Как соединить два компьютера между собой через Wifi: настройка оборудования и ПК
Нередко требуется подключить два устройства к локальной сети. Если компьютеры либо ноутбуки имеют доступ к Wi-Fi, можно присоединить их друг к другу по беспроводной технологии. После такого подключения (также называемого одноранговой специальной сетью) откроется возможность обмениваться данными между девайсами постоянно.
Содержание
- История вопроса
- Подготовка оборудования
- Создание сети
- Соединение ноутбуков при помощи роутера
- Соединение через модуль беспроводной связи
- Подключение компьютеров
- Общий доступ
История вопроса
Соединение двух компьютеров и обеспечение связи между ними ранее происходило с помощью проводных (Ethernet) кабелей или с использованием других сетевых устройств, таких как концентраторы, коммутаторы или маршрутизаторы. Это эффективный способ, но для него требуется выполнение некоторой дополнительной работы (настройка брандмауэра и т. п.).
п.).
Но что делать, если маршрутизатор или проводной кабель Ethernet отсутствует и необходимо соединить два компьютера по подключению WiFi для совместной работы либо обмена файлами? Подключение одноранговой сети — эффективный способ решения данного вопроса. Процедура позволяет синхронизировать два компьютера на Windows, если у них имеется необходимое оборудование Wi-Fi.
Специальная технология Ad hoc, известная как компьютер-компьютер или одноранговый режим, позволяет осуществлять прямую связь между двумя или более устройствами без роутера. Она дает возможность синхронизировать 2 ПК через Homegroup — эффективное средство обмена файлами. Как соединить два компьютера между собой через WiFi и настроить синхронизацию? Процесс осуществляется в несколько этапов.
Подготовка оборудования
Способы разделения интернет кабеля на 2 компьютера
Следует запустить один из компьютеров, открыть браузер и ввести в адресной строке IP-адрес маршрутизатора (он указан на наклейке, прикрепленной на боковой либо задней панели устройства), чтобы войти в панель его администрирования через веб-интерфейс.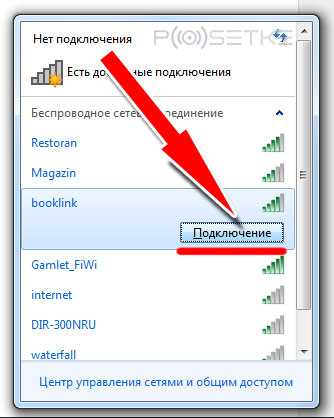 Для этого используется комбинация имени пользователя и пароля.
Для этого используется комбинация имени пользователя и пароля.
- Необходимо нажать на ссылку WAN (Глобальная сеть) и выбрать PPP через Ethernet (PPPoE), после чего ввести имя пользователя и пароль, предоставленные интернет-провайдером, в соответствующих полях. Метод аутентификации должен быть установлен «Авто».
- Далее нажать «Включить услугу WAN», выбрать позицию «Получить IP-адрес автоматически» и сохранить новые настройки. Роутер перезагрузить для запуска обновленных параметров.
- Как только настройки будут установлены, оба компьютера окажутся автоматически подключенными к Интернету.
Обратите внимание! Чтобы убедиться, что роутер поддерживает введенные конфигурации, желательно просмотреть его свойства в командной строке, используя доступ администратора.
Создание сети
Как подключить второй компьютер к интернету через роутер и сетевой мост
Самый удобный способ, как объединить компьютеры в сеть через WiFi — это использование домашней группы (для Windows 7 и более поздних версий).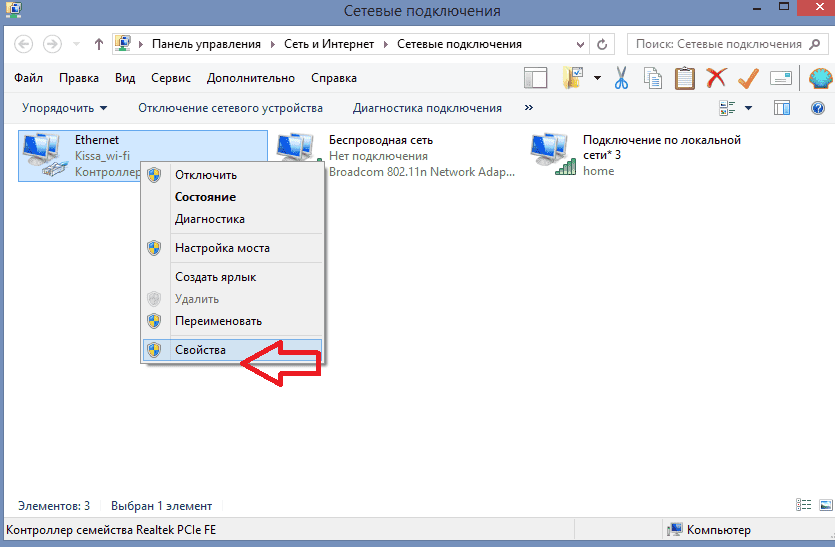 Это позволит избежать настроек брандмауэра и добавления паролей к учетным записям пользователей.
Это позволит избежать настроек брандмауэра и добавления паролей к учетным записям пользователей.
- Для начала требуется перейти в «Панель управления», отыскать значок домашней группы и нажать «Создать домашнюю группу». Всплывет окно с вопросом о том, какими элементами намерен поделиться пользователь (доступны изображения, музыка, видео, документы и принтеры).
- После нажатия «Далее» отобразится экран с паролем домашней группы.
- На этом этапе необходимо зайти на втором компьютере в аналогичные пункты меню, только не создавать новую группу, а присоединиться к уже созданной.
- После удачного соединения отобразятся общие папки с данными, доступные с обоих ПК.
Соединение ноутбуков при помощи роутера
Подключение компьютера к интернету через iPhone — настройка соединения
Если два ноутбука подключаются по Wi-Fi к одному роутеру, они могут обмениваться данными по локальной сети аналогично тому, как это доступно с помощью кабелей Ethernet. Это позволит обмениваться файлами и иными сетевыми функциями.
Это позволит обмениваться файлами и иными сетевыми функциями.
Как объединить два ноутбука в локальную сеть через роутер WiFi? Настройка выполняется так:
- Следует открыть командную строку (нажав «Пуск» и введя в поисковой строке cmd), выбрать вход от имени администратора на одном из ноутбуков (при необходимости потребуется ввести заданный пароль).
- Ввести команду netsh wlan show drivers и нажать ввод.
- Далее требуется найти строку под названием «Поддерживаемая размещенная сеть». Возможно, придется прокрутить вверх окно командной строки, чтобы найти его. Если в ней отображается «Да», специальное соединение создать можно. Если указано «Нет» — ноутбук не поддерживает эту функцию. В этом случае следует выполнить настройки на втором устройстве (достаточно одного девайса с поддержкой этого модуля).
- Далее необходимо ввести команду netsh wlan set hostednetwork mode = allow ssid =, а затем имя соединения, «ключ =» и пароль от него и подтвердить все нажатием Enter.

- Следующая команда — netsh wlan start hostednetwork. Она откроет сеть для других устройств.
- Как связать два ноутбука по WiFi после установки соединения? На втором девайсе необходимо нажать значок состояния сети на панели задач, выбрать созданное соединение из списка и ввести пароль, чтобы осуществить подключение.
- Далее открыть окно «Сеть» на любом из ноутбуков, чтобы найти общие папки другого устройства (через «Панель управления» либо «Проводник»).
Соединение через модуль беспроводной связи
Для использования возможностей домашней группы требуется выполнить синхронизацию через модуль Ad Hoc. Делается это так:
- Требуется нажать «Пуск» и выбрать «Панель управления» на любом ПК.
- Выбрать «Просмотр состояния сети и задач» в разделе «Сеть и Интернет».
- Далее нажать «Настроить новое соединение или сеть» в меню «Изменение настроек».
- После этого нужно выбрать «Настроить беспроводную Ad Hoc (компьютер-компьютер)» и нажать «Далее».

- Ввести имя для создаваемого беспроводного соединения в соответствующем поле.
- Затем выбрать тип безопасности, например, «WPA2-Personal», в соответствующем разделе.
- После требуется ввести пароль в поле «Ключ безопасности». Это необходимо для организации подключения другого ПК.
- На втором устройстве следует щелкнуть значок «Сеть» на панели задач, выбрать созданное соединение и ввести установленный пароль.
Обратите внимание! Такая синхронизация позволяет объединить 2 ПК, один из которых работает на Windows, а второй — на другой платформе.
Подключение компьютеров
Сразу после создания соединения появится сообщение «Ожидание пользователей» рядом с его именем. Сеть готова принимать новые подключения и начать обмен данными. Необходимо подключить к ней второй ПК. Имеется несколько способов данной синхронизации, которые зависят от операционной системы второго устройства.
Если все компьютеры работают под управлением Windows 7 и выше, нужно использовать функцию домашней группы, встроенную прямо в платформу.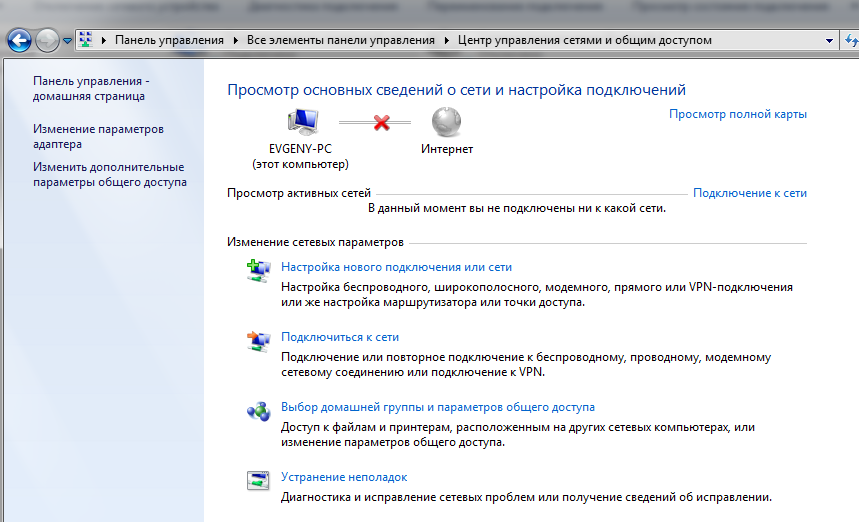 Это позволяет легко обмениваться музыкой, видео, документами, изображениями и принтерами.
Это позволяет легко обмениваться музыкой, видео, документами, изображениями и принтерами.
Если на второй ПК установлена Windows XP или Vista, необходимо объединить все устройства в одну рабочую группу и убедиться, что включено обнаружение сети и совместное использование файлов и принтеров.
Если на подключаемом ПК работает другая ОС (Mac и т.д.), следует разрешить общий доступ к файлам для операционных систем, отличных от Windows.
Обратите внимание! Вышеуказанное руководство является также инструкцией к тому, как соединить компьютер и ноутбук на различных платформах через WiFi роутер.
Общий доступ
Необходимо включить общий доступ к файлам и принтерам на обоих ПК, чтобы обмен данными, их копирование и отправка их по беспроводной связи была доступна. Для активации требуется:
- Перейти в папку «Сеть и Интернет» на «Панели управления», нажать на «Центр управления сетями и общим доступом» и найти в меню параметры изменения настроек общего доступа.

- Щелкнуть по значку «Обнаружение сети», после чего активировать «Общий доступ к файлам и принтерам».
- На первом девайсе теперь должен отображаться локальный диск второго.
- Чтобы получить доступ к содержимому, следует щелкнуть правой кнопкой мыши по его значку, выбрать «Поделиться», затем «Расширенный общий доступ».
- Далее необходимо установить флажок на «Поделиться этой папкой» и нажать «Применить».
- Оба локальных диска станут доступны на обоих синхронизированных компьютерах.
Важно! Если необходимо получить доступ со второго ПК к файлам первого, потребуется ввести имя пользователя и пароль устройства (не подключения).
Многие пользователи отмечают, что применение беспроводных технологий более полно отвечает их потребностям. Процесс передачи данных между устройствами происходит без стороннего программного обеспечения и других решений, что является несомненным плюсом. Кроме того, настроенное соединение работает и при отключенном интернете.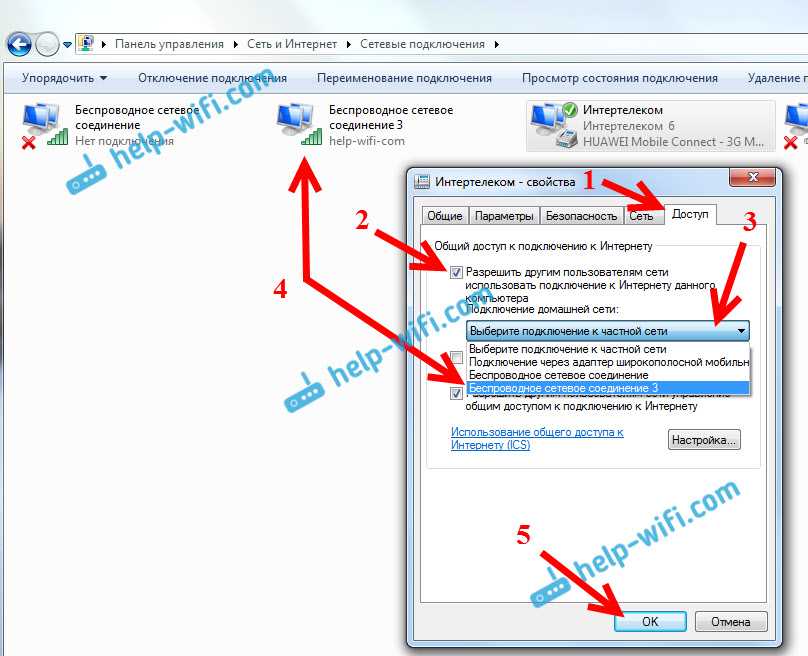
Подгорнов Илья ВладимировичВсё статьи нашего сайта проходят аудит технического консультанта. Если у Вас остались вопросы, Вы всегда их можете задать на его странице.
Как подключить ПК к WiFi и устранить проблему с ПК, которая не может подключиться к WiFi
СОДЕРЖИМОЕ СТРАНИЦЫ:
- Оборудование для подключения ПК к сети Wi-Fi
- Как подключить ПК к Wi-Fi с помощью панели задач
- Как подключить ПК к Wi-Fi через сеть
- Как подключить ПК к Wi-Fi с помощью панели управления
- Исправить ПК не может подключиться к Wi-Fi Проблема
Подключение вашего персонального компьютера к сети не должно быть трудным, но установить соединение Wi-Fi невозможно, если у вас нет необходимого оборудования. Даже если настольный компьютер может подключаться к беспроводной сети через соединение Wi-Fi, вам потребуется добавить поддержку Wi-Fi на персональный компьютер, если на нем еще не установлена карта Wi-Fi.
Можно ли подключить настольный ПК к беспроводной сети? При наличии соответствующего оборудования ответ положительный. Wi-Fi — это альтернатива использованию соединения Ethernet для подключения вашего персонального компьютера к локальной сети, если вы не можете этого сделать. Несмотря на то, что он медленнее, чем Ethernet, Wi-Fi становится быстрее и лучше подходит для онлайн-игр, загрузки видео и других действий.
Вы сможете подключиться к ближайшей беспроводной сети, если ваш персональный компьютер оснащен необходимым оборудованием для беспроводной сети.
Все, что вам нужно знать о подключении персонального компьютера (ПК) к беспроводной сети (Wi-Fi) и о том, как сделать настольный компьютер беспроводным, если это еще не сделано, будет представлено здесь.
Оборудование для подключения ПК к сети Wi-Fi
Аппаратное обеспечение компьютерной сети не может функционировать без множества сетевых устройств, входящих в состав сетевого оборудования. Другими словами, это физические устройства, которые работают вместе, чтобы обеспечить бесперебойную работу сети. Аппаратные устройства Wi-Fi бывают трех видов:
Другими словами, это физические устройства, которые работают вместе, чтобы обеспечить бесперебойную работу сети. Аппаратные устройства Wi-Fi бывают трех видов:
1. USB-адаптер Wi-Fi
С помощью USB-адаптера Wi-Fi вы можете подключаться к доступным сетевым сигналам быстрее и надежнее, чем встроенная беспроводная связь вашего компьютера. Кроме того, если у вас есть USB-порт на ноутбуке или настольном компьютере, вы сможете использовать его на обоих.
2. Карта Wi-Fi для ПК
Карта Wi-Fi подключается к ноутбуку через USB или слот для карты. Поскольку эта карта часто предназначена для определенной сети Wi-Fi, вам нужно будет находиться в зоне действия беспроводного интернет-сигнала, характерного для этой сети, чтобы использовать ее. Таким образом, карта Wi-Fi работает как приемник и передатчик одновременно.
3. Адаптер PCI-e Wi-Fi
Адаптер PCIe Wi-Fi обеспечивает беспроводную связь. Этот адаптер PCIe Wi-Fi превращает ваш компьютер в приемник Wi-Fi. Беспроводной адаптер для ноутбуков и настольных компьютеров. Перечисленные ниже адаптеры доступны в виде внешних USB-модулей или плат PCI или PCI Express (PCIe).
Беспроводной адаптер для ноутбуков и настольных компьютеров. Перечисленные ниже адаптеры доступны в виде внешних USB-модулей или плат PCI или PCI Express (PCIe).
Как подключить ПК к Wi-Fi с помощью панели задач
Существует большая вероятность того, что вы сможете подключиться к сети Wi-Fi, где бы вы ни находились, независимо от того, находитесь ли вы на работе, дома, или на улице.
Шаг 1: Щелкните Сеть на панели задач. Состояние подключения определяет значок. Если вы не видите значок сети (или аналогичный), нажмите стрелку вверх.
Шаг 2: Подключитесь к нужной сети Wi-Fi.
Шаг 3: Далее введите сетевой пароль.
Шаг 4: Выберите «Да» или «Нет» в зависимости от типа сети и от того, хотите ли вы, чтобы ваш ПК был доступен для обнаружения другими устройствами в сети.
Как подключить ПК к Wi-Fi с помощью сети
Чтобы подключить ПК под управлением Windows к сети Wi-Fi, выполните следующие простые шаги:
Шаг 1: Откройте параметры Wi-Fi, нажав на знаке сети на экране Windows.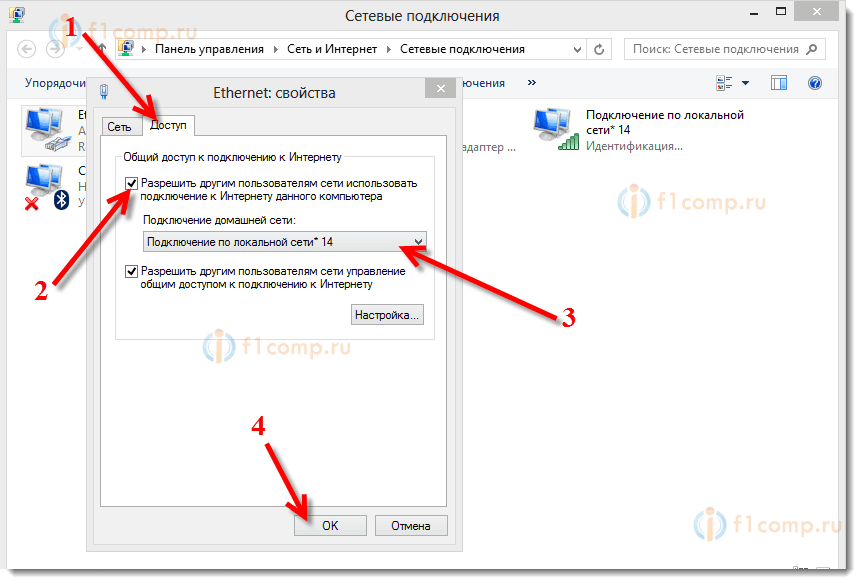
Шаг 2: Щелкните Сеть.
Шаг 3: Включите Wi-Fi.
Шаг 4: Пожалуйста, проявите терпение, пока локальные сети опрашиваются и вносятся в список.
Шаг 5: Выберите тот, который вы хотите подключить, чтобы начать.
Шаг 6: При появлении запроса введите пароль в соответствующее поле.
На этом соединение должно быть завершено. Убедитесь, что вы подключаетесь только к защищенным сетям.
Как подключить ПК к Wi-Fi с помощью панели управления
Шаг 1: Выберите «Пуск», затем «Панель управления».
Шаг 2: Сеть и Интернет в панели управления.
Шаг 3: В разделе «Сеть и Интернет» нажмите «Центр общего доступа».
Шаг 4: В Центре управления сетями и общим доступом щелкните Изменить параметры сети.
Шаг 5: Нажмите «Подключение к беспроводной сети вручную» в разделе «Настройка подключения или сети», затем «Далее».
Шаг 6: Введите имя сети, тип безопасности, тип шифрования и ключ безопасности для подключения к беспроводной сети вручную.
Примечание. Беспроводной маршрутизатор или точка доступа настраивает имя сети (SSID), тип безопасности, тип шифрования и ключ безопасности. Если вы используете настройку по умолчанию, см. нижнюю часть маршрутизатора или руководство. При входе на страницу конфигурации маршрутизатора могут быть обнаружены уникальные настройки. Если вы не можете найти его, обратитесь к сетевому администратору или производителю маршрутизатора. На изображении показаны важные детали. Информация варьируется.
Шаг 7: Отметьте — Запустите это соединение автоматически.
Если вы вручную настраиваете свою беспроводную сеть, поскольку маршрутизатор не передает SSID, щелкните поле Подключиться.
Шаг 8: Нажмите Закрыть в окне Добавлено.
Устранить проблему, связанную с невозможностью подключения ПК к Wi-Fi
Если не удается подключить компьютер к сети Wi-Fi указанными выше способами, попробуйте следующие способы устранения неполадок с подключением к сети Wi-Fi на компьютере:
1.
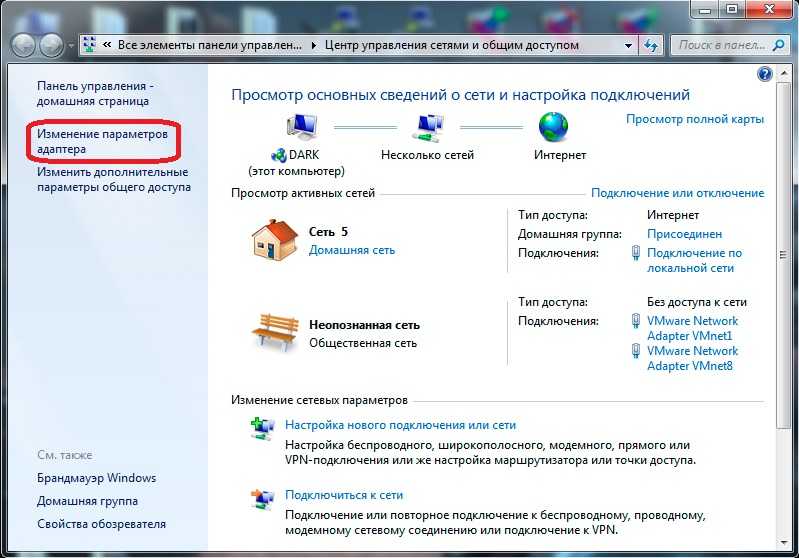 Драйвер Wi-Fi не установлен на компьютере
Драйвер Wi-Fi не установлен на компьютереШаг 1: Выберите Диспетчер устройств, нажав кнопки Windows + X на клавиатуре.
Шаг 2: Щелкните правой кнопкой мыши беспроводное устройство и выберите Обновить драйвер. Обновить драйвер
Шаг 3: Выберите параметр для автоматического поиска обновленного программного обеспечения драйвера.
Шаг 4: Подождите, пока Windows найдет и загрузит подходящий драйвер.
2. Перезагрузите компьютер.
Если вы не можете получить доступ к Wi-Fi, может помочь сброс сетевых настроек ПК или ноутбука с Windows, поскольку сетевой адаптер может быть сломан. Обычно это решается перезагрузкой компьютера, но вы также можете использовать Центр обновления Windows.
Перезагрузка компьютера — это первый шаг в устранении проблемы. Во многих случаях это решит проблему и избавит вас от устранения неполадок. Возможно, вам придется попробовать другие решения из этого списка, если перезагрузка не работает.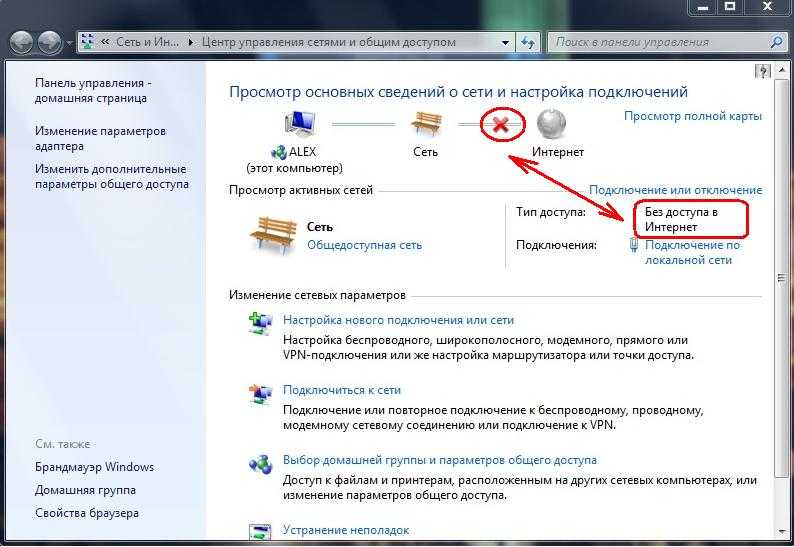
3. Отключите режим полета Windows
Проверьте, активен ли Wi-Fi. Найдите значок с надписью «Нет подключения к Интернету» в правой части панели задач и проверьте, не отключен ли режим полета. Если он уже включен, то его выбор деактивирует его.
Резюме
В этой статье мы обсудили некоторые наиболее типичные трудности, возникающие при подключении к сети Wi-Fi в Windows 11, а также некоторые потенциальные способы устранения неполадок, которые вы можете попробовать. Конечно, мы не рассмотрели многие потенциальные трудности в этом руководстве, но мы надеемся, что оно поможет вам найти решения ваших проблем.
Как подключить компьютер к Wi-Fi без кабеля? Пошаговое руководство!
от Best Electronics
Было время, когда для подключения компьютера к Интернету было нормальным использовать кабели. Но в эту эпоху современных технологий все предпочитают беспроводные соединения.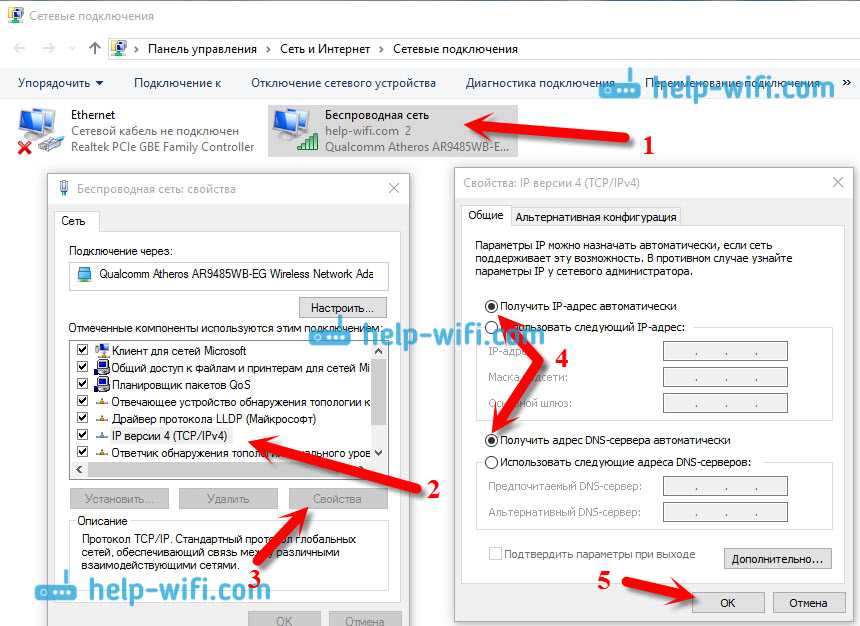
Есть еще несколько веских причин для подключения вашего рабочего стола к Интернету с помощью кабеля, это может быть ваш компьютер старше или что-то еще, однако вы хотите перейти на беспроводное соединение из-за простого и беспроблемного подключения.
Да, ты можешь!! И в этой статье я дам вам знать, как вы можете подключить свой компьютер к Wi-Fi без кабеля. Итак, начнем.
4 эффективных способа подключить компьютер к Wi-Fi без кабеля в 2022 году
Здесь я описываю четыре удивительных способа подключения компьютера к Wi-Fi без кабеля. Итак, давайте познакомимся с этими удивительными способами:
1. USB-адаптеры Wi-Fi
Если вы хотите подключить компьютер к Wi-Fi без кабеля, то USB-адаптер может быть лучшим вариантом. USB-адаптер позволяет вашему ПК подключаться к маршрутизатору по беспроводной сети, несмотря на отсутствие беспроводной сетевой карты.
Как установить USB-адаптер?
Как правило, USB-адаптер Wi-Fi может подключаться к Wi-Fi автоматически, но если это не так, воспользуйтесь следующими способами:
- USB-адаптер WiFi обычно поставляется с компакт-диском.
 Вставьте компакт-диск в свой компьютер и полностью установите пакет драйверов.
Вставьте компакт-диск в свой компьютер и полностью установите пакет драйверов. - Затем подключите USB-адаптер Wi-Fi к компьютеру и следуйте инструкциям на экране.
- Перейдите к мастеру настройки и задайте имя вашего USB-адаптера WiFi.
- Затем установите пароль для входа и выполните поиск доступных сетей WiFi в диапазоне.
- Нажмите на нужную сеть и введите пароль для доступа к сети.
Преимущества использования USB-адаптера WiFi
- Не нужно настраивать дополнительное компьютерное оборудование.
- Простая настройка беспроводной сети.
- Не требует использования кабеля.
- Дешевле.
Лучший рекомендуемый USB-адаптер WiFi: NETGEAR AC1900 Wi-Fi USB 3.0-адаптер для настольных ПК.
2. Карты PCIe Wi-Fi
Если вы хотите подключить компьютер к новейшей и самой быстрой беспроводной технологии, вам необходимо выбрать адаптер PCI-e WiFi. Он обеспечивает более высокую скорость Интернета и намного лучше, чем USB-адаптер WiFi, учитывая общие аспекты.
Ваш компьютер оснащен встроенным адаптером Wi-Fi, но он может быть не лучшим вариантом для подключения к Интернету. Для более высоких скоростей вам следует подключиться к Интернету с помощью адаптера PCI-e WiFi. Эти адаптеры доступны как отдельные карты или как дополнения к материнским платам. Они обеспечивают более высокую скорость Интернета и намного лучше, чем USB-адаптер WiFi, учитывая общие аспекты.
Как установить карту PCIe Wi-Fi?
- Выключите компьютер и отсоедините его от розетки.
- Откройте корпус вашего ПК.
- Укажите слот PCI (пустой слот).
- Снимите крышку слота.
- Настройте адаптер WiFi PCI-e.
- Закрепите адаптер с помощью винта.
- Закройте шкаф.
- Вставьте компакт-диск и установите драйверы.
- После установки перезагрузите компьютер.
Это видео будет наиболее полезным для установки карты Wi-Fi.
youtube.com/embed/4eydBF0Kmt4?feature=oembed» frameborder=»0″ allow=»accelerometer; autoplay; clipboard-write; encrypted-media; gyroscope; picture-in-picture» allowfullscreen=»»/>Преимущества использования WiFi-адаптеров PCI-e
- Более надежное сетевое соединение
- Разработан с антеннами
- Не требуется порт USB
Лучший рекомендуемый адаптер PCI-e WiFi: двухдиапазонный адаптер ASUS PCE-AC88 4×4 AC3100 WiFi PCIe.
3. Материнская плата с поддержкой WiFi
Материнская плата с поддержкой WiFi означает, что вашему ПК не требуется дополнительное оборудование для подключения к маршрутизатору или расширителю Wi-Fi.
Если вы ищете самый простой способ подключить компьютер к Wi-Fi без кабеля, то материнская плата с поддержкой WiFi будет лучшим вариантом. Кроме того, вы можете обновить свой компьютер и получить максимальную отдачу от сетевого подключения.
Как установить материнскую плату с поддержкой WiFi?
Если вы покупаете новую материнскую плату с поддержкой WiFi, она поставляется с диском с драйверами.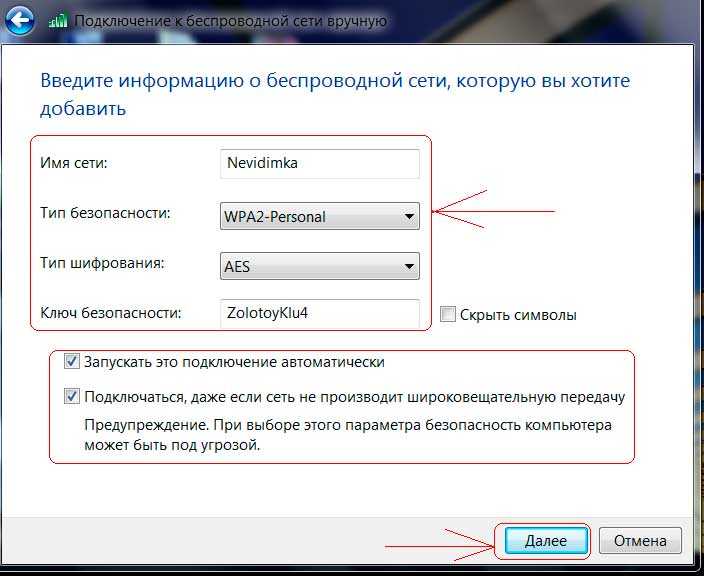 Итак, вставьте диск и установите драйвер, следуя инструкции.
Итак, вставьте диск и установите драйвер, следуя инструкции.
Преимущества использования материнской платы с поддержкой WiFi
- Высокоскоростное подключение к сети
- Имеет множество функций
- Вы можете обновить последние функции
- Не требуется использовать отдельную карту
Лучшая рекомендуемая материнская плата с поддержкой WiFi: Материнская плата ASUS ROG Strix X570-E Gaming ATX
4. Карта Wi-Fi
Карта Wi-Fi, в основном известная как беспроводная сетевая карта, представляет собой такое устройство, с помощью которого вы можете подключить свой компьютер к Wi-Fi без кабеля. Его установка аналогична установке адаптера PCI-e. Если вы настроите хорошую карту Wi-Fi на свой компьютер, это поможет вам получить стабильное беспроводное соединение, и беспроводное соединение никогда не прервется. Но перед установкой карты Wi-Fi убедитесь, что ваш компьютер поддерживает эту карту.
Как установить карту WiFi?
- Откройте ПК и найдите слот PCI-e.

- Установите карту Wi-Fi, полностью открыв крышку слота.
- Полностью зафиксируйте паз винтом.
- Осторожно закройте шкаф.
- Затем вставьте диск с драйверами и установите его, следуя соответствующим инструкциям.
- Затем загрузите компьютер.
- Вы готовы подключить Wi-Fi.
Преимущества использования карты WiFi
- Поставляется с антеннами.
- Более высокая скорость беспроводной связи.
- Улучшенный диапазон.
Лучшая рекомендуемая WiFi-карта: TP-Link AC1200 PCIe WiFi Card для ПК.
Кроме того, вы можете прочитать: Как подключить NVR к маршрутизатору Wi-Fi без кабеля? Easy 3 Steps
Как подключить компьютер к Wi-Fi без кабеля Windows 10?
Мне нужно подключить компьютер к Wi-Fi, чтобы дать ему доступ в Интернет.
Для беспроводного подключения компьютера к сети вам потребуется беспроводной адаптер и совместимый маршрутизатор. Вы можете найти список совместимых маршрутизаторов здесь. После того, как вы приобрели эти элементы, выполните следующие действия, чтобы подключить компьютер:
После того, как вы приобрели эти элементы, выполните следующие действия, чтобы подключить компьютер:
1) Вставьте беспроводной адаптер в USB-порт вашего компьютера.
2) Подключите широкополосный кабель маршрутизатора к одному из портов Ethernet маршрутизатора.
3) Подключите кабель Ethernet вашего компьютера к другому порту Ethernet маршрутизатора.
4) Откройте Windows 10 или 8 и войдите в свою учетную запись Microsoft.
5) Нажмите «Центр управления сетями и общим доступом».
6) Нажмите «Wi-Fi».
7) Нажмите на название вашей беспроводной сети.
8) При появлении запроса введите пароль для своей сети.
9) Нажмите на кнопку «Подключиться».
10) Теперь вы подключены к беспроводной сети!
Итак, как лучше всего подключить ПК к WIFI?
Прочитав четыре метода, теперь вы можете понять, что лучший способ подключить компьютер к Wi-Fi — это USB-адаптер Wi-Fi.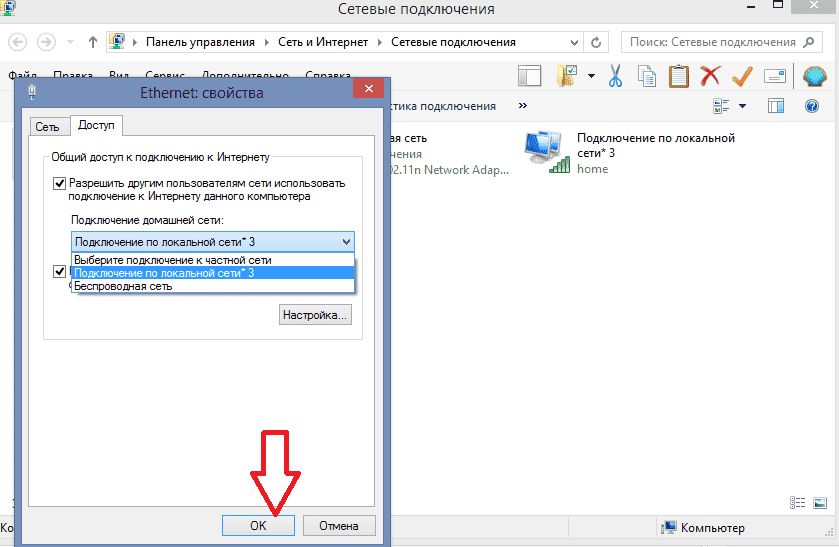




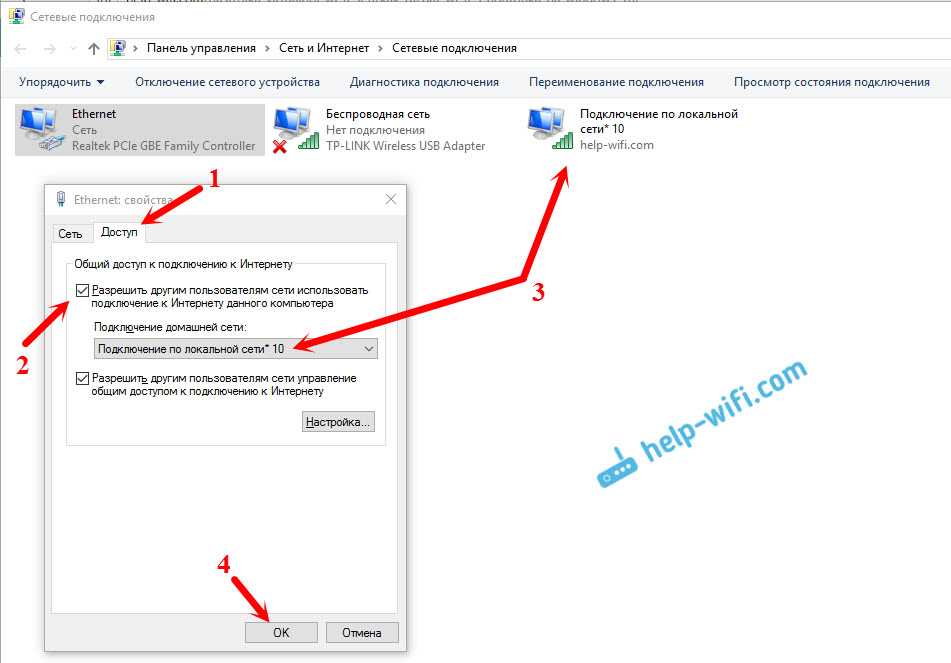
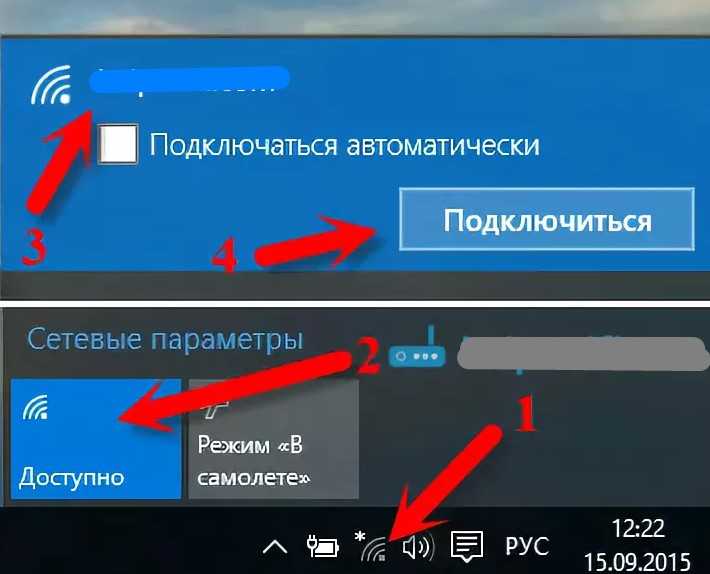 Вставьте компакт-диск в свой компьютер и полностью установите пакет драйверов.
Вставьте компакт-диск в свой компьютер и полностью установите пакет драйверов.