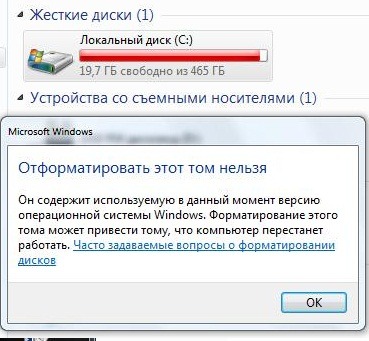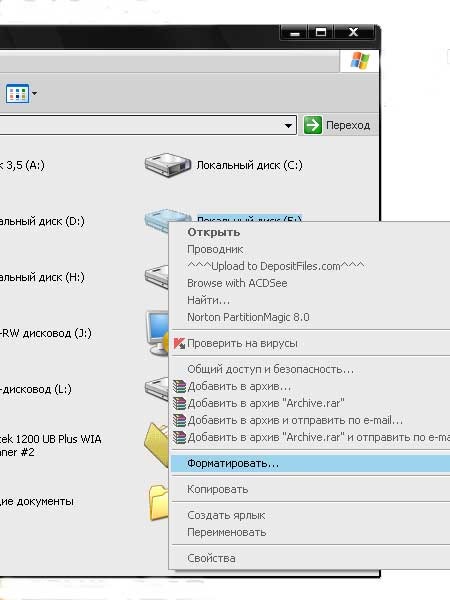КАК: Как форматировать жесткий диск (Windows 10, 8, 7, Vista, XP)
Вам нужно отформатировать жесткий диск, если вы планируете использовать его в Windows.
Форматирование жесткого диска означает удаление любой информации на диске и настройку файловой системы, чтобы ваша операционная система могла читать данные от , и записывать данные в , привод.
Сложный, как это может показаться, не сложно отформатировать жесткий диск в любой версии Windows. Эта способность — очень простая функция, которую имеют все операционные системы, и Windows делает ее довольно простой.
Важный: Если жесткий диск, который вы хотите отформатировать, никогда не использовался или был просто очищен, он должен быть сначала разделен. Инструкции см. В разделе «Разделение жесткого диска в Windows». После секционирования вернитесь на эту страницу, чтобы помочь форматировать диск.
Необходимое время: Время, затрачиваемое на форматирование жесткого диска в Windows, почти полностью зависит от размера диска, но общая скорость вашего компьютера также играет определенную роль.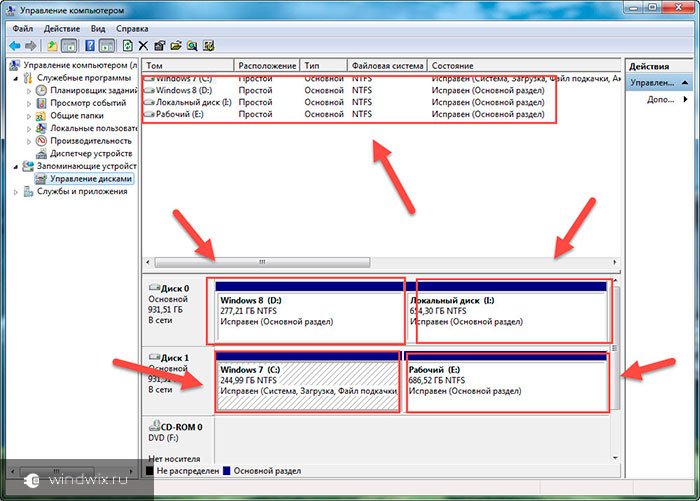
Следуйте простым шагам ниже, чтобы отформатировать жесткий диск в Windows 10, Windows 8, Windows 7, Windows Vista или Windows XP:
Как форматировать жесткий диск в Windows
Дополнительное Пошаговое руководство: Если вы предпочитаете учебник по скриншоту, пропустите приведенные ниже инструкции и попробуйте наше руководство по созданию форматирования жесткого диска в Windows!
- Open Disk Management, менеджер жесткого диска, входящий в состав всех версий Windows.
- Замечания: В Windows 10 и Windows 8 меню Power User дает вам быстрый доступ к управлению дисками. Вы также можете открыть Управление дисками из командной строки в любой версии Windows, но открыть ее через Управление компьютером, возможно, проще, если вы не очень быстро выполняете команды.
- Смотрите, какая версия Windows у меня есть? если вы не знаете, какая из этих версий Windows установлена на вашем компьютере.
- Открыв теперь Дисковое управление, найдите диск, который вы хотите отформатировать, из списка вверху.

- Важный: Является ли диск, который вы хотите форматировать, не указан, или Инициализировать диск или же Инициализировать и конвертировать мастер дисков появится окно? Если это так, значит, вам все равно нужно разбить диск. См. Раздел «Разделение жесткого диска в Windows», а затем вернитесь сюда, чтобы продолжить.
- Замечания: Форматирование диска C или любая другая информация, связанная с идентификацией диска, на котором установлена Windows, не может быть выполнена с помощью управления дисками … или из любого места в Windows. См. Раздел «Как форматировать C» для получения инструкций по форматированию основного диска.
- После того, щелкните правой кнопкой мыши или же нажми и держи на диске и выберите Формат…, Появится сообщение «Формат буква диска:».
- Предупреждение: Очевидно, очень важно выбрать правильный диск для форматирования. После запуска вы не можете остановить формат, не вызывая проблем.
 Так…
Так…- Если вы форматируете диск, на котором есть данные, дважды проверьте, что это правильный диск, если посмотреть на букву диска, а затем проверить в Explorer, что это, по сути, правильный диск.
- Предупреждение: Очевидно, очень важно выбрать правильный диск для форматирования. После запуска вы не можете остановить формат, не вызывая проблем.
- Если вы форматируете новый диск, назначенная буква диска должна быть незнакомой вам, а Файловая система вероятно, будут перечислены как RAW .
- в Метка тома: textbox, либо дайте имя диску, либо оставьте имя как есть. Если это новый диск, Windows назначит метку тома Новый том .
- Я рекомендую дать имя диску, чтобы его легче было идентифицировать в будущем. Например, если вы планируете использовать этот диск для хранения фильмов, назовите том Фильмы .
- За Файловая система: выбирать NTFS если у вас нет необходимости выбирать другую файловую систему.
- NTFS всегда лучший вариант файловой системы для использования в Windows, если у вас нет необходимости выбирать FAT32. Другие файловые системы FAT доступны только в качестве опций на дисках 2 ГБ и меньше.

- NTFS всегда лучший вариант файловой системы для использования в Windows, если у вас нет необходимости выбирать FAT32. Другие файловые системы FAT доступны только в качестве опций на дисках 2 ГБ и меньше.
- Установить Размер кластера: в По умолчанию если нет конкретной необходимости его настройки. Есть очень мало причин, чтобы изменить это.
- В Windows 10, 8 и 7 Выполните быстрый формат опция отмечена по умолчанию, но я рекомендую снимите флажок в поле «полный» формат.
- Да Быстрое форматирование будет форматировать жесткий диск значительно быстрее, чем стандартный формат, но преимущества обычно перевешивают краткосрочную стоимость (ваше время) полного формата.
- Windows 10, 8, 7, Vista: В стандартном формате каждый сектор на жестком диске проверяется на наличие ошибок (отлично подходит для новых и старых дисков), и также выполняется однократная запись-ноль (отлично подходит для ранее используемых дисков). Быстрое форматирование пропускает поиск в плохом секторе и дезинфекцию основных данных.
- Windows XP: В стандартном формате каждый сектор проверяется на наличие ошибок.
 Быстрый формат пропускает эту проверку. Автоматическое удаление данных во время процесса форматирования недоступно в Windows XP.
Быстрый формат пропускает эту проверку. Автоматическое удаление данных во время процесса форматирования недоступно в Windows XP.
- Включить сжатие файлов и папок опция не отмечена по умолчанию, и я рекомендую сохранить ее таким образом.
- Замечания: Сжатие файлов и папок может быть сохранено на диске, и вы можете включить его, если считаете, что можете извлечь из этого выгоду. Однако сегодня большинство дисков настолько велики, что компромисс между сохраненным пространством и более низкой производительностью привода, вероятно, не стоит.
- Нажмите или нажмите Хорошо в нижней части окна.
- Нажмите или нажмите Хорошо к «Форматирование этого тома приведет к удалению всех данных на нем. Создайте резервные копии любых данных, которые вы хотите сохранить перед форматированием. Продолжить?» сообщение.
- Начнется форматирование жесткого диска.Вы можете отслеживать формат диска, наблюдая за Форматирование: xx% прогресс в Статус поле.

- Замечания: Форматирование жесткого диска в Windows может занять очень много времени, если диск большой и / или медленный. Небольшой жесткий диск емкостью 2 ГБ может потребоваться всего несколько секунд для форматирования, в то время как накопитель 2 ТБ может занять значительно больше времени, в зависимости от скорости жесткого диска и компьютера в целом.
- Формат завершен, когда Статус изменения в здоровый , которое произойдет через несколько секунд после достижения счетчика формата 100% .
- Windows также не уведомляет вас о том, что формат диска завершен.
- Это оно! Вы только что отформатировали или переформатированный , ваш жесткий диск, и теперь вы можете использовать диск для хранения файлов, установки программ, резервного копирования данных … независимо от того, что вы хотите.
- Замечания: Если вы создали несколько разделов на этом физическом жестком диске, вы можете вернуться к шагу 3 и повторить эти шаги, форматируя дополнительный диск (диски).

- Замечания: Если вы создали несколько разделов на этом физическом жестком диске, вы можете вернуться к шагу 3 и повторить эти шаги, форматируя дополнительный диск (диски).
Форматирование удаляет данные … но не всегда удаляет их
Когда вы форматируете диск в Windows, данные могут или не могут действительно стираться. В зависимости от вашей версии Windows и типа формата возможно, что данные все еще существуют, скрыты от Windows и других операционных систем, но все еще доступны в определенных ситуациях.
См. Раздел «Как стереть жесткий диск» для получения инструкций по действительному удалению всей информации на жестком диске и Wipe vs Shred vs Delete vs Erase: В чем разница? для некоторых полезных разъяснений.
Если жесткий диск, который вы переформатируете, больше не понадобится использовать снова, вы можете пропустить формат а также вытирать и физически или магнитно уничтожить его. См. Раздел «Как полностью удалить жесткий диск» для получения дополнительных сведений об этих других методах.
Подробнее о форматировании жестких дисков в Windows
Если вы хотите отформатировать жесткий диск, чтобы снова установить Windows с нуля, пожалуйста, знайте, что ваш жесткий диск будет автоматически отформатированный как часть этого процесса.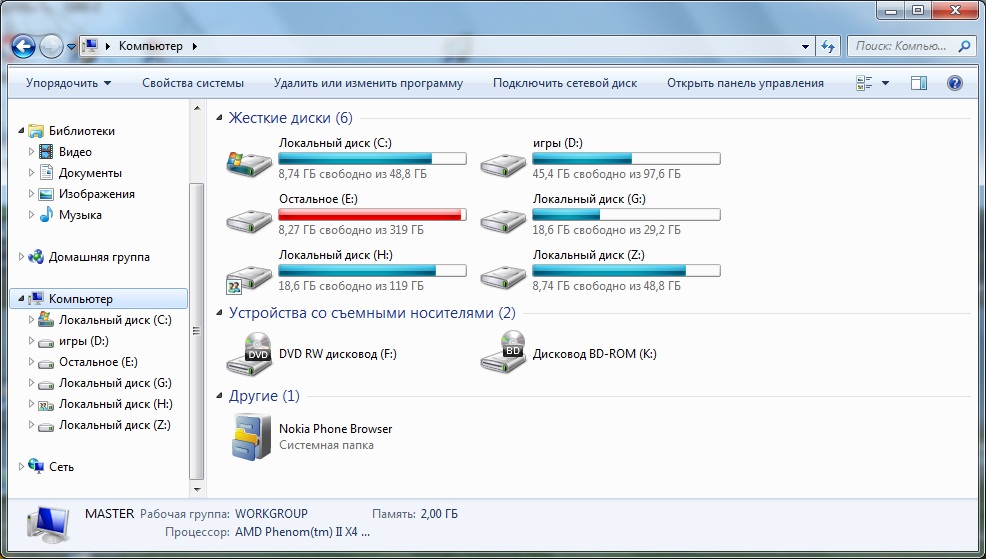
Не нравится ли буква диска, назначенная Windows во время процесса разделения? Вы можете изменить его в любое время! См. Как изменить букву диска в Windows, чтобы узнать, как это сделать.
Вы также можете форматировать жесткий диск с помощью командной строки, используя формат команда. Подробнее о том, как это сделать, см. В разделе «Команда форматирования: примеры, переключатели и многое другое».
Если вы читаете эту статью, то уже знаете для чего вам нужно форматирование диска в систему FAT32. Например, если при подключении внешнего жёсткого диска к DVD проигрывателю у вас появляется ошибка несовместимости, то такое форматирование поможет решить проблему. Для начала форматирования, флешку необходимо подключить к компьютеру и дождаться, когда система её обнаружит. После этого открываем Мой компьютер и правой кнопкой мыши кликаем по данному устройству. В открывшемся меню выбираем пункт Форматировать . В открывшемся окне, в разделе Файловая система выпираем пункт FAT32 . Осталось только нажать кнопку Начать и дождаться завершения форматирования. Если же при выборе файловой системы, пункт FAT32 для выбора не предлагается, то можно воспользоваться бесплатной программой FAT32 format . Скачать можно с официального сайта по ссылке: www.ridgecrop.demon.co.uk/index.htm?guiformat.htm кликнув по скриншоту программы начнётся скачивание. Программа бесплатная и не требует установки. Для начала форматирования подключите носитель к компьютеру, запустите программу выберите диск рядом с пунктом Drive и нажмите кнопку Start . Осталось только дождаться окончания процесса. |
Форматировать Жесткий диск на SVF15A1S9RB
Agt.Smith у «ти» какой пронырливый орёл, всё гораздо запутанней, гораздо.:smileythumbsup:
1. ) Чистый пушистый продукт.
) Чистый пушистый продукт.
OEM-VAIO-KEY купленный у Майкрософта скажем запилен в микруху (их две; до 2010г висел на донишке:smileywink:), но нынче Майкрософт запретил прямую закачку исходников со своих серверов для лицензий парнёров, открыта закачка исходников только для купивших OEM-KEY у Майкрософта.(или корпоратив)
Но при установке не ломаного исходника с применением партнёрского OEM-VAIO-KEY, Майкрософт сервер валидности принимает KEY-Партнёров.
(Скажем так; это данные 2/3-х месячной давности, и перепроверять у меня нет желания, кому надо тот и проверяет, в свете поголовного апгрейда ОС-10 сомневаюсь что политика измененна)
2.) Фирменный коробочный продукт с OEM-VAIO-KEY.
KEY берётся из recavery; и состоит он из 3-х частей, без любой из них защищённое партнёрское vaio-ПО, вероятно и уникальные дрова, спускаются в корзину. За данный фирменный коробочный механизм юзер проплачивает oem-vaio лицензию приобретая зверька.
3.) В свете ОС-10 существуют всем известные правила от великого и не жадного Рэдмонда, по крайней мере известны тем кто читает обзоры, получить электронный KEY, хранящийся вечно на сервере Рэдмонда нужно до 29 июня.
Данный KEY нонче раздающийся бесплатно, теряет силу, если у зверька заменят мать.
У меня имеются обзоры и пруфы, где в деталях разжеваны данные механизмы отъёма некоторой суммы у пользователей, но Вы их не увидите.
Великий :smileyarrow: google рулит:smileyrose:
В целом Вы правы в своих пожеланиях, так многие делают, но у Вас есть и промахи.
И жевать у меня нет желания бесполезно тыкая клавиатуру моей девочке-vaio.:smileytongue:
Подпись: Все мы где-то, когда-то и в чём-то были новичками. Мы можем дать не очень точный совет.
4 способа форматирования дисков / разделов в Windows 10 G-ek.
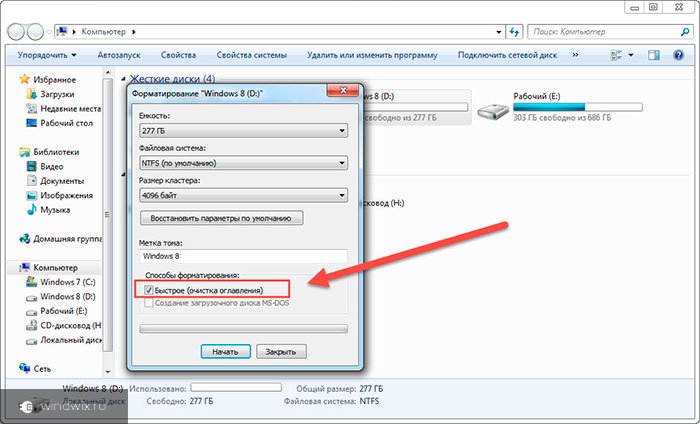 com
comWindows 10, предлагает несколько способов форматирования раздела или диска. Вы можете инициировать операцию форматирования из Проводника файлов, Управления дисками, PowerShell или Командной строки.
В этом руководстве мы рассмотрим все три способа форматирования диска или раздела в Windows 10 без использования сторонних утилит.
ВАЖНО: форматирование диска или раздела приведет к удалению всех данных, сохраненных на этом диске или разделе. Поэтому перед форматированием диска или раздела обязательно сохраните данные на другом диске или внешнем USB-накопителе.
Способ 1 из 4
Отформатируйте диск с помощью Проводника
Шаг 1. Откройте Проводник и перейдите в раздел «Этот компьютер».
Шаг 2. Кликните правой кнопкой мыши диск / раздел, который вы хотите отформатировать, и выберите вариант « Форматировать…».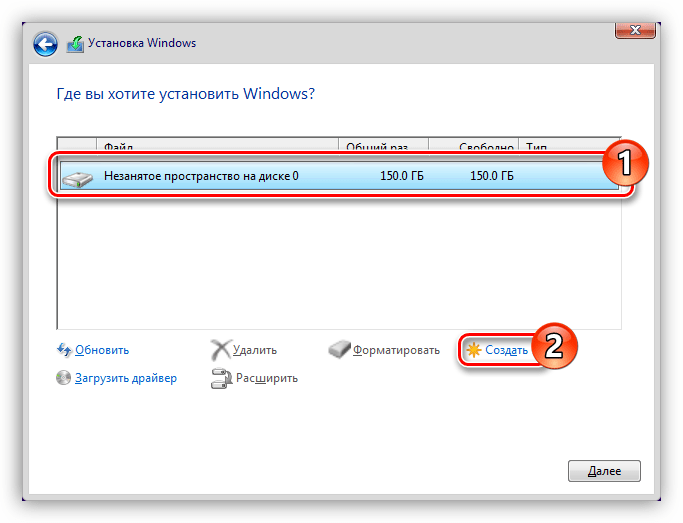 Вы также можете кликнуть правой кнопкой мыши на диске, если он отображается в панели навигации (в левой панели) Проводника, а затем выбрать на вкладке «Управление» нажать кнопку «Форматировать».
Вы также можете кликнуть правой кнопкой мыши на диске, если он отображается в панели навигации (в левой панели) Проводника, а затем выбрать на вкладке «Управление» нажать кнопку «Форматировать».
Шаг 3. Выберите файловую систему для диска из раскрывающегося списка «Файловая система», убедитесь, что выбрано «Быстрое форматирование», а затем нажмите кнопку «Начать».
Нажмите кнопку «ОК», когда вы появится диалоговое окно подтверждения форматирования диска.
Способ 2 из 4
Форматирование диска или раздела с помощью управления дисками
Шаг 1. Откройте встроенный инструмент управления дисками, кликнув правой кнопкой мыши на кнопке «Пуск» или нажмите сочетание клавиш Win + X выбрав опцию «Управление дисками».
Шаг 2. В окне «Управление дисками» нажмите правой кнопкой мыши диск или раздел, который вы хотите отформатировать, и выберите в контекстном меню «Форматировать». После подтверждения откроется диалоговое окно «Форматирование».
В окне «Управление дисками» нажмите правой кнопкой мыши диск или раздел, который вы хотите отформатировать, и выберите в контекстном меню «Форматировать». После подтверждения откроется диалоговое окно «Форматирование».
Шаг 3. Введите метку для вашего диска, выберите файловую систему (мы рекомендуем NTFS), включите «Быстрое форматирование», и нажмите кнопку «ОК» .
Процесс форматирования диска может занять несколько секунд.
Способ 3 из 4
Форматирование диска с помощью Командной строки
Если вы не можете управлять диском или разделом через Управление дисками или Проводник файлов, вы можете использовать командную строку для его форматирования. Вот как это сделать.
Шаг 1. Откройте командную строку от имени администратора.
Шаг 2. В окне командной строки введите «Diskpart» и нажмите клавишу Enter.
Шаг 3. Затем введите «List Volume», и нажмите Enter, чтобы увидеть все диски на вашем ПК.
Шаг 4. Чтобы отформатировать раздел, вам сначала нужно выбрать его, выполнив следующую команду:
Select Volume X
В приведенной выше команде замените «X» на номер тома раздела, который вы хотите отформатировать.
Шаг 5. Наконец, выполните следующую команду для форматирования выбранного диска или раздела.
Format fs=ntfs Quick
Команда отформатирует диск в файловую системой NTFS. Если вы хотите отформатировать файловую систему с помощью FAT32, используйте следующую команду:
Format fs=fat32 Quick
После завершения форматирования вы можете закрыть командную строку.
Форматирование дисков с помощью PowerShell в Windows 10
В дополнение к командной строке можно также использовать Windows PowerShell для форматирования дисков. Вот как это сделать.
Шаг 1. Откройте PowerShell от имени администратора. Для этого кликните правой кнопкой мыши кнопку «Пуск», а затем выберите параметр PowerShell (администратор) .
Шаг 2. В окне PowerShell выполните следующую команду, чтобы получить список всех дисков, их букв, меток томов и размеров.
Get-Volume
Нажмите клавишу Enter.
Шаг 3. Затем выполните эту команду для форматирования диска.
Для быстрого форматирования используйте эту команду
Format-Volume -DriveLetter "<DriveLetter>" -FileSystem <FileSystem> -NewFileSystemLabel "<VolumeLabel>"
Для полного формата используйте эту команду
Format-Volume -DriveLetter "<DriveLetter>" -FileSystem <FileSystem> -NewFileSystemLabel "<VolumeLabel> -Full"
Все! По завершении работы вы можете закрыть окно PowerShell.
Вам может пригодиться: Как Создать новый раздел диска в Windows 10
Форматирование диска в Linux | Losst
Одна из самых первых задач, которую надо сделать после установки нового жесткого диска или SSD накопителя в компьютер, это отформатировать его и создать на нём разделы, на которых будут размещены данные. Форматировать диск можно разными способами. Для этого существует несколько консольных утилит с разным уровнем сложности работы, такие как fdisk, cfdisk и parted, а также графические утилиты, например GParted и Gnome Диски.
Про каждую из консольных утилит на этом сайте уже есть отдельная статья. Поэтому в этой статье мы поговорим как выполняется форматирование диска в Linux с помощью графических инструментов.
Как форматировать диск в Linux
Допустим, вы купили новый или бывший в употреблении жесткий диск и вам надо его отформатировать. Запустите утилиту Диски из главного меню системы. Затем выберите в колонке слева нужный жесткий диск. В данном случае это HDD на 500 Гб:
Далее кликните по кнопке вызова меню в правом верхнем углу окна и выберите Форматировать диск:
На следующем этапе программа предложит вам выбрать способ форматирования, быстрое, при котором будет просто создана новая таблица разделов, или медленное, при котором все данные будут перезаписаны нулями. Также в этом окне надо выбрать таблицу разделов. Если вы собираетесь использовать диск вместе с современной системой лучше оставить GPT:
Далее программа спросит действительно ли вы хотите форматировать диск. Если вы выбрали быстрый способ, то сообщит, что если вы хотите выбросить диск или продать, надо использовать медленный способ, чтобы данные уже нельзя было восстановить:
При быстром варианте форматирование будет выполнено мгновенно, и вы получите пустой жесткий диск. Теперь на нём необходимо создать новые разделы, на которых будут хранится данные. Для этого кликните по кнопке со значком плюса:
Затем выберите размер будущего раздела. В данном примере я создам раздел из всего свободного пространства:
На следующем шаге программа предложит выбрать файловую систему для раздела. Если вы хотите использовать этот диск только с Linux, то можно оставить Ext4, для использования его в Windows надо выбрать NTFS. Файловую систему FAT лучше не использовать, потому что максимальный размер файла в ней может быть только четыре гигабайта:
После этого шага раздел станет доступным для использования:
Теперь его можно монтировать и использовать для ваших задач. Если вы собрались продать диск или отправить его в утилизацию разделы создавать не обязательно, достаточно только форматировать его, для того чтобы никто не смог получить доступ к вашим данным.
Выводы
В этой статье мы рассмотрели как форматировать диск в Linux. Как видите, для этого существует огромное количество способов, но этот самый простой и вам даже не понадобится устанавливать в систему дополнительные программы. Если вы используете KDE, а не Gnome, то вам лучше воспользоваться Gparted. На сайте есть отдельная статья об этой утилите. Таким способом можно форматировать не только HDD и SSD диски, но и обычные флешки.
Оцените статью:
Загрузка…Как отформатировать системный жесткий диск через БИОС
Мы уже разбирали тему форматирования жестких дисков и разделов из-под работающей Windows с использованием собственных средств системы — Проводника и командной строки, а также сторонних программ Aomei Partition Assistant Free и HDD LLF Low Level Format Tool. Все они отлично справляются со своими задачами, если только речь не идет о форматировании системного диска, отформатировать который в работающий Windows нельзя в принципе, поскольку система никак не может удалить саму себя. Если вы хотите отформатировать диск или раздел, на котором установлена операционная система, вам нужно будет получить к нему монопольный доступ.
Самый очевидный способ получить такой доступ — это снять жесткий диск, подключить его к рабочему компьютеру и отформатировать любым из способов. Но будем исходить из того, что у нас нет второго компьютера. Как быть в этом случае, можно ли пересоздать файловую систему на диске как-то иначе? Конечно, но для этого вам понадобится как минимум установочный носитель с дистрибутивом операционной системы. Рассмотрим, как полностью отформатировать жесткий диск с системой (Windows 7, 8, 10), загрузив ПК с флешки через БИОС.
Загрузка ПК с внешнего носителя
Чтобы загрузиться с флешки или DVD-диска, вам нужно будет зайти в BIOS или UEFI и изменить приоритет загрузки. В разных версиях BIOS эта процедура может отличаться, например, в AMI BIOS нужно зайти в раздел Boot, выбрать пункт «USB Floppy Drive», а затем вызвать в подразделе «1st Boot» меню и выбрать в нём заранее подключенную к компьютеру флешку. Но гораздо удобнее использовать меню загрузки — Boot Menu, вызываемое нажатием в момент включения компьютера или ноутбука клавиши F12 (могут встречаться и другие варианты). Всё что вам нужно сделать, это выбрать в этом меню свою флешку или другой внешний накопитель, с которого предполагается загрузить компьютер. Естественно, в момент нажатия клавиши вызова Boot Menu он уже должен быть подключен.
Подробный материал о том, как выставить загрузку с флешки в БИОС: https://spravkapc.ru/nastrojka-kompyutera/kak-nastroit-bios-uefi-dlya-zagruzki-s-usb-fleshki.html
Форматирование с помощью загрузочной флешки
Использование мастера-установщика может показаться более удобным решением, но только если речь идет о форматировании отдельного раздела. Даже если вы удалите с накопителя все разделы, то при создании нового раздела с файловой системой мастер-установщик создаст дополнительный служебный раздел. Полностью форматировать диск нужно из командной строки.
- Загрузитесь с установочного диска, а когда на экране появится окно мастера установщика, нажмите Shift + F10, чтобы открыть командную строку;
- Запустите одноименной командой утилиту
diskpartи выведите список физических жестких дисков командойlist disk; - Выберите системный диск с помощью команды
select disk 0и удалите с него командойcleanилиclean allвсе данные и разделы; - Командой
create partition primaryсоздайте раздел на месте полученного нераспределенного пространства и отформатируйте его командойformat fs=ntfs quick. Если нужно затереть все оставшиеся на диске файлы, ключ quick указывать не нужно; - Дождитесь завершения форматирования, выйдите из программы установки и выключите компьютер.
Форматирование с помощью WinPE 10-8 Sergei Strelec
Этот способ форматирования диска с имеющимся на нём системным разделом гораздо проще и удобнее, но нужно, чтобы под рукой у вас был спасательный диск, в данном примере WinPE 10-8 Sergei Strelec. Иметь его при себе желательно любому администратору.
- Загрузите ПК с диска Стрельца и выберите в меню опцию «Boot USB Sergei Strelec Win10» соответствующей разрядности;
- Когда загрузится рабочий стол, нажмите кнопку Пуск и выберите Программы WinPE → Жесткий диск;
- Выберите в списке программ любое знакомое вам приложение для работы с дисками и разделами, например, Acronis Disk Director;
- Последовательно удалите все разделы на выбранном жестком диске;
- После того как тома будут удалены, нажмите по диску правой кнопкой мыши и выберите единственный пункт меню «Создать том»;
- Проследуйте указаниям мастера, на третьем этапе укажите, если нужно, файловую систему (по умолчанию NTFS) и тип тома (лучше основной) и нажмите «Завершить»;
- Примените ожидающие операции и подтвердите запланированные программой действия.
В отличие от Disk Director, входящая в состав спасательного диска программа Aomei Partition Assistant позволят удалять разделы с полным уничтожением данных.
- Запустив дисковый менеджер, нажмите правой кнопкой по визуализированному диску (именно диску, а не разделу) и выберите в меню опцию «Стереть жесткий диск», укажите алгоритм и подтвердите действие;
- Нажмите «Применить» → «Перейти» и «Да» для окончательного подтверждения. В результате все разделы на диске будут удалены, а сектора заполнены нулями;
- Нажмите по образовавшемуся нераспределенному пространству правой кнопкой мыши, выберите в меню «Создание раздела»;
- Выберите, если нужно файловую систему и букву диска, а затем нажмите «OK»;
- Примените действия как показано в было показано в пункте 2.
Если нет загрузочного диска
Наконец, отформатировать диск можно из-под встроенной загрузочной среды WinPE, но этом случае на форматируемом диске у вас всё равно останется один раздел с самой загрузочной средой, поскольку ее нельзя удалить из самой себя. Здесь мы не станет подробно описывать эту процедуру, так как такой способ не решает поставленной задачи и не достигает цели полного форматирования системного диска. Однако вы можете удалить системный и пользовательский разделы либо отформатировать их в Diskpart командой format fs=ntfs.
Сколько раз я могу отформатировать жесткий диск? [Дубликат]
За исключением компакт-дисков, DVD-дисков и дисков Blu-Ray (в совокупности называемых «оптические носители»), форматирование не является специальным действием и в основном аналогично любой другой операции с диском. Форматирование устройства хранения (будь то жесткий диск (HDD), твердотельный диск (SSD) или флэш-накопитель) просто требует регулярных старых операций чтения и записи на диск.
Единственные вопросы, вызывающие беспокойство:
- Вы выполняете быстрый формат или полный формат ? Быстрый формат просто перезаписывает структуры данных базовой файловой системы новой файловой системой и обычно занимает всего несколько мегабайт записей (по сравнению со многими гигабайтами или терабайтами общего дискового пространства). Полный формат записывает только небольшое количество данных, но считывает с каждой части диска, чтобы убедиться, что с диском все в порядке.
- Обычно после форматирования диска, если это ваше основное хранилище, вы собираетесь установить на него операционную систему. Вначале это обычно приводит к записи от 2 до 25 ГБ, плюс еще несколько гигабайт для установки программ и обновлений.
Вся эта запись новых данных (которые будут различаться по количеству в зависимости от того, какой формат вы выполнили и что вы собираетесь делать после его форматирования) может привести к износу твердотельных накопителей и, в меньшей степени, механическим частям жестких дисков , Степень износа пропорциональна количеству данных, которые читаются / записываются, при этом чтения SSD практически не влияют на чтения жестких дисков, а чтение и запись на жестких дисках примерно одинаковы.
Я не собираюсь углубляться в тему выносливости дисков и того, как определенные количества и частоты чтения и записи влияют на выносливость (уровень износа) различных типов дисков. Это очень сложная тема, которая полностью независима от темы форматирования диска.
Просто знайте, что операция переустановки Windows на жестком диске в основном делает то же самое с вашим диском, как копирование нескольких гигабайт фильмов, изображений или музыки. Просто использование компьютера предполагает очень частое чтение и запись на диск.
Единственное отличие состоит в том, что форматирование диска и последующее его использование часто приводит к довольно большому количеству операций чтения и записи по сравнению с тем, что может делать обычный пользователь за день.
Аналогия: если вы обычно едете 8 км на работу каждый день в своей машине, а затем отправляетесь в отпуск на 200 км, это в основном то же самое — вы просто едете дальше . Форматирование приводит к большему износу вашего диска, так же как дальнейшее вождение приводит к большему износу вашего автомобиля.
Если вы хотите узнать, как чтение и запись данных влияют на долговечность вашего конкретного типа диска, вы можете либо задать новый вопрос, либо выполнить поиск существующих вопросов (или использовать Google), чтобы найти эту информацию.
Как стереть жесткий диск
Очистить жесткий диск означает полностью стереть с диска всю информацию. Удаление всего приводит к удалению , а не , стирает жесткий диск, а форматирование обычно делает , а не . Вам нужно будет сделать дополнительный шаг, чтобы данные не могли быть легко восстановлены позже.
Когда вы форматируете жесткий диск или удаляете раздел, вы обычно удаляете только файловую систему, делая данные невидимыми или больше не индексируемые, но не исчезающие.Программа восстановления файлов или специальное оборудование часто восстанавливают информацию.
Если вы хотите убедиться, что ваша личная информация утеряна навсегда, вам нужно очистить жесткий диск с помощью специального программного обеспечения.
Очистка жесткого диска не зависит от операционной системы, если вы используете один из загрузочных инструментов из нашего списка, упомянутого в шаге 2 ниже, что означает, что не имеет значения, какая ОС работает на диске.
Как стереть жесткий диск компьютера
Этот процесс может занять от нескольких минут до нескольких часов в зависимости от размера диска и выбранного вами метода.
Сделайте резервную копию всего, что вы хотите сохранить, например фотографий, ключей программных продуктов и т. Д. Когда очистка жесткого диска будет завершена, у не будет абсолютно никакого способа вернуть что-либо на диске .
Сделайте резервную копию всего , которое вы хотите сохранить; иногда несколько виртуальных дисков совместно используют пространство на одном физическом жестком диске. Просмотрите диски (тома), которые находятся на жестком диске, с помощью средства управления дисками в Windows.
Загрузите бесплатную программу уничтожения данных.Любая из первых шести программ, которые мы рекомендуем в этом списке, будет отлично работать, потому что их можно использовать для очистки жесткого диска вне Windows, что является необходимой функцией, если вы хотите стереть диск, на котором установлена Windows.
Мы большие поклонники DBAN, наш первый выбор в этом списке. Это, вероятно, наиболее широко используемый инструмент для очистки жестких дисков (но имейте в виду, что он не стирает твердотельные диски). См. Наше руководство «Как очистить жесткий диск с помощью DBAN», если вы беспокоитесь о очистке жесткого диска или предпочитаете более подробное руководство.
На самом деле существует несколько способов полностью стереть данные с жесткого диска, но использование программного обеспечения для уничтожения данных является самым простым и позволяет снова использовать жесткий диск.
Выполните все шаги, необходимые для установки программного обеспечения или, в случае загрузочной программы, такой как DBAN, получите образ ISO на компакт-диске или DVD-диске или на USB-устройстве, таком как флэш-накопитель:
Если вы используете CD или DVD , этот процесс обычно включает запись образа ISO на диск и затем загрузку с диска для запуска программы.
Если вы используете флэш-накопитель или другой USB-накопитель , этот процесс обычно включает запись ISO-образа на USB-устройство, а затем загрузку с этого USB-накопителя для начала работы.
Протрите жесткий диск согласно инструкциям программы.
Большинство программ уничтожения данных предлагают несколько методов. Если вам интересно узнать об эффективности или методах, используемых для завершения очистки, см. Методы очистки данных.
Подключите портативный компьютер или убедитесь, что аккумулятор полностью заряжен.Общее время, необходимое для завершения очистки жесткого диска, зависит от размера диска и скорости компьютера.
Когда все сказано и сделано, вы можете быть уверены, что вся информация, которая была на диске, исчезла навсегда.
Теперь вы можете установить Windows на диск, создать новый раздел, продать или отдать жесткий диск или компьютер, переработать или утилизировать его, восстановить файлы из резервных копий или что-то еще, что вам нужно сделать.
Простая альтернатива очистки жесткого диска
Начиная с Windows Vista, процесс форматирования изменился, и к каждому стандартному (небыстрому) формату применяется один проход с нулевой записью.Другими словами, во время форматирования выполняется простейшая очистка жесткого диска.
Если вам достаточно одного прохода с нулевой записью, считайте, что ваш диск очищен после обычного форматирования в Windows 10, 8, 7 или Vista. Если вы хотите что-то еще более безопасное, следуйте приведенным выше инструкциям по очистке жесткого диска.
Это стирание только форматируемого раздела. Если у вас есть более одного раздела на физическом жестком диске, вам необходимо отформатировать и эти дополнительные диски, если вы хотите рассматривать весь физический диск как «очищенный».»
Уничтожение файлов — это то, что вам действительно нужно?
Если вы действительно хотите просто убедиться, что файлы, которые вы регулярно удаляете, действительно исчезли и не могут быть восстановлены с помощью специальных инструментов, программа очистки данных — это больше, чем вам нужно. Ознакомьтесь с нашим списком бесплатных программ для уничтожения файлов, чтобы узнать о программах, которые «уничтожают» отдельные файлы по мере необходимости.
Многие из этих программ измельчения также выполняют так называемую очистку свободного места , то есть очистку всего «пустого» пространства на жестком диске.Это делается для того, чтобы файлы, которые вы уже удалили, были удалены навсегда.
Все еще не понимаете? См. Wipe vs Shred vs Delete vs Erase: в чем разница?
Часто задаваемые вопросы
- Могу ли я стереть жесткий диск без удаления Windows? Хотя вы не можете полностью стереть жесткий диск без удаления ОС, если вы сбросите Windows до заводских настроек по умолчанию, процесс удалит личные файлы и приложения в системе.
- Как стереть внешний жесткий диск? Подключите диск к компьютеру, откройте File Explorer > This PC и выберите внешний диск. Щелкните правой кнопкой мыши и выберите Format , щелкните файловую систему и следуйте инструкциям.
- Как переустановить Windows на очищенном жестком диске? Чтобы переустановить Windows, вставьте DVD-диск Windows или USB-накопитель с Windows ISO, перезагрузите компьютер и следуйте инструкциям процесса установки.
- Как переустановить macOS на очищенном жестком диске Mac? Чтобы переустановить macOS после очистки диска, откройте приложение MacOS Utilities, щелкните Установить macOS и следуйте инструкциям.
Спасибо, что сообщили нам об этом!
Расскажите, почему!
Другой Недостаточно подробностей Сложно понятьКак стереть жесткий диск в Windows 10 и macOS
Существует множество причин для очистки жесткого диска, SSD или внешнего диска. Вы можете просто освободить место, настроить его для работы с другой файловой системой или удалить все следы данных на диске, чтобы вы могли продать его, зная, что никто не получит вашу информацию постфактум.
К счастью, независимо от типа диска, который вы хотите очистить, этот процесс прост и понятен.Это может быть немного сложнее, в зависимости от того, насколько безопасны ваши стертые данные, но мы рассмотрим несколько различных вариантов, которые вам понадобятся для очистки данных с вашего диска. Мы также будем уверены, что вы знаете, что делать как в Windows 10, так и в macOS.
Как стереть диск в Windows 10
Действия, которые необходимо предпринять для очистки (или форматирования) диска в Windows 10, будут зависеть от того, используется ли диск просто для хранения или для активной установки Windows .
Сначала мы рассмотрим первое, но позже мы объясним, как стереть данные с диска, на котором установлена Windows.
Самый быстрый способ отформатировать диск доступен прямо в окне «Этот компьютер».
Изображение предоставлено: TechRadar (Изображение предоставлено TechRadar)Шаг первый: Откройте «Этот компьютер», открыв поиск Windows, набрав «Этот компьютер» и нажав Enter.
Откроется новое окно, в котором будут показаны некоторые папки вашего компьютера и подключенные к нему диски.
Изображение предоставлено: TechRadar (Изображение предоставлено TechRadar)Шаг второй: Щелкните правой кнопкой мыши диск, который вы хотите стереть, и выберите «Форматировать».
Откроется меню форматирования. Это дает вам несколько вариантов того, как очистить диск, и возможность назвать диск после форматирования, а также способ, которым вы хотите настроить его для новых данных после форматирования.
Изображение предоставлено: TechRadar (Изображение предоставлено TechRadar)Шаг третий: Выберите параметры формата и нажмите «Пуск», чтобы стереть диск.
Если вы планируете и дальше использовать очищенный диск, у вас есть возможность выбрать вариант «Быстрое форматирование», который будет более быстрым, но менее безопасным.Быстрое форматирование не удаляет какие-либо данные, оно просто удаляет средства определения места хранения данных, позволяя все это перезаписывать по мере использования диска.
Если вы хотите быть уверенным, что данные на диске удалены полностью, не устанавливайте флажок «Быстрое форматирование». По данным службы поддержки Microsoft, в Windows Vista и всех более новых версиях инструмент форматирования стирает данные, перезаписывая их нулями.
Изображение предоставлено: TechRadar (Изображение предоставлено: TechRadar)Альтернативный метод: Вы также можете отформатировать диск в управлении дисками (нажмите Windows Key + X, а затем выберите «Управление дисками»).Здесь вы увидите свои диски и их разделы. Щелкните правой кнопкой мыши диск или раздел, который вы хотите отформатировать, и выберите «Форматировать». Опять же, обратите внимание, что быстрое форматирование не так безопасно, как нормальное форматирование.
Как стереть основной диск Windows 10
Если диск, который вы хотите стереть, находится там, где установлена ваша операционная система Windows 10, вы не сможете отформатировать его, используя описанные выше действия. Вместо этого вам необходимо выполнить сброс системы (не путать с перезагрузкой компьютера).
Изображение предоставлено: TechRadar (Изображение предоставлено TechRadar)Шаг первый: Введите «Reset this PC» в строку поиска Windows и нажмите Enter. Вы попадете в меню для сброса и восстановления вашего компьютера.
Изображение предоставлено: TechRadar (Изображение предоставлено TechRadar)Шаг второй: Выберите «Начать работу» в разделе «Сбросить этот компьютер». В новом окне выберите «Удалить все».
Это запустит процесс удаления всех ваших личных файлов, приложений и настроек Windows с компьютера.Если на вашем компьютере установлены другие диски, он также может стереть их.
Как очистить диск в macOS 10.14 Mojave
Процесс очистки диска в macOS не сложнее, чем в Windows, хотя он будет немного отличаться в зависимости от типа диска, который вы планируете очистить.
Для начала вам понадобится Дисковая утилита. (Примечание : Если вы хотите стереть основной диск вашего Mac, вам сначала нужно открыть MacOS Recovery, перезагрузив Mac и удерживая Command + R при включении, прежде чем появится логотип Apple, а затем выберите Дисковую утилиту из Появится окно утилит macOS.)
Изображение предоставлено: TechRadarШаг первый: Откройте папку «Приложения» в Finder, затем папку «Утилиты», найдите и откройте Дисковую утилиту.
Откроется новое окно, в котором показаны носители данных вашего Mac. Если ваши диски не отображаются, выберите раскрывающееся меню «Просмотр» и выберите «Показать все устройства».
Изображение предоставлено: TechRadarШаг второй: Выберите диск или том, который вы хотите стереть, а затем нажмите кнопку «Стереть» в верхней части окна Дисковой утилиты.Выберите новое имя и формат для диска.
Здесь представлены все доступные варианты очистки диска. Параметры могут отличаться в зависимости от того, является ли диск жестким или твердотельным. С жестким диском Дисковая утилита предложит ползунок параметров безопасности, который можно переместить вправо, чтобы все данные были перезаписаны несколько раз. Этот параметр недоступен для твердотельных накопителей.
Изображение предоставлено: TechRadarШаг третий: Нажмите «Стереть» в нижней части всплывающего окна, чтобы начать процесс очистки диска.
Как очистить жесткий диск
Вы продаете или отдаете свой компьютер? Возможно, вы уже удалили личные файлы и информацию, или вы переустановили или сбросили Windows, тем самым стерев ваши личные данные. В любом случае, вы еще не закончили. Перед тем, как попрощаться со старым другом, вам следует предпринять одно важное действие. Вам нужно очистить жесткий диск.
Большинство ноутбуков и настольных компьютеров теперь оснащены твердотельными дисками вместо механических жестких дисков.SSD быстрее, чем их механические аналоги, но их сложнее стереть. Простое удаление файлов не помогает, поскольку их можно восстановить из корзины. И даже если вы очистите корзину, ваши удаленные файлы часто можно восстановить с помощью подходящей утилиты для восстановления.
Вы можете сбросить Windows 10, 8.1 и 7 до заводских условий, используя встроенные функции сброса, но если вам нужен более надежный и безопасный метод очистки жесткого диска, хорошая утилита для стирания жесткого диска справится с этой задачей.Если вы протираете механический жесткий диск, вам понадобится служебная программа-ластик, соответствующая стандарту DoD 5220.22-M. Это означает, что утилита полностью очистит ваш диск, трижды перезаписав ваши данные разными символами.
Wipe Your Drive в Windows 10
С помощью инструмента восстановления в Windows 10 вы можете перезагрузить компьютер и одновременно стереть данные с диска. Перейдите в «Настройки »> «Обновление и безопасность»> «Восстановление » и нажмите « Начало работы » в разделе «Сбросить этот компьютер».
Затем вас спросят, хотите ли вы сохранить файлы или удалить все. Выберите «Удалить все», нажмите «Далее», затем нажмите «Сброс».
Ваш компьютер проходит процесс сброса и переустанавливает Windows. По завершении ваш компьютер будет перезагружен, и вы попадете на экраны установки Windows. Если вы планируете продать или передать свой компьютер кому-то другому, вы можете пройти процесс настройки, чтобы настроить компьютер для другого человека. Если вы планируете избавиться от ПК, просто выключите его на этом этапе.
Очистите диск в Windows 8.1
В Windows 8.1 перейдите в «Настройки »> «Изменить настройки ПК»> «Обновление и восстановление»> «Восстановление ». Нажмите кнопку «Начать» под заголовком раздела Удалите все и переустановите Windows . На следующей странице нажмите Далее.
У вас есть возможность удалить файлы или полностью очистить диск. Выберите «Полностью очистить диск», затем нажмите кнопку «Сброс».
Ваш компьютер перезагружается, и Windows переустанавливается.После перезагрузки компьютера вы попадете на экран настройки Windows. Если вы планируете продать или передать кому-то свой компьютер, вы можете пройти через процесс настройки, чтобы настроить его для него. Если вы хотите выбросить компьютер, просто выключите его.
Wipe Your Drive в Windows 7
Windows 7 не предлагает того же инструмента сброса, что и в Windows 10 или 8.1, но вы все равно можете вернуть свой жесткий диск Windows 7 к заводским настройкам при правильных условиях. Чтобы процесс прошел гладко, вам понадобится либо раздел восстановления, либо установочный диск Windows 7.
Откройте панель управления и нажмите «Восстановление». На следующем экране щелкните ссылку Дополнительные методы восстановления. Обратите внимание: если на вашем компьютере нет раздела для восстановления, вы можете получить здесь сообщение об ошибке, не позволяющее двигаться дальше.
На следующем экране представлены различные варианты в зависимости от того, как вы решите переустановить Windows 7. Выберите подходящий вариант для своего сценария. Сделав выбор, выберите «Пропустить», когда вас попросят создать резервную копию файлов, затем нажмите «Перезагрузить».
После этого перезагрузится Windows.В зависимости от выбранного вами варианта теперь вы можете переустановить и настроить Windows 7, тем самым уничтожив предыдущую установку. Чтобы предложить более безопасный метод стирания, обратитесь к сторонней утилите.
Disk Wipe Utility
Disk Wipe — это бесплатная портативная утилита удаления данных, которая запускается с USB-накопителя и стирает ваш загрузочный диск Windows. Просто загрузите и запустите файл DiskWipe.exe на своем ПК или создайте загрузочную среду на USB-накопителе и запустите DiskWipe оттуда.Его простой интерфейс отображает ваши диски и разделы. Выберите тот, который хотите стереть, и нажмите «Очистить диск».
Программа спросит, как вы хотите отформатировать диск — NTFS, FAT или FAT32. Затем выберите тип шаблона стирания и количество проходов, которое вы хотите использовать, например, One Pass Zero, One Pass Random или Министерство обороны США DoD. Как правило, чем больше проходов вы выберете, тем дольше займет процесс, но тем безопаснее будет стирание.
Утилита Parted Magic
Parted Magic — мастер на все руки.За 11 долларов эта утилита предлагает разделение диска, клонирование диска, восстановление файлов и очистку диска. Программное обеспечение также поддерживает твердотельные накопители. Чтобы запустить эту программу на базе Linux с загрузочного USB-накопителя или CD / DVD, вам понадобится такой инструмент, как Rufus, для настройки носителя. Этот процесс описан в полезном видео на YouTube.
Загрузите компьютер и выберите созданный загрузочный носитель. На экране Parted Magic дважды щелкните значок, чтобы стереть диск. В меню «Ластик» выберите «Безопасное стирание» или «Блочная очистка» (программа описывает различия между ними), а затем выберите метод стирания, который вы хотите использовать.В следующем окне выберите диск, который вы хотите стереть, нажмите OK, и диск будет очищен.
Этот информационный бюллетень может содержать рекламу, предложения или партнерские ссылки. Подписка на информационный бюллетень означает ваше согласие с нашими Условиями использования и Политикой конфиденциальности. Вы можете отказаться от подписки на информационные бюллетени в любое время.
Как отформатировать жесткий диск | Windows и Mac
Прежде чем начать…
Прежде чем приступить к делу, вам следует знать немного терминологии.Во-первых, жесткий диск и жесткий диск имеют одно и то же значение. Но люди часто используют другие термины, такие как удалить и формат как взаимозаменяемые, хотя на самом деле они совершенно разные.
Удалить: На самом деле при удалении данных они просто перемещаются в папку вне поля зрения, например, в корзину в Windows или в корзину на Mac. Пока файлы все еще находятся в этой папке, их можно легко восстановить. Если вы очистите корзину или корзину, файлы могут быть перезаписаны новыми данными.Это означает, что когда вашему устройству необходимо сохранить новые данные, оно может (и будет) использовать пространство, занимаемое удаленными файлами. Однако до того, как они будут перезаписаны, вы все равно можете восстановить файлы с помощью программного обеспечения для восстановления данных. Чем недавно были удалены файлы, тем выше вероятность, что вы сможете их восстановить.
Стереть: Стирание или очистка файл избавляет от него навсегда.
Wipe: Очистка означает стирание всего на данном запоминающем устройстве или жестком диске.Как и в случае стирания, вы можете использовать программное обеспечение для уничтожения данных — или просто сломать молоток. Если вы хотите снова использовать устройство (или продать его), вы, вероятно, захотите использовать первый метод.
Формат: В зависимости от вашей операционной системы (ОС) вам, вероятно, будет доступно несколько вариантов. Как правило, быстрое форматирование просто удаляет данные на диске, в то время как нормальное форматирование стирает все (стирает диск). Рассматриваемый диск может быть вашим жестким диском или съемным диском, например USB.Полный формат также просканирует ваш диск на наличие поврежденных секторов и удалит их. Это гарантирует, что у вас не останется поврежденных файлов в будущем.
Переформатировать: Некоторые люди используют термин переформатировать — это то же самое, что и формат!
Теперь, когда мы с этим разобрались, есть еще несколько вещей, которые вам следует знать о процессе форматирования как для компьютеров Windows, так и для Mac.
Определите, какой у вас тип жесткого диска
Существуют различные типы жестких дисков, которые вы, возможно, захотите переформатировать.
Ваш основной жесткий диск или диск C (C 🙂 — это внутренний жесткий диск, на котором находится операционная система (ОС). Вы также можете иметь дополнительные внутренних дисков для хранения большего количества файлов на вашем компьютере. Это происходит, когда ваш диск разделен на (разделенных) между основным диском и дополнительными внутренними дисками. Внешний жесткий диск расположен за пределами вашего компьютера и может иметь форму флэш-накопителя (также называемого флэш-накопителем или USB) или большего корпуса, который может содержать твердотельный накопитель (SSD) или жесткий диск. диск (HDD).
Выберите правильную файловую системуТеперь, когда вы понимаете разницу между стиранием и стиранием, а также между внутренними и внешними дисками, пора выбрать файловую систему. Файловые системы — это правила, которые определяют, как ОС хранит и читает файлы. При форматировании жесткого диска вам будет предложено выбрать желаемую файловую систему.
Если вы используете Windows, вы можете выбирать между NTFS, FAT32 и exFAT:
NTFS: Если вы хотите отформатировать основной диск (который содержит вашу ОС), вы должны использовать NTFS (файловая система NT), которая является файловой системой Windows по умолчанию.NTFS также является хорошим выбором для внешних накопителей, поскольку она совместима с широким спектром устройств. Благодаря базовой безопасности файлов и поддержке файлов размером более 4 ГБ NTFS — лучший выбор, если вы хотите передать большой файл. Итак, если, скажем, вы хотите записать фильм на USB-накопитель, чтобы воспроизвести его на телевизоре, вам следует использовать NTFS. Кроме того, NTFS позволяет устанавливать расширенные разрешения, которые могут пригодиться.
FAT32: FAT32 — это более старая файловая система, восходящая к Windows 95.Он совместим с большинством типов файлов, но не может хранить файлы размером более 4 ГБ.
И NTFS, и FAT32 в конечном итоге станут фрагментированными , что означает, что вам потребуется время от времени их дефрагментировать.
Если вы используете Mac, вы обычно используете APFS (файловую систему Apple).
APFS стала файловой системой по умолчанию, когда была представлена macOS High Sierra. Он будет работать со всеми типами жестких дисков, но оптимизирован для флэш-накопителей, включая твердотельные накопители.
OS Extended (HFS +) использовалась с 1998 по 2017 год, но была заменена на APFS.
Если вы хотите перемещать файлы между Windows и Mac, используйте exFAT.
exFAT: Эта файловая система предназначена для съемных носителей, таких как USB-накопители, SD-карты и другие внешние жесткие диски. Это позволит вам передавать файлы между разными операционными системами.
Теперь, когда вы выбрали подходящую файловую систему, приступим к форматированию! (Пропустите инструкции для Mac).
Как отформатировать жесткий диск в Windows
Форматирование жесткого диска в Windows во многом одинаково, независимо от того, используете ли вы Windows 10, 8 или 7. Но это немного отличается, если вы форматируете основной диск по сравнению с дополнительным внутренним или внешним диском.
Как отформатировать основной диск (C 🙂 в Windows
Напомним, что основной диск или диск C содержит операционную систему. Это означает, что вы не можете форматировать основной привод, пока он работает, по той же причине, по которой вы не можете ремонтировать двигатель мотоцикла во время езды.Итак, как мы можем это обойти? Мы запустим Windows с установочного DVD-диска или USB-накопителя. Это означает, что ваш основной диск не будет использоваться, поэтому мы можем с ним работать.
Обратите внимание, что этот процесс удалит ОС и все файлы, но не приведет к окончательному удалению файлов.
У вас под рукой есть загрузочный DVD с Windows 10 или Windows 7? Отлично, следующий абзац можно пропустить.
В противном случае вам потребуется создать загрузочный USB-накопитель Windows. Убедитесь, что у вас есть внешний USB-накопитель (также называемый флэш-накопителем или флэш-накопителем).Затем загрузите необходимое программное обеспечение:
Для Windows 10 или 7 следуйте инструкциям по созданию загрузочного USB-накопителя.
Теперь, когда у вас есть загрузочный DVD или USB, мы готовы продолжить.
Вставьте загрузочный DVD с Windows 10 или Windows 7 или убедитесь, что загрузочный USB-накопитель подключен.
Перезагрузите компьютер.
Приложение для запуска Windows должно запуститься автоматически; в противном случае вы увидите сообщение «. Нажмите любую клавишу для загрузки». Сделайте это, и вы можете увидеть сообщение . Windows загружает файлы .
Запустится мастер установки Windows. Выберите желаемый язык и время и нажмите Далее .
Щелкните Установить сейчас и подождите, пока Windows завершит некоторые процедуры установки. Обратите внимание, что Windows на самом деле не устанавливается, поэтому не беспокойтесь, если у вас нет ключа продукта (и при необходимости установите флажок для без ключа продукта ).
Выполните следующие шаги, чтобы выбрать желаемую версию Windows и принять условия. Когда вам будет предложено выбрать Типы установки , выберите Custom: Install Windows only (Advanced) for Windows 10 or Custom (Advanced) and then Drive options (advanced) for Windows 7.
На следующем экране выберите Формат . Вас спросят, куда вы хотите установить Windows. Выберите диск Primary и нажмите Next .
Щелкните Format , и Windows предупредит вас, что этот диск « может содержать важные файлы или приложения от производителя вашего компьютера. Если вы захотите отформатировать этот раздел, все данные, хранящиеся на нем, будут потеряны ». Итак, вы хотите убедиться, что вы правильно выбрали основной (или C) диск и что вы можете удалить все данные на нем. Если уверены, нажмите ОК .
Ваша мышь покажет значок «занято» во время процесса форматирования, а после его завершения снова превратится в стрелку.(Это единственный признак того, что форматирование завершено.)
На этом этапе ваш диск отформатирован, и все пропало! Но теперь на вашем компьютере нет ОС.
Перезагрузите компьютер.
Загрузите ОС Windows с DVD-диска или USB-накопителя.
Как отформатировать внутренний или внешний диск в Windows
Ваш жесткий диск Windows может быть разделен на несколько разных дисков.Помимо основного диска C, у вас могут быть внутренние диски меньшего размера с такими именами, как D, E, F и т. Д. Внешние диски — это, опять же, оборудование, такое как USB-накопители или другие внешние устройства хранения. К счастью, переформатировать все эти диски гораздо проще, потому что они не содержат ОС.
Вот как отформатировать внутренний или внешний жесткий диск:
Запустите компьютер как обычно, но, удерживая нажатой клавишу WINDOWS , введите R , чтобы открыть диалоговое окно Run .
Когда откроется окно, введите diskmgmt.msc и затем щелкните OK .
Откроется окно «Управление дисками». Выберите диск, который вы хотите отформатировать (внутренний или внешний), щелкнув правой кнопкой мыши и выбрав Format… . Вы также можете переименовать диски здесь, если хотите.
Появится окно формата . Здесь вы выберете файловую систему для своего диска.(См. Выше наше руководство по файловым системам.) У вас также будет выбор, выполнять «быстрое» форматирование или нет. Быстрое форматирование — это — подождите — быстро. Он выполнит базовое удаление жесткого диска всего за несколько секунд, но на самом деле не сотрет или ничего не сотрет , что означает, что он скрыт из виду, но не является безвозвратным. Это хороший вариант, если вы хотите очистить диск, но при этом хотите продолжать пользоваться им самостоятельно. Если вы готовите свой компьютер перед тем, как отдать его или продать, вам следует выполнить обычное форматирование, сняв отметку с Выполнить быстрое форматирование .Это может занять несколько часов, но более тщательно сотрет вашу личную информацию. Он также сканирует и удаляет все поврежденные сектора, что предотвращает повреждение файлов в будущем. Нажмите ОК , и все готово!
Если вам нужно отформатировать диск просто для использования другой файловой системы, вы можете быстро сделать это с экрана проводника Windows. Просто щелкните диск правой кнопкой мыши и выберите Format . Оттуда вы сможете выбрать NTFS, FAT32 или exFAT.
При форматировании вашего диска он полностью очищается, но при этом удаляются и ваши файлы. Если вы предпочитаете, чтобы ваш диск был чистым, не выбирая ядерный вариант, вы можете вместо этого выполнить некоторое обслуживание диска. Зачем это нужно? Во время обычного вычислительного процесса Windows накапливает тонны ненужного мусора: остаточные файлы, оставшиеся установщики, временные файлы, кэшированные данные и многое другое. Если вы не очищаете его регулярно, ваша машина начнет замедляться, зависать и выдавать сообщения об ошибках.Нужна помощь с этим? AVG TuneUp автоматически исправляет и обслуживает ваш компьютер, чтобы ваш диск оставался чистым и чистым.
Как отформатировать жесткий диск на Mac
Форматирование жесткого диска для Mac — не ракетная наука, но я бы тоже не позволил первокласснику вашего соседа сделать это за вас.
Вот как отформатировать жесткий диск на Mac:
Включите компьютер и войдите в систему.
Откройте Finder , щелкните раскрывающееся меню Go и выберите Utilities .
Затем выберите Дисковую утилиту .
Здесь вы сможете выбрать жесткий диск, который хотите отформатировать.
Нажмите Стереть , чтобы отформатировать диск.Появится окно, в котором вы сможете выбрать нужную файловую систему и количество перезаписей диска. Многократная перезапись займет больше времени, но она более безопасна (и предотвратит восстановление ваших файлов).
А как насчет форматирования внешних жестких дисков или флешек?
Действия по форматированию внешних дисков и флэш-накопителей (также называемых флэш-накопителями и USB-накопителями) в основном такие же, как форматирование внутренних дисков. К счастью, это означает, что научиться форматировать внешний жесткий диск довольно просто.Смотрите выше наши пошаговые инструкции для Windows или Mac. И помните, что если вы хотите, чтобы ваш внешний диск был совместим как с Mac, так и с Windows, лучше всего использовать файловую систему exFAT.
Что делает форматирование жесткого диска?
Зачем форматировать жесткий диск? Как упоминалось выше, форматирование жесткого диска может привести к нескольким действиям:
Быстрое форматирование: Удаляет или перезаписывает ваши файлы, что ближе к их скрытию, чем к их окончательному удалению.
Нормальный формат (также называемый переформатированием): Удаляет файлы и полностью стирает весь диск, что значительно затрудняет восстановление. Это лучший вариант, если вы хотите продать или отдать свой компьютер или внешнее запоминающее устройство.
Начать с нуля: Если на вашем компьютере что-то не работает, вы можете отформатировать диск и переустановить ОС, чтобы попытаться имитировать новую компьютерную среду. Просто обязательно сделайте резервную копию нужных файлов (или клонируйте весь диск), прежде чем начинать форматирование!
Нужно ли форматировать новые жесткие диски?
Нет! Новые жесткие диски форматируются автоматически либо по умолчанию, либо при первом подключении.Так что нет никакого секрета в форматировании новых жестких дисков — просто подключите их, и все готово.
Сколько времени нужно на форматирование жесткого диска?
Это зависит от того, какой тип форматирования вы хотите выполнить и на каком диске. Напомним, что быстрое форматирование просто удаляет файлы, а не на самом деле. Чтобы полностью стереть файлы или стереть весь диск, вам нужно выполнить обычное форматирование (также называемое обычным форматированием). Это более тщательный процесс, который может занять несколько часов, в зависимости от размера диска и количества содержащихся на нем данных.
Обеспечьте максимальную производительность жесткого диска
Со временем ваш жесткий диск становится загроможденным временными файлами, кэшированными данными, дублирующимися файлами, приложениями, которые вы никогда не используете, и другим мусором. Весь этот беспорядок замедлит ваш компьютер и может вызвать такие проблемы, как сбои и зависания. Вы можете удалить все, полностью протерев диск, как мы описали выше, но это не долгосрочное решение. Те же ненужные данные будут быстро накапливаться снова при регулярном использовании компьютера.
Лучшим вариантом является специальный инструмент для очистки, такой как AVG TuneUp, доступный для ПК и Mac.Наши функции Disk Cleaner и Browser Cleaner будут регулярно очищать ваш компьютер от оставшихся ненужных данных для более быстрой и качественной работы. Загрузите нашу бесплатную пробную версию и попробуйте проверить, что мешает работе вашего компьютера, а затем избавьтесь от всего этого беспорядка, чтобы вернуть машину в норму.
Как отформатировать жесткий диск для использования на ПК или Mac
Если вы добавляете жесткий диск к своему компьютеру, вам, вероятно, потребуется отформатировать его в операционной системе вашего компьютера, прежде чем вы сможете его использовать.
Это легко сделать с помощью встроенных утилит для компьютеров под управлением Windows и Mac, и процесс будет одинаковым независимо от того, форматируете ли вы внутренний диск, установленный на настольном ПК, или внешний диск, подключенный к вашему настольному компьютеру или ноутбуку.
Связанные Лучшие внешние жесткие диски, которые вы можете купитьИмейте в виду, что при форматировании жесткого диска все файлы стираются, и их восстановление может быть затруднено или невозможно.Будьте осторожны с этой командой и всегда выбирайте правильный жесткий диск в утилите форматирования.
Как отформатировать жесткий диск в Windows1. В поле поиска кнопки «Пуск» введите «Управление дисками».
2. В результатах поиска выберите «Создать и отформатировать разделы жесткого диска».
Найдите утилиту «Управление дисками» в результатах поиска по кнопке «Пуск».Дэйв Джонсон / Business Insider3. В списке жестких дисков щелкните правой кнопкой мыши диск, который нужно отформатировать. Во всплывающем меню выберите «Форматировать…»
4. В окне «Форматирование» выберите файловую систему, которую вы хотите использовать. Обычно вам нужна NTFS, которая используется по умолчанию для Windows. Убедитесь, что рядом с полем «Выполнить быстрое форматирование» установлен флажок.«
5. Когда вы будете готовы отформатировать диск, нажмите« ОК ».
Вы можете отформатировать диск всего несколькими щелчками мыши. Дэйв Джонсон / Business InsiderЕсли вы хотите отформатировать системный диск Windows (диск «C»), вы не можете этого сделать, когда Windows работает, потому что диск уже используется.Вместо этого вы можете загрузить Windows 10 на USB-накопитель с помощью Windows 10 Media Creation Tool и загрузиться с него. После загрузки Windows с USB-накопителя вы можете отформатировать диск C.
Как отформатировать жесткий диск на Mac1. В меню Finder нажмите «Перейти», а затем в раскрывающемся меню выберите «Утилиты».
2. В папке «Утилиты» выберите «Дисковая утилита.»
3. На панели слева от окна Дисковой утилиты щелкните диск, который нужно отформатировать.
Выберите диск, который хотите отформатировать, а затем выберите «Стереть».” Дэйв Джонсон / Business Insider4. Вверху окна нажмите «Стереть».
5. Во всплывающем окне выберите файловую систему, которую вы хотите использовать. Обычно вам нужен ExFAT, который используется по умолчанию для MacOS.
6. Когда будете готовы, нажмите «Стереть».
Если вы хотите отформатировать системный диск вашего Mac, вы не можете сделать это, когда Mac работает нормально, потому что диск используется операционной системой.Чтобы обойти эту проблему, удерживайте клавиши Command + R при включении Mac и отпустите, когда появится логотип. Вы увидите окно утилит MacOS; выберите «Дисковая утилита». Теперь вы можете стереть загрузочный диск и выбрать «Mac OS Extended (с журналом)» в качестве операционной системы.
Как отформатировать жесткие диски
Если вы не можете скопировать файл на жесткий диск, скорее всего, он не отформатирован для используемой вами операционной системы. Это характерно для новых дисков, которые часто отформатированы для компьютеров с Windows в формате NTFS, который не сравним с Mac OS.Чтобы скопировать файлы на диск, вы должны переформатировать его, используя другой тип форматирования. Этот процесс занимает всего несколько минут , но стирает все файлы на диске , поэтому убедитесь, что вы скопировали все файлы, которые вам нужны, перед переформатированием.
Выберите свой формат
- ExFAT — Совместимость с операционными системами Windows и Mac. Хороший вариант, если вы используете обе платформы.
- Mac OS Extended (с журналом) — Стандартный формат только для MAC
- NTFS — Стандартный формат только для Windows
Инструкции по форматированию диска
MAC-инструкции
Чтобы переформатировать жесткий диск или USB-накопитель, сначала откройте Disk Utility .Чтобы быстро найти его, выполните поиск по запросу «Дисковая утилита» в значке прожектора (увеличительное стекло) в правом верхнем углу экрана.
Найдите и откройте Дисковую утилитуЗатем выполните следующие действия в Дисковой утилите
.- Выберите из списка диск, который вы хотите отформатировать.
- Выберите вкладку «Стереть».
- Выберите тип формата, который вы хотите использовать, и дайте диску имя.
- Щелкните стереть . Удаление всех файлов и изменение формата диска займет некоторое время.
Инструкции для ПК
Используйте меню «Пуск» для поиска и открытия утилиты disk management — «Создание и форматирование разделов жесткого диска». Выполните следующие шаги в управлении дисками:
- Выберите из списка диск, который вы хотите отформатировать.
- Щелкните диск правой кнопкой мыши и выберите Формат .
- Введите имя диска в Метка тома и выберите тип формата в раскрывающемся списке Файловая система .
- Щелкните ОК . Удаление всех файлов и изменение формата диска займет некоторое время.
Как отформатировать внешний жесткий диск для Windows 10: HelloTech How
Хотя большинство внешних жестких дисков уже предназначены для работы на компьютерах с Windows, бывают случаи, когда вам нужно переформатировать один. Возможно, вам понадобится диск, который работает с Mac и ПК, или, может быть, вы захотите разбить его на разделы, которые разделят его на два разных формата.Вот как отформатировать внешний жесткий диск для Windows 10 или разбить его на разделы.
Как отформатировать жесткий диск для Windows 10
Примечание. Форматирование диска приведет к удалению всех существующих на нем файлов. Поэтому, если на вашем внешнем жестком диске уже есть важные файлы, обязательно сделайте их резервную копию, прежде чем продолжить.
- Подключите внешний жесткий диск к компьютеру с Windows . Если ваш внешний жесткий диск работает, ваш компьютер автоматически обнаружит его, и этот диск появится в разделе «Устройства и диски» рядом с вашими внутренними дисками в окне «Этот компьютер».Вы также можете найти его на левой боковой панели проводника.
Примечание. Если вы уже использовали внешний жесткий диск на ПК, обязательно сделайте резервную копию всех файлов на нем. Форматирование диска приведет к удалению всех данных на нем.
- Щелкните внешний жесткий диск правой кнопкой мыши и выберите «Форматировать ».
- Выберите формат в Файловой системе . По умолчанию компьютеры с Windows будут выбирать NTFS (файловая система новой технологии), потому что это собственная файловая система Microsoft.Но если вы хотите, чтобы внешний жесткий диск работал и на Mac, вам следует выбрать exFAT.
Примечание. Файловая система exFAT работает только на Mac 10.6.5 или новее и Windows XP SP3 или новее.
- Установите флажок «Быстрое форматирование» и нажмите «Пуск» . В зависимости от размера диска и наличия на нем файлов, которые нужно удалить, это может занять от нескольких до нескольких минут.
- Нажмите OK, когда появится всплывающее окно «Форматирование завершено» .
Теперь у вас есть жесткий диск, отформатированный для Windows, но что, если вы захотите использовать его и с компьютерами Mac? Один из простых способов получить жесткий диск, совместимый с Mac и Windows, — это разбить его на разделы.Это означает, что вы разделяете диск на два формата: один для Mac, а другой — для ПК. Вот как это сделать:
Как разбить внешний диск на разделы в Windows 10
- Откройте окно поиска Windows, введите diskmgmt.msc и нажмите . Окно поиска Windows — это значок увеличительной кнопки в нижнем левом углу экрана.
- Щелкните правой кнопкой мыши внешний жесткий диск и выберите «Сжать том ». Если этот параметр вам недоступен, переформатируйте диск в NTFS и повторите попытку.
- Введите объем пространства, на котором вы хотите уменьшить объем тома на . Оставшееся пространство будет отображаться в мегабайтах.
- Затем нажмите Shrink . Это разделит жесткий диск, и одна часть станет нераспределенным пространством.
- Щелкните правой кнопкой мыши незанятое пространство на диске и выберите New Simple Volume .
- Нажмите Далее .
- Затем укажите размер раздела . Если вы хотите использовать остальное пространство, введите максимальное дисковое пространство, указанное над ним.Затем нажмите «Далее».
- Затем выберите букву диска, которую вы хотите использовать . Букв, которые уже были назначены другим дискам, не будет в этом списке, поэтому не беспокойтесь, если буквы пропущены. Просто выберите одну из доступных букв дисков.
- Перейдите в Файловую систему и выберите формат . Windows выберет NTFS за вас, потому что это собственная файловая система Microsoft. Но если вы хотите, чтобы внешний жесткий диск также работал на Mac, вам следует выбрать exFAT, которая является обновленной версией FAT32.
Примечание. Файловая система exFAT работает только на Mac 10.6.5 или новее и Windows XP SP3 или новее.



 Так…
Так…
 Быстрый формат пропускает эту проверку. Автоматическое удаление данных во время процесса форматирования недоступно в Windows XP.
Быстрый формат пропускает эту проверку. Автоматическое удаление данных во время процесса форматирования недоступно в Windows XP.


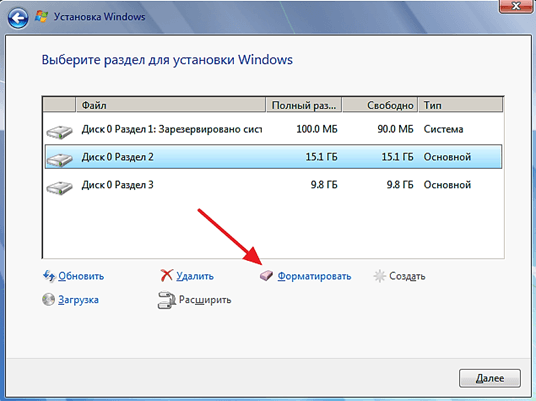
 В месте disk_name укажите имя внешнего диска, у которого файловая система RAW.
В месте disk_name укажите имя внешнего диска, у которого файловая система RAW.


 Для предотвращения случаев с потерей информации, можно осуществить копирование важных данных на иные носители информации.
Для предотвращения случаев с потерей информации, можно осуществить копирование важных данных на иные носители информации. Кроме того, процесс очистки отличается для разных операционных систем.
Кроме того, процесс очистки отличается для разных операционных систем.
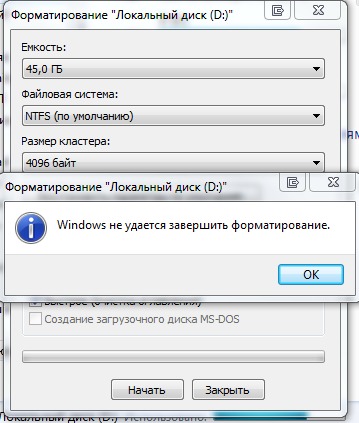
 Он постоянно переносится с место на место, подвергается воздействиям окружающей обстановки, рискам падения и неправильного подключения. Поэтому и выходит из строя заметно чаще. Если при очередном подключении к компьютеру его не может определить операционная система, то это может свидетельствовать о повреждении его файловой системы. Рассмотрим, как восстановить внешний носитель без форматирования.
Он постоянно переносится с место на место, подвергается воздействиям окружающей обстановки, рискам падения и неправильного подключения. Поэтому и выходит из строя заметно чаще. Если при очередном подключении к компьютеру его не может определить операционная система, то это может свидетельствовать о повреждении его файловой системы. Рассмотрим, как восстановить внешний носитель без форматирования.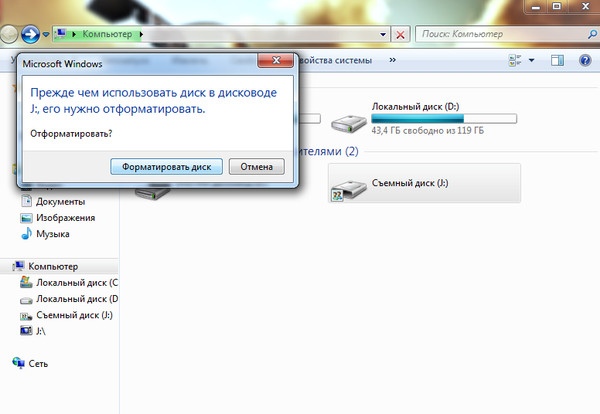 Для этого запускается утилита , которая входит в состав Windows. Для ее запуска нужно в командной строке прописать команду «cmd». После подтверждения команды на мониторе появляется консоль, куда прописывается строка «chkdsk h: /f», в которой «h» — это буква вашего съемного носителя.
Для этого запускается утилита , которая входит в состав Windows. Для ее запуска нужно в командной строке прописать команду «cmd». После подтверждения команды на мониторе появляется консоль, куда прописывается строка «chkdsk h: /f», в которой «h» — это буква вашего съемного носителя. Эта утилита работает со всеми известными файловыми системами, восстанавливает информацию с удаленных и поврежденных разделов, работает с зашифрованными файлами.
Эта утилита работает со всеми известными файловыми системами, восстанавливает информацию с удаленных и поврежденных разделов, работает с зашифрованными файлами.
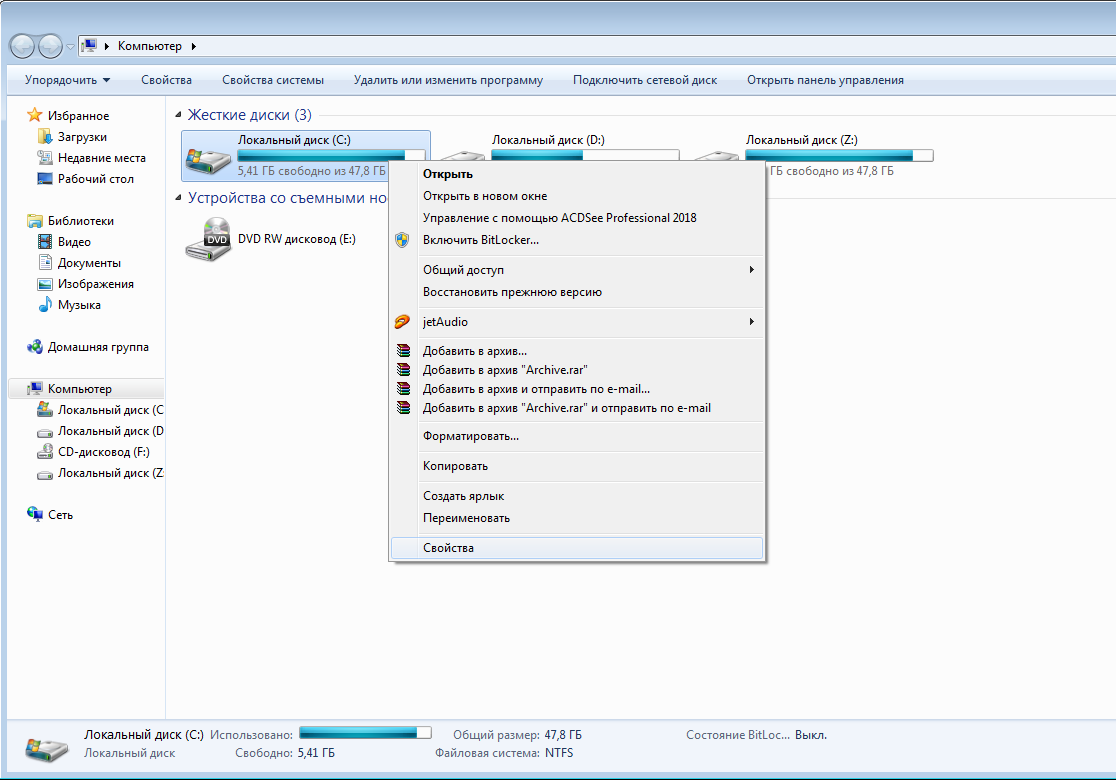
 Убедитесь, что около него у вас выставлен пункт «NTFS» , поскольку данная файловая система лучше всего подходит для работы со внешними жесткими дисками.
Убедитесь, что около него у вас выставлен пункт «NTFS» , поскольку данная файловая система лучше всего подходит для работы со внешними жесткими дисками.