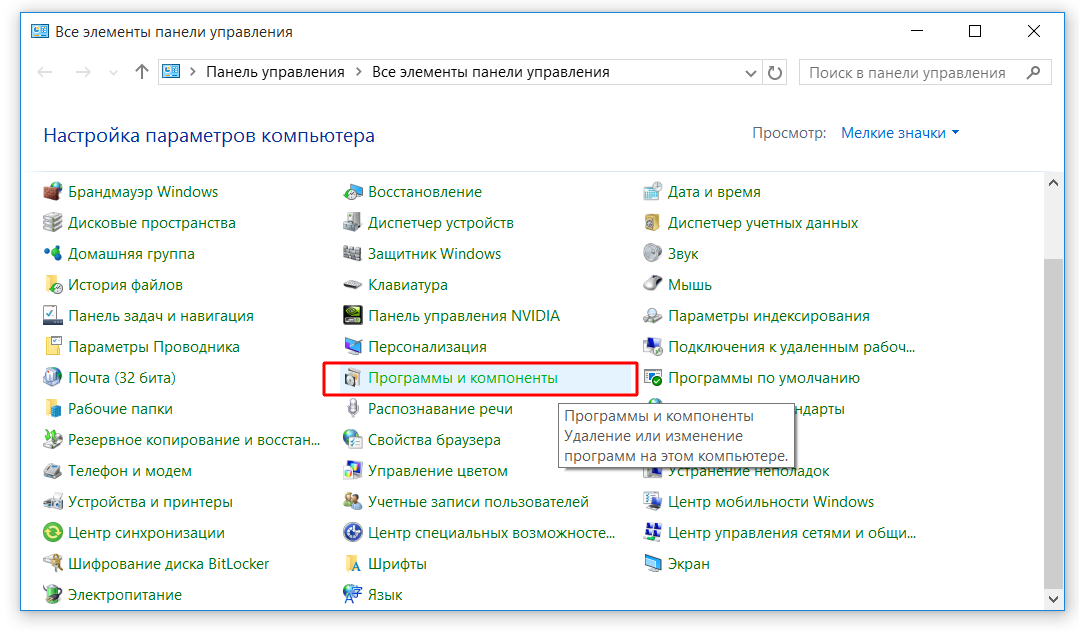8 эффективных программ для удаления рекламы на ПК
Кроме вирусов, компьютеры пользователей атакуют рекламные утилиты. Их другое название — Adware-программы. Из-за относительной безвредности последних антивирусы пропускают этот вид ПО. Так система остается под угрозой, а оставшиеся рекламные приложения доставляют владельцам неудобства. Например, воруют данные, запускают страницы браузера с рекламой, меняют его настройки и заглавный экран, заменяют поисковую систему, скачивают левый софт, игры и другие сервисы.
Для борьбы с Adware разработаны специальные утилиты. Часть из них действуют сами по себе, а другие входят в состав популярных антивирусных систем. В этой статье мы расскажем о восьми самых известных сервисах, которые помогут очистить компьютер от рекламной заразы. А чтобы действовать наверняка рекомендуем проверять систему сразу несколькими приложениями. Как говорится, береженого софт бережет.
Avast Free Antivirus
Avast Free Antivirus — популярный бесплатный антивирус, у которого есть встроенный сервис «лечения» ПК от рекламного мусора.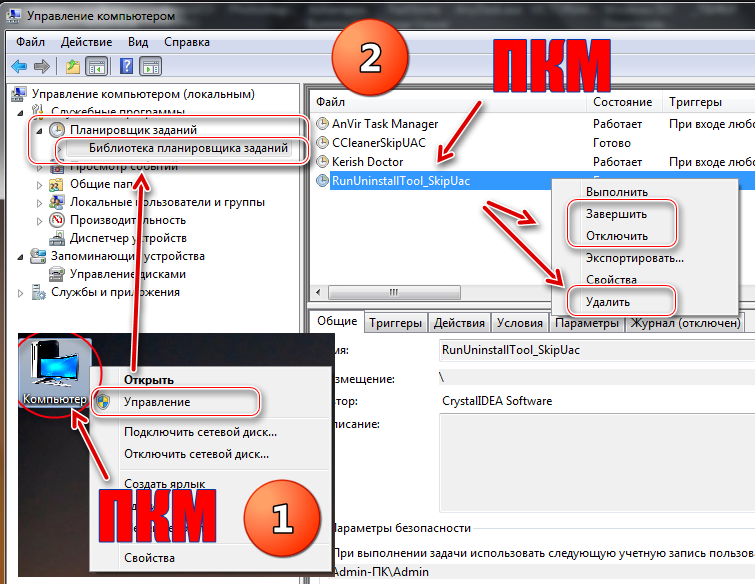
Анти-adware утилита Avast Free Antivirus доступна бесплатно. Но конечно же тут есть платный вариант, где предлагается дополнительная защита от фишинговых сайтов, вирусных программ-блокировщиков, вымогателей денег и прочего.
AdwCleaner
Сервис AdwCleaner даже не надо устанавливать в систему. Достаточно просто скачать простенькую программу, запустить ее и оставить сканировать компьютер. AdwCleaner удаляет рекламное ПО, нежелательные панели инструментов и потенциально нежелательные программы и устраняет угонщиков браузеров (утилиты, которые самостоятельно открывают страницы с рекламными сайтами). А еще он очень мало весит.
Bitdefender Adware Removal Tool
Bitdefender Adware Removal Tool подойдет пользователям Windows, но лучше всего от нее владельцам ноутбуков и компьютеров Apple.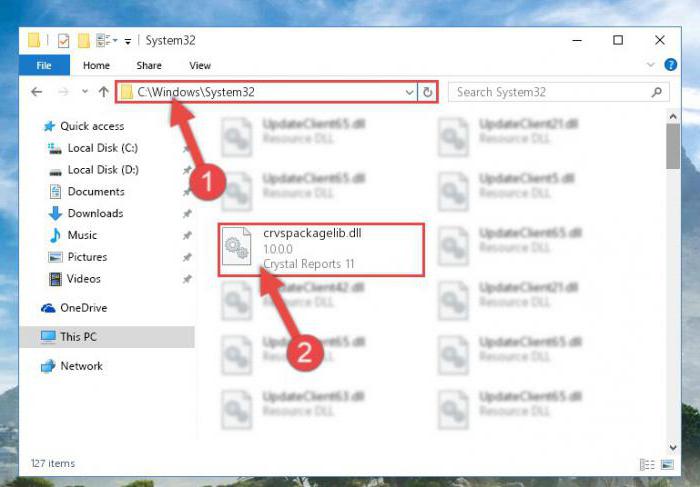 Это единственная утилита, которая работает на Mac. Она удаляет стандартные угонщики браузеров, рекламный мусор и особые виды утилит на macOS — Genieo и Vsearch. Их способ действия схож с коллегами на Windows, поэтому они показывают рекламу в браузерах даже на фирменной системе Apple.
Это единственная утилита, которая работает на Mac. Она удаляет стандартные угонщики браузеров, рекламный мусор и особые виды утилит на macOS — Genieo и Vsearch. Их способ действия схож с коллегами на Windows, поэтому они показывают рекламу в браузерах даже на фирменной системе Apple.
Bitdefender Adware Removal Tool для Windows стоит 10 долларов США, а вот для «маководов» она абсолютно бесплатна.
Zemana AntiMalware
Программа Zemana AntiMalware визуально и технически напоминает упомянутый выше AdwCleaner. Сервис уничтожает угонщики браузеров, неудаляемые расширения и еще множество типов Adware-утилит. Кроме этого, это ПО дает защиту в реальном времени от вирусов и программ-вымогателей, удаляет руткиты и других вредителей.
HitmanPro
Утилита HitmanPro дает системе многофункциональную защиту от рекламных шпионов, программ-вымогателей, фишинговых атак и прочего спама. Если у вас ноутбук, то сервис блокирует доступ к фронтальной видеокамере и не дает мошенникам подсматривать за происходящим. Как и AdwCleaner, HitmanPro не нужно устанавливать на компьютер — достаточно скачать легкий клиент и запустить проверку системы.
Если у вас ноутбук, то сервис блокирует доступ к фронтальной видеокамере и не дает мошенникам подсматривать за происходящим. Как и AdwCleaner, HitmanPro не нужно устанавливать на компьютер — достаточно скачать легкий клиент и запустить проверку системы.
Пользоваться HitmanPro можно бесплатно в течении первого месяца. Дальше надо оформить подписку за 25 долларов в год. Есть более продвинутая версия за 35 долларов США.
RogueKiller
RogueKiller детально сканирует систему, запущенные процессы, планировщик заданий, службы Windows, браузеры, загрузчики и файлы hosts. Все эти элементы проверяются на нежелательное ПО, вредоносные системы, рекламный мусор и adware.
Русского языка нет, но программа проста в использовании и не вызовет вопросов даже без знаний языка. Бесплатно доступна обычная версия RogueKiller. За деньги можно купить улучшенную версию, но разница там минимальная, поэтому смысла в этом мало.
SuperAntiSpyware
Кроме очистки системы от Spyware-угроз, SuperAntiSpyware находит и уничтожает угонщиков браузеров, кейлоггеры, червей, руткиты, Adware и другое потенциально нежелательное ПО.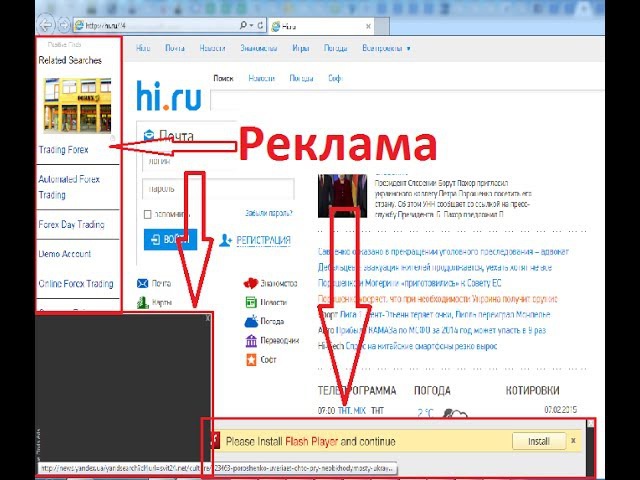 Версия установщика давно не обновлялась, поэтому приложение выглядит как динозавр из прошлого. Но база данных тут новейшая и постоянно приходят апдейты. Поэтому программы справляется со своей задачей не хуже других подобных сервисов.
Версия установщика давно не обновлялась, поэтому приложение выглядит как динозавр из прошлого. Но база данных тут новейшая и постоянно приходят апдейты. Поэтому программы справляется со своей задачей не хуже других подобных сервисов.
SuperAntiSpyware доступна в бесплатной версии с обычным установщиком или портативной версией. Есть платная модификация, которая защищает ПК в реальном времени.
Spybot Search & Destroy
Утилита Spybot Search & Destroy дотошно ищет нежелательный софт, рекламный мусор, угонщики браузеров и Adware. Бонусом доступны сканирование устанавливаемых программ в поиска вирусов и шпионов, отслеживание изменений в реестре Windows и системных файлах. Если во время удаления и чистки важных файлов утилита удалит нужные данные, можно откатить изменения и вернуть все как было. На сайте русского языка нет, но он есть в самом приложений.
Блокировка рекламы в браузере — расширение Adblock Plus [ОБЗОР]
В очередной раз хочу сегодня поднять вопрос о катастрофической проблеме сети Интернет. Речь пойдёт про блокировку рекламы в браузере, но вероятно Вы это уже поняли по картинке ниже.
Речь пойдёт про блокировку рекламы в браузере, но вероятно Вы это уже поняли по картинке ниже.
Дело в том, что уже много раз, в разных статьях, рассказывал как можно бороться с этой бедой, но воз и ныне там — браузеры читателей просто кишат рекламой.
Вот и решил ещё раз напомнить о самом простом и действенном способе избавления от рекламы в любом обозревателе Интернета.
Первым делом расскажу о способах распространения рекламы — Вы должны понимать с чем имеете дело для качественной борьбы с этой напастью.
Способы распространения рекламы
Реклама попадает в окно Вашего браузера двумя основными способами:
- Первый способ — владельцы сайтов сами размещают рекламный код на своих ресурсах и получают денежку за клики или переходы читателей. Это хлеб вебмастеров, легальный, простой и самый законный способ заработка в сети Интернет.
Не вините нас за это — содержание сайта совсем не дешёвое занятие. Тут всё зависит от администратора сайта — количеством, качеством и содержанием рекламы управляет именно он. Убрать такую рекламу со страниц проще простого.
Убрать такую рекламу со страниц проще простого.
- Второй способ — вирусы, трояны и т.д. заносят Вам, непосредственно в компьютер, рекламных агентов (программы-шпионы), которые в свою очередь подгружают (в обход антивируса и фаервола) всякие всплывающие окна, баннеры и другую, чаще всего пошлую и грязную, рекламу.
С этой рекламой труднее бороться, но тоже можно.
Итак, всё по порядку. Как убрать рекламу в браузере, живущую на сайтах…
Расширение Adblock Plus — Интернет без рекламы!
Категорически заявляю, что дополнение (расширение) для любого браузера под названием Adblock Plus — одно из самых простых, быстрых и качественных блокировщиков рекламы со страниц сайтов.
Читайте также на сайте:
…
…
Adblock Plus распространяется полностью бесплатно, имеет открытый исходный код и дополнительные полезные функции…
Кстати, Adblock Plus является самым загружаемым расширением для браузера в мире! Им пользуются миллионы человек — а Вы ещё нет?
Работает данное дополнение на основе специальных фильтров, на которые можно подписываться.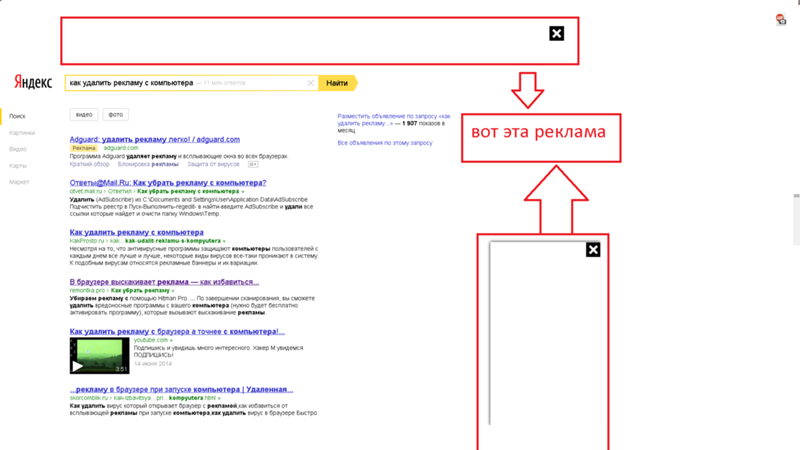 Его авторы постоянно отслеживают источники рекламы и вносят их, в режиме реального времени, в эти свои фильтра.
Его авторы постоянно отслеживают источники рекламы и вносят их, в режиме реального времени, в эти свои фильтра.
Вам не нужно что-то обновлять и постоянно докачивать.
Давайте уже установим этот блокировщик рекламы и забудем о её существовании навсегда.
Скачать расширение Adblock Plus
Для этого переходим на официальный сайт Adblock Plus и видим, что наш браузер автоматически определился — нам дают ссылку на установку именно для нашего обозревателя…
| Предназначение: | Одно из лучших средств блокировки рекламы в любом браузере |
| Название программы: | Adblock Plus |
| Производитель (автор): | Хенрик Соренсен, Майкл Макдональд и Владимир Палант (eyeo GmbH®) |
| Статус: | Бесплатно |
| Категория: | Интернет |
| Размер инсталлятора (архива): | 1.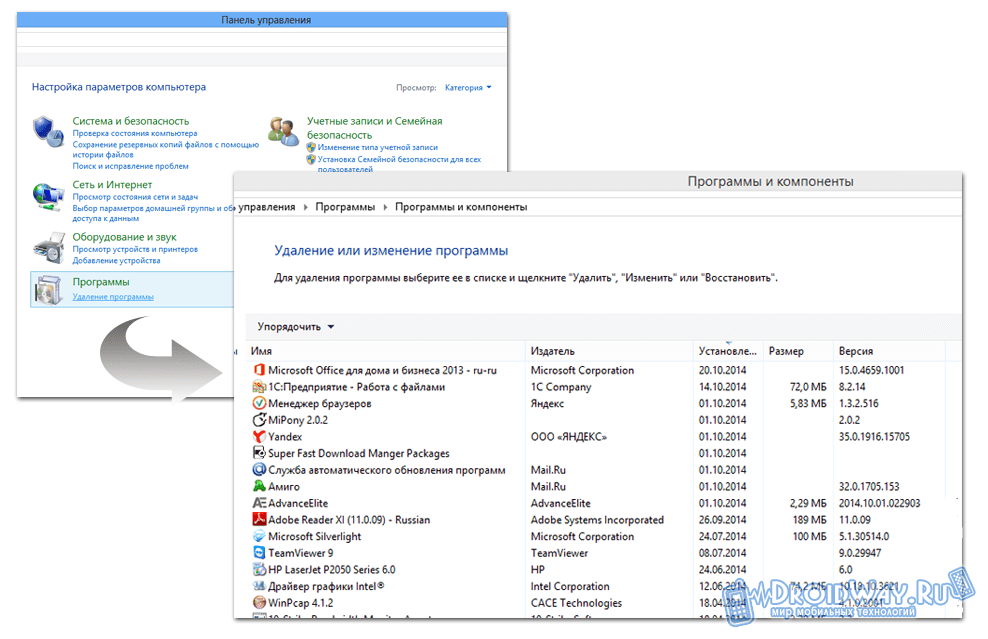 83 Мб 83 Мб |
| Поддержка ОС: | Windows XP,7,8,10 |
| Язык интерфейса: | Английский, Русский… |
| Безопасность: | Вирусов нет |
| Похожие программы: | uBlock Origin |
| Ссылка на инсталлятор/сайт: | Скачать/Перейти |
…
…
Если дополнение не захотело загружаться…
…(так бывает иногда из-за загруженности сервера) — можно просто зайти в настройки своего браузера и установить его из магазина дополнений.
Для этого вставьте название (Adblock Plus) в поисковую строку, на странице дополнений обозревателя и отыскав его — установите.
Расширение Adblock Plus начинает работать сразу после установки и перезагружать браузер не нужно.
Но надо немножко настроить его. Зайдите в настройки (клик левой кнопкой мыши по значку в панели инструментов)…
…или через страницу дополнений браузера…
Рекомендую настроить как у меня (на скриншотах). Трёх подписок, которые активны по умолчанию, вполне достаточно — проверено лично.
Трёх подписок, которые активны по умолчанию, вполне достаточно — проверено лично.
Не забудьте снять галочку в самом низу — «Разрешить некоторую ненавязчивую рекламу».
Для активации дополнительных функций перейдите по этой ссылке — там всё подробно описано.
Ещё советую установить помощника Adblock Plus — Element Hiding Helper. Это дополнение (того же автора) позволит скрывать текстовую рекламу и любые элементы сайтов самостоятельно.
В контекстное меню значка, на панели инструментов, добавится пункт «Скрыть элемент на странице».
Обращаю внимание — значок в панели инструментов браузера должен быть красного цвета. Если он стал серого цвета — реклама не будет удаляться. Проверьте, не стоит ли галочка в контекстном меню кнопки на «Отключить везде» — снимите её.
Если реклама не удаляется
Если не получилось убрать рекламу первым способом, описанным выше и она продолжает весело мигать на страницах сайта — поздравляю, Вы приютили в своём компьютере вирус.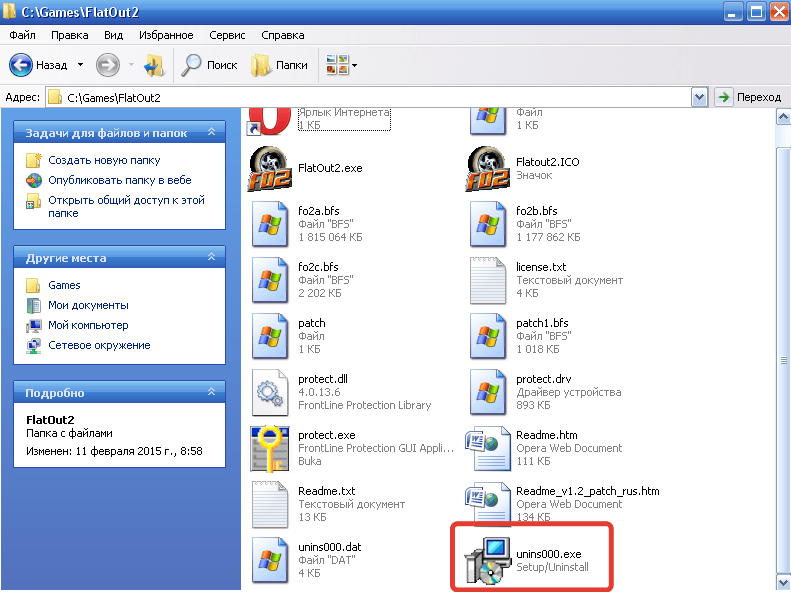
Я ценю Вашу доброту к бездомным вирусам, но настоятельно рекомендую избавиться от них.
Это легко можно сделать с помощью специальных антивирусных сканеров, которые уже описывал…
Программы для блокировки рекламы
В заключение, хочу поделиться своим мнением о компьютерных программах для блокировки рекламы. Я их ярый противник! Нет, есть хорошие подобные программы, например Ad Muncher (не так давно стала бесплатной), но она режет НЕ ВСЮ рекламу — проверял.
Отдельно хочу сказать про агрессивно рекламируемую в сети Интернет программу Adguard — то ещё зло! Мало того, что он не режет всю рекламу, следит за действиями пользователя, висит в автозагрузке замедляя запуск системы, постоянно отсылает какие-то данные в сеть… так ещё и сам содержит вирусы! Не верите?…
Данный инсталлятор был скачан с официального сайта.
При своей установке он просит внести изменения в компьютер…
…а удаляется с трудом и не полностью.
Вот какое утверждение авторы разместили на своём сайте…
Я Вас умоляю — мало того, что безбожно и откровенно врут, так ещё и нарушают закон о конкуренции, рекламируя свой продукт на фоне другого бренда.
Мне уже несколько раз предлагали написать обзор этой программы за денежку, но такие программы не описываю принципиально.
Ребята, убрать рекламу в браузере полностью Вам поможет Adblock Plus и не нужно устанавливать какие-то программы в компьютер!
Такая блокировка рекламы в браузере. До новых полезных компьютерных программ и интересных приложений для Андроид.
ПОЛЕЗНОЕ ВИДЕО
…
…
P.S. Подобных статей в Интернете не очень много — таких дураков (как я) считанные единицы. Кто сознательно (размещая рекламу и зарабатывая на ней) будет рассказывать на своём сайте, как убрать рекламу?
Но я делал сайт именно для читателей, а не для заработка. Поэтому у меня просьба к сайтовладельцам — не бейте меня сильно ногами, пожалуйста.
5 / 5 ( 14 голосов )
Уверенный пользователь трех домашних ПК с многолетним опытом, «компьютерщик» для всех родственников, соседей и знакомых, в течении 10-ти лет автор более тысячи обзоров интересных и полезных программ для компьютера на собственном софтовом блоге OptimaKomp.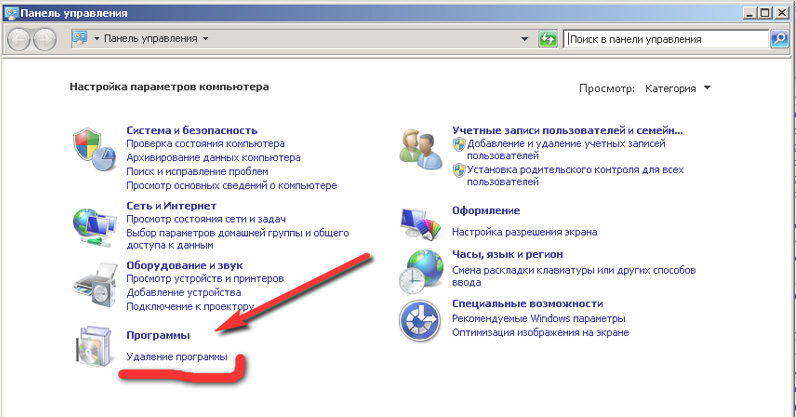 RU
RUЯ только обозреваю программы!
Любые претензии — к их производителям!
Комментарии временно закрыты.
Подписывайтесь на уведомления от сайта OptimaKomp.RU по электронной почте, чтоб не пропускать новые подробные обзоры интересных и полезных компьютерных программ.Уже более 8-ми тысяч читателей подписалось — присоединяйтесь! 😉
Рекламное ПО – Что это такое и как его удалить?
Все о рекламном ПО
Вот как все происходит. Вы открываете веб-сайт с помощью своего удобного и хорошо настроенного браузера, но всего через несколько минут браузер будто сходит с ума: начинается нашествие рекламы – всплывающие окна, баннеры, появляющиеся справа и слева, и другой навязчивый контент, который не только мешает работать, но даже перенаправляет Вас на неизвестные веб-сайты. И сколько бы Вы ни пытались закрыть эти окна, они продолжают досаждать Вам, словно мухи на пикнике.
Причиной появления этих надоедливых всплывающих окон и баннеров стала атака рекламного ПО. Подобно тому, как принесенная на пикник еда привлекает вредителей, деньги – а точнее доходы от незапрашиваемой рекламы – привлекают рекламное ПО на Ваш компьютер или мобильное устройство. Ми подготовили для Вас небольшое справочное руководство, которое расскажет Вам, что такое рекламное ПО, как оно проникает на компьютер, какой вред наносит, как можно ему противодействовать и как можно избежать заражения в будущем.
Подобно тому, как принесенная на пикник еда привлекает вредителей, деньги – а точнее доходы от незапрашиваемой рекламы – привлекают рекламное ПО на Ваш компьютер или мобильное устройство. Ми подготовили для Вас небольшое справочное руководство, которое расскажет Вам, что такое рекламное ПО, как оно проникает на компьютер, какой вред наносит, как можно ему противодействовать и как можно избежать заражения в будущем.
Что такое рекламное ПО?
Рекламное ПО – это нежелательная программа, написанная для того, чтобы забрасывать экран компьютера рекламными сообщениями (чаще всего во время использования браузера). Некоторые специалисты в области кибербезопасности рассматривают рекламное ПО как предшественника современных потенциально нежелательных программ. Как правило, подобные объекты используют мошеннические методы, чтобы принудить пользователя установить их на свой ПК, планшетный компьютер или мобильное устройство: они выдают себя за обычные программы или проникают в систему в качестве «дополнительной нагрузки» при установке других приложений.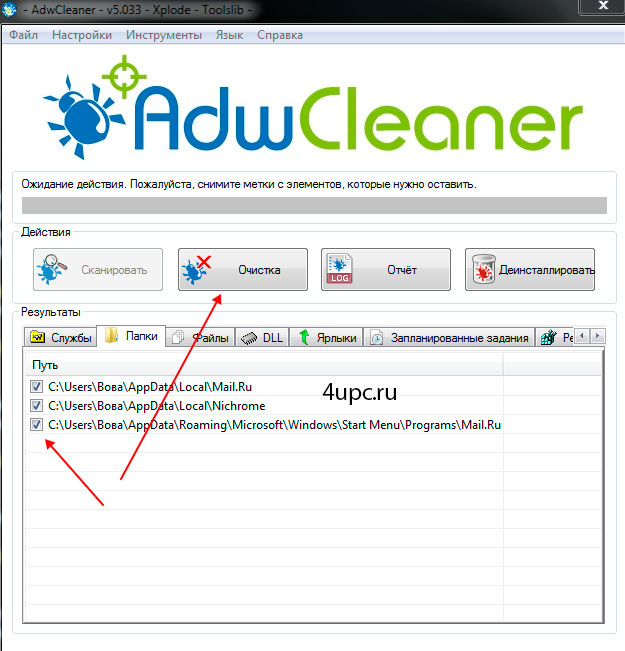
«Рекламное ПО – это нежелательная программа, написанная для того, чтобы забрасывать экран компьютера рекламными сообщениями».
Рекламное ПО приносит доход своим разработчикам, автоматически отображая в пользовательском интерфейсе программ или в отдельном окне, которое появляется перед глазами пользователя во время установки того или иного приложения, загружаемые из Интернета рекламные сообщения. И вот тогда Вы начинаете видеть сомнительные чудо-предложения по снижению веса, предложения быстрого обогащения и фальшивые предупреждения об атаках вирусов. Все они хотят от Вас одного – перейти по указанной ссылке. Кроме того, нередко в браузере открываются новые вкладки, изменяются настройки начальной страницы, поисковые системы выдают результаты, о которых Вы никогда не слышали, происходят перенаправления на веб-страницы с непристойным контентом.
Следует помнить, что легальные приложения тоже используют онлайн-рекламу – обычно рекламные блоки отображаются в окне программы, однако это происходит в соответствии с указаниями, предоставленными разработчиком. Рекламное ПО ведет себя совершенно по-другому. В одном случае Вы загружаете подобное приложение, даже не догадываясь о его истинном назначении. В другом случае оно проникает на Ваш компьютер при установке обычной программы, скрывшись глубоко в ее недрах. Каким бы ни был путь рекламного ПО, результат всегда один: оно прикрепляется к какой-либо программе на Вашем компьютере и начинает показывать Вам рекламные сообщения, не связанные с веб-сайтами, которые Вы посещаете.
Рекламное ПО ведет себя совершенно по-другому. В одном случае Вы загружаете подобное приложение, даже не догадываясь о его истинном назначении. В другом случае оно проникает на Ваш компьютер при установке обычной программы, скрывшись глубоко в ее недрах. Каким бы ни был путь рекламного ПО, результат всегда один: оно прикрепляется к какой-либо программе на Вашем компьютере и начинает показывать Вам рекламные сообщения, не связанные с веб-сайтами, которые Вы посещаете.
Проникнув в систему, рекламное ПО способно выполнять все виды нежелательных действий. Например, функции вредоносной программы могут быть направлены на определение Вашего местоположения и анализ посещаемых веб-сайтов, что позволяет ей показывать Вам те рекламные сообщения, которые соответствуют типам товаров и услуг, представленных на этих ресурсах. С одной стороны, заражение компьютера рекламным ПО является скорее досадным неудобством, чем серьезной угрозой для кибербезопасности; с другой стороны, если авторы рекламного ПО продадут третьим лицам сведения о Вашей активности в Интернете и другую важную информацию, то злоумышленники смогут использовать эти данные для того, чтобы направлять Вам еще больше рекламы, тщательно подобранной в соответствии с Вашими предпочтениями.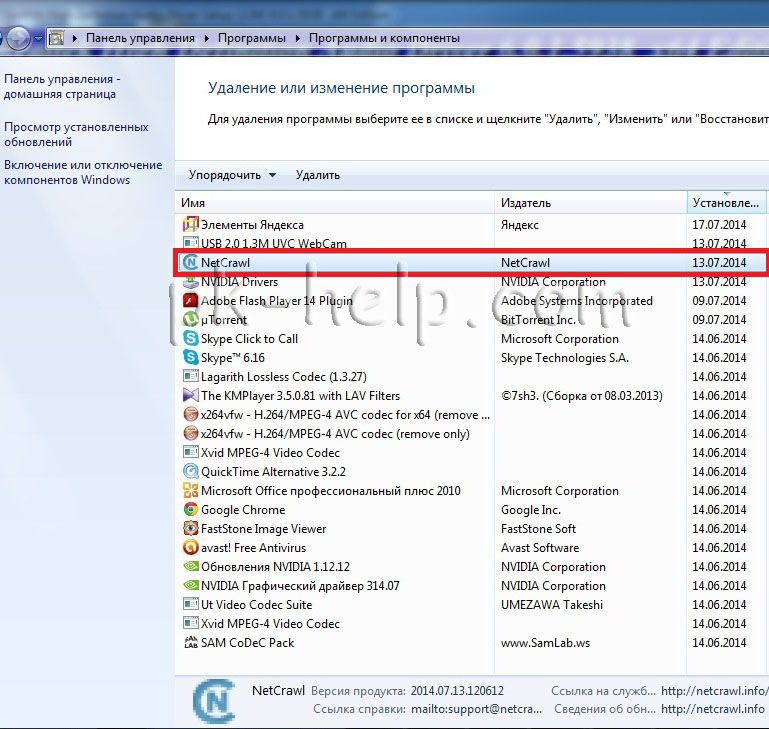 И здесь совершенно не важно, используете ли Вы Chrome, Firefox или другой браузер: все они подвержены атакам рекламного ПО.
И здесь совершенно не важно, используете ли Вы Chrome, Firefox или другой браузер: все они подвержены атакам рекламного ПО.
Вот лишь некоторые наиболее распространенные признаки, которые указывают на наличие рекламного ПО в Вашей системе:
- рекламные сообщения появляются там, где их не должно быть;
- начальная страница Вашего браузера была странным образом изменена без Вашего разрешения;
- веб-страницы, которые Вы часто посещаете, отображаются неправильно;
- при переходе по ссылкам Вас перенаправляют на неизвестные сторонние веб-сайты;
- работа Вашего браузера существенно замедляется;
- в браузере внезапно появляются новые панели инструментов, расширения или подключаемые модули;
- Ваш компьютер Mac начинает автоматически устанавливать нежелательные приложения;
- Ваш браузер «зависает».
Как атакует рекламное ПО?
Рекламное ПО может проникнуть в систему двумя способами. В первом случае Вы загружаете бесплатную или условно-бесплатную программу, которая незаметно устанавливает рекламное ПО без Вашего ведома или разрешения.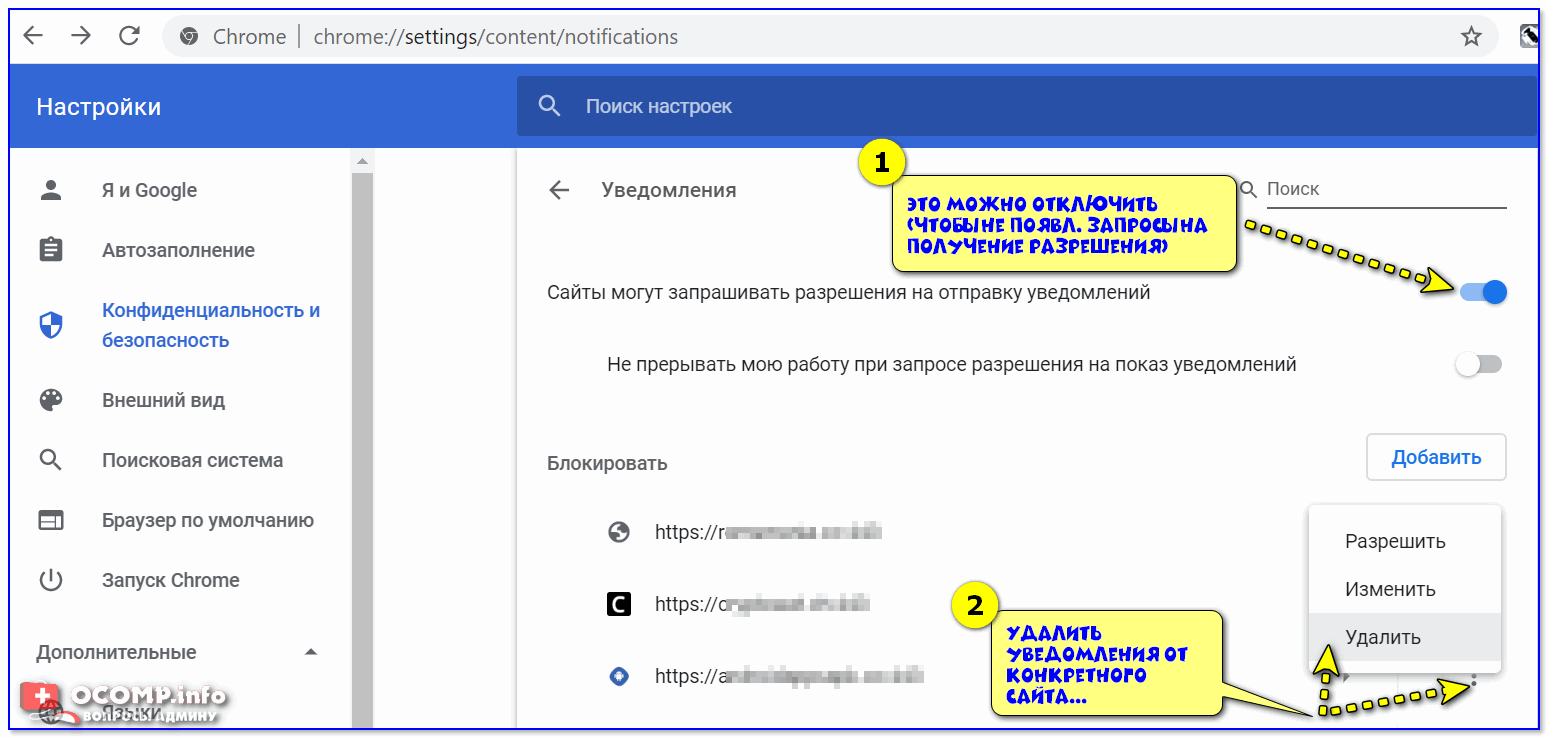 Это происходит потому, что авторы программы сотрудничают с производителями рекламного ПО. Почему? Потому что доход от показа рекламы позволяет распространять программу бесплатно (при этом даже платные приложения, полученные из ненадежных источников, могут распространять рекламное ПО). После этого рекламное ПО запускает свои вредоносные алгоритмы – и пользователь понимает, что у «бесплатного» приложения тоже есть своя цена.
Это происходит потому, что авторы программы сотрудничают с производителями рекламного ПО. Почему? Потому что доход от показа рекламы позволяет распространять программу бесплатно (при этом даже платные приложения, полученные из ненадежных источников, могут распространять рекламное ПО). После этого рекламное ПО запускает свои вредоносные алгоритмы – и пользователь понимает, что у «бесплатного» приложения тоже есть своя цена.
«Рекламное ПО может проникнуть в систему двумя способами».
Второй способ не менее коварен. Вы посещаете веб-сайт. Это может быть надежный ресурс. Или же незнакомый веб-сайт, не заслуживающий доверия. И в том, и в другом случае сайт может быть заражен рекламным ПО, которое использует уязвимости в браузере и проникает на компьютер посредством теневой загрузки. Когда вредоносный объект затаится в системе, он начинает собирать информацию, периодически перенаправляя Вас на вредоносные веб-сайты и мешая работе браузера все новыми рекламными сообщениями.
Типы рекламного ПО
Какой бы способ проникновения ни использовало рекламное ПО, чтобы спрятаться в дальнем уголке операционной системы компьютера или другого устройства, оно чаще всего действует как программа-угонщик браузеров. Этот непрошеный гость модифицирует настройки интернет-браузеров без согласия и ведома пользователя. Обычно угонщики браузеров изменяют начальную страницу и настройки поиска, заданные по умолчанию. В результате спокойная работа в Интернете внезапно прерывается потоком навязчивых рекламных сообщений. Разумеется, Вы в первую очередь предполагаете, что реклама приходит с посещаемого Вами веб-сайта, хотя это не так. Поскольку рекламные сообщения оформлены в виде всплывающих окон, может показаться, что они встроены в сам веб-сайт.
В действительности же всему виной рекламное ПО, которое изменило настройки начальной страницы и поисковой системы или даже совершило махинации с ярлыками, открывающими браузеры. Конечно, существуют различные варианты рекламного ПО, предназначенные для различных устройств и операционных систем.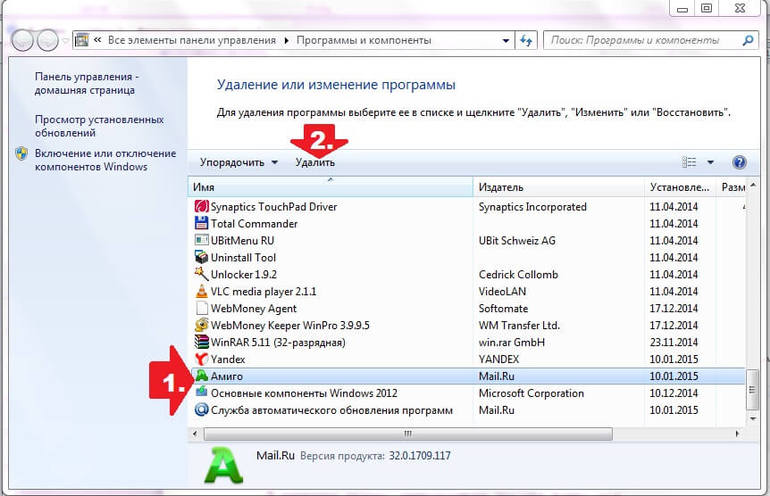 Поэтому в тех или иных обстоятельствах Вы можете столкнуться с рекламным ПО для мобильных устройств под управлением Android, с рекламным ПО, нацеленным на компьютеры Mac или поражающим систему Windows.
Поэтому в тех или иных обстоятельствах Вы можете столкнуться с рекламным ПО для мобильных устройств под управлением Android, с рекламным ПО, нацеленным на компьютеры Mac или поражающим систему Windows.
Последние новости о рекламном ПО
Рекламное ПО – серия статей, часть 1
Рекламное ПО и рекламное мошенничество
Презренное рекламное ПО
История рекламного ПО
Рекламное ПО отсчитывает свою историю приблизительно с 1995 года: тогда эксперты считали, что первые приложения, поддержка которых осуществлялась за счет рекламы, принадлежат к более широкой категории шпионских программ. Однако в скором времени специалисты в области кибербезопасности начали рассматривать рекламное ПО отдельно от шпионских программ как менее вредоносный тип потенциально нежелательного ПО. В некоторых случаях приложения этой категории даже обозначались как обычные программы (по крайней мере теоретически), поскольку рекламное ПО создавалось законными производителями, обладающими собственными офисами и представительствами.
Однако филиалы этих законных компаний часто распространяли собственные рекламные программы, а производители рекламного ПО должным образом не проверяли эти действия на предмет соответствия установленным правилам. Такие непроверенные рекламные приложения распространялись всеми доступными способами – в пределах одноранговых сетей, посредством ботнетов, через зараженные системы мгновенного обмена сообщениями, а также с помощью программ-угонщиков браузеров.
Со временем производители рекламного ПО начали закрывать свои неблагонадежные филиалы, а также выпускать заявления об отказе от ответственности за их действия. Это было очень распространенной практикой в период с 2005 по 2008 гг., когда активность рекламного ПО достигла своего пика. Однако затем в игру вступили органы государственной власти, назначая большие штрафы за подобные злоупотребления, в результате чего крупнейшие производители рекламного ПО были вынуждены уйти с рынка. Относительно недавно в браузерах начали повсеместно использоваться подключаемые модули, блокирующие рекламный контент. И хотя эти средства защищают пользователей от рекламного ПО, они также лишают веб-сайты дохода, получаемого от законной рекламы.
И хотя эти средства защищают пользователей от рекламного ПО, они также лишают веб-сайты дохода, получаемого от законной рекламы.
На сегодняшний день ситуация такова: рекламное ПО искоренить не удалось, и оно продолжает рассматриваться как форма потенциально нежелательных программ, хотя уровень угрозы, которую представляет рекламное ПО для компьютеров, ниже уровня угрозы, исходящей от объектов категории вредоносного ПО. Тем не менее, можно говорить о некотором ренессансе рекламного ПО. Среди всех вредоносных объектов, которые обнаруживаются на компьютерах клиентов Malwarebytes, к этой категории принадлежат 40 %, то есть подавляющее большинство. Одной из причин такого состояния дел является увеличение количества объектов, классифицируемых как рекламное ПО, вследствие распространения мобильных устройств и постепенного смещения рекламного ПО в сегмент мобильных приложений. Производители рекламного ПО становятся все сильнее. Стремясь укрепиться на рынке, они не ограничиваются только лишь программами-угонщиками браузеров и используют все более агрессивные технологии, например скрывают свои продукты в троянских программах, создают программные пакеты с рекламными фродами или объекты с функциональностью руткитов, так что удаление таких угроз может быть сопряжено со значительными трудностями.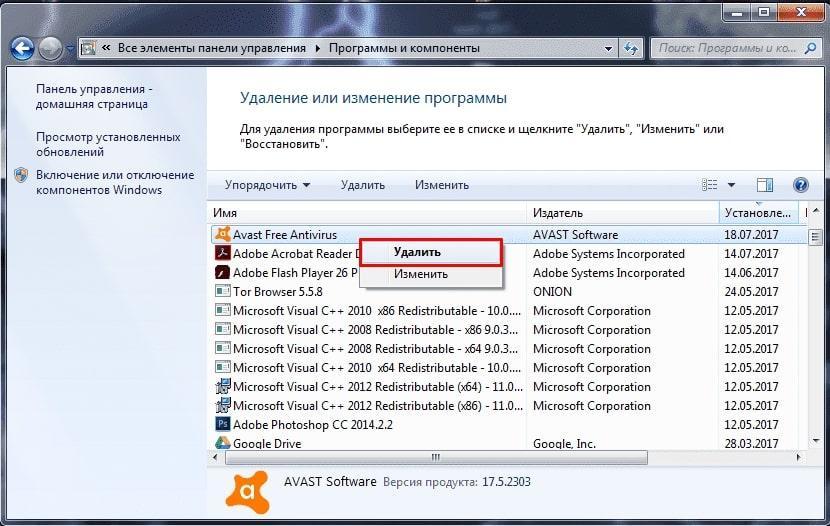
«Большинство вредоносных объектов, которые обнаруживаются на компьютерах клиентов Malwarebytes, принадлежат к категории рекламного ПО».
Рекламное ПО для Mac
Было время, когда пользователи компьютеров Mac могли не беспокоиться о рекламном ПО. Компьютеры Mac оснащены встроенной защитной системой XProtect, которая достаточно эффективно нейтрализует известные вредоносные объекты. Во многом именно поэтому киберпреступники концентрируют свои усилия главным образом на компьютерах под управлением платформы Windows, поскольку здесь – в отличие от платформы Mac – они могут успешно достигать многих своих целей. Однако совсем недавно все начало стремительно меняться. Статистика показывает, что в 2017 году количество новых семейств вредоносного ПО для Mac выросло более чем на 270 процентов по сравнению с 2016 годом. Первые упоминания о рекламном ПО, специально предназначенном для компьютеров Mac, датируются 2012 годом. С тех пор получили распространение многие варианты рекламного ПО для Mac.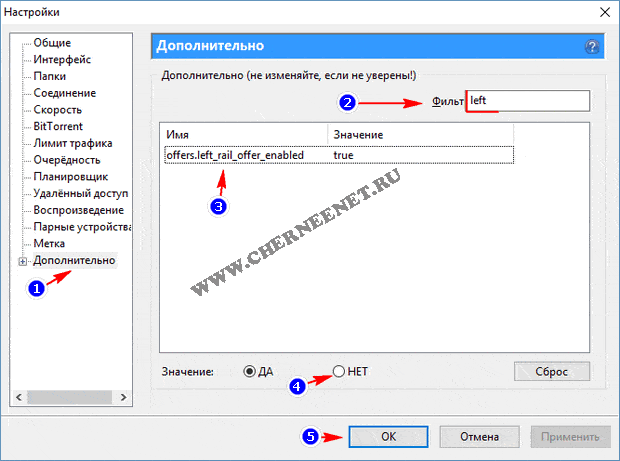 Их разрабатывают как секретно, так и вполне открыто: в первом случае речь идет о хакерах и организованных преступных группах, во втором – о формально законных компаниях, которые заявляют, что продают полноценные программы с якобы полезными функциями. Такие программы могут содержать в себе рекламное ПО, которое, естественно, упоминается в длинном соглашении об установке, набранном мелким шрифтом. Вы знаете людей, которые действительно читают подобные тексты? Нажимая кнопку установки, Вы принимаете условия данного соглашения. И вуаля – спам теперь гарантирован. Люди, разрабатывающие подобные программы, не делают ничего противозаконного. По крайней мере технически.
Их разрабатывают как секретно, так и вполне открыто: в первом случае речь идет о хакерах и организованных преступных группах, во втором – о формально законных компаниях, которые заявляют, что продают полноценные программы с якобы полезными функциями. Такие программы могут содержать в себе рекламное ПО, которое, естественно, упоминается в длинном соглашении об установке, набранном мелким шрифтом. Вы знаете людей, которые действительно читают подобные тексты? Нажимая кнопку установки, Вы принимаете условия данного соглашения. И вуаля – спам теперь гарантирован. Люди, разрабатывающие подобные программы, не делают ничего противозаконного. По крайней мере технически.
В большинстве случаев рекламные приложения для Mac скрываются внутри троянских программ – вредоносного ПО, которое своим именем обязано Троянскому коню из древнегреческого мифа. Троянская программа выдает себя за нужный Вам объект. Это может быть медиапроигрыватель или подключаемый модуль. Вредоносная нагрузка даже может скрываться внутри самой обычной программы, которую Вы, однако, загружаете с сомнительного веб-сайта. Так или иначе, подобные объекты обещают Вам одно, но обманным путем доставляют в систему нечто другое – рекламное ПО.
Так или иначе, подобные объекты обещают Вам одно, но обманным путем доставляют в систему нечто другое – рекламное ПО.
В целом, признаки заражения компьютера Mac рекламным ПО повторяют аналогичные симптомы, наблюдаемые в системах Windows. Всплывающие окна с рекламой появляются там, где их быть не должно, то есть фактически везде. Настройки начальной страницы браузера странным образом изменяются без Вашего участия. Знакомые веб-страницы уже не выглядят, как прежде, а когда Вы нажимаете на ссылку, происходит перенаправление на совершенно другой веб-сайт. Незваная программа может даже заменить используемую по умолчанию поисковую систему.
Таким образом, хотя компьютеры Mac и являются менее уязвимыми, чем компьютеры под управлением Windows, они все же могут испытывать проблемы с безопасностью, обусловленные рекламным ПО. Что делать, если компьютер заражен? Информация об этом приведена ниже.
Рекламное ПО для мобильных устройств
На сравнительно небольших экранах мобильных устройств все элементы хорошо заметны.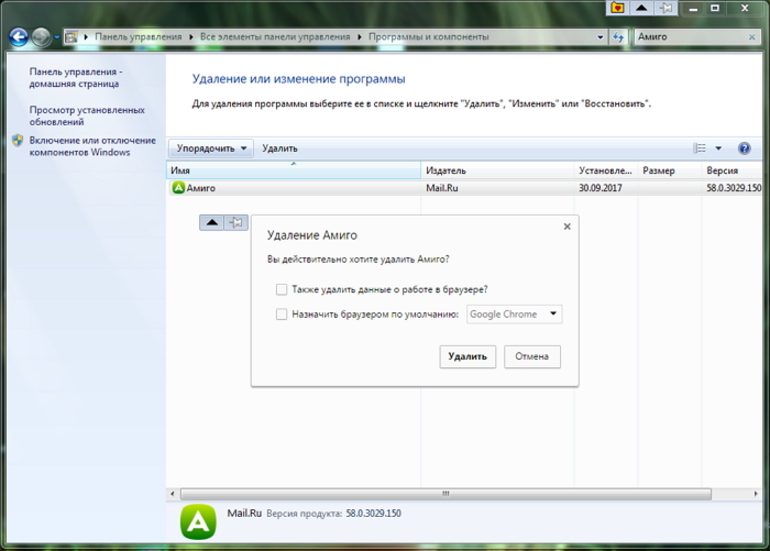 Поэтому, если на начальном экране появляется загадочный значок или если каскад рекламных сообщений заполняет собой панель уведомлений, к Вам на мобильное устройство наверняка пожаловал непрошеный гость – рекламное ПО. Обычное дело, если вспомнить, что тысячи приложений для Android содержат «подарки», которые отображают незапрашиваемые значки и рекламные сообщения.
Поэтому, если на начальном экране появляется загадочный значок или если каскад рекламных сообщений заполняет собой панель уведомлений, к Вам на мобильное устройство наверняка пожаловал непрошеный гость – рекламное ПО. Обычное дело, если вспомнить, что тысячи приложений для Android содержат «подарки», которые отображают незапрашиваемые значки и рекламные сообщения.
Рекламное ПО проникает на мобильные устройства двумя способами: через браузер и через загружаемые приложения.
- Заражение через браузер происходит за счет известного эксплойта, в основе которого лежит алгоритм обработки перенаправлений, используемый большинством браузеров и заложенный в коде JavaScript. Эта уязвимость может привести к появлению всплывающих окон, и производители рекламных приложений знают, как ее использовать. Если браузер на Вашем мобильном устройстве скомпрометирован, то лучший способ блокировать всплывающие окна – это воспользоваться другим браузером, отключить JavaScript или установить браузер с функцией блокировки рекламы.
 Кроме того, чтобы закрыть всплывающее окно, Вы можете нажать кнопку «Назад» на устройстве Android. Если очистить историю посещений и кэш, это также позволит предотвратить повторное появление всплывающих окон.
Кроме того, чтобы закрыть всплывающее окно, Вы можете нажать кнопку «Назад» на устройстве Android. Если очистить историю посещений и кэш, это также позволит предотвратить повторное появление всплывающих окон. - Если вредоносный объект проник на телефон через установленные приложения, он будет постоянно досаждать Вам рекламными сообщениями. Они могут принимать самые различные формы – от полноэкранных рекламных баннеров в зараженном приложении или за его пределами до уведомлений устройства на экране блокировки. Из стороннего магазина приложений к Вам на телефон обычно попадают именно такие программы. Поэтому наилучшее решение данной проблемы – избегать сторонних магазинов приложений, хотя даже магазин Google Play иногда становится источником программ, зараженных рекламным ПО.
Рекламное ПО действительно является «надоедливым вредителем», но если Вам все-таки довелось с ним столкнуться, Вы можете несколько утешить себя тем фактом, что рекламное ПО обычно не представляет такой опасности для Вашего устройства, какую несут в себе вирусы.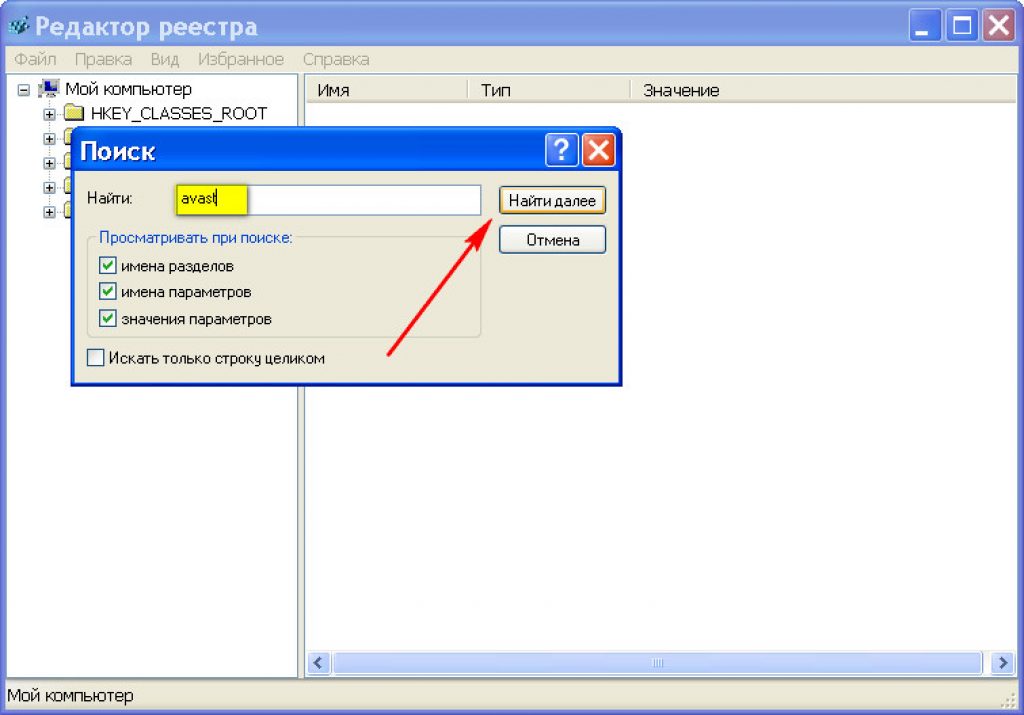 Многие бесплатные приложения, которые Вы загружаете на свой телефон, часто содержат рекламный контент третьих лиц: это дает разработчикам программного обеспечения альтернативный источник дохода, благодаря которому Вы можете пользоваться их продуктами бесплатно. В то же время нельзя сказать, что рекламное ПО является совершенно безобидным. Так что Вам нужно выбрать для себя наилучший вариант – бесплатное приложение, которое будет заполнять Ваше мобильное устройство навязчивой рекламой, или платную программу, которая будет работать исправно и ненавязчиво.
Многие бесплатные приложения, которые Вы загружаете на свой телефон, часто содержат рекламный контент третьих лиц: это дает разработчикам программного обеспечения альтернативный источник дохода, благодаря которому Вы можете пользоваться их продуктами бесплатно. В то же время нельзя сказать, что рекламное ПО является совершенно безобидным. Так что Вам нужно выбрать для себя наилучший вариант – бесплатное приложение, которое будет заполнять Ваше мобильное устройство навязчивой рекламой, или платную программу, которая будет работать исправно и ненавязчиво.
Кого атакует рекламное ПО?
Согласно устоявшемуся представлению основными жертвами рекламного ПО являются частные пользователи, а не предприятия. Рекламное ПО подстерегает пользователей всегда и повсеместно – от компьютеров под управлением Windows или Mac OS, до мобильных телефонов и практически всех типов браузеров. Злоумышленники изобретают все новые мошеннические схемы: предлагают новые игры, фильмы или специальные скидки, завлекают потенциальных жертв якобы полезным бесплатным продуктом, который слишком хорош, чтобы быть правдой.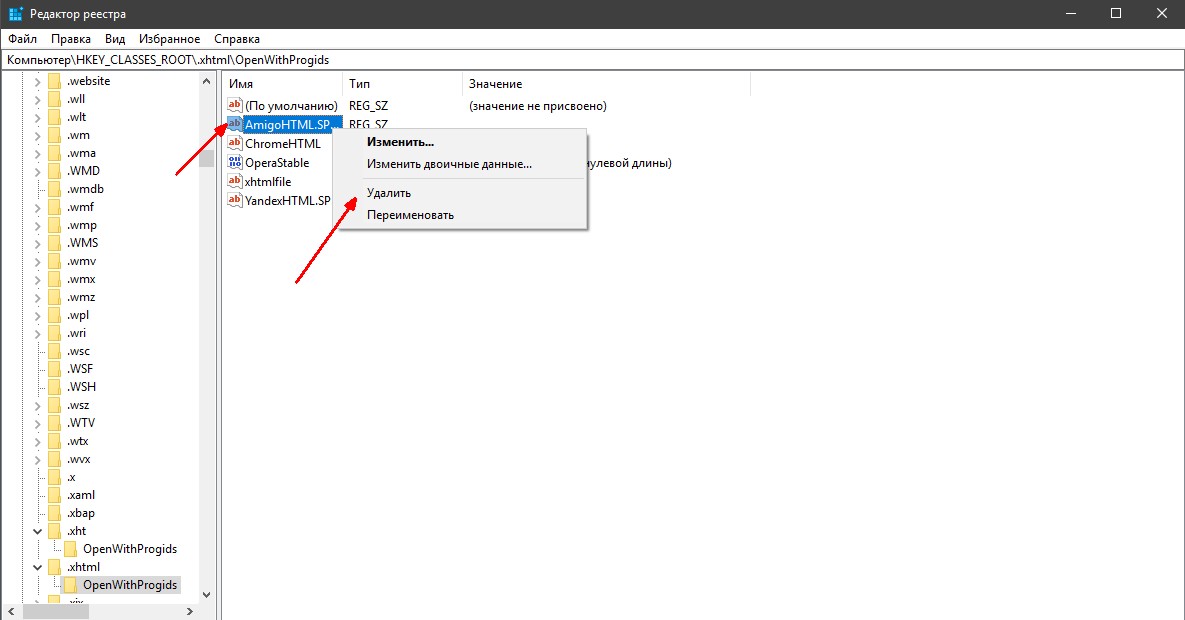
«Основными жертвами рекламного ПО являются частные пользователи».
Что делать, если мой компьютер заражен?
Если Вы подозреваете, что рекламное ПО проникло на Ваш Mac или компьютер под управлением Windows, есть несколько способов, которыми Вы можете воспользоваться, чтобы нейтрализовать вредоносную программу. Прежде всего, нужно регулярно создавать резервные копии файлов. Вы можете попытаться удалить рекламное ПО с помощью соответствующей опции операционной системы (например, «Добавить/удалить» в системе Windows). Однако для этого нужно идентифицировать название рекламной программы. Кроме того, рекламное ПО нередко оснащено функцией восстановления – специальные файлы полностью реанимируют программу после ее удаления.
В этом случае Вам необходимо загрузить надежный антивирус, например Malwarebytes for Windows или Malwarebytes for Mac. Обе программы предусматривают бесплатную ознакомительную версию и могут эффективно выявлять и уничтожать рекламное ПО, потенциально нежелательные программы, а также любые новые формы вредоносного ПО, стремящиеся прокрасться на Ваш компьютер. Запустите проверку – и если программа обнаружит, что в системе скрываются непрошеные гости, она соберет, отметит и удалит их. После этого рекомендуется сменить пароли – не только в учетной записи компьютера, но и в электронной почте, социальных сетях, часто посещаемых онлайн-магазинах, а также в биллинговых системах. Если Вам нужен простой инструмент для удаления рекламного ПО, загрузите Malwarebytes AdwCleaner.
Запустите проверку – и если программа обнаружит, что в системе скрываются непрошеные гости, она соберет, отметит и удалит их. После этого рекомендуется сменить пароли – не только в учетной записи компьютера, но и в электронной почте, социальных сетях, часто посещаемых онлайн-магазинах, а также в биллинговых системах. Если Вам нужен простой инструмент для удаления рекламного ПО, загрузите Malwarebytes AdwCleaner.
Если Вы хотите еще глубже погрузиться в эту тему, пожалуйста, прочитайте статьи «How to remove adware from your PC» (Как удалить рекламное ПО со своего ПК) и «How to remove adware from your Mac» (Как удалить рекламное ПО с компьютера Mac) на ресурсе Malwarebytes Labs.
Как защититься от рекламного ПО?
Соблюдайте меры предосторожности при работе с компьютером. Это означает, что лучше подумать дважды, прежде чем загружать и устанавливать новую программу, особенно если она бесплатна. Перед тем как принимать условия и положения использования, прочитайте их так, как это сделал бы юрист, и немедленно прерывайте процесс загрузки, если возникнет что-либо подозрительное, похожее на разрешение загрузить рекламное ПО.
Наконец, прежде чем выполнять все эти советы и меры предосторожности, загрузите надежный антивирус на свой ПК или мобильное устройство. Регулярно запускайте проверку и устанавливайте обновления. Конечно, мы рекомендуем Вам воспользоваться любой программой из семейства продуктов Malwarebytes, предназначенных для противодействия вредоносному ПО, – от Malwarebytes for Windows и Malwarebytes for Mac до Malwarebytes for Android – и это будет самой действенной мерой предосторожности. Вооружившись знаниями и защитившись надежным антивирусом, Вы сможете эффективно противостоять рекламному ПО, которое мешает наслаждаться жизнью в Интернете.
Со всеми нашими отчетами о рекламном ПО Вы можете ознакомиться на ресурсе Malwarebytes Labs.
📹 ВИДЕО: Как полностью удалить всплывающую рекламу казино Вулкан с компьютера, ноутбука 🕷️🚫💻 | Hetman Software
youtube.com/embed/pzRL0hQ0QzI?modestbranding=0&controls=1&rel=0&showinfo=1&enablejsapi=1&origin=» frameborder=»0″ allowfullscreen=»»/>👍 Смотрите как убрать всеми любимую вирусную рекламу казино Вулкан, а также очистить компьютер от вирусов, троянов и вредоносного ПО. Для этого я буду использовать две бесплатные программы — Kaspersky Virus Removal Tool и Kaspersky Cleaner.
Читайте: Как удалить вирус показывающий рекламу в Google Chrome, Opera, FireFox, Edge, Internet Explorer, Yandex Browser — https://hetmanrecovery.com/ru/recovery_news/how-to-remove-the-virus-showing-ads-in-google-chrome-opera-firefox-edge-internet-explorer-yandex-browser.htm
Симптомы заражения ПК рекламным вирусом Вулкан довольно очевидны
– постоянно «выскакивает» окно в браузере с сайтом вулкана;
– на страницах любого веб-сайта (даже на тех, где рекламы нет вообще) интегрированы рекламные баннеры и рекламные ссылки;
– на компьютере установились неизвестные программы без вашего ведома. Хочу заметить, что вы можете устранить данную проблему откатившись к последней точке восстановления (https://www.youtube.com/watch?v=OCvdDhFc8ZA) или резервной копии системы (https://www.youtube.com/watch?v=3kZIo3-n4v4). В первую очередь нужно перейти по адресу (http://free.kaspersky.com/ru), который будет в описании и скачать эти программы. Далее нужно отключить компьютер от интернет-сети и запустить от имени администратора Kaspersky Virus Removal Tool, принять лицензионное соглашение и подождать, пока завершится процесс инициализации (данная программа работает без установки).
Хочу заметить, что вы можете устранить данную проблему откатившись к последней точке восстановления (https://www.youtube.com/watch?v=OCvdDhFc8ZA) или резервной копии системы (https://www.youtube.com/watch?v=3kZIo3-n4v4). В первую очередь нужно перейти по адресу (http://free.kaspersky.com/ru), который будет в описании и скачать эти программы. Далее нужно отключить компьютер от интернет-сети и запустить от имени администратора Kaspersky Virus Removal Tool, принять лицензионное соглашение и подождать, пока завершится процесс инициализации (данная программа работает без установки).
Далее нажимаем на «Изменить параметры», включаем в список системный раздел и нажимаем «Ок». Так как данная программа по завершении потребует перезагрузку компьютера, сохраните все несохраненные работы на вашем ПК и кликните на «Начать проверку». Данная процедура может занять продолжительное время. После завершения Kaspersky Virus Removal Tool обнаружил на моем компьютере 4 угрозы – два троянских вируса и две вредоносные рекламные программы. Нажимаем на кнопку «Нейтрализовать все», затем «Продолжить» и в следующем окне нажимаем «Лечить с перезагрузкой компьютера». Ожидаем окончания процесса лечения и перезагрузки ПК.
Нажимаем на кнопку «Нейтрализовать все», затем «Продолжить» и в следующем окне нажимаем «Лечить с перезагрузкой компьютера». Ожидаем окончания процесса лечения и перезагрузки ПК.
После перезагрузки Kaspersky Virus Removal Tool повторно запустит проверку компьютера. По завершении я увидел отчет о том, что никаких угроз не было обнаружено.
Теперь установите и запустите от имени администратора вторую программу — Kaspersky Cleaner. Данная программа удалит оставшиеся после лечения файлы вируса и рекламного ПО в реестре и очистит компьютер от всех ненужных и временных файлов. После установки и запуска программы нужно нажать всего лишь на одну кнопку «Начать проверку» и ожидать завершения данного процесса. Как вы видите, программа обнаружила 29 проблем на моем компьютере (у вас их может быть намного больше). Нажимаем «Исправить», ожидаем завершения и после перезагружаем компьютер.
После лечения реклама в браузерах больше не появляется, а мой компьютер стал намного быстрее работать. В случае, если данные программы Вам не смогли помочь в яростной войне с рекламой, рекомендую посмотреть мое предыдущее видео, где я убираю вирусы и рекламное ПО с моего компьютера вручную (https://www.youtube.com/watch?v=TkPYkKNBXdM).
В случае, если данные программы Вам не смогли помочь в яростной войне с рекламой, рекомендую посмотреть мое предыдущее видео, где я убираю вирусы и рекламное ПО с моего компьютера вручную (https://www.youtube.com/watch?v=TkPYkKNBXdM).
Если Вам понравилось данное видео, ставьте лайк и подписывайтесь на канал. Всем спасибо за внимание, удачи.
Смотрите другие видео об удалении вирусов: https://www.youtube.com/playlist?list=PLOlQebdCQYqdEeatadAnNjzKpTrn57P72.
как удалить Content Push News рекламу с компьютера
Еще несколько лет назад основной проблемой пользователей интернета были вирусы, которые похищали или уничтожали их данные. Сегмент вредоносных программ развивается, и сейчас наиболее распространены Malware и Adware вирусы. Иначе говоря, это нежелательные программы, которые норовят показать пользователю как можно больше рекламы, подсовывая ему ее на каждой вкладке браузера. Распространенной вирусной программой подобного толка является Content Push News, и в рамках данной статьи будет рассмотрено, как убрать рекламу от нее и удалить вирус с компьютера.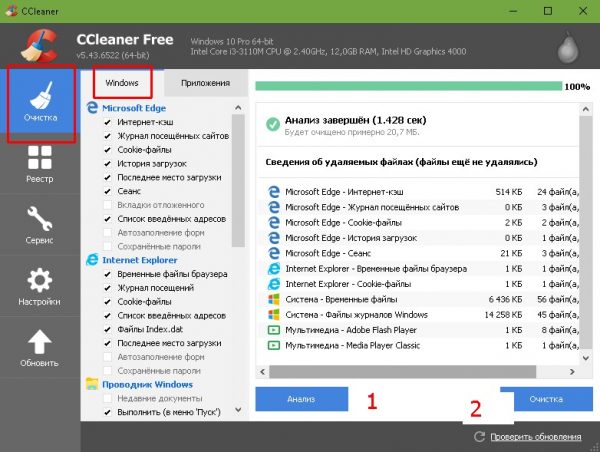
Что такое Content Push News
Реклама в интернете имеет грандиозные масштабы, и каждый просмотр или клик по ней приносит человеку, разместившему рекламу на своем сайте, определенный доход. Поскольку создать и продвинуть свой собственный сайт – это непростая задача, разработчики вирусов идут другим путем. Они против воли пользователя устанавливают в его браузер приложения, такие как Content Push News, которые добавляют дополнительные рекламные блоки на страницы сайтов.
Ситуацию усугубляет тот факт, что нормальные рекламодатели не пойдут к создателям вирусов, чтобы прорекламировать свой товар или свою услугу. Соответственно, реклама, которую выдает программа Content Push News и ей подобные, чаще всего ведет на вирусные ресурсы, различные казино, вредоносные программы и так далее.
Вирусное приложение Content Push News изменяет настройки браузера – стартовую страницу, закладки, количество установленных расширений. Вирус стартует одновременно с компьютером, и он проявляет себя не только в браузере по умолчанию, но и в других.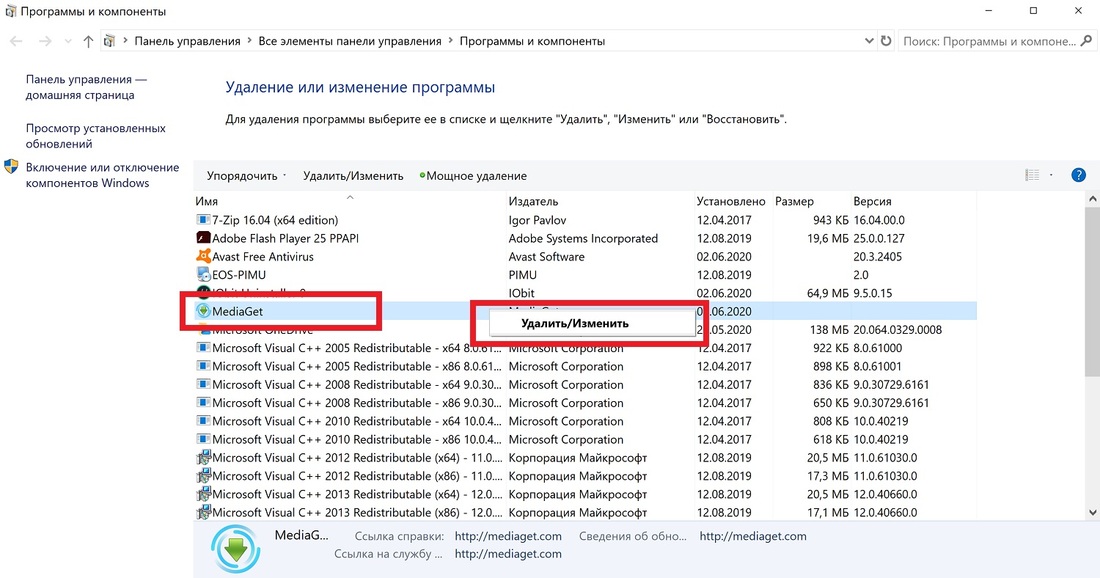
Как удалить Content Push News
Чтобы полностью удалить вирус Content Push News с компьютера, потребуется пройти несколько этапов. Перед тем как приступать к процедуре, скачайте с проверенных сайтов и установите следующий софт: АdwCleaner и UnHackMe. Оба приложения в дальнейшем понадобятся, чтобы полностью удалить с компьютера вирус Content Push News, а также другой вредоносный софт, если он имеется на компьютере.
Чтобы удалить Content Push News, проделайте следующие действия:
- Нажмите правой кнопкой мыши на «Пуск» и зайдите утилиту «Установка и удаление программ». На Windows 10 она называется «Программы и компоненты»;
- Отсортируйте список установленных на компьютере программ по дате инсталляции. Найдите подозрительные приложения, установленные примерно в одно время с первым проявлением вируса Content Push News, и удалите их. Обратите внимание: Разработчики вирусов постоянно меняются название программ, поэтому однозначно назвать приложение, которое следует удалить, невозможно.
 Сотрите все подозрительные программы, например: Chrome Search, Save, Mediapass и так далее. Чтобы убедиться во вредоносности приложения, проверьте информацию о нем через поисковые системы;
Сотрите все подозрительные программы, например: Chrome Search, Save, Mediapass и так далее. Чтобы убедиться во вредоносности приложения, проверьте информацию о нем через поисковые системы; - Далее запускаем приложение UnHackMe и проводит с его помощью проверку всех жестких дисков, установленных в компьютере. Данное приложение хорошо себя зарекомендовало в удалении программ Adware и Malware, к которым относятся приложения, вызывающие рекламу Content Push News;
- Далее запустите приложение AdwCleaner и проверьте компьютер с его помощью, оно должно удалить вредоносные расширения и утилиты из браузеров;
- После этого необходимо самостоятельно убедиться в «чистоте» браузера. Для этого проверьте свойства ярлыка, не содержится ли в пути к .exe-файлу в графе «Объект» лишняя информация;
- Следом проверьте расширения в браузере и удалите все подозрительные.
На этом очистку компьютера от вируса, вызывающего рекламные баннеры Content Push News, можно считать завершенной.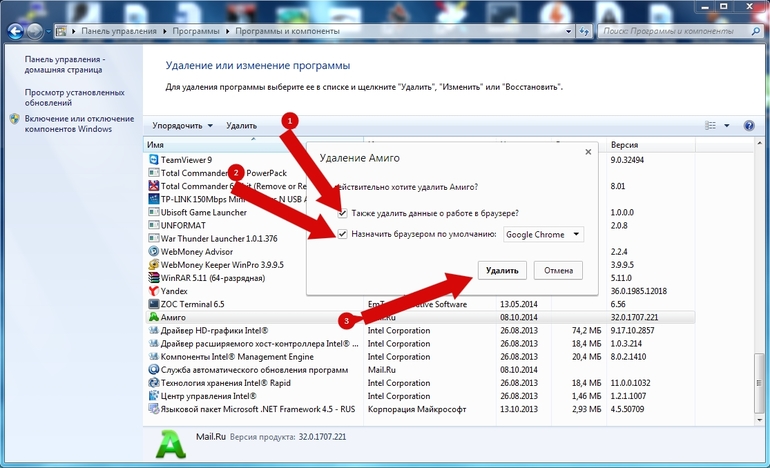 Не лишним будет по окончанию провести чистку временных файлов с компьютера при помощи приложение CCleaner. Также рекомендуем провести проверку компьютера на предмет наличия вирусов обычными антивирусными приложениями, возможны ситуации, когда одна из таких программ подгружает из интернета Malware и Adware вирусы.
Не лишним будет по окончанию провести чистку временных файлов с компьютера при помощи приложение CCleaner. Также рекомендуем провести проверку компьютера на предмет наличия вирусов обычными антивирусными приложениями, возможны ситуации, когда одна из таких программ подгружает из интернета Malware и Adware вирусы.
Как Полностью Убрать Всю Рекламу В Браузере Amigo?
На нашем сайте размещены инструкции и программы, которые помогут вам абсолютно бесплатно и самостоятельно удалить навязчивую рекламу, вирусы и трояны. Чтобы приступить к очистке вашей системы от зловредов, вам достаточно нажать кнопку «Очистка». AdwCleaner приступит к лечению вашего компьютера и удалит все найденные компоненты вредоносных программ и таким образом поможет вам убрать навязчивую рекламу в Chrome, Mozilla Firefox, Internet Explorer, Opera и Яндекс браузере. По-окончании лечения, перезагрузите свой компьютер.
Если вам не удалось полностью удалить рекламу из браузера, напишите нам и мы попробуем помочь. Решение для пользователей, которые хотят исключить рекламу с браузера своих мобильных девайсов. Adblock Browser — специально созданный браузер для андроид устройств, эффективно блокирующий все виды рекламы. Для использования приложения не требуется получение root-прав.
Решение для пользователей, которые хотят исключить рекламу с браузера своих мобильных девайсов. Adblock Browser — специально созданный браузер для андроид устройств, эффективно блокирующий все виды рекламы. Для использования приложения не требуется получение root-прав.
Adguard — по популярности и востребованности среди пользователей сети ничем не уступает Adblock Plus, это утилита отлично фильтрует рекламу и не пускает всплывающие окна. Если что-то непонятно, то более подробно есть в статье (ссылка выше) про то, как убрать рекламу в браузере и самопроизвольно открывающиеся окна браузера. Щелкните по Safari. Это ссылка в разделе «Блокируйте рекламу на любом браузере своего компьютера» в левой части страницы.
Для того чтобы приступить к процедуре удаления вредоносных программ и таким образом убрать навязчивую рекламу из всех браузеров, просто кликните по кнопке «Удалить выбранное». Когда процесс лечения вашего компьютера завершится, Anti-malware может попросить у вас разрешения на перезагрузку компьютера. После установки плагина, большая часть рекламы будет заблокирована, при этом любой баннер который проскочил защиту, можно добавить в список вручную. Плагин позволяет убрать текстовую и медийную (видео) рекламу на любых сайтах, включая youtube и т.п.
После установки плагина, большая часть рекламы будет заблокирована, при этом любой баннер который проскочил защиту, можно добавить в список вручную. Плагин позволяет убрать текстовую и медийную (видео) рекламу на любых сайтах, включая youtube и т.п.
Теперь вы знаете, как удалить появляющуюся рекламу в браузере. Задавайте вопросы специалистам. Если в видеороликах отключить рекламу, на их просмотре нельзя зарабатывать. Данным способом можно убрать примерно ninety five% рекламы, что вполне удовлетворит любого пользователя. Вы сможете просматривать любые сайты и не отвлекаться на назойливую рекламу. Она проста в управлении и все, что вам потребуется — убедиться, что программа включается вместе с компьютером и включить Антибаннер», который поможет убрать всплывающие окна браузера с рекламой, а также убрать рекламу при открытии браузера.
Если то же самое вы наблюдаете у себя, то у вас на компьютере наличествует вредоносная программа (AdWare), расширение браузера, а возможно и что-то еще. Также может быть, вы уже сталкивались с советами установить AdBlock, но я так понимаю, совет не помог (более того, мог и навредить, о чем тоже напишу). Начнем исправлять ситуацию. Убираем рекламу в браузере автоматически. Что делать, если после автоматического удаления рекламы перестал работать браузер, пишет «Не удается подключиться к прокси-серверу». Как Убрать Рекламу В Яндекс Браузере Навсегда, Убрать Всплывающую Рекламу найти причину появления всплывающей рекламы вручную и удалить их. Изменения в файле hosts, вызывающие подмену рекламы на сайтах Важная информация про AdBlock, который у вас, скорее всего, установлен.
Также может быть, вы уже сталкивались с советами установить AdBlock, но я так понимаю, совет не помог (более того, мог и навредить, о чем тоже напишу). Начнем исправлять ситуацию. Убираем рекламу в браузере автоматически. Что делать, если после автоматического удаления рекламы перестал работать браузер, пишет «Не удается подключиться к прокси-серверу». Как Убрать Рекламу В Яндекс Браузере Навсегда, Убрать Всплывающую Рекламу найти причину появления всплывающей рекламы вручную и удалить их. Изменения в файле hosts, вызывающие подмену рекламы на сайтах Важная информация про AdBlock, который у вас, скорее всего, установлен.
Актуальность блокировки рекламы в браузере довольно высока. Она закрывает обзор и мешает работе, а на том, что пользователь её смотрит, кто-то зарабатывает. Несмотря на это, большинство браузеров не имеют эффективных встроенных блокировщиков рекламы. Проблему того, как убрать рекламу в браузере, зачастую можно решить качественно только с помощью сторонних расширений для браузера (не считая Оперы).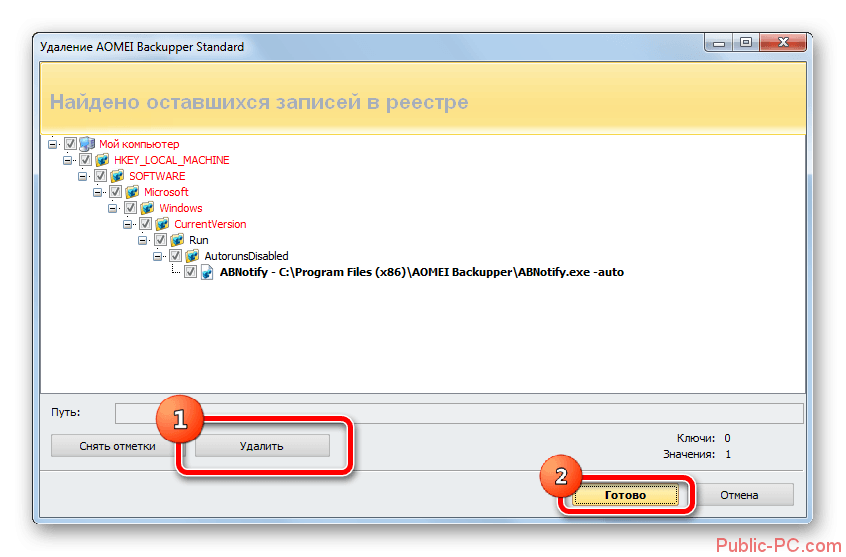 Не потому ли это, что и самим разработчикам браузеров невыгодно «скрытие» рекламы :)? Многие компании — владельцы браузеров — и сами «грешат» рекламными объявлениями. Некоторые к тому же ещё собирают статистику запросов пользователя в поисковиках, чтобы предлагать ему рекламу по интересующим пользователя темам.
Не потому ли это, что и самим разработчикам браузеров невыгодно «скрытие» рекламы :)? Многие компании — владельцы браузеров — и сами «грешат» рекламными объявлениями. Некоторые к тому же ещё собирают статистику запросов пользователя в поисковиках, чтобы предлагать ему рекламу по интересующим пользователя темам.
Если то же самое вы наблюдаете у себя, то у вас на компьютере наличествует вредоносная программа (AdWare), расширение браузера, а возможно и что-то еще. Также может быть, вы уже сталкивались с советами установить AdBlock, но я так понимаю, совет не помог (более того, мог и навредить, о чем тоже напишу). Начнем исправлять ситуацию. Убираем рекламу в браузере автоматически. Что делать, если после автоматического удаления рекламы перестал работать браузер, пишет «Не удается подключиться к прокси-серверу». Как найти причину появления всплывающей рекламы вручную и удалить их. Изменения в файле hosts, вызывающие подмену рекламы на сайтах Важная информация про AdBlock, который у вас, скорее всего, установлен.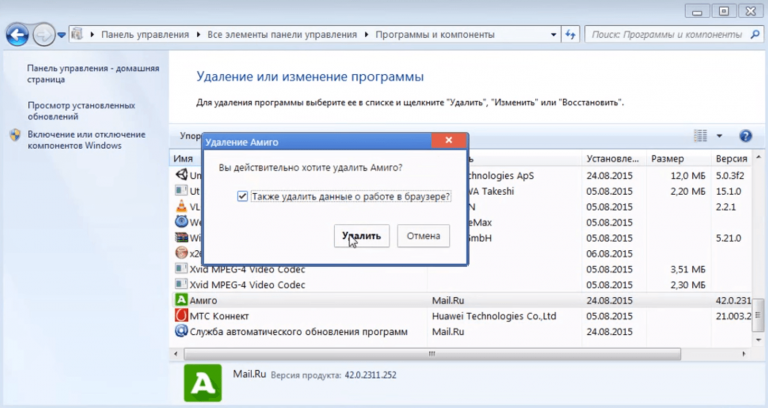 Дополнительная информация.
Дополнительная информация.
В данной статье мы рассмотрим оба этих случая и расскажем, как убрать всплывающую рекламу в браузере с помощью дополнения или специальной программы для поиска вредоносного софта. В этой роли выступает дополнение AdBlock Расширение блокирует нежелательную рекламу. Действия для того, чтобы отключить рекламу в Edge браузере, довольно просты, но эффективны. Они позволяют убрать подавляющую часть рекламных объявлений в браузере.
AdBlock. Данное расширение подходит для большинства браузеров, оно великолепно справляется с такими проблемами, как убрать всплывающую рекламу в браузере Яндекс. Кроме всплывающих объявлений расширение блокирует большую часть рекламных баннеров и видео-рекламы. Кроме рекламы оно также блокирует слежку и потенциально вредоносные сайты. Минусов как таковых у программы нет, она может блокировать некоторые сайты, которые на самом деле не несут опасности или же не блокировать те рекламные баннеры, которые считает допустимыми, но всё это можно изменить в настройках.
Как удалить рекламные программы из браузера
В программах «Лаборатории Касперского» есть функции, которые защитят ваш компьютер от установки рекламных программ в дальнейшем. Чтобы защитить свой компьютер, выполните шаги ниже.
Шаг 1. Включите автоматический режим защиты
В автоматическом режиме при обнаружении угроз программа сразу выполняет рекомендуемые специалистами «Лаборатории Касперского» действия, не запрашивая вашего решения.
- В главном окне программы нажмите в левом нижнем углу.
- Чтобы узнать, как открыть программу, смотрите инструкцию в статье.
- Перейдите в раздел Общие.
- Установите флажки Автоматически выполнять рекомендуемые действия и Удалять вредоносные утилиты, рекламные программы, программы автодозвона и подозрительные упаковщики.
- Нажмите Сохранить.

Автоматический режим будет включен.
Шаг 2. Настройте Менеджер программ
Настройте Менеджер программ, чтобы блокировать попытки установить на компьютер дополнительные рекламные программы без вашего согласия. Инструкция в документации для:
Шаг 3. Включите проверку веб-адресов на наличие рекламных программ
- В главном окне программы нажмите в левом нижнем углу.
- Чтобы узнать, как открыть программу, смотрите инструкцию в статье.
- Перейдите в раздел Защита и выберите Веб-Антивирус.
- Нажмите Расширенная настройка.
- Установите флажок Проверять Веб-адрес по базе веб-адресов, на которых находятся рекламные программы.
Компьютер будет защищен от установки рекламных программ.
Как избавиться от всплывающих окон
Всплывающие окна могут раздражать; они могут мешать, замедлять работу вашей системы и даже служить шлюзом для вредоносных программ. Интернет — это благо, но эти небольшие рекламные объявления могут превратить эту простую роскошь в раздражающую проблему. К сожалению, ни один компьютер не застрахован от всплывающих окон, и иногда они появляются независимо от того, какие профилактические меры вы принимаете. Хотя вы никогда не сможете полностью избавиться от них, есть способы ограничить их воздействие и повысить безопасность вашей сети.
Интернет — это благо, но эти небольшие рекламные объявления могут превратить эту простую роскошь в раздражающую проблему. К сожалению, ни один компьютер не застрахован от всплывающих окон, и иногда они появляются независимо от того, какие профилактические меры вы принимаете. Хотя вы никогда не сможете полностью избавиться от них, есть способы ограничить их воздействие и повысить безопасность вашей сети.
Всплывающие окна могут показаться безобидным раздражением; однако они часто являются рассадником вредоносных программ. Многие будут размещать рекламное ПО прямо в вашем реестре, который, в свою очередь, может быть использован для получения доступа к вашему компьютеру и личным данным. Вредоносное ПО обходится мировой экономике в миллионы ежегодно, и примерно 40% людей сталкивались с проблемами на каком-либо этапе своей жизни. Хотя опасности могут показаться преувеличением, они представляют собой вполне реальную угрозу.
Как избавиться от всплывающих окон рабочего стола
Не все всплывающие окна являются вредоносными.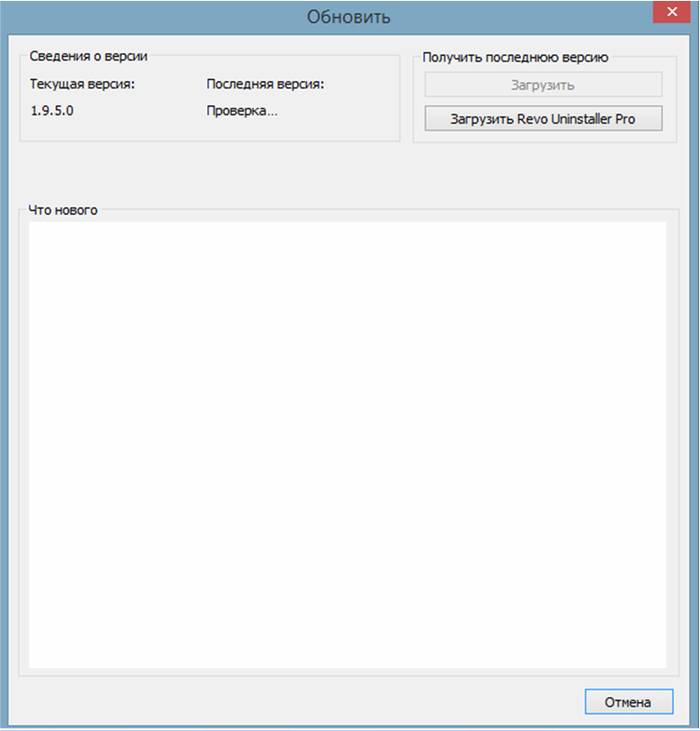 Фактически, наиболее распространенные всплывающие окна на рабочем столе на самом деле создаются Windows как способ предупредить вас о потенциальных опасностях. Если вы установили устаревшую антивирусную программу или брандмауэр, вы, вероятно, получите уведомления об этом. Хотя установка обновлений рекомендуется, это не всегда необходимость. В большинстве случаев вы можете просто отключить напоминания. Однако, если вы больше не используете это программное обеспечение, вероятно, лучше удалить его и вместо этого включить Защитник Windows.
Фактически, наиболее распространенные всплывающие окна на рабочем столе на самом деле создаются Windows как способ предупредить вас о потенциальных опасностях. Если вы установили устаревшую антивирусную программу или брандмауэр, вы, вероятно, получите уведомления об этом. Хотя установка обновлений рекомендуется, это не всегда необходимость. В большинстве случаев вы можете просто отключить напоминания. Однако, если вы больше не используете это программное обеспечение, вероятно, лучше удалить его и вместо этого включить Защитник Windows.
Для удаления устаревшей программы:
- Нажмите кнопку «Пуск» и перейдите в «Панель управления».
- Дважды щелкните «Программы и компоненты».
- Выберите программу, которую хотите удалить, и нажмите «Удалить».
- Подтвердите свой выбор и перезагрузите компьютер.
ПРИМЕЧАНИЕ: Настоятельно рекомендуется постоянно обновлять антивирусное программное обеспечение. Большинство из них перестанут появляться во всплывающих окнах при просмотре Интернета.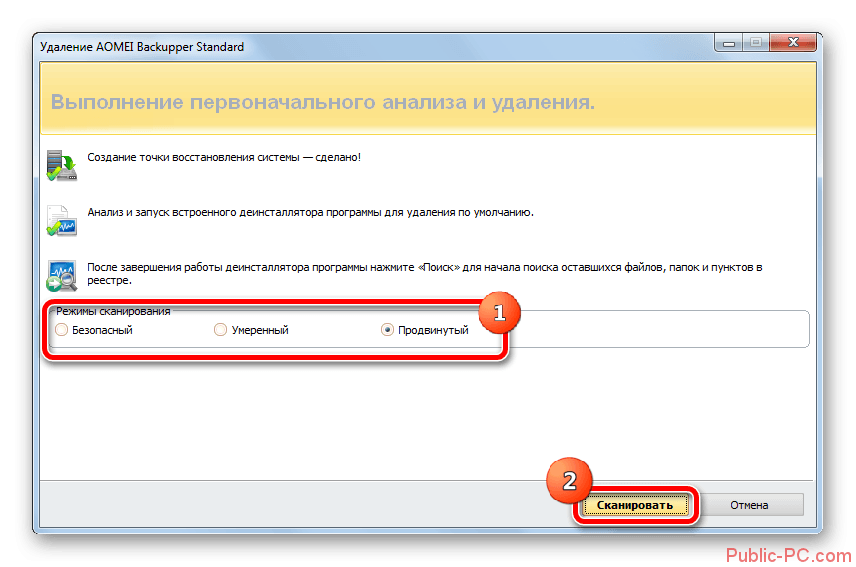
Остерегайтесь вредоносного ПО. Вредоносное ПО может маскироваться под антивирусное ПО и делать вид, что ваш компьютер заражен. Если вы получаете всплывающие сообщения от антивирусного программного обеспечения, которое не установлено на вашем компьютере, выполните тщательную проверку на вирусы с помощью надежной программы.
Для получения информации о том, как удалить вредоносное ПО, прочтите наше руководство: Как удалить вредоносное ПО
Включение блокировщика всплывающих окон через панель управления также предотвратит появление всплывающих окон, если у вас есть проблемы с программами, которые вы хотите сохранить.
Чтобы включить блокировку всплывающих окон в вашей системе:
- Нажмите кнопку «Пуск» и перейдите в «Панель управления».
- Дважды щелкните значок «Свойства обозревателя». Это откроет новое окно.
- Щелкните вкладку «Конфиденциальность» и установите флажок «Включить блокировку всплывающих окон».
- Установите уровень блокировки на «Высокий», используя раскрывающееся меню ниже.
 Это позволит установить самые высокие настройки фильтра.
Это позволит установить самые высокие настройки фильтра. - Нажмите «ОК», чтобы завершить действие.
Единственная опасность использования блокировщика всплывающих окон Windows заключается в том, что он может предотвратить всплывающие окна, которые действительно важны; поэтому вы всегда должны пытаться отключить нежелательные всплывающие окна с помощью самой программы, прежде чем предпринимать этот процесс.
Как избавиться от всплывающих окон Интернета
Интернет-всплывающие окна представляют собой реальную опасность. Фактически, большинство видов вредоносного программного обеспечения доставляется путем обмана людей, заставляя их нажимать на вредоносные рекламные объявления.
Как удалить всплывающие окна с помощью панели инструментов Google
Антивирусное программное обеспечение и Windows не смогут блокировать каждое всплывающее окно в Интернете. Загрузка панели инструментов даст вам дополнительный уровень защиты.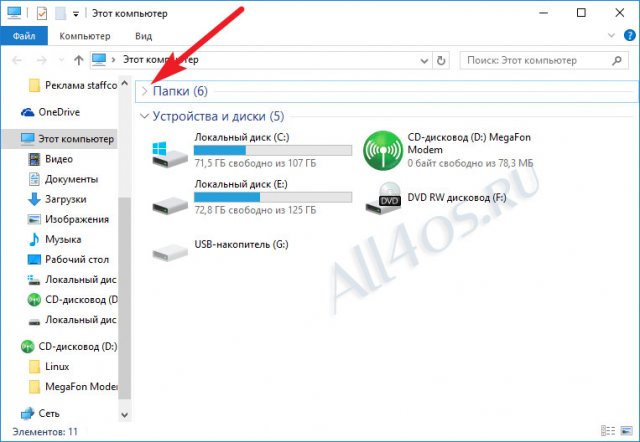
- В правой части панели инструментов Google нажмите значок «Гаечный ключ».
- Перейдите на вкладку «Инструменты».
- Установите флажок рядом с «Блокировщик всплывающих окон» и нажмите «Сохранить».
Хотя эти инструкции написаны для панели инструментов Google, каждая поисковая система имеет свою собственную панель инструментов с предварительно запрограммированным блокировщиком всплывающих окон.
Щелкните здесь, чтобы загрузить панель инструментов Google.
Как удалить всплывающие окна из Mozilla Firefox
Если у вас возникли проблемы именно с Mozilla Firefox, вам следует сначала попробовать функцию сброса.Это вернет все ваши закладки, историю и настройки в состояние по умолчанию.
- Щелкните меню Firefox в правом верхнем углу страницы.
- Нажмите кнопку «Справка» и перейдите к «Информация об устранении неполадок».
- Нажмите кнопку «Сбросить Firefox».
- Подтвердите свой запрос и нажмите «Готово» после завершения сброса.

Когда вы завершите сброс, папка, содержащая все ваши старые данные, будет помещена на ваш рабочий стол с именем «Old Firefox Data».Если сброс не помог решить проблемы с всплывающими окнами, вы можете восстановить свои предыдущие данные.
Как удалить всплывающие окна из Google Chrome
- Щелкните раскрывающееся меню (представленное горизонтальными линиями) в верхнем правом углу страницы и выберите «Настройки». В большинстве конфигураций Chrome настройки появятся в новой вкладке.
- Выберите вкладку «Дополнительные настройки» внизу страницы.
- Нажмите кнопку «Сбросить настройки браузера».Это откроет новую вкладку.
- Нажмите кнопку «Сброс», чтобы завершить процесс.
Google Chrome — самый широко используемый веб-браузер в мире с долей рынка 45%. Поскольку он имеет открытый исходный код, он совместим с широким спектром средств блокировки всплывающих окон, многие из которых были разработаны ИТ-специалистами, которые просто хотят улучшить то, что предлагает Google.
Как удалить всплывающие окна с помощью Malwarebytes
Malwarebytes — это стандартная программа защиты от вредоносных программ, которую можно бесплатно загрузить.Он способен обнаруживать и удалять вирусы, трояны, черви, руткиты, шпионское ПО и другое вредоносное ПО, которое может вызывать появление нежелательных всплывающих окон.
- Закройте все свои программы и откройте Malwarebytes.
- Если вы никогда раньше не использовали это программное обеспечение, должен появиться мастер с кнопкой с надписью «Исправить сейчас». Щелкните по этой кнопке. Кроме того, вы можете просто щелкнуть вкладку «Сканировать».
- Выберите «Поиск угроз», установив соответствующий флажок.
- Нажмите «Сканировать сейчас» и дождитесь завершения процесса.Malwarebytes может предложить вам загрузить последнюю версию программного обеспечения, если она устарела.
- По завершении сканирования вам будет представлен список угроз. Нажмите кнопку «Поместить все в карантин» и нажмите «Применить сейчас».

- По окончании карантина перезагрузите компьютер.
- Повторите весь этот процесс, чтобы убедиться, что угроз не осталось.
Бесплатная версия Malwarebytes отлично подходит в большинстве случаев; однако только версия Premium предлагает сканирование в реальном времени.Как бесплатная, так и премиальная версии Malwarebytes могут также работать вместе с другим вирусным программным обеспечением, не снижая стабильности системы.
Щелкните здесь, чтобы загрузить Malwarebytes.
Полезные профилактические меры
Всплывающие окна непредсказуемы; поэтому вы часто сталкиваетесь с проблемами, когда меньше всего их ожидаете. Никогда не посещайте подозрительно выглядящие URL-адреса и не загружайте файлы с торрент-сайтов. Если вы хотите максимизировать защиту, настоятельно рекомендуется включить блокировщик всплывающих окон в веб-браузере и включить блокировку всплывающих окон через Свойства обозревателя.
Всегда будьте бдительны и не доверяйте всему, что читаете в Интернете.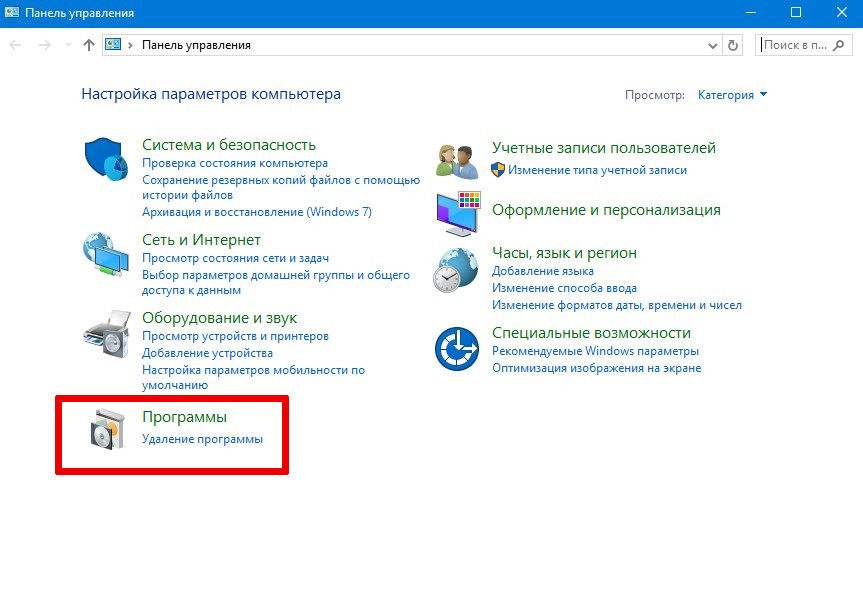 Даже самые надежные веб-сайты можно взломать и использовать в качестве носителя для передачи вредоносного ПО. Если следовать здравому смыслу и этим советам, у вас не будет причин для беспокойства.
Даже самые надежные веб-сайты можно взломать и использовать в качестве носителя для передачи вредоносного ПО. Если следовать здравому смыслу и этим советам, у вас не будет причин для беспокойства.
Нужна ИТ-поддержка?
Свяжитесь с Cheeky Munkey
Как удалить вредоносное или рекламное ПО с вашего устройства: Справка AdBlock
Если вы видите всплывающие окна с рекламой на каждом посещаемом веб-сайте или если домашняя страница вашего браузера была неожиданно изменена, возможно, ваш браузер был заражен вредоносным ПО, известным как рекламное ПО. Рекламное ПО внедряет рекламу на веб-страницы таким образом, чтобы ее нельзя было заблокировать. Единственный способ избавиться от этой рекламы — удалить вредоносное ПО. Ниже вы найдете основные инструкции по поиску и удалению рекламного ПО и других типов вредоносного ПО.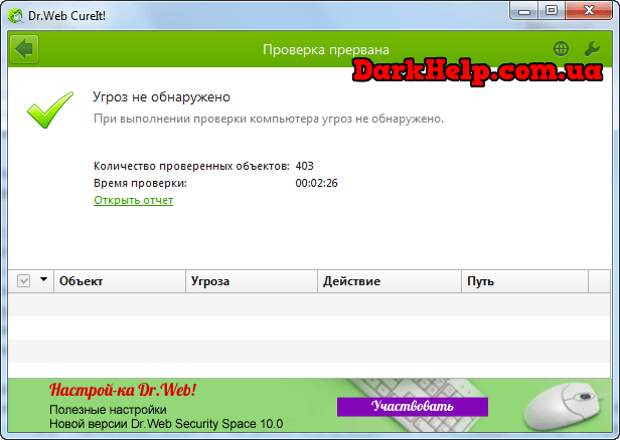 (Не забывайте, AdBlock поможет защитить вас от вредоносных программ!)
(Не забывайте, AdBlock поможет защитить вас от вредоносных программ!)
Как проверить наличие вредоносных расширений
Chrome
Введите about: extensions в адресной строке, чтобы открыть список расширений. Удалите все расширения , которые вы не помните или которые вы установили недавно (особенно если реклама начала появляться сразу после того, как вы установили его).
Safari
Откройте меню «Расширения», выбрав Safari> Настройки> Расширения . Удалите все расширения , которые вы не помните или которые вы устанавливали недавно (особенно если реклама начала появляться сразу после того, как вы их установили).Firefox
Введите about: addons в адресной строке, выберите Расширения. Удалите все расширения , которые вы не помните или которые вы устанавливали недавно (особенно если реклама начала появляться сразу после того, как вы их установили).
Edge
Введите about: extensions в адресной строке, чтобы открыть список расширений. Удалите все расширения , которые вы не помните или которые вы устанавливали недавно (особенно если реклама начала появляться сразу после того, как вы их установили).Как удалить вредоносное ПО с вашего устройства
Mac
Чтобы удалить вредоносное ПО с вашего Mac, мы рекомендуем следовать инструкциям в Руководстве по удалению рекламного ПО Safe Mac .Chromebook
Chromebook обычно считается защищенным от большинства вирусов и вредоносных программ, однако они по-прежнему уязвимы для атак программ-вымогателей и вредоносных сайтов. Следуйте инструкциям на сайте поддержки Google , чтобы восстановиться после этого типа атаки вредоносного ПО.iOS
Мы рекомендуем выполнить эти инструкции , чтобы удалить потенциально вредоносное ПО с вашего устройства iOS.
Android
Мы рекомендуем выполнить эти инструкции , чтобы удалить вредоносное ПО с вашего устройства Android.Удалите рекламное ПО и всплывающую рекламу из Windows (Руководство по удалению вирусов)
Если ваш компьютер с Windows постоянно перенаправляется на нежелательные сайты или перенаправляются на нежелательные сайты или появляются рекламные объявления, когда вы просматриваете Интернет, возможно, у вас установлено рекламное ПО на вашем устройстве.
Изображение: Нежелательная реклама, вызванная рекламным ПО в Windows. Заражен ли мой компьютер с Windows рекламным ПО?
Рекламное ПО — это нежелательное программное обеспечение, предназначенное для показа рекламы на вашем экране, чаще всего в веб-браузере.Эти объявления будут перекрывать контент на странице, и когда вы нажимаете на ссылку, открывается всплывающее окно с другой рекламой.
Когда вредоносная программа отображает рекламные объявления, она либо отображает их во всплывающих окнах, непосредственно на веб-странице, которую вы посещаете, либо в виде видеороликов, баннеров, движущихся рекламных объявлений или в виде свернутой страницы в правом верхнем углу страницы.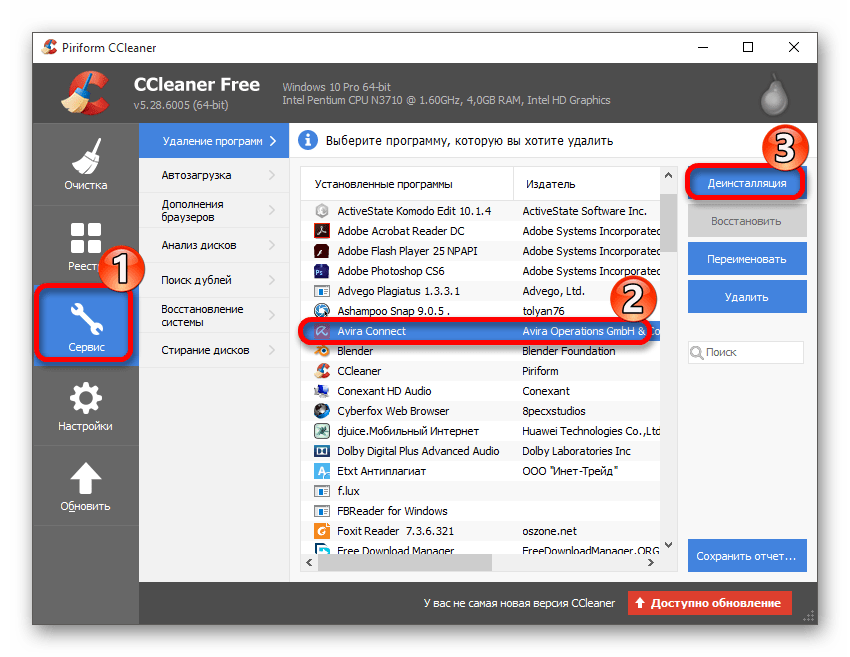 веб-сайт. Кроме того, вы можете столкнуться с открытием новых вкладок, изменением вашей домашней страницы, результатами поисковой системы, о которых вы никогда не слышали, или даже перенаправлением на веб-сайт NSFW.
веб-сайт. Кроме того, вы можете столкнуться с открытием новых вкладок, изменением вашей домашней страницы, результатами поисковой системы, о которых вы никогда не слышали, или даже перенаправлением на веб-сайт NSFW.
Приведенные ниже изображения являются примерами нежелательной рекламы, которая обычно вызывается рекламным ПО, установленным на вашем компьютере.
Почему я вижу всплывающие окна с рекламой и перенаправлениями в Windows?
Вы видите всплывающие окна с рекламой или ваш браузер перенаправляется на нежелательные сайты, потому что ваш компьютер заражен вредоносной программой или сайт, который вы посетили, перенаправил вас на эту страницу.
Сайты с низкой репутацией могут показывать вредоносную рекламу, которая перенаправляет ваш браузер на нежелательные сайты для получения дохода от рекламы.В этом случае вы можете закрыть страницу и установить бесплатное расширение для браузера, например Adblock, для блокировки вредоносной рекламы.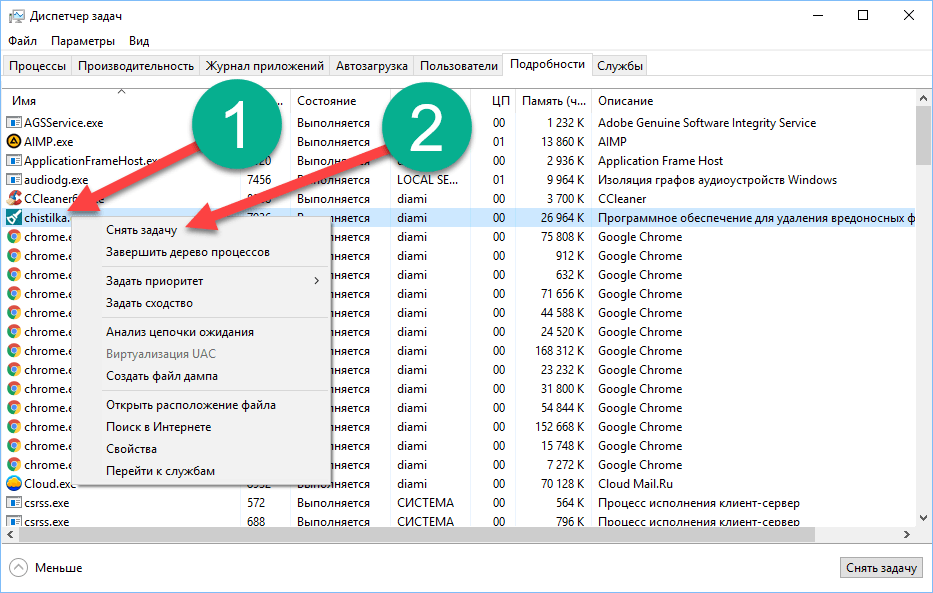 Однако, если вы постоянно видите всплывающие окна или ваш браузер перенаправляется на подозрительные сайты, ваш компьютер может быть заражен вредоносной программой, и вам необходимо просканировать свое устройство на наличие рекламного ПО и удалить его.
Однако, если вы постоянно видите всплывающие окна или ваш браузер перенаправляется на подозрительные сайты, ваш компьютер может быть заражен вредоносной программой, и вам необходимо просканировать свое устройство на наличие рекламного ПО и удалить его.
Вот несколько типичных признаков того, что на вашем компьютере установлена вредоносная программа:
- Реклама появляется там, где ее не должно быть.
- Домашняя страница вашего браузера загадочным образом изменилась без вашего разрешения.
- Веб-страницы, которые вы обычно посещаете, отображаются неправильно.
- Ссылки на веб-сайты перенаправляют на сайты, отличные от ожидаемых.
- Появляются всплывающие окна браузера, в которых рекомендуются поддельные обновления или другое ПО.
- Другие нежелательные программы могут быть установлены без вашего ведома.
Чтобы проверить свой компьютер на наличие рекламного ПО и удалить его бесплатно, воспользуйтесь приведенным ниже руководством.
Удаление рекламного ПО и всплывающей рекламы из Windows (Руководство по удалению вирусов)
Приведенные ниже инструкции предназначены для пользователей Windows, однако у нас также есть Android Guide и Mac Guide , которые помогут очистить ваше устройство. Это руководство по удалению вредоносных программ может показаться утомительным из-за количества шагов и большого количества используемых программ. Мы написали его таким образом, чтобы предоставить четкие, подробные и простые для понимания инструкции, которые каждый может использовать для бесплатного удаления вредоносных программ.
Пожалуйста, выполните все шаги в правильном порядке. Если у вас есть какие-либо вопросы или сомнения, остановитесь и попросите нас о помощи.
Чтобы удалить рекламное ПО, всплывающие окна и другие вредоносные программы из Windows, выполните следующие действия:
ШАГ 1. Удалите вредоносные программы из Windows
На этом первом этапе мы проверим, установлены ли на вашем компьютере какие-либо вредоносные программы. Иногда угонщики браузера или рекламные программы могут иметь полезные записи для удаления, которые можно использовать для удаления этих программ.
Иногда угонщики браузера или рекламные программы могут иметь полезные записи для удаления, которые можно использовать для удаления этих программ.
Windows 10 Windows 8 Windows 7
Откройте меню «Настройки».
Нажмите кнопку «Пуск» на панели задач, затем выберите « Settings » (значок шестеренки).
Щелкните «Приложения», затем «Приложения и функции».
Когда откроется окно « Windows Settings », щелкните « Apps ». По умолчанию он должен открывать « Apps and Features », но если этого не происходит, выберите его из списка слева.
Найдите вредоносную программу и удалите ее.
Появится экран «Приложения и функции» со списком всех программ, установленных на вашем компьютере. Прокрутите список, пока не найдете вредоносную программу, затем щелкните, чтобы выделить ее , затем щелкните кнопку «Удалить» .

Обращайте внимание на любые подозрительные программы, которые могут быть причиной всей драмы — все, что вы не помните, загруженное или не похоже на настоящую программу.
Вот некоторые известные вредоносные программы: PDFPoof, BatBitRst, MessengerNow, SearchAd, MyPrintableCoupons, Reading Cursors, ProMediaConverter, PDFOnline-express, See Scenic Elf, Clickware, Easy Speedtest или WebDiscover.
Вредоносная программа может иметь на вашем компьютере другое имя. Если вы не можете найти на своем компьютере вредоносные программы, вы можете перейти ко второму шагу из этого руководства.
Следуйте инструкциям на экране, чтобы удалить программу.
В следующем окне сообщения подтвердите процесс удаления, нажав Удалить , затем следуйте инструкциям по удалению программы.
Обязательно внимательно прочтите все запросы, потому что некоторые вредоносные программы пытаются украсть что-то в надежде, что вы не прочитаете внимательно.
Перейдите в «Программа и функции».
Щелкните правой кнопкой мыши кнопку Start на панели задач, затем выберите «Программы и компоненты» .Вы попадете прямо в список установленных программ.
Найдите вредоносную программу и удалите ее.
Появится экран «Программы и компоненты» со списком всех программ, установленных на вашем компьютере. Прокрутите список, пока не найдете вредоносную программу, затем щелкните, чтобы выделить ее , затем нажмите кнопку «Удалить» , которая появляется на верхней панели инструментов.
Обращайте внимание на любые подозрительные программы, которые могут быть причиной всей драмы — все, что вы не помните, загруженное или не похоже на настоящую программу.
Вот некоторые известные вредоносные программы: PDFPoof, BatBitRst, MessengerNow, SearchAd, MyPrintableCoupons, Reading Cursors, ProMediaConverter, PDFOnline-express, See Scenic Elf, Clickware, Easy Speedtest или WebDiscover.

Вредоносная программа может иметь на вашем компьютере другое имя. Если вы не можете найти на своем компьютере вредоносные программы, вы можете перейти к следующему шагу из этого руководства.
Следуйте инструкциям на экране, чтобы удалить программу.
В следующем окне сообщения подтвердите процесс удаления, щелкнув Да , а затем следуйте инструкциям по удалению программы. Внимательно прочтите все запросы, потому что некоторые вредоносные программы пытаются украсть что-то, надеясь, что вы не прочитаете внимательно.
Откройте «Панель управления».
Нажмите кнопку « Start », затем нажмите « Control Panel ».
Щелкните «Удалить программу».
Когда появится «Панель управления» , щелкните «Удалить программу» в категории Программы .
Найдите вредоносную программу и удалите ее.

Появится экран «Программы и компоненты» со списком всех программ, установленных на вашем компьютере. Прокрутите список, пока не найдете вредоносную программу, затем щелкните, чтобы выделить ее , затем нажмите кнопку «Удалить» , которая появляется на верхней панели инструментов.
Обращайте внимание на любые подозрительные программы, которые могут быть причиной всей драмы — все, что вы не помните, загруженное или не похоже на настоящую программу.
Вот некоторые известные вредоносные программы: PDFPoof, BatBitRst, MessengerNow, SearchAd, MyPrintableCoupons, Reading Cursors, ProMediaConverter, PDFOnline-express, See Scenic Elf, Clickware, Easy Speedtest или WebDiscover.
Вредоносная программа может иметь на вашем компьютере другое имя. Если вы не можете найти на своем компьютере вредоносные программы, вы можете перейти к следующему шагу из этого руководства.
Следуйте инструкциям на экране, чтобы удалить программу.

В следующем окне сообщения подтвердите процесс удаления, щелкнув Да , а затем следуйте инструкциям по удалению программы. Внимательно прочтите все запросы, потому что некоторые вредоносные программы пытаются украсть что-то, надеясь, что вы не прочитаете внимательно.
ШАГ 2. Используйте Malwarebytes Free для удаления рекламного ПО и угонщиков браузера
На этом втором этапе мы установим и запустим сканирование с помощью Malwarebytes, чтобы удалить с вашего компьютера рекламное ПО, программы-угонщики браузера и потенциально нежелательные программы.
Malwarebytes Free — одно из самых популярных и наиболее часто используемых программ для защиты от вредоносных программ для Windows, и на то есть веские причины. Он способен уничтожить многие типы вредоносных программ, которые другие программы обычно пропускают, без каких-либо затрат. Когда дело доходит до очистки зараженного устройства, Malwarebytes всегда был бесплатным, и мы рекомендуем его как важный инструмент в борьбе с вредоносными программами.
Скачать бесплатно Malwarebytes.
Вы можете загрузить Malwarebytes , щелкнув ссылку ниже.
Дважды щелкните установочный файл Malwarebytes.
По завершении загрузки Malwarebytes дважды щелкните файл MBSetup , чтобы установить Malwarebytes на свой компьютер. В большинстве случаев загруженные файлы сохраняются в папке Downloads .
Вам может быть представлено всплывающее окно User Account Control с вопросом, хотите ли вы разрешить Malwarebytes вносить изменения в ваше устройство. В этом случае нажмите « Да, », чтобы продолжить установку Malwarebytes.Следуйте инструкциям на экране, чтобы установить Malwarebytes.
Когда начнется установка Malwarebytes, вы увидите мастер установки Malwarebytes , который проведет вас через процесс установки. Программа установки Malwarebytes сначала спросит вас, на какой тип компьютера вы устанавливаете эту программу, нажмите Personal Computer или Work Computer .

На следующем экране нажмите « Установить », чтобы установить Malwarebytes на свой компьютер.
Когда установка Malwarebytes завершится, программа откроется на экране Добро пожаловать в Malwarebytes . Нажмите кнопку «Начать работу» .
Выберите «Использовать Malwarebytes Free».
После установки Malwarebytes вам будет предложено выбрать между бесплатной и премиальной версией. Версия Malwarebytes Premium включает превентивные инструменты, такие как сканирование в реальном времени и защита от программ-вымогателей, однако мы будем использовать бесплатную версию для очистки компьютера.
Щелкните « Use Malwarebytes Free ».Щелкните «Сканировать».
Чтобы просканировать компьютер с помощью Malwarebytes, нажмите кнопку « Сканировать ». Malwarebytes автоматически обновит антивирусную базу и начнет сканирование вашего компьютера на наличие вредоносных программ.

Дождитесь завершения сканирования Malwarebytes.
Malwarebytes просканирует ваш компьютер на наличие рекламного ПО и других вредоносных программ. Этот процесс может занять несколько минут, поэтому мы предлагаем вам заняться чем-нибудь еще и периодически проверять статус сканирования, чтобы увидеть, когда оно будет завершено.
Щелкните «Карантин».
Когда сканирование будет завершено, вам будет представлен экран, показывающий вредоносные программы, обнаруженные Malwarebytes. Чтобы удалить вредоносные программы, обнаруженные Malwarebytes, нажмите кнопку « Quarantine ».
Перезагрузите компьютер.
Malwarebytes теперь удалит все обнаруженные вредоносные файлы и ключи реестра. Чтобы завершить процесс удаления вредоносного ПО, Malwarebytes может попросить вас перезагрузить компьютер.
Когда процесс удаления вредоносных программ будет завершен, вы можете закрыть Malwarebytes и продолжить выполнение остальных инструкций.
ШАГ 3. Используйте HitmanPro для поиска троянов и других вредоносных программ
На этом третьем этапе мы установим HitmanPro для сканирования компьютера на наличие вредоносных программ и угонщиков браузера.
HitmanPro — это второй сканер мнений, использующий уникальный облачный подход к сканированию вредоносных программ. HitmanPro сканирует поведение активных файлов, а также файлов в местах, где обычно находятся вредоносные программы, на предмет подозрительной активности.Если он обнаруживает подозрительный файл, который еще не известен, HitmanPro отправляет его в свои облака для проверки двумя лучшими антивирусными движками на сегодняшний день, которыми являются Bitdefender и Kaspersky.
Хотя HitmanPro является условно-бесплатным ПО и стоит 24,95 долларов в год на 1 ПК, на самом деле ограничений на сканирование нет. Ограничение срабатывает только тогда, когда есть необходимость удалить или поместить в карантин вредоносное ПО, обнаруженное HitmanPro в вашей системе, и к тому времени вы можете активировать одноразовую 30-дневную пробную версию, чтобы включить очистку.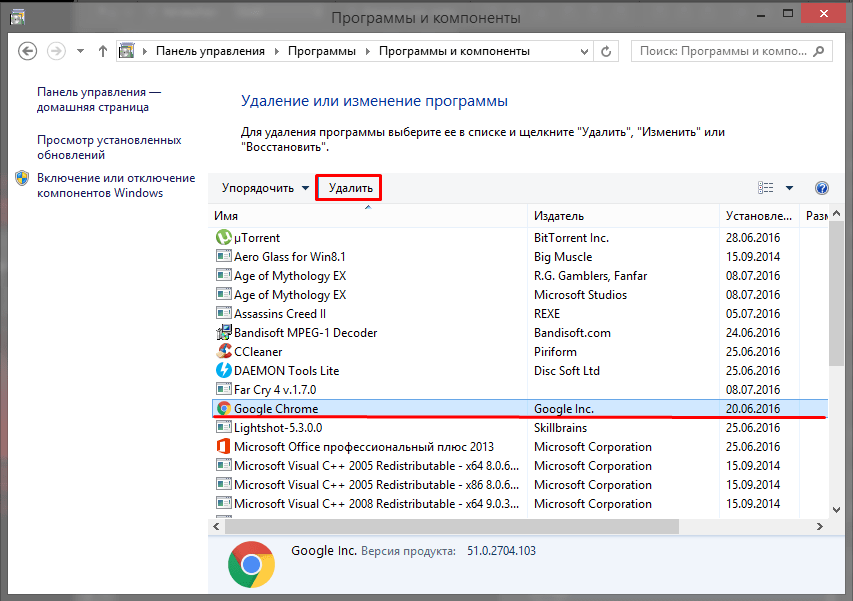
Загрузите HitmanPro.
Вы можете скачать HitmanPro , щелкнув ссылку ниже.
Установите HitmanPro.
Когда HitmanPro завершит загрузку, дважды щелкните «hitmanpro.exe» (для 32-разрядных версий Windows) или «hitmanpro_x64.exe» (для 64-разрядных версий Windows), чтобы установить эту программу на свой компьютер. В большинстве случаев загруженные файлы сохраняются в папке Downloads .
Вам может быть представлено всплывающее окно Контроль учетных записей с вопросом, хотите ли вы разрешить HitmanPro вносить изменения в ваше устройство.В этом случае следует щелкнуть « Да, », чтобы продолжить установку.Следуйте инструкциям на экране.
Когда HitmanPro запустится, вы увидите начальный экран, как показано ниже. Нажмите кнопку « Next », чтобы выполнить сканирование системы.
Дождитесь завершения сканирования HitmanPro.

HitmanPro начнет сканирование вашего компьютера на наличие вредоносных программ. Этот процесс займет несколько минут.
Щелкните «Далее».
Когда HitmanPro закончит сканирование, он отобразит список всех вредоносных программ, обнаруженных программой. Нажмите кнопку « Next », чтобы удалить вредоносные программы.
Щелкните «Активировать бесплатную лицензию».
Нажмите кнопку « Активировать бесплатную лицензию », чтобы начать 30-дневную бесплатную пробную версию и удалить все вредоносные файлы с вашего ПК.
Когда процесс будет завершен, вы можете закрыть HitmanPro и продолжить выполнение остальных инструкций.
ШАГ 4. Используйте AdwCleaner для удаления рекламного ПО и вредоносных политик браузера
На этом четвертом шаге мы будем использовать AdwCleaner для удаления вредоносных политик браузера и рекламного ПО с вашего компьютера.
AdwCleaner — это популярный бесплатный сканер по запросу, который может обнаруживать и удалять вредоносные программы, которые не могут найти даже самые известные антивирусные и антивирусные приложения. Этот сканер по запросу включает в себя множество инструментов, которые можно использовать для устранения побочных эффектов рекламного ПО или угонщика браузера.
Загрузите AdwCleaner.
Вы можете скачать AdwCleaner , щелкнув ссылку ниже.
Дважды щелкните файл установки.
Дважды щелкните файл с именем «adwcleaner_x.x.x.exe», чтобы запустить AdwCleaner. В большинстве случаев загруженные файлы сохраняются в папке Downloads .
Вам может быть представлено диалоговое окно Контроль учетных записей пользователей с вопросом, хотите ли вы запустить этот файл. В этом случае следует щелкнуть « Да, », чтобы продолжить установку.Включите «Сброс политик Chrome».

При запуске AdwCleaner в левой части окна нажмите « Настройки », а затем включите « Сброс политик Chrome ».
Щелкните «Сканировать сейчас».
В левой части окна щелкните «Панель мониторинга », а затем щелкните « Сканировать сейчас », чтобы выполнить сканирование системы.
Дождитесь завершения сканирования AdwCleaner.
AdwCleaner теперь просканирует ваш компьютер на наличие вредоносных файлов. Этот процесс может занять несколько минут.
Щелкните «Очистить и восстановить».
По завершении работы AdwCleaner отобразит список всех вредоносных программ, обнаруженных программой. Нажмите кнопку « Clean & Repair », чтобы удалить вредоносные файлы с вашего компьютера.
Нажмите «Очистить и перезапустить сейчас»
По завершении процесса удаления вредоносного ПО AdwCleaner может потребоваться перезагрузить устройство.
 Нажмите кнопку « Clean & Restart Now », чтобы завершить процесс удаления.
Нажмите кнопку « Clean & Restart Now », чтобы завершить процесс удаления.
После завершения процесса вы можете закрыть Adwcleaner и продолжить выполнение остальных инструкций.
ШАГ 5. Дважды проверьте наличие вредоносных программ с помощью Emsisoft Emergency Kit
Хотя предыдущих сканирований более чем достаточно, мы рекомендуем Emsisoft Emergency Kit пользователям, у которых все еще есть проблемы с вредоносными программами или которые просто хотят убедиться, что их компьютер на 100% чист.
Emsisoft Emergency Kit — бесплатный и мощный сканер по требованию, который можно использовать для удаления вирусов, троянов, шпионского, рекламного ПО, червей и других вредоносных программ.
Загрузите аварийный комплект Emsisoft.
Вы можете загрузить Emsisoft Emergency Kit , щелкнув ссылку ниже.
Установите аварийный комплект Emsisoft.
Дважды щелкните установочный файл EmsisoftEmergencyKit , чтобы начать процесс установки, затем щелкните кнопку « Установить ».

Запустите аварийный комплект Emsisoft.
На рабочем столе должна быть открыта папка «EEK» ( C: \ EEK ). Чтобы запустить Emsisoft, щелкните файл « Start Emsisoft Emergency Kit », чтобы открыть эту программу.
Вам может быть представлено диалоговое окно Контроль учетных записей пользователей с вопросом, хотите ли вы запустить этот файл. В этом случае следует щелкнуть « Да, », чтобы продолжить установку.
Щелкните «Сканирование вредоносных программ».
Emsisoft Emergency Kit запустится и запросит у вас разрешение на самообновление. После завершения процесса обновления щелкните вкладку «Сканирование» и выполните « Сканирование вредоносных программ ».
Emsisoft Emergency Kit теперь просканирует ваш компьютер на наличие вредоносных файлов. Этот процесс может занять несколько минут.Щелкните «Карантин выбран».

Когда сканирование Emsisoft будет завершено, вам будет представлен экран с сообщением, какие вредоносные файлы были обнаружены на вашем компьютере.Чтобы удалить вредоносные программы, нажмите «, Карантин выбран ».
По завершении процесса удаления вредоносного ПО Emsisoft Emergency Kit может потребовать перезагрузить компьютер. Нажмите кнопку « Reebot », чтобы перезагрузить компьютер. После перезагрузки компьютера вы можете закрыть Emsisoft Anti-Malware и продолжить выполнение остальных инструкций.
ШАГ 6. Удалите вредоносные расширения браузера из Chrome, Firefox, Edge или Internet Explorer
ChromeFirefoxMicrosoft EdgeInternet Explorer
Удалите угонщиков браузера и всплывающие окна из Google Chrome
Чтобы удалить угонщики браузера и всплывающие окна из Google Chrome, мы удалим расширение браузера, а затем проверим настройки.
Удалить вредоносное расширение браузера.

В правом верхнем углу нажмите кнопку главного меню Chrome, представленную тремя вертикальными точками . Когда появится раскрывающееся меню, нажмите « Дополнительные инструменты », затем нажмите « Extensions ».
Откроется экран «Расширения» со списком всех расширений, установленных в Chrome. Прокрутите список до тех пор, пока не найдете неизвестное или подозрительное расширение, а затем нажмите « Remove », чтобы удалить его.
Поменяйте поисковик на Google.
В правом верхнем углу нажмите кнопку главного меню Chrome, представленную тремя вертикальными точками . Когда появится раскрывающееся меню, щелкните « Settings ».
В левой части окна нажмите « Search Engine », затем нажмите « Manage search engine… ». В открывшемся списке найдите нежелательные поисковые системы, при обнаружении щелкните три вертикальные точки рядом с URL-адресом и выберите « Удалить из списка ».

Затем найдите Google Search , щелкните три вертикальные точки и выберите « По умолчанию ».
Проверьте настройки домашней страницы и новой вкладки.
В правом верхнем углу нажмите кнопку главного меню Chrome, представленную тремя вертикальными точками . Когда появится раскрывающееся меню, щелкните « Settings ».
В разделе « При запуске » отключите вредоносное расширение, затем выберите «Открыть страницу новой вкладки» в качестве предпочтительного параметра.
Если ваш браузер по-прежнему перенаправляется на вредоносные сайты или вы видите всплывающие окна после выполнения вышеуказанных действий, мы настоятельно рекомендуем сбросить Google Chrome до настроек по умолчанию. Для этого введите « chrome: // settings / resetProfileSettings » в адресной строке браузера, затем щелкните « Reset settings ».
Удалите угонщики браузера и всплывающие окна из Firefox
Чтобы удалить угонщики браузера и всплывающие окна из Firefox, мы сбросим настройки браузера по умолчанию.Функция сброса устраняет многие проблемы, восстанавливая Firefox до заводского состояния по умолчанию, сохраняя при этом важную информацию, такую как закладки, пароли, информацию об автозаполнении веб-форм, историю просмотров и открытые вкладки.
Щелкните значок меню, затем щелкните «Справка».
Нажмите кнопку главного меню Firefox, представленную тремя горизонтальными линиями. Когда появится раскрывающееся меню, выберите параметр с надписью « Help ».
Щелкните «Информация об устранении неполадок».
В меню Help щелкните « Troubleshooting Information ».
Нажмите «Обновить Firefox»
Нажмите кнопку « Обновить Firefox » в правом верхнем углу страницы « Информация об устранении неполадок ».

Подтвердить.
Чтобы продолжить, нажмите кнопку « Обновить Firefox » в новом открывшемся окне подтверждения.
Щелкните «Готово».
Firefox закроется и вернется к настройкам по умолчанию. Когда это будет сделано, появится окно со списком импортированной информации. Щелкните « Finish ».
Ваш старый профиль Firefox будет помещен на ваш рабочий стол в папку с именем « Old Firefox Data ». Если сброс не устранил вашу проблему, вы можете восстановить некоторую несохраненную информацию, скопировав файлы в новый созданный профиль. Если эта папка вам больше не нужна, удалите ее, поскольку она содержит конфиденциальную информацию.
Удалите программы-угонщики браузера и всплывающие окна из Microsoft Edge
Чтобы удалить угонщики браузера и всплывающие окна из Microsoft Edge, мы сбросим настройки браузера до значений по умолчанию. Это приведет к сбросу стартовой страницы, страницы новой вкладки, поисковой системы и закрепленных вкладок. Он также отключит все расширения и очистит временные данные, такие как файлы cookie. Ваше избранное, история и сохраненные пароли не будут удалены.
Он также отключит все расширения и очистит временные данные, такие как файлы cookie. Ваше избранное, история и сохраненные пароли не будут удалены.
Откройте меню «Настройки».
В правом верхнем углу нажмите кнопку главного меню Microsoft Edge, представленную тремя горизонтальными точками .Когда появится раскрывающееся меню, щелкните « Settings ». ».
Щелкните «Сбросить настройки».
В левой части окна нажмите «Сбросить настройки».
Щелкните «Восстановить настройки до значений по умолчанию».
В главном окне нажмите «Восстановить настройки до значений по умолчанию».
Щелкните «Сброс».
Должно появиться диалоговое окно подтверждения с подробным описанием компонентов, которые будут восстановлены до их состояния по умолчанию, если вы продолжите процесс сброса.Чтобы завершить процесс восстановления, нажмите кнопку « Reset ».

Удалите программы-угонщики браузера и всплывающие окна из Internet Explorer
Чтобы удалить угонщики браузера и всплывающие окна в Internet Explorer, мы сбросим настройки браузера до значений по умолчанию. Вы можете сбросить настройки Internet Explorer, чтобы вернуть их в состояние, в котором они были при первой установке Internet Explorer на ваш компьютер.
Зайдите в «Свойства обозревателя».
Откройте Internet Explorer, щелкните значок шестеренки в верхней правой части браузера, затем выберите « Свойства обозревателя ».
Выберите вкладку «Дополнительно», затем нажмите «Сброс».
В диалоговом окне « Свойства обозревателя » выберите вкладку « Advanced », затем нажмите кнопку « Reset ».
Щелкните «Сброс».
В разделе « Сброс настроек Internet Explorer » установите флажок « Удалить личные настройки », затем нажмите кнопку « Сбросить ».

Щелкните «Закрыть».
Когда Internet Explorer завершит свою задачу, нажмите кнопку « Close » в диалоговом окне подтверждения.
Закройте обозреватель и снова откройте Internet Explorer.
Теперь на вашем компьютере не должно быть рекламного ПО и других вредоносных программ.
Если у вас по-прежнему возникают проблемы при попытке удалить рекламное ПО, всплывающие окна или другое вредоносное ПО с вашего компьютера, вы можете обратиться за помощью на наш форум Malware Removal Assistance для Windows , где обученные специалисты готовы помочь (бесплатно) .
Как удалить рекламное ПО с вашего ПК — Malwarebytes Labs
Половина успеха в предотвращении рекламного ПО — это очень внимательное чтение мастеров установки и лицензионных соглашений. Но давайте будем честными: никто этого не делает. Вот как удалить рекламное ПО с вашего компьютера, выполнив несколько простых шагов.
«Закрыть.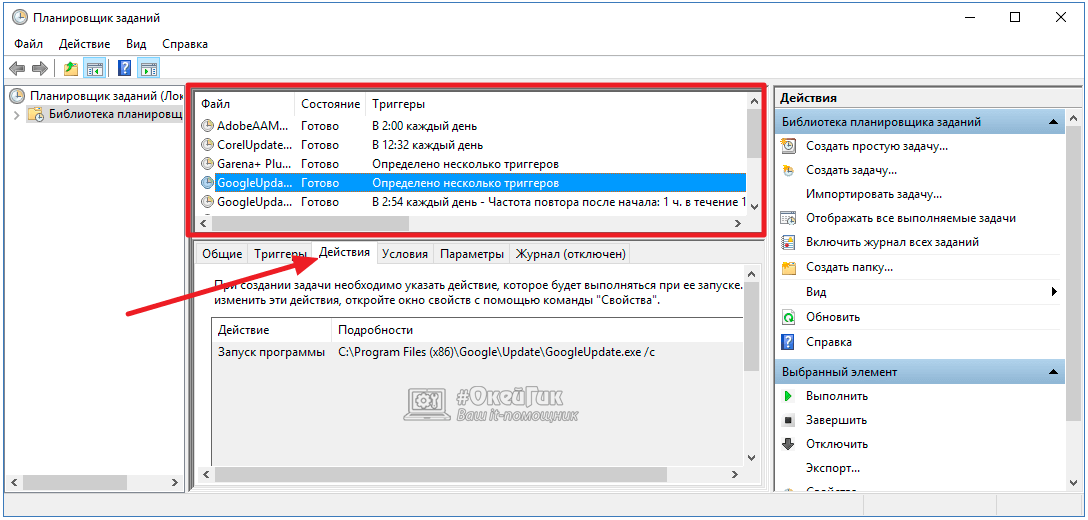 Близко. Близко. Закройте , — бормочет моя мать, агрессивно щелкая мышью снова и снова.
Близко. Близко. Закройте , — бормочет моя мать, агрессивно щелкая мышью снова и снова.
«Что случилось, мама?» Я приезжаю домой на каникулы, и уютные холодные вечера часто провожу у камина.Однако сегодня ночью моя мама застряла за компьютером.
«Эта глупая штука не перестанет показывать мне рекламу».
«Похоже, это работа для Malwarebytes!» Я шучу, но подойди посмотреть. Ее экран забит рекламой. При закрытии одного выскакивает другой.
Так много всплывающих окон, так мало времени.
Похоже, у мамы есть рекламное ПО.
Что такое рекламное ПО?
Adware — это сокращение от программного обеспечения, поддерживаемого рекламой. Он известен тем, что является серьезной проблемой для Mac, и стал повсеместным в ОС Android, попав в Google Play Store как троянизированные приложения.
Но рекламное ПО — тоже проблема ПК. Он доставляет рекламу и прочую ненужную информацию, загромождающую браузер, чаще всего в виде всплывающих окон, вкладок и панелей инструментов. Рекламное ПО может не только просто засыпать вас рекламой, но и захватить ваш браузер, перенаправляя вас на сайты, которые вы не планировали посещать (и показывая там рекламу), или предоставляя случайные результаты поисковых систем. Он может замедлить работу вашего компьютера, и его часто очень сложно удалить.
Рекламное ПО может не только просто засыпать вас рекламой, но и захватить ваш браузер, перенаправляя вас на сайты, которые вы не планировали посещать (и показывая там рекламу), или предоставляя случайные результаты поисковых систем. Он может замедлить работу вашего компьютера, и его часто очень сложно удалить.
Есть несколько панелей инструментов, любезно предоставленных рекламным ПО Mindspark.
Зачем кому-то сознательно устанавливать программу, которая ведет себя таким образом? Ответ: нет. Когда законные программные приложения используют онлайн-рекламу, рекламные объявления обычно объединяются в программу, разрабатываются и отображаются способами, указанными разработчиком, а хороший разработчик знает, что нельзя раздражать клиентов властной рекламой. Рекламное ПО, напротив, специально создано для того, чтобы доставлять неудобства, пробираясь в системы людей, объединяясь с законными программами или маскируясь под что-то еще.
Независимо от того, загружаете ли вы рекламное ПО, не зная, что вы получаете, или оно скрывается в лицензионном соглашении другого программного обеспечения, например, безбилетного пассажира, оно ведет себя так, что ни вам, ни программному обеспечению, которое оно запускает, не нужно. Это то, что делает рекламное ПО разновидностью потенциально нежелательной программы или ПНП.
Это то, что делает рекламное ПО разновидностью потенциально нежелательной программы или ПНП.
Чем рекламное ПО отличается от ПНП?
Рекламное ПО — это, по сути, разновидность потенциально нежелательной программы. ПНП также включают другие пограничные вредоносные программы, такие как шпионское ПО, блокировщики браузера, программы дозвона и нежелательное ПО.Компании, занимающиеся безопасностью, помечают эти программы как «потенциально» нежелательные, но на самом деле ни один здравомыслящий человек не захочет иметь эту хрень на своем компьютере. К сожалению, поскольку большинство людей не обращают пристального внимания на то, что они скачивают, они по сути соглашаются установить программы, не осознавая этого.
К большому сожалению, любые попытки охранных компаний полностью заблокировать эти программы как вредоносные программы могут стать юридически опасными. К счастью, индустрия кибербезопасности добивается успехов в судебных битвах и в общественном мнении против поставщиков программного обеспечения, чьи программы переходят черту от незначительного беспокойства до серьезной проблемы.
Как получить рекламное ПО?
Наиболее распространенные способы заражения компьютеров рекламным ПО сегодня — это панели инструментов / расширения браузера, связанное программное обеспечение и загрузки, предлагаемые во всплывающих окнах.
Троянец, содержащий рекламное ПО, может выдавать себя за то, что вам нужно, например за плагин или видеоплеер, но на самом деле вы загружаете установщик рекламного ПО. Рекламное ПО также может скрываться внутри законной загрузки с неэтичного сайта. Часто он обнаруживается в файлах, загруженных с торрентов или пиратских сайтов.Он даже попадает в Google Play Store — в наши дни все чаще — и благословляет устройства Android своим мусорным контентом.
Общая тема среди этих методов доставки — обман. Создатели рекламного ПО обманом заставляют пользователей загружать программы, которые им не понравятся, предварительно устанавливая флажки, закрашивая серым цветом или сводя к минимуму параметры, которые нужно пропустить, или слишком часто накладывая «рекомендовано» рядом с предпочтительным вариантом. Половина успеха в предотвращении вторжения рекламного ПО на ваше устройство — это чтение мастеров установки и лицензионных соглашений с ястребиным взглядом.
Половина успеха в предотвращении вторжения рекламного ПО на ваше устройство — это чтение мастеров установки и лицензионных соглашений с ястребиным взглядом.
Предварительно установленный флажок и крошечный экран EULA означают рекламное ПО
Но давайте будем реальными. Никто этого не делает.
Это означает, что вам нужен выход, когда вы спешите с соглашением об установке, чтобы загрузить бесплатную версию Bejeweled, только чтобы быть ослепленным шквалом рекламы, почти разрушающим ваше экранное время.
Как удалить рекламное ПО
Ваш выход относительно прост. Если вы считаете, что на вашем компьютере возникла проблема с рекламным ПО, вы можете вручную удалить ее, выполнив несколько простых действий.
Создайте резервную копию файлов. Всегда хорошая первая мера предосторожности, когда вы столкнулись с потенциальной инфекцией. Возьмите внешний жесткий диск или сохраните самые важные данные в облаке.
Загрузите или обновите необходимые инструменты.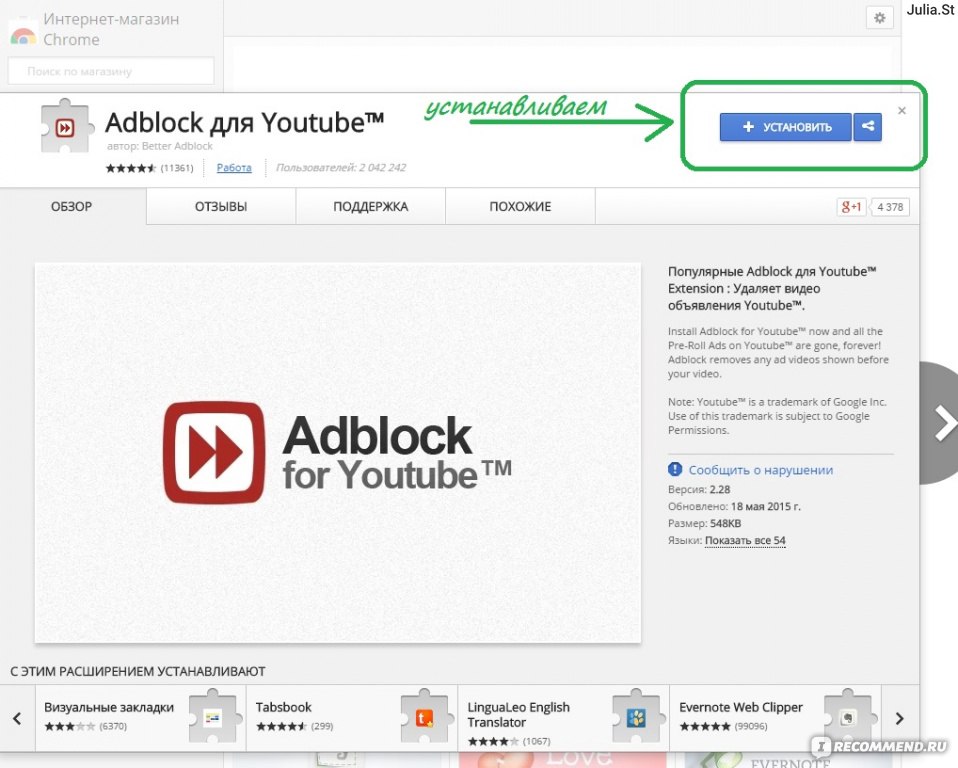 Чтобы ваш компьютер был безупречно чистым, вам необходимо загрузить или запустить обновления для сканера, который специализируется на удалении рекламного ПО и ПНП (например, Adwcleaner или бесплатной версии Malwarebytes). Если вы подозреваете, что ваш компьютер сильно заражен, и у вас нет этих инструментов, вам нужно установить их на машину друга и перенести на свой через CD или USB.
Чтобы ваш компьютер был безупречно чистым, вам необходимо загрузить или запустить обновления для сканера, который специализируется на удалении рекламного ПО и ПНП (например, Adwcleaner или бесплатной версии Malwarebytes). Если вы подозреваете, что ваш компьютер сильно заражен, и у вас нет этих инструментов, вам нужно установить их на машину друга и перенести на свой через CD или USB.
Удалите ненужные программы. Перед сканированием с помощью продукта безопасности проверьте, есть ли у рекламного ПО программу удаления. Для этого перейдите в список «Установка и удаление программ» в Панели управления Windows. Если там есть нежелательная программа, выделите ее и нажмите кнопку «Удалить». После удаления рекламного ПО перезагрузите компьютер, даже если вам не предлагается это сделать.
Запустите сканирование с помощью программы удаления рекламного ПО и ПНП. После того, как программа просканирует и обнаружит рекламное ПО, она, скорее всего, поместит данные в карантин, чтобы вы могли посмотреть и решить, удалять ли их. Наша рекомендация — удалить, удалить, удалить. Это позволит избавиться от рекламного ПО и любых других остаточных файлов, которые могут вернуть рекламное ПО.
Наша рекомендация — удалить, удалить, удалить. Это позволит избавиться от рекламного ПО и любых других остаточных файлов, которые могут вернуть рекламное ПО.
Прочтите: Как удалить рекламное ПО с Mac
Как избежать заражения рекламным ПО
Хотя описанные выше шаги могут избавить ПК от большей части рекламного ПО, есть несколько агрессивных форм, которые трудно удалить, и эти более агрессивные рекламные программы появляются все чаще и чаще (каламбур). Сегодня производители рекламного ПО адаптировали свои методы, чтобы обойти более комплексные инструменты блокировки рекламы, представленные крупными разработчиками браузеров, включая Google, Mozilla и Microsoft.Их прежняя серая тактика превратилась в черную.
Плохие парни объединяют свое рекламное ПО и ПНП с инструментами, которые действуют как защита от их удаления, блокируя запуск или даже установку программного обеспечения безопасности, или не позволяя пользователям принимать меры по удалению рекламного ПО самостоятельно. Единственный известный способ защиты от этих атак прямо сейчас — это вообще предотвратить их появление. К счастью, вы можете сделать это с помощью решения для защиты от рекламного и вредоносного ПО, такого как Malwarebytes.
Единственный известный способ защиты от этих атак прямо сейчас — это вообще предотвратить их появление. К счастью, вы можете сделать это с помощью решения для защиты от рекламного и вредоносного ПО, такого как Malwarebytes.
Как заблокировать всплывающие окна в Windows
Читатель задал нам простой вопрос, который, ну, не так уж и прост. «Как заблокировать всплывающие окна в Windows 7 и Windows 8?» он сказал. Это и не более того.
Это непросто, потому что это такой широкий вопрос. Итак, мы выбрали широкий подход. В этой статье я покажу вам, как предотвратить появление всплывающих окон при просмотре веб-страниц с помощью Internet Explorer, Firefox и Chrome, при использовании Windows 7 или Windows 8. Я также покажу вам, как удалить раздражающие всплывающие окна из рабочий стол Windows, удалив программу, которая их вызывает — часто это AV-программа с истекшим сроком действия.
Следует отметить, что некоторые всплывающие окна неизбежны: если ваш компьютер находится в опасности, Windows захочет вас предупредить. Почти во всех случаях есть флажок, который позволяет отклонять это и будущие сообщения, но назойливый голос здравого смысла — это часть Windows, которая никогда не исчезнет. В целом, однако, всплывающее сообщение, не относящееся к самой Windows, скорее всего, будет признаком того, что какое-то программное обеспечение не работает. Как и в случае со всеми ПК и ноутбуками с Windows, вы должны убедиться, что у вас установлено надежное и актуальное программное обеспечение безопасности.Смотрите наш лучший антивирус для ПК и ноутбуков.
Почти во всех случаях есть флажок, который позволяет отклонять это и будущие сообщения, но назойливый голос здравого смысла — это часть Windows, которая никогда не исчезнет. В целом, однако, всплывающее сообщение, не относящееся к самой Windows, скорее всего, будет признаком того, что какое-то программное обеспечение не работает. Как и в случае со всеми ПК и ноутбуками с Windows, вы должны убедиться, что у вас установлено надежное и актуальное программное обеспечение безопасности.Смотрите наш лучший антивирус для ПК и ноутбуков.
Если вы видите нежелательное всплывающее окно каждый раз при загрузке компьютера или ноутбука, это практически означает, что какое-то программное обеспечение, которое вам не нужно и не нужно, установлено. Сначала мы рассмотрим эту проблему, а затем приступим к устранению раздражающих всплывающих окон, когда вы просматриваете веб-страницы.
Как избавиться от надоедливых всплывающих окон на рабочем столе
Как мы упоминали выше, есть всплывающие окна, которые сама Windows отправляет вам.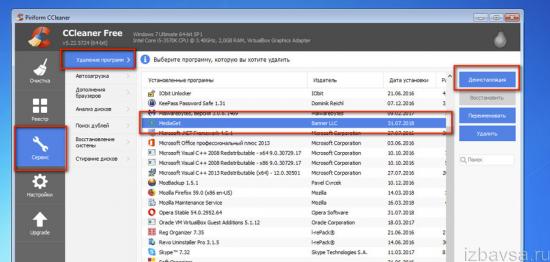 Они были уменьшены в Windows 7 и Windows 8, но они никогда не исчезнут полностью.И, ну, они важны.
Они были уменьшены в Windows 7 и Windows 8, но они никогда не исчезнут полностью.И, ну, они важны.
Однако некоторые программы, которые вы установили намеренно или невольно, будут продолжать беспокоить вас еще долгое время после того, как вы ими воспользуетесь. Ниже мы покажем вам, как установить программу, которая вас раздражает. Но сначала небольшое предостережение: если ваше программное обеспечение безопасности, ваш антивирус, просит вас обновить, возможно, у вас устаревшая защита, и вам нужно что-то с этим сделать. Но это не значит, что за продление нужно платить. Вы можете удалить программу, как описано ниже, а затем включить бесплатный Защитник Windows.
Итак, если вы продолжаете видеть раздражающее нытье окно с просьбой обновить или заплатить за программное обеспечение, которое вы больше не используете, вам следует удалить эту программу. Если вы не знаете его имени, откройте диспетчер задач, когда он выполняет свой надоедливый трюк, и вы найдете его в списке.
Как в Windows 7, так и в Windows 8 вы можете удалить программу, открыв «Программы и компоненты». В Windows 7 нажмите кнопку «Пуск», выберите «Панель управления», нажмите «Программы» и выберите «Программы и компоненты».В Windows 8 просто откройте чудо-кнопку «Поиск» и введите «Программы и компоненты».
В Windows 7 нажмите кнопку «Пуск», выберите «Панель управления», нажмите «Программы» и выберите «Программы и компоненты».В Windows 8 просто откройте чудо-кнопку «Поиск» и введите «Программы и компоненты».
Выберите программу, которую хотите убить, и нажмите «Удалить». В некоторых программах есть возможность изменить или восстановить программу в дополнение к ее удалению, но многие предлагают только возможность удаления. Выберите «Удалить», затем подтвердите свой выбор. И вы сделали.
Как остановить всплывающие окна при просмотре веб-страниц
Также ознакомьтесь с нашим обзором лучших блокировщиков рекламы.
Вот как остановить появление всплывающих окон при просмотре с помощью IE (Internet Explorer). Откройте Internet Explorer. Нажмите кнопку инструментов (она находится в верхнем правом углу и выглядит как шестеренка), затем выберите параметры Интернета. Перейдите на вкладку «Конфиденциальность» и в разделе «Блокировщик всплывающих окон» установите флажок «Включить блокировку всплывающих окон», а затем коснитесь или щелкните ОК.
Перейдите на вкладку «Конфиденциальность» и в разделе «Блокировщик всплывающих окон» установите флажок «Включить блокировку всплывающих окон», а затем коснитесь или щелкните ОК.
Если щелкнуть это поле и вы все еще видите всплывающие окна, нажмите «Настройки» и в появившемся окне «Настройки блокировки всплывающих окон» перейдите вниз и найдите «Уровень блокировки».Измените значение по умолчанию «Среднее: блокировать большинство автоматических всплывающих окон» на «Высокое: блокировать все всплывающие окна (Ctrl + Alt для отмены)».
Вот как остановить появление всплывающих окон при просмотре с помощью Firefox. Сначала откройте Firefox.
В верхнем левом углу окна Firefox нажмите кнопку Firefox, затем выберите «Параметры», затем выберите панель «Содержимое». Вы увидите флажок «Блокировать всплывающие окна». Убедитесь, что он отмечен. В отличие от IE, здесь нет уровней блокировки всплывающих окон: только включено или выключено.Исключения позволяют добавить список сайтов, на которых вы хотите разрешить отображение всплывающих окон.
Вот как остановить появление всплывающих окон при просмотре с помощью Chrome.
По умолчанию Google Chrome просто предотвращает автоматическое появление всплывающих окон и загромождение экрана. Каждый раз, когда браузер блокирует всплывающие окна для сайта, в адресной строке появляется значок предупреждения о заблокированном всплывающем окне.
Вы можете проверить, что это на месте, открыв Chrome и щелкнув значок параметров, он выглядит как три горизонтальные линии и находится в правом верхнем углу окна.Щелкните его, затем прокрутите вниз и выберите «Настройки». Теперь прокрутите вниз и нажмите «Показать дополнительные настройки». Затем найдите и выберите «Настройки содержимого» в разделе «Конфиденциальность». Как и в Firefox, теперь вы можете разрешить или запретить все всплывающие окна, а также добавить исключения.
Посмотреть все статьи How to.
Как заблокировать всплывающую рекламу в веб-браузере
Просмотр или прослушивание онлайн-рекламы часто является неизбежным при просмотре веб-страниц.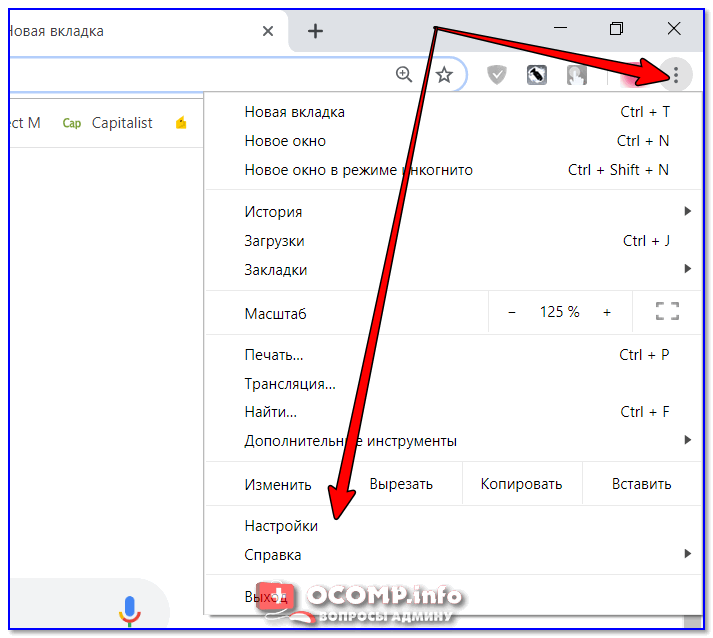 Многие веб-сайты предоставляют ценный контент бесплатно, поэтому столкновение с онлайн-рекламой — простой компромисс.
Многие веб-сайты предоставляют ценный контент бесплатно, поэтому столкновение с онлайн-рекламой — простой компромисс.
Но всплывающие окна разные. Всплывающая реклама отвлекает и может быть опасным носителем вредоносного ПО. В большинстве основных браузеров есть функции, которые навсегда блокируют нежелательную всплывающую рекламу. Вот посмотрите, как заблокировать всплывающую рекламу в Chrome, Microsoft Edge, Internet Explorer, Safari, Opera и Firefox.
Мы укажем, применимы ли инструкции к этим браузерам на Windows, Mac, Linux, мобильных устройствах или на других платформах.
Блокировать всплывающие окна в Google Chrome
Процесс блокировки всплывающей рекламы в веб-браузере Google Chrome аналогичен процессу Chrome на Mac, ПК, устройстве iOS или Android.
Блокировать всплывающие окна в Chrome на Mac или ПК
Откройте Chrome на Mac или ПК.
Выберите More (три вертикальные точки в правом верхнем углу), затем выберите Settings .

В Конфиденциальность и безопасность выберите Настройки сайта .
Выберите всплывающих окон и перенаправляет .
Включите тумблер Заблокировано (рекомендуется) .
Поскольку некоторые всплывающие окна являются допустимыми, в разделе Разрешить добавьте все сайты, для которых вы хотите принимать всплывающие окна. Если вы хотите блокировать всплывающие окна только с определенных сайтов, добавьте эти сайты в Блок .
Блокировать всплывающие окна в Chrome на устройствах iOS
Откройте приложение Chrome, нажмите Еще (три точки), затем нажмите Настройки .
Нажмите Content Settings> Block Pop-ups .
Отключите параметр Блокировать всплывающие окна .
Блокировать всплывающие окна в Chrome на устройствах Android
Откройте приложение Chrome на устройстве Android.

Справа от адресной строки нажмите Еще (три точки), затем нажмите Настройки .
Нажмите Настройки сайта > Всплывающие окна и перенаправления .
Отключите всплывающих окон и перенаправьте .
Блокировка всплывающих окон в Microsoft Edge
Эти инструкции применимы только к новому браузеру на базе Microsoft Edge Chromium в Windows.
Для Edge на Mac перейдите в Settings , выберите Site Permissions > Pop-ups and redirects , затем включите переключатель Block .
Откройте Edge и перейдите к Настройки и более (три точки).
Выберите Настройки (значок шестеренки).
Перейдите к Права доступа к сайту .
Выберите всплывающих окон и перенаправляет .

Переместите переключатель Block на на .
Блокировка всплывающих окон в Internet Explorer 11
Эти инструкции применимы только к Internet Explorer 11 в Windows.
Откройте Internet Explorer 11, выберите Инструменты (значок шестеренки), затем выберите Свойства обозревателя .
На вкладке Privacy в разделе Блокировщик всплывающих окон установите флажок Включить блокировку всплывающих окон , затем выберите OK .
Выберите Настройки .
В диалоговом окне Параметры блокировщика всплывающих окон в разделе Уровень блокировки установите уровень блокировки Высокий: блокировать все всплывающие окна (Ctrl + Alt для отмены) .
Выберите Закройте , затем выберите OK .

Блокировать всплывающие окна в Safari
Для компьютеров Mac с OS X El Capitan и более поздними версиями OS X и macOS:
Для Safari на устройствах iOS нажмите «Настройки », «», затем выберите Safari . Под General включите Block Pop-ups .
Перейдите в меню Safari , затем выберите Preferences .
Выберите Security вверху окна.
Установите флажок Block pop — up windows , чтобы включить эту функцию.
Блокировать всплывающие окна в Opera
Эти инструкции относятся к веб-браузеру Opera.
В Opera нажмите Alt + P , чтобы открыть Настройки .
Включите Блокировать рекламу .
Либо выберите значок Shield в правой части адресной строки Opera и включите Блокировать рекламу .

Блокировка всплывающих окон в Mozilla Firefox
Эти инструкции относятся к Firefox на Mac или ПК.
Для Firefox на устройстве iOS нажмите кнопку меню Firefox и выберите значок Настройки . Возможно, вам придется провести пальцем влево, чтобы найти эту опцию. Включите опцию Блокировать всплывающие окна Windows .
Откройте Firefox и нажмите кнопку Firefox в верхнем левом углу окна.
Выберите Options (Windows) или Preferences (macOS).
В Windows выберите Content на левой боковой панели. В macOS выберите Конфиденциальность и безопасность .
Прокрутите вниз и установите флажок Блокировать всплывающие окна .
Спасибо, что сообщили нам!
Расскажите, почему!
Другой Недостаточно деталей Трудно понять Как удалить нежелательную рекламу из браузера (Firefox, Chrome и т. д.)
д.)
Мой друг недавно позвонил мне и попросил о помощи.Его веб-браузер внезапно начал отображать нежелательную рекламу почти на всех веб-страницах. Рекламу показывали не в одном, а в нескольких браузерах!
Рекламы, о которых мы говорим, отличаются от обычных, которые можно увидеть на веб-сайтах, поддерживающих рекламу. Эти типы рекламы обычно создаются из сторонних источников и никоим образом не связаны с конкретными веб-сайтами. Так что не путайте это с традиционными программами фильтрации рекламы.
Эти объявления незаметно привязываются к веб-браузерам и продолжают показывать нежелательную рекламу на веб-страницах, которые вы открываете.Они также имеют тенденцию мешать реальному содержанию веб-сайта, потребляют дополнительную полосу пропускания и замедляют рендеринг браузера. Эти объявления могут быть отнесены к категории Рекламное ПО, поскольку они не содержат каких-либо полезных услуг; они также не приносят дохода настоящим веб-мастерам.
Сегодня мы попытаемся отследить возможные первопричины рекламного ПО и устранить их.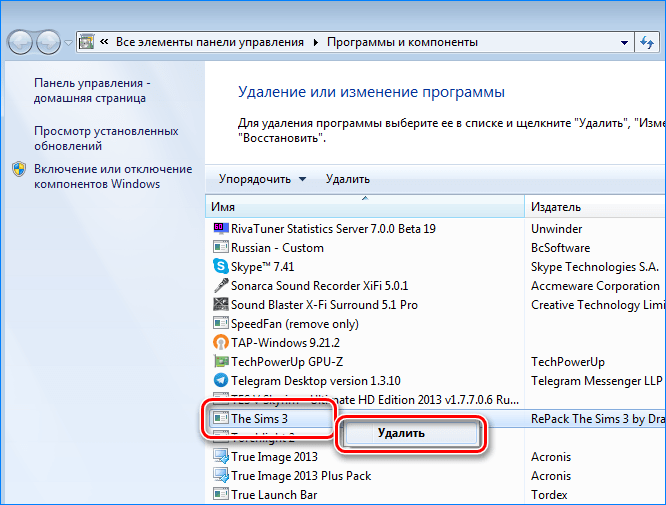 Если вы стали жертвой рекламного ПО в браузере, мы надеемся, что после прочтения этой статьи вы сможете избавить свой браузер от гнева такой надоедливой рекламы.Так что удачи всем пострадавшим!
Если вы стали жертвой рекламного ПО в браузере, мы надеемся, что после прочтения этой статьи вы сможете избавить свой браузер от гнева такой надоедливой рекламы.Так что удачи всем пострадавшим!
Детализация: тщательное расследование
Первым шагом в правильном направлении будет рассмотрение возможных причин. Может быть множество причин, по которым ваш браузер показывает нежелательную рекламу. Вот что вам следует сделать:
Исследование на уровне браузера
Первое, что вам нужно выяснить, это то, находится ли программа Adware в ваших браузерах. Объявления могут быть эффективны в нескольких браузерах или могут быть активны в одном конкретном браузере.Цель состоит в том, чтобы изолировать причину, и мы будем действовать методом устранения.
Попробуйте открыть определенные веб-сайты (структура рекламы которых вам знакома) в нескольких браузерах (например, Chrome, Firefox, Opera и т. Д.), Которые вы уже установили. Вы также можете запустить изолированный сеанс браузера, чтобы прояснить ситуацию.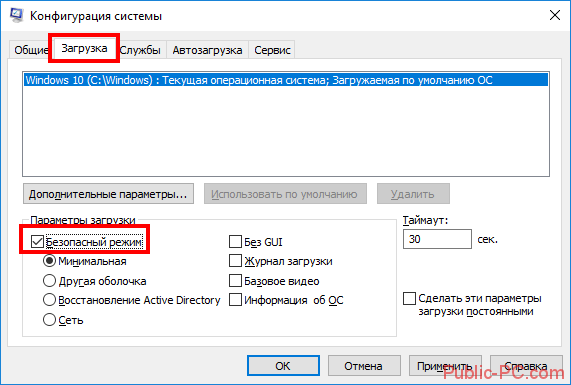
Создайте новый профиль браузера
И Google Chrome, и Firefox дают вам возможность настроить нескольких пользователей, каждый из которых изолирован в своем собственном пространстве, со своими предпочтениями и настройками.Если вы настроите нового пользователя, это будет похоже на установку нового браузера. Затем вы можете запустить веб-сайт в этом изолированном веб-браузере, чтобы увидеть, отображает ли он нежелательную рекламу или нет.
Для Google Chrome
- Перейдите в Меню >> Настройки .
- В разделе «Пользователи» щелкните Добавить нового пользователя .
- Вы можете выбрать значок для этого пользователя. После его выбора нажмите OK для подтверждения.
Теперь вы запускаете Chrome как новый пользователь со всеми настройками и предпочтениями по умолчанию.Дополнительные сведения см. На странице официальной документации Chrome.
Для Firefox
Подобно Chrome, Firefox также имеет диспетчер профилей для поддержки различных профилей пользователей в целях отладки. Вы можете получить доступ к Менеджеру профилей, выполнив следующие действия.
Вы можете получить доступ к Менеджеру профилей, выполнив следующие действия.
- Закройте Firefox, если он уже запущен.
- Перейдите в Пуск >> Выполнить >> Введите « firefox.exe -p » в текстовое поле.
- Нажмите OK или Enter.
- Нажмите кнопку Create Profile в окне Profile Manager.
- Дайте новое имя созданному профилю и нажмите «Готово».
Новый профиль Firefox был успешно создан. Теперь всякий раз, когда вы запускаете Firefox, Profile Manager будет предлагать вам выбрать профиль. Посетите официальный сайт Firefox для получения более подробной информации.
Откройте знакомый веб-сайт, используя только что созданный профиль пользователя в браузере. Если вы по-прежнему видите рекламу, это может означать, что виноват не ваш браузер.Вы можете пропустить оставшуюся часть этого раздела и перейти к следующему.
Однако, если надоедливые объявления больше не отображаются, вы можете быть уверены, что что-то в конфигурации вашего браузера вызывает проблему.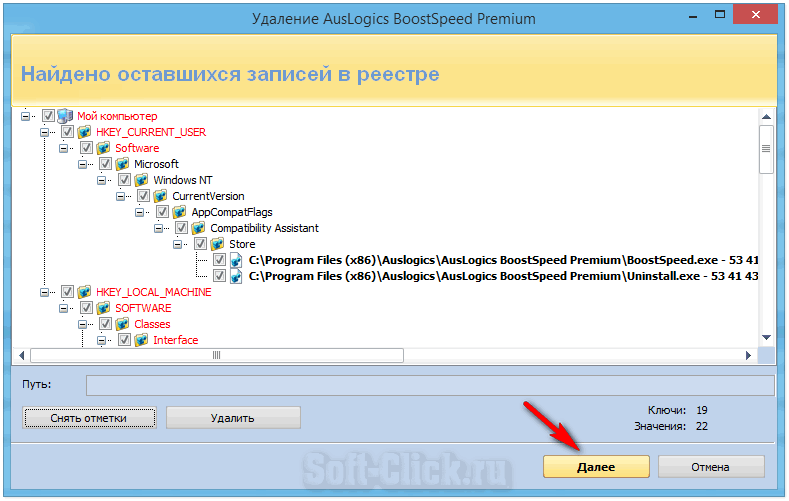 В этой ситуации самый простой способ избавиться от этой проблемы — удалить всех предыдущих пользователей и создать нового.
В этой ситуации самый простой способ избавиться от этой проблемы — удалить всех предыдущих пользователей и создать нового.
Но, возможно, вы не захотите потерять свои драгоценные настройки. Если вы вошли в Google Chrome, ваши настройки и предпочтения могли быть уже синхронизированы.В противном случае вам придется вручную сбросить настройки браузера, чтобы избавиться от этой проблемы.
Сброс настроек браузера вручную
При каждом сбросе настроек браузера все настройки возвращаются к значениям по умолчанию, а такие предпочтения, как домашняя страница, поисковая система, расширения браузера, файлы cookie и т. Д., Теряются. Вы можете сбросить настройки своего браузера следующим образом:
В Chrome
- Перейдите в Меню >> Настройки.
- Нажмите Показать дополнительные настройки внизу, чтобы открыть дополнительные параметры.
- В разделе «Сбросить настройки браузера» нажмите кнопку « Сбросить настройки браузера» .

- Нажмите «Сброс», чтобы подтвердить операцию сброса.
Это вернет настройки вашего браузера к исходным значениям и отключит установленные в данный момент расширения. Однако иногда лучше полностью удалить все расширения, так как они могут быть легко включены с помощью стороннего источника. Вы можете найти дополнительную информацию о сбросе Chrome здесь.
Удалить все расширения
- Затем попробуйте удалить все установленные расширения и плагины браузера.
- В Chrome перейдите в Меню >> Инструменты >> Расширения .
- Удалите все перечисленные расширения.
В Firefox
- Вы можете аналогичным образом сбросить настройки браузера Firefox из меню настроек.
- Откройте Firefox Меню >> Параметры >> Справка >> Информация об устранении неполадок.
- Нажмите кнопку «Сбросить Firefox» с правой стороны.
Настройки вашего браузера будут восстановлены до состояния по умолчанию, включая домашнюю страницу и настройки поисковой системы. Расширения и надстройки Firefox будут удалены. Более подробную информацию о параметрах сброса Firefox можно найти здесь.
Расширения и надстройки Firefox будут удалены. Более подробную информацию о параметрах сброса Firefox можно найти здесь.
Исследование сетевого уровня
Используете ли вы VPN, прокси или какие-либо другие типы фильтров сетевого уровня? Если вы этого не сделаете, вы можете перейти к следующему разделу.
Если вы используете сетевой фильтр, например VPN, возможно, вы видите рекламу, создаваемую этими фильтрами сетевого уровня.
VPN (виртуальные частные сети) или прокси-серверы направляют ваше интернет-соединение через сторонние сетевые соединения.Они часто используются на предприятиях или даже в личных целях для получения доступа к сетям, которые обычно блокируются их интернет-провайдерами. Бесплатные VPN часто имеют тенденцию продвигать рекламу для получения дохода от сеанса просмотра в обмен на перенаправление ваших подключений.
Если вы не хотите, чтобы в вашем браузере отображалась реклама, созданная программным обеспечением, вы можете подумать о переходе с бесплатного на премиум-план для своей службы VPN или прокси. С другой стороны, если вы мало пользуетесь сервисом, вы можете полностью удалить его.Конечно, вы также можете сохранить бесплатную услугу и согласиться с тем, что реклама является подходящей платой за использование бесплатной услуги.
С другой стороны, если вы мало пользуетесь сервисом, вы можете полностью удалить его.Конечно, вы также можете сохранить бесплатную услугу и согласиться с тем, что реклама является подходящей платой за использование бесплатной услуги.
Примечание. Объявления, передаваемые через сетевые фильтры, такие как прокси или VPN, являются рекламными объявлениями на основе служб. Они отображают рекламу в ваших браузерах, чтобы приносить доход и предоставлять вам бесплатные услуги. Таким образом, реклама от сетевых фильтров не может считаться рекламным ПО.
Очистить нежелательное программное обеспечение
Если реклама не исчезла из вашего браузера до сих пор, это может быть признаком того, что ваш компьютер говорит вам убрать весь мусор, который вам удалось накопить за долгое время.Возможно, сейчас самое подходящее время для этого.
Перейдите в Панель управления >> Программы и компоненты >> Удаление программ.
Тщательно просканируйте список программ на предмет того, что можно удалить, чтобы освободить место на диске. Здесь в основном будут три типа программ:
Здесь в основном будут три типа программ:
Программы, которые вы знаете и используете: Программы первой категории — это те программы, которые вы можете игнорировать прямо сейчас, потому что вы знаете, что эти программы чем-то полезны, и поэтому вы не будете их удалять. .
Потенциально опасные программы: Программы второй категории — это программы, которые вы должны атаковать в первую очередь. Они могут быть незнакомы, но в большинстве случаев вызывают подозрения из-за характера программы. В основном ищите такие программы, как браузер панели инструментов , поисковая система программ и т. Д. И, если возможно, удалите все такие приложения из своей системы и освободите часть драгоценного места на жестком диске.
После удаления программного обеспечения второй категории перезагрузите систему и запустите браузеры, чтобы проверить, было ли удалено рекламное ПО.Если вы больше не видите рекламу, возможно, она была выбрана любой из этих программ, которые вы удалили. Если реклама все еще есть, переходите к следующему шагу.
Если реклама все еще есть, переходите к следующему шагу.
Неизвестные программы: И еще есть группа установленных программ, о которых вы не имеете ни малейшего представления. Вам следует быть более осторожными с приложениями, подпадающими под третью категорию. Поскольку вы не знаете, что они делают и откуда они, удалять их без предварительного уведомления не рекомендуется. В списке могут быть программы, которые не устанавливаются отдельно, а являются частью другой программы.Удаление этих программ может повлиять на другие программы или, что еще хуже, даже повредить вашу установку Windows. Действуйте осторожно — на данном этапе вы не хотите повредить свою систему из-за раздражающей рекламы.
Список программ содержит названия установленных программ вместе с названиями их издателей. Найдите в списке все подозрительное: программы без издателей, вводящие в заблуждение названия и логотипы приложений, названия компаний с ошибками и т. Д. Удалите все такие подозрительные программы из вашей системы.
Такая тщательная очистка требует перезапуска системы для завершения процесса. Еще раз перезагрузите компьютер.
Если все вышеперечисленные шаги успешно удалили всю нежелательную рекламу из всех ваших браузеров, похлопайте себя по спине и напомните себе , никогда не нажимайте «Далее» вслепую в установщиках программ .
Что это было снова? Да, вы правильно прочитали. В настоящее время установщики программного обеспечения обычно поставляются в комплекте с несколькими программами. Одно из них — это, конечно, приложение, для которого предназначен установщик, но при установке обычно требуется установить дополнительное программное обеспечение и выполнить другие действия, такие как установка панели инструментов в ваших браузерах, изменение домашней страницы по умолчанию и т. Д.Эти параметры обычно по умолчанию включены в программе установки. Таким образом, когда вы наконец нажмете кнопку «Установить», вы также получите установку этих нежелательных программ.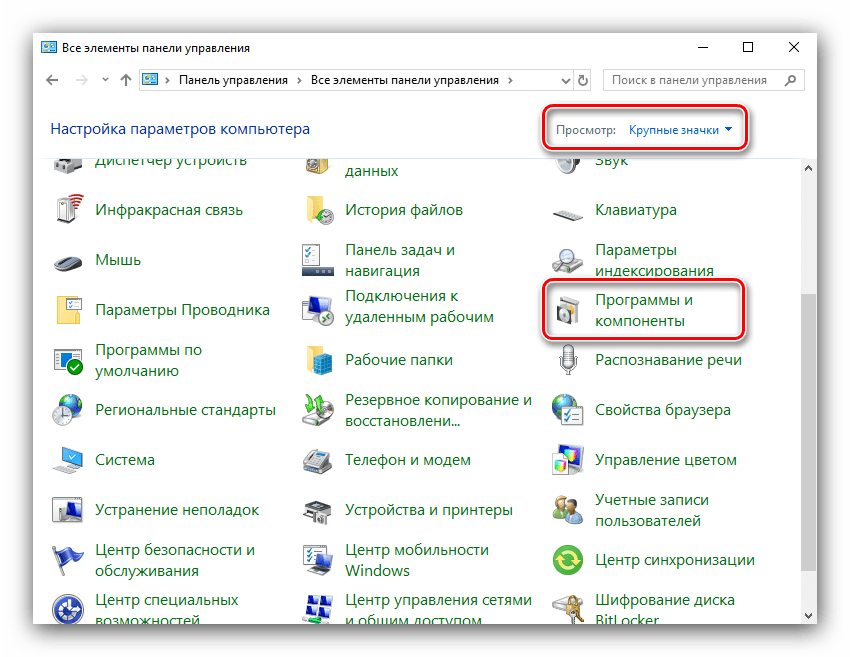
Средства удаления рекламного ПО
Если реклама все еще присутствует, ситуация более серьезная. Вы можете стать жертвой возможной атаки рекламного ПО. Но не волнуйтесь. Существует несколько программ, предназначенных для поиска и удаления таких вредоносных программ с вашего компьютера. Если вы ищете бесплатное решение для удаления рекламного ПО, AdwCleaner — хороший вариант (для личного использования без антивирусной поддержки).Если вам нужна лучшая защита, вы можете получить HitmanPro примерно за 25 долларов в год. HitmanPro также доступен для бесплатного неограниченного сканирования и 30-дневной пробной версии для удаления обнаруженных вредоносных программ.
Загрузите и установите HitmanPro / AdwCleaner .
Запустите программу и выполните поиск рекламного ПО на вашем компьютере.
Программа автоматически обнаруживает шпионское, рекламное ПО и другие типы вредоносных программ.


 Кроме того, чтобы закрыть всплывающее окно, Вы можете нажать кнопку «Назад» на устройстве Android. Если очистить историю посещений и кэш, это также позволит предотвратить повторное появление всплывающих окон.
Кроме того, чтобы закрыть всплывающее окно, Вы можете нажать кнопку «Назад» на устройстве Android. Если очистить историю посещений и кэш, это также позволит предотвратить повторное появление всплывающих окон.
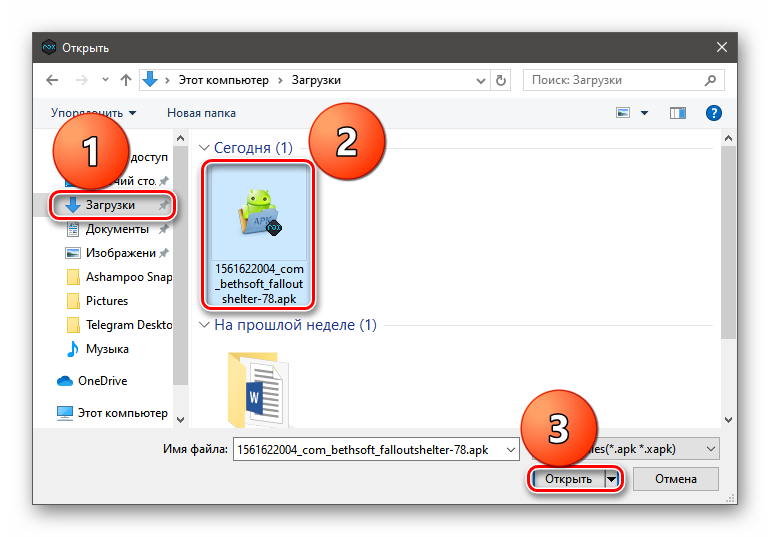 Это позволит установить самые высокие настройки фильтра.
Это позволит установить самые высокие настройки фильтра.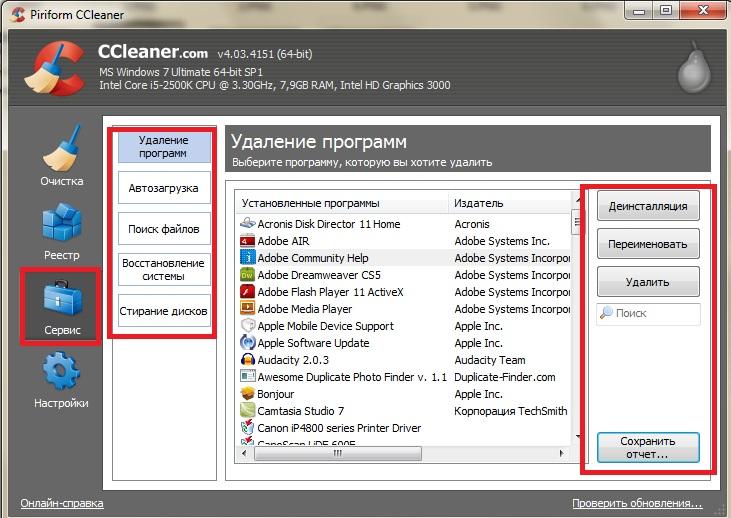


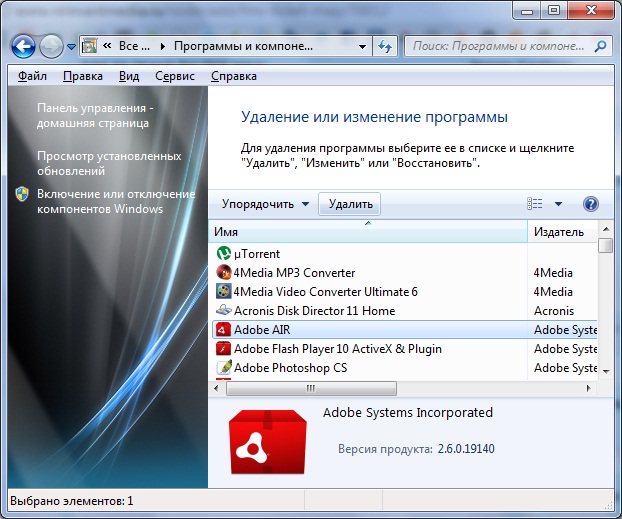


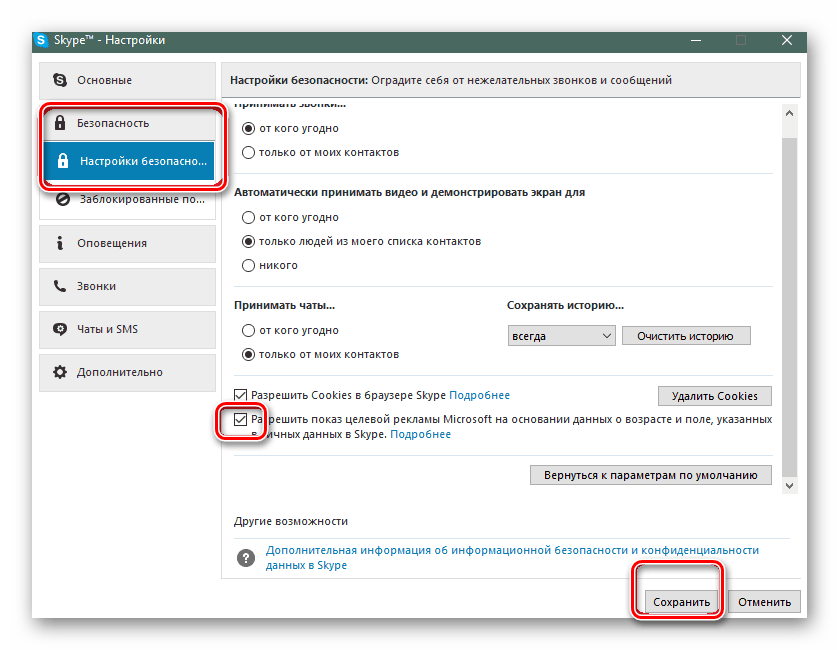


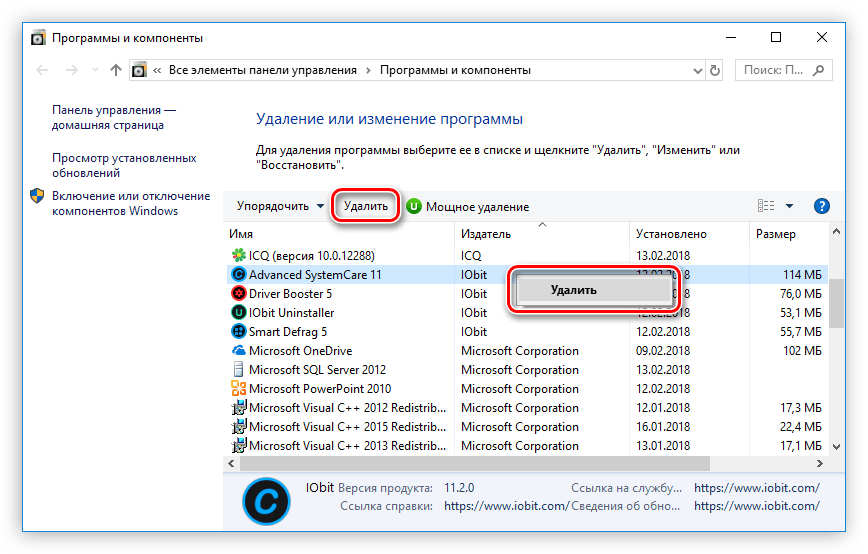
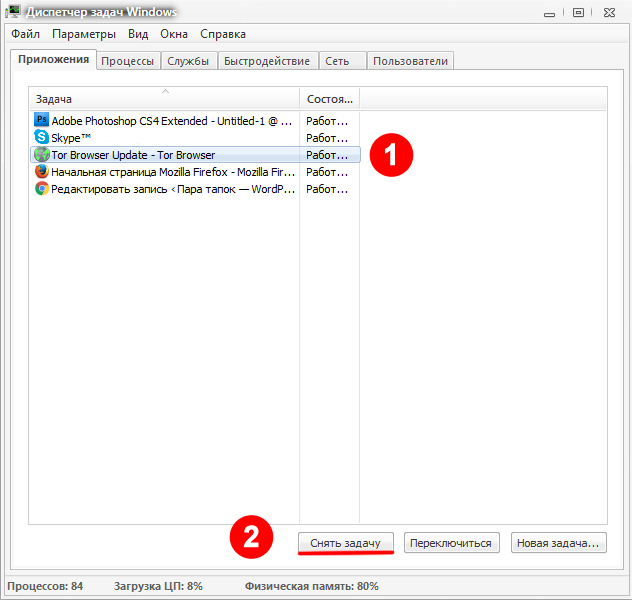
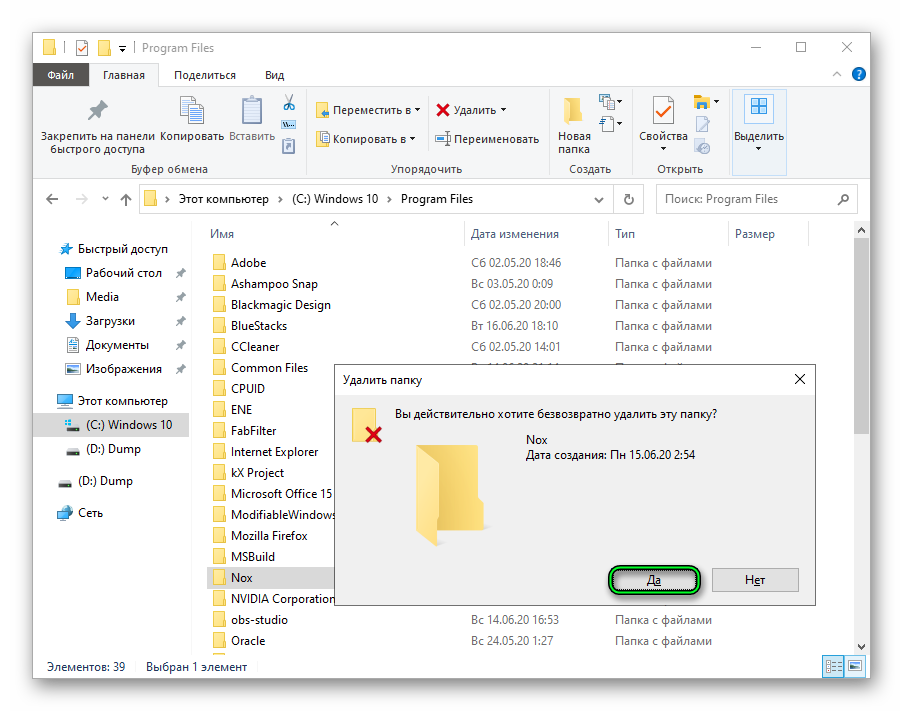
 Нажмите кнопку « Clean & Restart Now », чтобы завершить процесс удаления.
Нажмите кнопку « Clean & Restart Now », чтобы завершить процесс удаления. 

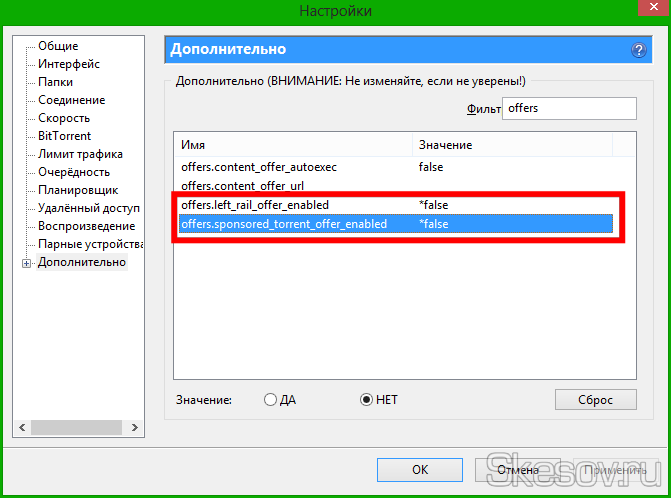

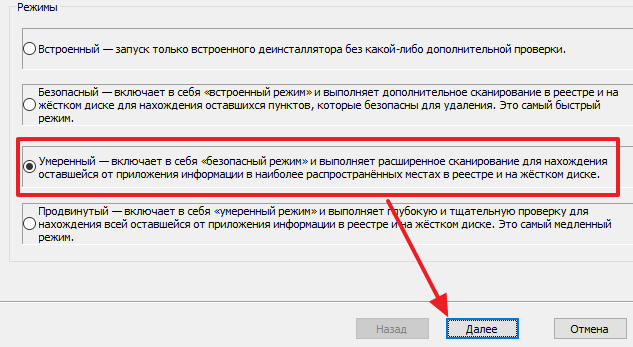


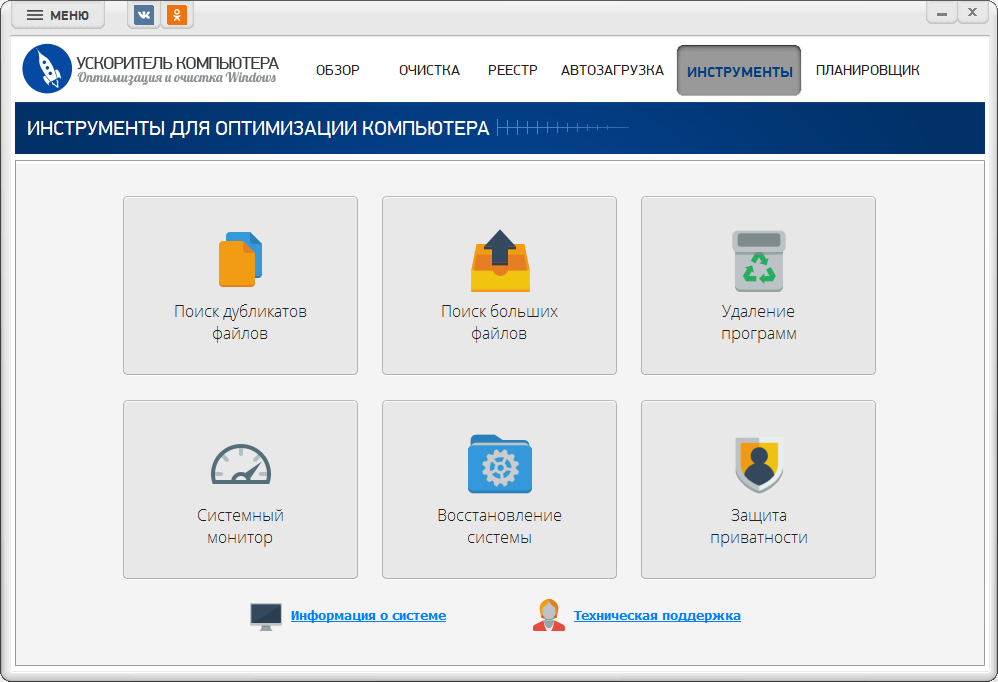

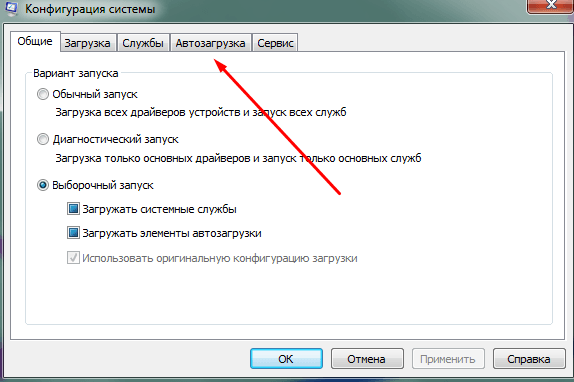
 д.)
д.)