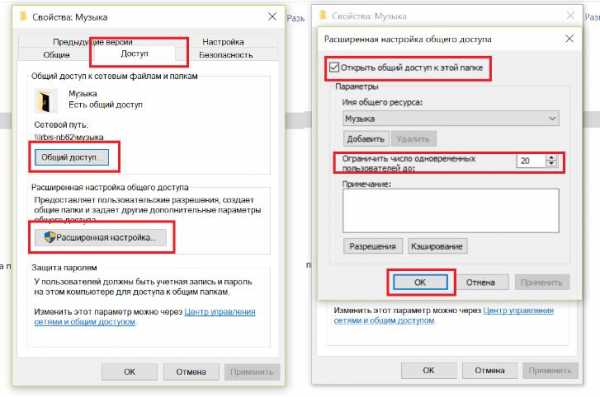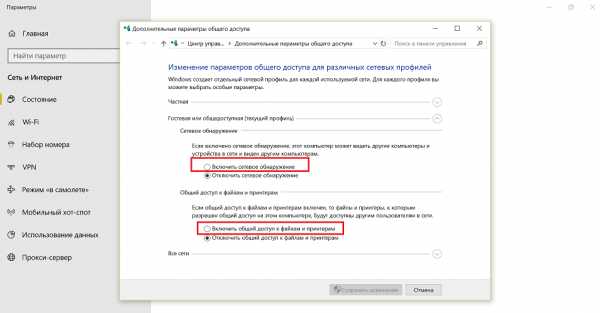Как подключить телевизор к Интернету через сетевой LAN кабель + видео.
Большинство современных телевизоров перестали быть просто ретрансляторами аналогового или цифрового телевидения, в них появились такие возможности как Смарт ТВ, общение с помощью Скайпа и еще много чего. Но большинство появившихся новых функций базируются на одной первостепенной — выход с телевизора в Интернет. Именно благодаря выходу в Интернет, можно полноценно пользоваться Смарт ТВ, смотреть фильмы с Интернета, общаться в Скайпе, добавлять и пользоваться другими функциями телевизора. Как настроить Интернет на телевизоре, первостепенная задача возникающая сразу после его покупки. В этой статье я подробно покажу как подключить телевизор (подойдет для любого ТВ — LG, Philips, Samsung, Sony и т.д) к Интернету с помощью сетевого кабеля LAN.
Практически все современные телевизоры имеют функционал позволяющим им выходить в Интернет. Осталось только его подключить и настроить. Существует два способа подключить телевизор к Интернету:1 С помощью сетевого кабеля;
2 С помощью беспроводного подключения Wi-Fi.
В этой статье я подробно опишу первый способ. Основной плюс этого способа состоит в том, что у вас практически не будет потери скорости Интернета, в отличии от беспроводного подключения. Это особенно важно если у вас низкая скорость Интернета. А минус заключается в том, что необходимо тянуть сетевой кабель к телевизору, НО это делать вовсе не обязательно поскольку есть технологии которые позволяют по электросети передавать сетевые пакеты, более подробно описано в статье Интернет/ локальная домашняя сеть через розетку. Технология HomePlug AV.
С подключение кабеля к телевизору не все так просто как может показаться с первого раза, поскольку необходимо понять, откуда идет этот кабеля, куда подключен один из его концов. И тут возможно два варианта:
1 Сетевой кабель подключен к роутеру;
2 Сетевой кабель идет из подъезда (кабель провайдера).
Разберем более подробно каждый из вариантов.
Подключение телевизора к Интернету сетевым кабелем провайдера.
Этот способ не требует никаких дополнительных устройств и первоначально может показаться, что все просто, но это не совсем так. Все дело в том, что провайдеры использую различные технологии подключения, например PPPoE, L2TP, Динамический IP, Статический IP. Именно от того какую технологию использует ваш провайдер зависят настройки, которые необходимо сделать на телевизоре что бы там заработал Интернет. Узнать какую технологию использует ваш провайдер можно, посмотрев договор с провайдером или позвонив в тех поддержку. Далее предлагаю разобрать каждый из технологии подключения:
Динамический IP. В случае если ваш провайдер использует Динамический IP, от вас требует минимум усилий:
1 Подключите сетевой кабель провайдера к телевизору;
2 Убедитесь что на телевизоре используется Автоматический поиск сетевых настроек.
Для примера опишу, как это сделать на телевизорах LG с WebOS.
Нажмите кнопку «Settings», на обычном пульте управления.
Если у вас пульт remote magic, нажмите кнопку «Input».
Выберите значок шестеренки.
Затем выберите «Сеть» — «Проводное подключение Ethernet». Там вы должны увидеть надпись «Подключено к Интернету», если это так, то поздравляю, вы настроили Интернет на телевизоре.
Если у вас надпись «Нет подключения к Интернету по Ethernet «, выберите это подключение и убедитесь, что там выставлено автоматическое получение сетевых настроек.
Статический IP. При этом способе подключения, необходимо узнать из договора с провайдером ваши сетевые настройки и прописать их в настройках телевизора. Делаем все по шагам:
1 Подключите сетевой кабель провайдера в LAN порт телевизора.
2 Зайдите в настройки телевизора и пропишите сетевые настройки провайдера.
Например, на телевизорах LG, нажмите кнопку «Settings», выберите в меню — «Сеть» — «Проводное подключение Ethernet»,
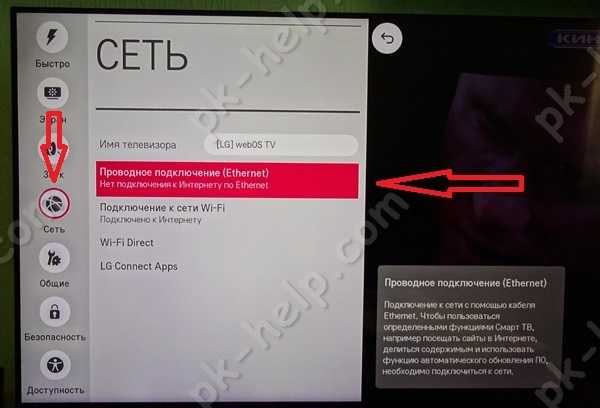
Далее нажмите кнопку «Изменить».
Уберите галочку «Автоматически» и пропишите IP адрес, маску, шлюз, DNS, выданные провайдером.

PPPoE, L2TP. К сожалению, очень не многие телевизоры позволяют настроить Интернет в случае, если ваш провайдер предоставляет Интернет, используя технологии PPPoE, L2TP. И для большинства выходом из этой ситуации является использование роутера для подключения телевизора к Интернету.
Настройка Интернета на телевизоре при подключении через роутер.
Для этого способа необходимо, что бы на роутере уже был настроен Интернет (о том как настроить роутер, вы можете найти в других статьях на нашем сайте). Подключите один конец кабеля в любой LAN порт роутера.

Другой конец кабеля в телевизор.

Зайдите в настройки телевизора. На телевизорах LG для этого- на обычном пульте управления нажмите кнопку «Settings»
или кнопку «Input» на пультах remote magic
и выберите значок шестеренки.
Зайдите в меню «Сеть» — «Проводное подключение Ethernet» и убедитесь, что ниже этой надписи указано «Подключено к Интернету».
Если это не так, проверьте, что бы телевизор получал сетевые настройки автоматически, для этого выберите подключение по Ethernet. Нажмите кнопку «Изменить».
И поставьте галочку «Автоматически».
Таким образом, без особых усилий, с помощью сетевого кабеля LAN, можно настроить Интернет на любом телевизоре (LG, Philips, Samsung, Sony и т.д).
Сразу после настройки Интернета, рекомендую обновить прошивку на телевизоре:
Как обновить прошивку на телевизоре Samsung
.Видео подключения телевизора к Интернету с помощью LAN, Wi-Fi .
Я очень надеюсь, моя статья помогла Вам! Просьба поделиться ссылкой с друзьями:
pk-help.com
Как подключить телевизор к Интернету через кабель (сетевой LAN кабель)
Часто после покупки своего первого телевизора со SmartTV пользователи задаются вопросом, как подключить телевизор Интернету через кабель. Данный вопрос особенно актуальный для недорогих телевизоров, которые не оснащаются модулем Wi-Fi.
Подключаем телевизор к Интернету через кабель от роутера
Если у вас есть роутер и вы хотите с его помощью подключить телевизор к Интернету, то кроме самого телевизора и роутера (естественно роутер должен быть настроен и в рабочем состоянии) вам потребуется сетевой кабель. Сетевой кабель должен иметь достаточную длину, для того чтобы вы могли проложить его удобным способом, а также кабель должен быть обжат с двух сторон. Если эти два условия выполняются, то можно приступать непосредственно к подключению телевизора.
Шаг № 1. Подключаем сетевой кабель к роутеру.
Для начала нам необходимо подключить сетевой кабель к роутеру. Сделать это предельно просто. Просто втыкаем кабель в любой из свободных LAN портов. Промахнуться и воткнуть не туда будет сложно, поскольку WAN порт (который используется для подключения к интернет провайдеру) уже должен быть занят.

Шаг № 2. Подключаем сетевой кабель к телевизору.
Дальше просто находим сетевой порт на обратной стороне телевизора (обычно он обозначается как LAN) и втыкам другую сторону кабеля в этот порт.

Шаг № 3. Проверяем Интернет.
Если в момент подключения сетевого кабеля телевизор был включен, то на экране должно было появиться сообщение о подключении к проводной сети.

Если же телевизор был выключен, то вы можете зайти в SmartTV и открыть браузер. Если страницы загружаются, значит подключение телевизора к интернету через кабель прошло успешно.
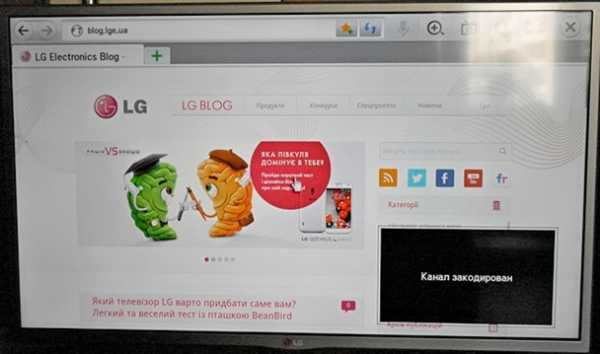
Ниже мы рассмотрим несколько типичных вопросов, которые могут возникнуть при подключении телевизора.
Что делать если телевизор уже подключен через Wi-Fi
Если ваш телевизор уже подключен к Интернету через Wi-Fi, то он может не реагировать на подключение с помощью кабеля. В этом случае вам нужно нажать на кнопку «Settings» на пульте ДУ и зайти в «Сеть – Сетевое подключение».

Дальше нужно зайти в настройки подключения.

Там можно будет сменить беспроводную сеть на проводную и таким образом переключиться на использование кабеля.
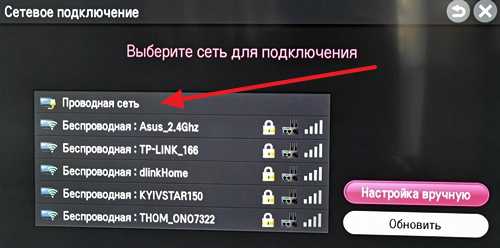
Как задать статические IP адреса на телевизоре
Если для подключения телевизора к Интернету через кабель вам необходимо вручную настроить подключение и задать статические IP-адреса, то это также можно сделать. Для этого нужно зайти в окно выбора сети, так как это описано выше, и нажать на кнопку «Вручную».

После этого на экране появятся ручные настройки сети. Здесь вы сможете указать статический IP адрес для телевизора, а также маску подсети, шлюз и DNS.

Как узнать MAC-адрес телевизора
Необходимость узнать MAC-адрес телевизора может возникнуть в различных ситуациях. Например, если вы хотите подключить ваш телевизор не через роутер, а напрямую к интернет провайдеру.
Итак, для того чтобы узнать MAC-адрес телевизора вам необходимо нажать на кнопку «Settings» на пульте ДУ и зайти в «Сеть – Состояние сети».

После этого откроется окно с информацией о состоянии сети, где будет указан MAC-адрес, а также другая информация о подключении.

Также вы можете узнать MAC-адрес телевизора зайдя в «Settings Поддержка — Инф. о продукте/услуге»
Больше информации на эту тему можно найти на сайте comp-security.net/net/.
Похожие статьи
routerus.com
Как подключить телевизор к интернету через кабель. Идеи!
 Привет, друзья! В этой статье будет идти речь о том, как подключить телевизор к интернету через кабель. Согласитесь, тема очень актуальна.
Привет, друзья! В этой статье будет идти речь о том, как подключить телевизор к интернету через кабель. Согласитесь, тема очень актуальна.

К подобному подключению появляется желание обратиться в тех случаях, когда телевизор без Wi-Fi, или просто нет роутера. Мною будут предложены 2 способа возможного подключения:
- Через кабель, проводимый провайдером.
- Используя Wi-Fi роутер.
Оба способа простые и не требуют особых навыков.
Подключение через роутер
Для проведения подключения необходим сетевой кабель подходящей длины. Если подойдет кабель, который идет в комплекте с телевизором или роутером, то можете его использовать. При желании, конечно, можно обратиться в какой-либо компьютерный сервис, где вам обожмут кабель нужной длины, или вы попробуете сделать его самостоятельно. Далее производим подключение одного из разъемов к желтому гнезду роутера.
В сетевой разъем выключенного телевизора мы вставляем второй конец нашего кабеля.
Выглядит это примерно вот так:
Информация о коннекте с проводной сетью появится на экране после успешного подключения.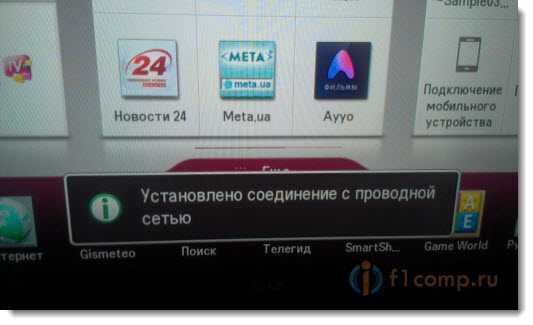
Можете смело использовать все преимущества Smart TV.
Как подключить телевизор к интернету через кабель — разбираем ньюансы
Перед тем как подключить телевизор к интернету через кабель, предоставляемый вашим провайдером, следует уточнить в поддержке, пользуются ли они технологией «Динамический IP». Если ответ утвердительный, то подключение будет таким же, как и в вышеописанном способе.
Однако может все оказаться немного сложнее. У многих ТВ нет возможности настройки соединения, если провайдер использует PPPoE технологию. Выходом из этой ситуации будет установление связи через роутер, с использованием в последующем кабеля.
Есть модели, выпускаемые уже с поддержкой PPPoE, а значит читайте характеристики вашего телевизора или поинтересуйтесь непосредственно у производителя.
Активируем статический IP и DNS
Не исключено, что у вас возникнет необходимость активации статического IP и DNS при подключении по локальной сети. Возможно, провайдером используется подобная технология. Делаем так:
Привязка по MAC адресу
Расскажу еще один вариант, где возможно возникновение трудностей при подключении. Это происходит, если идет привязка по MAC адресу. В таком случае не выйдет подключить интернет к телевизору. Обратитесь к провайдеру с просьбой смены адреса компьютера на MAC телевизора, перед этим посмотрев параметры в настройках телевизора.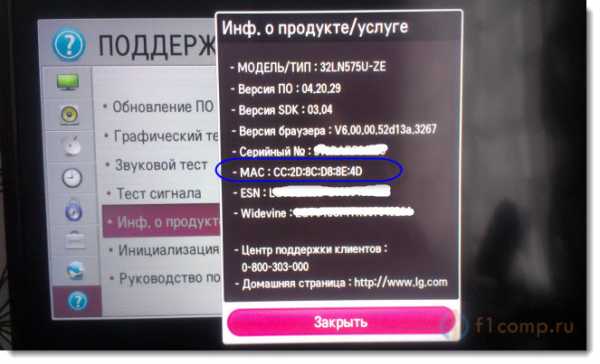
Теперь вы знаете, как подключить телевизор к интернету через кабель. Надеюсь, что все ваши вопросы нашли свой ответ.
gserver.ru
Как подключить телевизор к интернету через кабель
Подключаем телевизор к интернету по сетевому кабелю (LAN)
Несколько дней назад, была опубликована инструкция по подключение телевизора к интернету по Wi-Fi, можете почитать ее https://f1comp.ru/televizory-smart-tv/kak-podklyuchit-televizor-so-smart-tv-k-internetu-po-wi-fi-na-primere-lg-32ln575u/. Сегодня я хочу подготовить статью и рассказать о том, как подключить телевизор к сети по сетевому кабелю.

Подключение по кабелю может пригодится в двух случаях: когда в Вашем телевизоре нет встроенного (или внешнего) Wi-Fi модуля, и когда у Вас нет Wi-Fi роутера (или просто нет возможности подключиться к беспроводной сети).
Мы рассмотрим два способа подключения:
- Соединение напрямую, с помощью LAN кабеля, который скорее всего есть у Вас дома (кабель, который проложил провайдер).
- И подключение через роутер.
В обоих случаях нет ничего сложного.
Показывать я буду на примере телевизора LG 32LN575U.
Подключение через роутер
Например, у Вас стоит маршрутизатор, а в телевизоре нет Wi-Fi. Мы можем просто от роутера проложить сетевой кабель к телевизору.
Роутер у нас должен быть подключен к интернету и настроен.
Так же, нам понадобится сетевой кабель. Небольшой кабель идет в комплекте с маршрутизатором, или с телевизором. Но, если Вам нужен более длинный кабель, то можете сделать его сами, как написано тут https://f1comp.ru/sovety/kak-sdelat-obzhat-krossover/, или зайти в какой-то компьютерный магазин и попросить обжать кабель нужной длины.
Один конец кабеля мы подключаем к роутеру, в желтый разъем (прошу прощения за качество фото).

На телевизоре второй конец кабеля подключаем в сетевой разъем (RJ-45). Лучше, что бы телевизор был включен.

Должно получиться как-то так:

Если все хорошо, то сразу после подключения кабеля на телевизоре должно появится окно с сообщением о том, что установлено соединение с проводной сетью (оно быстро пропадает).
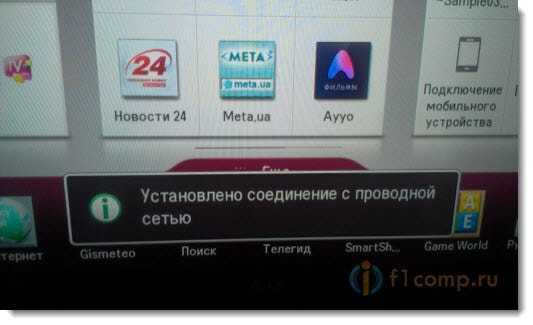
Все, интернет на телевизоре уже работает! Можете пользоваться всеми функциями Smart TV.
Подключение напрямую, сетевым кабелем от провайдера
Тут практически все так же, как и в предыдущем способе. Если Ваш провайдер использует технологию соединения “Динамический IP” (можете уточнить у поддержки), то просто подключаем кабель к TV и все работает.
Но, если технология PPPoE, то здесь уже немного сложнее. Например на моем LG 32LN575U нет возможности настроить такое соединение. Тут уже только один вариант, установить роутер и поднять соединение на нем. И уже кабелем, или по Wi-Fi подключить телевизор.
Но, насколько я знаю, то например некоторые телевизоры Samsung умеют поднимать PPPoE соединение. Смотрите характеристики, уточняйте у производителя.
Задаем статический IP и DNS на телевизоре
Возможно, при подключении по LAN понадобится задать статический IP и DNS (провайдер так же может использовать эту технологию), это можно сделать. Показываю как 🙂
Перейдите в Smart TV и выберите иконку сети (можно и через настройки).
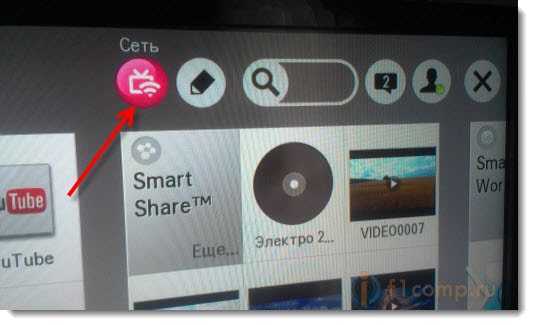
Нажмите кнопку Настроить подключение.

Выбираем кнопку Настройка вручную.
Кабель уже должен быть подключен!
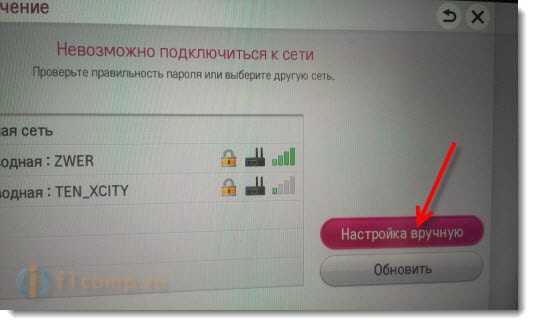
Выбираем кнопку “Проводная”.

Дальше, задаем нужные IP и DNS, вручную. Нажимаем Ok.
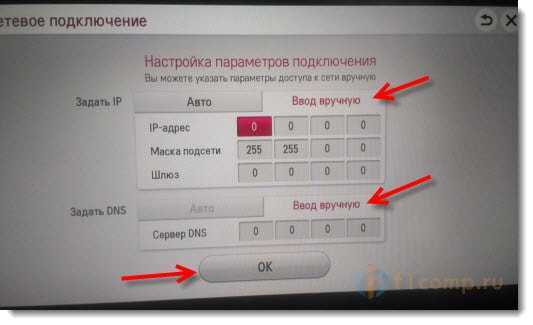
Телевизор построит карту сети и выдаст результат соединения с интернетом. Вот так (у Вас эта карта может отличаться, это нормально):
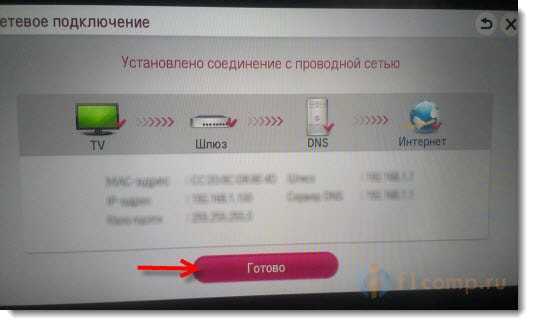
Нажмите Готово. Все, проводная сеть со статическим IP настроена.
Провайдер делает привязку по MAC адресу. Где посмотреть MAC в телевизоре?
Если Ваш провайдер делает привязку по MAC адресу, и интернет уже привязан например к компьютеру, то подключить его к телевизору скорее всего не получиться. Нужно, что бы провайдер сменил привязку на MAC адрес телевизора.
В таком случае, нам нужно узнать MAC адрес нашего телевизор. Сделать это можно как правило в настройках.
В LG 32LN575U на вкладке Поддержка – Инф. о продукте/услуге.
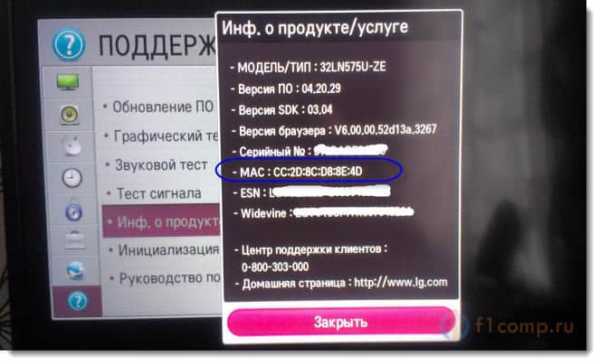
На этом все. Если возникнут вопросы, то задайте их в комментариях! Всего хорошего!
Подключаем телевизор к интернету по сетевому кабелю (LAN) обновлено: Февраль 7, 2018 автором: admin
f1comp.ru
Как настроить и подключить телевизор к интернету через кабель, роутер и wifi
Многие обладатели телеприемников хотели бы пользоваться всеми преимуществами всемирной паутины без использования компьютера. Развитие технического прогресса позволяет сделать подключение интернета к новой модели телевизора или к старой – без особого труда. В этом обзоре мы рассмотрим, как подключить различные модели телевизоров, в том числе lg, к проводному и беспроводному интернету.
Подключение в новых моделях телевизоров
Подавляющее большинство современных телеприемников имеют уже встроенные возможности для присоединения к всемирной паутине. Все, что от вас требуется – это правильно присоединить аппарат и настроить интернет. На практике существует 2 способа подключения:
- подсоединение с использованием сетевого кабеля;
- беспроводное подключение аппарата через Wi-Fi.
Через сетевой кабель
Чтобы подключить интернет к телевизору, можно воспользоваться подключающим сетевым кабелем. Плюсом такого подсоединения можно назвать то, что соединение будет на максимальной скорости, в отличие от беспроводного, когда скорость немного срезается. Недостатком такого подсоединения к Web является то, что кабель требуется проложить к телеприемнику. Также приходится использовать кабельное соединение, когда в телеприемнике нет модуля Wi-Fi.
Итак, если кабель уже протянут к аппарату, следующие шаги будут такими.
- Необходимо найти на тыльной стенке аппарата гнездо под названием “LAN” и подсоединить к нему кабель (для примера, показано присоединение к “паутине” на телевизоре
www.el-cab.ru
Подключение интернета на ТВ кабелем
Современная техника все чаще получает возможность подключения к интернету, ведь система «умного» дома перестала быть вымыслом фантастов. ТВ могут выходить в сеть несколькими способами. Ниже рассказано, как подключить телевизор к интернету через кабель.

Алгоритм подключения
Подключить интернет к телевизору можно проводным способом и по вай фай. Независимо от того, насколько современная техника, и есть ли в ней Smart TV, телевизор имеет разъем Ethernet. Может возникнуть вопрос – зачем подключать интернет, если аппарат не поддерживает выход в него? Дело в том, что старая техника без смарт функций могла получать обновления программного обеспечения по сети, а при поддержке DLNA ее можно было использовать в локальных сетях, поэтому уже тогда использовался LAN кабель. Собственно, подключение выполняется очень просто – достаточно вставить LAN кабель в соответствующий разъем на задней части корпуса.

Если проводной интернет приходит в квартиру не по оптоволокну, а по телефонному кабелю, потребуется модем ADSL или со встроенным роутером. Второй вариант удобнее, ведь редкий человек сегодня не пользуется вай фай. В этом случае подключение телевизора к интернету происходит так.
- Кабель, который входит в квартиру, вставляется в разъем DSL на модеме. Если используется соединение через роутер, то вставить шнур нужно в LAN вход, окрашенный желтым цветом.
- В зависимости от модели, в ней может быть один или несколько LAN выходов. Двусторонний RJ-45 кабель вставляется одной стороной в модем, второй стороной в телевизор. Аналогичная ситуация, если подключение осуществляется от простого роутера к ТВ.

После того, как устройства соединены сетевым кабелем, остается настроить интернет на телевизоре. Обычно этого делать не требуется: достаточно зайти в сетевые настройки телевизора и убедиться, что соединение есть.
В сетевых соединениях на телевизоре нужно выполнить настройку подключения (может называться ручная настройка). Суть ее сводится к тому, чтобы указать DNS и IP адрес. Их должен предоставить провайдер, поэтому следует обратиться к нему в случае отсутствия этих данных.

Важно! Автоматическое подключение осуществляется в том случае, если интернет раздается с динамическим IP адресом (практически все провайдеры домашнего интернета так и делают). Если по какой-то причине у пользователя статический IP, может потребоваться ручной ввод параметров.
Возможные проблемы
Если подключить ТВ к интернету получилось, но при этом сеть не обнаруживается, в первую очередь следует проверить работоспособность оборудования и правильность подключения. Смотрим, все ли кабели вставлены в нужные разъемы, нет ли обрывов в сети, работает ли роутер или модем, если раздать интернет на телевизор было решено через них. Если все в порядке, то проблема в настройках, а именно — провайдер раздает интернет не с динамическим IP адресом.
- Если адрес статический, то решение было указано в предыдущем пункте – достаточно настроить все вручную.
- Если тип соединения PPPoE, PPTP, L2TP, то подключить напрямую ничего не получится – обязательно придется использовать роутер. Тип сети меняется в его настройках.
- Иногда провайдеры используют привязку к MAC-адресу. Такой тип соединения крайне редкий, но если ничего не помогло, то нужно позвонить провайдеру и уточнить этот момент. Если опасения подтвердились, то следует в настройках ТВ найти пункт «информация о ТВ (продукте)» и найти там MAC адрес. После этого необходимо вновь обратиться к провайдеру и попросить его поменять MAC адрес на тот, который привязан к телевизору.

Стоит отметить, что описанные выше ситуации крайне редки, и чаще всего проблема кроется в неправильном подключении или неработающем оборудовании.
Настройка Smart TV
Чтобы зайти с телевизора в интернет, мало подключить его к сети. Необходимым условием является настройка Smart TV. Все, что требуется от пользователя – это сделать аккаунт на сервисах производителя, который служит для доступа в магазин приложений. У компании LG он называется LG Apps, у Samsung – Smart Hub. У телевизоров Sony и других производителей, которые используют Андроид ТВ, используется Google аккаунт. Если пользователь владеет другими устройствами бренда производителя телевизора, вполне вероятно, что у него уже есть аккаунт.
Регистрация стандартная – нужно придумать логин и пароль, указать почту для подтверждения регистрации. В некоторых случаях могут попросить другие данные. Все, что необходимо, будет указано в окне регистрации, поэтому сложностей возникнуть не должно – главное, выполнять указания на ТВ.
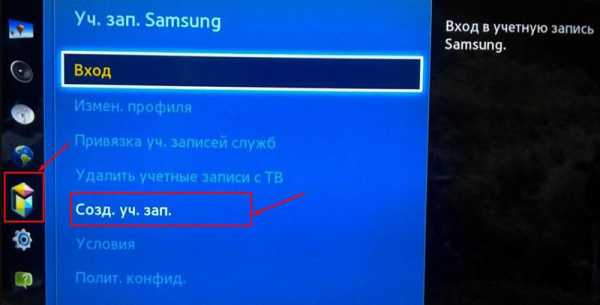
После входа в личный кабинет появляется возможность скачивать и удалять приложения, а также пользоваться интернетом на ТВ.
Как создать локальную сеть
Не все пользователи знают, что телевизор можно подключить к сети не с целью выйти в интернет, а для организации локального соединения с другой домашней техникой.
На заметку! Это актуально для медленного соединения, когда смотреть ТВ каналы или фильмы онлайн не слишком комфортно, но при этом их можно скачать на ПК.
Существует два способа подключить телевизор к ПК. В первом случае используется HDMI или VGA провод, и телевизор выступает экраном, то есть, управлять с него файлами на ПК не получится. Подключение по локальной сети дает доступ к жесткому диску компьютера или ноутбука: сидя перед телевизором, можно запустить фильм с ПК и начать его смотреть. Не нужно перемещаться между техникой для управления содержимым.
Рассмотрим создание локальной сети более подробно. Соединение может быть проводное или беспроводное. В последнем случае ПК и ТВ должны быть в одной Wi-Fi сети. У телевизора обязательно должны быть поддержка DLNA, об этом можно узнать в спецификациях.
Расшариваем папки средствами Windows
На ПК можно либо сразу расшарить папки, чтобы они были доступны внутри локалки, или поставить медиасервер. Для расшаривания папок встроенными средствами Windows нужно выполнить следующие действия.
- Открыть настройки интернет соединения на ПК, выбрать «общий доступ» и отметить пункты «включить сетевое обнаружение».

- Выбрать «включить общий доступ к файлам и принтерам». Теперь компьютер виден всем устройствам в сети.

- Указать папки, которые будут доступны другим пользователям. Для этого выбираем нужную папку, например, фильмы, и ПКМ выбираем «свойства» — «доступ» — «расширенная настройка» — кликом отмечаем «открыть общий доступ». Здесь же можно настроить количество одновременных пользователей.
- После подтверждения настроек кнопкой «применить» выбираем «общий доступ» и указываем пользователей, которые смогут смотреть папку. Это могут быть отдельные люди в сети или все. Также можно указать разрешенные действия – только чтение или чтение и удаление.

Использование медиацентров
Предыдущий способ может показаться сложным, поэтому многие предпочитают использовать разного рода утилиты, например, SmartShare в связке с телевизором LG или AllShare для телевизоров Samsung. Фирменные утилиты хороши своей простотой.
Если в квартире несколько ТВ от разных фирм, можно использовать сторонние программы – медиацентры, например, Kodi, Plex и другие. Их плюс в том, что настройка осуществляется проще – пользователь видит все папки в системе и может указать, какие из них будут доступны через локальную сеть. Или просто можно указать типы файлов, доступные по локалке, а после остается лишь запустить медиацентр и открыть его на ТВ.
Важно! Такие программы хороши тем, что часто они имеют расширенный функционал, например, позволяют смотреть интернет-телевидение.
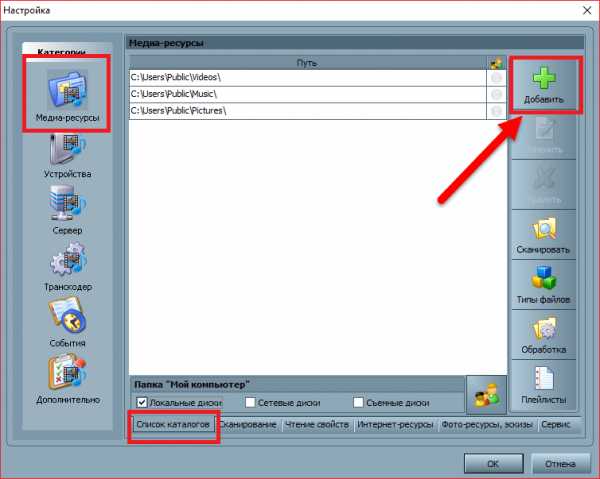
Третий способ – это запуск фильмов на телевизоре с ПК. В этом случае используется также интернет соединение, а необходимым функционалом обладает как встроенный медиаплеер Windows 10 Кино и ТВ, так и сторонние программы, например, KMPlayer. Чтобы вывести картинку в «Кино и ТВ» на телевизоре, достаточно правой кнопкой открыть меню настроек и выбрать пункт «передать на устройство». Система обнаружит сетевое соединение и останется указать телевизор, чтобы запустить на нем просмотр.

Последние способы подразумевают, что пользователь получает полноценный доступ с телевизора к памяти ноутбука. Чтобы управлять файлами, необходимо на телевизоре выбрать источник трансляции — нужно найти тот, у которого надпись DLNA и имя ПК.
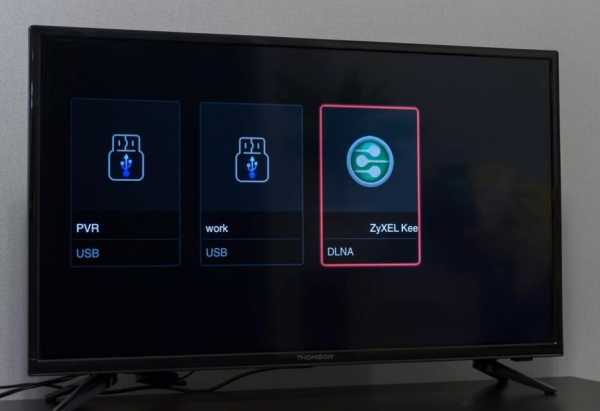
У некоторых устройств доступ осуществляется непосредственно из смарт меню, например, у LG нужно зайти в смарт и найти пункт Smart Share.
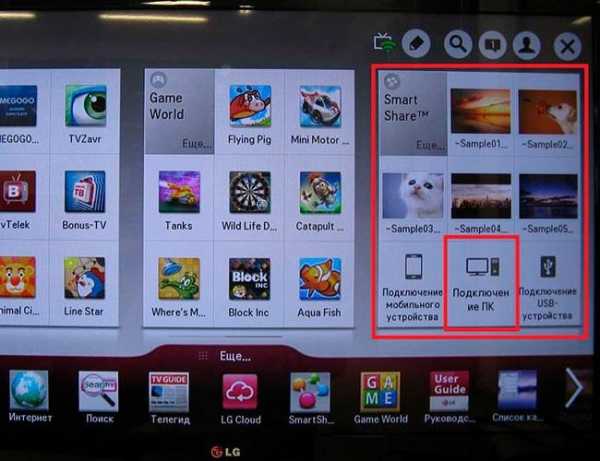
Подключение на старом ТВ
Если подключить к сети нужно обычный или старый телевизор (не смарт), на помощь придет смарт приставка. Она может быть маленькой, чуть больше флешки, и сразу вставляться в HDMI выход ТВ. Такие модели достаточно слабые и имеют ограниченный набор разъемов. Лучше рассмотреть более серьезные устройства, выполненные в виде отдельной приставки, которая соединяется с ТВ также по HDMI.

Недорогие приставки, например, от компании Dexp имеют посредственные характеристики, их функционал сводится к тому, чтобы включить интернет на телевизоре. Более дорогие, например, Xiaomi или Apple TV, получают мощную начинку. С их помощью можно смотреть 4K видео, поставить игры и также пользоваться интернетом. Подобное устройство оснащается Android TV, интерфейс в этом случае во многом напоминает смартфоны с Андроид. Управление осуществляется пультом или мышкой, если есть необходимые разъемы.

Чтобы подключить старый телевизор к интернету, необходимо сделать следующее.
- Приставка подсоединяется к интернету по вай фай или через LAN разъем, если он предусмотрен на корпусе.
- Соединение с телевизором осуществляется по HDMI кабелю.
- На телевизоре выбирается источник сигнала – HDMI выход.
- После выбора источника на экране появится интерфейс приставки, дальнейшее управление осуществляется через нее.
otvet.tv
Как подключить телевизор к интернету

Здравствуйте, уважаемые читатели и посетители сайта «Заметки электрика».
Сегодняшняя статья не совсем относится к теме электрики, но не поделиться ей я не могу.
Дело в том, что несколько дней назад я приобрел LED-телевизор фирмы Samsung 6 серии 3D Full HD UE40ES6307 с функцией Smart TV (Смарт ТВ), который в обязательном порядке нуждался в интернет соединении. Почему? Да потому что для новой функции Smart TV (Смарт ТВ) разработано уже более трех сотен приложений, таких как просмотр фильмов в высоком качестве (HD 1080p), веб-браузер для «хождения» по просторам Интернета, игры, удобные сервисы и обучающие программы, новости, музыка, фото, фитнесс, интернет-магазины и т.д.
Про все достоинства функции Smart TV (Смарт ТВ) я расскажу Вам в своем обзоре в ближайшее время. Не пропустите выпуск новых статей на сайте — подписывайтесь на мою рассылку.
В связи с этим я открываю новый раздел на сайте под названием «Интернет, телевидение», где первой статьей будет инструкция о том, как подключить телевизор к интернету. Естественно, что речь в данной статье пойдет о подключении к интернету телевизора Samsung. Особой разницы между моделями нет, и прочитав данный мануал, Вы сможете подключить телевизор любой торговой марки к интернету.
Всего существует 2 способа:
- беспроводной с помощью технологии WiFi
- проводной с помощью кабеля
Разберем каждый способ подробнее.
Как подключить интернет к телевизору Samsung с помощью WiFi
Свой купленный телевизор я буду подключать к интернету с помощью беспроводной связи WiFi , т.к. в нем уже встроен модуль WiFi.

Если у Вашего телевизора нет встроенного модуля WiFi (см. руководство), то для этого Вам нужно приобрести внешний WiFi-адаптер с поддержкой протокола связи IEEE 802.11a/b/g/n, который подключается в свободный USB-порт телевизора.
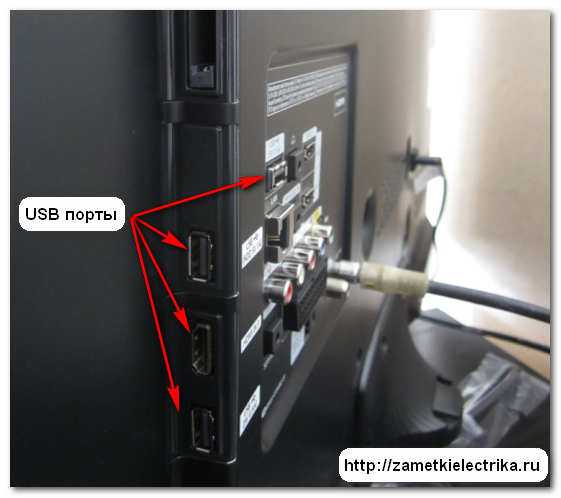
Внимание!!! Для LED-телевизоров Samsung подходят адаптеры не всех производителей, а только от фирмы Samsung, например:
WIS09ABGN
WIS09ABGN2
WIS10ABGN

С этим разобрались. Идем далее.
Для подключения телевизора к интернету по беспроводной связи WiFi нам нужно приобрести маршрутизатор или другими словами — роутер с поддержкой WiFi. Перед покупкой роутера обязательно проконсультируйтесь с технической поддержкой своего провайдера.
Например, если у Вас интернет соединение является динамическим (динамический IP-адрес), то роутер обязательно должен быть с поддержкой протокола DHCP (Dynamic Host Configuration Protocol), чтобы телевизору автоматически присваивался IP-адрес, маска подсети, шлюз, DNS и каждый раз не вводить их в ручную.
Рекомендую приобретать роутеры производителей Asus или D-Link. Лично я приобрел для себя D-Link DIR-320/NRU. Его характеристики Вы можете посмотреть на сайте производителя. Там все подробно написано.



Затем переходим к самому сложному — это настройке роутера. До этого дня я не сталкивался с этим лично, поэтому тщательно приступил к изучению этого процесса по инструкции, приложенной в комплекте с роутером. Там все было написано русским и «понятным» языком.

Потратил я на изучение инструкции почти целый день и уже собирался приступать к воплощению в жизнь полученных знаний, как один мой товарищ подсказал мне, что настройку роутера производит провайдер нашей сети и причем совершенно бесплатно. Отказаться от такого удовольствия я не мог и благополучно отвез роутер в руки специалистов. Так будет надежнее.
Настраивали его в порядке очереди около двух дней. После настройки на листочке бумаги мне выдали:
- название (имя) WiFi сети: tss_kt
- пароль (ключ) к WiFi доступу: *************
Отсоединяем от компьютера кабель выделенной интернет линии и подключаем его в разъем «Internet» нашего роутера.

Также не забываем на роутер подать питание.


Вот уже после этого момента можно приступать к настройке беспроводной связи WiFi в телевизоре. Но для начала мы настроим интернет-соединение на компьютере.
В комплект с роутером входит кабель патч-корд RJ45, правда длиной всего около 50 (см).

Подключаем один конец кабеля патч-корда RJ45 к любому LAN порту роутера (я подключил в LAN 1), а другой конец в сетевую плату компьютера.

Забыл сказать, что при получении роутера после его настройки в офисе провайдера, мне распечатали инструкции о том, как настроить интернет-соединение на компьютере.

Проделав вышеперечисленные операции для своей версии Windows, интернет на компьютере заработал. А вот теперь с чистой совестью вернемся к настройке и подключению интернета на телевизоре с помощью WiFi.
Нажимаем на пульте от телевизора Samsung кнопку «MENU» и с помощью кнопок выбираем в списке вкладку «Сеть».


Затем переходим на вкладку «Настройка сети». Появляется вот такое окно.

Нажимаем «ENTER» и открывается окно:

Хочу заметить, что в телевизоре Samsung очень удобна сделана навигация и подсказки.
Нажимаем «Пуск» и телевизор выдаст нам все найденные доступные WiFi сети.

Выбираем свою сеть «tss_kt» и вводим с помощью пульта управления пароль (ключ) к WiFi доступу, полученный от провайдера.

Нажимаем «Далее».
Начнется проверка сети и на экране появится такое сообщение:


Ну вот и все. Наш телевизор подключен к интернету.
Если при автоматическом поиске Ваша WiFi сеть не определилась, то ничего страшного. С помощью пульта управления выбираем «Добавить сеть» и вводим имя и пароль (ключ) WiFi сети, полученной от провайдера.
Все вышесказанное в данном разделе можно изобразить схематично:

Как подключить телевизор к интернету с помощью кабеля
Этот способ подключения интернета к телевизору еще проще. Его можно разбить на 2 способа:
- непосредственного включения
- через маршрутизатор (роутер)
1. Как подключить телевизор к интернету напрямую (непосредственным включением)
Этот способ не совсем рациональный, но о нем сказать все равно нужно. Предположим, что к нам в квартиру заходит кабель выделенной интернет-линии.

Подключаем его непосредственно к телевизору в разъем «LAN» (задняя панель).

В таком случае интернет будет работать только на телевизоре. Нам такой способ не нужен, т.к. интернетом мы пользуемся не только на телевизоре, но и yf компьютере, поэтому перейдем ко второму способу кабельного подключения.
2. Как подключить телевизор к интернету через маршрутизатор (роутер)
Все делается аналогично, как при настройке WiFi сети через роутер. Только в нашем примере в разъем «LAN-1″ был подключен кабель патч-корд RJ45 на компьютер. Теперь в разъем «LAN-2″ подключаем кабель патч-корд RJ45 и прокладываем его до телевизора, который подключаем в разъем «LAN» на его задней панели.
Кстати, в данном случае роутер может быть без поддержки WiFi.
Схематично это выглядит вот так:

После проделанных подключений заходим в «MENU».


Далее переходим на пункт «Настройка сети». Появляется вот такое окно.

Нажимаем «ENTER» и открывается окно:

Нажимаем «Пуск». Если все сделали правильно, то на экране появится надпись: «Подключение к проводной сети и интернету настроено и готово к дальнейшему использованию».
Если при автоматическом поиске Ваша сеть не определилась, то ничего страшного. Заходим в «MENU», выбираем пункт «Состояние сети» и переходим на вкладку «Настройка IP».


В этом окне параметры «Настройка IP» и «Настройка DNS» нам нужно ввести вручную (данные взять в технической службе своего провайдера):
- IP-адрес
- маска подсети
- шлюз
- сервер DNS

Нажимаем «ОК». Если все сделали правильно, то на экране появится надпись: «Подключение к проводной сети и интернету настроено и готово к дальнейшему использованию».
На этом я пожалуй закончу статью о том, как подключить телевизор к интернету. Выбирайте для себя более удобный способ подключения. Лично я подключил интернет к своему телевизору Samsung с помощью WiFi. Мне не пришлось прокладывать до телевизора дополнительные провода и кабели, что значительно облегчило процесс подключения. Скорость интернет соединения меня вполне устраивает, фильмы HD качества загружаются без проблем.
Осталось только защитить свою покупку от перенапряжений в сети и спать спокойно.
P.S. А Вы каким способом подключили свой телевизор к интернету?
Если статья была Вам полезна, то поделитесь ей со своими друзьями:
zametkielectrika.ru
Как подключить телевизор к интернету?
- Подробности
- Просмотров: 63477

Подключить телевизор к интернету можно через кабель, беспроводную Wi-Fi сеть или SMART приставку.
Подключение телевизора к компьютеру через HDMI кабель
Интернет на телевизоре не появится, если просто подключить кабель HDMI от компьютера. Таким образом можно лишь использовать телевизор в качестве монитора. Например, когда Вы хотите посмотреть фильм на большом экране, включаете фильм на компьютере и смотрите по телевизору.
Для подключения нужен HDMI кабель, который подключается к видеокарте компьютера и телевизору, никаких дополнительных настроек не нужно.
Помимо HDMI существуют такие подключения как DVI, VGA или S-Video. Но в таком подключении есть и минус — Вы не сможете подключить телевизор Samsung к услуге SMART TV.
Подключение интернета на телевизоре через кабель
Большинство современных телевизоров имеют SMART TV, это значит, что они могут выходить в интернет, нужно лишь подключить кабель или беспроводную сеть. Для подключения телевизора к интернету вставьте кабель в LAN вход. У многих моделей соединение устанавливается автоматически, в телевизорах Samsung нужно зайти в настройки и в разделе «Сеть» выбрать «Проводной».
Уточните у своего интернет провайдера тип подключения, если он динамический (DHCP), то никаких дополнительных настроек не нужно. Если тип подключения статический, тогда необходимо в настройках прописать IP адрес.
- Войдите в главное меню телевизора и найдите вкладку «Сеть».
- Выберите пункт «Настройка сети», тип соединения «Кабель».
- Найдите вкладку «Настройка IP-адреса».
- Выберите ручную настройку сети.
- Введите основные параметры.
- Дождитесь автоматической проверки соединения.
Если для подключения к интернету необходимо ввести логин и пароль (PPPoE, L2TP, PPTP), тогда напрямую подключиться к телевизору не получится, нужно использовать Wi-Fi роутер.
Подключение телевизора через Wi-Fi роутер
Этот способ подключения наиболее распространенный, есть два варианта:
- подключить интернет через кабель от маршрутизатора;
- подключить по беспроводной сети.
Предпочтительней проводное подключение, т.е. в квартиру заходит интернет кабель и подключается к Wi-Fi роутеру, а от роутера идет кабель к телевизору. В таком случае будут меньшие потери скорости.
Подключение по беспроводной сети более удобней, потому что нет лишних кабелей, но скорость интернета будет падать, особенно, если роутер находится в одной комнате, а телевизор — в другой. Если роутер далеко от телевизора, лучше подключать по кабелю.
Чтоб настроить Wi-Fi подключение на телевизоре:
- Зайдите в настройки телевизора в раздел «Сеть» или «Сетевые подключения»
- Выберите тип «Беспроводной» или «Wi-Fi»
- После сканирования будут найдены доступные сети, выберите свою
- Укажите пароль доступа к своей Wi-Fi сети.
В некоторых телевизорах нет встроенного Wi-Fi приемника, но если есть USB вход, тогда можно купить Wi-Fi адаптер. Перед покупкой лучше проконсультироваться какой адаптер подходит к Вашей модели телевизора.
Подключение интернета через Android TV BOX
Если в телевизоре есть разъем для интернет кабеля, это еще не значит что можно подключить интернет. В старых моделях он нужен для обновления прошивки, просмотра фото, видео с компьютера. В таком случае подключить интернет можно через Android TV BOX. Это специальная приставка, которая превращает обычный телевизор в Smart TV, т.е. Вы сможете смотреть IPTV, видео с Youtube, пользоваться интернетом как на компьютере.
Тюнер подключается к телевизору через кабели HDMI или 3RCA (тюльпан), соответственно, на телевизоре должен быть один из этих входов.
Выбирайте приставку, у которой есть возможность подключения к интернету, т.е. должен быть Ethernet вход или встроенный приемник Wi-Fi. Цена на такие Android TV BOX колеблется от 1500 до 3000 грн. Также можно купить тюнер без Wi-Fi за 500-800 грн, но чтоб подключить его к интернету нужно дополнительно покупать USB Wi-Fi адаптер, его стоимость около 200 грн.
Схема подключения приставки: Wi-Fi роутер — Android TV BOX — Телевизор.
При отсутствии возможности подключения кабельного интернета, к приставке можно подключить USB 4G модем и мобильный интернет. Вместо модема можно использовать свой смартфон.
Тюнер Т2 с поддержкой Wi-Fi
В интернете продают тюнеры Т2 с поддержкой Wi-Fi. Чаще всего встроенного модуля Wi-Fi в нем нет, но через USB вход можно подключить Wi-Fi адаптер. Такие тюнеры позволяют смотреть на телевизоре Youtube, IPTV, пользоваться сервисом Megogo. Стоимость от 400 до 800 грн. Обратите внимание, что это не Android приставка СМАРТ ТВ, а приемник Т2 с поддержкой Wi-Fi.
ЧИТАЙТЕ ТАКЖЕ: Какое телевидение подключить вместо кабельного
- < Назад
- Вперёд >
Добавить комментарий
provider.in.ua