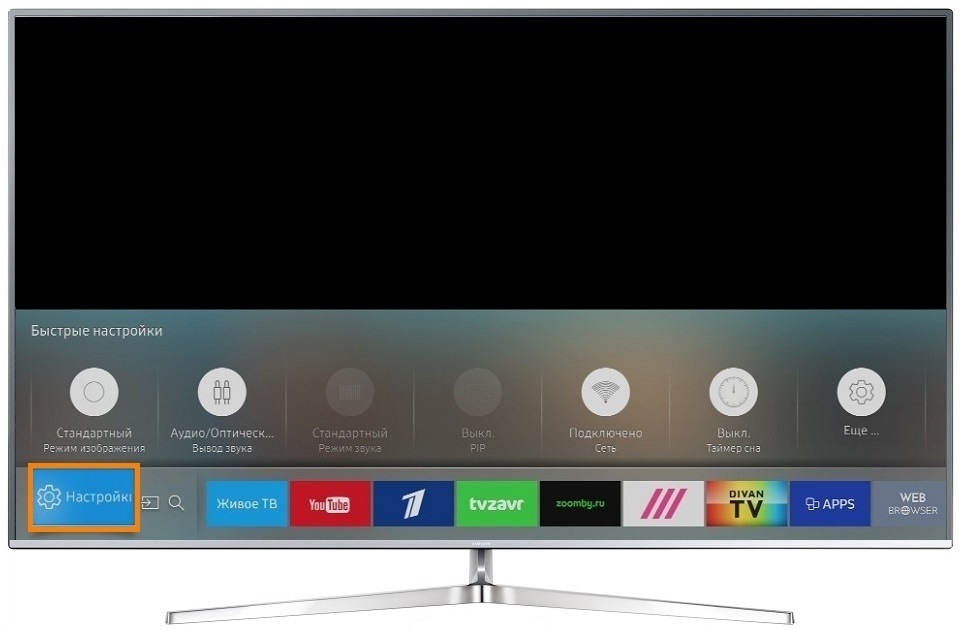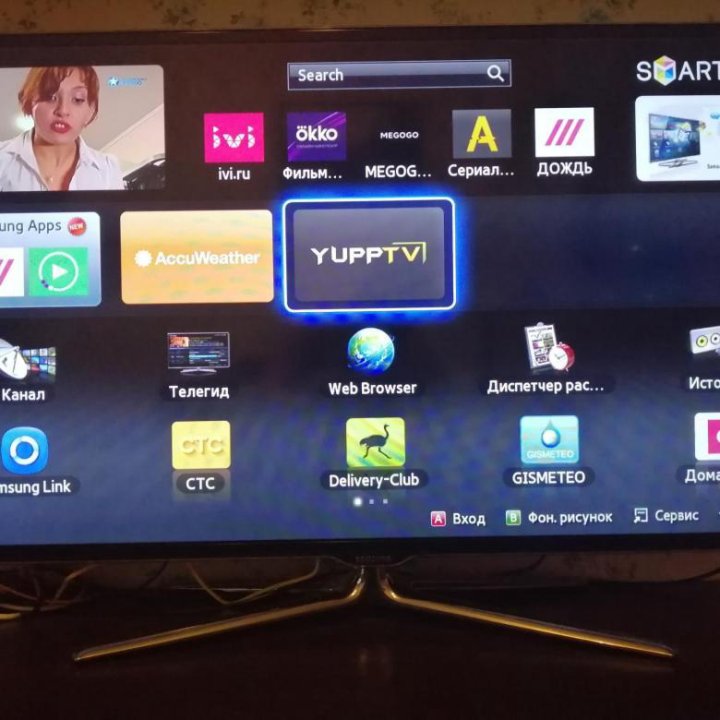Как подключить Смарт ТВ на телевизоре Samsung: пошаговая инструкция
Некоторые спрашивают, как установить смарт тв на телевизоре самсунг. Дело в том, что ничего устанавливать не надо, все уже установлено и готово к работе. Функция Smart TV в телевизорах Samsung — это специальная операционная система Tizen с удобной графической оболочкой. Она расширяет его возможности и позволяет не только смотреть кабельное и эфирное телевидение, но и с помощью подключения к Интернету воспользоваться доступом к потоковым онлайн-ресурсам с современными и архивными фильмами и сериалами. Кроме того, с помощью встроенного браузера вы можете заходить на различные сайты и также смотреть размещенные в сети новинки зарубежных сериалов абсолютно бесплатно, правда, с демонстрацией рекламы.
Как это ни странно, но телевизоры Samsung с Smart TV могут быть оснащены беспроводным модулем Wi-Fi или лишены его, а подключение к Интернету в последних выполняется через LAN-порт, т.е. по сетевому кабелю. Это менее удобно, чем в аппаратах с беспроводным соединением, но зато позволяет сэкономить при покупке приличную сумму. Как сделать из проводного телевизора беспроводной мы расскажем чуть позже, а пока предлагаем сконцентрировать внимание на настройке Smart TV на телевизорах со встроенным модулем Wi-Fi. Итак, как на телевизоре самсунг настроить смарт тв?
Настройка беспроводного подключения к Интернету
Как пользоваться смарт тв на телевизоре самсунг? Сразу отметим, что функция Smart TV — это не только использование Интернета для доступа к различным онлайн-ресурсам. По сути, ваш «умный» телевизор имеет продвинутую операционную систему, которая позволяет просматривать фото и видео с внешних (подключенных к портам USB и роутеру) носителей, типа флешек и внешних HDD и SSD дисков, осуществлять запись телепрограмм (в том числе по расписанию) на подключенные к USB-порту носители, и даже играть в различные игры. Все это не требует подключения к Интернету.
Все это не требует подключения к Интернету.
Тем не менее, большинство функций связано именно с Сетью и, т.к. ваш новый телевизор теперь «умный», при первом подключении в домашних условиях он самостоятельно просканирует диапазон Wi-Fi и предложит подключиться к найденным точкам. Вам нужно будет лишь выбрать именно вашу домашнюю беспроводную сеть. При подключении к ней появится запрос ключа сети (пароля к домашней беспроводной сети). Он обязательно должен быть, чтобы защитить вашу сеть от доступа посторонних.
Вводить такой ключ, особенно если он достаточно длинный и сложный, не очень удобно, т.к. придется использовать клавиши пульта к телевизору и экранную клавиатуру телевизора. Никаких других параметров и DNS вводить не придется — все уже должно быть настроено в вашем домашнем роутере.
После подключения к Интернету телевизор автоматические проверит обновления прошивки для вашей модели и, если она есть на сервере производителя, предложит ее скачать и установить.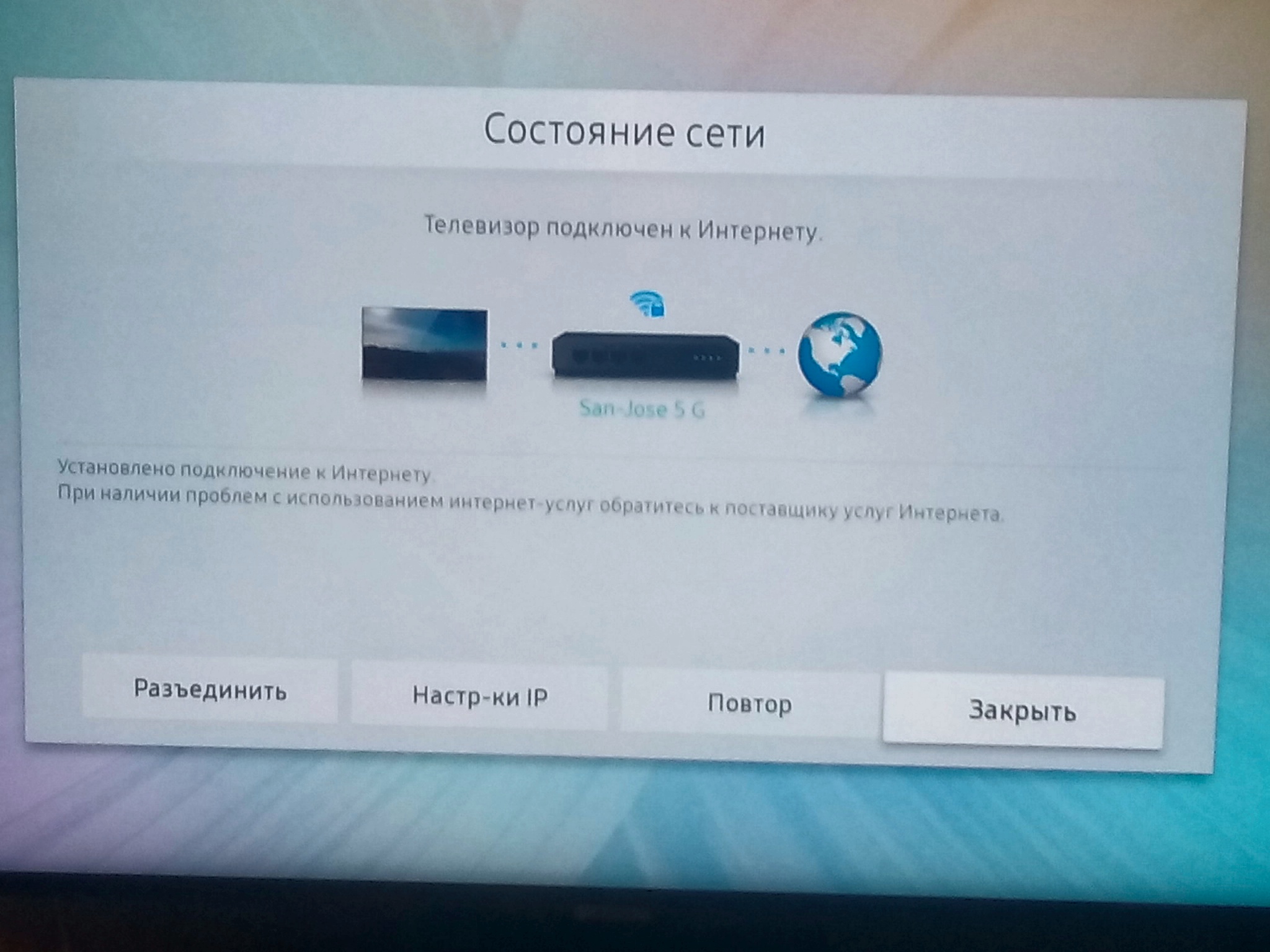 Здесь стоит согласиться и дождаться окончания установки.
Здесь стоит согласиться и дождаться окончания установки.
Но это не единственная операция авторизации в функции Smart TV на телевизорах Samsung. Для доступа к магазину приложений этого производителя вам потребуется зарегистрировать личную учетную запись на онлайн-ресурсе Samsung. Перейдите в раздел создания учетной записи и введите свой почтовый адрес (e-mail) и подходящий вам пароль. После регистрации учетной записи Samsung вы сможете зайти в магазин приложений, запускать уже установленные и добавлять новые.
Найти его достаточно просто — нажатие на пульте ДУ цветной кнопки Smart Hub вызовет на экране соответствующее меню, где вы кнопками вправо-влево сможете перейти к разделу APPS. Здесь же можно воспользоваться встроенным приложением Youtube, которое также позволяет просматривать бесплатно фильмы в высоком качестве.
Отметим, что большинство предустановленных на телевизор приложений — это доступ в различные онлайн-кинотеатры, где требуется абонентская плата.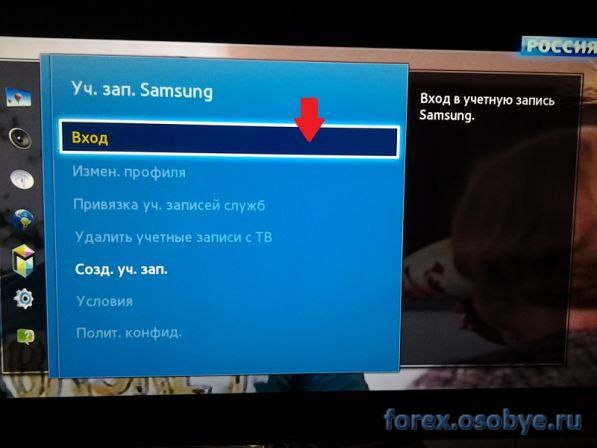 Но есть и приложения для просмотра эфирных каналов в высоком качестве абсолютно бесплатно. Конечно, смарт тв позволяет смотреть и эфирные каналы со спутникового ресивера, где для регистрации требуется специальная карта. Но это вариант опять же требует абонентской платы. Ниже мы расскажем, как подключить смарт тв на телевизоре samsung через Ethernet кабель.
Но есть и приложения для просмотра эфирных каналов в высоком качестве абсолютно бесплатно. Конечно, смарт тв позволяет смотреть и эфирные каналы со спутникового ресивера, где для регистрации требуется специальная карта. Но это вариант опять же требует абонентской платы. Ниже мы расскажем, как подключить смарт тв на телевизоре samsung через Ethernet кабель.
Подключение к Интернету по кабелю
Даже если ваш телевизор оснащен Wi-Fi модулем, более высокую скорость передачи данных обеспечивает подключение через Ethernet порт по проводам. И именно его следует использовать, сели у вас есть возможность подвести такой кабель к телевизору. С проводным подключением вы получите возможность просматривать медиа-контент в супер-высоком качестве (4K) без каких-либо задержек не только с онлайн-ресурсов, но и с носителей, подключенных к домашнему роутеру в качестве сетевого диска. А это означает, что вы можете просматривать записанные в отпуске видеоролики в 4K или использовать все возможности торрент-ресурсов.
Кабельное подключение к домашней сети несколько проще, чем по Wi-Fi, т.к. не требует авторизации в беспроводной сети. Ведь никто посторонний по кабелю к вам не подключится, а защиту от внешнего вторжения осуществляет сам роутер. Но и здесь нужно быть внимательным, при настройке доступа к подключенным к роутеру дискам. В следующем шаге мы покажем, как настроить телевизор самсунг смарт тв без проводов.
Как сделать проводной телевизор Samsung беспроводным
Телевизоры Samsung с функцией Smart TV частенько не оснащаются встроенным модулем Wi-Fi, что делает их дешевле. Но пользователь может самостоятельно докупить внешний фирменный адаптер USB и расширить возможности своего ТВ-устройства. Конечно, к Интернету можно подключаться и через LAN-порт, если телевизор предназначен для кухни, тянуть к нему кабель из дальнего угла соседней комнаты, где установлен Wi-Fi роутер, не очень удобно.
Проблема заключается в том, что стоит фирменный Wi-Fi адаптер достаточно дорого, что сводит на нет всю экономию от покупки. Но пользователи в Сети нашли выход и подобрали совместимый с телевизорами Samsung адаптер, который при подключении к телевизору определяется как полноценный внешний Wi-Fi.
Но пользователи в Сети нашли выход и подобрали совместимый с телевизорами Samsung адаптер, который при подключении к телевизору определяется как полноценный внешний Wi-Fi.
Называется такой адаптер Edimax EW7722 UnD. Его настройка ничем не отличается от «родного» USB-адаптера, да и в скорости он ему не уступает. Но, нужно помнить, что такой адаптер может работать лишь с поддержкой стандарта 802.11n на частоте 2.4 ГГц со скоростями максимум 300 Мбит/с (т.е. 29 Мбайт/с в лучших условиях), а значит контент в Full HD при удаленном размещении вы не сможете просматривать комфортно.
Важным замечанием к использованию такого решения является обеспечение хорошего размещения этого модуля в зоне уверенного покрытия Wi-Fi сигнала. При слабом сигнале регистрация Smart TV Samsung в домашней сети будет осуществляться, но при передаче больших данных из-за накопления ошибок связь будет часто рваться. Это стоит учесть при размещении телевизора и не воспринимать такое поведение Wi-Fi адаптера как глючное.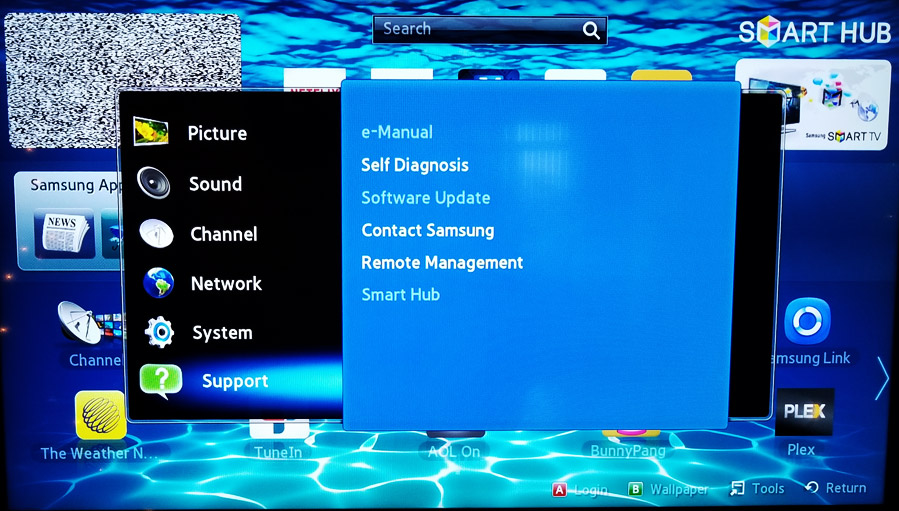
Читайте также:
Фото: компании-производители, Андрей Киреев
Как подключить Интернет на телевизоре Samsung Smart TV через Wi Fi
Видео-урок: подключение телевизора Samsung Smart TV к Интрнету с помощью Wi Fi
Нельзя не согласиться с тем, что современный телевизор Самсунг Смарт ТВ, подсоединенный к Интернету, дает человеку доступ к любым ресурсам всемирной паутины, безграничные горизонты видео и аудиофайлов, информации и много других преимуществ. Чтобы пользоваться всеми этими благами, вам нужно немного – всего лишь правильно подключить свой Самсунг Смарт ТВ к Интернету. Стоит отметить, что этот процесс сам по себе не сложный, но справиться с ним могут далеко не все обладатели данных телевизоров. Если у вас тоже возникают трудности в процессе такого подключения, вы можете обратиться к грамотным специалистам сервисного центра Samsung, либо прочитать статью ниже и попробовать выполнить подключение самостоятельно.
Стоит отметить, что этот процесс сам по себе не сложный, но справиться с ним могут далеко не все обладатели данных телевизоров. Если у вас тоже возникают трудности в процессе такого подключения, вы можете обратиться к грамотным специалистам сервисного центра Samsung, либо прочитать статью ниже и попробовать выполнить подключение самостоятельно.
Выполнить данное подключение можно двумя методами: через Wi Fi или LAN кабель. Какой способ подключения лучше выбрать и почему? Если вы не являетесь любителем проводов под ногами, то первый метод для вас будет самым удобным. Есть один небольшой нюанс — при таком методе подключения, случаются зависания воспроизведения при просмотре фильмов Online. Но такие помехи могут происходить при любой нестабильной работе сети Интернет. Это надо знать.
Подключение и настройка сети Интернет на Samsung Smart TV через Wi Fi
- В первую очередь проверьте стабильность и уровень сигнала, а также правильность настроек на вашем роутере или маршрутизаторе.
 Далее войдите в «Меню» вашего телевизора Samsung Smart TV. Найдите раздел «Сеть», далее подраздел «Состояние сети» и выберите в появившемся окне «Настройки IP». В данных настройках выставите значение напротив параметров IP и DNS «Получать автоматически».
Далее войдите в «Меню» вашего телевизора Samsung Smart TV. Найдите раздел «Сеть», далее подраздел «Состояние сети» и выберите в появившемся окне «Настройки IP». В данных настройках выставите значение напротив параметров IP и DNS «Получать автоматически».
- Затем мы вновь заходим в «Меню» в раздел «Сеть» и выбираем вкладку «Настройка сети». После нажатия кнопки «Пуск» ваш телевизор начнет искать и составлять список найденных устройств передачи беспроводной сети.
- В открывшемся списке выберите свой маршрутизатор или роутер и введите код безопасности в открывшееся окно.
- После идентификации введенного пароля произойдет соединение, и вы получите возможность зайти во встроенный веб-браузер на вашем телевизоре Samsung.
- Если соединения не произошло, то вполне вероятно, что произошли сбои в работе протокола DHTPC. В таком случае вам следует отключить на своем маршрутизаторе настройки DHTPC.
 Вновь зайти в «Меню» телевизора в «Настройки сети» и выбрать вместо «Получать автоматически» вкладку «Ввести вручную». В данном окне ввести параметры согласно параметрам на вашем маршрутизаторе. В строке «Сервер DNS» можно ввести значение, как адрес шлюза у маршрутизатора – 192.168.1.1, так и адрес сервера компании Google – 8.8.8.8.
Вновь зайти в «Меню» телевизора в «Настройки сети» и выбрать вместо «Получать автоматически» вкладку «Ввести вручную». В данном окне ввести параметры согласно параметрам на вашем маршрутизаторе. В строке «Сервер DNS» можно ввести значение, как адрес шлюза у маршрутизатора – 192.168.1.1, так и адрес сервера компании Google – 8.8.8.8.
В следующей статье мы расскажем, как подключить ваш телевизор Samsung Smart TV к сети Интернет с помощью кабеля.
Источник: http://samsngexperts.ru/
Помогла ли вам статья?
Да Нет
Не помогла статья?
Вы можете задать вопрос мастерам из нашего сервисного центра, позвонив по телефону или написав свой вопрос на форму обратной связи.
Ваше сообщение отправлено.
Спасибо за обращение.
×
Ремонт телевизоров Samsung за 1 день
Закажите ремонт в нашем сервисном центре, и получите исправное устройство в тот же день, с гарантией до 1 года
Узнать точное время и стоимость ремонта Спасибо, не надоКак настроить Smart TV на телевизорах Samsung?
Умное телевидение – это современная технология, позволяющая в полной мере использовать интернет и интерактивные сервисы на телевизорах и специальных приставках.
Как подключить через кабель?
Проводное подключение Smart TV на телевизорах Samsung нельзя назвать очень удобным из-за необходимости тянуть провод и как-то его «маскировать» в интерьере. Именно по этой причине большинство телевизоров Samsung оснащены Wi-Fi модулем, однако, наиболее высокую скорость передачи данных может обеспечить только проводное подключение к интернету
.Если есть возможность подвести к TV LAN кабель, то это позволит просматривать фильмы и другие медиа в самом высоком качестве без задержек и лагов.
Также можно просматривать передачи в записи с домашнего роутера и использовать по максимуму торрент-ресурсы.
В современных телевизорах после подключения кабеля нет необходимости настраивать тип подключения, это происходит автоматически. В телевизорах Samsung Smart TV 2012 года выпуска и старше придется настроить тип подключения вручную следующим образом: «Сети» – «Настройка сети» – «Тип сети» – «Кабель». После удачного подключения нужно нажать кнопку OK – и можно начинать пользоваться умным телевидением.
Чтобы подключить телевизор к сети, необходимо соединить его с кабелем, идущим из маршрутизатора. Такой тип подключения оптимален, чем LAN кабель, напрямую идущий к TV.
Все дело в том, что некоторые провайдеры могут использовать другой тип подключения, и он не всегда может быть совместим со Smart TV. Поэтому, если маршрутизатора нет, то его желательно приобрести.
Поэтому, если маршрутизатора нет, то его желательно приобрести.
Подключение через Wi-Fi
Основное преимущество беспроводного подключения телевизора Samsung – отсутствие проводов. Однако качество сигнала может иногда теряться, например, из-за нестабильного подключения или помех, в том числе стен и громоздких предметов интерьера, разделяющих роутер и телевизор. В большинство телевизоров Wi-Fi модуль уже встроен производителем. Но если его нет, то можно дополнительно приобрести адаптер Samsung-WIS12ABGNX и подключить его в USB разъем устройства.
Прежде чем приступать к подключению телевизора Samsung к интернету, следует проверить и при необходимости поменять настройки получения IP b DNS адресов. Это можно сделать следующим образом: «Сеть» – «Состояние сети» – «Настроить IP» – «Получать автоматически». Далее можно включить роутер и проверить, чтобы Wi-Fi сеть стабильно раздавала интернет.
Далее можно включить роутер и проверить, чтобы Wi-Fi сеть стабильно раздавала интернет.
Для подключения Smart TV снова заходим в меню «Настройки сети» и нажимаем кнопку «Пуск». После поиска устройство покажет список доступных подключений, можно будет выбрать свою домашнюю сеть. Далее нужно будет ввести ключ безопасности (пароль от Wi-Fi сети). На этом настройка подключения к интернету заканчивается – можно приступать к использованию всех возможностей, которые дает Smart TV.
Как пользоваться?
Самые продвинутые модели Samsung Smart TV по праву считаются одними из лучших представителей поколения умных телевизоров. Это возможно не только благодаря высокому качеству видео и аудио, но и очень простому, интуитивному интерфейсу, в котором сможет разобраться даже человек, очень далекий от современных высоких технологий. Встроенный браузер позволяет использовать TV в качестве полноценной замены компьютеру, по части поиска статей, видео-, фото- и аудиоматериалов. Все телевизоры комплектуются удобным пультом, где есть кнопки вызова Smart TV (разноцветный куб).
Встроенный браузер позволяет использовать TV в качестве полноценной замены компьютеру, по части поиска статей, видео-, фото- и аудиоматериалов. Все телевизоры комплектуются удобным пультом, где есть кнопки вызова Smart TV (разноцветный куб).
После подключения телевизора к сети можно приступить к его прямому использованию и установить:
- интересующие программы и приложения;
- виджеты для удобства и быстроты использования цифровых возможностей.
Умные телевизоры марки Samsung имеют массу полезных и уникальных функций, что и делает их лидерами продаж в своем сегменте. Найти все интересующие приложения можно через Samsung Apps. Наибольшей популярностью среди пользователей пользуются сервисы для просмотра фильмов и сериалов: Megogo, Zoomby, YouTube, Vimeo, IVI. Приложение само будет подсказывать популярные и классические версии, высвечивая их в рекомендациях.
Для игровых приложений с целью более удобного использования можно дополнить свой TV беспроводными клавиатурой и мышью, которые можно подключить в имеющиеся USB разъемы.
Возможные проблемы
Если Smart TV на телевизоре Samsung отказывается нормально работать или вообще не включается, то виной тому может быть несколько причин.
- Маленькая скорость интернет-соединения или его отсутствие. Если ТВ подключен по Wi-Fi, а причиной нестабильности является именно медленное соединение, то можно попробовать подключить TV к маршрутизатору через LAN кабель.
 Если же подключение вообще отсутствует, то это может быть вызвано проблемами на сервере производителя Samsung или провайдера.
Если же подключение вообще отсутствует, то это может быть вызвано проблемами на сервере производителя Samsung или провайдера. - Переполнение памяти из-за загрузки большого количества виджетов. Периодически необходимо чистить память телевизора, удаляя неиспользуемые приложения. Когда свободной памяти остается мало, устройство начинает тормозить.
- В браузере «забился» кэш. Его также нужно регулярно чистить. Это позволит освободить память и избежать зависаний.
- Версия прошивки устарела. При выходе нового обновления телевизоры, использующие старую версию, начинают тормозить. Скачать обновление можно как напрямую на ТВ (если скорость интернет-соединения высокая), так и загрузить при помощи ПК на флэшку, а затем подключить ее к устройству, обновив его.
Причиной зависания умного телевизора также может стать его некорректная настройка. Очень часто до этого момента отлично работавший TV начинает лагать, если в нем «поковырялись» дети или же взрослые нечаянно внесли изменения в настройки.
Решением проблемы является сброс Smart TV Samsung до заводских настроек. После необходимо перезагрузить устройство.
Но чаще всего в том, что телевизор не работает, виноват пульт. Это наиболее распространенная причина обращения пользователей к специалистам сервисных центров. Пульт может выйти из строя по разным причинам, в первую очередь нужно проверить элементарное – возможно, сели батарейки. Тогда нужно заменить их. Также при использовании элементов питания с низкой энергоемкостью телевизор не сразу реагирует на нажатия на пульте ДУ, но при этом сама техника в полном порядке.
Проверить, все ли в порядке с пультом или потребуется его ремонт, можно при помощи камеры любого смартфона. Для этого необходимо включить на устройстве камеру и, поднеся к ней пульт, нажать на любую кнопку. Если в камере вы увидите красный свет от датчика пульта – значит, он исправен. Если же реакции нет, то необходимо обратиться в сервисный центр.
Если в камере вы увидите красный свет от датчика пульта – значит, он исправен. Если же реакции нет, то необходимо обратиться в сервисный центр.
Если Smart TV вдруг завис и не реагирует ни на какие действия, то его можно перезагрузить. Для этого необходимо отключить устройство от сети на 5-10 минут, а затем снова включить. Как правило, этот нехитрый прием помогает, ведь умные телевизоры очень напоминают по своему внутреннему содержанию компьютеры и смартфоны, а им тоже иногда нужна перезагрузка.
Рекомендации
Современные Smart телевизоры Samsung дополняются ПДУ, однако, самые «свежие» модели дают возможность управлять устройством без пульта при помощи жестов или голоса. Для этого в телевизоре имеется встроенная камера, которая реагирует на движения рук. Некоторые модели могут синхронизироваться с другой бытовой техникой для дома (холодильник, стиральная машина и т. д.) производителя Samsung и позволяют удаленно ими управлять.
д.) производителя Samsung и позволяют удаленно ими управлять.
Чтобы использовать все возможности умного ТВ по максимуму, следуйте перечисленным рекомендациям.
- Несмотря на большие возможности Smart телевизоров, объем их физической памяти крайне мал, особенно в сравнении с ПК. Поэтому очень важно регулярно проводить очистку кэш данных браузера, а также удалять неиспользуемые приложения. Это позволит поддерживать оптимальную скорость работы устройства.
- Перед тем как менять настройки в Smart TV, внимательно изучите инструкцию. Это позволит избежать многих проблем и позволит в полной мере насладиться умным мультимедийным устройством.
Smart TV от южнокорейской фирмы Samsung – это симбиоз проверенного временем качества и современных высоких технологий, позволяющих превратить привычный телевизор в развлекательное устройство с неограниченными возможностями.
В следующем видео вы узнаете, что такое Smart TV и какие у него возможности.
Как пользоваться интернетом на телевизоре самсунг
Как подключить телевизор Samsung к интернету и настроить его
Доступной информации о том, как подключить телевизор Самсунг к интернету, чрезвычайно мало. Впрочем, несмотря на простоту подключения ТВ-устройства по кабелю или Wi-Fi, у некоторых пользователей все-таки возникают определенные трудности. Именно поэтому данный материал никогда не утратит актуальность.
Таким образом, существует два основных способа подключиться к интернету – кабельный и беспроводной.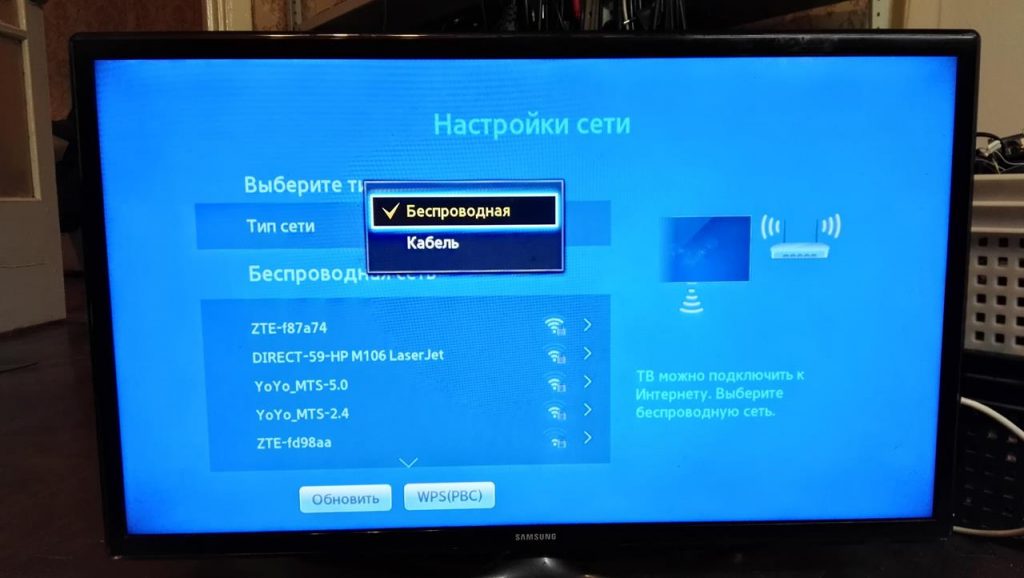 Каждый из этих вариантов имеет свои сильные и слабые стороны, о которых мы обязательно поговорим. Подсоединить кабель к LAN разъему смогут далеко не все, поэтому Wi-Fi выглядит предпочтительным вариантом.
Каждый из этих вариантов имеет свои сильные и слабые стороны, о которых мы обязательно поговорим. Подсоединить кабель к LAN разъему смогут далеко не все, поэтому Wi-Fi выглядит предпочтительным вариантом.
Если вы планируете подключить интернет к телевизору Samsung Smart TV, используя кабель, тогда настоятельно рекомендуем предварительно приобрести патч-корд UTP-5e, чтобы пережать LAN провод, в противном случае соединение будет постоянно прерываться. Также можно использовать уже готовый кабель.
Что нужно знать перед подключением к интернету?
Если вы не знаете основных особенностей технологии Wi-Fi, то прежде чем подключать телевизор, изучите подробно этот вопрос. Забегая наперед, отметим, что если домашняя сеть не обеспечит наличие сигнала надлежащей мощности, тогда обязательно проведите диагностику, используя утилиту inSSider.
Кроме того, если используемое вами устройство не оборудовано модулем для беспроводного подключения к всемирной паутине, тогда для подключения телевизора Samsung к интернету предстоит сначала приобрести внешний адаптер. Не забывайте о совместимости. Поэтому лучше купить фирменный адаптер, чтобы избежать появления каких-либо ошибок и прочих программных сбоев.
Не забывайте о совместимости. Поэтому лучше купить фирменный адаптер, чтобы избежать появления каких-либо ошибок и прочих программных сбоев.
Подключение к сети через Wi-Fi хорошо тем, что пользователю не придется протягивать к телевизору провода, которые будут потом мешаться под ногами. Однако скорость передачи данных намного выше, если пользователь вставил Ethernet кабель в LAN разъем. Исходя из этого, если вы планируете регулярно воспроизводить медиаконтент в online-режиме и в максимальном качестве, тогда есть смысл подсоединить к ТВ интернет-кабель.
Впрочем, многое также зависит от скорости интернет-соединения и количества подключенных к домашней сети устройств. Витая пара в любом случае обеспечивает максимально стабильный сигнал, но если скорость высокая, то можно смотреть фильмы и сериалы онлайн даже через Wi-Fi. Многое зависит от встроенного Wi-Fi приемника. Как правило, скорость передачи данных ограничена – не более 20 Мбит/с.
Разумеется, что технология беспроводного доступа к интернету не стоит на месте, а напротив, динамично развивается. Постоянно появляются новые стандарты. Поэтому желательно иметь в своем распоряжении соответствующее оборудование, это касается в первую очередь роутеров.
Постоянно появляются новые стандарты. Поэтому желательно иметь в своем распоряжении соответствующее оборудование, это касается в первую очередь роутеров.
Возвращаясь к теме просмотра видеороликов в online-режиме, стоит еще раз отметить, что все зависит от целого ряда различных факторов:
- тарифный план;
- скорость интернета;
- мощность роутера;
- расположение телевизора по отношению к источнику сигнала;
- количество подключенных устройств к домашней сети.
Качество передачи информации по Wi-Fi зависит от мощности антенны, наличия помех и преград. Понятное дело, что если телевизор находится в двух метрах от роутера, то сигнал будет четким. Проблем с настройкой Смарт ТВ не возникнет, главное следовать инструкциям.
Подключение через Wi-Fi
Изначально будем исходить из того, что у вас уже создана домашняя сеть, и вы знаете, как ей пользоваться, управлять. Сначала нужно подключить Самсунг Смарт ТВ к нашей точке доступа, для этого зайдите в главное меню, выберите раздел «Сеть», а потом перейдите на вкладку «Состояние сети». Из предложенного списка выбираем «Настройки IP». Возле строчек IP и DNS должна быть надпись «Получать автоматически».
Из предложенного списка выбираем «Настройки IP». Возле строчек IP и DNS должна быть надпись «Получать автоматически».
Обязательно убедитесь в том, что в настройках вашего роутера активирован протокол динамической конфигурации сетевого узла – DHCP. Запомните, что подсоединенный Samsung Smart TV к маршутизатору автоматически синхронизируется с точкой доступа. Практически всегда этот протокол активирован по умолчанию.
Если сеть настроена, тогда можно смело подключаться к точке. Однако преимущественно предварительно все-таки приходится настраивать базовые параметры. Как осуществляется подключение через Wi-Fi? Сейчас определим, в качестве примера возьмем модель телевизора UE40ES 6570WW. В целом, все серии имеют примерно одинаковое меню, разница лишь просматривается в названии отдельных команд.
- Возьмите пульт дистанционного управления и откройте главное меню.
- В появившемся навигационном окне необходимо выбрать «Сеть».
- На экране появится список доступных команд, нажмите на «Настройки сети».

- Настраиваем беспроводное подключение, используя встроенный адаптер локальной сети.
- Прежде, чем нажать на «Пуск» для поиска домашней сети, проверьте, работает ли ваш роутер.
- Начинаем поиск, по результатам которого на экран будут выведены доступные для подключения точки.
- Выбираем свой роутер, а потом нажимаем на кнопку.
- Введите пароль, естественно, если ранее вы его установили.
- Устройство синхронизируется с маршутизатором.
- Беспроводное соединение установлено.
Теперь вы знаете, как подключить телевизор Samsung к интернету через Wi-Fi, ничего сложного на самом деле в этом нет. Интуитивно понятное меню – главная отличительная особенность южнокорейского бренда, поэтому каких-либо проблем возникнуть не должно. Чтобы открыть какой-либо web-сайт, воспользуйтесь предустановленным браузером.
Подключение через кабель LAN
Как уже было сказано ранее, проводное подключение – далеко не самый удобный вариант, поскольку нужно вставить Ethernet кабель в LAN порт, следовательно, иногда приходится тянуть шнур через всю комнату.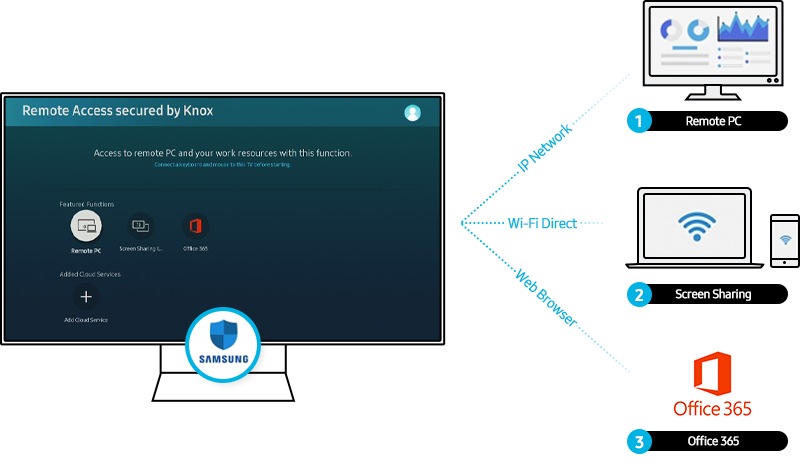 Впрочем, есть и свои преимущества. Видео на телевизоре Самсунг, запущенные в режиме online, абсолютно точно не будут тормозить. Также следует отметить максимально четкий и стабильный сигнал.
Впрочем, есть и свои преимущества. Видео на телевизоре Самсунг, запущенные в режиме online, абсолютно точно не будут тормозить. Также следует отметить максимально четкий и стабильный сигнал.
Специалисты настоятельно рекомендуют подключать Smart TV через роутер. С чем это связано? Все дело в том, что у всех провайдеров разные стандарты Wi-Fi, иногда они не совместимы с телевизионным оборудованием. Поэтому сначала подключите кабель к роутеру, а уже потом к ТВ.
Если вы используете модель старше 2012 года, тогда придется настраивать IP вручную. На самом деле, сделать это достаточно легко. Следуйте простой пошаговой инструкции:
- Возьмите пульт дистанционного управления и включите телевизор.
- Откройте главное меню.
- Зайдите в подраздел «Сеть».
- Переключитесь на вкладку «Настройки сети».
- Выберите «Тип сети», а потом «Кабель».
Более новые модели подстраиваются под тип подключения автоматически.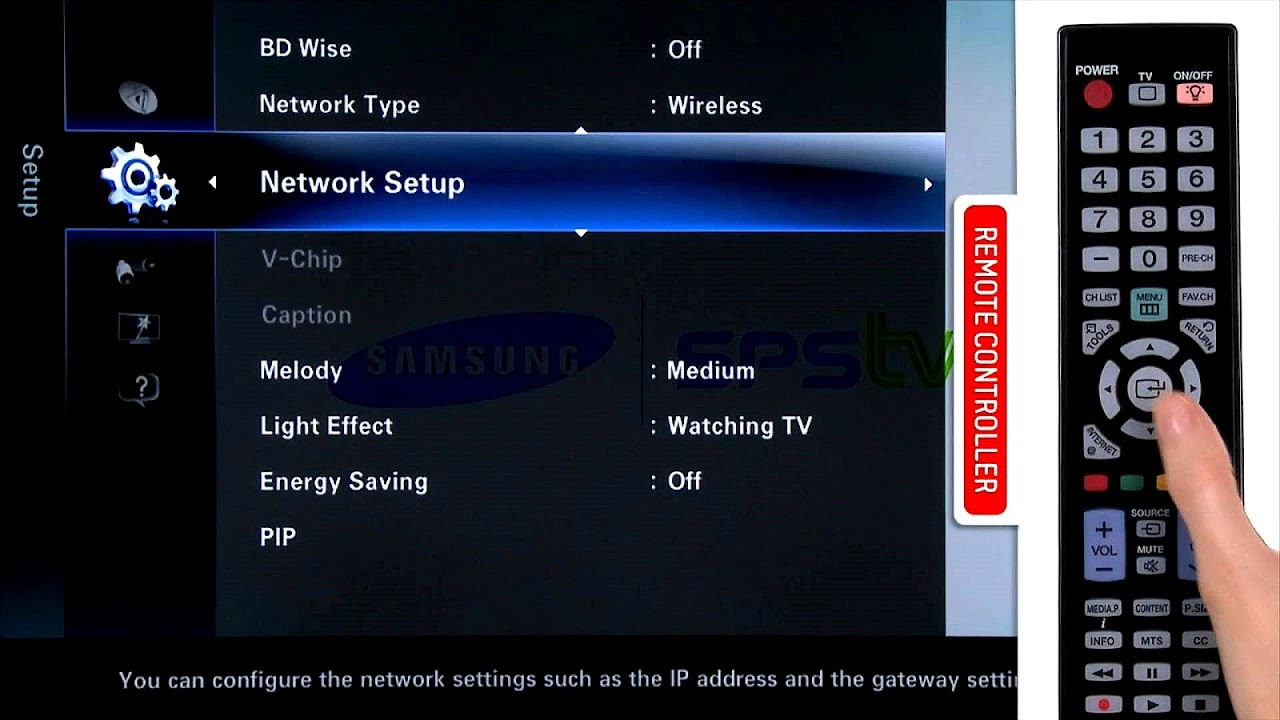 Поэтому проделывать такие манипуляции нет необходимости. Когда вы все сделали, нажмите на кнопку «ОК». Теперь можете открывать сайты, воспроизводить контент, в общем, пользоваться интернетом.
Поэтому проделывать такие манипуляции нет необходимости. Когда вы все сделали, нажмите на кнопку «ОК». Теперь можете открывать сайты, воспроизводить контент, в общем, пользоваться интернетом.
Стоит ли покупать модем для телевизора? Внешний адаптер зачастую покупают владельцы моделей Smart TV, которые не оборудованы Wi-Fi адаптером. Однако если вы планируете настроить прямое подключение, то никакие дополнительные девайсы вам абсолютно точно не понадобятся.
Если нет Wi-Fi модуля и LAN порта
Как подключить интернет к телевизору, который не оснащен встроенным Wi-Fi адаптером или Ethernet интерфейсом? Многие пользователи ошибочно полагают, что можно обзавестись специальным внешним адаптером, после чего, любой телевизор подойдет для интернет-серфинга и online воспроизведения контента.
Конечно же, это не так. Подключение телевизора Samsung к интернету возможно только в том случае, если он работает на платформе Smart TV, заметьте, что такие модели всегда оснащаются LAN портом..jpg)
Впрочем, есть определенные хитрости, которые позволяют «прокачать» самый обычный телевизор. Самый оптимальный вариант – использование кабеля HDMI. Этот шнур способен одновременно передавать звук и картинку в высоком качестве.
С помощью HDMI соединяется ноутбук и телевизор, после чего, изображение и звук выводятся на телевизор. Это очень удобный вариант, к беспроводной сети подключается лэптоп, через него воспроизводится контент, а потом он транслируется на большой экран.
По такому же принципу можно соединить смартфон и ТВ, но мобильные устройства зачастую не оснащаются HDMI интерфейсом, поэтому приходится покупать дополнительные переходники. Samsung к интернету невозможно подключить по USB, ведь в этом случае сотовый или ноутбук будет выступать в качестве внешнего накопителя памяти.
Покупка Smart-приставки – еще один проверенный способ подключения ТВ к интернету. Преимущественно эти устройства работают на операционной системе Android – исключение Apple TV (iOS). К телевизору приставка подключается через HDMI. Выход в интернет осуществляется через предустановленный браузер. Пользователь также сможет скачивать с маркета дополнительные приложения.
К телевизору приставка подключается через HDMI. Выход в интернет осуществляется через предустановленный браузер. Пользователь также сможет скачивать с маркета дополнительные приложения.
Частые проблемы при подключении
Существуют разные причины, из-за которых телевизор Самсунг не подключается к интернету. Иногда проблемы кроются в некорректных настройках Smart TV, а порой сбои возникают вследствие некорректной работы роутера.
Сейчас проанализируем наиболее распространенные трудности при подключении, а также способы их решения. В результате, вы сможете настроить интернет.
- ТВ автоматически подключается к другой Wi-Fi сети с ограниченным доступом к интернету. Необходимо зайти в настройки и выбрать домашнюю сеть.
- Пользователь указал неверный пароль безопасности при подсоединении к точке доступа.
- В настройках роутера отключена динамическая конфигурация сетевого узла.
- Отключено автоматическое присвоение телевизионному оборудованию IP и DNS.

- Некорректная работа DHCP. Зайдите в настройки и отключите автоматическое присвоение IP и DNS, а затем введите их вручную.
- Пользователь не установил обновления операционной системы. Нужно зайти на официальный сайт Samsung и скачать последнюю прошивку.
В принципе, решить возникшие проблемы достаточно легко. Если по каким-то причинам телевизор Самсунг не подключается к интернету и вам не удается устранить неполадку, обратитесь за помощью в сервисный центр. Однако как показывает практика, предложенных выше способов вполне достаточно для настройки корректного подключения к интернету.
Как подключить телевизор Samsung к Интернету
У Samsung есть несколько готовых к Интернету телевизоров — сначала под маркой Samsung как Интернет-телевизоры, а затем как Samsung Smart TV, которые подключаются к Интернету через маршрутизатор. Маршрутизатор обменивается данными с телевизором либо через кабель Ethernet, либо по беспроводной сети с помощью встроенного Wi-Fi или совместимого беспроводного USB-адаптера Samsung.
Маршрутизатор обменивается данными с телевизором либо через кабель Ethernet, либо по беспроводной сети с помощью встроенного Wi-Fi или совместимого беспроводного USB-адаптера Samsung.
Совет
Перед подключением к беспроводной сети приготовьте свой SSID (имя вашей сети Wi-Fi) и пароль.
Ваш подключенный к Интернету телевизор Samsung предлагает различные возможности, включая просмотр веб-страниц и потоковую передачу телешоу с использованием служб Интернета. Некоторые телевизоры имеют встроенные камеры, позволяющие осуществлять видеозвонки. Загружаемые приложения Samsung TV обеспечивают доступ к разнообразному контенту, например к новостям или социальным сетям. Вы также можете использовать телевизор, чтобы играть в те же игры, что и на телефоне. Вы можете отправлять контент со своего портативного устройства для просмотра на телевизоре, если они подключены к одной беспроводной сети.
Предупреждение
Не все телевизоры Samsung Smart TV предлагают веб-браузеры или возможность загрузки дополнительных приложений.
Что такое Smart TV? Все, что вам нужно знать
Что такое смарт-телевизор? Поскольку почти каждый телевизор на рынке считается смарт-телевизором, есть много вопросов, которые нужно задать, когда вы покупаете следующий набор. Что делает Smart TV и насколько они умны? Телевизоры более функциональны и сложны, чем когда-либо, и может быть трудно понять, как они различаются от одной марки или модели к другой, поэтому мы составили это удобное руководство.
Может ли смарт-телевизор быть лучше, чем лучшее потоковое устройство? Что насчет проблем с конфиденциальностью? А какой самый умный? У нас есть ответы на все ваши наиболее часто задаваемые вопросы о смарт-телевизорах.
Мы также заранее ознакомились с новыми смарт-телевизорами, которые появятся в конце этого года, с руководствами по каждой новой модели 2020 года от LG, Samsung, Sony, TCL, Vizio, Hisense и Philips.
1. Что такое смарт-телевизор?
Старые «тупые телевизоры», которые могут отображать контент только с антенны HDTV, кабеля или другого аудио / видео источника, уходят в прошлое.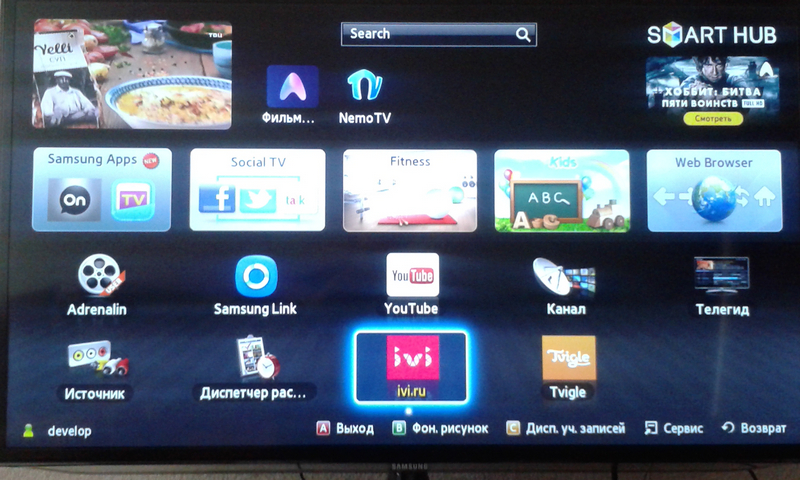 Сегодняшний мир подключения к Интернету ожидает чего-то более умного.
Сегодняшний мир подключения к Интернету ожидает чего-то более умного.
Smart TV, как и смартфоны и устройства умного дома, предлагают подключение к Интернету и поддержку ряда приложений.Это открывает мир новых возможностей развлечений, от потоковой передачи видео на Netflix и Hulu до игр, проверки социальных сетей и управления целым домом, полным подключенных гаджетов, включая лучшие устройства, совместимые с Alexa, и устройства, совместимые с Google Home.
(Изображение предоставлено: Tom’s Guide / Shutterstock)Все большее число моделей теперь включает инструменты распознавания голоса, такие как Amazon Alexa и Google Assistant, для переключения каналов и поиска программ. Большинство умных телевизоров будут работать с одними из лучших умных динамиков, которые у вас уже есть, а некоторые будут предлагать некоторые или все те же функции, встроенные прямо в телевизор.
Smart TV также получают больше интегрированных функций умного дома, а некоторые даже являются лучшими устройствами умного дома.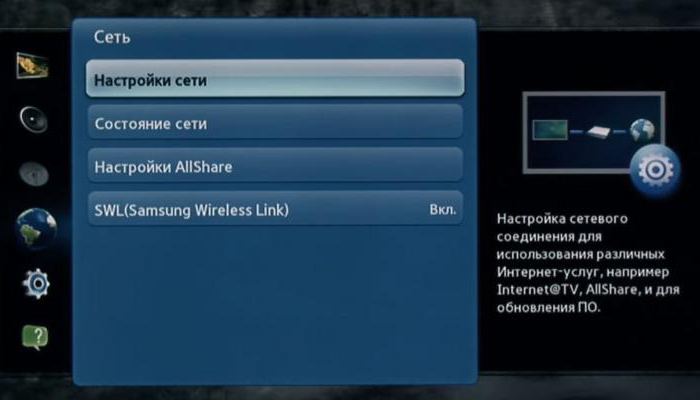 Многие телевизоры совместимы с другими подключенными домашними устройствами, включая лучшие интеллектуальные фонари, лучшие интеллектуальные замки и другие датчики, а некоторые телевизоры даже включают специальную панель управления для управления всеми устройствами в вашем подключенном доме. Samsung SmartThings, который встроен в телевизоры Samsung Smart TV, является нашим текущим фаворитом, но аналогичные предложения доступны на смарт-телевизорах LG и Sony.
Многие телевизоры совместимы с другими подключенными домашними устройствами, включая лучшие интеллектуальные фонари, лучшие интеллектуальные замки и другие датчики, а некоторые телевизоры даже включают специальную панель управления для управления всеми устройствами в вашем подключенном доме. Samsung SmartThings, который встроен в телевизоры Samsung Smart TV, является нашим текущим фаворитом, но аналогичные предложения доступны на смарт-телевизорах LG и Sony.
Вот некоторые из них, которые сейчас в продаже:
Лучшие телевизоры в 2020 году: протестированы и оценены
Smart OLED TV LG серии C9 -…
VIZIO M-Series M658-G1 …
Open Box — VIZIO V-Series 50 ‘…
LG OLED65BXPUA Alexa Built-In …
2. Какие компании производят смарт-телевизоры?
Каждый крупный производитель телевизоров отказался от «глупых» телевизоров с тенденцией делать каждый набор «умным». Бюджетные наборы от TCL и Hisense могут похвастаться встроенной потоковой передачей Roku, в то время как высококачественные модели от LG, Samsung и Sony предлагают еще больше возможностей, от управления движением до голосового взаимодействия и интеграции умного дома.
Узнайте, что будет сейчас и в этом году, с нашими руководствами по новым моделям от LG, Samsung, Sony, TCL, Vizio, Philips и Hisense, а также по каждому анонсированному телевизору Roku.
Неполный список крупнейших производителей смарт-телевизоров включает Hisense, LG, Panasonic, Philips, Samsung, Sharp, Sony, TCL, Toshiba и Vizio. В то время как большинство этих компаний рекламируют свои интеллектуальные платформы как новейшие и лучшие, обратите внимание на недорогие телевизоры, в которых только смутно упоминаются возможности Smart TV.Эти сторонние платформы Smart TV могут поставить вас в тупик из-за ограниченного выбора приложений, производительности ниже номинальной и тревожных дыр в безопасности. Посмотрите наше сравнение операционных систем Smart TV, чтобы подробнее узнать, какие компании производят смарт-телевизоры и какие системы они предлагают.
3. Как телевизоры Smart TV подключаются к Интернету?
Smart TV использует вашу домашнюю сеть для предоставления потокового видео и услуг на вашем телевизоре, а Smart TV используют проводной Ethernet и встроенный Wi-Fi, чтобы оставаться на связи.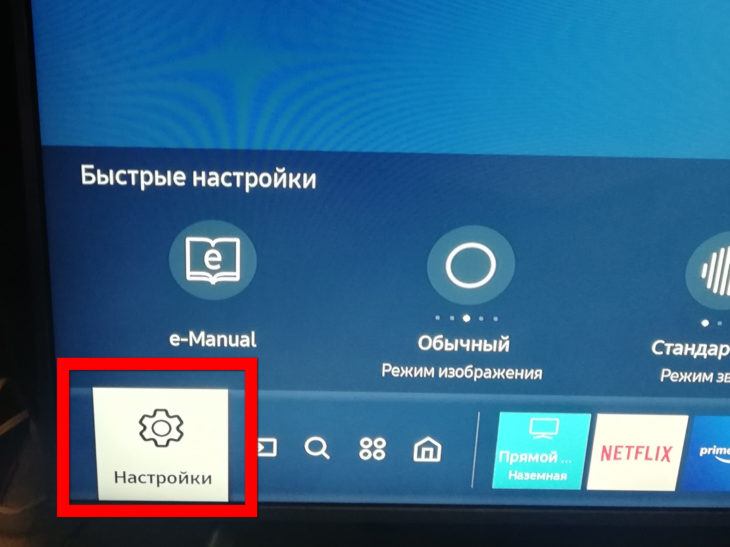 Большинство современных телевизоров поддерживают 802.11ac Wi-Fi, но обратите внимание на более старые модели, которые все еще могут использовать более старый стандарт 802.11n. У нас есть руководство по оптимизации вашего домашнего Wi-Fi для потоковой передачи, будь то настройка вашего маршрутизатора, настройка параметров или просто выбор проводного подключения.
Большинство современных телевизоров поддерживают 802.11ac Wi-Fi, но обратите внимание на более старые модели, которые все еще могут использовать более старый стандарт 802.11n. У нас есть руководство по оптимизации вашего домашнего Wi-Fi для потоковой передачи, будь то настройка вашего маршрутизатора, настройка параметров или просто выбор проводного подключения.
Если ваш Smart TV не получает достаточно сильный беспроводной сигнал, у вас есть несколько вариантов решения проблемы. Если вашему маршрутизатору больше трех лет, хороший Wi-Fi-маршрутизатор с поддержкой 802.11ac может сделать свое дело. Расширители диапазона Wi-Fi также доступны от таких компаний, как Netgear, но эти устройства требуют времени и терпения для настройки и установки.
Mesh-маршрутизаторы, которые расширяют зону покрытия по всему дому, предоставляют еще один вариант. Nest WiFi и Netgear Orbi — две такие модели, которые в наших тестах оказались отличным решением для людей, пытающихся покрыть большой дом Wi-Fi.
4. Какие услуги предлагают смарт-телевизоры и чем они отличаются друг от друга?
Независимо от того, какой бренд телевизора вы выберете, современные смарт-телевизоры будут предлагать различные потоковые сервисы и выбор контента, включая такие сервисы, как Netflix, Hulu, Amazon Prime Video.Но это не все услуги по платной подписке, поскольку растет число бесплатных потоковых сервисов, поддерживаемых рекламой, таких как PlutoTV, Tubi и Crackle.
Ознакомьтесь с нашими руководствами по лучшему доступному потоковому контенту:
Smart TV предлагают отличный способ прослушивания потоковой музыки, с такими службами интернет-радио, как Spotify и Pandora, предлагаемыми на большинстве интеллектуальных телевизоров. Smart TV также позволяет вам пользоваться социальными сетями и сайтами обмена видео, такими как YouTube, Twitter и Facebook.
Интерфейс Smart TV от Samsung Самая большая тенденция в смарт-телевизорах — это включение голосовых помощников, таких как Amazon Alexa и Google Assistant. Эти интерактивные инструменты обеспечивают те же функции, что и большинство интеллектуальных динамиков, и могут использоваться либо с микрофоном, встроенным в пульт дистанционного управления, либо (в некоторых случаях) с микрофонами, встроенными в телевизор, которые прослушивают комнату.
Эти интерактивные инструменты обеспечивают те же функции, что и большинство интеллектуальных динамиков, и могут использоваться либо с микрофоном, встроенным в пульт дистанционного управления, либо (в некоторых случаях) с микрофонами, встроенными в телевизор, которые прослушивают комнату.
Наконец, Smart TV стал центральным узлом в наших подключенных домах, обеспечивая совместимость и контроль для домашнего хозяйства, полного подключенных устройств, от интеллектуальных дверных звонков до интеллектуальных термостатов. Благодаря тому, что многие телевизоры оснащены панелями управления умным домом, вы можете управлять огромным количеством устройств, не вставая с дивана.
Но не все Smart TV созданы равными, и не каждая платформа или операционная система Smart TV будут поддерживать одни и те же приложения и функции. Некоторые производители полагаются на проприетарные операционные системы для своих смарт-телевизоров, такие как программное обеспечение Smart TV от Samsung Tizen, WebOS от LG и SmartCast от Vizio. Другие используют стороннее программное обеспечение, такое как Roku TV или Amazon Fire TV, которые популярны на бюджетных устройствах, а также Android TV от Google, который появляется на устройствах Sony, Hisense и других производителей.
Другие используют стороннее программное обеспечение, такое как Roku TV или Amazon Fire TV, которые популярны на бюджетных устройствах, а также Android TV от Google, который появляется на устройствах Sony, Hisense и других производителей.
Все эти операционные системы будут предлагать некоторые или даже большинство функций, упомянутых выше, но каждая будет иметь свой собственный набор приложений, функций и совместимости с другими устройствами.
Каждая операционная система Smart TV также будет иметь свой пользовательский интерфейс, который может сильно различаться. Многие используют полосу прокрутки значков приложений в нижней части экрана, в то время как другие предлагают полноэкранное меню, которое позволяет вам видеть сразу несколько параметров. Навигация по этим меню также будет зависеть от марки, так как каждый производитель телевизора использует свой уникальный дизайн пульта дистанционного управления.
Подробную информацию о приложениях, услугах и особенностях каждой платформы Smart TV можно найти в наших последних обзорах лучших телевизоров.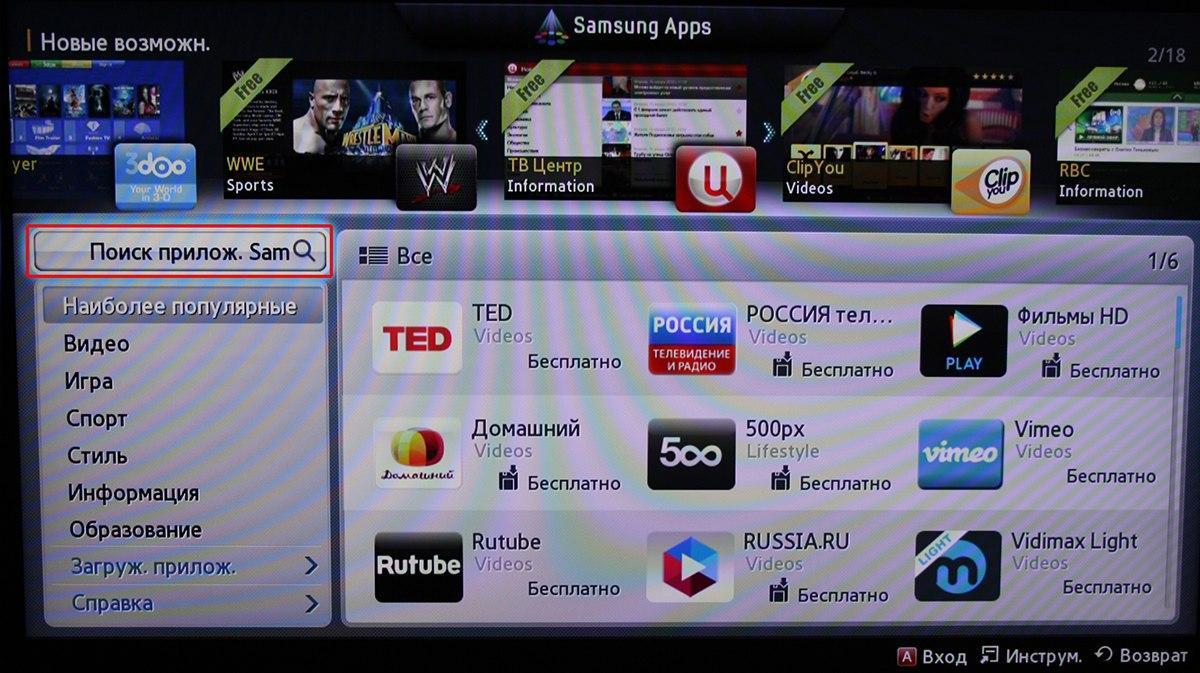
Результат: проведите немного времени в магазине, просматривая интеллектуальные предложения набора, чтобы убедиться, что вам и вашей семье понравится эта модель, и прочитайте наше подробное сравнение основных платформ Smart TV, чтобы помочь вам сделать решение.
5. Будет ли производитель моего Smart TV регулярно обновлять программное обеспечение, добавляя новые функции?
Общий ответ — да.Все основные производители телевизоров регулярно выпускают обновления для своего программного обеспечения Smart TV, добавляя новые функции, улучшая старые и исправляя ошибки и проблемы безопасности, как и в любой другой операционной системе. Некоторые из этих обновлений добавляют совершенно новые функции, такие как расширенная поддержка форматов с расширенным динамическим диапазоном (HDR), таких как Dolby Vision, или просто внесение улучшений во внутреннюю прошивку телевизора (часто загружаемую автоматически поздно ночью). Вы даже можете обнаружить, что производители обновляют всю операционную систему — Sony переместила все свои Android-телевизоры 2019 года на новый Oreo 8. 0, которая предлагает значительные улучшения по сравнению с предыдущей итерацией, а телевизоры Android 2020 года будут поставляться с более новой версией 9.0 под кодовым названием Pie.
0, которая предлагает значительные улучшения по сравнению с предыдущей итерацией, а телевизоры Android 2020 года будут поставляться с более новой версией 9.0 под кодовым названием Pie.
Но это также зависит от некоторых других факторов. Меньшие бренды телевизоров и старые модели могут не так быстро выпускать обновления, как более крупные компании, такие как LG, Samsung и Sony. TCL неплохо работает в партнерстве с Roku, но многие другие недорогие бренды будут медленнее выпускать обновления или добавлять новые приложения. Тем не менее, большинство крупных производителей периодически обновляют программное обеспечение.
Необходимо выполнить обновление вручную? Ознакомьтесь с нашим руководством по обновлению вашего Vizio TV, чтобы узнать, как получить последнюю версию программного обеспечения. Основной процесс одинаков для большинства смарт-телевизоров.
По большей части производители телевизоров добавляют и настраивают приложения самостоятельно. Некоторые телекомпании быстрее других исправляют случайные ошибки или работают с разработчиками над улучшением приложений.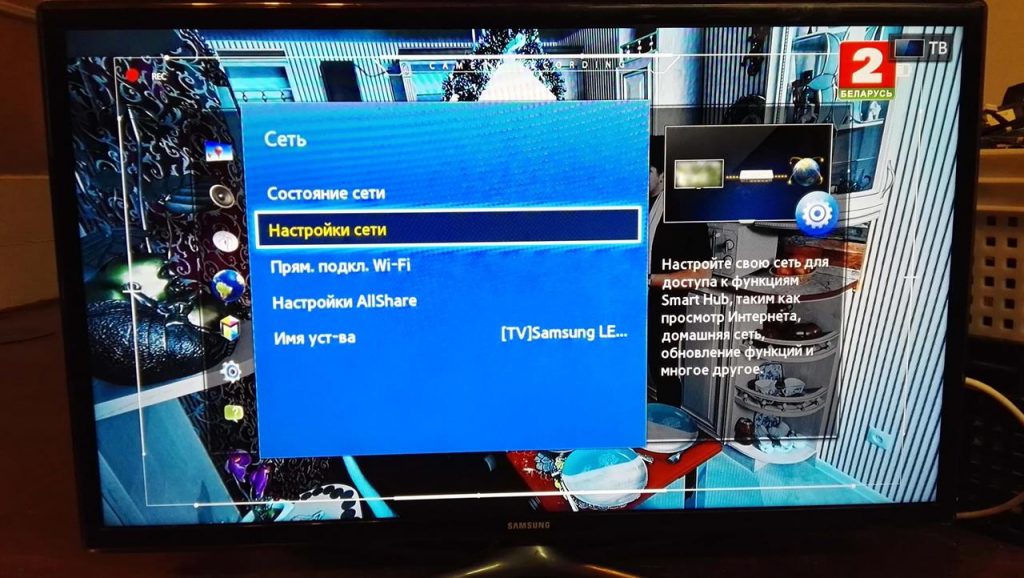 Телевизоры, работающие на таких платформах, включая Roku и Android TV, имеют явное преимущество в виде регулярных обновлений и дополнительных каналов / приложений.
Телевизоры, работающие на таких платформах, включая Roku и Android TV, имеют явное преимущество в виде регулярных обновлений и дополнительных каналов / приложений.
И не бойтесь остаться позади; если одна компания добавляет популярный сервис, такой как Netflix, остальные производители обычно следуют ее примеру.
6. Может ли смарт-телевизор зависать или зависать как ПК?
Простой ответ — да. Поскольку смарт-телевизоры берут на себя все больше функций, которые когда-то были эксклюзивными для компьютеров и смартфонов, существует риск зависания или даже сбоя. Как телефоны стали компьютерами, так и смарт-телевизоры. Теперь мы ожидаем, что наши телевизоры будут получать контент из Интернета, запускать сложные приложения, управлять другими подключенными устройствами и даже включать голосовое взаимодействие.Несмотря на это, проблемы со смарт-ТВ часто застают нас врасплох, потому что мы не привыкли думать о них как о чем-либо, кроме обычных дисплеев.
Хорошая новость заключается в том, что, хотя в прошлые годы сбои и замедление производительности были проблемой, сейчас такие проблемы встречаются гораздо реже. По мере развития рынка интеллектуального ТВ производители представили более мощные процессоры, оснастили системы более совершенными компонентами и памятью и усовершенствовали программные платформы, которые обрабатывают приложения и функции ТВ.
По мере развития рынка интеллектуального ТВ производители представили более мощные процессоры, оснастили системы более совершенными компонентами и памятью и усовершенствовали программные платформы, которые обрабатывают приложения и функции ТВ.
Тем не менее, проблемы все еще могут возникать, особенно в недорогих смарт-телевизорах, которые могут не иметь новейшего оборудования и отточенного программного обеспечения. Если вы столкнулись с зависанием экрана или процессом зависания, выключение и включение телевизора обычно решает проблему.
7. Есть ли у смарт-телевизоров другие преимущества помимо приложений?
Smart TV имеют и другие потенциальные преимущества. В новейших наборах в микс добавлены популярные голосовые помощники. Голосовой поиск теперь позволяет вам находить контент из прямых телетрансляций, а также потоковых сервисов, а также добавляет поиск всего, от погоды и цен на акции до поиска последних сплетен о знаменитостях.Голосовая интеграция позволяет вам получить доступ к другим сервисам с дивана, позволяя вам с комфортом заказать пиццу или вызвать Uber. А если вам не нравится встроенный голосовой помощник телевизора, вы обычно можете подключить его к выбранному интеллектуальному динамику.
А если вам не нравится встроенный голосовой помощник телевизора, вы обычно можете подключить его к выбранному интеллектуальному динамику.
Эти новые функции также позволяют управлять устройствами умного дома, такими как подключенные светильники и термостаты, просматривать каналы с камеры Nest или дверного звонка, а также управлять роботом-пылесосом. По мере того, как голосовые помощники продолжают развиваться, вы можете ожидать, что те же улучшения появятся в текущих смарт-телевизорах через обновления программного обеспечения и прошивки.
Поскольку эти телевизоры, как правило, имеют более мощные процессоры, чем обычные телевизоры, а также возможность подключения к Интернету, производители могут добавлять другие функции, такие как казуальные игры, которые сейчас довольно часто встречаются в интеллектуальных телевизорах. Игры далеко не такие сложные и привлекательные, как те, что доступны на PlayStation или Xbox, но они могут вызывать привыкание.
.Решено: Samsung Smart TV перестал подключаться к Интернету (Wi-Fi и Ethernet)
Здравствуйте,
Я пытаюсь починить свой родительский телевизор Samsung F6500, который через несколько недель перестал подключаться к Интернету. Вот мой диагноз: телевизор не подключается к Интернету через Wi-Fi или Ethernet через своего обычного провайдера. Когда я использую свой телефон 4G в качестве точки доступа, телевизор подключается нормально.
Вот мой диагноз: телевизор не подключается к Интернету через Wi-Fi или Ethernet через своего обычного провайдера. Когда я использую свой телефон 4G в качестве точки доступа, телевизор подключается нормально.
Это решения, которые я уже пробовал, но они не сработали:
— Сброс маршрутизатора провайдера + изменение его IP-адреса
— Заводские настройки телевизора Samsung (с помощью меню Auto-diag и секрета меню, к которому вы получаете доступ, нажимая разные кнопки на пульте)
— Изменение DNS на 8.8.8.8 или 8.8.4.4.
— Обновление прошивки
— Звонок на горячую линию провайдера
‘
У меня следующие вопросы:
— Можно ли выполнить сброс настроек к заводским настройкам, включая сетевые подключения?
— У кого-нибудь была такая же проблема, как у моих родителей?
— Даже после сброса к заводским настройкам телевизор продолжает говорить, что прошивка актуальна, возможно ли удалить обновленную прошивку?
У меня нет вариантов, и Smart Hub теперь бесполезен. Любая помощь будет принята с благодарностью!
Любая помощь будет принята с благодарностью!
Решено: проблемы с подключением WiFI — Smart TV — Страница 14 — Samsung Community
У меня есть телевизор 4K Series 7 и 4K Series 6, подключенные к одному и тому же маршрутизатору Google Wi-Fi (у меня только один маршрутизатор, а не 2 или 3). Series 7 продолжает терять соединение Wi-Fi. Выключение и выключение маршрутизатора не имеет никакого эффекта. Выключение и включение и выключение питания телевизора решает проблему, но соединение разрывается на следующий день. Это началось после того, как обновление программного обеспечения 1303 повесило телевизор Series 7, и потребовалось выключить и снова включить телевизор, чтобы исправить это.Если я проверю приложение маршрутизатора Google на своем телефоне, когда телевизор разорвал соединение, он отсутствует в списке клиентов маршрутизатора, в то время как телевизор Series 6 4K с программным обеспечением 1206 всегда присутствует (оба на 2,4 ГГц). Сброс сети на Series 7 не устраняет повторное подключение телевизора к Wi-Fi. Я на собственном горьком опыте научился не сбрасывать Smart Hub, поскольку это стирает вашу конфигурацию (учетные записи, пароли и т. Д.) И не подключает телевизор к Wi-Fi повторно.
Я на собственном горьком опыте научился не сбрасывать Smart Hub, поскольку это стирает вашу конфигурацию (учетные записи, пароли и т. Д.) И не подключает телевизор к Wi-Fi повторно.
Выбрать их вы можете тут: https://goo.gl/PLws83 как подключить телевизор через wifi АДАПТЕР С ПОМОЩЬЮ КАБЕЛЯ ?→
Прочитайте «Настройка сети» в инструкции. Ссылка в вкладке Полезное
Смотрите описание. Должен быть указан пункт Smart TV. В этом ТВ нету.
В интернет выйти нельзя. Разъем Lan нужен для программы AllShare. Про нее Вы можете почитать в инструкции в разделе «Полезное» на станице 163
можно ли подключитть и какой
Нужно сверить штекер микрофона со списком входов телевизора, который можно увидеть во вкладке «Описание», нажав на надпись «подробное описание».
Тв купили 3 года назад, подключен через ресивер к спутниковым антенам, некоторые каналы пишут что показывают в 3D, можно ли подобрать очки что бы смотреть эти каналы?
В данном телевизоре нет поддержки 3D.
Для подключения через Wi-Fi необходимо приобрести дополнительный адаптер, который и позволит осуществлять выход в Интернет. Модель уточните в технической поддержке компании.
подключила флешку смотрю фильм примерно на половине обрывается и появяется опять меню фильм можно смотреть опять сначала
нажми кнопку tools переставь время видео тем самым проскочишь глюк Попробуйте другие фильмы, если с другими не возникнет такой проблемы, значит дело в этом файле.
Последние символы а точнее K1WXUA означают что он официально ввезен в страну.
только замена по
На странице 8 в инструкции написано как переключить режим ДЕМОНСТРАЦИЯ в ДОМАШНИЙ (функция Plug & Play)
Можно ли подключив телик к роутеру открывать фильмы по локальной сети с внешнего жесткого? по инету лазить?!
По нету лазить нет… подключить к роутеру и фильмы открывать да
Что бы использовать комп как жесткий диск, покупаете перевёрнутый лан кабель (кросовер), качаете с инета оф. прогу SAMSUNG PC Share Manager (в ней открываете доступ к папке с фильмами на компе), настраиваете лан соединение на компе и на телике (айпи 192.168.0.1 и на телике192.168.0.2 Маска одинакова, шлюз не заполняйте) | Последний раз товар продавался за: 38 035 р.
|
Как настроить SmartTV и WI-FI (Интернет) на телевизоре Samsung F серии (модельный ряд 2013 года).
Введение
Идея написать этот материал возникла у нас давно. В наше время жизнь без интернета невозможно представить. Он давно проник в современные телевизоры. Сервис YouTube потихоньку убивает классическое телевиденье. И с каждым годом стахановскими темпами растут продажи телевизоров с функцией SmartTV. Естественно для этой технологии требуется подключение к интернету.
Темы про которые будет эта статья будут следующие:
- Как настроить интернет (WI-FI) на телевизоре Samsung
- Как обновить программное обеспечение на телевизоре Samsung
- Как сбросить Smart Hub и очистить историю просмотра на телевизоре Samsung
- Как настроить SmartTV на телевизоре Samsung
Как настроить интернет (WI-FI) на телевизоре Samsung
Разговор мы поведем только о настройке интернета через WI-FI соединение. В настоящее время пользование интернетом через кабель (Ethernet) практически нигде не используется. Нету никакого смысла тянуть провода. Пропускной способности беспроводного интернета полностью хватает. Вплоть до разрешения 4K. Тем более тянуть провода тянет лишние материальные расходы. Да и не всегда выглядит эстетично.
Для начала включите телевизор.
Зайдите в меню при помощи кнопки MENU на пульте.
Выбираем пункт Cеть.
Выбираем Настройки сети.
В типе сети ставим галочку Беспроводная.
Выбираем свою точку доступа WI-FI. Надеемся вы знаете как она называется.
Вводим пароль от точки доступа Wi-FI. Если не помним начинаем вспоминать где записывали. Если не нашли записи – начинаем звонить знакомому мастеру по ремонту компьютеров.
Для удобства ввода нажмите галочку Показ. пароль. При окончании ввода давим Готово.
При появлении этого пункта меню ничего не делаем. Просто ждем пока телевизор законектиться с роутерам
Если вы правильно ввели пароль и выбрали роутер – видим такую картинку. Если нет, значит вспоминаем пароль и имя роутера.
Как обновить программное обеспечение на телевизоре Samsung
Следующим нашим шагом будет обновление программного обеспечения. Это необходимо для беспроблемного пользования всеми сервисами ТВ.
Заходим снова в меню и выбираем пункт Поддержка.
Прожимаем Обновление ПО.
Следующим шагом давим Обновить сейчас.
Соглашаемся и давим Да.
Теперь ждем и ничего не трогаем. Не пытайтесь выключать телевизор и давить какие либо кнопки на пульте. Любое ненужное действие может привести к поломке телевизора. Ремонт будет возможен только в сервисном центре. При том далеко не в каждом. Для ремонта требуются специальный программатор. Не так много людей умеют им правильно пользоваться. Второй вариант – замена материнской платы. Тоже не дешевое удовольствие. Так что ждем и не пытаемся что то сделать с TV.
Если все прошло вы увидите такую надписью. Следуйте инструкции на экране. Телевизор перегрузится и пару раз моргнет экраном. Обождите несколько минут и можете пользоваться телевизорам.
Как сбросить Smart Hub и очистить историю просмотра на телевизоре Samsung
Вы спросите зачем это делать. Тут все очень просто. Телевизоры Samsung cерии F производились в 2013 году. Сейчас на календаре 2019. Так что вы настраиваете явно телевизор бывший 5 – 6 лет в употреблении. Так что проделать такую процедуру не будет лишней. Зачем хранить всякий мусор в памяти телевизора.
В меня выбираем пункт Функции Smart.
Шлепаем Сброс Smart Hub.
Капризный ТВ спросит пароль. В большинстве случаев с завода идет три варианта пароли:
- 0000 – четыре нуля
- 1111 – четыре единицы
- 1234 – один два три четыре
С одним из вариантов вам должна улыбнуться удача.
Дождитесь пока операция завершиться.
По окончанию просто нажмите ОК.
Также зайдем в пункт Очистить историю просмотра. Эта операция тоже не будет лишней.
По очереди пройдемся по пунктам История и Фото, видео и музыка.
На этом процедура закончена.
Как настроить SmartTV на телевизоре Samsung
Вот мы и приступаем к финальной части нашего материала.
На пульте дистанционного управления нажимаем кнопку которая обведена кружочком на фото выше.
В появившемся меню давим Настройка Smart Hub.
Выбираем ПУСК.
Настраиваем снова интернет подключение. Про это мы уже писали выше.
Ставим галочки как на фото и давим Принимаю.
ОК.
Давим на пульте кнопку запуска SmartTV. Про нее уже писали. Выбираем и нажимает Приложения.
Пару минут обновляются приложения.
Вот собственно и все. В одной следующих статей мы сделаем большой обзор возможностей SmartTV Samsung.
А пока что можете побывать на нашем YouTube канале Гильдия Мастеров, где мы выкладываем интересные ролики.
Как подключить к интернету телевизор samsung
В последнее время практически все телевизоры от фирмы Samsung обзавелись функцией Smart TV, о преимуществах и достоинствах которой рассказывать нет смысла — они очевидны. Однако, чтобы полностью насладиться плодами технического прогресса, устройство потребуется подключить к Всемирной паутине.
И именно о том, как подключить интернет к телевизору «Самсунг» Смарт ТВ через кабель, и будет подробно рассказано в этой статье.
Какими способами можно подключить телевизор к Internet
Подключить телевизор к интернету можно как с помощью кабеля, так и через Wi-Fi.
Важно! Для этого лучше всего воспользоваться обычным internet-кабелем, а не Wi-Fi сетью, так как последняя не может тягаться в скорости передачи данных с сетевым кабелем, а в случае просмотра фильмов или сериалов на большом экране, имеющим разрешение 1080p, а иногда и все 4K — скорость очень важна, иначе придется жертвовать либо качеством и смотреть на замыленную картинку, либо терпеть постоянные подгрузки и зависания.
Так что, выбирать, каким из двух типов соединения подключать интернет к телевизору, не приходится. Однако подсоединять LAN-кабель можно двумя способами, а если быть точнее — из двух источников:
- От интернет-роутера;
- Кабелем прямиком от провайдера.
Обратите внимание! Практически все телевизоры с функцией Smart TV имеют разъём под интернет-кабель, но, прежде чем начинать подготавливаться к подключению, лучше на всякий случай проверить наличие данного разъёма.
Подключение телевизора “Самсунг” Смарт ТВ к интернету через сетевой кабель
Как говорилось ранее, провести Интернет к телевизору через LAN-кабель можно двумя способами: проложив кабель от интернет-роутера или взяв его из подъезда, то есть напрямую, без посредников. Второй способ гораздо дешевле, вот только если в квартире уже есть интернет-роутер, то смысла проводить ещё один провод будет немного.
Подключение кабелем от провайдера
На первый взгляд может показаться, что все что потребуется в данном случае — провести кабель от подъезда до телевизора. Но здесь не всё так просто. Дело в том, что разные провайдеры используют различные технологии подключения: PPPoE, L2TP, динамический или статический IP. А от того, какую технологию использует провайдер будет зависеть дальнейшая настройка аппарата.
Обратите внимание! Для того, чтобы узнать технологию подключения довольно просто позвонить в техподдержку или посмотреть в договор.
Проще всего будет подсоединить и настроить динамический IP. После подсоединения кабеля к телевизору, необходимо открыть меню «Настройки» и убедиться, что там включен Автоматический поиск сетевых настроек. Для этого необходимо выбрать меню «Сеть», а после «Проводное подключение к интернету». Там должно быть написано что-то вроде «Подключено к интернету» (в разных моделях телевизоров эта надпись может отличаться).
Если это так — то настройка не требуется и уже можно начинать пользоваться Smart TV. Однако, если это не так, и написано «Нет подключения к интернету», то необходимо выбрать это подключение и поставить галочку напротив строки «Автоматически». После этого всё должно заработать.
Важно! В случае со статическим IP всё будет несколько сложнее, ведь тут придется настраивать всё самостоятельно. После подключения кабеля, необходимо открыть всё в то же меню «Проводное подключение…» и нажать на кнопку «Изменить» или «Настроить» (также зависит от модели телевизора). В открывшемся меню ввести нужные данные, а именно: IP-сервер, маску подсети, шлюз и DNS. Узнать их можно у провайдера.
И совсем плохо дела обстоят с технологиями PPPoE и L2TP. Большинство телевизоров не имеют нужного функционала для настройки данного типа соединения. В данном случае единственным способом подключиться к интернету будет использование роутера.
Подключение кабелем от роутера
Подключить телевизор к интернету через роутер и настроить его не составит никакого труда. В первую очередь необходимо протянуть LAN-кабель от маршрутизатора. Настройка данного соединения идентична с настройкой соединения динамического IP — довольно просто запустить её автоматический вариант.
Модель UE32D5000PW
Владельцы телевизоров «Самсунг» UE32D5000PW задаются вопросом как подключить к интернету эту модель. В нём нет браузера и Smart TV, хотя он всё же может подключаться к интернету, но исключительно для обновления прошивки.
Обратите внимание! Однако при помощи некоторых сторонних программ у владельцев данного устройства все же есть возможность реализовать некий аналог Smart TV.
Но прежде, чем рассказать о нём, стоит упомянуть о встроенной функции всех Samsung-девайсов — AllShare. Она позволяет, при помощи общей LAN-сети, выводить некоторые файлы (музыку, видео, фото) на экраны других устройств. Таким образом, используя AllShare, можно, без помощи проводов, смотреть фильмы с ноутбука или даже телефона, на телевизоре. Правда, это малоэффективно.
Итак, в первую очередь потребуется подключить аппарат к беспроводной домашней сети. Проблема в том, что у данной модели нет встроенного Wi-Fi модуля, из-за чего придется покупать его отдельно. Ещё одна проблема в том, что это должен быть исключительно самсунговский модуль, причем данной модели подходит всего три модуля: WIS09ABGN, WIS09ABGN2 и WIS10ABGN. После приобретения одной из этих моделей и подключения её к UE32D5000PW необходимо подключить девайс, с которого планируется транслировать картинку к той же сети.
Обратите внимание! Если есть такая возможность, лучше всего подключить устройство-транслятор через обычный Lan-кабель. Это обеспечит более высокую надёжность соединения.
После объединения всех устройств в одну сеть будет необходимо установить AllShare на устройство-транслятор и на экране телевизора можно будет увидеть доступные к воспроизведению файлы. Однако, данный функционал не позволит полноценно выходить в интернет, так, как это позволяет Smart TV. AllShare даёт возможность смотреть только предварительно скаченные файлы, в то время как «Умное телевидение» — любые файлы из интернета.
Так как же выйти в интернет через телевизор Samsung без Smart TV? Для решения этой проблемы придется устанавливать программу «Домашний медиа-сервер». Она позволяет медиа-ресурсам с компьютера транслироваться на другие устройства. После загрузки данной программы в неё можно импортировать целые сотни тысяч различных фильмов, фотографий или музыки из различных источников в интернете.
А это означает, что у владельцев телевизоров, где нет Smart TV, но предусмотрен выход в интернет, появляется возможность абсолютно бесплатно «прокачать» своё устройство.
Обратите внимание! Скачать программу на компьютер можно с официального сайта, на котором также можно найти подробную инструкцию по установке, подключению и настройке данного софта.
Проблемы после подключения
Если спустя какое-то время работы Smart TV с подключенным интернетом возникает проблема с подключением, в первую очередь необходимо проверить работу встроенного в аппарат интернет-модуля. Для этого необходимо зайти в меню «Настройки» — «Сеть» — «Состояние сети». В случае если в строке MAC-адрес не указаны конкретные цифры, а вместо них — нули, прочерки, точки и т. д., то проблема скорее всего именно во встроенном модуле самого телевизора.
Однако, чтобы в этом убедиться наверняка, можно подключить другое устройство к роутеру, и если проблем с интернетом нет, то можно с уверенностью утверждать, что в негодность пришел именно модуль.
Обратите внимание! В этом случае рекомендуется обратиться в сервисный центр Samsung, чтобы там произвели замену или починку модуля.
В случае если MAC-адрес указывает, что всё нормально, но выйти в интернет все также не удаётся, можно попробовать сбросить сетевые настройки телевизора. Для этого необходимо его включить и на дистанционном пульте управления быстро нажать следующую последовательность клавиш: «Info» — «Menu» — «Mute» — «Power» и Smart TV войдет в режим сервисного меню. Далее необходимо выбрать функцию «Option». В открывшемся окне выбрать «Factory Reset» подтвердить начало процесса, а после его окончания выключить телевизор примерно на 10 минут, чтобы он вышел из сервисного меню.
Если это не помогло, можно попробовать прописать публичные DNS-серверы от Google, которые выглядят следующим образом: 8.8.8.8 или 8.8.4.4, после чего заново создать подключение.
Обратите внимание! Перед данной процедурой необходимо отключить DHCP на роутере.
Кроме того, зачастую из строя может выйти и интернет-роутер. Для того, чтобы проверить его работоспособность необходимо обратиться к другим девайсам домашней сети с выходом в интернет — компьютер, телефон, планшет и т.д. Если проблема с интернет-соединением есть и на них, то причина этого именно в маршрутизаторе. Проще и легче всего будет купить новый.
Ошибка «Локальная сеть подключена, но доступ к интернету отсутствует» на телевизорах Samsung очень распространена. Данный тип проблем характерен не только для телевизоров со Smart TV, но и для любых устройств с выходом в интернет. В случае с телевизором, в первую очередь это характерно для тех из них, что подключены к Всемирной паутине через Wi-Fi.
Для её решения в первую очередь необходимо проверить нет ли конфликтов между интернет-адаптером телевизора и роутером. Необходимо попробовать подключить и настроить интернет при помощи проводного соединения, и, если ошибки больше нет, то проблема заключалась именно в конфликте двух этих устройств.
Обратите внимание! Попробовать исправить её можно путём обновления прошивки телевизора при помощи флешки.
Подключить телевизор Samsung с функцией Smart TV к интернету не так уж и сложно. А при должном желании, аналогом Smart TV можно обзавестись даже на таком телевизоре, который эту функцию не поддерживает. Непосредственное подключение телевизора Samsung к интернету через сетевой кабель может вызвать больше всего трудностей во время настройки. Чаще всего настройка происходит автоматически, а если нет — довольно просто следовать инструкциям, описанным выше.
Подключение «Смарт ТВ» к Интернету через Wi-Fi — очень полезная функция, позволяющая смотреть телевизионные каналы при помощи глобальной сети в цифровом качестве.
Тормозит и зависает Интернет на телевизоре со Smart TV. В настоящее время огромной популярностью у потребителя . Большинство потребителей сталкивается с тем, что у них зависает Интернет на «Самсунг Смарт ТВ», а именно видео/музыка, прерывается загрузка веб-страниц. Чаще всего проблема.
Подключение ноутбука к телевизору через Wi-Fi-транслирование экрана на «Смарт ТВ». Монитор ноутбука не всегда позволяет с комфортом . Поэтому многих пользователей интересует, как подключить ноутбук к телевизору через WiFi.
Какие телевизоры можно подключить к интернету
Какие способы подключения бывают
- Прямое подключение — кабель от провайдера сразу вставляется в телевизор. Такой способ не будет работать, если для подключения к интернету требуется логин, пароль или адрес сервера.
- Подключение через роутер (рекомендуется) — кабель от провайдера вставляется в роутер, а затем телевизор подключается к роутеру. Способ работает при любом типе подключения к интернету.
Ниже инструкции для различных серий (нажмите на название серии, чтобы посмотреть), поэтому узнайте серию своего ТВ перед настройкой.
Как подключить к интернету телевизор R-серии
Для подключения телевизора сначала настройте интернет на роутере. Как это сделать, вы можете узнать у вашего интернет-провайдера.
Подключите кабель к разъему LAN телевизора. Если подключаетесь через роутер, вставьте кабель от провайдера в разъем WAN роутера, а затем еще один кабель в разъем LAN на телевизоре и роутере.
Войдите в меню телевизора: нажмите кнопку «Home» и выберите пункт «Настройки» на экране телевизора.
Выберите пункт «Общие».
Выберите пункт «Сеть».
Выберите пункт «Открыть настройки сети».
Выберите тип сети — «Кабель».
Подождите, пока телевизор поключится к интернету.
Нажмите «OK», чтобы закончить настройку.
Как подключить к интернету телевизор N, M, Q или LS-серии
Для подключения телевизора сначала настройте интернет на роутере. Как это сделать, вы можете узнать у вашего интернет-провайдера.
Подключите кабель к разъему LAN телевизора. Если подключаетесь через роутер, вставьте кабель от провайдера в разъем WAN роутера, а затем еще один кабель в разъем LAN на телевизоре и роутере.
Войдите в меню телевизора: нажмите кнопку «Home» и выберите пункт «Настройки» на экране телевизора.
Выберите пункт «Общие».
Выберите пункт «Сеть».
Выберите пункт «Открыть настройки сети».
Выберите тип сети — «Кабель».
Подождите, пока телевизор поключится к интернету.
Нажмите «OK», чтобы закончить настройку.
Как подключить к интернету телевизор K-серии
Для подключения телевизора сначала настройте интернет на роутере. Как это сделать, вы можете узнать у вашего интернет-провайдера.
Подключите кабель к разъему LAN телевизора. Если подключаетесь через роутер, вставьте кабель от провайдера в разъем WAN роутера, а затем еще один кабель в разъем LAN на телевизоре и роутере.
Войдите в меню телевизора. В зависимости от модели пульта:
нажмите кнопку «Menu»
или нажмите кнопку «Home» и выберите пункт «Настройки» на экране телевизора.
Выберите пункт «Сеть».
Выберите пункт «Открыть настройки сети».
Выберите тип сети — «Кабель».
Подождите, пока телевизор поключится к интернету.
Нажмите «OK», чтобы закончить настройку.
Как подключить к интернету телевизор J-серии
Для подключения телевизора сначала настройте интернет на роутере. Как это сделать, вы можете узнать у вашего интернет-провайдера.
Подключите кабель к разъему LAN телевизора. Если подключаетесь через роутер, вставьте кабель от провайдера в разъем WAN роутера, а затем еще один кабель в разъем LAN на телевизоре и роутере.
Войдите в меню телевизора. В зависимости от модели пульта:
нажмите кнопку «Menu»
или нажмите кнопку «Menu/123» и выберите пункт «Меню» на экране телевизора.
Выберите пункт «Сеть».
Выберите пункт «Настройки сети».
Выберите тип сети — «Кабель».
Подождите, пока телевизор поключится к интернету.
Нажмите «Закрыть», чтобы закончить настройку.
Как подключить к интернету телевизор H-серии
Для подключения телевизора сначала настройте интернет на роутере. Как это сделать, вы можете узнать у вашего интернет-провайдера.
Подключите кабель к разъему LAN телевизора. Если подключаетесь через роутер, вставьте кабель от провайдера в разъем WAN роутера, а затем еще один кабель в разъем LAN на телевизоре и роутере.
Войдите в меню телевизора. В зависимости от модели пульта:
нажмите кнопку «Menu»
или нажмите кнопку «Keypad» и выберите пункт «Меню» на экране телевизора.
Выберите пункт «Сеть».
Выберите пункт «Настройки сети».
Выберите тип сети — «Кабель».
Подождите, пока телевизор поключится к интернету.
Нажмите «ОК», чтобы закончить настройку.
Как подключить к интернету телевизор F-серии
Для подключения телевизора сначала настройте интернет на роутере. Как это сделать, вы можете узнать у вашего интернет-провайдера.
Подключите кабель к разъему LAN телевизора. Если подключаетесь через роутер, вставьте кабель от провайдера в разъем WAN роутера, а затем еще один кабель в разъем LAN на телевизоре и роутере.
Войдите в меню телевизора. В зависимости от модели пульта:
нажмите кнопку «Menu»
или нажмите кнопку «More» и выберите пункт «Меню» на экране телевизора.
Выберите пункт «Сеть».
Выберите пункт «Настройки сети».
Выберите тип сети — «Кабель».
Подождите, пока телевизор поключится к интернету.
Нажмите «ОК», чтобы закончить настройку.
Как подключить к интернету телевизор E-серии
Для подключения телевизора сначала настройте интернет на роутере. Как это сделать, вы можете узнать у вашего интернет-провайдера.
Подключите кабель к разъему LAN телевизора. Если подключаетесь через роутер, вставьте кабель от провайдера в разъем WAN роутера, а затем еще один кабель в разъем LAN на телевизоре и роутере.
Войдите в меню телевизора — нажмите кнопку «Menu».
Выберите пункт «Сеть».
Выберите пункт «Настройки сети».
Телевизор должен определить кабель, для подключения нажмите «Пуск».
Подождите, пока телевизор поключится к интернету.
Приветствую всех на страницах блога pc-users.ru. Наконец добрался я до своего блога и решил написать о том, как настроить и подключить телевизор Самсунг к интернету? Думаю многим это будет интересно.
И сразу же перейдем к делу.
Подключить телевизор Самсунг к интернету очень просто. Телевизоры «умные» и практически все моменты по настройке «берут на себя», нам лишь нужно немного ему помочь и направить в нужное направление. Тут несколько нюансов:
- во-первых, в зависимости от того какой у вас интернет, будет различаться способ подключения,
- во-вторых, как подключать через Wi-Fi (беспроводную связь) или же через кабель.
Новые статьи по Smart TV LG:
Если у телевизора есть встроенный Wi Fi модуль, то можно и через него, если же нету, то его можно приобрести отдельно, но стоит он не дешево, где то 100-150 долларов. Так что если его нету, то проще, вернее дешевле, подключить через кабель. Тут конечно, смотрите сами, какой вариант вам наиболее по душе.
Если у вас интернет через ADSL модем, то тут все просто. Подключаем сетевой кабель к одному из свободных портов LAN на модеме (чаще всего их 4):
Если у вас выделенный интернет, то можно просто вставить сетевой кабель в телевизор, и интернет должен заработать на нем. Если же у вас выделенный интернет, но пользоваться хотите и на компьютере и на телевизоре, то тут вам нужно будет покупать дополнительно еще роутер или маршрутизатор еще говорят. Но нужно знать какой брать, тут тоже есть свои нюансы. Какой роутер подойдет лучше уточнить у тех. поддержки самого провайдера интернета.
Как настроить интернет на телевизоре Samsung
С подключением, я думаю, разобрались более менее. Теперь перейдем непосредственно к настройке ТВ. Техника умная, недаром называется SmartTV (в переводе означает умное телевидение 🙂 ), поэтому настраивать сам телевизор, скорее всего не придется, все должно автоматически настроиться и будет интернет. Это в случае, если подключаем через кабель. После того, как подключили кабель — зайдите в меню Smart Hub:
и запустите какое нибудь приложение, YouTube например, для проверки:
Если все заработает — отлично. Можно устанавливать необходимые Samsung Apps приложения и наслаждаться просмотром.
Если же не работает — читаем дальше.
Если же при проверке вы видите надпись «Ошибка сети» или что то похожее и просмотр интернет не идет, то идем в настройки. Нажимаем «Меню» — «Сеть» — «Настройка сети»:
В меню настройки сети вы увидите такое окно:
Нажимаете «Пуск» — пусть ТВ самостоятельно попытается настроить интернет. В случае удачи, вы увидите надпись что то наподобии — «Настройка успешно завершена…».
Если что то не получается, то нужно зайти в раздел «Состояние сети»:
и выбрать сначала «Настройка IP — получать автоматически»:
попробовать. Если не заработает, нужно будет прописать вручную IP адрес, маску, шлюз и DNS. Для этого в поле «Настройка IP» выбираете «Вручную»:
И вводите все данные вручную. Естественно нужно знать какие данные вводить, тут вам может помочь либо служба поддержки провайдера, либо знакомый, хорошо, разбирающийся в компьютерных сетях.
Если же подключать через беспроводную сеть WIFI, то настраивать («Меню» — «Сеть» — «Настройка сети») нужно будет обязательно — выбрать сеть, подключиться к ней, указав пароль. Если же телевизор «не видит» вашу беспроводную сеть, необходимо будет добавить ее вручную — меню «Добавить сеть» и вручную заполняете все необходимые поля.
Ну вот вкратце, вроде бы и все. Если что упустил или что непонятно, спрашивайте в комментариях.
Что такое веб-браузер Samsung Smart TV?
Смарт-телевизоры Samsung предоставляют доступ к нескольким приложениям для просмотра фильмов и телешоу. Бонусом является наличие предустановленного интернет-браузера.
Начало работы с веб-браузером Samsung TV
В зависимости от года выпуска или серии телевизора браузер может быть доступен на главном экране Smart Hub как предустановленное приложение на странице «Мои приложения». Если он не установлен заранее, его можно загрузить в магазине приложений телевизора.
Найдя или установив его, вы можете запустить веб-браузер с пульта дистанционного управления или с помощью других доступных опций.
Вы можете перемещаться по веб-браузеру, нажимая и удерживая элементы управления курсором на пульте дистанционного управления телевизором (он функционирует как мышь) в сочетании с предоставленной экранной виртуальной клавиатурой.
Помимо использования пульта ДУ телевизора для просмотра веб-страниц, в зависимости от года выпуска или серии, вы также можете подключить стандартную клавиатуру и мышь Windows к USB-портам телевизора.Добавление клавиатуры и мыши упрощает ввод поискового запроса и URL-адреса.
Некоторые смарт-телевизоры Samsung могут также допускать подключение беспроводной клавиатуры или мыши Bluetooth.
Для некоторых моделей вы можете управлять браузером с помощью сенсорной панели в мобильном приложении Samsung Smart View.
Функции просмотра веб-страниц на последних моделях телевизоров Samsung могут называться Интернет-функцией.
Возможности веб-браузера Samsung Smart TV
Вот что позволяет вам делать предоставленный веб-браузер.
Выберите свою поисковую систему и отобразите результаты поиска
Выбирайте между поисковыми системами Google или Bing, отображайте результаты поиска или переходите на веб-сайты напрямую, вводя соответствующий URL-адрес в поле поиска.
Отображение избранных веб-сайтов браузера
Переходите непосредственно к популярным заранее выбранным веб-сайтам.
Отображение наиболее посещаемых веб-сайтов
Когда вы выполняете поиск в Интернете, браузер запоминает, какие сайты вы часто посещаете, и предоставляет этот список, поэтому вам не нужно искать эти сайты.
Показать сайты с закладками
Помимо наиболее посещаемых веб-сайтов, вы можете добавлять в закладки определенные веб-сайты и просматривать эти сайты для прямого доступа.
Показать историю просмотров веб-страниц
Ваша история просмотров сохраняется от самой последней к самой старой. Самые старые записи перезаписываются первыми.
Просмотреть содержимое веб-сайта
Вы можете читать статьи, слушать музыку, просматривать фотографии и смотреть видео (с некоторыми ограничениями) на найденных вами веб-сайтах.
Искать в Интернете и смотреть телевизор одновременно
Вы можете смотреть обычный телевизор или другой совместимый источник в режиме PIP (картинка в картинке) во время просмотра веб-страниц.
Настройка параметров браузера
Предусмотрены настройки для настройки вашей панели инструментов, домашней страницы, конфиденциальности и безопасности, блокировки страниц, одобренных страниц и т. Д.
Чего не может сделать веб-браузер Samsung Smart TV
Хотя веб-браузер Samsung TV удобен, он ограничен по сравнению с возможностями большинства веб-браузеров на ПК.Вот список того, чего он не может:
- Загрузка файла может быть ограничена или не поддерживается.
- Не все веб-сайты доступны.
- Приложения Java могут не поддерживаться.
- Flash-видеофайлы не воспроизводятся.
- Active X не поддерживается.
- Некоторые аудио / видео файлы на основе HTML5 могут не воспроизводиться.
- Доступно ограниченное количество шрифтов, и некоторые символы могут отображаться некорректно.
- Размер шрифта и выбор цвета могут быть недоступны для написания электронных писем или сообщений.
- Ответ на удаленные команды может быть медленным.
- Загрузка веб-страницы может быть отложена или остановлена в зависимости от того, какие другие функции телевизора работают одновременно.
- Копирование и вставка не поддерживаются.
- Можно сохранить только ограниченное количество закладок.
- Количество открытых окон ограничено.
- Некоторые службы потокового видео могут некорректно воспроизводиться через веб-браузер.
Samsung периодически выпускает обновления прошивки для своих телевизоров, которые могут включать в себя настройки функций просмотра веб-страниц, которые могут устранять одно или несколько ограничений, перечисленных выше.
Если веб-браузер Samsung TV не соответствует вашим потребностям, вы не сможете удалить его или установить замену прямо на телевизоре. Тем не менее, есть некоторые обходные пути, которые позволяют просматривать веб-страницы на других устройствах и просматривать результаты на экране телевизора.
Начиная с 2019 модельного года, смарт-телевизоры Samsung включают функцию удаленного доступа. Эта функция позволяет вам управлять ПК, ноутбуками и мобильными устройствами и взаимодействовать с ними, а также выполнять расширенный просмотр веб-страниц, дублирование / совместное использование экрана, игры и навигацию в облаке прямо с телевизора с помощью подключенной клавиатуры и мыши.
Спасибо, что сообщили нам!
Расскажите, почему!
Другой Недостаточно подробностей Сложно понятьКак добавить веб-браузер к телевизору Samsung
Смарт-телевизоры Samsung поставляются с веб-браузером по умолчанию, который можно использовать для базового поиска, но он довольно ограничен. Например, вы не можете скачивать изображения и определенные файлы. Не говоря уже о том, что он очень медленный, что может раздражать любого, кто привык к быстрому просмотру на смартфоне или ноутбуке.
Нельзя удалить собственный браузер, но можно просто забыть о нем и использовать другой.Есть несколько способов сделать это.
Подключение устройства потоковой передачи мультимедиа
Если у вас есть устройство потоковой передачи мультимедиа, вы можете подключить его к телевизору Samsung и использовать встроенный веб-браузер. У вас будут все возможности, как если бы браузер был установлен на вашем телевизоре, и для этого вам просто нужно будет использовать другой пульт дистанционного управления.
Если у вас есть Amazon Fire TV Stick, вы можете выбирать между Firefox и Silk, которые являются отличными веб-браузерами. Лучше всего то, что вам даже не понадобится пульт дистанционного управления, так как вы можете перемещаться по этим браузерам с помощью голоса через Alexa.
Если у вас есть Roku, вы можете использовать бесплатный браузер POPRISM, но имейте в виду, что он почти так же ограничен, как браузер Samsung TV по умолчанию. Если вы хотите что-то лучше и быстрее, может быть хорошей идеей платить 4,99 доллара в месяц за Web Browser X.
Наконец, если вы используете Apple TV, это может быть немного сложнее. К сожалению, установить веб-браузер на Apple TV напрямую невозможно. Возможно, вам потребуется загрузить AirWeb на свой iPhone или iPad, а затем отразить его на телевизоре Samsung через Apple TV.
Подключите портативный компьютер
Если вы хотите использовать несколько браузеров без ограничений, лучшее, что вы можете сделать, — это подключить ноутбук к телевизору. Некоторые люди предпочитают не связываться с кабелями HDMI, но этот метод действительно может сэкономить вам время. Как? Это позволяет вам перемещаться по сети быстрее и проще.
Работа в веб-браузере с помощью пульта дистанционного управления может быть очень неприятной, в основном потому, что вы не можете делать все, что хотите. Подключив ноутбук к сети, вы можете использовать трекпад и клавиатуру.Это отличное решение, если вам нужно активно использовать Интернет или если вам нужно открыть несколько окон.
Screen Mirroring
К счастью, есть способ избежать использования кабелей вместе! Точнее, вы можете использовать зеркальное отображение экрана для передачи контента с ноутбука или смартфона на любой другой экран. Это означало бы, что вы можете открыть любой веб-браузер по своему выбору, перемещаться по нему на своем устройстве, а затем отображать его на своем телевизоре Samsung. Все, что вам нужно, это стабильное соединение Wi-Fi.
Эта опция есть во всех новых телевизорах Samsung, хотя она может быть встроена в разные места.Вот три наиболее распространенных способа его найти:
- Нажмите кнопку «Источник» на пульте дистанционного управления. Когда откроется меню «Источник», среди других параметров выберите «Зеркальное отображение экрана».
- Нажмите кнопку «Меню» на пульте дистанционного управления. Щелкните Сеть, а затем выберите параметр Screen Mirroring.
- Нажмите кнопку «Меню» на пульте дистанционного управления. Нажмите «Сеть», затем откройте «Экспертные настройки» и нажмите «Wi-Fi Direct».
Если ни один из этих вариантов у вас не работает, возможно, вам придется обратиться в службу поддержки Samsung, чтобы узнать, как активировать функцию Screen Mirroring на вашем конкретном телевизоре Samsung.
Могу ли я загрузить приложение веб-браузера на свой телевизор Samsung?
Хотя вы можете установить множество приложений на свой телевизор Samsung, к сожалению, установить другой браузер невозможно. Вы ограничены предварительно загруженным веб-браузером, который может отличаться от модели к модели. Если вы хотите использовать другой браузер, вам понадобится другое устройство, будь то телефон, ноутбук или потоковое устройство.
Какие функции отсутствуют в веб-браузере Samsung TV?
Если вы пытались сделать что-то из следующего и задаетесь вопросом, что не так с вашим телевизором Samsung, знайте, что это не вы или ваше устройство виноваты.Так был разработан браузер для телевизоров Samsung.
Вот краткий список вещей, которые нельзя делать с браузером Samsung TV по умолчанию:
- Вы не можете загружать изображения, видео и некоторые типы текстовых файлов.
- Невозможно воспроизвести Flash-видео.
- Вы не можете открыть столько окон, сколько хотите.
- Некоторые веб-сайты могут быть недоступны.
- Нет функции копирования-вставки.
Есть и другие ограничения, но перечисленные выше наиболее актуальны для обычного пользователя.Наконец, веб-браузер Samsung TV работает медленнее и в целом менее отзывчив, особенно если вы одновременно используете несколько функций телевизора.
Вы можете выбрать
Как видите, есть несколько способов использовать другой веб-браузер на телевизоре Samsung. Те, у кого есть Roku или Amazon Fire TV, почти всегда будут использовать соответствующий первый метод, описанный выше. Однако, если у вас нет потокового устройства, не волнуйтесь, вы всегда можете использовать свой телефон или ноутбук.
Какой браузер вы используете на своем телевизоре Samsung? Какой способ кажется вам наиболее удобным? Дайте нам знать в комментариях ниже.
Руководство для начинающих по веб-браузеру Samsung Smart TV — techcodex.com
Южнокорейский гигант Samsung — один из первых брендов, который в 2011 году включил веб-браузер в телевизоры для обеспечения удобного взаимодействия с пользователем. Это почти не сработало, но именно эта уловка подтолкнула других производителей телевизоров к инновациям.
Перенесемся в 2020 год, почти все Smart TV теперь работают на Android. LG использует свою проприетарную webOS, а Samsung ставит ОС Tizen в свои телевизоры. Несмотря на то, что это совершенно разные платформы, все они имеют встроенный веб-браузер.
Tizen OS в целом предлагает множество приложений, но в ее ограниченной платформе отсутствуют региональные потоковые сервисы. Те, кто недавно купил Samsung Smart TV, уже заметили наличие веб-браузера. Используя веб-браузер, вы можете, по крайней мере, получить доступ к веб-версии услуг и наслаждаться потоковым контентом.
Если вы еще не знакомы с интерфейсом браузера Smart TV Samsung , то вам следует продолжить чтение этого руководства для начинающих.
- Предполагая, что ваш телевизор Samsung уже подключен к Интернету и связан с вашей учетной записью Samsung, начните с нажатия кнопки Home на пульте дистанционного управления телевизора, чтобы открыть меню Smart Hub.
- В Smart Hub выделите и выберите приложение Web Browser . Он предустановлен, поэтому пользователям не нужно загружать и устанавливать его из магазина приложений Samsung.
- Для навигации можно использовать либо пульт дистанционного управления, либо комбинацию проводной / беспроводной клавиатуры и мыши. Дистанционное управление указателем доступно на флагманских телевизорах Samsung Smart TV серии J. Вы даже можете использовать приложение Samsung Smart View [Android] [iOS] для управления телевизором через смартфон. Это значительно упрощает просмотр веб-страниц на вашем Smart TV.
Поскольку веб-браузер на телевизорах Samsung Smart TV отличается от других платформ Smart TV, обратите внимание на несколько моментов. Для начинающих, вот некоторые из функций, которые необходимо знать Samsung TV Browser .
Главный экран Главный экран Samsung TV Browser состоит из трех основных вкладок: Популярные , Наиболее посещаемые и Закладки .
Источник: Lifewire
Вкладка Featured дает вам ярлыки для нескольких самых популярных веб-сайтов, таких как Google, YouTube, Facebook и многих других.
Источник: Lifewire
Вкладка Наиболее посещаемые предлагает быстрый доступ к некоторым веб-сайтам, которые вы часто посещаете через веб-браузер. Вам не придется каждый раз искать один и тот же сайт.
Источник: Lifewire
Вкладка Закладки проста. Здесь сохраняются веб-сайты, которые вы добавляете в закладки во время сеанса просмотра. Кроме того, у вас есть возможность добавить URL-адрес вручную или удалить все закладки.
Источник: Lifewire
Панель навигации над главным экраном телевизионного браузера Samsung является важным элементом.Вы можете выбрать строку URL и выполнить поиск нужного веб-сайта. Он также работает как специальная панель поиска. Экранная виртуальная клавиатура всегда появляется, когда вы щелкаете по строке URL.
Кнопки назад (<) и вперед (>) в левой части панели навигации помогают перемещаться между кэшированными веб-страницами, которые вы посещаете за один сеанс.
Элементы управления масштабированием в правой части навигации позволяют увеличивать или уменьшать масштаб веб-страницы.
В правом верхнем углу экрана щелкните значок Гамбургер (☰) , чтобы развернуть раскрывающееся меню.Вы найдете быстрые ярлыки для Закладки , История , Zoom и PiP (картинка в картинке), а также меню Настройки в браузере Samsung TV.
Настройки Источник: Lifewire
Меню Настройки предлагает множество настроек. Вот краткое изложение пары основных вариантов:
- Общие : Для полного погружения вы можете выбрать автоматическое скрытие вкладок и панелей инструментов во время просмотра.Кроме того, вы можете настроить PiP для просмотра ТВ во всплывающем окне и одновременного просмотра веб-страниц.
- Домашняя страница : Содержит параметры настройки, относящиеся к домашней странице.
- Поисковая система : В качестве предпочтительной поисковой системы вы можете выбрать Bing или Google. Это будет применяться к строке URL.
Браузер Samsung TV предлагает почти все основные функции веб-браузера. Однако у него есть свои недостатки, как и у других веб-браузеров на платформах Smart TV.Например:
- Вы не можете скачивать файлы через браузер из-за ограничений Tizen OS.
- Некоторым веб-сайтам может потребоваться много времени для правильной загрузки.
- Навигация с пультом не идеальна.
- Вы не можете открыть более трех вкладок одновременно.
- Веб-плееры на основе HTML5 плохо работают в браузере Samsung TV.
Несмотря на свои недостатки, встроенный веб-браузер в ОС Tizen отлично подходит для обычного просмотра веб-страниц на телевизорах Samsung Smart TV.
Чтобы получать последние технические новости и обновления, установите приложение TechCodex и подпишитесь на нас в Facebook и Twitter. Кроме того, если вам нравятся наши усилия, подумайте о том, чтобы поделиться этой историей со своими друзьями, это побудит нас сделать для вас более интересные обновления.
Как просматривать Интернет на Samsung Smart TV — StreamingTVAntenna
Вы можете многое сделать с Samsung Smart TV. Он поставляется с множеством приложений, которые позволяют легко смотреть фильмы и следить за любимыми телешоу.Вы можете часами просматривать варианты, но знаете ли вы, что вы также можете просматривать веб-страницы на смарт-телевизоре Samsung?
Некоторые модели поставляются с предустановленным приложением для просмотра веб-страниц, в то время как для других приложение уже загружено. Независимо от того, какой у вас смарт-телевизор Samsung, включить его возможности просмотра веб-страниц несложно.
Как просматривать Интернет на телевизоре Samsung Smart TV
Активировать просмотр веб-страниц на смарт-телевизоре просто, если приложение было предустановлено. Сначала вы не сможете нажать кнопку на пульте дистанционного управления, но, выполнив несколько шагов, вы сможете посетить все свои любимые веб-сайты и найти новые.
Как настроить просмотр Интернет-страниц
Первое, что вам нужно сделать, это проверить, установлено ли приложение для просмотра Интернет-страниц на телевизоре. Вам нужно будет перейти на экран Smart Hub. Для веб-браузера должна быть вкладка или значок, по которому вы хотите щелкнуть. Если приложение еще не установлено, вам необходимо его загрузить. Просто зайдите в магазин приложений и выберите опцию веб-браузера.
Использовать смарт-телевизор Samsung для просмотра веб-страниц очень просто. Вы можете использовать элементы управления курсором на пульте дистанционного управления для навигации в Интернете, есть также экранная клавиатура, которую вы можете использовать.Некоторые модели позволяют подключать клавиатуру или мышь к USB-портам на задней панели телевизора. Это упрощает поиск URL-адресов, и, если ваш URL-адрес совместим, он должен быть указан в руководстве пользователя.
Возможности интернет-браузера Samsung
Интернет-браузер Samsung поставляется с предварительно выбранными веб-сайтами, выбранными в соответствии с популярностью поиска, и перечисляет их на вкладке «Рекомендуемые». Вам не нужно вводить поисковые слова или URL-адреса, чтобы найти сайты, о которых все говорят.Браузер также запомнит ваши поисковые запросы и веб-сайты, которые вы чаще всего посещаете, и сохранит данные о компании на вкладке «Наиболее посещаемые».
Если вам нужен прямой доступ к определенным веб-сайтам, просто добавьте их в закладки. Вы сможете найти сайт на вкладке «Закладки». Ваша история просмотров также временно сохраняется, поэтому вы можете вернуться на сайт, который вы забыли добавить в закладки. По мере расширения истории просмотров будут удаляться самые старые поисковые запросы и веб-сайты.
Другие преимущества использования веб-браузера Samsung
Помимо возможности читать онлайн-статьи, смотреть видео, просматривать фотографии и слушать музыку, у вас также есть возможность «картинка в картинке» (PIP).Вы можете просматривать веб-страницы и транслировать контент одновременно с живых каналов или другого совместимого источника. В верхней части веб-страницы будет небольшой экран для телевизора. Он похож на всплывающую рекламу, только отображает видео, которое вы хотите увидеть.
Подобно интернет-браузеру на вашем ноутбуке, Samsung Smart TV также может похвастаться удобной панелью инструментов. Отсюда вы можете настроить параметры своего браузера, включая безопасность и конфиденциальность. Вы также можете блокировать и одобрять страницы, останавливать всплывающую рекламу и многое другое.
Ограничения браузера Samsung Smart TV
Браузер Samsung Smart TV работает так же, как и тот, который вы используете на других устройствах, но есть некоторые ограничения на его возможности. Возможно, вы не сможете загрузить или получить доступ ко всем веб-сайтам, а некоторые приложения, такие как Java, не поддерживаются.
Flash-видео и некоторые аудиофайлы не могут воспроизводиться в браузере Samsung. Вы также можете столкнуться с проблемами, связанными с несовместимостью некоторых служб потокового видео. Если вы часто используете Active X, вы быстро обнаружите, что он также не поддерживается браузером.
Дополнительные ограничения
Если вы пытаетесь отвечать на электронные письма, вы заметите, что ограничены небольшим количеством шрифтов и цветов. Символы могут быть не там, где вы привыкли в других браузерах. Это не означает, что вы не можете составлять и отправлять электронные письма, только ваше творчество будет ограничено.
Если вы используете функцию PIP, вы можете заметить, что веб-страницы работают медленнее или зависают. Вы также ограничены тем, сколько вкладок открыто одновременно. Если открыто более одного или двух, вы не сможете просматривать потоковый контент.Копирование и вставка также не работают.
Вы можете удалить браузер Samsung и установить другой, если ограничения слишком велики. Это немного сложнее, чем использовать приложение, разработанное для смарт-телевизоров, но это вариант. В магазине приложений должны быть дополнительные на выбор. В вашем руководстве также должен быть список совместимых браузеров.
Новые функции интернет-браузера Samsung Smart TV
Существуют ограничения на возможности браузера Samsung, и периодически выпускаются обновления, устраняющие некоторые из них.Со временем вы можете заметить увеличение скорости просмотра или то, что веб-страницы не зависают во время потоковой передачи контента. Устранение этой потенциальной проблемы будет зависеть от веб-сайтов и потоковых сервисов.
Компания Samsung представила новую функцию в своих моделях телевизоров 2019 года. Теперь вы можете удаленно получать доступ к контенту на других подключенных к сети устройствах на своем интеллектуальном телевизоре Samsung. Это расширяет ваши возможности просмотра веб-страниц, вы также сможете перемещаться по облаку и даже получать доступ к своим онлайн-играм.
Заключение
Для просмотра веб-страниц в Интернете удобно использовать смарт-телевизор Samsung.Вы даже можете смотреть телевизор одновременно. Возможно, вам не придется вставать с дивана, поскольку теперь все развлечения можно получить с телевизора.
Возможности браузера Samsung ограничены. Он похож на браузер, установленный на вашем ПК или ноутбуке, но ему не хватает мощности. Вы не захотите использовать его в качестве основного браузера, но если вы просто хотите просматривать веб-страницы и смотреть телевизор, это удобный вариант.
Настройка Интернета на Samsung Smart TV
Вернуться к онлайн-поддержкеКак подключиться к Интернету на Samsung Smart TV.
Ниже приведены шаги, которые необходимо выполнить для настройки Samsung Smart TV
.Автоматическая настройка проводной сети
Шаг 1:
Нажмите Экранное меню> Сеть> Настройки сети
Проводное сетевое соединение телевизора настраивается автоматически при подключении к сети, поддерживающей DHCP.
Шаг 2:
Установите Network Type на Wired , а затем выберите Connect.
Телевизор пытается подключиться к сети. После установления соединения отображается подтверждающее сообщение. Для продолжения выберите OK . Если попытка не удалась, попробуйте еще раз.
Настройка беспроводной сети
Шаг 1:
Нажмите Экранное меню> Сеть> Настройки сети
Шаг 2:
Подключите телевизор к Интернету через беспроводной маршрутизатор.
Шаг 3:
Перед попыткой подключения проверьте настройки SSID и ключа безопасности беспроводного маршрутизатора.
Шаг 4:
Ключ безопасности можно найти на экране конфигурации беспроводного маршрутизатора.
Шаг 5:
Настройка Тип сети от до Беспроводная сеть автоматически отображает список доступных беспроводных сетей.
Шаг 6:
Выберите имя сети (SSID) , к которому вы хотите подключиться. Если желаемого беспроводного маршрутизатора нет в списке, выберите , обновить .
Шаг 7:
Введите ключ безопасности и выберите Готово . Если для выбранной сети не включена защита, телевизор сразу же попытается подключиться.
Шаг 8:
Телевизор пытается подключиться к сети. После установления соединения отображается подтверждающее сообщение. Для продолжения выберите OK . Если попытка не удалась, попробуйте еще раз или подключитесь вручную.
Если у вас возникли проблемы с настройкой телевизора Samsung, позвоните нам по телефону 010 555 0650 .
С уважением,Команда iSAT
Вернуться к началу
Руководство по переключению регионов Samsung Smart TV
Руководство по переключению регионов Samsung Smart TV
Для телевизоров Samsung Smart TV будут доступны разные приложения в зависимости от рынка, на котором они продаются. Телевизоры Samsung, продаваемые за пределами США, часто не могут переключиться на регион США. Различные приложения, такие как Vudu, привязаны к серийным номерам модели телевизора, и, поскольку это ограничение основано на оборудовании, его нельзя обойти.Примечание. Новые телевизоры Samsung серии F имеют другой процесс изменения региона магазина приложений. Инструкции для F-серии можно найти ниже.
- Нажмите кнопку Smart Hub на пульте дистанционного управления
- Когда Smart Hub загрузится, нажмите », 2, 8, 9,« (быстрая перемотка вперед, 2, 8, 9, перемотка назад).
- В разделе «Местоположение интернет-службы» выберите страну, которую вы хотите использовать. Если вы хотите просмотреть приложения для США (Vudu, Hulu Plus и т. Д.), Выберите США. Обратите внимание, что вы не можете выбрать два региона, то есть не можете иметь доступ к Vudu (США) и BBC iPlayer (Великобритания) одновременно.Вы должны повторять эти шаги Smart Hub каждый раз, когда хотите изменить регион.
- После того, как вы выбрали страну, которую хотите использовать, нажмите Next
- Нажмите «Принять», чтобы принять Условия использования.
- После того, как вы согласитесь с условиями, Smart Hub необходимо будет перезапустить.
- После перезагрузки Smart Hub вы можете устанавливать приложения из новой страны / региона.
Как изменить регион на Samsung Smart TV серии F.
Перед тем как это сделать, ваш телевизор должен быть подключен к Интернету. Учтите, что это сбросит настройки вашего телевизора до заводских.
- Выберите телевизор в качестве источника. Нажмите кнопку «Источник» и с помощью кнопки навигации выберите «ТВ».
- Нажмите «Меню» на пульте ДУ, чтобы открыть меню.
- Выберите систему
- Установка будет выбрана по умолчанию, щелкните, чтобы начать установку.
Примечание: Если настройки выделены серым цветом, вы не используете ТВ-источник, вернитесь к шагу 1. - Вы начнете экранную настройку, которую вы выполнили при первой покупке телевизора. Ваша ранее введенная информация будет сохранена.
- Остановите настройку, когда вы перейдете на страницу «Положения и условия Smart Hub», «Политика конфиденциальности».
- Когда на экране телевизора находится страница «Условия и положения Smart Hub», «Политика конфиденциальности» нажмите на пульте дистанционного управления следующую последовательность
Примечание: Если у вас установлена новая версия пульта дистанционного управления Samsung, вы найдете кнопку «Отключение звука» сбоку от Пульт дистанционного управления. - Выберите страну, из которой вы хотите загрузить приложения, и нажмите «Продолжить».
- После того, как вы выбрали страну, дайте возможность завершить настройку.
Изменение DNS на Smart TV
Использование Smart TV для доступа к огромному количеству потоковых сервисов и каналов видео по запросу становится самым простым способом просмотра наших любимых телешоу и фильмов.
Это идеальная система. Все, что вы хотите посмотреть, доступно прямо на самом лучшем и большом экране в доме.Вам не нужно подключать ноутбук, какой-либо потоковый блок или флешку, транслировать или показывать экран со своего телефона или планшета.
Однако, когда дело доходит до просмотра геоблокированного контента, вам понадобится какой-то обходной путь, чтобы обойти региональные блокировки.
Сегодня мы рассмотрим, как использовать службу Smart DNS и как изменить настройки DNS (Samsung, LG, Sony и др.) На вашем Smart TV, где осуществляется переключение на другие страны.
Что такое DNS?DNS означает Сервер доменных имен .
Серверы доменных имен преобразуют IP-адрес (Интернет-протокол) в имя, которое вы видите в строке URL. Основная причина этого в том, что использовать адрес быстрее, чем использовать серию чисел.
IP-адрес — это числовая метка, присвоенная устройству, подключенному к любой компьютерной сети. IP-адрес, который вы подключаетесь к Интернету (обычно определяется вашим WiFi-маршрутизатором), может быть динамический (может быть изменен вашим поставщиком услуг при подключении или запуске) или статическим (остается неизменным — также называется фиксированным или постоянным).
Как изменить DNS на Smart TV?Глубоко в настройках телевизора (ну, довольно глубоко…) вы найдете ряд сетевых настроек, включая настройки вашего IP и DNS-сервера. Мы собираемся дать вам представление о том, где находятся нужные вам настройки на некоторых телевизорах разных производителей, и где вы найдете заменяющие адреса DNS, которые позволяют получить доступ к заблокированным службам.
К сожалению, не все Smart TV позволяют изменять настройки DNS. Мы сделаем все возможное, чтобы дать представление о самых популярных из них, с пошаговыми инструкциями по настройке телевизоров Samsung, Sony, Panasonic, LG и некоторых других.
Вам решать, какой DNS лучше всего подходит для Samsung Smart TV или любого другого производителя, но прежде чем вы это сделаете, мы предлагаем вам ознакомиться с тем, насколько эффективнее и проще настроить StreamLocator для вашего Smart TV. Вы будете рады, что сделали.
Получение настроек Smart DNSКогда вы подписываетесь на Smart DNS, вы предоставляете им свой IP-адрес, или они могут автоматически отслеживать ваш IP, чтобы вы оставались на связи.
Регистрация вашего IP-адреса в службе Smart DNSДля каждого из разных провайдеров будет свой способ доступа к нужным настройкам.Однако они будут очень похожи, поэтому предлагаемый маршрут поможет вам добраться до нужного места.
- Войдите в свою учетную запись Smart DNS, используя домашнее подключение.
- Перейдите к своей регистрации IP-адреса / Зарегистрируйте мой IP-адрес / Подтвердите мой IP-адрес / Отметьте новый адрес option.
- Если отображается « Зарегистрировано » или « Проверено », значит, все в порядке. В противном случае вам нужно будет ввести свой текущий IP-адрес или разрешить сервисному программному обеспечению доступ к вашему IP-адресу.Также может быть возможность зарегистрировать или подтвердить дополнительный IP-адрес (например, на работе или если вы подключаетесь с помощью VPN), где вы, возможно, захотите использовать эту услугу.
- У многих провайдеров есть настройка « Автоматически регистрировать мой IP-адрес ». Если это вы, то провайдер должен автоматически отслеживать ваш IP-адрес и обновлять любые изменения. У вас также может быть возможность обновить свой IP-адрес с помощью приложения службы (если оно есть).
- Ваша служба Smart DNS предоставит одно или несколько новых местоположений DNS, которые вы можете использовать для доступа к нужным заблокированным регионам.
Перед переключением настроек DNS рекомендуется записать свой существующий сервер. Большинство телевизоров Smart TV имеют опцию «Автоматически», которая определяет ваш IP-адрес за вас. Если это касается вашего телевизора, то вам не о чем беспокоиться.
Не забудьте изменить свой регионВся идея изменения DNS заключается в доступе к услугам международного телевидения. Итак, после переключения DNS убедитесь, что вы не забыли изменить региональные настройки телевизора .Чтобы смотреть нужные каналы, вам нужно будет переключиться в Великобританию, США или любое другое место, которое вам нужно.
Настройка DNS-адресов телевизора SamsungКак настроить телевизор Samsung для работы с новой настройкой Smart DNS:
- Перейдите в меню Меню> Настройки> Сеть> Состояние сети
- Нажмите Состояние сети
- После завершения проверки нажмите IP Settings
- Выберите настройку DNS и выберите Введите вручную
- Введите местоположение Smart DNS, предоставленное выбранной службой
- Перейдите в меню : «Меню> Система> Настройка> Условия и положения Smart Hub, Политика конфиденциальности».
- На этой странице нажмите показанные кнопки в следующем порядке: «Выключить звук — Возврат — Увеличение громкости — Увеличение громкости — Выключение звука»
- Вы должен теперь увидеть список стран, из которых можно сделать выбор.
Как настроить телевизор LG для работы с новой настройкой Smart DNS:
Перейдите в Меню> Настройки> Все настройки
Прокрутите до Сеть и выберите Сетевое подключение > Set expert
- В области IP Mode щелкните Dynamic и выберите Manual
- Введите настройки Smart DNS, предоставляемые выбранной службой
Перейдите в «Настройки Smart TV»> «Настройки LG Smart World»> «Вручную».
- Выберите предпочтительный регион в соответствии с вашими потребностями.
Как настроить телевизор Sony для работы с новой настройкой Smart DNS:
Перейти на главную> Настройка> Сеть
- Нажмите Настройка сети
- Нажмите Expert
- Нажмите WiFi , а затем выберите свое WiFi-соединение
Нажмите Дополнительные параметры> Настройки IP> Статический
- Введите свой IP-адрес для домашней сети (возможно, он уже заполняется автоматически)
- Адрес шлюза обычно является адресом вашего маршрутизатора (также обычно заполняется автоматически)
- Длина сетевого префикса почти всегда 24
- Для DNS 1 введите существующие настройки DNS
- Для DNS 2 , введите новую настройку Smart DNS
U В отличие от некоторых других систем, телевизоры Sony обновят регион после правильного переключения на новый адрес Smart DNS.
Перейдите в «Настройки»> «Сеть»> «Обновить интернет-контент».
- Выберите меню « Все приложения» в нижней части экрана телевизора
- Вы должны увидеть новые доступные приложения для конкретного местоположения
Как настроить телевизор Panasonic для работы с новой настройкой Smart DNS:
- Перейдите в раздел Setup> Player settings> Network> Network settings> IP address / DNS settings
- Turn DNS Auto Configuration выкл.
- Введите свой новый адрес Smart DNS в первичных и вторичных настройках DNS
К сожалению, телевизоры Panasonic Smart TV настроены на регион, в котором они продаются в.Вы можете получить доступ к приложениям с международными каталогами, такими как Netflix, и просматривать различные потоки с помощью Smart DNS, но вы не сможете получить доступ к собственным приложениям в выбранном вами месте.
Настройка других телевизоров Smart TV, таких как Toshiba, Hisense и др.- Как правило, вы выбираете параметры Network в настройках телевизора.
- В настройках сети или конфигурации вам нужно будет выбрать пользовательскую или ручную настройку .
- Наконец, ваш Primary DNS должен быть изменен на Smart DNS server settings .
. Объем работы, который вам нужно выполнить для переключения DNS вашего Smart TV, часто бывает сложным, и по-прежнему не гарантируется, что вы попадете туда, где вам нужно.
С StreamLocator единственное, что вам нужно сделать, это переключить опцию сети Wi-Fi.
После того, как об этом позаботятся, нет места для изменения, так как все автоматически управляется нашим интеллектуальным центром.
Безусловно, это самый простой способ получить доступ почти ко всем международным сервисам и потокам на Smart TV.
Если вы хотите узнать больше о том, как это работает с вашей маркой и моделью, поговорите с одним из наших сотрудников службы поддержки . Они дадут вам полное изложение и сообщат, насколько хорошо он справится с необходимыми вам задачами.
StreamLocator — plug and playПоскольку StreamLocator представляет собой систему plug and play, никаких сложных действий не требуется.Подключите его, переключите параметр Wi-Fi, и все.
Могу ли я установить VPN на Samsung, LG, Panasonic, Sony или другой Smart TV?Очень немногие службы VPN будут работать напрямую с вашим Smart TV. Вы можете разблокировать Netflix или некоторые из потоковых сервисов с помощью VPN, но это все равно означает переключение настроек DNS на вашем телевизоре.
Вы можете установить VPN на свой ПК или Mac и использовать его в качестве точки доступа Wi-Fi, но это действительно довольно громоздко и непрактично.


 Далее войдите в «Меню» вашего телевизора Samsung Smart TV. Найдите раздел «Сеть», далее подраздел «Состояние сети» и выберите в появившемся окне «Настройки IP». В данных настройках выставите значение напротив параметров IP и DNS «Получать автоматически».
Далее войдите в «Меню» вашего телевизора Samsung Smart TV. Найдите раздел «Сеть», далее подраздел «Состояние сети» и выберите в появившемся окне «Настройки IP». В данных настройках выставите значение напротив параметров IP и DNS «Получать автоматически». Вновь зайти в «Меню» телевизора в «Настройки сети» и выбрать вместо «Получать автоматически» вкладку «Ввести вручную». В данном окне ввести параметры согласно параметрам на вашем маршрутизаторе. В строке «Сервер DNS» можно ввести значение, как адрес шлюза у маршрутизатора – 192.168.1.1, так и адрес сервера компании Google – 8.8.8.8.
Вновь зайти в «Меню» телевизора в «Настройки сети» и выбрать вместо «Получать автоматически» вкладку «Ввести вручную». В данном окне ввести параметры согласно параметрам на вашем маршрутизаторе. В строке «Сервер DNS» можно ввести значение, как адрес шлюза у маршрутизатора – 192.168.1.1, так и адрес сервера компании Google – 8.8.8.8. Если же подключение вообще отсутствует, то это может быть вызвано проблемами на сервере производителя Samsung или провайдера.
Если же подключение вообще отсутствует, то это может быть вызвано проблемами на сервере производителя Samsung или провайдера. Решением проблемы является сброс Smart TV Samsung до заводских настроек. После необходимо перезагрузить устройство.
Решением проблемы является сброс Smart TV Samsung до заводских настроек. После необходимо перезагрузить устройство.