Настраиваем главную страницу Яндекс
Главная и стартовая страница Яндекс браузера
Стартовая страница это страницы которые автоматически открываются при запуске браузера. Главная страница это страница которая открывается при нажатии на кнопку расположенную прямо перед адресной строкой.
Как изменить стартовую страницу в Яндексе браузере
При запуске браузера Яндекс главная стартовая страница открывается в виде Табло на которой отображаются наиболее посещаемые страницы или сразу открываются все вкладки которые были открыты при последнем закрытии браузера. Можно в настройках браузера Яндекс сделать стартовой автоматически Табло или не закрытые вкладки. Для этого нажимаете на три параллельные полоски расположенные в верхней правой части браузера.
В браузере Яндекс стартовая страница установить автоматически можно через настройки
Откроется контекстное меню в котором выбираете пункт Настройки. В браузере откроется окно под названием Настройки. В этом окне нужно найти абзац
В этом окне нужно найти абзац
В этом абзаце имеются два пункта и один подпункт.
Как поставить Яндекс стартовой страницей
Если поставить точку у пункта Табло с любимыми сайтами то при последующем запуске браузера Yandex стартовая страница откроется в виде табло в котором будут отображаться наиболее часто просматриваемые вами страницы.
Как вернуть стартовую страницу Яндекс
Если поставить галочку у пункта Ранее открытые вкладки то при последующем запуске будет открываться стартовая страница Яндекс браузера в виде всех вкладок которые не были закрыты при завершении работы браузера.
Как сделать Яндекс стартовой страницей автоматически
Если поставить галочку у подпункта Открывать yandex.ru, если нет вкладок то при последующем запуске браузера также откроются все вкладки которые не были закрыты при завершении работы браузера. Но если перед закрытием браузера будут закрыты все вкладки то при последующем запуске браузера будет открываться Yandex главная страница по адресу yandex.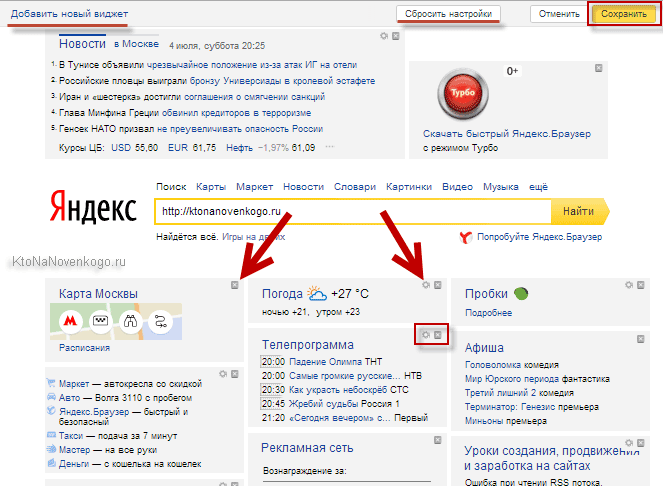
Можно в браузере Yandex сделать стартовой страницей нужную вам страницу или несколько страниц которые будут открываться при очередном запуске браузера. Настройка стартовой страницы Яндекс браузера начинается с того, что в в настройках в абзаце При запуске открывать ставите точку у пункта Табло с любимыми сайтами. После этого в браузере открываете несколько вкладок со страницами которые должны будут каждый раз открываться при запуске браузера.
Как установить Яндекс стартовой страницей
Все эти вкладки необходимо закрепить по очереди. Для этого на панели вкладок наводите курсор на вкладку и нажав правую кнопку мыши выбираете из контекстного меню пункт Закрепить вкладку. Все закреплённые вкладки будут находится в левой части на панели вкладок в виде небольших фавиконок. После этого при очередном запуске браузера будут открываться только ваши закреплённые вкладки.
Как открыть главную страницу Яндекса
Чтобы можно было в браузере Яндекс главную открыть страницу необходимо чтобы кнопка отображалась перед адресной строкой. Если кнопка не отображается то нужно будет открыть настройки браузера и в них найти абзац Настройки внешнего вида.
Если кнопка не отображается то нужно будет открыть настройки браузера и в них найти абзац Настройки внешнего вида.
Как сделать Яндекс главной страницей автоматически
В этом абзаце нужно поставить галочку у пункта Показать кнопку Яндекс. После этого прямо перед адресной строкой появится кнопка в виде буквы Я нажав на которую вы сможете в браузере Яндекс главную страницу Яндекс открыть.
Видео
В этом видео показано как установить стартовую страницу Яндекс браузере.
Яндекс – не только поисковая система, это – мульти-портал, включающий в себя множество сервисов и возможностей: новости, афиша, погода, телепрограмма, карты, почта, облачное хранилище и многое другое. Если регулярно пользуетесь этими сервисами, целесообразно установить Яндекс домашней страницей, которая после настройки сделают эксплуатацию сайта заметно проще и приятнее. Рассмотрим процесс персонализации главной страницы Яндекс.
Рассмотрим процесс персонализации главной страницы Яндекс.
Как установить
Существует два варианта решения проблемы, не считая установщиков: ручной и автоматический.
При инсталляции многих приложений предлагается изменить стартовую страницу на yandex.ru и установить иные приложения, например, Яндекс.Браузер.
Вручную
В интернет-обозревателях на различных движках процесс незначительно отличается.
- В программах на движке Chromium для замены домашней (стартовой) странички открываем настройки приложения, кликнув по иконке с тремя точками под крестиком выхода из программы.
- Пролистываем список параметров до раздела «При запуске открывать».
- Переносим триггер в положение «Заданные…».
- Кликаем «Добавить страницу» и вводим её адрес: yandex.ru.
- Жмем «Добавить» и перезагружаем веб-обозреватель.
3 полоски — настройки
3 точки — настройки
После его запуска загрузится нужный сайт.
В Firefox названия пунктов отличаются.
- Открываем «Настройки» через главное меню.
- Переходим во вкладку «Начало».
- В первом разделе значение параметра «Домашняя страница и новые окна» выбираем равным «Мои URL».
- Указываем целевой адрес и закрываем вкладку. Настройки сохраняются автоматически.
Для Edge – интегрированного в Windows 10 браузера – последовательность действий следующая.
- Открываем параметры программы и переходим в раздел «Показывать в новом окне…».
- Выбираем вариант с конкретной страницей.
- Вводим ссылку yandex.ru и кликаем по дискете правее от этой формы для сохранения конфигурации.
Автоматически
Это более простой и быстрый метод. Заходим на сайт Яндекс и кликаем «Сделать стартовой» во всплывающем баннере в верхней части окна. Подходит для всех веб-обозревателей, но окошко с предложением появляется не всегда. Чтобы сделать это вручную, устанавливаем расширение для Chrome и его аналогов https://chrome. google.com/webstore/detail/lalfiodohdgaejjccfgfmmngggpplmhp или для Firefox https://addons.mozilla.org/ru/firefox/addon/yandex-homepage/.
google.com/webstore/detail/lalfiodohdgaejjccfgfmmngggpplmhp или для Firefox https://addons.mozilla.org/ru/firefox/addon/yandex-homepage/.
Перейдём к главному.
Замена фона
- Для замены фона кликаем «Настройка» возле имени пользователя в правом верхнем углу и выбираем «Поставить тему».
- Внизу страницы появится галерея с каталогами фото, переходим в интересующую папку, выбираем понравившееся изображение и сохраняем настройки.
Виджеты
На стартовой страничке Яндекс расположено несколько виджетов с новостями, объявлениями, программой телевизионных передач. Все они настраиваемые: возможен выбор канала для отображения программы, указание рубрики для подбора новостной ленты, погода выводится, исходя из текущего места положения пользователя, но город указывается и вручную.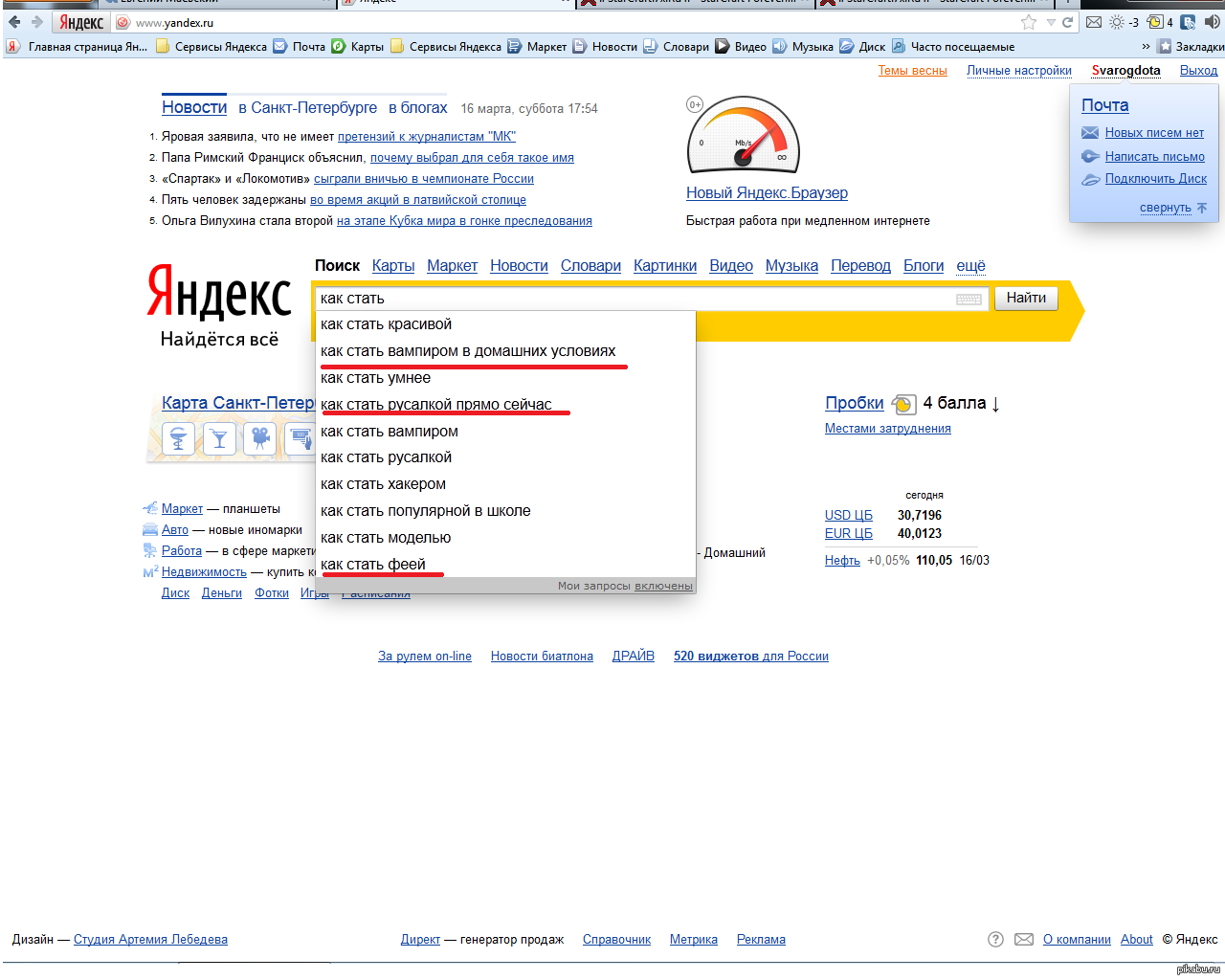 Любой из виджетов закрывается крестиком вверху правее от него.
Любой из виджетов закрывается крестиком вверху правее от него.
Местоположения
Яндекс покажет погоду и афиши для вашего города, даже при отключенной функции определения места положения, если указать требуемое географическое положение.
- Кликаем «Настройка» и выбираем пункт «Изменить город».
- Вводим название населённого пункта и выбираем его из выпавшего списка, затем закрываем вкладку.
Процесс настройки стартовой страницы займет две-три минуты, но предоставит много удобств в использовании крупнейшего отечественного интернет-портала.
Как настроить домашнюю страницу в Яндекс.Браузере
Как изменить домашнюю страницу в Яндекс.Браузере? Ответ на этот вопрос интересует множество пользователей. А потому мы решили найти ответ на него и популярно разъяснить, как выполнить эту процедуру.
Инструкция
Стартовая страница (она же домашняя) – это то, что пользователь видит, запуская веб-обозреватель.
К тому же, это неплохая возможность немного персонализировать браузер. Вообще, есть возможность установить сразу несколько сайтов, загружающихся вместе со стартом веб-обозревателя. Но стартовыми их назвать нельзя.
Стоит отметить, что в случае с Яндекс.Браузером все не так просто. Как такового понятия стартовой страницы здесь нет. В любом случае запускается табло. Но есть несколько хитростей, которые помогут нам. Сейчас о них подробнее.
Вариант №1: Выбор поисковика Yandex
Этот способ позволит нам при старте веб-обозревателя видеть сайт Яндекса. Процесс настройки довольно простой. Но полноценной стартовой страницей назвать это нельзя. Тем более, что отображаться при запуске будет только сайт Yandex.
Для осуществления нашего замысла придется немного покопаться в настройках браузера. Хорошо хоть скрытые трогать не нужно. Вот инструкция, которая подробно опишет весь процесс и поможет все сделать правильно.
- Для начала нужно запустить браузер.
- Далее находим в верхнем правом углу окна браузера кнопку с тремя горизонтальными полосками и щелкаем по ней.
- Появится меню, в котором нужно кликнуть по пункту «Настройки».
- Теперь пролистываем параметры до раздела «Интерфейс» и находим блок «Вкладки».
- Отмечаем галочками пункты «При запуске…» и ниже – «Открывать yandex.ru…».
- Перезапускаем веб-обозреватель.
Теперь при старте браузера будет открываться ресурс Yandex. Это не совсем то, чего хотелось, но если вы активно пользуетесь этим сайтом, то вариант точно вам подойдет. А мы тем временем рассмотрим еще несколько вариантов.
А чтобы убрать домашнюю страницу в Яндекс.Браузере, отключите эти пункты на той же странице параметров.
Вариант №2: Закрепляем вкладки
Есть еще один способ, который позволяет заставить нужную страницу запускаться вместе со стартом веб-обозревателя. Однако у этого варианта есть несколько недостатков. К примеру, браузер грузится дольше. Тем не менее, способ подойдет некоторым пользователям.
Однако у этого варианта есть несколько недостатков. К примеру, браузер грузится дольше. Тем не менее, способ подойдет некоторым пользователям.
Как в Яндекс.Браузере сделать стартовую страницу таким способом? Очень просто. Для этого даже не нужно искать в настройках веб-обозревателя требуемые пункты. Вот инструкция, которая подскажет правильный алгоритм действий.
- Запускаем браузер при помощи нужного ярлыка.
- В адресной строке вписываем имя требуемого сайта и переходим на него (к примеру, «mail.ru»).
- Теперь кликаем правой кнопкой мыши по вкладке с этим сайтом и в появившемся контекстном меню щелкаем по пункту «Закрепить вкладку».
После этого размер вкладки уменьшится, и она переместится в самое начало панели. При следующем старте веб-обозревателя страница загрузится автоматически. Такой способ позволяет исправить ситуацию, раз уж разработчики не потрудились добавить возможность смены домашнего сайта.
Заключение
В рамках данного материала мы поговорили о том, как настроить домашнюю страницу в Яндекс.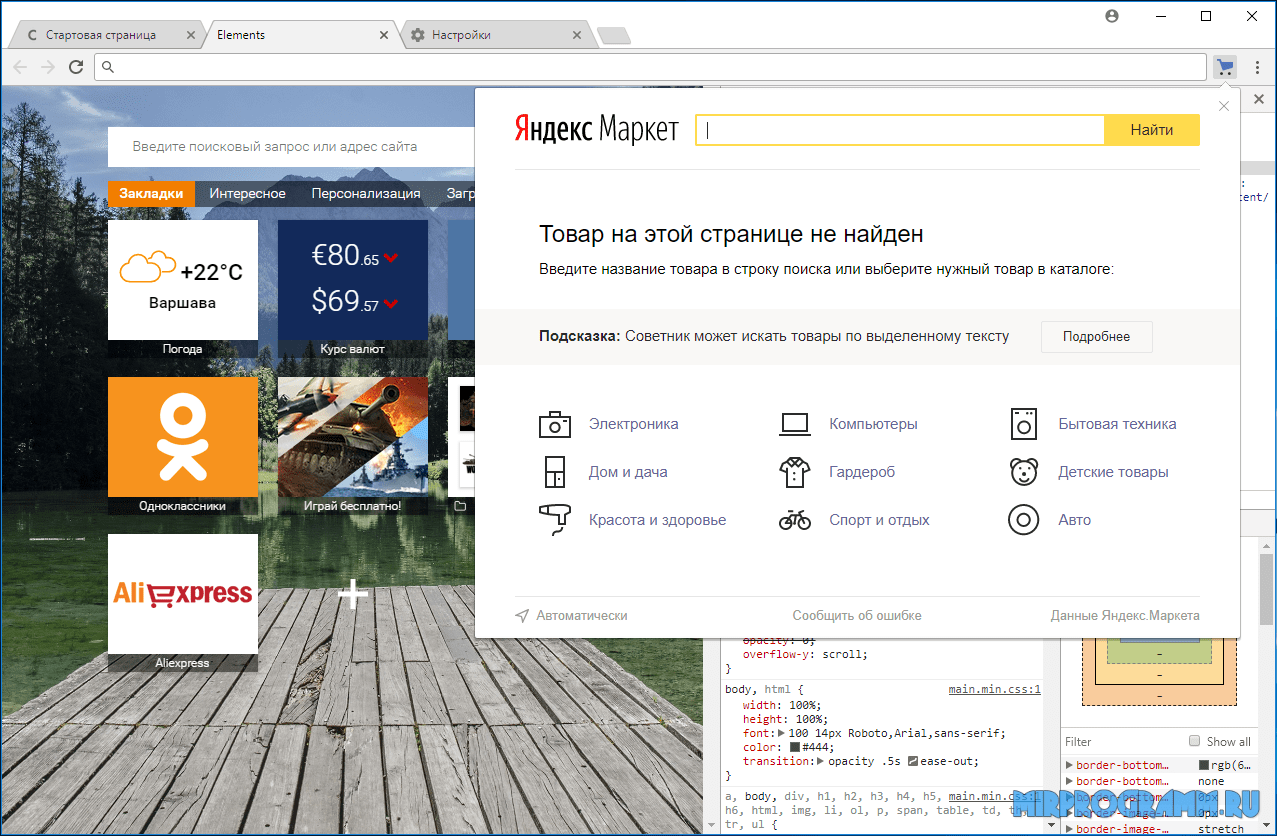 Браузере. К сожалению, разработчики веб-обозревателя не предоставили нам полноценной возможности. Но есть несколько способов, которые помогут обойти ограничение.
Браузере. К сожалению, разработчики веб-обозревателя не предоставили нам полноценной возможности. Но есть несколько способов, которые помогут обойти ограничение.
Заставить браузер загружать нужные страницы можно при помощи настроек, закрепления вкладок или правки ярлыка. Наиболее простым и надежным является вариант с ярлыком. Причем стартовую страницу всегда можно поменять.
Кстати, решить проблему можно и при помощи соответствующих расширений. Однако использовать их не рекомендуется, так как они потребляют изрядное количество оперативной памяти. А зачем нагружать компьютер, если можно обойтись простыми настройками?
Как сделать главную страницу Яндекс стартовой
В этом уроке я покажу, как сделать стартовую страницу Яндекс. Тогда каждый раз при запуске браузера будет автоматически открываться главная страница сайта yandex.
Способ 1: расширение для браузера
Расширение – это бесплатная программка, которую можно скачать и добавить в браузер. Оно автоматически поменяет начальную страницу и сохранит ее по умолчанию.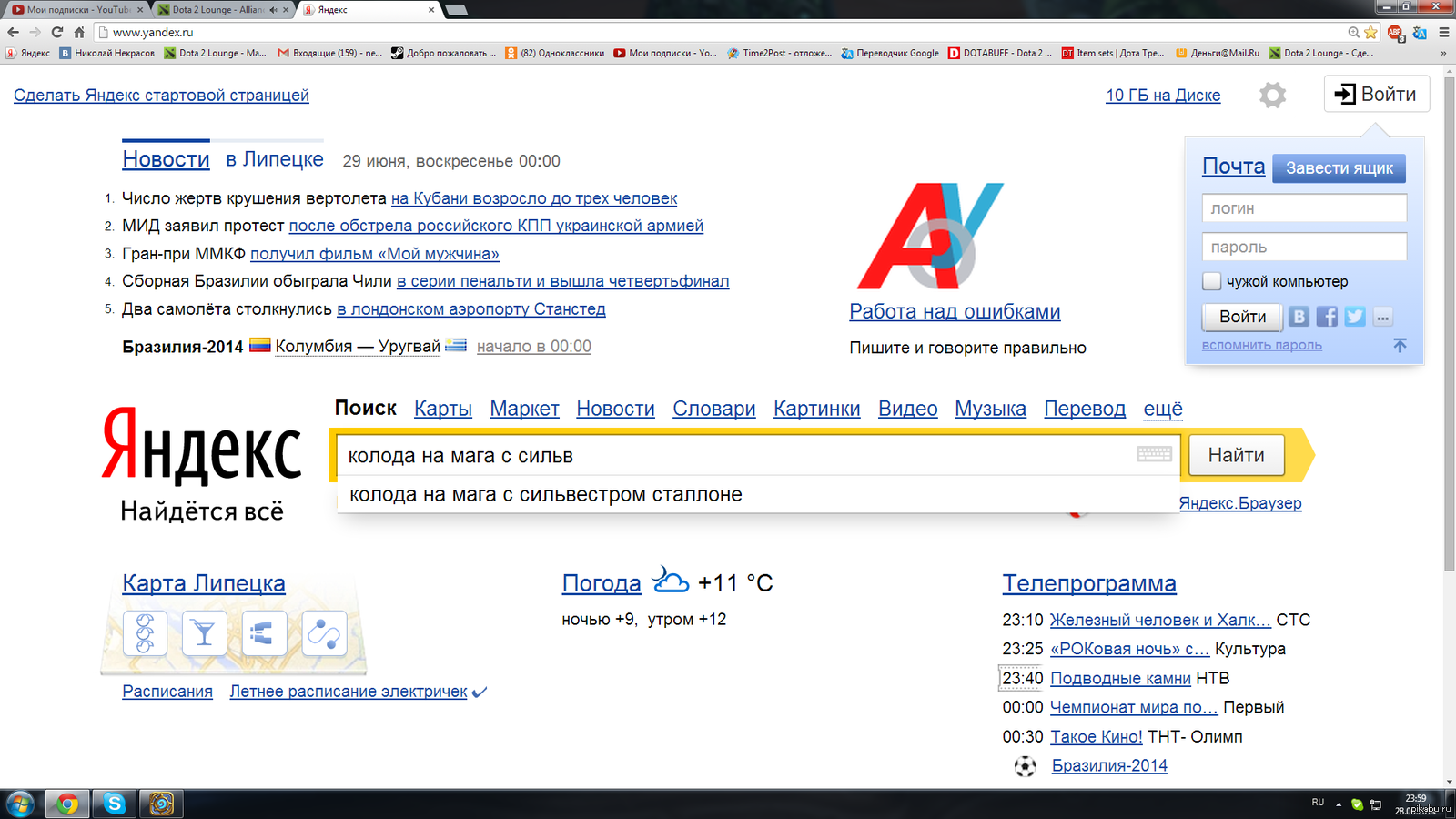 Сейчас я покажу, как поставить такое расширение:
Сейчас я покажу, как поставить такое расширение:
- Перейдите на сайт home.yandex.ru
- Нажмите на кнопку «Установить»
- В окошке нажмите на «Установить расширение»
Эта кнопка может называться и по-другому: Разрешить, Добавить или Выполнить.
Через минуту расширение установится и в верхней части браузера появится иконка с буквой Я .
Закройте браузер и снова его откройте. Теперь при запуске будет сразу появляться поисковик Яндекс.
Возможно, в первый раз выскочит предупредительное окошко. В этом случае нажмите на «Сохранить изменения».
Способ 2: настройка домашней страницы вручную
В любой программе для Интернета можно настроить сайт, который будет всегда открываться первым. Сейчас я покажу, как это сделать в разных браузерах на компьютере (ноутбуке).
Google Chrome
Нажмите на кнопку с тремя точками в верхнем углу программы и из списка выберите пункт «Настройки».
Откроется новая вкладка, где внизу будет часть «Запуск Chrome».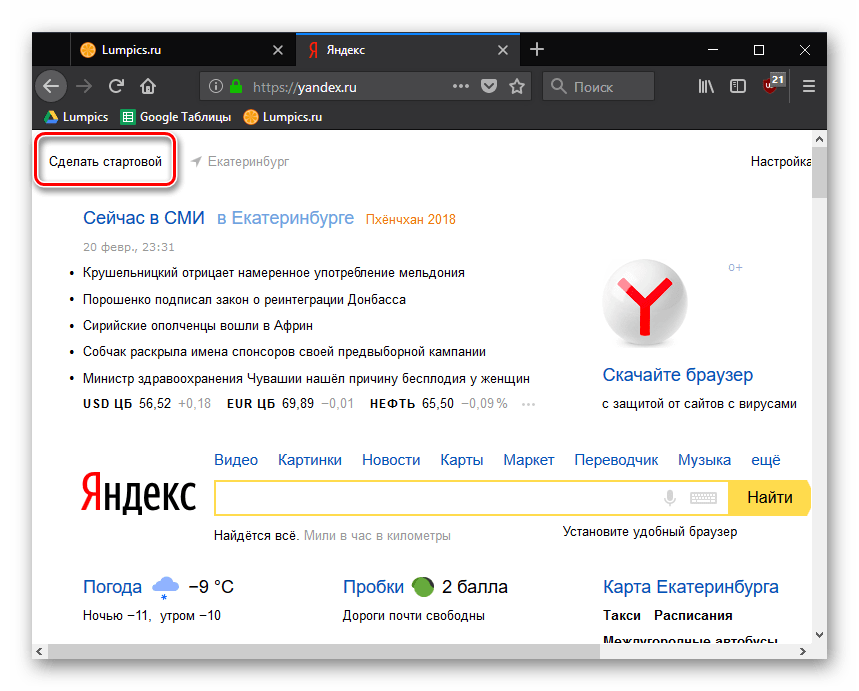 Щелкните по пункту «Заданные страницы» и выберите «Добавить страницу».
Щелкните по пункту «Заданные страницы» и выберите «Добавить страницу».
Появится небольшое окошко, в котором напечатайте yandex.ru и нажмите «Добавить».
Вот и всё! Чтобы проверить результат, нужно закрыть Google Chrome и открыть его снова.
Yandex
Нажмите на кнопку с тремя горизонтальными линиями в самом верху браузера с правой стороны. Из списка выберите пункт «Настройки».
Откроется новая вкладка с настройками.
Опуститесь чуть ниже, туда, где написано «При запуске открывать». И там щелкните по «Ранее открытые вкладки», а затем поставьте галочку на «Открывать yandex.ru, если нет вкладок».
Вот и всё! Теперь поисковик Яндекс будет постоянно открываться при запуске бруазера.
Opera
Нажимаем на кнопку «Меню» в левом верхнем углу программы. Из списка выбираем «Настройки».
Откроется новая вкладка, вверху которой будет часть «При запуске». Щелкаем по «Открыть определенную страницу или несколько страниц», затем по ссылке «Задать страницы».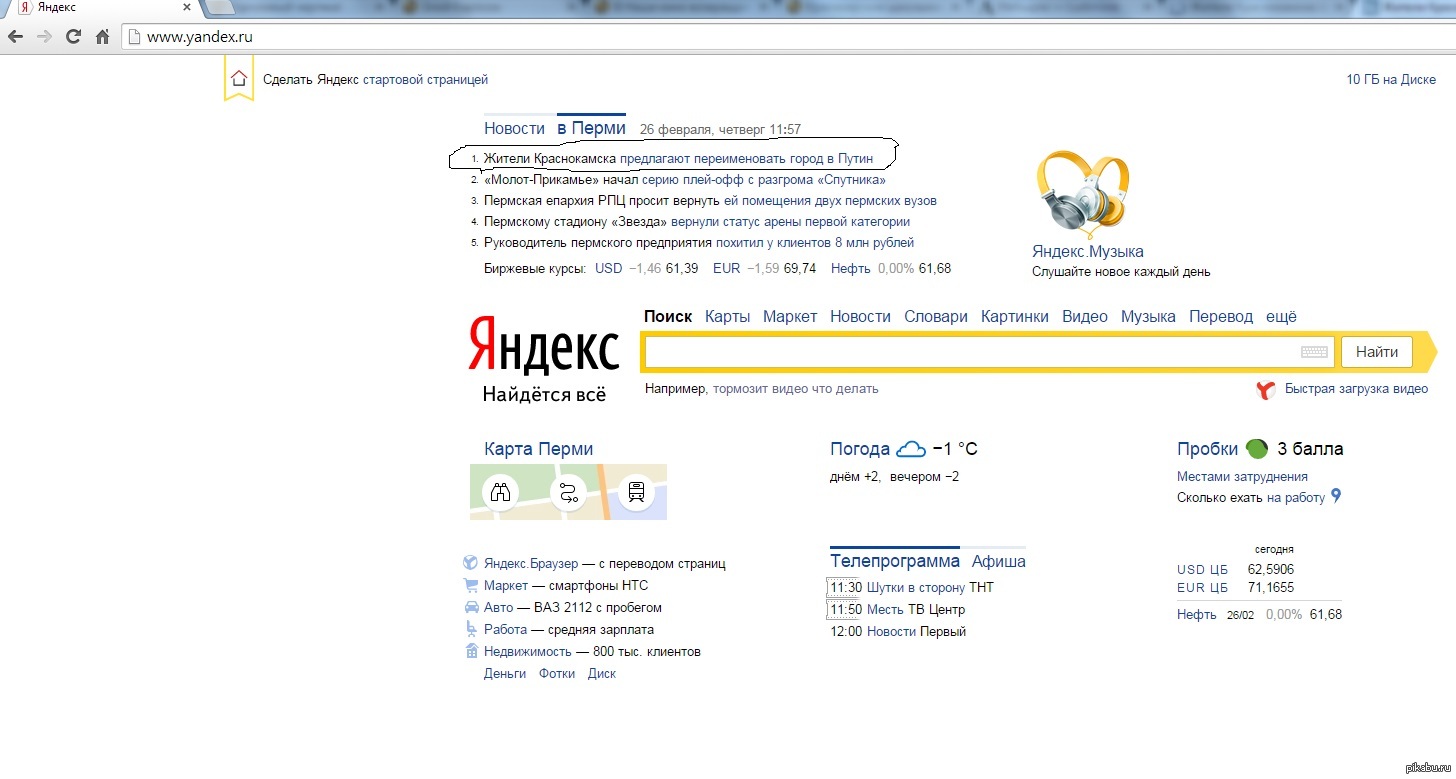
В появившемся окошке печатаем адрес yandex.ru и нажимаем OK.
Сразу после этого Интернет портал Яндекс станет начальной страницей в Опере. Чтобы это проверить, закрываем браузер и открываем его снова.
Mozilla Firefox
Щелкаем по кнопке с тремя горизонтальными линиями в правом верхнем углу браузера. Из списка выбираем «Настройки».
Откроется новая вкладка. В части «При запуске» щелкаем по «Показать домашнюю страницу». Затем в части «Домашняя страница yandex.ru
Вот и всё! Закрываем браузер и открываем его снова.
Internet Explorer
Щелкните по кнопке с изображением шестеренки в правом верхнем углу программы. Из списка выберите пункт «Свойства браузера».
Откроется небольшое окно. Там будет показан сайт, который установлен в качестве стартовой в данный момент. Чтобы его сменить, удалите этот адрес, напечатайте вместо него yandex.ru. Чуть ниже щелкните по пункту «Начинать с домашней страницы» и нажмите ОК внизу.
Окошко исчезнет. Теперь закрываем Internet Explorer и открываем его снова.
Как сделать Яндекс поиском по умолчанию
Часто в браузерах основным поисковиком установлен Гугл или Mail.ru. Но его можно легко поменять на Яндекс. Тогда при вводе запроса в верхнюю строку программы будут показаны результаты поисковой системы yandex.
Проще всего скачать и установить официальное приложение.
Или же можно вручную изменить поиск по умолчанию:
В Хроме, Яндекс Браузере или Мозиле нужно нажать на кнопку с тремя горизонтальными линиями, щелкнуть по пункту «Настройки» и в части «Поиск» выбрать из списка нужный сайт.
В Опере нажмите на кнопку «Меню» и выберите «Настройки». Затем перейдите в раздел «Браузер» и в части «Поиск» выберите нужный из списка.
- Перейдите по ссылке: microsoft.com/ru-ru/iegallery
- Надстройки – Яндекс – Добавить в Internet Explorer – Добавить
- – Настроить надстройки
- Службы поиска – Яндекс – По умолчанию
Яндекс таджикистан поисковая система.
 Как сделать главную страницу яндекс стартовой. В Google Chrome ставим стартовую страницу Яндекса
Как сделать главную страницу яндекс стартовой. В Google Chrome ставим стартовую страницу ЯндексаЗдравствуйте, уважаемые читатели блога сайт. Сегодня я хочу поговорить о самой успешной интернет-компании рунета.
Если задуматься — больше половины пользователей приходит на мой блог с этой , а львиная доля моего приходится на доход с показа рекламных блоков РСЯ (посредством Профит Партнера).
Для вебмастеров, наверное, в первую очередь Yandex — это поисковик, который занимает лидирующее положение в рунете (недавно он поглотил даже ). Причем, реалии современного таковы, что не учитывать особенности этой поисковой системы при оптимизации сайта будет крайне не дальновидно, ибо именно она агрегирует в себе львиную долю запросов коммерческой направленности. Не получив целевых посетителей с нее — не факт, что вы их сможете получить с , т.к. их там просто-напросто может не быть.
Главная страница Яндекса, темы и настройки
Но в то же время Яндекс уже давным-давно перерос короткие штанишки чистого поисковика и стал для многих пользователей тем местом, с которого они начинают свое путешествие по сети интернет — мультипорталом. Миллионы пользователей используют сейчас его поиск по изображениям, Почту, и еще десятки различных сервисов. У основного конкурента Google все это тоже есть, но тем не менее аудитория нашего сегмента сети большинством своим голосует за отечественного производителя.
Миллионы пользователей используют сейчас его поиск по изображениям, Почту, и еще десятки различных сервисов. У основного конкурента Google все это тоже есть, но тем не менее аудитория нашего сегмента сети большинством своим голосует за отечественного производителя.
Давайте начнем рассмотрение портала с его главной страницы. Над ее созданием и компоновкой трудились многие специалисты и именно на начальной странице вы найдете практически все, что вам может понадобиться на первых порах. Уже потом, немного освоившись и определившись с тем, какие именно сервисы вам будут необходимы в первую очередь, вы сможете полностью перестроить ее под свой вкус и потребности .
О регистрации, получении почтового ящика и о том, мы поговорим чуть ниже по тексту. Сейчас же отметим для себя, что уже многое из того, что может понадобиться большинству пользователей, имеет место быть на главной странице. Оранжевым цветом я подчеркнул сервисы, которыми сам периодически пользуюсь.
Так же на главной при ее прокрутке вы найдете , со списком материалов интернета, которые могут быть вам интересны.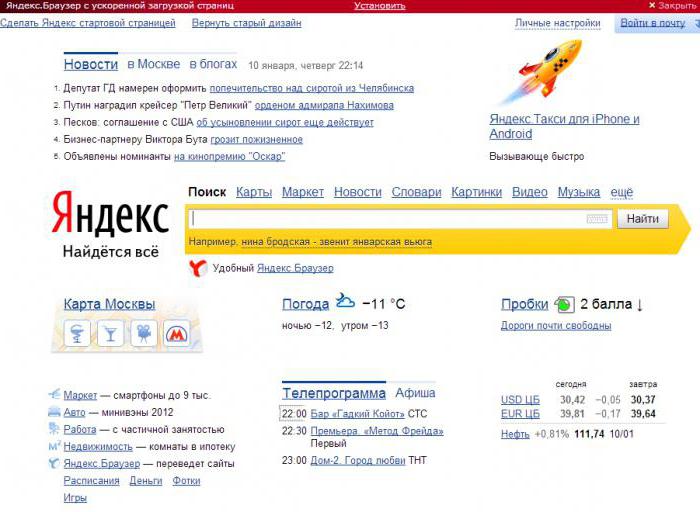 Яндекс знаете ваши предпочтения и старается показывать в этой ленте только самое для вас интересное. Насколько это у него получается судите сами:
Яндекс знаете ваши предпочтения и старается показывать в этой ленте только самое для вас интересное. Насколько это у него получается судите сами:
Однако, все люди разные и интересы у них тоже различаются. Поэтому в самом верху главной страницы вы всегда сможете увидеть выпадающий список под названием «Личные настройки» (иконка шестеренки в правой верхней области экрана). Щелкнув по нему, сможете выбрать один из четырех пунктов:
Давайте перейдем на первую вкладку Настроить Яндекс . Здесь нам дадут возможность удалять, настраивать, перетаскивать уже имеющиеся виджеты на главной странице, а еще при желании добавлять новые:
Сохраняя произведенные изменения, удаления или перестановку блоков на главной странице (кнопка «Сохранить») нужно понимать, что если вы не зарегистрировались на Yandex.ru, то будет осуществлена привязка только к тому браузеру, из которого вы эти настройки производили (запоминается в куках). В другом браузере вы увидите главную страницу настроенную по умолчанию.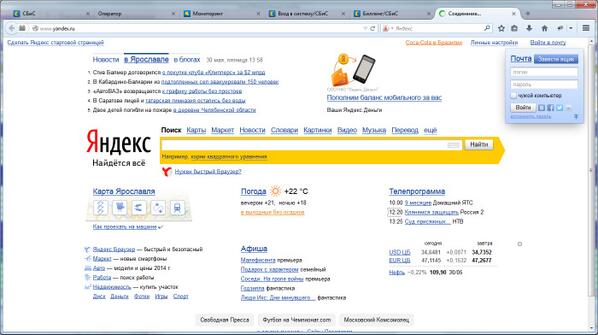
Как видите, здесь сосредоточенны не только настройки главной страницы, но и глобальные и фундаментальные вещи. Давайте рассмотрим их подробнее (понятно, что лучше будет их сохранить именно для своего аккаунта):
Регистрация и получение Яндекс Паспорта
У вам есть две возможности работать с этим порталом. Можно зарегистрироваться в Яndex и получить в подарок бесплатный почтовый ящик с хорошей спаморезкой, а можно забить на регистрацию и просто работать с главной страницей и прочими сервисами, которые позволяют это делать без авторизации.
Наверное, предпочтительнее будет первый вариант (с регистрацией), ибо таким образом вы сможете использовать потенциал системы по максимуму.
Понятно, что это не точная статистика, ибо кроме доменной зоны Ru в из других доменных зон, да и счетчик Ливинтернета не у всех установлен. Однако эту выборку все равно можно считать репрезентативной и из нее следует, что Яндекс довольно уверено лидирует в русскоязычном сегменте интернета.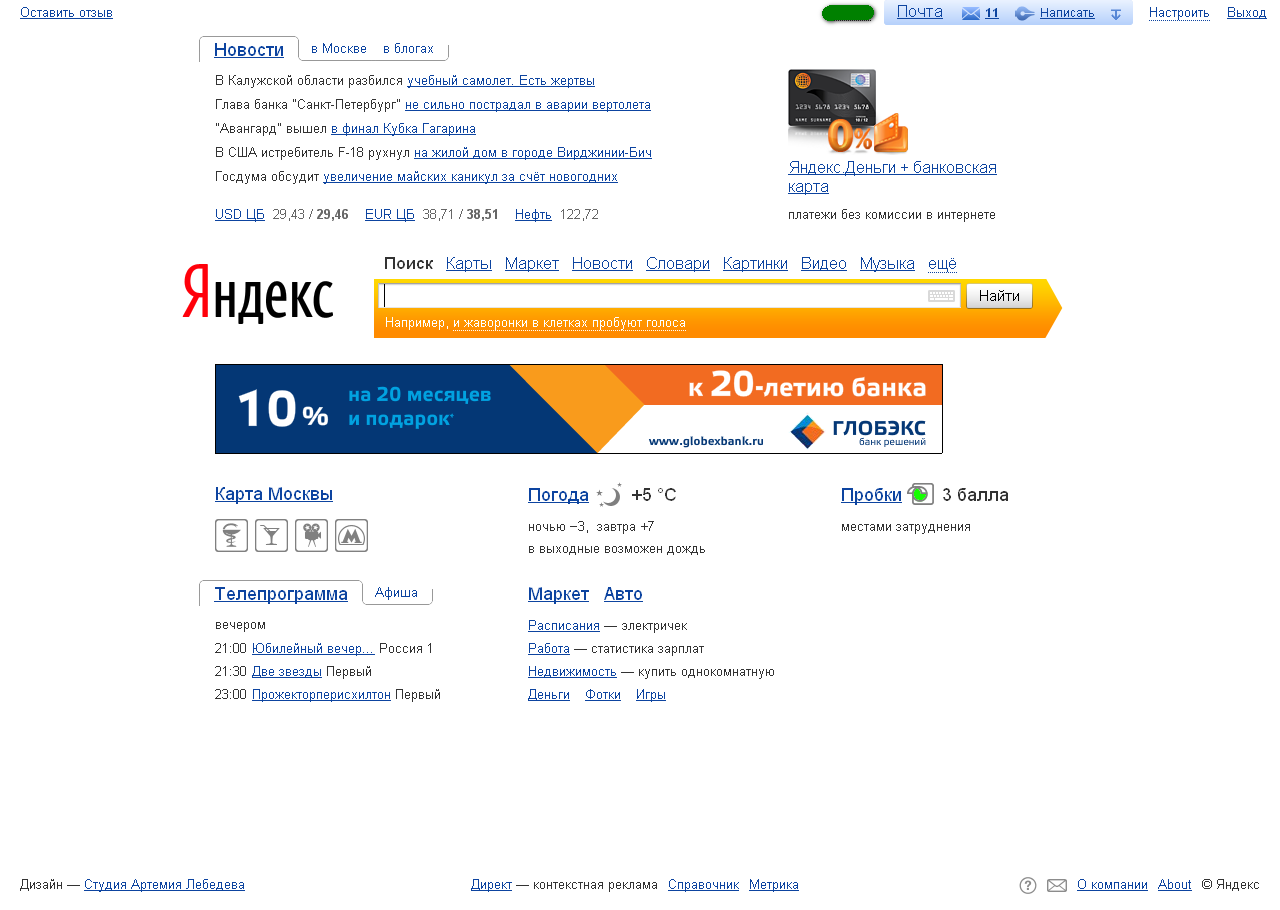
Он откусил больше половины от бублика, что очень даже много, учитывая многомиллионную аудиторию рунета. Понятно, что в мировом поиске доля Яндекса мала (от одного до двух процентов) и там уже безапелляционно царит Гугл. Да и в рунете, если рассматривать аудиторию пользователей вводящих информационные запросы (которым не надо что-то купить), доли Яndex и Google будут практически одинаковыми. Я сужу об этом, анализируя статистику своего блога сайт:
Но это уже, конечно же, совсем не репрезентативная выборка, а скорее мое собственное Имхо. Кстати, если анализировать позиции моего сайта по разным популярным поисковым запросам (например, можно посмотреть его видимость в ), то можно будет заметить, что у этих двух гигантов зачастую складывается совершенно различная оценка одних и тех же вебстраниц.
В течении нескольких последующих лет (вплоть до 1996 года) велась активная работа над совершенствованием алгоритмов поиска и учета в нем морфологии языка. За это время были выпущены несколько программных продуктов (Академическое издание классиков на CD ROM, Библейский компьютерный справочник), где применялись все эти наработки, но, как вы сами понимаете, все это не давало возможности реализовать весь потенциал алгоритмов поиска и не позволяло на этом серьезно заработать. Интернета в рунете в это время еще практически не было.
Интернета в рунете в это время еще практически не было.
Кстати, именно в этот период было придумано название для разработанной технологии поиска, а именно Яndex, что означает «Языковой Index» . Хотя бытует еще масса трактовок происхождения бренда, но сути это не меняет. У команды разработчиков появилось желание и убеждение, что продавать саму технологию поиска будет гораздо выгоднее, чем продавать продукты на ней построенные.
В 1996 году на выставке Netcom компания, которая еще в то время являлась отделом компании «Аркадия», предложила свои первые продукты для поиска по сайту (Яndex.Site) и поиска по содержимому компакт-дисков (Я.CD). Ну, а также отдельный продукт, реализующий технологию поиска Я.Lib. В этом же году компания вышла в интернет и с помощью продукта Я.Dict позволял осуществлять запросы на русском языке к популярной в то время в буржунете поисковой машине AltaVista (Гугла то ведь еще не было ).
Но все это было не то, что позволило бы действительно развернуться компании во всей красе. Не хватало своего собственного индекса всех сайтов рунета. Ну, сотрудники компании (в том время отдела компании «Аркадия») поднапряглись и создали поискового робота, который довольно быстро обошел все имеющиеся в рунете пять тысяч сайтов (на тот момент) и собрал индексный текстовый файл весом всего лишь в четыре гигабайта.
Не хватало своего собственного индекса всех сайтов рунета. Ну, сотрудники компании (в том время отдела компании «Аркадия») поднапряглись и создали поискового робота, который довольно быстро обошел все имеющиеся в рунете пять тысяч сайтов (на тот момент) и собрал индексный текстовый файл весом всего лишь в четыре гигабайта.
Все. В 1997 на выставке Softool был проанонсирован новый сайт yandex.ru (проект под кодовым названием Яndex-Web), который был запущен в свет 23 сентября.
Кстати, первый вариант дизайна для него нарисовал всем вам известный сейчас Артемий Лебедев:
По началу для работы с поисковой системой требовалось вводить сформулированные специальным образом запросы (с помощью логических операторов), но через несколько месяцев от этого избавились и к поисковику можно было обращаться, как к простому собеседнику. В этом же году открылся форум для общения с посетителями и решения возникших у них проблем, который просуществовал до 2008 года.
Yandex уже в то время успешно боролся с дублями контента в разных или отличающимися незначительно, и из выдачи удалялись одинаковые документы.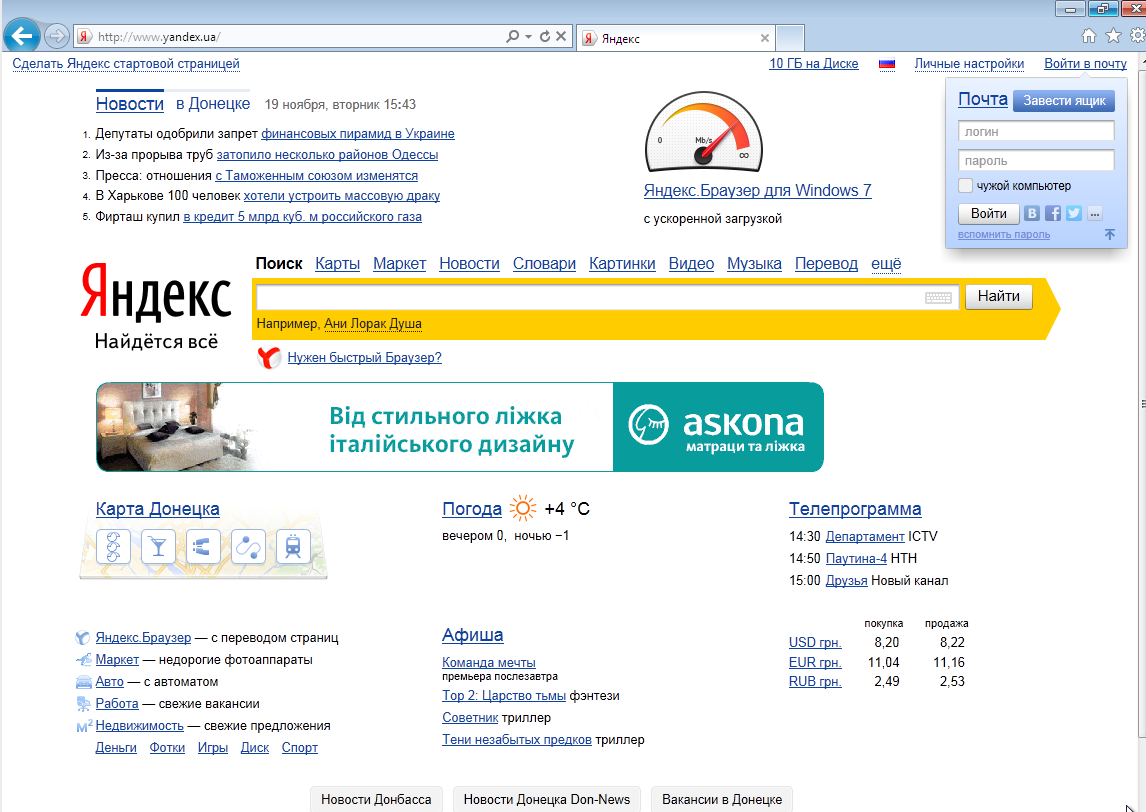 К тому же, применялись , позволяющие размещать вверху поисковой выдачи ссылки на наиболее релевантные (отвечающие запросу пользователя) документы.
К тому же, применялись , позволяющие размещать вверху поисковой выдачи ссылки на наиболее релевантные (отвечающие запросу пользователя) документы.
Получается, что развитие интернета в рунете очень хорошо совпало с тем, что компания Яндекс до этого уже довольно долго и серьезно работала над проблемами поиска на русском языке по огромным текстовым массивам.
Наверное, это сыграло решающую роль в дальнейшем головокружительном взлете — ему ведь только оставалось перенести свои наработки в веб и уделить внимание разработкам сопутствующих сервисов и продумыванию путей извлечения из всего этого дохода. Главным было оказаться в нужное время и в нужном месте . Сегаловичу и Волажу это удалось, с чем и поздравляю — молодцы.
Но, как бы, на этом история не заканчивается, а, наоборот, только начинается. В следующем 1998 году ведутся работы над усовершенствованием движка поиска, появляются новые функциональные возможности для пользователей (поиск в найденном, найти похожие документы и т.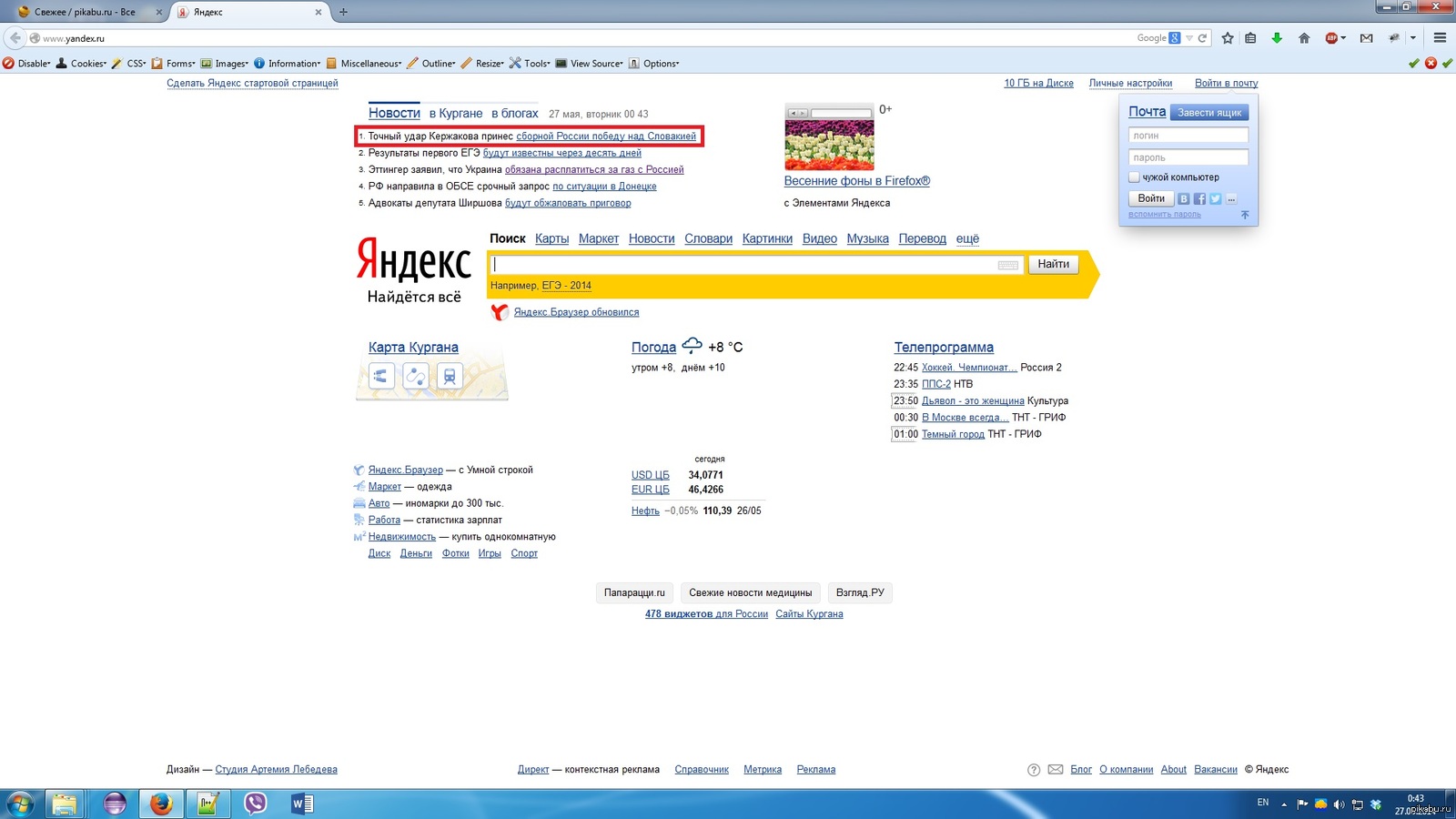 п.), а также претерпевает небольшое изменение дизайн главной страницы (получить эти скриншоты оказалось делом довольно простым, ибо существует такой сервис, как , который выполняет функцию машины времени):
п.), а также претерпевает небольшое изменение дизайн главной страницы (получить эти скриншоты оказалось делом довольно простым, ибо существует такой сервис, как , который выполняет функцию машины времени):
В 1999 году семимильными шагами начал набирать популярность интернет в русскоговорящем сегменте сети и в связи с этим серьезно увеличилось количество проиндексированных Яндексом документов, что ему удалось за счет запуска нового робота сканирующего сайты рунета. В этом же году стартовал новый проект , который просуществовал до 2012 года.
Что интересно, именно начиная с этого года Yandex всерьез взялся за фильтрацию спама, стал учитывать содержимое тегов Alt для изображений, а еще кроме самого текста документа стал рассматривать при ранжировании и , ведущих на него с других сайтов сети (зарождение полноценного ссылочного ранжирования). Ну, и дизайн его главной страницы существенно поменялся:
Развитие нового поисковика и сопутствующих ему сервисов
В 2000 году произошел целый ряд событий предопределивших дальнейший успех Яндекс. ру. Если вы посмотрите на предыдущие три скриншота с дизайном его главной страницы, то заметите логотип CompTek. Это вполне логично, ибо команда разработчиков в то время входила в состав отдела программирования этой компании. А вот в 2000 году этот отдел был обратно выделен в отдельную компанию, но которая уже называлась не «Аркадия», а Яndex.
ру. Если вы посмотрите на предыдущие три скриншота с дизайном его главной страницы, то заметите логотип CompTek. Это вполне логично, ибо команда разработчиков в то время входила в состав отдела программирования этой компании. А вот в 2000 году этот отдел был обратно выделен в отдельную компанию, но которая уже называлась не «Аркадия», а Яndex.
Кстати, в это время у них еще не была проработана схема получения дохода и они были вынуждены привлечь инвестора. Корпорация ru-Net Holdings вложила в поисковик около пяти миллионов долларов, за что получила третью часть активов компании Yandex. В общем-то, очень даже выгодная сделка получилась, ибо сейчас поисковая система номер один в рунете тянет уже на сотни миллионов долларов.
В этом же году появился знаменитый , а так же был введен , с помощью которого осуществлялось ранжирование сайтов в этом каталоге (видите уже привычную нам денежку на приведенном скриншоте).
Причем, Тиц присваивался всем проиндексированным ресурсам (вне зависимости от их нахождения или не нахождения в каталоге) и в отличии от тематический индекс присваивался всему сайту, а не отдельным его страницам. Он измеряется цифровыми значениями от 0 и до бесконечности и является линейной величиной, а Page rank имеет только одиннадцать градаций от 0 до 10 и является величиной логарифмической.
Он измеряется цифровыми значениями от 0 и до бесконечности и является линейной величиной, а Page rank имеет только одиннадцать градаций от 0 до 10 и является величиной логарифмической.
Кроме этого, Yandex в 2000 году уже формируется как мультипортал, ибо как раз в это время появляются такие сервисы, как Почта, Новости, Закладки, Открытки, ну, и голая строка поиска по адресу ya.ru (у Гугла главная страница выглядит так же — полная аскетичность). Так же появился ряд сервисов, которые в последствии станут Маркетом. Ну, и еще до кучи в 2000 году впервые увидела свет , которую пользователи могли установить как дополнение для своего браузера (сейчас ее переименовали в Элементы).
Главным достижением компании в 2001 году можно считать то, что она стал самым посещаемым сайтом в рунете, индексная база выросла до размера одного терабайта, появился сервис поиска по изображениям .
Ну, и примерно в это же время увидела свет . Традиционно поменялся и дизайн главной страницы:
В 2002 году на базе трех отдельных сервисов сформировался всем вам сейчас хорошо знакомый и удобный инструмент поиска и подбора нужного товара — .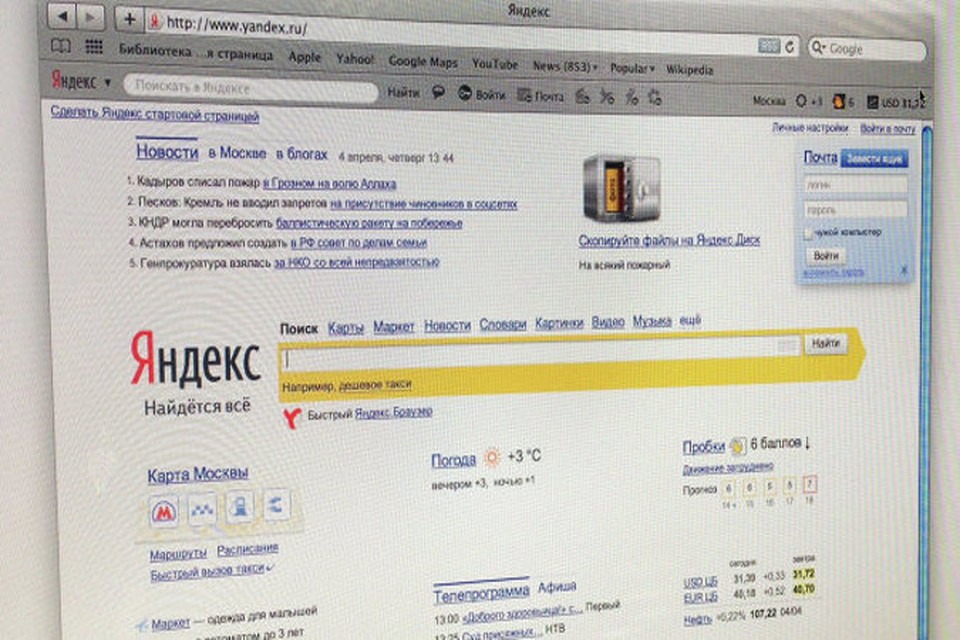 А еще произошло знаковое событие в истории компании — она полностью перешла на самоокупаемость за счет открытия сервиса .
А еще произошло знаковое событие в истории компании — она полностью перешла на самоокупаемость за счет открытия сервиса .
Дизайн главной страницы стал еще ближе к современному варианту:
2003 год стал первым годом самоокупаемости, а также эта поисковая система, кроме обычных Html страничек, научилась индексировать документы в форматах RTF, PDF, и DOC, ну, а спустя год очередь дошла и до Flash сайтов. В Я.Почте появилась серьезная спаморезка под названием «Самооборона», а Директ с этого года стал работать по принципу оплаты за клики.
В 2004 году прибыль компании уже составила около десяти миллионов зеленью, появились сервисы поиска по карте, а так же по блогам и форумам. Примерно в этом же году на рынке поиска в рунете появился мощный конкурент в лице Гугла , в связи с чем Yandex расширил свой штат сотрудников примерно в десять раз для адекватного ответа.
К участию в разработке дизайна главной страницы были привлечены все желающие пользователи и в результате этот вариант главной просуществовал аж до 2007 года без изменений:
В 2005 году Яndex решил задуматься о расширении и появилось представительство этой компании в незалежной.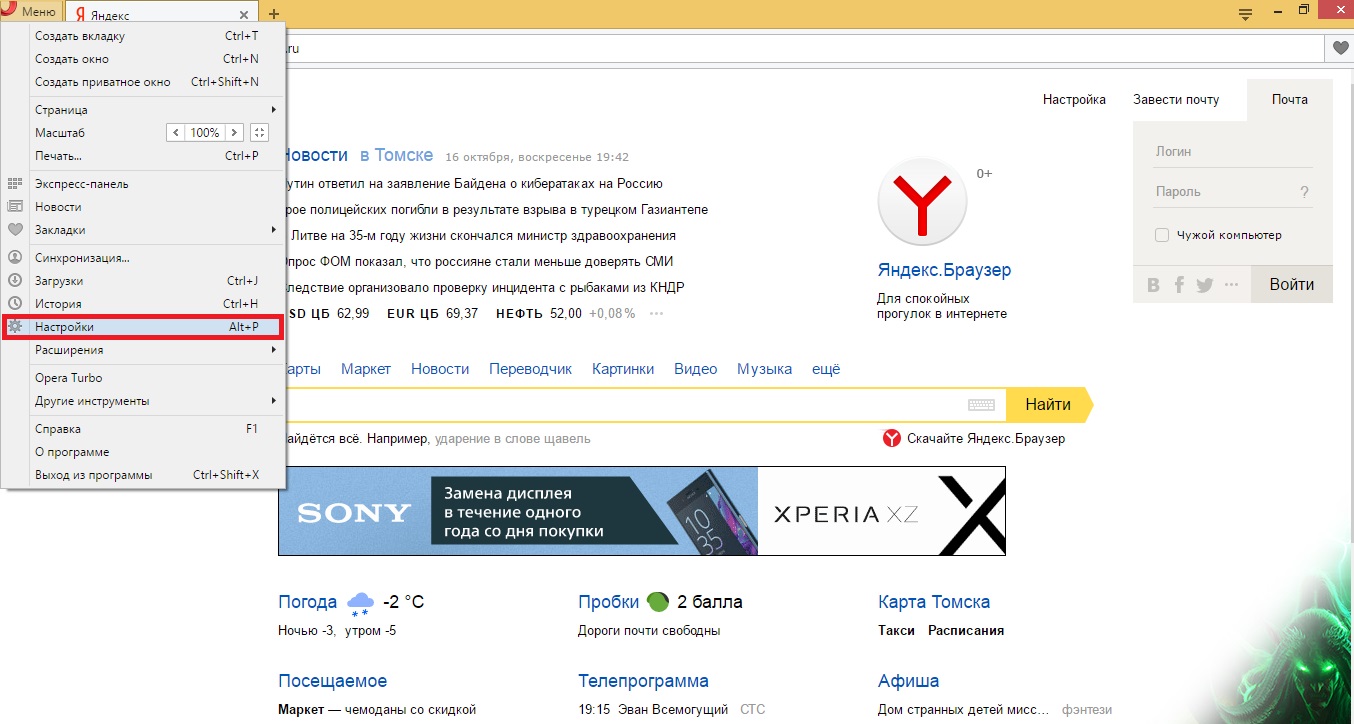 А в конце этого же года произошло очень примечательное для многих вебмастеров событие — открылась . Не знаете что это такое?
А в конце этого же года произошло очень примечательное для многих вебмастеров событие — открылась . Не знаете что это такое?
Теперь все владельцы сайтов получили возможность размещать на страницах своих площадок контекстную рекламу и получать пятьдесят процентов от цены каждого клика. За это я хочу высказать отдельный респект, ну, и своему цопу (центру обслуживания партнеров) Профит Партнеру еще больший респект, ибо они меня фактически кормят. Также в этом году появился сервис Я.Словари.
В 2006 году на Яндекс.Картах появилась возможность отображать пробки и появился инструмент по выявлению общественного мнения , где фактически искались отзывы по блогам и форумам.
В 2007 году появился , а еще довольно популярный сейчас инструмент аналитики — , который изначально был ориентирован прежде всего на нужды рекламодателей в Директе.
Ну, и открылся украинский поисковик Yandex.ua, который сейчас агрегирует в себе примерно четверть поиска в незалежной, также появилась первая версия . Плюс сверстали новый дизайн главной:
Плюс сверстали новый дизайн главной:
В 2008 году открылся офис компании в штатах и одновременно в алгоритмы движка была добавлена поддержка международных стандартов , MediaRSS и др. Это позволяло компании успешно индексировать сайты буржунета, которые эти стандарты уже давно поддерживали. Ну, а логотип Яndex с этого момента стал писаться полностью на русском языке:
А дизайн главной страницы претерпел свою последнюю реинкарнацию:
Главным событием 2009 года стало введение регионального поиска (в алгоритме Снежинск), что дало Яндексу определенную фору относительно Гугла, у которого региональный поиск заключался в разбиении только по странам, а не по городам. В 2010 году появился и пользователи поисковика получили возможность осуществлять поиск только по бурженету, как через Yandex.ru, так и через.com.
Примерно в это же время появляется украинский региональный поиск, а еще для расчета формулы релевантности начинает использоваться самообучающийся алгоритм Матрикснет и вступает в действие технология Спектр.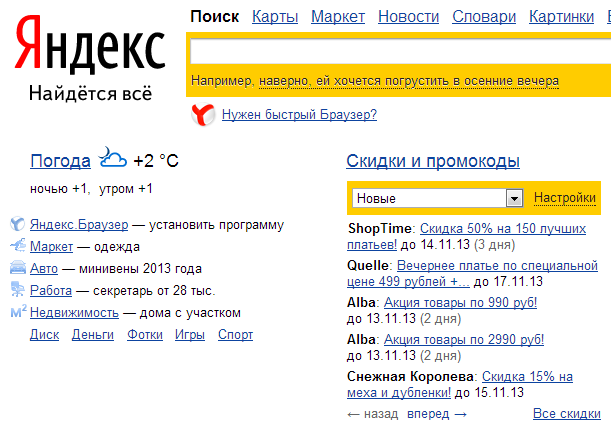
Матрикснет использует в качестве реперных точек оценки асессоров (определяющих качество отдельных сайтов в сети), а Спектр позволяет учесть в поисковой выдаче все возможные смыслы, заложенные пользователем в запрос (например, по запросу «Наполеон» довольно трудно решить, о чем же хочет узнать пользователь — о торте или о выдающейся личности в истории).
Ну, и в 2011 году лидер поиска рунета разместил на бирже NASDAQ свои акции. Тонкостей этого дела я не понимаю, но выручил Yandex на этом огромную сумму (больше миллиарда зеленью), которая немногим меньше той суммы, которую получил Гугл при аналогичном размещении в 2004 году.
Все, но история Яндекса на этом не заканчивается и, скорее всего, будет продолжаться еще долгие годы.
Сейчас у них уже довольно много офисов в разных городах мира и если верить фотографиям, то атмосфера в компании царит довольно-таки демократичная:
Особенности продвижения под Яндекс (отличия от Google.ru)
Теперь давайте вернемся к проблемам вебмастеров и оптимизаторов — как же продвигать свой сайт под Яндекс? Не так просто, как может показаться на первый взгляд.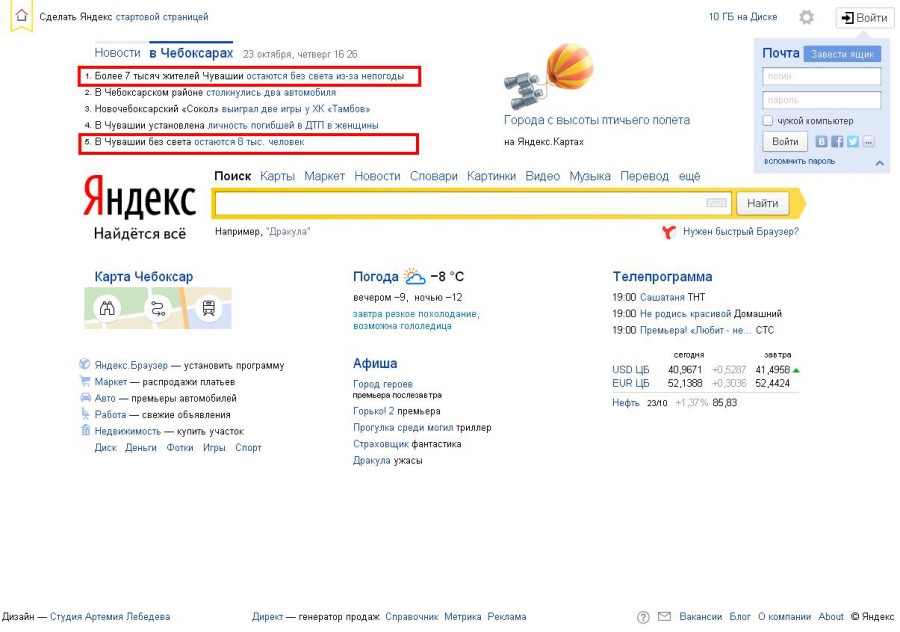 На самом деле, я для себя не разделяю продвижение под разные поисковики на отдельные составляющие (), но нюансы и отличия есть и многие на них заостряют внимание:
На самом деле, я для себя не разделяю продвижение под разные поисковики на отдельные составляющие (), но нюансы и отличия есть и многие на них заостряют внимание:
- Как правило, при продвижении по конкурентному поисковому запросу следует иметь сразу несколько страниц на сайте, которые бы отвечали на данный запрос. Одна из них будет прокачиваться вами внешними ссылками, а остальные будут создавать видимость того, что ваш ресурс акцентирован на ответе на данный запрос пользователя.
- С недавних пор Yandex ратует за то, чтобы тексты статей не были бы переоптимизироваными и грозится за это карать. Как мне кажется, одной переоптимизации будет мало для наложения вето — нужно, чтобы и поведение пользователей говорило, что данный текст спамный.
- Так же он учитывает при ранжировании возраст сайта (не домена) и его трастовость. Гугл тоже это учитывает, но несколько в меньшей степени.
- Внешние ссылки оказывают влияние на продвижение сайта в Яндексе несколько в меньшей степени, чем при продвижении в Google.
- «Зеркало рунета» любит разнообразие как источников ссылок, так и их анкоров (текстов).
- Как я уже говорил, в отечественном поисковике доля коммерческих запросов существенно выше, чем в буржуйском аналоге и конкуренция по ним будет значительно более высокой
- При ранжировании в поисковой выдаче, Google больше внимание уделяет самой релевантной запросу странице (как бы в отрыве от сайта), а Yandex оценивает еще и другие страницы этого же ресурса, а еще и весь его в целом.

- Ну, и в обоих поисковых системах сейчас при определении релевантности страниц активно учитываются , ибо они позволяют привлечь к оценке качества сайта огромное количество пользователей (за бесплатно).
При продвижении под Яндекс (и под Гугл.ру, но в меньшей степени) следует учитывать, что сейчас уже не работает такое понятие, как плотность ключевых слов (). Поиск великолепно разбирается в особенностях русского языка и способен выносить оценку о тематике статьи по тому вектору, который в ней имеется.
Т.е. должны быть в статье, но в очень ограниченном количестве, а еще должны присутствовать все те слова и фразы, которые по мнению поисковой системы должны присутствовать в подобных текстах (вектор).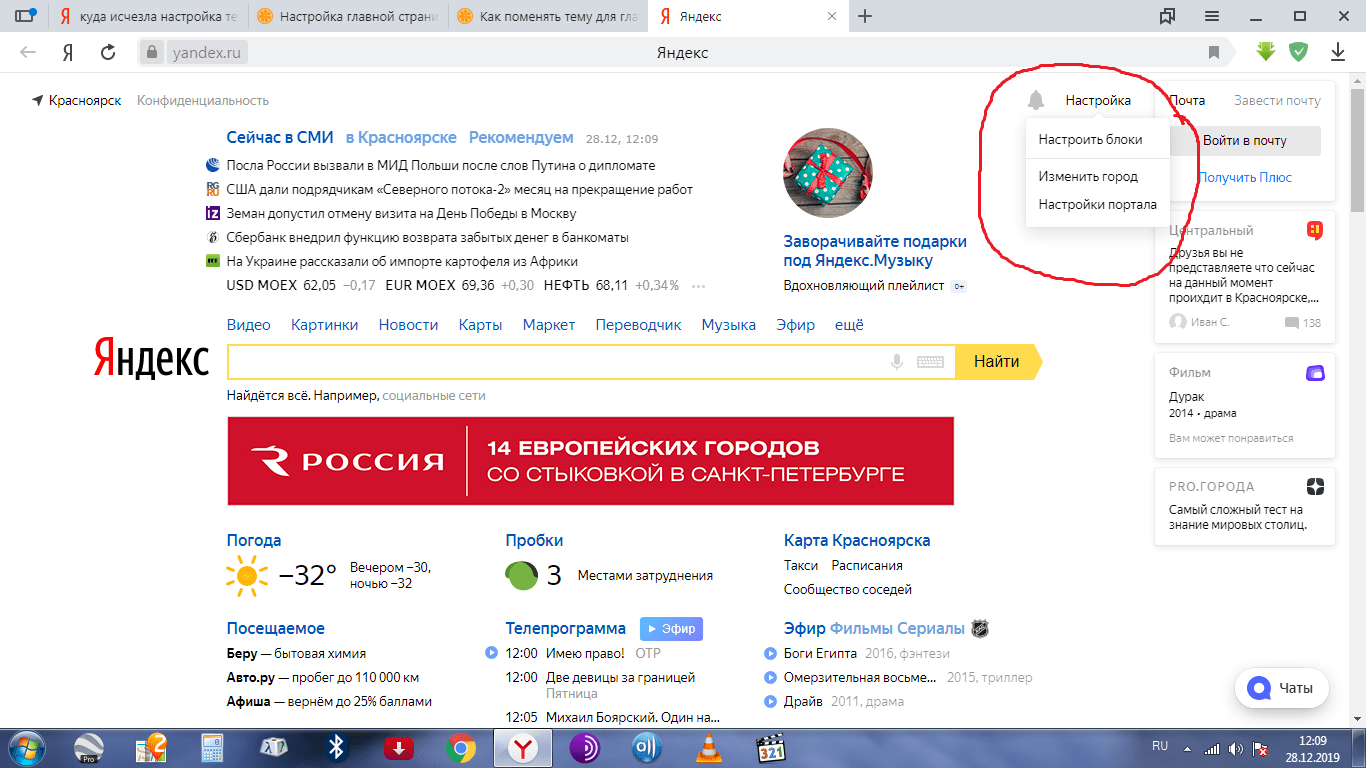
Удачи вам! До скорых встреч на страницах блога сайт
Вам может быть интересно
СЕО терминология, сокращения и жаргон
Как добавить сайт в аддурилки (add url) Яндекса, Google и других поисковиков, регистрация в панелях для вебмастеров и каталогах
Расшифровка и разъяснение Seo сокращений, терминов и жаргонизмов
Рамблер — поисковая система, которой уже нет (от расцвета до заката)
Апдейты Яндекса — какие бывают, как отслеживать ап Тиц, изменения поисковой выдачи и все другие обновления
Особенности продвижения интернет-магазинов
В этом уроке я покажу, как сделать стартовую страницу Яндекс. Тогда каждый раз при запуске браузера будет автоматически открываться главная страница сайта yandex.
Способ 1: расширение для браузера
Расширение
— это бесплатная программка, которую можно скачать и добавить в браузер.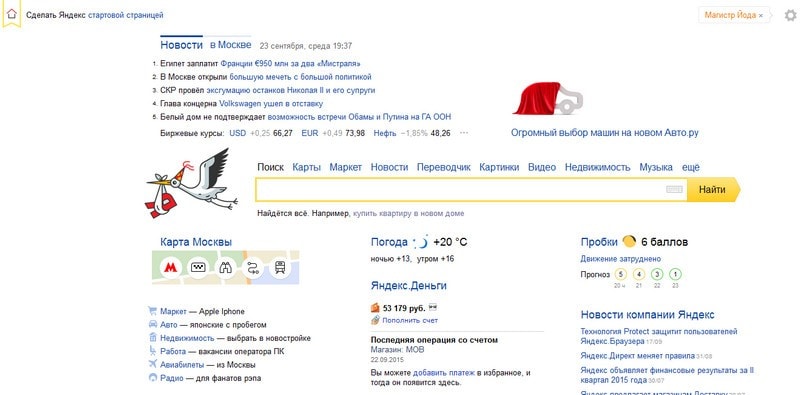 Оно автоматически поменяет начальную страницу и сохранит ее по умолчанию. Сейчас я покажу, как поставить такое расширение:
Оно автоматически поменяет начальную страницу и сохранит ее по умолчанию. Сейчас я покажу, как поставить такое расширение:
- Перейдите на сайт home.yandex.ru
- Нажмите на кнопку «Установить»
- В окошке нажмите на «Установить расширение»
Эта кнопка может называться и по-другому: Разрешить, Добавить или Выполнить.
Через минуту расширение установится и в верхней части браузера появится иконка с буквой Я .
Закройте браузер и снова его откройте. Теперь при запуске будет сразу появляться поисковик Яндекс.
Возможно, в первый раз выскочит предупредительное окошко. В этом случае нажмите на «Сохранить изменения».
Способ 2: настройка домашней страницы вручную
В любой программе для Интернета можно настроить сайт, который будет всегда открываться первым. Сейчас я покажу, как это сделать в разных браузерах на компьютере (ноутбуке).
Google Chrome
Нажмите на кнопку с тремя точками в верхнем углу программы и из списка выберите пункт «Настройки».
Откроется новая вкладка, где внизу будет часть «Запуск Chrome». Щелкните по пункту «Заданные страницы» и выберите «Добавить страницу».
Появится небольшое окошко, в котором напечатайте yandex.ru и нажмите «Добавить».
Вот и всё! Чтобы проверить результат, нужно закрыть Google Chrome и открыть его снова.
Yandex
Нажмите на кнопку с тремя горизонтальными линиями в самом верху браузера с правой стороны. Из списка выберите пункт «Настройки».
Откроется новая вкладка с настройками.
Опуститесь чуть ниже, туда, где написано «При запуске открывать». И там щелкните по «Ранее открытые вкладки», а затем поставьте галочку на «Открывать yandex.ru, если нет вкладок».
Вот и всё! Теперь поисковик Яндекс будет постоянно открываться при запуске бруазера.
Opera
Нажимаем на кнопку «Меню» в левом верхнем углу программы. Из списка выбираем «Настройки».
Откроется новая вкладка, вверху которой будет часть «При запуске». Щелкаем по «Открыть определенную страницу или несколько страниц», затем по ссылке «Задать страницы».
Щелкаем по «Открыть определенную страницу или несколько страниц», затем по ссылке «Задать страницы».
В появившемся окошке печатаем адрес yandex.ru и нажимаем OK.
Сразу после этого Интернет портал Яндекс станет начальной страницей в Опере. Чтобы это проверить, закрываем браузер и открываем его снова.
Mozilla Firefox
Щелкаем по кнопке с тремя горизонтальными линиями в правом верхнем углу браузера. Из списка выбираем «Настройки».
Откроется новая вкладка. В части «При запуске» щелкаем по «Показать домашнюю страницу». Затем в части «Домашняя страница yandex.ru
Вот и всё! Закрываем браузер и открываем его снова.
Internet Explorer
Щелкните по кнопке с изображением шестеренки в правом верхнем углу программы. Из списка выберите пункт «Свойства браузера».
Откроется небольшое окно. Там будет показан сайт, который установлен в качестве стартовой в данный момент. Чтобы его сменить, удалите этот адрес, напечатайте вместо него yandex. ru. Чуть ниже щелкните по пункту «Начинать с домашней страницы» и нажмите ОК внизу.
ru. Чуть ниже щелкните по пункту «Начинать с домашней страницы» и нажмите ОК внизу.
Окошко исчезнет. Теперь закрываем Internet Explorer и открываем его снова.
Как сделать Яндекс поиском по умолчанию
Часто в браузерах основным поисковиком установлен Гугл или Mail.ru. Но его можно легко поменять на Яндекс. Тогда при вводе запроса в верхнюю строку программы будут показаны результаты поисковой системы yandex.
Проще всего скачать и установить официальное приложение .
Или же можно вручную изменить поиск по умолчанию:
В Хроме, Яндекс Браузере или Мозиле нужно нажать на кнопку с тремя горизонтальными линиями, щелкнуть по пункту «Настройки» и в части «Поиск» выбрать из списка нужный сайт.
В Опере нажмите на кнопку «Меню» и выберите «Настройки». Затем перейдите в раздел «Браузер» и в части «Поиск» выберите нужный из списка.
Стартовая страница в браузере — это та вкладка, страница или сайт в сети интернет, которая открывается первой при открытии вашего браузера при каждом его запуске, либо при нажатии клавиши «Домой» .
У вас появилось желание или необходимость работать именно с поисковиком Яндекса? Стартовая страница, с установкой которой справится пользователь совершенно любого уровня, будет всегда открываться первой при загрузке программы браузера.
Чтобы этого добиться, можно воспользоваться одним из приведенных ниже способов. Установить и закрепить Яндекс в роли стартовой довольно легко и в этой статье мы детально рассмотрим варианты, как это сделать.
Все зависит от того, каким браузером вы пользуетесь, ведь приложения и алгоритмы настроек у каждой программы разные. Только вот интересно, почему в самом Браузере Яндекса стартовой страницы вообще нет?
Самый универсальный и простой способ: набрать в адресной строке вашего браузера «www.ya.ru» и дождаться загрузки веб ресурса. В верхнем левом углу можно увидеть надпись «Сделать стартовой».
Нажимаем на нее и все готово. С этого момента вы начинаете свою работу с сайтом «www.yandex.ru » или же, говоря проще, с поисковиком Яндекса.
Установка с помощью бесплатной утилиты
Читай также:
Сам Яндекс снабжает нас удобным и комфортным способом настраивать начальные страницы в браузерах с помощью специально созданных для этого автоматических утилит.
Когда загрузка закончится, следует установить менеджер на ваш компьютер или , и эта умная утилита сможет сама следить за изменением домашней страницы, даже вопреки действиям различных вредоносных программ.
Менеджер сможет спасти от таких неприятных сюрпризов как Webalta и просчитать так, чтобы в роли старта в вашем браузере всегда оставался только Яндекс. Но не всегда менеджер может обойти все препятствия. Об этом далее в статье.
Самые основные используемые браузеры на сегодняшний день:
Если вы являетесь сторонником классического браузера по умолчанию Internet Explorer, то настроить стартовой страницей Яндекс вам способствует следующий алгоритм.
Открываем Internet Explorer и кликаем значок «Настройки»
в верхнем правом углу, который вызывает окошко «Сервис» .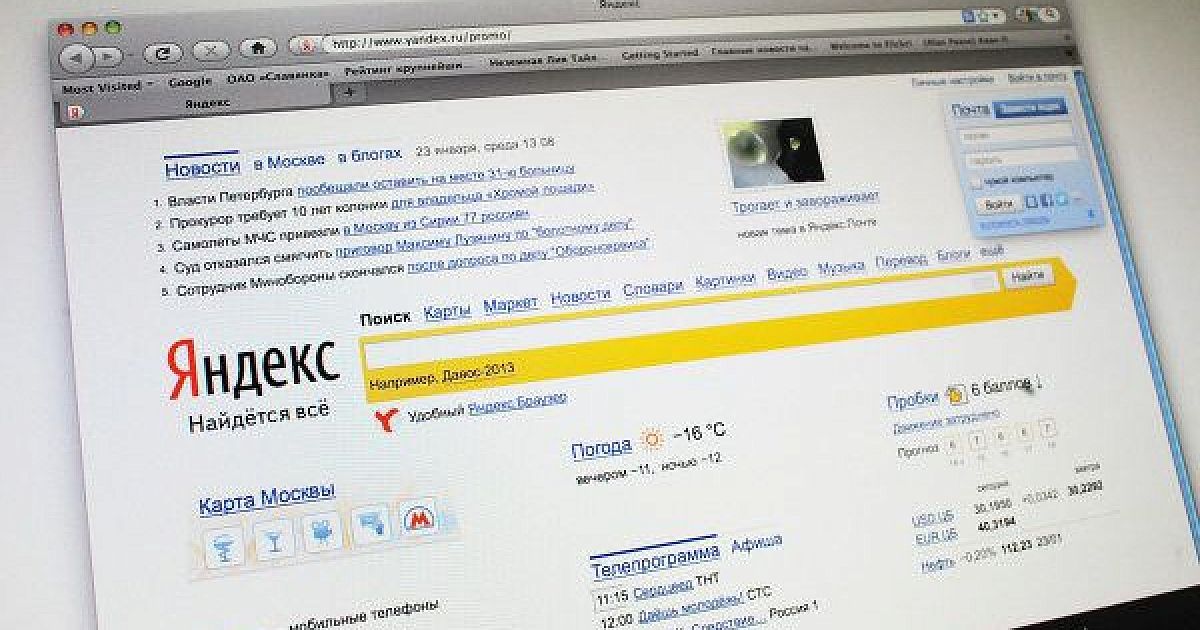
Можно так же вызвать данное меню одновременным нажатием сочетания горячих клавиш Alt +X .
В выпадающем меню выбираем «Свойства браузера» , или еще он может называться «Свойство обозревателя» . Далее открываем вкладку «Общие» .
В таких операционных системах как и Windows 8.1 Internet Explorer является встроенной программой.
Но установка осуществляется тем же способом, как и других версиях этого браузера на протяжении вот уже почти 20 лет.
Чтобы сделать Яндекс стартовой страницей в Internet Explorer 10 и Internet Explorer 11 следует выполнить следующие этапы:
- В верхнем правом углу нажимаем «Настройки» и выбираем «Свойства браузера» .
- Вписываем в поле ссылки на адреса домашних страниц. Если кроме Яндекса необходимы и другие ссылки, то здесь же вводим и на них адреса. В каждой строке должен быть лишь один адрес. выбираем «Начинать с домашней страницы» .
- Подтверждаем действия нажатием на кнопку «ОК» .
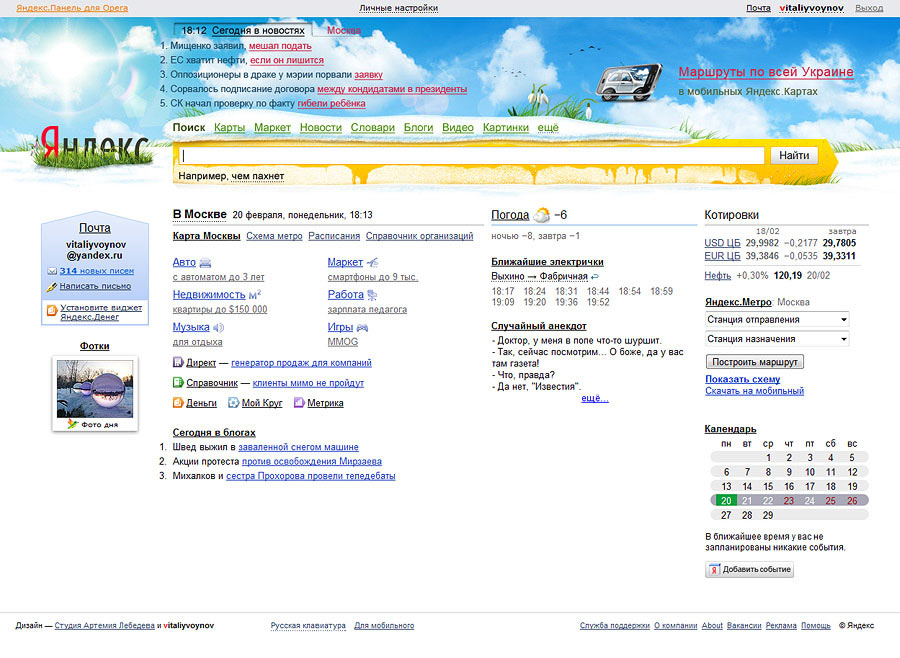
После выполнения всех этапов наш Internet Explorer при загрузке будет выдавать Яндекс первой страницей.
Установка в Microsoft Edge
Читай также: Яндекс дзен: Что это и как им пользоваться? +[Плюсы и минусы]
Для поклонников Microsoft Edge существует следующий алгоритм. Для открытия параметров в Microsoft Edge, нажимаем на значок
Внизу страницы будет отображаться функция «Посмотреть дополнительные параметры» и включаем дополнение «Отображать кнопку домашней страницы» .
Необходимый нам адрес «https://www.yandex.ru» вводим в текстовое поле так же, как и в случае с Internet Explorer.
Закрепляем наши действия нажатием кнопки «Сохранить» . При перезагрузке браузера Яндекс станет нововведенной домашней страницей.
Установка в Google Chrome
Google Chrome — наиболее популярный браузер по независимым опросам в сети интернет, предлагает нам следующий способ.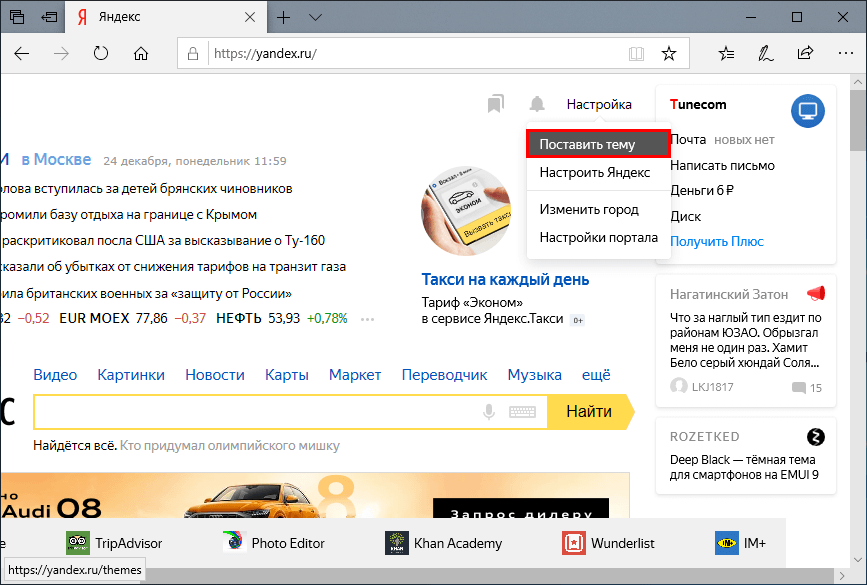 В браузере ищем значок «Настройки»
В браузере ищем значок «Настройки»
и открываем его.
Находим кнопку «Внешний вид» . Включаем дополнение «Показывать кнопку «Главная страница» .
В строке с запросом «Введите веб-адрес» вписываем нужную ссылку: «https://www.yandex.ru/». На этом настройка окончена, ведь все действия пользователя сразу синхронизируются с вашим профилем в браузере.
После завершения всех манипуляций при перезагрузке Google Chrome, будет отображаться при нажатии кнопки «Домой» (изображение домика).
А если же вы хотите, чтоб Яндекс подгружался совершенно автоматически, то стоит использовать другой вариант установки. Для изменения потребуется:
1 В меню Google Chrome в верхнем правом углу вызываем команду «Настройки» .
2 Ищем пункт «Начальная группа» , где ставим галочку (если она не стоит) «Следующие страницы» .
4
Если вы поклонник Яндекса, то тут можно настроить его поисковой системой «по умолчанию».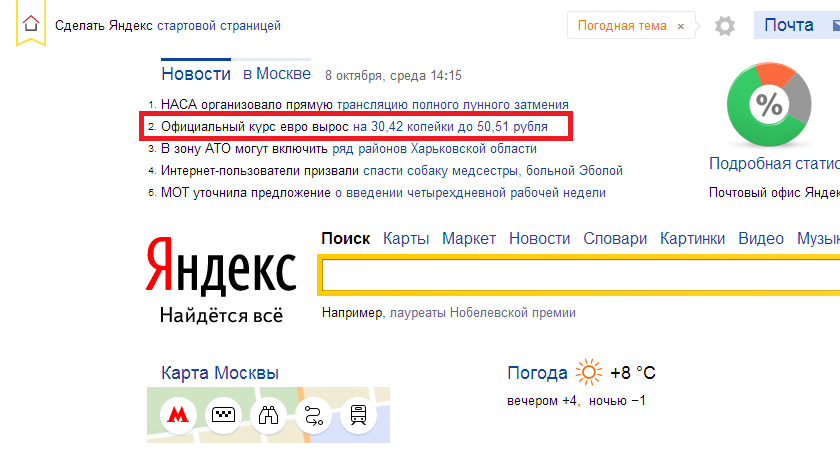 В разделе «Поиск» указываем поисковую систему Яндекс.
В разделе «Поиск» указываем поисковую систему Яндекс.
5 Закрываем настройки. Подтверждать свои действия нажатием кнопки «Ок» не нужно, в этом браузере все синхронизируется мгновенно.
Если вы настроили браузер так, как описывалось выше, то когда вы будете включать Google Chrome, то установленные в начальной группе страницы (в нашем случае – Яндекс) будут открываться всегда.
Существует быстрое сочетание клавиш Alt + Home в Google Chrome, которое поможет вам в текущей вкладке браузера быстро открыть домашнюю страницу.
Установка в Mozilla Firefox
При открытии браузера Mozilla Firefox, нужно нажать на значок
и открыть «Настройки» — «Основные» .
Там ищем строку «При запуске Firefox» и настраиваем значение «Показывать домашнюю страницу» . Соответственно, в строке «Домашняя страница» вписываем ссылку «https://www.yandex.ru/».
Как и в Google Chrome, в Mozilla Firefox переход на домашнюю страницу осуществляется сочетанием горячих клавиш Alt
+ Home
.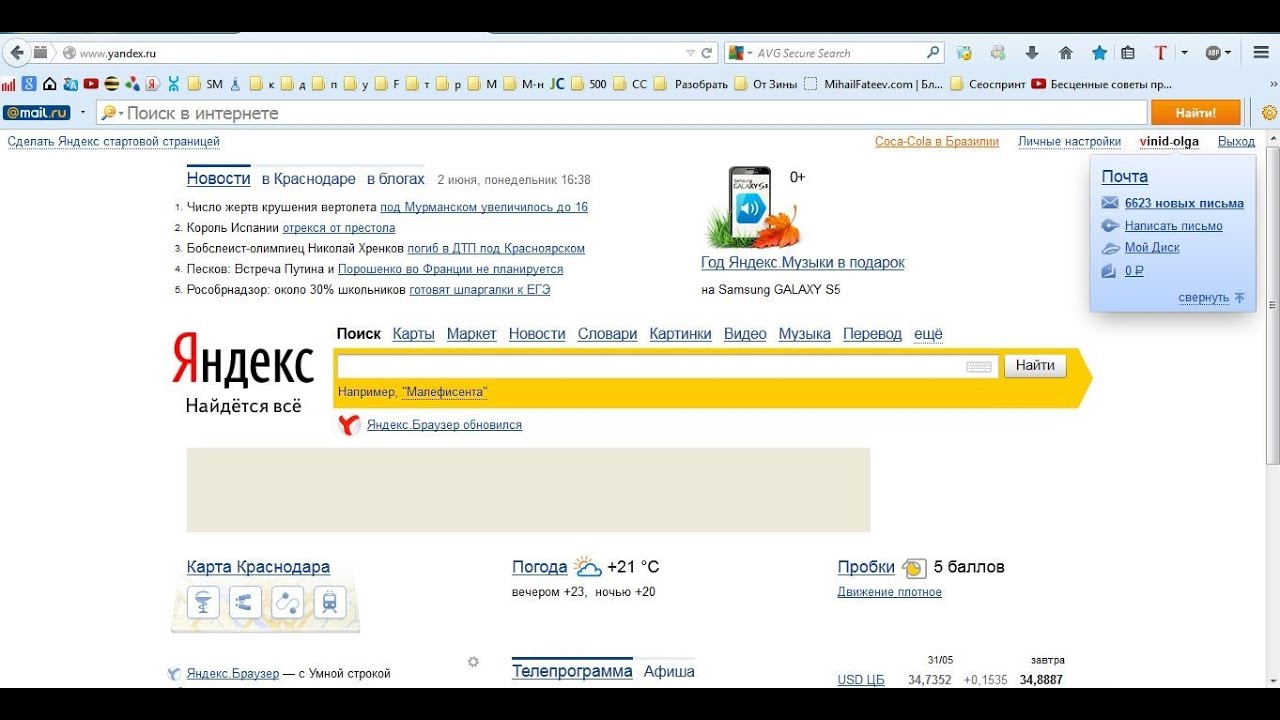
Установка в Opera
Сторонники браузера Opera могут использовать следующий метод: сочитанием горячих клавиш Alt +P вызвать меню.
Переключиться на «Браузер» в раздел «При запуске» . Далее кликаем на ссылку «Задать страницы» и в поле «Добавить новую страницу» вписываем путь «https://www.yandex.ru/».
После всех операций, подтверждаем действия нажатием кнопки «Ок» и устанавливаем переключатель в положение «Открыть начальную страницу» .
Вот и все необходимые действия для того, чтобы добиться нашей цели – сделать Яндекс Поиск домашней страницей в браузере Opera.
После выполнения всех инструкций, браузер при запуске будет автоматически открывать поисковик.
Установка в Safari
Установка Яндекса в браузере Safari считается самым легким вариантом. В меню Safari выбираем последовательно пункты «Safari» , далее «Настройки» и «Основные» .
Safari настроен и Яндекс является начальной страницей. Поздравляем!
После установки Яндекс как домашнюю страницу, можно пойти дальше и персонализировать её под пользователя. Так сказать, настроить рабочий стол.
Процесс не сложный, если пошагово разобраться, что необходимо сделать. В Яндексе есть огромное количество полезных, удобных и нужных , которые сделают вашу ежедневную работу более комфортной и прогрессивной.
Настройка происходит с помощью добавления на неё виджетов (иконок с нужными программами) и изменения интерфейса под пользователя (приятной темы оформления вашей страницы).
Сам Яндекс предлагает нам добавить и настроить виджеты в том порядке, какой нам будет удобен, установить любую тему, изменить основные личные настройки.
Чтоб полностью охватить весь спектр услуг, предоставляемых Яндексом, стоит зарегистрировать себе для переписок и для хранения важной информации онлайн.
Не волнуйтесь, они не будут расшарены в свободном доступе всем пользователям.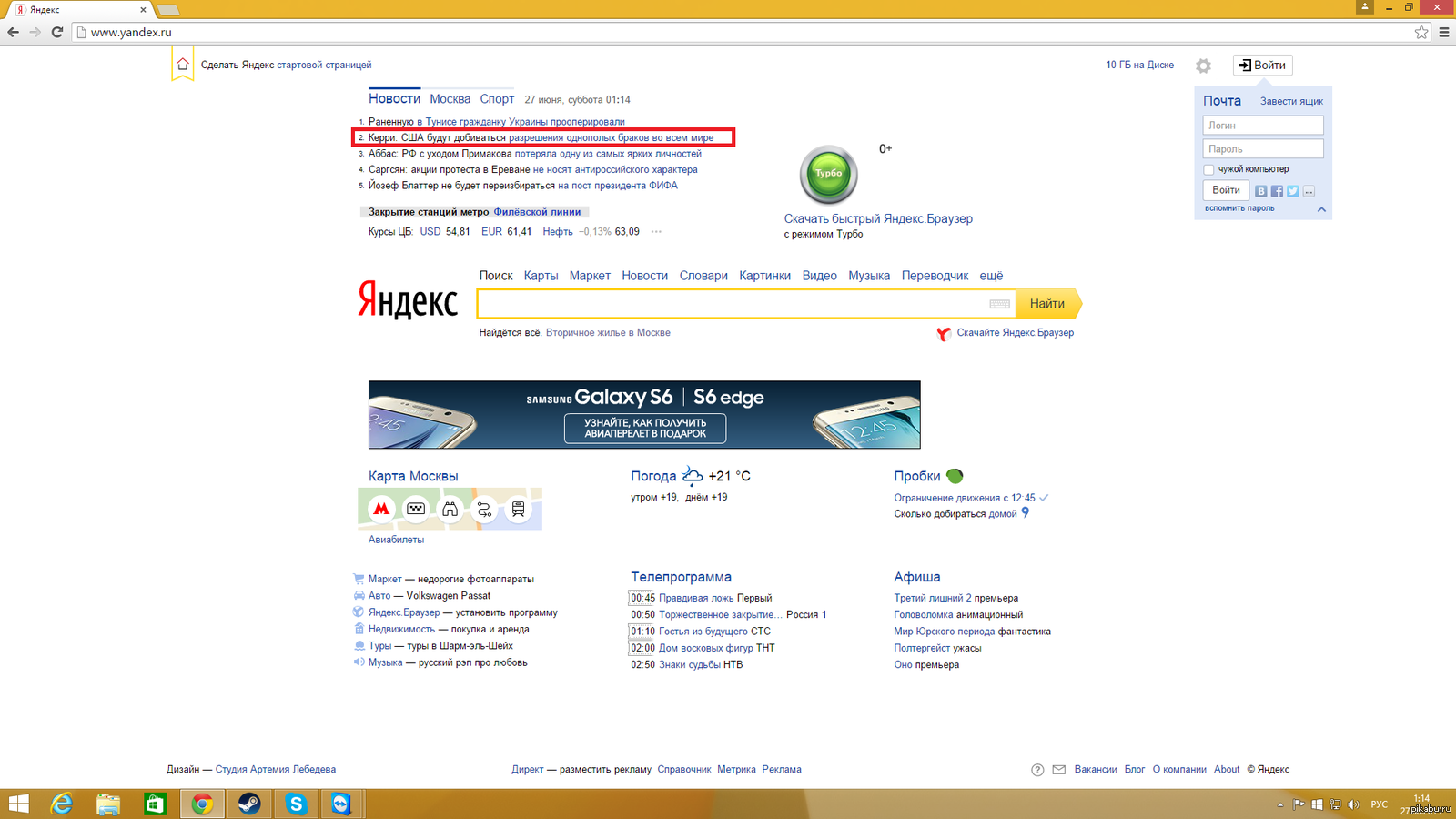 Это подобие личной ячейки в банке, где хранятся ваши документы, фото и другие .
Это подобие личной ячейки в банке, где хранятся ваши документы, фото и другие .
Сохраняйте ваши логины и пароли с помощью LastPass для удобства пользования.
Итак, для настройки домашней страницы нам нужно:
- Войти в свою Яндекс.почту, которую вы зарегистрировали.
- Там открываем «Личные настройки» и выбираем пункт меню «Настроить Яндекс» .
- Определяемся, какие виджеты мы хотим видеть на рабочем столе, а все ненужные удаляем нажатием крестика в верхнем правом углу каждого из них. Не переживайте, если удалите что-то по ошибке. Существует возможность отменить действие кнопкой «Вернуть» или «Сбросить настройки» . Когда определитесь окончательно с набором виджетов, нажимаем на кнопку «Сохранить» .
- После чего заходим в пункт «Добавить виджет» , выбираем из категорий желаемые, наводим на них курсор мышки и нажимаем «Добавить» , после чего он добавляется на страницу.
 Нажимаем «Оставить» .
Нажимаем «Оставить» . - Располагаем виджеты в нужном нам порядке, перемещая их на нужные нам места. Нажимаем кнопку «Сохранить» .
- Переходим в пункт меню «Поставить тему» , выбираем понравившуюся и кликаем «Сохранить тему»
Итак, теперь домашняя страница приобрела совершенно другой вид, приятный именно вам, удобный и приятный в пользовании.
Если стартовая страница никак не хочет изменяться? Перепробовали все перечисленные методы, но все равно загружаются Webalta, Pirrit Suggestor, Conduit Search или иные подозрительные источники?
Наверное, единственной проблемой, с которой не исключено столкнуться каждому пользователю — это отсутствие возможности поменять стартовую страницу в браузере из-за того или иного вредоносного программного обеспечения (ПО).
И тогда постоянно на стартовой мы можем видеть, как подгружаются Conduit Search, Webalta или Pirrit Suggestor, которые нам никак не нужны. Как с этим бороться мы разберем дальше.
Как с этим бороться мы разберем дальше.
В обязательном порядке проверьте ваш компьютер на наличие вирусов или других вредоносных программ с помощью антивируса.
Если антивирус говорит, что вирусов нет, то придется искать дополнительную информацию об удалении необнаруженных вредоносных программ.
Таким же образом не следует забывать проверять ярлык вашего браузера. Но все же, если проблема имеет место быть и при запуске Хрома, Оперы или Мозиллы открывается Webalta, то обязательно следует пересмотреть и проверить ошибки в свойствах ярлыков для запуска. Для этого необходимо:
Графа «Свойства» в ярлыке браузера Chrome
2
Далее заходим в закладку «Ярлык» и ищем строфу «Объект» . Нужно убедиться, что там нет того или иного упоминания о Webalta после указания пути к файлу браузера. Чистый пусть должен выглядеть следующим образом: «C:\Program Files\Mozilla Firefox\Firefox.exe». Если же в конце упоминается лишнее, то безоговорочно удаляем его и нажимаем «Применить» . Если же есть, то удаляем эту часть, после чего подтверждаем наши действия нажатием кнопки «ОК» .
Если же есть, то удаляем эту часть, после чего подтверждаем наши действия нажатием кнопки «ОК» .
Rambler
Приветствую всех! Сегодняшняя статья пригодится всем пользователям интернета, которые желают сделать Яндекс стартовой страницей. Как правило, такую настройку выполнить достаточно легко, но как показывает практика, многие юзеры не знают куда прописать адрес и как правильно это сделать. Поэтому, в данной статье, мы с вами подробно разберем как настроить стартовую страницу в браузерах: , Opera, Mozilla Firefox и Internet Explorer.
Хочу обратить ваше внимание на то, что настроить главную страницу в браузере, может помешать только наличие вредоносного программного обеспечения. Это происходит в тех случаях, когда вы вроде установили стартовую страницу, а в место нужной у вас загружается поиск Webalta или Pirrit Suggestor. Выход из данной ситуации мы с вами рассмотрим в конце статьи.
Настраиваем Яндекс в качестве начальной страницы вручную.
Существует возможность сделать Яндекс стартовой страницей как вручную, при помощи изменения настроек браузера, так и в автоматическом режиме, при помощи специальных программ. Сначала мы с вами рассмотрим как выполнить настройки вручную, данный метод хорош тем, что нам с вами не придется устанавливать дополнительные программы, а в конце статьи мы рассмотрим метод для ленивых.
Сделать Яндекс стартовой страницей в Internet Explorer
Предлагаю, первым по списку рассмотреть настройку браузера Internet Explorer. Так как он, во-первых, есть на всех компьютерах с операционной системой Windows, а во-вторых настройка начальной страницы выполняется во всех версиях IExplorer одинаково.
Чтобы установить начальную страницу поисковика Яндекс, делаем следующие шаги:
Все, этап по настройке начальной страницы для Internet Explorer завершен. Теперь, как только вы запустите браузер, у вас откроется поисковик.
Настраиваем начальную страницу в браузере Opera.
В , сделать Яндекс стартовой страницей, так же не составит труда. Для этого делаем следующее:
- Заходим в меню, нажав на соответствующую кнопку в левом верхнем углу;
- В появившемся списке выбираем пункт «Настройки»;
- Откроется окно настроек, нас с вами интересует вкладка «Основные»;
- В самом первом пункте «Укажите, как браузеру поступать при запуске» в поле «При запуске» выбираем «Открыть определенную страницу или несколько страниц »;
- Жмем кнопку «Задать страницы и прописываем» «Yandex.ru»;
- Для сохранения настроек жмем кнопку «Ок».
Теперь можно перезапустить браузер и посмотреть, какая страница загрузится при старте.
В Google Chrome ставим стартовую страницу Яндекса.
Если вы фанат браузера Google Chrome, но при этом остаетесь патриотом и пользуетесь поисковой системой Yandex, то чтобы настроить начальную страницу выполняем следующее:
Теперь при работе в браузере Chrome, если вы быстро захотите перейти в поисковик, достаточно будет нажать на иконку в виде домика.
Обратите внимание! При данном способе настройки, Яндекс не будет открываться как начальная страница.
Если вы хотите именно стартовую страницу, то делаем чуть по-другому:
Теперь при запуске браузера, вы сможете сразу набирать поисковый запрос в Яндексе.
Сделать Яндекс стартовой страницей в Mozilla Firefox.
В браузере Мазила, все делается аналогичным образом. Выполняем следующие шаги, чтобы настроить начальную страницу:
Теперь браузер Firefox будет загружать стартовую страницу Яндекса. Как видите, все настройки элементарны, но пользователи часто боятся или не знают, что делать.
Как сделать Яндекс стартовой страницей автоматически.
Если по каким-то причинам вы не можете вручную установить начальную страницу Яндекса, то сделать это можно автоматически. Благо инструмент предоставляет сама поисковая система.
В первом случае нужно перейти по адресу: home.yandex.ru
и нажать на кнопку «Скачать», а далее следовать простой инструкции, которая будет отображаться на экране монитора.
Второй вариант, установить утилиту под названием «Менеджер браузеров», так же изобретение российского поискового гиганта. Скачать можно по ссылке: yandex.ru/soft/bm
Данный менеджер хорош тем, что он автоматически контролирует смену домашней страницы, и предупреждает пользователя об изменениях. Это поможет вам защитить компьютер от таких поисковиков как Webalta и аналогичных.
Если вместо Яндекса везде открывается Webalta, Pirrit Suggestor и другие.
Очень часто пользователь сталкивается с проблемой, когда после установки нужной начальной страницы, открывается совсем не то что хотелось бы, например, поисковик Webalta. Это случается, когда на вашем компьютере заводится вредоносный код и прописывает свои настройки в браузеры. Как правило, избавиться от данной беды не всегда легко.
Первое, что нужно проверить это открыть свойство ярлыка на рабочем столе. Для этого, щелкаем по ярлыку браузера правой кнопкой мыши и в открывшемся окне смотрим на поле «Объект».
Установить Яндекс главной страницей – означает загружать веб-ресурс всякий раз при запуске браузера. На практике это дает быстрый доступ к популярной поисковой системе и ее смежным продуктам. Не придется вручную запускать страницу с поисковиком, ведь веб-обозреватель будет включаться автоматически. Способы установки и возможные проблемы с заменой стартовой страницы рассмотрены ниже.
Если Яндекс главная поисковая страница в браузере, то она открывается во время каждого запуска веб-обозревателя. Также будет появляться необходимая вкладка в случае клика по клавише «Домой», которую можно вызвать комбинацией Alt+Home или Ctrl+Space.
В качестве первоначальной страницы можно установить абсолютно любой сайт. Пользователи часто ставят:
- популярные социальные сети;
- сервисы электронной почты;
- сайты со списками необходимых страниц;
- новостные ленты;
- поисковики;
- переводчики и прочее.
Одним из лучших решений является установка Яндекса вместо текущей начальной страницы, так как пользователь сможет сразу найти любую информацию через поисковую систему. Еще на основном домене компании есть быстрые ссылки на почту, отображается погода, актуальные новости с возможностью персонализации выдачи. Такой набор возможностей на другом сервисе найти сложно.
Автоматический способ
Есть один метод, позволяющий бесплатно установить Яндекс главной страницей автоматически. Пользователю нужно установить подходящее расширение, которое выполнит все без участия человека.
Алгоритм действий:
- Перейти к расширению «Стартовая – Яндекс ».
- Нажать на «Установить» и подтвердить начало инсталляции.
- После окончания инсталляции подождать 20 секунд и перезагрузить браузер.
Кстати! Аналогичное расширение доступно в магазине Mozilla Firefox по ссылке .
Как вручную сделать Яндекс стартовой страницей в разных браузерах?
Все веб-обозреватели обладают функцией настройки начальной страницы, ее нужно только изменить вручную. Процедура редактирования не займет намного больше времени, чем автоматический способ. Принцип везде одинаковый: включить отображение страницы в момент запуска (если стоит показ прошлых вкладок) и установить в ее роли Yandex.
Простой способ установить главную страницу Яндекса бесплатно и без регистрации в Хром:
- Нажать на значок с вертикальным троеточием (в правой части браузера) и перейти в «Настройки».
- В графе «Внешний вид» активировать пункт «Показывать кнопку Главная страница».
- В отобразившуюся строку со ссылкой вставить https://www.yandex.ru/ .
- Перейти в графу «Запуск Chrome» и установить флажок напротив «Заданные страницы».
- Нажать на кнопку «Добавить страницу» и вставить https://www.yandex.ru/ .
Важно! Все браузеры не требуют применения изменений. Все изменения применяются в режиме реального времени автоматически.
Сложностей при замене стартовой страницы не возникает и в веб-обозревателе Mozilla Firefox. В нем процедура даже проще в реализации.
Инструкция:
- Открыть меню браузера (его символизирует кнопка с тремя отрезками) и пройти в «Настройки».
- В графе «Домашняя страница и новые окна» установить флажок возле «Мои URL».
- Ввести ссылку на .
- Проверить, чтобы возле элемента «Новые вкладки» была активна «Домашняя страница Firefox».
Установить Яндекс ru главной страницей в Safari можно так:
- Запустить веб-обозреватель.
- Перейти в раздел «Настройки» во вкладку «Основные».
- Рядом с пунктом «Домашняя страница» ввести https://www.yandex.ru/ .
Opera
Принцип замены начальной страницы мало отличается в реалиях Opera:
- Нажать на красную букву «О» в левом верхнем углу и выбрать «Настройки».
- В графе «Основные» найти пункт под названием «При запуске».
- Установить выделение возле «Открыть определенную страницу…».
- Кликнуть по ссылке «Добавить новую страницу».
- Вставить адрес https://www.yandex.ru/ .
В новых IE, предустановленных в Windows с 8-й версией операционной системы, принцип установки аналогичен предыдущим браузерам. Инструкция применима для IE 10 и 11.
Что нужно делать:
- Щелкнуть на кнопку запуска настроек (вверху справа) и выбрать «Свойства браузера».
- Указать подходящий адрес стартовой страницы, можно сразу несколько.
- Перейти в раздел «Автозагрузка» и установить ее в положение «Начинать с домашней страницы».
- Кликнуть «Ок».
Чтобы сделать стартовой, главной страницей Яндекс, нужно:
- Нажать левой кнопкой мыши по троеточию рядом с крестиком для закрытия программы и перейти в «Параметры».
- Возле элемента «Показывать в новом окне Microsoft Edge» задать значение «Конкретную страницу или страницы».
- Вставить ссылку https://yandex.ru и щелкнуть по элементу сохранения.
В ныне неподдерживаемом браузере алгоритм действий аналогичен Google Chrome, что неудивительно, учитывая одинаковое ядро в обоих – Chromium.
Процедура замены:
- В браузере нажать на кнопку с надписью «Амиго» и открыть «Настройки».
- Внутри графы «Выбор стартовой страницы» выбрать пункт «Сделать следующие страницы».
- Ввести адрес Яндекса и щелкнуть по знаку плюса.
Установить Яндекс главной страницей бесплатно для браузера от Рамблер можно следующим образом:
- В веб-обозревателе щелкнуть по стеку полос, обозначающих доступ к меню, перейти в «Настройки».
- Найти раздел «Начальная группа» и поставить выделение рядом с пунктом «Следующие страницы».
- Кликнуть по надписи «Добавить».
- Ввести адрес поисковой системы и нажать «Ок».
Несмотря на концептуальное отличие в конфиденциальности, TOR веб-обозреватель визуально схож с остальными приложениями.
Инструкция:
- Открыть меню браузера и щелкнуть по варианту из списка «Options».
- Обратить внимание на графу «General» и найти «Startup».
- Указать значение для «Home Page» – https://www.yandex.ru/ .
- Чтобы изменение применилось, требуется перезагрузка веб-обозревателя.
Домашняя страница в Яндекс браузере
Яндекс занимается параллельной разработкой множества продуктов, среди них есть и веб-обозреватель, который так и называется – Яндекс.Браузер. Программы и сервисы от одного производителя вместе работают быстрее всего и лучше синхронизируются. Если нравится Яндекс и то, что компания делает, стоит задуматься над переходом к современному браузеру их разработки.
Важно! Данный веб-обозреватель единственный, который не поддерживает установку стартовой страницы. Придется пользоваться обходными путями, аналогами стандартной функции для большинства браузеров.
Регистрация или вход в аккаунт Яндекса
Начать стоит с того, что существует возможность настроить страницу поисковой системы под себя. Но изменения применяются только при наличии собственного аккаунта. Если его нет, тогда можно зарегистрировать, форма стандартная и проблем не вызовет. Справа в Яндексе есть кнопка «Войти в почту» и «Завести почту». Нужно выбрать подходящий метод и авторизоваться.
После входа отображается шестерня, в которой доступны: замена темы, управление виджетами, настройки поисковой системы и прочие параметры.
Настройка показа страницы быстрого доступа при открытии
Способ работает с одной оговоркой: стартовая страница отображается только в случае отсутствия ранее открытых в браузере вкладок. Если программа не обнаруживает вкладки, не закрытые во время прошлого сеанса, то запускает поисковую систему. По умолчанию функция не работает, ее нужно включить.
Как это сделать:
- Открыть меню и перейти в «Настройки».
- Найти пункт «Вкладки», проверить наличие флажка напротив «При запуске браузера открывать…».
- Активировать подпункт «Открывать yandex.ru…».
Полезно! Есть еще один способ установить главную страницу Яндекса на рабочий стол – это отредактировать ярлык браузера. Нужно всего лишь открыть «Свойства» и к строке «Объект» добавить через пробел https://yandex.ru . Отличие метода в том, что страница открывается в дополнение к ранее не закрытым вкладкам.
Настройка стартовой страницы Яндекс браузера
Альтернативный вариант – закрепление вкладок. Они фиксируются в веб-обозревателе и не пропадают после перезагрузки браузера.
Руководство:
- Открыть сайт yandex.ru.
- Кликнуть правой кнопкой мыши и выбрать «Закрепить вкладку».
Что делать, если стартовая страница не меняется?
Иногда внести изменения в начальную страницу браузеров не получается. Скорее всего, причина в том, что расширения или программы мешают выполнить задуманное.
Что можно сделать:
- Выключить дополнения . Лучше деактивировать все расширения и попробовать внести корректировки. Сработало? Проблема точно в дополнительных модулях, стоит начать включать аддоны по одному до того момента, пока неполадка не отобразится снова. Обнаружив проблемное расширение, его стоит удалить.
- Проверить систему на наличие вирусов . Некоторое вирусное программное обеспечение контролирует браузеры, при чем, может вмешиваться в работу всех веб-обозревателей. Устранить заражение поможет антивирусная программа AdwCleaner.
- Посмотреть правильность записи ярлыков . В «Свойствах», а именно в строке «Объект», после расширения exe не должны находиться какие-либо ссылки. Если есть адреса любых страниц, о которых пользователю неизвестно, лучше их вырезать.
Что делать, если вместо Яндекса открываются Webalta и т.п?
Webalta – это всего лишь один представитель бандлинга и теневого продвижения, но подобного программного обеспечения масса. Оно без спроса меняет настройки браузера и устанавливает собственную страницу в качестве стартовой. Это своего рода вирус, который непросто удалить.
Действия по устранению Webalta и прочих:
- Нажать значок лупы справа от Пуска.
- Ввести слово Webalta и удалить все результаты.
- Нажать правую клавишу мышу на кнопке Пуск, выбрать «Выполнить» и запустить команду «regedit».
- Щелкнуть по элементу «Правка» и в опцию «Найти» ввести Webalta.
- Убрать все записи с названием вредоносного программного обеспечения.
- Перейти в настройки браузера и сменить начальную страницу.
Перечисленные действия являются дополнением к сканированию системы антивирусами. С подобными заражениями лучше всего справляются Malwarebytes for Windows и AdwCleaner.
Настройка стартовой страницы Yandex на Android
Не все мобильные браузеры поддерживают замену начальной страницы. Большинство работает по принципу открытия ранее не закрытых вкладок. Однако Mozilla Firefox и Google Chrome позволяют устанавливать стартовую страницу.
Инструкция для Mozilla Firefox на Android:
- Открыть меню и перейти в «Параметры», конкретно – в графу «Основные».
- Нажать на раздел «Дом».
- Коснуться элемента «Установка домашней страницы».
- Выбрать «Другая» и указать https://yandex.ru .
Нечто подобное можно использовать и в Chrome:
- Из меню перейти в «Настройки».
- Далее к пункту «Главная страница».
- В пункте «Открыть эту страницу» задать yandex.ru .
- Проверить, что настройка в состоянии «ВКЛ».
Заключение
Из всего вышеперечисленного можно заметить, что смена начальной страницы – это простая задача, которая по силам каждому. Единственное исключение в Яндекс браузере, где данного функционала нет, но есть аналогичные возможности. Все инструкции применимы к любым операционным системам и сравнительно актуальным версиям веб-обозревателей.
Нашли опечатку? Выделите текст и нажмите Ctrl + Enter
Как добавить на стартовую страницу яндекс виджет
Всем привет! Каждый из нас знает, что поисковик Yandex является одним из самых популярных на территории Российской Федерации. Каждый день им пользуются сотни тысяч людей. Для того, чтобы вам было намного удобнее пользоваться данным обозревателем разработчики придумали систему виджетов, которые показывают интересующую вас информацию. Итак, давайте узнаем, какие виды виджетов предлагает Яндекс и как их установить.
Как настроить виджеты в Яндексе
К нашему несчастью возможность добавлять и создавать виджеты на данный момент пропала на неизвестный промежуток времени, но всё же основная часть самых популярных виджетов всё ещё подвергается изменениям. Для начала нужно рассмотреть настройки дизайна поисковика.
Итак, чтобы изменить некоторые параметры той информации, которую вы видите при переходе на стартовую страницу, находим шестерёнку, которая обозначает клавишу «Настройки», переходим туда и находим там пункт «Настроить Яндекс»
В данном блоке вы увидите всю ленту новостей, которая поделена по определённым категориям. До внесения изменений в настройки блок новостей всегда отображает самые популярные новости, но с помощью настроек виджетов вы всё же можете его изменить. Для того, чтобы подкорректировать новостной блок кликните на значок шестеренки и в открывшемся меню напротив пункта «Любимая рубрика» появится список подразделений. Из данного списка найдите то, что вам наиболее интересно и кликните на клавишу «Сохранить». Когда вы завершите вышеописанную процедуру то вы будите видеть только самую свежую информацию из темы, которую вы выбрали.
Блок прогноза погоды
Настройка данного виджета довольно проста. Нажмите на значок шестеренки и в нужную строку просто введите тот город, прогноз погоды которого вам нужен. После чего нажмите на клавишу «Сохранить».
В данном блоке будет отображаться самое популярное из выбранных вами сервисов по мнению других юзеров. Для того, чтобы изменить опять же нажимаем на значок шестеренки и выделяем галочками нужные нам порталы. После того, как вы все выделили жмите на клавишу «Сохранить».
В настройке данного блока нет ничего сложного, так же, как и в предыдущих. Так же нажимаем на значок шестеренки и отмечаем галочками только нужные нам телевизионные каналы. После чего нажимаем на клавишу «Сохранить.
Все, что вы видите на главной странице этой поисковой системы, по сути является виджетами. По умолчанию установлены блоки с картами, погодой, пробками, телепрограммой и т.п.
Внешний вид виджетов Яндекса можно настраивать. Для этого нужно будет выбрать из выпадающего списка шестеренки (живет в правом верхнем углу главной страницы рядом с вашим ником) пункт «Настроить Яндекс»:
Настройка главной страницы Яндекса
После этого рядом со всеми виджетами появятся кнопочки с крестиками и шестеренками. Для удаления блока нужно будет щелкнуть по кресту на том виджете, который вам не нужен. У некоторых из них имеется возможность настройки (у них виден значок шестеренки рядом с крестом). Для сохранения произведенных изменений не забудьте воспользоваться кнопкой «Сохранить», которая находится в правом верхнем углу окна.
Настройка или удаление виджетов
Например, виджет пробок можно отрегулировать так, чтобы он показывал время и плотность движения по указанному вами маршруту (например, на работу или домой).
Перетаскивать блоки по главной странице Yandex.ru можно, удерживая левую кнопку мыши (находясь, естественно, в режиме редактирования, когда рядом с блоком видны крестики и шестеренки).
Можно также добавлять новые виджеты на главную с помощью соответствующей кнопки, которая в режиме редактирования расположена вверху окна слева. То же самое можно сделать, выбрав третью вкладку личных настроек под названием Добавить виджет.
В результате откроется окно со всевозможными виджетами от разных производителей (блоки от самого Яндекса скромно расположились в самом низу):
Вверху вы можете переходить по двум вкладкам, первая из которых позволит добавить нужные вам блоки на главную, а вторая вкладка добавит блоки на рабочий стол вашего компьютера.
Последнее время на главной страницы стал еще выводиться блок «Яндекс Дзен», где посетителям предлагаются индивидуальные подборки новых материалов появившихся в интернете. Из всех настроек этого блока вам будет доступно только его сворачивание.
Как создать свой виджет для главной страницы Яндекса
Что примечательно, виджет Яndex может создать любой желающий, будь то владелец интернет-бизнеса или же обычный владелец сайта.
Для этого вам достаточно зайти в Каталог разработчиков. Для сайтов лучше всего подойдет виджет, созданный на основе RSS ленты. В нем будут отображаться новые материалы вашего интернет-проекта:
Как создать виджет самому
В результате вы увидите внешний вид созданного вами блока новостей, а также получите возможность скопировать код рекламного блока, призывающего посетителей вашего ресурса установить на своей главной странице Яндекса ваш виджет. Или же вы можете скопировать одну лишь ссылку на страницу, где пользователь сможет установить ваше творение.
Чтобы выбрать тему для главной страницы, необходимо нажать значок Настройка поисковой системы яндекс в правом верхнем углу и, в появившемся меню, выбрать строку «поставить тему».
Внизу страницы появляются анимированные темы, щелкнув по которой можно посмотреть, как будет выглядеть страница.
Для удобства подбора необходимой темы, можно выбирать из предложенных разделов, например, «лето», «весна», «мода» и т.д. Разделы указываются в верхней части появившегося меню с темами. Так же темы делятся на «все» и «новые».
Если темы не устраивают, можно перелистывать темы стрелочками вправо и влево.
После выбора темы, необходимо нажать кнопку «сохранить тему», которая находится снизу. Если передумали устанавливать тему, то можно закрыть окно или нажать кнопку «отмена».
Второй пункт меню настроек внешнего вида Яндекса — «настроить Яндекс». Здесь задаются те виджеты, которые Вы будете видеть на главной странице Яндекс-поиска.
При нажатии «настроить яндекс», переходим в режим замены и удаления ненужных виджетов. Виджеты можно просто перетаскивать с помощью мышки на место другого виджета (навести на виджет, зажать левую кнопку мыши и тащить), либо их можно удалять, нажимая крестик в правом верхнем углу. У некоторых виджетов есть собственные настройки, в зависимости от показываемой информации. Например, виджет «яндекс-пробки» можно настроить на любой город, а так же задать маршрут «работа-дом».
Кроме показанных виджетов, можно выбрать и другие. Для этого нажимаем в левом верхнем углу ссылку «добавить новый виджет».
Слева можно выбрать интересующую тематику виджета, а справа расположены сами виджеты с коротким описанием. Внизу страницы находится нумерация для перехода на следующие или предыдущие страницы.
Чтобы выбрать виджет, наводим на него курсор мышки, появляется кнопка добавить, и кликаем левой кнопкой мыши (кликать не обязательно именно по кнопке, достаточно кликнуть по гаджету или названию).
После этого виджет появляется на главной странице и его можно перетаскивать на место других виджетов. Необходимо выбрать действие — «оставить» или «удалить».
В верхнем меню имеются кнопки — «вернуть» для возвращения удаленных виджетов (если не удаляли, то такой кнопки не будет), «сбросить настройки» — возвращает все как было изначально, так же сбрасывается все оформление страницы, «отмена» для возврата того вида, который был до изменений и «сохранить» — для сохранения изменений.
Пункт «добавить виджет» только что рассматривался.
В пункте «изменить город» задается город, для которого яндекс будет автоматически подбирать подходящую информацию, а так же учитывать это в показе погоды, пробок и тому подобное.
В поле для ввода названия города начинаем вводить начальные буквы города и далее выбираем его из выпадающего списка. Самостоятельно город ввести не удастся, только выбирать из списка. Здесь же можно установить город по умолчанию, то есть город будет определяться автоматически. Поставив галочку в пункте «не уточнять мое местоположение», Вам не будут показываться всплывающие окна с вопросом, например, «вы в Москве?» и двумя вариантами ответа — «да» и «нет». После выбора города, нажимаем кнопку «вернуться».
Итак, как вы сами понимаете, настройка домашней страницы Яндекс-поисковика сильно помогает вам в плане поиска информации. С помощью них это можно делать в разы быстрее. Надеемся, что наш сегодняшний материал помог вам.
Всем мир!
Большинство пользователей привыкли уже к главной странице Яндекса, но ее легко можно изменить. Например, сделать главную страницу такой:
Настройки действуют только для того браузера, с которого настраиваете!
Начнем с оформления. Чтобы выбрать тему для главной страницы, необходимо нажать значок в правом верхнем углу и, в появившемся меню, выбрать строку «поставить тему».
Внизу страницы появляются анимированные темы, щелкнув по которой можно посмотреть, как будет выглядеть страница.
Для удобства подбора необходимой темы, можно выбирать из предложенных разделов, например, «лето», «весна», «мода» и т.д. Разделы указываются в верхней части появившегося меню с темами. Так же темы делятся на «все» и «новые».
Если темы не устраивают, можно перелистывать темы стрелочками вправо и влево.
После выбора темы, необходимо нажать кнопку «сохранить тему», которая находится снизу. Если передумали устанавливать тему, то можно закрыть окно или нажать кнопку «отмена».
Второй пункт меню настроек внешнего вида Яндекса — «настроить Яндекс». Здесь задаются те виджеты, которые Вы будете видеть на главной странице Яндекс-поиска.
При нажатии «настроить яндекс», переходим в режим замены и удаления ненужных виджетов. Виджеты можно просто перетаскивать с помощью мышки на место другого виджета (навести на виджет, зажать левую кнопку мыши и тащить), либо их можно удалять, нажимая крестик в правом верхнем углу. У некоторых виджетов есть собственные настройки, в зависимости от показываемой информации. Например, виджет «яндекс-пробки» можно настроить на любой город, а так же задать маршрут «работа-дом».
Кроме показанных виджетов, можно выбрать и другие. Для этого нажимаем в левом верхнем углу ссылку «добавить новый виджет».
Слева можно выбрать интересующую тематику виджета, а справа расположены сами виджеты с коротким описанием. Внизу страницы находится нумерация для перехода на следующие или предыдущие страницы.
Чтобы выбрать виджет, наводим на него курсор мышки, появляется кнопка добавить, и кликаем левой кнопкой мыши (кликать не обязательно именно по кнопке, достаточно кликнуть по гаджету или названию).
После этого виджет появляется на главной странице и его можно перетаскивать на место других виджетов. Необходимо выбрать действие — «оставить» или «удалить».
В верхнем меню имеются кнопки — «вернуть» для возвращения удаленных виджетов (если не удаляли, то такой кнопки не будет), «сбросить настройки» — возвращает все как было изначально, так же сбрасывается все оформление страницы, «отмена» для возврата того вида, который был до изменений и «сохранить» — для сохранения изменений.
Пункт «добавить виджет» только что рассматривался.
В пункте «изменить город» задается город, для которого яндекс будет автоматически подбирать подходящую информацию, а так же учитывать это в показе погоды, пробок и тому подобное.
В поле для ввода названия города начинаем вводить начальные буквы города и далее выбираем его из выпадающего списка. Самостоятельно город ввести не удастся, только выбирать из списка. Здесь же можно установить город по умолчанию, то есть город будет определяться автоматически. Поставив галочку в пункте «не уточнять мое местоположение», Вам не будут показываться всплывающие окна с вопросом, например, «вы в Москве?» и двумя вариантами ответа — «да» и «нет». После выбора города, нажимаем кнопку «вернуться».
И снова я приветствую вас на нашем сайте. Сегодня для поиска информации в интернете мы пользуемся различными поисковыми системами: Google, Rambler, кто-то пользуется Mail. Но львиная доля пользователей Рунета использует систему Яндекс. Однако, мало кто знает, как изменить стартовую страницу в яндексе и оформить ее на свой вкус и интересам. Вот ею мы сегодня и займемся.
По заходе на Яндекс вы увидите ничего такого интересного: сверху блок новостей по стране и вашего региона, затем строка поиска, а под ней располагаются предлагаемые виджеты Яндекса, учитывая ваш регион: погода, Афиша, телепрограмма и т.д.
Давайте для начала украсим нашу главную страницу Яндекса. Установим красочную тему.
Как оформить Яндекс главную страницу
Яндекс имеет возможность украсить главную страницу по нашему вкусу. Для того, чтобы добавить или изменить тему оформления Яндекса, нажмите вверху «Настройка» и выберите «Поставить тему»
После этого в нижней части окна браузера откроется панель с выбором различных тем по разным категориям
Как видим тем предостаточно, на любой ваш вкус. Можете просмотреть сразу все темы или выбрать определенный раздел. Поскольку за окном наступила весна, давайте украсим нашу страницу по-весеннему. Заходим в раздел «Весна» и выбираем тему, которая нам понравилась. Выбранная вами тема автоматически устанавливается на главной странице сайта. Также можно просмотреть и другие темы и выбрать более подходящую. Для сохранения выбранной темы нажмите «Сохранить тему».
Как удалить тему Яндекс главной странице
Если вам не понравилась тема или вы решили вернуться к первоначальной теме, то можете сбросить текущую тему.
Для этого зайдите в «Настройка» и нажмите «Сбросить тему». Установится исходная тема Яндекс.
Как добавить, удалить виджеты на странице Яндекс
Помимо тем мы можем управлять виджетами на главной странице. Их можно перемещать так, как нам удобно, редактировать, удалять и добавлять. Для того, чтобы виджетами можно было управлять идем в наше знакомое «Настройка» и выбираем пункт «Настроить Яндекс»
Теперь все виджеты стали управляемыми. Располагайте их в том порядке, в каком вам нужно. Для перемещения подведите курсор к нужному виджету (курсор пример вид в виде 4 стрелок в разные стороны) и переместите в нужное вам место.
Некоторые виджеты можно настроить. Для этого нажмите на значок шестеренки и в новом окне проведите настройку. Удаляется виджет очень просто – нажатием на крестик.
Как добавить виджет
Но самое интересное в том, что мы можем установить дополнительные виджеты. Для этого в нижней части экрана кликаем по «Добавить виджет»
Перед нами появится окно, в котором будут представлены все виджеты. Слева указаны разделы, в которых содержатся виджеты, соответствующие данному разделу, включая вашего города и региона. Для примера давайте добавим виджет со спортивными новостями от ресурса SportBox. Выбираем раздел «Спорт», находим нужный виджет. При наведении на него появляется кнопка «Добавить»
Выбранный виджет появляется на главной странице. Его сразу же можно установить на нужное нам место. После этого сохраните виджет, для этого нажмите кнопку «Сохранить» самого виджета. Точно также вы можете добавить еще несколько виджетов. Для выхода из настроек с сохранением изменения виджетов, нажмите кнопку «Сохранить». Все, добавленный виджет отображается на главной странице Яндекс. Вся информация на виджетах постоянно автоматически обновляется. Таким образом вы не пропустите последние новости.
Однако, стоит сразу вас предупредить. Если вы вошли на сайт Яндекс как простой человек, неавторизованный в системе Яндекс, то все ваши изменения темы, виджетов будут доступны только в том браузере, в котором вы все это проделали. При заходе с другого браузера вы никаких изменений не увидите.
Для того, чтобы все ваши изменения были доступны в любой браузере, авторизуйтесь в Яндекс и после этого изменяйте темы и виджеты. Тогда все изменения будут видны в любом браузере после авторизации на Яндекс. Если у вас еще нет учетной записи Яндекс, тогда прочитайте эту статью.
Сегодня все. Мы узнали, как оформить главную страницу Яндекс. Рассмотрели установку тем и виджетов. До новых встреч!
Всегда можно найти достаточно времени, если употреблять его хорошо.
Иоганн Вольфганг фон Гёте
Подписыватесь на наш Telegram-канал, чтобы не пропустить свежие статьи с нашего сайта
Если вам понравилась наша статья, поделитесь с вашими друзьями.
Как изменить стартовую страницу в яндексе
И снова я приветствую вас на нашем сайте. Сегодня для поиска информации в интернете мы пользуемся различными поисковыми системами: Google, Rambler, кто-то пользуется Mail. Но львиная доля пользователей Рунета использует систему Яндекс. Однако, мало кто знает, как изменить стартовую страницу в яндексе и оформить ее на свой вкус и интересам. Вот ею мы сегодня и займемся.
По заходе на Яндекс вы увидите ничего такого интересного: сверху блок новостей по стране и вашего региона, затем строка поиска, а под ней располагаются предлагаемые виджеты Яндекса, учитывая ваш регион: погода, Афиша, телепрограмма и т.д.
Давайте для начала украсим нашу главную страницу Яндекса. Установим красочную тему.
Как оформить Яндекс главную страницу
Яндекс имеет возможность украсить главную страницу по нашему вкусу. Для того, чтобы добавить или изменить тему оформления Яндекса, нажмите вверху «Настройка» и выберите «Поставить тему»
После этого в нижней части окна браузера откроется панель с выбором различных тем по разным категориям
Как видим тем предостаточно, на любой ваш вкус. Можете просмотреть сразу все темы или выбрать определенный раздел. Поскольку за окном наступила весна, давайте украсим нашу страницу по-весеннему. Заходим в раздел «Весна» и выбираем тему, которая нам понравилась. Выбранная вами тема автоматически устанавливается на главной странице сайта. Также можно просмотреть и другие темы и выбрать более подходящую. Для сохранения выбранной темы нажмите «Сохранить тему».
Как удалить тему Яндекс главной странице
Если вам не понравилась тема или вы решили вернуться к первоначальной теме, то можете сбросить текущую тему.
Для этого зайдите в «Настройка» и нажмите «Сбросить тему». Установится исходная тема Яндекс.
Как добавить, удалить виджеты на странице Яндекс
Помимо тем мы можем управлять виджетами на главной странице. Их можно перемещать так, как нам удобно, редактировать, удалять и добавлять. Для того, чтобы виджетами можно было управлять идем в наше знакомое «Настройка» и выбираем пункт «Настроить Яндекс»
Теперь все виджеты стали управляемыми. Располагайте их в том порядке, в каком вам нужно. Для перемещения подведите курсор к нужному виджету (курсор пример вид в виде 4 стрелок в разные стороны) и переместите в нужное вам место.
Некоторые виджеты можно настроить. Для этого нажмите на значок шестеренки и в новом окне проведите настройку. Удаляется виджет очень просто – нажатием на крестик.
Как добавить виджет
Но самое интересное в том, что мы можем установить дополнительные виджеты. Для этого в нижней части экрана кликаем по «Добавить виджет»
Перед нами появится окно, в котором будут представлены все виджеты. Слева указаны разделы, в которых содержатся виджеты, соответствующие данному разделу, включая вашего города и региона. Для примера давайте добавим виджет со спортивными новостями от ресурса SportBox. Выбираем раздел «Спорт», находим нужный виджет. При наведении на него появляется кнопка «Добавить»
Выбранный виджет появляется на главной странице. Его сразу же можно установить на нужное нам место. После этого сохраните виджет, для этого нажмите кнопку «Сохранить» самого виджета. Точно также вы можете добавить еще несколько виджетов. Для выхода из настроек с сохранением изменения виджетов, нажмите кнопку «Сохранить». Все, добавленный виджет отображается на главной странице Яндекс. Вся информация на виджетах постоянно автоматически обновляется. Таким образом вы не пропустите последние новости.
Однако, стоит сразу вас предупредить. Если вы вошли на сайт Яндекс как простой человек, неавторизованный в системе Яндекс, то все ваши изменения темы, виджетов будут доступны только в том браузере, в котором вы все это проделали. При заходе с другого браузера вы никаких изменений не увидите.
Для того, чтобы все ваши изменения были доступны в любой браузере, авторизуйтесь в Яндекс и после этого изменяйте темы и виджеты. Тогда все изменения будут видны в любом браузере после авторизации на Яндекс. Если у вас еще нет учетной записи Яндекс, тогда прочитайте эту статью.
Сегодня все. Мы узнали, как оформить главную страницу Яндекс. Рассмотрели установку тем и виджетов. До новых встреч!
Всегда можно найти достаточно времени, если употреблять его хорошо.
Иоганн Вольфганг фон Гёте
Если вам понравилась наша статья, поделитесь с вашими друзьями.
Как настроить главную страницу Яндекса — Сводные таблицы Excel 2010
Каждый пользователь может настроить Яндекс по своему вкусу. Возможностей для этого предоставляется множество. Основные из них таковы: настройка главной страницы, настройка страниц с результатами поиска, настройка других страниц и настройка персональных служб. Эти возможности мы сейчас и рассмотрим.
На главной странице Яндекса найдите ссылку Настройка (в самом верху, в центре) и щелкните на ней. Откроется страница Настройка главной страницы. В ее левой части представлены типовые варианты настройки: Стандартная, Газета, Навигационная, Поисковая и Новостная. В центре представлен вид главной страницы (по умолчанию это страница типа Стандартная). Чтобы посмотреть, как будет выглядеть главная страница другого типа, щелкните на его названии в левой части. В центре вместо стандартной страницы появится образец выбранной (например, Поисковая). Если это именно то, что вам нужно, щелкните на кнопке Применить под образцом выбранной страницы. Если вы решили вернуться к виду главной страницы, предлагаемому по умолчанию, щелкните на кнопке Сброс. Чтобы провести дополнительную настройку главной страницы, щелкните на кнопке Настроить.
По умолчанию главная страница Яндекса открывается в варианте Стандартная. В этом случае на ней будет представлено всего по чуть-чуть: немного новостей, каталог, погода, курс валют, анонсы телепрограмм. После щелчка на кнопке Настроить откроется форма Настройка: главная страница, в которой можно установить несколько флажков и провести выбор в четырех полях со списком.
- Рекомендуется установить флажок Показывать индикатор новых писем. Как только в вашем почтовом ящике на Яндексе появится новое письмо, индикатор даст вам знать об этом.
- Если вы часто ищете с помощью Яндекса товары, нужно установить флажки Рубрики Маркета и подрубрики полностью.
- Если вы занимаетесь финансами, в поле Доступные можно последовательно выбрать интересующие вас валюты и щелчками на кнопке Добавить перенести их в поле Выбранные. Теперь текущие котировки будут отображаться уже на главной странице.
- Аналогичным образом можно выбрать интересующие вас телеканалы. Но максимальное количество названий передач, отображаемых на главной странице, не должно превышать 10, поэтому разумнее не загромождать ими главную страницу, а при необходимости обратиться к намного более удобной службе Телепрограмма.
После настройки главной страницы по своему вкусу следует щелкнуть на кнопке Сохранить. Для того чтобы вернуться к настройкам, предлагаемым по умолчанию, следует щелкнуть на кнопке Сбросить.
Сделанные вами настройки будут действительны только для компьютера, на котором вы их выполнили. Но можно сделать так, чтобы при заходе на Яндекс, допустим, со служебного компьютера главная страница открывалась в удобном для вас виде. Для этого щелкните на ссылке Если вы хотите использовать настройки на любом компьютере, свяжите их со своим логином на Яндексе, расположенной в самом низу рассматриваемой страницы. Откроется страница Привязка и восстановление настроек. Здесь нужно щелкнуть на кнопке Сохранить. Если вы изменяли настройки и хотите вернуться к предыдущим, щелкните на кнопке Восстановить.
Можно выбрать и другие варианты главной страницы.
- Газета. При выборе этого варианта главной страницы на ней сразу же после загрузки будет отображаться следующая информация.
- Погода в выбранном регионе.
- Котировки. По выбору пользователя это могут быть котировки валют многих стран мира (в том числе кросс-курсы главных валют мира), различные индексы крупнейших (и многих) бирж всего мира, цена золота и другие финансовая информация.
- Афиша (пока — только для крупнейших культурных центров; если вы не имеете счастья жить в таковом, придется получать эту информацию по старинке — из газет, радио, телевидения и просто на заборах и афишных тумбах).
- Телепрограмма. Можно выбрать несколько из множества программ, региональных, российских и зарубежных. Названия программ могут выводиться как с подробностями, так и без таковых.
- Навигационная. Ориентирована на тех, для кого главное в жизни (или на работе)— покупка всевозможных товаров (или проведение маркетинговых исследований). При выборе этого варианта на главной странице будут отображаться рубрики каталога Маркет (по желанию пользователя вместе с подрубриками).
- Поисковая. Позволяет пользователю сосредоточиться на главном — поиске информации. «Облегченная» главная страница будет загружаться быстрее.
- Новостная. Почти полностью совпадает с вариантом Газета. Приятное дополнение— возможность отображения заголовков новостей на выбранные пользователем темы. Кроме того, могут отображаться заголовки региональных новостей для некоторых стран (Украины. Израиля) и крупных городов России.
После выбора и «подгонки» под собственные нужды любого варианта главной страницы нужно щелкнуть на кнопке Сохранить. Чтобы вернуться к настройкам по умолчанию, достаточно щелкнуть на кнопке Сбросить.
Как изменить стартовую страницу в Яндекс Браузере?
Содержание статьи:
Выбираем подходящий вариант, в котором будет отображаться стартовая страница
Когда пользователь выполняет двойной щелчок по ярлыку программы, выполняется загрузка браузера. Первое, что мы видим на экране – начальная панель, отображающая сайты, наиболее часто посещаемые пользователем. Здесь могут находиться ссылки и на те страницы, которые добавлены вручную и их загрузка не осуществляется достаточно часто. Человек, работающий за данным компьютером, может, как удалить, так и изменить или установить на панель любую страницу, при этом настроить программу наиболее оптимальным способом.
Вторым вариантом работы программы-навигатора является открытие страниц, посещенных при последней загрузке. Это не всегда удобно, особенно в случаях, когда человек забыл убрать конфиденциальную информацию.
В этом случае для перехода к панели, описанной выше, понадобится дополнительное создание новой вкладки. Для того, чтобы ее установить, в Яндекс браузере служит кнопка со значком «+», находящаяся в верхней части экрана.
Большинство браузеров предоставляет пользователю возможность начинать работу, загрузив домашнюю страницу, установить или изменить которую можно вручную, чтобы настроить программу под свои потребности. В рассматриваемом Яндекс браузере для этого придется приложить некоторые усилия, обойдя стандартные варианты, удалить которые невозможно.
Меняем режимы работы интернет-обозревателя
- Нажав пиктограмму в верхнем правом углу, открываем меню, позволяющее оптимизировать работу программы, чтобы найти те параметры, которые затрагивают непосредственно стартовую страницу. Они находятся в первом пункте, обозначаемом как «Настройки»
- Отвечая на вопрос «С чего начинать?» пользователь выбирает способ, в соответствии с которым хочет установить необходимые параметры. При выборе первого варианта откроется вкладка быстрого доступа со ссылками на веб-сайты. Во втором случае будет восстановлен прерванный ранее сеанс работы в Яндекс Браузере, исключающий предварительно загружаемую домашнюю страницу.
Добавляем новый способ загрузки самостоятельно
Для этого необходимо предварительно уточнить в какой папке компьютера находится установленный Яндекс браузер. Обычно это папка на системном диске, имя которой совпадает с именем программы. Уточнить ее расположение можно выбрав пункт «Свойства», открывающийся при выводе контекстного меню ярлыка (щелчок по нему правой клавишей мыши).
Открываем для редактирования файл под именем browser.bat. Обычно он находится во вложенной папке Application папки YandexBrowser. Удобнее всего это сделать с помощью файлового менеджера Total Commander, в котором есть горячая клавиша, помогающая удалить ненужную часть содержимого любого файла.
Последнюю строку, выглядящую следующим образом «c:\users\B91B~1\appdata\local\yandex\YANDEX~1\APPLIC~1\browser.exe» необходимо поменять на следующую: «c:\users\B91B~1\appdata\local\yandex\YANDEX~1\APPLIC~1\browser.exe» — http://my.com/.
Домашняя страница Яндекс браузера обозначена в примере как сайт my.com. Это название нужно удалить, вписав вместо него то, которое выносится в адресную строку при загрузке сайта, который будет использован как стартовая страница при последующей работе с обозревателем.
После правильного и последовательного выполнения указанных действий новая стартовая страница будет загружена при последующем запуске программы-обозревателя. Чтобы убрать надоевшую информацию о первоначальной загрузке стоит обновить имя веб-сайта в том же месте.
Статья была полезна?
Поддержите проект — поделитесь в соцсетях:
Яндекс главная страница сделать стартовой автоматически. Как сделать главную страницу Яндекса или Гугла стартовой, а также любую страницу (например, эту) установить как домашнюю
Привет, друзья. Сегодня я покажу, как сделать сайт Яндекса стартовой страницей вашего браузера. Несмотря на то, что реализовать эту возможность несложно, многие начинающие пользователи интернета не знают где и с помощью чего это делается.
Большинство людей, говорящих на русском языке, используют в качестве поисковой системы Яндекс. Достоинств у этого поисковика немало – это и хорошее качество поисковой выдачи, и приятный внешний вид, и большой набор сопутствующих сервисов, и удобная главная страница.
Вообще, стартовая страница Яндекса, выгодно отличается от своего главного конкурента Google информативностью. Со страницы легко попасть на все сервисы поисковика, ее дополняют разные виджеты и модули, предоставляющие быструю справочную информацию. Кроме того, эти блоки можно еще и настраивать, в соответствии с вашими желаниями и предпочтениями.
Я, например, тоже использую Яндекс в качестве стартовой страницы своих браузеров. Один из виджетов, который я добавил себе – случайный афоризм, иногда бывает интересно прочитать что-то необычное. Еще я ставил модуль от яндекс.вебмастер, проверку штрафов и другие.
Как добавлять эти блоки я покажу в конце статьи, а сейчас давайте перейдем к .
Приложение для установки Yandex.ru стартовой страницей
Самый простой способ сделать Яндекс стартовой страницей – воспользоваться приложением, разработанным самим Яндексом. Скачать приложение можно на этом сайте – http://home.yandex.ru/
Оно автоматически заменяет домашнюю страницу всех ваших браузеров на яндексовскую. Никакого гемороя и ручных настроек не требуется.
Если по каким-то причинам приложение не сработало или вы не хотите им пользоваться, то провести нужные настройки мы можем вручную в каждом браузере отдельно. Я покажу как это сделать.
Настройка стартовой страницы в Mozilla Firefox
Начну с этого браузера, так как пользуюсь им чаще всего. Вся процедура настройки для него займет 20 секунд. Для этого нужно открыть сам браузер. Дальше, в правом верхнем углу находим значок «открыть меню» (в текущей версии он выглядит как три горизонтальных полоски). Жмем на эту кнопку и в выпадающем меню ищем пиктограмму в виде шестеренки – это настройки.
В меню настроек есть множество разделов, самый первый из них «Основные» (выглядит как выключатель света). В этом разделе находится то, что нам требуется. В строке “При запуске Firefox” выбираем “Показывать домашнюю страницу”. В строке «Домашняя страница» необходимо вписать адрес сайта, который мы хотим сделать стартовым (в нашем случае http://yandex.ru). Нажимаем кнопку «ОК» и все – операция завершена.
Установка Яндекс стартовой страницей в Гугл Хром
Настройка домашней страницы в Google Chrome производится так же просто. Открываем браузер, в том же правом верхнем углу ищем кнопку в виде трех горизонтальных линий с названием «Настройка и управление Google Chrome». В выпадающем меню, возникающем на экране при нажатии кнопки, находим пункт «Настройки» и переходим в соответствующий раздел.
На этой странице ищем раздел «Внешний вид», ставим галочку напротив пункта – Показывать кнопку «Главная страница». Для того, чтобы установить или изменить адрес главной страницы на Яндекс нужно нажать на ссылку «Изменить» и, в открывшемся окне, указать нужный вам адрес.
Как поставить стартовую страницу в Internet Explorer
Как и во всех предыдущих случаях, настройка главной страницы в браузере Интернет Эксплорер производится очень просто. Открываем программу, в правом верхнем углу находим значок в виде шестеренки и в выпадающем списке выбираем «Свойства браузера».
В свойствах браузера у нас откроется вкладка «Общие» и в самом верху этой вкладки находится поле для стартовых страниц. В окошко вписываем адрес – http://yandex.ru, ставим точку напротив “Начинать с домашней страницы” и нажимаем кнопку «Применить». Если у вас возникнет необходимость установить другую стартовую страницу, то повторяете процедуру, указав в окошке другой адрес.
Как сделать Яндекс стартовой страницей в Opera
Переходим к одному из самых народных браузеров. У Оперы немало поклонников и им тоже не помешает знать о настройках своего любимого веб обозревателя. Для настройки запускаем программу, входим в меню браузера (кнопка с надписью Opera и большой красной буквой О в левом верхнем углу) и в этом меню выбираем «Настройки». Можно сделать переход к настройкам чуть быстрее, используя горячие клавиши Alt+P.
Второй пункт в меню настроек – «При запуске». В этом пункте нам нужно выбрать следующий вариант – «Открыть определенную страницу или несколько страниц». Для того, чтобы указать конкретный адрес для открытия, нажимаем на ссылку «Задать страницы». В появившемся окне указываем адрес того сайта, который должен открываться при запуске браузера.
Стартовая страница в Яндекс браузере – изменяем хитростью
Признаюсь откровенно, этим браузером я не пользуюсь, так как мой эксперимент показал, что он работает значительно медленнее конкурентов (об этом я писал ), а по внешнему виду Яндекс браузер не отличается от Гугл Хрома. Но для этой статьи я его установил и делаю обзор наряду с другими популярными программами для интернета.
Несмотря на то, что Яндекс браузер основан на движке Chrome, он не позволяет стандартными способами сделать стартовую страницу. Он позволяет либо показывать стартовую страницу с закладками, либо открывает вкладки, оставшиеся с прошлого раза и, только если их нет, автоматом загружает поисковую систему Яндекс (без возможности выбрать другую).
Существует способ настройки стартового сайта с помощью ручного изменения файлов браузера, но я бы не советовал туда лезть неподготовленным людям.
Мы пойдем другим путем – применим небольшую хитрость , которая позволит сделать домашней страницей любой сайт.
Для ее работы нам нужно сделать следующее:
1. Настроить показ страницы быстрого доступа при открытии
Открываем программу, в правом верхнем углу находим кнопку «Настройка браузера Yandex» (три горизонтальных полоски). В выпадающем меню выбираем пункт «Настройки».
Первое, что написано в этом пункте «С чего начать?», нам нужно поставить точку напротив пункта об открытии страницы быстрого доступа. Тут все сохраняется автоматически, жать кнопки не требуется.
2. Настраиваем стартовую страницу Яндекс браузера
Открываем сайт, который мы хотим сделать домашней страницей (yandex.ru). Правой кнопкой мыши кликаем по вкладке этого сайта в верхней панели Яндекс браузера. В выпадающем меню нажимаем «закрепить вкладку».
На этом все. Теперь, каждый раз при открытии браузера у вас будет открываться та вкладка, которую вы закрепили.
Если вы захотите удалить домашнюю страницу, то также кликаете правой кнопкой мыши и выбираете «открепить вкладку». Для установки новой страницы – повторяете всю процедуру, описанную в этом разделе.
Индивидуальная настройка страницы Яндекса
Не все знают о том, что можно главную страницу этого поисковика настроить под себя. Теперь вы будете это знать, и, надеюсь, использовать.
Делается такая настройка в 2 шага.
Шаг 1. Аккаунт в Яндексе
Вам необходимо завести аккаунт в этой поисковой системе. Делается это с помощью открытия почтового ящика. Адрес ящика будет вашим логином для всех сервисов, а пароль, соответственно, паролем.
Все наши настройки будут действовать только тогда, когда мы авторизованы в системе.
Теперь можно переходить к настройкам.
Шаг 2. Настройки
Там есть несколько разделов.
«Поставить тему» – название соответствует выполняемой функции – вы можете применить уникальное оформление сайта Яндекс, выбрав подходящее из десятков возможных вариантов.
«Добавить виджет» – это та функция, о которой я говорил в начале. информационный блок, который вы можете разместить на вашей странице. Вариантов виджетов очень много.
«Настроить Яндекс» – этот пункт позволяет передвигать используемые вами виджеты по странице, располагая их так, как вам удобно.
«Изменить город» – чаще всего поисковик автоматически определяет регион, в котором вы вошли в интернет, но это не всегда удобно (
В этом уроке я покажу, как сделать стартовую страницу Яндекс. Тогда каждый раз при запуске браузера будет автоматически открываться главная страница сайта yandex.
Способ 1: расширение для браузера
Расширение — это бесплатная программка, которую можно скачать и добавить в браузер. Оно автоматически поменяет начальную страницу и сохранит ее по умолчанию. Сейчас я покажу, как поставить такое расширение:
- Перейдите на сайт home.yandex.ru
- Нажмите на кнопку «Установить»
- В окошке нажмите на «Установить расширение»
Эта кнопка может называться и по-другому: Разрешить, Добавить или Выполнить.
Через минуту расширение установится и в верхней части браузера появится иконка с буквой Я .
Закройте браузер и снова его откройте. Теперь при запуске будет сразу появляться поисковик Яндекс.
Возможно, в первый раз выскочит предупредительное окошко. В этом случае нажмите на «Сохранить изменения».
Способ 2: настройка домашней страницы вручную
В любой программе для Интернета можно настроить сайт, который будет всегда открываться первым. Сейчас я покажу, как это сделать в разных браузерах на компьютере (ноутбуке).
Google Chrome
Нажмите на кнопку с тремя точками в верхнем углу программы и из списка выберите пункт «Настройки».
Откроется новая вкладка, где внизу будет часть «Запуск Chrome». Щелкните по пункту «Заданные страницы» и выберите «Добавить страницу».
Появится небольшое окошко, в котором напечатайте yandex.ru и нажмите «Добавить».
Вот и всё! Чтобы проверить результат, нужно закрыть Google Chrome и открыть его снова.
Yandex
Нажмите на кнопку с тремя горизонтальными линиями в самом верху браузера с правой стороны. Из списка выберите пункт «Настройки».
Откроется новая вкладка с настройками.
Опуститесь чуть ниже, туда, где написано «При запуске открывать». И там щелкните по «Ранее открытые вкладки», а затем поставьте галочку на «Открывать yandex.ru, если нет вкладок».
Вот и всё! Теперь поисковик Яндекс будет постоянно открываться при запуске бруазера.
Opera
Нажимаем на кнопку «Меню» в левом верхнем углу программы. Из списка выбираем «Настройки».
Откроется новая вкладка, вверху которой будет часть «При запуске». Щелкаем по «Открыть определенную страницу или несколько страниц», затем по ссылке «Задать страницы».
В появившемся окошке печатаем адрес yandex.ru и нажимаем OK.
Сразу после этого Интернет портал Яндекс станет начальной страницей в Опере. Чтобы это проверить, закрываем браузер и открываем его снова.
Mozilla Firefox
Щелкаем по кнопке с тремя горизонтальными линиями в правом верхнем углу браузера. Из списка выбираем «Настройки».
Откроется новая вкладка. В части «При запуске» щелкаем по «Показать домашнюю страницу». Затем в части «Домашняя страница yandex.ru
Вот и всё! Закрываем браузер и открываем его снова.
Internet Explorer
Щелкните по кнопке с изображением шестеренки в правом верхнем углу программы. Из списка выберите пункт «Свойства браузера».
Откроется небольшое окно. Там будет показан сайт, который установлен в качестве стартовой в данный момент. Чтобы его сменить, удалите этот адрес, напечатайте вместо него yandex.ru. Чуть ниже щелкните по пункту «Начинать с домашней страницы» и нажмите ОК внизу.
Окошко исчезнет. Теперь закрываем Internet Explorer и открываем его снова.
Как сделать Яндекс поиском по умолчанию
Часто в браузерах основным поисковиком установлен Гугл или Mail.ru. Но его можно легко поменять на Яндекс. Тогда при вводе запроса в верхнюю строку программы будут показаны результаты поисковой системы yandex.
Проще всего скачать и установить официальное приложение .
Или же можно вручную изменить поиск по умолчанию:
В Хроме, Яндекс Браузере или Мозиле нужно нажать на кнопку с тремя горизонтальными линиями, щелкнуть по пункту «Настройки» и в части «Поиск» выбрать из списка нужный сайт.
В Опере нажмите на кнопку «Меню» и выберите «Настройки». Затем перейдите в раздел «Браузер» и в части «Поиск» выберите нужный из списка.
Привет народ! Сегодня хочу рассказать как сделать яндекс стартовой страницей автоматически в таких браузерах как Opera, Mozilla Firefox, Internet Explorer, Google Chrome. Не знаю как вам, а я лично пользуюсь гугловским поисковиком, но решать вам каким пользоваться.
Некоторые пользователи не могут сменить стартовую страницу из-за вредоносного кода, и вместо гугла или яндекса у них появляется такие поисковики как Webalta, Pirrit Suggestor или Conduit Search. Об этом мы тоже поговорим, но только в конце статьи. А сейчас перейдем к обыкновенным методам смены стартовой .
Как сделать яндекс стартовой страницей автоматически
Opera
Чтобы поменять стартовую страницу в опере вам нужно сделать следующее:
- В верхнем углу браузера нажмите на кнопку Инструменты
- После выбираем пункт Настройки
- Далее первая вкладка Основные , туда и переходим
- В разделе При запуске выбираем пункт Начать с домашней страницы
- В разделе Домашняя пишем www.yandex.ru
- Жмем кнопку ОК
Mozilla Firefox
Если вы пользуетесь браузером мозила и хотите там сделать яндекс стартовой страницей автоматически то читайте далее.
- При запуске Firefox – Показывать домашнюю страницу
- В строчке Домашняя страница пишем адрес yandex.ru
- Жмем ОК и перезагружаем браузер
Internet Explorer
Для любителей ретро браузера тоже можно установить яндекс домашней страницей. Для этого нужно повторить за мной. Можете кстати почитать на досуге статью об одной ошибке, называется .
- Переходим на главную страницу яндекса
- В окне браузера мы можем увидеть синенький домик, жмем на него
- Там выбираем Использовать как единственную домашнюю страницу
Google Chrome
Для пользователей гугл хрома тоже можно установить стартовую страницу. Повторяем за мной.
httpv://www.youtube.com/watch?v=IBBhbBbu8cE
Вот и все друзья! Теперь вы знаете как сделать яндекс стартовой страницей автоматически в разных браузерах. В благодарность нажмите пожалуйста на соц кнопочки, этим вы мне очень поможете. Спасибо и удачи!
Если вы давно мечтаете сделать Яндекс стартовой страницей, но у вас не доходят руки, или вы не знаете, как это осуществить – статья для вас.
Кстати, что происходит, когда Яндекс установлен в качестве стартовой страницы? При нажатии иконки браузера автоматически открывается веб-страница Поисковика .
Знание о том, как установить ту или иную веб-страницу в качестве главной, – полезно. Вы всегда сможете сделать интересующую вас страницу стартовой и не терять лишнего времени. Мы решили взять в качестве примера Яндекс, поскольку этот поисковик признан самым используемым в России.
Алгоритм установки главной страницы примерно одинаков для большинства браузеров.
Мы подробно рассмотрим, как сделать yandex.ru стартовой страницей для:
- Mozilla Firefox;
- Opera;
- Google Chrome;
- Internet Explorer;
- Яндекс Браузера;
- Safari.
Главная страница Yandex в Mozilla Firefox
Чтобы сделать страничку Яндекс главной в Мазиле Фаерфокс, выполняйте следующие действия:
Как вы видите, сделать Яндекс домашней страницей на Мазиле довольно просто.
Ко всему прочему, Мазила предоставляет уникальную опцию – сделать поиск Яндекс домашней страницей по умолчанию. Искать информацию в поисковике при таких настройках намного проще: посещаемые сайты отображаются автоматически.
Как же сделать Яндекс домашней страницей по умолчанию?
- открываете браузер и переходите в «Настройки»;
- находите блок «Браузер по умолчанию»;
- находите кнопку «сделать Яндекс браузером по умолчанию»;
- нажимаете «Ок».
Главная страница Yandex в Opera
Интерфейсы большинства браузеров схожи между собой, поэтому установка стартовой страницы на Опере будет схожа с ее установкой на Мазиле.
Как сделать Яндекс единственной стартовой страницей для Opera:
Главная страница Yandex в Google Chrome
Гугл Хром – отличный браузер, стремительно набирающий популярность среди пользователей Сети. Его отличает простой и приятный интерфейс, понятный даже ребенку.
Установка стартовой странички на Гугл Хром будет немного отличаться от уже рассмотренных алгоритмов. Связано это с тем, что данный браузер – молодой и для него используются новые разработки.
Впрочем, сложного нет ничего, если знать конкретный алгоритм:
Также вы можете сделать «Яндекс почту» главной страницей в Гугле. При открытии браузера, у вас будет открываться страница с Яндекс Почтой. Многие пользователи рунета имеют несколько электронных ящиков. Например, один ящик предназначается для рабочей переписки, а другой – для общения с друзьями.
Еще одно удобное дополнение Гугл Хрома – это визуальные закладки. Они помогают переходить на интересные вами страницы за один клик.
Вкладки, представляют собой маленькие эскизы, часто посещаемых страниц. В настройках вы можете менять их количество, цвет, общий фон, а также – удалять или добавлять новые закладки.
Главное их достоинство – это экономия времени человека.
Вероятно, пользователь захотел установить виртуальные вкладки Яндекс в Chrome. Напоминаем, что эта опция доступна для браузеров Google Chrome, Opera и Mozilla Firefox.
Рассмотрим, как добавить опцию виртуальных закладок на примере Гугл Хрома:
Визуальные закладки Яндекс – это один из самых востребованных инструментов среди пользователей. Это неудивительно, поскольку они полезны, удобны и все время обновляются разработчиками.
Видео: Как сделать Яндекс стартовой страницей
Главная страница Yandex в Internet Explorer
Браузер Internet Explorer отличает большое разнообразие версий, установленных на ноутбуках, либо ПК с Виндой.
Мы рассмотрим, как сделать Яндекс главной страницей для новых версий Internet Explorer — 10 и 11. Алгоритм установки главной страницы для более ранних версий браузера схож с приведенной нами инструкцией.
Алгоритм установки главной страницы для Internet Explorer:
Если вы обладатель Интернет эксплорер 9 (или другой, более ранней версии браузера) и у вас не получается установить главную страницу, то напишите о своих неполадках на официальный сайт. Запрос попадет к компетентным людям, которые в ближайшее время ответят, как устранить проблему.
Главная страница Yandex в Яндекс браузере
Интерфейс Яндекс браузера похож на интерфейс Хрома, поскольку оба делались на одном движке.
Однако различия есть, поэтому установка главной странице в Яндексе будет немного отличаться – российская компания внесла свои изменения:
Браузер российской компании предоставляет возможность выбрать несколько стартовых страниц. Автоматически будут добавляться наиболее посещаемые вами веб-сайты.
На подобии виртуальных закладок Гугл Хром, этот браузер поддерживает панель плиток с посещаемыми сайтами. Есть возможность удалять ненужные сайты и добавлять новые. Делается это через кнопки «Настройка» – «Добавить».
Для людей, которые не любят сомнительные сайты, российский гигант разработал специальную версию браузера – семейный Яндекс. Вы можете спокойно допускать своих детей к компьютеру – ненужная информация и подозрительные сайты жестко фильтруются.
Сложно сказать, какой браузер лучше: Гугл Хром или браузер Яндекса. Оба довольно удобны и просты в использовании.
Главная страница Yandex в Сафари
Сафари – молодой браузер, разработанный под продукты компании Apple.
Все продвинутые пользователи айпадов, айфонов и макбуков знают о простоте эппловского браузера.
Установить домашнюю страничку в Safari очень просто:
Что делать, если не получается сделать Яндекс стартовой страницей
Иногда бывает такая ситуация: вы следуете инструкции, а желаемого результата не достигаете. Особенно неприятно, когда не получается сделать удобную установку или обновление на компьютере.
Если вам не удается установить главную страницу браузера через настройки, то есть другие способы:
- скачать программу «http://home.yandex.ru/»;
- провести чистку вашего компьютера с помощью антивируса. Попытаться установить домашнюю страничку вновь;
- если все эти способы не работают, то обратитесь в службу поддержки вашей операционной системы: конкретно опишите, какую ошибку выдает программа, не стесняйтесь добавлять разъясняющие скриншоты.
Доведите дело до конца. Однажды поняв, как устанавливать стартовую страницу, вы не только сэкономите личное время, но и станете продвинутым пользователем компьютера.
Эта статья написана с целью расширения познаний пользователя про компьютер. Теперь вы знаете, как устанавливать главную страницу в браузере и настраивать визуальные закладки. Эти инструменты удобны, экономят время и делают из вас продвинутого пользователя Интернета.
Сегодня мы с вами частично рассмотрим поисковую систему Яндекс.
Ее главная страница является лицом всей системы и буквально порталом в удивительный мир поисковика, занимающего лидирующие позиции в рунете.
О причинах лидерства рассказывать сейчас нет смысла, потому как тема нашей статьи несколько иная, но, если в паре слов, то, Яндекс:
- Помогает пользователю
- Дружелюбен даже для начинающих
- Прост в использовании
- Использует уникальную систему ранжирования
- Имеет собственный путь развития и старается привносить что-то новое.
Запуск системы состоялся еще в далеком девяносто седьмом году во время презентации на выставке Softool.
И уже на тот момент Яндекс без проблем справлялся с морфологией русского языка, искал необходимую пользователю информацию, учитывая расстояние.
А также имел собственный алгоритм релевантности той или иной страницы каждого сайта, прошедшего индексацию.
Первое знакомство с главной страницей
Для того, чтобы попасть на главную страницу Яндекса, достаточно ввести в поисковой строке браузера www яндекс или www яндекс ru или ру.
Ну а если вам вообще лень или вы полны нетерпения насладиться доселе невиданным зрелищем – просто напишите «Яндекс» и нажмите на первую ссылку, которая выпадет в поиске.
Итак, мы на главной странице. Нужно сказать, что с момента своего появления у этой поисковой системы главная страница менялась очень часто.
А все потому, что разработчики тщательно следят за современными тенденциями и желаниями пользователей.
На основе всего этого, как конструктор, собирается страница, которая максимально соответствует тому, что мы привыкли называть словом «удобство» или «комфорт».
Попав на страницу впервые, вы первым делом обратите на самый верх, где выскочит полоска, предлагающая скачать адаптированный браузер Яндекс.Браузер , оснащенный специальной технологией защиты.
Совет! Несмотря на то, что Яндекс.Браузер хорошо проработан и «заточен» под все желания простого юзера, кому-то не захочется его качать, а верхняя полоска будет отвлекать от важной информации. В этом случае можно будет обратить внимание на верхний правый угол страницы, где есть кнопочка «Закрыть», выполненная в виде крестика. Нажмите на нее, и вы больше не увидите надоедливую полоску, предлагающую совершить ненужное для вас действие.
Конечно, спустя некоторое время она снова может появиться, но вы уже будете точно знать, что с ней делать.
Ну или она переубедит вас и вы все же решите скачать Яндекс.Браузер хотя бы для интереса.
В конце обзора, кстати, мы предоставим вам видео с подробной настройкой этого браузера.
Сделать Яндекс главной страницей в браузере
У вас может возникнуть вопрос: «А как сделать так, чтобы главная страница Яндекса постоянно была в моем браузере и мне не приходилось постоянно ее искать?».
Сделать это можно абсолютно бесплатно!
Заботливые разработчики позаботились об этом, поэтому, если вы взглянете в самый верхний левый угол страницы, сможете найти ссылку «Сделать стартовой».
Нажмете, вам предложат установить специальное расширение и готово – страница стартовая!
Совет! Обратите внимание на картинку вверху. Первой стрелочкой (слева) указана основная ссылка, которая позволяет сделать Яндекс стартовой страницей любого браузера. Однако, если вы пользуетесь браузером Google Chrome, у вас может выскочить удобное объявление (стрелочка слева), которое поможет с установкой специального расширения, которое максимально быстро сделает Яндекс основной поисковой системой в браузере. После этого, каждый раз, как только вы захотите погулять в интернете, автоматически будет загружаться ваша любимая главная страница Яндекса.
Указываем свое местонахождение, если Яндекс не определил
После небольших манипуляций с браузером возвращаемся к странице и видим, что в том же левом верхнем углу указан город, в котором вы сейчас находитесь.
Система автоматически его определяет и выдает вам информацию, которая максимально релевантна месту, в котором вы сейчас находитесь.
Но может случиться и так, что Яндекс ошибется и выдаст вам не тот город.
Итак, если вам все еще интересна поисковая система Яндекс, мы продолжим. Переносимся в правый верхний угол страницы и видим там несколько ссылок.
Они позволяют:
- , на котором будет страница
- , подстроив ее под себя
- Завести почту , если таковой у вас нет (есть кнопка « »)
- Войти в систему при помощи кнопки «Вход» после регистрации или при помощи профиля в одной из социальных сетей
Совет! Регистрация в Яндексе быстрая и удобная. Советуем вам ею воспользоваться, ведь она позволит вам пользоваться дополнительными возможностями системы, а также сохранить все изменения, которые вы произвели в настройках.
Новости в Яндексе
Разобравшись с верхней частью страницы, двигаемся ближе к середине. Перед вашими глазами, как вы заметите, появится столбик «Новости ».
Изначально там демонстрируются новости, которые релевантны стране, в которой вы находитесь.
Если ваша страна Россия – будут показаны все новости, которые произошли за сегодня. Если в Украине – будет показан соответствующий контент.
Однако, если вам более интересны новости, касающиеся района, в котором вы проживаете, достаточно нажать на ссылку рядом со ссылкой «Новости», которая называется так, как и ваш район.
В нашем случае это «Днепропетровская область».
А справа от новостей то и дело транслируются рекламные баннеры компании Яндекс, которые либо помогают в каких-то мелочах, либо рассказывают о каких-то новых продуктах компании и ее партнеров.
- Более подробными новостями
Как удалить ТВ онлайн из яндекс браузера. Как удалить Дзен из браузера Яндекса и Mozilla (Mozilla Firefox)
В Яндекс.Браузере есть одна вредоносная функция — Дзен. Название странное, потому что цель состоит в том, чтобы постоянно кормить вас лентой популярных статей и новостей.
В этой статье я покажу вам, как отключить этот Дзен в Яндекс Браузере.
О сервисе
Так что это за услуга? Бесконечная лента новостей с учетом ваших предпочтений.
По замыслу Яндекса вы не только читаете статьи, но и оцениваете их. И это позволяет умному алгоритму все более и более точно подбрасывать вам статьи. Также учитывается, какие статьи вы вообще посетили. Судя по всему, это работает только для пользователя яндекс-браузера.
и для планшета или смартфона:
Откуда берутся новости и статьи?
Лента, Лайфхакер, РБК, Эхо МСК, НТВ, ADME, Сноб и другие порталы-гиганты Рунета.
Изначально вас просят выбрать не менее 5 сайтов, на которые вы будете особенно внимательно следить.
После этого, когда вы открываете новую вкладку, вы также видите карточки предложений Дзен:
Затем эту ленту можно настроить.
По умолчанию эта функция неактивна. То есть насильно ничего не покажут — и на этом спасибо.
Информационная диета
На этом сайте большое количество статей посвящено информационной диете, когда вы ограничиваете количество получаемой новой информации. Зачем? Чтобы сосредоточиться на том, что действительно важно для нас. И все эти новости и статьи обычно являются еще одной формой откладывания на потом.
Но даже для получения информации этот новый сервис, на мой взгляд, не так удобен, как обычный RSS (я об этом писал). Если вы умеете им пользоваться, то вообще не понятно, зачем нужен этот дзен. Чтобы еще больше засорять себе мозги? Нет, спасибо!
Итак, решено — удалять!
А как удалить Яндекс Дзен с ПК (или ноутбука) и смартфона?
1. Как отключить на компьютере
Зайти в настройки:
Снимите флажок «Показывать персональные рекомендации в новой вкладке»:
2.Как удалить Яндекс Дзен на смартфон или планшет под Android
Отключение услуги в смартфоне тоже не доставит вам особых хлопот:
Результат
Теперь вы знаете, как отключить эту функцию.
Напишите в комментариях!
Удалось ли по моей инструкции отключить вредоносный Дзен? Если нет — опишите свою проблему — мы вместе решим.
Из этой статьи вы узнаете, как скачать, настроить и установить Яндекс.Дзен.
Навигация
Яндекс.Дзен — отличный инструмент для отслеживания новостей и СМИ, а также узнавания о том, что происходит в странах СНГ и Европы. Таким образом, с помощью Яндекс.Дзен вы мгновенно получите информацию о том или ином событии, что при этом сэкономите ваше время на поиск нужных новостей.
Стоит отметить , что Яндекс.Браузер — единственный и первый в мире браузер, который оснащен массой функций и возможностей, в том числе Яндекс.Дзен, Яндекс.Деньги, Яндекс.Погода и другие необходимые инструменты. Поэтому этот браузер подходит для любого пользователя, независимо от того, чем он интересуется, чем занимается или чем занимается, поскольку гибкие настройки браузера позволят вам сделать это под себя, исходя из своих интересов и предпочтений.
Яндекс Дзен — новостная лента: что это, как выглядит?
Как вы можете видеть на картинке выше, в браузере есть настраиваемая панель, поверх которой находятся наиболее посещаемые пользователем ресурсы или избранные сайты, добавленные в закладки.Вы, конечно, можете удалить их и при необходимости добавить другие.
Как работает новостная лента Яндекс.Дзен?
На момент появления сервиса Яндекс.Дзен работа велась только над мобильной версией, и только через некоторое время Яндекс.Дзен появился на ПК, ноутбуках и КПК. Алгоритм Яндекс.Дзен очень простой, сервис запоминает действия пользователя, какие сайты он посещает, и на основе этого формирует оценку интересов и предпочтений. В результате пользователю будет предложена лента новостей, которая будет ему подходить.
Как установить и настроить Яндекс.Дзен?
Итак, перед установкой и настройкой Яндекс.Дзен необходимо скачать Яндекс.Браузер, это можно сделать на официальном сайте .
Как настроить личную ленту Яндекс Дзен?
Итак, после того, как вы скачали и установили Яндекс.Браузер, вам нужно будет установить и настроить Яндекс.Дзен. Чтобы сделать это правильно и правильно, следуйте нашей инструкции:
- Прежде всего, вам нужно открыть Яндекс.Браузер, а затем перейти на вкладку «Включить», которая находится внизу вашего экрана.
- После этого вам будут предложены различные новости и популярные интернет-ресурсы, которые будут разбиты на категории и подкатегории.
- Теперь вам нужно выбрать пять интернет-ресурсов и новостных порталов, иначе Яндекс.Дзен не сможет сгенерировать для вас новостную ленту.
- После выбора минимального количества ресурсов ваши действия будут отслеживаться, и на основе этих данных ваша новостная лента будет наполнена интересным контентом.
- После выполнения описанных выше действий вы можете считать, что ваша лента новостей или просто Яндекс.Дзен настроена.
Как удалить ленту новостей Яндекс.Дзен?
В том случае, если вас смущает новостная лента Яндекс.Дзен или она вам совсем не интересна, то вы легко можете ее удалить. Для этого вам просто нужно следовать нашей инструкции:
- Первым делом вам нужно перейти на вкладку «Дополнения», после вы попадете в настройки Яндекс.Браузера.
- Теперь нужно снять галочку рядом с надписью «Показывать в новой вкладке Дзен — лента личных рекомендаций».
После этого ваша лента новостей будет удалена с начальной вкладки и больше не будет отображаться.
На этом мы завершаем нашу статью.
Видео: Как включить или отключить Дзен в Яндекс Браузере?
Еще в 2016 году Яндексу был представлен новый сервис персональных рекомендаций под названием «».Что он из себя представляет, мы обсуждали в отдельной статье.
С введением нового сервиса, в котором по умолчанию лента новостей и постов появлялась на стартовой странице. Многим пользователям это не понравилось, и они решили удалить Дзен из браузера, в шутку прозвав его «Джен».
В июне 2017 года публикация в Zen стала доступна не только крупным игрокам ИТ-рынка, но и простым веб-мастерам. Благодаря этому ленты пользователей были переполнены идентичными сообщениями, не имеющими ничего общего с их интересами, что еще больше усугубило проблему.
Отключить Дзен в Яндекс браузере
Исходя из этого, удалить Дзен из FireFox можно только вместе с остальными сервисами Яндекса.
1. Перейдите в раздел «Надстройки» в браузере Mozilla и удалите расширение «Визуальные закладки».
2. Если вы не хотите прощаться со всеми сервисами Яндекса, но вам нужно отключить только Дзен, то на новой вкладке найдите кнопку «Настройки» и нажмите на нее.
3. В открывшемся боковом меню найдите и снимите флажок, указанный на рисунке.
Удаление «Дзен» из Google Chrome
Браузер Chrome— это разработка Google, поэтому «Джен» попадает в него исключительно со сторонними расширениями, например, Visual Bookmarks.
1. Откройте новую вкладку и нажмите кнопку настроек.
2. Отключите Дзен в появившемся меню, как показано на скриншоте.
Полностью избавиться от него можно, только удалив все надстройки браузера, относящиеся к Яндекс.
Как предотвратить повторное появление
- Zen поставляется только с другими сервисами Яндекса, поэтому не устанавливайте в браузер надстройки от этой компании.
- Обратите внимание на дополнительное программное обеспечение, устанавливаемое с рядом программ, загруженных из Интернета. С таким примером мы столкнулись недавно, в обзоре.
Яндекс Дзен, или оригинальное название Дзен, является рекомендательным сервисом и позволяет минимизировать время, которое вы тратите на поиск такой информации. Это особенно важно для людей, которым необходимо глубоко изучить какие-либо вопросы, на основе ваших поисков вам предложат не только похожую, но и популярную в вашем окружении статью.
Яндекс Дзен — что это?
Яндекс Дзен — это бесконечная лента новостей, по мере прокрутки будет появляться все больше и больше вариантов публикаций. Он находится на главной странице Яндекс браузера, сразу за выбранными вкладками внизу. Дзен предоставляет некоторую альтернативу поисковику, главное отличие в том, что нет необходимости устанавливать жесткие поисковые фразы. Таким образом, даже если вы не знаете, что вам нужно в данный момент, Zen постарается заинтересовать вас предложенными статьями.
И еще, как отключить Дзен в браузере Яндекс, ведь в любом случае большому количеству пользователей будет предоставлен неверный подбор информации.Благодаря «искусственному» интеллекту сервиса, вы можете помочь ему в персонализированных результатах поиска для вас.
Важный вопрос: «Как настроить Яндекс Дзен?» — есть система оценки материала, несколько советов по системе. Такие лайки и антипатии расположены прямо в каждом окне новостей. Таким образом:
- Если вы нажмете «Нравится», вам будет показано больше новостей по указанной теме, и вы также укажете свои предпочтения прямо на сайте. Также в результатах поиска будет больше похожих статей не только для вас, но и для людей с вашими предпочтениями в целом;
- Если нажать дизлайк (палец вниз), то наоборот информация на такие темы будет появляться реже;
- Также, если вы нажмете «Не нравится», вы можете дополнительно выбрать «Заблокировать этот источник».
В последнее время Яндекс всячески продвигает свой сервис Дзен, который, по мнению самого Яндекса, очень полезен пользователям. предлагает им актуальную информацию из Интернета. И хотя изначальная цель этого сервиса — находить и предлагать пользователям новые интересные сайты для знакомства с ними, но иногда мы видим там ссылки, которые могут вас не интересовать — ЖЖ (LiveJournal / Live Journal). Некоторым пользователям это не нравится, и поэтому они ищут информацию, как отключить Дзен в браузере Яндекс.
Кроме того, есть официальный сайт сервиса, который, если вы находитесь в браузере под своей учетной записью, также предлагает вам различные сайты, или, если информации еще недостаточно, пишет, что пока не удается показать ваши рекомендации, и вам нужно больше использовать браузер, чтобы Zen работал.
Как отключить службу Zen на ПК
Первым делом заходим в настройки яндекс браузера. Для этого щелкните левой кнопкой мыши соответствующий значок и нажмите «Настройки».
Если вы хотите, чтобы сервис Zen вообще перестал собирать информацию о вас и ваших передвижениях в сети, вам придется выйти из своей учетной записи на Яндексе (правда, в этом случае вы пожертвуете синхронизацией паролей, подбором музыкальных рекомендаций за вас и ряд других полезных функций). Для выхода из аккаунта можно использовать банальную переустановку приложения. То есть удалите Яндекс браузер со своего устройства, а потом установите заново. Если вы пользовались сервисом Zen через его официальный сайт, то вам просто нужно закрыть вкладку с этим веб-ресурсом и все.
Отключить Дзен на Android или iOS
Чтобы отключить Jen в Android или iOS, нужно зайти в яндекс браузер и нажать (три точки). Затем выберите «Настройки» и перейдите в «Дополнительно».
После этого вы перейдете в настройки, где сможете снять галочку с опции «Отображать ленту рекомендаций Zen».
Напоследок хочу отметить, что пока рано говорить о пользе или однозначном вреде этой услуги, но она определенно уже нашла свою аудиторию, которая считает такой подход к поиску новых информационных ресурсов очень удобным.В любом случае, использовать Дзен или нет — решать вам. На данный момент вы можете отключить эту услугу, а при необходимости — включить в пару кликов.
Яндекс Дзен — это новый сервис, представляющий собой бесконечную новостную ленту, расположенную на главной странице браузера. Причем новости выбираются с учетом предпочтений пользователя, исходя из информации, собранной из профиля. Функция в принципе полезная, но многие пользователи хотят от нее избавиться, из-за того, что предлагаемая новостная лента раздражает, отвлекает, в итоге просто забивает веб-браузер.
Как отключить Дзен на главной странице Яндекса
Удалить Дзен с главной страницы Яндекса совсем несложно. Сначала зайдите в настройки.
В новом окне в появлении настроек вы увидите строку «Показывать в новой вкладке Дзен — лента персональных рекомендаций». Напротив этой строки стоит галочка, ее нужно снять. После этих действий сервис Дзен в Яндекс браузере будет отключен. Если вдруг он вам снова понадобится, вам нужно будет снова зайти в настройки и включить рекомендованную функцию новостей.
Отключение Яндекс Дзен в мобильной версии Яндекс браузера
Этот сервис изначально был разработан для работы с основными мобильными платформами и появился в телефонах и планшетах раньше, чем в компьютерных браузерах Яндекс. Постоянно открывающаяся страница, загружающая всю новостную ленту в мобильный телефон или планшет, еще более неудобна, чем на компьютере.
Самый простой способ удалить ленту новостей с устройства — закрыть с ней страницу. Однако после этого сервис продолжит сбор информации о ваших действиях в Интернете.Если вас беспокоит именно эта сторона вопроса, вы можете выйти из своего аккаунта Яндекс. Однако с таким действием вместе с Дзен вам придется расстаться с такими полезными функциями этого браузера, как рекомендация мультимедийных и развлекательных сервисов, сохранение логинов и паролей и т. Д. Если потеря дополнительных функций вас не пугает, то просто выйдите из своего профиля или удалите Яндекс. а затем установите его снова.
В вновь установленном Яндексом сервисе немедленно деактивируйте.Для этого, а также при удалении из браузера на компьютере откройте настройки и снимите флажок рядом со строкой «Показывать ленту рекомендаций Яндекс Дзен».
Изменения в мире происходят не ежедневно, а ежесекундно. Невозможно уследить за всеми новостями, и тратить время на сортировку новостных материалов — длинных, нерациональных и часто — неинтересно. Каждого пользователя интересуют всего несколько тем, например: компьютеры, автомобили, политика, спорт. Чтобы держать пользователей в курсе и сократить время, затрачиваемое на поиск новостных сайтов, разработчики программного обеспечения прибегают к различным уловкам.Так создатели браузера Яндекс ввели услугу — ленту рекомендаций Дзен, однако она полезна не всем, иногда мешает, и поэтому вы хотите ее отключить, чтобы сэкономить трафик и ресурсы компьютера. Zen не всегда показывает нужные новости и может замедлить работу компьютера, что особенно важно для владельцев низкопроизводительных ПК. Как отключить Яндекс Дзен и пойдет речь в статье.
Zen — один из сервисов Яндекса, который по умолчанию входит в базовую сборку современных версий браузеров.Работа сервиса сводится к отбору интересующих нас материалов и отображению их на главной странице веб-браузера. Рекомендации часто включают новости, тематические статьи, новые или популярные видео, новости от блогеров и т.д.
Идея разработчиков проста — предоставить доступ к полезной или интересной информации без использования поисковой системы. Они постарались сделать ленту максимально персонализированной, которая учитывает предпочтения и строит по ним список.Рядом с важной статьей есть кнопки: нравится и не нравится. С их помощью мы можем повышать, понижать позиции ресурса и тем в ленте новостей. Можно полностью отказаться от тематических новостей по одной из тем.
Иногда новости просто не нужны, они только мешают, а на скачивание тратится лишний трафик. Второй негативный момент — это замедление открытия новой страницы Доска, на которой расположены визуальные закладки. В таких случаях рекомендуем удалить Дзен из браузера Яндекс.Если функция Дзен когда-либо понадобится, ее активация остается доступной из меню настроек.
Как удалить Яндекс Дзен из браузера на компьютере
Основной способ удалить ленту новостей в Яндекс браузере — изменить настройки браузера. Это самый быстрый и единственный официально доступный способ достижения вашей цели. Как вариант, мы можем начать использовать старую версию веб-браузера Яндекса, в которой Дзен заблокирован или еще не поддерживается.
Есть еще один простой способ — в уведомлении после установки браузера сразу выбрать, что яндекс Дзен включать не нужно.Отсутствие метода, уведомление может не появляться. Замечено, что обычно отображается после установки чистой версии браузера и отключения импорта настроек из других браузеров.
Стандартный способ
Лучший способ удалить ленту Дзен в Яндекс браузере — вручную изменить настройки браузера. Разработчики специально встроили в браузер соответствующую настройку для управления включением и отключением новостной ленты.
Как заблокировать встроенный Дзен в Яндекс браузере:
Теперь при создании вкладки указанный параметр должен блокировать Дзен и перестать отображать новости.
Использование старых версий браузера
После предыдущего способа отключения новостей из яндекс браузера особой необходимости в альтернативных способах отключения Дзен нет. Но иногда настройку не удается найти или она не активируется, тогда новости продолжают появляться. В таких случаях мы можем просто загрузить старую версию веб-браузера Яндекс, в которой просто нет рекомендаций Дзен.
Чтобы установить любую предыдущую версию браузера, вам необходимо скачать портативную версию программы.По умолчанию в них отключено и заблокировано большинство сервисов Яндекса. Таким образом, если версия браузера Яндекса поддерживает Дзен, новость все равно не работает. Его не нужно отключать отдельно. Вы можете найти портативную программу, запросив в строке поиска «Портативный Яндекс браузер». Чтобы не искать, мы можем использовать ссылку на одну из портативных версий браузера.
Отключить Дзен в Яндекс браузере из уведомления
Чтобы удалить ленту Дзен в Яндекс браузере, не всегда нужно прибегать к специальным методам.В некоторых случаях на странице Табло изначально отображается сообщение «Лента новостей, видео и статей, выбранных специально для вас». Здесь мы можем выбрать «Включить» или нажать кнопку «Нет, спасибо». Если мы хотим удалить новости в Яндекс браузере, нажимаем вторую кнопку «Нет, спасибо».
Уведомление о включении и отключении Дзен в веб-браузере Яндекса отображается не всегда. Часто лента новостей включается автоматически. Сообщение появляется после того, как мы отказываемся импортировать настройки из другого браузера.
Веб-браузер от Яндекса автоматически переносит настройки из браузера по умолчанию в систему. Затем отображается сообщение о передаче данных, в котором мы можем отменить процедуру. Если вы это сделаете, должно появиться уведомление с возможностью активировать и деактивировать новости.
Как удалить Zen новости в Яндекс браузере на Android
Удалить Zen из Яндекс браузера на Android можно практически так же, как и в первом способе на компьютере. Только интерфейс веб-браузера немного отличается:
Почему не выключается Дзен в веб-браузере яндекса
Иногда возникают жалобы, что в яндекс браузере нельзя отключить новости.Обычно причина не в падении приложения, а в невнимании или отсутствии прав пользователя.
Почему не выключается Дзен и что делать:
Очистить Дзен в Яндекс браузере даже неопытному пользователю несложно, но важно следовать инструкции из статьи. После завершения алгоритма действий новостная лента должна исчезнуть на табло. Если он вам когда-нибудь понадобится, мы также можем включить его в разделе «Настройки» браузера.
Доброго времени суток! Что-то невероятное происходит в нашем мире, прежде чем я успел написать о возможных проблемах в работе ZEN от Яндекса и о том, как вернуть его обратно, поэтому мои пользователи уже задают мне вопросы о том, как отключить Яндекс Дзен на компьютере в в браузере или на своем Android-смартфоне.
Пользователи Яндекс.Браузера одними из первых ощутили присутствие именно этого Дзена, что вполне логично — сервис Яндекс впервые был протестирован в их собственном браузере.
Не могу сказать, что сервис просто не заработал, а наоборот — выкидывает интересные заметки (хотя на старте особо не надеялся) и есть желание отключить, не потому, что плохо, а просто отвлекает от работы … Решил поработать, открыл новую вкладку и полчаса висел перечитывая пост на пикапе.
Сервис также успешно захватывает мобильные платформы, например, он входит в состав Yandex Launcher, который практически всегда используется в смартфонах FLY (если вы счастливый обладатель смарта от FLY, то обязательно найдете ответ на ваш вопрос … почему-то сеть полностью игнорирует Яндекс Лаунчер и рассказывает, как удалить его из браузера мобильной версии из Яндекса)
Сервис использует все возможности поисковой системы Яндекса, чтобы предлагать вам самые актуальные заметки — это как реклама.Если вас часто интересует жизнь звезд, то лента будет завалена информацией об Ольге Бузовой … а если постоянно висеть на IT-порталах — анекдоты про компьютеры, для тех, кому за 30, вам обеспечены.
Если корма личных рекомендаций для вас не устарела, рубить в пылу не рекомендую — дайте Дзену немного времени, возможно, со временем для вас будут подобраны более подходящие материалы
I вот так Яндекс Дзен умеет давать понять, какая информация вам интересна больше, а какая не хочет видеть в своей ленте.А если в списках постоянно мелькает приводящий в бешенство ресурс с желчными заголовками, можно просто заблокировать его и с удовольствием сидеть перед монитором, листая страницы с котиками и мемами.
Хорошая новость в том, что сервис постоянно развивается. Если вначале это был просто агрегатор различной полезной информации, то на данный момент довольно много авторов пишут исключительно в своем дзен-канале — своего рода эксклюзив, которого нет больше нигде. Особо стоит отметить скорость загрузки контента… все записи максимально оптимизированы и загружаются мгновенно даже при плохом интернет-соединении
Однако, если вы настроены отключить Яндекс Дзен в своем браузере или телефоне, это ваше право, и моя задача — сообщить вам как это сделать … тут есть свои нюансы и хитрости.
Как отключить Дзен в Яндексе
Вы должны понимать разницу между Яндекс Дзен в браузере и лентой рекомендаций непосредственно на сайте Яндекса. Непосредственно на веб-ресурсе вам никто не даст выключить ZEN — это вполне логично.
Найти Яндекс Дзен на официальном сайте можно, просто пролистав немного вниз главную страницу — сервис Яндекс Дзен, и он обязательно его продвигает. Но в Яндекс.Браузере его можно легко отключить без проблем …
Как отключить Яндекс Дзен в браузере
Стоит поговорить о персональной ленте рекомендаций в браузере. Здесь все максимально стандартно — ZEN встроен в Яндекс.Браузер и отключен в настройках браузера, а для других существует как расширение или дополнение (можно просто забрать у плохих веб-мастеров, которые предлагают установить незаметно. вместе с нужной вам программой).
Проанализировав ситуацию, я решил не описывать каждый из случаев в отдельности, а взять ситуацию с Яндекс Браузером и самым популярным Google Chrome (по аналогии все отключено в Firefox и Opera) … Я просто не вижу смысла переписывать одно и то же, как это делают некоторые авторы.
Как удалить Дзен из Яндекс Браузера
С Яндекс Браузером все максимально просто (как и все в этой жизни) — открываем браузер, заходим в настройки (три черточки в правом верхнем углу и нажимаем на «Настройки»).
В категории «Настройки внешнего вида» снимите флажок «Показывать в новой вкладке Zen — лента личных рекомендаций». Учтите, что у вас будет больше очков — я их частично убрал для экономии места и времени.
Таким нехитрым способом можно удалить Яндекс Дзен из родного браузера (вернее отключить, но главное — цель достигнута)
Как удалить Яндекс Дзен из Google Chrome
В случае с сторонние браузеры (на примере Google Chrome) все несколько сложнее, потому что изначально Яндекс Дзен там не устанавливался и неизвестно, каким образом он появился в вашем конкретном случае.
Если дзен вас беспокоит, то удалять его из Google Chrome не обязательно, потому что всегда есть простые способы его отключить. Взгляните на пример, нажмите «Настройки», как на картинке ниже, и найдите там «Показать в новой вкладке Zen — ленте личных рекомендаций». Достаточно снять галочку и ZEN больше не будет вас беспокоить …
Какая-то привычная формулировка, как в Яндекс.Браузере, не находишь? А все потому, что, скорее всего, вы установили расширение от Яндекса под названием «Визуальные закладки», а так — Яндекс.Дзен — неотъемлемая часть этих самых удобных закладок. Удалив визуальные закладки, мы удалим Дзен из Google Chrome — это просто!
Для этого зайдите в меню настроек, выберите выпадающий пункт «Дополнительные инструменты» и активируйте «Расширения» (обратите внимание, что некоторые элементы могут незначительно отличаться в зависимости от версии Google Chrome, но в целом алгоритм всегда такой одно и тоже).
Найдите расширение «Визуальные закладки» от Яндекса, нажмите на значок «Корзина» и подтвердите их удаление…
Если вам нравятся визуальные закладки и вы к ним привыкли, то просто отключите Яндекс Дзен, как я писал выше — это несложно и отключенный функционал никак не повлияет на производительность вашего компьютера
What другие нюансы могут быть с яндекс дзен и браузером хром? В самом начале поста я писал, что на сайте Яндекса нельзя отключить или удалить службу личных рекомендаций, поэтому если вы яростный противник Дзена и Яндекса, то после удаления визуальных закладок у вас, скорее всего, стартовая страница , твой ненавистный Яндекс с этим самым Дзеном.
Изменить стартовую страницу в Google Chrome достаточно просто — зайдите в настройки и прокрутите страницу с параметрами до раздела «Запустить Chrome», здесь вы можете указать страницу, которая будет запускаться при запуске браузера (Я буду немного высокомерным и предложу в качестве стартового сайта указать ИТ-блог — так можно будет быстрее и чаще получать полезную информацию).
Перезагружаем браузер и видим, что при запуске мы открыли указанный нами в параметрах сайт, поэтому убрали функционал Яндекс.Сервис Zen от Chrome. Опять же, если вы привыкли использовать визуальные закладки от Яндекса, то лучше просто отключить Дзен, чем полностью удалить полезное расширение.
Как удалить Zen на Android
С мобильными платформами Zen немного интереснее. Не так давно у меня на обзоре был телефон от компании FLY, в который была встроена оболочка от Яндекса с личным магнитофоном. К сожалению, ни в одной из заметок я не нашел ответа, как отключить Яндекс Дзен на android и нашел ответ на свой вопрос в неожиданном месте — официальном сайте Яндекса.
Чтобы удалить Дзен на Android, ответьте на один простой вопрос … видите ли вы личную ленту в Яндекс браузере или прямо в самой оболочке (Яндекс.Лончер)
Удаление Дзена из Яндекс.Браузера для смартфона
В Яндекс Браузере для Android все аналогично версии для обычного компьютера под управлением Windows, но с небольшими отличиями. Нажимаем «три точки» и выбираем пункт «Настройки». Прокрутите вниз до раздела «Яндекс.Дзен» и отключите опцию «Показывать ленту рекомендаций».
Таким образом, мы отключили Дзен в Яндекс.Браузере для Android. К счастью или к сожалению, он никогда не устанавливается в виде расширений Zen на телефоны, потому что с надстройками для веб-браузеров на смартфонах все по-прежнему сложно.
Отключить Дзен в системе (Яндекс.Лончер) на примере FLY
Теперь стоит затронуть Дзен и то, что ни слова во всех заметках — это как удалить Дзен на андроид устройствах. Это не хитрый вопрос — дело в том, что многие производители отдают предпочтение сервисам от Яндекса, а вы пользуетесь Яндексом.Лончер (такая ракушка).
Первая мысль, которая приходит после этой информации — поставить сторонний лаунчер, потому что интуитивно непонятно где в системе найти настройки Дзен. Только что у меня в руках был смартфон с оболочкой от Яндекса, и на его примере я покажу вам, как отключить Дзен на андроид-устройствах.
Для перехода в настройки оболочки нужно зажать пальцем любое свободное место на рабочем столе. Перейдите на «Главный экран» и выберите «Рабочие столы». Прокрутите влево до Яндекс.Дзен и проводите пальцем вверх, пока не увидите ссылку Скрыть. После этого ZEN не появится на рабочем столе вашего устройства.
Интерфейс может меняться от версии к версии Яндекс.Лунчера, но в целом процесс отключения Дзен не меняется.
Как отключить Яндекс Дзен в браузере или телефоне? Выводы!
Меня часто спрашивают — как удалить Яндекс.Дзен … а может действительно стоит дать ему второй шанс ?! За короткое время своего существования он действительно стремительно развивается и уже сейчас в нем можно найти действительно полезную информацию, а не простые репринты из обычных наших блогов.
Zen в Яндекс.Браузере и Google Chrome — это настраиваемая новостная лента, которая отображается под панелью поиска и панелью визуальных закладок. Предоставляется бесплатно. С помощью опций пользователь может настроить Дзен в браузере: генерировать новостную ленту из интересующих источников (веб-сайтов). Кроме того, включенную услугу можно настроить с помощью лайков и антипатий. Его алгоритм проанализирует реакцию пользователя и на основании этих действий удалит / добавит определенные посты.
Из этой статьи вы узнаете, как отключить Яндекс Дзен в Яндекс.Браузере на Android, компьютере, в браузере Google Chrome.А также как настроить Дзен в Яндекс Браузере.
Яндекс
Компьютер
Если вы скачаете Яндекс.Браузер и сразу запустите его, новостная лента в нем работать не будет. То есть его нужно дополнительно включить. Но если он вам больше не нужен, то есть вы решили отключить Дзен в Яндекс.Браузере, сделайте следующее:
1. Нажмите кнопку «Меню» (значок «три полосы») в правой верхней части веб-браузера. окно.
2. Зайдите в раздел «Настройки».
3. Чтобы удалить новостную ленту, в подразделе «Настройки внешнего вида» снимите флажок «Показывать в новой вкладке Zen …», щелкнув мышью.
4. После того, как вам удастся отключить Дзен, предварительный просмотр сообщений под визуальными вкладками сразу исчезнет.
Если вы решили выборочно удалять новости из Яндекс.Дзена (отключить отображение контента из определенных веб-источников), вам необходимо сделать следующее:
1. Чтобы изменить настройки отображения входящей информации, нужно поставить нелюбовь в новостной панели.
2. В открывшемся подменю нажмите «Заблокировать этот источник». После этого отключенный сайт больше не будет отображаться в ленте.
Android и iOS
На мобильных гаджетах под управлением ОС Android и iOS удалить Zen можно практически таким же способом (как и в браузере):
- Коснитесь значка меню (значок в виде три полоски или три точки, в зависимости от устройства).
- Откройте раздел «Настройки» и выберите «Дополнительно».
- Одним касанием пальца снимите флажок «Показать ленту …».
Google Chrome (Google Chrome)
В Google Chrome система Яндекс также при посещении своих сервисов предлагает пользователям установить собственный канал.
Некоторые посетители случайно устанавливают его в Chrome, по ошибке.
Чтобы удалить Дзен из Google, но оставить панель Яндекса на главной странице, сделайте следующее:
1. Под блоком закладок нажмите опцию «Настройки».
2. На левой панели настроек снимите флажок «Показать … Дзен …», щелкнув мышью.
Чтобы полностью исчезла вкладка Яндекс, выполните следующие действия:
1. Если вы видите, что домашняя страница браузера работает некорректно, то после следующего запуска отображается не Google, а Яндекс с сервисом Дзен, откройте меню браузера (кнопка «три точки» вверху справа).
2. Выберите «Настройки» из списка.
3.Удалите надстройки для сервиса Яндекс: нажмите кнопку «Корзина» в их блоках.
4. Перейдите в раздел «Настройки».
5. В блоке «Открывать при запуске» включите параметр «Указанные страницы» и нажмите ссылку «Добавить».
7. В блоке «Поиск» также установите другую необходимую поисковую систему … Нажмите «Настроить …».
9. Закройте браузер. На рабочем столе ПК откройте:
Пуск → Панель управления → Программы → Удаление программы
10.Щелкните в каталоге приложений Яндекса (всех, кроме браузера, если он вам нужен) щелкните правой кнопкой мыши, а затем щелкните мышью, чтобы активировать команду «удалить». Следуйте инструкциям деинсталлятора.
Удачных настроек браузера!
как включить или удалить Яндекс. dzen
Популярность Яндекса с каждым годом растет, сервис создает все больше сервисов и возможностей для пользователей. Одно из последних нововведений — Яндекс.Лента новостей Den. Согласно анонсу разработчиков, сервис призван упростить поиск в Интернете и позволить вам видеть только интересные и полезные публикации. На самом деле все немного иначе: расширение пестрит рекламой, большими блоками не слишком полезной информации и значительно потребляет системные ресурсы. Мы расскажем, как быстро установить или удалить программу не только из операционной системы Windows, но и со смартфонов и планшетов.
Настройка Яндекс.DZen в разных браузерах.
Что такое Яндекс.Дзен
Яндекс.Дзен — это индивидуальная лента с рекомендациями, встроенная в Яндекс-браузер. Система персонализирует ленту в зависимости от сайтов, которые посещает пользователь. Индивидуальный подбор материала основан на анализе читаемого и просматриваемого пользователем контента. Например, если вы часто ищете информацию о спорте, на ленте будут автоматически отображаться новости и статьи по этой теме, не дублируя уже просмотренную вами информацию.
СОВЕТ. Анализ запросов и история поиска не позволяют идентифицировать пользователя. За сохранность сервиса не беспокойтесь.Сама лента вертикальная. Название рекомендованной статьи отображается внизу экрана. Чтобы прочитать это, просто переместите его вверх. В системе Android есть возможность разместить ленту в панели уведомлений. Преимущество Zen в том, что сервис постепенно подстраивается под пользователя. Изначально ненужные рекомендации и новости могут показаться раздражающими, но чем больше система вас узнает, тем полезнее она станет.Настройки позволяют корректировать отображаемую информацию и блокировать лишнее. Программа постоянно дорабатывается и дорабатывается. Однако многим это кажется слишком навязчивым. Подумайте, как его можно включать, настраивать и отключать.
Способы включения
Если вы решили, что утилита полезная и хотите ею пользоваться, то включить Яндекс.Дзен не составит труда. Достаточно установить Яндекс браузер на компьютер или смартфон, и Дзен появится автоматически.Если этого не произошло, то возможно, ленту просто отключают.
Как включить Zen на ПК
- Щелкните значок «Меню».
- Откройте вкладку настроек.
- Запустите «Настройки внешнего вида».
- Отметим «Покажи ленту личных рекомендаций».
В некоторых случаях сначала необходимо загрузить обновления браузера.Для этого:
- Откройте «Меню».
- Ищем пункт «О браузере» (также может называться «Дополнительно», «О Яндексе» и т.п.).
- Обновите с помощью соответствующей кнопки.
После перезапуска программы все должно наладиться.
Способы отключения
Если вы решили, что не хотите персонализировать ленту и готовы удалить ее с экрана ПК, вам необходимо выполнить ряд действий по очистке браузера.
Как удалить Яндекс.Дзен со стартовой страницы
- Откройте настройки браузера.
- Ищем вкладку «Персональные рекомендации».
- Снимите отметку.
Как удалить расширение с компьютера
- Удалить все утилиты яндекса.
- Почистите реестр любой удобной программой.
- Выйти
Все достаточно просто, но у каждого используемого браузера есть свои нюансы. Рассмотрим подробнее, куда нажимать и что делать.
Удаляем с Яндекс. Браузер
Чтобы удалить Дзен из яндекс браузера, делаем следующее:
- Открываем сам браузер.
- Найдите меню «Настройки».
- Отключить функцию «Показывать Дзен в новой вкладке».
Таким образом, лента отключится на главной странице.
Отключить в Chrome
Выключить Яндекс.Дзен в Google Chrome можно примерно так же, как в предыдущем пункте. Отличие заключается в некоторых особенностях.Во-первых, часто персонализированная лента устанавливается в Chrome без согласия владельца. Во-вторых, простого отключения будет недостаточно. Дополнительно сделайте следующее:
- Как и в случае с предыдущим браузером, отключите все настройки, относящиеся к Дзен, в пункте меню.
- Меняем домашнюю страницу в этой же панели.
- Зайдите в пункт «Расширения» и удалите там все установленные утилиты, связанные с Яндексом.
- Далее измените стартовую страницу при добавлении новых вкладок. Это можно сделать во вкладке «Открывать при запуске» и добавить указанные адреса в соответствующий пункт.
- Также необходимо удалить сервис Яндекс из указанных поисковых систем. Для этого удалите в настройках поиска все, кроме Google. Щелкните «Готово».
- Закрываем браузер и удаляем Яндекс из панели задач с помощью базовой утилиты «Удаление программ».
Теперь вы можете перезапустить Google Chrome и проверить, сохраняется ли проблема.
Чистим Opera и Mozilla
Алгоритм отключения Дзен в Opera и Mozile идентичен, так как лента появляется в этих браузерах только при установке визуальных закладок. Чаще всего это происходит автоматически при загрузке любого программного обеспечения, которое само добавляет закладки во время установки.
СОВЕТ. Чтобы избежать подобных ситуаций, снимите все лишние галочки с точек установки.Примите следующие меры:
- Откройте меню «Настройки».
- Как и на предыдущих этапах, снимаем отметку с точки личных рекомендаций.
- Отключите или полностью удалите все ненужные расширения. В браузере Mozilla это можно сделать на вкладке «Дополнительно», а в Opera — в разделе «Управление расширениями».
Также можно использовать универсальный способ — блокировщик рекламы Adguard.
Удаляем дзен на Android
Убрать расширение с телефона намного проще, чем с ПК.Для этого просто отключите все элементы Zen в настройках браузера Android или iOS.
Как видим, решить проблему довольно просто. Если ни один из способов не помог, то можно просто переустановить браузер. Не забывайте после принятых мер очистить реестр для нормального функционирования ПК и предотвращения новых проблем. Надеемся, эта информация вам помогла. Если нет, задавайте вопросы в комментариях!
Главная страница Яндекса по умолчанию. Кто спросил мою стартовую страницу
Каждый раз, открывая полюбившийся нам Observer Яндекс, мы видим одну и ту же картинку: сайт Яндекса или окна, которые мы не закрывали, завершая работу браузера.Некоторые пользователи вполне подходят, и они не собираются ничего менять.
Эта статья для тех, кто хочет видеть свой сайт при запуске браузера Яндекс.
Что такое домашняя страница?
Начнем с того, что мы собираемся изменить. Почти любой пользователь может сказать, что такое страница браузера, но не каждый сможет определить домашнюю страницу. Начальный или домашний браузер — это веб-сайт, который запускается при запуске браузера. В большинстве браузеров адрес можно легко изменить, войдя в настройки.Однако Яндекс-браузер на такое большинство не распространяется. Обычный способ для этого разработчиками не предусмотрен.
Метод 1. Используйте вкладки
Несмотря на то, что установить своими руками нельзя, не можем, не закрыть для нас нужные сайты, вполне осуществимо. Перед тем как приступить к установке вкладок, необходимо убедиться, что требуются правильные настройки:
Чтобы окончательно все настроить, нужно сделать следующее:
- Запустить Яндекс браузер;
- Закройте дополнительные вкладки;
- Откройте необходимые вкладки;
- Закройте браузер;
- При открытии браузера появляются разблокированные сайты.
Метод 2. Табло
ВЯндекс.Браузере есть такое понятие, как табло. Это своего рода локальный сайт, на котором можно разместить ссылки на необходимые источники. Для работы этого метода необходимо внести незначительные изменения:
Теперь настраиваем табло по своему вкусу:
Плата настроена. Отныне при запуске Яндекс.Браузера будет появляться табло с вашими сайтами.
Метод 3. Настроить вкладку как домашнюю страницу
Хочу сразу отметить, что этот способ наиболее близок к истине.
Прикрепленная вкладка отличается от обычной тем, что в ее заголовке нет кнопки закрытия. Это означает, что он всегда будет открыт при загрузке браузера. Установите параметр отображения при запуске:
Заключение
Стартовая страница — атрибут многих браузеров. Его правильная настройка обеспечила быстрый доступ к необходимым данным и удобство использования браузера. После перехода на Яндекс.Браузер многих пользователей, привыкших к своей стартовой странице, смутило отсутствие ее прямой настройки.Однако благодаря этой статье вы можете немного обмануть систему и настроить домашнюю страницу по своему вкусу.
Привет, друзья. Сегодня я покажу вам, как сделать сайт Яндекса стартовой страницей вашего браузера. Несмотря на то, что реализовать эту функцию несложно, многие новички Интернета не знают, где и с чем это делается.
Большинство людей, говорящих по-русски, используются в качестве поисковой системы Яндекс. У этой поисковой системы много качественных результатов поиска, приятный внешний вид, большой набор сопутствующих услуг и удобная домашняя страница.
В целом стартовая страница Яндекса выгодно отличается от своего информативного основного конкурента Google. Со страницы легко попасть ко всем сервисам поисковой системы, она дополнена различными виджетами и модулями, предоставляющими быструю справочную информацию. Кроме того, эти блоки также можно настроить, исходя из ваших желаний и предпочтений.
Например, я тоже использую Яндекс как стартовую страницу своих браузеров. Один из виджетов добавил себе — случайный афоризм, иногда интересно почитать что-нибудь необычное.Еще поставил модуль от Яндекс.Вебмастер, проверка штрафов и прочего.
Как добавить эти блоки я покажу в конце статьи, а теперь перейдем к.
Приложение для установки yandex.ru Стартовая страница
Самый простой способ сделать стартовую страницу Яндекса — использовать приложение, разработанное самим Яндексом. Скачать приложение можно на этом сайте — http://home.yandex.ru/
Оно автоматически заменяет домашние страницы всех ваших браузеров на Яндекс.Никакого геморроя и ручных настроек не требуется.
Если по какой-то причине приложение не работает или вы не хотите его использовать, мы можем провести необходимые настройки вручную в каждом браузере отдельно. Я покажу, как это сделать.
Установка стартовой страницы в Mozilla Firefox
Я начну с этого браузера, так как использую его чаще всего. Вся процедура настройки займет 20 секунд. Для этого откройте сам браузер. Далее в правом верхнем углу находим значок «Открыть меню» (в текущей версии он выглядит как три горизонтальные полосы).Нажимаем на эту кнопку и в выпадающем меню ищем иконку в виде шестеренки — это настройки.
В меню настроек много разделов, самый первый из которых «базовый» (выглядит как выключатель света). В этом разделе есть то, что нам нужно. В строке «При запуске Firefox» выберите «Показать домашнюю страницу». В строке «Домашняя страница» нужно ввести адрес сайта, который мы хотим запустить (в нашем случае http://yandex.ru). Нажимаем кнопку «ОК» и все — операция завершена.
Установка стартовой страницы Яндекса в Google Chrome
Настройка домашней страницы в Google Chrome также выполняется просто. Открываем браузер, в этом же правом верхнем углу ищем кнопку в виде трех горизонтальных линий с названием «Настройка и управление Google Chrome». В выпадающем меню, возникающем на экране при нажатии кнопки, находим пункт «Настройки» и переходим в соответствующий раздел.
На этой странице в поисках раздела «Внешний вид» ставим галочку напротив пункта — показывать кнопку «Домашняя страница».Для того, чтобы установить или изменить адрес Главной страницы на Яндексе, вам необходимо нажать на ссылку «Изменить» и в открывшемся окне указать нужный вам адрес.
Как поставить стартовую страницу в Internet Explorer
Как и во всех предыдущих случаях, настроить главную страницу в браузере Internet Explorer очень просто. Открываем программу, в правом верхнем углу находим значок в виде шестеренки и в выпадающем списке выбираем «Свойства браузера».
В свойствах браузера у нас будет вкладка «Общие», а в самом верху этой вкладки находится поле для стартовых страниц. В окошко вписываем адрес — http://yandex.ru, ставим точку напротив «начало с домашней страницы» и нажимаем кнопку «Применить». Если вам необходимо установить еще одну стартовую страницу, то повторите процедуру, указав другой адрес в окне.
Как сделать стартовую страницу Яндекса в Opera
Зайдите в один из самых популярных браузеров.У оперы много поклонников, и они не будут сдерживать себя по поводу настроек своего любимого веб-браузера. Для настройки запускаем программу, входим в меню браузера (кнопка с надписью Opera и большая красная буква O в верхнем левом углу) и выбираем в этом меню «Настройки». Вы можете сделать переход к настройкам быстрее, используя горячие клавиши Alt + P.
Второй пункт в меню настроек — «при запуске». В этом абзаце нам нужно выбрать следующий вариант — «Открыть конкретную страницу или несколько страниц».Чтобы указать конкретный адрес для открытия, нажмите ссылку «Установить страницы». В появившемся окне укажите адрес сайта, который должен открываться при запуске браузера.
Стартовая страница в Яндекс Браузере — Смените хитрость
Признаюсь честно, этим браузером не пользуюсь, так как мой эксперимент показал, что он работает намного медленнее конкурентов (я об этом писал), и во внешнем виде Яндекс браузер ничем не отличается от Google Chrome. Но для этой статьи я его установил и делаю обзор вместе с другими популярными программами для интернета.
Несмотря на то, что Яндекс браузер основан на движке Chrome, он не позволяет стандартным способом сделать стартовую страницу. Он позволяет либо показывать стартовую страницу с закладками, либо открывать вкладки, оставшиеся с прошлого раза, и только если их нет, поисковая система Яндекс загружается автоматически (на выбор).
Есть способ настроить стартовую площадку с помощью ручной смены файлов браузера, но я бы не советовал туда лазить неподготовленным людям.
Пойдем другим путем — применим небольшой трюк , который сделает главной страницей любой сайт.
Для ее работы нам необходимо сделать следующее:
1. Настроить отображение страниц быстрого доступа при открытии
Открываем программу, в правом верхнем углу находим кнопку «Настройка яндекс браузера» ( три горизонтальные полосы). В выпадающем меню выберите пункт «Настройки».
Первое, что написано в этом пункте «С чего начать?», Нам нужно поставить точку напротив пункта об открытии страницы быстрого доступа. Здесь все сохраняется автоматически, кнопки нажимать не нужно.
2. Настроить стартовую страницу Яндекс.Браузера
Откройте сайт, который мы хотим сделать стартовой (yandex.ru). Щелкните правой кнопкой мыши вкладку этого сайта в верхней панели Яндекс браузера. В раскрывающемся меню нажмите «Защитить вкладку».
Вот и все. Теперь каждый раз, когда вы открываете браузер, вы будете открывать защищенную вами вкладку.
Если вы хотите удалить свою домашнюю страницу, вы также щелкните правой кнопкой мыши и выберите «Вверх по вкладке».«Чтобы установить новую страницу — повторите всю процедуру, описанную в этом разделе.
Индивидуальная настройка Яндекс. Страница
Не все знают, что вы можете настроить главную страницу этой поисковой системы. Теперь вы это знаете, и будем надеяться
Эта настройка выполняется в 2 шага.
Шаг 1. Аккаунт в Яндексе
Вам необходимо запустить аккаунт в этой поисковой системе. Это делается при открытии почтового ящика. Адрес ящика будет вашим логином. для всех сервисов, и пароль, соответственно, пароль.
Все наши настройки будут действовать только тогда, когда мы авторизуемся в системе.
Теперь можно переходить к настройкам.
Шаг 2. Настройки
Там несколько разделов.
«Ставьте тему» — Название соответствует выполняемой функции — вы можете применить уникальный дизайн сайта Яндекса, выбрав соответствующие варианты подходящих вариантов.
«Добавить виджет» — это функция, о которой я говорил в начале.Информационный блок, который вы можете разместить на своей странице. Вариантов виджетов очень много.
«Настроить Яндекс» — Этот пункт позволяет перемещать используемые вами виджеты на странице, располагая их так, как вам удобно.
Современные браузеры можно использовать и настраивать по своему усмотрению.
Любой пользователь может самостоятельно настроить свой любимый веб-портал и сделать его стартовой страницей.
Однако эта функция доступна не только Яндекс Обсервер.
Как решить этот вопрос и выйти из непонятной ситуации поможет данная статья, в которой четко описаны следующие действия.
Поисковая система Яндекс не поддерживает функцию, позволяющую настроить и установить стартовую страницу на свой компьютер. Следует отметить, что этот браузер отображает только табло из визуальной закладки на каждой новой вкладке.
Соответственно, эти вкладки состоят из порталов, которые посещают пользователи. Следовательно, в этом варианте есть только один выход, то есть вам нужно будет запустить табло, которое отобразит на экране несколько интересных порталов.
В результате вам нужно открыть Яндекс браузер в новой вкладке и удалить лишние закладки.В основном пользователи используют не все системные программы. Следовательно, вам нужно подвести к вкладке мыши и щелкнуть крестиком.
После этого вы можете использовать один или несколько веб-порталов одновременно. Так как в будущем будут отображаться сохраненные на странице веб-сайты. При желании пользователь может добавить любую другую страницу, которая не отображается на этой вкладке.
Чтобы добавить новый веб-портал, необходимо нажать «Добавить». Адрес портала должен быть сделан в поисковой системе любого браузера, например, Google.После этого нужно нажать на кнопку «Готово».
Чтобы мгновенно запустить стартовую страницу, нужно зайти в меню и нажать на кнопку, которая находится справа от верхнего угла. В списке появится «Настройки». Зайдя в настройки браузера Яндекс, вам нужно будет нажать на опцию «Когда вы начнете открываться».
Чтобы настроить стартовую страницу других браузеров, необходимо выполнить совершенно другие действия. Об этих вопросах рассказывается в другой статье.
Как настроить фон за минуты
Иногда пользователей раздражают старые веб-порталы и фоны соответственно норовят сменить на другие. В этом случае вам придется воспользоваться советами специалистов, которые подробно рассказали об этапах смены тем в Яндекс браузере.
Для создания внешнего вида вам потребуется лишь овладеть определенными навыками. Процесс довольно простой. Поэтому люди, настроенные Яндексом браузером, легко справятся с задачей и переделают внешний вид браузера на свой вкус.
По словам разработчиков, яндекс-браузер часто обновляет свои функции и предлагает инновационные нововведения. Многомиллионные пользователи часто следят за новостями и стараются быть в курсе событий, чтобы не пропустить важный момент.
Таким образом, теперь каждый желающий может воспользоваться новым интерфейсом. Однако стоит отметить, что этот интерфейс не устанавливает сторонние темы. Решить проблему очень просто. Вам просто нужно отключить эту функцию.
Для начала запустите браузер и нажмите кнопку, которая находится справа от верхнего угла.Вы найдете список, в котором вы хотите выбрать «Настройки». После этого на экране откроется строка с названием «Внешние настройки».
Нажав «Отключить новый интерфейс», вы можете решить проблему. Как только процесс будет завершен, у вас появится возможность установить фон. Для этого выбрать по изображениям наиболее понравившиеся можно в магазинах Google и Chrome. Здесь огромное количество тем.
Настройки домашней страницы
Самый простой способ настроить домашнюю страницу — это перейти на официальный портал на ГЛАВНОЙ.Ссылка на yandex.ru. Далее вам необходимо скачать приложение, которое настроит домашнюю страницу в автоматическом режиме. Соответственно, вы должны выбрать соответствующий браузер из приведенного выше списка:
- Opera,
- Safari,
- Хром,
- Mozilla
При нажатии на значок «Свойства браузера» и «Общие» появится текстовое поле, в котором необходимо указать https://www.yandex.ru/. После этого выберите опцию «Применить». Внизу страницы вы должны найти опцию «Просмотр дополнительных параметров».
Эта особенность есть в параметрах. Затем вам нужно будет включить кнопку «Показать домашнюю страницу». При записи на Официальном сайте Яндекса необходимо подтвердить опцию «Сохранить». Эта инструкция будет полезна тем пользователям, которые используют Internet Explorer.
Инструкция
Многочисленные сервисы Яндекса значительно облегчают жизнь пользователям системы, предоставляя им разнообразную полезную информацию и приложения. Среди них телепрограмма, афиша, расписание движения автотранспорта, карта, Яндекс.Проблемы и многое другое. Вы всегда будете в курсе событий с сервисами Яндекса, вы всегда будете следить за своим электронным, заказывать, посещать интернет-магазины, переводить тексты, искать и сохранять, сохранять необходимую информацию на виртуальном «Яндекс.Диске» … А это далеко не все возможности «Яндекса». Попробуйте функции и дополнения к «Яндексу», и если они понравятся, сделайте эту поисковую систему своей. Этот шаг позволит вашему браузеру при запуске сразу открывать сервисы Яндекса, одной из которых является поисковая система.
Итак, перейти на Яндекс можно несколькими способами. Например, вы можете задать запрос по ключевому слову «Яндекс» в любой поисковой системе. Как правило, следующая страница открывает список доступных сайтов, содержащих это ключевое слово. Вам понадобится строка «Яндекс — поисковая система и интернет-портал». Обычно он находится в первом списке. Щелкните по этой ссылке и перейдите на главную страницу Яндекса. Этот способ перехода на Яндекс доступный, но неудобный. Как постоянный ввод в поисковую строку или адресную строку Яндекс.RU. Поэтому, если вы отдаете предпочтение «Яндексу» среди множества поисковых систем, лучше всего установить его как домашнюю страницу.
Для этого откройте «Главную страницу» сервиса, перейдя по ссылке Yandex.ru. Найдите в левом верхнем углу новой подчеркнутой страницы надпись «Установить Яндекс Запуск». Перейдите по ссылке и запустите браузер: теперь он сразу откроется с Яндекс.
В некоторых браузерах надпись «Установить стартовую страницу Яндекса» может отсутствовать. Для этого вам просто нужно немного изменить настройки браузера.Внимательно следите за рабочей панелью, найдите пункт «Настройки». В зависимости от модели браузера он может располагаться в разных местах, но чаще всего во вкладке «Инструменты». Откройте закладку, найдите раздел «Домашний» и введите нужный вам адрес в поле «Адрес». В частности — http://www.yandex.ru/, закрепите результат, нажав кнопку «ОК» и, если необходимо, перезапустите браузер.
Кроме того, на сервисах Яндекса есть специальный раздел, объясняющий пользователям Яндекс как домашнюю (или стартовую) страницу, которая открывается при запуске браузера.Вы можете найти их, нажав на https://yandex.ru/support/common/yandex-settings/homepage.html. Скопируйте ссылку, перейдите на нужную страницу и ознакомьтесь с предложенными на ней рекомендациями.
Вот лишь несколько советов. Один из самых простых рекомендует сначала зайти на сайт home.yandex.ru, найти кнопку «Установить» и скачать расширение, чтобы установить сервис в качестве главной. После установки расширения откроется новое окно, в котором будет указано, что для защиты стартовой страницы вам нужно будет нажать значок «I» на рабочей панели.Нажмите на нее и активируйте стартовое приложение. Яндекс.
Однако этот метод, хотя и простой, не всегда применим. Это связано с тем, что некоторые браузеры не поддерживают Яндекс. Как правило, это браузеры со встроенным поиском Mile. Установить «Яндекс» невозможно. В этом случае вы можете выполнить только несколько переходов для открытия поисковой системы Яндекс.
Если вы используете браузер Internet Explorer, на панели инструментов щелкните значок с изображением. Затем перейдите в раздел «Свойства браузера», а из него в подраздел «Общие».Введите адрес в текстовое поле https://www.yandex.ru/. Затем нажмите кнопки «Применить» и «ОК», чтобы закрепить результат.
Если вы предпочитаете Microsoft EDGE, щелкните кружок с многоточием и перейдите в раздел «Параметры». Внизу страницы найдите и нажмите кнопку «Просмотреть дополнительные параметры». Когда откроется следующее окно, включите параметр «Отображать кнопку домашней страницы». Затем введите адрес https://www.yandex.ru/ в текстовое поле и нажмите кнопку «Сохранить».
Если вы предпочитаете браузер Mozilla Firefox, найдите значок с тремя горизонтальными полосами в верхней части панели инструментов, откройте «Настройки» и выберите раздел «Основные».В поле «При запуске Firefox» отметьте пункт «Показать страницу». Затем в поле «Домашняя страница» укажите адрес «Яндекс» — https://www.yandex.ru/.
Если вы используете браузер Opera, нажмите комбинацию клавиш Alt + P. Затем перейдите во вкладку браузера, а затем в блок «при запуске». Щелкните ссылку «Установить страницы». После этого в поле «Добавить новую страницу» введите адрес https://www.yandex.ru/. Нажмите ОК. Затем установите переключатель в положение «Открыть стартовую страницу».
примечание
Сделать стартовую страницу поисковой системы Яндекс будет удобно тем людям, у которых есть почтовый ящик на этом сайте.Если вы сохраните логин и пароль, то он не будет их каждый раз записывать. Процедура проверки писем будет простой. Box всем пользователям предоставляется бесплатно.
При установке Яндекс. Браузер «Яндекс» автоматически становится домашней страницей.
Полезный совет
Чтобы кто-то нашел поиск по английским буквам на клавиатуре, можно скопировать указанный адрес (yandex.ru) и вставить в это же окно. Нажмите Ввод».
Действия, описанные в пунктах 9 и 10, можно установить на главную страницу «Яндекса» и в других браузерах.
Любой сайт можно указать в качестве домашней страницы.
Статья по теме
Источники:
- Как установить домашнюю страницу яндекса
- Как установить домашнюю страницу яндекса
Сразу после установки (установки) и первого запуска браузера открывается одна вкладка, как правило, с сайтом своих разработчиков. Если вы не планируете каждый раз встречаться с этой страницей, установите ту, которую вы будете посещать чаще.
Сегодня Яндекс считается одной из самых распространенных поисковых систем.Многие считают, что этот поисковик при выдаче результатов выбирает только самые полезные ответы на поставленный вопрос. Недавно мы уже рассматривали, как установить поисковик Google на оперу. По инструкции, которая описана в этой статье, вы можете за несколько минут сделать Яндекс на свою домашнюю страницу в любом браузере.
Большое количество пользователей проводят в Интернете очень большое количество времени, и многие удобны, так что Яндекс — это та страница, которая загружается при открытии браузера.Иногда бывает, что при установке наиболее подходящего для вас браузера стартовая страница устанавливается разработчиками автоматически.
Также стартовую страницу можно переустановить, если вы Не сняли соответствующий флажок при установке определенных программ , бесплатное приложение, в котором будет какая-то совершенно ненужная поисковая машина. Еще можно ожидать такого «настоящего» плана и от вредоносных программ или вирусов, которые могут установить любой сайт вместо стартовой страницы, кстати, как проверить компьютер на вирусы вы можете узнать.
В любом случае в ваших силах в любой момент изменить или переустановить стартовую страницу на желаемую и удобную для вас. Поскольку каждый браузер немного отличается от интерфейса, но в некоторых случаях руководство, способ создания стартовой страницы будет вашим для каждого браузера. Итак, начнем с браузера Opera.
Как сделать стартовую страницу яндекса в опере
Установить Яндекс. Начальная страница, нам нужно зайти в настройки. Для этого щелкните правой кнопкой мыши на верхней вкладке, которая называется « Instruments », и выберите там внизу пункт «».
Использование кнопок Alt. и P. Побыстрее попасть в настройки. В открывшемся окне нам нужно выбрать « Maintenance ».
Для начала следует указать, как делать наш браузер при запуске. Из всего раскрывающегося списка выберите пункт: « Начать с домашней страницы ». И в следующей строке нам нужно указать эту страницу. Пишем туда яндекс-адрес.
И если вы сейчас открыли страницу этой поисковой системы, то лучше нажать на « Текущая страница » Справа от дома (она выделена на картинке выше).И после того, как все сделано, нажимаем кнопку « OK «.
Создание стартовой страницы Яндекса в Mozilla
Чтобы в браузере Mozilla. Стартовой была Яндекс — нужно перейти на вкладку « Инструменты, », затем выбрать нужный пункт настроек из предложенного списка, а уже в нем — такую вкладку как « Обслуживание ». На следующем этапе в выпадающем списке нажмите « Показать домашнюю страницу ». А дальше делаем то же, что и в Opere — пишем адрес поисковика и нажимаем на « OK «.
Установить стартовую страницу Яндекса в Google Chrome
Для создания простейшей страницы в Chrome Щелкаем по иконке, которая находится вверху справа и выбираем пункт «».
После всех этих действий на панели инструментов вы увидите домик, нажав на который вы вернетесь на свою домашнюю страницу (Яндекс).
Как сделать стартовую страницу Яндекса в Internet Explorer
Создать стартовую страницу Яндекса в проводнике можно двумя способами.Сначала зайдем в браузер. IN Internet Explorer. Вы можете установить стартовую страницу с помощью панели управления. Открываем его, нажав на « Start », далее ищем и переходим « Network and Internet connection ». У вас откроется окно, в котором нужно будет перейти на вкладку « Общие » и ввести Яндекс в поле URL.
Также можно назначить Яндекс и домашнюю страницу через интерфейс. Найдите для этого в правом углу значок настроек в виде звездочки и нажмите на него.После этого откроется окно, в котором внизу выбираем «» как на картинке:
Вводим в поле что возле дома адрес яндекса и нажимаем « Применить ».
Или, если вы сейчас находитесь на странице нужной поисковой системы, вы можете нажать на кнопку « Current » и адрес подойдет вам сам. Нажимаем на кнопку « ОК » — и наслаждайся своим удовольствием.
Процесс создания стартовой страницы совсем не сложен, и вы можете установить не только поисковик, но и кого угодно, которыми вы пользуетесь чаще других.
Яндекс Браузер, легкий веб-браузер из России
В следующей статье мы рассмотрим Яндекс.Браузер . Так называется поисковая система из России. В свою очередь, это самый посещаемый веб-портал в этой стране, аудитория которого может составлять более 12 миллионов пользователей из России, Украины и других стран региона за один рабочий день. Яндекс начал свой путь в 1997 году, так что это не новый браузер, хотя и интересный.Его название происходит от английского « Еще один индексатор » (Еще один индексатор).
Яндекс-браузер является бесплатным, кроссплатформенным и основан на Chromium . Это интернет-браузер, разработанный российской поисковой системой. Браузер проверяет безопасность сайта с помощью системы безопасности Яндекса и проверяет загруженные файлы с помощью антивируса. Он также использует технологию Turbo программного обеспечения Opera. С его помощью он ускоряет просмотр веб-страниц при медленных соединениях, и я должен сказать, что делает это довольно хорошо.
Общие характеристики Яндекс.Браузера
Этот браузер с использованием позволит синхронизировать закладки, расширения и данные браузера на всех наших устройствах . Пользовательский интерфейс современный и чистый. Используемая поисковая система обеспечивает пользователю быстрый просмотр.
Es совместим с Chrome Web Store и надстройками Opera , поэтому никогда не будет недостатка в хороших надстройках для работы с этим браузером. автоматически включает режим Opera Turbo для более быстрой загрузки при медленном интернет-соединении.Когда скорость интернета падает, включается турбо-режим, и с его помощью мы сможем увеличить скорость загрузки страниц.
Хорошая функция, которую этот браузер собирается предоставить нам, — это защита от спуфинга DNS. Благодаря технологии DNSCrypt , с которой он работает, Яндекс.Браузер обеспечивает безопасную связь с разрешением DNS, шифрованием данных и предотвращением спуфинга DNS или атак на кэш.
Браузер будет давать нам рекомендации по содержанию. Интересные статьи, новости и видео в настраиваемой ленте будут появляться прямо на главном экране браузера. Анализируйте интересы пользователей. и отзывы, которыми вы делитесь, чтобы уточнить свои рекомендации с большей точностью.
Если вы ищете последние курсы валют или прогноз погоды, браузер предоставит вам соответствующий ответ. Если вы хотите посетить сайт, но не помните точный адрес, вам просто нужно ввести его название, а Яндекс Браузер сделает все остальное.
Что касается настройки браузера, следует сказать, что пользователь может изменить фон браузера, чтобы адаптироваться к настроению пользователя.Мы также сможем выбрать один из множества предустановленных фонов или загрузить свое любимое изображение.
Установить Яндекс.Браузер на Ubuntu 16.04 LTS 64 бит
Для получения последних обновлений программы ее разработчики рекомендуют установить Яндекс браузер из вашего официального репозитория . Также вы можете использовать пакет .deb , который любой может загрузить по следующей ссылке. На этот раз я собираюсь установить его на Ubuntu 16.04, используя репозиторий.Для этого вам нужно открыть терминал (Ctrl + Alt + T), и первое, что мы сделаем, это создадим файл исходного списка для браузера Яндекс с помощью следующей команды:
sudo nano /etc/apt/sources.list.d/yandex-browser.list
Когда он откроется, мы собираемся добавить во вновь созданный файл следующую строку:
deb [arch = amd64] http://repo.yandex.ru/yandex-browser/deb beta main
Если вы использовали nano, нажмите CTRL + O, чтобы сохранить файл, и CTRL + X, чтобы выйти из файла.Нам также потребуется загрузить и импортировать ключ GPG, чтобы пакеты, загруженные из этого репозитория, могли быть аутентифицированы. Мы сделаем это с помощью следующих команд, которые мы также напишем в терминале:
wget https://repo.yandex.ru/yandex-browser/YANDEX-BROWSER-KEY.GPG sudo apt-key добавить YANDEX-BROWSER-KEY.GPG
После всего этого остается только обновить локальный индекс пакета и установить Яндекс браузер. С этого же терминала напишем следующее:
sudo apt update && sudo apt install yandex-browser-beta
После установки мы сможем запускать наш новый веб-браузер из Ubuntu Unity Dash, меню любимых приложений каждого.Мы также можем запустить его из командной строки:
яндекс-браузер
Внедрение контента (RCE) в Яндекс Браузере для Android [2018]
Сводка
Яндекс.Браузер Android-приложение, предоставленное Яндекс , может быть заражено вредоносным контентом злоумышленником MITM. Поскольку это приложение является веб-браузером, это может привести непосредственно к удаленному выполнению кода (RCE) в приложении. Основная причина — отсутствие SSL, используемого в разделе справки приложения, а также в некоторых других ссылках в разделе «О нас», на домашней странице и в поисковых системах.Поскольку пользователи, скорее всего, перейдут на эти ссылки и могут быть сочтены пользователями «более надежными», они должны быть защищены.
Рекомендуемое исправление — изменить все это для использования HTTPS вместо HTTP. Поставщик был уведомлен, но не исправил проблему, поскольку не считает ее проблемой безопасности. CVE не назначено. Протестированная версия — v17.11.1.628, неизвестно, затронуты ли другие версии.
Поскольку поставщик перестал отвечать в 2019 году, теперь это публично раскрыто.
Подробная информация об уязвимости
Яндекс.Браузер — это приложение для веб-браузера, основанное на Google Chromium и созданное Яндексом. Во время мониторинга сетевого трафика тестового устройства под управлением Android мы заметили, что в разделе справки приложения выполняется первоначальный HTTP-вызов на сайт без HTTPS, который затем перенаправляется на HTTPS-версию. В разделе «О нас» и на домашней странице есть дополнительные гиперссылки, которые не используют HTTPS, а также некоторые поисковые системы, указанные в настройках.Поскольку пользователи, скорее всего, перейдут на эти ссылки и могут быть сочтены пользователями «более надежными», они должны быть защищены.
Поскольку первоначальный вызов выполняется без HTTPS, злоумышленник MITM может перехватить этот трафик и внедрить свое собственное содержимое. Поскольку это веб-браузер, это может привести к удаленному выполнению кода в приложении, поскольку весь контент находится в Интернете.
Скриншоты захваченного трафика:
шагов для репликации (в Ubuntu 17.10)1. Установите приложение на Android-устройство, но не запускайте его.
2а. Установите dnsmasq и NGINX на хост Linux:
sudo apt-get install dnsmasq nginx
2b, настройте NGINX, изменив следующее в /etc/nginx/nginx.conf:
default_type text / html; charset utf-8;
3. Измените файл / etc / hosts , добавив следующую запись для сопоставления имени домена с хостом Linux:
192.168.1.x help.yandex.com
4. Настройте файл /etc/dnsmasq.conf для прослушивания IP-адреса и перезапустите DNSMASQ
.адрес прослушивания = 192.168.1.x sudo /etc/init.d/dnsmasq перезапуск
5. Добавьте файл с вредоносным содержимым (возможно, потребуется использовать sudo):
кд / вар / www / html echo powned> mbrowser
6. Измените настройки тестового телефона Android на статический, установите DNS так, чтобы он указывал на «192.168.1.x». В ЭТОЙ ТОЧКЕ — Android разрешит DNS для компьютера Linux и обслужит файл
больших серверов.7.Откройте приложение на устройстве Android, нажмите на три вертикальные точки справа от строки URL-адреса и выберите «Настройки», чтобы открыть меню настроек. Прокрутите вниз и нажмите «Справка».
Мы также проверили список предварительной загрузки HSTS, поддерживаемый Chrome, и не нашли в этом списке домен help.yandex.com. Следовательно, Chromium, на котором создано это приложение, не будет принудительно использовать HTTP для этих URL-адресов по умолчанию.
Все тестирование проводилось на версии 17.11.1.628 приложения Android с использованием хоста Linux под управлением Ubuntu v17.10 и тестовое устройство Android под управлением Android v7.
Дополнительные векторы — Ссылки «О нас»
В разделе «О нас» также есть несколько ссылок, которые не используют SSL и приводят к тому же результату. Чтобы получить этот раздел, коснитесь меню «Настройки», прокрутите вниз и выберите «О программе»:
К ним относятся следующие ссылки:
- кредитов «Build xxx» — использует домен storage.ape.yandex.net
- «Blink» — использует домен «chromium.org»
- «Chromium» — использует домен «www.chromium.org ”
- «Opera Turbo» — использует домен «www.opera.com»
- «Лицензионное соглашение» — использует домен «m.legal.yandex.ru»
Скриншоты захваченного трафика ниже:
Дополнительные векторы — Домашняя страница
На главной странице приложения также есть несколько ссылок, которые не используют SSL и приводят к тому же результату. Чтобы получить этот раздел, откройте приложение и перетащите экран вниз, чтобы отобразить их все. Они также отображаются в виде баннера в верхней части экрана Android и в других приложениях — чтобы увидеть, перейдите в любое место ОС и перетащите вниз верхнюю часть экрана.Скриншоты:
Из них следующие не используют SSL / HTTPS:
- YouTube — использует домен «m.youtube.com»
- Booking — использует домен «www.booking.com»
Скриншоты трафика прикреплены:
Дополнительные векторы — Поисковые системы
Некоторые поисковые системы, поддерживаемые браузером, также не настроены на использование SSL, что допускает внедрение. Чтобы перейти к настройкам поисковой системы, коснитесь правой части строки URL-адреса с вертикальным значком «три точки», чтобы отобразить меню настроек, затем прокрутите вниз до «Поисковая машина».Приложенных скриншотов:
В частности, затронуты следующие поисковые системы:
- Bing (используется по умолчанию) — использует домены «m.trovi.com», «m.bing.com» и «www.bing.com»
Скриншоты захваченного трафика прикреплены:
Рекомендуемое смягчение последствий и ответ поставщика
Рекомендуемое исправление — изменить все эти ссылки для использования HTTPS вместо HTTP. Поставщик не считает это проблемой безопасности и в настоящее время не планирует устранять эти проблемы.
Пользователям следует рассмотреть возможность использования другого браузера.
Список литературы
Ссылка на Google Play: https://play.google.com/store/apps/details?id=com.yandex.browser
Кредиты
Текст справки Ю. Шафрановича.
17.12.2017: Первоначальный отчет поставщику через его страницу вознаграждений
25.12.2017: Первоначальный ответ поставщика, отклоняющий ошибку, и наше последующее действие
14.01.2018: электронное письмо с напоминанием отправлено поставщику
2018 -01-15: Поставщик не может воспроизвести проблему
2018-01-23: Ответ поставщику отправлен
2018-01-25: Дальнейшее общение с поставщиком
26.01.2018: Поставщик запрашивает видео
2018- 02-10: Видео и полезные данные отправлены поставщику
2018-02-14: Напоминание отправлено поставщику по электронной почте
22.02.2018: Поставщик отклоняет отчет и последующее сообщение
25.02.2018: Черновик рекомендации отправлено поставщику для проверки вместе с другим видео
2021-03-03: поставщик перестал отвечать в 2019 году; публичное раскрытие
Яндекс.Браузер Offline Installer Скачать
Скачать Яндекс.Браузер
Яндекс.Браузер — это быстрый веб-браузер, разработанный российской поисковой компанией Яндекс.Он предлагает отличные функции не только для российских пользователей, включая турбо-режим, переводчик страниц, блокировку или разрешение файлов cookie и настройку его макета. Яндекс.Браузер предлагает множество замечательных функций, которых нет в других веб-браузерах.
Скачать автономный установщик Яндекс.Браузера для Windows или Mac OS. Веб-браузер работает в 32-битной и 64-битной системе и был протестирован для работы с Windows 7 и более поздними версиями операционных систем Windows 10 и macOS 10.9 или более поздних версий. Поддержка операционных систем Microsoft Windows XP и Vista закончилась в апреле 2017 года.
Яндекс.Браузер может автоматически импортировать настройки (закладки, историю просмотров и др.) Из предыдущего браузера. Поисковой системой по умолчанию является Яндекс, но вы можете легко переключиться на Google или Bing, когда начнете настраивать приложение.
Браузер предлагает минималистичный интерфейс, который позволяет пользователям видеть больше содержимого веб-страницы. Турбо-режим Яндекс.Браузера позволяет сжимать данные и улучшать скорость загрузки посещаемых веб-сайтов. Проклятие, больше всего от его функций выигрывают российские пользователи, но и все остальные могут пользоваться браузером.
Турбо-режим сокращает время загрузки страницы. Он активируется, когда в вашем браузере медленное интернет-соединение. Благодаря режиму Turbo вы можете быстро загружать страницы и экономить деньги, используя USB-модем или в местах с общедоступным Wi-Fi. Это особенно важно в роуминге или при достижении лимита данных.
Веб-браузеры интегрируются со многими сервисами, доступными в России, а некоторые опции доступны только на русском языке. С боковой панели вы можете быстро получить доступ к сервисам Яндекса, уведомлениям, закладкам, истории, заметкам, поиску, элементам управления музыкой.По умолчанию боковая панель появляется при наведении курсора мыши на левую границу окна.
Все сайты проверяются системой безопасности Яндекса, и каждый скачанный файл проверяется антивирусом. Браузер позволяет пользователям переводить иностранные веб-сайты и поддерживает девять языков, включая английский, немецкий, французский, польский, украинский, итальянский, испанский, турецкий и русский.
Настройка интерфейса просто потрясающая. Яндекс.Браузер также позволяет управлять стилем вкладок, где вы можете изменить стиль и положение (вверху или кнопка), ограничить минимальную ширину вкладки, показать или скрыть боковую панель и многое другое.Автономный установщик Яндекс.Браузера доступен для Windows и macOS.
В браузере также могут отображаться уведомления от сервисов Яндекса и ВКонтакте. Проверка орфографии включена в Яндекс.Браузере для языка по умолчанию, выбранного в операционной системе. В браузере также есть блокировщик рекламы, который удаляет оскорбительную рекламу. Пользователи также могут просматривать веб-сайты и оставлять отзывы.
SmartBox разработан, чтобы помочь вам вводить адреса и искать информацию. По умолчанию поисковая система Яндекс используется для поиска ответов на ваш запрос.Вы можете изменить свою поисковую систему, если хотите.
Интересной особенностью Яндекс.Браузера является красочный виджет, отображающий текущую информацию, в том числе о пробках или пробках. Более того, на странице настроек вы можете управлять профилями пользователей, синхронизировать все данные с аккаунтом Яндекс, изменять цвет интерфейса приложения (темный, светлый или другие цветовые схемы).
Яндекс.Браузер стремится быть не только современным браузером, но и безопасным. Использует собственную систему активной защиты Protect.Это первая комплексная система безопасности браузера, которая защищает вас от большинства угроз при использовании Интернета (безопасные платежи и соединение, защита паролем и вирусами и т. Д.). Изоляция вкладок — это режим следующего уровня, который обеспечивает дополнительную защиту всех данных.
В Яндекс.Браузере можно установить расширения, созданные разработчиками браузера, а также расширения из каталога надстроек Opera. Расширения — это небольшие программы, которые могут улучшить функциональность браузера. Например, они могут блокировать назойливую рекламу, включать ночной режим или управлять паролями.
Еще одна не распространенная функция, доступная в Яндекс.Браузере, — это упрощенный режим. Этот режим автоматически отключает функции, которые не очень важны для пользователя (например, фоновая анимация) на старых компьютерах.
Более того, браузер может сэкономить батарею, уменьшая активность фоновых вкладок, FPS страниц, отключает анимацию в элементах интерфейса браузера, если она слишком нагружает ЦП, отключает фоновую анимацию и предпринимает другие действия для оптимизации энергопотребления. потребление.Активируйте режим энергосбережения.
В целом Яндекс.Браузер — отличная программа для просмотра веб-страниц. If предлагает функции, которые трудно найти в разных продуктах, и эти параметры действительно полезны. На мой взгляд, Яндекс создал потрясающий браузер для пользователей Windows и macOS.
Он работает быстро, пользоваться им и открывать для себя новые функции очень весело. Возможность установки расширений может помочь пользователям сделать браузер еще лучше. Многие пользователи ищут автономный установщик Яндекс.Браузера, и мы предлагаем его как для Windows, так и для macOS.Яндекс.Браузеры также доступны для iOS и Android.
Яндекс.Браузер в App Store
Разработчик, ООО «Яндекс», указал, что политика конфиденциальности приложения может включать обработку данных, как описано ниже. Дополнительную информацию см. В политике конфиденциальности разработчика.
Данные, используемые для отслеживания вас
Следующие данные могут использоваться для отслеживания вас в приложениях и на веб-сайтах, принадлежащих другим компаниям:
- Место расположения
- Контактная информация
- История поиска
- История просмотров
- Идентификаторы
Данные, связанные с вами
Следующие данные могут быть собраны и связаны с вашей личностью:
- Финансовая информация
- Место расположения
- Контактная информация
- Контакты
- Пользовательский контент
- История поиска
- История просмотров
- Идентификаторы
- Данные об использовании
- Диагностика
- Прочие данные
Политика конфиденциальности может различаться в зависимости, например, от используемых вами функций или вашего возраста.



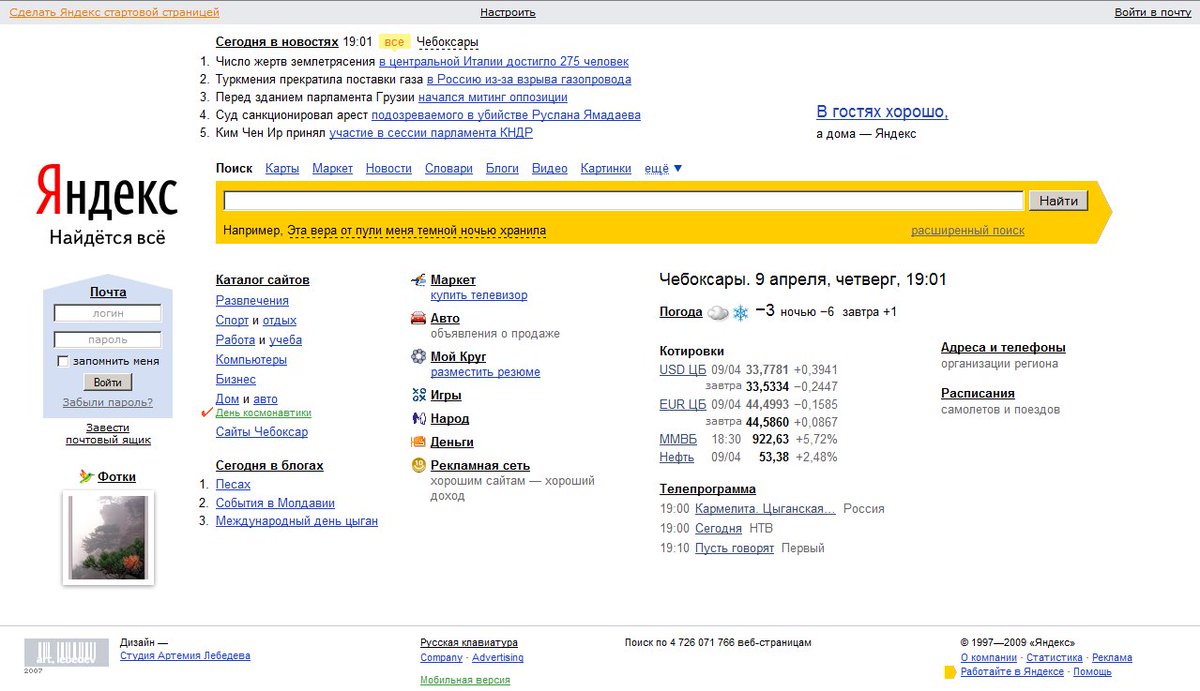
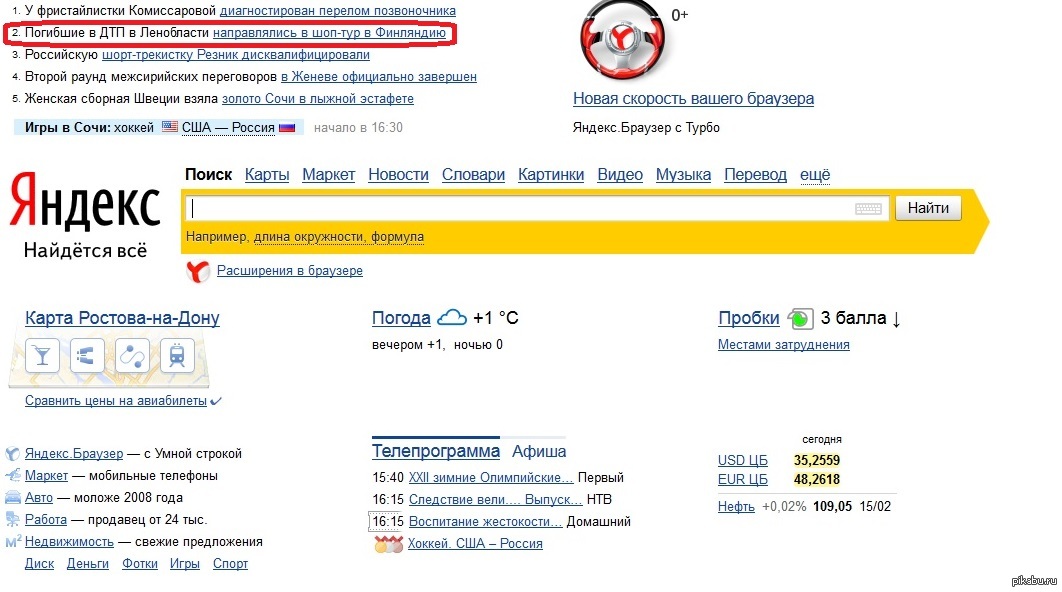
 Нажимаем «Оставить» .
Нажимаем «Оставить» .