110 команд для командной строки в Windows 10
Windows 10 предусматривает гибкую настройку и управление системой с помощью командной строки. Она позволяет пользователю посредством команд воспользоваться той или иной функцией. Например, существует команда SFC /scannow, позволяющая производить сканирование и мгновенное исправление системных файлов. Подобных функций десятки, но не все о них знают. Однако некоторые из них бывают очень даже полезными при постоянном использовании ПК.
Сегодня мы поговорим подробнее об основных командах для командной строки в Windows 10.
Открываем командную строку
Для пользователей Windows 10 в командной строке предоставлено огромное количество команд, однако не все из них используются даже опытными юзерами. Поэтому мы рассмотрим с вами только основные команды, которые могут пригодиться в разных случаях. Но для начала я покажу вам, каким способом можно запустить командную строку и как ею пользоваться.
Самый простой способ запуска командной строки – это ввод специальной команды в окне «Выполнить». Для этого воспользуемся следующей инструкцией:
Для этого воспользуемся следующей инструкцией:
- Используем комбинацию клавиш «Win+R», где Win – это клавиша, расположенная в нижней левой части клавиатуры с логотипом Windows. Далее вводим команду cmd и нажимаем на клавишу «Enter».
Запускаем командную строку
- В отобразившемся окне перед нами открывается командная строка, которая уже готова к получению команд от пользователя.
Командная строка включает в себя простой интерфейс и мощный функционал
Также вы можете запустить командную строку и через меню «Пуск». Для этого достаточно кликнуть правой кнопкой мыши по пуску и выбрать «Командная строка» либо «Windows PowerShell». Тут же можно открыть программу от имени администратора.
Давайте теперь попробуем воспользоваться командной строкой на примере очень простой команды: control. Она позволяет запускать панель управления на компьютере.
Чтобы использовать команду, необходимо ввести нужное слово или набор слов и символов, а затем нажать на кнопку «Enter»
С вводом команд разобрались, теперь можно приступить к просмотру основных команд.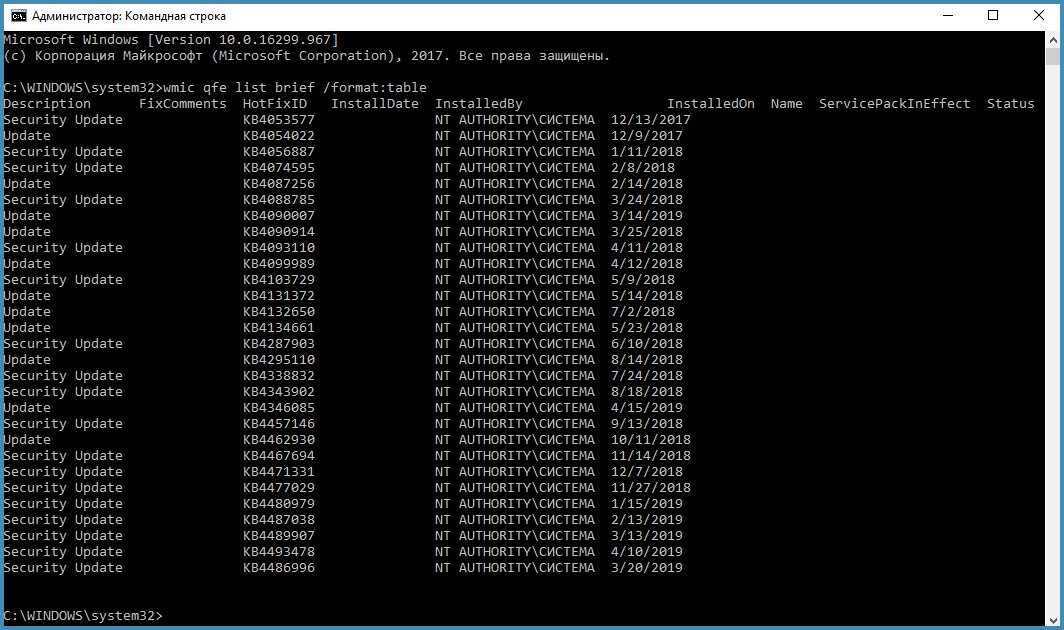 Начнем мы с тех, которые предназначены для быстрого запуска стандартных программ.
Начнем мы с тех, которые предназначены для быстрого запуска стандартных программ.
Запуск основных программ и утилит системы
Нижеуказанный список не всем будет полезен, но там есть команды, без которых пользователю не обойтись. Например, обратите внимание на такие команды как dxdiag и regedit. С помощью них запускаются важные утилиты, которые просто так вы не сможете найти в операционной системе.
- appwiz.cpl – утилита «Программы и компоненты»
- certmgr.msc – окно для управления сертификатами системы
- control – «Панель управления»
- control printers – окно для управления устройствами и принтерами
- control userpasswords2 – «Учетные записи пользователя»
- compmgmt.msc – «Управление компьютером»
- devmgmt.msc – «Диспетчер устройств»
- dfrgui – «Оптимизация дисков»
- diskmgmt.msc – «Управление дисками»
- dxdiag – запуск средства диагностики DirectX
- hdwwiz.cpl – еще одна команда для вызова окна «Диспетчер устройств»
- firewall.
 cpl – Брандмауэр Защитника Windows
cpl – Брандмауэр Защитника Windows - gpedit.msc – «Редактор локальной групповой политики»
- lusrmgr.msc – «Локальные пользователи и группы»
- mblctr – «Центр мобильности»
- mmc – консоль управления системными оснастками
- msconfig – «Конфигурация системы»
- odbcad32 – панель администрирования источника данных ODBC
- perfmon.msc – «Системный монитор», предоставляющий возможность просмотра изменений в производительности компьютера и системы
- presentationsettings – «Параметры режима презентации»
- powershell – PowerShell (та же командная строка, но с большим функционалом)
- powershell_ise – «Интегрированная среда сценариев» оболочки PowerShell
- regedit – «Редактор реестра»
- resmon – «Монитор ресурсов»
- rsop.msc – «Результирующая политика»
- shrpubw – «Мастер создания общих ресурсов»
- secpol.msc – «Локальная политика безопасности»
- services.msc – средство управления службами операционной системы
- taskmgr – «Диспетчер задач»
- taskschd.
 msc – «Планировщик заданий»
msc – «Планировщик заданий»
Управление и настройка операционной системы
В данном разделе будет рассказано о командах, с помощью которых можно выполнять различные действия в операционной системе.
- сomputerdefaults – определение параметров программ по умолчанию
- control admintools – открытие папки со средствами администрирования
- date – отображение и изменение текущей даты в командной строке
- displayswitch – изменение подключенных экранов
- dpiscaling – параметры дисплея
- eventvwr.msc – просмотр журнала событий
- fsmgmt.msc – средство работы с общими папками
- fsquirt – отправка и прием файлов по Bluetooth
- intl.cpl – региональные настройки
- joy.cpl – настройка внешних игровых устройств
- logoff – выход из системы
- lpksetup – установка и удаление языков интерфейса
- mobsync – запуск окна «Центр синхронизации»
- msdt – официальное средство диагностики службы поддержки Microsoft
- msra – вызов утилиты «Удаленный помощник Windows»
- msinfo32 – просмотр сведений об операционной системе
- mstsc – подключение к удаленному Рабочему столу
- napclcfg.
 msc – настройка конфигурации операционной системы
msc – настройка конфигурации операционной системы - netplwiz – панель управления «Учетными записями пользователей»
- optionalfeatures – включение и отключение стандартных компонентов операционной системы
- shutdown – завершение работы компьютера
- sigverif – средство проверки подлинности файлов
- sndvol – запуск микшера громкости
- slui – средство активации лицензии ОС Windows
- sysdm.cpl – вызов окна «Свойства системы»
- systempropertiesperformance – «Параметры быстродействия»
- systempropertiesdataexecutionprevention – запуск службы DEP, компонента «Параметров быстродействия» ОС
- timedate.cpl – изменение даты и времени
- tpm.msc – «Управление доверенным платформенным модулем TPM на локальном компьютере»
- useraccountcontrolsettings – «Параметры управления учетными записями пользователей»
- utilman – управление «Специальными возможностями» в разделе «Параметров» операционной системы
- ver – показывает сведения о текущей версии ОС Windows.

- wf.msc – активация режима повышенной безопасности в стандартном Брандмауэре ОС Windows
- winver – просмотр общих сведений об операционной системе и ее версии
- WMIwscui.cpl – переход к Центру поддержки операционной системы
- wscript – «Параметры сервера сценария» ОС Windows
- wusa – «Автономный установщик обновлений Windows»
Настройки периферийных устройств
Есть также и немного команд, предназначенных для вызова стандартных программ и элементов управления оборудования, подключенного к компьютеру или ноутбуку.
- main.cpl – настройка мыши
- mmsys.cpl – панель настройки звука
- printui – «Пользовательский интерфейс принтера»
- printbrmui – средство переноса принтера, предоставляющее возможность экспорта и импорта программных компонентов и драйверов оборудования
- printmanagement.msc – «Управление печатью»
- sysedit – редактирование системных файлов с расширениями INI и SYS (Boot.ini, Config.
 sys, Win.ini и др.)
sys, Win.ini и др.) - tabcal – средство калибровки дигитайзера
- tabletpc.cpl – просмотр и настройка свойств планшета и пера
- verifier – «Диспетчер проверки драйверов»
- wfs – «Факсы и сканирование»
- wmimgmt.msc – вызов «Элемента управления WMI» стандартной консоли
Работа с файлами и подключенными накопителями
Нижеуказанные команды предназначены для работы с файлами, папками, дисковыми устройствами и накопителями. Некоторые из них работают только внутри предварительно вызванных консольных утилит. Для получения более подробных сведений по ним вы всегда можете обратиться к справке, воспользовавшись командой help.
Вводим help и нажимаем на клавишу «Enter»
- assoc — выводит и позволяет изменять связь между расширениями имени и типов того или иного пакетного файла
- attrib – редактирование атрибутов предварительно обозначенного файла или папки
- bcdboot – создание и/или восстановление системного раздела
- cd – просмотр наименования текущей папки или переход в другую
- chdir – просмотр папки или переход к другой
- chkdsk – проверка жестких и твердотельных дисков, а также подключенных к ПК внешних накопителей
- cleanmgr – инструмент «Очистка диска»
- convert – преобразование файловой системы тома
- copy – копирование файлов (с указанием конечного каталога)
- del – удаление выбранных файлов
- dir – просмотр файлов и папок по указанному пути
- diskcopm – позволит сравнить содержимое двух гибких дисков
- dickcopy – полностью скопирует содержимое одного гибкого диска на любой другой (пакетное копирование)
- diskpart – консольная утилита для работы с дисками (открывается в отдельном окне «Командной строки», для просмотра поддерживаемых команд обратитесь к справке – help)
erase – удаление одного или нескольких файлов - fc – сравнение файлов и поиск различий
- format – форматирование локальных дисков Windows
- label – удаление, изменение, а также создание меток тома для дисков
- md – создание новой папки
- mdsched – проверка оперативной памяти
- move – перемещение файлов по заданному пути
- ntmsmgr.
 msc – средство работы с внешними накопителями
msc – средство работы с внешними накопителями - recdisc – создание диска восстановления операционной системы (работает только с оптическими накопителями)
- recover – восстановление данных
- rekeywiz – инструмент для шифрования данных («Шифрующая файловая система (EFS)»)
- RSoPrstrui – Настройка средства «Восстановление системы»
- sdclt – «Резервное копирование и восстановление»
- sfc /scannow – проверка целостности системных файлов с возможностью их восстановления
- tree – графическое отображение структуры каталогов диска или папки
- verify – анализ правильности записи файлов на диск
- vol – отображает собственную метку и серийный номер тома для диска
Работа внутри командной строки
Если вы захотите изменить цвет, почистить содержимое командной строки или воспользоваться внутренними настройками, то вы также можете использовать команды. Например, если вписать команду color и выбрать специальное кодовое слово, то изменится весь фон и цвет текста командной строки.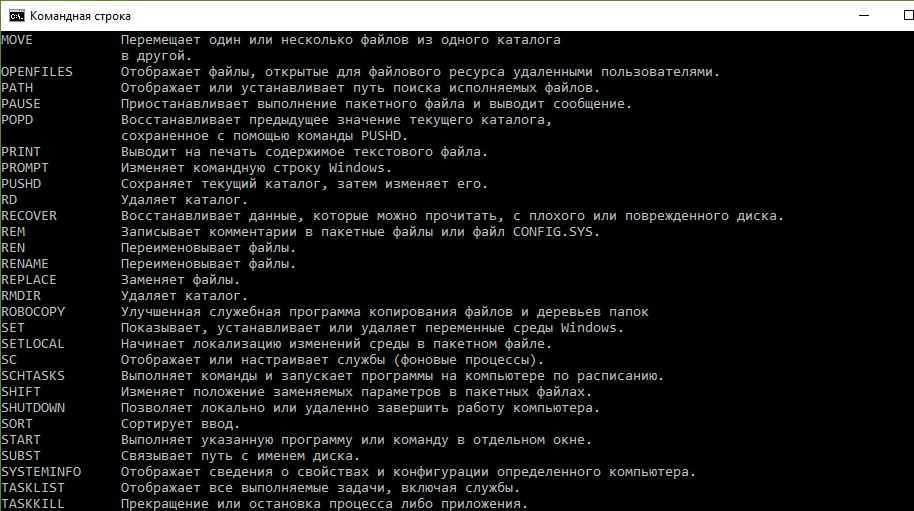
Команда color fc придает утилите бледно-розовый оттенок
Сеть и интернет
Немного команд для настройки сети и интернета:
- control netconnections – просмотр и настройка доступных «Сетевых подключений»
- inetcpl.cpl – переход к свойствам интернета
- NAPncpa.cpl – аналог первой команды, предоставляющий возможность настройки сетевых подключений
- telephon.cpl – настройка модемного подключения к интернету
Заключение
Подытожив, хочется сказать, что не нужно запоминать какую-либо команду дословно. Ознакомления с ними более чем достаточно. Ну а если вам понадобится воспользоваться какой-либо функцией на компьютере с Windows 10, то вспомните про командную строку и посмотрите вышеперечисленные команды – уверен, вы найдете то, что нужно. Если же вы хотите более обширно изучить командную строку, то рекомендую почитать профессиональную литературу, которую легко найти в Интернете.
Post Views: 17 607
Основы командной строки — бесплатный курс для начинающих, 19 уроков
Бесплатный курс
50618 студентов 5519 сообщений
Последнее обновление: 28 октября 2022
Включено в курс
19 уроков (видео и/или текст)
19 упражнений в тренажере
57 проверочных тестов
Самостоятельная работа
Дополнительные материалы
Помощь в «Обсуждениях»
Чему вы научитесь
- Выполнять навигацию по файловой системе
- Работать с переменными окружения
- Разбираться с доступами к файлам
- Использовать пакетный менеджер для установки утилит
- Выходить из Vim’a
Описание
На этом курсе вы изучите основы командной строки. Вы узнаете больше о доступных командах в linux, пользователях и их группах, пакетных менеджерах. В итоге вы научитесь манипулировать файловой системой, освоите концепцию пайплайна и потоков, сможете управлять пользователями и их правами доступа. Основы командной строки пригодятся, если вы решите найти и отредактировать файлы, установить новую программу или выполнить ее от имени другого пользователя. Этот курс подойдет всем, кто начинает знакомится с *NIX-системами (Linux, MacOS) и кто хочет упростить работу с файлами и программами.
Вы узнаете больше о доступных командах в linux, пользователях и их группах, пакетных менеджерах. В итоге вы научитесь манипулировать файловой системой, освоите концепцию пайплайна и потоков, сможете управлять пользователями и их правами доступа. Основы командной строки пригодятся, если вы решите найти и отредактировать файлы, установить новую программу или выполнить ее от имени другого пользователя. Этот курс подойдет всем, кто начинает знакомится с *NIX-системами (Linux, MacOS) и кто хочет упростить работу с файлами и программами.
терминал shell команды linux
Уроки курса
Продолжительность 22 часа
Введение
Познакомиться с курсом.
теория
Операционные системы
Познакомиться с историей многопользовательских операционных систем
теория
тесты
Командная строка
Узнать отличия понятий «терминал» и «командный интерпретатор»
теория
тесты
упражнение
Навигация
Научиться перемещаться по файловой системе
теория
тесты
упражнение
Интерфейс командной строки
Разобраться с тем, как вызываются программы в командной оболочке
теория
тесты
упражнение
Файловая структура
Изучить файловую структуру *nix-систем
теория
тесты
упражнение
Чтение файлов
Научиться смотреть содержимое файлов
теория
тесты
упражнение
Grep
Научиться искать нужную информацию в файлах без их открытия
теория
тесты
упражнение
Редактирование файлов
Научиться редактировать файлы в Nano и Vim
теория
упражнение
Потоки
Познакомиться с концепцией потоков
теория
тесты
упражнение
Пайплайн (Конвейер)
Познакомиться с пайпом и научиться строить цепочки из программ
теория
тесты
упражнение
Манипулирование файловой структурой
Научиться создавать и модифицировать файлы и директории
теория
тесты
упражнение
Переменные окружения
Познакомиться с переменными окружениями и понять зачем они нужны
теория
тесты
упражнение
История
Научиться путешествовать по истории ранее введённых команд
теория
тесты
упражнение
Пользователи и группы
Узнать зачем они нужны
теория
тесты
упражнение
Sudo
Научиться выполнять программы от имени другого пользователя
теория
тесты
упражнение
Права доступа
Научиться читать и понимать доступы к файлам
теория
тесты
упражнение
Пакетный менеджер
Изучить основной способ установки программ в *nix-системах
теория
тесты
Выполнение программ
Познакомиться с переменной окружения PATH и механизмом поиска исполняемых файлов
теория
тесты
упражнение
Самостоятельная работа
Дополнительные задания, которые позволяют закрепить полученную теорию
Формат обучения
Испытания
Это практические задания, которые мы советуем выполнить после завершения курса.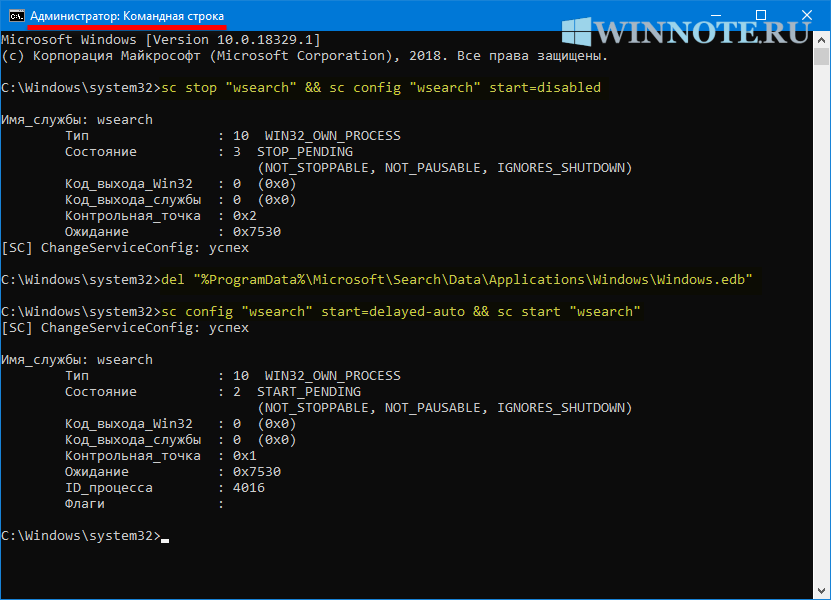 Задания помогут вам получить дополнительный опыт в программировании и закрепить полученные навыки. Обычно мы рекомендуем выполнить 3-5 испытаний. Но если не получается, не отчаивайтесь. Просто вернитесь к ним позже
Задания помогут вам получить дополнительный опыт в программировании и закрепить полученные навыки. Обычно мы рекомендуем выполнить 3-5 испытаний. Но если не получается, не отчаивайтесь. Просто вернитесь к ним позже
Hardduck21 октября 2022
уже который урок практика даётся легко, решение будто само приходит в голову. Восхищена преподнесением теории в блоке про Командную строку. Спасибо <3
Даниил Филимошин25 июля 2022
прекрасный курс, благодарен за такую подачу информации и к тому же интересную подачу
Егор Ермолаев07 июля 2022
Я прошел 2 курса: по командной строке и введение в Git за неделю, мозг немного подзакипел, но я со всем справился и разобрался, хочется выразить огромное спасибо команде поддержки, что отвечаете на все наши тупые вопросы и не срываетесь на нас! Спасибо большое, оформил подписку, буду дальше учить Java, которую я временно забросил чтобы изучить данные основы.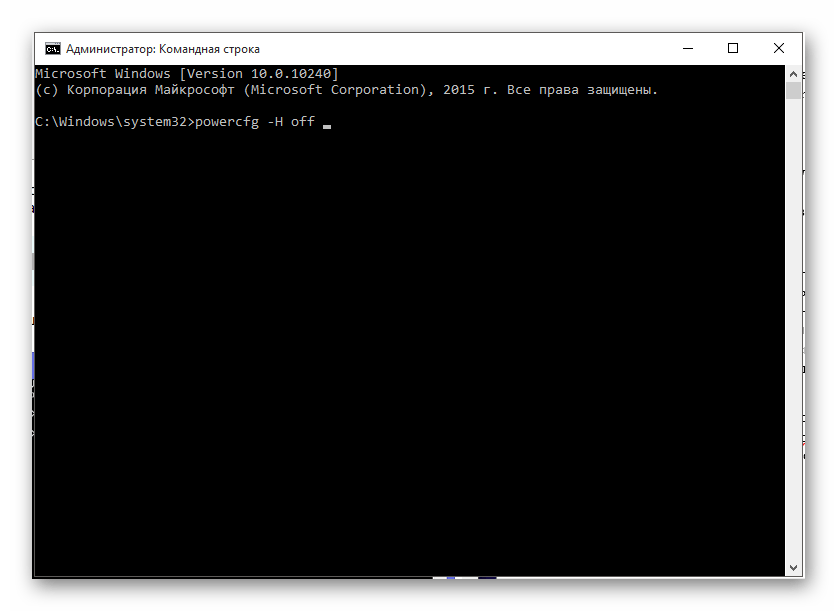 Много где проходил курсы, но тут самое frendly сообщество и поддержка, а также круто построенная модель обучения через теорию, квизы и практику, что способствует усвоению материала в короткие сроки. Мне предстоит еще долгий путь в Java, так как я только изучил синтаксис и структуры данных слегка затронув изучение коллекций, исключений и ООП, но я уверен, что если в остальных курсах Hexlet программа обучения построена именно таком русле как и эти 2 базовых, то проблем с обучением у меня не будет. Спасибо еще раз, что в почти бесплатной форме учите такому сложному делу! Удачи вам)
Много где проходил курсы, но тут самое frendly сообщество и поддержка, а также круто построенная модель обучения через теорию, квизы и практику, что способствует усвоению материала в короткие сроки. Мне предстоит еще долгий путь в Java, так как я только изучил синтаксис и структуры данных слегка затронув изучение коллекций, исключений и ООП, но я уверен, что если в остальных курсах Hexlet программа обучения построена именно таком русле как и эти 2 базовых, то проблем с обучением у меня не будет. Спасибо еще раз, что в почти бесплатной форме учите такому сложному делу! Удачи вам)
Елена Полтанова09 июня 2022
Спасибо за зубодробительный тест и интересное упражнение))
Виктория Аблаева28 апреля 2022
Божечки-кошечки! Такое приятное задание! Чувствуешь себя мини-создателем =)
Специально не стала пользоваться флагом -р и создавала папочки и файлы по одной штуке, методично проваливаясь по дереву.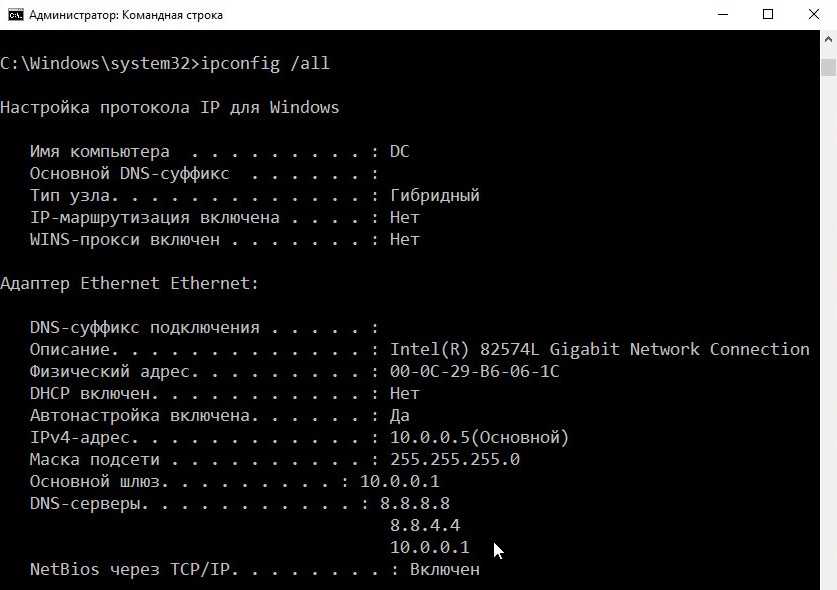 Волшебство, не иначе!
Волшебство, не иначе!
Рекомендуемые программы
С нуля до разработчика. Возвращаем деньги, если не удалось найти работу.
Профессия
с нуля
Фронтенд-разработчик
Разработка фронтенд-компонентов для веб-приложений
3 ноября 10 месяцев
Профессия
с нуля
Python-разработчик
Разработка веб-приложений на Django
3 ноября 10 месяцев
Профессия
с нуля
Java-разработчик
Разработка приложений на языке Java
3 ноября 10 месяцев
Профессия
с нуля
PHP-разработчик
Разработка веб-приложений на Laravel
3 ноября 10 месяцев
Профессия
с нуля
Node.js-разработчик
Разработка бэкенд-компонентов для веб-приложений
3 ноября 10 месяцев
Профессия
с нуля
Верстальщик
Верстка с использованием последних стандартов CSS
в любое время 5 месяцев
Профессия
с нуля
Fullstack-разработчик
Разработка фронтенд- и бэкенд-компонентов для веб-приложений
3 ноября 16 месяцев
Список команд командной строки
Обновление: Cheat Sheets BETA уже здесь!
- Изучение командной строки: навигация по файловой системе
- Изучение командной строки: просмотр и изменение файловой системы
Фон
Командная строка представляет собой текстовый интерфейс для вашего компьютера. Это программа, которая принимает команды и передает их операционной системе компьютера для запуска.
Это программа, которая принимает команды и передает их операционной системе компьютера для запуска.
Из командной строки вы можете перемещаться по файлам и папкам на вашем компьютере так же, как с помощью Проводника Windows в Windows или Finder в Mac OS. Разница в том, что командная строка полностью текстовая.
Вот приложение часто используемых команд.
Команды
>
$ cat oceans.txt > континенты.txt
> берет стандартный вывод команды слева и перенаправляет его в файл справа.
>>
$ cat glaciers.txt >> rivers.txt
>> берет стандартный вывод команды слева, а добавляет (добавляет) его в файл справа.
$ cat < lakes.txt
< берет стандартный ввод из файла справа и вводит его в программу слева.
|
$ кошка вулканы.txt | туалет
| — это «труба».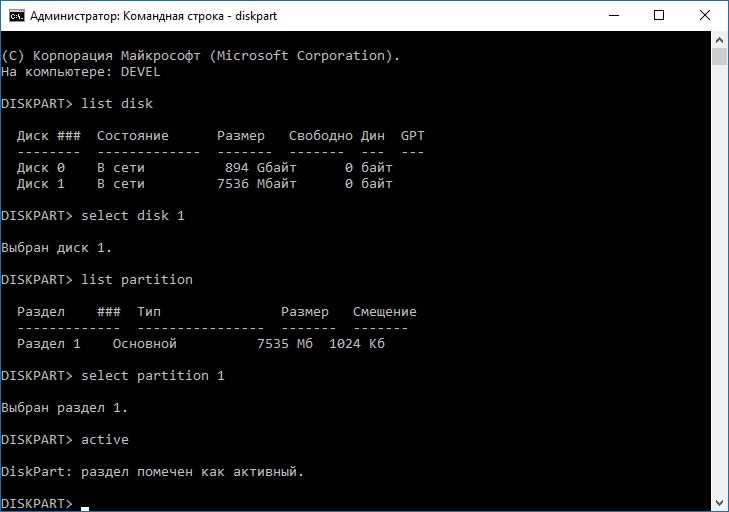
| принимает стандартный вывод команды слева, а направляет в качестве стандартного ввода для команды справа. Вы можете думать об этом как о перенаправлении «команда на команду».
~/.bash_profile
$ nano ~/.bash_profile
~/.bash_profile — это имя файла, используемого для хранения настроек среды. Его обычно называют «профилем bash». Когда сеанс начинается, он загружает содержимое профиля bash перед выполнением команд.
псевдоним
псевдоним pd="pwd"
Команда псевдоним позволяет создавать сочетания клавиш или псевдонимы для часто используемых команд.
cd
$ cd Рабочий стол/
cd принимает имя каталога в качестве аргумента и переключается в этот каталог.
$ cd jan/memory
Чтобы перейти непосредственно к каталогу, используйте cd с путем к каталогу в качестве аргумента. Здесь команда cd jan/memory/ осуществляет переход непосредственно в каталог jan/memory .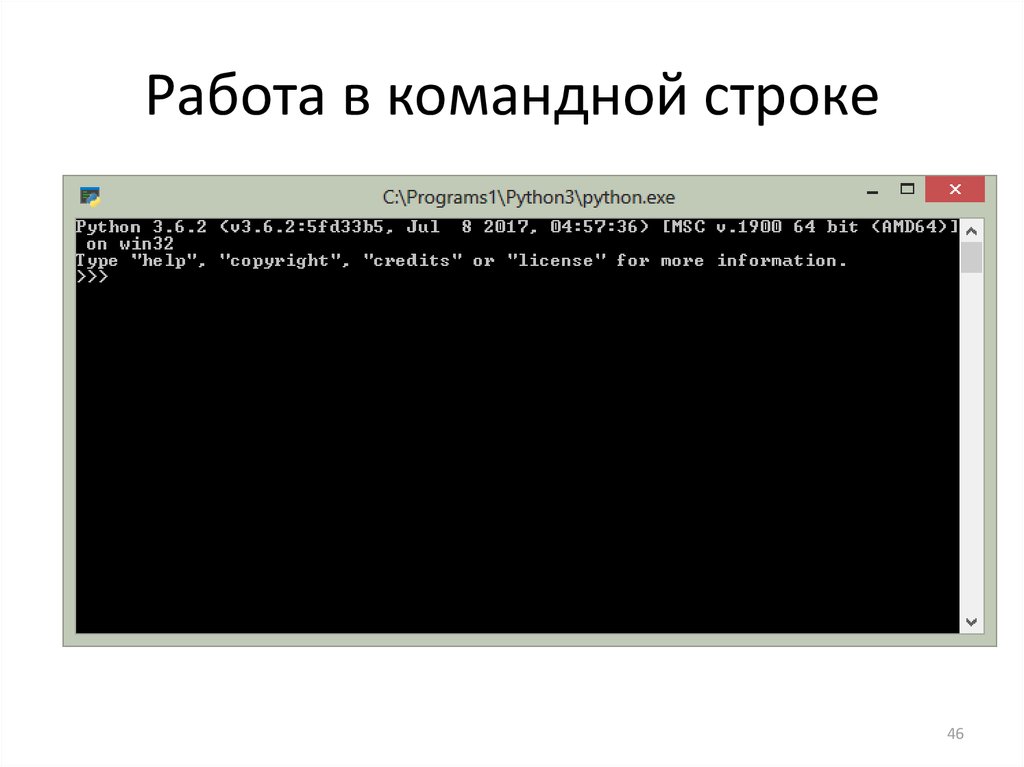
cd ..
$ cd ..
Чтобы перейти на один каталог вверх, используйте cd .. . Здесь cd .. переходит от jan/memory/ 9с 0071 по января/.
cp
$ cp ada_lovelace.txt history/
cp копирует файлы или каталоги. Здесь мы копируем файл ada_lovelace.txt и помещаем его в каталог history/
Подстановочные знаки (*)
$ cp * satire/
Подстановочный знак * выбирает все файлы в текущем каталоге . В приведенном выше примере все файлы из текущего каталога будут скопированы в каталог с именем 9.0070 сатира . Существуют и другие типы подстановочных знаков, которые выходят за рамки этого глоссария.
$ cp m*.txt scifi/
Здесь m*.txt выбирает все файлы в рабочем каталоге, начиная с «m» и заканчивая «.txt», и копирует их в scifi/.
env
$ env
Команда env означает «среда» и возвращает список переменных среды для текущего пользователя.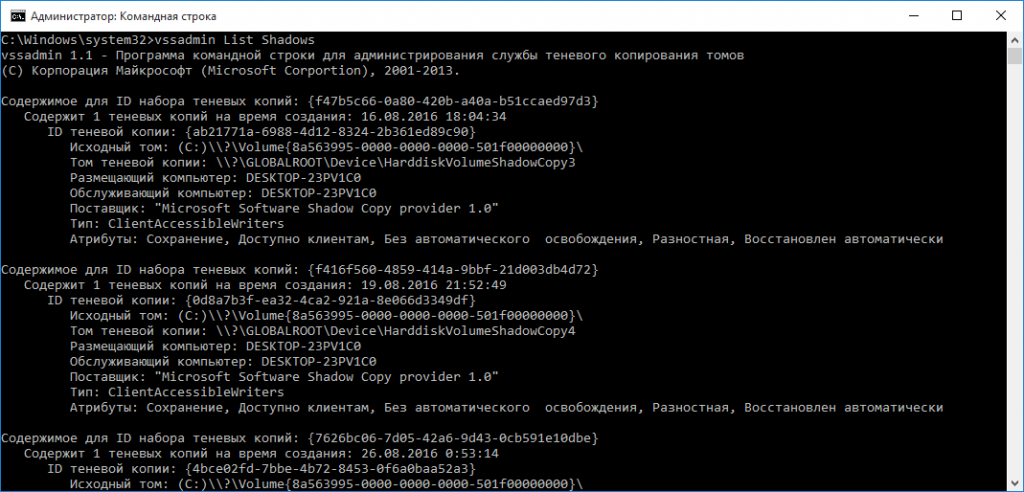
env | grep ПЕРЕМЕННАЯ
$ env | grep PATH
env | grep PATH — это команда, которая отображает значение одной переменной среды.
export
export USER="Jane Doe"
export делает переменную доступной для всех дочерних сеансов, инициированных из сеанса, в котором вы находитесь. Это способ сделать переменную постоянной во всех программах.
grep
$ grep "Гора" горы.txt
grep означает «глобальная печать регулярных выражений». Он ищет в файлах строки, соответствующие шаблону, и возвращает результаты. Это чувствительно к регистру.
grep -i
$ grep -i "Смонтировать" Mountains.txt
grep -i позволяет команде быть нечувствительной к регистру.
grep -R
$ grep -R Arctic /home/ccuser/workspace/geography
grep -R выполняет поиск всех файлов в каталоге и выводит имена файлов и строки, содержащие совпадающие результаты.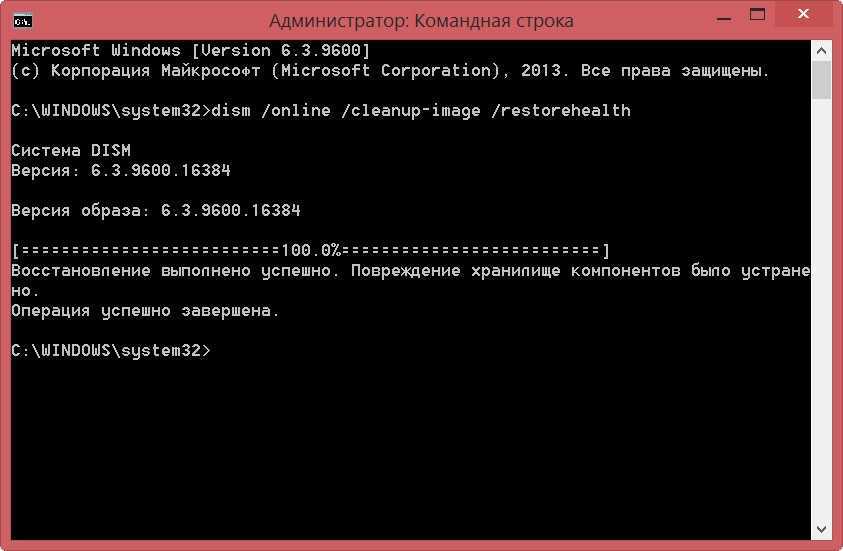
-R означает «рекурсивный».
grep -Rl
$ grep -Rl Arctic /home/ccuser/workspace/geography
grep -Rl выполняет поиск всех файлов в каталоге и выводит только имена файлов с совпадающими результатами. -R означает «рекурсивный», а l означает «файлы со спичками».
HOME
$ echo $HOME
Переменная HOME — это переменная среды, которая отображает путь к домашнему каталогу.
лс
$ лс 2014 2015 hardware.txt
ls список всех файлов и каталогов в рабочем каталоге
ls -a
$ ls -a . .. .preferences боевик, драма, комедия, жанры.xt
ls -a перечисляет все содержимое рабочего каталога, включая скрытые файлы и каталоги
ls -l
$ ls -l drwxr-xr-x 5 cc eng 4096 24 июня 16:51 действие drwxr-xr-x 4 cc eng 4096 24 июн 16:51 комедия drwxr-xr-x 6 куб.см двигатель 4096 июн 24 16:51 драма -rw-r--r-- 1 cc eng 0 Jun 24 16:51 жанры.txt
ls -l перечисляет все содержимое каталога в длинном формате. Вот что означает каждый столбец.
ls -t
ls -t упорядочивает файлы и каталоги по времени их последнего изменения.
mkdir
$ mkdir media
mkdir принимает имя каталога в качестве аргумента, а затем создает новый каталог в текущем рабочем каталоге. Здесь мы использовали mkdir для создания нового каталога с именем 9.0070 носитель/ .
mv
$ mv superman.txt superhero/
Чтобы переместить файл в каталог, используйте mv с исходным файлом в качестве первого аргумента и каталогом назначения в качестве второго аргумента. Здесь мы перемещаем superman.txt в superhero/.
nano
$ nano hello.txt
nano — текстовый редактор командной строки. Он работает так же, как текстовый редактор на рабочем столе, такой как TextEdit или Блокнот, за исключением того, что он доступен из командной строки и принимает только ввод с клавиатуры.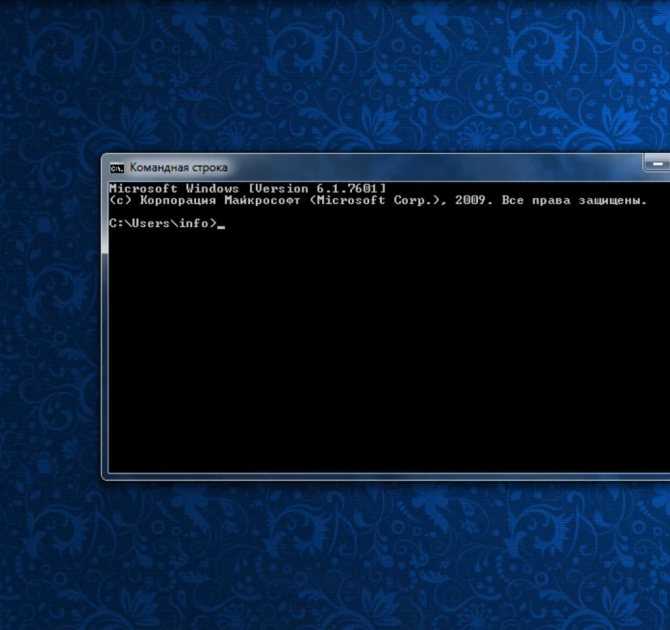
ПУТЬ
$ эхо $ПУТЬ /home/ccuser/.gem/ruby/2.0.0/bin:/usr/local/sbin:/usr/local/bin:/usr/bin:/usr/sbin:/sbin:/bin
ПУТЬ — это переменная среды, в которой хранится список каталогов, разделенных двоеточием. Каждый каталог содержит сценарии для выполнения из командной строки. PATH перечисляет, какие каталоги содержат скрипты.
доллар в день
$ доллар в день /home/ccuser/workspace/blog
pwd печатает имя рабочего каталога
rm
$ rm waterboy.txt
rm удаляет файлы. Здесь мы удаляем файл waterboy.txt из файловой системы.
rm -r
$ rm -r comedy
rm -r удаляет каталог и все его дочерние каталоги.
sed
$ sed 's/snow/rain/' forests.txt
sed означает «редактор потока». Он принимает стандартный ввод и изменяет его на основе выражения перед отображением в качестве выходных данных.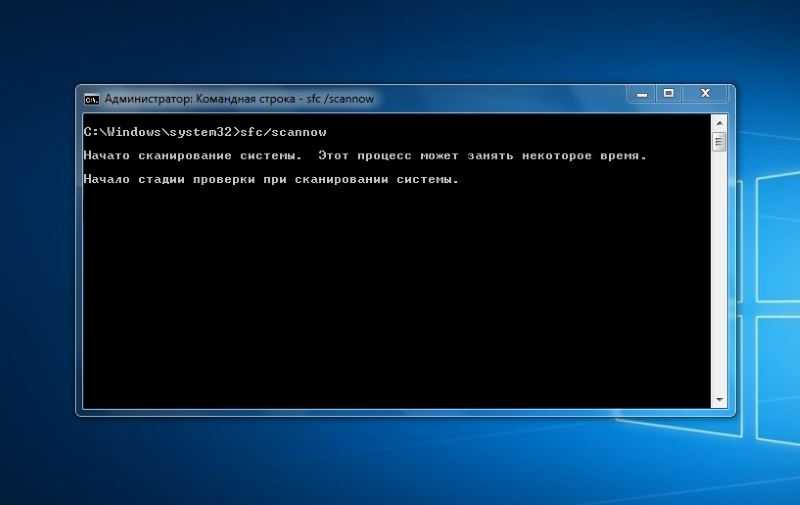
В выражении 'с/снег/дождь/' :
-
s: означает «замещение». -
снег: строка поиска, текст для поиска. -
дождь: строка замены, текст для добавления на место.
sort
$ sort lakes.txt
sort принимает имя файла или стандартный ввод и упорядочивает каждую строку в алфавитном порядке, выводя ее на стандартный вывод.
стандартная ошибка
стандартная ошибка , сокращенно stderr , представляет собой сообщение об ошибке, выдаваемое сбойным процессом.
источник
источник ~/.bash_profile
источник активирует изменения в ~/.bash_profile для текущего сеанса. Вместо того, чтобы закрывать терминал и начинать новый сеанс, источник делает изменения доступными сразу же в сеансе, в котором мы находимся.
стандартный ввод
стандартный ввод , сокращенно stdin , — это информация, вводимая в терминал через клавиатуру или устройство ввода.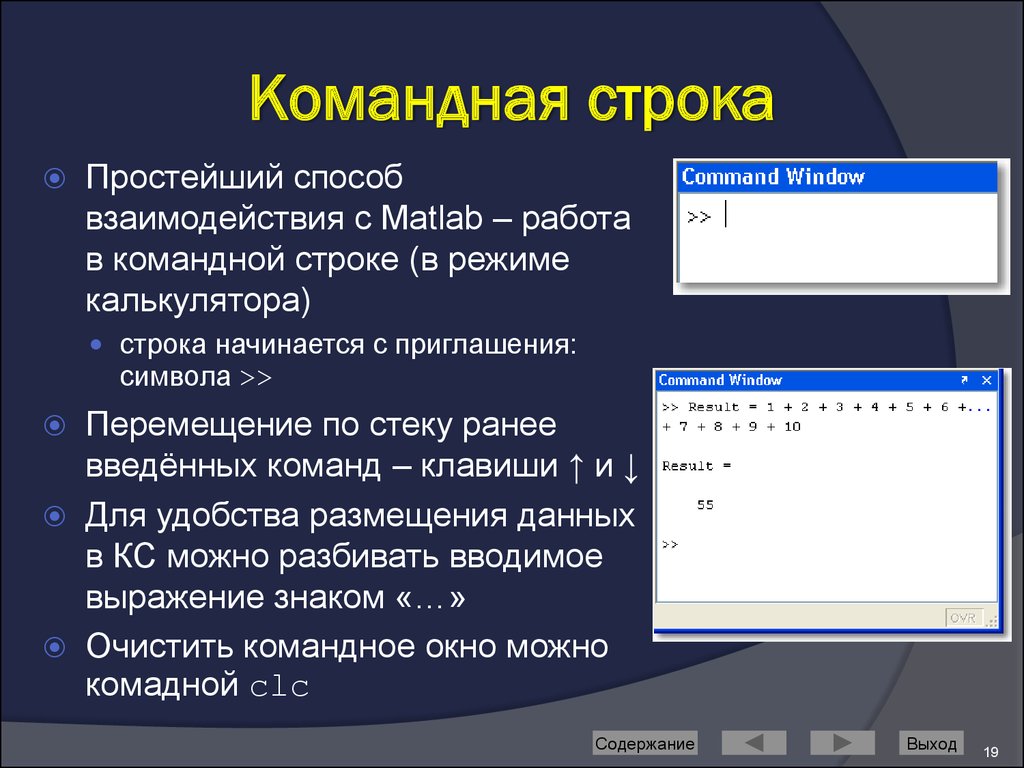
стандартный вывод
стандартный вывод , сокращенно stdout , представляет собой информацию, выводимую после запуска процесса.
touch
$ touch data.txt
touch создает новый файл внутри рабочего каталога. Он принимает имя файла в качестве аргумента, а затем создает новый пустой файл в текущем рабочем каталоге. Здесь мы использовали touch для создания нового файла с именем keyboard.txt в каталоге 2014/dec/.
Если файл существует, для обновления времени модификации файла используется касание. строку, удаляя все точные дубликаты.
Узнайте больше о Codecademy
Только ProПуть навыков
Основы кода
Подходит для начинающих,
15 Уроки
Только ProКарьерный путь
Full-Stack Engineer
Подходит для начинающих,
168 Уроки
Руководство для начинающих по командной строке Windows
Многие пользователи Windows никогда не прикасались к командной строке.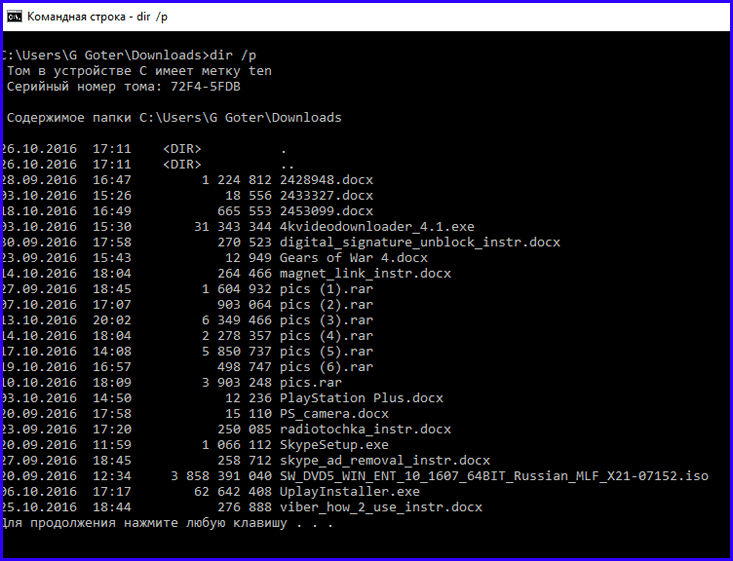 Современные оптимизированные операционные системы позволяют легко пользоваться компьютером, не беспокоясь о вводе текстовых команд старой школы в командной строке.
Современные оптимизированные операционные системы позволяют легко пользоваться компьютером, не беспокоясь о вводе текстовых команд старой школы в командной строке.
Однако неплохо ознакомиться с основами командной строки в Windows. Это поможет вам больше оценить ОС и может пригодиться для некоторых задач. Вот руководство для начинающих по командной строке Windows для тех, кто еще не знаком.
Что такое командная строка?
Командная строка, официально называемая командным процессором Windows и часто сокращенно CMD, представляет собой интерфейс командной строки для операционных систем Windows. Интерфейс командной строки — это способ взаимодействия с компьютером напрямую с помощью текстовых команд.
Это воспоминание о первых днях компьютеров, когда вам приходилось вводить команды в терминал для выполнения процессов на машине. Ранние операционные системы ПК, такие как MS-DOS, работали исключительно через интерфейсы командной строки. Не было курсора мыши, управления окнами или подобных элементов графического пользовательского интерфейса (GUI), которые мы сегодня воспринимаем как должное.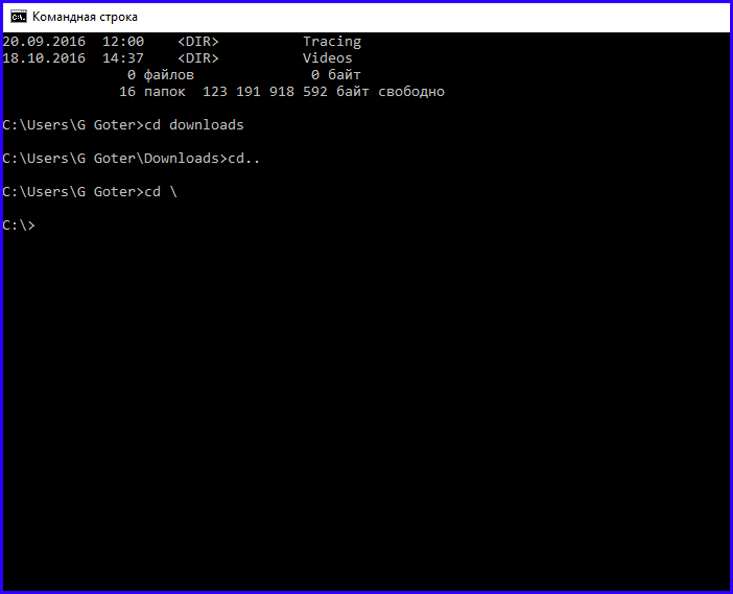
Другим термином, который вам следует знать, является слово «оболочка», которое используется для описания программы, позволяющей пользователю давать команды компьютеру. Таким образом, интерфейс командной строки, как и графический интерфейс, являются оболочками.
Ранние версии Windows, такие как Windows 3.1, эффективно работали как визуальный интерфейс поверх DOS. Более поздние версии, включая Windows 95 и Windows ME, также включали интеграцию с MS-DOS. Это позволяло вам запускать команды через командную строку MS-DOS, как в то время называлась командная строка.
Начиная с Windows XP, Windows отделилась от MS-DOS. Однако в современных версиях Windows вы по-прежнему можете использовать командную строку для прямого взаимодействия с компьютером вместо того, чтобы щелкать различные меню. Командная строка также может запускать пакетные файлы; это упрощает автоматизацию задач.
Опытные пользователи предпочитают командную строку для некоторых задач, так как вы можете выполнять действия с помощью нескольких простых нажатий клавиш, которые потребуют десятков щелчков в графическом интерфейсе.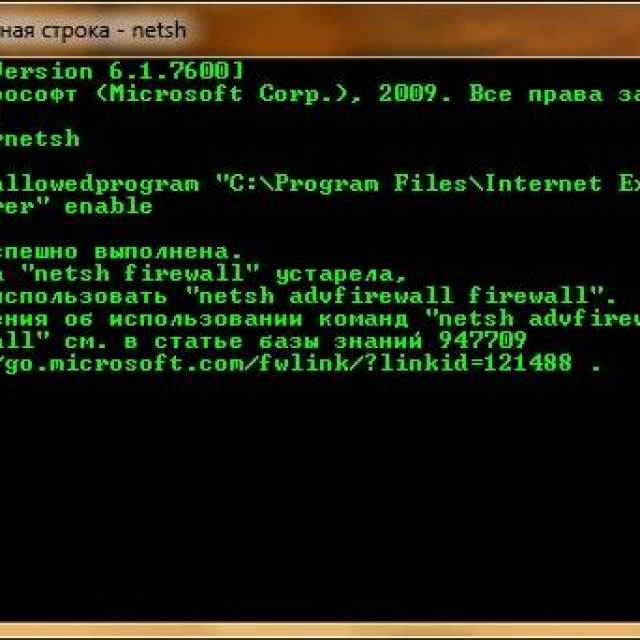
Как открыть командную строку в Windows 10 и Windows 11
Есть несколько способов открыть командную строку в Windows. Ниже самые удобные:
- Введите «командная строка» в меню «Пуск», чтобы найти его. Вы также можете ввести «cmd» (краткое имя исполняемого файла, запускающего командную строку), если хотите.
- Нажмите Win + R , чтобы открыть окно «Выполнить», затем введите «cmd» и нажмите . Введите , чтобы открыть его.
- Нажмите Win + X (или щелкните правой кнопкой мыши кнопку «Пуск») и выберите Командная строка из меню.
- В зависимости от настроек Windows вместо этого может отображаться Windows PowerShell или Windows Terminal . Новый терминал Windows и PowerShell более мощные, чем командная строка, но обратно совместимы со всеми командами CMD.
Любой из них откроет командную строку с обычными разрешениями.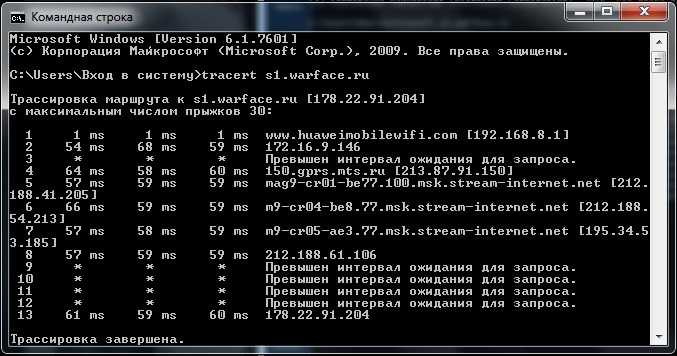 Многие полезные команды требуют от вас прав администратора, что не удастся сделать в обычном окне CMD.
Многие полезные команды требуют от вас прав администратора, что не удастся сделать в обычном окне CMD.
Чтобы запустить командную строку от имени администратора, удерживайте Ctrl + Shift при запуске любого из первых двух вариантов выше. Если вы используете третий вариант, вместо этого выберите Командная строка (администратор) (или соответствующий вариант, который появится для вас). Это потребует от вас принять приглашение UAC, поэтому вам нужно будет войти в учетную запись администратора или ввести пароль администратора.
Как использовать командную строку Windows: основы
Когда вы откроете окно командной строки, вы увидите основную информацию о вашей текущей версии Windows. Ниже вы увидите строку, подобную приведенной ниже:
C:\Пользователи\[Имя пользователя]>
Это ваше текущее местоположение. Любые выполняемые вами команды, зависящие от местоположения (например, удаление файлов), будут выполняться в этой папке. Другие команды CMD являются более общими и не зависят от того, находитесь ли вы в определенном месте.
Другие команды CMD являются более общими и не зависят от того, находитесь ли вы в определенном месте.
Важно знать, что при работе в командной строке вы должны вводить команды точно так, как ожидает система. Поскольку вы отправляете команды непосредственно на свой компьютер, он не поймет, если вы наберете что-то неправильно.
Если вы введете команду, которую ваш компьютер не распознает, вы увидите сообщение «[Команда]» не распознана... и Windows ничего не сделает.
Это не проблема; более опасен случайный ввод неправильной команды или использование команды не по назначению. Например, при попытке удалить один файл вы можете случайно указать ему удалить всю папку.
Командная строка будет выполнять все, что вы ей скажете, если это допустимая опция. Поэтому вы всегда должны дважды проверять, что вы собираетесь делать, прежде чем запускать его, и не используйте командную строку администратора для общих целей.
Основные команды командной строки для начинающих
Существует множество команд командной строки, и большинство из них не интуитивно понятны для новичков.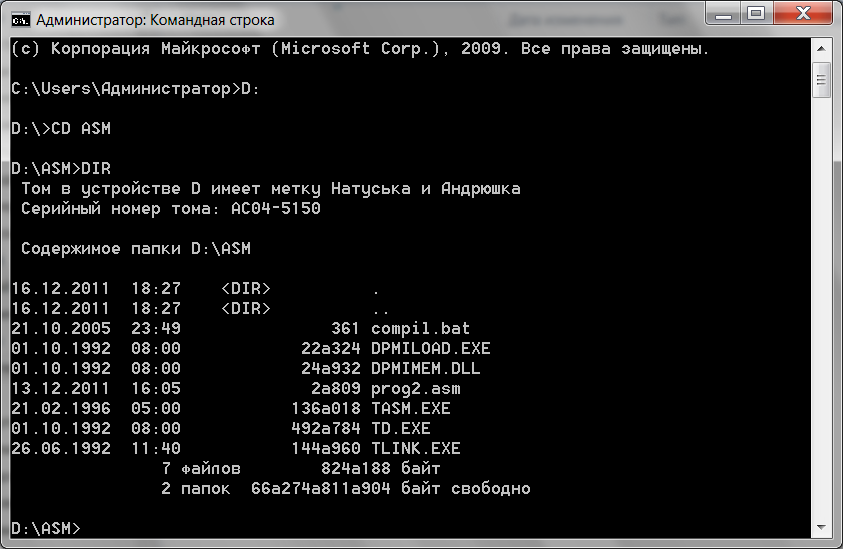 Их изучение требует некоторого времени, поэтому лучше брать несколько за раз и постепенно наращивать свои знания.
Их изучение требует некоторого времени, поэтому лучше брать несколько за раз и постепенно наращивать свои знания.
Давайте рассмотрим несколько команд CMD, которые иллюстрируют его использование для новичков. Однако это лишь небольшая часть того, что может сделать командная строка. Когда вы будете готовы двигаться дальше, ознакомьтесь с другими командами CMD, которые вы должны знать, а также с нашей памяткой по удобным командам Windows.
Получение помощи
Ввод help перечислит множество общих команд, которые вы можете использовать. Это поможет вам начать работу, поэтому вам не придется искать имена команд самостоятельно.
Если вам нужна более подробная информация о том, как использовать определенную команду, введите ее, а затем /? . Это даст вам дополнительную помощь, а также дополнительные параметры для изменения того, как это работает.
Список и изменение каталогов
Команда dir , сокращение от каталог , отобразит содержимое папки, в которой вы сейчас находитесь.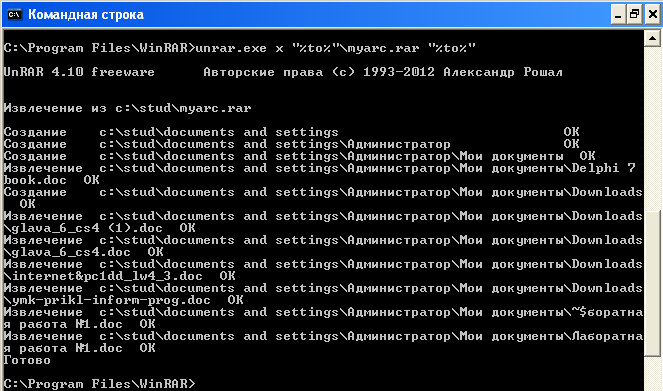 Как упоминалось ранее, вы можете проверить это, просмотрев папку, которая появляется слева от вашей текущей команды.
Как упоминалось ранее, вы можете проверить это, просмотрев папку, которая появляется слева от вашей текущей команды.
Чтобы изменить свое текущее местоположение, используйте cd (сокращение от , смените каталог ), а затем папку, которую вы хотите посетить. Доступные папки помечаются
Например, чтобы перейти в папку «Рабочий стол» из пользовательской папки по умолчанию, введите cd Рабочий стол . Вы можете переместиться на одну папку вверх, используя ярлык cd.. .
Создание и удаление файлов и папок
Используйте mkdir [имя новой папки] (создать каталог) для создания новой папки. Например, mkdir Awesome Pics создаст папку с именем Awesome Pics .
Аналогично, rmdir [имя папки] (удалить каталог) удалит папку, но только если она пуста. Чтобы удалить файл, используйте del [имя файла] .
Чтобы удалить файл, используйте del [имя файла] .
Управление CMD
Если на экране командной строки слишком много беспорядка, введите cls , чтобы очистить содержимое и начать заново. И если есть запущенная команда, которую вы хотите отменить (возможно, она занимает слишком много времени), нажмите Ctrl + C , чтобы завершить ее.
Сетевые команды
Некоторые из наиболее полезных команд командной строки связаны с сетью. Такие команды, как ping , позволяют узнать, может ли ваш компьютер связаться с удаленным пунктом назначения и сколько времени это займет. Тем временем ipconfig позволяет просмотреть обзор сети для вашего текущего подключения.
Изучение команд CMD для управления сетями, таким образом, является отличным применением этого инструмента.
Команды для устранения неполадок
Обычно для запуска командной строки используется одна из нескольких команд устранения неполадок.


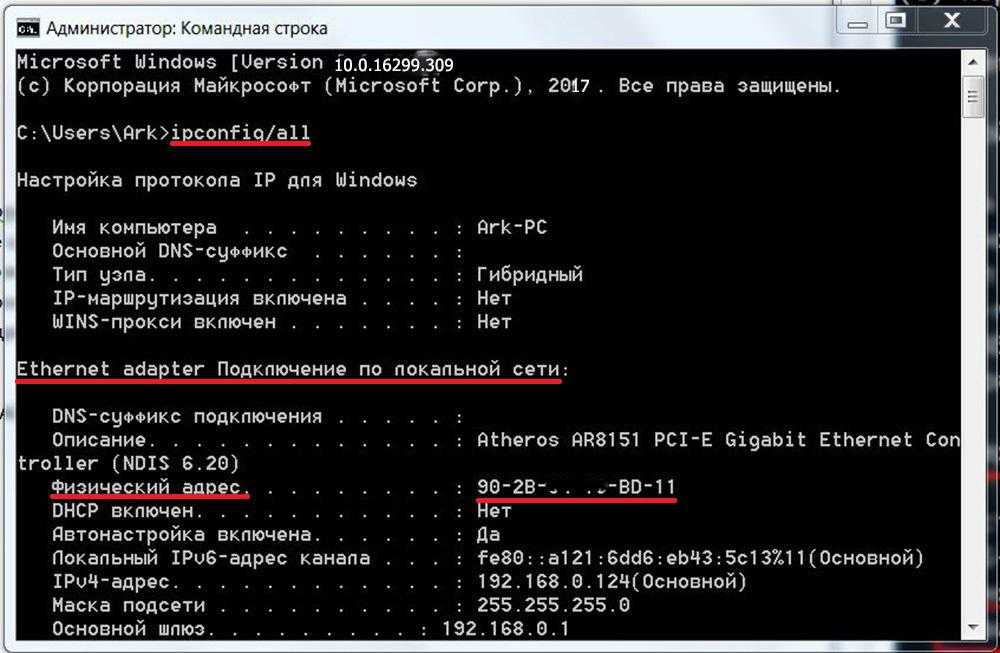 cpl – Брандмауэр Защитника Windows
cpl – Брандмауэр Защитника Windows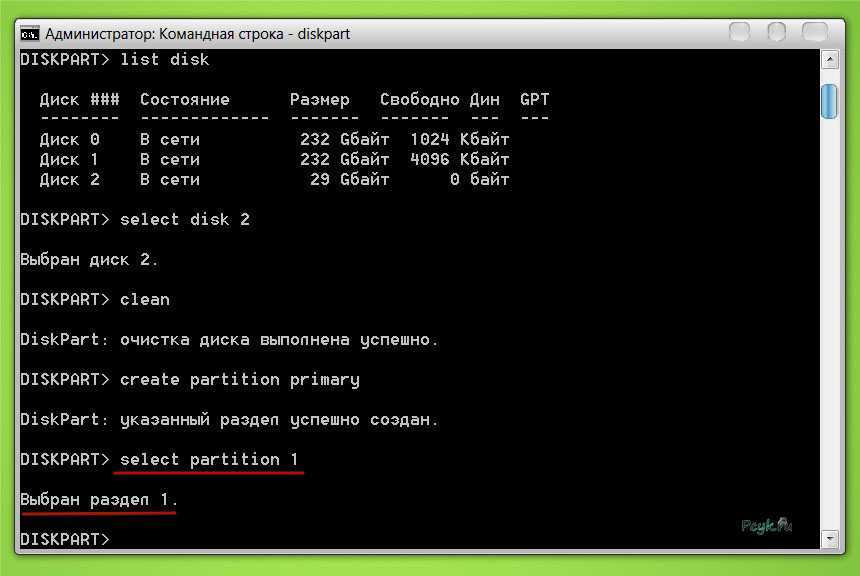 msc – «Планировщик заданий»
msc – «Планировщик заданий»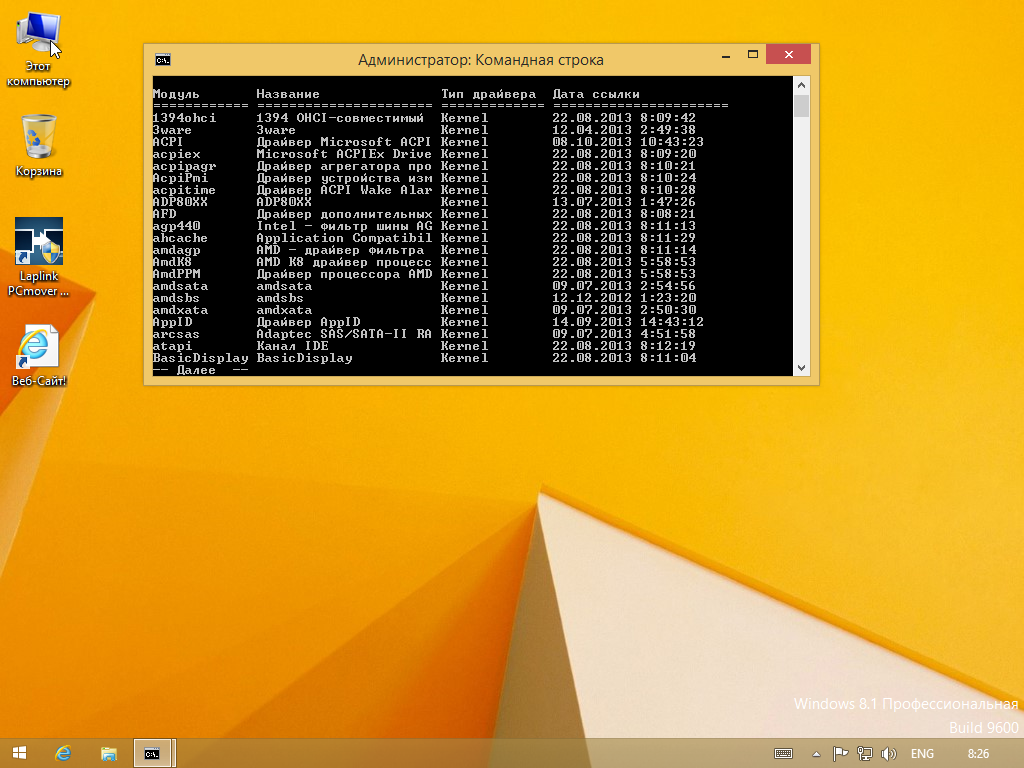 msc – настройка конфигурации операционной системы
msc – настройка конфигурации операционной системы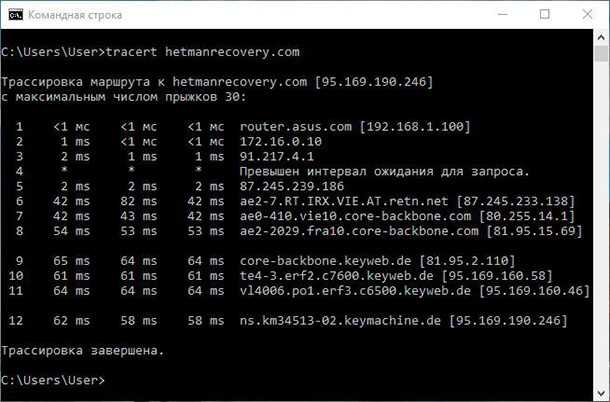
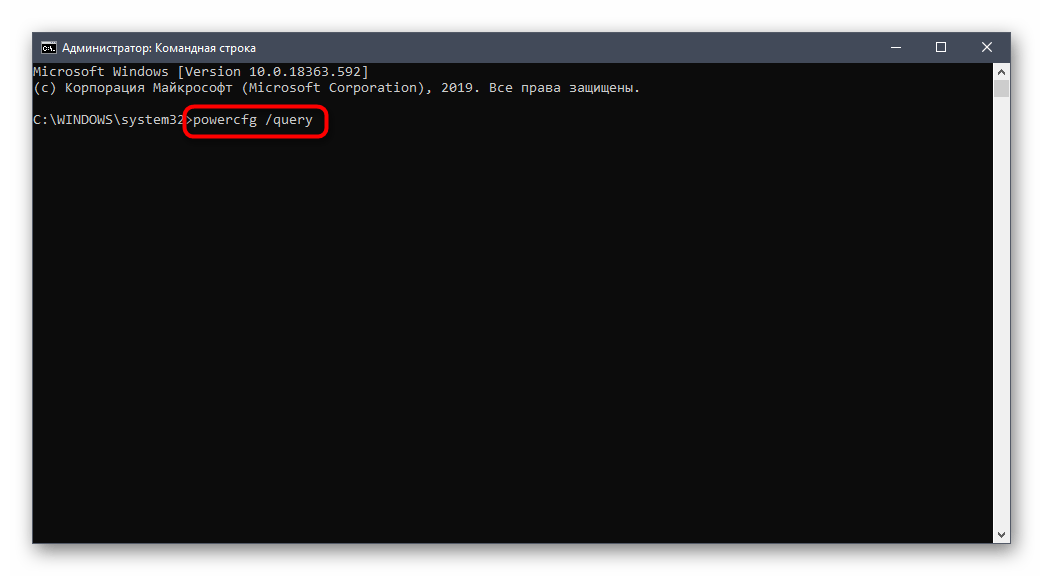 sys, Win.ini и др.)
sys, Win.ini и др.)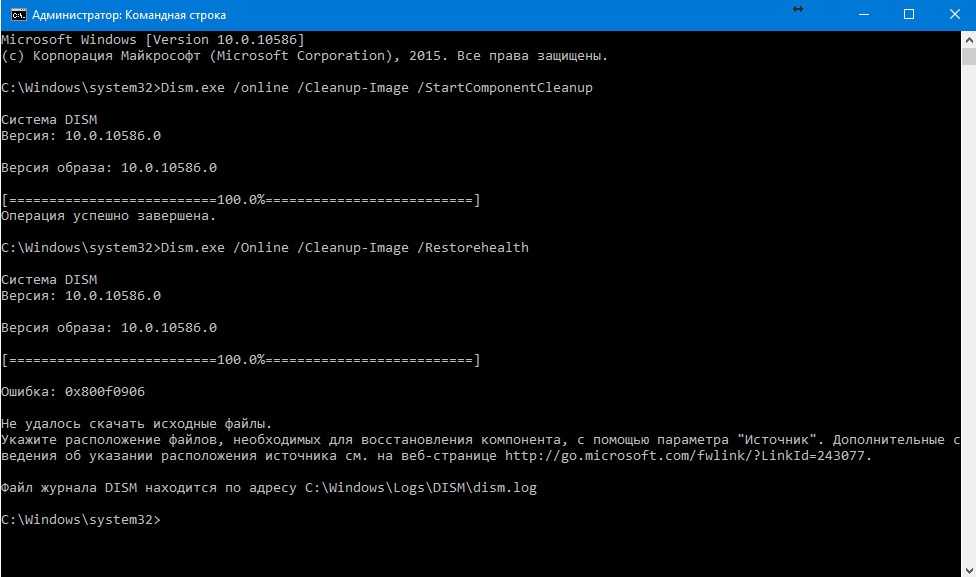 msc – средство работы с внешними накопителями
msc – средство работы с внешними накопителями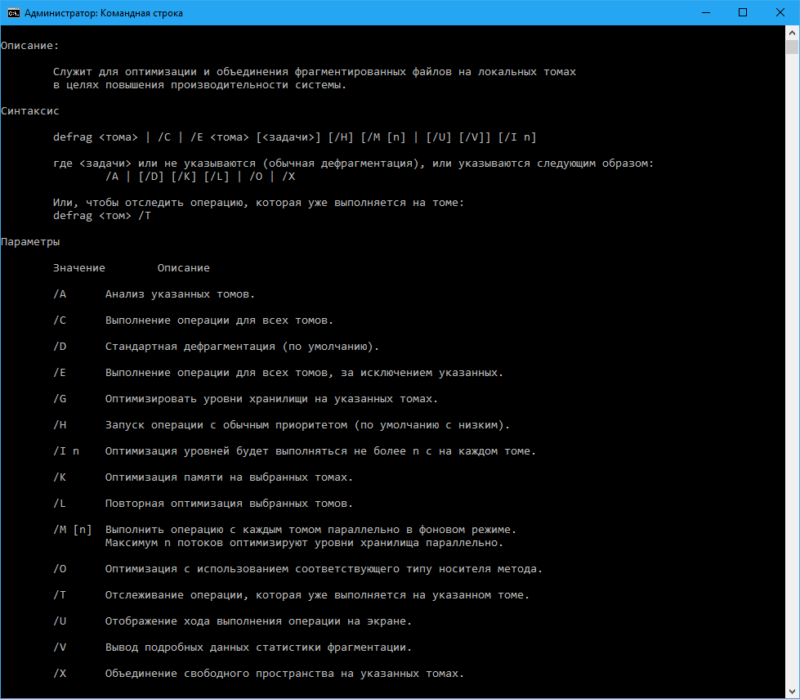 txt
txt