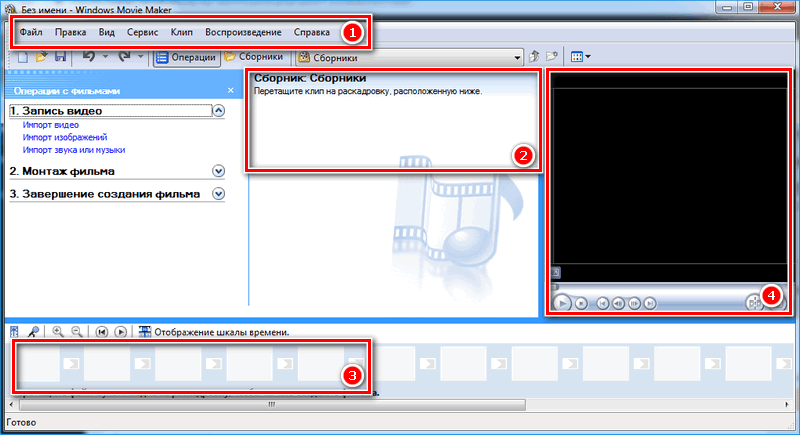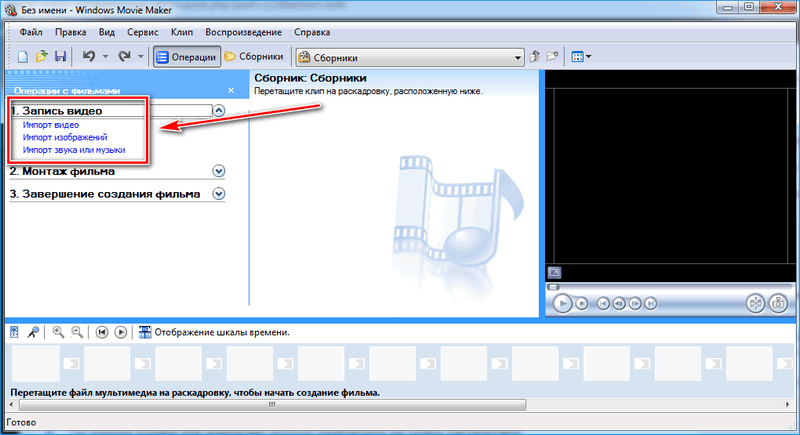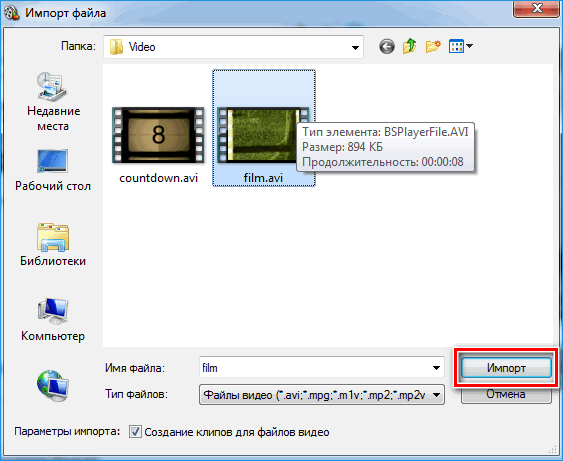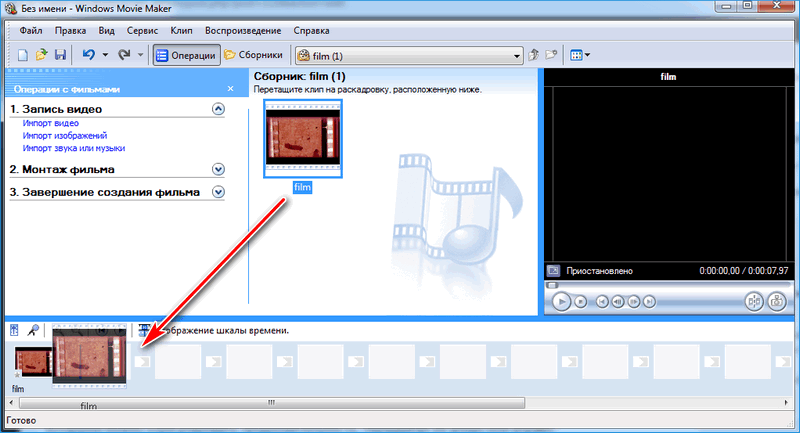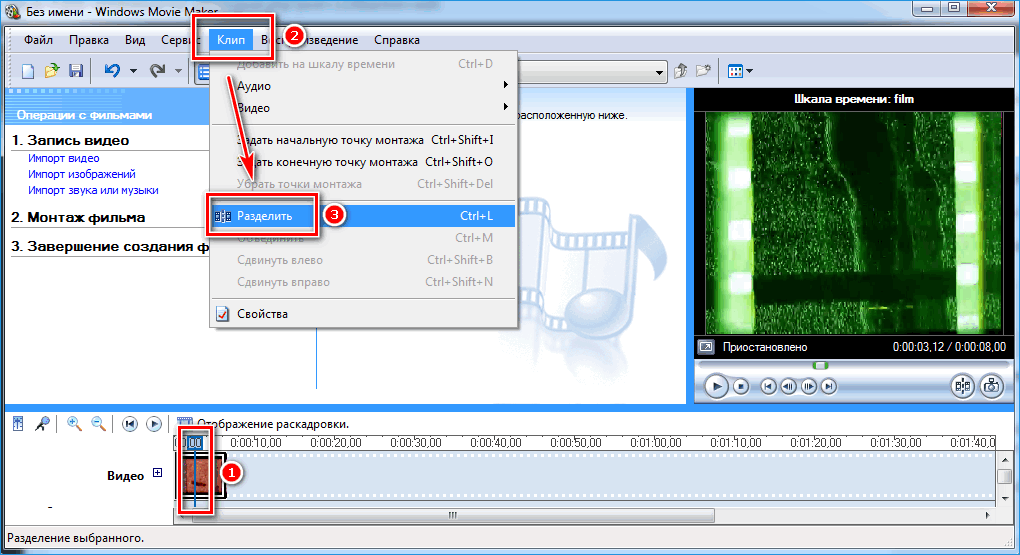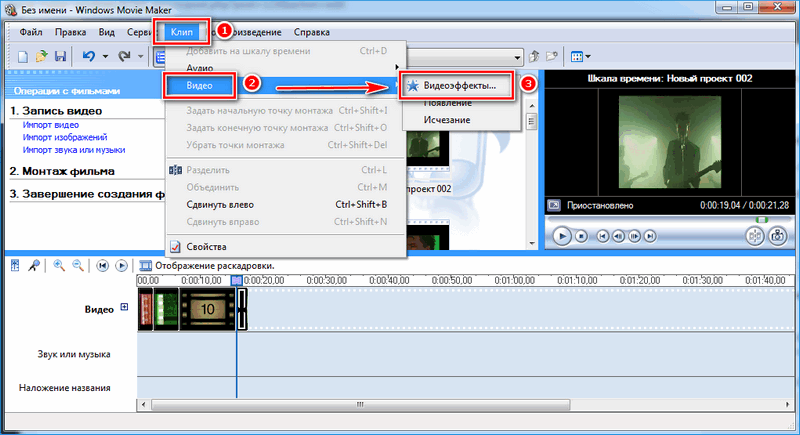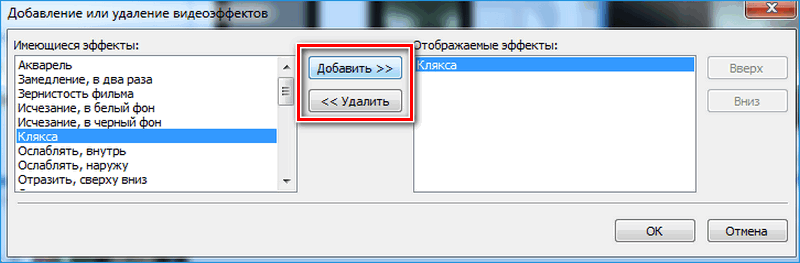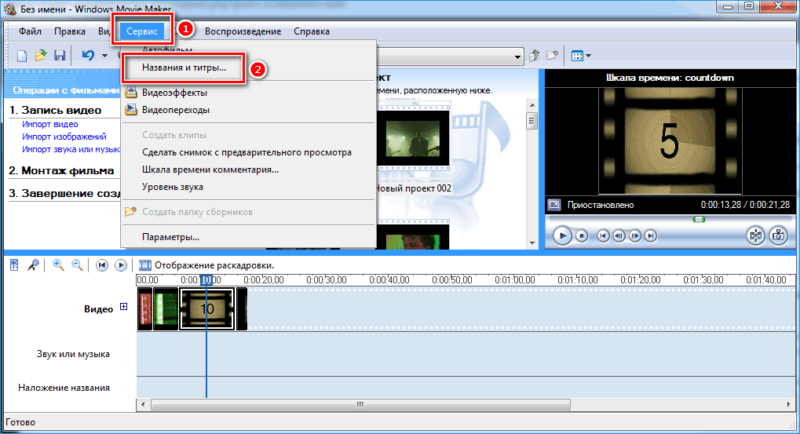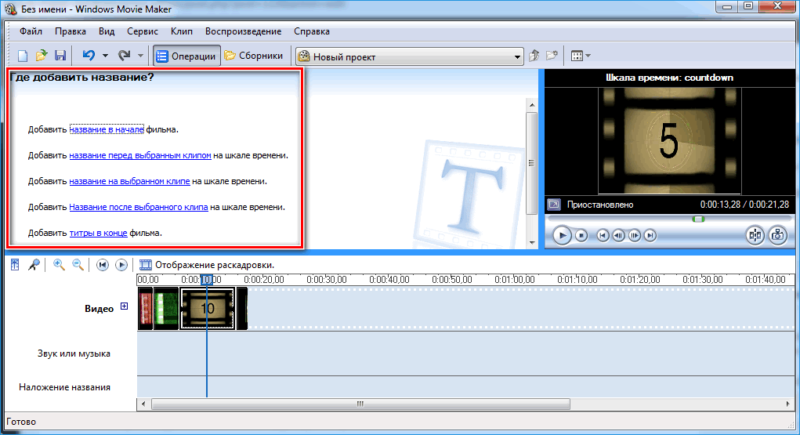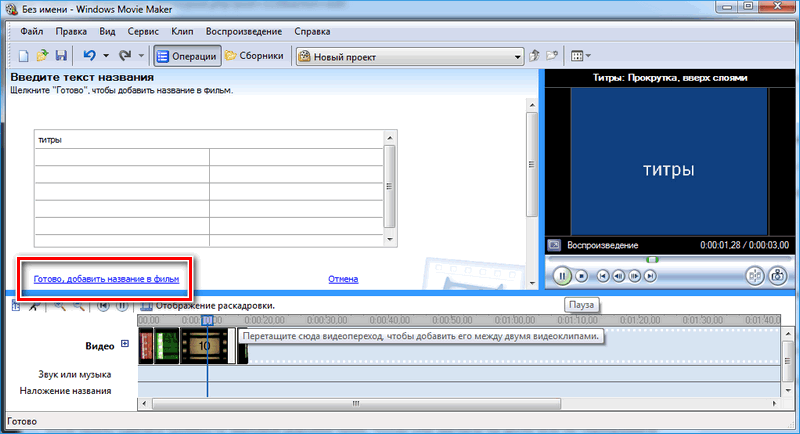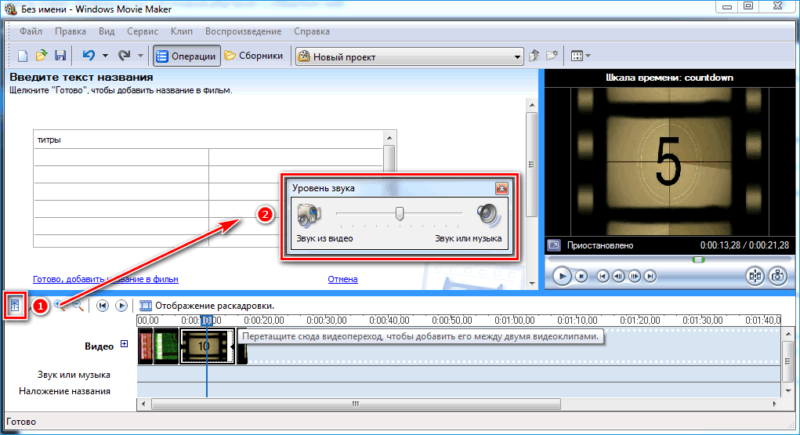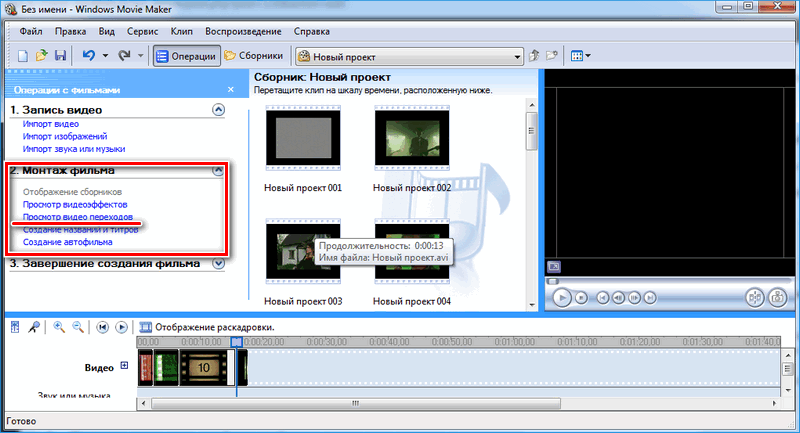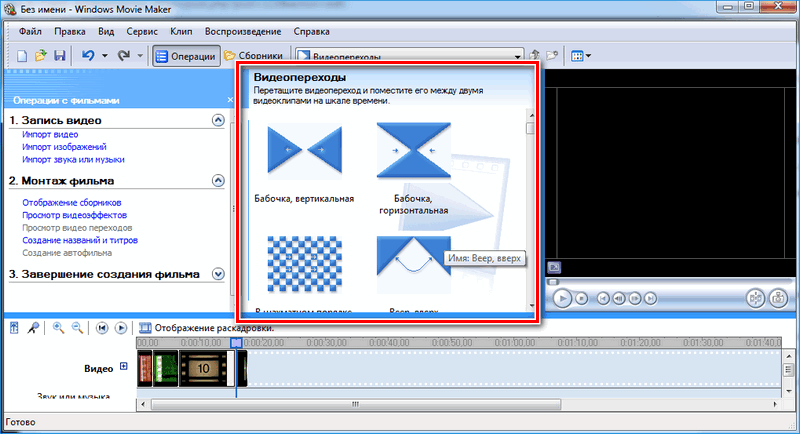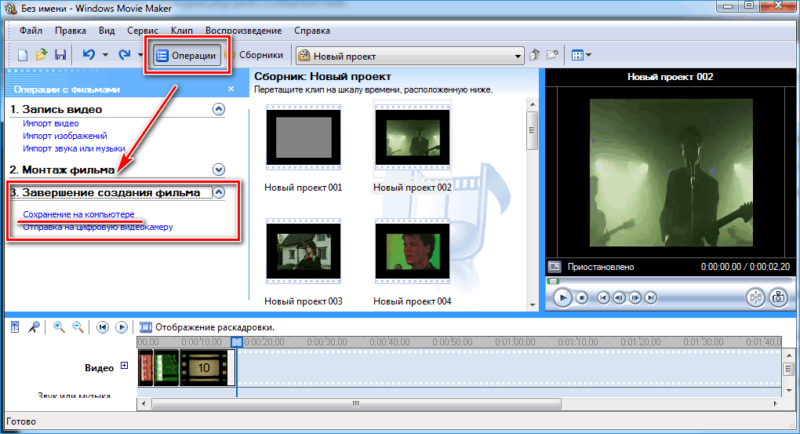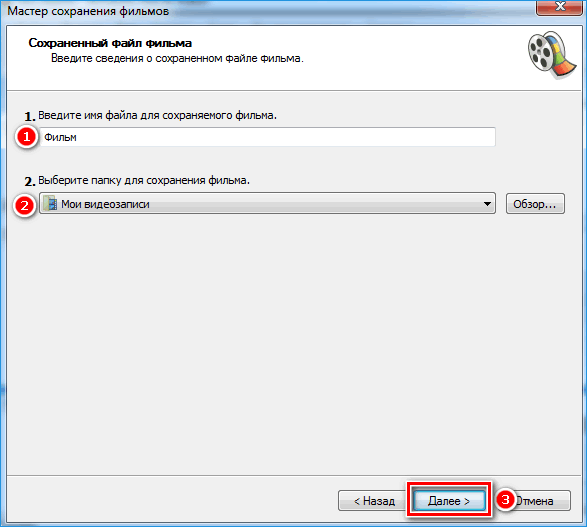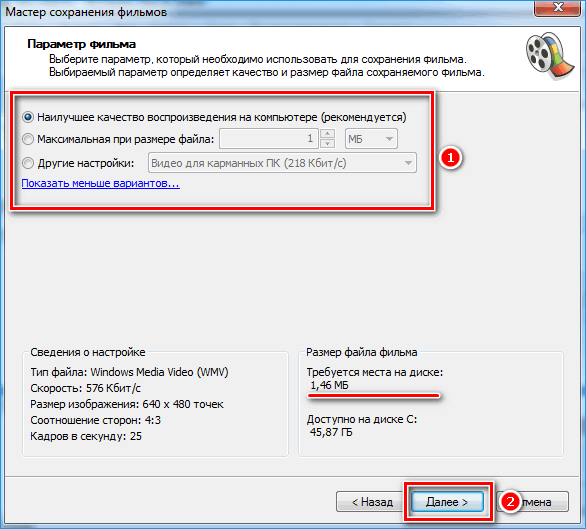Как пользоваться Windows Movie Maker
Автор seobit На чтение 5 мин. Просмотров 2.6k. Опубликовано
Windows Movie Maker – это бесплатный редактор, в который встроены основные инструменты для работы с видео. Рассмотрим, как пользоваться Windows Movie Maker, как создавать качественные видеоролики, слайдшоу или презентации в считанные минуты.
Возможности и функции
Что это за программа – Windows Movie Maker? Это простой и функциональный видеоредактор от компании Microsoft. Продукт уже не поддерживается, но продолжает пользоваться популярностью ввиду понятного интерфейса и простоты в работе. 

Существует обновленная версия редактора – Киностудия Windows. Софт предназначен для неопытных пользователей для простого и быстрого монтирования роликов.
Возможности программы следующие:
- монтирование и создание простых видео файлов или изображений, а также их обработка;
- запись готового проекта на CD и DVD диски и публикация на видеохостингах и сайтах;
- использование встроенных эффектов;
- импорт фото и видео с камеры в редактор.


С помощью Windows Movie Maker можно склеивать и обрезать ролики, а также добавлять переходы, титры и заголовки. Перед сохранением проекта можно настроить качество видео.
Как работать с Movie Maker
Редактор входит в стандартный набор приложений для Windows ME, XP и Vista. Для новых версий операционной системы скачать Movie Maker можно на сторонних сайтах. На примере версии Movie Maker 2.6 рассмотрим, как работать в программе.
Перед тем, как переходить к созданию видео, необходимо изучить интерфейс. Он состоит из нескольких основных элементов:
- Главная панель с разделами выпадающего меню.
- Окно с контентом.
- Шкала времени и раскадровки.
- Окно с предварительным просмотром получившегося видео.


Импортировать можно видео, аудио файлы и изображения. Основные команды и функции находятся в главном окне.
Добавление видео и звука
Работать в Movie Maker можно с контентом, который заблаговременно добавляется в редактор. Для начала видео или изображение нужно импортировать.
Для этого сделайте следующее:
- В блоке слева в разделе «Запись видео» нажмите на нужную кнопку для импорта.


- Автоматически откроется проводник системы.
- Выберите файлы: они переместятся в окно контента Movie Maker.


- Ролики или анимацию мышью перетащите на шкалу раскадровки.


Если порядок файлов нужно поменять, сделать это можно прямо на шкале. Чтобы уменьшить продолжительность ролика, откройте отображение шкалы времени и щелкните по файлу левой кнопкой мыши. Появятся две красные стрелочки, которыми можно отрегулировать продолжительность, передвигая их влево или вправо.
Как вырезать фрагмент из видео
Иногда требуется убрать из видео лишнюю часть, например, в середине.
Пошагово рассмотрим, как вырезать часть ролика из любого места:
- Поставьте ползунок на временной шкале в том месте, где нужно обрезать ролик.
- Нажмите на верхней панели «Клип», затем выберите «Разделить».


- На шкале будет видео, что запись разделилась на две части. После этого нужно определить, где закончится вырезанный фрагмент. Поставьте курсор в это место и повторите действие через меню.
- Выделите вырезанный участок и удалите его нажатием клавиши Del.
Команде «Разделить» присвоена горячая комбинация клавиш Ctrl + L.
Если нужно убрать звук из ролика, сделать это можно через меню «Клип». Наведите курсор на строку «Аудио» и в появившемся списке кликните по «Выключить».

Работа с эффектами
С помощью Windows Movie Maker можно накладывать на ролик эффекты.
Для этого действуйте следующим образом:
- Перейдите в список функций «Видео» через меню «Клип».
- Выберите пункт «Видеоэффекты».


- Откроется окно, в котором можно управлять эффектами: накладывать их или удалять.


В отличие от большинства редакторов, в Movie Maker нет функции предпросмотра эффектов.
Как добавить титры
Для создания законченного видеоролика можно наложить заголовок или титры:
- Нажмите на меню «Сервис».
- Выберите функцию «Название и титры».


- В появившемся окне выберите то, что нужно разместить.


- В специальном поле введите текст и щелкните по кнопке «Готово».


Редактор позволяет добавить титры в начале или в конце ролика, а также наложить заголовок на выбранном клипе, перед или после него.
Настройка уровня громкости
Если нужно сделать громкость звуковой дорожки ниже, чтобы она звучала на фоне или не перекрывала голос, то настроить уровень можно следующим образом:
- В нижней области кликните по иконке «Уровень звука», которая представляет собой вертикальную шкалу.
- В появившейся шкале можно определить преобладание звука из видео или наложенной музыки с помощью ползунка.


Есть еще один способ регулировки громкости. Для этого выберите на шкале раскадровки аудио или видео файл, для которого нужно определить уровень звука. Затем щелкните по меню «Клип», наведите курсор на «Аудио» и в появившемся списке нажмите на «Громкость». В шкале сделайте нужные настройки. 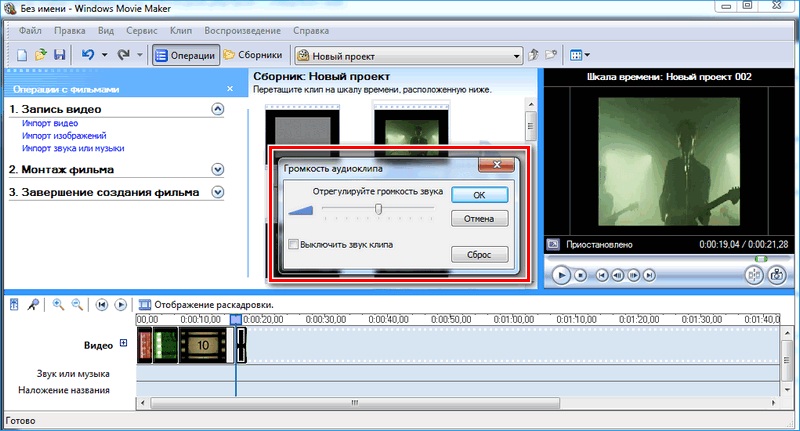
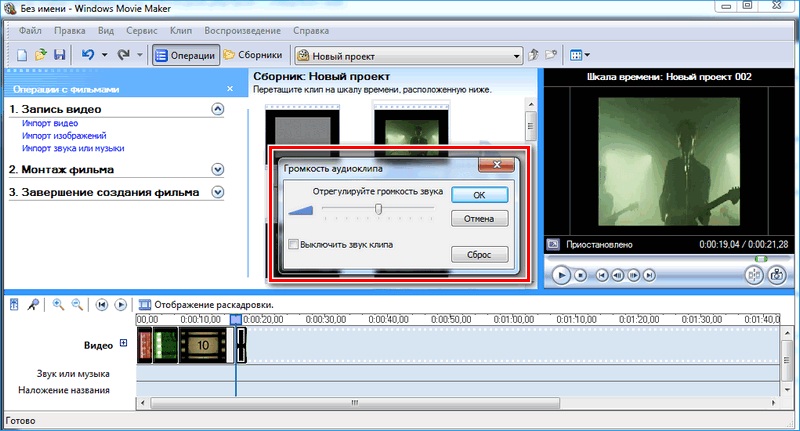
Как добавить переходы
Чтобы соединить несколько отдельных роликов в один, следуйте инструкции:
- Перетащите первый файл на временную шкалу.
- Перенесите второй ролик, который должен идти вслед за первым. Они автоматически склеятся.
- Чтобы добавить переходы, в левой панели разверните меню «Монтаж фильма» и выберите «Просмотр видео переходов».


- Появится новое окно, где будет отображен список всех доступных переходов.


- Выберите переход и перетащите его на стык между двух роликов.
Смена кадров получается плавной, визуально ее приятно просматривать. Без них картинка кажется дерганной и не всегда логичной. Для каждого перехода можно применять эффекты.
Как сохранить проект в видеофайл
Чтобы сохранить получившийся результат в формате видео для Windows 7, сделайте следующее:
- Если требуется перейти в главное окно, нажмите на кнопку «Операции».
- Разверните меню слева «Завершение создания фильма».
- Нажмите на кнопку «Сохранение на компьютере».


- Запустится Мастер сохранения фильмов. Здесь введите название ролика, а также укажите путь для сохранения.
- Нажмите на кнопку «Далее».


- В следующем окне можно настроить качество ролика. Внизу отображается его размер.
- Щелкните по кнопке «Далее».


После этого запустится процесс экспорта. Время процедуры зависит от того, какого размера файл.
Мы разобрали описание программы, ее основные возможности и функции, необходимые для создания простого фильма. Редактор дает возможность воплотить свои задумки на ПК. Понятный интерфейс, быстрота и набор основных инструментов для создания ролика – вот основные преимущества Windows Media Maker.
Для создания простого видеоролика можно воспользоваться программой Windows Movie Maker. Пользователям, которые с компьютером на «Вы», пригодится данная пошаговая инструкция для чайников.
Как пользоваться программой Windows Movie Maker
Первым делом необходимо научиться создавать фильмы из изображений. Для этого необходимо включить Виндовс Муви Мейкер и выполнять рекомендации. В этом вам поможет данная инструкция на русском.
Шаг 1: Как создать видеоролик из картинок
- В поле задач необходимо щелкнуть ссылку «Импорт изображений». Затем следует выбрать несколько картинок, хранящихся на вашем устройстве, в нужной последовательности.

- Переместите выбранные изображения на раскадровку внизу.

- Отдельные элементы можно поменять местами, в случае необходимости.
Шаг 2: как вставить переходы
Если вам нужные углубленные знания о том, как работать в Виндовс Муви Мейкер, то придется научиться устанавливать переходы между различными частями видеоролика.
- В меню выберите «Сервис», после чего щелкните «Видеопереходы».

- Наведите курсор на необходимый переход, перетяните его и разместите между отдельными элементами видеоролика.

- Остается вставить в ролик файл со звуком. В зависимости от характера создаваемого ролика, постарайтесь вставить наиболее приемлемое звуковое оформление.
Шаг 3: как обрезать видеоролик в WWM
Иногда работа в Муви Мейкере подразумевает разделение записи на несколько частей, особенно если в нем содержатся различные элементы, а также для облегчения обработки. Можно разделить ролик в том месте, где начинается другой отрывок, после чего вставить между ними плавный переход.
- Щелкните по метражу времени там, где нужно разделить клип, после чего выберите в меню графу «Клип» – «Разделить».

- Левой клавишей мыши выберите нужную часть, затем переведите указатель мышки на границу между отрывками. Образуются 2 алые стрелки.

Передвигая их в противоположные стороны, удастся уменьшить или увеличить продолжительность видеозаписи. Точно также киностудия позволяет настроить и звуковую дорожку. Ряд с клипом должен быть одинаковой длины с аудиодорожкой.
Шаг 4: вставка визуальных эффектов
В том, как начать работу в Муви Мейкер уже разобрались, теперь нужно научиться добавлять видеоэффекты. Применяются они так же, как и переходы – между отдельными частями клипа.
- В панели меню, расположенной сверху, выберите пункт «Сервис» — «Видеоэффекты».

- Чтобы вставить его в ролик, достаточно перетянуть анимацию на нужный кадр.

Можно добавить такие эффекты, как «сепия», «появление из черного», «старина» и другие.
Шаг 5: добавление названий и титры
Руководство пользователя напоминает о том, что каждый «творец» должен подписывать своре произведение. И созданный видеоролик – не исключение. Можно указать название, год создания, предоставить персональные контактные данные и ФИО.
- В поле задач выберите «Созданий названий и титров». Заголовки лучше использовать как интро, а титры разместить в конце. Укажите, где необходимо поместить текст.

Теперь вы знаете, как пользоваться программой Windows Movie Maker. После создания видеоролика обязательно стоит показать его друзьям, или оставить у себя для приватного просмотра.
Как пользоваться Windows Movie Maker

Windows Movie Maker – это довольно популярный бесплатный видеоредактор, который можно скачать на русском языке. Но из-за своего не совсем понятного интерфейса программа часто заставляет пользователей задуматься: что и как сделать. Мы решили в этой статье собрать наиболее популярные вопросы и дать на них ответы.
Скачать последнюю версию Windows Movie Maker
Windows Movie Maker — это фирменный редактор видео от компании Microsoft, который входил в стандартный «комплект поставки» операционной системы Windows вплоть до версии Vista. Несмотря на то, что приложение уже давно не поддерживается, оно не спешит терять популярности среди пользователей.
Давайте рассмотрим, как все же пользоваться видеоредактором Муви Мейкер.
Как добавить файлы в программу
Прежде, чем вы приступите к редактированию видео, вам потребуется добавить файлы, с которыми и будет проводиться дальнейшая работа.
- Для этого запустите программу Windows Movie Maker. Кликните по кнопке «Операции», чтобы открыть дополнительное меню, а затем нажмите кнопку в соответствии с типом файла, который вы хотите загрузить: если это видеозапись, кликните по «Импорт видео»
- Начнется процесс импорта, длительность которого будет зависеть от размера загружаемого файла. Как только процедура будет завершена, данное окно автоматически скроется.
- Видео можно добавить в программу и намного проще: достаточно лишь переместить его в окно программы. Но следует это делать только при открытой вкладке «Операции».
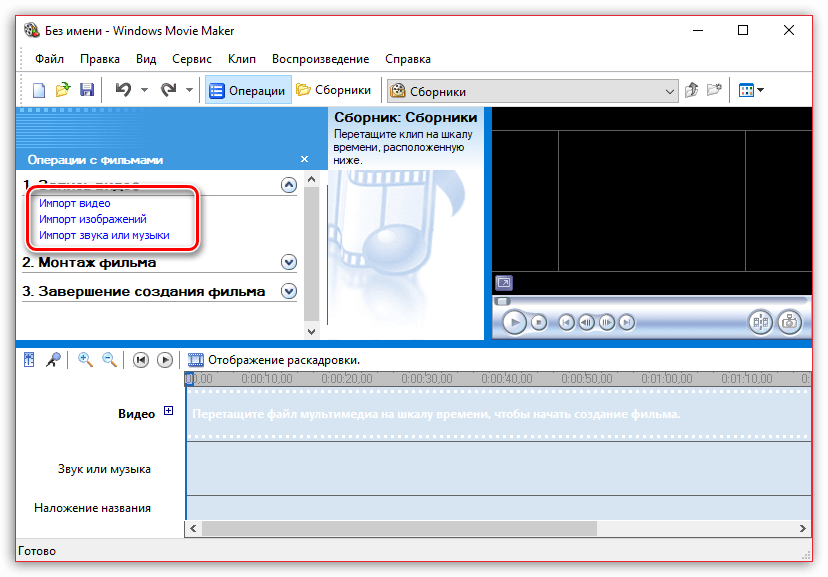
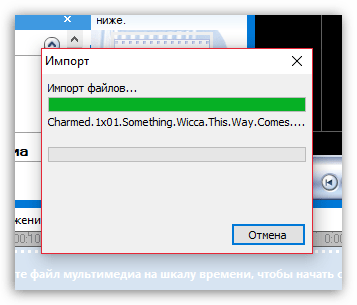
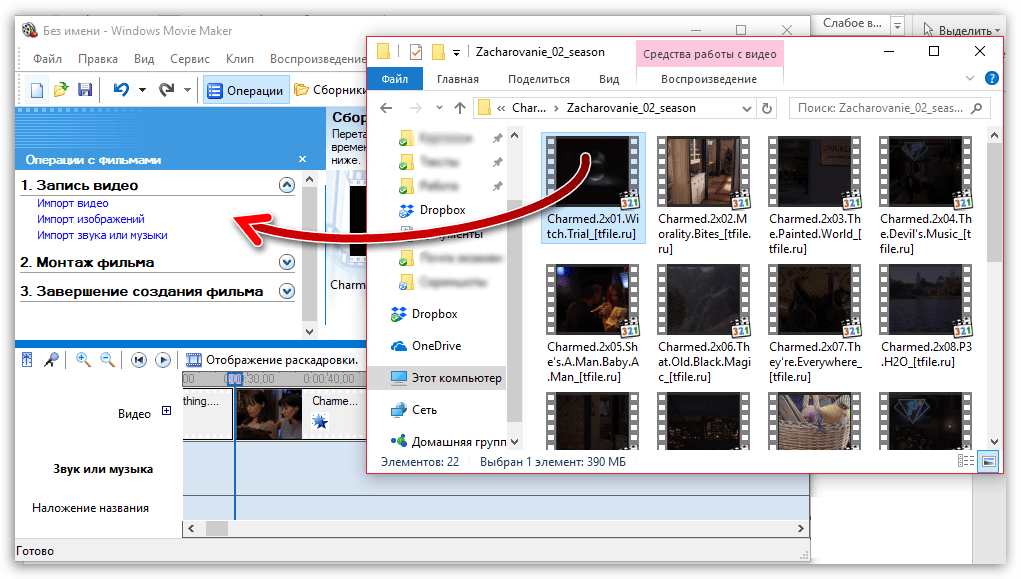
Как в Windows Movie Maker обрезать видео
Чтобы обрезать видео, загрузите его в редактор и переключите в режиме «Отображение шкалы времени». Теперь вам нужно внимательно просмотреть видео и определить, какой участок нужно вырезать. С помощью кнопки «Разделить на две части» нарежьте видео, перемещая ползунок в необходимые места. Затем все ненужные фрагменты удалите.
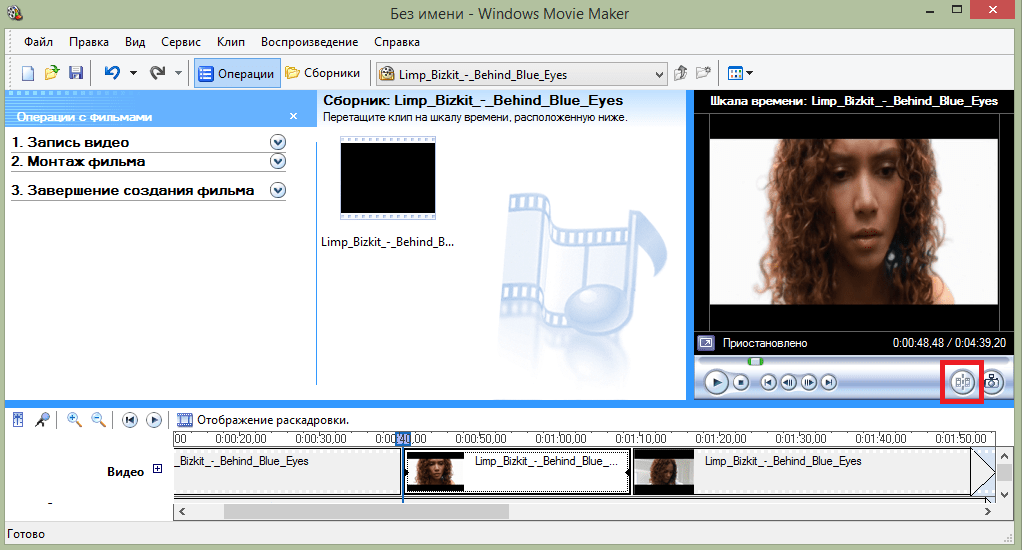
Если же вам нужно просто обрезать видео сначала или с конца, то переместите мышь в начало или конец шкалы времени и когда появится значок обрезки, перетащите ползунок на время, до которого нужно обрезать.
Подробнее смотрите в этой статье:
Как обрезать видео в Windows Movie Maker
Как вырезать фрагмент из видео
Зачастую пользователям требуется не просто обрезать видеозапись, а вырезать из нее лишний фрагмент, который может располагаться, например, по центру. Но сделать это очень просто.
- Для этого переместите ползунок на временной шкале в видео в ту область, где будет обозначено начало фрагмента, который требуется вырезать. Следом откройте в верхней части окна вкладку
- В итоге вместо одного ролика у вас получится два отдельных. Следом переместите ползунок на временной шкале теперь уже в ту область, где будет расположен конец вырезаемого отрезка. Снова выполните разделение.
- В завершение выделите отделенный отрезок одним кликом мыши и удалите его клавишей Del на клавиатуре. Готово.

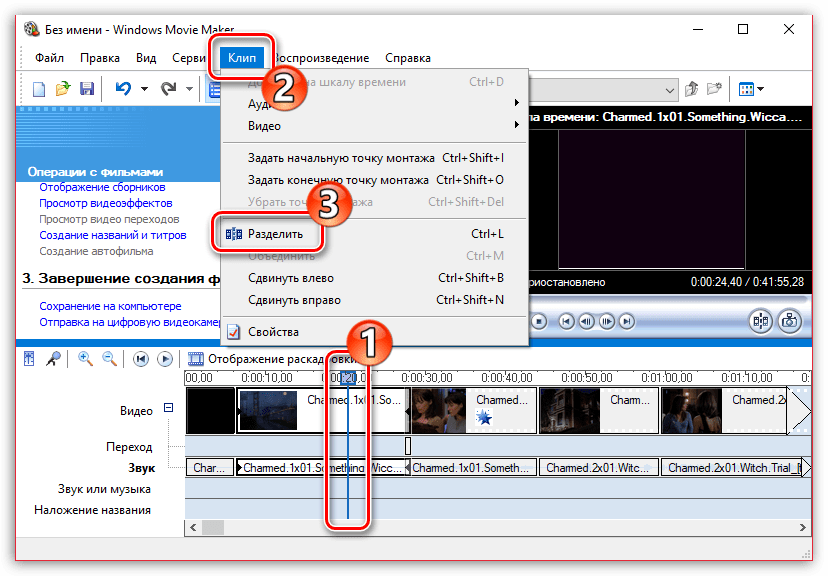
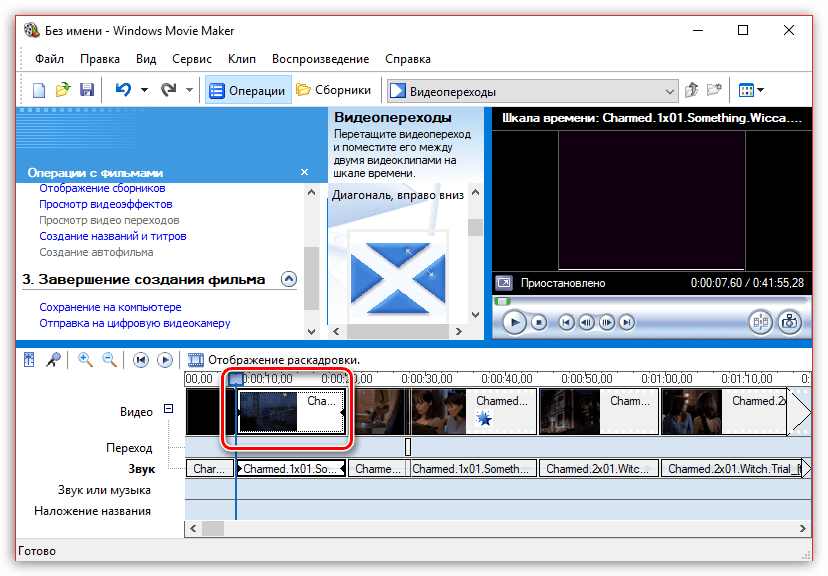
Как убрать с видеозаписи звук
Чтобы убрать с видеозаписи звук необходимо открыть ее в Windows Movie Maker и вверху найти меню «Клипы». Найдите вкладку «Аудио» и выберите «Выключить». В результате вы получите видео без звука, на которое можно накладывать любую аудиозапись.
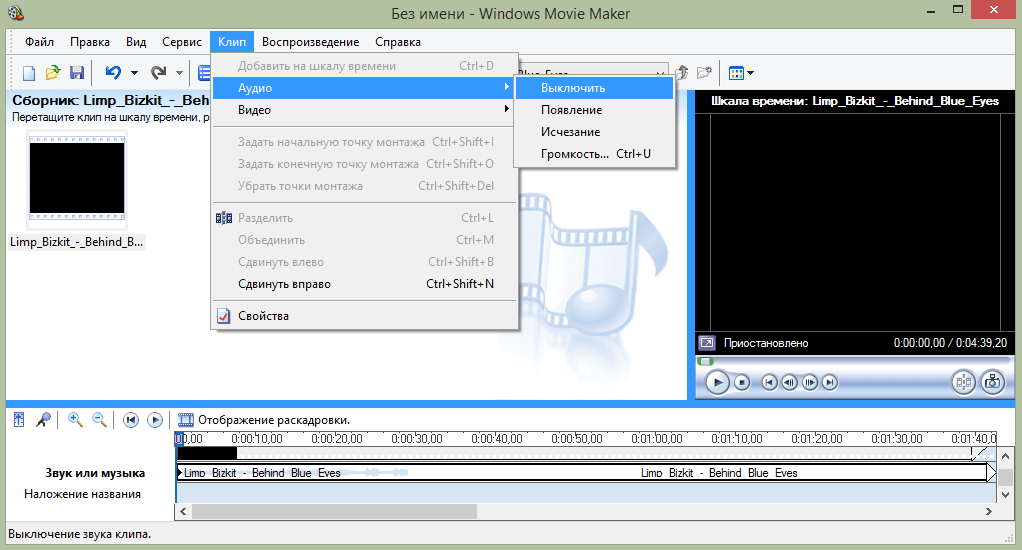
Как наложить эффект на видеозапись
Чтобы видео стало ярче и интереснее, на него можно наложить эффекты. Сделать это вы также можете с помощью Windows Movie Maker.
Для этого загрузите видео и найдите меню «Клип». Там нажмите на вкладку «Видео» и выберите «Видеоэффекты». В открывшемся окне вы можете как накладывать эффекты, так и удалять их. К сожалению, функция предпросмотра в редакторе не предусмотрена.
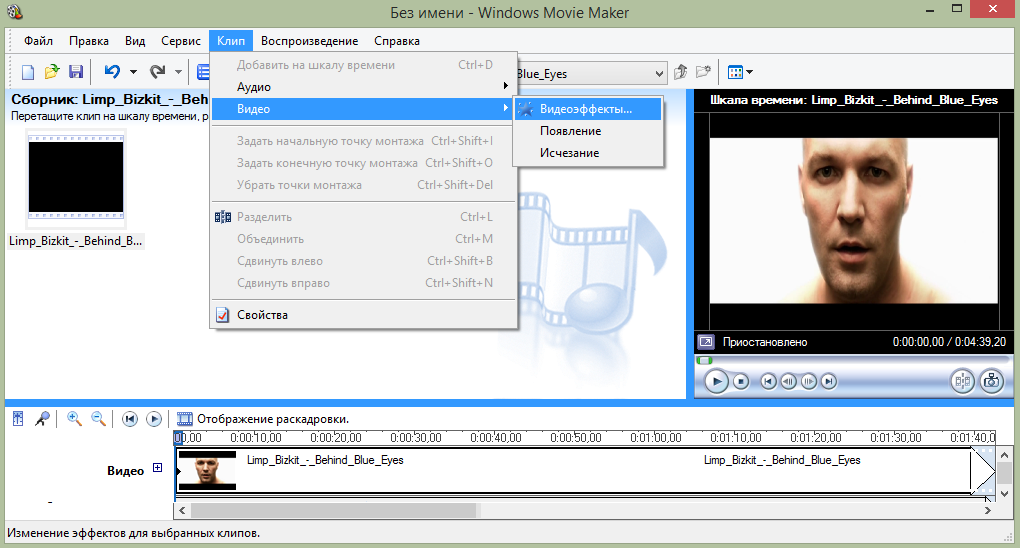
Как ускорить воспроизведение видео
Если вы хотите ускорить или замедлить воспроизведение видео, то вам необходимо загрузить видеозапись, выделить ее и найти в меню пункт «Клип». Там перейдите по вкладке «Видео» и выберите пункт «Видеоэффекты». Здесь вы можете найти такие эффекты, как «Замедление, в два раза» и «Ускорение, в два раза».
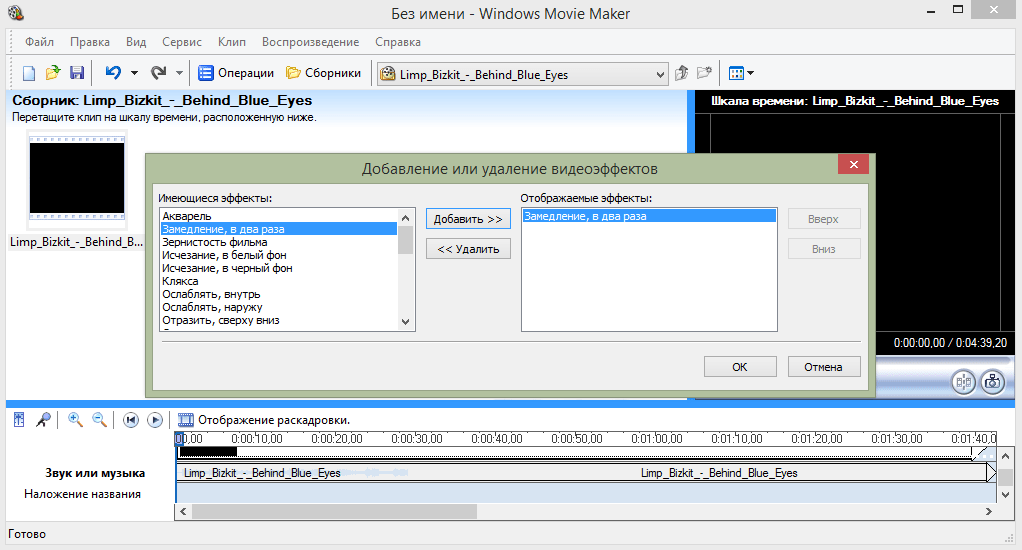
Как на видео наложить музыку
Также в Windows Movie Maker вы можете просто и легко наложить на видео аудиозапись. Для этого нужно так же, как и видео, открыть музыку и с помощью мыши перетащить ее под видеозапись на нужное время.
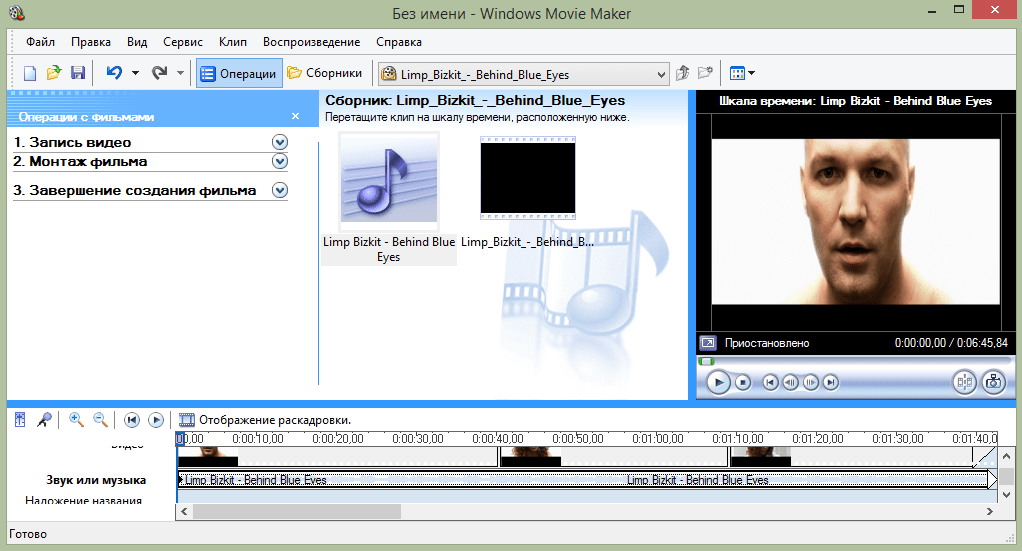
Кстати, так же, как и видеозапись, вы можете обрезать и накладывать эффекты на музыку.
Как в Windows Movie Maker добавить титры
Вы можете добавить титры на свой видеоклип. Для этого найдите меню «Сервис», а там выберите пункт «Название и титры». Теперь вам необходимо выбрать, что и где именно вы хотите разместить. Например, титры в конце фильма. Появится небольшая табличка, которую вы можете заполнить и добавить в клип.
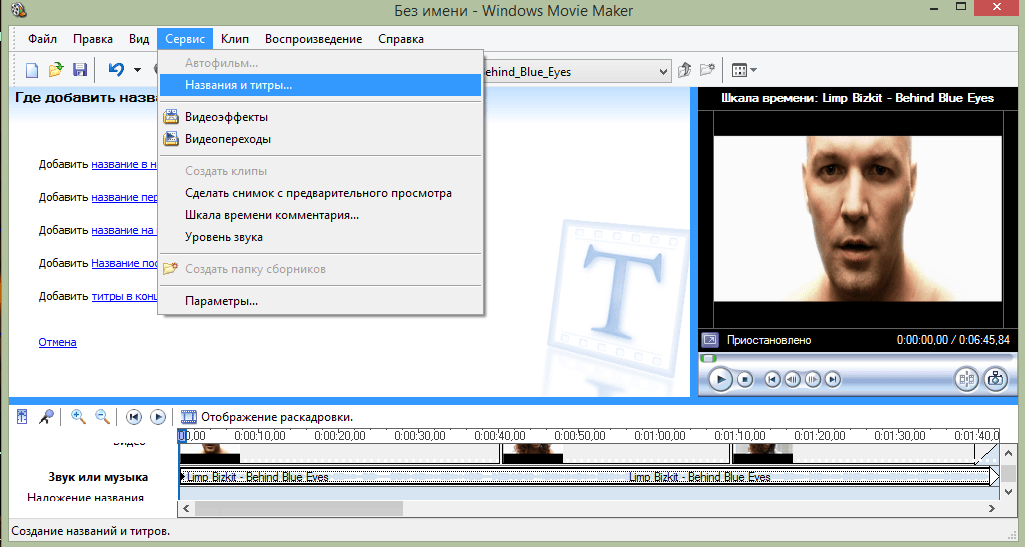
Как сохранять кадры из видео
Довольно часто пользователям требуется «вытащить» кадр из видеозаписи, сохранив его в виде изображения на компьютере. Сделать это в Movie Maker можно буквально в пару мгновений.
- Открыв видео в Movie Maker, с помощью ползунка на временной шкале переместите его в ту часть видео, чтобы на экране отобразился именно тот кадр, который вы и хотите сохранить.
- Чтобы заснять кадр, в правой области окна программы по указанной ниже кнопке.
- На экране отобразится Проводник Windows, в котором вам лишь остается указать конечную папку для сохраняемого изображения.
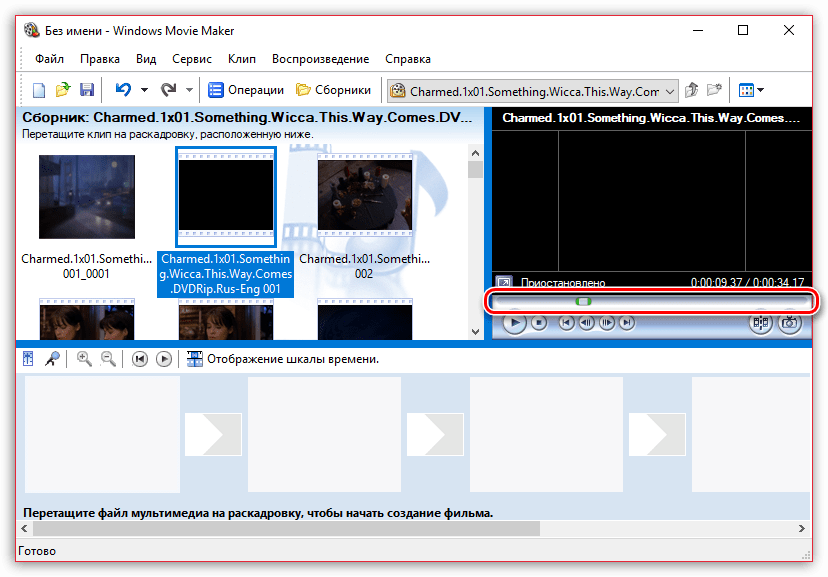
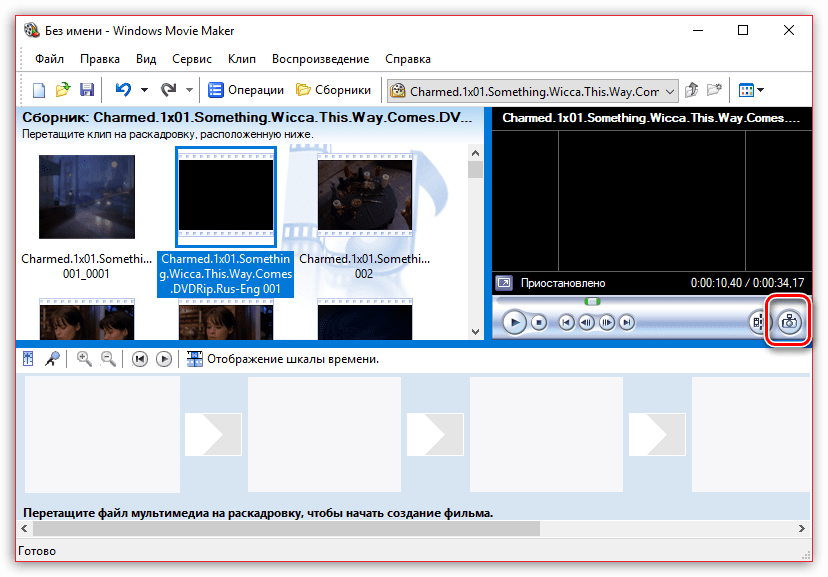
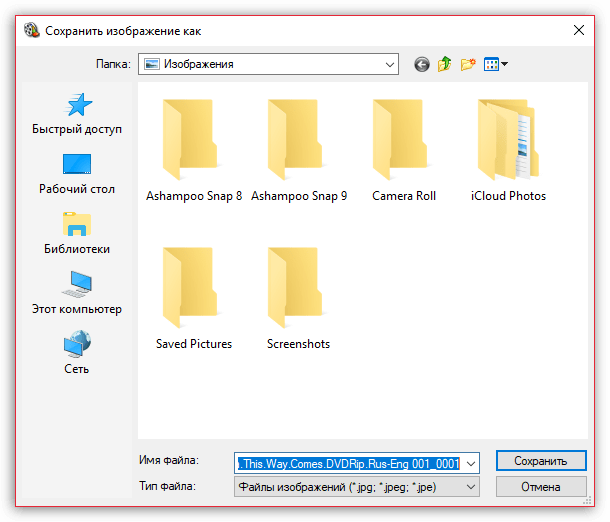
Как настроить громкость звука
Если, например, вы монтируете видео с комментариями, то уровень громкости наложенной звуковой дорожки с фоновой музыкой должен быть таким, чтобы он не перекрывал собою голос.
- Для этого в нижней левой области окна кликните по кнопке «Уровень звука».
- На экране отобразится шкала, перемещая ползунок на которой вы сможете или сделать преобладание звука из видео (в таком случае перемещайте ползунок левее), или преобладание отдельно загруженного звука или музыки (ползунок следует размещать правее).
- Можно поступить и несколько другим образом: выделите на временной шкале видео или звук, громкость для которого требуется настроить, а затем в верхней части окна кликните по вкладке «Клип», а следом пройдите к меню «Аудио» — «Громкость».
- На экране отобразится шкала, с помощью которой вы сможете отрегулировать громкость звука.
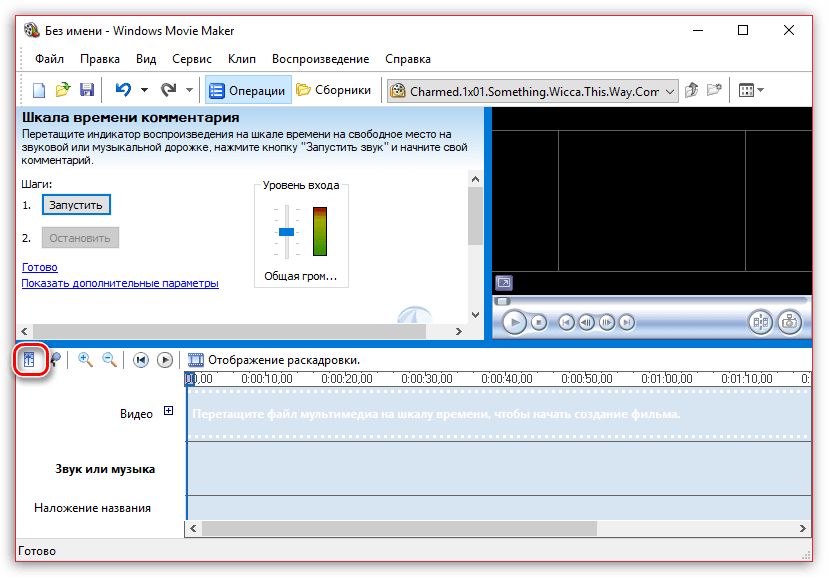
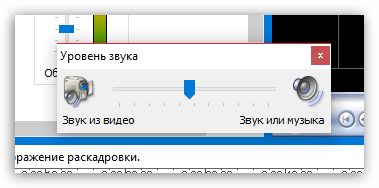
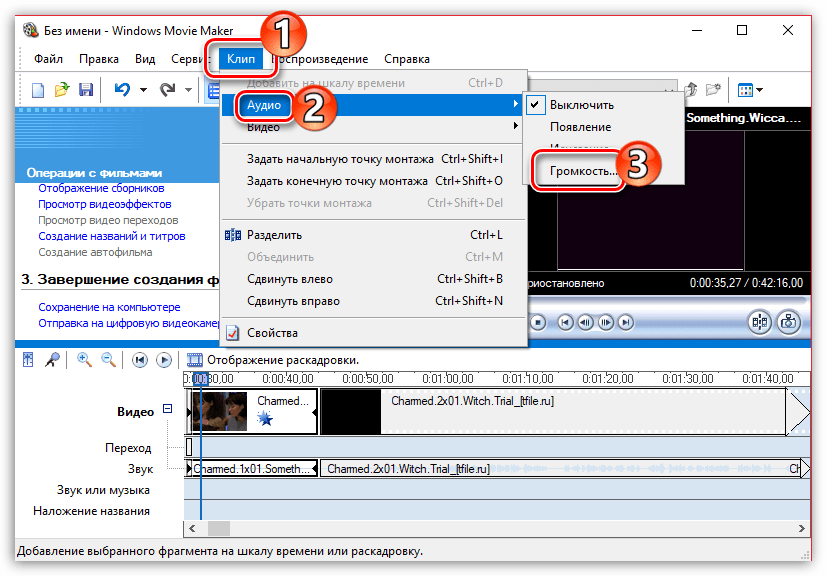
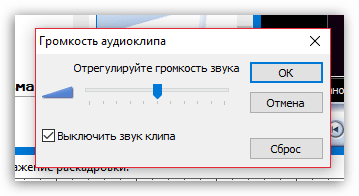
Как склеить несколько отдельных роликов
Предположим, у вас на компьютере имеется несколько отдельных видеозаписей, которые необходимо соединить в одну композицию.
- Загрузите видеозапись, которая станет первой идти при склейке видео, а затем перетащите ее мышкой во временную шкалу. Видео закрепится.
- При необходимости, снова открыв вкладку «Операции», перетащите в окно Movie Maker видео, которое пойдет вслед за первым. Добавив его в программу, перетащите его на временную шкалу точно таким же образом. Подобным образом поступите со всеми роликами, которые вам требуется склеить.
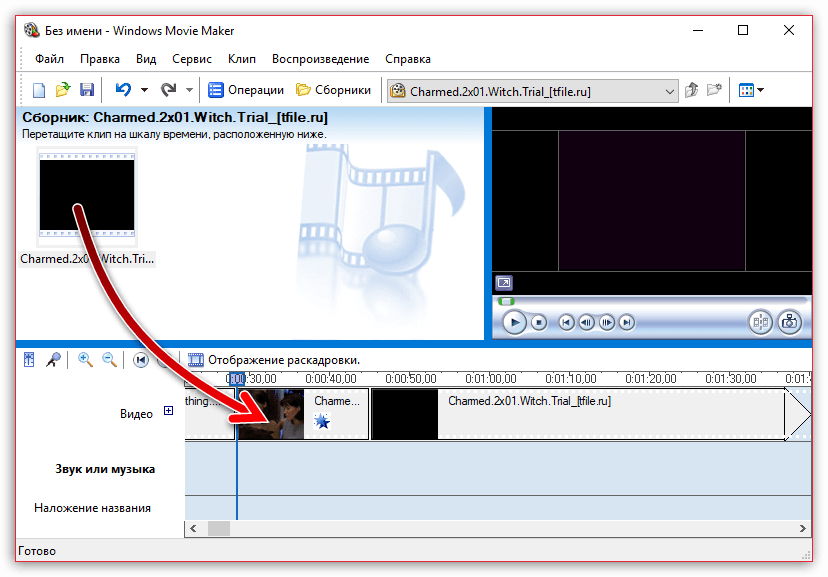
Как добавлять переходы
Если не применять к склеенным видеозаписям переходы, тогда один ролик будет сменяться другим резко, что, согласитесь, будет смотреться оборванно. Решить проблему можно, добавив перед началом каждого видео переход.
- Откройте раздел «Операции» и разверните вкладку «Монтаж видео». Выберите пункт «Просмотр видео переходов».
- На экране отобразится список доступных переходов. Найдя подходящий, перетащите его мышкой на стык между двумя роликами, и он там закрепится.
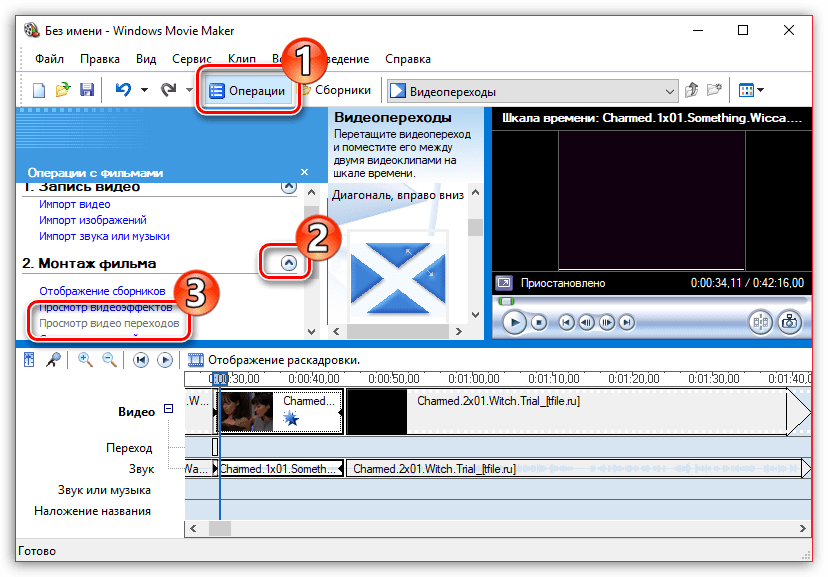
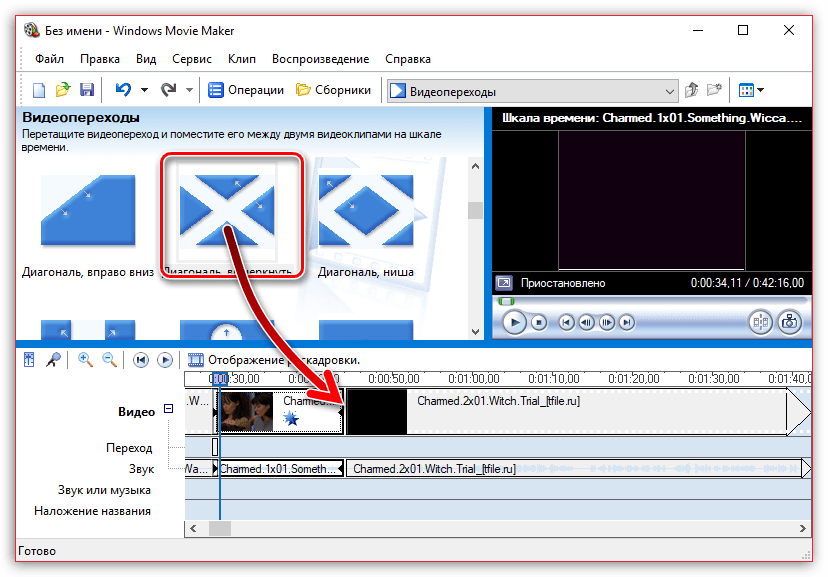
Как настроить плавные переходы между звуком
Точно так же, как и в видео, звук после склейки по умолчанию резко сменяется другим. Чтобы такого не было, для звука можно применить плавное вступление и затухание.
Для этого выделите на временной шкале ролик или звуковую дорожку одним кликом мыши, после чего откройте в верхней части окна программы вкладку «Клип», пройдите к разделу «Аудио» и отметьте галочками один или сразу два пункта: «Появление» и «Исчезновение».
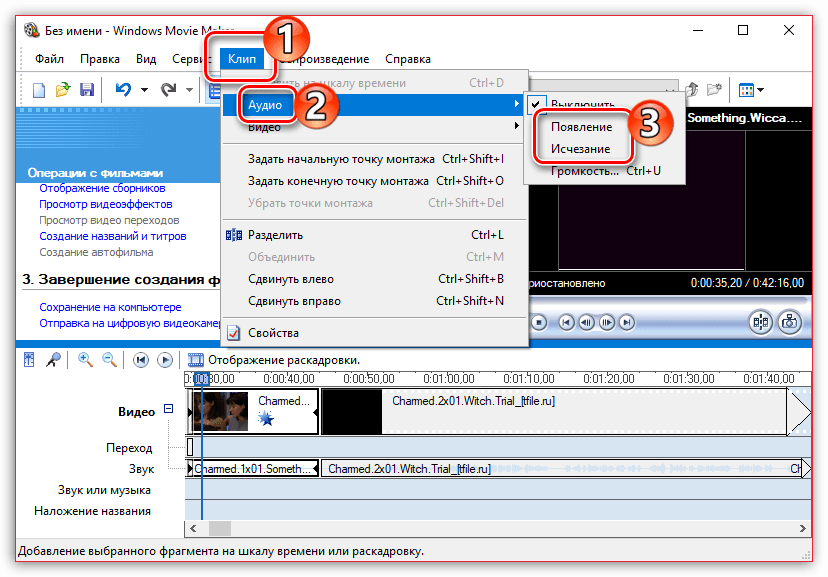
Как сохранить видео на компьютер
Закончив, наконец, процесс монтажа в Movie Maker, вам остается завершающий этап – сохранить получившийся результат на компьютер.
- Для этого откройте раздел «Операции», разверните вкладку «Завершение создания фильма» и выберите пункт «Сохранение на компьютере».
- На экране отобразится Мастер сохранения фильмов, в котором вам потребуется задать название для своего ролика и указать папку на компьютере, куда он будет сохранен. Кликните по кнопке «Далее».
- При необходимости, установите качество для видео. В нижней части окна вы будете видеть его конечный размер. Выберите кнопку «Далее».
- Начнется процесс экспорта, длительность которого будет зависеть от размера ролика – вам лишь остается дождаться его окончания.
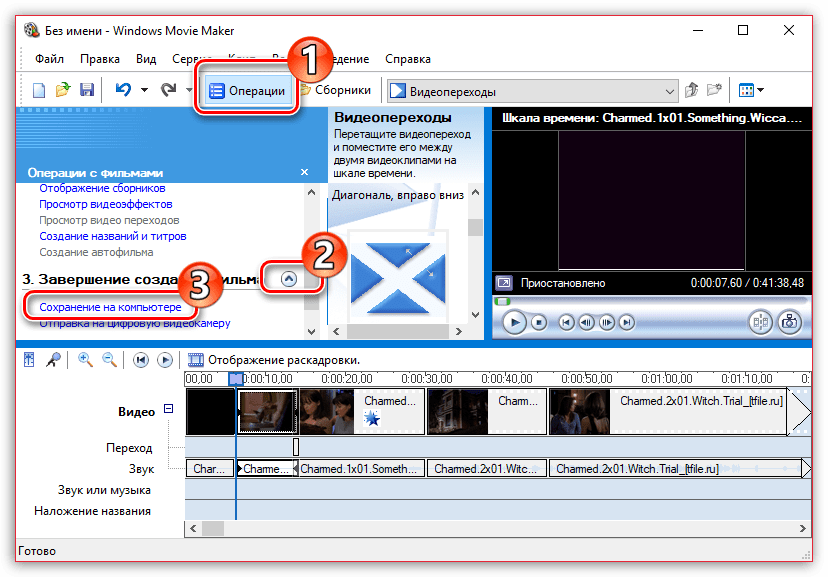
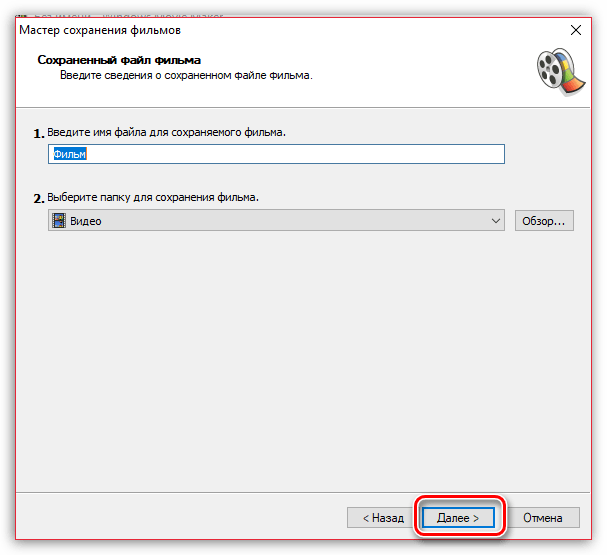
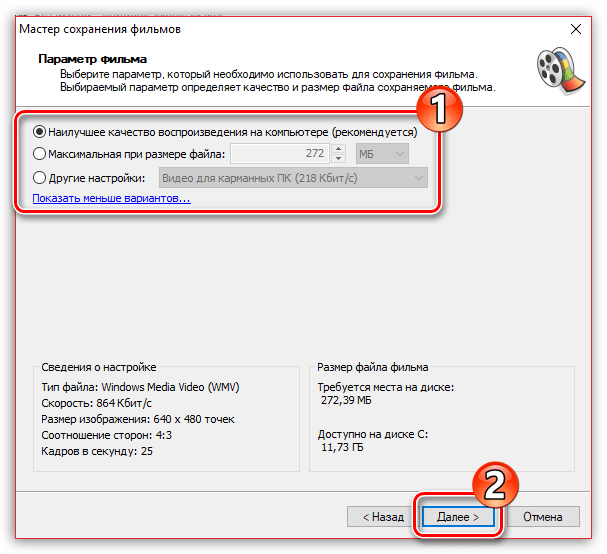
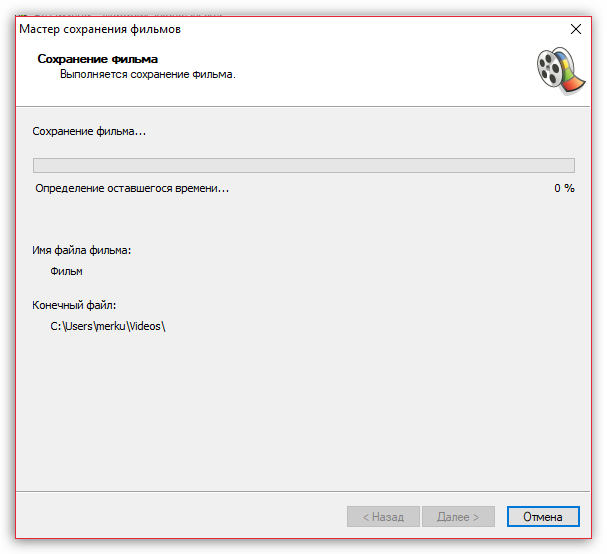
Мы рассмотрели основные возможности программы, которых вам вполне хватит чтобы отредактировать видеозапись. Но вы можете продолжать изучать программу и знакомится с новыми функциями, чтобы ваши видео стали действительно качественными и интересными.
 Мы рады, что смогли помочь Вам в решении проблемы.
Мы рады, что смогли помочь Вам в решении проблемы. Опишите, что у вас не получилось.
Наши специалисты постараются ответить максимально быстро.
Опишите, что у вас не получилось.
Наши специалисты постараются ответить максимально быстро.Помогла ли вам эта статья?
ДА НЕТВидеоредактор от компании Microsoft предназначен, прежде всего, для начинающих пользователей. Простой и удобный интерфейс на русском языке позволит за короткий период создать слайд-шоу или фильм, при этом уроки по эксплуатации от профессионалов брать не нужно. В статье будет пошагово описано, как загружать файлы в Windows Movie Maker, как пользоваться инструментами, а также как добавить музыкальное сопровождение в фильме.
Шаг №1: загрузка файлов в Movie Maker

Как работать с инструментами на главном окне, будет описано ниже.
Начать монтаж следует с пункта «Запись видео».

Импортировать можно видео, изображения и музыку. Нажав на один из пунктов, откроется окно, где необходимо будет выбрать путь к нужному файлу.
Существует альтернативный вариант импорта файлов в Movie Maker. Открыв раздел «Файл», появится меню «Импортировать в сборники…».

Важно: стандартно Movie Maker может обнаружить ограниченное количество форматов видео. Например, тот же .mp4 программа не видит, поэтому решить проблему можно, установив пакет с кодеками.
Если файл успешно загрузился, он отобразится на рабочем экране.

Шаг №2: монтаж видео
О том, как пользоваться программой Movie Maker, можно узнать из этого раздела. Загрузив нужные файлы, их необходимо расставить в дорожке воспроизведения. В нижней части рабочего окна есть свободные ячейки, предназначенные для медиафайлов. Открыв вкладку «Сборники», можно выбрать загруженные файлы и переместить их в ячейки.

С музыкальными файлами происходит такой же процесс. Только при перекидывании аудио, меняется внешний вид дорожки из раскадровки на шкалу времени.

Изменение интерфейса позволяет следить за продолжительностью каждого файла в дорожке.
Шаг №3: видеоэффекты
Следующим шагом будет добавление спецэффектов. Чтобы перейти к окну выбора спецэффектов, необходимо сменить закладку вверху рабочего экрана.

В открывшемся окне посередине экрана появятся доступные эффекты, которые можно будет применить к каждому видеофайлу. Для этого нужно выбрать понравившееся изменение и перетащить его на желаемое видео.

При успешном добавлении, звездочка в левом нижнем углу видеофайла загорится синим цветом. Просмотреть изменения можно на экране справа или на самой дорожке, при помощи инструментов над файлами.

Шаг №4: видеопереходы
Movie Maker: как работать с переходами. Чтобы сменить обзор главного экрана на видеопереходы, следует поменять вкладку вверху. В центре появятся доступные эффекты, которые можно также переместить на дорожку воспроизведения. Однако в этот раз следует перетаскивать видеоэффекты в рамки между видеофайлами.

Важно: перейти со шкалы времени на раскадровку или наоборот можно при помощи клавиш «Ctrl+T» на клавиатуре.
Шаг №5: титры и заголовки
Чтобы перейти в настройки титров, следует пройти по ссылке «Создание названий и титров» на главном окне.

В открывшемся разделе появится следующий список:
- Название в начале фильма. Добавление титров, которые будут показываться при запуске видео.
- Название перед файлом. Наложение титров на начало каждого файла, расположенного в дорожке воспроизведения.
- Название на протяжении файла. Добавление надписей, которые будут изображены на всю продолжительность файла на раскадровке.
- Название в конце видеофайла. Наложение титров, которые будут изображены в конце видеофайла на раскадровке.
- Титры в конце фильма. Здесь можно записать текст, который изобразится в конце самого фильма.
После ввода текста в каждом разделе, внизу будут расположены настройки, позволяющие менять цвет и анимацию титров.

В пункте «Изменить анимацию названия» будет показан список из доступных анимаций, где нужно будет выбрать желаемую и подтвердить.

В разделе «Изменить шрифт и цвет текста» можно выбрать любой понравившийся шрифт из списка. Следует отметить, что выбор достаточно велик, как для простого видеоредактора. Также текст можно выделить жирным, сделать курсивом или подчеркнуть.

После всех изменений следует нажать на «Готово, добавить название в фильм». На этом пошаговая инструкция о том, как сделать клип в Movie Maker практически завершается.
Шаг №6: Сохранение готового файла
Сохранить готовый фильм можно 2 способами. Пункт «Сохранение на компьютере» позволяет сохранить видео на жесткий диск компьютера, нужно будет лишь выбрать путь сохранения файла.

В следующем окне можно будет выбрать качество создаваемого фильма, а также увидеть все характеристики выводимого видеофайла.

Фильм также можно отправить сразу на цифровую видеокамеру. Для этого нужно будет подключить ее к компьютеру. При выборе данной функции, ПК должен автоматически обнаружить внешний носитель. На данном этапе схема действий о том, как делать фильм в Windows Movie Maker заканчивается.
Заключение

Windows Movie Maker одна из самых распространенных программ для создания видеороликов. Пройдя несложное руководство пользователя по эксплуатации, можно научиться быстро создавать хорошие фильмы из личных фотографий и видеозаписей, а инструкция на русском позволит самостоятельно разобраться во всех настройках программы, без профессионального обучения.
Часто слышим вопрос: может ли любитель смонтировать свой фильм, или это сложно и требует много времени и лучше обратиться к знающим людям? Это уже давно не актуально, ведь существуют видеоредакторы простые и доступные каждому пользователю ПК. Один из них это программа Windows Movie Maker. В статье разберемся, что она из себя представляет, как с ее помощью монтировать видео, накладывать музыку, писать звук, вставлять текст и делать многое другое.
Что это за программа?
Справка. Windows Movie Maker – это бесплатная программа для видеомонтажа и создания слайд-шоу с инструкцией на русском языке.
Конечно, ей очень далеко до аналогичных профессиональных приложений, и Adobe Premier она не сможет заменить, но она отлично подойдет для простых, любительских операций с видео и графикой. Она проста в освоении и это не делает ее хуже – наоборот ее интерфейс будет интуитивно понятен даже человеку, который никогда не сталкивался с видеомонтажом.
С помощью этой программы можно:


- Монтировать видео простыми манипуляциями мышью.
- Создавать слайд-шоу.
- Вставлять специальные эффекты.
- Надиктовывать текст.
- Писать звук.
- Накладывать музыку.
- Добавлять заголовки.
- Работать с цифровой или аналоговой записью.
- Готовый фильм можно сразу записать на жесткий диск и отправить вашим друзьям по электронной почте, или выложить в сети.
Как установить киностудию?
Важно. Windows Movie Maker входит в стандартный пакет программ многих операционных систем семейства Windows: от ME до Vista.
Поэтому если вы владелец системы, которая вышла с 2000 по 2007 год, вы можете обнаружить эту программу уже установленной на жестком диске.
Найти WMM на разных системах можно по единому алгоритму: «Пуск» → «Все программы».
Она должна быть в списке доступных программ. Если не нашли, то стандартное расположение на жестком диске: C:\Program Files\Movie Maker\moviemk.exe.
Если же у вас более поздняя версия операционной системы или по каким-то причинам программы вовсе нет, ее можно скачать в сети, благо распространяется она абсолютно бесплатно.
- Качаем установочный файл, щелкаем правой кнопкой мыши и выбираем «Запуск от имени Администратора» и подтверждаем свое решение.
- Жмем кнопку Next, подтверждаем согласие с условиями лицензии кнопкой Accept и снова жмем Next. Увы, но выбрать путь для установки программы нельзя.
- Нужно подождать, пока закончиться процесс. Как правило, весит она в районе 7-ми Мб, так что распаковка файлов займет считанные секунды. Как только инсталляция завершится, щелкаем по кнопке Finish, чтобы выйти из установщика.
- Вот и все, теперь Windows Movie Maker установлена на вашем компьютере. Найти ее можно либо сразу на Рабочем столе, либо в «Пуске», либо в папке C:\Program Files.
Как пользоваться видеоредактором: руководство

 Давайте для начала рассмотрим интерфейс программы, чтобы понимать что и где располагается.
Давайте для начала рассмотрим интерфейс программы, чтобы понимать что и где располагается.
Внешний вид выполнен в стандартном ключе, так что если вы раньше сталкивались с программами по видеомонтажу для вас вся должно быть привычно.
Интерфейс состоит из:
- На самом верху экрана стандартное Главное меню: кнопки «Файл», «Правка», «Вид», «Сервис», «Клип», «Воспроизведение», «Справка» – все, как и в большинстве программ.
- Ниже Панель инструментов, с помощью которой можно создать новый проект, сохранить, повторить или отменить действие, скрывать или отображать панели на главном экране и выбирать группы элементов (Видеоэффекты, Видеопереходы и Сборники).
- Еще ниже и слева расположена Панель задач.
Справка. Она существует для облегчения доступа к командам, которые используется чаще всего.
Находится она практически под рукой. В ней имеется три раздела:
- Запись видео – можно загружать видео, изображения, звук или музыку. Нажимаем на нужную функцию, выбираем элемент нашего будущего фильма и загружаем его в рабочее поле.
- Монтаж фильма – здесь можно выбрать видеоэффекты, переходы, создать название и титры. Их можно будет выбрать в центре экрана.
- Завершение создания фильма – что мы делаем с готовым материалом: сохраняем на компьютере или отправляем на цифровую видеокамеру – решать вам.
- Правее в центре экрана мы видим Окно проекта. Здесь располагаются видеопереходы, спецэффекты и др. дополнительные элементы проекта, которые можно выбирать с помощью Панели задач или Панели инструментов.
- У правой стороны экрана располагается встроенный проигрыватель, с помощью которого можно просматривать нужный фрагмент вашего фильма или запустить его полностью.
- Внизу расположено главное поле для видеомонтажа. Оно существует в двух вариантах: переключаться между ними можно с помощью специальной кнопки «Отображение шкалы времени/Отображение раскадровки» или комбинацией клавиш Ctrl+T:
- Шкала времени – это стандартное поле для просмотра и упорядочивания частей фильма: видео, звука, музыки, титров. Здесь также можно увеличить время длительности видеофрагмента.
- Раскадровка – более подробный вид, нужен при добавлении переходов между частями фильма или наложения спецэффектов.
Это все основные элементы программы. Теперь давайте рассмотрим, как с помощью них можно работать с видео.
Монтаж нового видео


- Чтобы добавить свое первое видео, смотрим на Панель задач.
- Кликаем здесь на вкладку «Запись видео» → «Импорт видео».
- В выпавшем окне выбираем нужный вам видеоролик с жесткого диска.
- Подтверждаем и находим его в Окне проекта в центре.
Также можно импортировать изображение, звук и музыку с помощью аналогичных кнопок. Все окажется в Окне проекта. Оттуда элемент следует перетащить мышкой на Шкалу времени – зажимаем фрагмент левой кнопкой мыши и перетаскиваем вниз экрана и отпускаем на строке «Видео». Или можно кликнуть на нем правой кнопкой мыши и выбрать «Добавить на шкалу времени».
Внимание. Есть очень полезная возможность выгрузить все видео из Окна проектов одновременно.
Находим на Главном меню «Сервис» → «Автофильм».
И вот видео появляется на временном отрезке. Переходить по фрагменту можно с помощью специального ползунка голубого цвета – просто наведите мышку на его верхнюю часть и перетащите в нужное вам место. Чтобы увеличить или уменьшить время воспроизведения, наводим курсор на край элемента на шкале и перетаскиваем до нужного временного отрезка. С картинками такое можно делать без потерь, а видео или аудио будет ускоряться-замедляться соответственно продолжительности.

 Рядом с названием поля «Видео» есть значок «+», кликаем на него и открывается дополнительные две дорожки с переходами и звуком, которыми тоже можно манипулировать с помощью контекстного меню.
Рядом с названием поля «Видео» есть значок «+», кликаем на него и открывается дополнительные две дорожки с переходами и звуком, которыми тоже можно манипулировать с помощью контекстного меню.
Так же добавляем другие фрагменты и вот у вас уже есть некая последовательность, с которой можно работать. Их можно перетаскивать по шкале времени, зажав левой кнопкой мыши и менять последовательность по своему усмотрению.
Каждое видео сразу прицепится к предыдущему и не допустит «провала» во время воспроизведения.
Добавление звука или музыки
Чтобы добавить звук:
- На Панели задач выбираем «Запись видео» → «Импорт звука или музыки».
- Ищем нужную вам музыку.
- Подтверждаем и переносим ее на шкалу времени так же как мы поступали с видеофрагментами, но отпускаем левую кнопку мыши не на полоске «Видео», а на поле «Звук или музыка».
Или еще проще: выделяем фрагмент и жмем Ctrl+D.
На шкале времени с музыкой поступаем так же, как и с видео:
- растягиваем;
- перемещаем, если фрагментов несколько;
- кликаем правой кнопкой мыши – выбираем «Громкость» и регулируем в зависимости от громкости исходного видео (или жмем Ctrl+U).
Важно! Программа предоставляет возможность записи голоса. Функция «Шкала времени комментария» находится чуть выше временной шкалы и обозначена значком с микрофоном.
Для работы вам потребуется исправная гарнитура и тихая комната.
Перетаскиваем ползунок на нужное время и жмем «Запустить» – начинается запись звука.
Как только надиктовали все что хотели, жмем «Остановить» и выбираем место на жестком диске, где хотите сохранить свою запись.
Позже ищем ее на временной шкале в поле «Звук или музыка».
Надписи

 Чтобы добавить название или титры к проекту:
Чтобы добавить название или титры к проекту:
- На Панели задач переходим «Монтаж фильма» → «Создание названий и титров».
- В списке выбираем, что мы конкретно хотим добавить: название в начале, перед, во время или после выбранного фрагмента, или титры в конце фильма.
- Щелкаем по ссылке и заполняем поля заголовка и подзаголовка. Например: «Наш сын Саша» – заголовок; «Первые шаги» – подзаголовок.
- Внизу есть возможность выбрать анимацию, шрифт и цвет текста. Как только определились – нажимаем «Готово».
Название и заголовок появится либо в той же шкале что и видео, либо в специальном поле «Наложение названия» на временной шкале – все зависит от того, что конкретно вы выбрали.
С заголовком можно работать абсолютно так же как и с видеофрагментом: перемещаем его вдоль временной шкалы или растягиваем.
За результатом смотрим в встроенном плеере.
Его можно растянуть на весь экран, нажав соответствующую кнопку в левом нижнем углу плеера, или комбинацией Alt+Enter.
Рассчитайте сколько вам нужно времени, чтобы спокойно воспринять заголовок или титры. Прочитайте его в обычном темпе и зафиксируйте продолжительность на секундомере.
Такое же время выставляем в программе на шкале.
Эффекты
Эффекты ищем:


- На Панели задач «Монтаж фильма» → «Просмотр видеоэффектов» и выбираем из списка приглянувшийся. Например, нам нужно сделать фрагмент в черно-белом виде.
- Выбираем эффект «Оттенки серого» и щелкаем по нему правой кнопкой мыши.
- Выбираем «Добавить на шкалу времени», или же перетаскиваем его на нужный фрагмент мышью. Видео с эффектом будет помечено синей звездочкой.
Важно. Для более тонкой настройки спецэффектов на видеофрагменте щелкам правой кнопкой мыши и выбираем пункт «Видеоэффекты».
Перед вами откроется окно «Добавление и удаление видеоэффектов», где можно наложить или наоборот снять позиции по своему выбору, можно перемещать эффекты один перед другим, если вам нужно, чтобы работали сразу несколько.
Здесь есть огромное поле для всевозможных экспериментов.
Переходы между частями
Для простейшего плавного перехода между частями фильма можно «схватить» один фрагмент на временной шкале и чуть завести его за другой. Сразу увидите синий уголок, который поползет по шкале – это отображение плавного перехода.
Его длительность можно регулировать в зависимости от того, как далеко вы перенесете фрагмент.
Настаиваем переходы:


- На той же Панели задач «Монтаж фильма» → «Просмотр переходов» и выбираем нужный вам эффект переключения между разными частями фильма.
- Его также перемещаем на временную шкалу правой кнопкой мыши и выбираем «Добавить на шкалу времени» или тащим курсором вручную.
- Как только будете удовлетворены проделанной работой, на Панели задач жмем «Завершение создания фильма» → «Сохранение на компьютере», где вводим имя файла и путь для сохранения.
- Жмем «Далее» и ждем, пока процесс не закончится.
Внимание! Чтобы отправить фильм на камеру, она должна быть подключена к вашему компьютеру, но в основном порядок аналогичен.
Чтобы сделать качественный ролик, уже давно не нужно тратиться на дорогие профессиональные программы.Windows Movie Maker – предоставляет все необходимые функции для работы с простыми фильмами и слайд-шоу. Здесь главный элемент – это мышка. Ею совершаются все главные манипуляции на временной шкале. Достаточно освоиться еще и с горячими клавишами и работа в программе пойдет как по маслу.
Как пользоваться программой Windows Movie Maker
Видеомонтаж — дело трудоёмкое, без специальных знаний и сноровки о серьёзном продукте на выходе даже говорить не стоит. Профессионалы используют для монтажа специализированные программы, самому в которых очень сложно разобраться. Но для обычных людей существуют упрощённые аналоги, один из них — Windows Movie Maker. Для современных спецэффектов эта программа не подойдёт, но нарезать или склеить видео, добавить простеньких переходов на ней можно. Поэтому в этой статье разбираемся, как пользоваться программой Windows Movie Maker.


Что за программа?
Windows Movie Maker — это родной видеоредактор от Майкрософт. Отличается программа простотой и удобством в использовании, это её главный плюс. Эффекты кинематографического качества на ней, разумеется, не сделать, но соорудить на коленке слайд-шоу или склеить несколько клипов в один — самое то. Программа предустанавливается не на все операционные системы, а только на три: Windows ME, Windows XP и Windows Vista. Если вы не являетесь пользователем одной из них, то вы можете просто скачать в интернете установочный файл и установить приложение, благо весит оно всего около семи мегабайт.
Существует также обновлённая версия Муви Мейкера —live или «Киностудия Windows». Это в значительной мере переработанный продукт, который в первую очередь ориентируется на простоту и скорость монтирования для самого неопытного пользователя. В этой версии убрали таймлайн, порезали дополнительные настройки и отдельные конфигурации и настройки аудио. Многие пользователи отказались от обновлённого интерфейса именно из-за отсутствия таймлайна, только вам решать, какая версия вам подходит. Пометка: приложение работает на операционных системах не старше WindowsVista.
Интерфейс
Как работать с программой Movie Maker мы разберёмся чуть позже, а пока пройдёмся по элементам интерфейса. Рассматривать мы будем классический интерфейс, и все инструкции будут основываться на нём. В live версии монтаж происходит похожим образом, но отличия есть, и весомые. Пойдём по порядку, скажем о каждом модуле интерфейса отдельно пару слов.
ВАЖНО. В случае если вы пользуетесь программой с английским интерфейсом, но не очень разбираетесь в языке, то установите русификатор или используйте предоставленные скриншоты, чтобы ориентироваться.
Главное меню


Окно программы
Тут всё просто – обычная панель главного меню, как и у любой другой программы Видновс. «Файл», «Правка», «Вид», «Сервис», «Клип», «Воспроизведение», «Справка» — всё это альтернативные способы взаимодействия с проектом, причём не самые удобные. Долго останавливаться здесь не будем и перейдём к следующему пункту.
Панель инструментов
Пройдёмся по всем кнопкам по порядку, слева направо.
- Создание проекта.
- Открытие проекта.
- Сохранение проекта.
- Действие назад.
- Действие вперёд.
- Настройка отображения панели задач.
- Настройка отображения панели сборников.
- Выпадающий список с возможностью переключения между видеопереходами, видеоэффектами и сборниками (импортированными файлами).
- Дополнительные кнопки навигации списку.
- Настройка вида отображения выбранных элементов.
Переходим к самому используемому элементу, который придаёт программе невероятную удобность и простоту в использовании.
Панель задач
С помощью этой панели мы будем добавлять новые файлы в проект, видеоэффекты и переходы. Она не является единственным способом производить такие действия, но её гораздо легче и проще использовать, чем искать эти функции в главном меню или на панели инструментов.


Импорт файлов
Пункты говорят сами за себя, просто перечислим их и скажем пару слов о каждом.
- Импорт видео
- Импорт изображений
- Импорт звука или музыки
Импорт означает копирование файла с внешнего носителя вашего компьютера в проект программы. Как мы видим, можно выбрать нужное видео или изображения и добавить к ним музыку. После импорта все выбранные файлы будут добавлены на окно сборников, где мы сможем работать с ними далее.
- Отображение сборников
- Просмотр видеоэффектов
- Просмотр видеопереходов
По сути, это аналог выпадающему списку на панели инструментов, который перебрасывает на окна с видеопереходами, видеоэффектами и сборниками.
- Создание названий и титров
- Создание автофильма
Интересные функции, которые добавляют красоты и удобства соответственно. Для небольшого домашнего клипа совсем не будет лишним добавить название фильма в начале и титры в конце, такие мелочи и делают клип интересным и качественным. Функция «Создания автофильма» загружает все импортированные файлы на видео- и аудиодорожки по порядку. Функция подойдёт, если вы загружали файлы в нужном порядке или их очерёдность не важна.
- Сохранение на компьютере
- Отправка на цифровую видеокамеру
Обычные функции сохранения и визуализации проекта.
Окно проекта


Окно проекта
Здесь отображаются все загруженные файлы, видеоэффекты или видеоперехода на выбор. Переключение через панель инструментов или панель задач.
Встроенный проигрыватель
Всё как в обычно проигрывателе, очень удобная функция для предпросмотра. Можно перематывать, ставить на паузу и проигрывать, все действия привязаны к положению ползунка на таймлайне, о чём поговорим далее.
Нижняя панель
Нижняя панель может работать в двух режимах— раскадровки и шкалы времени.
Режим раскадровки удобен при добавлении переходов и видеоэффектов. Шкала времени позволяет с большой точностью обрезать и удлинять фрагменты видео, что крайне необходимо при монтаже.
Процесс монтажа


Монтаж
Как же работать в Муви Мейкер? Для начала, необходимо открыть программу, находится она во «все программы» меню Пуска. После запуска определяемся с идеей проекта и переносим все нужные элементы в сборники с помощью модуля импорта на панели задач. После этого перемещаем элементы в нужной последовательности на таймлайн, регулируем длительность каждого и при желании добавляем различные эффекты между кадрами или элементами. Чтобы добавить изображение, видео или звук, достаточно «схватить» объект в окне проекта и перетащить его на нижнюю панель. Чтобы удлинить или укоротить объект, нужно «схватиться» за один из краёв фрагмента и потянуть в нужную сторону. После всех манипуляций со склейкой, обрезкой и добавлением эффектов, неплохо было бы добавить титров, все нужные кнопки находятся на панели задач, нужно лишь следовать указаниям мастера. Сохраняем проект или визуализируем его в готовый продукт.
Заключение
Итак, мы разобрались с интерфейсом программы Виндовс Муви Мейкер, как пользоваться ей — мы тоже поняли, осталось лишь набраться опыта, а для этого необходима практика. Как можно чаще пользуйтесь возможностями приложения, и со временем на монтаж несложного видео у вас будет уходить несколько минут.
Как работает Windows Movie Maker
Тем, кто еще не пользовался видеоредакторами, стоит узнать, как работает программа Муви Мейкер, потому как она считается одной из наиболее простых, но в то же время функциональных оболочек для монтажа и обработки. Понадобится знать, что собой представляет данная программная оболочка.
Как работает программа Windows Movie Maker
После запуска программы появится ее интерфейс. В левой части программы имеются параметры для импорта файлов аудио, видео и изображений. Чуть ниже отображается шкала времени, на которой и происходит монтаж соответствующих объектов.
В центре окна Киностудия расположила «Сборники» — то место, откуда можно достать все добавленные файлы, а также видеопереходы и анимацию. Достаточно переносить их на раскадровку и редактировать.
Шаг 1: ввод материалов
Весьма легко добавлять файлы в Windows Movie Maker. Обзор программы показывает, что можно вносить материалы не только с видеокамеры, но и заранее записанные фрагменты, хранящиеся на съемных носителях (дисках) и жестком диске ПК.
Добавленные отрывки будут собранные в отдельных сборниках, которые тоже способны разделяться на клипы. Также можно добавить аудиофайлы, с форматами WAV, MP3 и другими.
После импорта все файлы появятся в «Коллекции» в виде отдельных элементов или папок. Чтобы быстрее добираться до них, можно все элементы переместить в одну папку.
Шаг 2: обработка файлов
Когда все эпизоды добавлены и рассортированы по коллекциям, можно приступить к редактированию. Можно использовать раскадровку внизу рабочего окна. Данная зона похожа на фотопленку, нарезанную на части. Таким образом, достаточно размещать отрывки в нужной последовательности, а между ними вставлять дополнительные анимации и эффекты. Новый фрагмент можно перемешать на раскадровку курсором мышки, перетащив его на шкалу времени в Муви Мейкер, описание к кадрам можно будет создать с помощью титров.
На временной шкале можно не только выставлять кусочки в нужном порядке, но и вырезать из них ненужные части или сокращать/увеличивать их длительность. После этого можно добавить к ним анимацию или заголовки.
Шаг 3: добавление текста
В редакторе имеются функции вставки титры, которые могут быть в начале, в конце или высвечиваться на протяжении всего клипа. Для этого имеется встроенный редактор, с его помощью можно менять шрифт текст, его фон, размер букв и символов, выравнивать их по линейке, а также вставлять эффекты для появления титров в клипе.
Возможности Муви Мейкера позволяют временами запускать звук и стараться подровнять аудиодорожку и видеофрагменты так, как нравится пользователю. Чтобы разнообразить переходы между частями клипа, можно перейти ко всем имеющимся эффектам и выбрать нужные.
После того, как проект будет полностью подготовлен и отредактирован, останется лишь сохранить его на ПК, чтобы потом отправить его близким или в медиа-сервисы, например, в Ютуб.
Шаг 4: сохранение проекта
Сохранить результат можно на ПК, записать на диск, разместить на сайте, отправить почтой или записать на цифровую камеру. После нажатия «Сохранить проект» откроется окно мастера сохранений, в котором необходимо указать название клипа, требуемое качество и папку для размещения.
После этого начнется процесс конвертирования, и файл вскоре будет сохранен. Несмотря на многие негативные отзывы, данный редактор до сих пор пользуется огромной популярностью.
Windows Movie Maker — это простой бесплатный видеоредактор, последний раз обновленный в 2012 году и официально снятый с производства в прошлом году. Windows 8 и 10 были запущены без приложения для редактирования видео, но после обновления Fall Creator теперь есть приложение, включенное в приложение Microsoft Photos — если вы знаете, где искать.
в мае 2017 года Microsoft анонсировала Story Remix — новый редактор, который будет включен в обновление Fall Creator.Вместо простого создания домашних фильмов Story Remix позволит пользователям комбинировать видеоклипы и фотографии с виртуальными 3D-объектами, созданными в Remix 3D.
Однако, когда обновилось обновление для Windows 10 Fall Creator, Story Remix превратился в менее амбициозный инструмент, гораздо больше похожий на поздний Windows Movie Maker. Он позволяет пользователям организовывать мультимедиа по временной шкале, применять специальные эффекты и переходы, настраивать музыку целиком и добавлять 3D-анимацию (но не объекты). Вместо того чтобы выпускать его самостоятельно, как первоначально предполагалось, Microsoft решила добавить его в существующее приложение Photos.
Несмотря на то, что сфера его применения несколько шире, это отличный инструмент для всех, кто хочет сделать красиво выглядящее видео без освоения сложного программного обеспечения. Вот как найти его и создать видео от начала до конца.
1. Выберите файлы
Чтобы добавить свои фотографии и видео в приложение «Фотографии», нажмите кнопку «Импорт» в правом верхнем углу, затем выберите «Из папки» или «С устройства USB» (например, внешний жесткий диск, смартфон или камеру).
Выберите папку, которую хотите добавить, и нажмите «Добавить эту папку в изображения». Вы не можете выбрать отдельные файлы для добавления, но любые новые файлы, которые вы добавляете в подключенные папки, будут автоматически импортированы в приложение Photos. После этого нажмите зеленую кнопку «Создать» и выберите «Пользовательское видео с музыкой».
2. Упорядочить и обрезать видеоклипы
Microsoft Photos автоматически соберет простой фильм с фоновой музыкой.Это даже синхронизирует фотографии так, чтобы они отображались вовремя с ритмом. Вы можете просмотреть его, используя плеер в правом верхнем углу. Не беспокойтесь, если воспроизведение прерывистое; это будет гладко, когда он будет окончательно отрендерен и экспортирован.
Чтобы изменить порядок файлов мультимедиа, просто перетащите их на новую позицию в раскадровке внизу.
Если видеоклип слишком длинный, выберите его в раскадровке и нажмите «Обрезать». Выберите начальную и конечную точки клипа, перетащив прямоугольные маркеры, затем выберите «Готово».Для предварительного просмотра клипа установите круговой маркер воспроизведения, затем нажмите кнопку «Воспроизвести» слева.
3. Добавьте заголовки и эффекты движения
Чтобы добавить заголовки или подписи к своему видео, щелкните видеоклип или фотографию, затем выберите «Текст» в меню над раскадровкой. Введите текст в поле в правом верхнем углу, и он появится в окне предварительного просмотра, размер которого автоматически изменится в соответствии с местом. Если продолжительность видеоролика составляет не менее двух секунд, текст будет анимирован при его появлении.Выберите стиль из списка справа (к сожалению, он не настраивается), затем выберите позицию. Когда вы закончите, нажмите «Готово».
Параметры «Движение» (в меню над раскадровкой) добавляют некоторые интересные эффекты панорамирования и масштабирования, которые особенно эффективны для фотографий. Выберите кадр на раскадровке, затем щелкните значок и выберите стиль.
Как и прежде, вы можете предварительно просмотреть эффект, используя маленькую кнопку «Воспроизвести» слева, а затем подтвердите свой выбор, нажав «Готово».Редактирование в приложении «Фотографии» не является разрушительным, поэтому вы можете вернуться к эффектам изменения позже, если передумаете.
4. Применение фильтров и 3D-эффектов
Чтобы придать вашему видео совершенно новый вид, выберите «Темы» в верхнем меню. Каждая тема добавит к вашему видео разную музыку с соответствующими названиями. Приложение автоматически настроит продолжительность показа фотографий для синхронизации с музыкой.
Существуют также фильтры в стиле Instagram, которые добавляют стиль вашему видео.Нажмите видеоклип или фотографию, затем выберите значок «Фильтры» и выберите параметр. Все пресеты имеют винтажный вид и, к сожалению, не настраиваются, но выбор довольно широк. Сделайте свой выбор, затем нажмите «Готово», чтобы подтвердить его.
Чтобы сделать вещи еще более особенными, выберите «3D-эффекты». Это забавные эффекты частиц, которые вы можете использовать, чтобы привлечь внимание к чему-то в вашем видео. Тонкие, как правило, наиболее эффективны, но они полностью настраиваемы, так что вы можете смягчить более драматические.Переместите зеленый ползунок под окном предварительного просмотра, чтобы выбрать, когда должен появиться эффект, и с помощью стрелок отрегулируйте его угол и направление.
5. Изменение музыки
Аналогичным образом, щелкнув вкладку «Музыка», вы сможете выбрать новую звуковую дорожку для своего видео и автоматически синхронизировать содержимое видео. Вы можете выбрать одну из встроенных песен или выбрать одну из своих ПК, но имейте в виду, что вы не должны использовать музыку, защищенную авторским правом, в видео, которые вы собираетесь публиковать в Интернете.
Если вам нужны подходящие мелодии, взгляните на BenSound. Песни здесь доступны по щедрой лицензии Creative Commons для некоммерческого использования, при условии, что вы разместите ссылку на сайт при публикации видео. Проверьте полную информацию о лицензии.
Если звук в любом из ваших видеоклипов слишком громкий и заглушает музыку, щелкните правой кнопкой мыши клип и выберите «Громкость», чтобы уменьшить или отключить звук.
6. Сохраните и поделитесь своим видео
Когда вы закончите, выберите «Экспорт или обмен» в верхнем меню и выберите вариант размера — маленький, средний или большой.Ваш выбор будет определять качество изображения, но вы не можете установить разрешение или частоту кадров вручную. Затем видео будет визуализировано (это может занять некоторое время в зависимости от вашего оборудования), закодировано в формате MP4 и сохранено в папке «Изображения».
Как только это будет сделано, нажмите «Поделиться» и выберите один из вариантов: скопируйте файл, поделитесь им с помощью приложения «Почта», отправьте его через Skype или загрузите его на YouTube или OneNote.
,Windows Movie Maker — это простой бесплатный видеоредактор, последний раз обновленный в 2012 году и официально снятый с производства в прошлом году. Windows 8 и 10 были запущены без приложения для редактирования видео, но после обновления Fall Creator теперь есть приложение, включенное в приложение Microsoft Photos — если вы знаете, где искать.
в мае 2017 года Microsoft анонсировала Story Remix — новый редактор, который будет включен в обновление Fall Creator.Вместо простого создания домашних фильмов Story Remix позволит пользователям комбинировать видеоклипы и фотографии с виртуальными 3D-объектами, созданными в Remix 3D.
Однако, когда обновилось обновление для Windows 10 Fall Creator, Story Remix превратился в менее амбициозный инструмент, гораздо больше похожий на поздний Windows Movie Maker. Он позволяет пользователям организовывать мультимедиа по временной шкале, применять специальные эффекты и переходы, настраивать музыку целиком и добавлять 3D-анимацию (но не объекты). Вместо того чтобы выпускать его самостоятельно, как первоначально предполагалось, Microsoft решила добавить его в существующее приложение Photos.
Несмотря на то, что сфера его применения несколько шире, это отличный инструмент для всех, кто хочет сделать красиво выглядящее видео без освоения сложного программного обеспечения. Вот как найти его и создать видео от начала до конца.
1. Выберите файлы
Чтобы добавить свои фотографии и видео в приложение «Фотографии», нажмите кнопку «Импорт» в правом верхнем углу, затем выберите «Из папки» или «С устройства USB» (например, внешний жесткий диск, смартфон или камеру).
Выберите папку, которую хотите добавить, и нажмите «Добавить эту папку в изображения». Вы не можете выбрать отдельные файлы для добавления, но любые новые файлы, которые вы добавляете в подключенные папки, будут автоматически импортированы в приложение Photos. После этого нажмите зеленую кнопку «Создать» и выберите «Пользовательское видео с музыкой».
2. Упорядочить и обрезать видеоклипы
Microsoft Photos автоматически соберет простой фильм с фоновой музыкой.Это даже синхронизирует фотографии так, чтобы они отображались вовремя с ритмом. Вы можете просмотреть его, используя плеер в правом верхнем углу. Не беспокойтесь, если воспроизведение прерывистое; это будет гладко, когда он будет окончательно отрендерен и экспортирован.
Чтобы изменить порядок файлов мультимедиа, просто перетащите их на новую позицию в раскадровке внизу.
Если видеоклип слишком длинный, выберите его в раскадровке и нажмите «Обрезать». Выберите начальную и конечную точки клипа, перетащив прямоугольные маркеры, затем выберите «Готово».Для предварительного просмотра клипа установите круговой маркер воспроизведения, затем нажмите кнопку «Воспроизвести» слева.
3. Добавьте заголовки и эффекты движения
Чтобы добавить заголовки или подписи к своему видео, щелкните видеоклип или фотографию, затем выберите «Текст» в меню над раскадровкой. Введите текст в поле в правом верхнем углу, и он появится в окне предварительного просмотра, размер которого автоматически изменится в соответствии с местом. Если продолжительность видеоролика составляет не менее двух секунд, текст будет анимирован при его появлении.Выберите стиль из списка справа (к сожалению, он не настраивается), затем выберите позицию. Когда вы закончите, нажмите «Готово».
Параметры «Движение» (в меню над раскадровкой) добавляют некоторые интересные эффекты панорамирования и масштабирования, которые особенно эффективны для фотографий. Выберите кадр на раскадровке, затем щелкните значок и выберите стиль.
Как и прежде, вы можете предварительно просмотреть эффект, используя маленькую кнопку «Воспроизвести» слева, а затем подтвердите свой выбор, нажав «Готово».Редактирование в приложении «Фотографии» не является разрушительным, поэтому вы можете вернуться к эффектам изменения позже, если передумаете.
4. Применение фильтров и 3D-эффектов
Чтобы придать вашему видео совершенно новый вид, выберите «Темы» в верхнем меню. Каждая тема добавит к вашему видео разную музыку с соответствующими названиями. Приложение автоматически настроит продолжительность показа фотографий для синхронизации с музыкой.
Существуют также фильтры в стиле Instagram, которые добавляют стиль вашему видео.Нажмите видеоклип или фотографию, затем выберите значок «Фильтры» и выберите параметр. Все пресеты имеют винтажный вид и, к сожалению, не настраиваются, но выбор довольно широк. Сделайте свой выбор, затем нажмите «Готово», чтобы подтвердить его.
Чтобы сделать вещи еще более особенными, выберите «3D-эффекты». Это забавные эффекты частиц, которые вы можете использовать, чтобы привлечь внимание к чему-то в вашем видео. Тонкие, как правило, наиболее эффективны, но они полностью настраиваемы, так что вы можете смягчить более драматические.Переместите зеленый ползунок под окном предварительного просмотра, чтобы выбрать, когда должен появиться эффект, и с помощью стрелок отрегулируйте его угол и направление.
5. Изменение музыки
Аналогичным образом, щелкнув вкладку «Музыка», вы сможете выбрать новую звуковую дорожку для своего видео и автоматически синхронизировать содержимое видео. Вы можете выбрать одну из встроенных песен или выбрать одну из своих ПК, но имейте в виду, что вы не должны использовать музыку, защищенную авторским правом, в видео, которые вы собираетесь публиковать в Интернете.
Если вам нужны подходящие мелодии, взгляните на BenSound. Песни здесь доступны по щедрой лицензии Creative Commons для некоммерческого использования, при условии, что вы разместите ссылку на сайт при публикации видео. Проверьте полную информацию о лицензии.
Если звук в любом из ваших видеоклипов слишком громкий и заглушает музыку, щелкните правой кнопкой мыши клип и выберите «Громкость», чтобы уменьшить или отключить звук.
6. Сохраните и поделитесь своим видео
Когда вы закончите, выберите «Экспорт или обмен» в верхнем меню и выберите вариант размера — маленький, средний или большой.Ваш выбор будет определять качество изображения, но вы не можете установить разрешение или частоту кадров вручную. Затем видео будет визуализировано (это может занять некоторое время в зависимости от вашего оборудования), закодировано в формате MP4 и сохранено в папке «Изображения».
Как только это будет сделано, нажмите «Поделиться» и выберите один из вариантов: скопируйте файл, поделитесь им с помощью приложения «Почта», отправьте его через Skype или загрузите его на YouTube или OneNote.
,