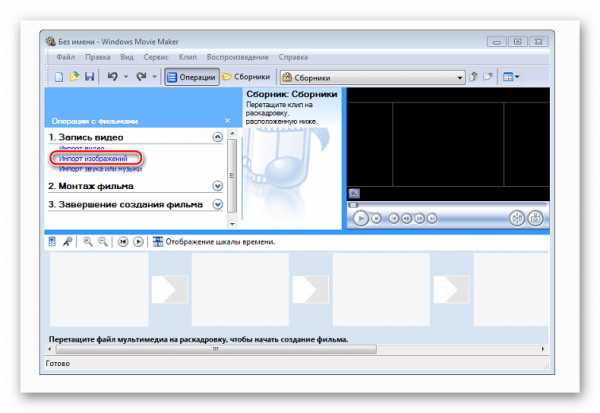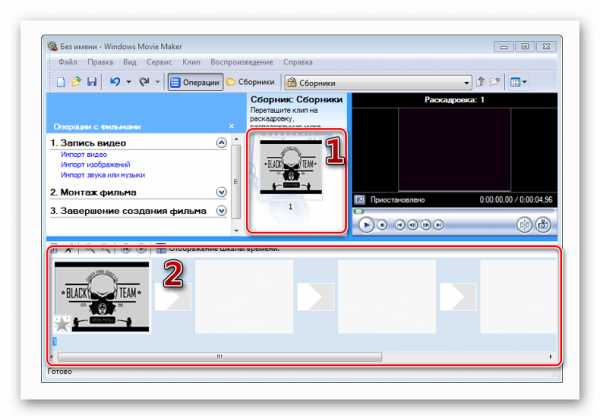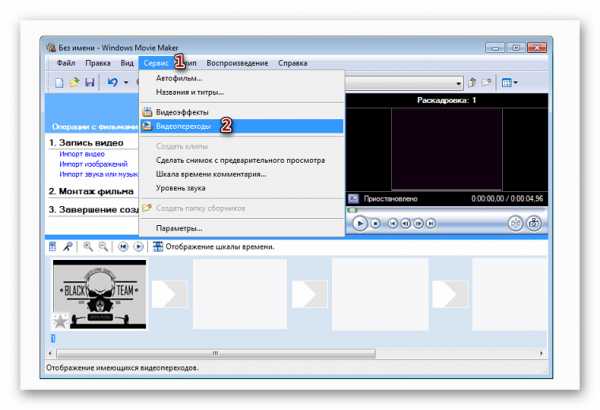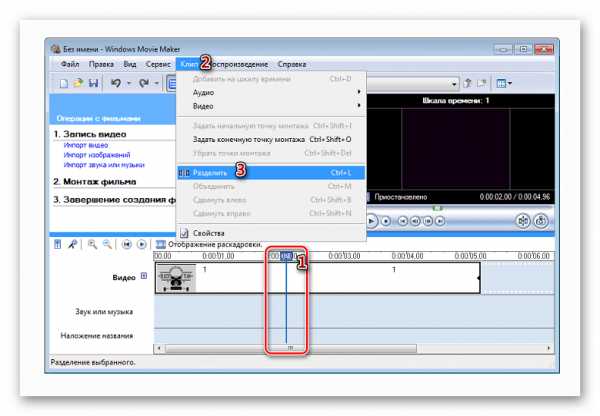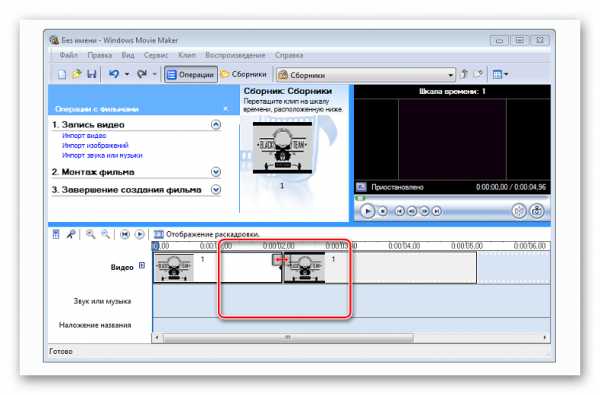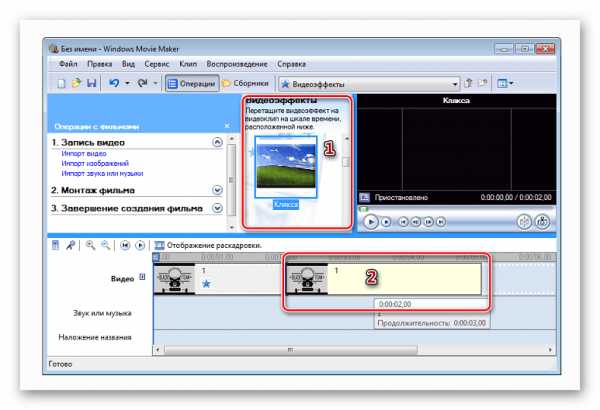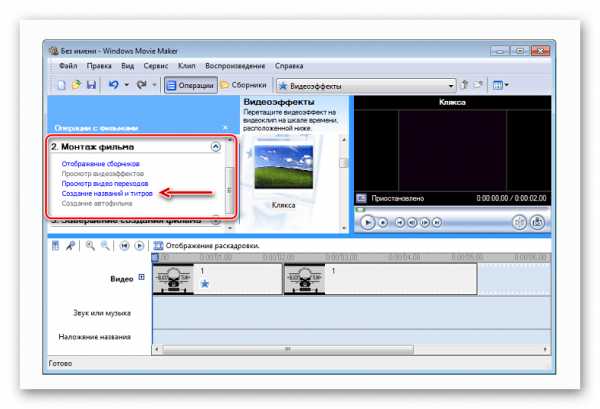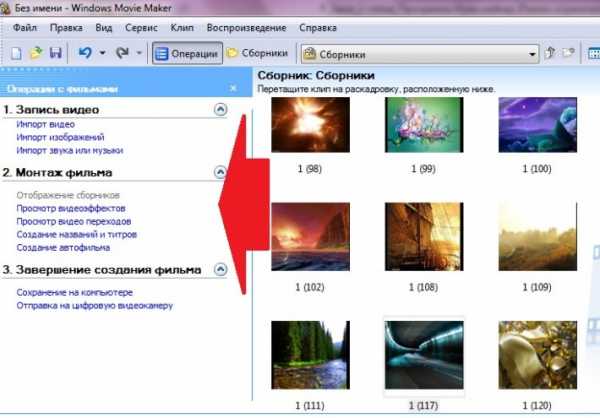Windows Movie Maker — как пользоваться программой (инструкция)
Для создания простого видеоролика можно воспользоваться программой Windows Movie Maker. Пользователям, которые с компьютером на «Вы», пригодится данная пошаговая инструкция для чайников.
Как пользоваться программой Windows Movie Maker
Первым делом необходимо научиться создавать фильмы из изображений. Для этого необходимо включить Виндовс Муви Мейкер и выполнять рекомендации. В этом вам поможет данная инструкция на русском.
Шаг 1: Как создать видеоролик из картинок
Наиболее популярным и быстрым способом создания видеоролика является склейка фотографий. Выполняется она следующим образом:
- В поле задач необходимо щелкнуть ссылку «Импорт изображений». Затем следует выбрать несколько картинок, хранящихся на вашем устройстве, в нужной последовательности.

- Переместите выбранные изображения на раскадровку внизу.

- Отдельные элементы можно поменять местами, в случае необходимости.
Шаг 2: как вставить переходы
Если вам нужные углубленные знания о том, как работать в Виндовс Муви Мейкер, то придется научиться устанавливать переходы между различными частями видеоролика.
- В меню выберите «Сервис», после чего щелкните «Видеопереходы».

- Наведите курсор на необходимый переход, перетяните его и разместите между отдельными элементами видеоролика.

- Остается вставить в ролик файл со звуком. В зависимости от характера создаваемого ролика, постарайтесь вставить наиболее приемлемое звуковое оформление.
Шаг 3: как обрезать видеоролик в WWM
Иногда работа в Муви Мейкере подразумевает разделение записи на несколько частей, особенно если в нем содержатся различные элементы, а также для облегчения обработки. Можно разделить ролик в том месте, где начинается другой отрывок, после чего вставить между ними плавный переход.
- Щелкните по метражу времени там, где нужно разделить клип, после чего выберите в меню графу «Клип» – «Разделить».

- Левой клавишей мыши выберите нужную часть, затем переведите указатель мышки на границу между отрывками. Образуются 2 алые стрелки.

Передвигая их в противоположные стороны, удастся уменьшить или увеличить продолжительность видеозаписи. Точно также киностудия позволяет настроить и звуковую дорожку. Ряд с клипом должен быть одинаковой длины с аудиодорожкой.
Шаг 4: вставка визуальных эффектов
В том, как начать работу в Муви Мейкер уже разобрались, теперь нужно научиться добавлять видеоэффекты. Применяются они так же, как и переходы – между отдельными частями клипа.

- Чтобы вставить его в ролик, достаточно перетянуть анимацию на нужный кадр.

Можно добавить такие эффекты, как «сепия», «появление из черного», «старина» и другие.
Шаг 5: добавление названий и титры
Руководство пользователя напоминает о том, что каждый «творец» должен подписывать своре произведение. И созданный видеоролик – не исключение. Можно указать название, год создания, предоставить персональные контактные данные и ФИО.
- В поле задач выберите «Созданий названий и титров». Заголовки лучше использовать как интро, а титры разместить в конце. Укажите, где необходимо поместить текст.

Теперь вы знаете, как пользоваться программой Windows Movie Maker. После создания видеоролика обязательно стоит показать его друзьям, или оставить у себя для приватного просмотра.
movie-maker-apps.ru
Как пользоваться Windows Movie Maker

Windows Movie Maker – это довольно популярный бесплатный видеоредактор, который можно скачать на русском языке. Но из-за своего не совсем понятного интерфейса программа часто заставляет пользователей задуматься: что и как сделать. Мы решили в этой статье собрать наиболее популярные вопросы и дать на них ответы.
Скачать последнюю версию Windows Movie Maker
Windows Movie Maker — это фирменный редактор видео от компании Microsoft, который входил в стандартный «комплект поставки» операционной системы Windows вплоть до версии Vista. Несмотря на то, что приложение уже давно не поддерживается, оно не спешит терять популярности среди пользователей.
Давайте рассмотрим, как все же пользоваться видеоредактором Муви Мейкер.
Как добавить файлы в программу
Прежде, чем вы приступите к редактированию видео, вам потребуется добавить файлы, с которыми и будет проводиться дальнейшая работа.
- Для этого запустите программу Windows Movie Maker. Кликните по кнопке «Операции», чтобы открыть дополнительное меню, а затем нажмите кнопку в соответствии с типом файла, который вы хотите загрузить: если это видеозапись, кликните по «Импорт видео», если музыка, соответственно, «Импорт звука или музыки» и т.д.
- Начнется процесс импорта, длительность которого будет зависеть от размера загружаемого файла. Как только процедура будет завершена, данное окно автоматически скроется.
- Видео можно добавить в программу и намного проще: достаточно лишь переместить его в окно программы. Но следует это делать только при открытой вкладке «Операции».

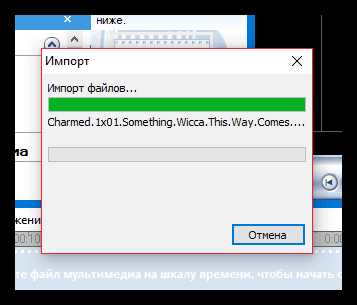

Как в Windows Movie Maker обрезать видео
Чтобы обрезать видео, загрузите его в редактор и переключите в режиме «Отображение шкалы времени». Теперь вам нужно внимательно просмотреть видео и определить, какой участок нужно вырезать. С помощью кнопки «Разделить на две части» нарежьте видео, перемещая ползунок в необходимые места. Затем все ненужные фрагменты удалите.
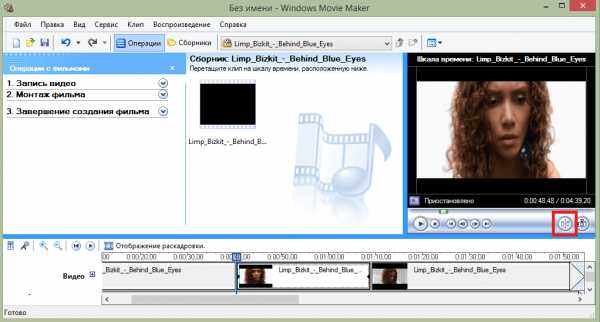
Если же вам нужно просто обрезать видео сначала или с конца, то переместите мышь в начало или конец шкалы времени и когда появится значок обрезки, перетащите ползунок на время, до которого нужно обрезать.
Подробнее смотрите в этой статье:
Как обрезать видео в Windows Movie Maker
Как вырезать фрагмент из видео
Зачастую пользователям требуется не просто обрезать видеозапись, а вырезать из нее лишний фрагмент, который может располагаться, например, по центру. Но сделать это очень просто.
- Для этого переместите ползунок на временной шкале в видео в ту область, где будет обозначено начало фрагмента, который требуется вырезать. Следом откройте в верхней части окна вкладку «Клип» и выберите пункт «Разделить».
- В итоге вместо одного ролика у вас получится два отдельных. Следом переместите ползунок на временной шкале теперь уже в ту область, где будет расположен конец вырезаемого отрезка. Снова выполните разделение.
- В завершение выделите отделенный отрезок одним кликом мыши и удалите его клавишей Del на клавиатуре. Готово.
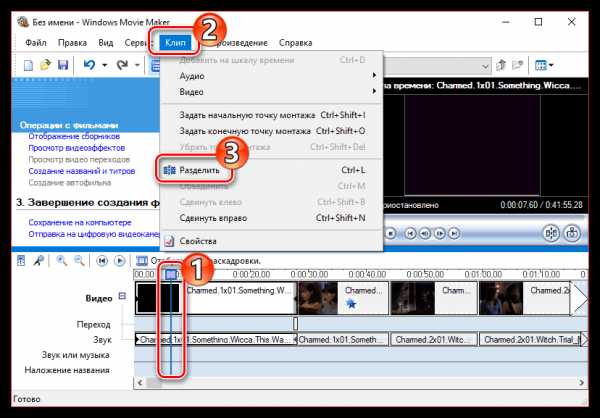
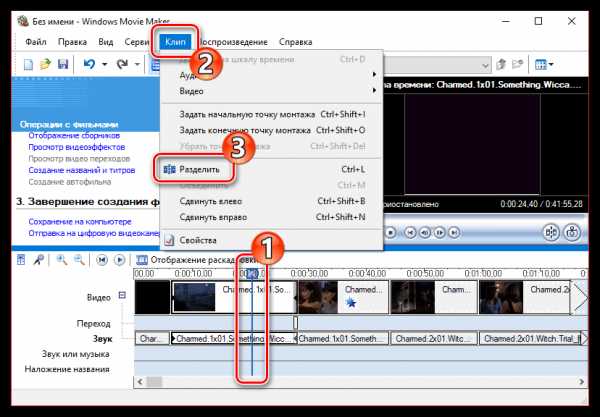
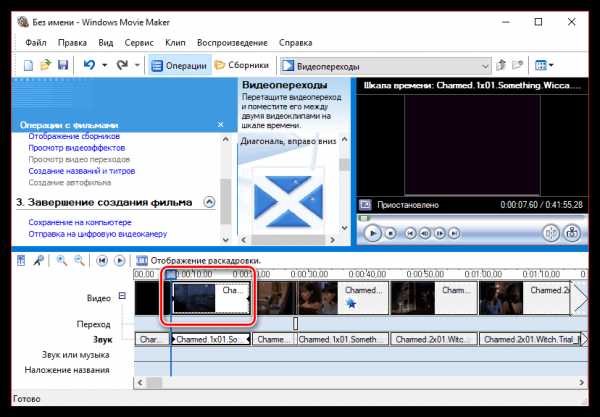
Как убрать с видеозаписи звук
Чтобы убрать с видеозаписи звук необходимо открыть ее в Windows Movie Maker и вверху найти меню «Клипы». Найдите вкладку «Аудио» и выберите «Выключить». В результате вы получите видео без звука, на которое можно накладывать любую аудиозапись.
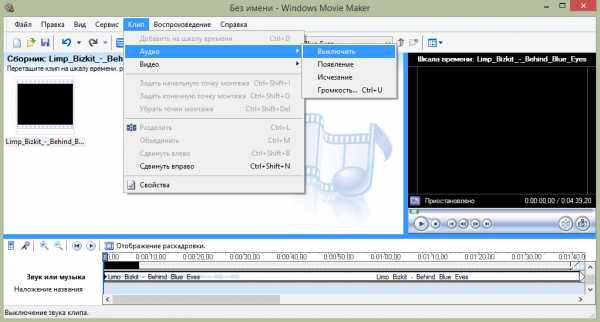
Как наложить эффект на видеозапись
Чтобы видео стало ярче и интереснее, на него можно наложить эффекты. Сделать это вы также можете с помощью Windows Movie Maker.
Для этого загрузите видео и найдите меню «Клип». Там нажмите на вкладку «Видео» и выберите «Видеоэффекты». В открывшемся окне вы можете как накладывать эффекты, так и удалять их. К сожалению, функция предпросмотра в редакторе не предусмотрена.

Как ускорить воспроизведение видео
Если вы хотите ускорить или замедлить воспроизведение видео, то вам необходимо загрузить видеозапись, выделить ее и найти в меню пункт
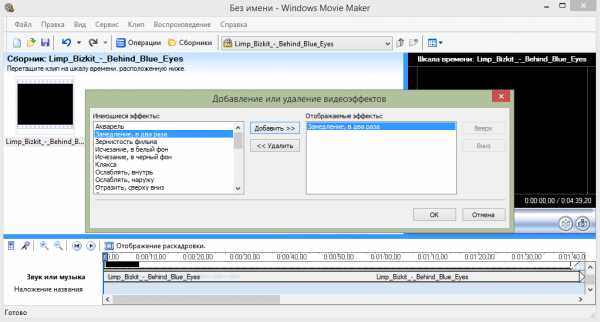
Как на видео наложить музыку
Также в Windows Movie Maker вы можете просто и легко наложить на видео аудиозапись. Для этого нужно так же, как и видео, открыть музыку и с помощью мыши перетащить ее под видеозапись на нужное время.

Кстати, так же, как и видеозапись, вы можете обрезать и накладывать эффекты на музыку.
Как в Windows Movie Maker добавить титры
Вы можете добавить титры на свой видеоклип. Для этого найдите меню «Сервис», а там выберите пункт «Название и титры». Теперь вам необходимо выбрать, что и где именно вы хотите разместить. Например, титры в конце фильма. Появится небольшая табличка, которую вы можете заполнить и добавить в клип.
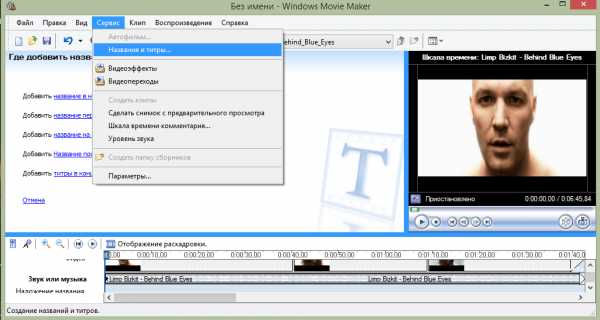
Как сохранять кадры из видео
Довольно часто пользователям требуется «вытащить» кадр из видеозаписи, сохранив его в виде изображения на компьютере. Сделать это в Movie Maker можно буквально в пару мгновений.
- Открыв видео в Movie Maker, с помощью ползунка на временной шкале переместите его в ту часть видео, чтобы на экране отобразился именно тот кадр, который вы и хотите сохранить.
- Чтобы заснять кадр, в правой области окна программы по указанной ниже кнопке.
- На экране отобразится Проводник Windows, в котором вам лишь остается указать конечную папку для сохраняемого изображения.

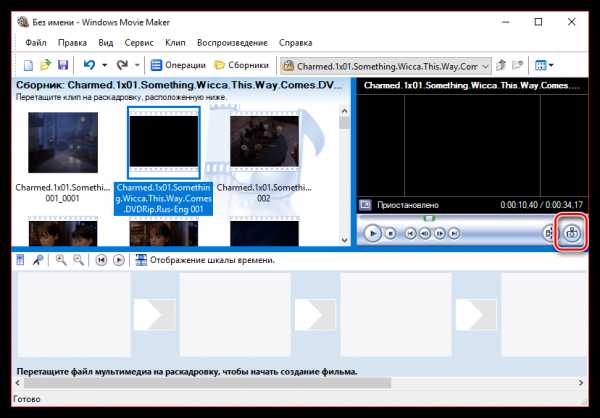
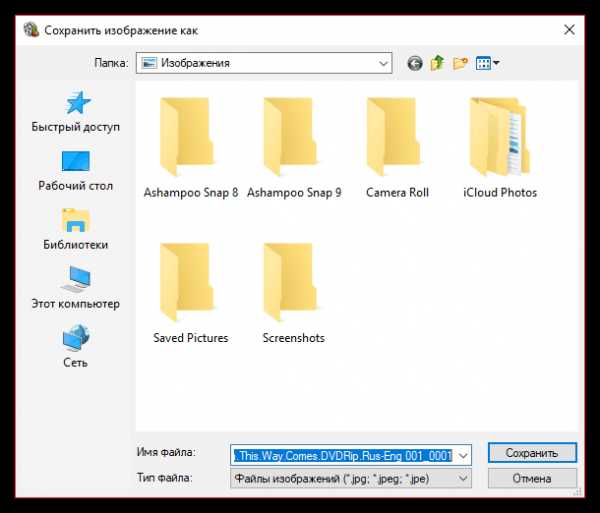
Как настроить громкость звука
Если, например, вы монтируете видео с комментариями, то уровень громкости наложенной звуковой дорожки с фоновой музыкой должен быть таким, чтобы он не перекрывал собою голос.
- Для этого в нижней левой области окна кликните по кнопке «Уровень звука».
- На экране отобразится шкала, перемещая ползунок на которой вы сможете или сделать преобладание звука из видео (в таком случае перемещайте ползунок левее), или преобладание отдельно загруженного звука или музыки (ползунок следует размещать правее).
- Можно поступить и несколько другим образом: выделите на временной шкале видео или звук, громкость для которого требуется настроить, а затем в верхней части окна кликните по вкладке «Клип», а следом пройдите к меню «Аудио» — «Громкость».
- На экране отобразится шкала, с помощью которой вы сможете отрегулировать громкость звука.
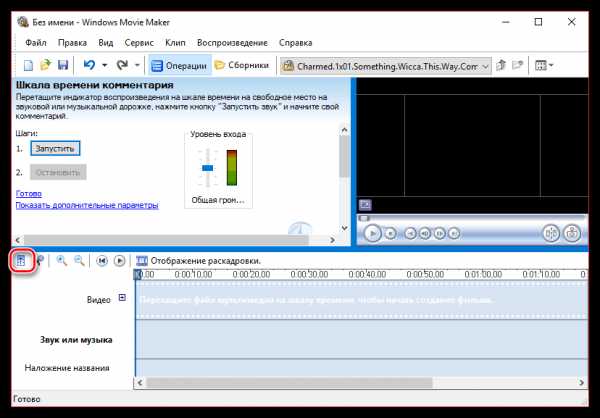

Как склеить несколько отдельных роликов
Предположим, у вас на компьютере имеется несколько отдельных видеозаписей, которые необходимо соединить в одну композицию.
- Загрузите видеозапись, которая станет первой идти при склейке видео, а затем перетащите ее мышкой во временную шкалу. Видео закрепится.
- При необходимости, снова открыв вкладку «Операции», перетащите в окно Movie Maker видео, которое пойдет вслед за первым. Добавив его в программу, перетащите его на временную шкалу точно таким же образом. Подобным образом поступите со всеми роликами, которые вам требуется склеить.
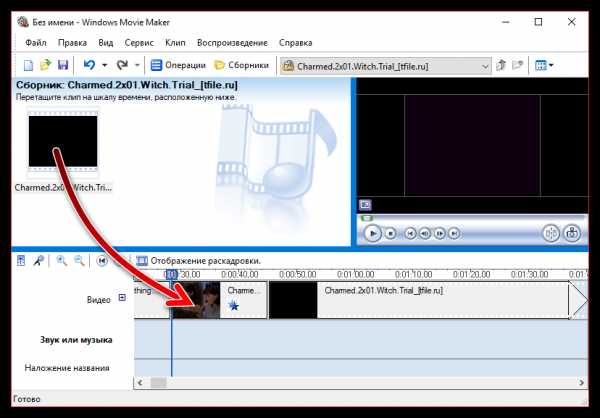
Как добавлять переходы
Если не применять к склеенным видеозаписям переходы, тогда один ролик будет сменяться другим резко, что, согласитесь, будет смотреться оборванно. Решить проблему можно, добавив перед началом каждого видео переход.
- Откройте раздел «Операции» и разверните вкладку «Монтаж видео». Выберите пункт «Просмотр видео переходов».
- На экране отобразится список доступных переходов. Найдя подходящий, перетащите его мышкой на стык между двумя роликами, и он там закрепится.

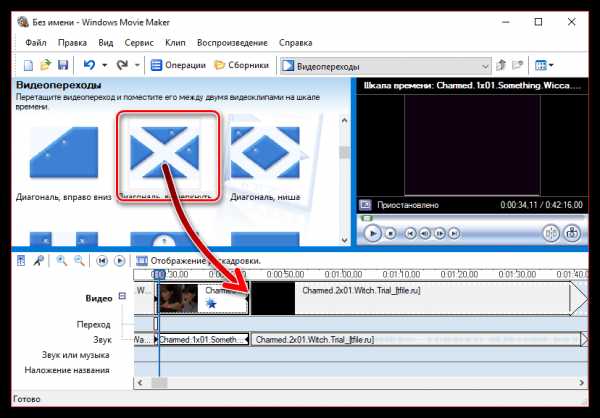
Как настроить плавные переходы между звуком
Точно так же, как и в видео, звук после склейки по умолчанию резко сменяется другим. Чтобы такого не было, для звука можно применить плавное вступление и затухание.
Для этого выделите на временной шкале ролик или звуковую дорожку одним кликом мыши, после чего откройте в верхней части окна программы вкладку «Клип», пройдите к разделу «Аудио» и отметьте галочками один или сразу два пункта: «Появление» и «Исчезновение».
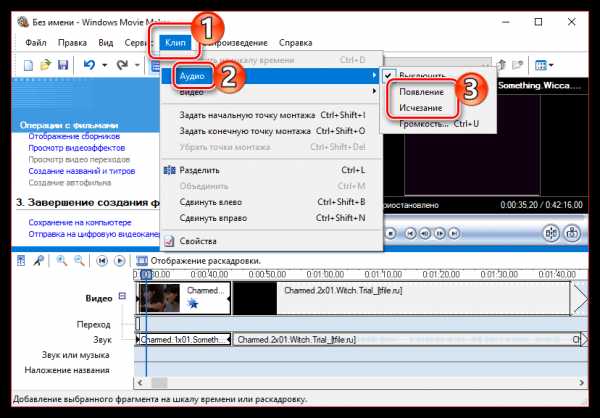
Как сохранить видео на компьютер
Закончив, наконец, процесс монтажа в Movie Maker, вам остается завершающий этап – сохранить получившийся результат на компьютер.
- Для этого откройте раздел «Операции», разверните вкладку «Завершение создания фильма» и выберите пункт «Сохранение на компьютере».
- На экране отобразится Мастер сохранения фильмов, в котором вам потребуется задать название для своего ролика и указать папку на компьютере, куда он будет сохранен. Кликните по кнопке «Далее».
- При необходимости, установите качество для видео. В нижней части окна вы будете видеть его конечный размер. Выберите кнопку «Далее».
- Начнется процесс экспорта, длительность которого будет зависеть от размера ролика – вам лишь остается дождаться его окончания.
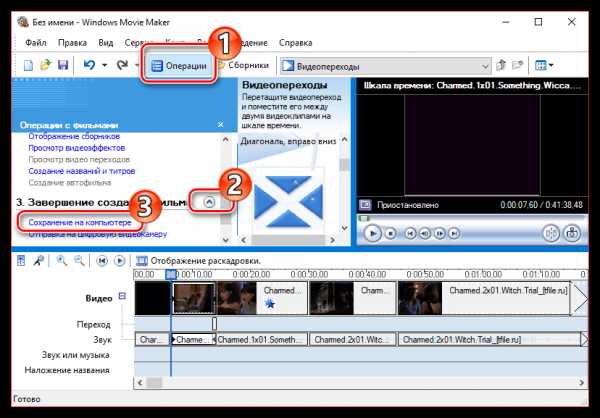
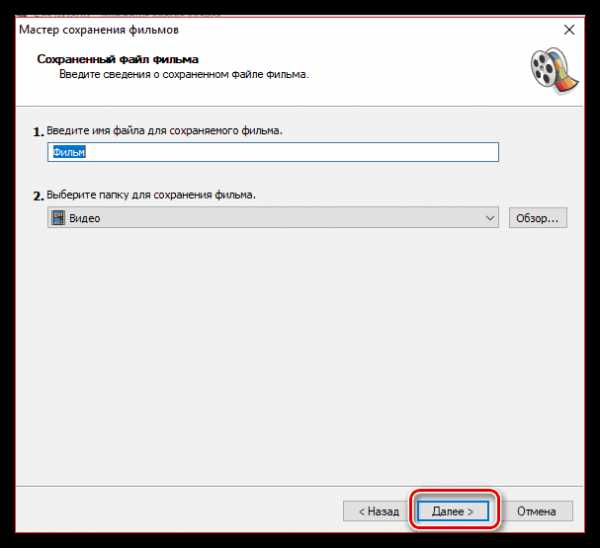
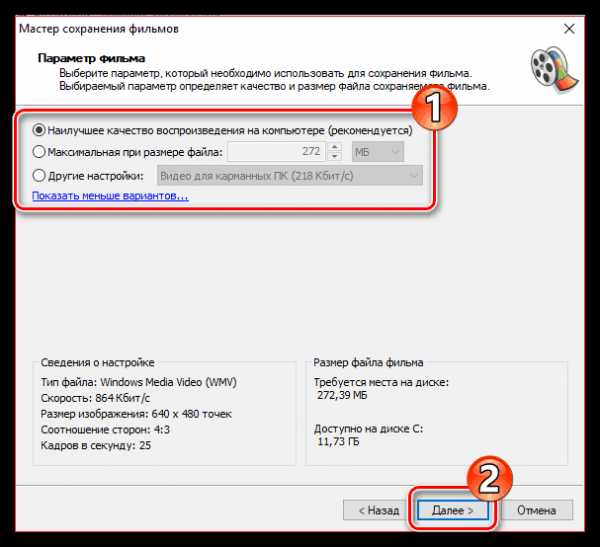

Мы рассмотрели основные возможности программы, которых вам вполне хватит чтобы отредактировать видеозапись. Но вы можете продолжать изучать программу и знакомится с новыми функциями, чтобы ваши видео стали действительно качественными и интересными.
Мы рады, что смогли помочь Вам в решении проблемы.Опишите, что у вас не получилось. Наши специалисты постараются ответить максимально быстро.
Помогла ли вам эта статья?
ДА НЕТlumpics.ru
Как пользоваться программой Windows Movie Maker
Видеомонтаж — дело трудоёмкое, без специальных знаний и сноровки о серьёзном продукте на выходе даже говорить не стоит. Профессионалы используют для монтажа специализированные программы, самому в которых очень сложно разобраться. Но для обычных людей существуют упрощённые аналоги, один из них — Windows Movie Maker. Для современных спецэффектов эта программа не подойдёт, но нарезать или склеить видео, добавить простеньких переходов на ней можно. Поэтому в этой статье разбираемся, как пользоваться программой Windows Movie Maker.

Что за программа?
Windows Movie Maker — это родной видеоредактор от Майкрософт. Отличается программа простотой и удобством в использовании, это её главный плюс. Эффекты кинематографического качества на ней, разумеется, не сделать, но соорудить на коленке слайд-шоу или склеить несколько клипов в один — самое то. Программа предустанавливается не на все операционные системы, а только на три: Windows ME, Windows XP и Windows Vista. Если вы не являетесь пользователем одной из них, то вы можете просто скачать в интернете установочный файл и установить приложение, благо весит оно всего около семи мегабайт.
Существует также обновлённая версия Муви Мейкера —live или «Киностудия Windows». Это в значительной мере переработанный продукт, который в первую очередь ориентируется на простоту и скорость монтирования для самого неопытного пользователя. В этой версии убрали таймлайн, порезали дополнительные настройки и отдельные конфигурации и настройки аудио. Многие пользователи отказались от обновлённого интерфейса именно из-за отсутствия таймлайна, только вам решать, какая версия вам подходит. Пометка: приложение работает на операционных системах не старше WindowsVista.
Интерфейс
Как работать с программой Movie Maker мы разберёмся чуть позже, а пока пройдёмся по элементам интерфейса. Рассматривать мы будем классический интерфейс, и все инструкции будут основываться на нём. В live версии монтаж происходит похожим образом, но отличия есть, и весомые. Пойдём по порядку, скажем о каждом модуле интерфейса отдельно пару слов.
ВАЖНО. В случае если вы пользуетесь программой с английским интерфейсом, но не очень разбираетесь в языке, то установите русификатор или используйте предоставленные скриншоты, чтобы ориентироваться.
Главное меню
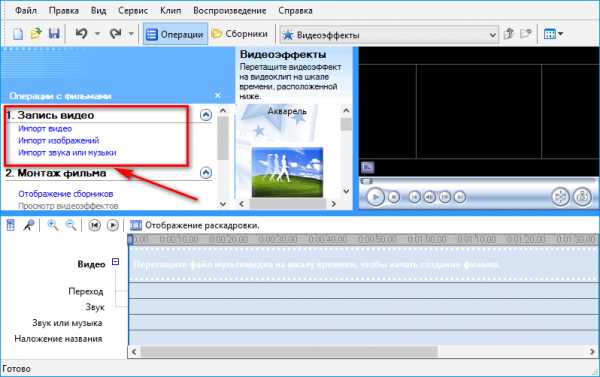
Окно программы
Тут всё просто – обычная панель главного меню, как и у любой другой программы Видновс. «Файл», «Правка», «Вид», «Сервис», «Клип», «Воспроизведение», «Справка» — всё это альтернативные способы взаимодействия с проектом, причём не самые удобные. Долго останавливаться здесь не будем и перейдём к следующему пункту.
Панель инструментов
Пройдёмся по всем кнопкам по порядку, слева направо.
- Создание проекта.
- Открытие проекта.
- Сохранение проекта.
- Действие назад.
- Действие вперёд.
- Настройка отображения панели задач.
- Настройка отображения панели сборников.
- Выпадающий список с возможностью переключения между видеопереходами, видеоэффектами и сборниками (импортированными файлами).
- Дополнительные кнопки навигации списку.
- Настройка вида отображения выбранных элементов.
Переходим к самому используемому элементу, который придаёт программе невероятную удобность и простоту в использовании.
Панель задач
С помощью этой панели мы будем добавлять новые файлы в проект, видеоэффекты и переходы. Она не является единственным способом производить такие действия, но её гораздо легче и проще использовать, чем искать эти функции в главном меню или на панели инструментов.

Импорт файлов
Пункты говорят сами за себя, просто перечислим их и скажем пару слов о каждом.
- Импорт видео
- Импорт изображений
- Импорт звука или музыки
Импорт означает копирование файла с внешнего носителя вашего компьютера в проект программы. Как мы видим, можно выбрать нужное видео или изображения и добавить к ним музыку. После импорта все выбранные файлы будут добавлены на окно сборников, где мы сможем работать с ними далее.
- Отображение сборников
- Просмотр видеоэффектов
- Просмотр видеопереходов
По сути, это аналог выпадающему списку на панели инструментов, который перебрасывает на окна с видеопереходами, видеоэффектами и сборниками.
- Создание названий и титров
- Создание автофильма
Интересные функции, которые добавляют красоты и удобства соответственно. Для небольшого домашнего клипа совсем не будет лишним добавить название фильма в начале и титры в конце, такие мелочи и делают клип интересным и качественным. Функция «Создания автофильма» загружает все импортированные файлы на видео- и аудиодорожки по порядку. Функция подойдёт, если вы загружали файлы в нужном порядке или их очерёдность не важна.
- Сохранение на компьютере
- Отправка на цифровую видеокамеру
Обычные функции сохранения и визуализации проекта.
Окно проекта
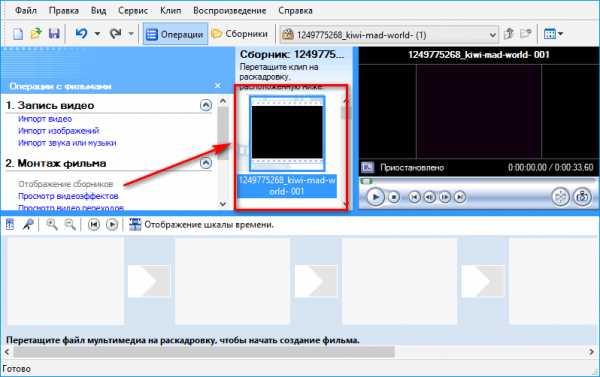
Окно проекта
Здесь отображаются все загруженные файлы, видеоэффекты или видеоперехода на выбор. Переключение через панель инструментов или панель задач.
Встроенный проигрыватель
Всё как в обычно проигрывателе, очень удобная функция для предпросмотра. Можно перематывать, ставить на паузу и проигрывать, все действия привязаны к положению ползунка на таймлайне, о чём поговорим далее.
Нижняя панель
Нижняя панель может работать в двух режимах— раскадровки и шкалы времени.
Режим раскадровки удобен при добавлении переходов и видеоэффектов. Шкала времени позволяет с большой точностью обрезать и удлинять фрагменты видео, что крайне необходимо при монтаже.
Процесс монтажа
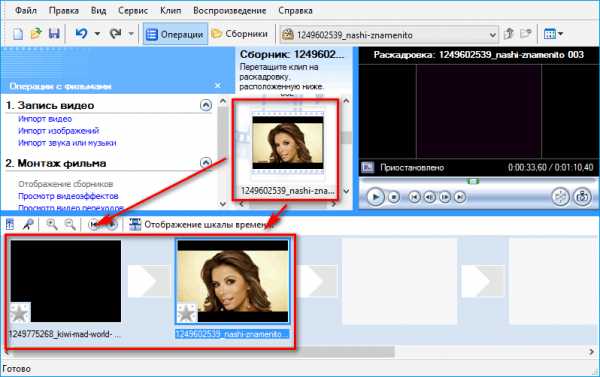
Монтаж
Как же работать в Муви Мейкер? Для начала, необходимо открыть программу, находится она во «все программы» меню Пуска. После запуска определяемся с идеей проекта и переносим все нужные элементы в сборники с помощью модуля импорта на панели задач. После этого перемещаем элементы в нужной последовательности на таймлайн, регулируем длительность каждого и при желании добавляем различные эффекты между кадрами или элементами. Чтобы добавить изображение, видео или звук, достаточно «схватить» объект в окне проекта и перетащить его на нижнюю панель. Чтобы удлинить или укоротить объект, нужно «схватиться» за один из краёв фрагмента и потянуть в нужную сторону. После всех манипуляций со склейкой, обрезкой и добавлением эффектов, неплохо было бы добавить титров, все нужные кнопки находятся на панели задач, нужно лишь следовать указаниям мастера. Сохраняем проект или визуализируем его в готовый продукт.
Заключение
Итак, мы разобрались с интерфейсом программы Виндовс Муви Мейкер, как пользоваться ей — мы тоже поняли, осталось лишь набраться опыта, а для этого необходима практика. Как можно чаще пользуйтесь возможностями приложения, и со временем на монтаж несложного видео у вас будет уходить несколько минут.
nastroyvse.ru
Монтаж видео в Movie Maker
Программа Windows Movie Maker предназначена для монтажа и обработки видеоклипов. Несмотря на простой функционал, необходимо все же немного разобраться в том, как монтировать правильно.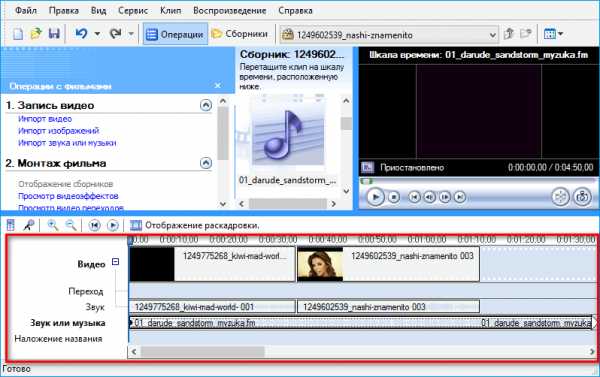
Как начать создание видео в Windows Movie Maker
Первым делом следует скачать бесплатный программный пак от Майкрософт – Windows Essentials. В нем вы найдете нужный редактор видео и прочие утилиты. По умолчанию WWM установлен на Виндовс XP и Виста, но на других версиях придется скачивать его отдельно.
Теперь откройте Виндовс Муви Мейкер. Его можно найти через «Пуск», написав полное название или введя слово «Киностудия», если у вас Windows 7 и выше.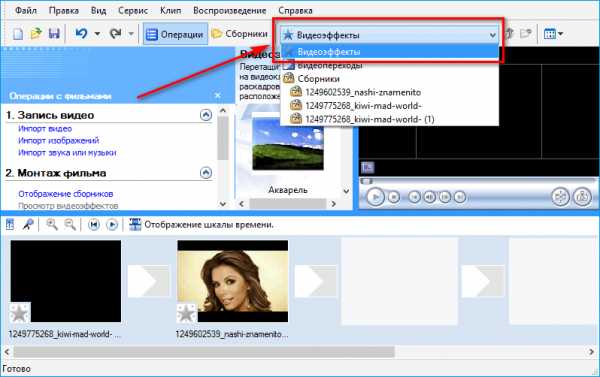
Остается ознакомиться с интерфейсом программы, что начать монтаж видео в Windows Movie Maker. Пользователю доступны различные вкладки в верхнем меню, каждая из которых предоставляет некоторые функции.
Создание фильма в Windows Movie Maker
Когда предварительная подготовка будет выполнена, необходимо подготовить файлы и подумать над тем, как будет выглядеть конечный проект. После этого можно приступать к монтажу.
Шаг 1: добавление файлов
Сначала необходимо внести в программу все файлы, которые будут использованы.
Выберите вкладку «Запись видео» и выберите, что добавить – аудио, фото или видел. В открывшейся папке выберите нужные файлы. Также можно добавить их в программу, просто перетянув в окно программы.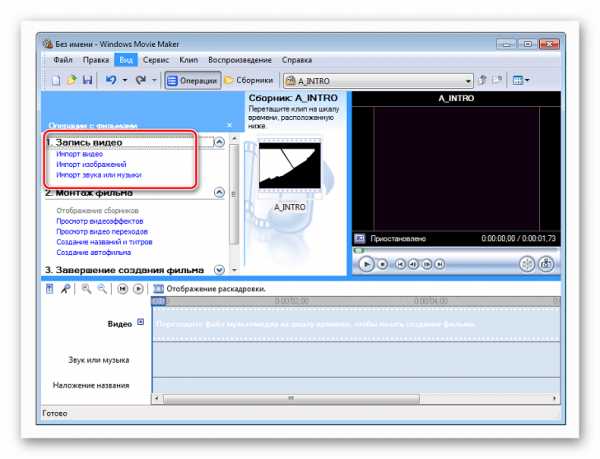
Шаг 2: выбор очередности файлов.
Расставьте элементы клипа в необходимой последовательности. Когда вы добавите несколько кадров в проект, понадобится перетянуть их на раскадровку друг за другом по задумке.
Это особенно важно, если вам нужно добавить часть клипа в проект позже, но поместить его необходимо по центру, а не в начале или в конце. Если не знаете, как расположить – используйте шаблоны для видеомонтажа в Муви Мейкер.
Шаг 3: редактирование используемых фрагментов
Выделите некоторую часть клипа, нажав на нее, затем перейдите в раздел «Правка». Поместите указатель мыши там, где необходимо обрезать запись. Можно установить начальную и крайнюю точку или просто разрезать видеоролик.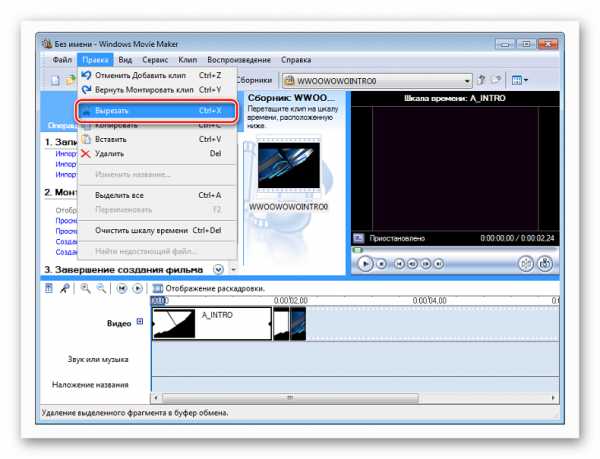
Шаг 4: добавление видео-переходов
Выделите первый фрагмент и перейдите к разделу «монтаж фильма». Вы заметите видеоэффекты, которые будут выполняться в начале данного отрывка. Чтобы добавить эффект между разными эпизодами, выберите следующий отрывок и перенесите нужный эффект на него.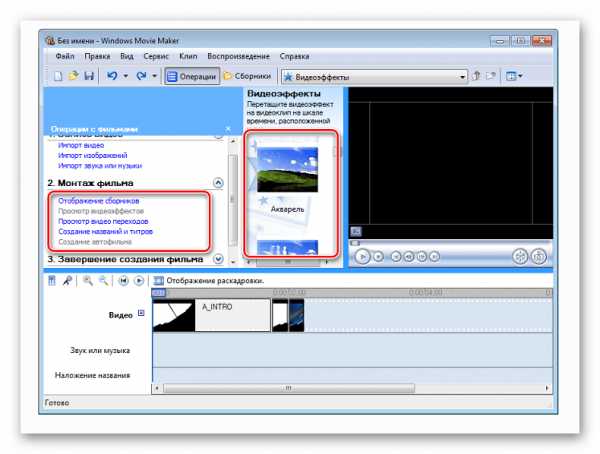
Шаг 5: вставка звуковой дорожки
Перейдите во вкладку «Операции с файлами». Если необходимо вставить речь, то ее сначала нужно записать, а затем вставить. Если имеется микрофон, можно записать своим голосом. Для добавления аудио, выберите «Импорт звука или музыки». Можно скачать ее из интернета или выбрать на ПК.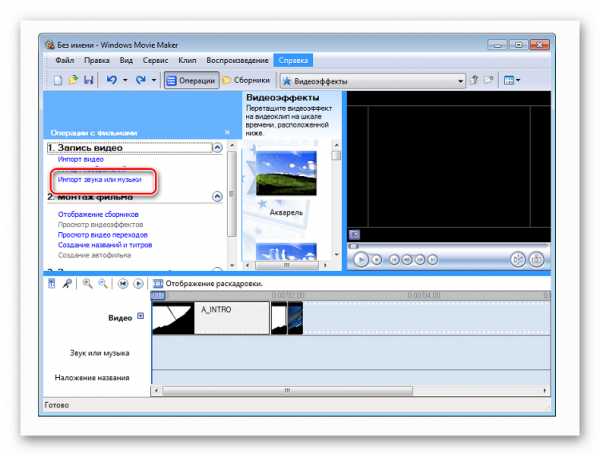
Шаг 6: добавление титров в начале
Можно вставить любой текст в начале каждого отрывка. Особенно полезно это в случае создания презентации. Перейдите во вкладку «Монтаж видео» и щелкните «Созданий названий и титров». Откроется отдельный раздел «Форматирования», там можно настроить цвет и шрифт текста.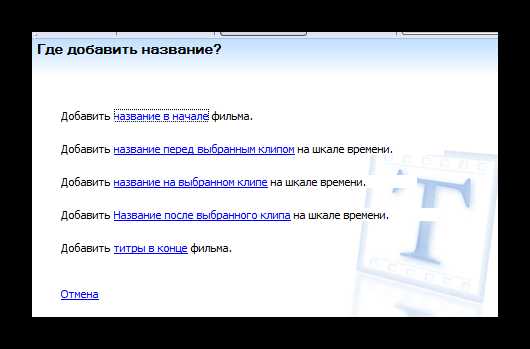
Шаг 7: вставка титров в конце
Остается лишь добавить финальные титры. В то же разделе снова щелкните «Создание названий и титров». В новой вкладке создайте несколько карт с титрами и добавьте анимации.
Все перечисленные функции доступны в Windows Movie Maker.
movie-maker-apps.ru
Windows Movie Maker – как пользоваться. Инструкция к Windows Movie Maker
Создание интересных и качественных видеороликов требует долгого обучения навыкам монтажа и хорошей усидчивости, однако отдав предпочтение простым программам, вы сэкономите массу времени. Программа Windows Movie Maker предназначена для новичков в сфере обработки видео, здесь вы легко сможете накладывать на ролики музыку, применять эффекты, вставлять собственные презентации, иллюстрации и надписи. Попробуйте создать свой первый проект для друзей или коллег, эффектно оформив ваши фотографии и короткие видео в один файл. Учтите, что данная программа подходит только для операционной системы Windows, о чем можно догадаться из её названия. Для других ОС вы можете подобрать различные похожие редакторы.
1
Скачивание и установка Windows Movie Maker
- Свежую версию редактора вы сможете скачать по ссылке http://soft.mydiv.net. Вам нужно лишь выбрать вашу версию Windows: от Vista до десятой.
- Нажмите на кнопку “Скачать”.
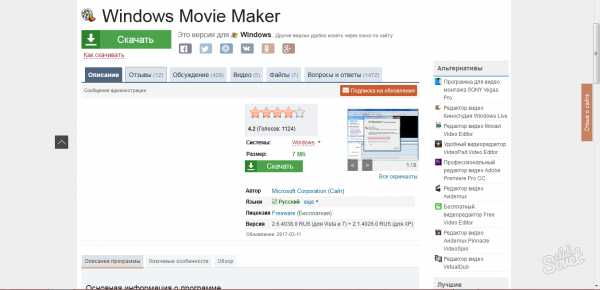
- При установке Windows Movie Maker вам нужно согласиться с лицензионным соглашением, выбрать директорию установки и разрешить программе доступ к мультимедиа.
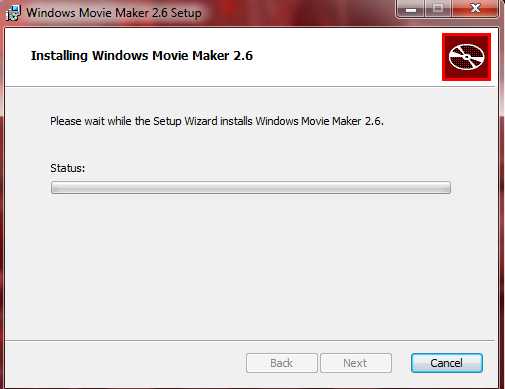
- Если вы скачиваете более раннюю версию программы, то ярлык на рабочем столе не появится, так как этого не предусмотрено. Вы можете сделать его самостоятельно либо просто откройте Пуск и запустите Windows Movie Maker оттуда.
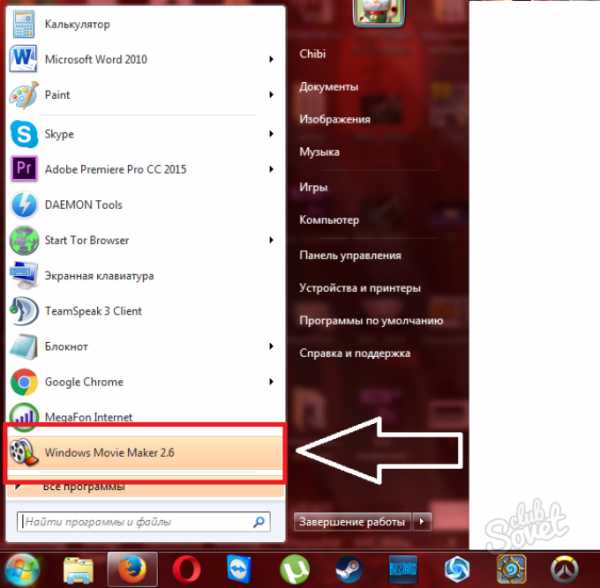
- Теперь вы окажетесь в главном окне программы, где и будет происходить вся работа.
- Установка и скачивание данного софта не вызовет затруднений у неопытных пользователей, что является большим плюсом для новичков в сфере монтажа.
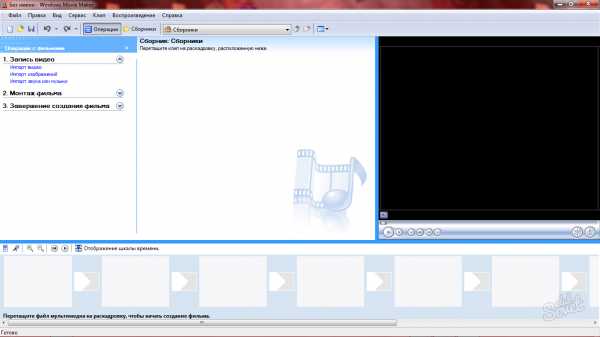
2
Загрузка файлов в Windows Movie Maker и работа с дорожками
Для начала стоит разобраться, как элементы будущего видео можно загрузить в редактор. Для этого у вас есть два пути:
- Просто перетащить их в самую нижнюю панель.
- Открыть вкладку “Запись видео” и нажать на соответствующую строку: импорт видео, изображений или аудио.
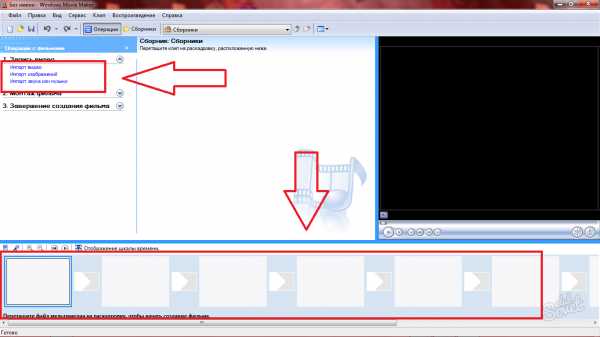
Воспользовавшись любым из этих способов, вы получите небольшой список из нужных файлов в окне “Сборник”. Здесь будут находиться все исходники в своем начальном виде не затронутые редактурой.
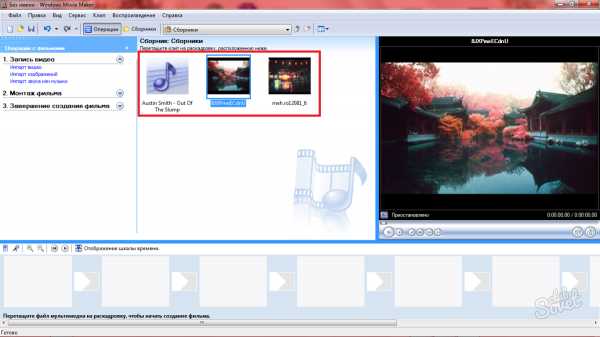
- Теперь вам нужно перевести поле “Раскадровка” в шкалу времени, чтобы начать обучение работы с дорожками, так как именно они вам встретятся в более профессиональном софте. Нажмите на кнопку “Отображать шкалу времени” внизу.
- Просто перетаскивайте файлы вниз, чтобы начать их склеивать и задавать нужный размер.
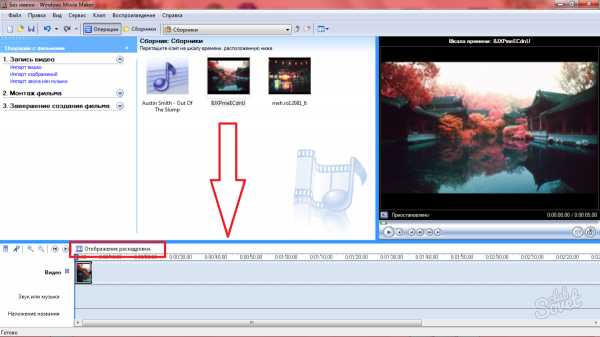
- Заметьте, что в этой программе всего три дорожки: аудио, видео, название. Соответственно, музыка будет отображаться в “Аудио”, изображения и видео в “Видео” и так далее.
- Чтобы изменить длительность отдельно взятого элемента, вам просто нужно потянуть за его край на шкале времени. Также можно и перемещать их курсором.
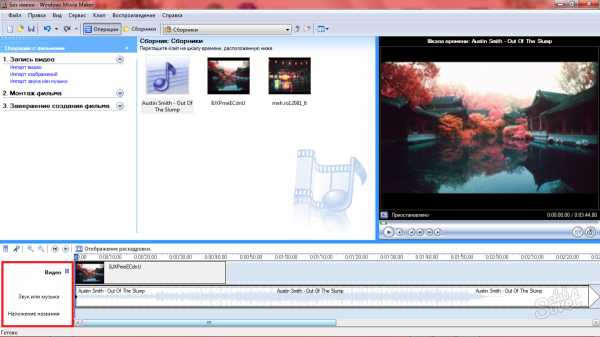
3
Как применять эффекты в Windows Movie Maker
- Когда вы расставили на дорожках все элементы, задали им нужную длину и наложили аудио, можно задуматься и о переходах, эффектах и других возможностях программы.
- Откройте вкладку “Монтаж видео”. Здесь вы найдете ряд ссылок: видеоэффекты, переходы, титры и создание автофильма. Посмотрите на каждый этап отдельно.
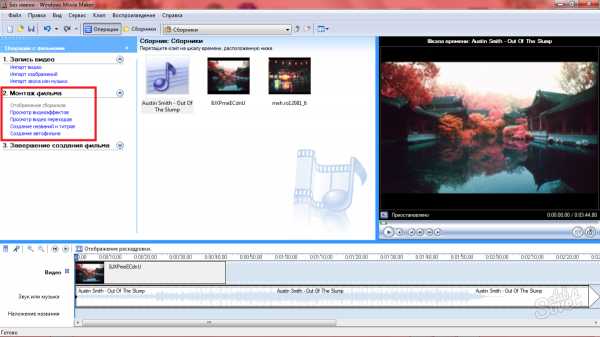
- Например, вы можете нажать на раздел “Просмотр видеоэффектов” и применить любой из них к своему видео целиком, либо к отдельным его частям.
- Нужно взять эффект и перетянуть его на элемент в дорожке.
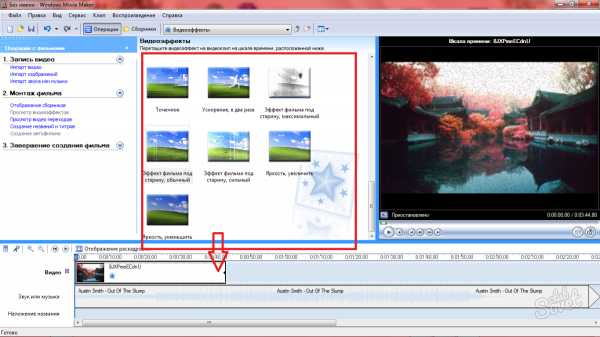
- Если эффект вам не понравился, то просто нажмите комбинацию CTRL + Z на клавиатуре.
- Точно так же происходит и с переходами: их нужно перетягивать вниз. Эта опция позволит настроить стыки элементов для их более плавного соединения.
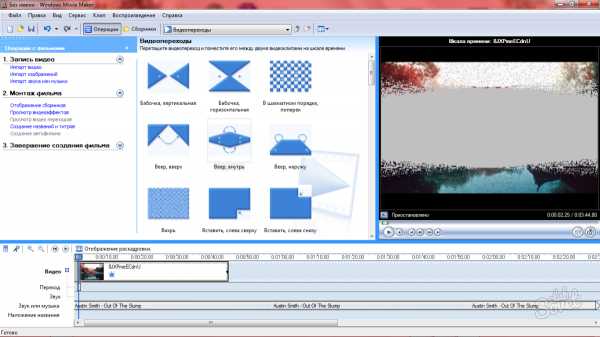
4
Как сделать титры в Windows Movie Maker
- В том же разделе вы найдете ссылку “Создание названий и титров”. Она вам понадобится для надписей.
- Нажмите на неё и вы окажетесь в разделе с выбором места появления титров. Например, их можно вставить в самом начале, в середине, до указанного элемента или после. Выберите нужную позицию.
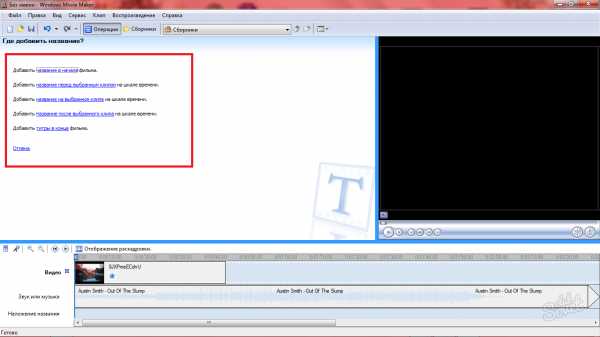
- Теперь введите текст в специальном окне, чтобы отредактировать шрифт, нажмите на ссылку “Изменить цвет и шрифт текста”.
- Вам будут доступны настройки наклона, жирности, цвета и шрифта.
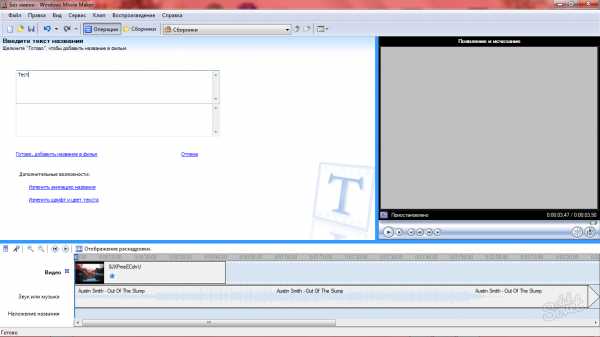
- Если нажать на опцию “Изменить анимацию названия”, то вы увидите длинный список со всеми возможными анимациями шрифта, она может крутиться, растворяться, превращаться в пазл и так далее.
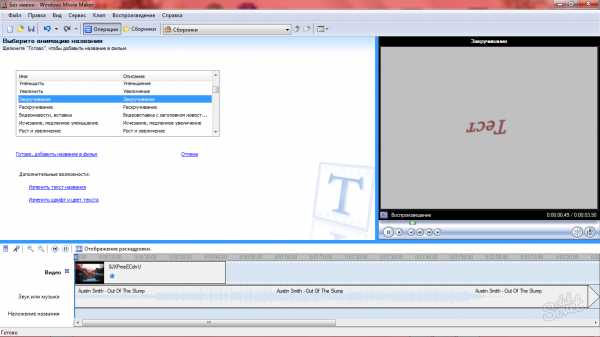
- После настройки титров, измените их длительность, потянув за элемент на дорожке.
- Теперь вы знаете, как монтировать простейшие видео с помощью основных параметров Windows Movie Maker.
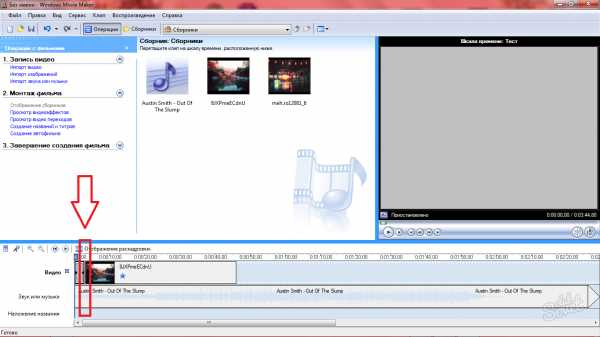
5
Сохранение видео в Windows Movie Maker
- Откройте раздел “Завершение создания фильма”. Здесь есть два подраздела: сохранение видео на компьютер и на вашу цифровую камеру. Выберите пункт “Сохранение на компьютере”.
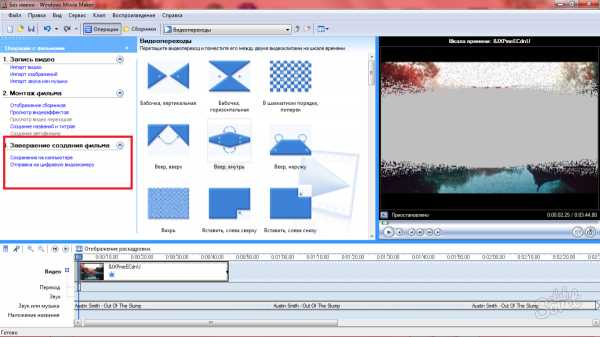
- Выберите папку сохранения и назовите своё видео.
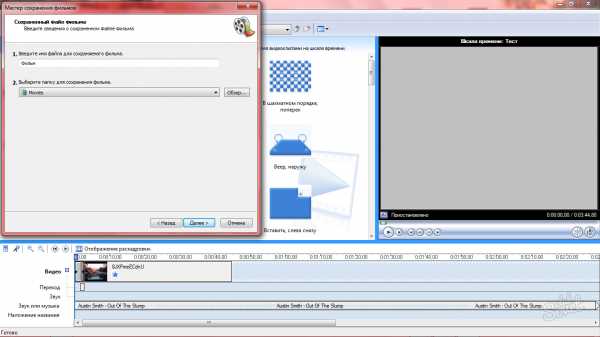
- Пометьте галочкой пункт “Наилучшее качество воспроизведения”. Сохранение начнется мгновенно и продлится всего пару секунд.
- Windows Movie Maker является простейшей и в то же время удобной программой для склейки видео и изображений.
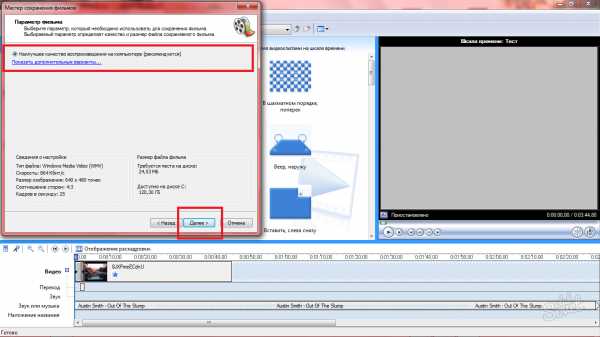
sovetclub.ru
Как пользоваться Movie Maker?
Для новичков, решивших обработать цифровое видео или создать видеопроект, создана программа windows movie maker, которая является стандартной, поэтому не придется её искать, скачивать и устанавливать. С её помощью можно создать спецэффекты, разбить видеофайл на эпизоды и создать полный фильм. И несмотря на многочисленные вопросы о том, как пользоваться Movie maker, все достаточно просто. И обычно в познании всех возможностей данного редактора используют метод проб и ошибок, но это займет некоторое время, которого иногда не так уж много. Поэтому в этой статье, мы раскроем все основные преимущества этой программы, тем самым сохраним ваше время и убережем вас от ошибок.
Основные функции
- Раскадровка
Её можно увидеть внизу на дорожке добавляемых вами клипов. Она позволяет вернуться к той или иной части создаваемого вами фильма и изменить на ней надписи или спецэффекты. Если это готовый видеоролик, то программа сама разобьет его на части, где после вы сможете добавить переходы, спецэффекты и необходимые на ваше усмотрение надписи.
- Шкала времени
Здесь можно увеличить или уменьшить продолжительность по времени той или иной части фильма. Это очень полезная функция, так как часто нужно вложиться в определенное время, которое будет занимать весь фильм.
- Аудио
Предполагает изменение звуковой записи или комментария в различных частях создаваемого проекта. Также можно выбрать надпись «Выключить динамики», если вам необходимо убрать какие-либо имеющиеся звуки на готовом фильме.
- Видео
Позволяет увидеть каждую часть со спецэффектом и соответственно при необходимости изменить его.
Создание видеопроекта
Говоря о программе windows Movie maker, как пользоваться всеми её представленными функциями по очередности, мы раскроем далее. Ведь создание подобного проекта предполагает поэтапное выполнение определенных задач.
- Для того чтобы запустить программу, нужно зайти на рабочем столе в «Пуск», где из всех перечисленных программ уже установленных на компьютере, выбрать windows movie maker и запустить е
elhow.ru
Муви Мейкер
Тем пользователям, которые ищут простой и одновременно функциональный редактор видеофайлов, можно с уверенностью порекомендовать Movie Maker. С тех самых пор, как компания Microsoft, включила его в стандартный набор программ для операционных систем Windows, лучшего, чем это программное обеспечение, в бесплатном доступе не появилось. Правда, после выпуска Vista разработчики решили отойти от привычного названия муви мейкера, переименовав его в «Киностудия». Функционал при этом остался тем же, а интерфейс преобразился настолько, что работать с ним стало слегка неудобно.
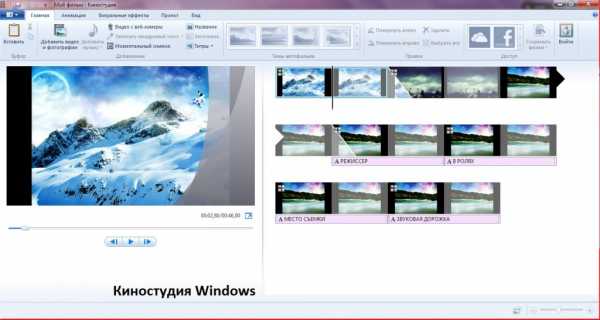
Именно поэтому среди поклонников Windows 7 / 8 оказалось немало тех, кто отдают предпочтение привычной для пользования программе Movie Maker. Что тут скажешь? Достоинств у нее предостаточно!
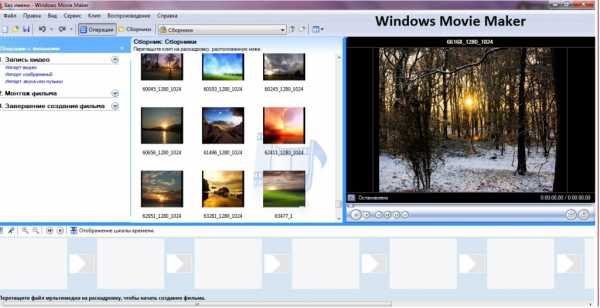
Арсенал возможностей Муви Мейкера
Особенностью Windows Movie Maker является то, что он позволяет в считаные минуты создать полноценный фильм (видеоролик) с титрами, субтитрами, графическими эффектами, заставками и музыкальным или голосовым сопровождением. При этом с помощью такой программы можно с легкостью отредактировать видеофрагмент или изображение, записать музыку к фильму, обрезать аудиофайл, а затем вмонтировать его в ролик.
К тому же для работы с ним в Windows не нужно скачивать дополнительно никаких кодеков или других программных фишек: весь функционал залит уже в сам Movie Maker. Еще один его неоспоримый плюс в том, что программа позволяет сделать выбор:
- сохранить готовый видеоролик в формате WMV на компьютере;
- сразу после создания перенести видео-презентацию на DV-камеру, используя системные ресурсы Windows.

Кроме того, не потребуются в процессе создания видео через Movie Maker словари и переводчики. Дело в том, что интерфейс программы полностью русскоязычный, так что смело можете отказываться от курсов английского, если планируете с ней поработать. При желании проявить свои навыки полиглота можно будет в справочном разделе муви мейкера. Ответы на часто задаваемые вопросы в нем можно отыскать и на французском, и на английском, и на немецком языке.
Краткое руководство для пользователей
Что же представляет собой работа над созданием фильма в Виндовс Муви Мейкере? Как уже говорилось, ничего сложного. Для Windows инструкция может выглядеть так:
1. Создаем название
Для этого переходим в раздел «Сервис», кликнуть в нем пункт «Название и титры» и выбрать подходящий вариант из предложенных:
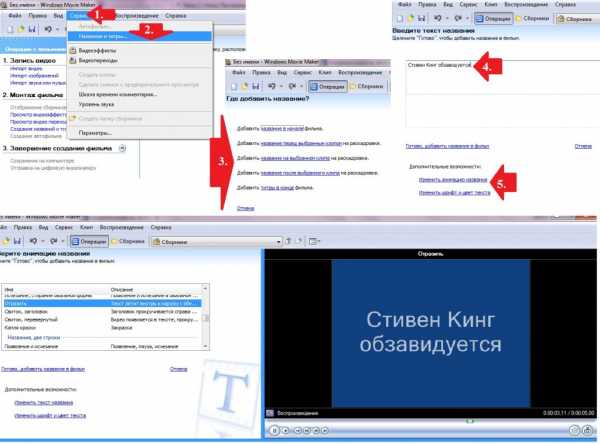
2. Добавляем изображения / музыку / видео
В этом случае выбираем в меню слева соответствующий пункт в разделе «Запись видео», подыскиваем папку с подходящими для нас файлами и копируем их из Windows в наш проект Movie Maker. Хитрость здесь в том, что выбрать можно не один, а сразу несколько медиа-файлов. В этом случае в помощь нам будет Ctrl, если требуется добавить парочку фотографий / видеофрагментов / аудио из сотни других, или сочетание Ctrl и A, если хочется импортировать все содержимое папки.
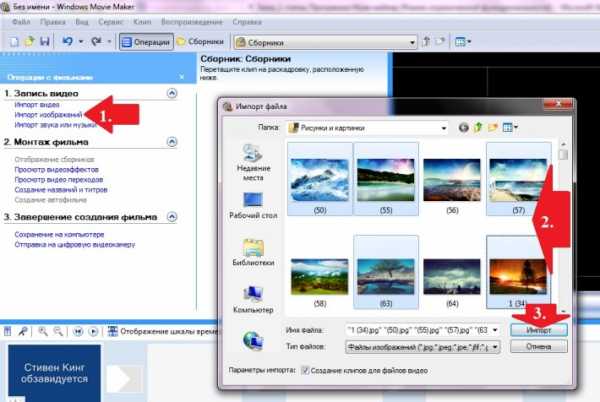
3. Монтируем фильм
Имея основу для видеоролика, можно смело приступать к его созданию. Для этого перетягиваем в нижнюю полосу фотографии и видеофайлы в том порядке, в каком нам хотелось бы видеть их в своем видео и выбираем для них соответствующий эффект из раздела «Монтаж фильма»:
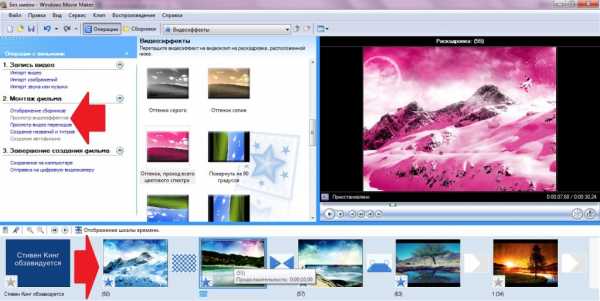
После этого перетягиваем подходящий аудиофайл в ту же часть редактора. При желании его можно обрезать. Для этого достаточно будет перетянуть рычажок в нужную сторону. При этом добавить и соответственно обрезать можно не одну, а несколько музыкальных дорожек.
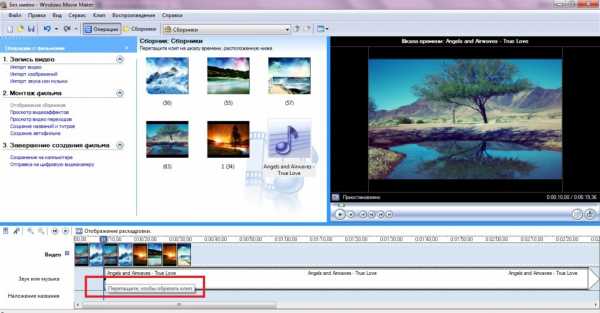
Кроме того, можно выбрать и создание автофильма. В таком случае программка сама наложит эффекты, переходы, скомбинировав между собой видео, аудио и фото.
4. Сохраняем фильм
Дабы сохранить готовый киношедевр, достаточно будет выбрать подходящий вариант в разделе «Завершение создания фильма».
Таким образом, сделать красочную презентацию, рекламный видеоролик или настоящий фильм своими руками очень просто. Для этого достаточно установить на свой компьютер такую бесплатную программу, как Movie Maker, и в нужный момент воспользоваться всеми ее преимуществами. А их, как вы сами уже успели заметить, выше крыши.
windowstune.ru