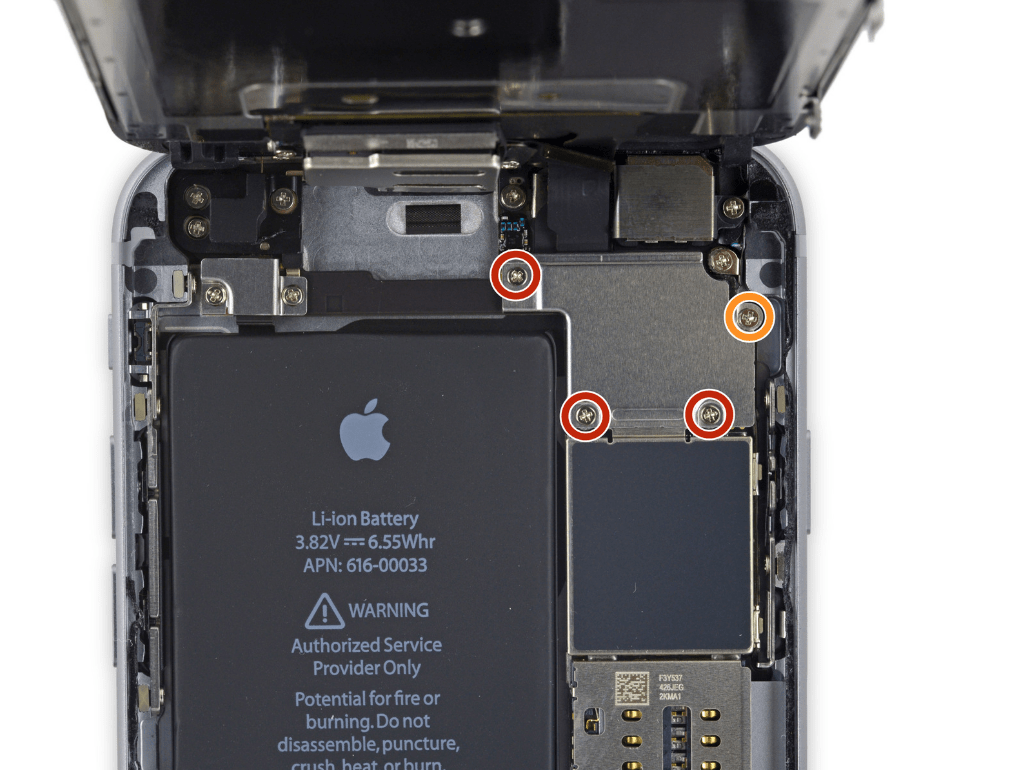Как заменить дисплей на iPhone 6 в домашних условиях?
Владельцы известных яблочных смартфонов, как и пользователи других марок, сталкиваются с поломкой экрана. Ведь несмотря на свою дороговизну, хрупкость телефонов все равно остается минусом сенсорных сотовых. Замена экрана остается самой востребованной услугой в телефонных мастерских. Но есть и те, кто совсем не боится открыть крышку и залезть внутрь для починки. Поэтому именно для таких домашних мастеров представлено пошаговое руководство, как поменять дисплей на iPhone6 самостоятельно.
Почему приходится менять экран:
- телефон упал и экран был разбит;
- попадание воды или влаги внутрь смартфона;
- на дисплее появились царапины и многое другое.
Конечно, можно отдать любимый гаджет в сервисный центр. Но здесь есть некоторые минусы. Во-первых, занимает это довольно много времени. Иногда такие ремонты могут длиться от нескольких недель до месяцев. К тому же стоимость такой замены чаще всего будет очень высока.
Подготовка и подбор инструментов
Если вы все же собрались производить ремонт в домашних условиях, то следующий детальный «мануал» именно для вас. Перед тем, как приступить к работе, вы должны реально оценивать свои возможности. Ведь если вы недостаточно компетентны в данном вопросе, то можете причинить непоправимый вред своими действиями. Но все же все рекомендации понятны и при должном внимании и осторожности у вас получится отремонтировать ваш Айфон 6.
Внимание: приступив к ремонту в домашних условиях ваша официальная гарантия от производителя аннулируется.
Для работы вам понадобится специальный инструментарий:
- отвертка с крестообразным концом;
- вакуумная присоска;
- особая звездообразная отвертка;
- пластиковая или деревянная палочка, чтобы работать со шлейфом.

Все вышеперечисленные инструменты продаются как наборами, так и по отдельности. Так что приобрести их для ремонта Айфон 6 не составит труда.
Пошаговая инструкция
Когда все готово, осталось узнать, как заменить дисплей на iPhone6 используя детальную инструкцию.
Первым делом следует полностью выключить Айфон 6. Данное действие обязательно, потому что следует предотвратить удар тока, который может возникнуть в процессе работы. Дело в том, что даже самый незначительный удар может навредить элементам смартфона и повлиять на их функционирование.
Начинайте аккуратно отвинчивать панель телефона с фронтальной стороны. Здесь требуется использование звездообразной отвертки. Поочередно открутите винтики- Pentalobe (2 шт.). Они размещены возле разъема-Lightning.
Возьмите вакуумную присоску. Осторожно работайте с ней и с ее помощью отсоедините дисплейный модуль от самого корпуса. Следите за тем, чтобы не повредить ни один из шлейфов, которые соединяют две части устройства.
Далее черед крестообразной отвертки. Используя ее отсоедините винтики, которые держат металлические пластинки. Они необходимы для защиты каждого шлейфа. Удалите пластинку со своего места.
Возьмите палочку из пластика или дерева и соблюдая осторожность и аккуратность поднимите каждый шлейф. Таким образом, вы сможете разъединить фронтальную панель и корпус гаджета.
Теперь следует приступить к отвинчиванию винтиков, которые держат защиту шлейфа для камеры и динамиков. Здесь тоже пригодится деревянная или пластиковая палочка. С ее помощью необходимо убрать шлейф и открепить комплектующие.
Теперь очередь Home кнопки на Айфон 6. Ее также требуется отсоединить. Выкрутите винтики, которые держат пластинку из металла. А уже палочкой поднимите механизм для открепления шлейфа.
Убрав домашнюю кнопку вам откроются винтики (2 шт.). Они и держат экран. Открутив их, вы сможете снять экран.
Далее происходит непосредственная замена старого экрана на новый. После того, как дисплейный модуль установлен на свое место, происходит аналогичное следование инструкции с последнего шага к первому.
После того, как дисплейный модуль установлен на свое место, происходит аналогичное следование инструкции с последнего шага к первому.
У вас останется работоспособный Айфон 6, если вы четко выполнили все шаги и были предельно осторожными. Как видите замена экрана – не такое сложное дело, как кажется на первый взгляд. В Интернете можно найти множество практических видео и детальных фото, с которыми замена пройдет более уверенно. В целом процесс замены экрана занимает в среднем около полу часа.
Для замены лучше использовать оригинальные детали. Срок их службы в разы превосходит аналоги. К тому же на них распространяется гарантия.
Главное, не забывать, что ваши действия могут нанести вред вашему смартфону. Поэтому если уверенности маловато, то все же лучше обратиться к профессиональным мастерам. Конечно, придется выложить за это деньги. Зато нервы ваши будут в спокойствии, а смартфон в надежности.
Как поменять дисплей на iPhone 6s
Замена дисплея на iPhone 6s — процесс далеко не самый простой. Однако при наличии нужных инструментов и четкому следованию инструкции по разбору смартфона, поменять дисплей на iPhone 6s под силу многим. Полный список необходимых инструментов и подробное описание разбора устройства доступны в этом материале.
Сложность: высокая.
Требуется времени: 30-60 минут.
Что понадобится
- Крестовидные (1,2 мм, 1,7 мм, 2,2 мм, 2,8 мм, 2,9 мм) и пятигранная 3,4 мм (Pentalobe) отвертки.
- Диэлектрическая лопатка (Spudger).
- Присоска.
- Пинцет.
- Пластиковый инструмент.
- iOpener (или альтернатива, например, электрическая грелка).
- Новая дисплейная панель для iPhone 6s.
Как поменять дисплей на iPhone 6s
Шаг 1. Открутите два 3,4 мм винта-звездочки возле разъема Lightning.
Шаг 2. Плотно закрепите присоску на левом нижнем углу экрана смартфона. Важно! Ни в коем случае не крепите присоску над кнопкой Домой, как при разборе большинства других моделей iPhone.
Шаг 3. Придерживая корпус устройства, начните тянуть за присоску вверх, пока между основной частью корпуса и передней панелью не появится небольшой зазор, примерно как на изображении снизу. Важно! Тянуть необходимо медленно, не допуская никаких резких движений. В ином случае вы можете повредить шлейфы.
Шаг 4. Вставьте плоский край диэлектрической лопатки в промежуток в левом нижнем углу, между корпусом и дисплеем. Начинать разбор iPhone 6s с этого места наиболее безопасно.
Шаг 5. Медленно разверните лопатку на 90° для того, чтобы расширить промежуток между корпусом смартфона и лицевой панелью.
Шаг 6. Разместите плоский конец диэлектрической лопатки в промежуток между корпусом и экраном снизу на левой грани устройства. Медленно проведите лопаткой до верхнего угла для освобождения зажимов и снятия клея.
Шаг 7. Выполните такую же операцию сперва на нижней грани смартфона.
А затем на правой грани.
Шаг 8. Несильно (до 90°) поднимите лицевую панель при помощи присоски для удаления оставшегося клея. После этого присоску можно снять.
Шаг 9. Раскройте корпус смартфона на 90°. Рекомендуется прислонить (а лучше закрепить резинкой) переднюю часть к чему-нибудь, например, к упаковке от iPhone. Таким образом вы обеспечите себе наиболее удобный доступ к компонентам устройства для дальнейшего разбора.
Шаг 10. Удалите винты, крепящие держатель шлейфа аккумулятора:
- 2,9 мм винт.
- 2,2 мм винт.
Шаг 11. Извлеките держатель с помощью пинцета.
Шаг 12. Пластиковым инструментом или острым концом диэлектрической лопатки отсоедините шлейф аккумулятора.
Шаг 13. Удалите следующие винты, которые крепят держатель шлейфов LCD:
- 1,2 мм винты.
- 2,8 мм винт.
Шаг 14. Извлеките держатель.
Шаг 15. Отсоедините шлейф камеры FaceTime.
Шаг 16. Отсоедините шлейф сенсорного дисплея. Важно! Во время подключения шлейфа при сборке смартфона, не нажимайте на центральную часть шлейфа, поскольку это может привести к необратимому повреждению цифрового преобразователя. Подключать следует сперва нажав на один край шлейфа, а после на противоположный.
Подключать следует сперва нажав на один край шлейфа, а после на противоположный.
Шаг 17. Отсоедините шлейф передачи данных.
Шаг 18. Вы полностью отсоединили переднюю панель от остальной части корпуса. Продолжаем работать с лицевой панелью.
Шаг 19. Открутите три 1,7 мм винта, которые крепят держатель кнопки Домой.
Шаг 20. Поднимите нижний край держателя чтобы извлечь его из крепления (небольшой колышек справа), а после извлеките держатель.
Шаг 21. При помощи диэлектрической лопатки отсоедините шлейф кнопки Домой на задней стороне передней панели.
Шаг 22. Подготовьте iOpener (либо альтернативу, например, электрогрелку) и положите его на край передней панели для того, чтобы размягчить клей, на котором крепится кнопка Домой.
Шаг 23. Переверните переднюю панель и при помощи пластикового инструмента отделите кнопку Домой от корпуса.
Шаг 24. Осторожно нажмите на кнопку Домой с тыльной стороны для отделения ее от корпуса.
Шаг 25. Используя заостренный кончик диэлектрической лопатки открепите шлейф кнопки от задней части дисплейной панели.
Шаг 26. Извлеките кнопку Домой.
Шаг 27. Установите кнопку Домой в новую дисплейную панель и проведите обратную сборку iPhone 6s.
Смотрите также:
Поделиться ссылкой
Поставьте 5 звезд внизу статьи, если нравится эта тема. Подписывайтесь на нас Telegram, ВКонтакте, Instagram, Facebook, Twitter, YouTube.
Загрузка…
меняем дисплей. Инструкция по ремонту
В статье вы найдете подробную инструкцию, как заменить разбитый дисплей на iPhone 6S. Для замены лучше всего использовать запчасти и инструменты от сертифицированных поставщиков Apple.
Подготовка: инструменты и новый дисплей
Меняем дисплей на iPhone 6SДля замены дисплея вам понадобится как сам новый экран, так и набор специальных инструментов. К числу необходимых инструментов относятся две отвертки, присоска, а также пластиковый медиатор.
Дисплей, как и набор инструментов, можно приобрести у фирменных поставщиков запчастей для ремонта Apple — заказать по интернету или поинтересоваться наличием магазинов в вашем городе. В зависимости от вашей модели следует выбрать соответствующий набор для ремонта: iPhone 6S Black, iPhone 6S White, iPhone 6S Plus Black, iPhone 6S Plus White.
Кроме того, понадобится строительный фен, хотя вполне подойдет и обычный, используемый для сушки волос. Дисплей приклеен к корпусу и может быть легко извлечен только после прогрева места клеевого соединения.
Шаг 1: отсоединяем дисплей
Отсоединяем дисплей от iPhone 6S- Выключите iPhone 6S. В противном случае дело может дойти до короткого замыкания.
- Теперь осторожно прогрейте края смартфона с помощью строительного фена или обычного фена для волос. Нагревать нужно слегка, чтобы устройство было чуть теплым. Внимательно следите за соблюдением необходимого расстояния между нагревательным прибором и смартфоном, чтобы избежать повреждений.
- Открутите два винтика, расположенные на нижней стороне возле разъема для зарядки, поместите присоску на экран рядом с кнопкой «Home» и возьмите в руки пластиковый медиатор.
- Вставьте медиатор под кнопкой «Home» между дисплеем и корпусом. Для этого потяните с небольшим усилием за присоску.
- Двигайте медиатором по периметру смартфона до тех пор, пока дисплей не отделится от корпуса. При этом вставляйте медиатор в устройство лишь на несколько миллиметров.
- Когда дисплей отделится во всех местах, можете осторожно потянуть его вверх. Вы увидите, что дисплей все еще связан с корпусом посредством шлейфа.
- Чтобы не повредить контакты, дисплей можно поднимать максимум на 90 градусов. Это особенно важно при установке нового дисплея, чтобы не повредить шлейф.
- Совет: если дисплей поврежден очень сильно, в некоторых случаях присоска не сможет приклеиться в нужном месте.
 Тогда следует просто наклеить возле кнопки «Home» небольшой кусок липкой ленты.
Тогда следует просто наклеить возле кнопки «Home» небольшой кусок липкой ленты.
Шаг 2: демонтируем дисплей
iPhone 6S: демонтируем старый дисплейПримечание: на этом шаге и последующих вам понадобится извлечь из iPhone множество разных болтиков. Кладите их на входящую в комплект поставки магнитную пластинку или сами нарисуйте себе схему последующей сборки. Сортировка является очень важной, поскольку даже болты одинакового типа могут иметь различную длину.
- Прежде чем приступать к демонтажу, нужно отсоединить контакты аккумулятора. Таким образом вы исключите вероятность того, что смартфон нечаянно включится, и дело дойдет до короткого замыкания. Для этого открутите два болта около аккумуляторного штекера и снимите защитную пластинку. Затем осторожно отсоедините штекер, поддевая его тонкой отверткой или ногтем.
- Сверху справа внутри iPhone 6S располагается металлическая пластинка. Открутите четыре болта и снимите эту крышку.
- Под крышкой вы найдете три шлейфа. С помощью пластикового инструмента осторожно отсоедините их по направлению вверх.
- Удалите старый дисплей и подключите новый к своему iPhone. Затем просто положите дисплей на корпус устройства.
- Включите iPhone и протестируйте его — работает ли новый дисплей корректно. Если все функции доступны, снова выключите iPhone 6S.
- Теперь смонтируйте новый дисплей в обратной последовательности.
Шаг 3: заменяем дисплей
Монтируем новый дисплей в iPhone 6SПримечание: на этом шаге нужно будет отсоединить и присоединить несколько дополнительных запчастей. При демонтаже на этом шаге нужно быть особенно осторожным. Несколько элементов склеены между собой, и важно их не повредить.
- В верхней части старого дисплея найдите серебристую крышечку. Открутите все три удерживающих ее болтика. Снимите крышку вместе с маленькой черной планкой.
- Откиньте наверх фронтальную камеру и извлеките находящийся под ней динамик.

- Теперь нужна особенная осторожность. На фронтальной камере «висят» еще несколько нужных нам конструктивных элементов. Весь этот комплекс склеен и доставать его лучше всего пинцетом.
- Большая пластина за дисплеем прикручена в общей сложности 8 болтами. Открутите все болты и вытащите пластину.
- За кнопкой «Home» также находится крышка с двумя болтами, снимите ее. После этого отсоедините шлейф и извлеките кнопку «Home».
- Теперь нужно подсоединить все эти конструктивные элементы к новому дисплею. Удалите с корпуса остатки старого клея, вставьте и приклейте их.
- После этого соедините новый дисплей с корпусом и включите устройство.
Читайте также:
Фото: chip.de, pixabay.com
Как заменить стекло iPhone 6
Трещины стекла — проблема, с которой сталкивается почти каждый владелец смартфона. Экран — одно из слабых мест айфонов, особенно, если телефон не защищен бампером. Более-менее сильный удар или падение с высоты оборачивается заменой стекла дисплея, которая влетает владельцу гаджета в копейку.
Как отремонтировать экран iphone 6
Устранить проблему можно двумя путями: отнести технику в сервисный центр или произвести замену стекла айфон 6 своими руками. Первый вариант простой и быстрый: опытному мастеру достаточно 30-40 минут для решения проблемы. При этом он произведет замену стекла без дисплея. Если вы хотите сэкономить, отремонтировав свой телефон самостоятельно, лучше менять полностью дисплейный модуль.
Преимущества замены экрана дисплейным модулем в сборе
Чтобы заменить стекло айфона отдельно от дисплея, нужно обладать определенными навыками и дополнительным оборудованием. Поменять же дисплей в сборе (touchscreen+рамка+стекло) может практически каждый. Этот вариант имеет и иные преимущества:
- Цена ремонта равна стоимости самого модуля.
 Если заказать не оригинальный модуль, а высококачественную копию, можно сэкономить еще больше.
Если заказать не оригинальный модуль, а высококачественную копию, можно сэкономить еще больше. - Полностью новый дисплей, а не только стекло.
- Отсутствие рисков, связанных с попаданием в чужие руки (потеря деталей, утечка информации и пр.).
Инструкция по замене стекла iPhone 6 (дисплейного модуля)
Перед тем, как самому заменить стекло на Iphone 6, приготовьте отвертку pintalobe, обычную крестообразную отвертку, экранную присоску и пластиковую лопатку (гитарный медиатор).
При замене стекла на айфон 6 знать несколько правил:
- Винты в айфоне отличаются по длине. При выкручивании желательно складывать их по порядку, чтобы в последствии не перепутать. Это важно, т.к. при случайном вкручивании длинного винта на место короткого возможно повреждение платы.
- Отсоединять шлейфы проще после небольшого предварительного прогревания. В домашних условиях для этого можно воспользоваться феном или подержать устройство над лампочкой.
- Чтобы не запутаться в расположении деталей, перед разборкой их лучше фотографировать.
Этапы замены оригинального стекла на Iphone 6 в составе модуля
- Выключить телефон.
- Открутить два нижних болта отверткой Pintalobe.
- Поддеть дисплей пластиковой лопаткой (медиатором), и аккуратно откинуть.
- Открутить крестообразной отверткой винты, крепящие маленький металлический экран.
- Отстегнуть 4 шлейфа, находящихся под экраном, и отсоединить дисплей от корпуса.
- Открутить от старого дисплейного модуля большой металлический экран.
- Перенести со старого модуля на новый все недостающие элементы:
- Кнопку Home;
- Динамик;
- Переднюю камеру;
- Датчики света и приближения;
- Прикрутить на новый модуль большой металлический экран.

- Пристегнуть 4 шлейфа.
- Прикрутить маленький металлический экран.
- Вкрутить два нижних винта Pintalobe.
Включить устройство, проверить все ли работает.
цены на замену дисплея Айфон 6s Plus от мастеров сервиса YouDo
Ремонт экрана iPhone 6s Plus может понадобиться, если в результате падения или другого механического воздействия тачскрин перестал реагировать на нажатия и прикосновения, на стекле появились трещины или другой дефект. Если с вами произошла такая неприятность, на Юду вы сможете быстро найти специалиста, который осуществит ремонт профессионально и по доступной цене.
Мастера, зарегистрированные на сайте Юду, свои услуги предоставляют по всей Москве. Благодаря этому в любом районе столицы вы сможете в кратчайшие сроки найти профессионала, который проведет диагностику вашего iPhone 6s и поменяет поврежденный дисплей вашего смартфона.
Как поменять экранный модуль?
Дисплейный модуль iPhone 6s Plus состоит из:
- защитного стекла
- поляризационного фильтра
- ЖК-дисплея (матрицы)
- тачскрина (сенсора)
Все компоненты надежно скреплены друг с другом в заводских условиях, поэтому чтобы поменять, например, поврежденное стекло, заменить нужно весь модуль целиком. Между тем, цены на такой ремонт довольно высоки, и на просторах всемирной сети нередко можно встретить обратное мнение. Однако вряд ли стоит ему доверять.
Для того чтобы поменять лишь одну составляющую, необходимо разделить модуль 6s iPhone, заменить неисправную часть – тачскрин или матрицу, и вновь собрать экран. Сделать это без специального оборудования и большого опыта подобных работ не удастся никому.
При изготовлении экрана шестого iPhone плюс используют специальный клей, который наносится тончайшим слоем и надежно скрепляет составляющие модуля..jpg) Повторить это в кустарных условиях невозможно. Поэтому, если вам предлагают не менять, а ремонтировать дисплей телефона, не поддавайтесь на провокации:
Повторить это в кустарных условиях невозможно. Поэтому, если вам предлагают не менять, а ремонтировать дисплей телефона, не поддавайтесь на провокации:
- реанимированный таким образом тачскрин iPhone 6s будет неправильно реагировать на прикосновения и вскоре сломается окончательно
- защитное стекло может оказаться не самого высокого качества, из-за чего на нем от малейшего воздействия будут появляться трещины и прочие дефекты, а кроме того исказится цветопередача дисплея
- никто вам не даст никаких гарантий и потраченные на ремонт деньги не вернет
Сколько нужно времени, чтобы заменить экранный модуль iPhone 6s plus?
Замена экрана на iPhone серии 6s не занимает много времени. Мастера, зарегистрированные на Юду, выполняют эту работу буквально за полчаса. Если же вы все-таки решите рискнуть и поменять лишь одну составляющую, будьте готовы расстаться со своим iPhone на несколько часов, а то и на сутки.
Почему нужно доверить работу исполнителям Юду?
Специалисты, зарегистрированные на сайте:
- обладают большим опытом в замене неисправных сенсоров различных iPhone, в том числе смартфонов серии Plus 6s
- используют оригинальные запчасти или аналоги высокого качества от проверенных производителей
- имеют в своем распоряжении весь необходимый инструмент и оборудование
Вы можете вызвать мастера на дом, и тогда замена неисправного дисплея iPhone 6s Plus произойдет в вашем присутствии, что позволит полностью проконтролировать процесс.
С помощью Юду вы можете воспользоваться услугами частного мастера или обратиться в специализированный сервисный центр. В любом случае, вы можете быть уверены в том, что работа будет выполнена профессионально и качественно.
Контакты всех исполнителей проверены администрацией сервиса. Поэтому, если после ремонта при эксплуатации телефона обнаружатся какие-то неполадки, на Юду вы всегда сможете найти специалиста, который производил замену поврежденного сенсора вашего Айфона Plus 6s, и попросить его все исправить.
Сколько стоит ремонт дисплея iPhone 6s Plus?
Стоимость услуг специалистов складывается из цены, собственно, комплектующей и работы мастера. Плюс придется доплатить, если требуется выезд мастера на дом или работу нужно сделать срочно.
Цена на качественный тачскрин для Айфона 6s серии Plus довольно высока. Однако, заказывая смену сенсора на Юду, вы можете значительно сэкономить на оплате работы специалиста. Все они предлагают свои услуги напрямую, и потому на качественный ремонт предлагают более доступные цены, а диагностику телефонов часто проводят бесплатно.
Чтобы узнать цены на услуги мастеров в Москве и сделать заказ на починку сенсора, отправьте заявку на Юду. Укажите в ней:
- насколько срочно нужно починить Айфон 6s плюс
- желаемую стоимость работы
- требуется ремонтировать устройство на дому или нужна доставка смартфона до сервиса и обратно
Исполнители сами свяжутся с вами. Выберите лучшую цену, сделайте заказ, и замена экрана iPhone 6s Plus будет произведена максимально быстро и качественно.
Замена стекла дисплея Айфон 6 6s и 6 Plus самостоятельно
Экран это ахиллесова пята шестых айфонов от Apple. Именно замена экрана является главной причиной визита владельцев этих девайсов в сервисный центр. Все дело в том, что в этой линейке яблочных гаджетов выросли габариты, а также существенно увеличилась гладкость. В итоге — владельцы таких смартфонов все чаще стали их ронять и разбивать.
В зависимости от везения человека, уронившего свой телефон, будет различаться и необходимый ремонт. Так, у гаджета может отказать дисплей, тачскрин, или разбиться стекло. А порою все ограничивается парочкой царапин на корпусе.
Но, допустим, стекло вашего телефона покрылся сеткой и во время работы на нем появились непонятные пятна, или полосы. Значит, во время падения была сломана матрица..jpg) К сожалению, отремонтировать ее не получится. Придется ставить новый экран.
К сожалению, отремонтировать ее не получится. Придется ставить новый экран.
Замена сломанных деталей на новые — дорогое удовольствие. Во-первых, из-за высокой стоимости оригинальных и новых запчастей. Во-вторых, из-за работы сервиса: вам же придется заплатить дополнительные деньги мастеру!
Что чуть-чуть снизить цену вы можете попробовать провести процедуру по смене дисплея самостоятельно. Но если вы не уверены, что справитесь с этой задачей — лучше переплатить и обратиться к услугам специалистов.
Порядок действий
Вот шаги, которые вам предстоит сделать, что поменять дисплей на своем айфоне шестой модели (это же касается и версии Plus):
- Выключаем аппарат.
- Находит винтики у разъема для зарядки и выкручиваем их. Используйте для этого отвертку pentalobe.
- Выкрутив винтики, начинаем снимать крышку у экрана. Лучше всего для этого использовать специальные присоски, иначе есть риск повредить уплотнитель. Присоску расположите у кнопки «Домой» и легонько потяните. Обратите внимание, что крышка удерживается не только винтиками, но и специальными защелками, поэтому не тяните очень активно. Делайте это постепенно и осторожно. Добавим, что крайне желательно использовать присоски, иначе вы нарушите герметичность своего телефона!
- Открыв панель, вы заметите специальные шлейфы, которые располагают около камеры. Их нужно будет отсоединить, но доступ к ним заблокирован специальной защитной пленкой из металла. Снимаем 5 винтиков с пленки. Эти винты, кстати, имеют разный диаметр, так что при сборке не перепутайте их местами!
- Отвинчиваем их и убираем крышку в сторону. Далее — отсоединяем шлейфы от платы. Один за другим. Аккуратно.
- Сначала отсоединяем шлейфы камеры, затем — динамика и кнопки «Домой». Последними отключаем шлейф.
- Отсоединяем дисплей. Демонтируем слуховой динамик, а также камеру с верхней панельки. Далее — снимаем кнопку «Домой».
 Все делается точно так же: сначала, открутив винтики, убираем крепежную панель, затем — убираем шлейфы.
Все делается точно так же: сначала, открутив винтики, убираем крепежную панель, затем — убираем шлейфы. - Перед тем, как снять кнопка «Домой» — погрейте корпус. Например, лампочкой. Все дело в том, что она имеет проклейку для того, чтобы обеспечить лучшую герметичность. И теплота позволит вам снять кнопку без повреждений этого герметичного слоя.
- Наконец, откручиваем винтики по периметру и убираем пластинку из металла, которая защищает матрицу внутри.
- Распечатываем новый дисплей и проводим операцию в обратном порядке.
Если у Вас нет достаточного опыта для самостоятельной замены экрана Айфона то ждем Вас в гости по адресу
- ул. Белинского, д. 177, 2 этаж – рядом со станцией метро «Ботаническая»
Примерная цена у нас от 5000 руб. Подробно после диагностики.
Замена экрана iPhone 6 и 6s | Заменить экран на Айфон 6 с гарантией за 30 минут
Экран iPhone, начиная с четвертой модели склеен с тачскрином и стеклом, дабы избежать скопления пыли, влаги и сделать экран более надежным. Поэтому, если у Вас сломался экран, простой заменой на айфоне 6 или модели 6s не обойтись, менять необходимо весь модуль дисплея.
Заменить экран на Айфоне 6 после удара
Разбили Айфон после удара? Мы легко это исправим — заменим неисправный экран и ваш гаджет будет работать как новый!
Ищите надежный сервисный центр Apple?
90 дней
гарантия на ремонт
Бесплатная диагностика
устройства
Цена ремонта
не изменится
Сеть сервисов
рядом с метро
Ремонт при клиенте
за 25 минут
100% качественные,
новые детали
Адреса сервисных центров Apple
Стоимость замены
| iPhone 6 | iPhone 6 Plus | iPhone 6S | iPhone 6S Plus | |
| Диагностика | Бесплатно | |||
| Ремонт после влаги | 500 р | |||
| Разблокировка | от 500 р | |||
| Замена стекла | 2000 р 20 мин | 2000 р 20 мин | 2000 р 20 мин | 2000 р 20 мин |
| Замена экрана | 3000 р 20 мин | 3500 р 20 мин | 3000 р 20 мин | 3900 р 20 мин |
| Замена тачскрина | 3000 р 20 мин | 3500 р 20 мин | 3000 р 20 мин | 3900 р 20 мин |
| Замена дисплея | 3000 р 20 мин | 3500 р 20 мин | 3000 р 20 мин | 3900 р 20 мин |
| Замена аккумулятора | 1500 р 25 мин | 1500 р 25 мин | 1500 р 25 мин | 1500 р 35 мин |
| Замена корпуса | 4100 р 35 мин | 5400 р 35 мин | 4500 р 35 мин | 5700 р 35 мин |
| Замена вибромотора | 1500 р 20 мин | 1500 р 20 мин | 1500 р 20 мин | 1500 р 25 мин |
| Замена сим-лотка | 500 р 15 мин | 500 р 15 мин | 500 р 25 мин | 500 р 20 мин |
| Замена верхнего шлейфа | 1600 р 20 мин | 1700 р 25 мин | 1700 р 25 мин | 1900 р 25 мин |
| Замена нижнего шлейфа | 1600 р 20 мин | 1700 р 25 мин | 1700 р 25 мин | 1900 р 25 мин |
| Замена динамика | 1500 р 20 мин | 1700 р 20 мин | 1700 р 20 мин | 1900 р 25 мин |
| Замена микрофона | 1600 р 20 мин | 1800 р 20 мин | 1800 р 20 мин | 1900 р 25 мин |
| Замена кнопок звука | 1600 р 25 мин | 1900 р 20 мин | 1700 р 25 мин | 2100 р 25 мин |
| Замена кнопки HOME | 1600 р 25 мин | 1900 р 20 мин | 1700 р 25 мин | 2100 р 25 мин |
| Замена кнопки Power | 1600 р 25 мин | 1900 р 20 мин | 1700 р 25 мин | 2100 р 25 мин |
| Замена передней камеры | 1600 р 30 мин | 1900 р 30 мин | 1700 р 30 мин | 2100 р 30 мин |
| Замена задней камеры | 1800 р 20 мин | 2100 р 25 мин | 1900 р 30 мин | 2200 р 25 мин |
| Установка программ | от 150 р | |||
| Джейлбрейк (Jailbreak) | от 500 р | |||
Замена экрана может потребоваться в случае, если Ваш гаджет разбит, на нем появляются разноцветные полосы, пропадает картинка или не работает тачскрин. InApple проведет ремонт телефона в Вашем присутствии всего за 20 минут! Сэкономьте свое время и доверьтесь специалистам нашего сервиса.
InApple проведет ремонт телефона в Вашем присутствии всего за 20 минут! Сэкономьте свое время и доверьтесь специалистам нашего сервиса.
Механические повреждения айфон
Механические повреждения — самая большая угроза для экрана iPhone 6 s. Обычно проблемы начинаются после падения или удара. Наверняка Вы не раз слышали от Ваших знакомых, что айфон падал с высоты, на твердую поверхность или попадал в другие не приятные ситуации и остался цел. Но не всегда такие падения заканчиваются хорошо. В 50% случаев телефон разбивается и тогда потребуется замена экрана на iPhone 6 или 6s.
После поломки Вы можете заметить не корректную реакцию тачскрина, полосы или отсутствие изображения. Но самой хрупкой деталью, конечно же, является экранный модуль. Посмотрите цены на замену экрана iPhone 6 в Москве на сайте InApple.
Есть также более сложные случаи механических неисправностей, когда при повреждении не появляется никаких видимых признаков, а страдают внутренности гаджета. Кроме экрана может сломаться множество компонентов, в том числе шлейфы, аккумулятор и прочие детали. По этой причине обязательно необходимо производить предварительную диагностику телефона и определить какие компоненты неисправны.
Попадание влаги в iPhone
Самым опасным видом повреждений телефона является попадание воды. После того, как Ваш гаджет “утонул”, достаточно всего 2-3 часов для запуска процесса разрушения внутренних компонентов. Если сразу не принять должные меры, шансы на выживание Вашего гаджета заметно сократятся. Коррозия затронет все до единого внутренние элементы айфон 6с или 6. При этом на телефоне начнут появляться пятна, разводы, полосы или прочие признаки поломки. Узнайте, что нужно делать, если появились полосы на экране iPhone 6 после взаимодействия с водой.
Не советуем пытаться самостоятельно просушить телефон, лучше сразу обратитесь в сервисный центр!
Почему нельзя заменить секло самостоятельно?
Замена экрана достаточно сложный процесс и произвести его качественно в домашних условиях практически не реально.
Во-первых — Вы не сможете произвести предварительную диагностику своими силами, чтобы понять настоящие причины поломки. Для этого требуется опыт персонала и оборудование.
Во-вторых — конструкция креплений дисплейного модуля достаточно сложна, и самостоятельные попытки извлечения модуля могут закончится весьма плачевно. При отсоединении Вы можете повредить шлейфы, являющиеся неким мостом, между материнской платой и дисплеем. Наверняка Вам не нужны дополнительные и не дешевые затраты на смену шлейфов.
В-третьих — обычному пользователю гаджета практически не возможно отличить качественный оригинал дисплея от подделки, поэтому есть риск поменять экран на еще более худший и опять таки нарваться на расходы по повторному ремонту.
Ремонт iPhone 6 в сервисном центре займет не много времени, обойдется не дорого и не потребует дополнительных затрат на исправление ошибок. Поэтому взвесьте все “за и против” перед тем, как захотите заменить экран своими силами.
Мы починим Ваш iPhone!
Не стоит брать на себя риски по самостоятельному ремонту, лучше приходите в InApple. Мы произведем бесплатную диагностику, дадим гарантию и подарим защитную пленку для Вашего телефона. Стоимость работ включает детали и работу мастера. Если проблема скрывается не только в экране, мы выявим остальные причины поломки и отремонтируем их. Доверьте свой айфон InApple!
Замена экрана iPhone 6: 30 шагов
Введение: замена экрана iPhone 6
Целью данного руководства является пошаговая инструкция по снятию и замене передней панели дисплея на iPhone 6.
Необходимые инструменты:
Необходимые детали и материалы:
или
Добавить TipAsk QuestionDownload
Шаг 1: Видеоурок
Мы отредактировали это руководство, чтобы включить в него видеоурок.
Добавить TipAsk QuestionDownload
Шаг 2. Снятие передней панели дисплея
Начните с выключения iPhone. Работа с iPhone, когда он включен, может вызвать электрический разряд и повредить компоненты телефона.
Работа с iPhone, когда он включен, может вызвать электрический разряд и повредить компоненты телефона.
- Начните с того, что отверткой Pentalobe открутите два винта в нижней части телефона рядом с разъемом Lightning.
Добавить TipAsk QuestionDownload
Шаг 3:
- Используйте присоску, чтобы поднять экран.
- Плотно прикрепите присоску к экрану, удерживая iPhone одной рукой, другой рукой потяните присоску вверх с твердой и постоянной силой, пока экран не откроется.
- Вы также можете использовать присоску, чтобы создать достаточно места между экраном и лицевой панелью, чтобы вы могли вставить пластиковую лопатку и осторожно приподнять экран, чтобы полностью открыть телефон.
Добавить TipAsk QuestionDownload
Шаг 4:
- Держите экран iPhone открытой рукой.
- Удалите пять винтов №00 Phillips, которыми крепится экран разъема кабеля дисплея, и отложите их в сторону:
- Три винта 1,2 мм
- Один винт 1,7 мм
- Один винт 3,1 мм
Добавить TipAsk QuestionDownload
Шаг 5:
В следующих нескольких шагах будьте осторожны при удалении кабелей, чтобы поддевать только кабельные разъемы, а не гнезда на материнской плате.
- Используйте плоский конец spduger, чтобы отсоединить разъем кабеля кнопки «домой», осторожно приподняв его.
Добавить TipAsk QuestionDownload
Шаг 6:
- Плоским концом лопатки осторожно отсоедините разъем передней камеры.
Добавить TipAsk QuestionDownload
Шаг 7:
- Плоским концом лопатки осторожно отсоедините кабель передачи данных ЖК-дисплея.

Добавить TipAsk QuestionDownload
Шаг 8:
- Плоским концом лопатки аккуратно отсоедините разъем кабеля дигитайзера.
- Снимите экран в сборе с задней части корпуса.
Добавить TipAsk QuestionDownload
Шаг 9: Разборка панели дисплея
- С помощью крестовой отвертки # 00 открутите три винта, крепящие динамик динамика / кронштейн передней камеры:
- One 2.Винт 3 мм
- Один винт 3,0 мм
- Один винт 2,2 мм
- Снимите кронштейн динамика динамика.
Добавить TipAsk QuestionDownload
Шаг 10:
- Поднимите переднюю камеру из пластикового кронштейна на передней панели.
- Удерживая переднюю камеру, снимите динамик. Будьте осторожны, не прикасайтесь к контактам, масло с кожи может нарушить соединение.
Добавить TipAsk QuestionDownload
Шаг 11:
- Используйте лопатку, чтобы приподнять правую сторону передней камеры и сенсорного кабеля, чтобы открыть микрофон.пока не отсоединяйте кабель полностью, так как микрофон все еще соединяет его с панелью дисплея.
- Осторожно подденьте конец кабеля датчика микрофона от клейкой ленты, прикрепляющей его к передней панели.
- Полностью отсоедините кабель датчика передней камеры от сборки.
Добавить TipAsk QuestionDownload
Шаг 12:
- Удалите семь винтов, крепящих защитную пластину ЖК-дисплея к передней панели, отложите их в сторону:
- Один 1.Винт 7 мм
- Шесть винтов 1,6 мм (по три с каждой стороны)
Добавить TipAsk QuestionDownload
Шаг 13:
- Удалите два винта 1,9 мм из держателя кнопки Home, отложите их в сторону
- Удалите кронштейн кнопки домой и отложите его в сторону.
Добавить TipAsk QuestionDownload
Шаг 14:
- Кончиком лопатки осторожно отсоедините соединительный кабель кнопки возврата в исходное положение.
 Нажмите на разъем вверх и в сторону от кнопки «Домой», чтобы отсоединить его.
Нажмите на разъем вверх и в сторону от кнопки «Домой», чтобы отсоединить его.
Добавить TipAsk QuestionDownload
Шаг 15:
- Плоским концом лопатки осторожно приподнимите кабель кнопки «домой», отделяя его от панели дисплея. Работайте медленно, кнопку «Домой» на iPhone 6 невозможно заменить на полную. В случае повреждения функции Touch ID iPhone могут больше никогда не работать.
- Когда кабель освободится от клейкого слоя, пальцем вытолкните кнопку возврата из гнезда на передней панели дисплея, снимите ее и отложите в сторону.
Добавить TipAsk QuestionDownload
Шаг 16:
- Снова используйте плоский конец лопатки, чтобы осторожно отсоединить кабель нектара экранирующей пластины. Работай медленно, этот кабель очень тонкий.
- Снимите защитную пластину с переднего дисплея, отложите ее в сторону.
Добавить TipAsk QuestionDownload
Шаг 17: Повторная сборка
- Снимите защитную пластиковую пленку с задней стороны дисплея передней панели вашего нового iPhone 6.
- Снимите и защитную пленку, закрывающую также сетку динамика.
Добавить TipAsk QuestionDownload
Шаг 18:
- Одной рукой удерживайте кабель ЖК-дисплея на месте, как показано на рисунке выше, и поместите экран ЖК-дисплея сверху.
- Вставьте кнопку «домой» в отверстие на панели дисплея и подключите ее к экрану экрана дисплея.
Добавить TipAsk QuestionDownload
Шаг 19:
- Замените семь винтов, снятых ранее с полевой пластины.
Добавить TipAsk QuestionDownload
Шаг 20:
- Установите скобу кнопки «Домой» на место одной кнопки «Домой» и закрутите два винта, которые ее крепят.
Добавить TipAsk QuestionDownload
Шаг 21:
- Установите кабель микрофона на панель дисплея. На панели дисплея есть небольшой выступ, который подходит к отверстию в кабеле микрофона, чтобы указать, что он выровнен.

- Вставьте часть кабеля датчика приближения в углубление на передней панели.
Добавить TipAsk QuestionDownload
Шаг 22:
- Удерживая переднюю камеру в стороне, установите динамик на место.
- Теперь установите переднюю камеру на место в кронштейне на дисплее.
Добавить TipAsk QuestionDownload
Шаг 23:
- Установите на место кронштейн фронтальной камеры / динамика динамика.
- Замените три винта, которые вы ранее открутили из кронштейна.
Добавить TipAsk QuestionDownload
Шаг 24:
- Убедитесь, что кабель передней камеры находится между первыми двумя кабелями дисплея, чтобы кабели были правильно выровнены, когда вы собираетесь их подключать.
Добавить TipAsk QuestionDownload
Шаг 25:
- Один за другим подключите все четыре кабеля к их гнездам. Пальцем осторожно вставьте разъемы на место.
Добавить TipAsk QuestionDownload
Шаг 26:
- Установите экран разъема на место и замените пять винтов, которые удерживали его на месте.
Добавить TipAsk QuestionDownload
Шаг 27: Закрытие iPhone
- Начните закрывать iPhone, сначала вставив выступ верхней части дисплея передней панели в паз в задней части корпуса.
Добавить TipAsk QuestionDownload
Шаг 28:
- Начните закрывать передний дисплей, сильно нажмите с обеих сторон дисплея по краям, чтобы он вошел внутрь.
- Дисплей должен войти довольно легко. Если это не так, снимите дисплей и попытайтесь выровнять его, убедившись, что выступ в верхней части дисплея входит в паз на задней крышке.
Добавить TipAsk QuestionDownload
Шаг 29:
- Замените два винта Pentalobe на нижней части iPhone рядом с портом Lightning.
Добавить TipAsk QuestionDownload
Шаг 30:
- Снимите пленку с передней части дисплея.

- Включите iPhone и проверьте правильность его работы. Если iPhone изначально не включается, попробуйте выполнить полную перезагрузку телефона, удерживая кнопку питания и кнопку «Домой», пока не увидите логотип Apple.
Добавить TipAsk QuestionDownload
Будьте первым, кто поделится
Вы сделали этот проект? Поделитесь с нами!
Я сделал это!Рекомендации
Смена обоев на iPhone
Хотите сменить обои на своем iPhone? Вы можете выбрать изображение Apple или одну из своих фотографий.Узнать, как.
Откройте настройки на вашем iPhone
Зайдите в «Настройки», нажмите «Обои», затем нажмите «Выбрать новый фоновый рисунок».
Вы также можете включить «Темный вид», чтобы ваш iPhone затемнял обои в зависимости от окружающего освещения.
Выберите изображение
Выберите изображение из «Динамического», «Фотографии», «Живое» или одну из своих фотографий. Обои по умолчанию меняются с каждым обновлением iOS.
Чтобы выбрать «Живые обои» или «Живое фото», необходим iPhone 6s или новее.
iPhone XR и iPhone SE (1-го и 2-го поколения) не поддерживают Live Wallpaper.
Переместите изображение и выберите вариант отображения
Перетащите, чтобы переместить изображение.Или ущипните, чтобы увеличивать или уменьшать масштаб, чтобы изображение соответствовало экрану.
Некоторые изображения могут не двигаться и не масштабироваться.
Если включен масштабирование перспективы, обои перемещаются при наклоне экрана. Чтобы выключить его, нажмите кнопку «Масштаб перспективы». Параметр «Масштаб перспективы» недоступен, если включено «Уменьшение движения» или когда включен режим низкого энергопотребления. Если в качестве обоев используются Live Photo, вы можете включить либо эффект Live Photo, либо увеличение перспективы, но не оба одновременно.
Когда вы закончите настройку изображения, коснитесь «Установить».Или нажмите «Отмена», чтобы начать заново.
Установите обои и выберите, где вы хотите, чтобы они отображались
Вы можете установить обои как главный экран, экран блокировки или и то, и другое. Главный экран появляется, когда ваш iPhone разблокирован. Экран блокировки появляется, когда вы выводите iPhone из спящего режима.
Чтобы увидеть новые обои, заблокируйте iPhone или проверьте главный экран.
Чтобы увидеть новые живые обои в действии, коснитесь экрана блокировки и удерживайте его.
Дата публикации:
Используйте настройки отображения и размера текста на iPhone, iPad и iPod touch
С помощью специальных возможностей iOS для дисплея вы можете увеличивать текст, делать его жирным, увеличивать контраст, применять цветовые фильтры, использовать Smart Invert, управлять автоматической яркостью и т. Д.
Функции универсального доступа к дисплею доступны на следующих устройствах:
Включить инверсию цветов
Если вам удобно просматривать элементы на темном фоне, вы можете использовать «Инвертировать цвета», чтобы изменить способ отображения содержимого на экране.
Чтобы использовать инвертировать цвета, откройте приложение «Настройки», затем нажмите «Универсальный доступ»> «Отображение и размер текста».
Интеллектуальное преобразование
Smart Invert меняет цвета на дисплее, за исключением изображений, мультимедиа и некоторых приложений, в которых используются стили темного цвета.
Классический обратный
Classic Invert переворачивает все цвета на дисплее.
Включите цветные фильтры
Если у вас дальтонизм или другие проблемы со зрением, вы можете использовать цветные фильтры, чтобы помочь вам различать цвета. Цветовые фильтры могут изменять внешний вид вещей, например изображений и фильмов, поэтому вы можете использовать их только при необходимости.
Откройте приложение «Настройки», затем нажмите «Универсальный доступ»> «Дисплей и размер текста»> «Цветовые фильтры».Вы увидите три примера цветовых пространств, которые помогут вам выбрать вариант, соответствующий вашим потребностям. Проведите пальцем влево или вправо по примерам, чтобы найти фильтр, который лучше всего подходит для вас.
Слева направо в этом примере карандаши показаны в радуге цветов, начиная с красного и желтого и заканчивая фиолетовым и коричневым.
В этом примере показаны три столбца интенсивности цвета.
В этом примере показаны вертикальные линии на фоне переменного цвета для недостатков цвета. Выберите фильтр, отображающий всю строку.
Выберите фильтр, отображающий всю строку.
Выбрать фильтр
При включении цветовых фильтров вы можете выбрать один из четырех предустановленных фильтров:
- Оттенки серого
- Красный / зеленый для Protanopia
- Зеленый / красный для дейтеранопии
- Синий / желтый для Tritanopia
Регулировка интенсивности цвета
Вы можете настроить интенсивность любого цветового фильтра в соответствии с вашими потребностями.Используйте ползунок «Интенсивность», чтобы настроить более интенсивный или менее интенсивный фильтр.
Регулировка оттенка цвета
Если у вас есть цветовая или светочувствительность, коснитесь «Цветовой оттенок», чтобы изменить оттенок всего дисплея на вашем iPhone, iPad или iPod Touch. Используйте ползунки, чтобы настроить оттенок дисплея и интенсивность эффекта.
Другие дисплеи
Помимо инвертирования цветов и применения фильтров, вы также можете найти эти приспособления на экране «Отображение и размер текста»:
- Полужирный текст: делает текст в пользовательском интерфейсе вашего устройства полужирным.
- Крупный текст: коснитесь этого, затем включите параметр «Большие размеры для специальных возможностей». Затем вы можете использовать ползунок, чтобы настроить желаемый размер чтения.
- Формы кнопок: добавляет формы кнопкам, например подчеркивание под кнопками «Назад».
- Ярлыки включения / выключения: добавляет ярлыки включения / выключения на экраны настроек.

- Уменьшить прозрачность: улучшение контрастности за счет уменьшения прозрачности и размытия некоторых фонов.
- Увеличить контраст: улучшает цветовой контраст между цветами переднего плана и фона приложения.
- Отличие без цвета: заменяет элементы пользовательского интерфейса, которые используют только цвет для передачи информации.
- Уменьшить точку белого: снижает интенсивность ярких цветов.
Ограничение частоты кадров
Если у вас iPad Pro (10,5 дюйма) или iPad Pro 12,9 дюйма (2-го поколения), вы можете установить максимальную частоту кадров дисплея на 60 кадров в секунду.Откройте приложение «Настройки». Нажмите «Универсальный доступ»> «Движение», затем включите «Ограничить частоту кадров».
Включите функции с помощью ярлыков специальных возможностей или Центра управления
Дата публикации:
Измените циферблат на Apple Watch
Вы можете выбирать различные дизайны, настраивать цвета и усложнять циферблат.Вы даже можете установить время вперед.
Как переключить циферблат на Apple Watch
- Проведите пальцем по циферблату влево или вправо от края к краю.

- Остановитесь, когда дойдете до циферблата, который хотите использовать.
Узнайте обо всех циферблатах Apple Watch и их функциях.
Не все циферблаты доступны во всех странах и регионах. Циферблаты Hermes и Nike доступны только на этих моделях.
Как настроить циферблат на Apple Watch
- Нажмите колесико Digital Crown, чтобы перейти к циферблату.
- Коснитесь дисплея и удерживайте.
- Проведите пальцем влево или вправо, чтобы выбрать циферблат, затем нажмите «Изменить».
- Проведите пальцем влево или вправо, чтобы выбрать функцию, затем поверните колесико Digital Crown, чтобы изменить ее. Например, вы можете изменить цвет секундной стрелки или отметки на циферблате.
- Проведите пальцем до конца влево, чтобы отредактировать осложнения, которые вы можете использовать для проверки таких вещей, как погода, ваши действия или информация из других приложений, которые вы установили. Коснитесь усложнения, чтобы выбрать его, затем поверните колесико Digital Crown, чтобы изменить его.
- По завершении нажмите колесико Digital Crown, чтобы сохранить изменения.
- Коснитесь циферблата, чтобы установить его в качестве текущего.
Вы также можете изменить циферблат на iPhone. Откройте приложение Watch, затем коснитесь вкладки Face Gallery.
Как создать новую версию циферблата
- Нажмите колесико Digital Crown, чтобы перейти к циферблату.
- Коснитесь дисплея и удерживайте его, проведите до конца вправо, затем коснитесь кнопки добавления.

- Чтобы выбрать циферблат, поверните колесико Digital Crown, затем коснитесь нужного циферблата. Это установит ваш текущий циферблат на тот, который вы только что создали.
- Чтобы настроить циферблат, снова коснитесь дисплея и удерживайте его, затем коснитесь «Изменить».
Как удалить циферблат с Apple Watch
- Перейдите к текущему циферблату, затем коснитесь дисплея и удерживайте его.
- Проведите пальцем влево или вправо к циферблату, который вы хотите удалить.
- Проведите пальцем вверх и коснитесь «Удалить».
При желании вы можете создать циферблат повторно позже.
Как изменить время, отображаемое на Apple Watch
- Откройте на часах приложение «Настройки» и нажмите «Часы».
- Tap +0 мин.
- Поверните колесико Digital Crown и выберите, насколько далеко вперед установить часы.
- Нажмите «Отменить» или «Установить».
Вы можете установить только время, указанное на циферблате впереди. Ваши будильники, уведомления, мировое время и любое другое время по-прежнему будут соответствовать фактическому времени.
Как скрыть «Сейчас играет» на Apple Watch
При воспроизведении музыки автоматически открывается «Сейчас исполняется».Вот как изменить настройку:
- Откройте на часах приложение «Настройки».

- Коснитесь Общие> Экран пробуждения.
- Отключите автоматический запуск аудио приложений.
Дата публикации:
Персонализируйте домашний экран iPhone
Настройте обои на главном экране с помощью любимой фотографии, добавьте виджеты, чтобы важная информация была в центре внимания, переставьте любимые приложения на страницах главного экрана и используйте библиотеку приложений, чтобы найти все свои приложения в удобном для навигации виде.
Установить любимую фотографию в качестве обоев
Перейдите в «Настройки»> «Обои», затем нажмите «Выбрать новые обои». Выберите изображение из библиотеки фотографий, затем переместите его по экрану или сведите пальцы, чтобы увеличить или уменьшить масштаб. Когда изображение будет выглядеть правильно, коснитесь «Установить», затем коснитесь «Настроить главный экран».
Добавить виджеты
Добавьте виджеты на главный экран, чтобы быстро просматривать информацию из важных для вас приложений. Коснитесь и удерживайте фон главного экрана, пока приложения не начнут покачиваться, затем коснитесь, чтобы добавить виджеты.Не знаете, что добавить? Попробуйте интеллектуальный стек — набор виджетов, который отображает нужный виджет на главном экране в зависимости от таких факторов, как ваше местоположение, активность или время.
Изменение порядка страниц главного экрана
Настройте макет главного экрана с помощью любимых приложений и виджетов. Или создайте несколько страниц, например страницу с приложениями «Новости» и «Погода» для просмотра по утрам, или страницу со всеми вашими рабочими приложениями. Коснитесь и удерживайте фон главного экрана, пока приложения не начнут покачиваться, затем перетащите приложения и виджеты, чтобы переставить их.Вы также можете перетаскивать виджеты друг на друга, чтобы создать стек, который можно прокручивать.
Коснитесь и удерживайте фон главного экрана, пока приложения не начнут покачиваться, затем перетащите приложения и виджеты, чтобы переставить их.Вы также можете перетаскивать виджеты друг на друга, чтобы создать стек, который можно прокручивать.
Открытие приложений в библиотеке приложений
Проведите пальцем влево до последней страницы главного экрана, чтобы просмотреть все свои приложения, упорядоченные по категориям в библиотеке приложений. Недавно добавленные приложения и приложения, которые вы используете чаще всего, находятся в верхней части экрана для облегчения доступа. Вы можете скрыть страницы главного экрана, чтобы быстрее попасть в библиотеку приложений — нажмите и удерживайте фон главного экрана, пока приложения не начнут покачиваться, нажмите точки в нижней части экрана, затем нажмите страницы главного экрана, которые хотите скрыть.
Хотите узнать больше? Ознакомьтесь с разделами «Изменение обоев», «Добавить виджеты на главный экран», «Скрыть и показать страницы главного экрана» и «Изучить библиотеку приложений».
7 настроек дисплея, которые сделают экран iPhone более четким
iPhone (900 долларов в Boost Mobile) выглядит неплохо прямо из коробки, но после того, как вы поместите его даже в самый тонкий чехол и начнете использовать его в различных условиях освещения, экран и корпус могут потерять часть своего блеска. .Я не могу помочь вам с ситуацией с чехлом, но я могу помочь вам улучшить внешний вид дисплея вашего iPhone.
Вот семь настроек дисплея iOS, любая из которых может сделать ваш iPhone более приятным для глаз.
1. Яркость
Начнем с очевидного: яркости. Проведите пальцем вверх от нижнего края (или вниз от верхнего правого угла на iPhone X), чтобы получить доступ к Центру управления. Здесь вы можете использовать ползунок яркости, чтобы сделать дисплей ярче или тусклее.
Здесь вы можете использовать ползунок яркости, чтобы сделать дисплей ярче или тусклее.
2.Автояркость
Вам не нужно увеличивать яркость каждый раз, когда вы выходите на улицу, и затем понижать ее, когда вы вернетесь в дом. В iPhone есть функция автоматической яркости, которая регулирует яркость дисплея в зависимости от текущих условий освещения. По умолчанию она включена.
Включение автоматической яркости означает, что вы передаете управление iOS, поэтому вам нужно меньше посещать Центр управления для регулировки яркости дисплея. Но если вы часто находитесь в ярко освещенной среде, это часто увеличивает яркость вашего дисплея.Это быстрее разряжает вашу батарею.
В iOS 11 Apple изменила расположение настройки автоматической яркости. Его больше нет на странице «Дисплей и яркость» в настройках. Вместо этого вам нужно перейти в «Настройки »> «Основные»> «Универсальный доступ»> «Размещение дисплея », чтобы найти тумблер для Автояркость .
Скриншот Мэтта Эллиотта / CNET3.Уменьшить точку белого
Если вы чувствительны к яркому свету, то на странице «Размещение дисплея » есть еще одна настройка, которая может оказаться полезной. Уменьшить точку белого пригодится, если вы обнаружите, что уменьшаете яркость дисплея iPhone до такой степени, что становится трудно читать. С помощью функции «Уменьшить точку белого» вы можете уменьшить интенсивность ярких цветов, не изменяя общую яркость дисплея. Включите его, а затем вы можете использовать ползунок, чтобы настроить его эффект.
4. Night Shift
Как я вообще жил без Night Shift? Это лучшее. Он сдвигает цвета вашего дисплея в более теплый конец спектра в вечерние часы. Это мешает вам смотреть на резкий синий свет перед сном, который может сдвинуть естественные часы вашего тела и затруднить хороший ночной сон.
Вы можете запланировать включение ночной смены от заката до восхода солнца или запланировать ее на определенное время. И есть ползунок, чтобы настроить, насколько теплее он меняет цвета.Вы найдете все настройки Night Shift, перейдя в Настройки > Дисплей и яркость> Night Shift .
Вы также можете вручную включить Night Shift из Центра управления, нажав 3D Touch или нажав и удерживая ползунок яркости.
Скриншот Мэтта Эллиотта / CNET5. Автоблокировка
Эта настройка дисплея не столько зависит от вашего дисплея, сколько о поиске баланса между удобством и временем автономной работы.Питание дисплея — самая большая работа аккумулятора iPhone, поэтому чем меньше времени он горит, тем дольше прослужит ваша батарея. Но, с другой стороны, постоянная разблокировка телефона может быть проблемой. С помощью автоматической блокировки вы можете установить время, в течение которого ваш iPhone может бездействовать, прежде чем он заблокируется и выключит дисплей. Зайдите в Настройки > Дисплей и яркость> Автоблокировка и выберите время от 30 секунд до 5 минут. Или выбросьте осторожность и срок службы батареи и выберите «Никогда».
Скриншот Мэтта Эллиотта / CNET6. Размер текста и полужирный текст
У меня есть друг определенного возраста, который говорит, что проблема не в глазах, когда дело доходит до возможности читать текст на его iPhone, просто его руки не в порядке. Достаточно долго. Для дальновидных людей есть две настройки, которые вы можете использовать, чтобы сделать текст более разборчивым на странице Display & Brightness в Settings : Text Size и Bold Text .Первый позволяет использовать ползунок для увеличения (или уменьшения, если у вас орлиный глаз) размер текста для приложений, поддерживающих динамический тип. (И, да, приложения «Почта» и «Сообщения» поддерживают.) Функция полужирного текста требует перезагрузки телефона и делает текст более разборчивым, выделяя его полужирным шрифтом.
(И, да, приложения «Почта» и «Сообщения» поддерживают.) Функция полужирного текста требует перезагрузки телефона и делает текст более разборчивым, выделяя его полужирным шрифтом.
7. True Tone
Последний предназначен для людей с iPhone 8 (600 долларов в Boost Mobile), iPhone 8 Plus (549 долларов на Amazon) или iPhone X.Эти модели оснащены функцией True Tone, которая динамически регулирует баланс белого дисплея вашего iPhone в зависимости от текущих условий освещения для получения более естественных и точных цветов. Я считаю, что его эффекты тонкие, но приятные и эффективные. Вы можете включить True Tone на странице Display & Brightness в Settings , и вы также найдете кнопку для его включения и выключения с помощью 3D Прикосновения к ползунку яркости в Центре управления.
Как изменить разрешение вашего iPhone 6
Примечание : Чтобы продолжить работу с этим руководством; App Cydia и взломанное устройство является обязательным.Так что, если ваш iPhone 6 не взломан и работает под управлением iOS 8.1.3–8.4, вы можете сделать джейлбрейк с помощью нашего Руководства по джейлбрейку iPhone 6 через TaiG или Руководства по джейлбрейку iPhone 6 через PP ИЛИ iPhone 6 Подробное описание побег из тюрьмы — (У нас есть много руководств, которые помогут вам с побегом из тюрьмы)
В этом руководстве я покажу вам, как изменить разрешение вашего iPhone 6 с помощью нового твика под названием « Upscale », который поможет вашему устройству иметь полное разрешение iPhone 6 или iPhone 6+ на iPhone меньшего размера и наоборот.
Твик в настоящее время находится в стадии бета-версии, которая позволяет выбирать между несколькими предустановками через его настройки. Преимущества изменения разрешения вашего iPhone 6: прилично выглядящий собственный пользовательский интерфейс, цельный интерфейс, отсутствие значков на панели предпочтений только SpringBoard и, прежде всего, ландшафтный режим, который предназначен исключительно для iPhone 6+.
Преимущества изменения разрешения вашего iPhone 6: прилично выглядящий собственный пользовательский интерфейс, цельный интерфейс, отсутствие значков на панели предпочтений только SpringBoard и, прежде всего, ландшафтный режим, который предназначен исключительно для iPhone 6+.
Ресурс iPhone 6+ выглядит намного более разумным на 4,7-дюймовом экране iPhone 6, поэтому мы собираемся в первую очередь протестировать предустановки iPhone 6+ на iPhone 6.
Внимательно следуйте инструкциям:1. Перейдите в свое приложение Cydia> Sources .
2. Вам будет представлен список всех ваших источников, установленных на вашем устройстве. Источник, который мы собираемся использовать, отсутствует в Cydia, поэтому мы собираемся добавить его вручную.
3. Следующее, что мы собираемся сделать, это нажать на « Edit» в правом верхнем углу экрана.
4. Теперь перейдите к « Добавить » в верхнем левом углу экрана.Появится всплывающее окно с просьбой ввести « Cydia / Apt URL »
5. Здесь вы собираетесь ввести « bd452.com ». После ввода нажмите « Добавить источник » Проверка URL-адреса займет некоторое время.
6. После проверки он будет установлен, когда он завершится. Нажмите « Return to Cydia»
7. Теперь вы увидите новый источник, добавленный в вашу Cydia с именем « Bd452 Beta Repo». нажмите на новый источник, который вы только что добавили, за вами будут следить на другую страницу.Теперь вам нужно перейти к « tweaks », где мы собираемся найти настройку, которая называется « com.bd452.upscale »
8. Теперь нажмите « bd452.upscale ». как только вы окажетесь внутри, нажмите « Install » в правом верхнем углу экрана, он попросит вас подтвердить, теперь нажмите « Confirm »
9. Теперь дождитесь загрузки. Как только он будет установлен. Вам нужно нажать на « Restart SpringBoard » в нижней части экрана.
Теперь дождитесь загрузки. Как только он будет установлен. Вам нужно нажать на « Restart SpringBoard » в нижней части экрана.
10. Теперь вы загрузитесь обратно на главный экран, следующий шаг — перейдите к « Settings » устройства, прокрутите вниз до « Upscale » и нажмите на него.
11. Открыв апскейл, здесь вы можете изменить разрешение вашего устройства. У вас будут предустановки 4 / 4s, iPhone 5 / 5s, iPhone 6 и 6+. Поскольку мы находимся на iPhone 6, мы собираемся нажать на « iPhone 6+ », чтобы получить предустановку iPhone 6+.
12.Появится всплывающее сообщение, нажмите « Хорошо, ». Теперь вы вернетесь на главный экран, и вы увидите, что ваше разрешение было изменено, а ваши значки стали немного меньше, чем раньше. Если вы перейдете в ящик своего приложения, вы увидите, что каждый вариант немного меньше.
13. Возможность установки разрешения iPhone 6+ на iPhone 6 заключается в том, что при повороте устройства экран автоматически переходит в альбомный режим, что доступно только пользователям iPhone 6+.
14. Если вы хотите ввести нестандартное разрешение, вам придется сделать это вручную, перейдя в «Настройки »> «Upscale » в нижнем разделе, вы можете ввести собственное разрешение в « x » и «». y ”секций.
15. Теперь введите « 850 » в разделе «x» и « 1511 » в разделе «y». Прежде чем нажать « Применить », убедитесь, что курсор находится в разделе «x», а затем нажмите « Применить », вы увидите сообщение « ОК, »
16.Теперь вернитесь на главный экран, и вы заметите, что значки стали больше, чем раньше, а разрешение отрегулировано на указанное вами количество. Если разрешение вам не подходит, вы измените его, немного поэкспериментируйте, и вскоре вы получите идеальное разрешение своего желания.



 Тогда следует просто наклеить возле кнопки «Home» небольшой кусок липкой ленты.
Тогда следует просто наклеить возле кнопки «Home» небольшой кусок липкой ленты.
 Если заказать не оригинальный модуль, а высококачественную копию, можно сэкономить еще больше.
Если заказать не оригинальный модуль, а высококачественную копию, можно сэкономить еще больше.
 Все делается точно так же: сначала, открутив винтики, убираем крепежную панель, затем — убираем шлейфы.
Все делается точно так же: сначала, открутив винтики, убираем крепежную панель, затем — убираем шлейфы. Нажмите на разъем вверх и в сторону от кнопки «Домой», чтобы отсоединить его.
Нажмите на разъем вверх и в сторону от кнопки «Домой», чтобы отсоединить его.