BCD с кодом ошибки 0xc0000034 в Windows 10
Ваш компьютер с Windows 10 слишком часто зависает при запуске и выдает стоп-код 0x0000034 BCD? Некоторые пользователи Windows 10 сталкиваются с этой проблемой, когда операционная система не загружается. Когда возникает проблема «синего экрана смерти», вы видите сообщение:
Восстановление, ваш компьютер или устройство необходимо восстановить: «В файле данных конфигурации загрузки отсутствует некоторая необходимая информация, файл:\BCD, код ошибки: 0xc0000034».
Во-первых, следует понимать, что BCD обозначает данные конфигурации загрузки. Наиболее распространенной причиной этой ошибки являются поврежденные, неправильно настроенные или отсутствующие файлы загрузчика. И это может произойти из-за перебоев в питании, ошибок записи, вирусов загрузочного сектора. Иногда файлы загрузчика также становятся поврежденными, когда вы настраиваете их вручную. Давайте разберем, как исправить простым решением проблему BCD с кодом ошибки 0xc0000034 для Windows 10.
Как исправить код ошибки 0xc0000034 BCD в Windows 10
Шаг 1. Вы не можете загрузиться на рабочий стол Windows 10 и не имеете доступа к файлам даже через безопасный режим. По-этому, для начало нужно записать установочную USB флешку с Windows 10. Далее начните установку Windows 10 и когда дойдете до пункта «Установить«, нажмите снизу на «Восстановление системы«. После этого вас перекинет в дополнительные параметры загрузки Windows.
Шаг 2. Далее перейдите по параметрам Устранение неполадок > Дополнительные параметры и первым делом попробуйте «Восстановление при загрузке«. Если это не помогло, то запустите «Командная строка» и следуйте шагу 3.
Шаг 3. В окно командной строки задайте следующие команды, одну за другой, чтобы восстановить загрузчик:
bootrec /fixMBRbootrec /fixBootbootrec /rebuildBCD
Закройте окно CMD и перезагрузите ПК.

Шаг 4. Когда вы перезагружаете компьютер, максимальная вероятность того, что Windows 10 будет загружаться нормально, но если она не загружается и в этот раз, повторите описанные выше шаги, чтобы запустить командную строку и введите эту команду:
BCDboot c:/windows /s c: /l ru-ru
Загрузка комментариев
Ошибка 0xc000014c при загрузке Windows 10 — как исправить?
  windows
Среди прочих ошибок, имеющих отношение к загрузке Windows 10, одна из наиболее распространенных — 0xc000014c. В некоторых случаях ошибка с этим кодом сообщает о проблемах с файлами конфигурации загрузки в
В этой инструкции подробно о способах исправить ошибку 0xc000014c при загрузке Windows 10 в обоих случаях и восстановить нормальную загрузку системы. Обратите внимание: если ошибка появилась после изменения структуры разделов дисков, отключения какого-либо диска от компьютера (даже не того, на котором расположена ОС, но на котором в скрытом разделе находится её загрузчик), способы ниже могут и не сработать — в похожем сценарии опишите подробно в комментариях, что выполнялось, а я постараюсь предложить метод, подходящий для вашего случая.
Обратите внимание: если ошибка появилась после изменения структуры разделов дисков, отключения какого-либо диска от компьютера (даже не того, на котором расположена ОС, но на котором в скрытом разделе находится её загрузчик), способы ниже могут и не сработать — в похожем сценарии опишите подробно в комментариях, что выполнялось, а я постараюсь предложить метод, подходящий для вашего случая.
Восстановление загрузки Windows 10 при ошибках BCD с кодом 0xc000014c
В случае, если сообщение об ошибке 0xc000014c содержит сведения о проблемах с конфигурацией загрузки, мы, по всей видимости, имеем дело с проблемами загрузчика Windows 10, которые можно исправить:- Необходимо зайти в среду восстановления Windows Сделать это в рассматриваемой ситуации можно следующими методами: либо принудительно (долгим удержанием кнопки питания) выключить компьютер или ноутбук на синем экране — на третий раз будет запущено автоматическое восстановление, где нужно выбрать пункт «Дополнительные параметры» — «Поиск и устранение неисправностей» — «Дополнительные параметры».
 Второй способ — загрузиться с загрузочной флешки или диска Windows 10 той же разрядности и на втором экране (после выбора языка) внизу слева нажать «Восстановление системы».
Второй способ — загрузиться с загрузочной флешки или диска Windows 10 той же разрядности и на втором экране (после выбора языка) внизу слева нажать «Восстановление системы». - Попробуйте использовать автоматическое восстановление (пункт «Восстановление при загрузке»).
- В командной строке по порядку введите следующие команды (после каждой нажимаем Enter):
bootrec /scanos bootrec /rebuildbcd bootrec /fixmbr bootrec /fixboot
- Перезагрузите компьютер и проверьте, была ли решена проблема.
В ситуации, когда этот, самый простой способ не помог, обратитесь к более подробной инструкции — Восстановление загрузчика Windows 10 и, в крайнем случае, можно использовать сброс Windows 10 (автоматическая переустановка).
Среди дополнительных возможностей этой ошибки при загрузке (когда речь идет о BCD):
- Проблемы с HDD, стоит проверить жесткий диск на ошибки.

- Если ошибка 0xc000014c появилась после переноса Windows 10 на другой диск или SSD, возможно, вы перенесли не все необходимые для загрузки разделы.
- В случае, если выполнялось подключение новых HDD, SSD, флешек и других накопителей, попробуйте отключить их и проверить, исчезла ли проблема.
В случае ошибки 0xc000014c с указанием на файлы системного реестра
Если ошибка при загрузке с рассматриваемым кодом сообщает о проблемах с системным реестром, самый верный метод исправить ситуацию — использовать точки восстановления. Для этого, как и в предыдущем разделе (1-й пункт) зайдите в среду восстановления, но выберите не командную строку, а пункт «Восстановление системы».
После чего, при наличии точек восстановления, используйте их. Ранее исправно работал и дополнительный способ восстановить реестр Windows 10 из автоматически создаваемой резервной копии, но в последних версиях системы эта резервная копия по умолчанию не создается.
А вдруг и это будет интересно:
Ошибка 0xc0000098 при запуске Windows 7
Во время запуска системы пользователь может столкнуться с такой неприятной ситуацией, как BSOD с ошибкой 0xc0000098.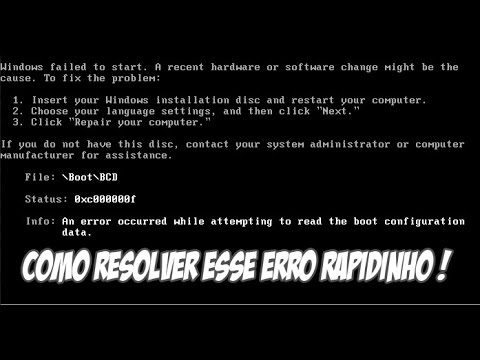
Читайте также: Как исправить ошибку 0xc00000e9 при загрузке Windows 7
Способы устранения неисправности
Практически всегда ошибка 0xc0000098 связана с файлом BCD, который содержит данные о конфигурации загрузки Виндовс. Как уже говорилось, данную проблему нельзя устранить через интерфейс операционной системы по причине того, что он просто не запустится. Поэтому все способы ликвидации данной неисправности, если исключить вариант с переустановкой ОС, осуществляются посредством среды восстановления. Для применения тех методов, которые описаны ниже, необходимо иметь загрузочный диск или флешку с Windows 7.
Урок:
Как сделать загрузочный диск с Windows 7
Создание загрузочной USB флешки с Windows 7
Способ 1: Восстановление BCD, BOOT и MBR
Первый метод предусматривает выполнение воссоздания элементов BCD, BOOT и MBR.
- Запуститесь с загрузочной флешки или диска. Щелкните по пункту «Восстановление системы» в стартовом окне загрузчика.
- Откроется список выбора установленных на ПК систем. Если у вас инсталлирована только одна ОС, перечень будет состоять из единственного наименования. Выделите название той системы, у которой наблюдаются проблемы с запуском, и нажмите «Далее».
- Откроется интерфейс среды восстановления. Щелкните в нем самый нижний пункт – «Командная строка».
- Запустится окно «Командной строки». Прежде всего, нужно найти операционную систему. С учетом того, что она не отображается в меню загрузки, используйте следующую команду:
bootrec /scanosПосле ввода выражения жмите Enter и жесткий диск будет просканирован на наличие ОС из семейства Виндовс.

- Затем нужно восстановить загрузочную запись в системном разделе с найденной на предыдущем шаге ОС. Для этого применяется следующая команда:
bootrec /fixmbrКак и в предыдущем случае, после ввода жмите Enter.
- Теперь следует записать новый загрузочный сектор в системный раздел. Производится это путем введения такой команды:
bootrec /fixbootВведя её, кликните Enter.
- Наконец, пришла очередь восстановить непосредственно файл BCD. Для этого введите команду:
bootrec /rebuildbcdКак всегда, после ввода жмите Enter.
- Теперь перезагрузите ПК и попробуйте войти в систему в стандартном режиме. Проблема с ошибкой 0xc0000098 должна быть решена.
Урок: Восстановление загрузочной записи MBR в Windows 7
Способ 2: Восстановления системных файлов
Также решить проблему с ошибкой 0xc0000098 можно путем сканирования системы на наличие поврежденных элементов с последующей их починкой.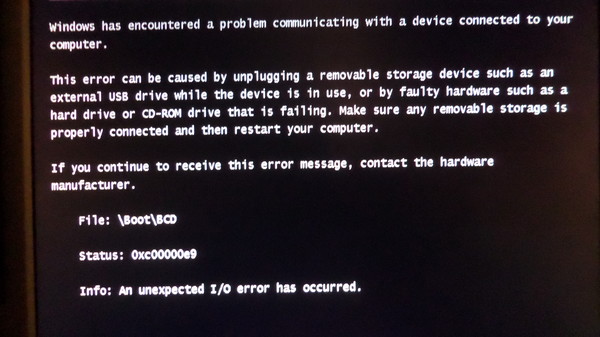 Делается это тоже при помощи ввода выражения в «Командную строку».
Делается это тоже при помощи ввода выражения в «Командную строку».
- Запустите «Командную строку» из среды восстановления так же, как было изложено при описании Способа 1. Введите выражение:
sfc /scannow /offbootdir=C:\ /offwindir=C:\Windows\Если ваша операционная система расположена не на диске C, вместо соответствующих символов в данной команде вставьте букву актуального раздела. После этого жмите Enter.
- Будет активирован процесс проверки файлов системы на целостность. Дождитесь его полного завершения. За прогрессом процедуры можно наблюдать при помощи процентного показателя. При обнаружении во время сканирования поврежденных или недостающих элементов они будут автоматически восстановлены. После этого есть вероятность, что ошибка 0xc0000098 при запуске ОС больше возникать не будет.
Урок:
Проверка целостности системных файлов в Windows 7
Восстановление системных файлов в Windows 7
Такую неприятную проблему, как невозможность запуска системы, сопровождающуюся ошибкой 0xc0000098, с наибольшей долей вероятности можно устранить, произведя воссоздание элементов BCD, BOOT и MBR путем ввода выражения в «Командную строку», активированную из среды восстановления. Если этот метод вдруг не помог, попробовать справиться с неполадкой можно, запустив проверку целостности файлов ОС с последующей их починкой, которая осуществляется с помощью того же инструмента, что и в первом случае.
Если этот метод вдруг не помог, попробовать справиться с неполадкой можно, запустив проверку целостности файлов ОС с последующей их починкой, которая осуществляется с помощью того же инструмента, что и в первом случае.
Опишите, что у вас не получилось. Наши специалисты постараются ответить максимально быстро.
Помогла ли вам эта статья?
ДА НЕТКак вручную пересоздать файл конфигурация загрузки BCD в Windows 10
Диспетчер загрузки в современных версиях Windows использует файл конфигурации загрузки BCD (Boot Configuration Data) для запуска операционной системы, установленной на компьютере. В этом файле хранятся данные об установленной Windows и параметрах ее загрузки. Если файл BCD удален или поврежден, Windows перестает загружаться. Также вы не сможете загрузить Windows, если повреждена MBR запись на жестком диске.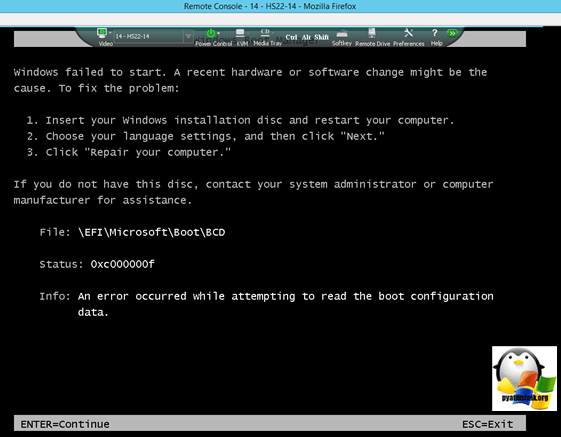 В этой статье мы покажем способ ручного пересоздания файла хранилища данных конфигурации загрузки BCD и Master Boot Record (MBR) на примере Windows 10.
В этой статье мы покажем способ ручного пересоздания файла хранилища данных конфигурации загрузки BCD и Master Boot Record (MBR) на примере Windows 10.
Если файл BCD поврежден, отсутствует, если вы удалили / отформатировали отдельный раздел диска с меткой System Reserved (и размером 500Мб), специальный OEM раздел, то скорее всего при попытке загрузить Windows, пользователь увидит такое сообщение:
Your PC needs to be repaired
The Boot Configuration Data file is missing some required information
File: \Boot\BCD
Error code: 0xc0000034
Также ошибка может выглядеть так:
The Boot Configuration Data for your PC is missing or contain errors. File: \boot\bcd Error Code: 0xc000000f
При повреждении MBR может быть ошибка No operating system found.
Автоматическое восстановление конфигурации загрузчика Windows
При появлении такой ошибки, в первую очередь попытайтесь исправить проблему с загрузкой ОС с помощью режима автоматического восстановления (Startup Repair), который можно запустить из среды восстановления Windows RE.:max_bytes(150000):strip_icc()/008_how-to-rebuild-the-bcd-in-windows-2624508-5c478734c9e77c0001818155.jpg)
Если автоматическое восстановление с помощью Startup Repair не помогло решить проблему, вам нужно загрузиться с загрузочного или установочного диска с Windows или в среде WinRe (Repair your computer -> Troubleshoot -> Advanced options -> Command Prompt), запустить командную строку и попытаться создать новый файл конфигурации BCD и обновить MBR запись«с нуля».
В этом примере я буду использовать установочный диск с Windows 10. Выберите в настройках BIOS первичным загрузочным устройство DVD диск или USB флешку (в зависимости от того, с какого устройства вы хотите загрузить компьютер). Загрузитесь с установочного диска и на экране выбора языка установки нажмите сочетание клавиш Shift+F10. Перед вами откроется консоль командной строки.
Попробуйте восстановить BCD файл автоматически, выполнив команду:
bootrec /RebuildBCD
Перезагрузите компьютер и проверьте, загружается ли Windows (не забудьте изменить приоритет загрузочных устройств в BIOS). Если ОС не загружается, еще раз загрузитесь с установочного диска и откройте окно командной строки.
Идентификация разметки дисков и букв томов
Очень важно. Все инструкции, описанные ниже, подходят для обычных MBR+BIOS систем. На системах с UEFI для пересоздания BCD нужно воспользоваться следующими инструкциями по восстановлению загрузчика для Windows 10/8 c EFI или для Windows 7.Как понять, используется ли у вас BIOS или UEFI система? Проще всего проверить тип таблицы разделов на диске, на котором установлена Windows: GPT или MBR. Для этого выполните команду:
diskpart
Затем выполните:
list disk
Если у диска в столбце Gpt указана звездочка (*), значит на диске используется таблица разделов GPT (это значит, что у вас компьютер с UEFI, и для восстановления загрузчика нужно использовать статью по ссылке выше).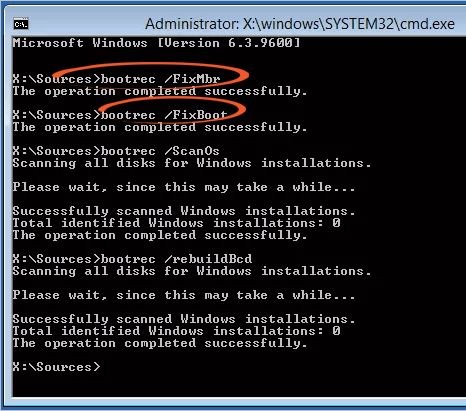 Если в столбце GPT звездочка отсутствует, значит у вас на диске таблица разделов MBR, и вы можете продолжить следовать данной инструкции.
Если в столбце GPT звездочка отсутствует, значит у вас на диске таблица разделов MBR, и вы можете продолжить следовать данной инструкции.
Далее вам нужно идентифицировать локальные диски и разделы системы (скорее всего назначенные им буквы дисков будут отличаться от дисков, которые вы видели при работе в Windows). Проще всего это сделать с помощью утилиты diskpart. Выполните следующие команды:
diskpart
list vol
Перед вами появится список разделов в системе, назначенные им буквы дисков и их размер. В нашем случае к компьютеру подключен 1 жесткий диск, на котором имеются всего два раздела:
- Раздел System Reserved размером 500 Мб, которому назначена буква диска C:. На этом небольшом служебном разделе по-умолчанию хранится файл конфигурации загрузки BCD (подробнее)
- NTFS раздел размером 39 Гб, которому назначена буква D:.
 На этом разделе находится установленная Windows, программы и данные пользователя.
На этом разделе находится установленная Windows, программы и данные пользователя.
Важно. Запомните буквы дисков, назначенные разделам. Данные буквы дисков будут использоваться в последующих командах.
Восстановление загрузочного сектора MBR в Windows 10
С помощью следующих команд мы перезапишем данные в MBR и загрузочном секторе, поместим в них ссылки на загрузчик Windows (bootloader).
bootrec.exe /fixmbr
bootsect.exe /nt60 all /force
bootrec /FixBoot – команда создает новые загрузочный сектор на системном разделе.bootrec /ScanOs– сканирование всех дисков и поиск установленных Windows, занесение найденных копий в конфигурацию загрузчика BCD
bootrec /RebuildBcd
После этого перезагрузите компьютер и проверьте загрузку Windows. Если ОС не загружается, следуйте инструкции.
Если команда bootsect.exe не будет найдена, попробуйте указать путь к ней:X:\boot\bootsect.exe /nt60 all /force
Пересоздание BCD файла загрузчика Windows 10
Далее с помощью команды BCDedit нужно создать новый файл с конфигурацией загрузчика (предполагается, что у вас нет резервной копии BCD).
Удалите старый (поврежденный) файл BCD на разделе System Reserved и создайте вместо него новый.del c:\boot\bcd
Запустите: diskpart
Выберите диск (в моем случае в компьютере имеется всего один жесткий диск, а вы можете вывести список дисков командой list disk): select disk 0
Из скриншота выше видно, что раздел с меткой System Reserverd называется Volume 1. Выберите его: select volume 1
Назначьте букву диска (я назначил букву C:, но вы можете использовать любую другую букву, в этом случае измените путь в следующих командах): assign letter C:
exit
Создайте временный пустой файл bcd. tmp:
tmp:bcdedit /createstore c:\boot\bcd.tmp
Создайте запись для диспетчера загрузки bootmgr:bcdedit.exe /store c:\boot\bcd.tmp /create {bootmgr} /d "Windows Boot Manager"
Импортируйте в BCD настройки из файла bcd.tmp:bcdedit.exe /import c:\boot\bcd.tmp
Укажите, что загрузчик находится на служебном разделе System Reserved (ему назначена буква диска C: )bcdedit.exe /set {bootmgr} device partition=c:
Настройте время ожидания при выборе ОС:bcdedit.exe /timeout 10
Удалите временный файл:del c:\boot\bcd.tmp
Итак, вы создали пустой BCD файл с параметрами загрузчика. Теперь в него нужно добавить записи об установленных на диске Windows .
Создайте в хранилище BCD новую запись для Windows 10:bcdedit.exe /create /d "Windows 10" /application osloader
Команда должна вернуть уникальный идентификатор (GUID) данной записи загрузчика:
The entry {8a7f03d0-5338-11e7-b495-c7fffbb9ccfs} was successfully created.
Укажем, что bootmgr должен использовать данную запись по-умолчанию (после истечения времени ожидания при выборе ОС, для загрузки будет используется именно эта запись).
bcdedit /default {8a7f03d0-5338-11e7-b495-c7fffbb9ccfs}
Теперь в новой записи загрузчика осталось указать пути к имеющейся на диске установленной копии Windows 10. Ранее мы определили, что в среде WinPE диску с установленной Windows присвоена буква D:. Используйте эту букву диска в следующих командах:
bcdedit.exe /set {default}device partition=d:
bcdedit.exe /set {default} osdevice partition=d:
bcdedit.exe /set {default} path \Windows\system32\winload.exe
bcdedit.exe /set {default} systemroot \Windows
Осталось сделать данную загрузочную запись в BCD видимой (по умолчанию она скрыта):bcdedit.exe /displayorder {default} /addlast
Итак, мы полностью пересоздали загрузчик Windows 10 (обновили файл BCD и перезаписали загрузочный сектор в MBR). Теперь вы можете перезагрузить компьютер и убедится, что Windows 10 загружается в штатном режиме.
Теперь вы можете перезагрузить компьютер и убедится, что Windows 10 загружается в штатном режиме.
Восстановление EFI загрузчика в Windows 10
В этой статье мы разберемся, как восстановить загрузчик Windows 10 на современном компьютере, на котором используется интерфейс UEFI вместо BIOS и таблица разделов диска GPT (вместо MBR). Повреждение загрузчика Windows может быть вызвано установкой второй ОС (Dual Boot — конфигурация), некорректными действиями “специалиста” при восстановлении системы после сбоя, удалением “лишних” данных на скрытых разделах, вирусом-вымогателем и рядом других причин.
Данная статья описывает пошаговую процедуру восстановления поврежденного или удаленного загрузчика ОС в Windows 10 и Windows 8.1 на компьютерах, которые работают в нативном (не legacy) режиме UEFI. Инструкция должна помочь, если Windows не загружается из-за отсутствия или повреждения файла с конфигурацией загрузки EFI\Microsoft\Boot\BCD.
Ошибка загрузки The boot configuration data for your PC is missing: EFI\Microsoft\Boot\BCD
Компьютер с UEFI Windows 10, установленной в нативном режиме, при повреждении EFI загрузчика Windows не сможет загрузится.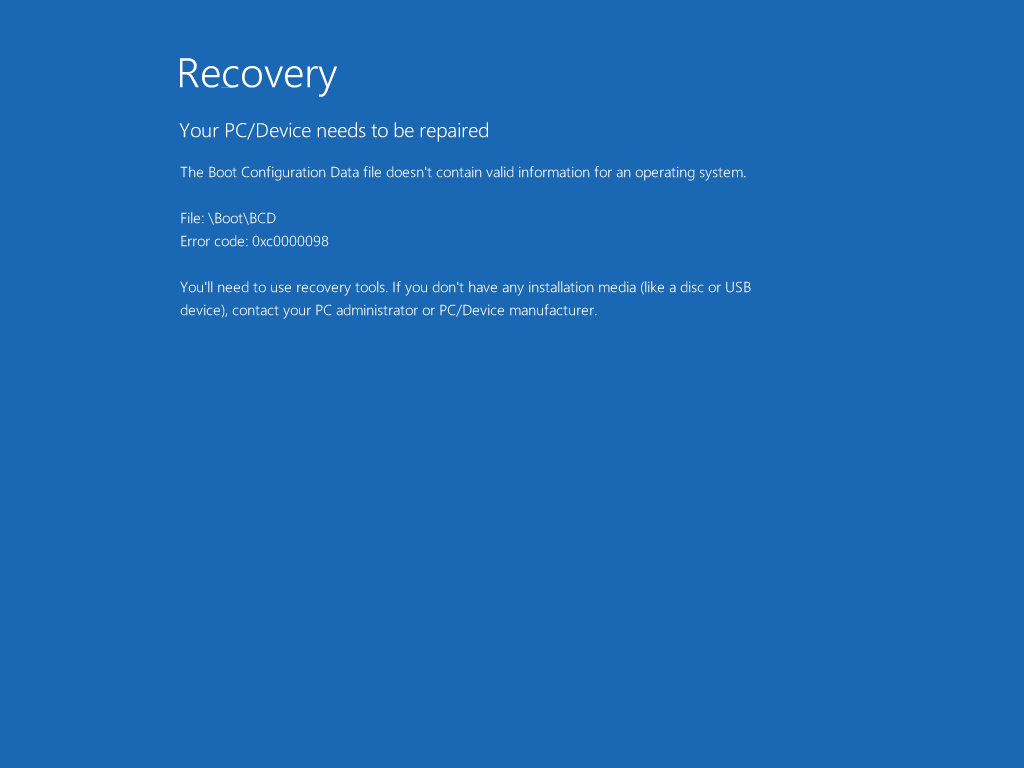 При этом при попытке загрузки появляется BSOD (синий экран смерти) с ошибкой:
При этом при попытке загрузки появляется BSOD (синий экран смерти) с ошибкой:
The boot configuration data for your PC is missing or contains errors. File :\EFI\Microsoft\Boot\BCD Error code: 0xc000000f
или
Error code: 0xc000014c
В русской версии Windows ошибка может быть такая:
Ваш компьютер нуждается в ремонте Данные конфигурации загрузки для вашего ПК отсутствуют или содержат ошибки Файл:\EFI\Microsoft\Boot\BCD Код ошибки: 0xc000000f
Эта ошибка говорит о повреждении или даже полном удалении конфигурации загрузчика Windows — Boot Configuration Data (BCD). Если вы попытаетесь восстановить загрузчик на UEFI компьютере с помощью утилиты bcdedit, вы получите такую ошибку:
The boot configuration data store could not be found. The requested system device cannot be found.
Дело в том, что если Windows 10 установлена в нативном режиме UEFI на GPT диск, то EFI загрузчик Windows 10 (Windows Boot Manager) хранит программу управления загрузкой и конфигурацию BCD на отдельном скрытом разделе EFI (размером 100 мб с файловой системой FAT32). Утилита bcdedit не видит этот EFI раздел, и соответственно не может управлять конфигурацией загрузчика на нем.
Утилита bcdedit не видит этот EFI раздел, и соответственно не может управлять конфигурацией загрузчика на нем.
Автоматическое восстановление загрузчика Windows
Процедура автоматического восстановления загрузчика, зашитая в среду восстановления Windows (WinRe), как правило, в таких случаях бессильна. Но попробовать все-же стоит:
- Загрузитесь с диска загрузочного диска, диска восстановления или установочной флешки с Windows 10;
- На экране установки нажмите кнопку Восстановление системы;
- Затем выберите пункт Поиск и устранение неисправностей -> Восстановление при загрузке и выберите ОС, загрузчик которой нужно попытаться восстановить;
- Но скорее всего результат будет отрицательный: Восстановление при загрузке не удалось восстановить компьютер
Ручное восстановление загрузчика Windows с помощью BCDBoot
Перейдем к процедуре ручного восстановления EFI загрузчика Windows на компьютере с UEFI.
Для восстановления конфигурации загрузчика (BCD), вам нужно загрузить компьютер с оригинального установочного диска с Windows (диска восстановления или специально подготовленной загрузочной флешки). После загрузки в среде восстановления нужно открыть окно командной строки: выберите Восстановление системы -> Диагностика -> Командная строка (System Restore -> Troubleshoot -> Command Prompt).
Командную строку также можно запустить, если у вас под рукой есть только установочный диск с Windows. Для этого достаточно на самом первом этапе установки Windows (при выборе языка и раскладки клавиатуры) нажать комбинацию клавиш Shift+F10 (или Shift+Fn+F10 на некоторых моделях ноутбуков).
В открывшейся командной строке выполните запустите утилиту управления дисками, набрав команду:
diskpart
Выведите список дисков в системе:
list disk
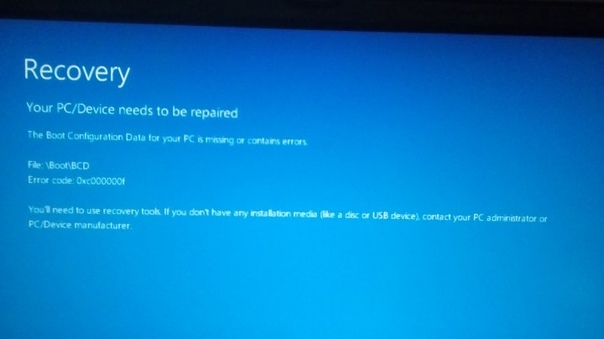 Дело в том, что EFI загрузчик используется только на дисках с GPT разметкой.
Дело в том, что EFI загрузчик используется только на дисках с GPT разметкой.Если у диска в столбце Gpt указана звездочка (*), тогда используется таблица разделов GPT, если нет – MBR.
Если с помощью diskpart вы определили, что на вашем диске используется GPT разметка, следуйте дальнейшим шагам инструкции по восстановлению загрузчика.
Если у вас разметка MBR – данная инструкция не применима к вашему компьютеру. Скорее всего у вас компьютер с BIOS, или в настройках UEFI включен режим совместимости Legacy/Compatibility Support Module/CSM.
На MBR дисках загрузчик хранится на отдельном разделе System Reserved, а не на EFI разделе (ни в коем случае не конвертируйте таблицу разделов MBR в GPT, пока не исправите загрузчик!!) Используйте другую инструкцию по восстановлению BCD загрузчика на MBR (Master Boot Record) диске.
Выберите диск, на котором установлена ваша Windows (если жесткий диск в системе один, его индекс должен быть равен 0):
sel disk 0
Выведите список томов и разделов в системе:
list partition
list volume
В нашем примере видно, что загрузочный раздел EFI (его можно определить по размеру 100 Мб, и файловой системе FAT32, чаще всего его метка — System EFI) имеет индекс Partition2 (он же Volume 5 с меткой Hidden). Основной раздел с установленной системой Windows (это может быть, как Windows 10, так и Windows 8.1) — volume 2 с файловой системой NTFS. Также обязательно должен быть MSR (Microsoft System Reserved) раздел размером 16 мб в Windows 10 ( или 128 Мб в Windows 8.1).
Основной раздел с установленной системой Windows (это может быть, как Windows 10, так и Windows 8.1) — volume 2 с файловой системой NTFS. Также обязательно должен быть MSR (Microsoft System Reserved) раздел размером 16 мб в Windows 10 ( или 128 Мб в Windows 8.1).
Назначьте скрытому EFI разделу произвольную букву диска (например, M:):
select volume 5
assign letter M:
Должна появится строка, свидетельствующая об успешном назначении буквы диска разделу EFI:
DiskPart successfully assigned the drive letter or mount point.
Завершите работу с diskpart:
exit
Перейдите в каталог с загрузчиком на скрытом разделе:
cd /d m:\efi\microsoft\boot\
В данном случае M: это буква диска, присвоенная разделу EFI чуть выше. Если каталог \EFI\Microsoft\Boot\ отсутствует (ошибка The system cannot find the path specified), попробуйте следующие команды:
cd /d M:\Boot\
или
cd /d M:\ESD\Windows\EFI\Microsoft\Boot\
bootrec /fixboot
bootrec /scanos
bootrec /rebuildbcd
или даже:
bootrec /FixMbr (восстановление MBR записи для GPT диска выглядит странным)
Все эти команды применимы только для дисков с MBR.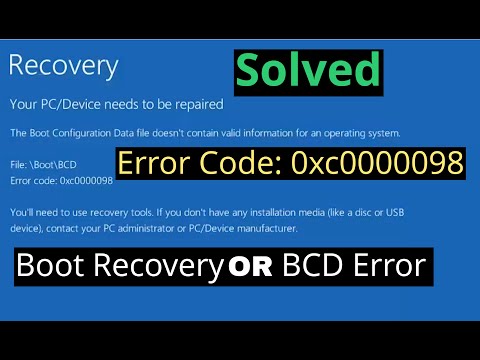 Если ваш компьютер загружается в UEFI режиме, то на нем обязательно используется таблица разделов GPT (как ращ наш случай). Поэтому при запуске команд
Если ваш компьютер загружается в UEFI режиме, то на нем обязательно используется таблица разделов GPT (как ращ наш случай). Поэтому при запуске команд bootrec вы увидите ошибку: access is denied
Для исправления загрузочных записей на EFI разделе нужно использовать утилиту BCDBoot.
Утилита BCDBoot позволяет восстановить файлы загрузчика на системном разделе, скопировав их системного каталога на разделе с Windows. Конфигурация загрузчика BCD пересоздается с помощью шаблона %WINDIR%\System32\Config\BCD-Template.
С помощью команды attrib снимите атрибуты скрытый, read-only и системный с файла BCD:
attrib BCD -s -h -r
Удалите текущий файл с конфигурацией BCD, переименовав его (так вы сохраните старую конфигурацию в качестве резервной копии):
ren BCD BCD.bak
С помощью утилиты bcdboot.exe нужно пересоздать хранилище BCD, скопировав файлы среды загрузки UEFI в загрузочный раздел из системного каталога:bcdboot C:\Windows /l en-us /s M: /f ALL
где,
- C:\Windows – путь к каталогу на диске, на котором установлена ваша Windows 10;
- /f ALL – означает что необходимо скопировать файлы среды загрузки Windows, включая файлы для компьютеров с UEFI или BIOS (теоретическая возможность загружаться на EFI и BIOS системах).
 Чтобы скопировать только EFI загрузчик, используйте команду /f UEFI.
Чтобы скопировать только EFI загрузчик, используйте команду /f UEFI.
/l en-us — тип системной локали. По умолчанию используется en-us — английский язык (США) - /с – эта новая опция BCDBoot в Windows 10, которая позволяет перезатереть имеющиеся загрузочные записи при создании нового хранилища (в том числе debugsettings). Используйте этот параметр, чтобы игнорировать старые настройки и создать полностью чистую конфигурацию BCD загрузчика;
- /v – используется для включения режима вывода подробной информации BCDBoot.
bcdboot C:\Windows /L ru-ru /S M: /F ALLТеперь, если выполнить команду bcdedit, вы увидите следующую картину:
В секции диспетчера загрузки Windows (Windows Boot Manager) должна появится запись, указывающая на полный путь к файлу управления загрузкой UEFI. В этом примере он находится на разделе 2 (partition=\Device\HarddiskVolume2), путь \EFI\MICROSOFT\BOOT\BOOTMGFW.. EFI
EFI
Возможные ошибки:
- BFSVC Error : Could not open the BCD template store. status – [c000000f] – проверьте правильность введенной команды. Возможно у вас установлена локализованная версия Windows. В этом случае нужно правильно указать код языка системы (local language code). Утилита bcdboot копирует файлы шаблонов BCD из каталога \Windows\System32\Config. Если BCD шаблоны в этой папке повреждены или удалены, попробуйте проверить целостность системных файлов в офлайн режиме с помощью утилиты sfc (понадобится установочный диск с Windows – диск D:):
sfc /scanow /OFFBOOTDIR=C:\ /OFFWINDIR=D:\WINDOWS - BFSVC Error: Error copying boot files Last Error = 0x570 – попробуйте выполнить проверку диска с помощью команды
CHKDSK M: /F - BFSVC Error: Failed to set element application device. Status = [c000000bb] – проверьте с помощью
chkdsk.exeразделы с EFI и Windows 10. Проверьте, что снят атрибут скрытый и системный у файла BCD. Удалите его:
Проверьте, что снят атрибут скрытый и системный у файла BCD. Удалите его: attrib -s -h \EFI\Microsoft\Boot\BCDdel \EFI\Microsoft\Boot\BCD - Failure when initializing library system volume – проверьте, что вы используете правильный FAT32 раздел с EFI (возможно у вас из несколько) .
Перезагрузите компьютер, отключите загрузочный диск. Если вы все сделали правильно, в выборе устройств загрузки должен появиться пункт Windows Boot Manager в котором можно выбрать загрузку нужной ОС. Ваш EFI загрузчик и конфигурация BCD успешно восстановлены!
Файл winload.efi отсутствует или поврежден в Windows 10 / 8
Рассмотрим еще одну распространенную ошибку загрузки Windows 10 / 8, вызванную повреждением или отсутствием файла winload.efi. Проблема проявляется следующим образом: перестает загружаться Windows 10 (Windows 8.1), как правило с BSOD, с такой ошибкой в консоли восстановления:
Recovery
Your PC needs to be repaired
The application or operating system couldn’t be loaded because a required file is missing or contains errors.
File: \Windows\system32\winload.efi
Error code: 0xc000000f
You’ll need to use the recovery tools on your installation media. If you don’t have any installation media (like a disc or USB device), contact your system administrator or PC manufacturer.
Press Enter to try again
Press F8 for Startup Settings
Press ESC for UEFI Firmware Settings
Примечание. Код ошибки может быть и таким: Error code: 0xc0000225 или 0xc0000001.
В русской версии Windows ошибка выглядит так:
Ваш компьютер необходимо восстановить
Не удалось загрузить приложение или операционную системы, так как необходимый файл отсутствует или содержит ошибки
Файл \Windows\system32\winload.efi
Код ошибки 0xc0000225
Вам потребуется средства восстановления на установочном носителе. Если установочный носитель (например, диск или USB-устройство) отсутствует, обратиться к администратору или производителю компьютера.
Появление подобной ошибка связано с отсутствием или повреждением структуры файла загрузки системы — \windows\system32\winload.efi. Как правило, проблема может возникнуть после выполнении некорректного обновления системы, при повреждении диска или файловой системы, при переразбивке диска сторонними утилитами, обновлении антивируса, после переноса образа ОС на другой диск, замене материнской платы компьютера и прочими вмешательствами.
Файл Winload.efi – это исполняемый файл среды EFI с загрузчиком, который инициализирует окружение и запускает загрузку Windows. В том случае, если этот файл поврежден, отсутствует или в конфигурации загрузки указан путь к несуществующему тому с файлом winload.efi, Windows не может загрузиться.
Решение проблемы зависит от того, использовался ли у вас режим загрузки UEFI или Legacy до возникновения проблемы. Далее рассмотрим основные шаги, которые помогут исправить данную ошибку и корректно загрузить Windows 10 / Windows 8.1.
Включите режим совместимости CSM и отключите Secure Boot
Большинство компьютеров с поддержкой UEFI могут загружаться с UEFI дисков, так и с MBR дисков старого формата в режиме совместимости (Legacy).
Перезагрузите систему и войдите в меню настройки UEFI. Клавиша входа в меню UEFI зависит от производителя компьютера, как правило, это клавиши F2, F8, Del или Esc. Либо на нажмите кнопку ESC прямо на экране с ошибкой.
- Попробуйте в настройках UEFI включить режим совместимости CSM Boot (в некоторых версиях прошивок UEFI он может называться Legacy Boot).
- В настройках UEFI найдите и отключите режим Secure Boot. Местоположение данной настройки также зависит от производителя прошивки UEFI. Как правило, ее стоит поискать в разделах Security, Authentication или Boot. На ноутбуке HP, например, пункт Secure Boot находится в разделе Security. Измените режим Secure Boot на Disabled или Off. Совет. Ранее мы уже рассказывали, что такое UEFI и для чего нужен режим Secure Boot. Велика вероятность, что проблема с недоступностью файла winload.efi при загрузке системы пропадет после отключения режима Secure Boot в настройках UEFI.
- Убедитесь, что в качестве первичного устройства загрузки выбран ваш жесткий диск.
- Не забудьте сохранить изменения и попробуйте перезагрузить компьютер.
Автоматическое восстановление системы
Попробуйте исправить ошибку с помощью средства автоматического восстановления системы. Для этого:
- Загрузитесь с установочного /DVD диска (загрузочной UEFI флешки) с Windows 10 или Windows 8.
- Нажмите кнопку Repair your computer (Восстановить ваш компьютер) или клавишу R.
- Перейдите в раздел Troubleshoot-> Advanced options->Automatic repair (Диагностика -> Дополнительные параметры -> Восстановление системы).
- Запустится мастер восстановления. Далее следуйте его инструкциям.
Если установочного диска с Windows под рукой нет, следует три раза перезагрузить компьютер нажатием на кнопку питания (Power) до тех пор, пока не появится экран консоли восстановления WinRe. Выберите пункт See advanced repair options (Дополнительные варианты восстановления). Далее все аналогично.
Отключите функцию защиты ELAM
В том случае, если первый и второй метод не помогли решить проблему—попробуйте отключить технологию ранней защиты от вредоносного ПО — ELAM (Early-launch Anti-Malware ), которая по умолчанию активна.
Примечание. Технология ELAM – позволяет сертифицированным антивирусам загружаться до запуска всего стороннего ПО. Антивирус в этом случае может выполнять раннюю антивирусную проверку и контролировать запуск драйверов и загружаемого ПО.
Для этого:
- Выполните шаги 1-2 из 2 способа.
- Перейдите в раздел Troubleshoot-> Advanced options -> Startup settings (Диагностика -> Дополнительные параметры -> Восстановление системы).
- И перезагрузите компьютер, нажав кнопку Restart.
- После следующей загрузки, система автоматически откроет меню настройки параметров загрузки — Startup Setting / Параметры загрузки (кстати, именно отсюда можно загрузить Windows 8 или Windows 10 в безопасном режиме).
- Нажмите F8 чтобы выбрать пункт 8) Disable early launch anti-malware protection / Отключить автоматическую перезагрузки при сбое системы.
Выполните проверку дисков на ошибки и целостность системных файлов
Проверьте свои диски на наличие ошибок, возможно имеются ошибки диск или файловой системы на разделе с файлом winload.efi. Чтобы проверить все диски на наличие ошибок и исправить их выполните команду:
chkdsk /f /r
После этого желательно также проверить целостность системных файлов с помощью утилиты sfc. Для использования утилиты sfc в офлайн режиме, нужно указать путь к системному диску и папке Windows. Предположим, в вашем случае это диск D:, команда проверки системных файлов будет выглядеть так:
sfc /scannow /offboot=d:\ /offwindir=d:\windows
Совет. Чтобы разобраться с буквами дисков в среде WinPe, выполните командыDiskpart
List vol
По меткам и размерам диска можно определить букву раздела на диске, на котором у вас хранится установленная Windows.
Пересоздание загрузочных записей с помощью bootrec и bcdedit
Если у вас система установлена не в режиме UEFI, тогда вы можете восстановить пересоздать загрузочные записи и сам MBR загрузчик Windows с помощью утилиты bootrec.
- Выполните шаги 1-2 из 2 способа.
- Перейдите в раздел Troubleshoot > Command Prompt (Диагностика – Командная строка).
- В открывшемся окне командной строки выполните последовательно команды:
bootrec /FixMbr
(запись основной загрузочной записи в системный раздел)
bootrec /FixBoot
(перезапись нового загрузочного сектора в системном разделе)
bootrec /ScanOs
(сканирование дисков на предмет наличия установленных ОС)
bootrec /RebuildBcd
(пересоздание конфигурации загрузчика)
- Закройте командную строку командой:
exit
- Перезагрузите компьютер.
Если предбудущий способ не помог, нужно пересоздать файл конфигурации загрузки для MBR в командной строке консоли восстановления или загрузочного диска:
bcdedit /set {bootmgr} device boot
bcdedit /set {default} device boot
bcdedit /set {default} osdevice boot
bcdedit /set {default} device partition=c:
bcdedit /set {default} osdevice partition=c:
bcdedit /set {default} path \windows\system32\winload.efi
Перезагрузите компьютер и проверьте, исправлена ли проблема.
Восстановление загрузчика для UEFI системы
Возможно, ваша Windows была установлена в нативном UEFI режиме на GPT диске. Рекомендуем, воспользуетесь инструкцией по пересозданию загрузчика Windows 10 / 8 на UEFI системах.
Загрузитесь с загрузочного диска и запустите командную строку:
- Выполните команду:
diskpart - Выведите список разделов на дисках:
list volume - Найдите раздел с меткой ESP или EFI размером 100 мб. Запомните его номер. Если EFI раздел был случайно удален, его можно восстановить так.
- Выберите этот раздел:
select volume 2 - Назначьте разделу букву диска:
assign letter=Z - Выйдите из diskpart:
exit - Теперь нужно пересоздать загрузчик, скопировать загрузочный файлы из каталога Windows:
bcdboot c:\Windows /s Z: /f ALL(замените c:\ на букву диска, на котором у вас находится ОС) - Перезагрузите компьютер и проверьте, исправлена ли проблема.
Windows не удалось запустить файл Boot BCD Ошибка
Ошибка: Windows не удалось запустить загрузку файла BCD
Один из моих клиентов говорит, что его компьютер не запускается, когда он включает его. Он получает следующее сообщение на его экране. Он почти уверен, что нет замена оборудования перед запуском. И он купил этот компьютер на три года и не может найти установочный диск Windows сейчас, не говоря уже о том, чтобы решить проблему как проинструктирован. Похоже, что связаться с производителем может не получиться, потому что он сделал некоторые изменения на ПК год назад.Тогда что он может сделать, чтобы исправить ошибку загрузки BCD в Windows 10?
Поиск в Интернете, за исключением «Данные конфигурации загрузки для вашего ПК отсутствуют или содержит ошибки », несложно обнаружить, что на загрузочный файл BCD, и Windows не запустилась. Например:
Статус: 0xc000000f. Информация: произошла ошибка при попытке чтения загрузочного файла данные конфигурации.
Файл: \ windows \ system32 \ winload.exe.Статус: 0xc000000e. Информация: выбранные запись не может быть загружена, потому что приложение отсутствует или повреждено.
Файл: \ Boot \ BCD. Статус: 0xc0000098. Информация: конфигурация загрузки Windows Файл данных не содержит действительной ОС.
Некоторые из них связаны с несистемным диском или ошибкой диска, а некоторые имеют другие причины. Поэтому важно рассчитать выяснить, что вызвало проблему, и что вы можете сделать, чтобы ее исправить.
Что такое файл BCD загрузки в Windows?
Прежде чем изучать причины, вы можете вкратце ознакомиться с файлом данных конфигурации загрузки (BCD) и его работой.Вообще говоря, загрузочный сектор загружает диспетчер загрузки Windows (файл с именем BOOTMBR либо в системе, либо в загрузочном разделе), обращается к хранилищу BCD и использует информацию для загрузки операционной системы. Затем BCD вызывает загрузчик и, в свою очередь, запускает ядро Windows.
Из определения BCD в Википедии, мы видим, что BCD играет важную роль во время запуска Windows. Что-то не так с файлом приведет к вышеупомянутым ситуациям и ошибкам.Тогда что вызывает ошибки Boot BCD?
Существует несколько основных возможных причин ошибки загрузки BCD в Windows 7/8/10. One — это система с двойной загрузкой на этом диске, и позже мы решили удалить одну из них. Хранилище BCD могло быть случайно удалено во время процесса удаления. Это могло произойти из-за ошибок записи на диск, перебоев в подаче электроэнергии, вирусов загрузочного сектора или ошибок, допущенных при настройке BCD вручную.
Простые исправления для Windows Ошибка при запуске файла BCD
Вкратце, у вас есть два типа решений.Если у вас Windows установочный диск CD в руке, попробуйте первое решение. Несколько методов исправления проблема предоставлена. Если у вас нет установочного компакт-диска Windows, попробуйте второй. Это предлагает самый простой способ восстановления MBR и BCD.
Метод 1. Исправьте ошибку BCD с установочным диском Windows.
Загрузите компьютер с установочного диска Windows. В Windows 7 перейдите в Ремонт ваш компьютер> Далее> Параметры восстановления системы> Командная строка. В Windows 10, выберите Восстановить компьютер> Дополнительные параметры> Командная строка.Кроме того, вы можете выбрать «Восстановление при запуске» на этом этапе и позволить ему восстановить автоматически. В Windows XP вам необходимо загрузиться из консоли восстановления Windows. В Командная строка, вы можете выполнить следующие попытки восстановления.
Сканировать и восстановить MBR : Введите следующие команды по очереди и каждую команда идет с Enter.
bootrec.exe / fixmbr
bootrec.exe / fixboot
bootrec.exe / scanos
bootrec.exe / rebuildbcd
Удалить и восстановить BCD : Введите следующие команды по очереди и каждую команда идет с Enter.
attrib –r –s –hc: \ boot \ bcd (показать файл BCD)
del c: \ boot \ bcd (удалить файл BCD)
bcdboot c: \ windows (создать новый BCD на диске C)
Советы : Вам необходимо перезагрузить компьютер, чтобы эти команды выполнялись эффект.
Очистить диск полностью : для пользователя, который хочет выполнить очистку установить, чтобы исправить ошибку «Windows не удалось запустить загрузочный файл BCD в Windows 7/8/10» или для других целей неплохо удалить все данные на диске.Затем создайте новый загрузочный файл BCD вместе с новой операционной системой. Введите следующий команды:
Примечание : все данные на диске будут удалены, поэтому система не загрузится после того, как вы запустите чистый Подумайте дважды, прежде чем прыгать.
Советы: Если вы не знакомы с командным пользовательским интерфейсом (CUI), вы может стереть жесткий диск из BIOS с помощью графического интерфейса пользователя (GUI). Затем вы можете выполнить чистая установка, если хотите.
Как уже упоминалось, некоторые пользователи могут не привыкнуть к работе с командной строкой, поэтому графический интерфейс ремонт более полезен.Кроме того, это тоже проблема, если нет винды. установочный компакт-диск. Не волнуйся. Давайте узнаем, как сделать ошибку загрузки BCD Windows 7 исправить без CD в следующей части.
Метод 2. Исправить ошибку загрузочного BCD без установочного компакт-диска Windows
Чтобы исправить ошибку загрузочного BCD 0xc00000f или аналогичные ошибки таким образом, вам необходимо подготовить USB-накопитель и работающий ПК на базе ОС Windows. USB-накопитель используется для создания загрузочного носителя, а вы делаете это на ПК.
В этом процессе вы можете воспользоваться бесплатным помощником по разделам AOMEI Standard.Эта бесплатная программа может помочь создать загрузочный USB-накопитель, а затем восстановить MBR для вашего диска. Загрузите бесплатно (поддерживается Windows 10/8 / 8.1 / 7 / XP / Vista), чтобы попробовать.
1. Подключите пустой USB-накопитель к работающему ПК и убедитесь, что он обнаружен и отформатирован. Установите и запустите AOMEI Partition Assistant Standard.
2. Щелкните Make Bootable Media в левой части страницы
Free and Easy Boot BCD Error Windows 7 Fix Without CD
Сценарий
«На моем компьютере Acer установлена Windows 7.Вчера это сработало. Но теперь, когда я включаю свой компьютер, он выходит из строя и застревает на синем экране с кодом ошибки: 0xc0000098. В нем говорилось: «Ваш компьютер нуждается в ремонте, а файл данных конфигурации загрузки не содержит достоверной информации для операционной системы». Он предлагает использовать инструменты восстановления, но у меня нет установочного носителя. Есть ли доступное исправление ошибки Boot BCD для Windows 7 без компакт-диска? »
Что такое загрузочный BCD в Windows 7/8/10?
BCD (данные конфигурации загрузки) — это независимая от прошивки база данных для данных конфигурации при загрузке.Он требуется для нового диспетчера загрузки Windows и заменяет файл boot.ini, используемый NTLDR. Он содержит пункты меню, представленные диспетчером загрузки Windows.
Обычно BCD сохраняется в файлах данных. На загрузочном компьютере UEFI файл находится в папке «/ EFI / Microsoft / Boot / BCD» в системном разделе EFI. На компьютере с загрузкой BIOS он находится в «/ boot / BCD» в активном разделе.
Что вызывает ошибку Boot BCD?
Данные конфигурации загрузки очень важны для успешной загрузки и запуска операционной системы.Следовательно, если он поврежден или отсутствует важная информация, ваш компьютер не сможет получить доступ к необходимым файлам операционной системы Windows на жестком диске во время загрузки. Наконец, не удалось загрузить ОС вместе с различными кодами ошибок Boot BCD, такими как 0xc00000f, 0xc0000034 и 0xc0000098 (в сценарии). Так что же на самом деле вызывает эту ошибку?
▸Одной из наиболее частых причин является то, что в BCD нет записей ОС , что может возникнуть в результате внезапного сбоя питания, заражения загрузочным сектором вирусом, ошибок записи на диск во время настройки BCD вручную.
▸ Другая основная причина — это несовместимый драйвер устройства , установленный на текущем жестком диске, что всегда происходит после обновления системы Windows.
Как исправить ошибку Boot BCD без CD в Windows 7/8/10?
Чтобы исправить ошибки загрузки BCD без использования установочного диска Windows, вы можете использовать AOMEI Partition Assistant Standard. Это бесплатный, но мощный менеджер дисков, с помощью которого вы можете создать загрузочный носитель на другом рабочем компьютере, а затем легко восстановить поврежденный BCD / MBR в режиме WinPE.Таким образом, установочный компакт-диск Windows не требуется.
Следующий материал посвящен ошибке Boot BCD Исправление Windows 7 без компакт-диска с помощью AOMEI Partition Assistant.
Шаг 1. Вставьте пустой USB в рабочий компьютер с Windows. Бесплатно скачайте, установите и запустите AOMEI Partition Assistant на компьютере.
Шаг 2 . Нажмите «Создать загрузочный носитель» под верхним томом «Мастера». Затем следуйте инструкциям мастера, чтобы создать загрузочный USB-накопитель. (Примечание: загрузочный USB-накопитель содержит установленный помощник по разделам AOMEI.)
Шаг 3 . Подключите загрузочный USB-накопитель к компьютеру, на котором Windows не загружается, и запустите его. Войдите в BIOS, чтобы изменить приоритет загрузки. После загрузки вы увидите, что AOMEI Partition Assistant запущен.
Шаг 4 . В главной консоли AOMEI Partition Assistant Standard щелкните правой кнопкой мыши диск с поврежденной MBR и выберите «Восстановить MBR».
Шаг 5. Выберите тип MBR для вашей текущей операционной системы Windows, нажмите «ОК», чтобы продолжить.
Шаг 6 . Нажмите «Применить» и «Продолжить», чтобы подтвердить операции.
После этого перезагрузите компьютер, чтобы проверить, исправлена ли эта ошибка BCD загрузки или нет.
Совет : Помимо восстановления MBR, вы также можете использовать AOMEI Partition Assistant Standard для проверки поврежденных секторов в системном разделе и их исправления или для проверки всего жесткого диска на наличие ошибок с помощью «Тест поверхности».
Дополнительная литература: как вручную восстановить BCD?
Чтобы исправить ошибку Boot BCD в Windows, если у вас есть установочный компакт-диск Windows или DVD, вы можете выполнить следующие шаги, чтобы вручную восстановить BCD:
1.Вставьте установочный диск и загрузите с него компьютер.
2. На экране установки нажмите «Восстановить компьютер».
3. На экране «Параметры восстановления системы» выберите параметр «Командная строка».
4. Откроется окно командной строки. Затем выполните следующие команды.
bootrec.exe / fixmbr
bootrec.exe / fixboot
bootrec.exe / scanos
bootrec.exe / rebuildbcd
предлагает
Final Words
AOMEI Effective Part Исправление ошибки загрузки BCD без компакт-диска для Windows 7/8/10.Чтобы избежать такой неприятной ситуации в будущем, вы можете
Как легко исправить ошибку Windows Server 2012 Boot BCD?
Ошибка BCD загрузки Windows Server 2012
Как исправить ошибку BCD загрузки?
Когда я загружаю машину, я получил следующее сообщение о том, что Windows не запустилась. Он дает информацию: Данные конфигурации загрузки для вашего ПК отсутствуют или содержат ошибки. Что делать, чтобы этот аппарат работал нормально? »
— Вопрос от майкрософт.com
Ошибка загрузки BCD на самом деле является распространенной ошибкой, которая также возникает в Windows Server 2008 (R2). За исключением серверных операционных систем, вы также можете найти справочную статью о том, как исправить ошибку BCD загрузки ноутбука Dell, ошибку BCD загрузки HP, Lenovo или Gateway. Затем, что такое загрузочный BCD и почему вы получаете сообщение об ошибке.
Навигация по содержимому
О загрузочном BCD
Согласно Википедии, данные конфигурации загрузки (BCD) не зависят от прошивки база данных для данных конфигурации во время загрузки.Он используется как новая загрузка Windows Управляющий делами.
В другом режиме загрузки хранилище BCD располагается по-разному. Для традиционной загрузки BIOS файл BCD находится в / boot / BCD активного раздела, обычно системного. Для загрузки UEFI файл находится в / EFI / Microsoft / Boot / BCD в системном разделе EFI. Поэтому некоторые пользователи также получают ошибку загрузки UEFI BCD или ошибку EFI / Microsoft / Boot / BCD в Windows Server 2012.
Почему вы получаете ошибку BCD в Windows Server 2012?
Как правило, вы можете получить эту ошибку при первом перезапуске, вызванном расширением системный раздел.Несоответствующие операции могут повредить файл Boot \ BCD.
Кроме того, ошибка возникает после добавления некоторых приложений или программ. Загрузки Данные конфигурации настроены для сторонней интеграции, поэтому любой может внедрить инструменты как диагностика или варианты восстановления. В результате магазин BCD может быть поврежден вредоносное стороннее программное обеспечение.
Более того, при загрузке с USB-накопителя, содержащего поврежденное хранилище MBR или BCD. Кроме того, ошибка при установке Сервера вызовет ошибку как хорошо.
В типе ошибки BCD в Server 2012 эти ошибки также могут возникать во время загрузки PXE или в SCCM: «Recovery. Ваш компьютер требует ремонта »,« Windows Файл данных конфигурации загрузки не содержит допустимой записи ОС »,« Произошла ошибка. при попытке прочитать данные конфигурации загрузки »и« После нескольких попыток операционная система на вашем ПК не запускается, поэтому ее необходимо отремонтировать ».
Затем, что вы должны сделать, чтобы ошибка загрузки BCD была исправлена в Windows Server 2012 как а как Server 2008?
Как исправить ошибку загрузки BCD в Server 2012 с помощью простых шагов?
Вам нужны разные решения в разных условиях.Если вам повезет с Установочный диск Windows или восстановительный диск вокруг, см. Шаги в первом часть. Если нет, посмотрите, что у вас получится, в следующей части.
Исправить ошибку BCD с установочным диском Windows
Вставьте установочный диск Windows в компьютер и запустите его. Следуй этим шагам для восстановления BCD для вашего Сервера.
1. В интерфейсе установки выберите язык, время и ввод с клавиатуры, а затем Нажмите «Далее.
2. Нажмите «Восстановить компьютер» в нижнем левом углу.
3. Выберите Устранение неполадок> Командная строка, чтобы запустить CMD. Затем введите bootre / rebuildbcd и нажмите Enter. Подождите, пока процесс завершится.
4. Закройте командную строку и вернитесь к интерфейсу Выбрать параметр. Нажмите на Продолжить. Будет предложено нажать любую клавишу, чтобы начать. Нажмите любую клавишу, чтобы перезапустить Сервер. Файл BCD должен быть перестроен, и Сервер может запуститься правильно.
Советы: , если это не работает, сначала введите следующие команды, а затем
восстановите файл BCD.
● bootrec / fixmbr
● bootrec fixboot
● bootrec / scanos
Исправить ошибку BCD с помощью установочного диска Windows довольно просто. Тем не менее, что делать, если такого вспомогательного диска нет? Если вы создали регулярные резервное копирование системы или резервное копирование диска для Windows Server 2012, вы можете вернуть сервер обратно в состояние, когда все работает. В этом случае вам просто нужно сделать загрузочный носитель для запуска Server 2012.
Безусловно, вы можете исправить ошибку загрузки BCD без диска в Server 2012 с помощью помощь профессионального инструмента.
Исправить ошибку BCD путем исправления поврежденной MBR
Если ошибка BCD была вызвана поврежденной или поврежденной MBR, вам необходимо исправить MBR для Windows Server 2012. AOMEI Partition Assistant Server — это универсальный менеджер разделов диска, который поможет вам восстановить MBR для Server 2012, 2019, 2016, 2012, а также Server 2008. Он предоставляет как CUI и графический интерфейс для начинающих компьютерных новичков и ИТ-специалистов. Он поддерживает все Windows Серверные редакции. Давайте узнаем, как исправить ошибку с помощью этого программного обеспечения.
Подготовка :
● Рабочий компьютер: поскольку сервер 2012 не загружается, необходимо подготовить
работающая Windows-
Как восстановить загрузчик EFI / GPT в Windows 10?
В этой статье мы узнаем, как восстановить загрузчик Windows на современном компьютере , который использует UEFI вместо BIOS и таблицу разделов диска GPT (вместо MBR). Повреждение загрузчика Windows может произойти после установки второй ОС (в конфигурациях с двойной загрузкой), некорректных действий при восстановлении Windows, удаления некоторых данных на скрытых разделах, вредоносного ПО (вирусы, программы-вымогатели и т. Д.)) и по другим причинам.
В этой статье представлено пошаговое руководство по восстановлению поврежденного или удаленного загрузчика в Windows 10 и Windows 8.1 на компьютерах, работающих в собственном (не устаревшем) режиме UEFI. Руководство должно помочь, если Windows не загружается из-за отсутствия или повреждения файла конфигурации загрузки \ EFI \ Microsoft \ Boot \ BCD .
Отсутствуют данные конфигурации загрузки для вашего ПК: EFI \ Microsoft \ Boot \ BCD
Компьютер с Windows 10, установленной в собственном режиме UEFI, не сможет загрузиться, если загрузчик EFI поврежден.При попытке загрузить компьютер появляется следующая ошибка BSOD (синий экран смерти):
Данные конфигурации загрузки для вашего ПК отсутствуют или содержат ошибки. Файл: \ EFI \ Microsoft \ Boot \ BCD Код ошибки: 0xc000000f
или:
Код ошибки: 0xc000014c
Эта ошибка указывает на то, что конфигурация загрузчика Windows — данные конфигурации загрузки (BCD) была повреждена или даже полностью удалена. Если вы попытаетесь восстановить загрузчик на компьютере с UEFI с помощью инструмента bcdedit , вы получите следующее сообщение об ошибке:
Не удалось найти хранилище данных конфигурации загрузки.Запрошенное системное устройство не может быть найдено.
Дело в том, что если Windows 10 установлена в собственном режиме UEFI на GPT-диск, то загрузчик Windows 10 EFI ( Windows Boot Manager ) хранит диспетчер загрузки и конфигурацию BCD на отдельном скрытом томе EFI (100 МБ размером с файловую систему FAT32). Инструмент bcdedit не видит этот раздел EFI и не может управлять конфигурацией загрузчика на нем.
Если компьютер загружается с черным экраном с сообщением «Операционная система не найдена», скорее всего, загрузчик Windows полностью удален.Следуйте инструкциям по ссылке.Автоматическое восстановление загрузчика Windows
Процедура автоматического восстановления загрузчика, используемая в среде восстановления Windows (WinRE), в таких случаях обычно бесполезна. Но все равно попробовать стоит:
- Попробуйте загрузить устройство с диска восстановления или установочного носителя Windows 10;
- На экране установки щелкните Восстановить систему ;
- Затем выберите Устранение неполадок -> Восстановление при загрузке и выберите ОС, загрузчик которой вы хотите попытаться восстановить;
- Но, скорее всего, результат будет отрицательным:
Automatic Repair не может восстановить ваш компьютер.
Использование BCDBoot для ручного восстановления загрузчика EFI в Windows 10
Перейдем к процедуре ручного восстановления загрузчика EFI Windows на компьютере с UEFI.
Чтобы восстановить конфигурацию загрузчика (BCD), вам необходимо загрузиться с исходного установочного носителя Windows 10 (либо с диска восстановления, либо со специальной загрузочной USB-флешки с UEFI). После загрузки в среду восстановления вам необходимо открыть командную строку: выберите Восстановление системы -> Устранение неполадок-> Командная строка ).
Вы можете запустить командную строку, если у вас под рукой есть только установочный носитель Windows. Для этого на первом экране установки Windows (при выборе языка и раскладки клавиатуры) нажмите комбинацию клавиш Shift + F10 (или Shift + Fn + F10 на некоторых моделях ноутбуков).
В открывшейся командной строке запустите инструмент управления дисками, набрав команду:
diskpart
Отобразите список дисков на компьютере:
list disk
Если на диске есть звездочка ( * ) в столбце Gpt, то используется таблица разделов GPT, если нет, то используется MBR.
Если на вашем диске используется таблица разделов GPT, выполните следующие действия в инструкциях по восстановлению загрузчика Windows EFI.
Если на вашем диске есть таблица разделов MBR, эта инструкция не будет работать на вашем компьютере. Скорее всего, у вас есть компьютер с включенной функцией BIOS или Legacy / Compatibility Support Mode (CSM) в настройках UEFI.
На дисках MBR загрузчик Windows хранится в отдельном разделе, зарезервированном системой, а не в разделе EFI (в любом случае не конвертируйте таблицу разделов MBR в GPT, пока не исправите загрузчик Windows !!). Воспользуйтесь другим руководством для восстановления загрузчика BCD на диске MBR (Master Boot Record).
Выберите диск с установленной Windows (если в системе есть один жесткий диск, его индекс должен быть 0):
sel disk 0
Показать список разделов и томов на диске:
list partition
list volume
В этом примере вы можете видеть, что загрузочный раздел EFI (его легко определить по размеру 100 МБ и файловой системе FAT32, чаще всего его метка — System EFI ) имеет индекс раздела 2 (он же Volume 5 с этикеткой Hidden ).Основной раздел с установленной Windows с файловой системой NTFS (это может быть как Windows 10, так и Windows 8.1) — это том 2. Также должен быть раздел MSR ( Microsoft System Reserved ) размером 16 МБ для Windows 10 (или 128 МБ для Windows 8.1).
Назначьте букву диска K: скрытому тому EFI:
выберите том 1
назначьте букву K:
Должно появиться сообщение о том, что буква диска успешно присвоена разделу EFI:
DiskPart успешно назначена буква диска или точка монтирования.
Закройте diskpart:
exit
Перейдите в каталог загрузчика на скрытом томе:
cd / d K: \ efi \ microsoft \ boot \
В этом случае K: это буква диска, присвоенная EFI раздел чуть выше. Если каталог \ EFI \ Microsoft \ Boot \ отсутствует (ошибка Система не может найти путь, указанный ), попробуйте следующие команды:
кд / д K: \ Boot \
или
кд / д K: \ ESD \ Windows \ EFI \ Microsoft \ Boot \
bootrec / fixboot
bootrec / scanos
bootrec / rebuildbcd или даже:
bootrec / FixMbr (восстановление записи MBR для GPT-диска выглядит странно) Все эти команды применимы только для дисков с MBR.Если ваш компьютер загружается в режиме UEFI, то он обязательно использует таблицу разделов GPT (как в нашем случае). Поэтому при запуске команд bootrec вы увидите ошибку: доступ запрещен
Чтобы исправить загрузочные записи в разделе EFI, необходимо использовать инструмент BCDBoot . Инструменты BCDBoot позволяют восстанавливать файлы загрузчика в системном разделе, копируя их из системного каталога в разделе Windows. Конфигурация загрузчика BCD воссоздается с использованием файла % WINDIR% \ System32 \ Config \ BCD-Template .
Используйте команду attrib, чтобы удалить скрытые атрибуты, атрибуты только для чтения и системные атрибуты из файла BCD:
attrib BCD -s -h -r
Удалите текущий файл конфигурации BCD, переименовав его (это позволит сохранить старую конфигурацию загрузки в качестве резервной):
ren BCD BCD.bak
Используя утилиту bcdboot.exe , вам необходимо воссоздать хранилище BCD путем копирования файлы среды загрузки UEFI в загрузочный раздел из каталога Windows:
bcdboot C: \ Windows / l en-us / sk: / f ALL
- C: \ Windows — путь к каталогу с установленной Windows 10;
- / f ALL — означает, что вы хотите скопировать файлы среды загрузки Windows, включая файлы для компьютеров с UEFI и BIOS (потенциальная возможность загрузки в системах UEFI и BIOS).Чтобы скопировать только загрузчик EFI, используйте команду / f UEFI ;
- / l en-us — это тип языкового стандарта системы. По умолчанию en-us — используется английский (США);
- / c — это новая опция BCDBoot в Windows 10, которая позволяет перезаписывать существующие загрузочные записи (включая настройки отладки). Используйте этот параметр, чтобы игнорировать старые параметры загрузки и создать чистую конфигурацию BCD;
- / v — используется для включения подробного вывода BCDBoot.
bcdboot c: \ Windows / l en-uk / s K: / f ALL Windows 10 Голландский:
bcdboot c: \ Windows / l nl-NL / s K: / f ALL Windows 10 Deutch (немецкий):
bcdboot c: \ Windows / l de-DE / s K: / f ALL Теперь, если вы запустите команду bcdedit , вы увидите следующее:
В разделе диспетчера загрузки Windows должна появиться запись, содержащая полный путь к загрузочному файлу UEFI ( \ EFI \ MICROSOFT \ BOOT \ BOOTMGFW.EFI ). В этом примере он расположен на томе 2 (раздел = \ Device \ HarddiskVolume2 ).
Возможные ошибки:
- Ошибка BFSVC: Не удалось открыть хранилище шаблонов BCD . status — [c000000f] — проверьте правильность введенной команды и установлена ли у вас локализованная версия Windows. В этом случае вам необходимо указать правильный код местного языка. Инструмент bcdboot копирует файлы шаблона BCD из каталога \ Windows \ System32 \ Config.Если шаблоны BCD в этой папке повреждены или удалены, попробуйте проверить целостность системных файлов в автономном режиме с помощью инструмента
sfc.exe(необходим установочный диск Windows — диск D :):sfc / scanow / OFFBOOTDIR = C: \ / OFFWINDIR = D: \ WINDOWS - Ошибка BFSVC: Ошибка копирования загрузочных файлов из Last Error = 0x570 — попробуйте проверить диск с помощью команды:
CHKDSK K: / F - Ошибка BFSVC: не удалось установить устройство приложения элемента.


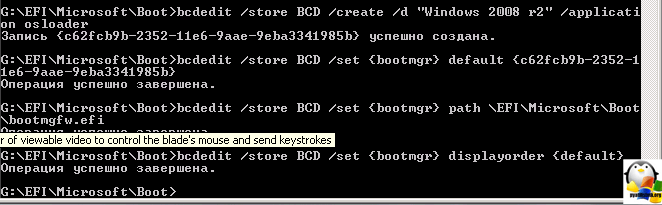
 Второй способ — загрузиться с загрузочной флешки или диска Windows 10 той же разрядности и на втором экране (после выбора языка) внизу слева нажать «Восстановление системы».
Второй способ — загрузиться с загрузочной флешки или диска Windows 10 той же разрядности и на втором экране (после выбора языка) внизу слева нажать «Восстановление системы».

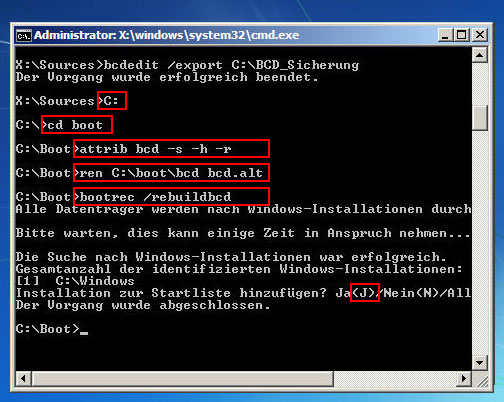 На этом разделе находится установленная Windows, программы и данные пользователя.
На этом разделе находится установленная Windows, программы и данные пользователя.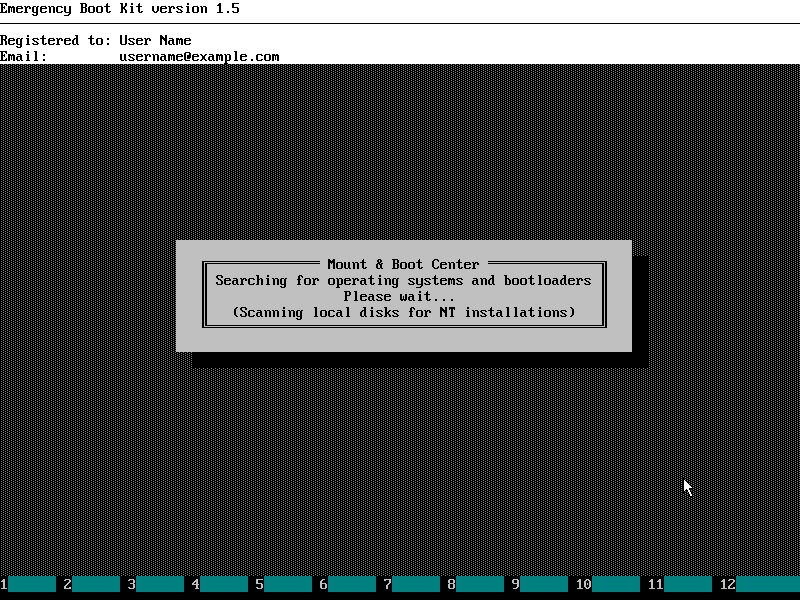
 Чтобы скопировать только EFI загрузчик, используйте команду /f UEFI.
Чтобы скопировать только EFI загрузчик, используйте команду /f UEFI. Проверьте, что снят атрибут скрытый и системный у файла BCD. Удалите его:
Проверьте, что снят атрибут скрытый и системный у файла BCD. Удалите его: