Изменение имени, пароля и настроек безопасности сети Wi‑Fi в приложении «Утилита AirPort» на Mac
Поиск по этому руководству
Вы можете с легкостью изменить имя, пароль и настройки безопасности беспроводной сети. При этом важно назначить беспроводной сети легко узнаваемое имя и надежный пароль (см. Советы по созданию надежных паролей).
Изменение имени и пароля
На компьютере Mac откройте Утилиту AirPort , которая находится в папке «Программы/Утилиты».
Открыть Утилиту AirPort
В графическом представлении выберите базовую станцию, которую требуется настроить, затем нажмите «Правка». Возможно, необходимо будет ввести пароль для базовой станции.
Нажмите «Беспроводная сеть».
Выполните любое из следующих действий:
Чтобы сохранить пароль Wi-Fi в связке ключей macOS, выберите «Запомнить этот пароль в связке ключей».

Чтобы сохранить изменения, нажмите «Обновить».
Примечание. Если в течение пяти минут после сброса пароля базовой станции не нажать кнопку «Обновить», будет восстановлен предыдущий пароль.
Изменение параметра безопасности
На компьютере Mac откройте Утилиту AirPort , которая находится в папке «Программы/Утилиты».
Открыть Утилиту AirPort
В графическом представлении выберите базовую станцию, которую требуется настроить, затем нажмите «Правка». Возможно, необходимо будет ввести пароль для базовой станции.
Нажмите «Беспроводная сеть».
Нажмите всплывающее меню «Защита беспроводной сети», затем выберите метод защиты.
Нет. При выборе этого варианта сеть никак не защищена: к сети может подключиться любое устройство, и беспроводная связь не шифруется.
Личный WPA/WPA2. Выберите этот вариант, если к беспроводной сети будут подключаться устройства, поддерживающие только WPA.

Личный WPA2. Этот вариант рекомендуется использовать в большинстве случаев.
Примечание. Параметры безопасности корпоративного уровня рекомендуется использовать только для предприятий.
Чтобы сохранить пароль беспроводной сети в связке ключей macOS, выберите «Запомнить этот пароль в связке ключей».
Чтобы сохранить изменения, нажмите «Обновить».
Примечание. Если в течение пяти минут после сброса пароля базовой станции не нажать кнопку «Обновить», будет восстановлен предыдущий пароль.
См. такжеНастройка гостевой сети в приложении «Утилита AirPort» на MacСкрытие названия сети Wi‑Fi в приложении «Утилита AirPort» на MacНастройка параметров беспроводной сети в приложении «Утилита AirPort» на Mac
Максимальное количество символов: 250
Не указывайте в комментарии личную информацию.
Максимальное количество символов: 250.
Благодарим вас за отзыв.
Как изменить имя и пароль вашей сети Wi-Fi
Если вам не нравятся имя сети Wi-Fi и пароль, с которыми пришел ваш маршрутизатор, вы можете изменить их на все, что захотите, всего за несколько кликов.
Ваш маршрутизатор Wi-Fi поставляется с сетевым именем и паролем по умолчанию. Часто, оба напечатаны на корпусе самого роутера . Изменение сетевого имени по умолчанию дает вам возможность использовать что-то более персонализированное, чем «NETGEAR30» или «Linksys». Вы также можете использовать пароль, который легче запомнить. Для всего этого вам понадобится доступ к административному интерфейсу вашего роутера. А для этого вам сначала нужно найти локальный IP-адрес вашего маршрутизатора в вашей сети. Вот как.
Шаг 1. Найдите IP-адрес своего маршрутизатора
Большинство маршрутизаторов предоставляют административный веб-интерфейс, к которому вы можете получить доступ через браузер, введя локальный IP-адрес маршрутизатора. Ваш первый шаг — найти этот IP-адрес.
Ваш первый шаг — найти этот IP-адрес.
Примечание: Некоторые маршрутизаторы предоставляют разные интерфейсы администратора. Например, если у вас есть маршрутизатор Apple Airport, вы можете использовать «Утилиту аэропорта» на своем Mac, чтобы изменить его настройки. Другие производители маршрутизаторов предлагают приложения для смартфонов для изменения настроек, а некоторые более дорогие маршрутизаторы даже начинают включать встроенные сенсорные экраны. Поэтому обязательно ознакомьтесь с конкретными инструкциями для вашего маршрутизатора.
Скорее всего, вам понадобится браузер для доступа к роутеру. Однако лучше всего делать это с компьютера, поскольку многие маршрутизаторы не имеют оптимизированного для мобильных устройств веб-интерфейса, который хорошо работает на смартфонах и планшетах.
На ПК с любой версией Windows эту информацию можно быстрее всего найти в командной строке. Чтобы открыть его, нажмите Windows + R, введите «cmd» и нажмите Enter.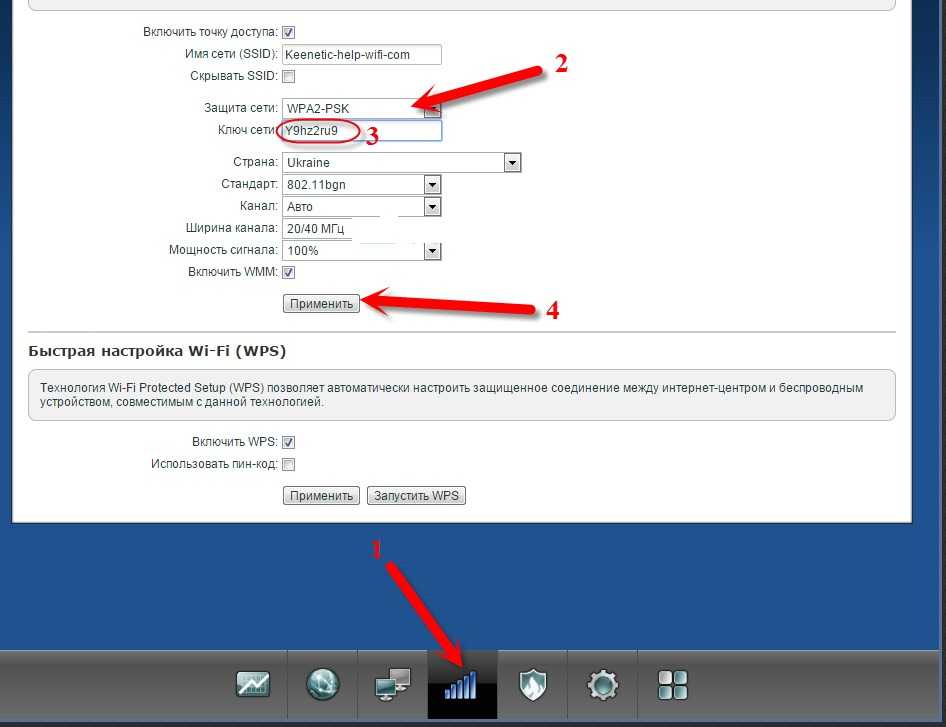
В командной строке введите команду ipconfig и нажмите Enter. В результатах найдите раздел, показывающий ваше текущее сетевое подключение. IP-адрес маршрутизатора отображается справа от записи «Шлюз по умолчанию».
В macOS щелкните меню Apple и выберите «Системные настройки». В окне «Системные настройки» щелкните значок «Сеть», выберите соединение Wi-Fi или проводное соединение Ethernet, а затем нажмите «Дополнительно».
Перейдите на вкладку «TCP / IP» и найдите адрес маршрутизатора справа от «Маршрутизатор».
Шаг 2. Доступ к веб-интерфейсу
Затем вам нужно будет получить доступ к веб-интерфейсу вашего маршрутизатора. Откройте предпочтительный браузер, введите IP-адрес, который вы нашли, в поле адреса и нажмите Enter.
Вам будет предложено ввести имя пользователя и пароль маршрутизатора для входа в систему. Если вы никогда не меняли их раньше, вы будете использовать учетные данные по умолчанию.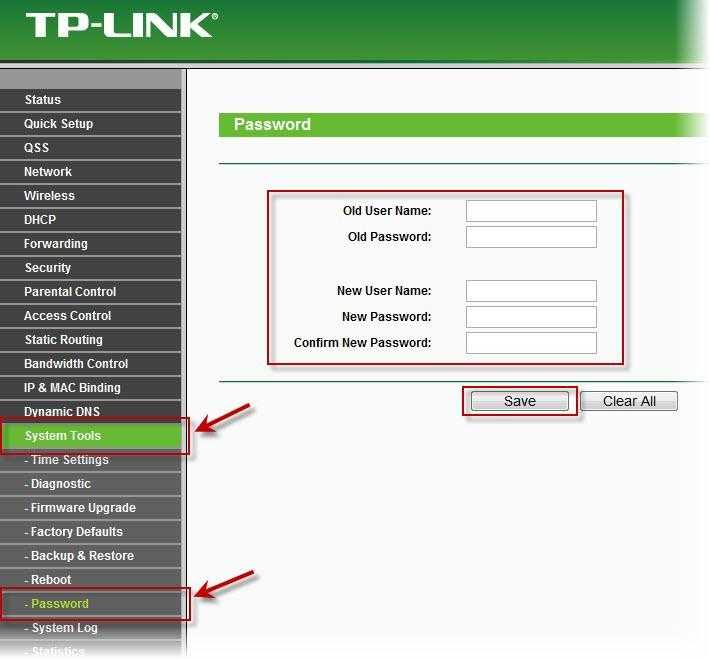
Если вы не уверены, что это, можете немного поэкспериментировать. Часто пароль по умолчанию — «admin» или просто пустой. На некоторых маршрутизаторах вам может потребоваться ввести «admin» в качестве имени пользователя и пустой пароль, «admin» в качестве имени пользователя и пароля или «admin» в качестве пароля с пустым именем пользователя.
СВЯЗАННЫЕ С: Как получить доступ к маршрутизатору, если вы забыли пароль
Если вы не можете узнать учетные данные, их можно найти. Информация, скорее всего, есть в руководстве к вашему маршрутизатору, хотя большинство маршрутизаторов включают руководство в формате PDF, а не печатное руководство. Вы также можете попробовать выполнить поиск в Интернете по запросу «пароль по умолчанию» и модель вашего маршрутизатора. Вы также можете попробовать посетить
эта страница
, Предлагает список имен пользователей и паролей по умолчанию для множества различных маршрутизаторов.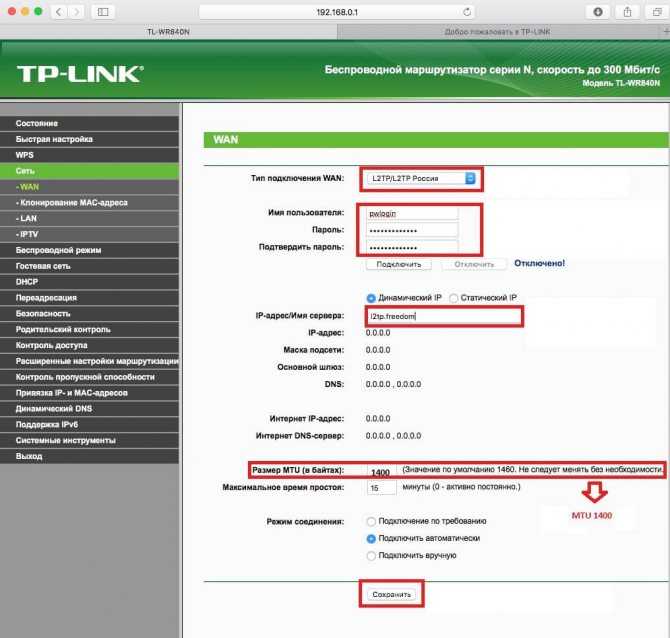
А если вы установили собственный пароль, но не можете его вспомнить, вам нужно будет сбросьте ваш маршрутизатор до настроек по умолчанию .
Шаг 3. Измените имя и пароль сети Wi-Fi
После входа в роутер найдите настройки Wi-Fi. В зависимости от вашего маршрутизатора они могут быть на первой странице, которую вы видите, или скрыты в разделе с названием что-то вроде «Wi-Fi», «Беспроводная связь» или «Беспроводные сети». Щелкните вокруг, и вы должны его найти.
Вы увидите параметр с названием вроде «SSID» или «Имя сети». Это одно и то же — название вашей беспроводной сети.
СВЯЗАННЫЕ С: Безопасность Wi-Fi: следует ли использовать WPA2-AES, WPA2-TKIP или оба?
Чтобы изменить пароль Wi-Fi, найдите настройки с такими названиями, как «пароль», «кодовая фраза», «беспроводной ключ» или «ключ WPA-PSK».
После ввода нового имени сети Wi-Fi и парольной фразы вам нужно будет нажать «Применить», «Сохранить» или кнопку с аналогичным названием, чтобы сохранить настройки.
Если вы подключены к веб-интерфейсу маршрутизатора через Wi-Fi, ваше устройство отключится, когда маршрутизатор отключит свою старую сеть Wi-Fi и подключит новую. Некоторым маршрутизаторам необходимо полностью перезапустить себя, чтобы применить новые настройки, поэтому вы можете потерять соединение с маршрутизатором, даже если вы используете проводное соединение.
После изменения настроек маршрутизатора вам потребуется повторно подключить все беспроводные устройства к новой названной беспроводной сети и указать новый пароль Wi-Fi.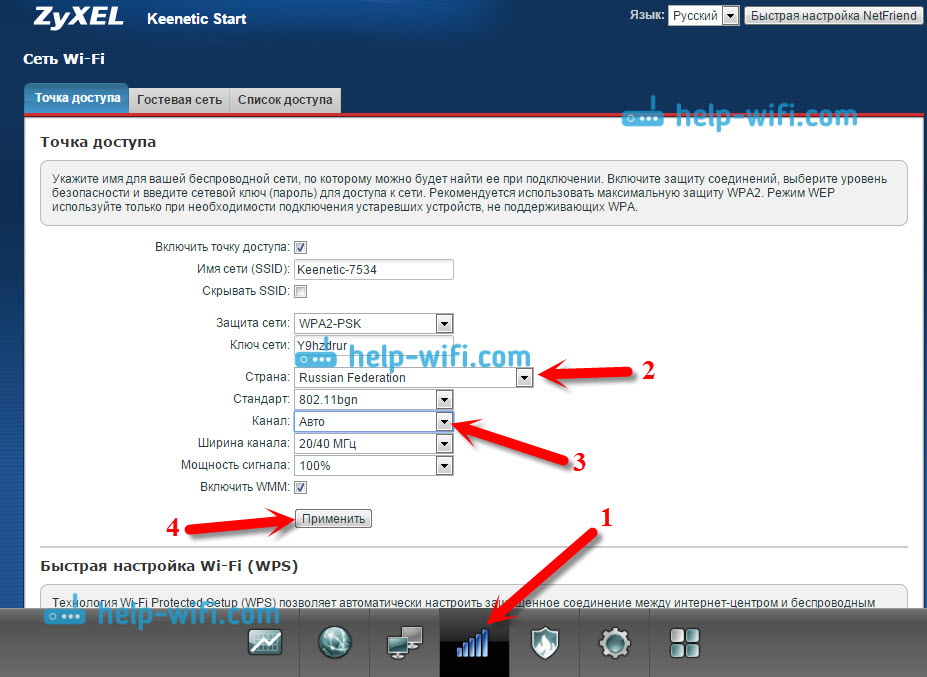 Ваши устройства не смогут подключиться, пока вы этого не сделаете.
Ваши устройства не смогут подключиться, пока вы этого не сделаете.
СВЯЗАННЫЕ С: Как включить гостевую точку доступа в беспроводной сети
В зависимости от вашего маршрутизатора у вас может быть несколько сетей Wi-Fi, которые вы можете изменить. Некоторые из них, например, имеют отдельную сеть 2,4 ГГц и 5 ГГц или даже отдельная гостевая сеть . Изучите экраны настроек вашего маршрутизатора, чтобы получить дополнительную информацию о доступных параметрах.
Как изменить имя и пароль Cox WiFi? (Лучшие методы)
Вы ищете руководство, которое научит вас методам изменения имени и пароля Cox WiFi? Хотите узнать, как сделать это легко и удобно?
В этом руководстве мы будем подробно описывать пошаговый метод изменения и изменения SSID или имени и пароля WiFi вашего шлюза/модема Cox!
Если вы не знаете, как изменить имя и пароль Cox WiFi, вы можете выполнить это через интерфейс конфигурации администратора, веб-портал и/или приложение или через панорамный веб-портал!
Прежде чем углубляться в процесс, давайте сначала попробуем понять важность изменения имени и пароля WiFI вашего оборудования Cox.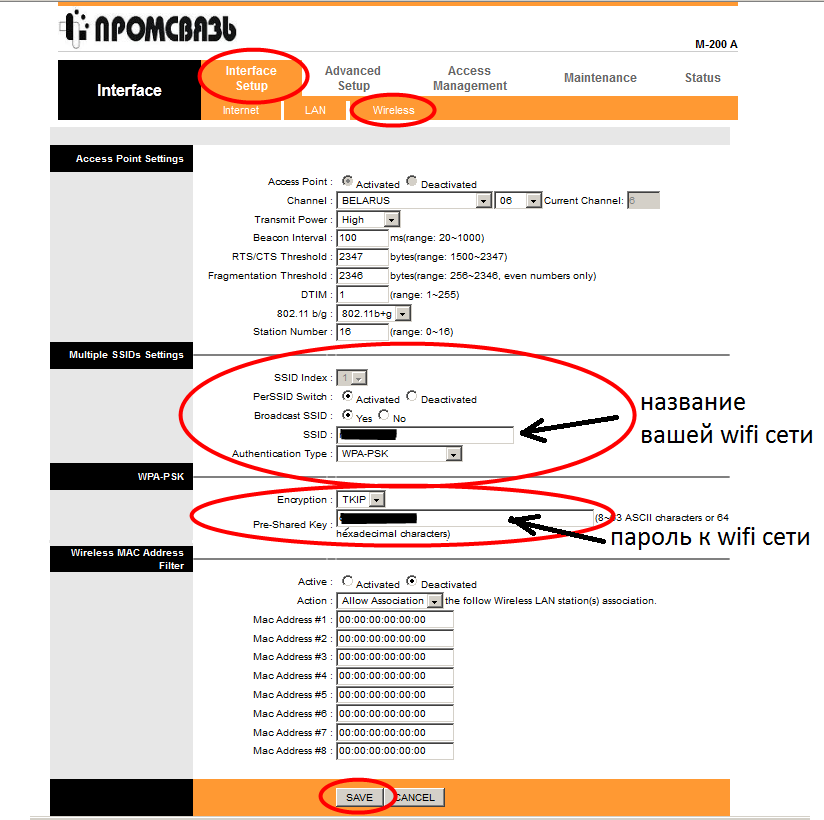
Зачем менять имя и пароль Cox WiFi?
Причины, по которым важно изменить имя и пароль Cox WiFi, различаются, но наиболее распространенными являются следующие: Вы меняете его в первый раз
Таким образом, при понимании того, как изменить имя Cox WiFi, а также пароль, это часто связано с этими причинами.
Если причина в том, что вы забыли свой пароль, Cox предлагает возможность поиска пароля WiFi по умолчанию.
Поиск пароля Cox WiFi по умолчанию
Если вас больше интересует получение пароля по умолчанию вашего Cox WiFi, вот некоторые из вещей, которые вы можете сделать:
- Проверьте нижнюю или боковую часть маршрутизатора
- См. руководство, прилагаемое к устройству.
- См. буклет приветственного набора Cox.
сделай это!
Как легко изменить имя и пароль Cox WiFi?
В отличие от всех других руководств, которые вы найдете в Интернете, наше руководство не даст вам очевидного.
Мы обсудим несколько различных способов изменения SSID (имя WiFi) и пароля вашего маршрутизатора Cox!
Способ №1: изменение через интерфейс конфигурации администратора
Первый способ изменить имя и пароль WiFi — через панель конфигурации администратора. Это классический метод, при котором вы будете получать доступ к интерфейсу администратора маршрутизатора.
Вот как это сделать:
- Подключите маршрутизатор к ПК или ноутбуку с помощью кабеля Ethernet.
- Введите IP-адрес маршрутизатора в адресную строку любого веб-браузера, который вы используете.
- После входа введите учетные данные (имя пользователя и пароль ) вашего маршрутизатора.
- Внутри панели перейдите к WiFi/Wireless.
- Выберите вариант с надписью Cox WiFi SSID или Cox WiFi Password.
- Оттуда вы сможете редактировать и изменять как имя, так и пароль WiFi.

Когда вы закончите вносить изменения, нажмите Сохранить/Применить и затем выйдите из браузера. Важно выполнить перезагрузку или выключить и снова включить маршрутизатор, чтобы все изменения вступили в силу навсегда.
Это наш первый метод! Какие другие варианты и альтернативы у вас есть для изменения имени и пароля Cox WiFi?
Способ № 2. Изменение через веб-портал My WiFI
Следующий метод будет включать доступ к веб-порталу Cox WiFI или веб-версии приложения Cox.
В отличие от модемов/шлюзов или маршрутизаторов, предлагаемых разными производителями, изменение или изменение SSID или имени и пароля Wi-Fi маршрутизаторов и модемов Cox также можно выполнить через веб-портал.
ПРИМЕЧАНИЕ: Для этого метода вам больше не нужно подключать маршрутизатор или модем через кабель Ethernet напрямую к вашему ПК или ноутбуку.
На самом деле, вы можете сделать это даже на своем смартфоне!
- Доступ к веб-сайту Cox .

- Затем в правой верхней части веб-страницы нажмите Моя учетная запись.
- Войдите в свою учетную запись, используя настроенные вами учетные данные.
- Если у вас более одной (1) службы Cox, перейдите к Интернет > Учетная запись.
- Нажмите на опцию с надписью My WiFi.
- Оттуда кликабельные ссылки будут Изменить имя беспроводной сети (SSID) или Пароль.
Как и в первом способе, вам также потребуется перезагрузить или выключить и снова включить модем или шлюз, чтобы изменения вступили в силу.
Способ № 3: изменение через веб-портал и приложение Panoramic WiFi
И последнее, но не менее важное: изменение SSID или имени WiFi и/или пароля через веб-портал и приложение Panoramic WiFi.
Это чем-то похоже на второй метод, но вместо того, чтобы выполнять его только через веб-портал, вы также можете сделать это и получить доступ к нему через приложение!
Изменение через веб-портал Panoramic
Вот процесс того, как вы можете изменить информацию о WiFi через веб-портал Panoramic:
- Доступ к веб-порталу Panoramic .

- Введите имя пользователя и пароль в необходимые поля.
- После входа перейдите к Connect > See Network.
- После нажатия См. Сеть, вы увидите различные варианты, нажмите Имя сети WiFi.
- В списке параметров нажмите кнопку с надписью Моя сеть > Изменить WiFi.
- Оттуда появится окно, помеченное как Настройки WiFi .
- Нажмите Изменить настройки WiFi , и оттуда вы сможете изменить настройки сети WiFI.
Изменение через приложение Panoramic
Вот пошаговый метод его изменения через приложение Panoramic:
- Загрузите и установите приложение Panoramic на свой смартфон.
- После этого войдите в него и войдите в свою учетную запись t, используя установленные учетные данные.
- В нижней части экрана нажмите Подключиться.
- После нажатия выберите Имя сети > См.
 сеть.
сеть. - Выберите Моя сеть на странице, а затем нажмите Редактировать (значок карандаша).
- Отсюда вы сможете изменить либо SSID, либо пароль WiFI.
Когда вы окончательно примете решение, выберите Применить изменения, , и изменения вступят в силу и будут обновлены в системе.
Выполнив любой из этих процессов, вы сможете легко изменить имя WiFi и/или пароль вашего оборудования Cox!
Я не могу получить доступ ни к одному из них, что мне делать?
Если вы не можете использовать какой-либо из этих методов из-за того, что у вас нет доступа ни к одному из них, немедленно свяжитесь с отделом обслуживания клиентов Cox.
Сообщите им о своей проблеме, и они помогут вам с ней! Более того, они могут сбросить ваши учетные записи, чтобы вы могли войти в них в следующий раз, когда вам это нужно!
Если вам интересно, как вы можете изменить свое имя и пароль Cox WiFi, у вас есть три разных способа сделать это! Вы можете изменить его через интерфейс конфигурации администратора, веб-портал My WiFi и даже веб-портал Panoramic и портал приложений!
Читать дальше: Дросселирует ли Кокс скорость интернета?
Окончательный вердикт
Многие люди, как и вы, ищут точное руководство, которое научит их менять имя и пароль Cox WiFi.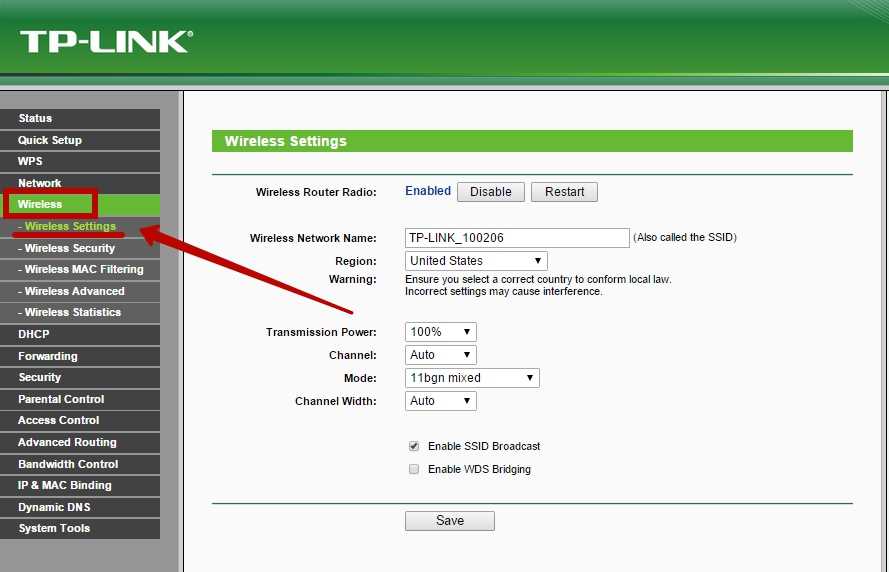
И вам повезло, потому что это руководство будет больше, чем то, что вы ищете!
Вам не нужно думать об альтернативах, потому что это руководство изложило все это для вас!
Кевин Вуд
Кевин имеет более чем пятилетний опыт работы в различных технологических стартапах и предоставления технических решений. Он участвовал во многих технических публикациях и веб-сайтах.
XFINITY: как изменить название сети Wi -Fi
John304
)
5 минут
Sost xfinity Routs routs use use use ase aefid wifi wifi wifi wifi wifi wifi wifi wifi wifi wifi wifi wifi wifi wifi wifi wifi wifi wifi wifi wifi wifi wifi wifid wifid wifi wifid wifid). трудно определить и запомнить. Изменение имени WiFi позволяет персонализировать вашу сеть и упростить подключение друзей и семьи.
Это руководство покажет вам три способа изменить имя вашей сети WiFi на маршрутизаторе Comcast Xfinity.
h/xfinity • 2 направляющих
h/сеть • 26 направляющих
h/comcast • 8 направляющих
h/xfinity • 2 направляющих
h/сеть • 26 направляющих
20 30h/comcast Мы составили целое руководство, в котором показано, как войти в ваш маршрутизатор Xfinity, но мы кратко изложим его здесь для вас.
- Посетите 10.0.0.1.
- Пока вы не изменили учетные данные, вы можете использовать имя пользователя admin и пароль password для входа в систему.
- Перейти к шлюзу > Соединение > WiFi .
- Нажмите EDIT рядом с вашей беспроводной сетью.
- Отредактируйте имя сети (SSID). (Мы рекомендуем также изменить пароль.)
- Нажмите СОХРАНИТЬ НАСТРОЙКИ .

Помните, что при смене имени сети вы больше не будете подключены. Вам придется снова войти в систему с новыми настройками сети.
Xfinity
Вы можете легко изменить свою сеть WiFi Xfinity, используя только свой телефон и приложение Xfinity «Моя учетная запись».
- Убедитесь, что на телефон загружено приложение Xfinity «Моя учетная запись».
- Откройте приложение «Моя учетная запись».
- Войдите под своим именем пользователя и паролем Xfinity.
- Выберите Интернет .
- Выберите Беспроводной шлюз .
- Нажмите Изменить настройки WiFi .
- Введите новое сетевое имя.
- Щелкните Сохранить .
Посетите это руководство, чтобы узнать, как войти в свою учетную запись Xfinity.
Xfinity
Наконец, вы можете просто посетить страницу своей учетной записи на веб-сайте Xfinity, чтобы изменить имя своей сети WiFi.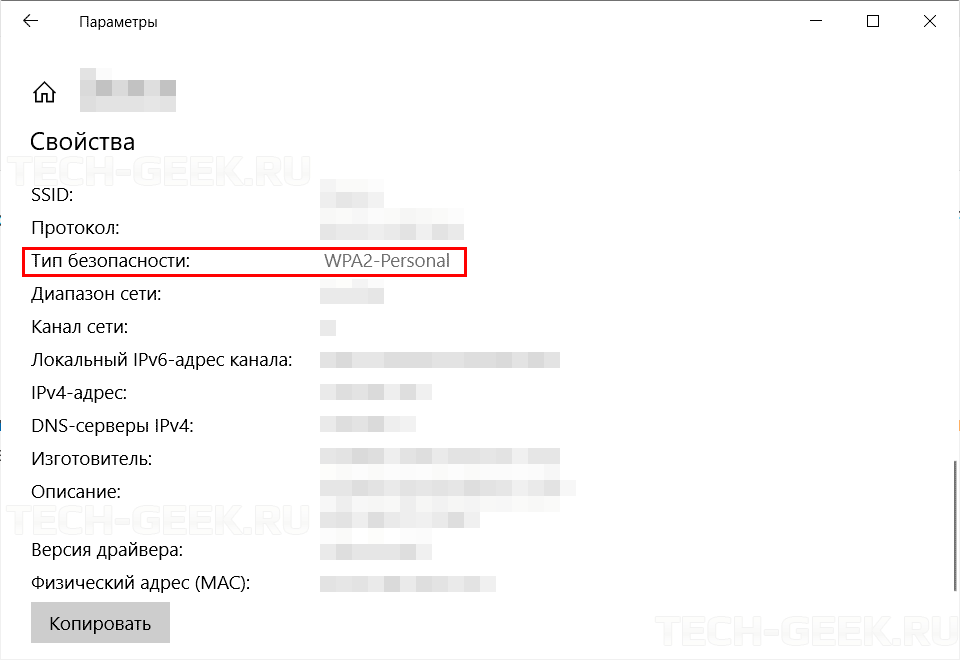
- Перейдите на страницу Xfinity «Моя учетная запись».
- Войдите в свою учетную запись, используя имя пользователя и пароль Xfinity.
- Нажмите Настройки .
- Нажмите Интернет .
- Нажмите Учетные данные WiFi .
- Выберите Изменить в правой части окна.
- Введите желаемое имя сети WiFi и пароль.
- Щелкните Сохранить .
Через несколько минут у вас должно появиться новое обновленное имя сети Xfinity WiFi!
Изменить пароль Xfinity WiFi Лучшие маршрутизаторы и модемы Comcast Xfinity
Показать все в серии Comcast Xfinity
Следующее UP
John(
304
)
5 минут
Routers, предоставленные интернет-провинциями, такие как xfinity, часто получают на самом деле, и жестко и жестко-T-T-T-T-T-T-T-T-T-T-T-T-T-T-to запомнить пароли WiFi.





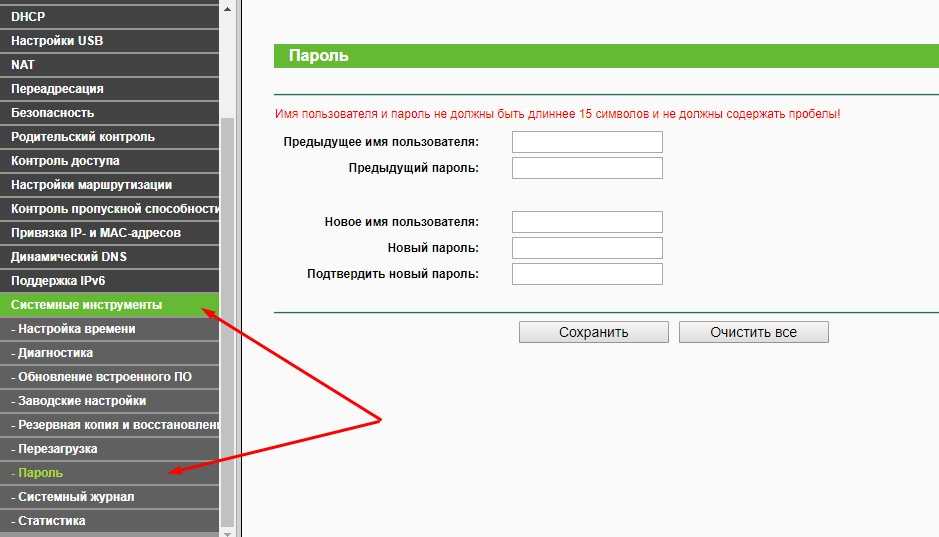

 сеть.
сеть. 