Как включить режим модема и раздать интернет (wi-fi) с iphone или ipad
Возможные проблемы и пути их устранения при передаче пароля Wi-Fi с помощью iPhone
Вроде бы все подключение было организовано по правилам, но окошко «Поделиться паролем» не высвечивается. Основные моменты, которые нужно учесть:
- на обоих гаджетах должны быть разных учетные записи;
- пользователь обязательно должен быть в списке контактов устройства, которое передает пароль.
- оба смартфона должна находиться рядом, как минимум в одной комнате.
- если эти правила соблюдены, нужно заблокировать и разблокировать первый iPhone. Уж тогда окошко точно должно появиться.
Также соединение может быть невозможно из-за проблем с подключением к беспроводной Сети. Кроме стандартных ситуаций, существуют еще довольно распространенные: низкая скорость передачи данных и соединения. В этом случае можно просто правильно поделить нагрузку на «вифи» или вовсе отключить устройства, которые не нужны. Главное, в любой ситуации не нужно паниковать. Прежде чем торопиться в ремонтную службу, стоит самостоятельно попробовать исправить ситуацию. Основные причины, по которым может отсутствовать подключение:
Главное, в любой ситуации не нужно паниковать. Прежде чем торопиться в ремонтную службу, стоит самостоятельно попробовать исправить ситуацию. Основные причины, по которым может отсутствовать подключение:
- Один из смартфонов не видит нужную Сеть для подключения, так как маршрутизатор находится далеко.
- Нет возможности установить соединение с точкой доступа. Это возникает в том случае, когда Сеть видна устройству, но очень долго не подключается.
- Значок вайфай горит серым оттенком. Это показатель того, что, скорее всего, Wi-Fi на телефоне неактивный из-за включенной функции «Авиарежима».
- Зависла Сеть через короткое время после соединения.
- Небольшая скорость интернета. Если передача данных производится очень медленно, нужно решать проблему уже с маршрутизатором.
- Увеличенная влажность возле одного из гаджетов на протяжении долгого времени.
- Нарушение в программной работе телефона.
Для устранения проблем можно сделать несколько несложных действий:
- Перезагрузку телефона.
 Она может быть обычной и принудительной. Этот вариант помогает решать проблему не только с подключением гаджета, но и с иными ошибками в его работе. Если обычным путем невозможно произвести перезагрузку, тогда нужно одновременно нажать на две клавиши: «Выключение» и «Домой». В этом случае перезагрузка телефона начнется автоматически. После, через некоторое время, можно повторить установку соединения.
Она может быть обычной и принудительной. Этот вариант помогает решать проблему не только с подключением гаджета, но и с иными ошибками в его работе. Если обычным путем невозможно произвести перезагрузку, тогда нужно одновременно нажать на две клавиши: «Выключение» и «Домой». В этом случае перезагрузка телефона начнется автоматически. После, через некоторое время, можно повторить установку соединения. - Обновить операционную систему до новой версии. Соответственно, некорректная работа устаревшей версии iOS тормозит работу гаджета. Так как обновленные версии выходят очень часто, с помощью их установки можно решить массу проблем.
- Установить подключение мобильного интернета. Если передача данных производится корректно мобильным оператором, тогда нужно искать причины в соединении с роутером.
- Сбросить настройки гаджета до стандартных, или заводских. Для этого необходимо зайти в меню и в разделе настроек выбрать пункт «Основные». А далее нажать кнопку «Сброс». Очень вероятно, что таким образом будут устранены все проблемы, в том числе и с подключением к вайфай.

- Когда проблема есть и ничем не устраняется, следует обратиться в сервисный центр.
Как раздать вайфай с айфона через настройки
Раздать вайфай с айфона можно через конфигурации. Последовательность действий пользователя:
- Открывают меню. Спускаются в категорию сотовых данных, активируют переключатель.
- Переходят в режим модема. У опции ярлык с двумя кольцами. Прикасаются пальцами к иконке.
- После включения «Раздать другим» окно становится активным.
- Вводят пароль для сети. По правилам, комбинация не должна быть меньше восьми символов.
- Включают модуль Wi-Fi.
- На втором девайсе активируют режим поиска сети, выбирают айфон. Узнать название техники можно в меню «Основные» — «Об этом устройстве». Чтобы подсоединиться, нужно ввести код доступа.
Как продлить аренду сети WiFi
На отдельных точках доступа вайфай выставляется ограничение по времени сопряжения с роутером. Поэтому случается так, что через час-два после подключения iPhone автоматически отключается от Wi-Fi.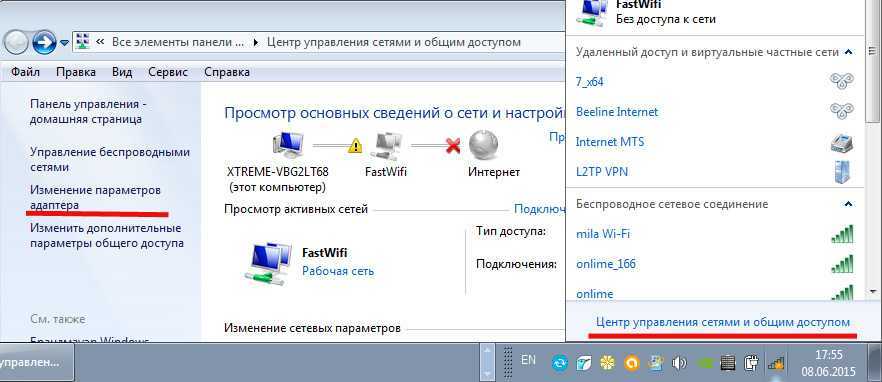 Происходит подобная ситуация по двум причинам:
Происходит подобная ситуация по двум причинам:
- проблемы с работой Айфона;
- настройки маршрутизатора.
В первом случае решить проблему помогает обновление аренды:
- Открыть настройки телефона.
- Перейти в раздел WiFi.
- Нажать кнопку с буквой «i» напротив проблемной сети.
- Пролистать страницу вниз и нажать кнопку «Обновить аренду.
Если вайфай продолжает отключаться в произвольном режиме, потребуется продлить аренду сети. Сделать это можно только в настройках роутера через компьютер. В разделе «Время аренды IP-адреса» необходимо выставить максимальное значение. Например, 1 месяц. После изменения настроек ни Айфон, ни любой другой гаджет не будут отключаться от сети.
Раздача интернета с помощью приложений
В магазине Google, Apple существует достаточно много программ, которые помогают оптимизировать раздачу интернета. По сути, принцип действия аналогичен стандартным способам, но настроек несколько больше.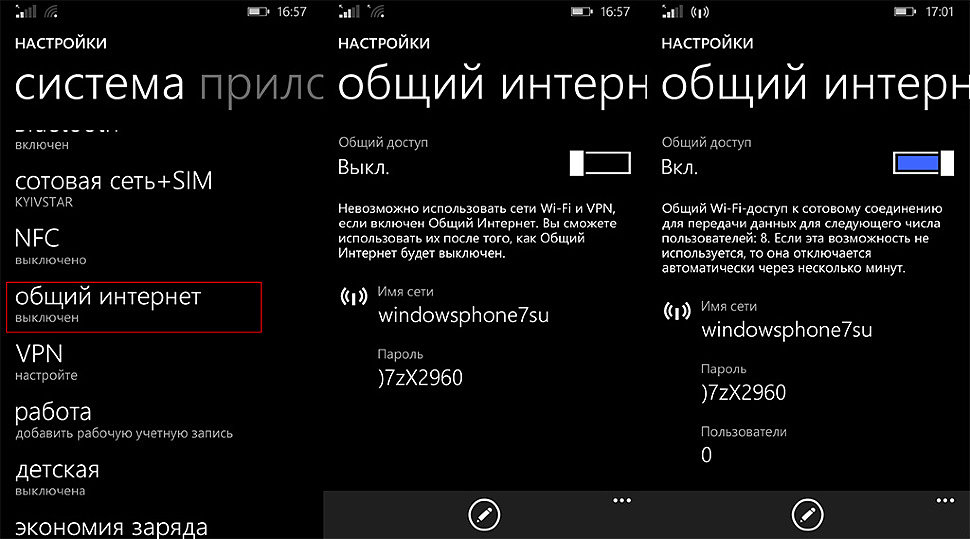 Некоторые приложения данной ниши требуют наличие Root-прав.
Некоторые приложения данной ниши требуют наличие Root-прав.
Установив программу, вы сможете запускать тетеринг простым нажатием на приложение. Удобная функция на примере приложения WiFi Tether – это отключение раздачи спустя определенное время бездействия сети, то есть отсутствия подключений. В программе присутствует достаточно информативный интерфейс, с указанием количества устройств, температуры нагрева модуля, также можно получить данные по использованному трафику и текущее количество использованного интернета.
Приложение WiFi Tether формирует точку доступа без пароля, это изначальные настройки, что можно изменить в самой программе и установить необходимый уровень шифрования.
Принцип действия большинства программ идентичен, так можно выбрать между WiFi HotSpot, Tethering, Easy Tether Lite и т.д.
Без надобности лучше не использовать раздачу интернета, так как подключение по сети 3G и создание точки доступа сильно садит батарею. Wi-Fi модуль может нагревать смартфон при длительной работе, чтобы это не происходило — лучше использовать приложения. Техническая сторона вопроса вызывать вопросов не должна.
Техническая сторона вопроса вызывать вопросов не должна.
Как включить раздачу интернета на Айфоне?
Существует несколько способов раздать Wi-Fi другим устройствам при помощи Айфона.
Способ 1: режим модема по USB
Первый способ подойдет только для ноутбука или компьютера, так как требует подключения через USB-провод. Чтобы раздать Wi-Fi, необходимо связать ПК и телефон шнуром, а затем настроить точку доступа.
- Делается это в «Настройках».
- Открываем соответствующее приложение, кликаем по вкладке «Сотовая связь».
- Далее переходим в «Параметры данных» и «Сотовая сеть передачи данных».
- Листаем страницу в самый низ и смотрим «Настройки режима модема».
- Проверяем, чтобы имелся хоть какой-то APN. Обычно он выдается автоматически (в зависимости от оператора). Имя пользователя и пароль не играют никакой роли, можно эти поля оставить пустыми.
- После этих действий включаем «Сотовые данные» и видим, что пункт «Режим модема» стал активным.

- Заходим в него и настраиваем пароль для своей точки доступа.
При подключении через провод он не понадобится, но лучше все равно поставить, мало ли когда-то шнура не окажется под рукой, и придется подключаться «по воздуху». В этом же пункте можно узнать и имя точки. После этого остается только соединить устройства через USB и пользоваться интернетом.
Способ 2: режим модема по Wi-Fi
Второй способ – раздача интернета по Wi-Fi. Он не требует наличия провода и может использоваться как для раздачи интернета на другие гаджеты, так и на ПК.
Для раздачи потребуется выполнить настройку точки доступа таким же образом, как указано в предыдущей инструкции. Далее, активировать режим модема.
На устройстве, которое нужно подключить к интернету, включаем Wi-Fi, находим сеть с установленным вами именем, вводим пароль (если был установлен) и используем интернет.
Способ 3: раздаем интернет через Bluetooth
Наименее распространенный способ, который используется в основном для раздачи на ноутбук – через Bluetooth.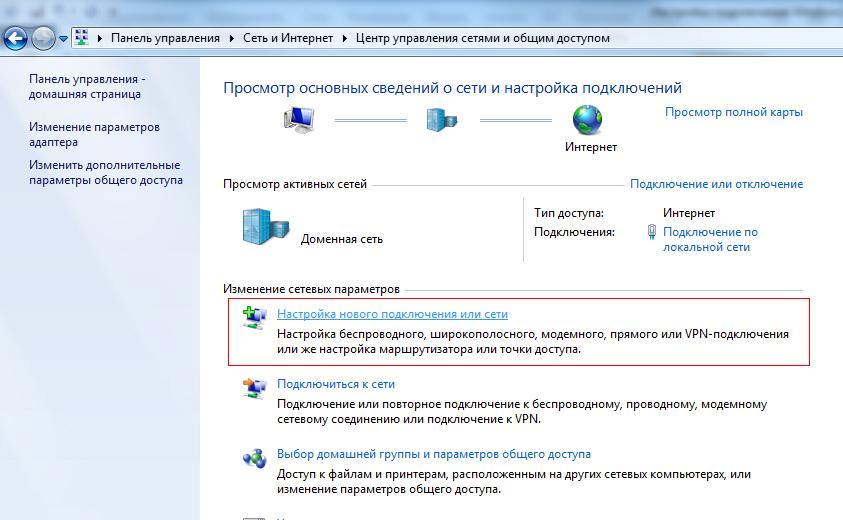
Между телефоном и ноутбуком создается пара. После этого в настройках блютуза ноутбука выбирается привязанный Айфон в качестве точки доступа.
Заходим в «Настройки Bluetooth» (на ноутбуке или iPhone). Выбираем iPhone или ноутбук из списка найденных устройств.
- Жмем на найденный ноутбук для подключения, подтверждаем на ноутбуке, что хотим создать пару.
- После того как между телефоном и ноутбуком создана пара, необходимо включить «Режим модема» и активировать раздачу Wi-Fi.
Дополнительно, если до этого устройство не было использовано для раздачи, то необходимо будет провести настройку точки доступа, по инструкции в соответствии с первым способом.
Как на iPhone включить Wi-Fi раздачу
Самым популярным способом передачи трафика является создание точки доступа вай-фай. Он позволяет подключить к сети несколько разных устройств — телефон, планшет, ноутбук, телевизор и т. д. Их количество будет зависеть от оператора сотовой связи и модели смартфона.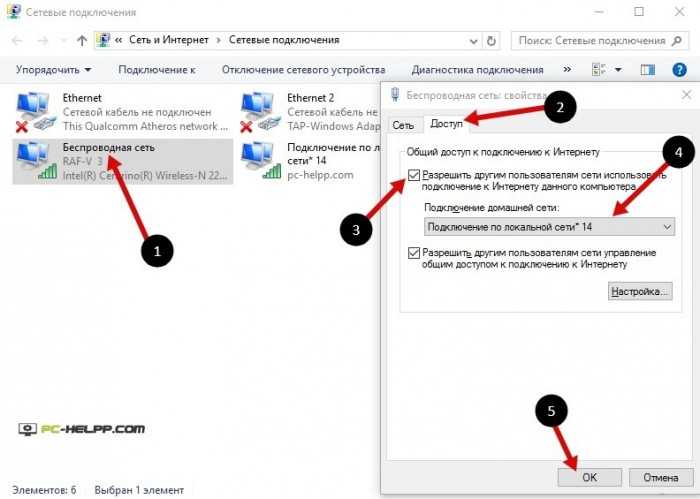
Чтобы настроить раздачу, необходимо выполнить следующие действия:
- Открыть «Настройки».
- Перейти напрямую в раздел «Режим модема» или зайти в пункт «Сотовая связь», а далее в «Режим модема».
- Кликнуть на строку «Пароль Wi-Fi». Здесь уже будет указан сложный пароль, сгенерированный системой, но вместо него можно ввести свою комбинацию минимум из 8 символов. Разрешается использовать буквы латинского алфавита, цифры от 0 до 9 и некоторые знаки препинания. После этого нужно нажать на кнопку «Готово» в правом верхнем углу экрана.
- Если на iPhone организована функция семейного доступа, можно кликнуть на соответствующую строку и разрешить устройствам этой группы подключаться к смартфону автоматически.
- В строке «Разрешать другим» активировать раздачу, переведя ползунок в активное положение.
- Зайти в настройки принимающего устройства, запустить поиск доступных сетей и дождаться появления в списке айфона. Кликнуть на него и ввести установленный пароль.
 По умолчанию смартфоны от Apple имеют название «iPhone», но при желании его также можно изменить. Для этого в настройках нужно найти пункт «Основные», перейти в раздел «Об этом устройстве», кликнуть на строку «Имя» и вписать любое другое название.
По умолчанию смартфоны от Apple имеют название «iPhone», но при желании его также можно изменить. Для этого в настройках нужно найти пункт «Основные», перейти в раздел «Об этом устройстве», кликнуть на строку «Имя» и вписать любое другое название.
Обратите внимание! При успешном сопряжения устройств строка состояния на айфоне приобретёт голубой цвет и проинформирует о количестве подключённых устройств
Строка состояния при активной раздаче
Как раздать интернет с Айфона?
Сегодня все чаще спрашивают, как раздать интернет с Айфона 6, 7, видимо причина в массовом распространении устройств. Таким образом будем рассматривать вопрос на примере новых версий iOS, хотя сам процесс не отличается для всех моделей iOS выше 5 версии.
Для активации раздачи нужно выполнить несколько простых манипуляций, по большому счету их выполнит даже ребенок.
- Клик по «Настройки»;
- Далее ищите раздел «Сотовая связь»;
- Теперь пункт «Сотовая сеть…».
 Здесь нужно проверить, активен ли этот режим, иначе запустить раздачу не получится, если нет, активируйте, перетащив ползунок. Также установите параметры сети и подключения к точке доступа;
Здесь нужно проверить, активен ли этот режим, иначе запустить раздачу не получится, если нет, активируйте, перетащив ползунок. Также установите параметры сети и подключения к точке доступа;
- Переходим в раздел «Голос и данные», здесь нужно установить, чтобы передача осуществлялась с помощью 3G;
- Перейти в раздел «Режим модема»;
- Заполнить все необходимые настройки, от части их можно получить на сайте мобильного оператора, остальное придумывается самостоятельно, например, имя и пароль;
- Теперь появится новый пункт «Режим модема» в главном меню, следует его активировать.
Вероятно, что пароль установится самостоятельно, по соображениям безопасности, но лучше его сменить, так как запомнить достаточно сложно. Всего 3 типа подключения для раздачи интернета: Wi-Fi, Bluetooth и USB. Основное отличие в методах соединения устройств между собой.
Как включить режим модема на iPhone
Чтобы спокойно пользоваться данной функцией, необходимо учесть некоторые моменты.
- Уточнить условия своего тарифного плана, в том числе и объем выделяемых Гигабайтов для выхода в сеть.
- Определить уровень заряда аккумулятора, поскольку раздача интернета – энергозатратная функция ресурсов батареи.
- Узнать зону покрытия мобильного оператора, скорость и стандарт передачи данных.
Яблочные смартфоны прекрасно выполняют функцию роутера и обеспечивают высококачественный доступ во всемирную сеть благодаря оснащению высокопроизводительными модулями, которые отлично справляются с данной задачей.
Прежде чем использовать мобильную связь в качестве источника интернета, нужно настроить свой телефон, то есть включить необходимый режим. Для этого нужно:
- Зайти в «Настройки» → «Сотовая связь», и убедиться, что передача данных в сети включена.
- Вернуться в «Настройки», выбрать опцию «Режим модема» и активировать ее, передвинув ползунок вправо.
- При отключенных Wi-Fi и Bluetooth система предложит активировать любую их этих функций.
 В противном случае Айфон можно будет использовать в качестве модема только через USB.
В противном случае Айфон можно будет использовать в качестве модема только через USB.
Если нет пункта «Режим модема»
Нередко владельцы Айфонов сталкиваются с ситуацией, когда опция «Режим модема» отсутствует в настройках. К возникновению подобной проблемы способны привести следующие факторы:
- потеря связи с мобильной сетью;
- сбой в программном обеспечении;
- отсутствие параметров APN сотового оператора;
- повреждение модуля, обеспечивающего связь;
- обновление прошивки.
Для устранения проблемы и активации нужного режима потребуется вести параметры сотовой сети вручную посредством несложного алгоритма:
- Зайти в «Настройки», выбрать раздел «Сотовая связь».
- Перейти во вкладку «Сотовая сеть передача данных».
- В разделе «Режим модема» ввести необходимые параметры APN, логин (имя пользователя), пароль.
Сведения для заполнения этих полей можно найти на сайтах операторов.
| МТС | Beeline | Мегафон | Tele2 | |
| APN | Internet.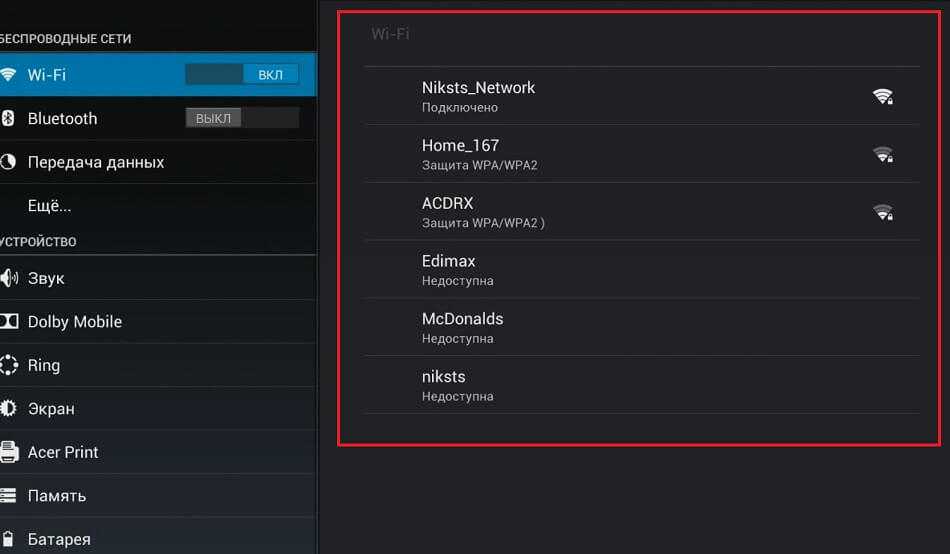 mts.ru mts.ru | Internet. beeline.ru | internet | Internet.tele2.ru |
| Имя пользователя | mts | Beeline | gdata | |
| Пароль | mts | Beeline | gdata |
Как включить Режим модема и раздать интернет (Wi-Fi) с iPhone или iPad
Начиная с iOS 13 интерфейс раздела Режим модема в приложении Настройки на iPhone и iPad был изменен.
Кнопка включения Режима модема исчезла, вместо нее появился переключатель Разрешать другим.
При включенной опции Разрешать другим iPhone сможет раздавать Интернет не только устройствам, которые используют ту же учетную запись Apple ID в iCloud (без ввода пароля), но и любому чужому устройству (с вводом пароля).
При выключенной опции Разрешать другим iPhone сможет раздавать Интернет только устройствам, которые используют ту же учетную запись Apple ID в iCloud без необходимости ввода пароля.
На iPhone с iOS 12 и более старой версией ОС Режим модема включается соответствующим переключателем по пути: Настройки → Режим модема;
При включенной опции Разрешать другим настоятельно рекомендуется защитить доступ в сеть паролем.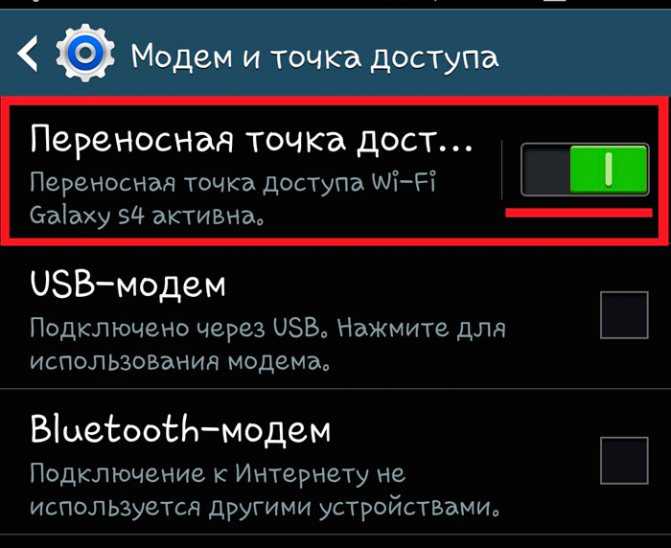
Айфон в режиме точки доступа
Раздать интернет с Айфона на компьютер можно 3 способами: в качестве Wi-Fi роутера, по Bluetooth и USB-кабелю. Самый частый – первый метод. Прежде всего убедитесь, что включена передача данных. Для этого следует зайти в настройки.
| 1. | |
| 2. | |
| 3. После этого необходимо перейти в раздел «Режим модема» и включить эту функцию. | |
| 4. |
При первой активации пароль для подключения будет создан автоматически. Его можно сразу поменять. Система не скрывает пароль, узнать его всегда можно на этом же экране. Перед тем как подключить интернет, не делайте слишком простую комбинацию, чтобы трафиком не пользовались сторонние люди. То же самое нужно сделать и для Айпада.
Процесс включения одинаковый на всех девайсах Apple. Важна только версия операционной системы. На iOS 12 раздача включается одинаково на смартфонах и планшетах.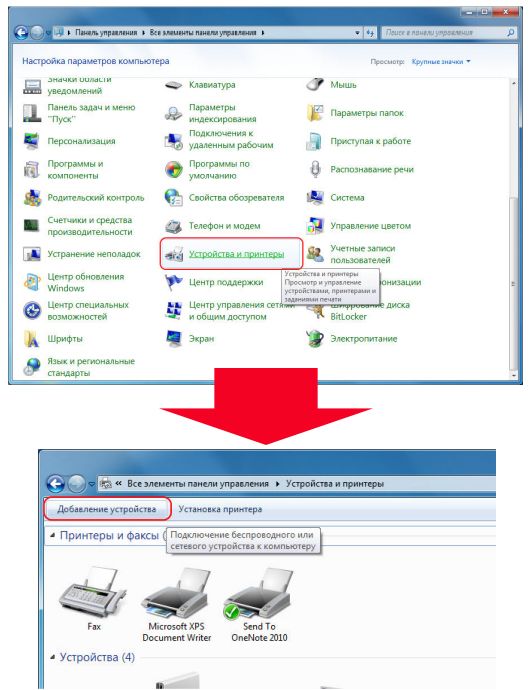
Что необходимо
Перед тем, как включить раздачу интернета на айфоне, нужно обратить внимание некоторые моменты:
Предусмотрена ли в тарифном плане возможность делиться интернетом. За данную операцию с баланса может сниматься дополнительная плата, советуем уточнить этот момент. Часто провайдеры дают ограниченное количество трафика под мобильный интернет
Поэтому важно отслеживать оставшееся количество, чтобы не оставить телефон без интернета.
Качество приема сигнала и тип мобильной связи. Если у вас одно деление сети или тип связи EDGE (2G), то можно не рассчитывать на комфортное использование сети
Идеальный вариант — это LTE и уверенный сигнал, в этом случае можно использовать интернет для уверенного серфинга, просмотра видео в хорошем разрешении и даже онлайн игр
3G сеть приемлема, правда, скорость интернета будет ниже.
Стоит обратить внимание на заряд аккумулятора. В режиме модема айфон может быстро разрядиться
Если телефон выключится, то пропадет интернет. Лучше держать его на зарядке, но в этом случае аккумулятор будет быстрее деградировать.
Лучше держать его на зарядке, но в этом случае аккумулятор будет быстрее деградировать.
Версия iOS и модель телефона. Полноценная поддержка режима модема начинается с iOS 8 на моделях iPhone 5 и выше. Посмотреть версию можно, открыв в настройках пункт «Основные»/«Об этом устройстве», далее смотрим строчку «Версия ПО». Если есть возможность, то версию ПО лучше обновить.
Как установить пароль на вай-фай с айфона
Чтобы ваш мобильный трафик не съели нежеланные гости сети, на Wi-Fi надо поставить пароль.
- Снова откройте раздел «Режим модема» и выберите пункт «Пароль Wi-Fi».
- Введите надежный ключ — он должен быть не короче 8 символов. если вы уверены, что никто чужой к вам не подключится — например, находясь дома или на своем дачном участке, — просто введите в качестве пароля восемь нулей или единиц (чтобы уж точно его не забыть).
Если вы раздаете Wi-Fi с айфона на свои устройства Apple — например, на iPad или MacBook, — то можете воспользоваться технологией Instant Hotspot. Она позволяет подключать свои гаджеты к сети без ввода пароля. Для этого надо, чтобы все устройства использовали один Apple ID, а также имели включенный Wi-Fi и Bluetooth.
Она позволяет подключать свои гаджеты к сети без ввода пароля. Для этого надо, чтобы все устройства использовали один Apple ID, а также имели включенный Wi-Fi и Bluetooth.
Как раздать интернет с телефона на планшет
Ниже я описал способы раздачи интернета для разных устройствэ
iOs
На iPhone-ах и iPad-ах с подписью Cellular (означает, что поддерживается мобильная связь через сим-карту) есть функция режима беспроводного модема.
Через нее аппарат становится точкой доступа Wi-Fi, к которой могут подключаться прочие гаджеты, в том числе и планшетный компьютер.
Инструкция для того как раздавать интернет с мобильного устройства от Apple:
- Перейти в Настройки.
- Открыть раздел “Режим модема”.
- Переключить ползунок в активное положение.
Чтобы посмотреть имя созданной Вай-Фай сети при раздаче интернета с Айфона, нужно кликнуть на пункт “Пароль Wi-Fi”. Помимо имени здесь можно изменить пароль, который должен состоять не менее чем из восьми символов.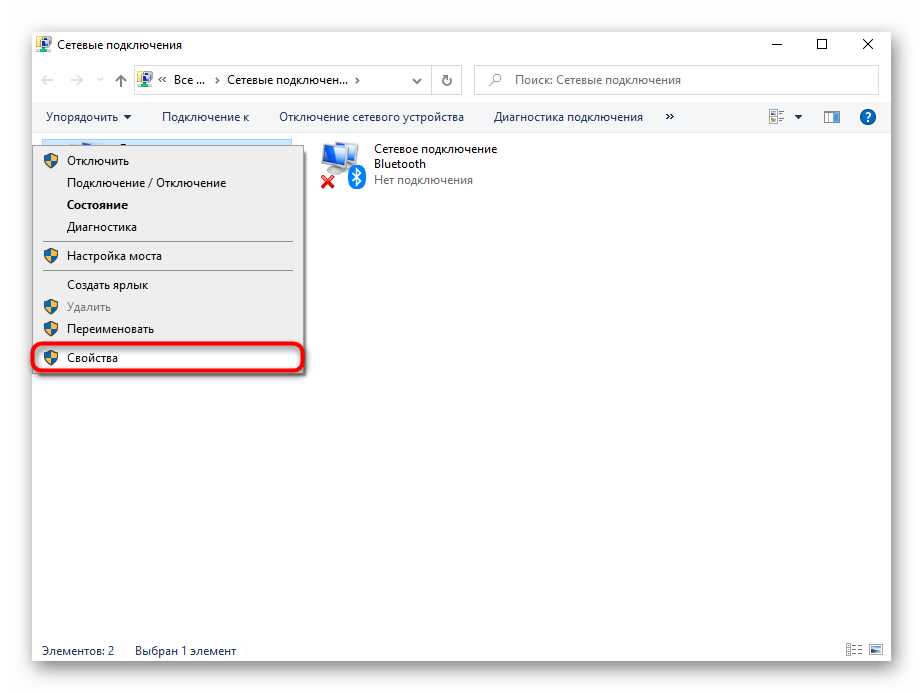
Android
Существует несколько методов для того как раздать интернет на планшет с устройства под управлением операционной системы Андроид: через беспроводную сеть, через USB-подключение, через Bluetooth.
Беспроводная сеть
Самый популярный и удобный вариант раздачи Вай-Фай с планшета или телефона — точка доступа Wi-Fi. Так можно использовать мобильную сеть с другого аппарата без проводных подключений. Так же этот метод быстрее другого беспроводного способа через Bluetooth.
Пошаговая инструкция:
- Открыть Настройки.
- Перейти в раздел “Беспроводные подключения”.
- Нажать на надпись “Точка доступа Wi-Fi”.
- Активировать точку доступа, поместив ползунок во включенное положение.
В этой вкладке можно настраивать беспроводную точку доступа, меняя название сети, пароль и частотный диапазон сигнала. Последняя настройка бывает лишь на телефонах флагманского типа, в ней есть два выбора: 2.4 ГГц и 5 ГГц.
Все гаджеты поддерживают диапазон в 2.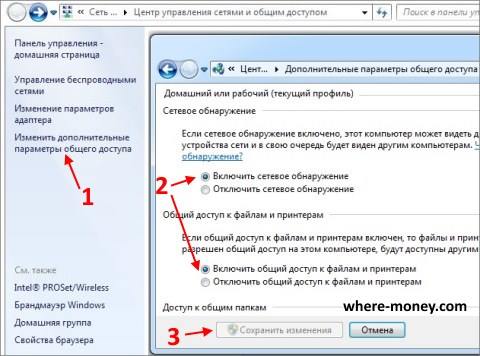 4 ГГц, он работает медленнее 5 ГГц, но имеет более расширенную зону действия. Увеличенная скорость в 5 ГГц обоснована тем, что этот диапазон практически не заполнен другими пользователями, будь то соседи или иные пользователи.
4 ГГц, он работает медленнее 5 ГГц, но имеет более расширенную зону действия. Увеличенная скорость в 5 ГГц обоснована тем, что этот диапазон практически не заполнен другими пользователями, будь то соседи или иные пользователи.
USB-кабель
В данном случае требуется подключение через USB-кабель. Чаще всего способ используется для раздачи интернета на компьютер или ноутбук, потому что стандартные зарядные устройства можно подключить одной стороной к гаджету, а другой к ПК.
Поэтому для раздачи со смартфона на планшетник понадобится соответствующий кабель.
Поэтапные действия:
- Открыть Настройки на смартфоне.
- Перейти в “Подключения” или “Ещё”.
- Затем открыть раздел “Точка доступа”.
- Тапнуть на вкладку “USB-модем”.
- Подсоединить аппарат через USB-провод.
- Переместить ползунок на телефоне во включенное положение.
Данный метод удобен тем, что никаких паролей и имен сетей здесь не нужно. Достаточно лишь подсоединить провод и использовать смартфон как модем с мобильным интернетом.
Bluetooth-подключение
Второй вариант для беспроводного подключения, но на этот раз уже по Блютузу. Для этого нужно иметь Bluetooth-модуль как на телефоне, так и на планшетном компьютере.
Далее пошаговые действия простые:
- Перейти в Настройки.
- Открыть раздел “Беспроводные сети”.
- Тапнуть на надпись “Режим модема”.
- Выбрать пункт “Bluetooth-модем”, активировав функцию.
Таким образом сеть будет раздаваться через Блютуз. Для автоматического подключения нужно произвести сопряжение устройств.
Раздаем интернет с Айфона через USB
Чтобы поделиться мегабайтами мобильного трафика посредством USB-кабеля, необходимо выполнить следующие действия.
- Скачать и установить приложение iTunes. Эта программа необходима для того, чтобы iPhone быстро распознавался системой, а драйвера устанавливались и работали корректно.
- Приобрести оригинальный кабель USB либо его качественный аналог и с его помощью создать пару из смартфона и ноутбука или ПК.

- Когда на дисплее Айфона появится уведомление-вопрос «Доверять ли этому компьютеру?», следует нажать кнопку «Доверяю».
- На экране ПК также может появиться запрос о доверии к мобильному девайсу, разрешение на передачу данных. В этом случае следует отреагировать положительно.
- Если потребует система, придется вводить пароль iPhone.
После завершения установки соединения можно открывать браузер и пользоваться интернетом.
Если по каким-либо причинам система не распознает смартфон, и в папке «Сетевые адаптеры» оно будет отсутствовать, рекомендуется проделать следующие манипуляции:
- открыть «Диспетчер устройств»;
- найти Apple Mobile Ethernet;
- с помощью клика по правой кнопке мышки вызвать контекстное меню;
- в нем выбрать опцию «Задействовать».
После этого в папке «Сведения о сетевых подключениях» можно будет увидеть полную информацию о подключенном устройстве.
» src=»https://www.youtube.com/embed/zgFuspHktdw?feature=oembed» frameborder=»0″ allow=»accelerometer; autoplay; clipboard-write; encrypted-media; gyroscope; picture-in-picture» allowfullscreen=»»>Сделаем из Айфон 6 — модем, описание настроек
как раздавать вайфай с Айфона 5S читайте в этой статье, а тут продолжаем про 6-й Айфон.
Итак, чтобы превратить iPhone 6 в модем, с легкостью раздающий беспроводной интернет вокруг себя, необходимо:
- В меню телефона найти раздел «Настройки» и нажать на пункт «Сотовая связь». В появившемся окне подключаем поддержку 3G или 4G сетей. Это позволит максимально увеличить скорость передачи данных.
- В том же разделе «Настройки» ищем пункт «Режим модема» и активируем его работу. С этого момента iPhone 6 становится точкой доступа в качестве модема, обеспечивающего раздачу беспроводного интернета вокруг себя.
Нажмите «Настройки»
В появившемся окне подключаем поддержку 3G или 4G сетей
Настройки при отсутствии пункта «Режим модема»
Если по каким-то непонятным причинам на Айфоне в меню «Настройки» отсутствует пункт «Режим модема», то расстраиваться по данному поводу не стоит.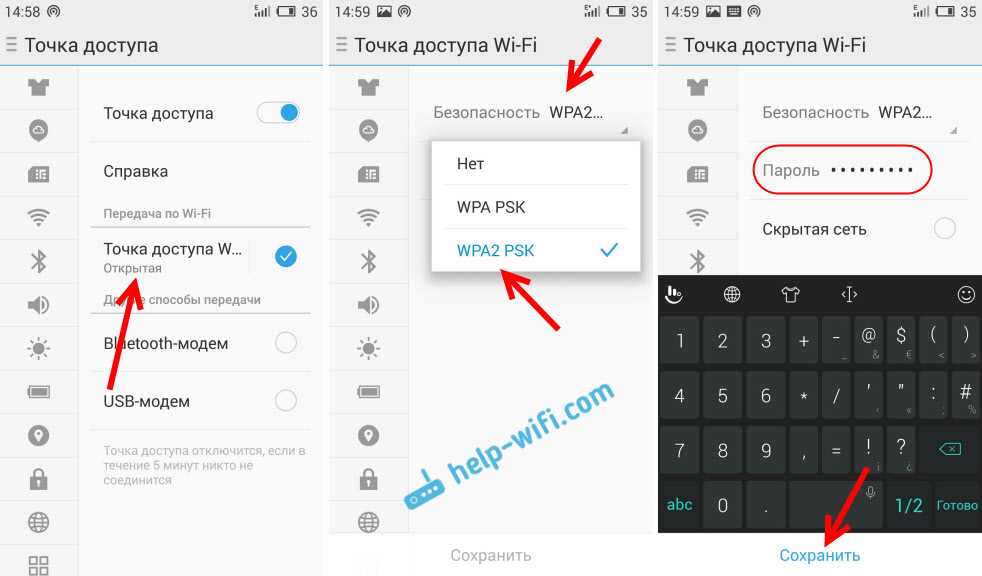 Существует еще один способ, который решает вопрос: «Как включить раздачу интернета на яблочном смартфоне?»:
Существует еще один способ, который решает вопрос: «Как включить раздачу интернета на яблочном смартфоне?»:
- В меню «Настройки» находим пункт «Сотовая связь» и нажимаем на него.
Здесь отражены все базовые сведения о сотовой связи на iPhone 6 и ее параметрах. Все эти данные можно также найти и на официальном сайте сотового оператора, который используется в работе телефона.
- В открывшимся диалоговом окне находим три подпункта: APN, «Имя пользователя» и «Пароль».
Значения, которые содержаться в этих подпунктах необходимо запомнить или записать.
- Находим ниже в открывшемся окне подпункт «Режим модема».
В него копируем те данные из предыдущего пункта, которые запомнили или записали.
- Выходим в общее меню «Настройки».
Здесь, после того, как внесены изменения в пункт «Сотовая связь» появится необходимый нам пункт «Режим модема».
Если войти в появившийся пункт, то можно увидеть, что ползунок активации будет находиться по умолчанию в отключенном положении.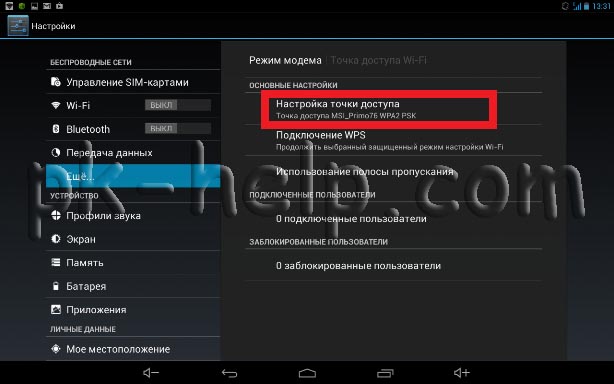 Под ним же будет находиться окошко с инструкцией, объясняющей как раздать Wi—Fi и те шаги, которые необходимо предпринять для этого.
Под ним же будет находиться окошко с инструкцией, объясняющей как раздать Wi—Fi и те шаги, которые необходимо предпринять для этого.
А, как раздать интернет с ПК знаете ?
Настройка при отсутствии пункта «Режим модема»
Иногда встречается проблема, когда в настройках iPhone нет раздела «Режим модема». К этому может привести:
- повреждение модуля связи;
- сбой в работе ПО;
- отсутствие параметров APN;
- обновление операционной системы.
Одним из вариантов вернуть модем в рабочий режим является данный алгоритм:
- Открыть «Настройки» и раздел «Сотовая связь».
- Перейти в «Сотовая сеть передачи данных».
- В блоке «Сотовые данные» ввести настройки APN в соответствии с провайдером сотовой связи. Их можно запросить по телефону или на сайте.
- Сохранить информацию и перезагрузить устройство.
Обратите внимание! Как правило, этих действий бывает достаточно для восстановления режима модема. Но если данная инструкция не помогла, следует обратиться в сервисный центр или отнести девайс в место покупки
Если гарантийный срок еще не вышел, а кассовый или товарный чек сохранился, смартфон можно будет бесплатно отдать в ремонт.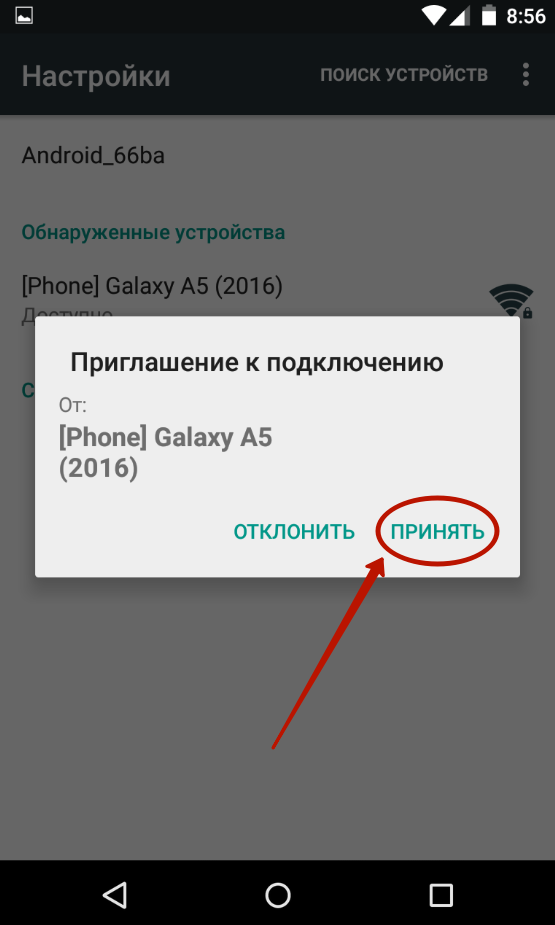
Как на Honor раздать интернет через Wi Fi. Настроить точку доступа Wi-Fi, как узнать пароль от вай фай, как изменить пароль вай вай.
На этой странице вы найдете информацию как раздать интернет на Honor через Wi Fi, возможно инструкция будет актуальна и на других Андроид смартфонах и планшетах. Делиться интернетом со своего смартфона с другими устройствами можно используя телефон как точку доступа вай вай, можно одновременно раздавать интернет нескольким устройствам. Современные смартфоны, в том числе и Хуавей Хонор поддерживают высокоскоростной интернет и если у вас тариф с безлимитным интернетом, то можно легко делиться ею с другими смартфонами и планшетами. Так же мы покажем как настроить точку доступа Wi-Fi, как узнать пароль от вай фай, как изменить пароль вай вай и другие возможные действия позволяющие раздавать интернет с телефона на другой телефон или иное устройство. В нашем примере мы используем Хонор 9, информация должна подойти и к другим Андроид устройствам.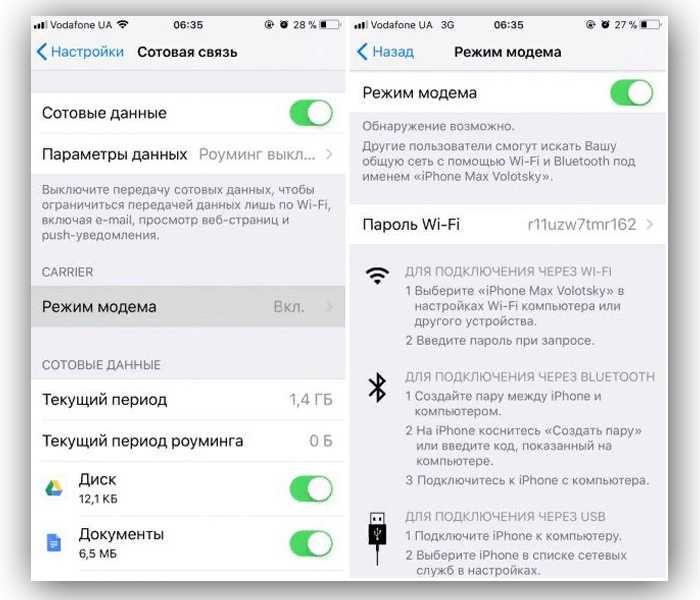 Не забудьте включить интернет на своем телефоне, чтоб делиться с другими устройствами.
Не забудьте включить интернет на своем телефоне, чтоб делиться с другими устройствами.
Есть несколько способов позволяющих включить точку доступа и раздать вай фай на телефоне.
1) Тянем пальцем от верхнего края экрана вниз пока не появится меню быстрого доступа к полезны функциям. Смотрите скриншоты ниже. Здесь нам нужно найти и нажать на иконку с подписью «Точка доступа», после чего точка доступа активируется и иконка изменится в цвете. Теперь вы можете включить Wi Fi на другом телефоне, находите точку доступа смартфона, с которого вы раздаете интернет и пользуетесь интернетом на другом устройстве.
2) Второй способ так же позволяет на телефоне включить раздачу интернета. Как и в первом способе тянем пальцем от верхнего края экрана вниз и видим, как выходит меню быстрого доступа к полезны функциям. Вверху экрана видим иконку в виде шестеренки на который нам нужно нажать. Далее в открывшихся настройках находим и переходим в пункт «Беспроводные сети». Смотрите на прикрепленные ниже картинки.
В открывшемся окне выбираем пункт «Режим модема» и в следующем окне выбираем «Точка доступа Wi-Fi» после чего включаем точку доступа вай фай и раздаем интернет с телефона. Смотрите скриншоты ниже.
Вы можете настроить как раздать WiFi и установить лимит передачи данных. Так же можно посмотреть пароль от вай фай, сменить пароль вай фай, изменить тип шифрования, для этого переходим в пункт «Настроить точку доступа Wi-Fi». Теперь вы можете узнать какой пароль на вай вай или можете изменить пароль от вай фай. Если пароль не видно, то нажмите на иконку в виде перечеркнутого глаза и пароль станет видно. Смотрите картинки ниже. Когда вы раздаете интернет со своего смартфона Хонор, то те которые хотят подключиться к вай фай и пользоваться интернетом должны ввести этот пароль.
Так же в настройки вай фай можно быстро попасть нажав и немного удержав на ту самую иконку когда мы включали вай вай потянув пальцем от верхнего края экрана вызвав меню для быстрого доступа к полезным функциям телефона.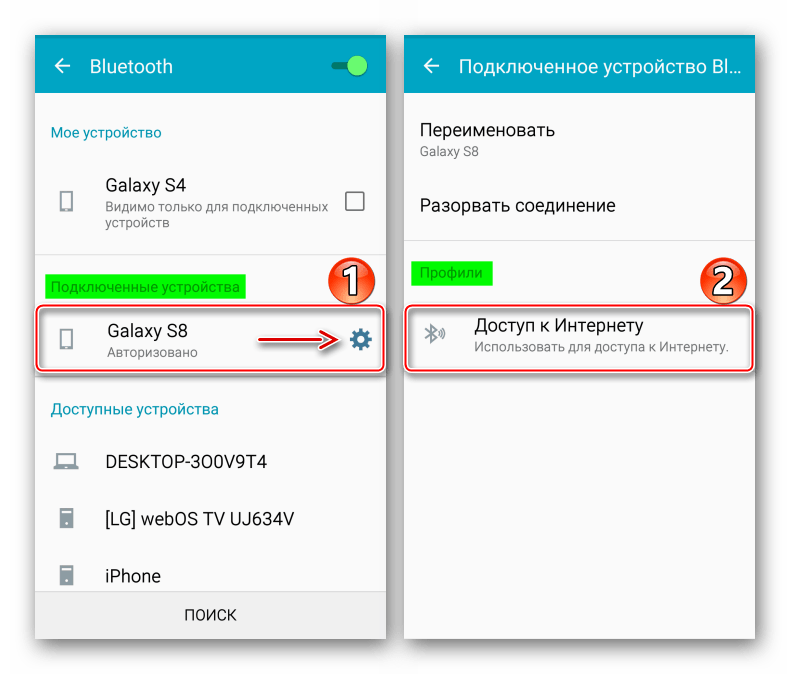 Вы может при необходимости сменить пароль и выполнить другие настройки точки доступа по вашему усмотрению.
Вы может при необходимости сменить пароль и выполнить другие настройки точки доступа по вашему усмотрению.
> Huawei помощь
> Android помощь
> Главная сайта
Надеюсь инструкция как раздавать интернет через Wi-Fi Huawei Honor 9 оказалась полезной для вас. Не забудьте оставить отзыв и указать модель устройства, к которому подошла или нет эта информация. Если на вашем смартфоне точка доступа включается и настраивается по-другому, то просим поделиться информацией ниже в отзывах, возможно, ваш отзыв или совет окажется полезным для многих пользователей посетителей сайта.
- Мы будем рады, если вы оставите отзыв, полезный совет или доп. информацию.
- Спасибо за отзывчивость, взаимную помощь и полезные советы по теме статьи!!!
Автор:Алексей
27-06-2021
10
час. 25
мин.
Сообщение:
Как убрать пароль от личной точки доступа хонор 9х
Автор:Алексей
27-06-2021
10
час. 25
мин.
25
мин.
Сообщение:
Как убрать пароль от личной точки доступа хонор 9х
Автор:Алексей
27-06-2021
10
час. 11
мин.
Сообщение:
Как убрать пароль от личной точки доступа хонор 9х
Автор:Роман
14-02-2021
02
час. 23
мин.
Сообщение:
Спасибо вам за подробную информацию поддержку в раздаче интернета через телефон. У меня хонор 9, раздача интернета удалась, спасибо вашему сайту. Но проблема в том, что подключается только одно устройство, второе третье не подключается к телефону. Подскажите в чем проблема и как это устранить, чтобы раздать инет одновременно и другим устройствам. Спасибо.
Автор:Пусть будет Андрей
17-08-2020
20
час. 01
мин.
Сообщение:
Мне одному не понятно — зачем на скриншоте пароль затерт? Мы что, дружно будем подключаться к Wi-fi автора этой инструкции и воровать у него инет?)))
Автор:ГеоКа
14-06-2020
18
час.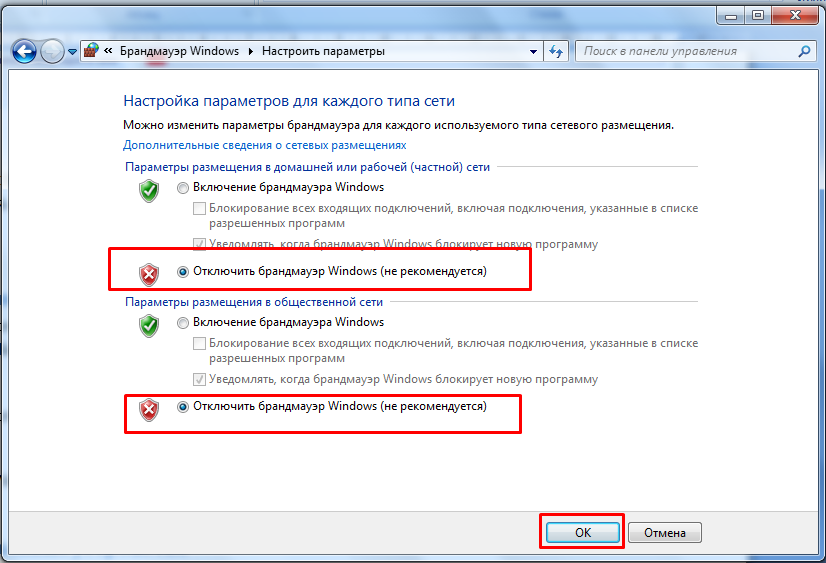 18
мин.
18
мин.
Сообщение:
На honor 9x: настройки — мобильная сеть — личная точка доступа… Хрен найдешь! Уже 5-ый honor, но в первый раз такая заморочка. Всегда было в настройках wi-fi.
Автор:Rinfel
15-03-2020
16
час. 18
мин.
Сообщение:
На honor 9x не подходит, херня полная.
Автор:Оля
11-10-2019
11
час. 46
мин.
Сообщение:
На 8 хонор подошла, спасибо было полезно
Автор:Дарина
29-09-2019
11
час. 04
мин.
Сообщение:
Мой пороль от сети
Автор:Гость
05-01-2019
10
час. 23
мин.
Сообщение:
Необыкновенно помогли, отличная инструкция. Все получилось, очень быстро! Супер!
Автор:Анна
24-11-2018
21
час.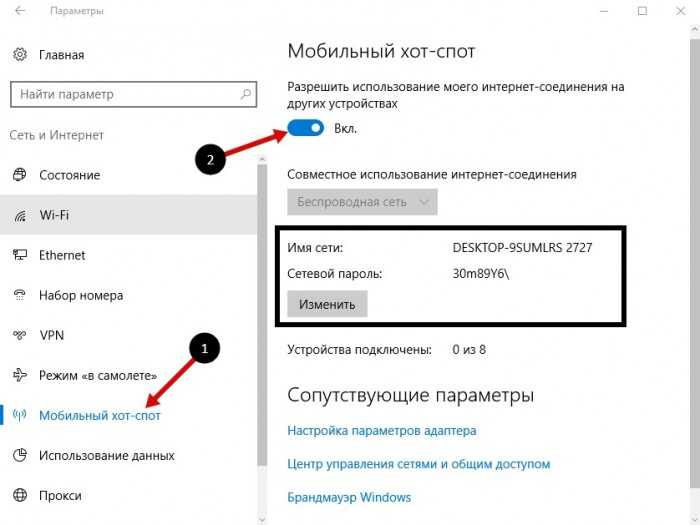 08
мин.
08
мин.
Сообщение:
Все сделано,подключенные устройства отлично пользуются моим интернетом, а в моем хонор 9 интернета нет.. как так?после выключения точки доступа у меня начинает работать интернет. В чем модет быть проблема ?
Автор:Ирина
17-11-2018
04
час. 13
мин.
Сообщение:
Спасибо за понятную пошаговую инструкцию, с первого раза удалось открыть точку доступа на Honor 10.
Автор:Ярослав Жорняк
14-09-2018
14
час. 35
мин.
Сообщение:
Блин ребята купил новый смартфон Honor 7a и тут такая беда раздаю вай фай на пк ,а он постоянно то включиться то выключиться ,я думаю всё дело в энергозбережении девайса там столько настроек что я хз просто
Автор:Филипп
11-04-2018
19
час. 36
мин.
Сообщение:
Спасибо доходчиво донесли даже такому как я который не разбирается в телефонах.
Смартфоны с самой лучшей камерой 2022. В рейтинге предоставлены телефоны с самой лучшей камерой на сегодняшний день.
Бесплатно телефон по акции. Бесплатные телефоны, смартфоны сенсорные и кнопочные как брендовых производителей Samsung, iPhone так и малоизвестных.
Что такое общий доступ к WIFI – как его включить (руководство)
Главная / Руководство / Что такое общий доступ к WIFI – как его включить (руководство)
В наши дни многие люди намеренно или непреднамеренно используют свое подключение к Интернету через WiFi. Совместное использование Wi-Fi в первую очередь означает, что разные домохозяйства и офисы имеют доступ к Интернету. Это достигается с помощью различных беспроводных устройств.
Содержание
Объяснение общего доступа к WIFI Совместное использование Wi-Fi — это технология, основанная на беспроводной связи, которая использует радиочастотные волны для подключения устройств к Интернету. Связь осуществляется без какой-либо формы кабельного соединения.
Связь осуществляется без какой-либо формы кабельного соединения.
Сценарий похож на беспроводную локальную сеть, которая передает и принимает радиоволны внутри устройств на основе критериев сети 802.11. Совместное использование Wi-Fi работает в современной радиочастотной полосе 2,4 ГГц для связи устройств, находящихся в фиксированном диапазоне. Это остается одним из широко известных методов беспроводной связи. Типичным примером является совместное использование Wi-Fi в вашей домашней сети, когда ваш интернет-провайдер отправляет сигнал на ваш маршрутизатор, который, в свою очередь, передает его на другие устройства в вашем доме.
Как настроить общий доступ к Wi-Fi Процесс настройки общего доступа к Wi-Fi не является сложным для большинства устройств. Это больше похоже на «галочку», и она включена. На вашем устройстве, если вы еще не настроили общий доступ к Wi-Fi; вы получите сообщение о необходимости настройки, когда точка доступа будет включена для установления соединения.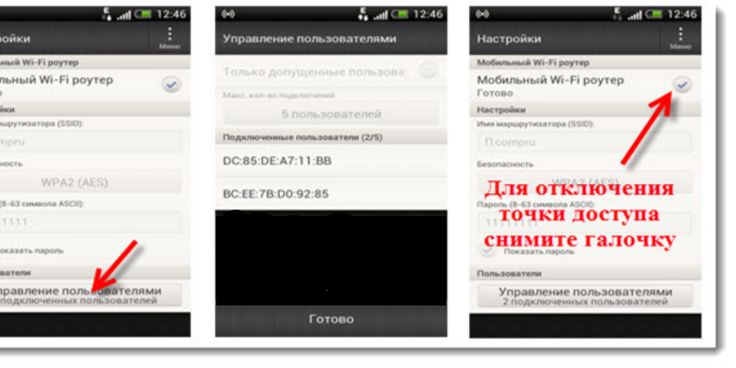
- Чтобы настроить общий доступ к Wi-Fi, нажмите и удерживайте значок точки доступа, чтобы открыть экран конфигурации. Затем нажмите «Настроить точку доступа Wi-Fi», и появится другой экран.
- Здесь вы можете изменить существующее имя на предпочитаемое имя с паролем. Это просто аналогичный метод настройки точки доступа. Однако разница здесь в том, что вам нужно поставить галочку «Поделиться через подключенный Wi-Fi», а затем нажать «Сохранить».
Вот и весь процесс! Благодаря этому вы готовы поделиться своим Wi-Fi вместо мобильных данных. Чтобы быть уверенным, вы можете проверить, включив Wi-Fi в другом, чтобы подключиться к активному Wi-Fi. Убедитесь, что вы можете просматривать веб-страницы, используя общее подключение на вашем телефоне. #
Совместное использование WiFi и точка доступа WiFi.Когда речь идет о доступе в Интернет, термины Wi-Fi и точка доступа часто используются взаимозаменяемо. Факт остается фактом: между ними есть разница, и они обладают разнообразными возможностями, которые заключаются в следующем;
Значение – Оба термина обычно используются в отношении доступа к беспроводному интернет-соединению. Другими словами, оба обеспечивают доступ в Интернет по беспроводной сети, что делается по-разному. Совместное использование WiFi — это беспроводная технология, которая позволяет вам построить беспроводную сеть строго в соответствии со спецификациями WiFi и стандартами, чтобы получить непрерывный доступ в Интернет. WiFi Hotspot сам по себе является беспроводной точкой доступа. Это может быть связано с физическим местоположением, которое дает доступ к Интернету через беспроводные локальные сети.
Другими словами, оба обеспечивают доступ в Интернет по беспроводной сети, что делается по-разному. Совместное использование WiFi — это беспроводная технология, которая позволяет вам построить беспроводную сеть строго в соответствии со спецификациями WiFi и стандартами, чтобы получить непрерывный доступ в Интернет. WiFi Hotspot сам по себе является беспроводной точкой доступа. Это может быть связано с физическим местоположением, которое дает доступ к Интернету через беспроводные локальные сети.
Технология — Во время совместного использования Wi-Fi радиоволны обеспечивают доступ к сети для устройств, использующих стандарты IEEE 802.11. Другими словами, он соединяет устройства внутри локальной сети без каких-либо кабелей. С другой стороны, точка доступа Wi-Fi относится к точкам беспроводного доступа, которые обеспечивают доступ в Интернет из физического местоположения с помощью Wi-Fi.
Доступ — Совместное использование Wi-Fi больше похоже на закрытую сеть, которая дает владельцу полный контроль.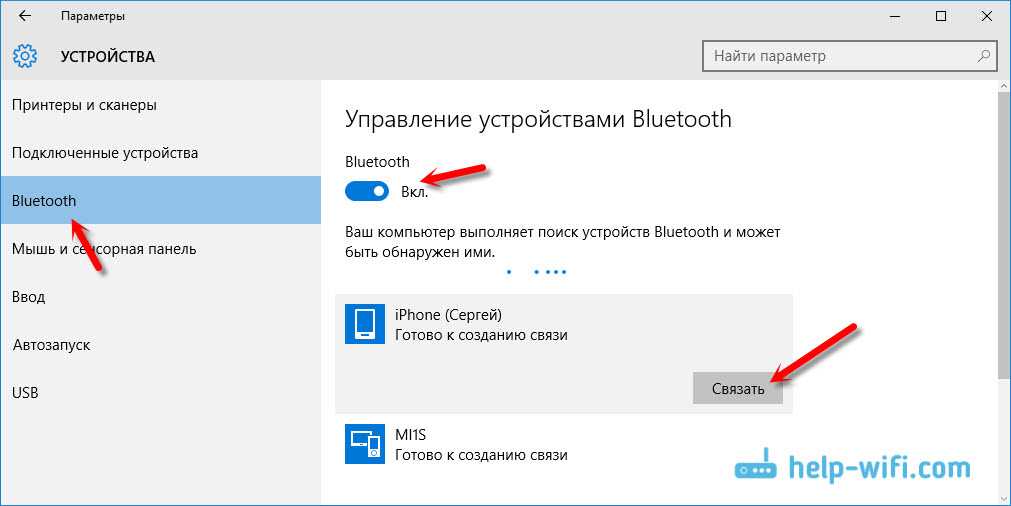 При этом владелец может добавить кого угодно. Кроме того, владелец имеет право ограничить доступ людей, подключенных к сети, отключив маршрутизатор, чтобы прервать доступ в Интернет. Доступ к точкам доступа Wi-Fi в основном может быть бесплатным в зависимости от поставщика интернет-услуг. Их часто можно увидеть в кафе, на территории отелей, кафе или даже на некоторых обозначенных улицах.
При этом владелец может добавить кого угодно. Кроме того, владелец имеет право ограничить доступ людей, подключенных к сети, отключив маршрутизатор, чтобы прервать доступ в Интернет. Доступ к точкам доступа Wi-Fi в основном может быть бесплатным в зависимости от поставщика интернет-услуг. Их часто можно увидеть в кафе, на территории отелей, кафе или даже на некоторых обозначенных улицах.
Диапазон — функции совместного использования Wi-Fi, использующие типичный диапазон радиочастот 2,4 ГГц для связи устройств в указанном диапазоне, который часто ограничен из-за передающих антенн или окружающей среды. Например, совместное использование Wi-Fi может достигать 32 метров, но его можно увеличить с помощью расширителя диапазона WiFi. Точка доступа сама по себе может быть доступна в радиусе 33 футов.
Безопасность — Беспроводные сети, особенно общедоступные сети Wi-Fi, подвержены взлому из-за того, что несколько человек имеют доступ к сети. Однако те, чье соединение защищено шифрованием WPA2, не будут затронуты нарушением безопасности. Почти каждый может также иметь доступ к точкам доступа Wi-Fi, поскольку они находятся в специально отведенном месте, которое, в свою очередь, открыто для кибератак. Тем не менее, вы защищены тем, что у вас есть VPN.
Однако те, чье соединение защищено шифрованием WPA2, не будут затронуты нарушением безопасности. Почти каждый может также иметь доступ к точкам доступа Wi-Fi, поскольку они находятся в специально отведенном месте, которое, в свою очередь, открыто для кибератак. Тем не менее, вы защищены тем, что у вас есть VPN.
Wi-Fi Sharing — это технология беспроводной сети, используемая для подключения устройств в локальной сети при отсутствии каких-либо реальных кабелей. Он использует радиочастоту вместо сетевого кабеля для создания доступа в Интернет или обеспечения беспроводной связи с другими устройствами в пределах определенного диапазона. Он также использует сетевые протоколы стандарта IEEE 802.11, которые улучшают высокоскоростной доступ в Интернет. Точки доступа Wi-Fi — это точки доступа, которые можно увидеть в общественных местах и которые используют Wi-Fi для обеспечения беспроводного доступа в Интернет для мобильных устройств.
ЧАСТО ЗАДАВАЕМЫЕ ВОПРОСЫ Что означает совместное использование WiFi? Точка доступа Wi-Fi — это процесс подключения, который позволяет всем другим вашим устройствам иметь доступ к Интернету путем совместного использования мобильных данных вашего телефона.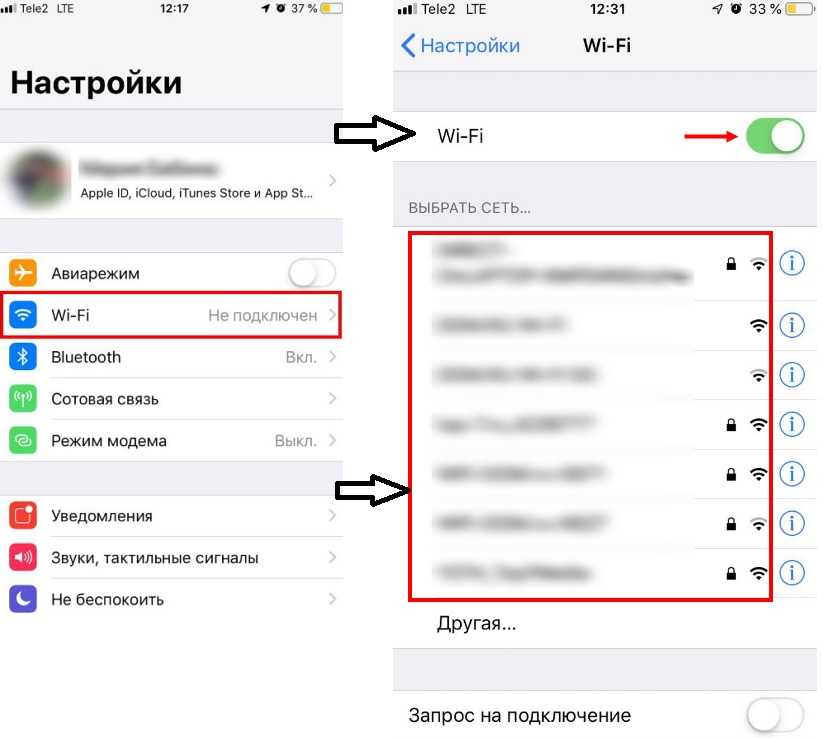 С другой стороны, совместное использование Wi-Fi достигается путем совместного использования WiFi-соединения вашего телефона. Следовательно, все ваши устройства имеют доступ к Интернету одновременно через ваш телефон.
С другой стороны, совместное использование Wi-Fi достигается путем совместного использования WiFi-соединения вашего телефона. Следовательно, все ваши устройства имеют доступ к Интернету одновременно через ваш телефон.
Wi-Fi при отсутствии сетевых кабелей использует радиочастотные волны для подключения мобильных устройств к Интернету. В то же время точка доступа обозначает физическое местоположение, характерное для общественных мест, в которых есть точка доступа, используемая для связи устройств с другими с помощью WiFi.
Насколько безопасно совместное использование WiFi? По понятным причинам это не очень хорошо. Большая часть оборудования Wi-Fi, предоставляемого интернет-провайдерами, особенно для гостевого доступа, не защищена. Следовательно, предоставление доступа к Wi-Fi в качестве гостевого удобства не должно разрешать совместное использование между устройствами; скорее безопасный, защищенный Интернет должен быть акцентом.
Мобильные данные телефона можно использовать для установления соединения с другим устройством для доступа в Интернет. Соединение, используемое таким образом, называется модемом. Большинство телефонов Android могут обмениваться данными с помощью Bluetooth, Wi-#Fi или USB.
Что такое общий доступ к WIFI – как его включить (руководство)
Главная / Руководство / Что такое общий доступ к WIFI – как его включить (руководство)
В наши дни многие люди преднамеренно или непреднамеренно делятся своим интернет-соединением через WiFi. Совместное использование Wi-Fi в первую очередь означает, что разные домохозяйства и офисы имеют доступ к Интернету. Это достигается с помощью различных беспроводных устройств.
Содержание
Совместное использование WIFI Объяснение Совместное использование Wi-Fi — это технология, основанная на беспроводной связи, которая использует радиочастотные волны для подключения устройств к Интернету.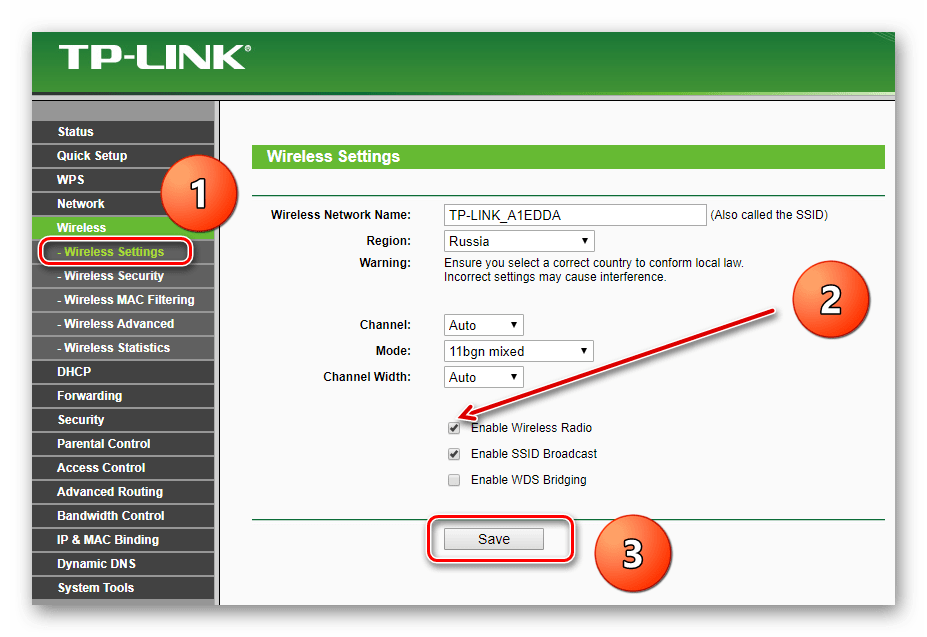 Связь осуществляется без какой-либо формы кабельного соединения.
Связь осуществляется без какой-либо формы кабельного соединения.
Сценарий похож на беспроводную локальную сеть, которая передает и принимает радиоволны внутри устройств на основе критериев сети 802.11. Совместное использование Wi-Fi работает в современной радиочастотной полосе 2,4 ГГц для связи устройств, находящихся в фиксированном диапазоне. Это остается одним из широко известных методов беспроводной связи. Типичным примером является совместное использование Wi-Fi в вашей домашней сети, когда ваш интернет-провайдер отправляет сигнал на ваш маршрутизатор, который, в свою очередь, передает его на другие устройства в вашем доме.
Как настроить общий доступ к Wi-Fi Процесс настройки общего доступа к Wi-Fi не является сложным для большинства устройств. Это больше похоже на «галочку», и она включена. На вашем устройстве, если вы еще не настроили общий доступ к Wi-Fi; вы получите сообщение о необходимости настройки, когда точка доступа будет включена для установления соединения.
- Чтобы настроить общий доступ к Wi-Fi, нажмите и удерживайте значок точки доступа, чтобы открыть экран конфигурации. Затем нажмите «Настроить точку доступа Wi-Fi», и появится другой экран.
- Здесь вы можете изменить существующее имя на предпочитаемое имя с паролем. Это просто аналогичный метод настройки точки доступа. Однако разница здесь в том, что вам нужно поставить галочку «Поделиться через подключенный Wi-Fi», а затем нажать «Сохранить».
Вот и весь процесс! Благодаря этому вы готовы поделиться своим Wi-Fi вместо мобильных данных. Чтобы быть уверенным, вы можете проверить, включив Wi-Fi в другом, чтобы подключиться к активному Wi-Fi. Убедитесь, что вы можете просматривать веб-страницы, используя общее подключение на вашем телефоне. #
Совместное использование WiFi и точка доступа WiFi.Когда речь идет о доступе в Интернет, термины Wi-Fi и точка доступа часто используются взаимозаменяемо. Факт остается фактом: между ними есть разница, и они обладают разнообразными возможностями, которые заключаются в следующем;
Значение – Оба термина обычно используются в отношении доступа к беспроводному интернет-соединению. Другими словами, оба обеспечивают доступ в Интернет по беспроводной сети, что делается по-разному. Совместное использование WiFi — это беспроводная технология, которая позволяет вам построить беспроводную сеть строго в соответствии со спецификациями WiFi и стандартами, чтобы получить непрерывный доступ в Интернет. WiFi Hotspot сам по себе является беспроводной точкой доступа. Это может быть связано с физическим местоположением, которое дает доступ к Интернету через беспроводные локальные сети.
Другими словами, оба обеспечивают доступ в Интернет по беспроводной сети, что делается по-разному. Совместное использование WiFi — это беспроводная технология, которая позволяет вам построить беспроводную сеть строго в соответствии со спецификациями WiFi и стандартами, чтобы получить непрерывный доступ в Интернет. WiFi Hotspot сам по себе является беспроводной точкой доступа. Это может быть связано с физическим местоположением, которое дает доступ к Интернету через беспроводные локальные сети.
Технология — Во время совместного использования Wi-Fi радиоволны обеспечивают доступ к сети для устройств, использующих стандарты IEEE 802.11. Другими словами, он соединяет устройства внутри локальной сети без каких-либо кабелей. С другой стороны, точка доступа Wi-Fi относится к точкам беспроводного доступа, которые обеспечивают доступ в Интернет из физического местоположения с помощью Wi-Fi.
Доступ — Совместное использование Wi-Fi больше похоже на закрытую сеть, которая дает владельцу полный контроль.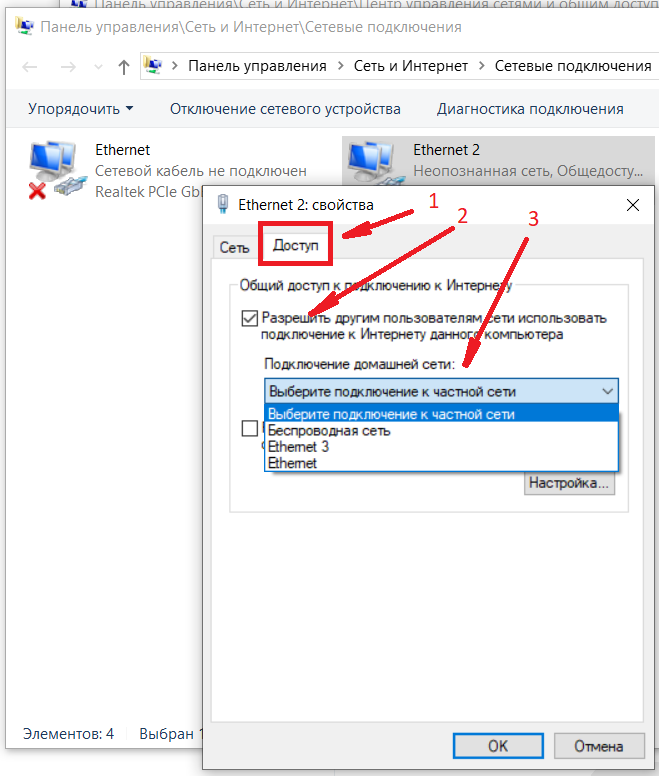 При этом владелец может добавить кого угодно. Кроме того, владелец имеет право ограничить доступ людей, подключенных к сети, отключив маршрутизатор, чтобы прервать доступ в Интернет. Доступ к точкам доступа Wi-Fi в основном может быть бесплатным в зависимости от поставщика интернет-услуг. Их часто можно увидеть в кафе, на территории отелей, кафе или даже на некоторых обозначенных улицах.
При этом владелец может добавить кого угодно. Кроме того, владелец имеет право ограничить доступ людей, подключенных к сети, отключив маршрутизатор, чтобы прервать доступ в Интернет. Доступ к точкам доступа Wi-Fi в основном может быть бесплатным в зависимости от поставщика интернет-услуг. Их часто можно увидеть в кафе, на территории отелей, кафе или даже на некоторых обозначенных улицах.
Диапазон — функции совместного использования Wi-Fi, использующие типичный диапазон радиочастот 2,4 ГГц для связи устройств в указанном диапазоне, который часто ограничен из-за передающих антенн или окружающей среды. Например, совместное использование Wi-Fi может достигать 32 метров, но его можно увеличить с помощью расширителя диапазона WiFi. Точка доступа сама по себе может быть доступна в радиусе 33 футов.
Безопасность — Беспроводные сети, особенно общедоступные сети Wi-Fi, подвержены взлому из-за того, что несколько человек имеют доступ к сети.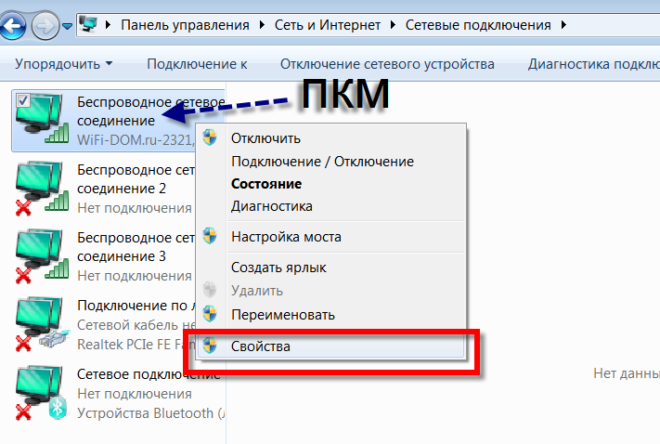 Однако те, чье соединение защищено шифрованием WPA2, не будут затронуты нарушением безопасности. Почти каждый может также иметь доступ к точкам доступа Wi-Fi, поскольку они находятся в специально отведенном месте, которое, в свою очередь, открыто для кибератак. Тем не менее, вы защищены тем, что у вас есть VPN.
Однако те, чье соединение защищено шифрованием WPA2, не будут затронуты нарушением безопасности. Почти каждый может также иметь доступ к точкам доступа Wi-Fi, поскольку они находятся в специально отведенном месте, которое, в свою очередь, открыто для кибератак. Тем не менее, вы защищены тем, что у вас есть VPN.
Wi-Fi Sharing — это технология беспроводной сети, используемая для подключения устройств в локальной сети при отсутствии каких-либо реальных кабелей. Он использует радиочастоту вместо сетевого кабеля для создания доступа в Интернет или обеспечения беспроводной связи с другими устройствами в пределах определенного диапазона. Он также использует сетевые протоколы стандарта IEEE 802.11, которые улучшают высокоскоростной доступ в Интернет. Точки доступа Wi-Fi — это точки доступа, которые можно увидеть в общественных местах и которые используют Wi-Fi для обеспечения беспроводного доступа в Интернет для мобильных устройств.
ЧАСТО ЗАДАВАЕМЫЕ ВОПРОСЫ Что означает совместное использование WiFi? Точка доступа Wi-Fi — это процесс подключения, который позволяет всем другим вашим устройствам иметь доступ к Интернету путем совместного использования мобильных данных вашего телефона. С другой стороны, совместное использование Wi-Fi достигается путем совместного использования WiFi-соединения вашего телефона. Следовательно, все ваши устройства имеют доступ к Интернету одновременно через ваш телефон.
С другой стороны, совместное использование Wi-Fi достигается путем совместного использования WiFi-соединения вашего телефона. Следовательно, все ваши устройства имеют доступ к Интернету одновременно через ваш телефон.
Wi-Fi при отсутствии сетевых кабелей использует радиочастотные волны для подключения мобильных устройств к Интернету. В то же время точка доступа обозначает физическое местоположение, характерное для общественных мест, в которых есть точка доступа, используемая для связи устройств с другими с помощью WiFi.
Насколько безопасно совместное использование WiFi? По понятным причинам это не очень хорошо. Большая часть оборудования Wi-Fi, предоставляемого интернет-провайдерами, особенно для гостевого доступа, не защищена. Следовательно, предоставление доступа к Wi-Fi в качестве гостевого удобства не должно разрешать совместное использование между устройствами; скорее безопасный, защищенный Интернет должен быть акцентом.


 Она может быть обычной и принудительной. Этот вариант помогает решать проблему не только с подключением гаджета, но и с иными ошибками в его работе. Если обычным путем невозможно произвести перезагрузку, тогда нужно одновременно нажать на две клавиши: «Выключение» и «Домой». В этом случае перезагрузка телефона начнется автоматически. После, через некоторое время, можно повторить установку соединения.
Она может быть обычной и принудительной. Этот вариант помогает решать проблему не только с подключением гаджета, но и с иными ошибками в его работе. Если обычным путем невозможно произвести перезагрузку, тогда нужно одновременно нажать на две клавиши: «Выключение» и «Домой». В этом случае перезагрузка телефона начнется автоматически. После, через некоторое время, можно повторить установку соединения.

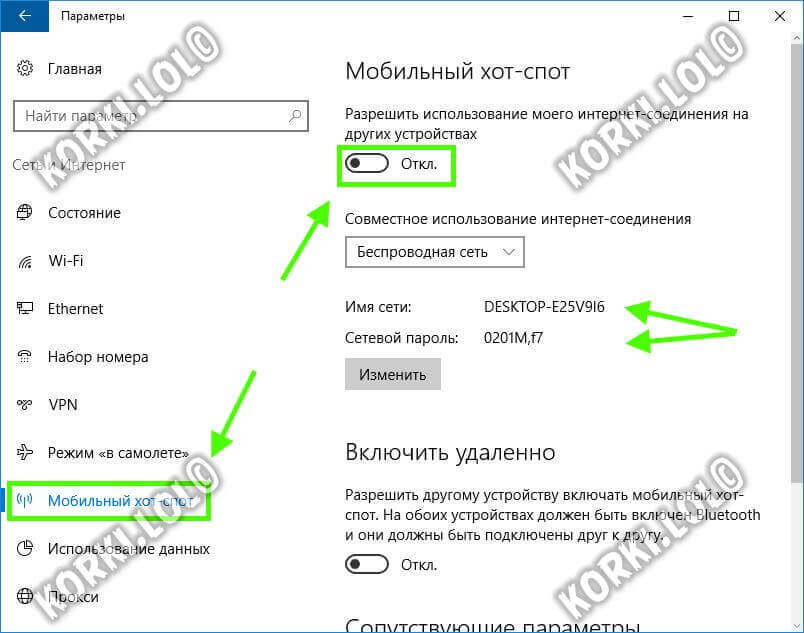 По умолчанию смартфоны от Apple имеют название «iPhone», но при желании его также можно изменить. Для этого в настройках нужно найти пункт «Основные», перейти в раздел «Об этом устройстве», кликнуть на строку «Имя» и вписать любое другое название.
По умолчанию смартфоны от Apple имеют название «iPhone», но при желании его также можно изменить. Для этого в настройках нужно найти пункт «Основные», перейти в раздел «Об этом устройстве», кликнуть на строку «Имя» и вписать любое другое название. Здесь нужно проверить, активен ли этот режим, иначе запустить раздачу не получится, если нет, активируйте, перетащив ползунок. Также установите параметры сети и подключения к точке доступа;
Здесь нужно проверить, активен ли этот режим, иначе запустить раздачу не получится, если нет, активируйте, перетащив ползунок. Также установите параметры сети и подключения к точке доступа; В противном случае Айфон можно будет использовать в качестве модема только через USB.
В противном случае Айфон можно будет использовать в качестве модема только через USB.