Как сменить ip адрес компьютера
Эта статья рассчитана прежде всего на рядового пользователя, которому нет нужды копаться в настройках TCP/IPv4, а нужна просто сменить ip компьютера легким нажатием левой кнопкой мыши.
Смена ip компьютера бесплатно
На рынке есть достаточное количество предложений по смене айпи в виде удобных программ, которые работают как VPN клиент. Думаю нет нужды подробно описывать что это такое, простая схема выглядит так:
Вы устанавливаете программу, выбираете к какому серверу подключиться… вуаля, добились желаемого результата.
Однако в некоторых случаях за результат нужно платить, но есть условно бесплатные программы для смены ip адреса, которые представлены ниже.
Программы для смены ip
SafeIP
Первое место по праву достается SafeIP. Это приложение заработала множество положительных отзывов от пользователей. Меняет айпи компьютера бесплатно и без регистрации.
Как установить и начать пользоваться
Скачиваете файл на официальном сайте https://www.freesafeip.com, устанавливаете согласно подсказкам.
После запуска программы, она появится в правом нижнем углу (там где время и дата). Кликнув на значок правой кнопкой мыши выберите верхний пункт.

Откроется окно где первым делом меняем язык, для удобства пользования.

Кнопка: «Изменить IP» наугад и практически мгновенно меняет ваш айпи.

Двойной щелчок левой кнопкой мышки на регионе в левом окошке автоматически подключает регион.
Пройдитесь по пунктам настройки и оптимизации, подгоните клиент под себя.
TunnelBear
Так же заслуживает внимания благодаря высокой скорости пропускания потока, но есть пару минусов. Первое бесплатность ограничивается 500 Мб в месяц. Если нужно больше, то платим по тарифу, с которыми можно ознакомиться у них на сайте.
Второй минус — программа не переведена на русский язык, но понятный интерфейс и простые настройки решают проблему.
Как установить и начать пользоваться
Идете на сайт https://www.tunnelbear.com, жмете кнопочку Download, через несколько секунд начнется скачивание.

После установки на рабочем столе появится ярлык, запускаем. Появится простая регистрационная форма. Вводим в поля действующую почту и пароль для входа (не от почты), жмем создать аккаунт.
Попадаете в главный интерфейс программы выполненной в виде карты, жмете на колодец в интересующей вас стране и смена ip адреса компьютера происходит за несколько секунд.

Эти два приложения отлично подойдут для быстрой смены ip адреса компьютера и позволят удовлетворить ваши потребности.
smenit-ip.ru
Как поменять ip адрес в локальной сети и в интернете? Простые способы
 Полагаю, попав на эту статью, Вы поставили перед собой цель сменить ip-адрес своего компьютера. Причиной может быть все, что угодно: бан в каком либо сервисе или игре, местоположение Вашей страны мешает попасть на определенный зарубежный ресурс, предпочитаете анонимность в глобальной сети и пр. Сегодня мы с Вами рассмотрим самые эффективные способы для смены айпи адреса ПК.
Полагаю, попав на эту статью, Вы поставили перед собой цель сменить ip-адрес своего компьютера. Причиной может быть все, что угодно: бан в каком либо сервисе или игре, местоположение Вашей страны мешает попасть на определенный зарубежный ресурс, предпочитаете анонимность в глобальной сети и пр. Сегодня мы с Вами рассмотрим самые эффективные способы для смены айпи адреса ПК.
IP – уникальное число, присваемое каждому компьютеру либо другому устройству в качестве так называемого узла. Со своими уникальными адресами в роли узлов могут быть как компьютеры, ноутбуки, мобильные гаджеты, так и прочие устройства – маршрутизаторы, вэб-камеры, принтеры и т. д. В этой инструкции мы научимся менять айпи адрес как в локальной сети, так и в глобальной (сеть Интернет). Кстати, между собой они всегда отличаются.
Для смены айпи ПК в локальной сети потребуется лишь зайти в настройки сети и вбить свои значения вручную. Сменить IP-адрес в Интернете (внешний айпи) будет значительно труднее, так как этот адрес выбираете не Вы, а присваивает его провайдер. Внешний ИП бывает статическим и динамическим. Статический адрес – уникальный идентификатор, который остается не сменным. Динамический IP – адрес, меняющийся при каждом подключении к глобальной сети. Не все знают, под одним динамическим адресом могут выходить в Интернет не малое количество пользователей.
Как изменить свой IP в локальной сети
Начнем с самого легкого – смены IP-адреса в локальной сети офиса или квартиры. В системном трее нажмем ПКМ по значку «Сеть» и выберем пункт «Центр управления сетями и общим доступом».
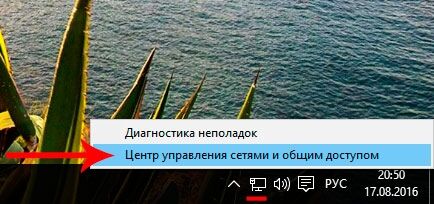
В правой части окна находим и нажимаем на пункт «Изменение параметров адаптера» после чего откроется окно Сетевых подключений.
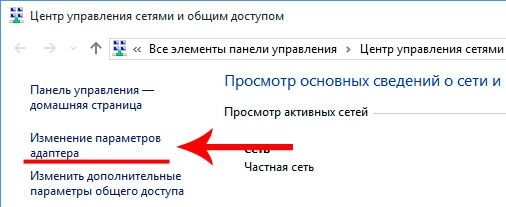
Далее выбираем подключение, адрес которого нужно сменить, и открываем его свойства.
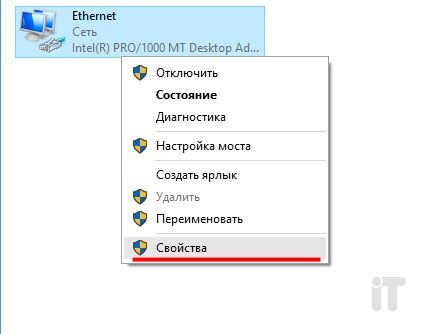
Ищем компонент во вкладке «Сеть» — «Протокол интернета версии 4» и заходим в его свойства.
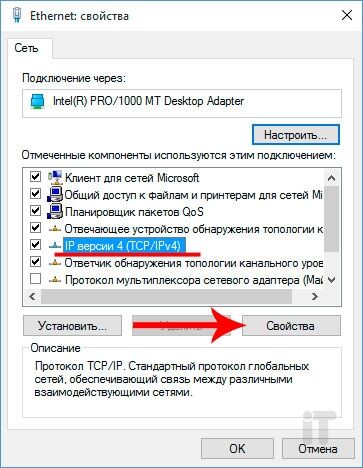
В окне свойств четвертого протокола отмечаем пункт «Использовать следующий адрес» и вбиваем нужные данные.
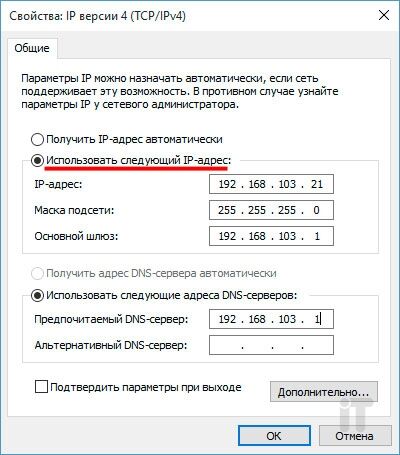
Помимо IP-адреса, как Вы могли заметить, есть и другие параметры: маска подсети, основной шлюз и адрес DNS-серверов.
— Маска подсети – определяет, какая часть айпи адреса узла относится к адресу узла данной сети, а какая – к адресу сети. Обычно, достаточно вбить адрес 255.255.255.0, который идет по умолчанию.
— Основной шлюз – адрес устройства, благодаря которому ПК выходит в глобальную сеть. В роли шлюза может выступать маршрутизатор или другой компьютер, подключенный предварительно к интернету.
— DNS-сервер может быть прописан вручную или назначен автоматически. В качестве DNS-сервера можно использовать адрес роутера или модема, DNS провайдера или общедоступные ДНС адреса.
К примеру, можно использовать DNS-адреса известных поисковых систем: Яндекс — 77.88.8.8 или 77.88.8.1; Google — 8.8.8.8 или 8.8.4.4.
Чтобы быстро узнать IP адрес своего компьютера, а также сервер DNS и шлюз необходимо открыть командную строку (Win+R, вбить команду CMD), и прописать ipconfig /all.
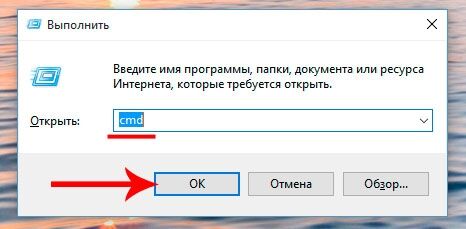
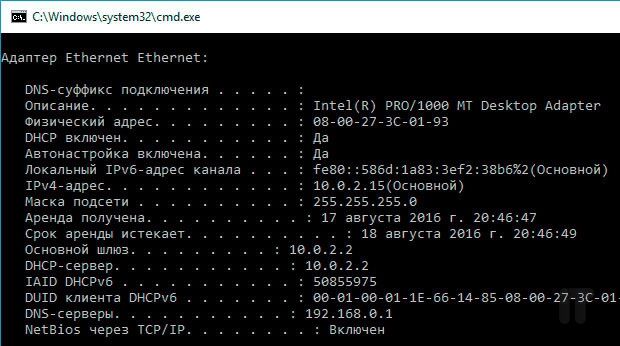
Данная команда выведет на экран все сетевые подключения со своими параметрами. Вот тут мы и найдем нужную инфу.
Давайте разберем пример: если адрес шлюза 192.168.103.1, при этом маска подсети 255.255.255.0, то айпи адрес ПК должен быть в пределах 192.168.103.2-255.
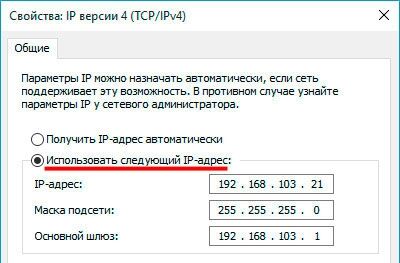
Меняем IP-адрес в Интернете
Менять айпи адрес в локальной сети мы с Вами научились, теперь рассмотрим способы, которые помогут изменить IP в глобальной сети. Чтобы это осуществить есть два пути: использовать прокси-сервер на программном уровне либо же воспользоваться сайтами-анонимайзерами. Есть еще один вариант, он является самым лучшим и эффективным, но в основном платным: сменить айпи адрес с помощью VPN серверов. Могу подсказать проверенный мною сервис TrustVPN, требуют копейки, а услуги на высоте.
Суть вышеописанных вариантов одна и та же: перед выходом в Интернет Ваш трафик поступает не сразу на веб-ресурс, а через так называемый прокси-сервер (удаленный узел). Поэтому на ресурсах, куда Вы заходите, отображается не Ваш фактический IP адрес, а адрес именно прокси сервера. Согласитесь, неплохо звучит!
Смена IP-адреса с помощью специальных программ
Есть такие утилиты, с помощью которых можно легко сменить внешний адрес ПК в любых приложениях (мессенджерах, браузерах, почтовиках и т. п.). В основном такие программы являются платными, однако есть и бесплатные аналоги. Среди них могу выделить две совсем неплохие утилиты — Hotspot Shield и SafeIP.
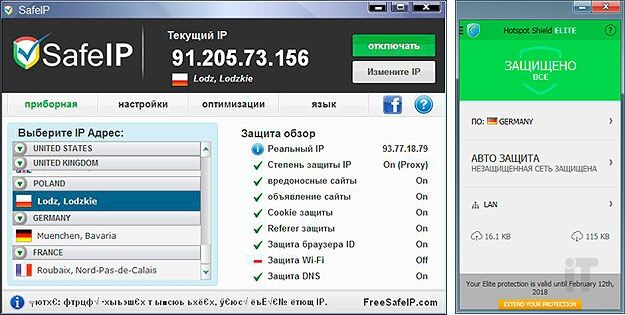
Думаю разобраться в них не составит особого труда. Все очень просто и легко, так как настраиваются в пару кликов мышью. Не будем останавливаться на настройках подобных утилит и перейдем к так называемым анонимайзерам.
Использование анонимайзеров
Анонимайзер — специальный сервис, благодаря которому можно серфить по просторам Интернета без опасения, так как Ваши данные, в том числе IP адрес, не будут идентифицированы. Если какой либо сайт заблокировали по тем или иным причинам, то анонимайзеры в большинстве случаев помогают открывать подобные ресурсы, используя сторонние прокси сервера.
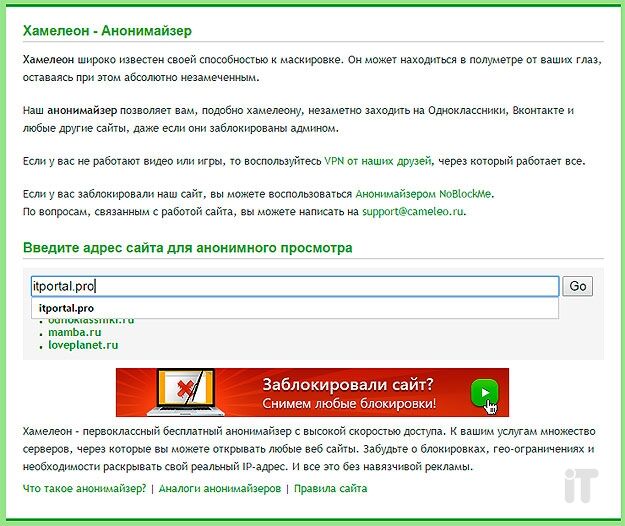
Как правило, в такие анонимайзеры вбивается в соответствующую строку адрес сайта, на который нужно зайти анонимно и нажимается кнопка перехода. После Вас перебрасывает на нужный сайт, однако при этом фиксируются не Ваши данные, а данные прокси-сервера.
В сети существуют множество анонимайзеров, как платных, так и бесплатных — выбирайте любой из них.
Специальные расширения для браузеров
Если Вы хотите зайти конкретно на какой либо ресурс с браузера анонимно, то прокси-расширения будут как никогда кстати. Чтобы установить похожее расширение достаточно зайти в галерею или магазин расширений для определенного браузера, вбить в поиск слово «прокси» и инсталлировать.
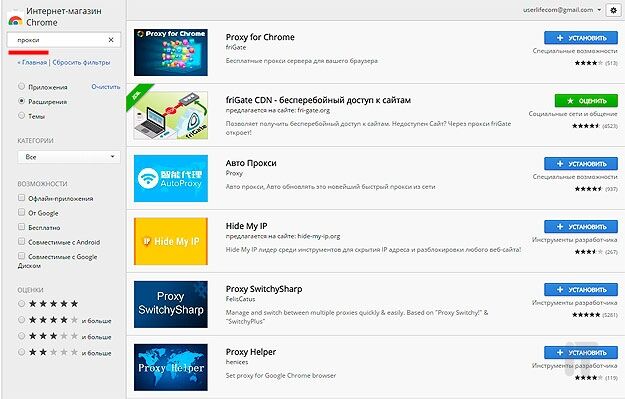
После установки, Ваш айпи будет другим только лишь через браузер, все остальные программы будут выходить в сеть с настоящим IP. Кстати, выбирайте только лучшие браузеры для ПК.
Друзья, надеюсь инструкция оказалась полезной для Вас и теперь Вы в два клика мышью сможете сменить свой IP-адрес. Спасибо за внимание и до новых встреч!
itportal.pro
Как узнать и поменять ip адрес компьютера в интернете
IP адрес определяет расположение ПК в сети как локальной, так и внешней. Знать наизусть его не надо, но иногда он необходим – чтобы создать с другом игровой сервер. Изменить IP понадобится в случае сетевых конфликтов или для сохранения анонимности при посещении ряда сайтов. Разберемся, как узнать IP адрес компьютера и как его быстро поменять.
Основные понятия
Адрес IP – цифровой код, который идентифицирует компьютер в сети. Существует 2 варианта его записи: IPv4 и IPv6. В широко используемой версии 4 код состоит из четырех чисел от 0 до 255, разделенных точкой. Версия 6 разработана на замену 4, для расширения набора возможных адресов. В ней код представлен как 8 групп шестнадцатеричных чисел, разделенных двоеточиями: 5010:0ad7:0001:0000:0200:0000:eb43:ab23. Пока переход на версию 6 не состоялся, все IP коды представляют собой запись типа 50.50.50.50.
ИП компьютера бывает внутренний и внешний. Внутренний назначается всем устройствам в локальной сети, от ПК до смартфона и принтера. Внешний – в интернете, выдается провайдером. Внешний адрес бывает статический (постоянный) и динамический – меняется при каждом переподключении.
Где узнать
Разберемся, как узнать свой личный IP адрес. Действия различаются в зависимости от того, какой айпи вам нужно найти – в локальной сетке или в интернете.
Внутренний
Как посмотреть IP компьютера, действующий во внутренней сети, в ОС Windows 10:
- в «Пуске» откройте параметры по кнопке с шестеренкой;
- в подразделе «Сеть и интернет» заходите в «Просмотр свойств сети».
Если на ПК создано несколько подключений, есть активный Wi-Fi и Bluetooth, в списке будет несколько уникальных кодов IPv4 и IPv6. Чтобы в Windows 7 и 8 проверить IP-адрес, запустите «Цент управления сетями…», выберите в списке локальное подключение, в его свойствах кликните на «Сведения».
Универсальный способ для любой версии Windows: откройте «Командную строку» из служебных программ в «Пуске», введите ipconfig. В строчке IPv4 будет выведено искомое значение, в зависимости от типа подключения – через роутер или напрямую – это будет адрес в локальной сетке или подсети провайдера.
В ОС на основе Linux узнать айпи адрес поможет команда ifconfig -a, введенная в терминале. В Mac OS X заходите в пункт «Сеть» системных настроек, там будут перечислены подробные параметры всех соединений.
Внешний
Быстро определить IP компьютера в интернете поможет Yandex. Наберите в поисковой строке «IP», система выдаст внешний айпи. По ссылке под цифрами адреса можно просмотреть технические параметры соединения.
Увидеть айпи онлайн пользователю можно и на других сервисах интернета. Популярные 2ip, myip или ip-ping, определяющие адрес компьютера, показывают заветные цифры сразу при открытии их страниц. Дополнительно ряд сервисов выводит название провайдера, ваш регион, браузер, состояние защиты данных.
Как поменять в локальной сетке
Чтобы изменить IP адрес компьютера внутри квартирной или офисной сети:
- кликните правой кнопкой мышки по значку «Сеть» в трее рядом с часами и запустите «Центр управлениями сетями…»;
- выберите функцию «Изменение параметров адаптера», появится перечень доступных подключений;
- в контекстном меню нужного подключения запустите «Свойства»;
- в списке щелкните на «Протокол версии 4» и активируйте по кнопке его «Свойства»;
- переставьте галку на «Использовать следующий адрес» и впишите свои цифры.
Обратите внимание, что первые 3 цифры в IP-адресе должны совпадать с соответствующими значениями в полях «Основной шлюз».
Как изменить IP во внешней сети
Смена внешнего айпи помогает обойти ряд ограничений в интернете. Если вас забанили на каком-то форуме так, что стала недоступна повторная регистрация, с новым IP вы без проблем создадите другой аккаунт. С измененным адресом вы легко получите доступ к медиа-контенту, закрытому для посещения жителям вашей страны.
Сменить IP адрес компьютера помогут специальные программы или онлайн анонимайзеры. В обоих случаях ваш трафик будет сначала проходить через один или несколько удаленных прокси-серверов, выходя через них на другие сайты. Все ресурсы будут видеть айпи удаленных серверов, а ваш реальный адрес останется скрытым.
Анонимайзер
Чтобы быстро сменить айпи для разового посещения нескольких сайтов, подойдут онлайн анонимайзеры – Хамелеон или NoBlock. В них вы вводите ссылку на ресурс, который хотите посетить с другим IP, и анонимно переходите на него.
VPN расширения
Для регулярного изменения IP подойдут VPN расширения браузера – весь трафик веб-обозревателя будет направлен через прокси-сервер. При этом остальные сетевые программы будут подключаться с реальным айпи.
Найти дополнение можно в магазине браузера, введя в поиск «прокси» или «vpn». После установки возле адресной строки появится значок расширения, в настройках часто можно выбрать страну подключения.
Программы
Чтобы полностью заменить айпи компьютера в интернете, используйте специальные программы. Hotstpot Shield полностью скроет вас – установите приложение, запустите и щелкните «Начать». В трее появится зеленый значок защиты, в настройках можно выбрать страну.
Как бесплатно изменить IP адрес компьютера, знает SafeIP. После установки выберите в настройках подходящий айпи из списка стран и активируйте соединение. Если секретность вам больше не нужна, кликните «Отключить» для деактивации приложения.
На Андроиде
При подключении со смартфона тоже есть возможность спрятать айпи устройства. Вы можете установить расширение для браузера или программу – у Hotstpot Shield есть версия для Android. Также на мобильных устройствах популярно приложение TunnelBear – оно скрывает ваш IP-адрес и местонахождение. После установки создайте учетную запись в сервисе и войдите в нее. Для подключения VPN активируйте переключатель на главном экране, в настройках можно установить страну.
Бесплатно TunnelBear готов скрывать 500 МБ трафика на месяц, дополнительно можно получить бонусный трафик через группы разработчиков в соцсетях.
Заключение
Мы разобрались, чем отличаются разные типы IP-адресов, где их увидеть и как сменить. Правильное управление параметром позволит вам скрывать свой трафик и регулировать сетевые подключения.
droidov.com
Как поменять айпи адрес в браузере
У каждого пользователя может возникнуть ситуация, когда срочно нужно изменить IP-адрес и остаться абсолютно конфиденциальным. На сегодняшний день имеется множество специальных программ для того, чтобы остаться абсолютно анонимным.

Как поменять айпи адрес в браузере
Зачем это нужно
С каждым днем происходит блокировка тысячи сайтов, которые могут оказаться полезными для пользователя. Он не может просматривать не только сайты с сомнительным содержанием, но и ресурсы с действительно полезным контентом. Чтобы их посетить, достаточно изменить свой IP-адрес, и под видом иностранца просматривать нужные источники информации.
Чтобы навести порядок во всемирной «паутине», было принято решение разработать ip-адреса, которые помогают мгновенно идентифицировать человека. Но они же могут и мешать тем, кому очень дорога анонимность в интернете. Те, кто считают всемирную сеть свободной площадкой, и разработали специальные приложения для скрытия своего местоположения.
Как пользоваться ZenMate в Google Chrome
Данное приложение довольно популярно, скачать его можно с официального магазина Гугл Хром. Для этого:
- Перейдите по ссылке https://chrome.google.com/webstore/detail/zenmate-vpn-best-cyber-se/fdcgdnkidjaadafnichfpabhfomcebme, нажмите «Установить».

Нажимаем «Установить»
- Подтвердите действие, нажав «Установить расширение».

Нажимаем «Установить расширение»
- Как только приложение установится, возле адресной строки Google Ghrome появится соответствующий значок синего цвета, нажав на него появится окно, в котором нужно войти в учетную запись.

Кликаем левой кнопкой мышки по значку расширения ZenMate
- Нажмите «Регистрация».

Нажимаем «Регистрация»
- Ведите данные, нажмите «Регистрация».

Вводим данные, нажимаем «Регистрация»
- После регистрации значок расширения станет зеленым, это означает, что расширение активировано.

После регистрации значок расширения ZenMate станет зеленым, кликаем по нему
- Нажав на него, появится окно с сообщением «Защита включена».

Интерфейс расширения ZenMate в активном состоянии
- Слева будет нарисован пользователь с российским флагом. При наведении можно ознакомиться с фактическим ip-адресом. А вот следующая иконка со щитом покажет информацию о том сервере, который выбран по умолчанию. Пользователь может нажать на нее и выбрать одну из предложенных стран в списке.

Чтобы изменить страну, нажимаем на значок флага по середине

Выбираем страну, нажимаем «Изменить»
Теперь местонахождение полностью скрыто.
Чтобы проверить правильность и эффективность работы программы, стоит посетить сайт «2ip.ru», который предоставит информацию об IP-адресе, операционной системе, имени компьютера и т.д. Если все сделано верно, адрес будет другим.

Проверяем информацию об IP в сервисе-онлайн
Как поменять IP-адрес в Яндекс
Если пользователь для работы за ПК предпочитает Яндекс, то процедуру смены IP-адреса проделать еще проще. С момента запрета данной поисковой системы на территории Украины компанией был разработан прокси-сервер, который называется «Yandex Access». С его помощью можно пользоваться социальными сетями «Вконтакте», «Одноклассники», которые в Украине находятся под запретом.
Обычно данный сервер всегда включен и находится в фоновом режиме, поэтому достаточно лишь открыть или сначала скачать данный браузер и пользоваться им для скрытия IP-адреса. Но если он отключен, потребуется проделать следующие действия:
- Зайти в меню браузера, кликнув по значку из трех полосок, затем по пункту «Настройки».

Кликаем мышкой по трем полосам, затем по пункту «Настройки»
- Появится 7 вкладок, нажать нужно на «Дополнения».

Активируем левым кликом мышки вкладку «Дополнения»
- В данном окне можно установить блокировку рекламы, различных флеш-данных и включить «Yandex Access». Если возле этой строки стоит показатель «Выкл.», то нужно нажать на него левой кнопкой мыши, тем самым изменяя на «Вкл».

Прокручивая список, находим дополнение «Yandex Access», левой кнопкой мышки перемещаем переключатель в режим «Вкл.»
Справка! Данная разработка работает без сбоев и предоставлена специалистами Яндекс для комфортной работы каждого пользователя. К ее преимуществам можно отнести работу в фоновом режиме и сохранение быстрой скорости интернета.
Онлайн-смена IP
Также можно прибегнуть к помощи сторонних сайтов, которые в онлайн-режиме скроют местонахождение пользователя. На сегодняшний день разработано множество приложений и онлайн-программ, поэтому проблем с поиском возникнуть не должно. В качестве примера был выбран «Анонимайзер Хамелеон», который скроет реальное местоположение пользователя.
- Достаточно просто ввести нужный запрос в поисковой строке.

В поисковой строке любого браузера вводим «анонимайзер онлайн»
- Ниже поисковой строки имеется перечень популярных сайтов, при заходе на которые пользователи желают остаться анонимными. Также в строке можно ввести конкретную ссылку на сайт. Там же нужно нажать «Go» или «ОК».

В строку вводим название сайта, нажимаем «Go»
Больше никаких действий предпринимать не следует, можно беспрепятственно заходить на необходимые ресурсы.
Важно! Но стоит понимать, что при выборе данного способа ставится под угрозу и безопасность личных данных, так как приложение получает к ним доступ и может пользоваться по своему усмотрению.
Расширение на Яндекс
Можно скачать специальное расширение, которое также позволит оставаться анонимным. Среди пользователей Яндекса наибольшей популярностью пользуется «Browsec». Чтобы начать пользоваться этой утилитой, достаточно проследовать простому алгоритму:
- Открыть меню Яндекс и перейти во вкладку «Дополнения» вышеуказанным способом.

Кликаем мышкой по трем полосам, затем по пункту «Настройки»

Активируем левым кликом мышки вкладку «Дополнения»
- В самом низу страницу есть кнопка для перехода в «Каталог расширений для Яндекс.Браузера», кликаем по ней.

Нажимаем по кнопке «Каталог расширений для Яндекс.Браузера»
- В самом верху экрана имеется поисковая строка, куда и нужно ввести запрос. Набрав «Browsec», нужно обратить внимание на зеленую кнопку, расположенную ниже. Она позволит добавить этот плагин в список имеющихся от Яндекс. Как только приложение установится, разработчики предложат купить платную версию, которая имеет больше возможностей.

В поисковой строке набираем «Browsec», затем нажимаем «Добавить в Яндекс.Браузер»
На заметку! Пользуясь бесплатно, приложение предложит только 4 страны для скрытия своего местоположения на выбор.
- Чтобы сделать режим смены IP-адреса активным, потребуется вновь открыть свой браузер. Возле строки поиска появится значок в виде глобуса.

Кликаем по значку в виде глобуса
- Чтобы изменить страну отображения, необходимо кликнуть на «Change».

Нажимаем на кнопку «Change»
- Выбрать нужную из списка, кликнув по ней.

Кликаем по нужной стране левой кнопкой мышки
Справка! Чтобы выключить плагин достаточно переместить переключатель из режима «ON» на «OFF» и наоборот.

Для выключения расширения перемещаем переключатель левым щелчком мышки в режим «OFF»
Теперь пользователь остается полностью анонимным. Чтобы в этом убедиться, достаточно зайти на любой сервис, который направлен на проверку IP-адреса.

Проверяем свой IP-адрес на любом онлайн-сервисе
Справка! Все остальные приложения устанавливаются по схожей схеме, поэтому трудностей при выборе другой программы возникнуть не должно.
Как поменять IP-адрес в Opera
Чтобы остаться анонимным, можно скачать браузер Opera, который содержит данную функцию под названием «VPN». Благодаря ему пользователь получает возможность пользоваться ip-адресами самых разных стран.
Чтобы воспользоваться данной функцией, нужно скачать данный браузер на свой ПК и сделать следующее:
- Кликнуть по значку «О», тем самым открывая список пунктов меню.

Нажимаем левым кликом мышки по значку «О» в правом верхнем углу
- Необходимо выбрать «Настройки».

Находим и открываем «Настройки»
- В разделе «Безопасность» имеется вкладка «VPN». Если возле строки «Включить VPN» нет галочки, то нужно ее поставить.

В разделе «Безопасность» отмечаем галочкой пункт «Включить VPN»
- Теперь данный значок будет появляться возле адресной строки и активироваться по требованию.

Значок VPN находим возле адресной строки, активируем по требованию левой кнопкой мышки
- Кликнув на него левой кнопкой мыши, нужно нажать на «Вкл.», после чего выбрать свое расположение.

Перемещаем переключатель в режим «Вкл.»
- При желании можно выбрать любой регион в разделе «Виртуальное местоположение».

В разделе «Виртуальное местоположение» выбираем любой регион
Скрыть IP-адрес с помощью программы Hotspot Shield
Данная программа также хорошо зарекомендовала себя и с каждым днем пользуется все большей популярностью у пользователей.
- Вначале нужно скачать данное приложение с официального источника и начать его установку.

В поисковом поле любого браузера набираем Hotspot Shield, переходим на официальный сайт
- Чтобы установить программу на компьютер, необходимо перейти во вкладку «Продукты».

Открываем вкладку «Продукты»
- Нажмите «Download Free».

Кликаем по блоку «Download Free»
- Кликните «Установить» и следуйте инструкции установщика, оставляя все настройки по умолчанию.

Нажимаем по кнопке «Установить»
- Теперь откроется окно с опциями. Здесь также необходимо все оставить без изменений и кликнуть «Continue» («Продолжить)».

Кликаем по опции «Continue» («Продолжить)»
- После завершения загрузки пользователь попадет в свой личный кабинет. Данная программа является платной, в окне будет высвечиваться время действительной подписки. Вначале дается только 3 дня бесплатного пользования.

Личный кабинет пользователя
- Стоимость подписки не отличается дороговизной, в обмен за небольшую плату можно получить полную конфиденциальность. Нужно выбрать один из вариантов в разделе «Оплатить за время», кликнув по блоку «Добавить время».

Кликаем по блоку «Добавить время»
- Теперь нужно закрыть программу и обратить внимание на правый нижний угол своего рабочего стола. Там появится значок в виде щита, по которому нужно кликнуть мышкой.

В панели задач кликаем мышкой по значку в виде щита
- Программа выдаст сообщение «UNPROTECTED», нужно кликнуть на кнопку «Connect».

Кликаем на кнопку «Connect»
- Появится окно «PROTECTED», в строке «Virtual location» необходимо выбрать желаемую страну на выбор.

В строке «Virtual location» выбираем желаемую страну на выбор
Теперь пользователь полностью скрыл свое местонахождение.
Заключение
Данные советы подойдут как новичкам, так и опытным пользователям. Для каждого браузера есть свои способы сохранения анонимности, но всех их объединяет простота в настройке и эффективность в использовании.
Видео — Как сменить IP адрес
Понравилась статья?
Сохраните, чтобы не потерять!
pc-consultant.ru
Как изменить IP адрес компьютера
В этой статье мы рассмотрим несколько действенных методов смены IP-адреса, их слабые и сильные стороны. А начнем с причин, побуждающих людей заниматься, условно говоря, не своим делом и вносить изменения в стандартные настройки.
Современные сетевые системы, объединяющие большое число компьютеров, для определения уникальности устройства присваивают каждому подключенному устройству индивидуальный номер – IP адрес. По такому принципу работают сети на базе протоколов IPv4 или IPv6. Их различие – количество идентификаторов (в более современном протоколе 6-й версии их больше). Важно отметить, что IP-адрес присваивается не только компьютеру, но и любому устройству, которое является частью локальной или всемирной Сети и имеет поддержку сетевого доступа (например, мобильный телефон, цифровая камера, принтер).
Некоторые пользователи хотят изменить свой Ай Пи адрес. Причины для этого могут быть разными. Если рассмотреть пример локальной сети, то чаще всего необходимость в новом уникальном идентификаторе возникает при бане администратора в какой-либо игре. Потребность назначить новый IP при подключении к глобальной сети Интернет вызвана необходимостью скрыть свое местоположение или иметь доступ к какому-либо web-ресурсу, который недоступен для текущего местоположения устройства. Например, некоторые популярные торрент-порталы с недавнего времени недоступны для жителей России, подключение к ним ограничено на уровне провайдера. Для доступа к ним нужно использовать IP, относящийся к другой стране.
1. Как изменить IP-адрес компьютера в локальной сети
Самый простой и действенный способ – это прописать новый идентификатор вручную в настройках системы. Рассмотрим данный алгоритм на примере самой новой операционной системы Windows 10.
Для начала открываем основные настройки («Пуск» — «Параметры»), выбираем пункт «Сеть и Интернет», открываем блок «Ethernet». В открывшемся окне необходимо последовать по ссылке «Настройка параметров адаптера», далее видим внутрисетевое подключение «Ethernet», кликаем на него правой кнопкой и открываем его свойства. В последующем окне дважды нажимаем на пункт «IP версии 4 (TCP/IPv4)». Затем отмечаем пункт «Использовать следующий IP адрес:» и прописываем его вручную.

Плюсы:
- наиболее действенный метод;
- значение IP-адреса выбирает сам пользователь;
- не влияет на скорость соединения;
- подойдет для всех компьютеров.
Минусы:
- подходит только для «локалки»;
- параметры изменяются вручную.
2. Как сменить IP-адрес компьютера в Интернет
Способов для присвоения нового сетевого идентификатора очень много, каждый из них актуален в различных ситуациях. Предлагаем ознакомиться с наиболее популярными и надежными вариантами, а вы уже выбирайте оптимальный для себя.
VPN и прокси-сервисы
Данный метод удобен в случае, если вы желаете открыть разово какую-либо web-страницу, а доступ к ней по различным причинам запрещен для вашего устройства. В Интернете есть специальные порталы, которые выступают промежуточным звеном между вами и конечным ресурсом (например, ctunnel.com). Принцип их работы простой – заходите на специальную страницу, вводите URL, «анонимайзер» сам загружает данные через свой идентификатор и показывает их пользователю. Чаще всего он также отображает рекламную информацию или требует доплату за большой объем трафика.

Такие сервисы очень популярны среди офисных сотрудников, которым политика безопасности компании запрещает открывать определенные Интернет-адреса, а установка дополнительного софта невозможна.
Плюсы:
- простота и прозрачность работы;
- не требует настроек.
Минусы:
- некоторые сервисы устанавливают лимит на трафик;
- чаще всего отображается дополнительный рекламный контент;
- нельзя использовать для загрузки «больших» файлов;
- непроверенные ресурсы могут загрузить вредоносный код.
Серфинг с помощью Tor Browser
Мощный инструмент для анонимного серфинга и загрузки файлов, базирующийся на ядре Mozilla Firefox, однако есть сборки и для других браузеров. Решение можно применять для связи с торрент-клиентами. Узнать о приложении подробнее и сразу скачать его можно у нас на портале.
Данный универсальный метод используется как для смены ИП адреса, так и для конфиденциального просмотра страниц. Однако кроме всех достоинств он имеет один существенный недостаток – у пользователя должны быть права доступа на устанговку новых программ. К сожалению, не всем работникам офисов можно будет договориться с системным администратором.

Плюсы:
- универсальность способа;
- безопасность;
- поддержка торрент-клиентов.
Минусы:
- требует инсталляции;
- могут быть трудности с доступом к некоторым ресурсам;
- сайты открываются медленнее, чем в обычном браузере.
Установка специальных плагинов
В Интернете можно встретить очень много браузерных надстроек, которые позволяют не только дать готовое решение, но и добавить функциональности при серфинге. Наиболее универсальные плагины, которые работают с различными web-обозревателями, – Browsec, friGate, Anonymox. Найти их можно в «магазине» расширений распространенных Интернет-браузеров.

Плюсы:
- сервис позволяет выбрать страну, идентификатор которой будет присвоен;
- метод работает в удобном для пользователя web-обозревателе.
Минусы:
- влияние на скорость доступа;
- объемные фалы могут не загрузиться.
Мы рассмотрели только основные методы, позволяющие гарантировано изменить IP-адрес и в большинстве случаев полностью бесплатны. Есть и другие варианты присвоения нового сетевого идентификатора, однако они не всегда надежны, а иногда очень узконаправлены (например, очень популярное приложение IntelliVPN не работает на Windows-компьютерах, зато отлично проявило себя на iOS-гаджетах).
Каждый из способов имеет преимущества и недостатки, поэтому важно прежде всего определиться, для каких целей необходимо присвоить новый ИП-адрес и, исходя из этого, выбирать вариант решения.
www.softhome.ru
Как мгновенно сменить IP адрес?
Для того чтобы профессиональному серферу эффективно работать и хорошо зарабатывать на кликовых спонсорах, необходимо освоить целый ряд программ и приложений. В число которых входят разные программы и сервисы для смены IP адреса компьютера.
Ведь каждый из нас, будь то новичок или продвинутый серфер знает, что на кликовых буксах большинство рекламодателей повсеместно требуют смены IP адреса. И прежде чем показать вам, как сменить IP адрес компьютера одним щелчком мыши, хотелось бы разъяснить – а зачем его вообще менять?
Ну, во-первых, если вы работаете на почтовике Wmmail, то новый IP адрес позволит вам многократно выполнять одноразовые задания. Дело в том, что ограничения по выполнению подобных заданий на Wmmail, стоят не по вашему аккаунту, а именно по IP адресу. Например, сделали задание категории РБА, рекламодатель его оплатил, вы поменяли IP и можете снова брать его в работу. Но, вот с сервисом SEO sprint, такой фокус уже не пройдет.
Во-вторых, частая смена IP адреса позволит вам больше зарабатывать на многоразовых кликовых заданиях с высокой оплатой, где заказчики таких заданий и требуют его постоянно менять. Ни для кого не секрет, что скликивание всех типов рекламы на сайтах наказуемо, как минимум баном в той или иной рекламной сети. Вот владельцы сайтов и стараются всеми правдами и неправдами имитировать поведение пользователя, якобы случайно попавшего к ним на площадку с поисковых систем. И когда вы будете периодически брать одно и то же задание в работу, где рекламодатель требует сменить IP адрес, а также требует предоставить IP адрес в отчет, но по факту вы его менять не будете, то естественно он это заметит и возможно без предупреждения и очередной оплаты, занесет вас в ЧС (черный список).
В-третьих, частые смены IP адресов, также влияют на заработок в заданиях категории РБА. Каким образом? Вот смотрите, если вы регистрируетесь в разных играх, подписках и на прочих «незначительных» ресурсах, где нет строгой привязки к IP адресу, то понятное дело – на таких сайтах можно регистрироваться сколько угодно раз, просто меняя одни данные на другие. Но когда речь идет о дорогих регистрациях, например в казино, заполнения заявок на кредит и т.д., где ваш IP адрес отслеживают, то регистрация может и не пройти, ну, а вы потеряете время и деньги.
Иногда регистрации в буксах, даже если именно вы ещё ни разу это не делали, сервис может выдать ошибку о том, что ваш IP-адрес забанен. Подробнее о том, что делать если букс не даёт пройти регистрацию, читайте в статье: Как зарегистрироваться в буксе, если он не дает этого сделать!
Конечно, все эти замечания довольно условны, так как все зависит от отдельно взятого случая. Но лично я, все-таки, советую вам постоянно менять IP адрес компьютера, а вот каким образом – читаем дальше…
Итак, представляю вашему вниманию простейшее, и, наверное, самое известное дополнение для браузера Mozilla Firefox – FoxyProxy!
Если у вас не установлен браузер Mozilla Firefox, то установите его последнюю версию и действуйте согласно нижеописанной инструкции.
О том, как установить и правильно настроить браузер Mozilla Firefox для более быстрой работы в буксах написано в этой статье Главный инструмент серфера – Mozilla Firefox
Шаг первый – установка дополнения.
Чтобы перейти на страницу загрузки дополнения FoxyProxy, просто кликните здесь, а на самой странице плагина, кликаем по зеленой кнопке «Добавить в Firefox»:
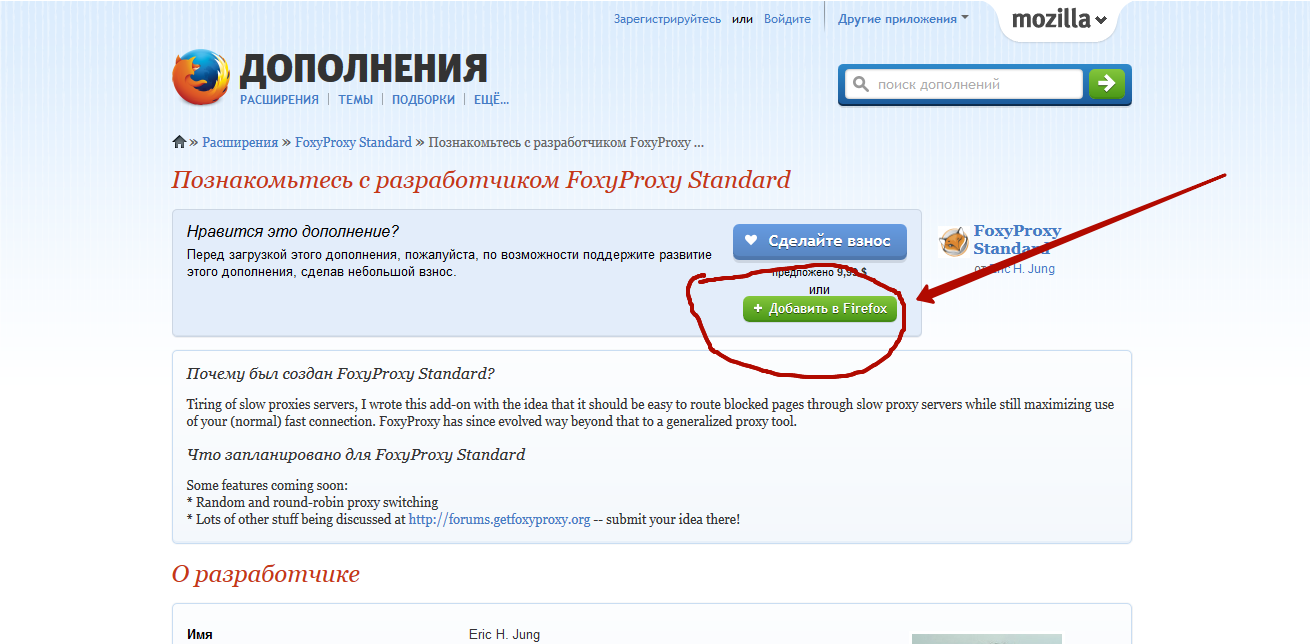
После появится вот такое сообщение, где вам нужно щелкнуть по кнопке «установить»:
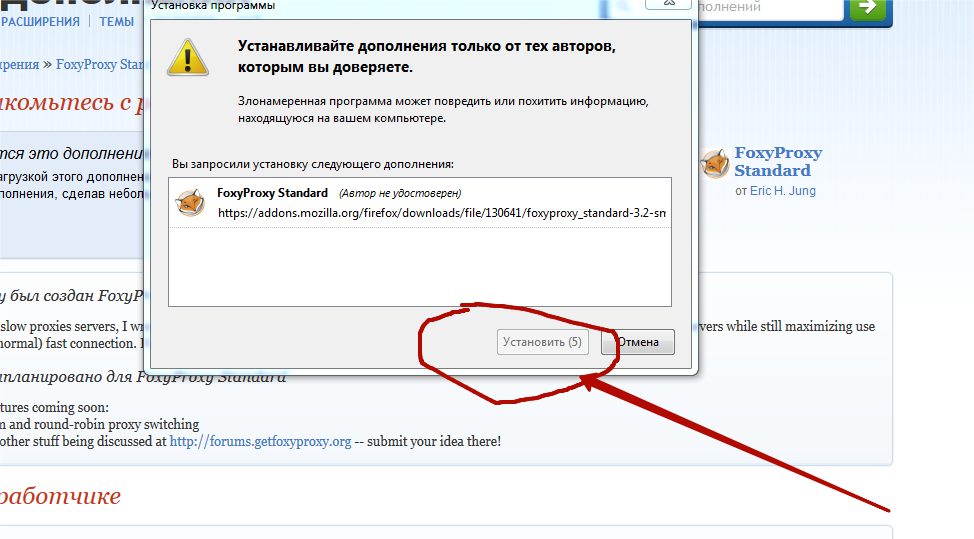
Когда дополнение установится, откроется страница браузера с расширениями, где в строке расширения FoxyProxy нажимаем на вкладку «перезапустить сейчас»:
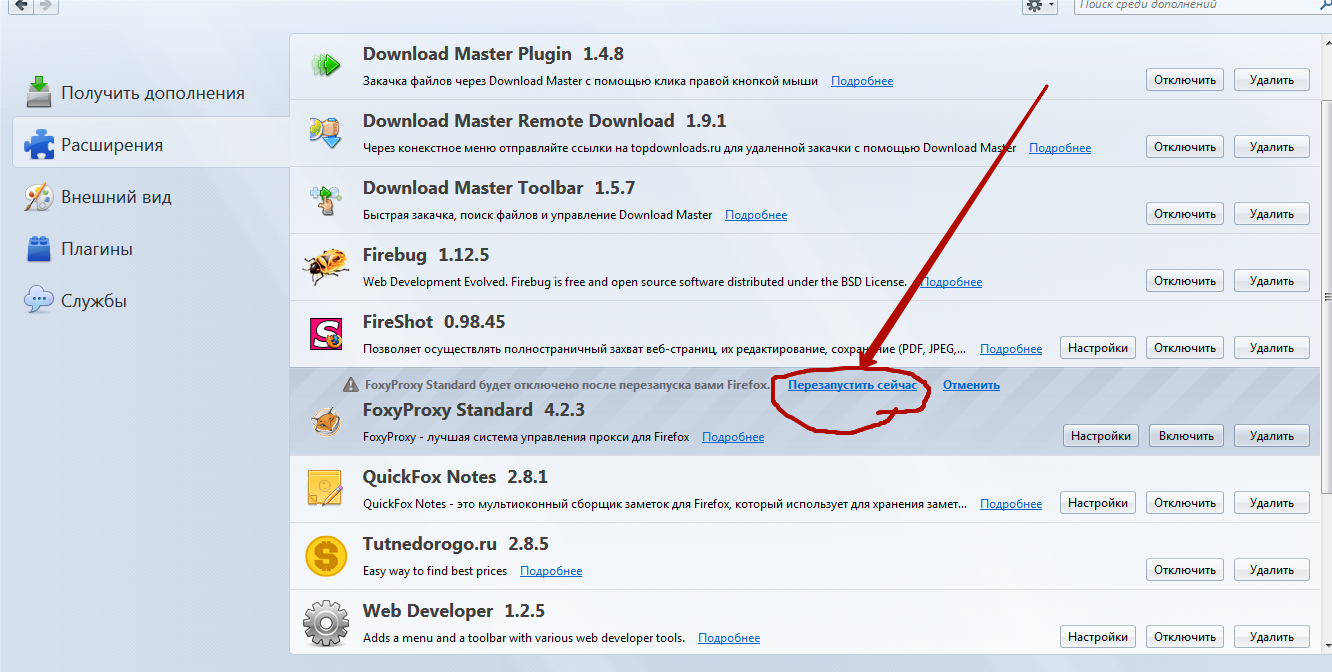
Все, расширение FoxyProxy установлено, а его значок виден в правом верхнем углу браузера:
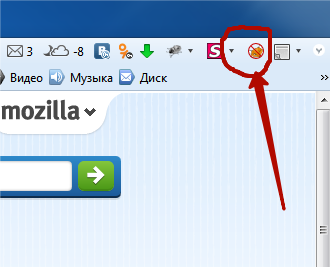
При нажатии на значок, появляется окно управления дополнением:
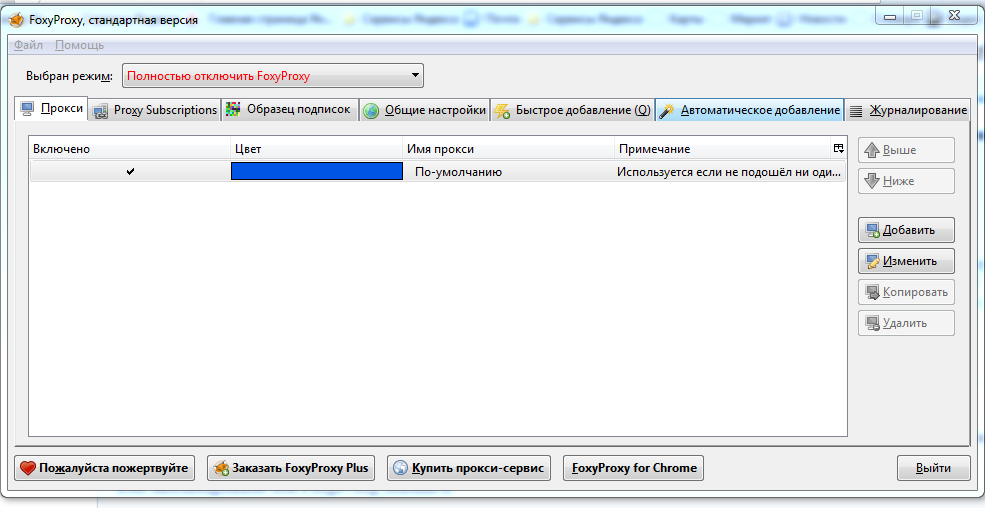
Синяя полоска и галочка левее этой полоски, а также надпись с правой стороны «По-умолчанию» означают, что ваш IP адрес будет меняться в автоматическом режиме и для его смены достаточно включить дополнение в выпадающем меню «Выбран режим», и выбрать там значение «Прокси «По-умолчанию» для всех адресов».
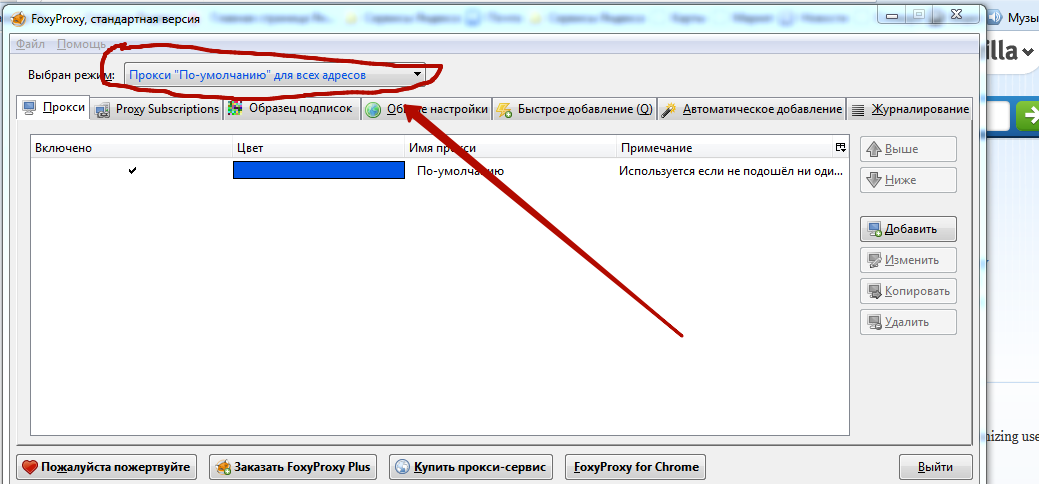
После чего, значок расширения FoxyProxy в верхней панели браузера окрасится в синий цвет и при переходе на любую страницу, начнет вращаться в разных направлениях. А чтобы узнать, какой сейчас у вас IP адрес, достаточно перейти на сайт 2ip.ru (вставляем ссылку: http://2ip.ru/), где вы увидите не только сам адрес, но также местоположение, которое соответствует текущему имени компьютера, т. е. его IP адресу.
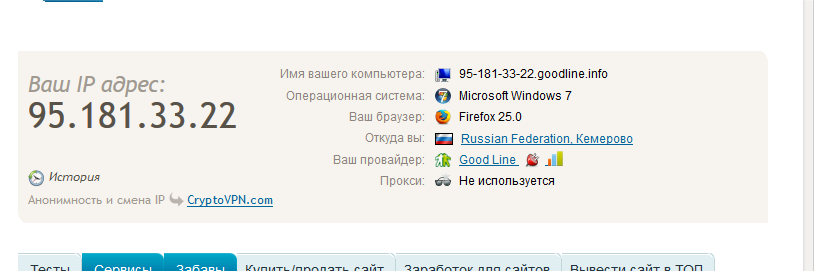
Однако, такой вариант смены IP адреса нам не всегда подходит и вот почему:
Во-первых, чем ближе новый IP адрес к вашему фактическому месту положения, тем лучше скорость интернет-соединения.
Во-вторых, многие рекламодатели требуют выполнения заданий с IP адресов привязанных к какой-нибудь стране, региону или даже городу.
Отсюда делаем вывод: нам надо не просто сменить IP адрес, но и выбрать тот адрес, который нам нужен. Поэтому переходим ко второму шагу инструкции, а именно: к привязке нужного нам IP адреса.
Шаг второй – привязка IP адреса.
Для того чтобы выбрать и привязать IP адрес максимально приближенный к нашим требованиям, достаточно перейти на сайт 50na50.net и выполнить ряд простейших действий:
Нажимаем на главной странице сайта раздел «Http»:
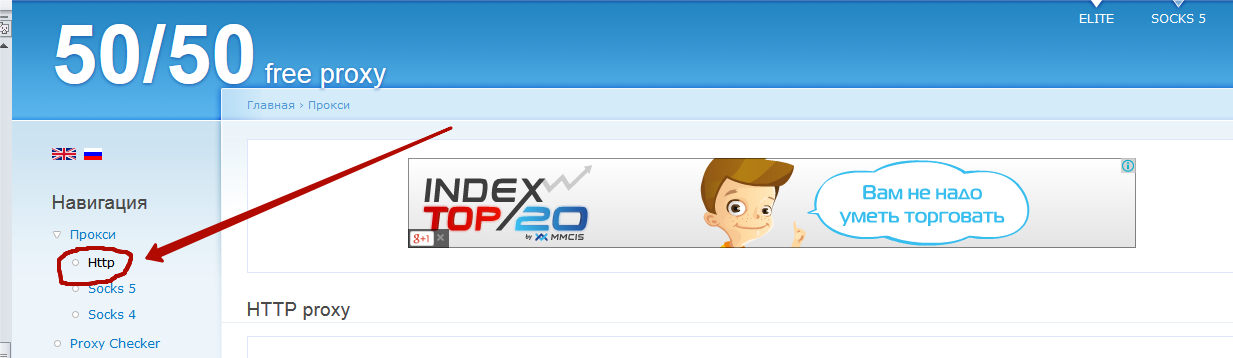
И попадаем вот на такую интересную страничку, где можно установить нужный прокси в FireFox одним кликом. А чтобы его выбрать, достаточно кликнуть на маленькую лупу в нижнем левом углу таблицы IP адресов:
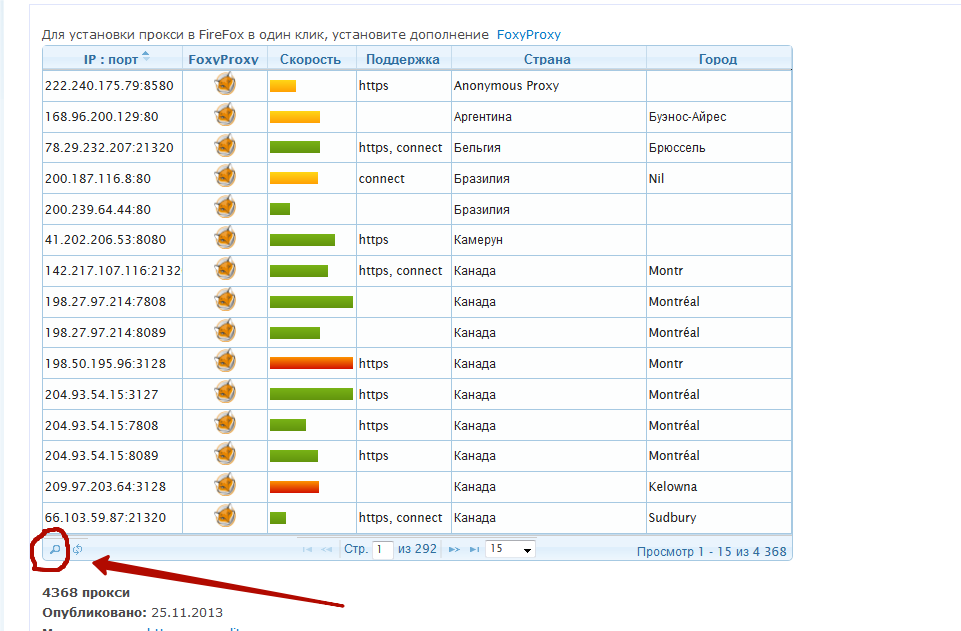
После появится поле для поиска, где мы, в выпадающих списках и вбиваем нужные нам параметры. Например, «страна», «содержит» и собственно название страны: «Российская федерация», и нажимаем кнопку «найти»:
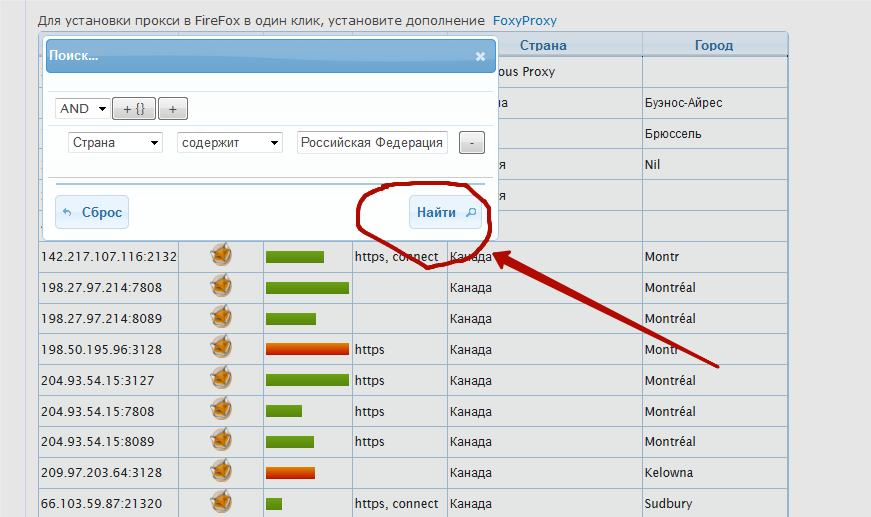
Далее, выбираем нужный нам IP адрес и щелкаем по значку (мордочка лисы). Вверху появится всплывающие окно, где нужно нажать на кнопку «Allow»:
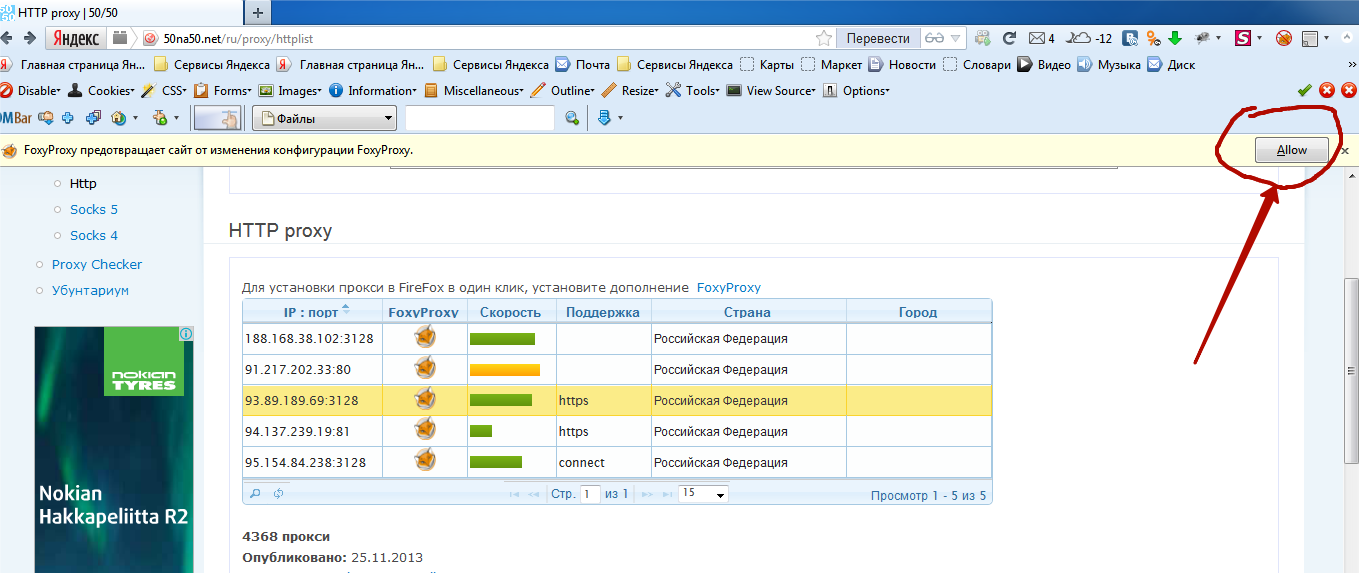
Потом нажимаем на значок дополнения в верхней панели браузера и в появившемся окне управления видим, что выбранный нами прокси, успешно подключен:
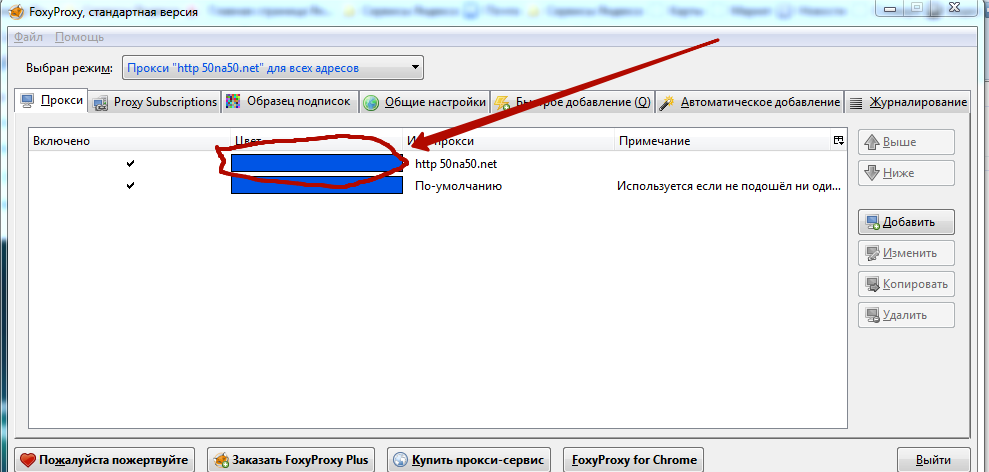
Однако, мы можем и не знать, к какому местоположению принадлежит этот адрес. Поэтому опять заходим на 2ip.ru и получаем нужную информацию:
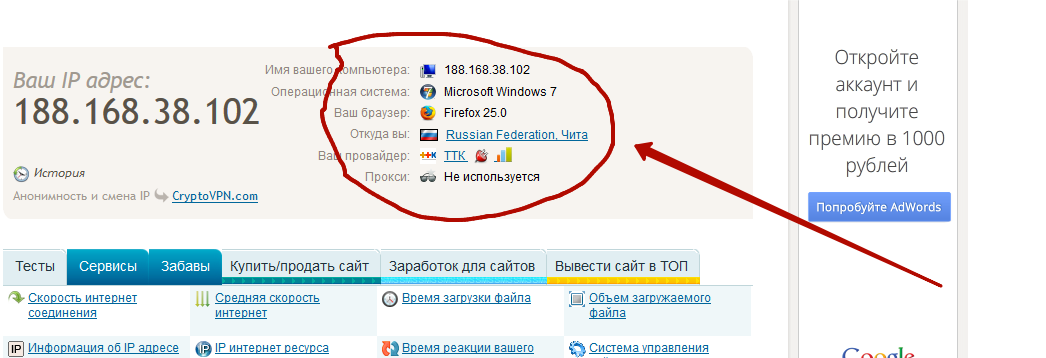
При всех достоинствах этого способа смены IP, есть у него один небольшой недостаток – это периодическая подмена адреса любой страницы на страницу с рекламой, что и является платой за использование этого плагина. То есть, в определенные промежутки времени (2-3 часа) при непрерывном использовании расширения FoxyProxy, вас будет перекидывать не на ту страницу сайта, адрес которой вы вбили в строку браузера, а на рекламу.
Когда я впервые это увидел, то испугался, так как подумал, что поймал какой-то хитрый вирус. Но, потом, отключил FoxyProxy, и браузер стал показывать именно ту страницу, адрес которой я и использовал.
Надеюсь, эта подробная инструкция позволит вам быстро менять IP адрес компьютера и как следствие, больше зарабатывать на кликовых спонсорах. Ну, а если вы пользуетесь другими программами или сервисами смены IP и считаете их более эффективными, чем FoxyProxy, то обязательно поделитесь своим мнением на страницах сайта «Сообщество Серферов».
Желаю удачи и хороших вам заработков!
Автор статьи – Павлик Морозов
serfery.ru
Как поменять ip адрес компьютера?
Всем доброго времени суток и хорошего настроения! В этой статье я хочу рассказать вам о том, как поменять ip адрес компьютера и зачем это нужно. IP-адрес (аббревиатура от Internet protocol adress) — это уникальный аутентификатор узла компьютерной сети, построенной по протоколу IP. Узел сети со своим собственным IP-адресом может быть сам ПК, ноутбук, смартфон и т. д. И у каждого из этих устройств будет персональный IP.
Чтобы изменить свой IP-адрес в локальной сети, достаточно просто войти в настройки сети и вручную ввести необходимые изменения. А вот для того, чтобы изменить адрес ПК в интернете, придется проходить не самую простую процедуру. Дело в том, что IP-адрес вам предоставляется компанией-провайдером (это внешний IP).
Он может быть:
- статическим
- динамическим
Если ваш IP-адрес статический, то он останется всегда одним и тем же на протяжении долгого времени. В случае, если вам присвоили динамический IP-адрес, то каждый раз, при подключении к глобальной сети, он будет меняться. Да к тому же под одним и тем же динамическим IP в интернет выходят много людей.
Зачем менять свой IP-адрес?
Первым делом в этой процедуре заинтересованы те пользователи, которые стремятся скрыть место своего пребывания. Ну, и разумеется, процедура смены IP бывает необходима в случаях системных сбоев.
Как поменять ip адрес компьютера в локальной сети?
- Нажимаем правой кнопкой мышки на значок сети и открываем пункт «Центр управления сетями и общим доступом».
- Нажимаем на раздел «Изменение параметром адаптера» и выходим в новое окно — «Сетевые подключения».
- Из списка доступных подключений выберите то, ip-адрес которого вы и хотите поменять. Нажмите на это подключение правой кнопкой мыши и выберите пункт «Свойства».
- далее вам надо будет открыть вкладку под названием «Сеть», выделить пункт «Протокол Интернета версии 4» и снова нажать на «Свойства».
- Вновь откроется новое окно, в нем просто поставьте точку напротив пункта «Использовать следующий IP-адрес» и введите новое значение.
Как узнать свой IP-адрес?
Да, этот вопрос тоже волнует многих пользователей. Для того, чтобы узнать IP-адрес своего компьютера, делаем следующие шаги:
- Нажатием Windows+R открываем командную строку.
- В поле вводим команду ipconfog /all и подтверждаем ввод кнопкой Enter. Эта команда работает так, что покажет вам список всех доступных подключений вашего компьютера.
- Среди них вы сможете быстро найти все интересующие вас данные.
Еще: в локальной сети IP вашего ПК и IP основного шлюза должны быть в одном сегменте. Проще говоря, их первые числа должны совпадать!
Как поменять ip адрес компьютера в интернете?
Для этого используются и прокси-сервер, и различные сайты-анонимайзеры. Как они работают? Перед тем, как выйти в интернет, ваш трафик сначала передается на узел прокси, а уже потом на веб-страницы. То есть получается, что на всех тех сайтах, которые вы открывали, отображается ip прокси-сервера, а не вашего ПК!
Минутку внимания, Друзья! Предлагаю вам прочитать еще более полезные статьи на тему программы для форматирования флешек или что делать если не работает флеш плеер в опере, а так же если вы решили переустановить windows то смело читайте как записать винду на флешку. Ну и на последок еще парочка статей на тему как открывать порты на windows 7 или как подключить безлимитный интернет на теле2.
Как использовать анонимайзеры?
Их основное назначение — подменить ваш IP при входе на любую страницу в сети.
Для того, чтобы выполнить вход на сайт, надо ввести его URL в строку адреса анонимайзера и щелкнуть на кнопку «Go».
Среди анонимайзеров есть как платные, так и бесплатные сервисы, на некоторых можно даже выбрать государство, откуда вы якобы выходите в интернет.
Как использовать прокси?
Вам понадобится установить любое расширение для вашего браузера — то есть закачать маленькую программу, с помощью которой можно работать в контексте только одного браузера. Войдите в меню вашего рабочего браузера, далее найдите магазин расширение, и выберите то расширение, которое будет отвечать вашим требованиям. Выбрав, нажмите на «Установить».
Как только закончится установка, через прокси-сервер начнется передача данных только одного браузера. А все остальные действия будут проходить в сети под вашим истинным IP-адресом.
Какие существуют программы для изменения IP-адреса?
Их в интернете великое множество! Я бы посоветовал вам повнимательнее присмотреться к двум — SafeIP и Hotspot Shield. Давайте я кратко расскажу о том, как ими пользоваться.
Как скрыть IP через Hotspot Shield?
- Скачиваем и устанавливаем программу.
- Нажмите на значок программы, чтобы ее запустить.
- Кликните по кнопке «Начать» в открывшемся окне.
- Как произойдет запуск, значок приобретет зеленый цвет.
- Чтобы отключить Hotspot Shield, вам нужно будет просто нажать правой кнопкой мыши по этому зеленому значку и выбрать пункт «Изменить режим защиты» и далее — «Выкл».
Как скрыть IP через SafeIP?
- Скачиваем и устанавливаем программу на ПК.
- Делаем запуск.
- В открывшемся окне выбираем в списке один или парочку серверов.
- Щелкаем по кнопке «Соединить».
- А чтобы отключить защиту, соответственно, надо нажать на «Отключить».
Заключение
Если вы дочитали статью до конца, то знаете, как поменять ip адрес компьютера. Специальные программы и приложения делают эту процедуру сравнительно простой и не сложной даже для новичка. На забываем задавать вопросы и ставить лайки. Всем мира!
24pk.ru




































