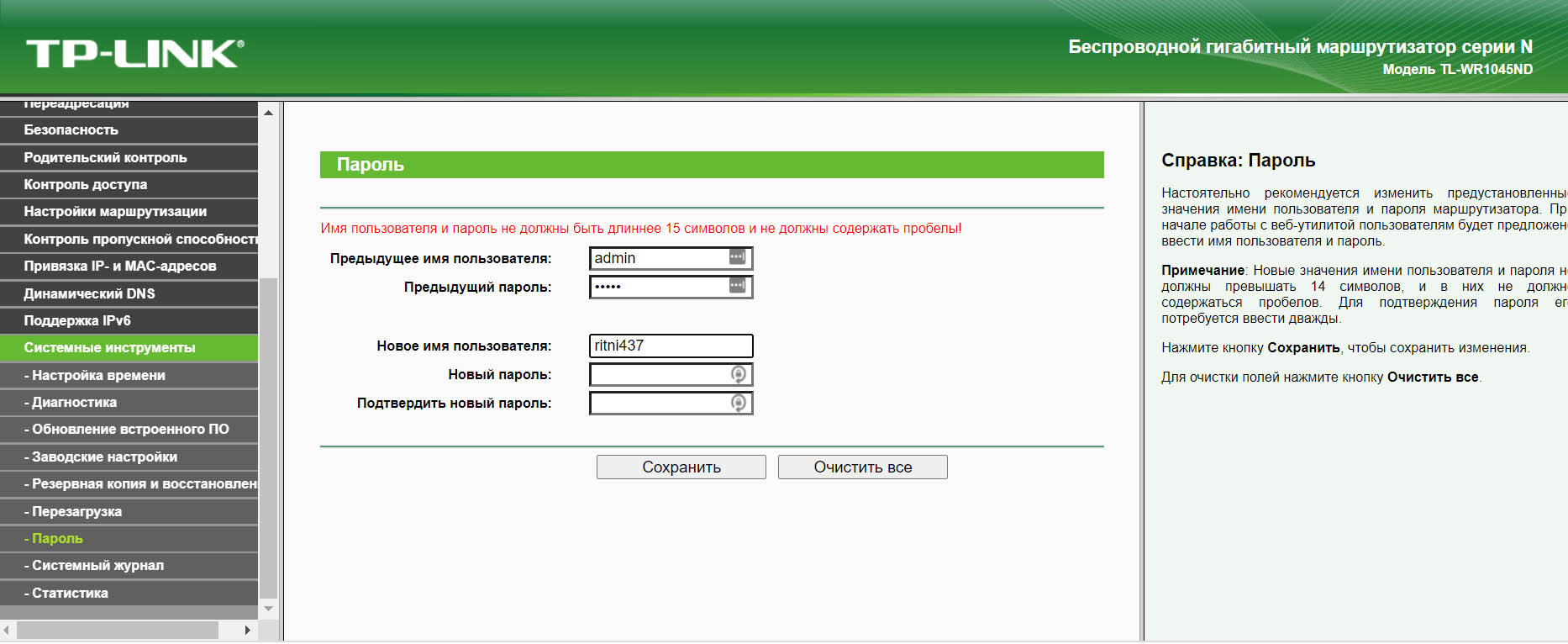Как поменять пароль на WiFi роутере
  настройка роутера
Если Вы стали замечать, что скорость Интернета через WiFi стала не той, что раньше, а лампочки на роутере интенсивно мигают даже когда Вы не используете беспроводное подключение, то, вполне возможно, Вы решите поменять пароль на WiFi. Сделать это не сложно и в этой статье мы рассмотрим как.
Примечание: после того, как Вы поменяете пароль на Wi-Fi, Вы можете столкнуться с одной проблемой, вот ее решение: Параметры сети, сохраненные на этом компьютере не соответствуют требованиям этой сети.
Поменять пароль на Wi-Fi на роутере D-Link DIR
Для того, чтобы поменять пароль беспроводной сети на Wi-Fi роутерах D-Link (DIR-300 NRU, DIR-615, DIR-620, DIR-320 и остальных), запустите любой браузер на устройстве, которое подключено к роутеру — не важно, по Wi-Fi или просто кабелем (хотя лучше кабелем, особенно в случаях, когда смена пароля Вам требуется по той причине, что Вы сами его не знаете.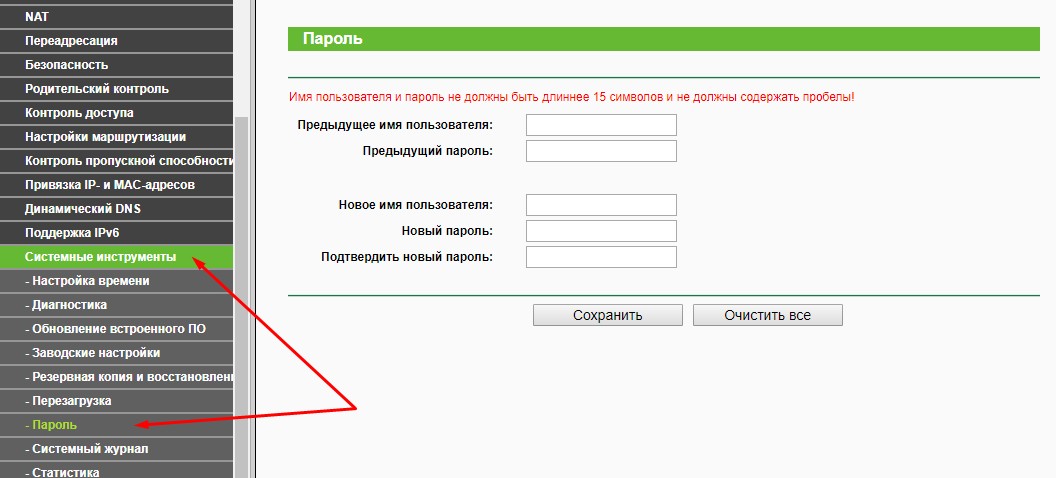 Далее выполните следующие действия:
Далее выполните следующие действия:
- Введите в адресную строку 192.168.0.1
- На запрос логина и пароля введите стандартные admin и admin или, если вы меняли пароль для входа в настройки роутера, то введите свой пароль. Обратите внимание: это не тот пароль, который требуется для подключения по Wi-Fi, хотя в теории они могут быть одинаковыми.
- Далее, в зависимости от версии прошивки роутера, Вам нужно найти пункт: «Настроить вручную», «Расширенные настройки», «Manual Setup».
- Выберите пункт «Беспроводная сеть», а в нем — настройки безопасности.
- Поменяйте пароль на Wi-Fi, при этом старый знать не потребуется. В случае если используется метод аутентификации WPA2/PSK, длина пароля должна составлять не менее 8 символов.
- Сохраните настройки.
Вот и все, пароль изменен. Возможно, для подключения с новым паролем Вам потребуется «забыть» сеть на устройствах, которые подключались к этой же сети ранее.
Поменять пароль на роутере Asus
Для того, чтобы поменять пароль на Wi-Fi на роутерах Asus Rt-N10, RT-G32, Asus RT-N12, запустите браузер на подключенном к роутеру устройстве (можно проводом, а можно и по Wi-Fi) и введите в адресную строку 192.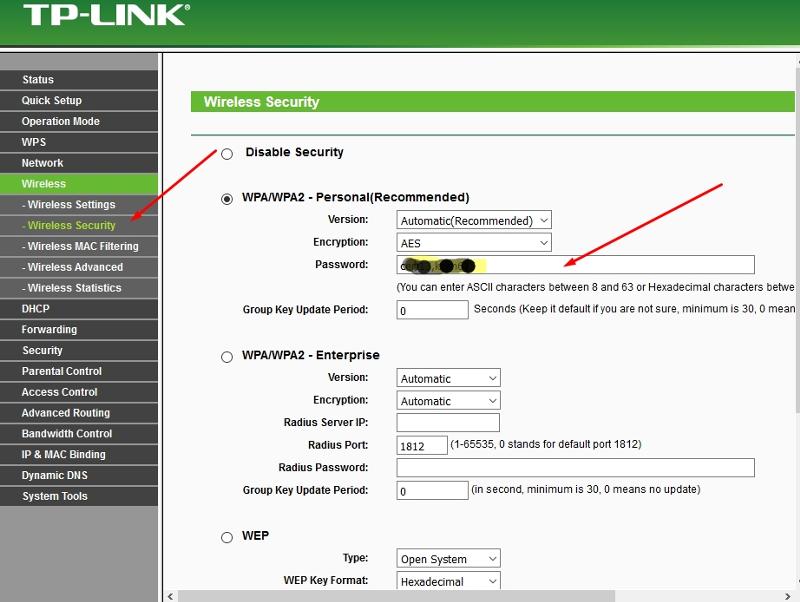 168.1.1, затем, на вопрос о логине и пароле введите либо стандартные для роутеров Asus логин и пароль — admin и admin, либо, если вы изменяли стандартный пароль на свой, введите его.
168.1.1, затем, на вопрос о логине и пароле введите либо стандартные для роутеров Asus логин и пароль — admin и admin, либо, если вы изменяли стандартный пароль на свой, введите его.
- В меню слева в разделе «Дополнительные настройки» выберите пункт «Беспроводная сеть»
- Укажите желаемый новый пароль в пункте «Предварительный ключ WPA» (в случае, если у Вас используется метод проверки подлинности WPA2-Personal, который является наиболее защищенным)
- Сохраните настройки
После этого пароль на роутере будет изменен. Следует отметить, что при подключении устройств, которые раньше уже подключались по Wi-Fi к настраиваемому роутеру, может потребоваться «забыть» сеть в этом роутере.
TP-Link
Для смены пароля на роутера TP-Link WR-741ND WR-841ND и других, требуется зайти на адрес 192.168.1.1 в браузере с любого устройства (компьютера, ноутбука, планшета), которое подключено к роутеру проводом напрямую или же по Wi-Fi сети.
- Стандартные логин и пароль для входа в настройки роутера TP-Link — admin и admin.
 Если пароль не подходит, вспомните, на что Вы его меняли (это не тот же пароль, что на беспроводную сеть).
Если пароль не подходит, вспомните, на что Вы его меняли (это не тот же пароль, что на беспроводную сеть). - В меню слева выберите «Беспроводная сеть» или «Wireless»
- Выберите пункт «Безопасность беспроводной сети» или «Wireless Security»
- Укажите Ваш новый пароль на Wi-Fi в поле PSK Password (в случае, если у Вас выбран рекомендуемый тип аутентификации WPA2-PSK.
- Сохраните настройки
Следует отметить, что после того, как Вы поменяли пароль на Wi-Fi, на некоторых устройствах потребуется удалить сведения о беспроводной сети со старым паролем.
Как поменять пароль на роутере Zyxel Keenetic
Для смены пароля на Wi-Fi на роутерах Zyxel, на любом устройстве, подключенном к роутеру по локальной или беспроводной сети, запустите браузер и введите в адресную строку 192.168.1.1 и нажмите Enter. На запрос логина и пароля введите либо стандартные для Zyxel логин и пароль — admin и 1234 соответственно, либо, если Вы изменили пароль по умолчанию, то введите свой.
После этого:
- В меню слева откройте меню Wi-Fi
- Откройте пункт «Безопасность»
- Укажите новый пароль. В поле «Проверка подлинности» рекомендуется выбрать WPA2-PSK, пароль указывается в поле Сетевой ключ.
Сохраните настройки.
Как поменять пароль на Wi-Fi роутере другой марки
Смена пароля на беспроводных маршрутизаторах других марок, таких как Belkin, Linksys, Trendnet, Apple Airport, Netgear и других происходит аналогичным образом. Для того, чтобы узнать адрес, по которому требуется войти, а также логин и пароль для входа, достаточно обратиться к инструкции для роутера или, что еще проще — посмотреть на наклейку на его тыльной стороне — как правило, эта информация там указывается. Таким образом, поменять пароль на Wi-Fi очень просто.
Тем не менее, если у Вас что-то не получилось, или Вам нужна помощь по Вашей модели роутера, напишите об этом в комментариях, я постараюсь ответить по возможности оперативно.
А вдруг и это будет интересно:
Меняем пароль сети Wi-Fi через веб-интерфейс
Чтобы поменять пароль Wi-Fi сети через веб-интерфейс вашего роутера, не нужно быть IT-специалистом. Без особых ухищрений это делается буквально за пару минут.
Без особых ухищрений это делается буквально за пару минут.
Зачем необходимо менять пароль сети Wi-Fi
Установив пароль на домашнюю Wi-Fi сеть в процессе подключения маршрутизатора, мы обычно успокаиваемся, считая, что навсегда надёжно оградили свой вход в интернет от взлома. К тому же большинство из нас использует настолько примитивные ключи для защиты сети, что потенциальным злоумышленникам даже не нужно применять специальные утилиты для их подбора, достаточно вручную перебрать комбинации вроде 1234567890, qwertyuiop, 1й2ц3у4к5е, 77777 и т. п. А часть пользователей вообще не считает необходимым устанавливать пароль на беспроводную сеть своего Wi-Fi роутера.
Запомните: пренебрегать дополнительными мерами защиты не стоит, даже если вы поставили мощный пароль. Специальные программы для взлома Wi-Fi можно найти в интернете в открытом доступе, их много, и они довольно эффективны. Такие утилиты, как правило, осуществляют подбор ключа безопасности методом перебора, но это занимает определённое время (чем сложней пароль, тем дольше).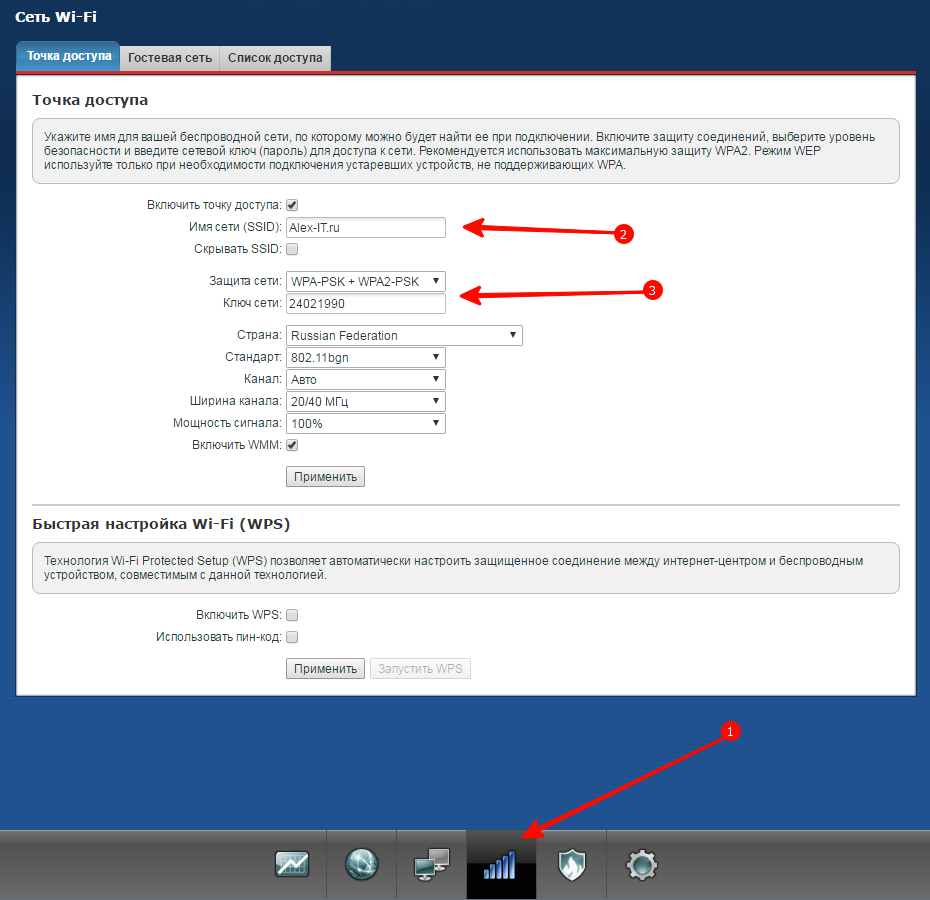 PgOsXS0j. Их можно придумать самому либо сгенерировать, воспользовавшись специальными утилитами или онлайн-сервисами, которых достаточно много в сети. Конечно, запомнить такой набор цифр и прочих символов практически невозможно, но их можно записать, тем более что постоянно вводить ключ в роутер не потребуется.
PgOsXS0j. Их можно придумать самому либо сгенерировать, воспользовавшись специальными утилитами или онлайн-сервисами, которых достаточно много в сети. Конечно, запомнить такой набор цифр и прочих символов практически невозможно, но их можно записать, тем более что постоянно вводить ключ в роутер не потребуется.
Меняем пароль на устройствах популярных производителей
Делать это лучше на компьютере с подключённым к нему через кабель роутером. Беспроводной вариант также работает, но не со всяким устройством. Подавляющее большинство маршрутизаторов по умолчанию находится по IP-адресу 192.168.1.1 (реже 192.168.1.0). Вход можно осуществить, вбив эти цифры в адресную строку любого браузера. Затем обычно требуется ввести логин и пароль. По умолчанию, опять же, в большинстве моделей это стандартные admin и admin. Если войти не получается, то, скорее всего, логин либо пароль был изменён, и вам необходимо обратиться к человеку, который настраивал роутер, либо, в крайнем случае, выполнить полный сброс устройства.
Не забывайте, что пароль для входа в настройки роутера и ключ доступа к сети Wi-Fi — это совершенно разные вещи!
На задней панели роутера также содержится много полезной информации
После смены пароля Wi-Fi вам потребуется немного поработать с настройками гаджетов, которые подключены к данной сети. Обычно достаточно просто переподключиться к роутеру с введением нового ключа. Как это сделать конкретно для вашего девайса, смотрите на сайтах производителей или специализированных форумах.
Asus
Введите в браузере адрес по умолчанию (написан на задней панели роутера). Нажмите Enter. Логин и пароль для входа стандартные. В открывшемся окне необходимо перейти на вкладку «Беспроводные сети» и в блоке «Общие» в строке «Предварительный ключ WPA» поменять пароль. После этого нажать кнопку «Применить» и дождаться перезагрузки роутера.
Беспроводные роутеры ASUS используют для настройки web-интерфейс, что позволяет вам настроить роутер из любого веб-браузера, например Internet Explorer, Mozilla Firefox, Apple Safari или Google Chrome
В некоторых роутерах этой фирмы веб-интерфейс может выглядеть по-другому.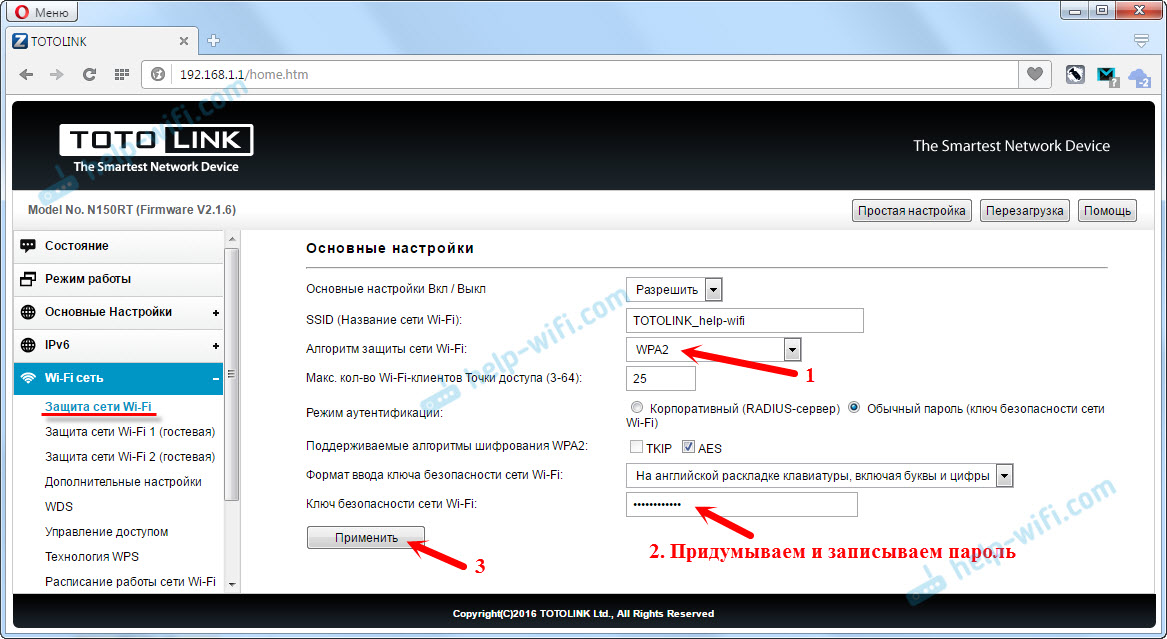 Вход в настройки производится аналогично описанному выше. В главном окне необходимо перейти на вкладку Wireless. Пароль меняется в блоке General в поле WPA Pre-Shared Key. Кнопка Apply — применить изменения.
Вход в настройки производится аналогично описанному выше. В главном окне необходимо перейти на вкладку Wireless. Пароль меняется в блоке General в поле WPA Pre-Shared Key. Кнопка Apply — применить изменения.
Если вы заходите в интерфейс роутера впервые, то будете автоматически перенаправлены на страницу быстрых настроек (QIS)
Zyxel
В настройки роутера Zyxel входим стандартным путём, описанным выше. В появившемся окне нужно развернуть список «Сети Wi-Fi», нажать «Безопасность» и в строке «Сетевой ключ (ASCII)» поменять пароль. Затем нажимаем кнопку «Применить». Изменения вступят в силу после перезагрузки устройства.
Режим WPA2-PSK обеспечивает наивысший уровень защиты сети
TP-Link
Вход в настройки маршрутизаторов TP-Link осуществляется по адресу 192.168.0.1. В открывшемся окне слева нажимаем «Беспроводной режим», выбираем вариант «Защита беспроводного режима» и в поле «Пароль PSK» меняем ключ безопасности. Нажимаем кнопку «Сохранить» и перезагружаем роутер.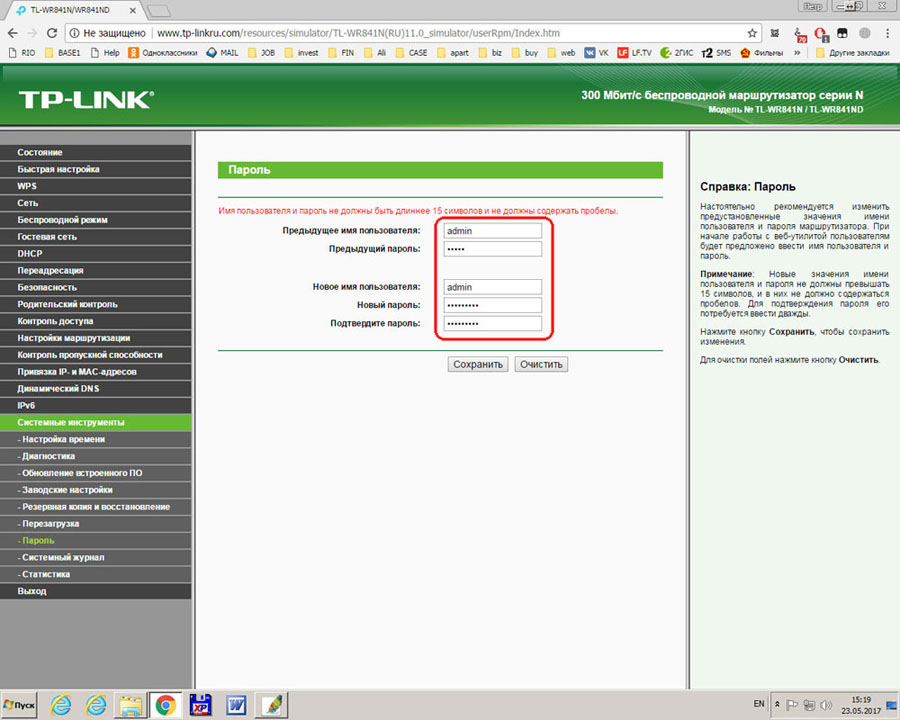
Система сама предложит выполнить перезагрузку роутера
D-Link
В маршрутизаторах D-Link встречаются три вида интерфейсов настройки, в каждом из них смена пароля производится по похожей схеме. Вход по адресу 192.168.0.1, логин стандартный, пароль — пустое поле.
Светлый интерфейс
На главной странице настроек в левой части разверните блок «Сеть», нажмите Wi-Fi и перейдите в «Настройки безопасности». В правой части экрана в строке «Ключ шифрования PSK» вбейте новый пароль. Нажмите кнопку «Применить». Щёлкните мышкой по полю «Система» в верхней части окна и выберите «Сохранить», а затем — «Перезагрузка».
Светлый интерфейс роутеров D-Link встречается у большинства моделей
Оранжево-чёрный интерфейс
Войдите в настройки. Выберите Wireless Settings и далее Manual Wireless Network Setup. В новом окне найдите блок Pre-Shared Key, где поменяйте ключ беспроводной сети на новый. Нажмите Save Settings и дождитесь перезапуска роутера.
Команды на английском языке, но они интуитивно понятны
Тёмный интерфейс
Войдите в настройки.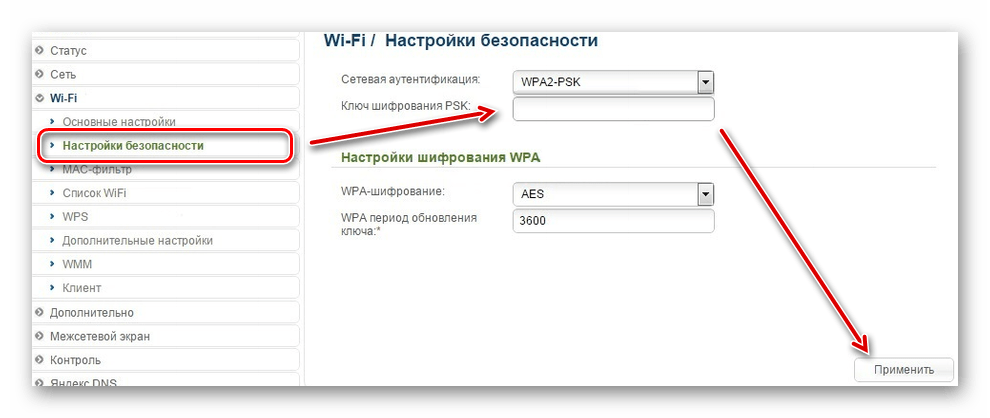 На стартовой странице активируйте «Расширенные настройки». В новом окне в блоке Wi-Fi щёлкните мышкой по кнопке «Настройки безопасности». В открывшейся вкладке в строке «Ключ шифрования PSK» вбейте новый пароль и выполните «Применить». Сохранение и перезагрузка устройства осуществляются через одноимённую команду кнопкой в верхней части экрана.
На стартовой странице активируйте «Расширенные настройки». В новом окне в блоке Wi-Fi щёлкните мышкой по кнопке «Настройки безопасности». В открывшейся вкладке в строке «Ключ шифрования PSK» вбейте новый пароль и выполните «Применить». Сохранение и перезагрузка устройства осуществляются через одноимённую команду кнопкой в верхней части экрана.
Пункт «Сохранить и перезагрузить» находится во вкладке «Система»
Linksys (Cisco)
Существует два вида интерфейсов настройки роутеров данной фирмы. Настраиваются они по-разному.
Классический
Войдите в настройки. Вход с описанными ранее стандартными параметрами. На главной странице переходим на вкладку Wireless, здесь выбираем Wireless Security и в строке Passphrase меняем ключ безопасности. В завершение нажимаем Save Settings и дожидаемся перезапуска девайса.
Классический интерфейс настроек присутствует в основном в старых моделях Linksys
Современный интерфейс
Вход в настройки — 192.168.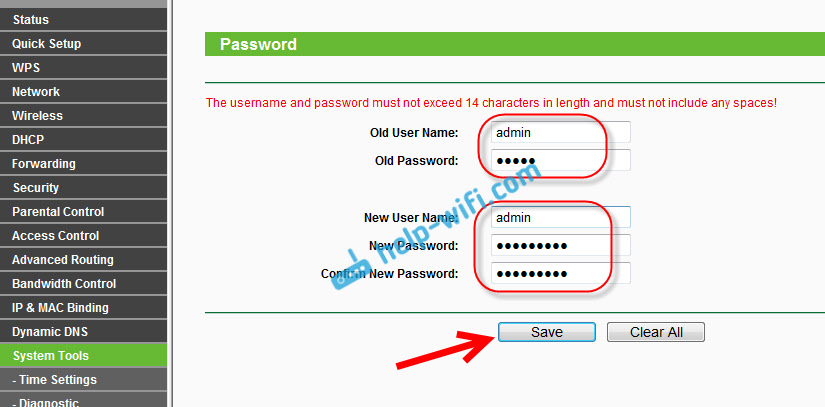 1.1:52000, остальное по умолчанию стандартное. В стартовом окне выбираем Wireless (в левой части экрана), затем в окне одноимённого раздела — вкладку Edit. В строке с названием Password меняем ключ безопасности. Подтверждаем изменения кнопкой Apply и ждём перезагрузки устройства.
1.1:52000, остальное по умолчанию стандартное. В стартовом окне выбираем Wireless (в левой части экрана), затем в окне одноимённого раздела — вкладку Edit. В строке с названием Password меняем ключ безопасности. Подтверждаем изменения кнопкой Apply и ждём перезагрузки устройства.
Вам не потребуется установочный диск или дополнительное программное обеспечение для настройки маршрутизатора
Netgear
Вход в настройки роутера стандартный. В открывшемся окне найдите пункт Wireless Settings, перейдите в него и выберите строку Security Encryption WPA-PSK. В поле Passphrase поменяйте старый пароль на новый. Нажмите кнопку Apply и дождитесь перезагрузки роутера.
Допустимая длина пароля — от 8 до 63 символов
Большинство роутеров других производителей настраивается аналогичным образом, хотя вид их веб-интерфейсов может весьма значительно отличаться от рассмотренных выше. В любом случае нужно ввести новый ключ доступа, подтвердить изменения и перезагрузить роутер.
инструкция изменению настроек в устройствах D-Link, TП-Линк и Ростелеком
Сегодня практически в каждой квартире есть собственная точка Wi-Fi.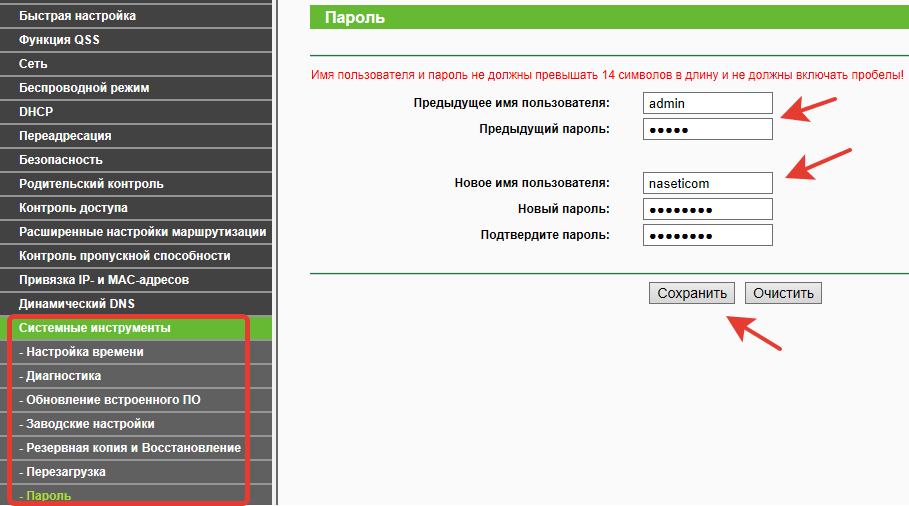 Зачастую пользователи не придают большого значения безопасности беспроводного соединения, и это может привести к неприятным последствиям. Чтобы помешать злоумышленникам проникнуть в домашнюю сеть, необходимо знать, как поменять пароль на Wi-Fi роутере, и делать это желательно регулярно.
Зачастую пользователи не придают большого значения безопасности беспроводного соединения, и это может привести к неприятным последствиям. Чтобы помешать злоумышленникам проникнуть в домашнюю сеть, необходимо знать, как поменять пароль на Wi-Fi роутере, и делать это желательно регулярно.
Основы сетевой безопасности
Около 90% пользователей не хранят на домашнем компьютере важную информацию и не считают необходимым заботиться о сетевой безопасности, так как они уверены, что их сеть не представляет интереса для злоумышленников. Немногие люди задаются вопросами, как изменить пароль на Wi-Fi роутере и какие настройки безопасности лучше использовать.
Если оставить сеть видимой и не сменить пароль после подключения, то к ней можно легко подключиться. Даже если провайдер установил оптоволоконную линию, не стоит давать шанс злоумышленникам на взлом домашней сети. Это связано хотя бы с тем фактом, что после совершения ими противоправных действий в интернете вся ответственность падет на владельца сети, ведь выход был осуществлен под его IP-адресом.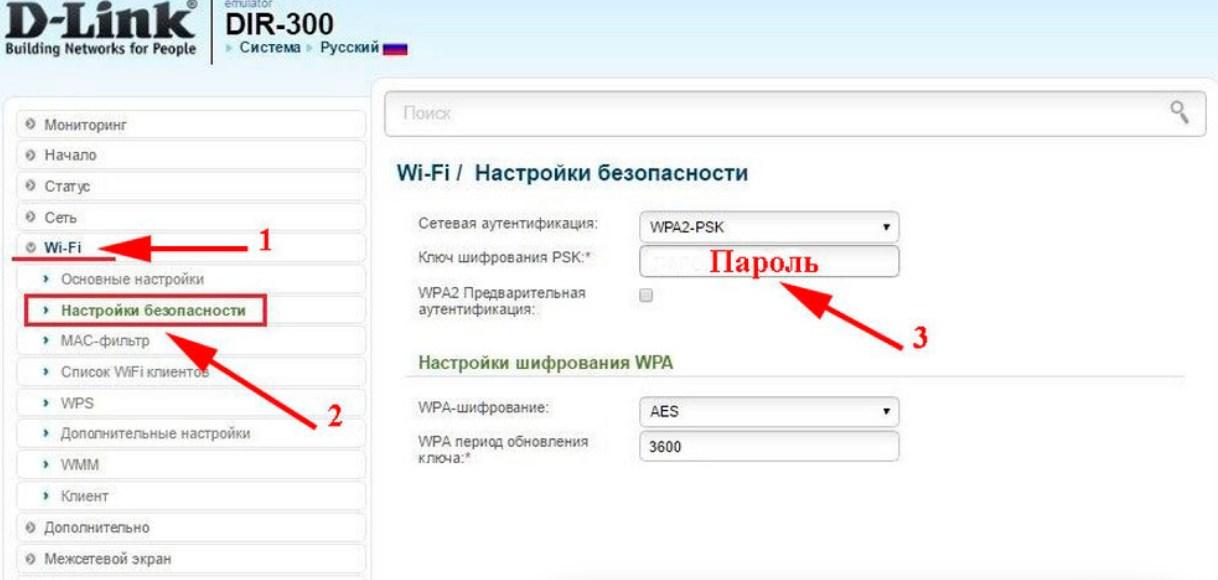
Безопасным можно считать пароль, соответствующий следующим требованиям:
- Минимальная длина должна составлять восемь символов.
- В ключ безопасности желательно включать буквы в разных регистрах, цифры и символы.
- Нельзя использовать в качестве пароля имена, памятные даты, например, день рождения и т. д.
Во время настройки точки доступа Вай-Фай можно выбрать сертификат безопасности. Сегодня наиболее эффективным является WPA 2-PSK, и именно его следует использовать. Также необходимо обратить внимание на тип шифрования. Если в качестве сертификата безопасности был использован протокол WPA 2, то нужно использовать стандарт AES.
Именно такое сочетание позволит обеспечить надежное шифрование данных и в сочетании с грамотно составленным паролем позволит избежать взлома домашней сети вайфай.
Руководство по смене пароля
Чтобы сменить параметры беспроводного подключения, пользователю необходимо войти в настройки роутера. Для этого потребуется любой браузер, в адресной строке которого необходимо набрать один из IP-адресов — 192.168.0.1 или 192.168.1.1 , поменять Wi-Fi пароль можно будет только после этого. Чтобы узнать, какой именно IP необходимо вводить в каждом конкретном случае, следует посмотреть инструкцию к роутеру. Также в некоторых устройствах эта информация размещена на нижней стороне девайса.
Если же войти в админ панель после введения указанных IP-адресов не получается, нужно в строке поиска Windows ввести фразу «Командная строка» и запустить интерпретатор от имени админа. После появления окна с черным фоном, нужно написать слово — ipconfig, а затем нажать Enter. Нужный IP указан в строке «Основной шлюз».
Иногда пользователь уже успел сменить пароль, но затем его забыл. В такой ситуации необходимо провести сброс настроек устройства на заводские. Для этого нужно нажать на кнопку RESET и удерживать ее на протяжении 10−15 секунд.
Роутеры D-Link
Благодаря невысокой стоимости, продукты компании D-Link пользуются популярностью среди пользователей, например, модель DIR-615. Для смены пароля необходимо выполнить вход в панель админа, набрав в адресной строке 192.168.1.1 и нажать Enter. В появившемся окне будет предложено ввести пароль и логин. В каждом из полей следует прописать слово «admin», если ранее пользователем не вносилось никаких изменений.
В зависимости от версии прошивки роутера, внешний вид интерфейса может отличаться, но зная алгоритм работы с админкой, проблем возникнуть не должно. Для большинства устройств следует использовать следующую последовательность действий:
- Необходимо войти в меню Wireless Setup.

- Затем посетить настройки безопасности Manual Wireless Connection Setup.
- Выбрав строку «Сетевая аутентификация», следует выставить WPA2-PSK.
- В поле «Ключ шифрования» вписывается пароль.
- Также стоит выбрать алгоритм шифрования AES и нажать кнопку «Изменить».
Устройства TP-Link
Устройства этого производителя также пользуются успехом среди пользователей, и многим из них будет полезна информация о том, как изменить пароль на роутере. Для входа в админку устройства необходимо ввести тот же IP-адрес, что и в случае с девайсами D-Link. Прежними остаются и пароль с логином — «admin». После необходимо зайти в меню «Беспроводная сеть» (Wireless), а затем посетить раздел «Безопасность беспроводной сети» (Wireless Security).
Здесь необходимо выбрать сертификат и протокол шифрования, а также ввести пользовательский пароль, а затем нажать кнопку «Сохранить» (Save). Алгоритм действий во всех моделях роутеров компании похож, но названия разделов могут иметь некоторые различия. Достаточно один раз разобраться в настройках своего устройства и в будущем проблем с изменением его настроек возникнуть не должно.
Алгоритм действий во всех моделях роутеров компании похож, но названия разделов могут иметь некоторые различия. Достаточно один раз разобраться в настройках своего устройства и в будущем проблем с изменением его настроек возникнуть не должно.
В заключение необходимо рассказать и о том, как поменять пароль на wifi роутере ростелеком. Вся информация, необходимая для входа в панель администратора этих устройств, не отличается от используемой в роутерах Д-Линк или ТП-Линк.
Алгоритм работы с большинством роутеров одинаков, и научившись работать с одним из них, с остальными также будет легко разобраться.
Originally posted 2018-04-30 04:50:33.
Пошаговое руководство по изменению пароля на роутерах и модемах самостоятельно
Довольно часто начинающие пользователи не знают, как изменить пароль маршрутизатора. Делать это необходимо для того, чтобы обезопасить персональные данные. Иногда самостоятельно разобраться с параметрами настройки бывает проблематично. Пользователи, которые только начали работать с роутерами, боятся что-либо испортить или сбить настройки. В сегодняшней статье мы расскажем, как поменять пароль на роутере. Это позволит вам установить надежную защиту и обезопасить личную информацию.
Делать это необходимо для того, чтобы обезопасить персональные данные. Иногда самостоятельно разобраться с параметрами настройки бывает проблематично. Пользователи, которые только начали работать с роутерами, боятся что-либо испортить или сбить настройки. В сегодняшней статье мы расскажем, как поменять пароль на роутере. Это позволит вам установить надежную защиту и обезопасить личную информацию.
Зачем нужно ставить защиту
Смена пароля необходима по разным причинам. Например, вы приобрели устройство б/у, на котором установлены данные предыдущего владельца. Или только недавно купили новый маршрутизатор в магазине. В таком случае подключиться к нему не составит труда. Поскольку подобрать пароль по умолчанию очень просто. Эксперты рекомендуют периодически менять ключ доступа, чтобы обезопасить локальную сеть от несанкционированных подключений. Применять меры предосторожности нужно даже тогда, если вы подключены к оптике GEPON/GPON. Следует понимать, что утрата части трафика на посторонних лице еще не самое страшное. Гораздо серьезнее, когда за противоправные действия в сети отвечает пользователь, с IP-адреса которого были осуществлены эти правонарушения. Перед тем как сменить пароль на роутере, необходимо продумать два важных вопроса. Какой установить сертификат безопасности и как правильно выбрать тип шифрования.
Гораздо серьезнее, когда за противоправные действия в сети отвечает пользователь, с IP-адреса которого были осуществлены эти правонарушения. Перед тем как сменить пароль на роутере, необходимо продумать два важных вопроса. Какой установить сертификат безопасности и как правильно выбрать тип шифрования.
Относительно сертификата безопасности самой лучшей версией, которая сможет обезопасить беспроводную сеть, является WPA2-PSK. В случае когда маршрутизатор не рассчитан на поддержку такого стандарта, целесообразно использовать WPA-PSK. Если вы будете использовать WPA2, будет применяться тип шифрования стандарта AES. И, соответственно, для WPA применяется тип шифрования TKIP. Все эти нюансы нужно учитывать, чтобы максимально надежно обезопасить домашнюю сеть Wi-Fi. Переустановить пароль можно на абсолютно любом роутере и неважно, пользуетесь ли вы устройством от МТС, Yota, Билайн или МГТС.
Как изменять код доступа
Принцип изменения пароля одинаков для устройств разных моделей: Huawei, ZyXEL Keenetic, TP-Link и других. Но последовательность действий по выполнению изменений может отличаться. Перед тем как поменять пароль на модеме или маршрутизаторе, необходимо попасть в панель управления. Для опытных юзеров такая задача предельно проста и доступна. Но у новичков могут возникнуть трудности. Для того, чтобы выполнить изменение пароля на вай-фай роутере, нам нужно попасть в его веб-интерфейс.
Но последовательность действий по выполнению изменений может отличаться. Перед тем как поменять пароль на модеме или маршрутизаторе, необходимо попасть в панель управления. Для опытных юзеров такая задача предельно проста и доступна. Но у новичков могут возникнуть трудности. Для того, чтобы выполнить изменение пароля на вай-фай роутере, нам нужно попасть в его веб-интерфейс.
Для этого необходимо выполнить такие действия:
- Подключаем маршрутизатор к ПК или ноутбуку.
- Открываем на компьютере любой веб-обозреватель и прописываем в адресной строке IP маршрутизатора. Узнать этот адрес можно и через провайдера, и самостоятельно. Во втором случае нам нужно просто взять прибор в руки, перевернуть его и найти нужную информацию на этикетке, которая приклеена на устройстве.
- Когда адрес будет введен, подтвердите действия нажатием клавиши Энтер.
- Далее должно открыться новое окно с предложением пройти авторизацию. Для этого необходимо ввести имя пользователя и пароль.
 Логин и ключ для каждой модели прибора может отличаться. По умолчанию оба значения будут admin и admin.
Логин и ключ для каждой модели прибора может отличаться. По умолчанию оба значения будут admin и admin.
После того как вы попадете в панель управления, в соответствующей категории, посвященной безопасности, можно будет изменить пароль.
Меняем код доступа на маршрутизаторе D-Link
Приведенная ниже инструкция подойдет для тех пользователей, которые работают с моделями серии DIR:
- Для входа в панель управления открываем браузер на компьютере и прописываем IP-адрес — 192.168.0.1.
- По умолчанию ключ доступа 192.168.0.1, поле имя пользователя оставляем пустым. На некоторых моделях логин будет admin.
- В основном меню нужно выбрать раздел с настройками, затем перейти в категорию с настройками вай-фай. Обычно этот раздел называется «Wireless Settings».
- Внизу окна вы увидите два поля, куда нужно вводить ключ — «Pre-Shared Key». Сюда нужно ввести изменяемый код доступа.
- Не забывайте подтверждать внесенные изменения, нажимая кнопку «Сохранить».

Если ваш маршрутизатор относится к линейке NRU, нужно:
- Попасть в раздел с расширенными настройками.
- Выбрать вай-фай, затем зайти в настройки безопасности.
- Здесь находим «Ключ шифрования PSK» и выполняем обновление вай-фай пароля.
- После того как вы впишите новый ключ безопасности, не забудьте сохранить изменения.
- Затем нужно нажать «Система».
- Для завершения действий выполняем сохранение и перезагрузку роутера.
Часто пользователи интересуются: меняется ли пароль при замене роутера? Код доступа к другому устройству будет отличаться.
Как поменять пароль на приборах Tenda
Для изменения кода доступа нужно зайти по адресу — 192.168.0.1. В поле с именем пользователя прописываем admin по умолчанию, а поле с паролем оставляем пустым. Если вы используете маршрутизатор с русифицированным веб-интерфейсом, сначала следует выбрать «Установка беспроводной сети», а потом зайти в подраздел «Безопасность беспроводной сети».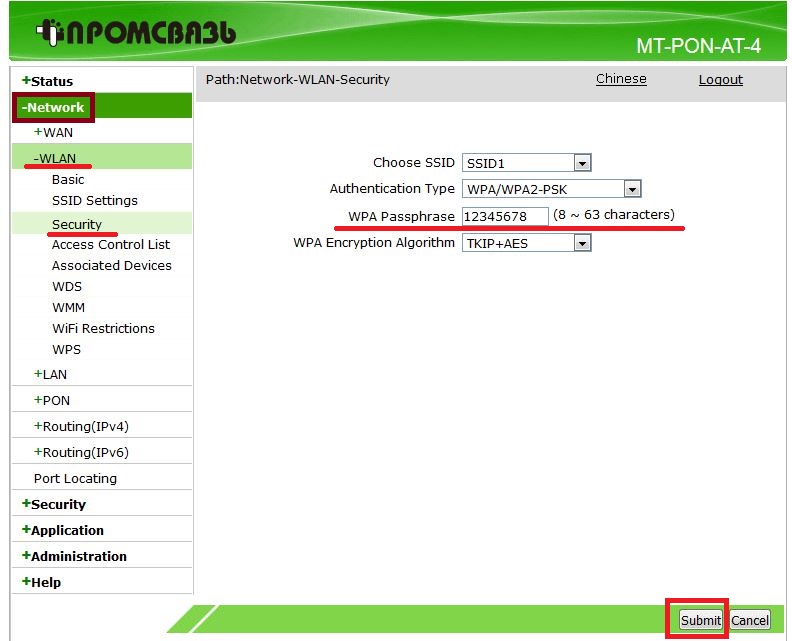 После того как будет введен новый пароль, подтверждаем действие, нажав ОК.
После того как будет введен новый пароль, подтверждаем действие, нажав ОК.
Смена пароля на маршрутизаторе Асус
Процедура изменения ключа в данном случае будет аналогичной. Сначала нужно подключить роутер к компьютеру, затем открыть браузер и прописать IP-адрес для входа в панель управления. Для устройств этого бренда можно использовать адрес 192.168.1.1. В полях имя пользователя и код доступа по умолчанию admin. В меню нам нужно найти категорию «Дополнительные настройки», после этого выбрать раздел с беспроводными сетями и открыть пункт, который в русифицированной версии будет называться «Общие». Здесь вы увидите поле, которое называется «Предварительный ключ WPA». Именно сюда нужно вписать новый ключ и сохранить изменения.
Как заменить пароль на вай-фай маршрутизаторе Ростелеком
Популярный российский провайдер Ростелеком предоставляет своим абонентам возможность пользоваться оригинальными и функциональными устройствами. Ниже на примере модели Sagemcom Fast мы рассмотрим,
как выполнить изменения пароля:
- Открываем на компьютере любой веб-обозреватель.

- Вводим IP адрес 192.168.1.1.
- В открывшемся окне нужно пройти процедуру авторизации. По умолчанию «Login» и «Password» — admin.
- В главном меню нас будет интересовать пункт «Настройка WLAN».
- Следом выбираем «Безопасность», потом «WPA\WPA2».
- Обязательно сохраняем выполненные действия.
- Теперь находим раздел «Управление».
- Находим кнопку перезагрузки и перезапускаем роутер.
Как правильно поставить новый пароль
Обратиm
Как изменить пароль Wi-Fi для любого маршрутизатора Wi-Fi
- Рекламируйте с нами
- Горячие предложения гаджетов
- Сравнение тенденций
- Поиск и сравнение
- Поиск ноутбуков
Вход / Регистрация
- Лучшие 100002
- 10 лучших ноутбуков
- 10 лучших ноутбуков по цене
- 10 лучших ноутбуков до 300
- 10 лучших ноутбуков до 400
- 10 лучших игровых ноутбуков до 800
- 10 лучших игровых ноутбуков до 1500
- 10 лучших ноутбуков по брендам
- 10 лучших ноутбуков ASUS
- 10 лучших ноутбуков Dell
- 10 лучших ноутбуков HP
- 10 лучших ноутбуков Lenovo
- 10 лучших ноутбуков по цене
- 10 лучших смартфонов
- 10 лучших смартфонов по цене
- 10 лучших смартфонов Android до 100
- 10 лучших смартфонов до 100 лет
- 10 лучших смартфонов до 150 лет
- 10 Be st Смартфоны до 500
- 10 лучших смартфонов по брендам
- Лучшие предложения телефонов Motorola сейчас
- Лучшие предложения по телефонам LG сейчас
- Лучшие предложения по iPhone
- Лучшие предложения по телефонам Samsung сейчас
- 10 лучших смартфонов по цене
- Сравнить ноутбуки
- Сравнить смартфоны
- Сравнить планшеты
- 000 Сравнить Процессоры
- 000
- Обзоры смартфонов
- Обзоры ноутбуков
- Предложения Игровые консоли
- Руководства по покупке ноутбуков
- 03 Руководства по покупке для ПК и Mac
Как взломать пароли Wi-Fi
Скорее всего, у вас дома есть сеть Wi-Fi или вы живете рядом с одной (или несколькими), которая дразняще всплывает в списке при каждой загрузке ноутбука.
Проблема в том, что наличие замка рядом с именем сети (также известное как SSID или идентификатор набора услуг) означает, что безопасность активирована. Без пароля или ключевой фразы вы не получите доступа к этой сети или к сладкому, приятному Интернету, который с ней связан.
Возможно, вы забыли пароль в своей собственной сети или у вас нет соседей, готовых поделиться добротой Wi-Fi. Вы могли просто пойти в кафе, купить латте и воспользоваться там «бесплатным» Wi-Fi. Загрузите приложение для своего телефона, например WiFi-Map (доступно для iOS и Android), и у вас будет список из более чем 2 миллионов точек доступа с бесплатным Wi-Fi для использования (включая пароли для заблокированных подключений Wi-Fi, если их разделяет любой из 7 миллионов пользователей приложения).
Однако есть и другие способы вернуться к беспроводной связи. Некоторые требуют такого крайнего терпения и ожидания, что идея кафе будет выглядеть неплохо. Продолжайте читать, если не можете дождаться.
Читать дальше: Лучшие VPN-сервисы 2018 года
Команды Windows для получения ключа
Этот трюк работает для восстановления пароля сети Wi-Fi (он же ключ безопасности сети), только если вы ранее подключались к рассматриваемому Wi-Fi, используя этот самый пароль.Другими словами, он работает только в том случае, если вы забыли ранее использованный пароль.
Это работает, потому что Windows 8 и 10 создают профиль каждой сети Wi-Fi, к которой вы подключаетесь. Если вы скажете Windows забыть сеть, она также забудет пароль, поэтому это не сработает. Но большинство людей никогда не делают этого прямо.
Это требует, чтобы вы вошли в командную строку Windows с правами администратора. Для этого используйте Cortana для поиска «cmd», и в меню отобразится командная строка; щелкните правой кнопкой мыши эту запись и выберите «Запуск от имени администратора.»Это откроет черный ящик, полный белого текста с подсказкой внутри — это строка с> в конце, вероятно, что-то вроде C: \ WINDOWS \ system32 \> .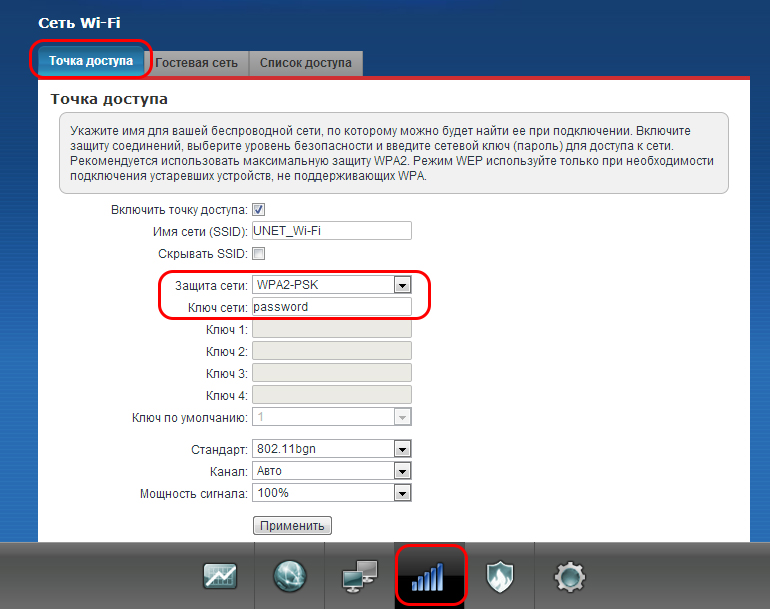 Мигающий курсор укажет, где вы вводите. Начнем с этого:
Мигающий курсор укажет, где вы вводите. Начнем с этого:
netsh wlan показать профиль
В результате появится раздел «Профили пользователей» — это все сети Wi-Fi (также известные как WLAN или беспроводные локальные сети), к которым вы получили доступ и сохранили. Выберите тот, для которого хотите получить пароль, выделите его и скопируйте.В приглашении ниже введите следующее, но замените X на имя сети, которое вы скопировали; кавычки нужны только в том случае, если в имени сети есть пробелы.
netsh wlan show profile name = "XXXXXXXX" key = clear
В появившихся новых данных найдите в разделе «Параметры безопасности» строку «Ключевое содержимое». Отображаемое слово — это пароль / ключ Wi-Fi, которые вам не хватает.
В macOS откройте поиск Spotlight (Cmd + Space) и введите терминал, чтобы получить Mac-эквивалент командной строки. Введите следующее, заменив X на имя сети.
Введите следующее, заменив X на имя сети.
безопасность find-generic-password -wa XXXXX
Сброс маршрутизатора
Прежде чем выполнять полный сброс маршрутизатора, чтобы подключиться к беспроводной сети, попробуйте сначала войти в маршрутизатор. Оттуда вы можете легко сбросить пароль / ключ Wi-Fi, если вы его забыли.
Это невозможно, если вы не знаете пароль маршрутизатора. (Это не одно и то же, если вы не настроите его таким образом).Сброс маршрутизатора работает, только если у вас есть доступ. Этот доступ может быть через Wi-Fi (который, как мы только что установили, у вас нет) или физически с использованием кабеля Ethernet.
Или этот доступ может быть просто тем, что вы находитесь в одной комнате с маршрутизатором. Почти каждый существующий маршрутизатор имеет утопленную кнопку сброса . Нажмите на него ручкой или развернутой скрепкой, подержите около 10 секунд, и маршрутизатор вернется к заводским настройкам.
Если у вас есть маршрутизатор, предоставленный вашим поставщиком услуг Интернета (ISP), проверьте наклейки на устройстве перед сбросом настроек — поставщик услуг Интернета мог напечатать ключи Wi-Fi маршрутизатора и прямо на оборудовании.
После сброса маршрутизатора вам понадобится другой пароль (плюс имя пользователя) для доступа к самому маршрутизатору. Опять же, вы можете сделать это через ПК, подключенный к маршрутизатору через Ethernet — вам это понадобится, поскольку сброс, вероятно, уничтожил любое потенциальное соединение Wi-Fi, которое у вас было. Фактический доступ обычно осуществляется с помощью веб-браузера.
URL-адрес для ввода: 192.168.1.1 или 192.168.0.1, либо другой вариант. Попробуйте их случайно; это вообще работает. Чтобы выяснить, какой из них, на ПК, подключенном к маршрутизатору, откройте командную строку и введите «ipconfig» без кавычек.Поищите среди болтовни «IPv4-адрес», который начинается с 192. 168.0. Два других пробела, называемые октетами, будут разными числами от 0 до 255. Обратите внимание на третий октет (возможно, 1 или 0). Четвертый относится к ПК, который вы используете для входа в маршрутизатор.
168.0. Два других пробела, называемые октетами, будут разными числами от 0 до 255. Обратите внимание на третий октет (возможно, 1 или 0). Четвертый относится к ПК, который вы используете для входа в маршрутизатор.
В браузере введите 192.168.x.1, заменив X числом, которое вы нашли в поиске ipconfig. 1 в последнем октете должен указывать на маршрутизатор — это устройство номер один в сети.
На этом этапе маршрутизатор должен запросить имя пользователя и пароль.Вы можете проверить свое руководство, но, вероятно, вы его потеряли или выбросили. Поэтому вместо этого перейдите на RouterPasswords.com, который существует по одной причине: чтобы сообщить людям имя пользователя / пароль по умолчанию на каждом когда-либо созданном маршрутизаторе.
Вам понадобится номер модели маршрутизатора, но его достаточно легко найти на задней или нижней панели. Вы быстро заметите, что производители маршрутизаторов имеют имя пользователя admin и пароль password. Поскольку большинство людей ленивы и не меняют назначенный пароль, вы можете попробовать эти варианты, прежде чем нажимать кнопку сброса.(Но давай, ты лучше этого — смени пароль при доступе к настройкам маршрутизатора через веб-браузер.)
Поскольку большинство людей ленивы и не меняют назначенный пароль, вы можете попробовать эти варианты, прежде чем нажимать кнопку сброса.(Но давай, ты лучше этого — смени пароль при доступе к настройкам маршрутизатора через веб-браузер.)
ЧИТАЙТЕ СЛЕДУЮЩИЙ: Как изменить настройки маршрутизатора
После доступа к интерфейсу маршрутизатора перейдите к настройкам Wi-Fi, включите беспроводные сети и назначьте надежные, но легко запоминаемые пароли. В конце концов, вы не хотите делиться с соседями без вашего разрешения.
Упростите ввод пароля Wi-Fi на мобильном устройстве. Нет ничего более разочаровывающего, чем попытка подключить смартфон к Wi-Fi с какой-то загадочной ерундой, которую невозможно ввести с помощью большого пальца, даже если она наиболее безопасна.
Взломайте Код
Вы пришли сюда не потому, что в заголовке говорилось «перезагрузите маршрутизатор». Вы хотите знать, как взломать пароль в сети Wi-Fi.
Поиск по запросу «взлом пароля Wi-Fi» или другим вариантам приводит к множеству ссылок — в основном на программное обеспечение на сайтах, где рекламное ПО, боты и мошенничество льются, как змеиный жир.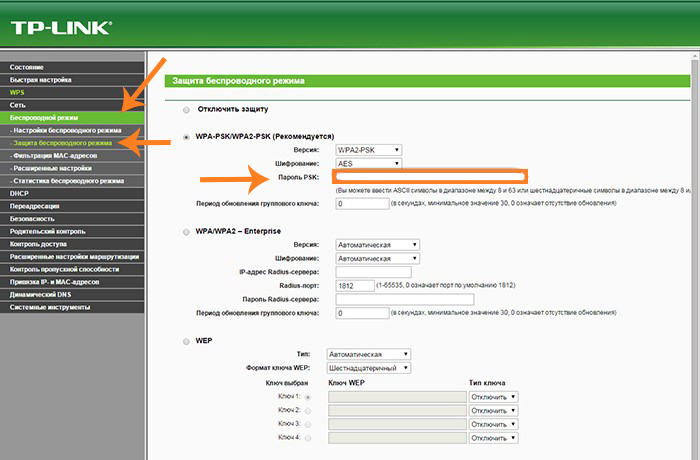 Загрузите их на свой страх и риск, особенно для ПК с Windows. Лучше иметь компьютер, который можно позволить себе немного поработать, если вы пойдете по этому пути.У меня было несколько попыток с инструментами, которые, как я обнаружил, просто были полностью удалены моим антивирусом, прежде чем я смог даже попытаться запустить установочный файл EXE.
Загрузите их на свой страх и риск, особенно для ПК с Windows. Лучше иметь компьютер, который можно позволить себе немного поработать, если вы пойдете по этому пути.У меня было несколько попыток с инструментами, которые, как я обнаружил, просто были полностью удалены моим антивирусом, прежде чем я смог даже попытаться запустить установочный файл EXE.
Вы можете создать систему только для такого рода вещей, возможно, с двойной загрузкой в отдельную операционную систему, которая может выполнять так называемое «тестирование на проникновение» — форму защиты наступательного подхода, когда вы исследуете сеть на предмет всех возможных путей. нарушения. Kali Linux — это дистрибутив Linux, созданный именно для этой цели. Вы можете запустить Kali Linux с компакт-диска или USB-ключа, даже не устанавливая его на жесткий диск вашего ПК.Это бесплатно и поставляется со всеми инструментами, которые могут понадобиться для взлома сети. Он даже сейчас поставляется в виде приложения для Windows 10 в Windows App Store! Если вам нужна только сеть Wi-Fi, дистрибутив Wifislax — это Live CD, нацеленный непосредственно на них.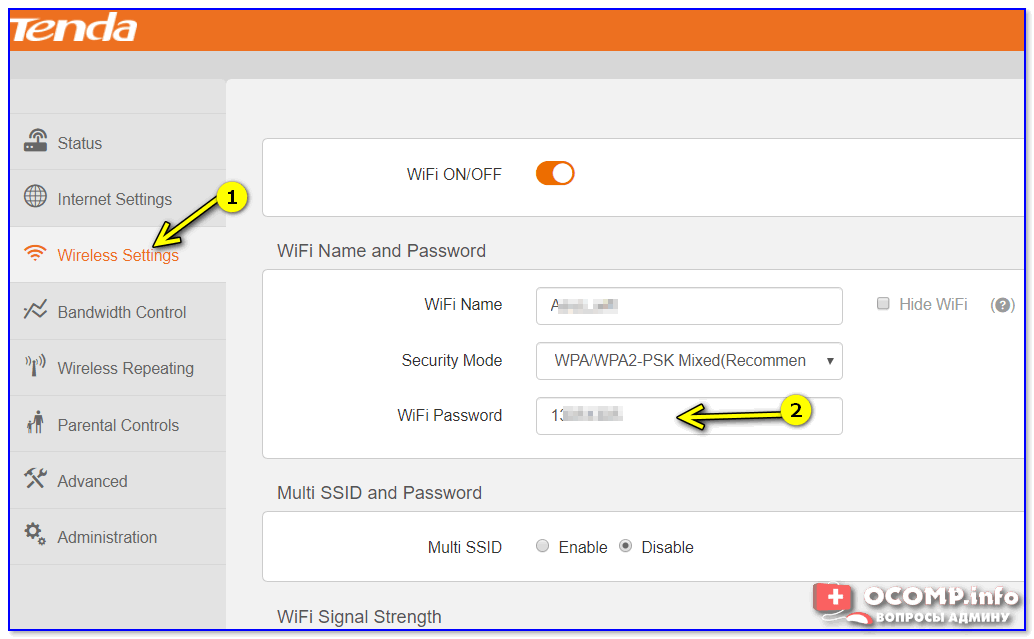
Если вы не хотите устанавливать всю ОС, попробуйте проверенные инструменты хакеров Wi-Fi.
Aircrack существует уже много лет, начиная с того времени, когда безопасность Wi-Fi была основана только на WEP (Wired Equivalent Privacy). WEP был слабым даже в те времена, и в 2004 году его вытеснил WPA (защищенный доступ Wi-Fi).
Aircrack-ng — обозначенный как «набор инструментов для аудита беспроводных сетей», поэтому он должен быть частью любого набора инструментов администратора сети — возьмет на себя взлом ключей WEP и WPA-PSK. Поставляется с полной документацией, но это непросто. Чтобы взломать сеть, вам необходимо иметь на вашем компьютере правильный адаптер Wi-Fi, который поддерживает внедрение пакетов. Вам нужно хорошо разбираться в командной строке и иметь много терпения. Вашему адаптеру Wi-Fi и Aircrack необходимо собрать большой объем данных, чтобы хоть как-то приблизиться к расшифровке ключа доступа в целевой сети. Это может занять некоторое время. Вот как это сделать с помощью Aircrack, установленного в Kali Linux. Другой вариант на ПК с использованием командной строки — Airgeddon.
Это может занять некоторое время. Вот как это сделать с помощью Aircrack, установленного в Kali Linux. Другой вариант на ПК с использованием командной строки — Airgeddon.
Если вы предпочитаете графический интерфейс пользователя (GUI), есть KisMAC для macOS. В основном он известен как «сниффер» для поиска сетей Wi-Fi. Это то, что нам не нужно в наши дни, поскольку наши телефоны и планшеты довольно хорошо показывают нам каждый сигнал Wi-Fi в воздухе вокруг нас. Но он может взломать некоторые ключи, если установлен правильный адаптер.Также на Mac: Wi-Fi Crack. Чтобы использовать их или Aircrack-ng на Mac, вам необходимо установить их с помощью MacPorts, инструмента для установки продуктов командной строки на Mac.
Взлом гораздо более надежных паролей и парольных фраз WPA / WPA2 — вот настоящий трюк.
Reaver-wps — единственный инструмент, который, кажется, справляется с этой задачей. Вам снова понадобится комфорт командной строки для работы с ним. После двух-десяти часов перебора паролей Reaver сможет раскрыть пароль… но это будет работать, только если маршрутизатор, за которым вы собираетесь, имеет сильный сигнал и включен WPS (Wi-Fi Protected Setup). WPS — это функция, при которой вы можете нажать кнопку на маршрутизаторе, другую кнопку на устройстве Wi-Fi, и они найдут друг друга и автоматически установят связь с полностью зашифрованным соединением. Это также «дыра», через которую пролезает Ривер.
После двух-десяти часов перебора паролей Reaver сможет раскрыть пароль… но это будет работать, только если маршрутизатор, за которым вы собираетесь, имеет сильный сигнал и включен WPS (Wi-Fi Protected Setup). WPS — это функция, при которой вы можете нажать кнопку на маршрутизаторе, другую кнопку на устройстве Wi-Fi, и они найдут друг друга и автоматически установят связь с полностью зашифрованным соединением. Это также «дыра», через которую пролезает Ривер.
(Даже если вы выключите WPS, иногда он не выключается полностью, но его отключение — ваш единственный выход, если вы беспокоитесь о взломе вашего собственного маршрутизатора через Reaver.Или приобретите маршрутизатор, который не поддерживает WPS.)
Взлом Wi-Fi через WPS также возможен с помощью некоторых инструментов на Android, которые работают только в том случае, если устройство Android было рутировано. Попробуйте Wifi WPS WPA Tester, Reaver для Android или Kali Linux Nethunter в качестве вариантов.
ЧИТАЙТЕ СЛЕДУЮЩИЙ: Лучшие предложения по широкополосной связи в Великобритании
Часы: 1 классная вещь: мобильный маршрутизатор точки доступа LTE Nighthawk (AT&T)
Как изменить имя и пароль Wi-Fi моего роутера?
Как изменить имя и пароль Wi-Fi моего роутера?
Применимые продукты : Маршрутизатор HUAWEI WS318n (все)
span { float: none! important; маржа слева: 0! важно; дисплей: встроенный блок; } # tkb-content.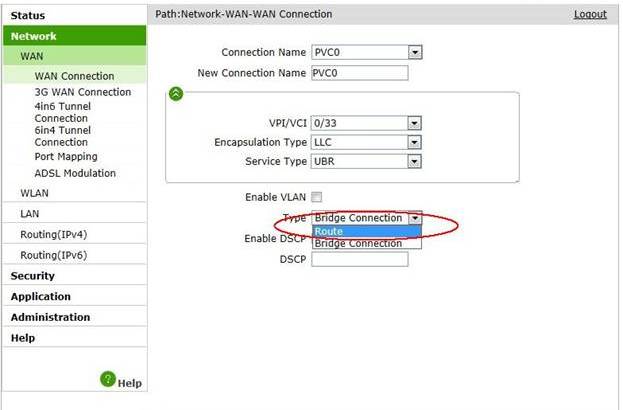 note .notespanimage img {
маржа: 10px 0;
} # tkb-content .topictitle1 {
дисплей: нет;
} # tkb-content .tkb-wrapper th: nth-child (1),
# tkb-content .tkb-wrapper td: nth-child (1) {
выравнивание текста: слева;
} # tkb-content .tkb-wrapper th {
набивка: 2%;
} # tkb-content .tkb-wrapper img {
margin-top: 0;
} # tkb-content # jd-content,
# tkb-content ul li,
# tkb-content ul li span,
# tkb-content ol li,
# tkb-content ol li span,
# tkb-content strong,
# tkb-content .note p,
# tkb-content .note,
# tkb-content.shortdesc,
# tkb-content # jd-content p,
# tkb-content # jd-content p span,
# tkb-content .tkb-wrapper .sectiontitle,
# tkb-content h3,
# tkb-content p,
# tkb-content span,
# tkb-content .p
{
размер шрифта: 16 пикселей! важно;
} @media screen и (max-width: 767px) {
# tkb-content # jd-content,
# tkb-content ul li,
# tkb-content ul li span,
# tkb-content ol li,
# tkb-content ol li span,
# tkb-content strong,
# tkb-content .note p,
# tkb-content .note,
# tkb-content .
note .notespanimage img {
маржа: 10px 0;
} # tkb-content .topictitle1 {
дисплей: нет;
} # tkb-content .tkb-wrapper th: nth-child (1),
# tkb-content .tkb-wrapper td: nth-child (1) {
выравнивание текста: слева;
} # tkb-content .tkb-wrapper th {
набивка: 2%;
} # tkb-content .tkb-wrapper img {
margin-top: 0;
} # tkb-content # jd-content,
# tkb-content ul li,
# tkb-content ul li span,
# tkb-content ol li,
# tkb-content ol li span,
# tkb-content strong,
# tkb-content .note p,
# tkb-content .note,
# tkb-content.shortdesc,
# tkb-content # jd-content p,
# tkb-content # jd-content p span,
# tkb-content .tkb-wrapper .sectiontitle,
# tkb-content h3,
# tkb-content p,
# tkb-content span,
# tkb-content .p
{
размер шрифта: 16 пикселей! важно;
} @media screen и (max-width: 767px) {
# tkb-content # jd-content,
# tkb-content ul li,
# tkb-content ul li span,
# tkb-content ol li,
# tkb-content ol li span,
# tkb-content strong,
# tkb-content .note p,
# tkb-content .note,
# tkb-content .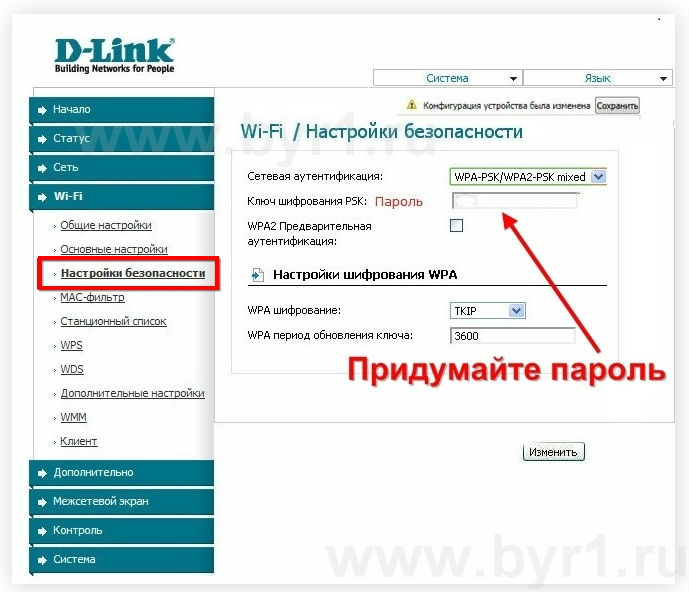 shortdesc,
# tkb-content # jd-content p,
# tkb-content # jd-content p span,
# tkb-content h3,
# tkb-content p,
# tkb-content.п,
# tkb-content span,
{
размер шрифта: 14 пикселей! важно;
} .knowledge-detail-static-component {
высота строки: 28 пикселей;
} } # tkb-content a {
цвет: # 0000EE;
} # tkb-content a: hover {
цвет: -webkit-link;
курсор: указатель;
текст-оформление: подчеркивание;
} # tkb-content .guide-cont,
# tkb-content # jd-content {
отступ слева: 0;
отступ справа: 0;
}
# tkb-content .sectiontitle,
# tkb-content # jd-content p,
# tkb-content # jd-content table {
маржа слева: 0;
поле справа: 0;
} # tkb-content ol {
маржа слева: 25 пикселей;
} # tkb-content ol {
список-стиль-тип: десятичный! важно;
}
# tkb-content ul {
тип-стиль списка: disc! important;
} # tkb-content li {
тип-стиль-список: наследовать! важно;
} # tkb-content ol li ol,
# tkb-content ol li ol li {
список-стиль-тип: нижняя альфа! важно;
} # tkb-content.tkb-wrapper # jd-content {
box-shadow: нет;
маржа: 0;
отступ: 12 пикселей 16 пикселей;
} table.
shortdesc,
# tkb-content # jd-content p,
# tkb-content # jd-content p span,
# tkb-content h3,
# tkb-content p,
# tkb-content.п,
# tkb-content span,
{
размер шрифта: 14 пикселей! важно;
} .knowledge-detail-static-component {
высота строки: 28 пикселей;
} } # tkb-content a {
цвет: # 0000EE;
} # tkb-content a: hover {
цвет: -webkit-link;
курсор: указатель;
текст-оформление: подчеркивание;
} # tkb-content .guide-cont,
# tkb-content # jd-content {
отступ слева: 0;
отступ справа: 0;
}
# tkb-content .sectiontitle,
# tkb-content # jd-content p,
# tkb-content # jd-content table {
маржа слева: 0;
поле справа: 0;
} # tkb-content ol {
маржа слева: 25 пикселей;
} # tkb-content ol {
список-стиль-тип: десятичный! важно;
}
# tkb-content ul {
тип-стиль списка: disc! important;
} # tkb-content li {
тип-стиль-список: наследовать! важно;
} # tkb-content ol li ol,
# tkb-content ol li ol li {
список-стиль-тип: нижняя альфа! важно;
} # tkb-content.tkb-wrapper # jd-content {
box-shadow: нет;
маржа: 0;
отступ: 12 пикселей 16 пикселей;
} table.


 Если пароль не подходит, вспомните, на что Вы его меняли (это не тот же пароль, что на беспроводную сеть).
Если пароль не подходит, вспомните, на что Вы его меняли (это не тот же пароль, что на беспроводную сеть).

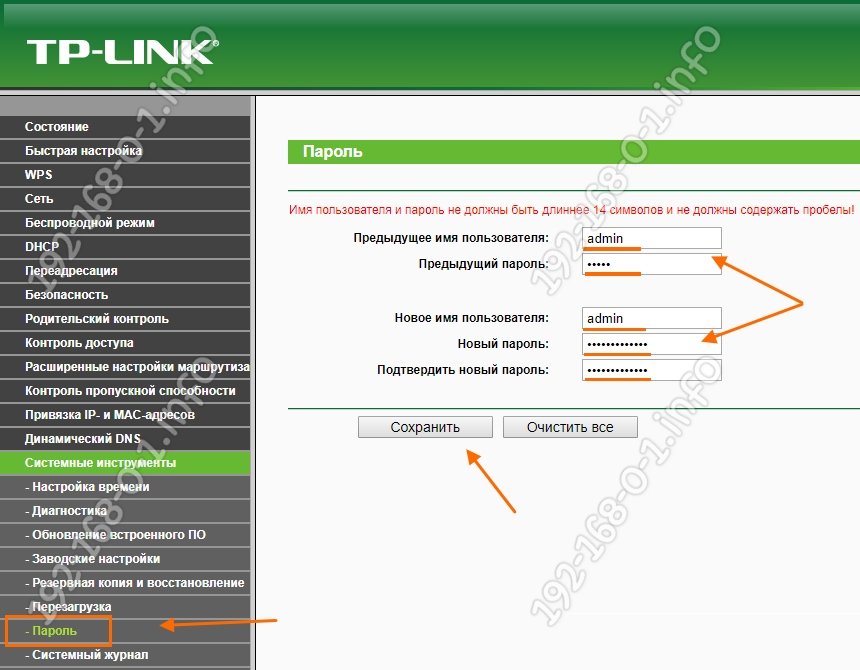 Логин и ключ для каждой модели прибора может отличаться. По умолчанию оба значения будут admin и admin.
Логин и ключ для каждой модели прибора может отличаться. По умолчанию оба значения будут admin и admin.