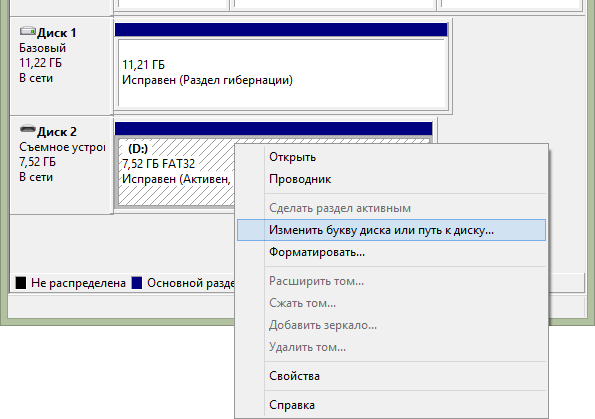Как сменить букву диска в Windows10 через командную строку и не только?
Приветствую на fast-wolker.ru! Иногда например, после процедуры клонирования жесткого диска (или других процедур ремонта) буквы разделов жесткого меняются на другие. К примеру, мой Яндекс-Диск до ремонта был на разделе D; а после перезагрузки вдруг обнаружилось, что теперь разделу, на котором лежит папка загрузки Яндекс присвоена буква E. Теперь все программы использующие эту папку придется перенастраивать, переписывать пути.
Это неприемлемо, если эту папку используют и другие пользователи локальной сети. На их ПК ведь настройки не изменились… Но, может проще вернуть обратно буквы диска? В зависимости от ситуации букву тома можно назначать разными способами и в сегодняшнем выпуске мы некоторые рассмотрим.

Как поменять букву системного диска в Windows при установке системы с помощью Acronis?
При установке Windows на новый жесткий диск, переустановке системы заново проще и быстрее назначать букву тома заранее, с помощью специальных программ. К примеру, новый диск все равно сначала нужно инициализировать, операционная система его иначе не увидит. Я в таких случаях обычно использую для этих целей Acronis. Здесь можно скачать установочный образ.
Образ записываем на флешку (или CD-DVD диск) и с нее загружаемся. После запуска программы можно выбрать нужный том и изменить букву:

Для того, чтобы позже случайно не перепутать разделы при установке Windows я дополнительно еще изменяю метки томов. Системный раздел обычно называю System, а логический DATA.

При установке Windows c флешки теперь мы легко понимаем, какой диск системный а какой логический. Ведь система обычно нумерует диски и разделы цифрами это неудобно, но после добавления адекватной метки все становится понятным:

Смена буквы системного диска в Windows10 на букву D через Управление дисками
Если не требуется переустанавливать систему, то самый легкий способ изменить букву тома через оснастку «Управление дисками». Вызвать ее можно командой diskmgmt.msc через меню «Выполнить»:

Допустим, Вы не любите запоминать команды, тогда через «Панель управления» зайдите в «Управление компьютером», здесь Вы найдёте оснастку «Управление дисками». Теперь надо сменить букву системного диска. У меня буква D: уже присвоена логическому получается, она уже занята. Поэтому нужно «освободить» ее. Сначала переименуем раздел D на какую-нибудь другую свободную букву:

Например так с D: на W, выбираем из ниспадающего списка нужную:

Затем нужно аналогичным образом изменить букву системного диска на D. Иногда через «Управление дисками» не изменить букву тома. Тогда пробуем другие способы.
Как изменить букву диска через реестр?
Через реестр я иногда меняю буквы, которые система присваивает съемным носителям типа флешек и карт памяти. Через клавишу Win +R вызываем меню » Выполнить» и командой regedit вызываем редактор реестра:

Ищем нужную ветвь HKEY_LOCAL_MACHINE \ SYSTEM \ MountedDevices
Все что остается, это переименовать букву на нужную, так же обращая внимание на то не занята ли она уже. Переименовываем только букву в строке до двоеточия:

Меняем букву диска через командную строку утилитой diskpart
Самый экзотический способ переименования букв томов. В тяжелых ситуациях его можно использовать, когда нет возможности загрузить Windows. После загрузки в режиме командной строки печатаем команду DISKPART и давим клавишу «ВВОД»

Будем последовательно добираться до нужного тома. Порядок работы такой -ввводим очередную команду и нажимаем ВВОД. Сначала получим информацию обо всех томах командой List Volume одним списком:

Нужный нам том под номером семь. Теперь его необходимо выбрать с помощью команды select volume (номер тома у меня 7, вы ставите свой):

Теперь с этим томом можно проводить самые разные операции — от форматирования до удаления. Но нам нужно изменить букву тома. Для этого есть команда

Результат отображается после выполнения команды. После перезагрузки компьютера изменения вступят в силу. Так что ничего сложного нет и в этой процедуре. Удачи Вам, до встречи на страницах блога!
Автор публикации
не в сети 2 часа
admin
fast-wolker.ru
Как изменить метку тома жёсткого диска на Windows 10?
Представим ситуацию, когда вы приобрели системный блок или ноутбук с рук и после запуска системы обнаруживаете, что диски названы какими-то фразами. Другими словами, метка тома раздела была изменена, причем туда можно вписать все что угодно. В качестве примера вот скриншот.
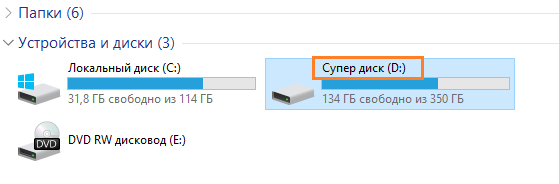
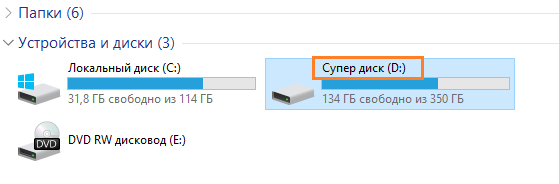
Как изменить метку тома на разделе?
Я не буду расписывать о значении данного понятия, потому что и так все ясно. В Windows 10 я покажу как метку тома любого раздела поменять. Причем, имея права администратора все моно сделать за несколько секунд.
Это интересно: Оптимизация скорости внешних жестких дисков
Итак, открываем папку «Компьютер» и щелкаем на любой раздел, который вам необходимо переименовать. Нажимаем по нему правой кнопкой мыши и щелкаем по пункту «Переименовать».
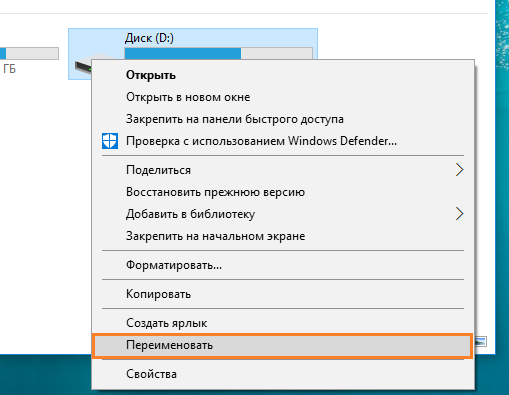
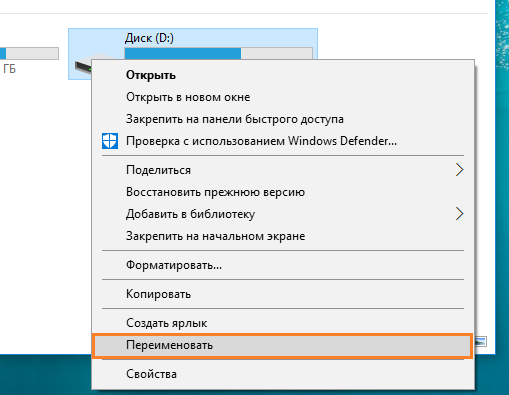
Дальше вводим любую фразу и нажимаем по любому свободному месту.
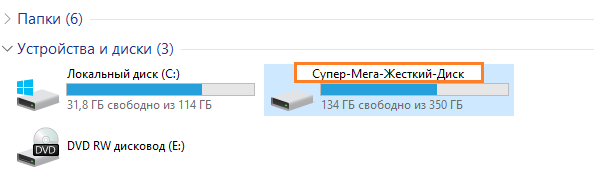
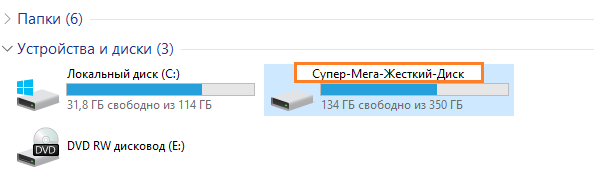
Появится сообщение, что нужно иметь права администратора, но так как они у нас есть, жмем «Продолжить».


Вот и все.
Это интересно: Как скрыть разделы жесткого диска?
Как поменять метку тома в утилите Управлении дисками
Поменять метку тома можно и другим методом. Для этого нажимаем правой кнопкой мыши по меню Пуск и нажимаем на пункт «Управление дисками».
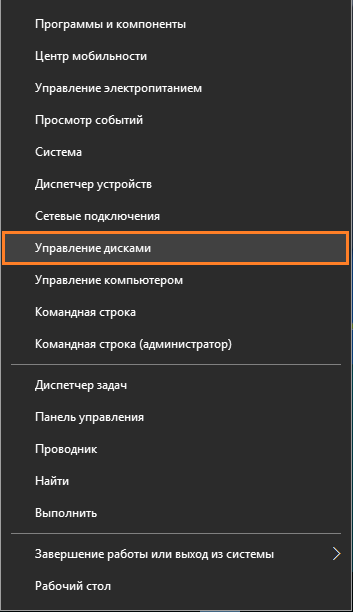
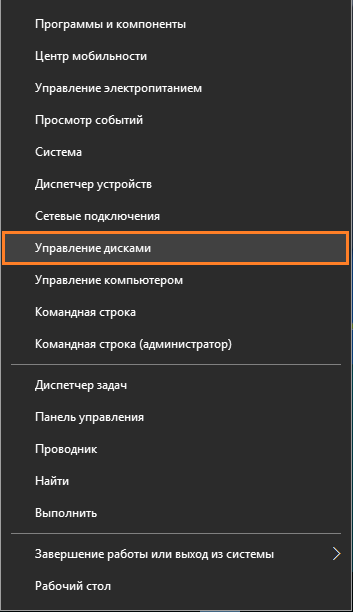
Выбираем нужный подопытный раздел, жмем по нему правой кнопкой, а потом на «Свойства».
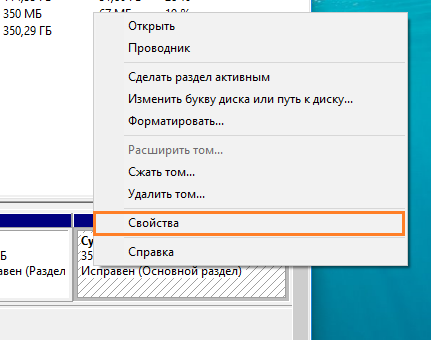
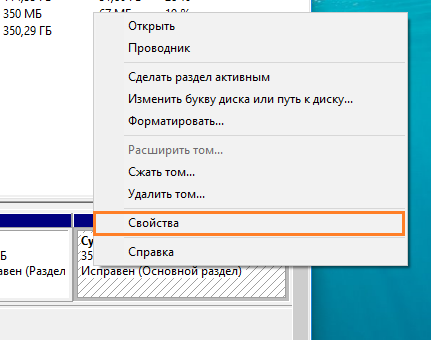
Вверху будет поле для ввода, куда вы можете ввести все, что хотите. Не забудьте только нажать «Применить».
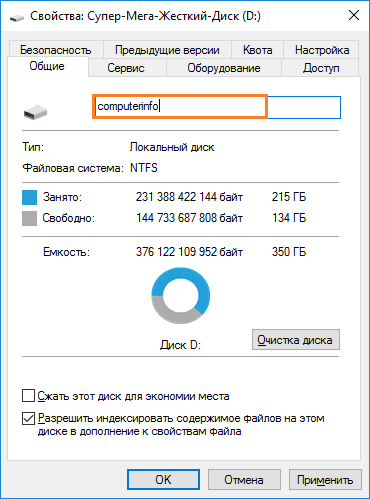
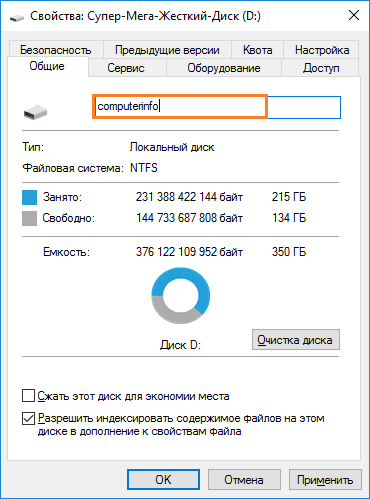
Это интересно: Как сделать флешку жестким диском?
На самом деле перейти в свойства диска можно и из папки «Компьютер».
computerinfo.ru
Как изменить букву диска в Windows 7, 8 и Windows XP
  windows
 Откровенно говоря, толком не знаю, зачем может понадобиться изменить букву диска в Windows, кроме разве тех случаев, если какая-то программа не запускается по причине того, что в файлах инициализации присутствуют абсолютные пути.
Откровенно говоря, толком не знаю, зачем может понадобиться изменить букву диска в Windows, кроме разве тех случаев, если какая-то программа не запускается по причине того, что в файлах инициализации присутствуют абсолютные пути.
Как бы там ни было, если вам потребовалось это сделать, то смена буквы у диска или, вернее, раздела жесткого диска, USB флешки или любого другого накопителя — дело пяти минут. Ниже подробная инструкция. Также может быть полезным: Как изменить букву диска Windows 10.
Изменение буквы диска или флешки в управлении дисками Windows
Не имеет значения, какую именно версию операционной системы вы используете: руководство подойдет и для XP и для Windows 7 — 8.1. Первое, что следует сделать — запустить утилиту управления дисками, входящую в ОС, для этого:
- Нажмите клавиши Windows (с эмблемой) + R на клавиатуре, появится окно «Выполнить». Можно просто нажать Пуск и выбрать пункт «Выполнить» при его наличии в меню.
- Введите команду diskmgmt.msc и нажмите Enter.

В результате запустится управление дисками и для того, чтобы поменять букву любого запоминающего устройство остается сделать несколько кликов. В данном примере я изменю букву флешки с D: на Z:.

Вот что потребуется сделать для смены буквы диска:
- Кликните по нужному диску или разделу правой кнопкой мыши, выберите пункт «Изменить букву диска или путь к диску».

- В появившемся диалоговом окне «Изменение буквы диска или путей» нажмите кнопку «Изменить».

- Укажите желаемую букву A-Z и нажмите Ок.

Появится предупреждение о том, что некоторые программы, использующие эту букву диска, могут перестать работать. О чем это говорит? Это означает, что если, к примеру, вы устанавливали программы на диск D:, а теперь смените его букву на Z:, то они могут перестать запускаться, потому как в их настройках будет записано, что необходимые данные хранятся на D:. Если все в порядке и вы знаете, что делаете — подтвердите изменение буквы.

Буква диска изменена
Это все, готово. Очень просто, как я и говорил.
А вдруг и это будет интересно:
remontka.pro
Как поменять метку тома на диске?
Вопрос знатокам: Помогите не могу сменить букву жесткого диска, а это мне очень нужно!!!!Пробовал Acronis-ом не получилось(( подскажите как!!!!
С уважением, Максим Подшибякин
Лучшие ответы
Ян Нович:
Панель управления — Администрирование — Управление компьютером — Управление дисками — правый клик на диске сменить метку… .
Удачи!! !
ЗЫ
можно через мой компьютер. там на диск правый клик, далее свойства, меняй метку!!!
Видео-ответ
Это видео поможет разобраться
Ответы знатоков
1ламер:
это всего лишь имя диска или тома.. .
не путай с буквой диска.
метка тома нужна для того, чтоб не перепутать диски.. . например, у меня в ПК воткнуты сразу неск жёстких дисков и неск. флешек.. . один я хочу вытащить. . как мне узнать какая железка из ник какая? вот для этого и дают имена дискам) )
когда их у тебя будет более 5-ти шт. . тогда поймёшь))
Елена:
это как бы название диска, как флэшку преименовывают ведь ). Неважно, что указывать
Konstantin Shevlyakov:
Название диска это. 🙂
колян колючий:
Название диска!
Елена Паршина:
Метка тома — текстовое обозначение диска.
CrazyDiscoMan:
Ну по идее это буква которую будет иметь диск (C,D,E)
Timson:
ConvertПреобразование томов с файловой системой FAT и FAT32 в тома с файловой системой NTFS.
Синтаксис
convert [том] /fs:ntfs [/v] [/cvtarea:имя_файла] [/nosecurity] [/x]
Параметры
том
Указание буквы диска (с последующим двоеточием) , точки подключения или имени тома, преобразуемых в файловую систему NTFS.
/fs:ntfs
Обязательный параметр. Преобразование тома в файловую систему NTFS.
/v
Задание режима вывода дополнительной информации, т. е. в процессе преобразования выводятся все сообщения.
/cvtarea:имя_файла
Только для опытных пользователей. Задание записи основной таблицы файлов (MFT) и прочих файлов метаданных NTFS в существующий непрерывный файл-заглушку. Этот файл должен находится в корневом каталоге преобразуемой файловой системы. Использование параметра /CVTAREA позволяет получить менее фрагментированную файловую систему после преобразования. Для получения оптимальных результатов размер этого файла должен равняться числу файлов и каталогов в файловой системе, выраженному в килобайтах, однако служебная программа преобразования обрабатывает файлы любого размера.
Дополнительные сведения о применении параметра /cvtarea см. по ссылке File Systems на веб-узле Microsoft Windows XP Resource Kits.( .microsoft m/)
Важно!
Файл-заглушку необходимо создать перед выполнением команды convert с помощью команды fsutil file createnew. Команда convert не позволяет создать этот файл. Эта команда только перезаписывает данный файл данными NTFS. После преобразования все неиспользованное пространство этого файла освобождается. Дополнительные сведения о команде fsutil file см. по ссылке «См. также» .
/nosecurity
Задание свободного доступа к параметрам безопасности преобразованных файлов и каталогов.
/x
Отключение тома перед преобразованием при необходимости. Все открытые дескрипторы тома становятся недействительными.
Примечания
Необходимо задать преобразование диска при перезагрузке компьютера. В противном случае отсутствует возможность преобразовать текущий диск.
Если команда convert не может заблокировать диск (например системный том или текущий диск) , выводится приглашение преобразовать диск при следующей перезагрузке компьютера.
Основная таблица файлов (MFT) имеет другое расположение в томах, преобразованных из предыдущей версии файловой системы NTFS, поэтому их быстродействие может уступать томам, преобразованным из Windows NT.
Тома, преобразованные из файловой системы FAT в NTFS, несколько уступают по быстродействию томам, непосредственно отформатированным в NTFS. В преобразованных томах основная таблица файлов (MFT) может оказаться фрагментированной. Кроме того, в преобразованных загрузочных томах разрешения на доступ NTFS недействительны после преобразования тома.
Примеры
Чтобы преобразовать тома на диске E в формат NTFS и вывести все сообщения, введите следующую команду:
convert e: /fs:ntfs /v
Влад Кузнецов:
Метка тома — название диска.
Действительно удобно давать осмысленные названия.
C: SYS в «моем компьютере» будет как SYS (C:)
D: DATA
X: RM-HDD
Y: MY-FLASH
Z: WORK-FLASH
и т. д.
Krizz:
Переустанови ОС. Проще будет, ибо, я так думаю, проблемы только начинаются у тебя.
Александр:
Это не метка тома, а буква тома.
Из системы букву тома, для системного, сменить нельзя.
Такое могла выйти если систему установили не на раздел помеченный как загрузочный.
tembr404:
Через администрирование — управление дисками, сделать диск Е основным, загрузочным. Потом на системном С поменять букву на R, а затем уж Е заменить на С…. Но это только начало геммороя….
dom-voprosov.ru
Как поменять метку тома на диске?
Вопрос знатокам: Помогите не могу сменить букву жесткого диска, а это мне очень нужно!!!!Пробовал Acronis-ом не получилось(( подскажите как!!!!
С уважением, Максим Подшибякин
Лучшие ответы
Ян Нович:
Панель управления — Администрирование — Управление компьютером — Управление дисками — правый клик на диске сменить метку… .
Удачи!! !
ЗЫ
можно через мой компьютер. там на диск правый клик, далее свойства, меняй метку!!!
Видео-ответ
Это видео поможет разобраться
Ответы знатоков
1ламер:
это всего лишь имя диска или тома.. .
не путай с буквой диска.
метка тома нужна для того, чтоб не перепутать диски.. . например, у меня в ПК воткнуты сразу неск жёстких дисков и неск. флешек.. . один я хочу вытащить. . как мне узнать какая железка из ник какая? вот для этого и дают имена дискам) )
когда их у тебя будет более 5-ти шт. . тогда поймёшь))
Елена:
это как бы название диска, как флэшку преименовывают ведь ). Неважно, что указывать
Konstantin Shevlyakov:
Название диска это. 🙂
колян колючий:
Название диска!
Елена Паршина:
Метка тома — текстовое обозначение диска.
CrazyDiscoMan:
Ну по идее это буква которую будет иметь диск (C,D,E)
Timson:
ConvertПреобразование томов с файловой системой FAT и FAT32 в тома с файловой системой NTFS.
Синтаксис
convert [том] /fs:ntfs [/v] [/cvtarea:имя_файла] [/nosecurity] [/x]
Параметры
том
Указание буквы диска (с последующим двоеточием) , точки подключения или имени тома, преобразуемых в файловую систему NTFS.
/fs:ntfs
Обязательный параметр. Преобразование тома в файловую систему NTFS.
/v
Задание режима вывода дополнительной информации, т. е. в процессе преобразования выводятся все сообщения.
/cvtarea:имя_файла
Только для опытных пользователей. Задание записи основной таблицы файлов (MFT) и прочих файлов метаданных NTFS в существующий непрерывный файл-заглушку. Этот файл должен находится в корневом каталоге преобразуемой файловой системы. Использование параметра /CVTAREA позволяет получить менее фрагментированную файловую систему после преобразования. Для получения оптимальных результатов размер этого файла должен равняться числу файлов и каталогов в файловой системе, выраженному в килобайтах, однако служебная программа преобразования обрабатывает файлы любого размера.
Дополнительные сведения о применении параметра /cvtarea см. по ссылке File Systems на веб-узле Microsoft Windows XP Resource Kits.( .microsoft m/)
Важно!
Файл-заглушку необходимо создать перед выполнением команды convert с помощью команды fsutil file createnew. Команда convert не позволяет создать этот файл. Эта команда только перезаписывает данный файл данными NTFS. После преобразования все неиспользованное пространство этого файла освобождается. Дополнительные сведения о команде fsutil file см. по ссылке «См. также» .
/nosecurity
Задание свободного доступа к параметрам безопасности преобразованных файлов и каталогов.
/x
Отключение тома перед преобразованием при необходимости. Все открытые дескрипторы тома становятся недействительными.
Примечания
Необходимо задать преобразование диска при перезагрузке компьютера. В противном случае отсутствует возможность преобразовать текущий диск.
Если команда convert не может заблокировать диск (например системный том или текущий диск) , выводится приглашение преобразовать диск при следующей перезагрузке компьютера.
Основная таблица файлов (MFT) имеет другое расположение в томах, преобразованных из предыдущей версии файловой системы NTFS, поэтому их быстродействие может уступать томам, преобразованным из Windows NT.
Тома, преобразованные из файловой системы FAT в NTFS, несколько уступают по быстродействию томам, непосредственно отформатированным в NTFS. В преобразованных томах основная таблица файлов (MFT) может оказаться фрагментированной. Кроме того, в преобразованных загрузочных томах разрешения на доступ NTFS недействительны после преобразования тома.
Примеры
Чтобы преобразовать тома на диске E в формат NTFS и вывести все сообщения, введите следующую команду:
convert e: /fs:ntfs /v
Влад Кузнецов:
Метка тома — название диска.
Действительно удобно давать осмысленные названия.
C: SYS в «моем компьютере» будет как SYS (C:)
D: DATA
X: RM-HDD
Y: MY-FLASH
Z: WORK-FLASH
и т. д.
Krizz:
Переустанови ОС. Проще будет, ибо, я так думаю, проблемы только начинаются у тебя.
Александр:
Это не метка тома, а буква тома.
Из системы букву тома, для системного, сменить нельзя.
Такое могла выйти если систему установили не на раздел помеченный как загрузочный.
tembr404:
Через администрирование — управление дисками, сделать диск Е основным, загрузочным. Потом на системном С поменять букву на R, а затем уж Е заменить на С…. Но это только начало геммороя….
dom-voprosov.ru
LABEL — редактирование метки тома в Windows.
    Команда LABEL используется для просмотра, изменения и удаления меток томов в командной строке Windows. Метка тома — это текстовый идентификатор, который может быть присвоен логическому тому, и обычно используется как дополнительное средство идентификации томов в системе. Длина метки не должна превышать 11 символов для файловых систем FAT32 и 32 символов для NTFS. В качестве символов поля метки для файловых систем FAT32 могут использоваться только буквы, цифры и пробел.
Формат командной строки:
LABEL [диск:][метка]
LABEL [/MP] [том] [метка]
Параметры командной строки:
диск: — Определяет букву диска.
метка — Определяет метку тома.
/MP — Определяет точку подключения тома, или имя тома.
том — Определяет букву диска (с последующим двоеточием), точку подключения или имя тома. Если указано имя тома, флаг /MP необязателен.
Примеры использования:
label /? — отобразить справку по использованию команды.
label — редактировать метку текущего диска.
label D: — редактировать метку диска D:
label C: Dick_C— установить метку «Disk_C» для логического диска C:
label C: «Disk C» — то же, что и в предыдущем примере, но текст метки содержит пробел, и поэтому заключен в двойные кавычки.
label \\?\Volume{85006ce8-2b28-11e2-ab99-806e6f6e6963} — редактировать метку тома с именем \\?\Volume{85006ce8-2b28-11e2-ab99-806e6f6e6963}. Обычно, данный формат команды LABEL используется для редактирования меток дисков, которым не присвоена буква ( скрытые разделы средств восстановления, раздел конфигурации загрузчика bootmgr и т. п.) Имя тома можно получить с помощью команды MOUNTVOL
label /MP C:\mounted1 REOVERY — создать метку «RECOVERY» для точки монтирования C:\mounted1. Точка монтирования тома в пустой каталог NTFS может быть создана командой MOUNTVOL или оснасткой «Управление дисками» панели управления Windows.
При редактировании метки, программа отображает информацию о ее наличии и значении:
Том в устройстве C: имеет метку Disk_C
Серийный номер тома: 1CA9-44FE
Метка тома (32 символа, ENTER — метка не нужна):
Если существующая метка тома удаляется, то требуется подтверждение запроса на удаление:
Удалить текущую метку тома [Y(да)/N(нет)]?
Для просмотра серийного номера и существующей метки тома используется команда VOL
Весь список команд CMD Windows
ab57.ru
Как изменить метку тома Windows 7?
К компьютеру каждый относится по-разному. Кто-то требует от устройства минимум действий, главное, чтобы можно было поиграть или в интернет зайти, а у кого-то запросы совершенно иные. Точно так же можно сказать и про вид рабочего стола, название папок и т.д.
Кого-то полностью устраивает то, что предлагает система, ну а некоторые хотят все переименовать по своему вкусу. Однако не все так просто получается, часто windows 7 преподносит сюрпризы. Почему именно 7 версия, а не 8? Наверно потому, что на сегодняшний день она наиболее популярна, да и «восьмерка» куда сложней.
Итак, все папочки получили нужные названия, осталось лишь поменять название локальных дисков на что-то другое. И тут оказывается, что сделать это невозможно. Ну не готова операционная система уступить пользователю придуманное ей имя и все тут. Выходов из этого положения несколько. Например, можно отказаться от затеи и оставить все как есть. А можно просто узнать немного больше о метке тома Windows 7, чтобы потом ее можно было изменить.
Стоп, а причем здесь метка какого-то тома, если изначально речь шла о имени локальных дисков? Так вот, метка тома это ничто иное, как описательное имя этого самого тома, которому и была назначена соответствующая буква. И, да будет счастье всем пользователям одной из самых удобных ОС, менять ее можно.
Например, можно применить команду label. Она без особых усилий позволяет прописать нужное имя. Как должен выглядеть синтаксис? Весьма просто: label диск: метка. Первый компонент синтаксиса весьма понятен, что означает диск:. Не сложно догадаться, что букву диска, только обязательно с двоеточием. Метка же, как тоже понять не трудно, будет новым названием.
Однако чтобы изменение стало успешным, нужно знать требования к метке. Она может содержать в себе не более 11 символов, в которые включается и пробелы. Так же не стоит увлекаться различными знаками, которые могут стать препятствием для переименования.
Кстати, метки некоторых томов легко меняются через «Свойства» этого самого тома. Нужно выбрать из предложенных вкладок под названием «Общие», отыскать поле с ранее данным именем и заменить его на желаемое. Способ, как уже было сказано, подходит не для каждого диска.
Напоследок стоит сказать, что метка тома может быть изменена, только не забудьте новое имя, дабы потом не пришлось вспоминать.
web-how.ru