Запаковка и распаковка файлов
Сжатые ZIP-файлы занимают меньше места и могут быть перенесены на другие компьютеры быстрее, чем несжатые файлы. В Windows работа со сжатыми файлами и папками аналогична работе с обычным файлами и папками. Объединив несколько файлов в одну сжатую папку, вы сможете с легкостью поделиться ими.
-
Найдите файл или папку, которые нужно запаковать.
-
Нажмите и удерживайте (или щелкните правой кнопкой мыши) файл или папку, выберите (или наведите указатель на) Отправить, а затем выберите Сжатая ZIP-папка.
Новая ZIP-папка с таким же именем будет создана в том же расположении. Чтобы переименовать папку, нажмите и удерживайте ее (или щелкните ее правой кнопкой мыши), выберите команду Переименовать и введите новое имя.
-
Найдите сжатую папку, из которой требуется извлечь файлы или папки.

-
Выполните одно из следующих действий:
-
Чтобы распаковать один файл или одну папку, откройте сжатую папку и перетащите файл или папку в нужное расположение.
-
Чтобы извлечь все содержимое сжатой папки, нажмите и удерживайте ее (или щелкните ее правой кнопкой мыши), выберите команду Извлечь все, а затем следуйте указаниям.
-
Примечания:
-
Чтобы добавить файлы или папки в созданную ранее сжатую папку, перетащите их в сжатую папку.
-
Если добавить в сжатую папку зашифрованные файлы, при распаковке они будут расшифрованы, что может привести к непреднамеренному раскрытию личной или конфиденциальной информации.
 По этой причине рекомендуем избегать сжатия зашифрованных файлов.
По этой причине рекомендуем избегать сжатия зашифрованных файлов. -
Файлы некоторых типов, например изображения в формате JPEG, уже сильно сжаты. При сжатии нескольких изображений JPEG размер папки практически не будет отличаться от суммарного размера исходных изображений.
Получение файлов из архива ZIP на VBA
Функция предназначена для получения файлов, извлечённых из архива ZIP.
Разархивирование выполняется средствами Windows, файлы извлекаются в специально созданную папку в каталоге для временных файлов (C:\WINDOWS\Temp\)
При запуске макроса папка UNZIPPED FILES сначала удаляется, а потом создаётся заново.
(таким образом, выполняется удаление файлов, которые могли оказаться в папке при предыдущем запуске макроса)
Функция возвращает коллекцию, содержащую полные пути к извлечённым файлам.
См. также функцию UnZip_File, предназначенную для разархивирования файлов
в заданную папку, с возможностью удаления исходного файла-архива.
Пример использования функции FilesFromZip:
Sub ПримерИспользования()
On Error Resume Next
file$ = "D:\Проекты\Прайсы\Архив.zip" ' путь к архиву, из которого будем извлекать файлы
Dim coll As Collection
Set coll = FilesFromZip(file)
Debug.Print "Извлечено файлов: " & coll.Count ' выводи количество файлов
For Each filename In coll ' выводим пути к извлечённым из архива ZIP файлам
Debug.Print filename
Next
End Sub
Результат:
Извлечено файлов: 7
C:\WINDOWS\Temp\UNZIPPED FILES\Прайс лист BMW.xls
C:\WINDOWS\Temp\UNZIPPED FILES\Прайс лист LAMBO.xls
C:\WINDOWS\Temp\UNZIPPED FILES\Прайс лист Porche.xls
C:\WINDOWS\Temp\UNZIPPED FILES\Прайс лист ROVER.xls
C:\WINDOWS\Temp\UNZIPPED FILES\Прайс лист VAG.xls
C:\WINDOWS\Temp\UNZIPPED FILES\Прайс-лист Ford.xls
C:\WINDOWS\Temp\UNZIPPED FILES\Прайс-лист Мерседес.xls
Код функции FilesFromZip:
Для работы функции, необходимо дополнительно скопировать
в стандартный модуль код функции FilenamesCollection
Function FilesFromZip(ByVal FileNameZip) As Collection
' Функция осуществляет распаковку архива с именем FileNameZip во временную папку
' (предварительно удаляя папку с таким именем, если она существует)
' Возвращает коллекцию, содержащую пути ко всем извлечённым из архива файлам)
On Error Resume Next: Err.Clear: Set FilesFromZip = New Collection
folder = Environ("tmp") & "\UNZIPPED FILES\"
Shell "cmd /c rd /S/Q """ & folder & """" ' удаляем папку
DoEvents: DoEvents: DoEvents: DoEvents:
MkDir folder ' и создаём эту папку заново
DoEvents: DoEvents: DoEvents: DoEvents: Err.Clear
If Len(Dir(folder, vbDirectory)) = 0 Then Exit Function ' не удалось создать папку
If Len(Dir(FileNameZip)) = 0 Then MsgBox "Файл """ & FileNameZip & """ не найден!", _
vbCritical, "Ошибка в функции FilesFromZip": Exit Function
Set oApp = CreateObject("Shell.
Application")
For Each it In oApp.Namespace(FileNameZip).Items: DoEvents: DoEvents: Next
oApp.Namespace(folder).CopyHere oApp.Namespace(FileNameZip).Items 'распаковываем файлы
Set FilesFromZip = FilenamesCollection(folder, "*")
End Function Другая версия функции, — работает более стабильно,
возвращает путь к файлу XLS из архива:
Function FileFromZip(ByVal FileNameZip) As String
' Функция осуществляет распаковку архива с именем FileNameZip во временную папку
' возвращает путь к разархивированному файлу Excel
On Error Resume Next: Err.Clear
folder = Environ("tmp") & "\UNZIP_" & Timer & "\"
MkDir folder ' и создаём эту папку заново
If Len(Dir(folder, vbDirectory)) = 0 Then Exit Function ' не удалось создать папку
If Len(Dir(FileNameZip)) = 0 Then MsgBox "Файл """ & FileNameZip & """ не найден!", _
vbCritical, "Ошибка в функции FilesFromZip": Exit Function
Set oApp = CreateObject("Shell.
Application")
For Each it In oApp.Namespace(FileNameZip).Items: DoEvents: DoEvents: Next
oApp.Namespace(folder).CopyHere oApp.Namespace(FileNameZip).Items 'распаковываем файлы
filename$ = folder & Dir(folder & "*.xls*", vbNormal)
If Dir(filename$, vbNormal) Then FileFromZip = filename$
End FunctionКак разархивировать файл / папку (распаковать архив) в zip / rar формате
Хорошая инструкция по распаковке архивов в zip и rar. Как грамотно заархивировать файлы в zip или извлечь данные. Доступно об архивации.
Содержание:
- 7zip — лучшее приложение для распаковки файлов
- Инструкция по распаковке архивов
- Архивация файлов
- Программы-архиваторы
- Архивация — что это?
Что такое архивация
Архивация данных — это сжатие файлов с использованием специальных алгоритмов. Архив — контейнер, содержащий упакованные файлы.
Для чего нужно сжимать файлы:
- для экономии.
 Архивация позволяет сжимать цифровые данные в десятки и сотни раз без потери в качестве. К слову, не всегда архивация предполагает сжатие.
Архивация позволяет сжимать цифровые данные в десятки и сотни раз без потери в качестве. К слову, не всегда архивация предполагает сжатие. - для удобства. Если вы передаете файлы через Интернет, неудобно загружать папку целиком, со всем ее содержимым. Представьте, как вы будете передавать сотни вложенных файлов.
- для длительного хранения файлов. Резервные копии зачастую хранятся в zip/rar архивах: не только потому, что так экономней, но из-за удобства структуры: 1 файл — 1 резервная копия.
Программа 7zip — хороший распаковщик zip и rar
Допустим, у вас есть архив и вам нужно распаковать его. Понадобится программа-архиватор. В зависимости от того, в каком формате хранится архив, могут применяться разные инструменты. Мы затронем популярные форматы zip и rar.
Для распаковки файлов нам понадобится архиватор 7zip. Он бесплатен и доступен для всех платформ. Работает 7zip очень шустро. Если у вас 64-битная ОС и архитектура процессора, ставьте подходящую версию – получите рост производительности.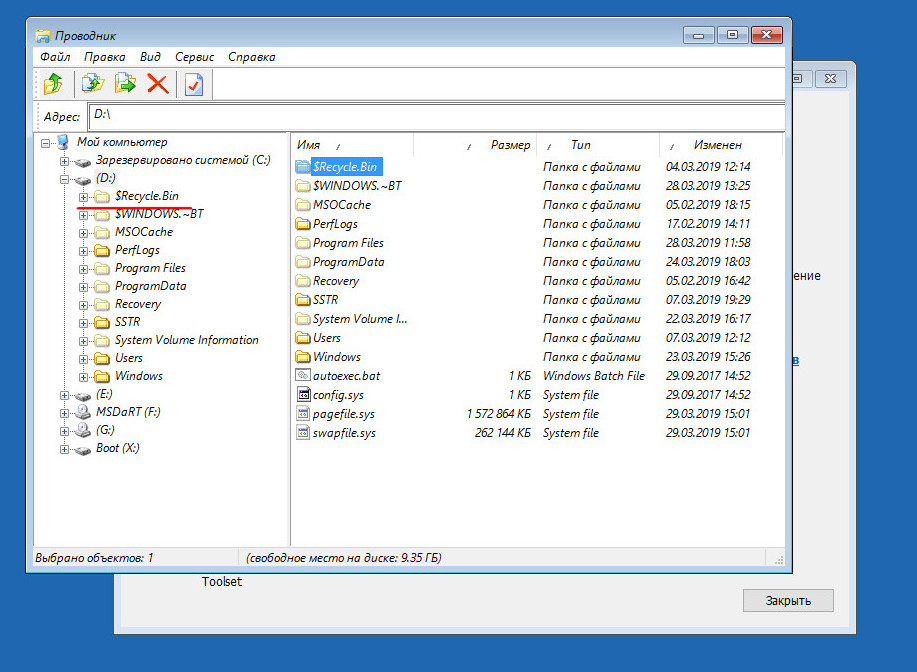
Распаковка архива может выполняться не только внутри архиватора, но и из контекстного меню.
Дальше поговорим, как распаковывать файлы самым удобным способом. Не хотите читать? Смотрите видео :).
Как распаковать архив. Очень простой способ
Распаковать rar или zip очень просто. Убедитесь, что 7zip уже установлен и в контекстном меню появился пункт 7zip. Если вы его не нашли, перезагрузите компьютер и проверьте снова.
Как извлечь файлы из архива
Распаковать файлы в zip проще всего через контекстное меню Проводника. Я использую Total Commander.
- Правой кнопкой нажимаем на архив. Появится контекстное меню.

- Выбираем в меню 7zip — Распаковать в…
- После распаковки файлов будет создана папка с именем архива.
Таким образом вы сможете распаковать zip архив или любой другой формат, поддерживаемый программой 7zip.
Как архивировать файлы
Упаковка файлов — процесс, обратный распаковке. Она также не вызовет у вас трудностей.
Примечание. Поскольку 7zip не поддерживает упаковку rar, советуем остановиться на zip или 7zip. К слову, 7zip в некоторых тестах обходит rar по эффективности компрессии до 5-10%. Однако прежде чем архивировать файл, убедитесь, что будет возможность его распаковать.
Чтобы упаковать файлы,
- В контекстном меню выберите 7zip — Добавить к архиву…
- Укажите формат архива, уровень сжатия и другие параметры. Нажмите ОК
- В текущей папке будет создан одноименный архив.
Какие еще инструменты будут полезны при упаковке/распаковке файлов
- Файловый менеджер.
 Если нужно распаковать zip, не обязательно устанавливать отдельное приложение. Воспользуйтесь встроенными инструментами файлменеджера Total Commander. Он, например, поддерживает и RAR (только распаковку), и ZIP.
Если нужно распаковать zip, не обязательно устанавливать отдельное приложение. Воспользуйтесь встроенными инструментами файлменеджера Total Commander. Он, например, поддерживает и RAR (только распаковку), и ZIP. - Настольный архиватор WinRAR – изначально только он, как создатель алгоритма сжатия – использовался для работы с RAR. Времена меняются, на рынке появились десятки новых приложений, но WinRAR остается добротной программой, лучше всего обрабатывающей свой родной формат.
- Zip-архиватор для телефона. Важная штука, если скачали на телефон важные файлы. Архиватор для Андроид не займет много места, зато выручит в необходимый момент. Скачивайте!
Как распаковать ZIP в Linux
В операционной системе Windows формат архивов ZIP считается чуть ли не стандартным, он даже поддерживается в этой операционной системе, что называется «из коробки». Если вы только перешли с Windows, то у вас, наверное, есть много таких архивов с различными файлами, также ZIP-архивы могут часто попадаться на просторах интернета.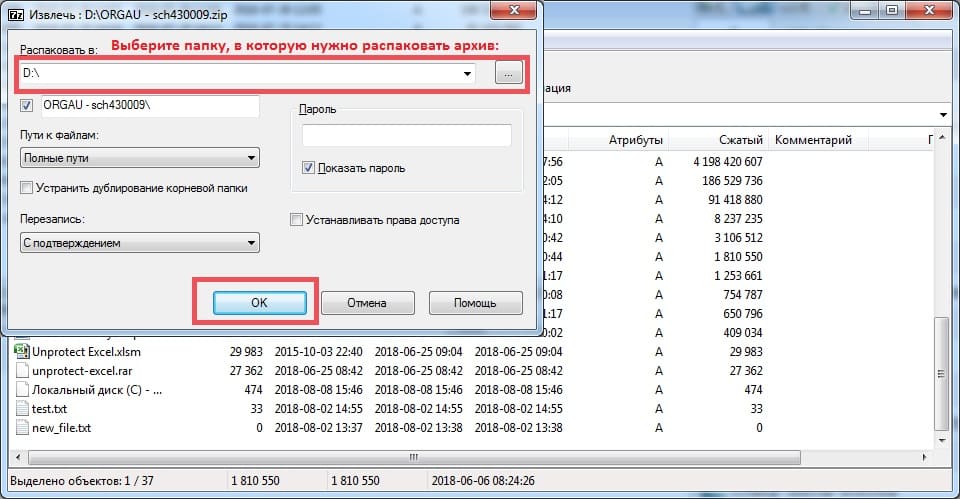 Поэтому работать с такими файлами в Linux вам однозначно придётся.
Поэтому работать с такими файлами в Linux вам однозначно придётся.
В этой небольшой статье мы рассмотрим, как распаковать ZIP Linux. Разберём несколько способов и воспользуемся несколькими утилитами, которые справятся с этой задачей.
Содержание статьи:
Распаковка ZIP Linux
Формат ZIP был создан в 1989 году на замену очень медленному формату ARC. Здесь используется сжатие deflate, и на то время оно работало намного быстрее чем ARC. Исторически сложилось так, что стандартным форматом для Linux стали TAR и GZ — это усовершенствованные алгоритмы сжатия и архивации. Многие графические распаковки воспринимают и ZIP-файлы. Но они обрабатывают архивы не сами, а дают команду предназначенным для этого формата утилитам.
Утилита для распаковки ZIP называется unzip, она не всегда установлена по умолчанию. Но вы можете очень просто добавить её в свою систему из официальных репозиториев. Для этого в Ubuntu выполните:
sudo apt install unzip
А в системах, использующих формат пакетов Red Hat, команда будет выглядеть немного по-другому:
sudo yum install unzip zip
После установки большинство графических утилит для работы с архивами смогут распаковать архив ZIP Linux. Команда ZIP Linux установлена на случай, если вы захотите создавать ZIP-архивы.
Команда ZIP Linux установлена на случай, если вы захотите создавать ZIP-архивы.
Но этой утилите не нужны дополнительные оболочки для распаковки архива. Вы можете сделать всё прямо из консоли. Давайте рассмотрим синтаксис утилиты:
$ unzip опции файл_архива.zip файлы -x исключить -d папка
- файл архива — это тот файл, с которым нам предстоит работать;
- файлы — здесь вы можете указать файлы, которые нужно извлечь, разделять имена файлов пробелом;
- исключить — файлы, которые извлекать не нужно;
- папка — папка, в которую будет распакован архив.
Теперь рассмотрим опции утилиты, поскольку она позволяет не только распаковывать архивы, но и выполнять с ними определённые действия:
- -l — вывести список файлов в архиве;
- -t — протестировать файл архива на ошибки;
- -u — обновить существующие файлы на диске;
- -z — вывести комментарий к архиву;
- -c — извлекать файлы на стандартный вывод, перед каждым файлом будет выводиться его имя;
- -p — то же самое, только имя выводится не будет;
- -f — извлечь только те файлы, которые уже существуют на диске, и файлы в архиве более новые;
- -v — вывести всю доступную информацию;
- -P — указать пароль для расшифровки архива;
- -n — не перезаписывать существующие файлы;
- -j — игнорировать структуру архива и распаковать всё в текущую папку;
- -q — выводить минимум информации.

Все самые основные опции рассмотрели, теперь давайте рассмотрим несколько примеров работы с программой в терминале. Чтобы распаковать ZIP Linux в текущую папку, достаточно набрать:
unzip имя_файла
Причём расширение указывать не обязательно. Протестировать архив можно с помощью опции -t:
unzip -tq имя_файла.zip
Вы можете протестировать все архивы в текущей папке, выполнив:
unzip -tq \*.zip
Если нужно распаковывать архив не в текущую папку, можно очень просто указать нужную:
unzip имя_файла.zip -d /tmp
Также можно распаковывать не весь архив, а только нужные файлы или файлы нужного формата:
unzip имя_файла.zip \*.txt -d /tmp
С помощью опции -l вы можете посмотреть список файлов в архиве:
unzip -l file.zip
Утилиту unzip разобрали и теперь вы с ней точно справитесь.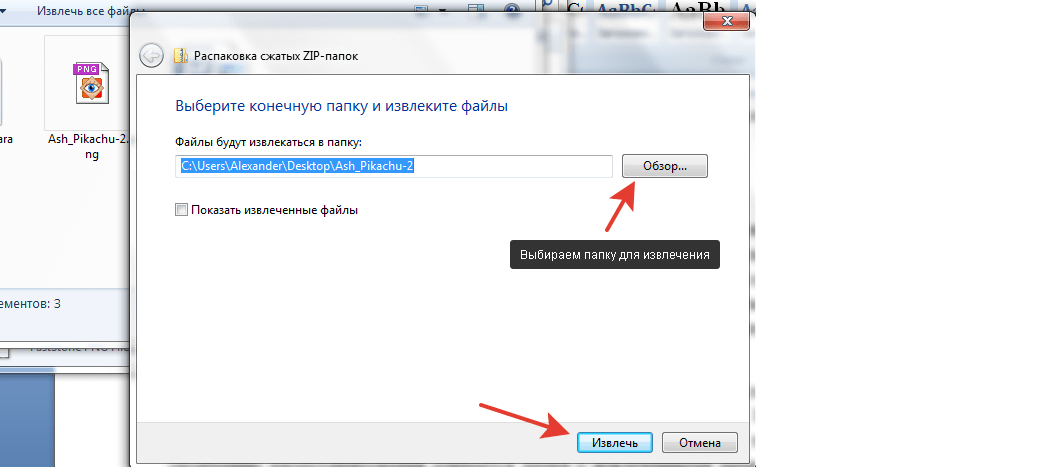 Но я говорил, что мы рассмотрим несколько способов, как выполняется распаковка ZIP Linux. Поэтому дальше мы поговорим об утилите 7z.
Но я говорил, что мы рассмотрим несколько способов, как выполняется распаковка ZIP Linux. Поэтому дальше мы поговорим об утилите 7z.
Демонстрация работы утилит zip и unzip в терминале:
Как распаковать
ZIP Linux с помощью 7z7z — это кроссплатформенный набор утилит для работы с архивами. Кроме собственного формата, здесь поддерживается большое количество других, в том числе tar и zip. Плюс этой утилиты — в контекстное меню файлового менеджера будет добавлен пункт, с помощью которого вы сможете распаковывать или создавать архивы.
Для установки утилиты в Ubuntu или Debian выполните:
sudo apt install p7zip-full
А в Red Hat и CentOS:
sudo yum install p7zip
Теперь вы можете использовать контекстное меню вашего файлового менеджера, чтобы распаковать архив ZIP Linux.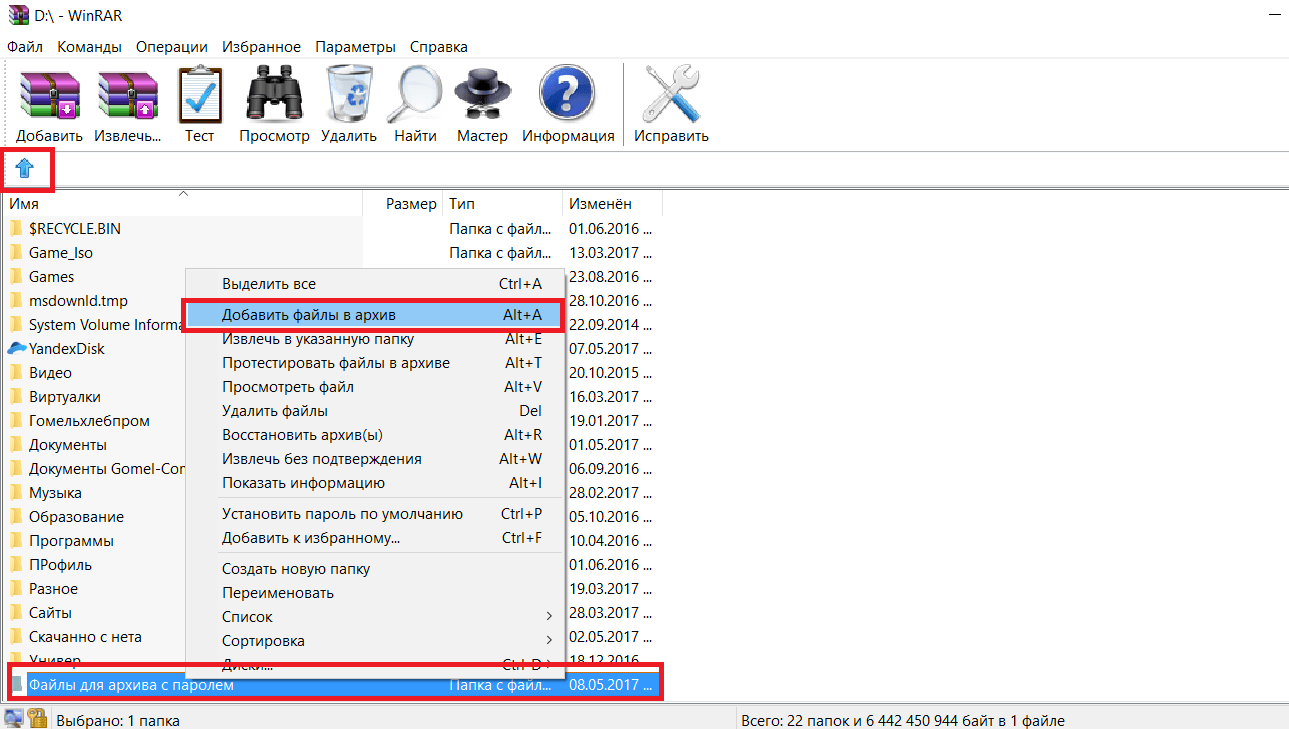 Также можно использовать программу в консоли. Синтаксис очень похож на unzip:
Также можно использовать программу в консоли. Синтаксис очень похож на unzip:
$ 7z команда опции имя_архива
Команда задаёт нужное действие. Нас будут интересовать только четыре команды:
- e (Extract) — извлечь файлы из архива;
- x eXtract — извлечь файлы из архива, сохраняя полный путь;
- l (List) — список файлов архива;
- t (Test) — проверить архив.
Теперь рассмотрим самые полезные опции:
- -o — указать папку для распаковки;
- -p — указать пароль;
- -x — не извлекать эти файлы;
- -w — указать рабочую директорию;
- -y — отвечать положительно на все вопросы;
Ну и рассмотрим примеры работы с утилитой. Сначала проверим содержимое архива:
7z l файл. zip
zip
Распаковываем архив, сохраняя структуру подкаталогов:
7z x файл.zip
Или распаковываем все файлы в одну папку, игнорируя подкаталоги:
7z e файл.zip
Или вы можете указать папку, в которую нужно распаковать файлы с помощью опции -o:
7z x файл.zip -o /tmp/
Выводы
В этой статье была рассмотрена распаковка ZIP Linux, как видите, это ненамного сложнее, чем распаковка стандартных архивов TAR. Мы рассмотрели два способа ,и теперь вы точно будете знать, что делать, когда столкнетесь с такой ситуацией. Если у вас остались вопросы, спрашивайте в комментариях!
Как упаковать и распаковать архив файлов на Android-смартфоне
Как распаковать архив с помощью файлового менеджера
Распаковать архив или, наоборот, архивировать документы на большинстве смартфонов можно с помощью собственного менеджера файлов.
- Сначала загрузите архив формата ZIP или RAR из почтового ящика или другого источника, а затем найдите его в папке «Загрузки» в приложении «Файлы».
- Теперь выделите файл с помощью длительного нажатия и кликните по трем точкам в правом нижнем углу.
- В меню выберите пункт «Извлечь в».
- Затем вы можете извлечь файл в текущую папку или самостоятельно указать путь распаковки файла.
- Теперь архив будет распакован, и вы сможете использовать его элементы на своем устройстве без ограничений.
Как распаковать архив файлов с помощью приложения Google
Если ваш файловый менеджер не может извлечь заархивированные файлы, вам придется использовать альтернативное приложение, например, Google Files.
- Откройте приложение и перейдите в папку, в которой находится файл архива.
- При нажатии кнопки «Извлечь» содержимое архива автоматически переместится в текущую папку, и вы сможете использовать эти файлы без ограничений.

Как создать архив файлов на смартфоне
Почти все «родные» файловые менеджеры могут легко распаковать ZIP и RAR, но не все могут их создавать. В этом поможет приложение RAR.
- Откройте приложение и выделите файлы, которые вы хотите объединить в один ZIP-файл.
- Теперь выберите опцию «Добавить в архив», символ которой — стопка книг с плюсиком.
- Выберите расширение файла и задайте подходящее имя. Если хотите, то можете дополнительно зашифровать архив с помощью пароля.
- При нажатии кнопки OK в правой нижней панели выделенные файлы будут запакованы в архив выбранного формата.
Читайте также:
Как распаковать Zip-архив в Linux
Это краткое руководство покажет вам, как распаковать файл в Ubuntu и других дистрибутивах Linux.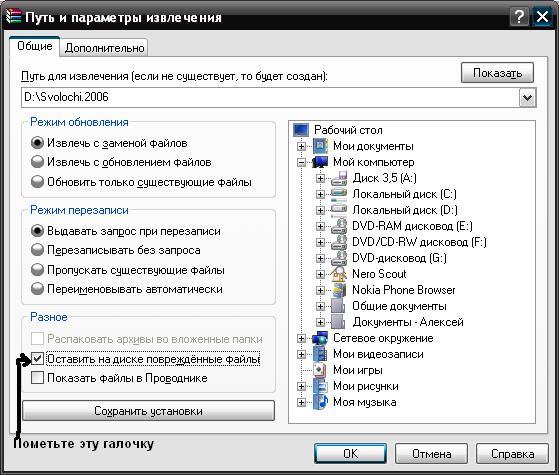 Будут рассмотрены методы как с использованием терминала, так и графического интерфейса пользователя.
Будут рассмотрены методы как с использованием терминала, так и графического интерфейса пользователя.
Zip — один из самых распространенных и популярных способов создания сжатых архивных файлов. Это также один из старых архивных форматов файлов, созданных в 1989 году. Вы будете регулярно сталкиваться с ZIP-файлами, так как этот формат очень широко используется.
В одном из предыдущих руководств было показано, как зашифровывать папки в Linux. В этом кратком руководстве для начинающих, я покажу вам, как распаковывать файлы в Linux.
Прежде, чем начать: Убедитесь, что у вас установлена утилита unzip
Для того чтобы распаковать zip-архив, в системе должен быть установлен пакет распаковки. Большинство современных дистрибутивов Linux поставляются с поддержкой unzip, но нет ничего плохого в том, чтобы проверить это, чтобы избежать неприятных сюрпризов.
В дистрибутивах на базе Ubuntu и Debian вы можете использовать команду ниже для установки пакета unzip. Если он уже установлен, вы будете уведомлены об этом.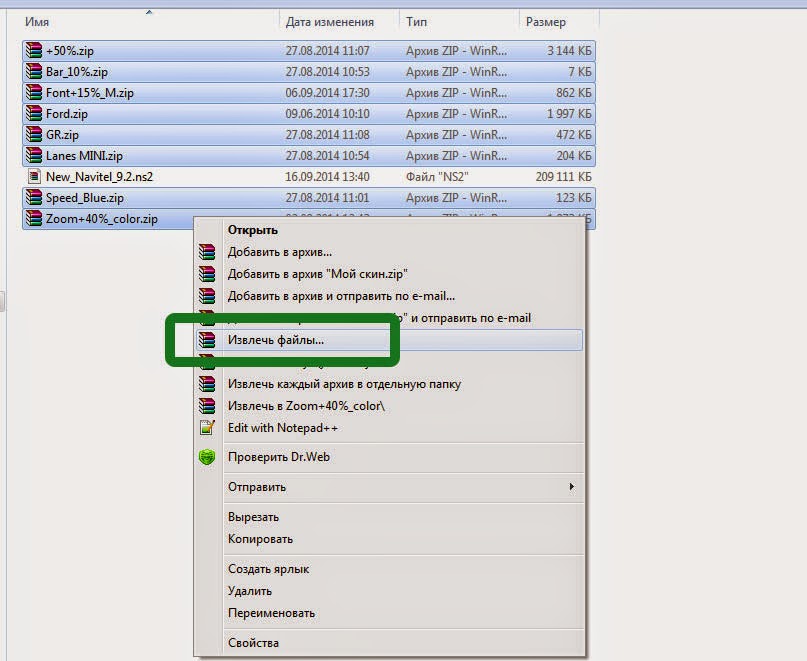
sudo apt install unzipПосле того, как вы убедились, что ваша система поддерживает распаковку, пришло время распаковки zip-файла в Linux.
Для этого вы можете использовать как командную строку, так и графический интерфейс, рассмотрим оба метода.
Распаковка с помощью команд Linux
Использовать команду распаковки в Linux проще простого. В каталоге, в котором находится ZIP-файл, напишите эту команду:
unzip zipped_file.zipВы также можете указать путь к zip-файлу вместо того, чтобы переходить в каталог. На выходе вы увидите распакованные файлы:
unzip metallic-container.zip -d my_zip
Archive: metallic-container.zip
inflating: my_zip/625993-PNZP34-678.jpg
inflating: my_zip/License free.txt
inflating: my_zip/License premium.txtВозникла небольшая проблема с приведенной выше командой. Она извлечет все содержимое zip-файла в текущей директории. Это не очень приятно, потому что у вас будет горстка файлов, оставляющих текущую директорию неорганизованной.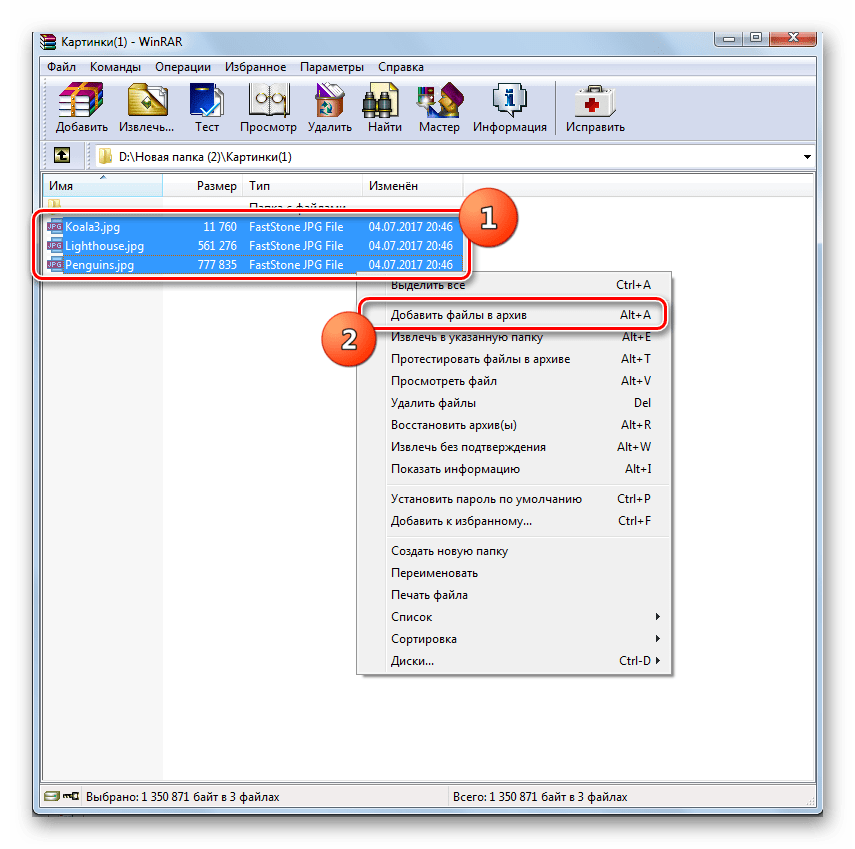
Распаковка в каталог
Хорошей практикой является распаковка архива в каталог в терминале Linux. Таким образом, все распакованные файлы будут храниться в указанном месте. Если каталог не существует, он будет создан.
unzip zipped_file.zip -d unzipped_directoryТеперь все содержимое архива zipped_file.zip будет распаковано в каталог unzipped_directory.
Поскольку мы обсуждаем хорошие практики, еще один совет, который вы можете использовать — взглянуть на содержимое ZIP-файла, не извлекая его.
Просмотр содержимого архива без распаковки
Вы можете проверить содержимое zip-файла даже не извлекая его с помощью опции -l.
unzip -l zipped_file.zipВот, что выведет терминал после ввода:
unzip -l metallic-container.zip
Archive: metallic-container.zip
Length Date Time Name
--------- ---------- ----- ----
6576010 2019-03-07 10:30 625993-PNZP34-678.jpg
1462 2019-03-07 13:39 License free. txt
1116 2019-03-07 13:39 License premium.txt
--------- -------
6578588 3 files
txt
1116 2019-03-07 13:39 License premium.txt
--------- -------
6578588 3 filesСуществует множество других способов использования команды распаковки в Linux, но, полагаю, теперь у вас достаточно знаний для распаковки архивов в Linux.
Распаковка в графическом интерфейсе Ubuntu
Вам не всегда нужно заходить в терминал, если вы используете Desktop-версию Linux. Давайте посмотрим, как распаковать архив в Ubuntu Linux графически. Я использую GNOME desktop с Ubuntu 18.04, но этот процесс практически такой же, как и в других дистрибутивах Linux.
Откройте файловый менеджер и перейдите в папку, в которой хранится ваш zip-файл. Щелкните правой кнопкой мыши на файле и выберите опцию «извлечь здесь».
В отличие от команды распаковки, опции распаковки здесь создают папку с тем же именем, что и архивный файл, и все содержимое архивированных файлов распаковывается в эту вновь созданную папку. Я рад, что это является поведением по умолчанию, а не извлечение всего содержимого в текущей директории.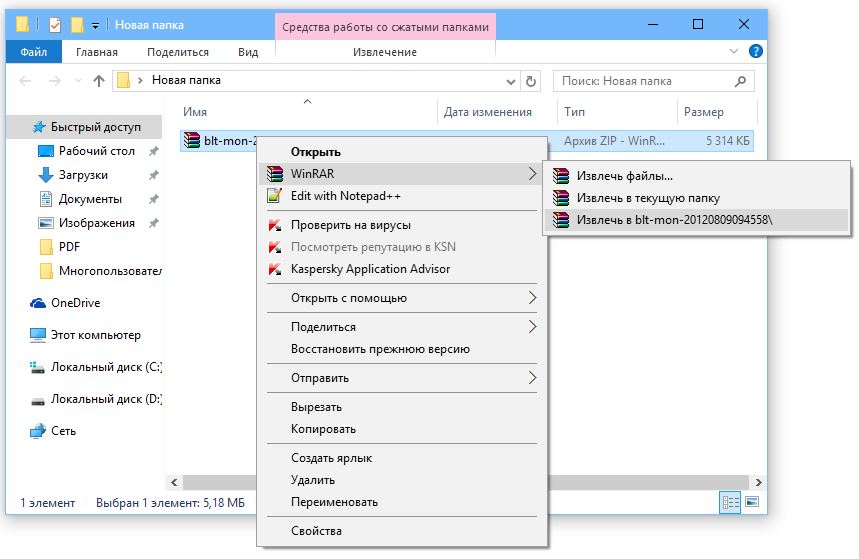
Существует также опция ‘извлечь в’, с помощью которой вы можете указать папку, в которую хотите извлечь файлы.
Теперь вы знаете, как распаковать файл в Linux. Возможно, вам также будет интересно узнать об использовании 7zip в Linux.
Если у вас есть вопросы или предложения, дайте мне знать в разделе комментариев.
ZIP, TAR, GZ, RAR — VPS.ua Wiki
В случае с Linux VPS на базе OpenVZ и KVM для работы с архивами достаточно базовых компонентов системы, а именно Tar, Gzip и Bzip2, которые при создании сжатого архива работают как единое целое, т.к. сам по себе архиватор Tar не предусматривает возможность сжатия данных. Для этой цели как раз и используется Gzip или Bzip2. Архивы, созданные с применением Gzip, обычно имеют расширение .tar.gz, а при использовании Bzip2 — .tar.bz2.
Содержание
Создание tar-архива без сжатия
Для создания такого архива используется команда:
tar -cf filename.tar file1 file2 fileN
Параметр —cf отвечает за создание архива filename.tar, в который войдут указанные файлы. Вместо файлов могут быть указаны и директории.
Создание архива с использованием сжатия
Поскольку для сжатия доступны как минимум два метода, для использования каждого из них используется отдельный набор параметров.
Пример сжатия Gzip:
tar -cvzf filename.tar.gz dir_name
В данном случае мы попытались запаковать папку dir_name в архив filename.tar.gz. Из указанных параметров -z указывает на использование метода Gzip, а -v выводит результаты процесса создания архива с указанием упакованных файлов или папок.
Пример сжатия Bzip2:
tar -cvjf filename.tar.bz2 dir_name
Данная команда аналогична предыдущей и имеет отличие в параметре –j, т.к. именно он отвечает за использование метода сжатия Bzip2.
Распаковка архива
Для того, чтобы распаковать архив, используется команда:
tar -xvf filename.tar.bz2
В данном случае архив filename.tar.bz2 будет распакован в ту папку, в которой вы находились в момент запуска команды. Для того, чтобы распаковать архив в какую-либо другую директорию, можно использовать команду:
tar -xvf filename.tar.bz2 -C /path/to/folder
В этом случае архив распакуется в указанной директории.
Просмотр содержимого архива без распаковки
Для этих целей используется следующая команда:
tar -tf filename.tar.gz
В результате выполнения команды выведется список файлов и папок, хранящихся в архиве. Если в перечень параметров добавить -v, то получится расширенный вывод информации о содержимом с указанием размера файлов, прав доступа, именами владельцев и их групп, и т.п.
Просмотреть полный список возможностей архиватора tar можно при помощи команд:
tar --help #вызов справки по командам и параметрам man tar #вызов расширенной документации
Создание и распаковка ZIP-архивов
Создание zip-архива выполняется командой:
zip archive.zip filename
Вместо archive.zip указываем имя создаваемого архива. Вместо filename указываем имя файла, который нужно архивировать. Для архивации целой папки необходимо использовать параметр –r, который инициирует рекурсивное архивирование. Без этого параметра будет заархивирована только папка без вложенных в неё файлов. Пример команды:
zip –r archive.zip dirname
Распаковка архива производится командой unzip:
unzip archivename.zip
Если необходимо распаковать в конкретную папку, то для этого используется параметр –d. Например:
unzip –d dirname archivename.zip
Вместо dirname указывается папка, в которую нужно извлечь данные из архива.
Просмотреть полный список возможностей архиватора zip и unzip можно при помощи команд:
zip --help или unzip --help #вызов справки по командам и параметрам man zip или man unzip #вызов расширенной документации
Распаковка RAR-архивов
Для извлечения содержимого архива используется команда unrar:
unrar filename.rar
Посмотреть список файлов в архиве без его распаковки можно командой:
unrar –t filename.rar
Примечание: Стоит отметить, что Unrar может отсутствовать по умолчанию в некоторых Linux-дистрибутивах. Установить данное ПО можно следующими командами:
CentOS/Fedora:
yum install unrar
Debian/Ubuntu:
apt-get install unrar-free
Просмотреть полный список возможностей архиватора unrar можно при помощи команд:
rar --help #вызов справки по командам и параметрам man unrar #вызов расширенной документации
Пример создания резервной копии данных на VPS
Допустим, на VPS необходимо сделать резервную копию файлов сайта, которые располагаются в директории /var/www/html/mysite. Чтобы создать сжатый архив данных, расположенных в указанной директории, необходимо выполнить следующую команду:
tar -cvzf mysite.tar.gz /var/www/html/mysite
В результате содержимое директории /var/www/html/mysite будет запаковано в архив mysite.tar.gz.
Если вы хотите перенести подобный архив с одного VPS на другой, но не знаете, как это сделать, то об этом вы можете узнать в статье Способы переноса файлов между серверами.
Как заархивировать (и разархивировать) файлы с помощью Windows 10
Вы, наверное, слышали термин «застежка-молния» много раз раньше. Это один из самых популярных форматов файлов, который позволяет сжимать файлы, чтобы сэкономить место на жестком диске или упростить их отправку через Интернет.
Обычно zip используется для архивирования файлов, которые вы редко используете, или для отправки документов и изображений по электронной почте. Кроме того, zip также часто используется для сжатия файлов и предоставления их для загрузки на веб-сайтах или через FTP-серверы.
В настоящее время многие сторонние программы могут обрабатывать сжатие zip, но если вы используете Windows 10, вам не нужно устанавливать дополнительное программное обеспечение, поскольку ОС изначально поддерживает zip.
В этом руководстве по Windows 10 мы проведем вас через простые шаги, чтобы заархивировать и распаковать файлы и сэкономить место на жестком диске вашего компьютера или просто упростить их отправку.
VPN-предложения: пожизненная лицензия за 16 долларов, ежемесячные планы за 1 доллар и более
Как архивировать файлы для экономии места на жестком диске
Чтобы сжать файлы с помощью zip и сэкономить место на жестком диске, выполните следующие действия:
- Открыть Проводник .
- Перейдите к месту с элементами, которые нужно сжать.
Щелкните правой кнопкой мыши пустое место, выберите Новый и щелкните Сжатая (заархивированная) папка .
- Введите описательное имя для папки и нажмите Введите .
- Выберите файлы и папки, которые нужно сжать.
Щелкните правой кнопкой мыши свой выбор и выберите Cut .

- Дважды щелкните вновь созданную сжатую папку.
Щелкните его правой кнопкой мыши и выберите Вставить .
Вы всегда можете добавить другие файлы в zip-папку, повторив шаги 5, 6 и 7 .
Как архивировать файлы, чтобы делиться ими с другими людьми
Если вы пытаетесь сжать файлы только для облегчения их отправки через Интернет, вы можете сделать следующее:
- Открыть Проводник .
- Перейдите к расположению элементов, которые вы хотите сжать.
- Выберите файлы и папки, которыми вы хотите поделиться.
Щелкните правой кнопкой мыши свой выбор, выберите Отправить на и щелкните Сжатая (заархивированная) папка .
- Введите имя сжатой папки и нажмите Введите .
Выполнив эти шаги, вы можете, например, прикрепить заархивированную папку к электронной почте, чтобы делиться файлами с другими людьми. После того, как вы отправили электронное письмо, вы можете безопасно удалить заархивированную папку, потому что она содержит только копию ваших исходных файлов.
После того, как вы отправили электронное письмо, вы можете безопасно удалить заархивированную папку, потому что она содержит только копию ваших исходных файлов.
Кроме того, вы можете выбрать элементы, которые хотите отправить, и на вкладке Share нажать кнопку Zip для сжатия.
Как разархивировать файлы в Windows 10
Windows 10 изначально поддерживает zip, что означает, что вы можете просто дважды щелкнуть заархивированную папку, чтобы получить доступ к ее содержимому и открыть файлы. Однако вы всегда хотите извлечь все сжатые файлы перед их использованием.
Если вы не разархивируете файлы, вы не сможете редактировать и сохранять новое содержимое в том же документе, а если вы пытаетесь установить часть программного обеспечения, процесс установки не начнется.
Существует как минимум два способа извлечения файлов из заархивированной папки:
Использование мастера извлечения всего
Чтобы извлечь все файлы из заархивированной папки, выполните следующие действия:
- Щелкните правой кнопкой мыши сжатую (заархивированную) папку.

Выберите Извлечь все из контекстного меню.
- По умолчанию сжатые файлы извлекаются в то же место, что и заархивированная папка, но вы можете нажать кнопку Обзор , чтобы выбрать альтернативное расположение.
Отметьте Показать извлеченные файлы после завершения .
- Щелкните Извлечь .
Использование проводника
Чтобы извлечь все или отдельные файлы из заархивированной папки, выполните следующие действия:
- Дважды щелкните сжатую (заархивированную) папку.
- Выберите файл или файлы, которые вы хотите извлечь.
Щелкните правой кнопкой мыши свой выбор и выберите Cut .
- Перейдите в то место, куда вы хотите разархивировать файлы.
Щелкните правой кнопкой мыши и выберите Вставить .
Кроме того, внутри заархивированной папки вы можете выбрать нужные элементы и на вкладке Extract выбрать место для извлечения файлов. Если расположение отсутствует в списке, нажмите кнопку Дополнительно , а затем нажмите кнопку Выбрать расположение , чтобы найти нужную папку.
Если расположение отсутствует в списке, нажмите кнопку Дополнительно , а затем нажмите кнопку Выбрать расположение , чтобы найти нужную папку.
Завершение
Хотя существует множество сторонних программных опций, предназначенных для сжатия файлов, которые также могут обрабатывать дополнительные форматы файлов сжатия, вы обнаружите, что Windows 10 включает в себя все необходимые функции, необходимые для сжатия и распаковки файлов.
Используете ли вы Windows 10 или другое программное обеспечение для сжатия файлов? Сообщите нам свои предпочтения в комментариях.
Дополнительные ресурсы по Windows 10
Дополнительные справочные статьи, статьи и ответы на распространенные вопросы о Windows 10 см. На следующих ресурсах:
Как распаковать файл с помощью WinZip
Чтобы открыть ZIP-файл
Зачем нужно распаковывать файлы?
Zip-файлы — это отдельные файлы, содержащие один или несколько сжатых файлов. Люди архивируют файлы, чтобы объединить связанные группы файлов и уменьшить размер файлов, чтобы их было проще и быстрее отправлять по электронной почте или через Интернет.
Люди архивируют файлы, чтобы объединить связанные группы файлов и уменьшить размер файлов, чтобы их было проще и быстрее отправлять по электронной почте или через Интернет.
Zip-файлы идеально подходят для архивирования, поскольку они экономят место для хранения. И они также полезны для защиты данных с помощью шифрования.
WinZip позволяет архивировать zip-файлы, чтобы вы могли систематизировать, хранить и экономить место на вашем компьютере.
Как распаковать файлы с помощью WinZip
- Запустите WinZip из меню «Пуск» или значка на рабочем столе.Откройте сжатый файл, перейдя в папку с помощью панели файлов WinZip и дважды щелкнув сжатый файл.
- Если вы хотите распаковать только некоторые файлы, щелкните файл на панели zip-файлов, а затем установите флажок, чтобы распаковать файлы, или распакуйте папку, установив флажок рядом с ним.

- Нажмите кнопку «Разархивировать в» на панели «Действия».
- Выберите папку назначения для размещения несжатых файлов и нажмите кнопку «Распаковать».
- Извлеченные файлы появятся на панели файлов WinZip в выбранной папке назначения.
3 быстрых способа открыть zip-файл
- Щелкните правой кнопкой мыши в проводнике Windows и выберите «Открыть с помощью WinZip».
- Дважды щелкните, чтобы запустить WinZip
- Откройте WinZip и выберите файл на панели файлов
Как видите, распаковать файлы проще простого.
Попробуйте сами — скачайте триал.
Чтобы открыть ZIP-файл
Как распаковать и заархивировать файлы
Как распаковать и заархивировать файлыКак разархивировать и заархивировать файлы
Введение | Распаковка файлов | Архивирование файлов На нашем веб-сайте есть много больших файлов, доступных в заархивированном или сжатом формате.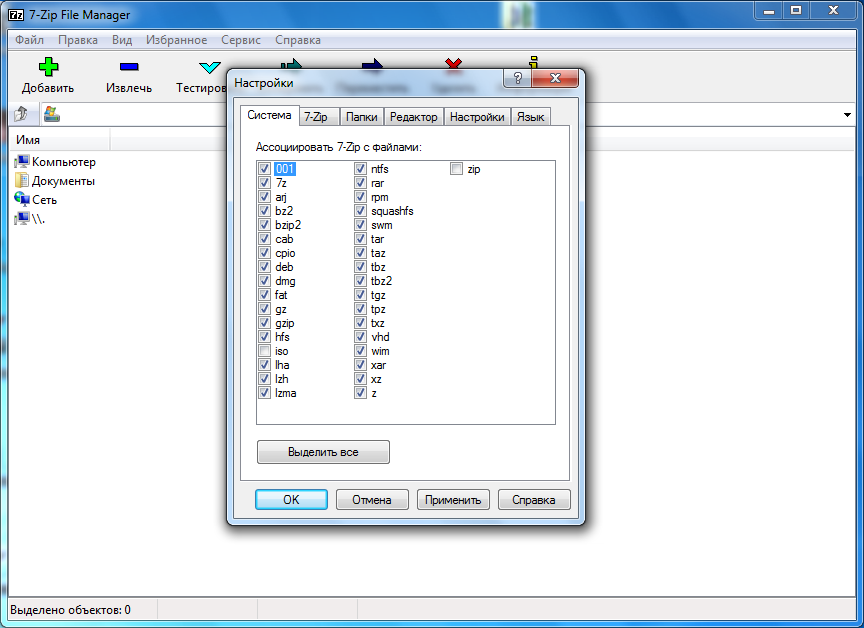 В результате получается файл меньшего размера, который загружается быстрее. Если вы раньше не использовали заархивированные файлы,
или у вас возникли проблемы с работой с ними, это руководство поможет вам.
В результате получается файл меньшего размера, который загружается быстрее. Если вы раньше не использовали заархивированные файлы,
или у вас возникли проблемы с работой с ними, это руководство поможет вам.
— Что такое заархивированный (или сжатый) файл (или папка)?
| Синонимы |
|---|
| Сжатый файл |
| Сжатый файл |
| Сжатая папка |
| Сжатая папка |
| Сжатый архив | 9


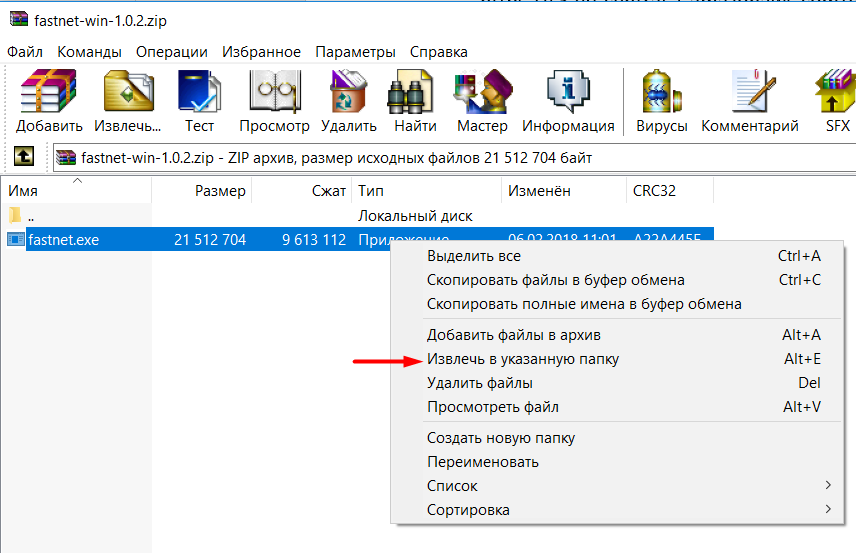
 По этой причине рекомендуем избегать сжатия зашифрованных файлов.
По этой причине рекомендуем избегать сжатия зашифрованных файлов.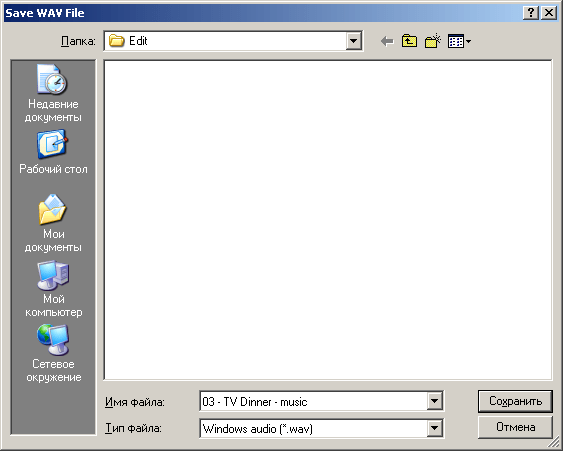 xls
xls
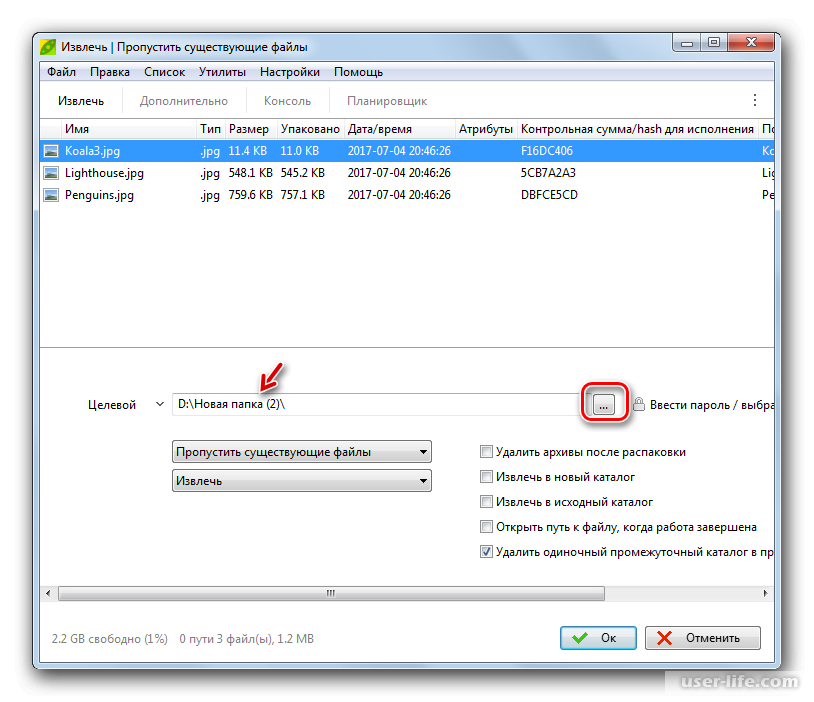
 Архивация позволяет сжимать цифровые данные в десятки и сотни раз без потери в качестве. К слову, не всегда архивация предполагает сжатие.
Архивация позволяет сжимать цифровые данные в десятки и сотни раз без потери в качестве. К слову, не всегда архивация предполагает сжатие.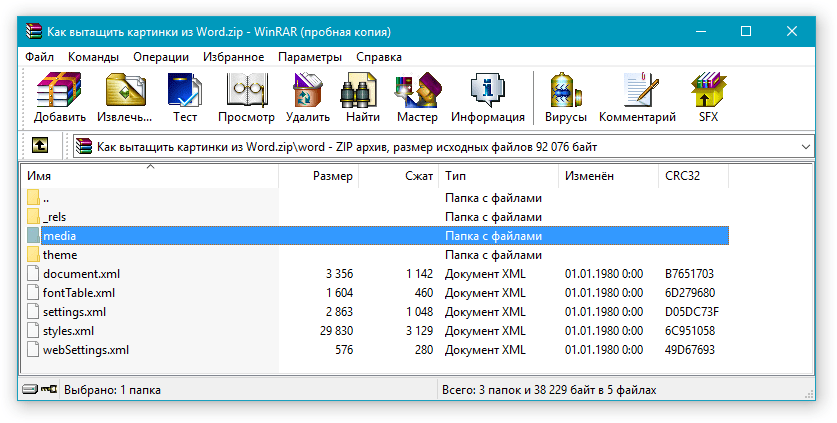
 Если нужно распаковать zip, не обязательно устанавливать отдельное приложение. Воспользуйтесь встроенными инструментами файлменеджера Total Commander. Он, например, поддерживает и RAR (только распаковку), и ZIP.
Если нужно распаковать zip, не обязательно устанавливать отдельное приложение. Воспользуйтесь встроенными инструментами файлменеджера Total Commander. Он, например, поддерживает и RAR (только распаковку), и ZIP. 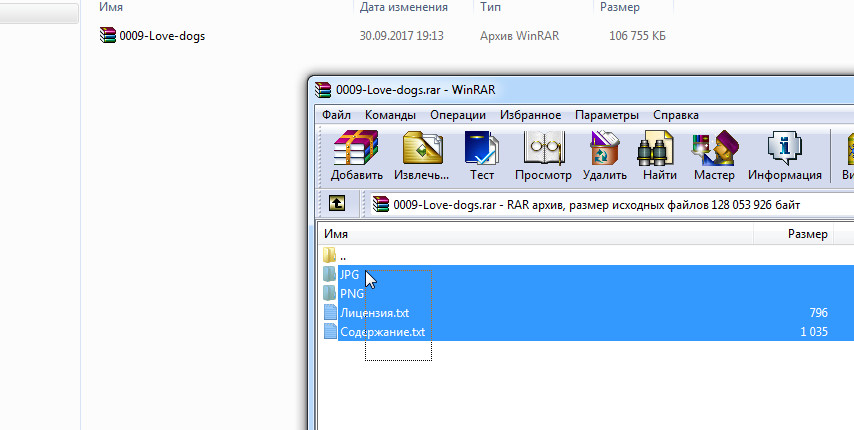
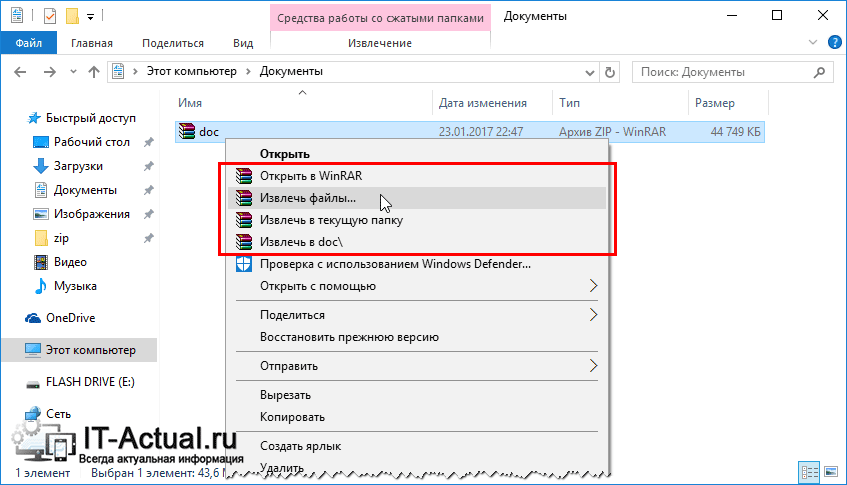
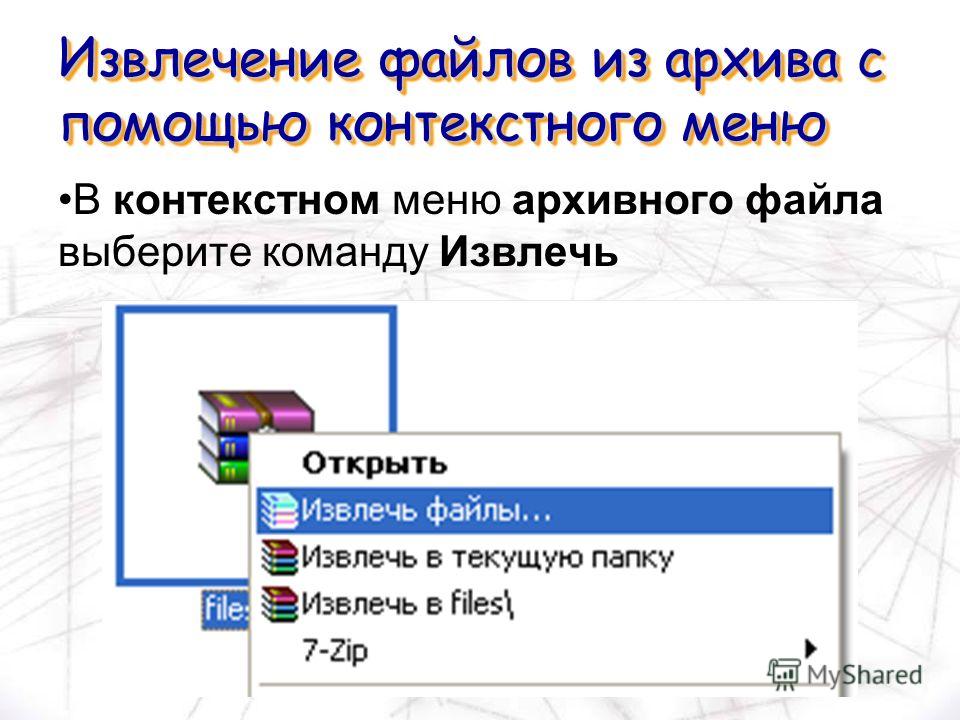 txt
1116 2019-03-07 13:39 License premium.txt
--------- -------
6578588 3 files
txt
1116 2019-03-07 13:39 License premium.txt
--------- -------
6578588 3 files tar file1 file2 fileN
tar file1 file2 fileN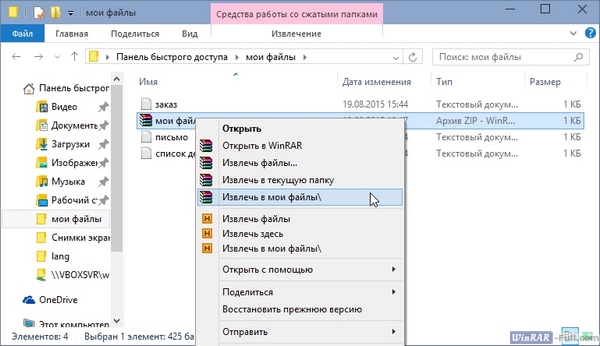 zip filename
zip filename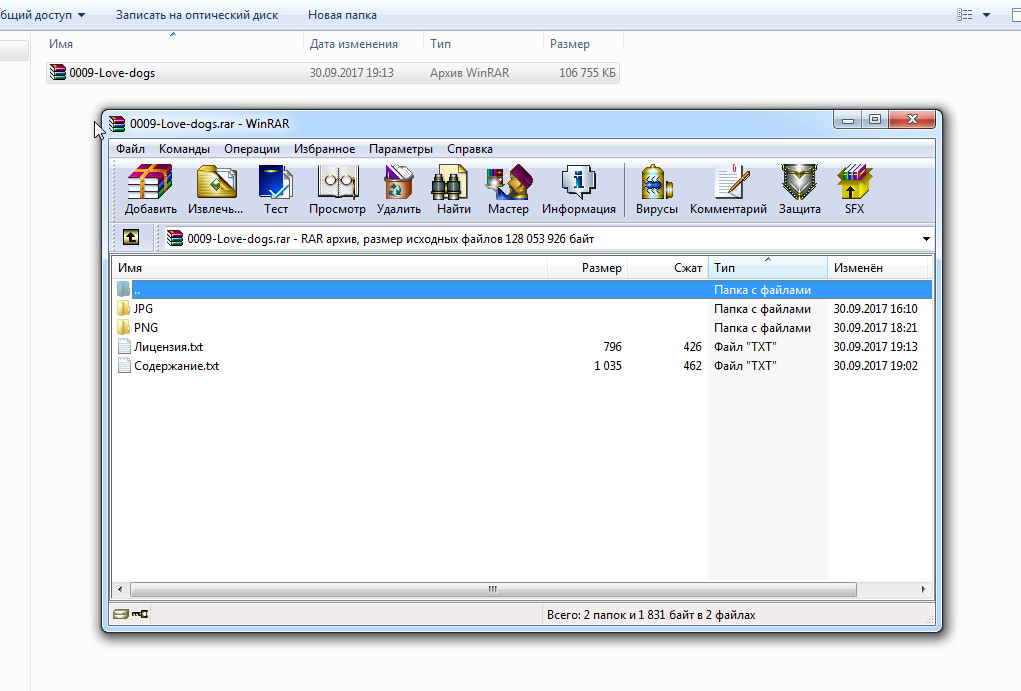 rar
rar gz /var/www/html/mysite
gz /var/www/html/mysite


 Вы можете представить заархивированный файл как а набор книг на полке :
Вы можете представить заархивированный файл как а набор книг на полке : Установите флажок для каждого завершенного шага, не снимая следующего шага.
Установите флажок для каждого завершенного шага, не снимая следующего шага.
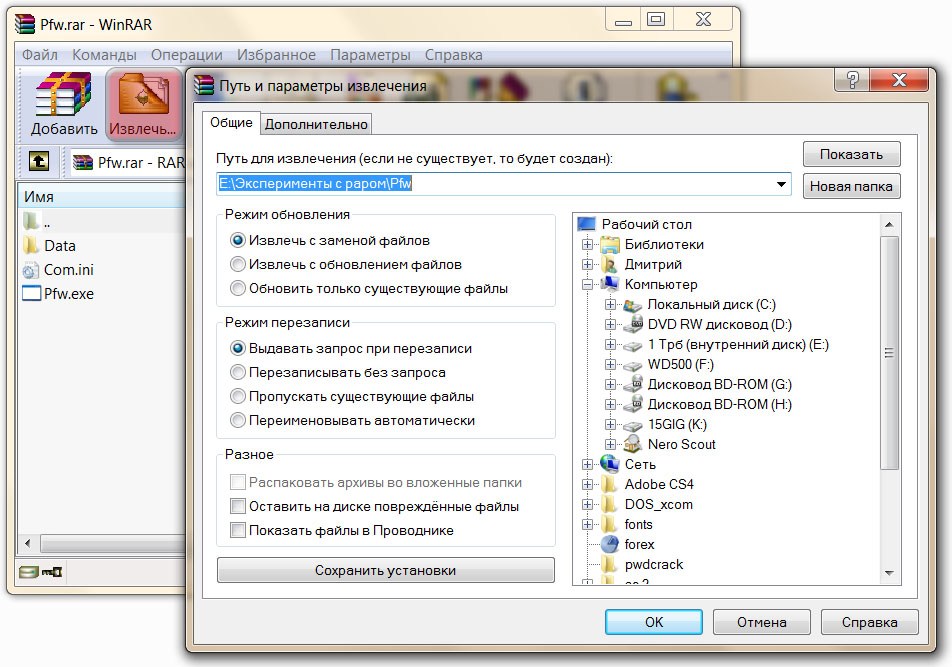 Поддержка Windows по умолчанию для .zip называется «Сжатые (заархивированные) папки», и вот как ее использовать:
Поддержка Windows по умолчанию для .zip называется «Сжатые (заархивированные) папки», и вот как ее использовать: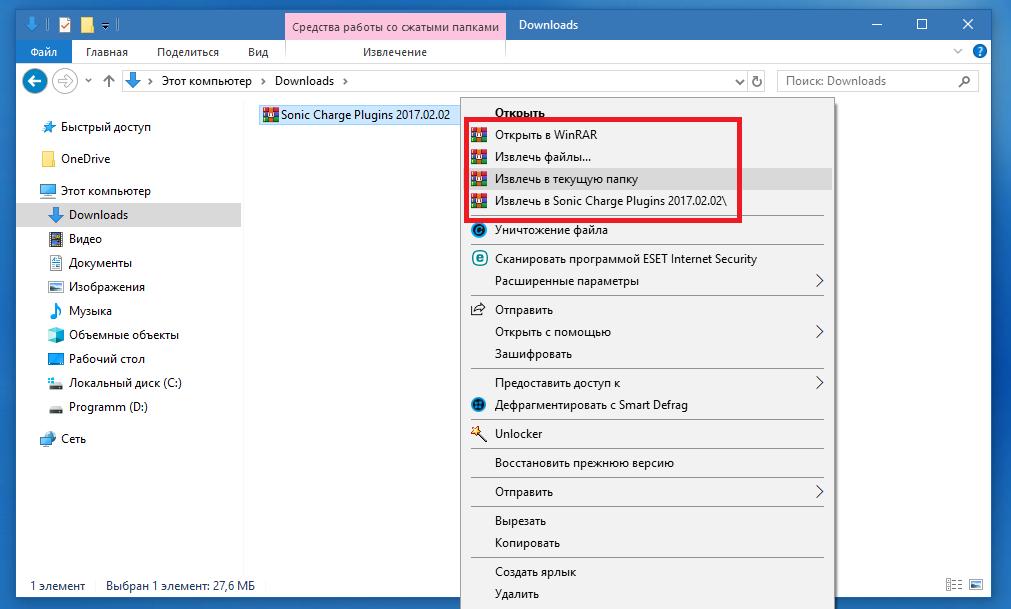 Оказавшись там, выберите Preferences и установите местоположение, нажав Save Expanded Files .
Оказавшись там, выберите Preferences и установите местоположение, нажав Save Expanded Files . 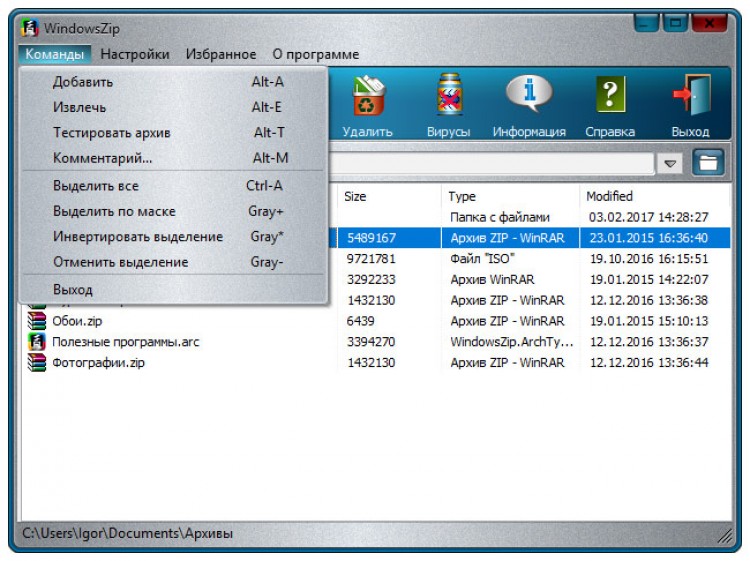 7-Zip должен быть указан там после установки.
7-Zip должен быть указан там после установки. Единственное отличие — это название команд:
Единственное отличие — это название команд:

 Вот как открыть ZIP-файл на ПК с Windows, Mac, iPhone и Android.
Вот как открыть ZIP-файл на ПК с Windows, Mac, iPhone и Android.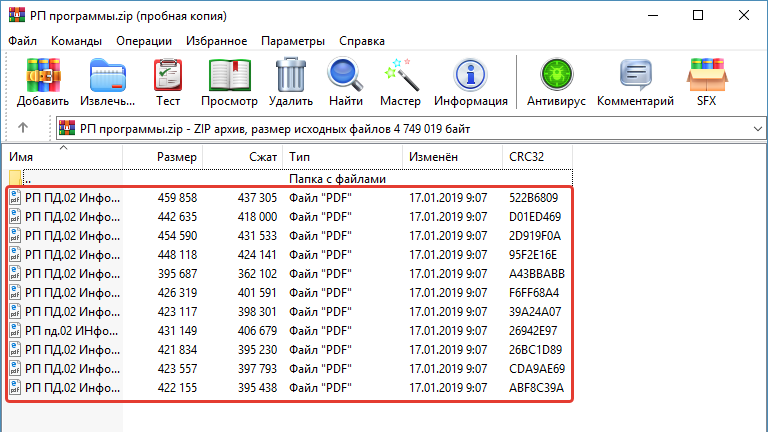
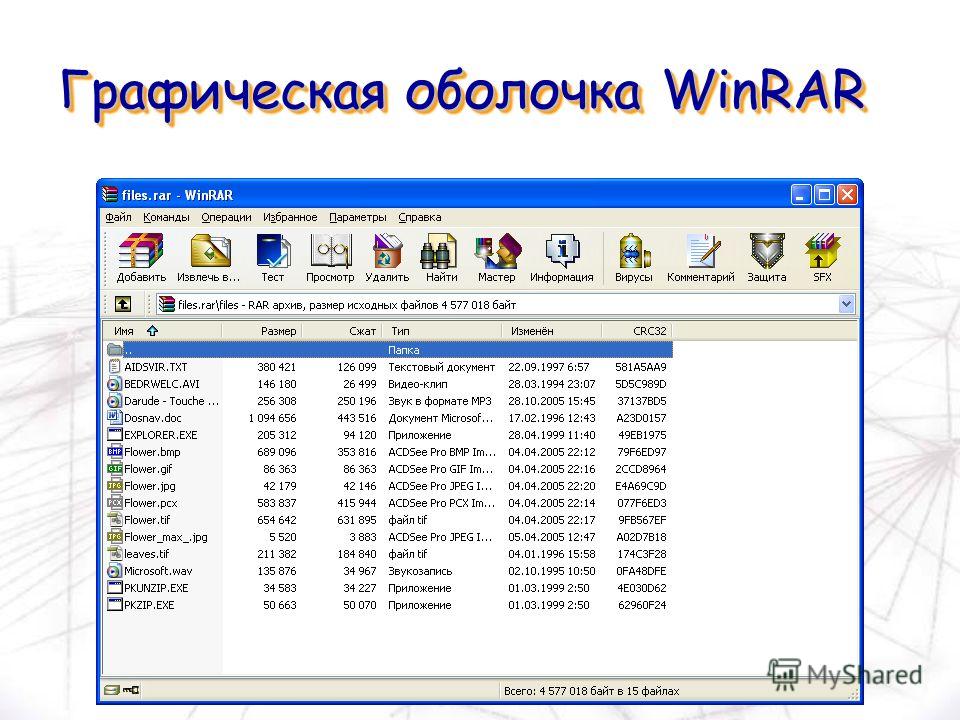 Вот как
откройте ZIP-файл с помощью утилиты Archive Utility в Mac:
Вот как
откройте ZIP-файл с помощью утилиты Archive Utility в Mac: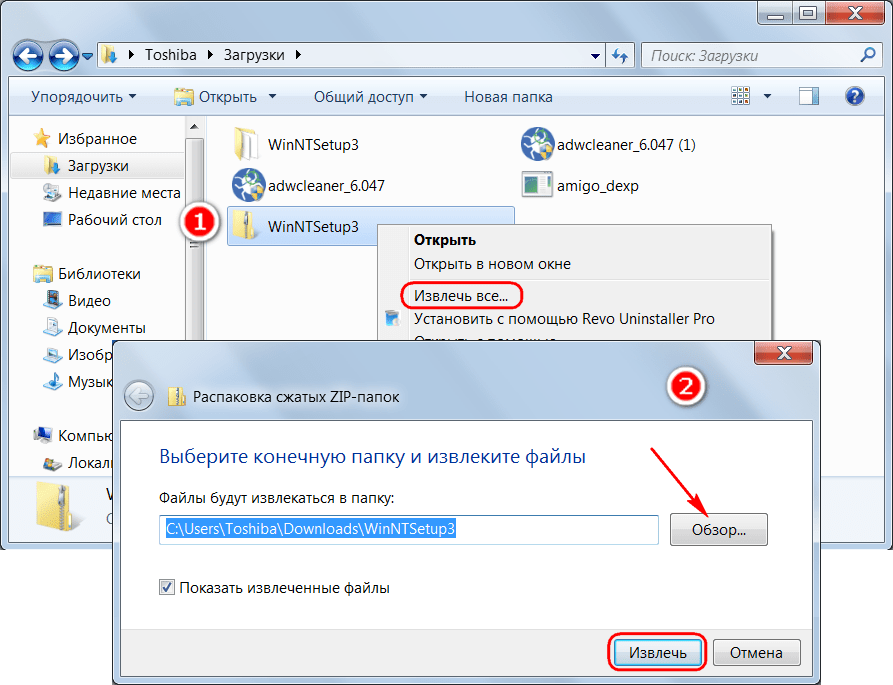 Чтобы проверить, установлено ли у вас приложение, коснитесь
кнопка «Приложения», которая у вас дома выглядит как квадрат из четырех или девяти точек.
экран.
Чтобы проверить, установлено ли у вас приложение, коснитесь
кнопка «Приложения», которая у вас дома выглядит как квадрат из четырех или девяти точек.
экран.
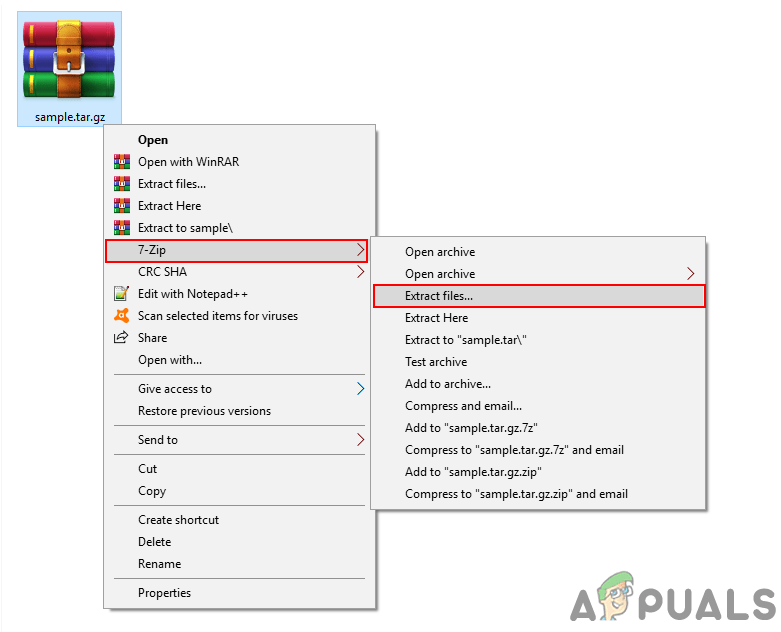 Затем нажмите «Еще» и выберите «Копировать в iZip».
Затем нажмите «Еще» и выберите «Копировать в iZip». Например, предположим, что вы хотите отправить кому-нибудь по электронной почте папку с документами Word. Вы можете прикрепить каждый файл по отдельности, но это займет много времени, особенно если документов много. Лучшим решением было бы поместить все файлы в zip-файл, а затем прикрепить zip-файл к вашей электронной почте.
Например, предположим, что вы хотите отправить кому-нибудь по электронной почте папку с документами Word. Вы можете прикрепить каждый файл по отдельности, но это займет много времени, особенно если документов много. Лучшим решением было бы поместить все файлы в zip-файл, а затем прикрепить zip-файл к вашей электронной почте. Это потому, что основные функции zip-файла встроены в операционную систему.
Это потому, что основные функции zip-файла встроены в операционную систему.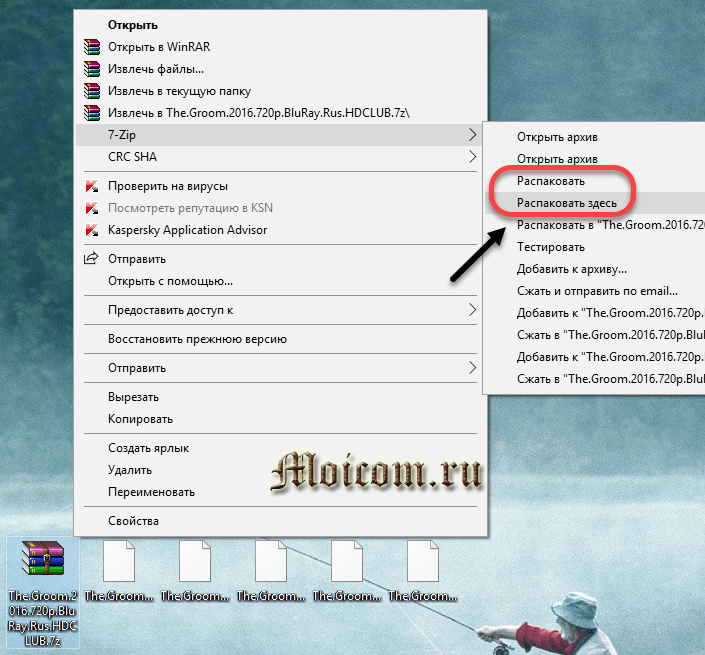 Появится меню.
Появится меню. Вы можете открывать zip-файл, перемещать файлы в него и из него, а также открывать отдельные файлы так же, как если бы они находились в папке.
Вы можете открывать zip-файл, перемещать файлы в него и из него, а также открывать отдельные файлы так же, как если бы они находились в папке. Вы можете дважды щелкнуть папку , чтобы открыть ее.
Вы можете дважды щелкнуть папку , чтобы открыть ее.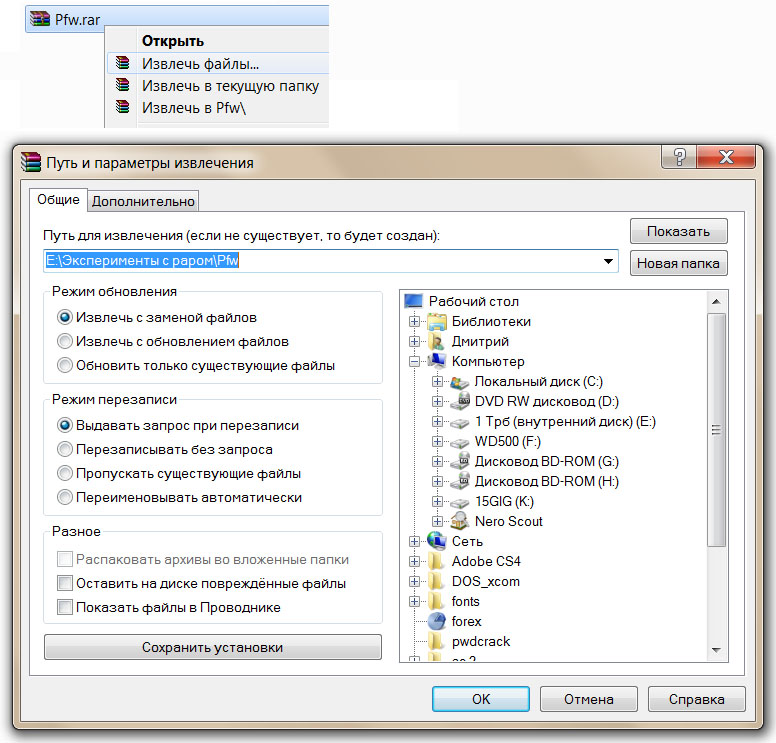
 Простая утилита архивирования вашего Mac, хранящаяся в папке Applications> Utilities, представляет собой простой и прямой способ архивировать файлы.Его функциональность ограничена, но это достойный вариант для быстрого архивирования и распаковки файлов и папок, когда вам нужно открыть zip-файлы, которые вам кто-то отправил.
Простая утилита архивирования вашего Mac, хранящаяся в папке Applications> Utilities, представляет собой простой и прямой способ архивировать файлы.Его функциональность ограничена, но это достойный вариант для быстрого архивирования и распаковки файлов и папок, когда вам нужно открыть zip-файлы, которые вам кто-то отправил. Вот как:
Вот как: Не используйте скобки. Если бы ваше имя файла было «test.zip», вы должны ввести: zip -e test.zip
Не используйте скобки. Если бы ваше имя файла было «test.zip», вы должны ввести: zip -e test.zip 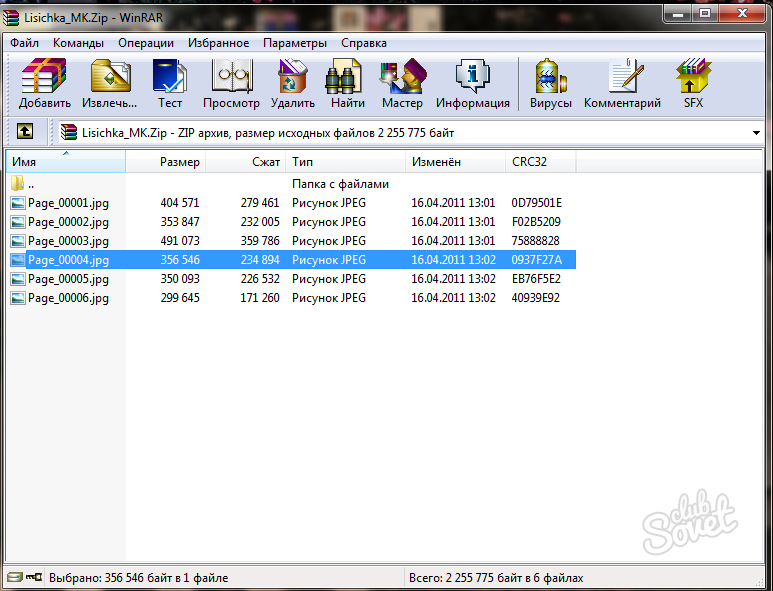 (AES-256) ‘
(AES-256) ‘ Вот как это делается:
Вот как это делается: Вот как распаковать файлы:
Вот как распаковать файлы:.png)
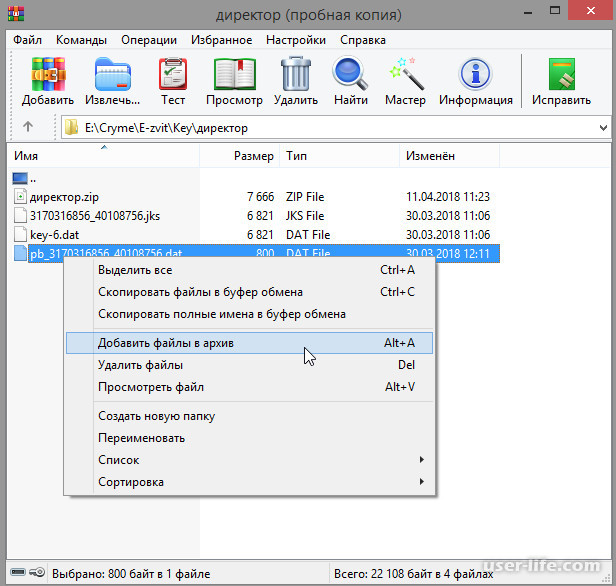 Вот как это сделать:
Вот как это сделать: