Как сменить пароль на Wi-Fi роутере D-Link?
Очень многих интересует вопрос, как сменить пароль на роутере D-Link. Я имею введу владельцев роутеров этой компании. А так как D-Link пользуется большой популярностью, то статья я думаю будет полезной и актуальной. Я имею введу смену пароля на Wi-Fi сеть. Просто, в роутере есть еще один пароль, который используется при входе в настройки. Еще, очень популярен вопрос смены пароля на D-Link, если пароль от Wi-Fi уже успешно забыт. Постараться разобраться и с этой проблемой.
Для чего менять пароль на беспроводную сеть? Да разные бывают случаи. Например, у вас кто-то взломал Wi-Fi, вы заметили, что к вашему роутеру подключены какие-то странные устройства, а может вы просто дали пароль от своего Wi-Fi соседу, а потом передумали:) Меняем пароль, и все, уже никто не подключится к вашей сети. Всегда старайтесь устанавливать сложный ключ, который будет сложно подобрать. Если кто-то подключиться к вашему роутеру, то он не только сможет пользоваться ваши интернетом (что не очень и страшно), но и сможет получить доступ к вашей локальной сети.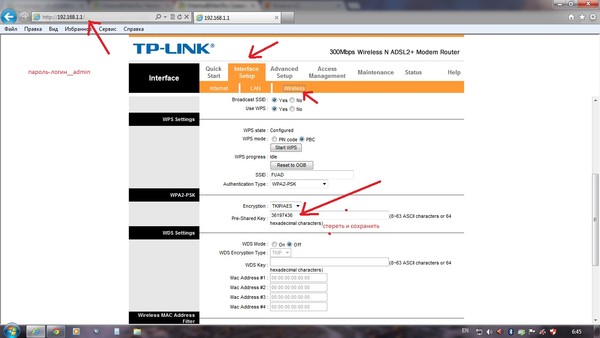
Ну и старайтесь запоминать пароли, которые устанавливаете. Или записывайте их.
Смена пароля на D-Link
Как обычно, нам нужно зайти в настройки роутера. Делается это так: подключаемся к роутеру (по кабелю, или по Wi-Fi), в браузере набираем адрес 192.168.0.1, указываем логин и пароль. По умолчанию у D-Link-ов это admin и admin. Или, смотрите подробную инструкцию. Стандартные данные для входа в настройки указаны снизу маршрутизатора.
В настройках переходим на вкладку Wi-Fi/Настройки безопасности и в поле Ключ шифрования PSK указываем новый пароль к вашей Wi-Fi сети. Пароль должен быть указан английскими буквами, и минимум 8 символов. Нажмите кнопку Применить
.Сразу где-то запишите пароль, на случай, если вы его забудете.
Если больше ничего настраивать не будете, тогда сохраните настройки.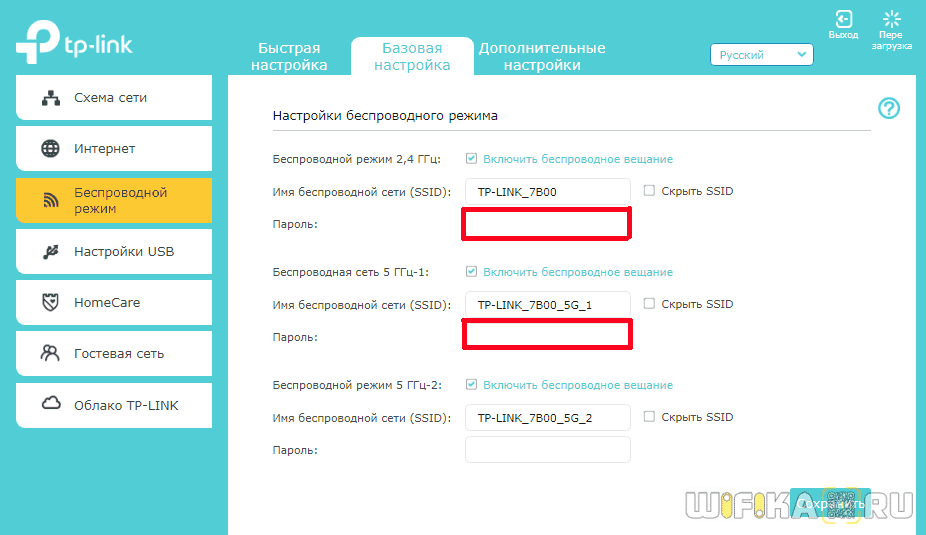 Делается это нажатием на ссылку Система и выбираем Перезагрузить. Вот так:
Делается это нажатием на ссылку Система и выбираем Перезагрузить. Вот так:
Перезагрузите роутер (выключите, и включите питание). Теперь, для подключения к вашей Wi-Fi сети будет использоваться новый пароль, который вы установили. Если после этой процедуры у вас устройства откажутся подключаться к Wi-Fi, то нужно просто удалить вашу сеть на устройстве, и подключится к ней снова. Ниже, напишу об этом подробнее.
Как сменить пароль на Wi-Fi, если забыли пароль?
В таком случае, все делается точно так же, как я описывал выше. Только, в настройки рутера нужно заходить по сетевому кабелю (так не нужно указывать пароль), или с устрйоства, которое еще осталось подключенным к беспроводной сети.
В настройках, на той же вкладке
А если у вас нет возможности подключится по сетевому кабелю, и нет ни одного устройства подключенного по Wi-Fi, то скорее всего придется делать сброс настроек маршрутизатора, и настраивать все заново. После сброса сеть будет либо не защищена, либо для подключения к ней будет использоваться стандартный ключ, который указан снизу устройства (он подписан как PIN).
После сброса сеть будет либо не защищена, либо для подключения к ней будет использоваться стандартный ключ, который указан снизу устройства (он подписан как PIN).
Что делать, если после смены ключа устройства не подключаются к сети?
Самая популярная проблема, которая возникает после смены ключа, это когда устройства, которые раньше были подключены к Wi-Fi сети со старым паролем, отказываются подключаться к ней. Это происходит из-за того, что в этих устройствах сохранен старый ключ, который после смены не совпадает. На компьютерах, это скорее всего ошибка «Параметры сети, сохраненные на этом компьютере, не соответствуют требованиям этой сети».
Что нужно сделать, нужно просто удалить вашу Wi-Fi сеть на устройстве, и подключится заново. На ноутбуках с Windows 7, это делается в панели управления, в разделе Панель управления\Сеть и Интернет\Управление беспроводными сетями. Там нажимаем правой кнопкой на нужную нам сеть и выбираем Удалить сеть (затем, снова к ней подключаемся с новым паролем).
На Windows 8, просто нажимаем на имя беспроводной сети, и выбираем «Забыть эту сеть«. А на планшетах, мобильных телефонах, скорее всего нужно так же нажать на сеть (возможно, нажать и подержать) и выбрать пункт Удалить. Там уже на каждом устройстве по-разному.
Как поменять пароль Yota от Wi-Fi на модеме,роутере и телефоне
Настало время познакомить наших читателей ещё с одним секретом:
Основы безопасности
Давайте разберемся зачем ставить код на роутер?
- Всё очень просто это во-первых ваша персональная информация будет недоступна для хакеров и прочим любопытным личностям.
- Во-вторых вы вы спокойно можете хранить персональную информацию или прочую секретную документацию.
 .
. - В-третьих устанавливая ключ на свою сеть wi-fi вы вы сэкономите порядочное количество трафика.
- Password на роутере yota одна из главных задач которые должен решить абонент.
Как поменять пароль Wi-Fi на модеме
Надеюсь что с приоритетом установки надежного ключа на модем yota мы разобрались и теперь давайте изучим подробную инструкцию. Сделать это возможно буквально за несколько секунд. Чтобы поменять пароль wi-fi yota на модеме вам нужно войти в интерфейс.
Если этого не произошло введите в адресную строку http://10.0.0.1
Далее вам будет предложено изменить или оставить по умолчанию пароль от wi-fi роутера yota.
Забыл пароль yota от wi-fi: где найти
Все данные на устройство беспроводной сети обычно находится наклейки на модеме или коробки упаковки от него.
Некоторые магазины самостоятельно изменяют данные доступа. Возможные варианты логина и пароля админ админ 12345 01234.
Следующим шагом будет переход во вкладку защита и безопасность для того чтобы сохранить свой собственный ключ шифрования и своё имя сети. Все действия вы должны сохранять и подтверждать.
Забыл ключ yota wi-fi
Если в силу некоторых обстоятельств данные доступа wi-fi сети yota утеряны — следует предпринять следующие шаги.
Сброс на заводские настройки: для того чтобы сбросить настройки маршрутизатора есть обязательная кнопка reset.
Она может располагаться как снаружи так и внутри отверстия. Тогда надо нажать её используя тонкую иголку.
Для того чтобы перезагрузить и сбросить устройство на заводские понадобится зажать кнопку перезагрузки reset на 10-15 секунд при этом лампочки на устройстве yota начнут мигать или погаснут.
Первый вход в систему управления настройками устройства — по заводским логину и паролю админ админ или 12345. Смотрите что указано на коробке.
Смотрите что указано на коробке.
( Пока оценок нет )
Понравилась статья? Поделиться с друзьями:
Как поменять пароль на WiFi роутере Yota
Ни одному пользователю не лишним будет знать, как поменять пароль на WiFi роутере Yota. Зачем вообще как-то защищать свою сеть? Для чего нужны пароли на модемах? Как поменять пароль на WiFi роутере Йота при первичном и последующем включениях? Давайте разбираться!
Зачем ставить ключ на роутер?
Не будем вас пугать рассказами, что через сеть можно вытащить секретные фотки с прошлогоднего отпуска. Хотя, если найдутся умельцы, они для этой цели и пароли обойдут. Последний необходим для куда более банальных вещей, например, чтобы никто посторонний не пользовался вашей сетью. Ведь в этом случае скорость передачи данных существенно снижается.
Ведь в этом случае скорость передачи данных существенно снижается.
Представьте, кто-то «левый» подключится к вашему WiFi и начнет качать файл размером 150 Гб. Если вы в этот момент будете смотреть видео или тоже пытаться что-то закачать, скорость будет ооочень низкой. Еще хуже, если ваш трафик не безлимитный, понятно да, почему?
Есть и более серьезная причина. Люди, которые подключатся к вашему WiFi, будут выходить в сеть с вашего же IP адреса. Если они совершат противоправные манипуляции, полиция придет к вам. Конечно же, они разберутся, что компьютер задействовался не ваш, но понервничать вы точно успеете. Именно поэтому каждый человек должен знать, как поставить, и как поменять password на роутере Ета.
Как поменять пароль на роутере Ета: инструкции
Надеемся, мы вас убедили, на роутер нужно ставить надежный ключ. Давайте научимся, как поменять пароль на вай фай модеме Йота, буквально, за несколько минут.
Даже если вы относите себя к категории пользователей, которые абсолютно не хотят вмешиваться в работу роутера, боясь «что-то там нарушить или сломать», не бойтесь! С нашим алгоритмом вы не только научитесь управлять своим WiFi, но будете бесстрашно ориентироваться во всех сетевых настройках маршрутизатора.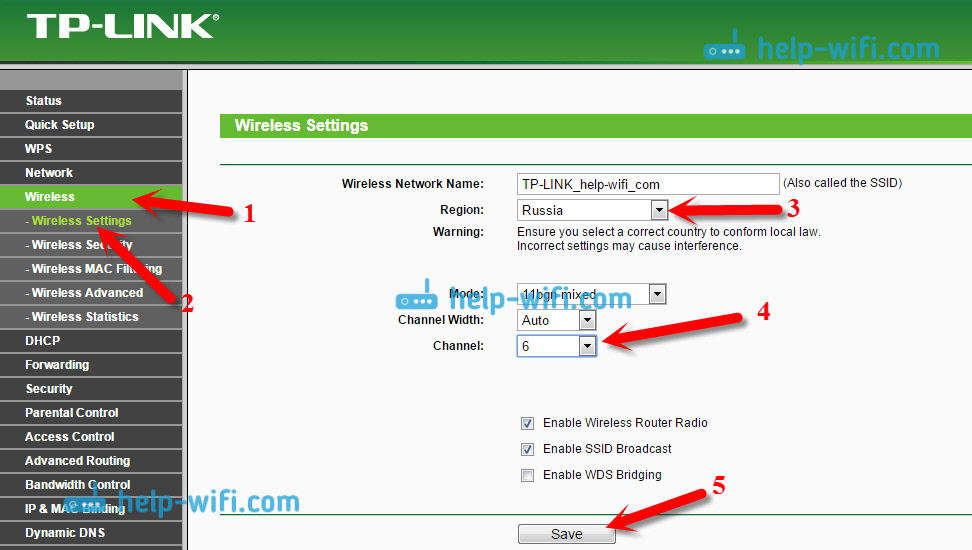
Чтобы поменять пароль на WiFi модеме Yota, вам нужно открыть его интерфейс с настройками.
- Чаще всего при первичном подключении модема к компьютеру на мониторе всплывает окно установщика. Драйвера ставятся автоматически, вам нужно лишь дождаться окончания работы системы. После чего значок модема появится среди остальных в правой нижней части экрана. Щелкните по нему, чтобы вызвать окно настроек.
- Если не получилось, откройте любой браузер и введите в поисковую строку адрес: http://10.0.0.1;
- Теперь вам нужно ввести логин и пароль от WiFi роутера Ёта, которые были заданы в качестве базовых. После авторизации вы сможете поменять пару на любую по своему желанию.
- Входные данные всегда указываются на наклейке, которая обычно клеится на модем или коробку от него.
- Стандартные логин/пароль – admin/admin, сначала испытайте их;
- Также в качестве пароля часто оставляют комбинацию вида 12345 или 01234;
- После авторизации найдите раздел настроек и перейдите во вкладку «Защита и безопасность»;
- Чтобы поменять пароль на роутере Ета при раздаче, введите собственный ключ и имя сети, не забудьте сохранить действия.

- Готово, теперь человек, который не знает вашего секретного кода, не сможет подключиться к вашему WiFi.
Что делать, если забыл ключ
Итак, вы узнали, как сменить пароль на WiFi роутере или модеме Yota, но что делать, если вы снова хотите его поменять, но не помните, какую комбинацию сами же и поставили? Все просто, вам нужно лишь сбросить настройки WiFi роутера до заводских, снова зайти в интерфейс через входную пару admin/admin и поменять пароль.
Кнопка для сброса настроек есть на каждом маршрутизаторе Yota, она называется «Reset». Иногда клавишу прячут внутри корпуса, в этом случае, чтобы ее нажать, понадобится тонкая игла. Зажмите кнопку на 10-15 секунд и дождитесь, пока не погаснут лампочки на роутере. Как только они снова заморгают, клавишу можно отпустить.
Теперь снова зайдите на http://10.0.0.1, авторизуйтесь через базовый код безопасности, после чего можно будет поменять пароль к вайфаю Йота на любой другой.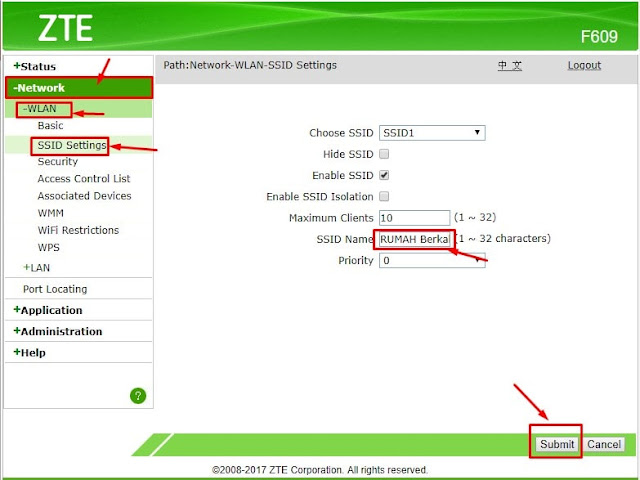 Только опять на забудьте, а лучше – запишите в заметках телефона.
Только опять на забудьте, а лучше – запишите в заметках телефона.
Как придумать хороший пасворд на WiFi Йота
Ну что же, теперь вы знаете, как изменить пароль на вай фай модеме Ета, можете делать это, хоть каждый день.
Однако, не лучше ли один раз придумать надежную комбинацию и больше об этом не думать?
Вот какие рекомендации мы можем дать на этот случай:
- Не стоит в качестве секретного кода писать свое имя (имя мужа, ребенка, кошки, собаки). Если кто-то из ваших соседей захочет позаимствовать ваш WiFi, именно эти варианты он и попробует в первую очередь. Желательно также не указывать даты рождений, свадеб и прочих известных широкому кругу людей событий.
- Номер телефона, номер квартиры, дома, адрес – тоже плохие идеи.
- Надежный пароль – тот, который трудно подобрать. Например, можете ввести свое имя, но напечатайте его, переведя клавиатуру на английскую раскладку.
- Желательно добавлять к буквам цифры и знаки препинания;
- Не пытайтесь поменять ключ на сверхсложную комбинацию – скорее всего вы сами ее не запомните.
 Придумайте что-то простое, важное для вас, и неожиданное для остальных. И разбавьте слово цифрой где-нибудь в середине;
Придумайте что-то простое, важное для вас, и неожиданное для остальных. И разбавьте слово цифрой где-нибудь в середине; - Не используйте одинаковые пасворды для разных ресурсов и аккаунтов.
Мы будем закругляться, теперь любой пользователь Yota выполнит смену пароля WiFi на своем роутере в любое время. Правда, не все понимают важность этой процедуры. И все же, помните, за безопасность своего WiFi отвечаете только вы, поэтому не ленитесь и старайтесь поменять пасворд хотя бы раз в несколько месяцев.
Как сменить пароль администратора на маршрутизаторе TP-Link со встроенным ADSL модемом
Эта статья подходит для:
TD-8816 , TD-8817 , TD-W8961ND , TD-W8901GB , TD-W8101G , TD-W8960N , TD-W8951ND , TD-W8950ND , TD-8841 , TD-W8901G , TD-8840 , TD-8840T , TD-W8960NB , TD-8811 , TD-8810
Для ЕВ-8810.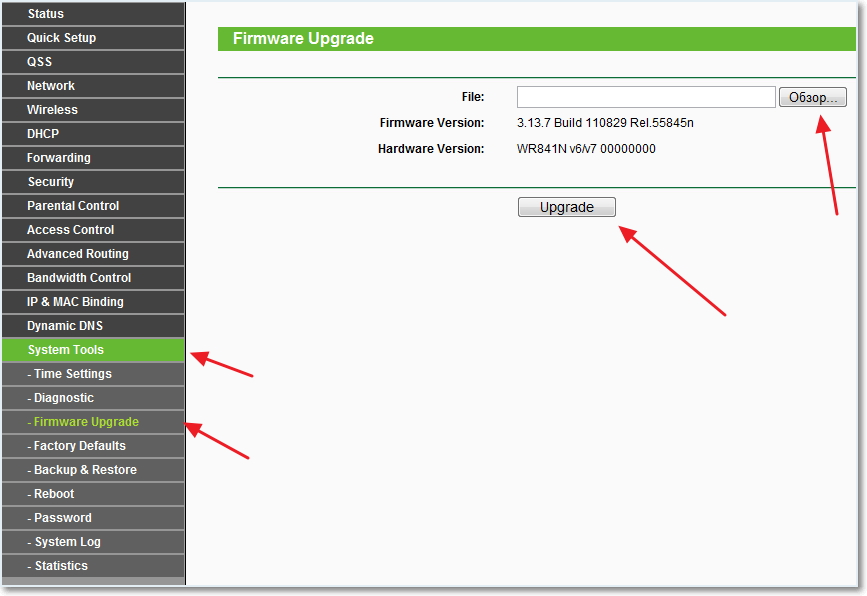 ЕВ-8811.ЕВ-8840.ЕВ-8841
ЕВ-8811.ЕВ-8840.ЕВ-8841
Шаг 1 Откройте веб-браузер и введите в адресной строке IP -адрес LAN (локальной сети) маршрутизатора со встроенным ADSL модемом, нажмите Enter . IP -адрес по умолчанию маршрутизатора TP — LINK со встроенным ADSL модемом: 192.168.1.1.
Шаг 2 Введите имя пользователя и пароль на странице авторизации. Имя пользователя и пароль по умолчанию: admin (строчными буквами).
Шаг 3 С левой стороны нажмите Management (Управление) -> Access Control (Управление доступом) -> Password (Пароль), выберите имя пользователя и введите старый пароль и новый пароль.
Шаг 4 Нажмите Save / Apply (Сохранить/Применить) для сохранения настроек.
Для TD-W8960N/TD-W8960NB/TD-W8950ND
Шаг 1 Откройте веб-браузер и и введите в адресной строке IP -адрес LAN (локальной сети) маршрутизатора со встроенным ADSL модемом, нажмите Enter .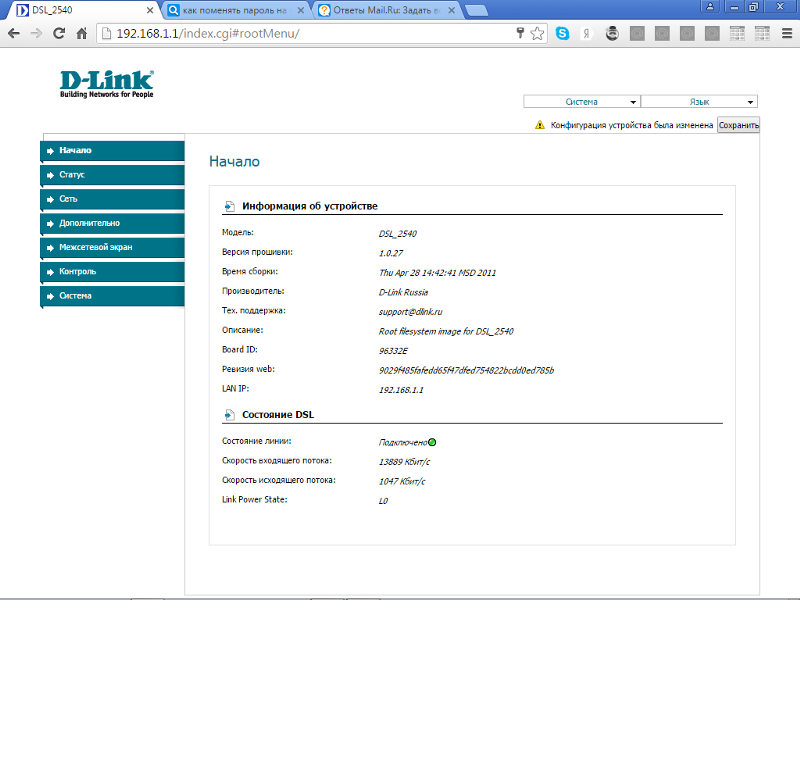 IP -адрес по умолчанию маршрутизатора TP — LINK со встроенным ADSL модемом: 192.168.1.1.
IP -адрес по умолчанию маршрутизатора TP — LINK со встроенным ADSL модемом: 192.168.1.1.
Шаг 2 Введите имя пользователя и пароль на странице авторизации. Имя пользователя и пароль по умолчанию: admin (строчными буквами).
Шаг 3 С левой стороны нажмите Management (Управление) -> Access Control (Управление доступом) -> Password (Пароль), выберите имя пользователя и введите старый пароль и новый пароль.
Шаг 4 Нажмите Save / Apply (Сохранить/Применить) для сохранения настроек.
Для TD — W 8961 ND / TD — W 8951 ND / TD — W 8901 G / TD — W 8901 GB / TD — W 8901 G / TD — W 8101 G / TD -8840 T / TD -8817/ TD -8816
Шаг 1 Откройте веб-браузер и и введите в адресной строке IP -адрес LAN (локальной сети) маршрутизатора со встроенным ADSL модемом, нажмите Enter .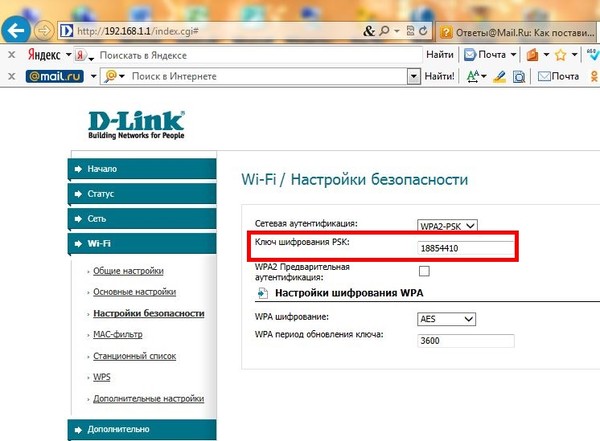 IP -адрес по умолчанию маршрутизатора TP — LINK со встроенным ADSL модемом: 192.168.1.1.
IP -адрес по умолчанию маршрутизатора TP — LINK со встроенным ADSL модемом: 192.168.1.1.
Шаг 2 Введите имя пользователя и пароль на странице авторизации. Имя пользователя и пароль по умолчанию: admin (строчными буквами).
Шаг 3 Click Maintenance ( Эксплуатация ) ->Administration ( Управление ), введите новый пароль .
Шаг 4 Нажмите Save (Сохранить) для сохранения настроек.
ПРИМЕЧАНИЕ :
1. После того, как вы сменили пароль, войдите в ADSL -маршрутизатор с помощью нового пароля.
2. Если вы забыли новый пароль, вам необходимо вернуть настройки производителя на вашем ADSL -маршрутизаторе.
Соответствующие разделы:
Как войти в утилиту ( Management Page (Страница управления)) маршрутизатора TP — LINK со встроенным DSL модемом?
Почему я не могу войти в утилиту ( Management Page (Страница управления)) маршрутизатора TP — LINK со встроенным DSL модемом?
Как поменять пароль на WI-FI роутере D-Link
Wi-Fi роутеры компании D-Link очень популярны и ценятся во всем мире. Любого владельца такого девайса в первую очередь волнует его правильная отладка. И далеко не каждый владелец умеет это правильно делать. На нашем сайте есть уже множество инструкций по настройке той или иной модели.
Любого владельца такого девайса в первую очередь волнует его правильная отладка. И далеко не каждый владелец умеет это правильно делать. На нашем сайте есть уже множество инструкций по настройке той или иной модели.
Сейчас же пойдет речь о смене ключа. Перед тем как поменять пароль на Wi-Fi роутере D-Link, стоит взять какой-нибудь листик и сразу записать его там.
Безопасность самого маршрутизатора
Сначала разберемся, как поменять пароль на роутере D-Link, в смысле не от беспроводной сети, а от панели управления маршрутизатором. Этот пункт, мы считаем, намного важнее пароля от самого пароля на вай-фае.
Если какой-то «левый» человек смог подключиться к Вашему интернету – это полбеды. В этом нет ничего страшного. Однако есть один нюанс. Если главная панель управления стоит под стандартным паролем и логином – по умолчанию admin/admin, то Вас могут взломать. Могут поменять ключик, могут прошить маршрутизатор так, как им это нужно, могут загрузить его вирусами.
Зная этот код, злоумышленник может в любой момент узнать Ваш ключ так, что Вы об этом даже не узнаете. И сколько бы раз ключ не менялся, это не проблема. WPS предназначен для быстрого подключения к беспроводной сети. Пользователь выбирает на телефоне, например «WPS подключение», а владелец роутера обязан нажать на специальную кнопку «WPS». Вот и все, пользователь в сети. Но еще эта функция используется для быстрой настройки, это делает наш девайс уязвимым.
И сколько бы раз ключ не менялся, это не проблема. WPS предназначен для быстрого подключения к беспроводной сети. Пользователь выбирает на телефоне, например «WPS подключение», а владелец роутера обязан нажать на специальную кнопку «WPS». Вот и все, пользователь в сети. Но еще эта функция используется для быстрой настройки, это делает наш девайс уязвимым.
Вкратце о том, как сменить ключ, чтобы он отличался от стандартного. Чтобы сменить имя пользователя и пароль – заходим в «Систему» в левом меню, затем «Ключ администратора». Меняем и сохраняемся.
Безопасность беспроводной сети
Теперь мы поменяли наши заводские настройки, оставили только старый логин. Сейчас нужно разобраться, как поставить пароль на вай фай роутер. Заходим в левое меню, вкладка Wi-Fi. Из списка выбираем «настройки безопасности». Ключ шифрования PSK – это и есть ключ от роутера, к роутеру подключена функция шифрования PSK.
После того, как записан код от Wi-Fi, жмем «Сохранить» или «применить».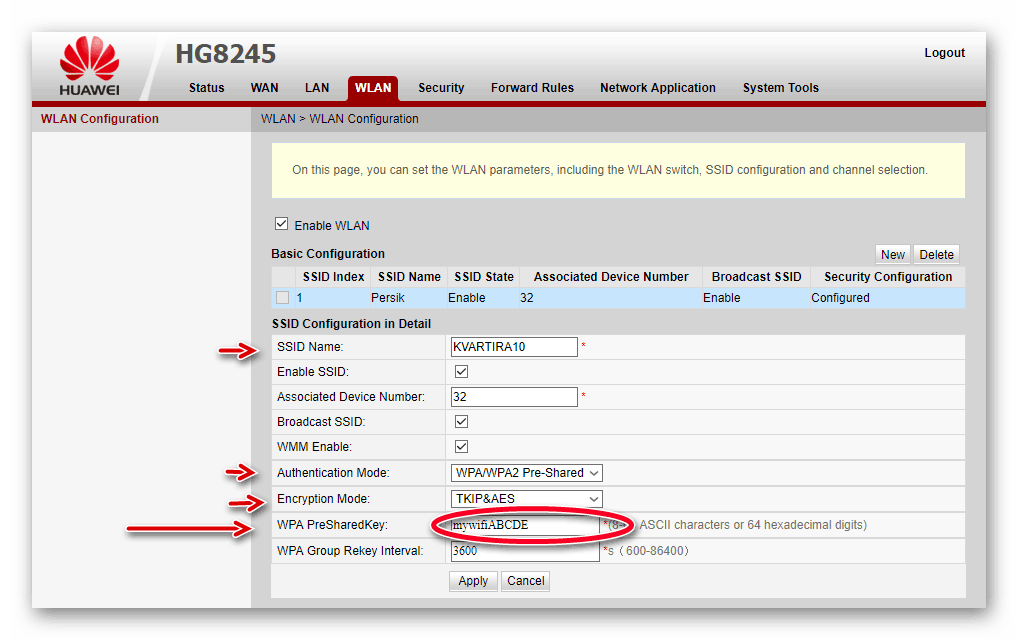 Теперь нужно перезагрузить маршрутизатор.
Теперь нужно перезагрузить маршрутизатор.
Прочие моменты
Когда забыл шифр нужно воспользоваться тем же пунктом меню. Если уже невозможно зайти в панель управления, ищем инструкцию о том, как сбросить пароль на роутере. По стандарту, в маршрутизаторе есть специальная кнопка сброса — «RESET». Располагается внутри отверстия. Для нажатия нужно использовать тонкий предмет и держать кнопку 10 секунд.
Видео по теме:
Быстрого Вам интернета!
Как поменять пароль на Wi-Fi роутере
Сегодня интернет провайдеры практически не устанавливают пользователям обычные ADSL-модемы, им на смену пришли Wi-Fi-роутеры, которые имеют возможность раздавать интернет как по сетевому кабелю, так и по «воздуху». Как правило, пароль на вайфай устанавливается один раз специалистом провайдера и далее у многих даже не возникает вопроса, а можно ли его поменять и зачем вообще это нужно?
А менять его в некоторых случаях очень даже нужно.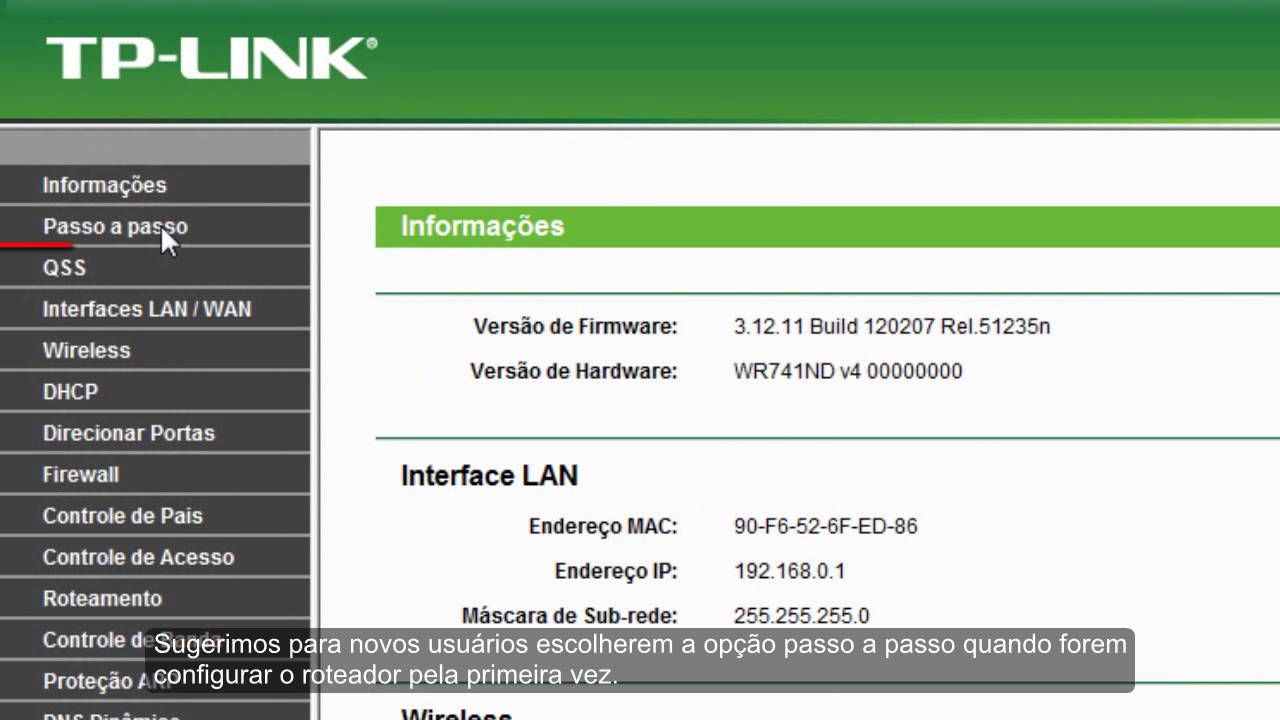 Старые версии роутеров некоторых производителей имели примитивный пароль по умолчанию «12345678», поэтому любой страждущий мог к вам подключится с этим паролем. Другие простые пароли могут подбираться автоматически брутфорсом, правда для этого у кого-то должно возникнуть действительно сильное желание к вам подключиться. Так же со временем вы делитесь своим паролем с друзьями, знакомыми, соседями — этот список постоянно растет, а вот как они пользуются вашей сетью проконтролировать нельзя. В тоже время в случае совершения преступления правоохранительные органы быстро определят ваш роутер по ip-адресу, и не исключено, что отвечать придется вам, а не соседу, который бесплатно и без вашего согласия пользовался вашим интернетом и остался в тени.
Старые версии роутеров некоторых производителей имели примитивный пароль по умолчанию «12345678», поэтому любой страждущий мог к вам подключится с этим паролем. Другие простые пароли могут подбираться автоматически брутфорсом, правда для этого у кого-то должно возникнуть действительно сильное желание к вам подключиться. Так же со временем вы делитесь своим паролем с друзьями, знакомыми, соседями — этот список постоянно растет, а вот как они пользуются вашей сетью проконтролировать нельзя. В тоже время в случае совершения преступления правоохранительные органы быстро определят ваш роутер по ip-адресу, и не исключено, что отвечать придется вам, а не соседу, который бесплатно и без вашего согласия пользовался вашим интернетом и остался в тени.
Так же всем известно, что чем больше подключений к сети, тем меньше скорость будет у каждого из них, особенно если у вас тарифный план с минимальной скоростью, да и где гарантия, что сосед не начнет смотреть HD-фильмы или пользоваться торрентами, лишая тем самым вас нормальной скорости своего законного интернета.

Меняем пароль. Общая инструкция
Для того, чтобы поменять пароль на Wi-Fi роутере любого производителя, ваш компьютер должен быть напрямую подключен к роутеру. Далее необходимо открыть любой браузер (Хром, Опера, FireFox и т.п.) и в адресной строке ввести 192.168.0.1. Если административная панель не открылась, попробуйте другие варианты: 192.168.1.1 или 192.168.100.1. Правильный адрес админки должен быть указан на наклейке с задней стороны роутера, а так же указан в инструкции к нему.
Стандартные логин/пароль для входа в админку — admin/admin. Если не подходит, опять же смотрим наклейку на задней стороне, либо ищем в инструкции. Когда вошли в админ панель, открываем вкладку настроек Wi-Fi и меняем пароль на новый. Сохраняем и перезагружаем роутер, после чего заново подключаемся к вай-фай сети новым паролем. Это общий алгоритм для всех устройств, однако у каждого производителя свой внешний вид панели, своё меню и настройки, поэтому ниже мы подробнее рассмотрим как изменить пароль на вайфай на самых популярных роутерах. У кого-то интерфейс панели управления будет на английском, у кого-то на русском — это зависит от прошивки и ни на что не влияет.
У кого-то интерфейс панели управления будет на английском, у кого-то на русском — это зависит от прошивки и ни на что не влияет.
Как поменять пароль Wi-Fi на роутере D-Link
Среди моделей D-Link у нас распространены модели DIR-300, DIR-320, DIR-615, DIR-620, DIR-815, DIR-825 и прочие. Введите в адресную строку браузера 192.168.0.1 и введите логин/пароль. Комбинация стандартная: логин admin и пароль admin, либо просто логин без пароля.
В зависимости от версии прошивки роутера внешний вид админки и пункты меню будут отличаться. В старых версиях нужно открыть вкладку Setup, далее Wireless Settings, где в строке Pre-Shared Key или Network Key задаем новый пароль. Сохраняем настройки.
В более новых версиях прошивки в меню нужно открыть Расширенные настройки, затем выбрать раздел Wi-Fi, Настройки безопасности и в поле Ключ шифрования PSK прописать новый пароль.
В еще более новых версиях прошивки интерфейс будет другим, но принцип тот же — ищите дополнительные настройки, сеть Wi-Fi и поле для ввода нового пароля.
Как поменять пароль Wi-Fi на роутере TP-Link
TP-Link — еще один известный производитель сетевых устройств, а среди популярных у нас моделей можно выделить TL-WR740N, TL-WR741ND, TL-WR743ND, TL-WR841N, TL-WR841ND, TL-WR842ND, TL-WR941ND, TL-WR1043ND.
Для входа в админ-панель откройте в браузере адрес 192.168.1.1 или tplinkwifi.net.
Логин — admin, пароль — admin.
В меню ищем Беспроводная сеть или Wireless.
Далее выбираем Безопасность беспроводной сети или Wireless Security.
В поле PSK Password вводим новый пароль.
Как поменять пароль на роутере Zyxel Keenetic
Для входа в панель управления Zyxel Keenetic используйте адрес 192.168.1.1, логин admin, пароль 1234. В меню находим Сеть Wi-Fi и переходим в пункт Безопасность. Пароль задается в поле Сетевой ключ или просто Ключ в зависимости от версии прошивки.
Как изменить пароль на роутере Asus
Вход в панель управления роутеров Asus — 192.168.1.1, Логин admin, пароль admin.
В меню слева в разделе Дополнительные настройки выберите пункт Беспроводная сеть и пропишите новый пароль в поле Предварительный ключ WPA.
Как поменять пароль Wi-Fi на роутере Tenda
Вход в панель управления Tenda — 192.168.0.1, Логин admin, пароля нет.
В меню найдите Wireless Settings (Установка беспроводной сети) и выберите Wireless Security (Безопасность беспроводной сети) и задайте новый пароль в поле Key (Ключ/Пароль).
Как поменять пароль на роутере NetGear
Вход в панель управления NetGear — 192.168.1.1, Логин admin, пароль password.
Откройте во вкладке Базовый режим меню Беспроводная сеть WiFi или во вкладке Расширенный режим меню Настройка => Настройка сети WiFi.
На этой странице под заголовком «Параметры безопасности» в поле фраза-пароль (Passphrase) и прописывается пароль от Wi-Fi сети роутера.
Пароль Wi-Fi на роутере Ростелеком Sagemcom
Вход в панель управления роутера- 192.168.1.1, Логин admin, пароль admin. Далее необходимо зайти в раздел Настройка WLAN -> Безопасность. В поле WPA/WAPI пароль задается новый пароль от вай-фай сети. Не забудьте нажать кнопку Применить/Сохранить.
Собственно, на этом всё. Как вы видите, в смене пароля от беспроводной сети нет ничего сложного. А если к этой теме у вас есть живой интерес, то можно разобраться и в других настройках Wi-Fi роутера. В админ-панели есть возможность изменить способ шифрования ключа, можно задать фильтр mac-адресов ваших устройств, чтобы подключиться к сети не мог никто кроме вас. Настроек много, однако для 90% пользователей вполне достаточно стандартных значений, кроме того, это полные настройки роутеров это большая тема и в рамки данной статьи она никак не вписывается.
Как поменять пароль на чужом wifi. Как изменить пароль на роутере и стоит ли его вообще устанавливать? Как выбрать надежный пароль для Wi-Fi
Сейчас практически у каждого в доме есть Вай-Фай сеть. Современный рынок полон разнообразными портативными устройствами – ноут- и нетбуками, смартфонами, электронными книжками и планшетами. Подключать wifi значительно проще, чем протягивать кабельную сеть. Проста эта технология и в настройке. В данной статье рассмотрен вопрос, как на роутере переименовать или изменить пароль WiFi подключения.
Смена ключа обязательна, если вашу сеть взломали, и вы заметили в списке подключений неизвестные устройства. Если резко упала скорость соединения – можно также попробовать поменять защиту. А если вы хотите максимально обезопасить себя и оградить от возможности повторной атаки – смените заодно и имя Вай-Фай.
Интерфейс управления
Каждый производитель маршрутизаторов создает свой собственный интерфейс окна настроек. Некоторые из них интуитивно понятные, другие получились неудачными и чересчур громоздкими. Чтобы изменить любой параметр, для начала необходимо зайти в панель управления маршрутизатором:
Настройки Вай-Фай
Все дальнейшие действия зависят от производителя. Вам необходимо найти раздел с названием «Wireless», «Беспроводная сеть» или «WiFi». Данная категория может как располагаться в основном меню, так и быть вкладкой какого-то раздела, к примеру, «Сеть» или «Network». Попробуйте открывать разные пункты меню и найти необходимую страницу.
Все необходимые настройки Вай-Фай также могут быть собраны в одном месте, или распределены по категориям, например, «Основные» (Basic Settings) и «Безопасность» (Security). Интересующие вас параметры – это имя сети (SSID) и пароль (Key или Passphrase).
Ни в коем случае не указывайте одинаковые имя и ключ от Вай-Фай. Такие комбинации проверяются взломщиками в первую очередь. Лучший вариант – переименовать в набор из букв и цифр, с применением нижнего и верхнего регистра. Вы можете даже ввести случайную последовательность символов и записать ее на роутере, чтобы не потерять. Таким образом, вы максимально обезопасите свою WiFi сеть от вторжения злоумышленников.
Большинство абонентов компаний-провайдеров используют для выхода в интернет и работы интерактивного телевидения специальное оборудование, называемое wi-fi роутером. Оно подходит для создания беспроводной сети, соединяясь с которой нужно вводить кодовое слово, сгенерированное случайным образом. У пользователей часто возникает вопрос, как запаролить «вай-фай» роутер, чтобы ключ легко запомнился.
Прежде всего, разберемся, нужна ли защита на беспроводную сеть. Ответ положительный. Защита при помощи кодового слова помогает избежать подключения посторонних людей или злоумышленников к беспроводной сети. Доступ к личным и персональным данным будет надежно закрыт.
Правила составления пароля
Чтобы поставить пароль на роутер, необходимо соблюдать некоторые правила:
- Длина кодового слова — не менее восьми символов.
- В пароле как минимум присутствие одной заглавной буквы (A, B, C), одной цифры (1, 2, 3) и одного спецсимвола (*,#,!).
- Категорически не рекомендуется применять как основнословов пароле: фамилию, имя, дату рождения и другие известные факты из жизни пользователя.
- Не составлять кодовое слово из нескольких, идущих подряд, символов либо букв. Например, «qwerty» (расклад на клавиатуре) или «123456789».
- Не стоит также применять стандартные шаблоны: «password», «passw0rd» и другие часто встречающиеся. Их следует избегать при составлении кодового слова.
Используя правила, пользователь с легкостью поставит сложный пароль на обычный wi-fi роутер.
Какой сертификат безопасности использовать: WEP, WPA-PSK или WPA2-PSK
Сертификат безопасности – это, по сути, электронный документ, подтверждающий надежность и безопасность соединения. Существуют три типа:
- WPE – это устаревший стандарт, один из первых. Предоставляемая защита – нулевая. Не рекомендуется к использованию.
- WPA-PSK – следующий сертификат безопасности, пришедший на смену WPE. Он использовал протокол TKIP для обеспечения целостности данных. К сожалению, при его эксплуатации были обнаружены некоторые уязвимости, через которые злоумышленник получал доступ к защищенному соединению.
- WPA2-PSK – улучшенная версия предыдущего сертификата, где закрыты известные уязвимости. Для шифрования данных применяется протокол AES. На текущий момент это наиболее защищенный вариант, используемый во всех беспроводных сетях. Соответственно, рекомендуется выбирать именно его для обеспечения надежной защиты локальной сети пользователя.
WPA2-PSK подразделяется на два типа: Personal и Enterprise. WPA2 Personal эксплуатируется в повседневных условиях, а Enterprise –в корпоративном секторе. Далее при ответах на вопрос: «Как запаролить роутер?», разговор будет идти только о версии Personal.
Какой тип шифрования использовать: TKIP или AES
Шифрование данных осуществляется при помощи протоколов TKIP или AES. TKIP – это устаревший вариант. У него есть определенные ограничения по скорости передачи данных: до 54 Мбит/с. К тому же его взломать гораздо проще, чем AES.
AES — современный протокол шифрования. Поддерживает последний стандарт беспроводных сетей 802.11n и 256-битное шифрование, что делает процесс взлома крайне затруднительным для злоумышленника.
Надежный метод: задействовать протокол шифрования AES в связке с сертификатом WPA2-PSK.
Как сделать пароль из случайных символов
Если есть некоторые сложности с созданием пароля по правилам, указанными выше, следует воспользоваться специальными программами. Они генерируют случайный набор символов по заданному пользователем алгоритму.
Для примера приведем пример онлайн-генератора для создания кодовых ключей:
Выставить необходимые требования:
Нажать кнопку «Создать» и выбрать понравившийся вариант:
Еще один способ – использовать обыкновенную книгу. Открыть ее на первой попавшейся странице, выписать случайные слова. Далее в получившемся наборе отобрать, например, каждую вторую букву и поменять на латинскую. Каждую пятую – на цифру, а каждую седьмую – на символ. Применить метод случайных чисел и сделать пять прописных букв из числа оставшихся заглавными. Последний этап – просто поменять местоположение слов между собой.
С помощью вышеуказанных методов легко заменить «заводской» или забытый пароль на wi-fi роутере более сложным.
Пошаговая инструкция, как изменить простой пароль на Wi-Fi роутере
Чтобы установить сложный пароль на «вай-фай» устройство, необходимо зайти на сам маршрутизатор и внести некоторые изменения в конфигурацию. Приведем памятку о том, как запаролить «вай-фай» роутер.
Открыть страницу конфигураций роутера
Для начала зайти в параметры роутера, воспользовавшись браузером с любого мобильного устройства или рабочей станции. Скриншоты, приведенные ниже по тексту, используются только для примера. Для каждой модели роутера будет свой интерфейс, но названия опций и меню остаются почти без изменений.
Для того чтобы зайти в меню роутера, нужно указать его IP-адрес. Он расположен на оборотной стороне:
Набрать найденный адрес в строке обозревателя и перейти на страницу, где можно поменять пароль на роутере.
Ввод имени пользователя и пароля
Ввести указанные учетные данные:
В разных моделях они могут отличаться. Где-то используются варианты 1234 или admin, а в устаревших моделях иногда встречается пустая строка.
Открыть раздел настроек беспроводной сети
Переместиться в раздел «Беспроводной режим», на английском языке он обычно называется «Wireless Settings».
В этом разделе перечислены основные настройки wi-fi сети, а также способы поменять пароль от wi-fi роутера.
В опции «Защита беспроводного режима» заключается ответ на вопрос: Как поставить пароль «вай-фай»?
Изменить пароль в настройках роутера
Перейти в режим выбора опций пользовательской беспроводной сети:
Для того чтобы изменить пароль на wi-fi, необходимо воспользоваться параметрами в нижеприведенном окне:
В поле, где нужно ввести ключ защиты для беспроводной сети, ввести кодовое слово, составленное по инструкциям, указанным выше.
После того как пользователь поменял кодовое слово, необходимо сохранить внесенные правки в конфигурацию сетевого устройства.
Проверить и изменить тип безопасности
Так как изменить пароль по умолчанию на wi-fi оборудовании – это не просто придумать новое кодовое слово, а еще и выставить правильные настройки, нужно сразу проверить и протокол шифрования — AES. Если там другое значение, то изменяем его именно на AES:
Изменение названия беспроводной сети
В параметрах роутера возможно не только поменять пароль на wi-fi, но и дать другое имя сети. Чтобы воспользоваться этой функцией, следует выбрать пункт «Настройка беспроводного режима»:
В поле «Имя сети» ввести наиболее подходящее название и принять внесенные корректировки.
Смена пароля на доступ к маршрутизатору
В поле «Предыдущее имя пользователя» прописать логин, указанный на обратной стороне маршрутизатора, а в нижеследующем поле – кодовое слово. Далее составить новый логин для входа, новый пароль и повторить его. После проведения всех действий требуется сохранение параметров.
Заключение
В статье приведена инструкция, отвечающая на часто встречающиеся вопросы: «Как установить пароль на сетевое устройство», «Как правильно поменять простой пароль на «вай-фай» роутер». По приложенным к тексту скриншотам легко понять этапы быстрой замены пароля на маршрутизаторе. А также, какой ключ безопасности лучше всего использовать и как поменять установленный пароль на wi-fi роутере. Инструкция, как правильно запаролить «вай-фай» на домашнем компьютере, подойдет под все версии Windows: 7, 8.1,10. Надеемся, теперь у пользователя не возникнет вопросов о том, как сменить старый пароль от wi-fi.
Здравствуйте дорогие друзья, столкнутся с такой проблемой как изменить пароль на сеть Wi-Fi. Оказалось его легко можно изменить.
Как изменить пароль на сеть вай фай?
Начал тормозить интернет и я подумал мало ли пароль кто-то взломал и .
Все сделал, а ноутбук сохранил пароль и настырно пытается подключится к сети со старым паролем. Ну думаю дела…
Поискав чуть нашел, где можно поменять пароль ну или ключ доступа к Wi-Fi.
Заходим в пуск > панель управления > сеть и интернет > центр управления сетями и общим доступом. Слева вкладка
Выбираем необходимую сеть и нажимаем правой кнопкой мыши. Выбираем свойство .
Откроется окно настроек выбранной сети. Заходим во вкладку безопасность и видим ключ сети. Ставим какой указан в настройках роутера и все)
Если вам необходимо узнать какой ключ сохранен используем специальную .
Если и то и то не помните, можно посмотреть зайдя в роутер, ну а если не помните пароль на роутер, то сзади есть специальная кнопка reset. Сбрасываем и настраиваем роутер заново.
Вот так, а если нужно просто изменить пароль на сеть Wi-Fi , то труда у вас не составит после этой статьи 🙂
В дополнение , недавно столкнулся с проблемой такой, хотел подключиться к сети вай фай, а тут ноутбук выдает ошибку мол параметры сети сохраненные на этом компьютере не соответствуют! Ну я перебесился… Мучился, мучился…
В итоге у меня получилось так:
1. В настройках роутера, на сеть Wi-Fi ставим безопасность открытую — подключаемся. Или подключаем ноутбук через шнур. P.S. На всякий случай, можно попробовать поставить разные виды шифрования в безопасности например поставить просто WPA-PSK, попробовать подключить на этом виде шифрования. К сожалению у меня не помогло. Идем дальше.
2. Включаем обновления в службах Windows, ставим автоматические обновления — перезагружаемся.
3. Пуск — Центр проверки обновления. Слева поиск обновления. Устанавливаем все! Перезагружаемся.
4. Пробуем.
5. Если не получилось, открываем опять центр обновления Windows там ищем всевозможные обновления, по умолчанию должен быть пункт выбор обновлений для установки, они могут не стоять для загрузки. Подразделяются они на важные и необязательные. Я обновил и те, и те. Устанавливаем, перезагружаемся.
6. На всякий случай в роутере заново настраиваем безопасность wi-fi и удаляем точку доступа на компьютере, как описано в статье выше, где мы меняли пароль на сеть вай фай.
7. Подключаемся и все должно работать.
P.S. На всякий случай посмотрите не блокирует ли соединение файрвол или антивирус. Теперь точно все, быстрого вам интернета 🙂
Роутер — специальное устройство для доступа в единую сеть технике с WiFi-приёмниками. С помощью wifi роутера подключаются к локальной сети и выходят в интернет из доступной точки офиса или дома без проводных соединений. Но безопасность WiFi сети меньше, если сравнивать с традиционным подключением. Для этого и требуется знать, как сменить пароль на вайфай роутере.
Из-за того, что сигнал Wi-Fi роутера покрывает десятки метров, требуется защитить подключение, создав пароль на соединение. Сигнал проникает через стены, и другие люди подключатся к роутеру и через него к беспроводной сети с другого помещения или улицы. Потеря части скорости подключения к интернету — меньшая из проблем. Решить проблему просто — установите надёжный пароль на вайфай. При подключении просто вводить ключ безопасности сети, который сохраняется нажатием одной кнопки.
Перед сменой ключа доступа на WiFi, стоит задуматься о безопасности беспроводного соединения. Правила просты:
Какой использовать пароль
Перед сменой пароля на wifi стоит определить, какой пароль использовать. С точки зрения безопасности он должен состоять минимум из 8 символов, содержать буквы верхнего и нижнего регистра, знаки и цифры. Впрочем, это стоит делать только в случае, если соединение важно для взлома. В противном случае подойдёт обыкновенная комбинация на 8 символов, трудная для угадывания (не стоит вводить известные людям факты, типа дня рождения или простую последовательность чисел, введите сложную комбинацию). Кроме того, в современных роутерах легко настроить защиту против подбора ключа доступа.
Правила составления:
- Как минимум состоит из 8 символов;
- Ключ безопасности из заглавных и прописных букв, знаков, символов и цифр. Например: 1№Ld3#f
- Не дата рождения, простой пароль типа 12345678, фамилия, имя питомца.
Если трудно придумать безопасный пароль, воспользуйтесь программой для генерации комбинаций, это поможет создать трудный для подбора ключ сети. Или же выпишите последовательность чисел из любимой книги. Ключ доступа стоит записать и сохранить.
Перейдём к настройкам, изменяющим пароль беспроводной сети.
Вход в админку роутера
Для входа в настройки роутера откройте браузер, в адресной строке пропишите адрес панели администратора. Как правило, это , или 192.168.100.1. Для роутеров TP-Link можно использовать не IP, а URL адреса и .
Адрес указывают в руководстве к роутеру и на наклейке с обратной стороны). Если включаете маршрутизатор впервые, то там же найдёте и логин с паролем для входа на страницу администрирования. Не отчаивайтесь, если инструкцию выкинули, наклейка стёрлась, а эта страница в интернете — последняя, на что сподобился телефон, подключённый к Вай-Фай.
Поиск адреса для входа в роутер через командную строку
Узнайте адрес с помощью командной строки в Windows. Одновременно нажмите клавиши «Win+R», в открывшемся окне наберите cmd, нажмите Enter.
Откроется окно командной строки, напечатайте ipconfig и нажмите Enter. В разделе Ethernet последний ip (основной шлюз) — доступ к настройкам роутера. На картинке это адрес 192.168.0.1
Если логин и | или пароль уже изменён, то введите новую пару «логин» — «пароль» для доступа. Если новые логин и пароль забыты, вернитесь к заводским настройкам роутера, нажмите и удерживайте кнопку RESET. Помните, настройки для подключения к интернету так же сбросятся, введите настройки заново после изменения ключа безопасности, предварительно запишите!
Некоторые маршрутизаторы поставляются с программой для работы с оборудованием. В таком случае лучше использовать программу, чем интерфейс в браузере.
Процесс изменение доступа к сети Wi-Fi однообразен у моделей и производителей, давайте рассмотрим частности частых устройств. Помните, пароли двухдиапазонных роутеров с рабочей частотой 2,4 ГГц и 5 ГГц настраиваются отдельно. Повторите процесс для каждого диапазона WiFi.
Смена WiFi пароля на роутере D-Link
После авторизации (процесс указан в предыдущем пункте) в браузере по адресу 192.168.0.1 с использованием текущего логина и пароля. Перейдите в пункт меню «WiFi» — «Настройки безопасности». Интерфейс отличается в зависимости от прошивки, используемой роутером.
Как сменить пароль сети WiFi в этом окне? В строке «Сетевая аутентификация» выберите WPA2-PSK. Пароль введите в поле пункта «Ключ шифрования PSK». Сохраните изменение пароля.
Как сменить пароль WiFi роутера TP-Link
Отличие авторизации от роутеров D-Link в адресе, используйте не только 192.168.0.1, но и 192.168.1.1, tplinkwifi.net. По умолчанию пара «логин» — «пароль»: «admin» — «admin» (без кавычек). Интерфейс окна так же отличается в зависимости от прошивки роутера, пройдите по пути «Безопасность беспроводной сети — WPA/WPA2 — Personal (Recommended)».
Укажите новый пароль в поле PSK Password.
Сохраните изменения. Если модем попросит перезагрузку, согласитесь. После перезагрузки пароль вступит в силу.
Asus
Авторизация аналогична роутерам TP-Link, откройте браузер, в адресе укажите 192.168.1.1, введите текущий логин и пароль. После авторизация пройдите в меню «Общие» — «Дополнительные настройки» — «Беспроводная сеть». Метод проверки подлинности — WPA2-Personal. Укажите новый пароль в поле «Предварительный ключ WPA». Сохраните изменения в настройках.
ZyXEL
Наберите в браузере адрес 192.168.1.1, авторизуйтесь, используя текущую пару логин — пароль. Если пароль не изменялся, посмотрите «логин» — «пароль» на наклейке с обратной стороны роутера и в инструкции по применению. Зайдя в настройки, перейдите в меню Network. Во вкладке Wireless LAN выберите WPA-PSK, установите новый пароль в поле Security Mode, Pre-Shared Key.
HUAWEI
В браузере перейдите на адрес 192.168.1.1, авторизуйтесь, указав текущий логин и пароль (по умолчанию admin — admin). Перейдите во вкладку Basic, пункт меню Wireless Lan. Укажите наименование беспроводной сети в поле SSID. Выберите тип аутентификации и шифрования, введите новое значение. Сохраните изменения.
Прочие роутеры, например: Netgear, Belkin, Linksys, Trendnet, Apple Airport, описывать в отдельности смысла нет, механизм схожий. Провайдеры используют и собственные прошивки, такие как «Ростелеком», ИнтерЗет (Дом.Ру). Механизм настройки не отличается.
Сертификат безопасности для Вай-Фай.
Какой сертификат безопасности использовать: WEP, WPA-PSK или WPA2-PSK? Используйте — WPA2-PSK, это обеспечит прирост безопасности передачи. WPA-PSK и WEP используйте только в том случае, если оборудование не поддерживает технологию WPA2-PSK.
Тип шифрования данных
Что выбрать, шифрование — TKIP или AES? Стандарт Wi-Fi IEEE 802.11i прямо говорит: используя WPA применяется временный протокол целостности ключа TKIP, при использовании WPA2 — защищенный стандарт AES. Иначе возможны проблемы с подключением устройств к беспроводной сети WiFi.
Изменение пароля на WiFi роутеров с 3G, 4G, LTE
Если интернет приходит с сотовых сетей, а отдаётся через Wi-Fi, то настройки будут следующими:
Смена пароля на МТС-Коннект
У МТС-Коннект по умолчанию стоят такие характеристики:
- имя — SSID: MTS-ROUTER;
- вид шифрования WPA/PSK-AES;
- пин-код: adminmts1.
Для смены пароля зайдите на страницу «Сеть» и «Беспроводное соединение». В настройках безопасности смените защитную комбинацию в поле «Ключ шифрования PSK». Нажмите на кнопку «Изменить», новые настройки сохранены.
Yota
Ключ безопасности и пароль для входа, как и на прочих роутерах, прописан на обратной стороне маршрутизатора. Адрес WEB-интерфейса в браузере — 10.0.0.1., Авторизуйтесь, измените пароль и сохраните изменения.
Мегафон.
Адрес входа в веб-интерфейс — 192.168.10.1. Авторизуйтесь под текущими логином и паролем. В меню «Управление» переходим в разделе «Ключ», создаём новый пароль и сохраняем изменения.
Роутер — это специальное устройство, с помощью которого осуществляется объединение в единую сеть множества аппаратов, оснащенных WiFi-модулями. С его помощью можно осуществлять подключение к локальной сети и выход в интернет из любой точки офиса или дома, не обременяя обычных пользователей обилием проводов. Но WiFi-сеть значительно менее безопасна в сравнении с традиционным проводным подключением. Именно поэтому обязательно необходимо знать, как сменить пароль на WiFi-роутере.
Необходимые меры
Так как радиосигнал от Wi-Fi-роутера способен разноситься на десятки метров, необходимо устанавливать пароль на него. Сигнал проникает сквозь перекрытия из бетона, поэтому любой желающий может легко подключиться к вашему роутеру с другого этажа или даже с улицы. То есть везде, где есть сигнал беспроводной сети, есть доступ к WiFi. Однако его достаточно просто ограничить. Для этого вполне достаточно установить на роутере пароль. При подключении в дальнейшем потребуется лишь вводить ключ безопасности.
Итак, если вам интересно, как сменить пароль на WiFi, стоит сказать, что сделать это достаточно просто. Однако к решению этой задачи следует отнестись ответственно.
Какой использовать пароль
Перед тем как перейти к решению вопроса о том, как сменить пароль на WiFi-роутере, необходимо обговорить моменты, связанные с тем, каким должен быть этот самый пароль. Если рассматривать ситуацию с точки зрения безопасности, то лучше всего, если он состоит из восьми символов или более и содержит знаки, цифры, а также буквы разного регистра. Не стоит прибегать к использованию имен, дат, простых последовательностей чисел. Важно подобрать такой ключ безопасности, который злоумышленнику сложно будет угадать.
Если самостоятельно вы затрудняетесь придумать сложный пароль, то можно воспользоваться специальными программами-генераторами. Если ответственно подходить к вопросу о том, как сменить пароль на WiFi-роутере, то следует записать полученную или придуманную последовательность в блокнот, а не на кусочек бумаги, который может быть утерян. Теперь можно перейти непосредственно к настройкам.
Первые шаги
В можно войти посредством веб-браузера, в которого следует ввести 192.168.0.1 или 192.168.1.1. На обратной стороне каждого устройства имеется специальная наклейка, на которой нанесен нужный веб-адрес. Там обычно присутствует информация и о логине с паролем. Если наклейка отсутствует, то все эти данные можно отыскать в инструкции к роутеру.
Если ранее вы уже изменили сведения, необходимые для входа, и забыли их, то можете прибегнуть к сбросу настроек роутера к заводским. Для этого следует нажать кнопку RESET и удерживать ее 10-15 секунд. Это позволит сбросить настройки к заводским, в том числе интернета и локальной сети.
Теперь можно рассмотреть, как сменить пароль на WiFI-роутере в случае с наиболее известными моделями.
Роутер D-Link
Тут можно говорить о целом ряде моделей, для которых вам потребуется произвести определенные манипуляции. Если говорить о том, как сменить пароль Wi-Fi-роутера, то тут следует начать с того, что в адресной строке любого браузера вы должны ввести 192.168.0.1, после чего нажать Enter. Вы сможете увидеть окно входа в интерфейс, куда вы должны ввести логин и пароль, которые изначально одинаковые — «admin». Если данные были изменены, то вы должны ввести свой вариант. От версии прошивки, используемой в роутере, зависит то, какой перед вами будет внешний вид окна. Вам требуется перейти в меню WiFi, в котором следует отыскать настройки безопасности.
Если мы говорим о том, как сменить пароль сети WiFi, то стоит сказать, что в строке «Сетевая аутентификация» вам потребуется выбрать WPA2-PSK. Пароль, который вы выбрали, вы должны ввести напротив пункта «Ключ шифрования PSK». Далее следует отметить пункт AES в настройках шифрования WPA. После всех указанных манипуляций вы можете нажать «Изменить».
Как сменить пароль WiFi роутера TP-Link
Модельный ряд этих роутеров достаточно обширен, но вам потребуется несколько несложных действий, чтобы сменить на них пароль. В браузере следует ввести адрес в такой форме: 192.168.1.1, после чего в открывшемся окне вписать логин и пароль в виде «admin» и «admin». Если они были изменены, то вам следует вставить нужные данные. В зависимости от конкретной модели роутера, вам потребуется перейти в меню, посвященное беспроводной связи. Далее нужно выбрать пункт под названием «Безопасность беспроводной сети». Вы должны отметить раздел под названием WPA/WPA2 — Personal (Recommended). Пароль на WiFi указывается в специальном поле — PSK Password. После нажатия на кнопку сохранения настройки останутся таковыми. Далее вы увидите сообщение, в котором предлагается перезагрузить модем, следует согласиться.
Как сменить пароль на WiFi. ASUS
Как и в случае с использованием роутера любой другой марки, здесь следует ввести в адресной строке браузера определенную последовательность. В данном случае — 192.168.1.1. Далее от вас потребуются логин и пароль. Существуют стандартные данные, которые аналогичны прочим вариантам. Теперь от вас потребуется произвести последовательность несложных манипуляций, чтобы пароль был изменен.
В первую очередь вам следует перейти во вкладку «Общие», которую можно отыскать сверху по горизонтали. В меню «Дополнительные настройки» необходимо найти «Беспроводная сеть». Метод проверки подлинности стоит выбрать WPA2-Personal. В пункте «Предварительный ключ WPA» можно вписать пароль, который вы выбрали. После этого все настройки следует сохранить.
Меняем пароль на WiFi-роутере ZyXEL
Для установки пароля в данном случае сначала требуется войти в Это делается посредством ввода в адресную строку браузера следующего адреса: 192.168.1.1. После этого следует нажать Enter. На следующем шаге вам необходимо ввести логин и пароль, которые должны быть указаны в инструкции для общего случая. Если вы ранее уже изменили эти данные, но не можете вспомнить, то следует нажать Reset, посредством чего все будет возвращено к первоначальным установкам.
После того как вы войдете в настройки, следует найти вкладку Wireless LAN в меню Network. Выбрав пункт WPA-PSK в строке Security Mode, можно установить пароль на вашу беспроводную сеть в Pre-Shared Key.
Изменение пароля на WiFi-роутере HUAWEI
Для установки пароля на беспроводную сеть с использованием роутера HUAWEI необходимо открыть ваш любимый браузер, после чего в его адресной строке ввести 192.168.1.1, а далее потребуется указать логин и пароль для входа, которые обычно стандартны (admin и admin). Во вкладке Basic вам необходимо перейти к пункту Wireless Lan, где в специальном поле SSID требуется указать наименование вашей беспроводной сети. После выбора типа аутентификации и шифрования следует ввести пароль для беспроводной сети, который обычно состоит из 8 символов и более. Изменения требуется сохранить, для чего внизу страницы имеется соответствующая кнопка.
Если говорить о том, как сменить пароль на WiFi «Ростелеком», то стоит отметить, что тут речь идет о наборе аналогичных манипуляций. Вполне возможно, что внешний вид интерфейса будет отличаться от описанных ранее, но названия основных пунктов должны быть такими же.
На этом можно завершить материал. Теперь вам известно, на WiFi. После всего этого для подключения телефона или иного устройства к вашей беспроводной сети необходимо использовать набор символов, который вы ранее указали в настройках своего роутера. В случае возникновения необходимости снова изменить пароль вы уже будете знать, как это сделать.
Изменение паролей / SSID беспроводных сетей — Get Safe Online
У вашего маршрутизатора также есть SSID (идентификатор набора услуг), который представляет собой имя Wi-Fi, которое появляется при поиске локальных сетей. Опять же, это часто то же самое, что и все другие SSID от того же производителя, что может не только вызвать путаницу при поиске сети, но также показать хакеру, что безопасность вашего маршрутизатора невысока.
Изменение пароля маршрутизатора
Как и все пароли, пароль вашего маршрутизатора должен быть уникальным для вашего маршрутизатора и никогда не совпадать с паролем, который вы используете для других устройств или учетных записей в Интернете.
На этой странице мы объясняем, как изменить пароль для маршрутизаторов, выпущенных тремя из самых популярных интернет-провайдеров — Virgin, BT и Sky, а также что попробовать, если вы используете сторонний маршрутизатор или другой интернет-провайдер. от них.
Если он у вас есть, обратитесь к руководству пользователя маршрутизатора за настройками безопасности.
- Откройте свой веб-браузер (например, Internet Explorer, Chrome, Firefox или Safari) и введите адрес вашего маршрутизатора в адресную строку браузера. Это должно быть в инструкции по эксплуатации.Многие марки роутеров имеют номер 192.168.1.1. Щелкните Enter. Вас могут попросить ввести пароль администратора, который будет напечатан на этикетке вашего роутера.
- Вы попадете на страницу, напоминающую веб-страницу, но фактически размещенную на вашем маршрутизаторе. Если вы перейдете на вкладку «Администрирование», вы сможете внести изменения, например изменить свой пароль.
- Наконец, убедитесь, что ваша беспроводная сеть зашифрована, чтобы ее нельзя было использовать без правильного ключа аутентификации.Вышеупомянутая страница позволит вам сделать это, и инструкции также должны содержаться в руководстве пользователя. Если вам предлагается выбор уровней безопасности, выберите самый высокий (WPA и WPA2, если доступно). Не забудьте записать ключ авторизации, чтобы вы могли использовать его при подключении новых беспроводных устройств.
Инструкции по маршрутизатору интернет-провайдеров
Супер концентратор Virgin Media
- Убедитесь, что ваш компьютер или мобильное устройство подключено к маршрутизатору через Wi-Fi, кабель Ethernet или Wi-Fi.
- Откройте свой веб-браузер (например, Internet Explorer, Chrome, Firefox или Safari) и введите IP-адрес: 192.168.0.1
- Это должно открыть что-то похожее на веб-страницу, где вы можете войти в систему, используя свое имя пользователя и пароль — обычно они находятся на базе вашего маршрутизатора.
- Щелкните Параметры беспроводной сети , затем установите в раскрывающемся меню «Режим безопасности» значение WPA Auto . Введите новый пароль в поле Кодовая фраза и нажмите Сохранить настройки .
- Беспроводные устройства, подключенные к вашему маршрутизатору, отключатся. Вам нужно будет повторно подключить их, используя новый пароль.
Домашний концентратор BT
- Убедитесь, что ваш компьютер или мобильное устройство подключено к маршрутизатору через Wi-Fi или Ethernet-кабель.
- Откройте свой веб-браузер (например, Internet Explorer, Chrome, Firefox или Safari) и введите http: //bthomehub.home , чтобы открыть Hub Manager. Затем перейдите на вкладку Настройки .
- Вам будет предложено ввести имя пользователя и пароль, которые вы найдете на базе вашего маршрутизатора.После ввода нажмите Advanced Settings , затем . Продолжайте расширенные настройки , затем перейдите к Wireless , затем Security .
- Отсюда вы можете изменить свой пароль, а также проверить тип шифрования беспроводной сети, используемый вашим маршрутизатором.
- Беспроводные устройства, подключенные к вашему маршрутизатору, отключатся. Вам нужно будет повторно подключить их, используя новый пароль.
- Не забудьте записать ключ авторизации, чтобы его можно было использовать при подключении новых беспроводных устройств.
Sky Hub
- Убедитесь, что ваш компьютер или мобильное устройство подключено к маршрутизатору через Wi-Fi или Ethernet-кабель.
- Откройте свой веб-браузер (например, Internet Explorer, Chrome, Firefox или Safari) и введите IP-адрес: 192.168.0.1
- Имя пользователя по умолчанию должно быть admin и пароль sky (все в нижнем регистре). Если они не работают, проверьте базу вашего маршрутизатора для получения этих сведений.
- В меню Полезные настройки в правой части экрана выберите Изменить пароль беспроводной сети .
- Введите свое имя пользователя и пароль еще раз, если будет предложено, затем введите новый выбранный пароль.
- Нажмите Применить , чтобы сохранить новые настройки.
- Беспроводные устройства, подключенные к вашему маршрутизатору, отключатся. Вам нужно будет повторно подключить их, используя новый пароль.
- Не забудьте записать ключ авторизации, чтобы его можно было использовать при подключении новых беспроводных устройств.
Изменение SSID маршрутизатора Хотя руководство по эксплуатации каждого маршрутизатора будет немного отличаться с точки зрения рекомендаций, этот процесс является довольно обычным для основных производителей.Названия меню и настроек также будут отличаться.
- Найдите IP-адрес вашего маршрутизатора.
- Войдите в административную консоль вашего маршрутизатора.
- Измените SSID и пароль.
- Обновите соединение для всех устройств.
- Первый шаг — найти SSID маршрутизатора. Вы можете сделать это, проверив сам маршрутизатор, на котором печатаются имя сети и пароль по умолчанию.
- Затем найдите локальный IP-адрес вашего маршрутизатора и войдите в систему через веб-браузер, чтобы получить доступ к консоли администратора.При появлении запроса введите текущее имя пользователя и пароль для доступа к панели управления.
- В консоли администратора найдите раздел настроек Wi-Fi и выберите Настройки Wi-Fi.
- IP-адреса различаются от маршрутизатора к маршрутизатору. Если вы не уверены, вы можете проверить веб-сайт производителя вашего маршрутизатора или документацию, чтобы узнать локальный адрес и логины.
- Найдите раздел SSID или Имя сети. Введите желаемое имя для вашего маршрутизатора, содержащее не более 32 буквенно-цифровых символов.Убедитесь, что оно отличается от других локальных имен, которые появляются на вашем подключенном устройстве, а также от имени, которое не будет связывать его с вами, членами семьи или вашим помещением. При необходимости запишите.
- Введите свой пароль Wi-Fi в соответствующее поле и примените изменения.
- Вы обнаружите, что ваши беспроводные устройства больше не подключены к вашей сети, поэтому вам необходимо обновить сведения о сетевом подключении на всех устройствах, подключенных к маршрутизатору.
Как изменить пароль Wi-Fi
Каждый раз, когда вы получаете новый гаджет, первое, что вы делаете, это подключаете его к домашней сети Wi-Fi.Это означает, что нужно искать исходные документы или ползать, чтобы прочитать пароль Wi-Fi на задней панели маршрутизатора.
И даже после того, как вы все-таки получите свой пароль, комбинацию прописных и строчных букв, символов и цифр очень сложно ввести, особенно на устройствах, у которых нет клавиатуры (например, пульты дистанционного управления для потоковой передачи данных и телевизионные приставки).
Но не волнуйтесь, есть способ попроще. Чтобы изменить пароль Wi-Fi на то, что вы легко запомните, достаточно всего нескольких шагов.
Примечание. При изменении пароля Wi-Fi автоматически отключатся все ваши устройства от концентратора Wi-Fi, поэтому вам потребуется повторно подключить все устройства, введя новый пароль Wi-Fi.
Как изменить пароль Sky Wi-Fi через логин Sky Router
- Убедитесь, что вы подключены к широкополосной сети Wi-Fi Sky.
- Введите в браузере следующий IP-адрес: 192.168.0.1
- Имя пользователя по умолчанию будет admin, а пароль для доступа к вашему маршрутизатору Sky будет находиться на задней панели вашего маршрутизатора.(если на вашем маршрутизаторе нет пароля, он должен быть просто небесным, в нижнем регистре)
- Отсюда вы можете ввести новый «Сетевой ключ», который является именем Sky для пароля Wi-Fi.
- Нажмите «Применить», чтобы сохранить новый пароль Sky Wi-Fi.
Как изменить пароль BT Wi-Fi через диспетчер BT Hub
Процесс изменения пароля BT Wi-Fi будет незначительно отличаться в зависимости от того, какой у вас BT Hub. Все они довольно похожи и могут быть изменены в диспетчере BT Hub, но названия некоторых разделов настроек могут быть разными.
- Убедитесь, что вы подключены к BT Broadband Wi-Fi
- Введите следующий IP-адрес в свой браузер: 192.168.1.254
- В диспетчере BT Hub нажмите «Настройки», если у вас есть BT Home Hub 3, или «Расширенные настройки», если у вас есть BT Smart Hub, Ultrafast Smart Hub, BT Home Hub 4 или Hub 5. Примечание. Для BT Home Hub 4 и Hub 5, вам нужно будет нажать «Продолжить к расширенным настройкам»
- Перейдите в раздел «Беспроводная связь» и введите пароль администратора, который можно найти на карте настроек концентратора на задней панели маршрутизатора. Примечание. Если вы ранее меняли пароль и забыли его, вы можете использовать функцию переопределения пароля, чтобы установить новый пароль без потери всех ваших личных настроек и конфигурации концентратора.
- Вы можете изменить свой пароль BT Wi-Fi, введя новый пароль в разделе «Пароль безопасности». Ваш пароль должен содержать от 12 до 63 символов и включать комбинацию прописных, строчных букв и цифр.
- Нажмите «Сохранить» или «Применить».
Мое приложение BT
Если у вас есть BT Smart Hub 2, вы можете изменить пароль BT Wi-Fi через приложение My BT.
- Откройте приложение My BT
- Выберите «Домашняя сеть», а затем «Настройки».
- Выберите «Настройки сети» и нажмите «Изменить пароль Wi-Fi».
- Введите текущий пароль BT Wi-Fi, а затем установите и подтвердите новый.
- Нажмите «Сохранить пароль», и все готово.
Как изменить пароль Virgin Wi-Fi
Как изменить пароль Virgin Wi-Fi на Hub 3 или Hub 4
- Убедитесь, что вы подключены к широкополосному Wi-Fi Virgin Media.
- Введите в браузере следующий IP-адрес: 192.168.0.1
- Войдите в систему, используя «Пароль настроек», напечатанный в нижней части вашего хаба.
- Выберите «Admin», а затем «Изменить пароль» в левом меню.
- Введите существующий пароль, а затем введите и подтвердите свой новый пароль.
- Нажмите «Применить изменения»
Примечание. Если вы когда-нибудь забудете пароль для новой страницы настроек, вы можете сбросить его до значения по умолчанию, выполнив точечный сброс концентратора (что приведет к сбросу всех других изменений, сделанных ранее).Для получения дополнительной информации см. Сброс хаба.
Как изменить пароль Virgin Wi-Fi на Super Hub 1, 2 или 2ac
- Убедитесь, что вы подключены к Wi-Fi Virgin Media.
- Введите в браузере следующий IP-адрес: 192.168.0.1
- Войдите в систему, используя «Пароль настроек», напечатанный в нижней части вашего хаба.
- Подтвердите предупреждение системы безопасности, нажав OK.
- Щелкните раздел «Настройки Super Hub».
- Отсюда вы можете ввести новый пароль для обоих ваших 2.Сети 4GHz и 5GHz.
- Введите свой новый пароль (пароли) в разделах «Кодовая фраза или электронный ключ».
- Нажмите «Сохранить настройки».
Примечание. Если вы когда-нибудь забудете свои новые пароли, вы можете сбросить их до значений по умолчанию, выполнив точечный сброс Super Hub, что приведет к сбросу всех других изменений, сделанных ранее.
Как изменить пароль TalkTalk Wi-Fi
У клиентовTalkTalk есть дополнительная проблема, связанная с наличием в обращении нескольких маршрутизаторов Wi-Fi.Поэтому шаги, необходимые для изменения пароля TalkTalk Wi-Fi, хотя и довольно похожи, могут немного отличаться.
- Убедитесь, что вы подключены к TalkTalk Broadband Wi-Fi.
- Введите в браузере следующий IP-адрес: 192.168.1.1
- Войдите в систему, используя имя пользователя и пароль вашего маршрутизатора, которые вы можете найти на наклейке под съемной картой настроек на задней стороне концентратора TalkTalk. Если подробности не указаны, по умолчанию используется имя пользователя и пароль admin.
- Перейдите к нужному разделу в зависимости от вашего концентратора TalkTalk (см. Таблицу ниже).
| Концентратор Wi-Fi Черный (Huawei) | Концентратор Wi-Fi (Sagemcom) | Huawei HG633 или HG635 Super Router | Маршрутизатор Huawei HG533 или HG532a | Маршрутизатор D-Link DSL 3780 или 3680 |
|---|---|---|---|---|
| Нажмите «Просмотреть настройки Интернета» | Нажмите «См. Настройки Интернета». | Выберите «Сохранить» | Выберите «Advanced» | Выберите «Advanced» |
| Выберите «Управление дополнительными настройками» | Выберите «Управление расширенными настройками» | Выберите «Управление учетной записью» | Перейдите на вкладку «Обслуживание» | Перейдите на вкладку «Обслуживание» |
| Выберите «Расширенная конфигурация» | Выберите «Контроль доступа» | Найдите «Изменить пароль учетной записи WEB» | ||
| Нажмите «Управление системой» | Выберите вкладку «Пользователь» | Выберите «Редактировать» | ||
| Выберите «Управление учетной записью» |
Как только вы окажетесь в нужном разделе, вы можете ввести и подтвердить свой новый пароль маршрутизатора и выбрать «Применить».
Как сменить пароль Wi-Fi у других провайдеров
Это руководство будет регулярно обновляться, но если вашего провайдера в настоящее время нет в списке, посетите раздел справки на веб-сайте вашего провайдера для получения дополнительной информации.
RCN — Как изменить пароль Wi-Fi?
В наши дни вы всегда можете услышать, есть ли у вас Wi-Fi? Или какой у вас пароль от Wi-Fi?
Теперь мы находимся во власти Wi-Fi соединения! Помимо шуток, сейчас Wi-Fi широко используется во всем мире.Вы можете проверять свою электронную почту, слушать классную музыку, заниматься серфингом, транслировать на Youtube, играть в игры и быть в курсе всех своих учетных записей в социальных сетях где угодно и когда угодно с помощью Wi-Fi.
WiFi был изобретен и впервые появился в 1997 году. Его пик пришелся на период с 2000 по 2005 год, когда ежегодно продавалось более 100 миллионов подключенных к Интернету устройств.
Сегодня мир не может обойтись без Wi-Fi.
При создании он назывался 802.11. Это привело к созданию IEEE802.11, который относится к набору стандартов, которые определяют связь для беспроводных локальных сетей или для краткости WLAN. В 2014 году стандарты 802.11 были обновлены до 802.11ac, что обеспечило лучшую скорость и покрытие беспроводной сети, чтобы помочь удовлетворить меняющиеся потребности Wi-Fi.
RCN WiFi предоставит вашему дому приятные возможности подключения, будь то серфинг, стрим, работа, учеба или игра с высокоскоростным Интернетом.
Вы также можете воспользоваться eero Secure + Home WiFi Security от RCN, чтобы получить лучшие функции и инструменты безопасности домашнего Wi-Fi в одном мобильном приложении, чтобы ваша личная информация и устройства были в безопасности в любое время.
Он покроет все ваши устройства защитой VPN, чтобы вы и ваша семья могли просматривать конфиденциально и безопасно с помощью защиты VPN, включает диспетчер паролей для безопасного создания, хранения и обмена паролями, а также защиту от вредоносных программ для сканирования, очистки и защиты вашего компьютера и устройства от вирусов и вредоносных программ.
Что такое Wi-Fi?
WiFi — это технология беспроводной сети, которая позволяет вашим устройствам, например компьютерам, таким как ноутбуки и настольные компьютеры, мобильным устройствам и другому оборудованию, принтерам и видеокамерам, подключаться к Интернету.Это позволяет всем этим устройствам обмениваться информацией друг с другом, создавая сеть.
Вы получаете возможность подключения к Интернету через беспроводной маршрутизатор. При доступе к Wi-Fi вы подключаетесь к беспроводному маршрутизатору, который позволяет вашим Wi-Fi-совместимым устройствам подключаться к Интернету.
Как работает WiFi?
Беспроводная сеть использует радиоволны, такие как мобильные телефоны, телевизоры и радио. Беспроводной адаптер компьютера преобразует данные в радиосигнал и передает его с помощью антенны.Это беспроводной маршрутизатор, который принимает и декодирует сигнал.
Вот основные факторы, которые повлияют на скорость вашего Wi-Fi.
Некоторые факторы могут помешать сильному сигналу вашего Wi-Fi. Чтобы избежать этого:
- Убедитесь, что ваш модем и маршрутизатор находятся на открытом пространстве, а не на полу, в комнате, где часто есть доступ к Интернету.
- Не кладите маршрутизатор за стены, двери, сталь, мебель и бытовые приборы, которые могут блокировать или ослаблять сигнал Wi-Fi.
- Не прячьте роутер в шкаф.
- Количество устройств, одновременно использующих ваше соединение Wi-Fi, может замедлить работу, поэтому вам необходимо отключить те устройства, которые не используются. Большинство беспроводных маршрутизаторов имеют тенденцию замедляться до скорости вашего самого медленного устройства.
- Регулярно выполняйте сканирование на вирусы и всегда содержите свои устройства в чистоте.
- Регулярно проверяйте состояние всех своих гаджетов, чтобы убедиться, что они в идеальном состоянии.
- Всегда используйте пароль для подключения к Wi-Fi, так как это помешает другим пользователям использовать ваш Wi-Fi без вашего ведома, что приведет к замедлению вашего подключения.
Как изменить пароль RCN WiFi?
Модем или маршрутизатор, поставляемый RCN, обычно модели Linksys. RCN предоставит вам инструкции по обновлению настроек маршрутизатора.
Если вы будете использовать модем, вы найдете его в инструкции по эксплуатации. Хотя шаги обычно следуют аналогичному шаблону, отправная точка часто отличается.
Некоторые модемы используют веб-интерфейс, в то время как другие, в то время как Linksys, рекомендуют использовать программное обеспечение Cisco Connect для упрощения настройки и управления.
Если у вас есть маршрутизатор Linksys, это то, что вам нужно сделать.
- Установите программное обеспечение Cisco Connect, поставляемое с модемом или маршрутизатором RCN.
- Откройте Cisco Connect.
- Нажмите «изменить» под настройками маршрутизатора.
- Затем нажмите «изменить» в разделе «Персонализация».
- На экране появляется предупреждение. Примите это, чтобы продолжить.
- Введите новое имя маршрутизатора (SSID) и пароль.
- Нажмите «изменить», чтобы сохранить новые настройки.
- Обновите устройства с новым именем маршрутизатора и паролем.
Вы также можете использовать интерфейс браузера. Он поставляется с расширенными функциями, недоступными в Cisco Connect. Вы также можете использовать интерфейс для внесения простых изменений, но руководство Linksys предупреждает, что его использование может помешать работе Cisco Connect в дальнейшем.
Чтобы использовать веб-интерфейс, выполните следующие семь простых шагов.
- Откройте веб-браузер.
- Ввод 192.168.1.1.
- Если числовой адрес никуда не уходит, попробуйте myrouter.local.
- Вам будет предложено ввести имя пользователя и пароль. Если вы не меняли их при первом использовании Cisco Connect, имя пользователя и пароль будут «admin».
- Откроется главное меню. Оказавшись здесь, вы можете изменить имя пользователя, пароль и другие параметры, включая гостевые сети и протоколы безопасности.
- Сохраните все внесенные вами изменения и закройте браузер.
- Если вы измените имя пользователя и пароль, обновите свои беспроводные устройства новой информацией.
После размышлений
Безопасность — ваша мера номер один, гарантирующая, что ваш WiFi будет поддерживать высокую скорость и не будет перегружен.
Каждый раз, когда вы получаете маршрутизатор, обычно на его задней этикетке есть пароль. Вы можете использовать предоставленный пароль, но лучше сменить его на свой пароль по вашему выбору.
Это повысит безопасность вашего WiFi-соединения. Вы будете уверены, что не будет никаких нежелательных пользователей вашего WiF, которые заставили бы его обслуживать вас с максимально возможной скоростью без каких-либо перебоев или замедлений.
Как изменить пароль Wi-Fi AT&T
Если вы используете AT&T для интернет-услуг, у вас, вероятно, есть маршрутизатор / модем AT&T в качестве точки подключения оборудования для этой услуги. Этот маршрутизатор подключается ко всем устройствам в вашем доме, которые вы хотите подключить к Интернету, включая ваши компьютеры, ноутбуки, планшеты, смартфоны, смарт-телевизоры и другие подключенные устройства.
Хотя специалист по установке AT&T предположительно оставил ваше оборудование полностью настроенным и настроенным, с паролем по умолчанию, вы можете изменить этот пароль на свой собственный или внести другие изменения, связанные с безопасностью.Изменение пароля AT&T на более безопасный может защитить вашу домашнюю сеть от нежелательных гостей.
В этой статье я покажу вам, как внести эти изменения в оборудование AT&T и повысить безопасность вашей беспроводной сети. Я также покажу вам, как изменить некоторые другие важные настройки на маршрутизаторе AT&T.
Ваше оборудование
Интернет-службы AT&T использовали самые разные комбинации оборудования для оборудования маршрутизатора / модема, используемого для их обслуживания на протяжении многих лет.
Обычно интернет-провайдеры выбирают надежную, надежно высокопроизводительную комбинацию оборудования и продают ее на некоторое время, пока не появится лучшее оборудование или лучшая цена, а затем они переключаются на это.
Обратной стороной этого является то, что не все маршрутизаторы имеют одинаковый интерфейс, поэтому трудно предоставить общие инструкции. Положительным моментом является то, что разнообразие оборудования означает, что интернет-провайдер (в данном случае AT&T) должен упростить задачу, чтобы все поддерживаемое им оборудование работало с сервисом.
Вы должны записать оборудование, которое вам было предоставлено при подписке на Интернет-сервис AT&T. Это отличная идея — сфотографировать Бо вместе с наклейкой, которая теперь есть почти на всех маршрутизаторах, с указанием их сетевых имен, паролей и т. Д. По умолчанию.
Это может сэкономить вам много головной боли позже, когда вы пытаетесь настроить маршрутизатор удаленно и не может запомнить адрес TCP / IP или пароль администратора.
Разобравшись с этим, давайте посмотрим, как вы можете изменить свой пароль AT&T WiFi.
Smart Home Manager
Одной из действительно хороших особенностей интернет-сервиса AT&T является то, что они предоставляют веб-интерфейс для управления вашим маршрутизатором вместе с приложениями для Android и iPhone, которые делают то же самое.
Эта служба, называемая Smart Home Manager, позволяет вам просматривать и управлять всеми подключениями ваших устройств, просматривать все устройства, подключенные к вашей сети, и переключать доступ Wi-Fi к каждому отдельному компьютеру в вашей сети, что упрощает поддержание вашей сети безопасный.
Вы также можете использовать Smart Home Manager для изменения пароля WiFi и даже имени сети. Просто войдите в сервис со своим именем пользователя и паролем AT&T и следуйте инструкциям на экране для выполнения необходимых задач.
Однако не все маршрутизаторы и не все подписчики поддерживают Smart Home Manager, поэтому, если вы не можете использовать этот полезный инструмент, вам придется изменить пароль вручную, следуя приведенным ниже инструкциям.
Я что-нибудь сломаю?
Многие люди опасаются, что они каким-то образом повредят свои интернет-службы, если будут неправильно настраивать свой маршрутизатор.Не все являются техническими экспертами.
На самом деле, если вы действительно настроитесь на это, вы можете сломать некоторые вещи, зайдя на страницу конфигурации вашего маршрутизатора и изменив то, чего вы не понимаете.
Самое простое средство от этой проблемы? Не меняйте ничего, чего вы не понимаете!
К счастью, простые действия, такие как изменение пароля WiFi, довольно безопасны. У вас также есть возможность сбросить настройки маршрутизатора с помощью кнопки на задней панели. Это перезагрузит все устройство и обычно отменяет все, что вы, возможно, случайно испортили.
Если вы боитесь что-то сломать или что-то испортить, при соблюдении инструкций у вас все будет в порядке.
Как изменить пароль Wi-Fi для AT&T
Смена пароля Wi-Fi по умолчанию на модеме обычно является первым делом, которое вы хотите сделать после подключения службы. Это касается не только AT&T — вы должны менять свой пароль всякий раз, когда получаете нового интернет-провайдера.
Для этого просто выполните следующие действия:
- Посмотрите на наклейку сбоку модема с IP-адресом для настройки и кодом доступа к устройству.IP-адрес может быть http://192.168.1.254 или другим.
- Подключите компьютер к сети, если это еще не сделано.
- Введите IP-адрес в браузере и введите код доступа к устройству, когда будет предложено.
- Выберите LAN и WiFi.
- Выберите «Пользовательская сеть» и измените пароль WiFi, где указано.
- Выберите «Сохранить» в правом нижнем углу страницы.
Теперь вы сможете использовать свой новый пароль WiFi для доступа к сети.Если ваш компьютер подключен через Wi-Fi, возможно, вы отключитесь от сети и вам придется снова войти в систему.
Измените SSID на шлюзе 2Wire
SSID (идентификатор набора услуг) — это имя вашей сети. SSID по умолчанию на шлюзе AT&T 2Wire, одном из наиболее распространенных модемов / маршрутизаторов, обычно — «2WIRE» плюс последние три цифры серийного номера модема.
Это знают все, и, хотя у каждого модема свой серийный номер, не нужно быть гением, чтобы пробовать разные комбинации номеров для доступа к нему.Если вы живете в многолюдном жилом комплексе или где-то с большим количеством клиентов AT&T, это также не поможет в идентификации сети.
Кроме того, присвоение имени сети дает возможность проявить творческий подход. Конечно, вы могли бы выбрать «Сеть Сью», но разве «Дом судьбы» не выглядел бы круче? И любой из них лучше, чем «2WIRE361».
Итак, давайте изменим SSID. Просто выполните следующие пять шагов:
- Войдите в свой модем 2Wire Gateway, используя http://192.168.1.254 в браузере.
- Выберите LAN и WiFi.
- Выберите имя сети (SSID).
- Измените имя по умолчанию на другое.
- Выберите «Сохранить» в правом нижнем углу страницы.
Изменение SSID — это простой шаг, который оказывает незначительное положительное влияние на безопасность. Однако он более полезен для идентификации сети при большом количестве сетей Wi-Fi. Придумывая имя, постарайтесь сделать его запоминающимся, не раскрывая личной информации. Поэтому вместо «JohnSmithsNetwork» или «Apartment26WiFi» сделайте это чем-то, что не идентифицирует вас по имени или адресу.Это еще одна небольшая мера безопасности, но ее стоит предпринять при настройке модема.
Включение безопасности WPA2 на шлюзе 2Wire
Еще одна дополнительная настройка для шлюза AT&T 2Wire — использование новейшего шифрования. В более новых установках по умолчанию включено шифрование WPA2, что является плюсом для AT&T. Старые модемы могут по-прежнему использовать WPA, который намного слабее. Если вы хотите полностью защитить свою сеть Wi-Fi, убедитесь, что вы используете WPA2.
Чтобы включить безопасность WPA2 на шлюзе 2Wire, выполните следующие действия:
- Войдите в модем шлюза 2Wire, используя http://192.168.1.254 в браузере.
- Выберите LAN и WiFi.
- Прокрутите User Network и найдите Authentication Type.
- Подтвердите, что это WPA2, или измените его, если это не так.
AT&T использует WPA2-PSK (AES), который является текущим стандартом безопасности. Он должен обеспечивать безопасность вашей беспроводной сети, пока не появится WPA3. Если вы измените тип шифрования, вам не нужно снова менять пароль или выполнять какие-либо другие изменения.Ваши устройства автоматически обнаружат и настроят себя для изменения.
Изменение диапазона частот
В новых установках Интернета обычно используется модем / маршрутизатор, поддерживающий две разные частоты сигнала — 2,4 ГГц и 5 ГГц. Между ремешками есть несколько важных различий.
Сигналы 2,4 ГГц проникают через твердые объекты, такие как стены и полы, лучше, чем сигналы 5 ГГц, и в результате имеют несколько больший диапазон. Однако соединения с частотой 5 ГГц обеспечивают более высокую пропускную способность.
Любой диапазон обычно дает вам быстрый и надежный сигнал. Диапазон 2,4 ГГц используется такими вещами, как радионяни и устройства открывания гаражных ворот. Кроме того, диапазон 2,4 ГГц имеет только 3 потребительских канала, тогда как диапазон 5 ГГц используется только для сетей и имеет 23 канала.
В общем, если вы можете получить хороший сигнал 5 ГГц для подключенного устройства, это тот диапазон, который следует использовать. Большинство новых маршрутизаторов поддерживают (и транслируют / принимают) одновременно на обоих диапазонах, фактически работая в двух разных сетях.Обычно к SSID добавляются слова «5 ГГц» или что-то подобное, поэтому при поиске соединений вы можете увидеть «2WIRE291» и «2WIRE291 5 ГГц». Обычно при подключении устройства к сети вопрос заключается в выборе подходящей сети.
Однако вам, возможно, придется выбрать, на каком диапазоне работает ваш маршрутизатор. В этом случае следуйте этим инструкциям, чтобы установить частоту на маршрутизаторе. На момент написания этой статьи (апрель 2019 г.) у AT&T есть три разные модели маршрутизаторов, которые позволяют выбирать диапазон вручную.
Technicolor TC7200
- Введите 192.168.0.1 в свой браузер.
- Войдите, используя свои данные, или используйте admin в качестве имени пользователя и пароля.
- Выберите Wireless , затем выберите Radio в разделе 5 GHz.
- В верхнем поле выбора теперь можно активировать 5 ГГц.
- Нажмите Сохранить .
Thomson TWG870
- Введите 192.168.0.1 в свой браузер.
- Оставьте поле пользователя пустым и используйте в качестве пароля admin .
- Выберите в меню Wireless .
- В поле выбора диапазона 802.11 вы можете выбрать 2,4 ГГц или 5 ГГц.
- Щелкните Применить .
Ubee EVW3226
- Введите 192.168.0.1 в свой браузер.
- Войдите, используя свои данные, или используйте admin в качестве имени пользователя и пароля.
- Выберите в меню Wireless .
- Выберите Radio слева в разделе 5 ГГц.
- В верхнем поле выбора теперь можно активировать 5 ГГц.
- Нажмите Сохранить .
Подробнее
Чтобы повысить безопасность вашей домашней сети, неплохо изменить пароль AT&T после подключения к Интернету.
К счастью, изменить пароль от AT&T WiFi довольно просто. Просто следуйте инструкциям, описанным выше, чтобы быстро и легко изменить свой сетевой пароль.
Есть ли у вас другие предложения по администрированию беспроводной сети AT&T? Поделитесь ими с нами в комментариях ниже!
У нас есть много других замечательных учебных материалов, которые помогут вам максимально эффективно использовать Wi-Fi!
Возникли проблемы с отключением от Wi-Fi? Ознакомьтесь с нашим руководством по устранению проблем с отключением.
Интересно, какой канал использовать? Ознакомьтесь с нашей статьей о лучших каналах для вещания в диапазоне 5 ГГц.
Обеспокоены, что у вас пиявка? Мы покажем вам, как определить, использует ли кто-то ваш Wi-Fi… и как только вы их найдете, как их отключить.
Зажигает огонь? Вот как подключить Fire к вашей сети.


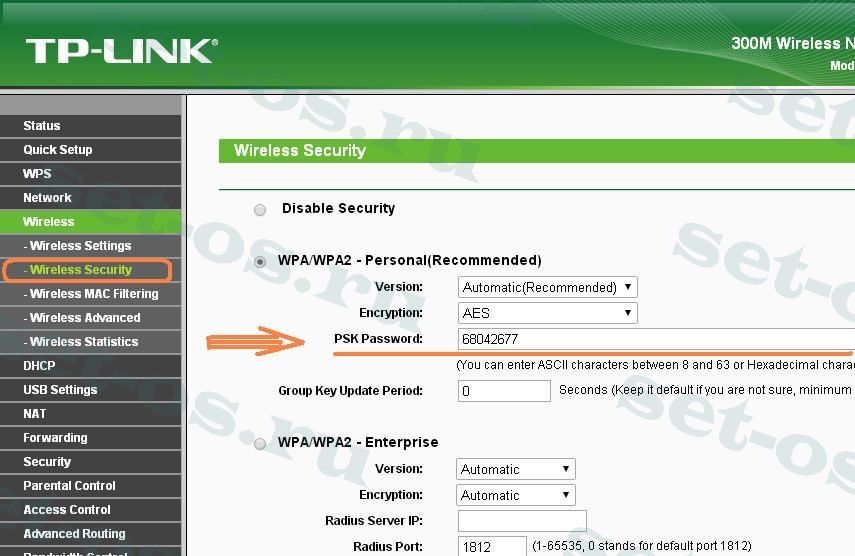 .
.
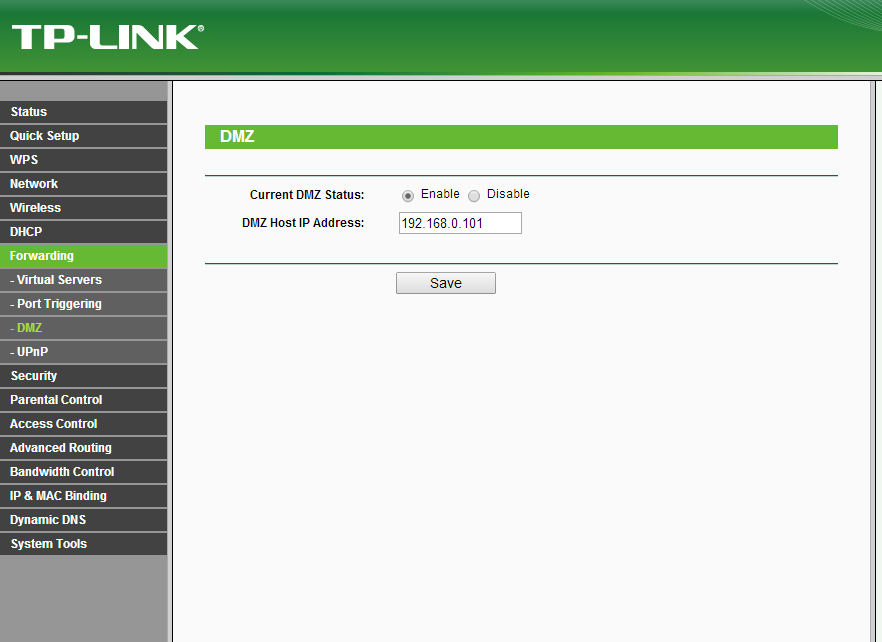 Придумайте что-то простое, важное для вас, и неожиданное для остальных. И разбавьте слово цифрой где-нибудь в середине;
Придумайте что-то простое, важное для вас, и неожиданное для остальных. И разбавьте слово цифрой где-нибудь в середине;