Что делать, если Google Chrome не открывает страницы
Почему Google Chrome не открывает некоторые веб-сайты
Многие пользователи сети Интернет сталкивались с ситуацией, когда браузер Гугл Хром не открывает все или некоторые сайты, а также не отвечает на запросы. Обозреватель некоторое время грузит страницы, после чего выдает сообщение о том, что данная веб-страница в настоящий момент недоступна. Существует достаточно большое количество причин, почему Google Chrome не отвечает на запросы, и в данной статье рассмотрены наиболее частые из них.
Неполадки на линии
Первое, что пользователи должны проверить, когда Google Chrome не открывает веб-страницы, — работает ли интернет в целом. Если у вас нет подключения к сети, браузер не сможет выполнять свои функции. Узнать о наличии соединения можно с помощью специального значка в трее Windows. (слева от системных часов и даты). Значок схематически изображает компьютер и подходящий к нему сетевой кабель – патчкорд. Если с вашей домашней сетью что-то не так, поверх значком будет изображен красный крест или желтый восклицательный знак.
Если с вашей домашней сетью что-то не так, поверх значком будет изображен красный крест или желтый восклицательный знак.
Крест означает, в данный момент сеть недоступна физически. Проверьте, включен ли ваш роутер, не отошел ли где-то кабель. Если с этим все в порядке – попробуйте осмотреть ваш патчкорд – возможно он перестал передавать сигнал в результате каких-либо физических повреждений (изломов, перегибов, скручивание, разрывов, окисления контактов на коннекторах). В этом случае вам потребуется заменить кабель и подключить к компьютеру кабель вашего интернет-провайдера напрямую, в обход роутера.
Желтый значок означает, что с домашним подключением все в порядке, однако недоступна приходящая от провайдера сеть. В этом случае попробуйте перезапустить роутер через специальный веб-интерфейс или просто отключив его от питания на несколько секунд. Если это не помогло, свяжитесь с технической поддержкой абонентов вашего провайдера и оставьте заявку об отсутствии сети.
Неполадки на веб-ресурсах
Если в Google Chrome не открываются только некоторые страницы, попробуйте просто подождать некоторое время.
Кеш DNS
Иногда подобные ситуации могут быть связаны с системными сбоями, которые повреждают сохраненный на персональном компьютере кэш распознавателя DNS. DNS устанавливает связь между Ip-адресом сервера сайта и ссылкой на него. Если с данным сервисом возникнут какие-либо проблемы – Google Chrome будет «видеть» страницы, но не сможет их загрузить.
Если ваш Гугл Хром некоторое время грузит, но не открывает некоторые веб-страницы, попробуйте выполнить следующее:
- Одновременно нажмите клавиши R и Windows на своей клавиатуре, чтобы вызвать диалоговое окно.
- Введите «cmd» в пустое текстовое поле и нажмите Энтер или кнопку «Ok».

- В открывшуюся командную строку Windows необходимо ввести или скопировать следующее: «ipconfig /flushdns» и нажать Энтер.
- Закройте консоль.
С помощью данной команды вы очистите cache распознавателя ДНС на вашем компьютере, чтобы Хром мог корректно распознавать запросы на подключение к сайтам.
Очистка cookies Google Chrome
Еще одна причина ошибки «данная веб-страница недоступна» — повреждения файлов куки вашего браузера. Куки-файлы служат для хранения служебной информации многих вебсайтов. В них записываются ваши логины, пароли, а также измененные настройки. При запуске веб-страницы в Google Chrome, он считывает информацию с cookies, автоматически авторизуясь на сайте и выставляя все настройки так, как вы оставили их при последнем посещении.
Если с файлами cookies что-то произошло, и браузер не открывает ранее посещенные ресурсы – необходимо провести очистку. Чтобы узнать, как чистить куки-файлы в браузере Гугл Хром, рекомендуется ознакомиться со статьей, представленной на данной странице.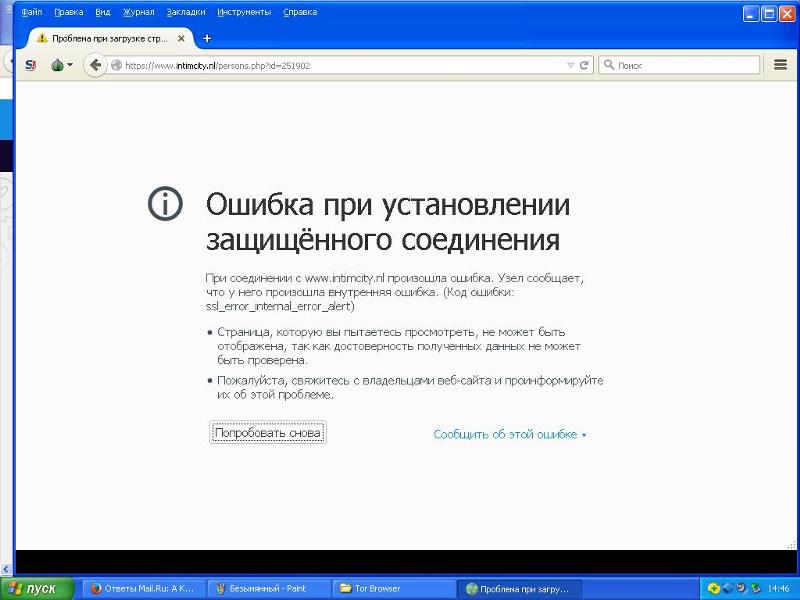
Антивирусная проверка и Chrome Cleanup
Если после совершения всех описанных выше действий какая-то страница в Хром все-равно оказывается недоступна, рекомендуется полностью проверить систему на вирусы. Вы можете использоваться для этого любую антивирусную программу на свой вкус. Если вы не используете антивирус – крайне рекомендуется установить какой-нибудь на свой персональный компьютер. К примеру, вы можете воспользоваться бесплатной программой от Microsoft – Security Essentials.
После очистки операционной системы от вирусов, рекомендуется дополнительно проверить ее с помощью специальной утилиты от Гугл – Chrome Cleanup Tools. Ее можно загрузить на официальной страничке приложения по адресу https://www.google.com/chrome/cleanup-tool/.
Кликните по кнопке «Скачать», внимательно ознакомьтесь с условиями пользовательского соглашения и примите их. После этого вам потребуется запустить скачанный exe-файл на своем компьютере. Утилита Хром Клинап просканирует всю вашу систему Windows на предмет наличия вредоносных скриптов и программ, которые могут мешать корректной работе браузера Хром.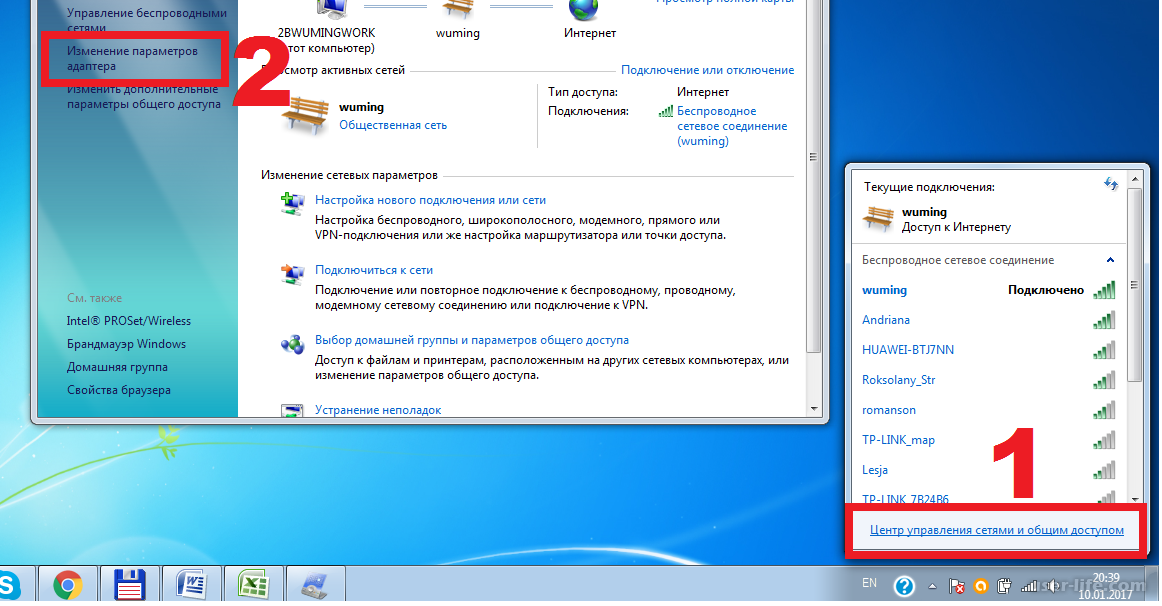 Если что-то подобное будет обнаружено – приложение попытается самостоятельно устранить причины конфликтов.
Если что-то подобное будет обнаружено – приложение попытается самостоятельно устранить причины конфликтов.
Что делать если новый Гугл Хром не открывает страницы?
Почему не работает Google Chrome — переустановка браузера не помогает!
Устраняем проблемы с Google Chrome
Выполнять все действия нужно строго в написанной последовательности:
1. В свойствах ярлыка Google Chrome на рабочем столе после пути к программе впиши ключ –no-sandbox.
Пример:
если путь к файлу запуска Google Chrome был:
C:Users[имя пользователя]AppDataLocalGoogleChrome
Applicationchrome.exe
то после адрес станет:
C:Users[имя пользователя]AppDataLocalGoogleChrome
Applicationchrome.exe –no-sandbox
2. Если описанные выше действия не исправили проблемы, удаляем браузер и после очистки компьютера от его остатков, снова устанавливаем его на ПК.
2.1. Через приложение для Windows “Установкаудаление программ” удаляем браузер Chrome.
2.2. Вручную удаляем остатки файлов профиля по пути: С:User[имя пользователя]AppDataLocalGoogle
2.3. Перезагружаем компьютер и устанавливаем программу Ccleaner.
2.4. Запускаем Ccleaner и выполняем в ней чистку реестра и остатков файлов.
2.5. Перезагружаем компьютер и устанавливаем Хром.
все равно не помогло (
Выполните проверку системы на вирусы, загрузив ПК с помощью загрузочного диска LiveCD Drweb.
Спасибо большое! Помогло!
Спасибо большое! Всё помогло )
Круто! Реально работает совет.
Другие вопросы по Google Chrome
Ответы
Если Гугл Хром не открывает страницы, то у тебя может сидеть вирус, скорее всего trojan.mayachok или похожий.
Открываем редактор реестра, введя в меню
“Пуск” подменю “Выполнить ” или “Найти” команду Regedit и нажав кнопку Enter.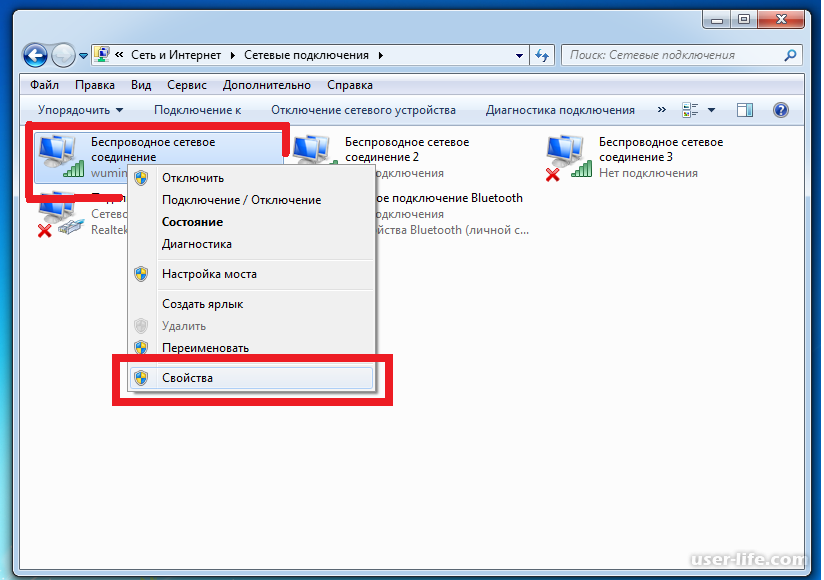
Находим ветку реестра HKEY_LOCAL_MACHINESOFTWAREMicrosoftWindows NTCurrentVersionWindows с параметром AppInit_DLLs
Смотрим значение этого параметра.
Если запись похожа на эту: “AppInit_DLLs” = “C:Виндовсsystem32tvhihgf.dll” (Кроме этого названия tvhihgf.dll имя файла может быть другим.)
В любом случае, перед любыми действиями перепишите имя файла на листок бумаги (в нашем случае tvhihgf.dll).
Убираем значение параметра AppInit_DLLs.
Важно! Удаляем только значение параметра, сам параметр AppInit_DLLs остается в реестре.
С помощью поиска в Windows (кнопка F3) ищем файл, имя которого мы записывали на листочке и удаляем его.
В нашем случае это tvhihgf.dll
Находим и удаляем все файлы с расширением .tmp из каталогов
C:windowssystem32 (для 32 битной Windows) и C:windowsSYSWOW64 (на 64 битной Windows).
Если не знаешь точно, какая версия Windows установлена у тебя — ищи все папки, о которых я написал.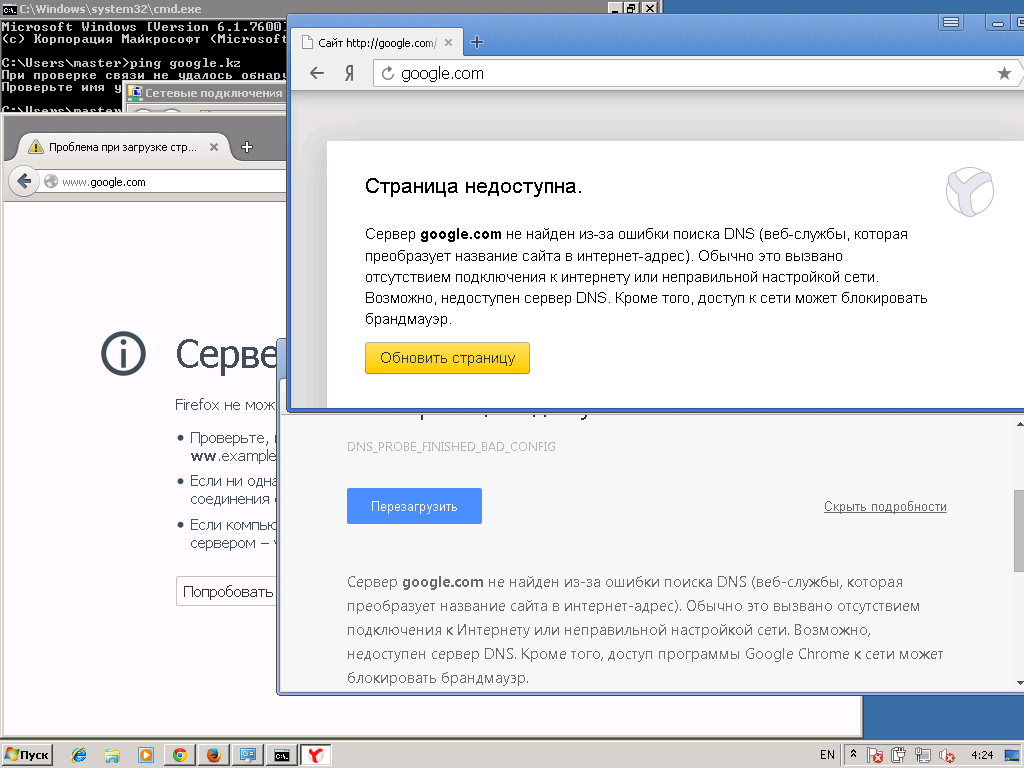
Что делать, если Google Chrome не открывает страницы
В процессе работы за компьютером из-за влияния различных факторов у пользователя могут возникать ошибки и проявляться некорректная работа используемых программ. В частности, сегодня мы рассмотрим подробнее проблему, когда браузер Google Chrome не открывает страницы.
Столкнувшись с тем, что Google Chrome не открывает страницы, следует заподозрить сразу несколько проблем, т.к. далеко не одна причина может ее вызвать. К счастью, все устранимо, и потратив от 2 до 15 минут, вы практически гарантированно устраните проблему.
Способы устранения возникшей неполадки
Способ 1: перезагрузка компьютера
В системе элементарно мог произойти сбой, в результате которого нужные процессы браузера Google Chrome были закрыты. Нет смысла самостоятельно искать и запускать эти процессы, ведь обычная перезагрузка компьютера позволяет решить эту проблему.
Способ 2: чистка компьютера
Одна из наиболее вероятных причин отсутствия корректной работы браузера – действие на компьютере вирусов.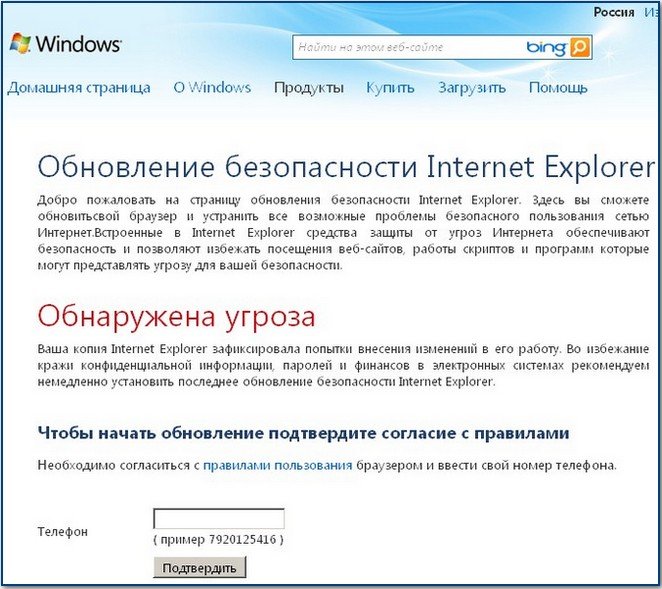
В этом случае потребуется потратить некоторое время на проведение глубокого сканирования с помощью вашего антивируса или специальной лечащей утилиты, например, Dr.Web CureIt . Все найденные угрозы необходимо устранить, а затем выполнить перезагрузку компьютера.
Способ 3: просмотр свойств ярлыка
Как правило, большинство пользователей Google Chrome запускают браузер с ярлыка на рабочем столе. Но немногие догадываются, что вирус может подменить ярлык, изменив адрес исполняемого файла. В этом нам и потребуется убедиться.
Щелкните правой кнопкой мыши по ярлыку Chrome и в отобразившем контекстном меню щелкните по кнопке «Свойства».
Во вкладке «Ярлык» в поле «Объект» убедитесь, что у вас выставлен адрес следующего типа:
При ином раскладке вы можете наблюдать совершенно иной адрес или небольшое дополнение к реальному, которое может выглядеть примерно так:
«C:Program FilesGoogleChromeApplicationchrome.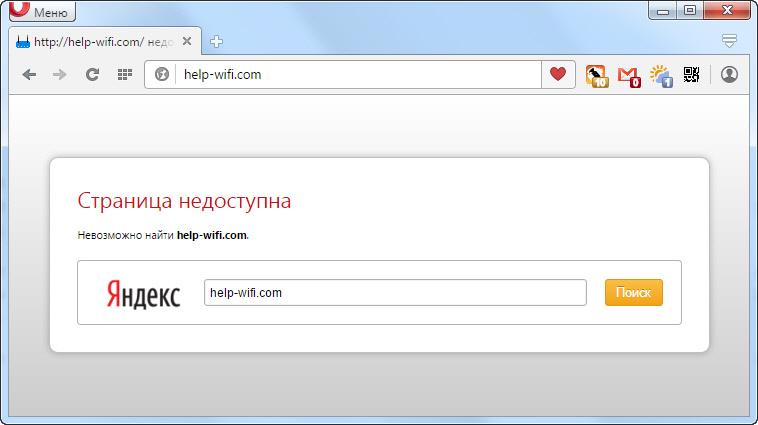 exe —no-sandbox «
exe —no-sandbox «
Подобный адрес говорит, что у вас выставлен неверный адрес исполняемого файла Google Chrome. Изменить его можно как вручную, так и заменить ярлык. Для этого перейдите к папке, в которой установлен Google Chrome (адрес выше), а затем щелкните по иконке «Chrome» с надписью «Приложение» правой кнопкой мыши и в отобразившемся окне выберите пункт
Способ 4: переустановка браузера
Прежде чем переустанавливать браузер, его обязательно необходимо не просто удалить с компьютера, а сделать это емко и комплексно, захватив вместе оставшиеся папки и ключи в реестре.
Для удаления Google Chrome с компьютера рекомендуем вам воспользоваться специальной программой Revo Uninstaller, которая позволит сначала выполнить удаление программы встроенным в Chrome деинсталлятором, а затем собственными силами выполнить сканирование на поиск оставшихся файлов (а их останется много), после чего программа легко их удалит.
И, наконец, когда удаление Chrome будет завершено, можно приступать к загрузке новой версии браузера. Здесь есть один небольшой нюанс: некоторые пользователи Windows сталкиваются с проблемой, когда на сайте Google Chrome автоматически предлагается скачать не ту версию браузера, что вам нужна. Безусловно, после установки браузер корректно работать не будет.
На сайте Chrome предлагается две версии браузера для Windows: 32 и 64 бит. И вполне можно предположить, что на ваш компьютер до этого была установлена версия не той разрядности, что у вашего компьютера.
Если вы не знаете разрядность своего компьютера, откройте меню «Панель управления», выставьте режим просмотра «Мелкие значки» и откройте раздел «Система».
В открывшемся окне около пункта «Тип системы» вы сможете увидеть разрядность вашего компьютера.
Вооружившись данной информацией, отправляемся на официальный сайт загрузки браузера Google Chrome .
Под кнопкой «Скачать Chrome» вы увидите предлагаемую версию браузера. Обратите внимание, если она отличается от разрядности вашего компьютера, еще чуть ниже щелкните по кнопке «Скачать Chrome для другой платформы».
В открывшемся окне вам будет предложена для загрузки версия Google Chrome с правильной разрядностью. Загрузите ее на компьютер, а затем выполните установку.
Способ 5: откат системы
Если еще некоторое время назад браузер работал нормально, то проблему можно устранить, выполнив откат системы к той точке, когда работа Google Chrome не доставляла неудобств.
Для этого открываем «Панель управления», устанавливаем режим просмотра «Мелкие значки» и открываем раздел «Восстановление».
В новом окне вам потребуется щелкнуть по пункту «Запуск восстановления системы».
На экране отобразится окно с доступными точками восстановления.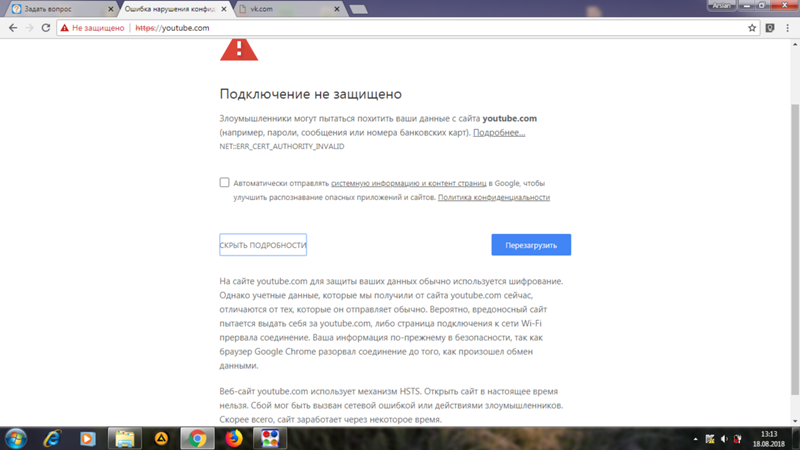 Выберите точку из того периода, когда проблем в работоспособности браузера не наблюдалось.
Выберите точку из того периода, когда проблем в работоспособности браузера не наблюдалось.
В статье приведены основные способы решения проблем с браузером в порядке возрастания. Начните с самого первого способа и продвигайтесь далее по списку. Надеемся, благодаря нашей статье вы достигли положительного результата.
Отблагодарите автора, поделитесь статьей в социальных сетях.
Google Chrome не открывает страницы, а интернет есть: что делать?
Каждый смертный, кто когда-либо пользовался этим волшебным браузером сталкивался с этом проблемой. В общем вы пытаетесь зайти на любой сайт и видите, что Chrome не открывает страницы. Для начала попробуйте зайти на другие сайты, попробуйте воспользоваться поисковиком.
Если другие страницы доступны, то скорее всего ресурс, к которому вы обращаетесь – просто заблокирован провайдером или ведутся технические работы на сервере. Если вообще ничего не открывается, то будем решать проблему по-другому.
Причины
Для начало коротенько отвечу на вопросы – почему гугл хром не открывает страницы сайтов:
- Проблема у провайдера;
- Не правильные DNS-сервера;
- Завис роутер, если подключение идёт по нему;
- Кривая прошивка роутера – бывает крайне редко;
- Вирусы и поломка системных файлов;
- Хром перестал открывать из-за поломки браузера;
В общем это основные причины, а теперь я расскажу – что делать.
Первые действия
Как показывает практика первые действия, они же самые простые помогут решить проблему в 80% случаев. И так для начала перезагружаем компьютер, ноутбук, телефон, планшет. Если подключение интернета идёт по Wi-Fi – то перегрузите ещё и роутер. Для этого находим кнопку выключения и один раз нажимаем на неё. Ждём минуты 2 (для того, чтобы он остыл) и включаем снова.
почему некоторые сайты не загружаются на Mac
Ваш Mac может работать как вонь, но сталкиваться с препятствиями при попытке загрузить некоторые веб-сайты. Почему некоторые сайты не загружаются на Mac? Набор причин, связанных с этим неприятным сценарием, широко варьируется. К счастью, первая помощь и полноценные решения могут устранить ошибку при загрузке зависшей веб-страницы в Safari.
В зависимости от вашего браузера шаги, используемые для исправления ошибок, различаются. Если вы наткнетесь на неотвечающий веб-сайт, в этой статье описаны шаги, которые помогут разобраться в проблеме и запустить быстрое решение.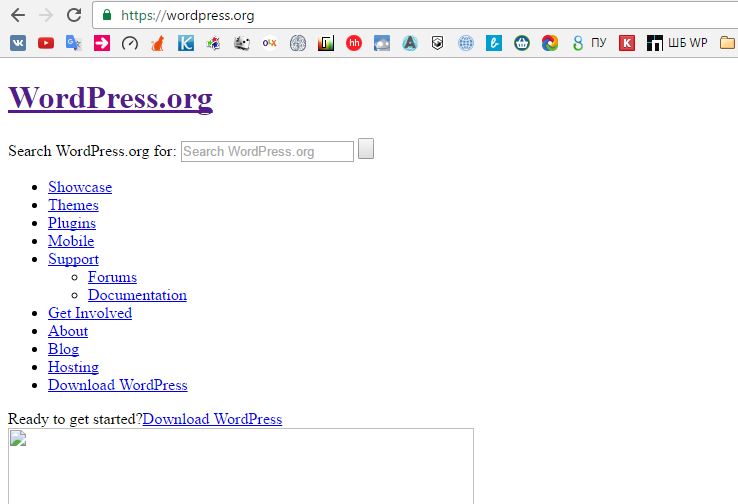 Иногда Safari не загружает веб-сайт или компоненты веб-страницы не используются.
Иногда Safari не загружает веб-сайт или компоненты веб-страницы не используются.
Руководство по статьеЧасть 1. Почему некоторые сайты не загружаются на Mac: общих виновниковЧасть 2. Как исправить незагружающиеся веб-сайты в других браузерах на MacЧасть 3. Другие способы исправить некоторые веб-сайты, не загружаемые на MacЧасть 4. Подведение итогов.
Часть 1. Почему некоторые сайты не загружаются на Mac: общих виновников
Убедитесь, что вы получили правильный URL
Получение неправильного URL-адреса веб-сайта блокирует загрузку вашего веб-браузера. Вы должны использовать https:// or www должным образом. Также убедитесь, что содержание URL-адреса является точным. Неверный URL приведет вас к неправильному адресу назначения или выдаст уведомление об ошибке.
Точно так же проверьте Родительский контроль или инструмент фильтрации, поскольку страницы или их элементы не будут загружаться там, где они ограничены.
Изучите расширения Safari
Расширения Safari могут блокировать контент или рекламу веб-сайта и препятствовать отображению некоторых компонентов страницы.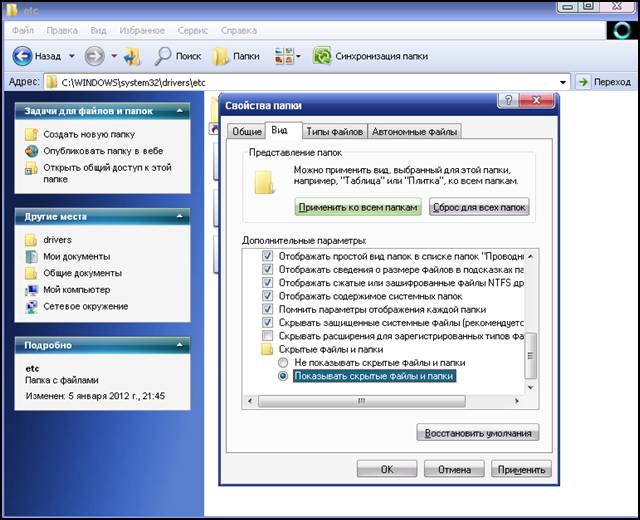 Вы можете отключить расширения, а затем перезагрузить страницу, чтобы выяснить проблему. Выбрать Safari> Настройки, нажмите «Расширения» и выберите нужный вариант, затем снимите флажок «Включить… расширение».
Вы можете отключить расширения, а затем перезагрузить страницу, чтобы выяснить проблему. Выбрать Safari> Настройки, нажмите «Расширения» и выберите нужный вариант, затем снимите флажок «Включить… расширение».
Повторите этот шаг для всех установленных расширений и перезагрузите веб-страницу, выбрав Выбрать Просмотр> Обновить в Safari. Если страница загружается плавно, одно или несколько расширений препятствуют загрузке содержимого. Повторно активируйте расширение, а затем повторно запустите страницу, чтобы выяснить причину блокировки компонентов, которые вы хотите просмотреть.
Очистить файлы cookie, кеши и другие фрагменты данных
Если Safari не загружает страницы с одного сайта, вы можете стереть данные с этого сайта, чтобы устранить ошибку. Выполните следующие действия, чтобы очистить куки, кеш и любой объем данных, собранных Safari для определенного сайта.
- Выберите Safari> Настройки.
- Хит Конфиденциальность
- Хит Детали
- Найдите домен или имя веб-сайта.

- В результатах поиска нажмите на домен, в котором есть элементы, которые вы хотите удалить.
- Выбирайте Удалить.
- Как только вы закончите, нажмите «Готово» и закройте окно настроек.
Для OS X Yosemite удалите последние данные веб-сайта, если веб-сайт внезапно перестал загружаться. Выберите История> Очистить историю и данные веб-сайтов. На отображаемом листе выберите объем данных, которые вы хотите уничтожить, во всплывающем меню «Очистить». Нажмите Очистить историю.
Наконец, обновите страницу или загрузите другой веб-сайт, чтобы узнать, не виноват ли сервер этого сайта. Вы можете открыть страницу в другом браузере.
Часть 2. Как исправить незагружающиеся веб-сайты в других браузерах на Mac
Веб-страницы не загружаются в Chrome
Вы получали от Chrome персонализированное сообщение, когда страница не загружалась? Если вы получили это разочаровывающее сообщение или другие ошибки загрузки, проверьте подключение к Интернету, обновите Chrome, перезагрузите Mac или удалите расширения Chrome.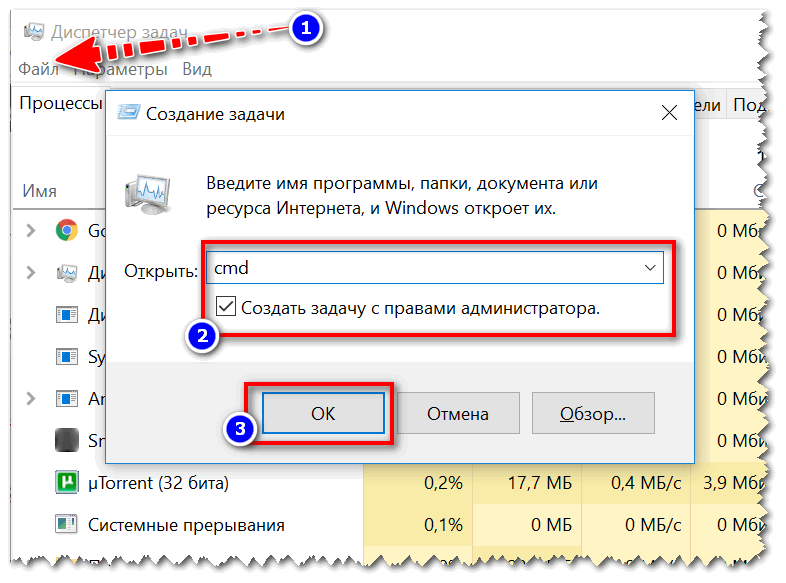
Все еще застряли в лесу? Вам необходимо сбросить или переустановить Chrome.
Ошибка обновления Chrome
Chrome не обновляется на некоторых компьютерах Mac. Вы можете попробовать позже и добиться успеха. Если нет, сбросьте или переустановите его полностью. Чтобы перейти в ручной режим:
- Откройте Chrome и бегите в Настройки.
- Перейдите к ноге и щелкните Дополнительные настройки.
- Перейдите к ноге и нажмите Сброс настроек.
- Изучите всплывающее окно и выполните сброс.
- Снова откройте Chrome и переустановите обновление.
Настройки Chrome
Теперь ваши страницы должны запускаться как летучая мышь из ада. Однако, чтобы предотвратить повторение этой проблемы, вы можете применить хаки настроек Chrome, чтобы повысить производительность загрузки страницы.
Активировать предварительную выборку
Хотите загружать веб-страницы как молния? Направляйтесь к Настройки> Расширенные настройки> Конфиденциальность и включите предварительную выборку.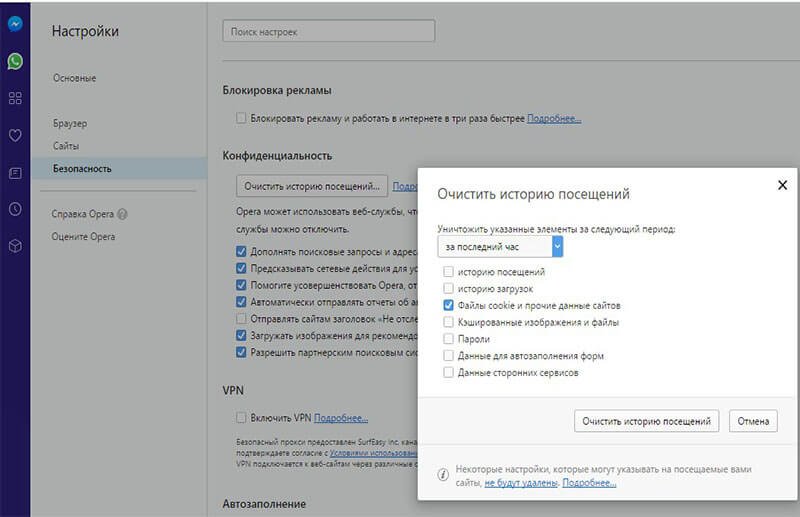 Это заархивирует ресурсы в вашей системе для автоматической загрузки при повторном посещении страницы.
Это заархивирует ресурсы в вашей системе для автоматической загрузки при повторном посещении страницы.
Вызов экспериментальных функций
Под капотом Chrome скрываются скрытые функции при инкубации. Чтобы получить доступ к этим функциям, введите хром: // флаги в поле адреса и нажмите Enter.
- Наслаждайтесь более плавным просмотром, выполнив поиск и включив параметр enable-smooth-scrolling.
- Найдите количество растровых ниток и настройте от «по умолчанию» до «4» для ускорения загрузки изображений.
- Включите экспериментальные функции холста, чтобы ускорить загрузку.
Используйте ярлыки в браузере Chrome
Несколько ярлыков пригодятся владельцам Mac, набирающим текст на быстрой полосе, чтобы сэкономить драгоценные секунды. Используйте клавишу Command, например, cmd + r для перезагрузки или cmd + t для новой вкладки. Вы можете найти подробный список команд на официальной странице поддержки Google.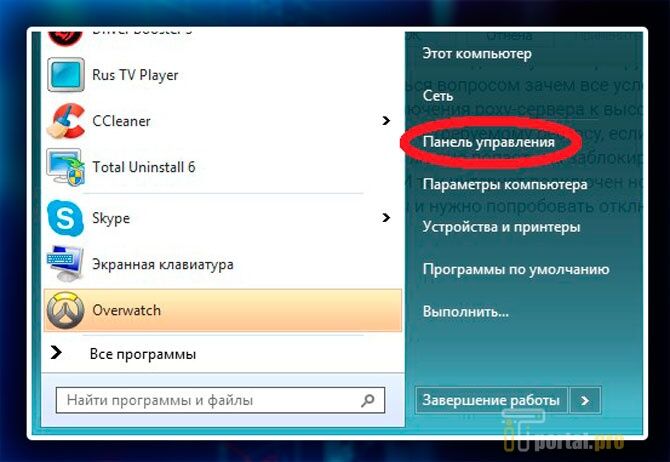
Часть 3. Другие способы исправить некоторые веб-сайты, не загружаемые на Mac
Вялый, старый и уставший Mac
Маки символизируют глубокие карманы, и замена старого стоит больших денег, если у вас мало располагаемого дохода. Переполненный Mac можно оживить, освободив место. Мы рекомендуем iMyMac PowerMyMac как он выслеживает и удаляет избыточные или несовместимые файлы в вашей системе. Итак, установите этот многофункциональный инструмент, чтобы украсить свой Mac.
Получите бесплатную пробную версию прямо сейчас!
Отключить AD Blockers
Некоторые пользователи заметили, что веб-сайт может не загружаться, пока вы не отключите переключатель блокировки рекламы. Попробуйте отключить блокировщики рекламы или надстройки браузера, которые блокируют веб-страницу при ее загрузке и перезагрузке.
Отключить программное обеспечение безопасности
Инструменты безопасности или брандмауэры препятствуют доступу к веб-сайтам, которые они считают вредоносными.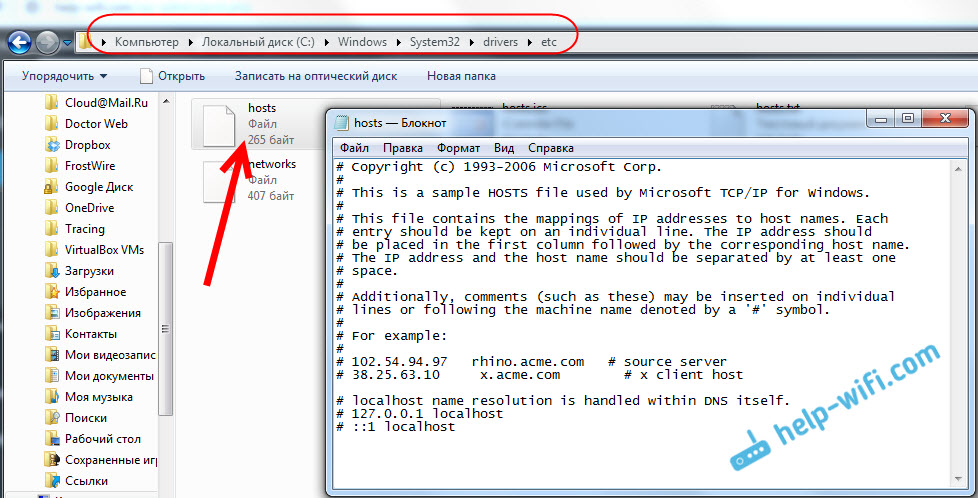 Красные сельди вводят в заблуждение программное обеспечение, чтобы непреднамеренно заблокировать доступ. Если вы доверяете отмеченному веб-сайту, вы можете попробовать отключить программное обеспечение безопасности и перезагрузить страницу.
Красные сельди вводят в заблуждение программное обеспечение, чтобы непреднамеренно заблокировать доступ. Если вы доверяете отмеченному веб-сайту, вы можете попробовать отключить программное обеспечение безопасности и перезагрузить страницу.
Часть 4. Подведение итогов.
Если веб-сайт не загружается, вы можете не выяснить основную причину, пока не изучите проблему и ее контекст подробно. Например, неверное считывание настроек прокси или брандмауэра может напрасно тратить ваше время, поскольку вы пробуете неэффективные и длительные решения.
Вначале попробуйте самые простые подходы, такие как перезагрузка. Это может сэкономить ваши усилия в мгновение ока. Разрешите вашему Mac автоматически проверять наличие обновлений, чтобы избежать подобных проблем в будущем. Используйте PowerMyMac для диагностики работоспособности вашей машины и оптимизации ее для достижения максимальной производительности.
Спасибо за чтение и удачи с исправлением.
Гугл Хром не открывает страницы или почему веб-страница недоступна?
Многие пользователи сети Интернет сталкивались с ситуацией, когда браузер Гугл Хром не открывает все или некоторые сайты, а также не отвечает на запросы.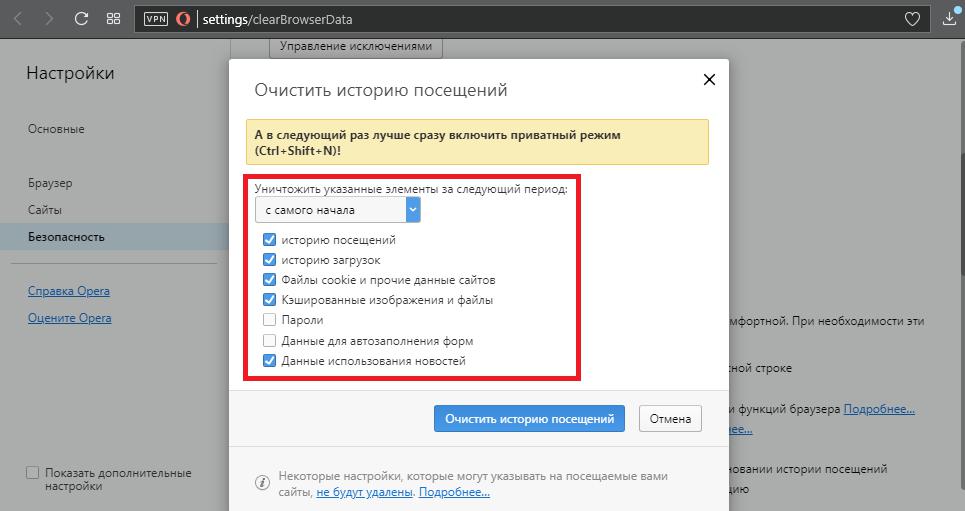 Обозреватель некоторое время грузит страницы, после чего выдает сообщение о том, что данная веб-страница в настоящий момент недоступна. Существует достаточно большое количество причин, почему Google Chrome не отвечает на запросы, и в данной статье рассмотрены наиболее частые из них.
Обозреватель некоторое время грузит страницы, после чего выдает сообщение о том, что данная веб-страница в настоящий момент недоступна. Существует достаточно большое количество причин, почему Google Chrome не отвечает на запросы, и в данной статье рассмотрены наиболее частые из них.
Содержание статьи:
Неполадки на линии
Первое, что пользователи должны проверить, когда Google Chrome не открывает веб-страницы, — работает ли интернет в целом. Если у вас нет подключения к сети, браузер не сможет выполнять свои функции. Узнать о наличии соединения можно с помощью специального значка в трее Windows. (слева от системных часов и даты). Значок схематически изображает компьютер и подходящий к нему сетевой кабель – патчкорд. Если с вашей домашней сетью что-то не так, поверх значком будет изображен красный крест или желтый восклицательный знак.
Крест означает, в данный момент сеть недоступна физически. Проверьте, включен ли ваш роутер, не отошел ли где-то кабель. Если с этим все в порядке – попробуйте осмотреть ваш патчкорд – возможно он перестал передавать сигнал в результате каких-либо физических повреждений (изломов, перегибов, скручивание, разрывов, окисления контактов на коннекторах). В этом случае вам потребуется заменить кабель и подключить к компьютеру кабель вашего интернет-провайдера напрямую, в обход роутера.
Если с этим все в порядке – попробуйте осмотреть ваш патчкорд – возможно он перестал передавать сигнал в результате каких-либо физических повреждений (изломов, перегибов, скручивание, разрывов, окисления контактов на коннекторах). В этом случае вам потребуется заменить кабель и подключить к компьютеру кабель вашего интернет-провайдера напрямую, в обход роутера.
Желтый значок означает, что с домашним подключением все в порядке, однако недоступна приходящая от провайдера сеть. В этом случае попробуйте перезапустить роутер через специальный веб-интерфейс или просто отключив его от питания на несколько секунд. Если это не помогло, свяжитесь с технической поддержкой абонентов вашего провайдера и оставьте заявку об отсутствии сети.
Неполадки на веб-ресурсах
Если в Google Chrome не открываются только некоторые страницы, попробуйте просто подождать некоторое время. Данные проблемы могут возникнуть в результате технических работ на сервере вебсайта или у вашего провайдера или каких-либо аварийных ситуаций.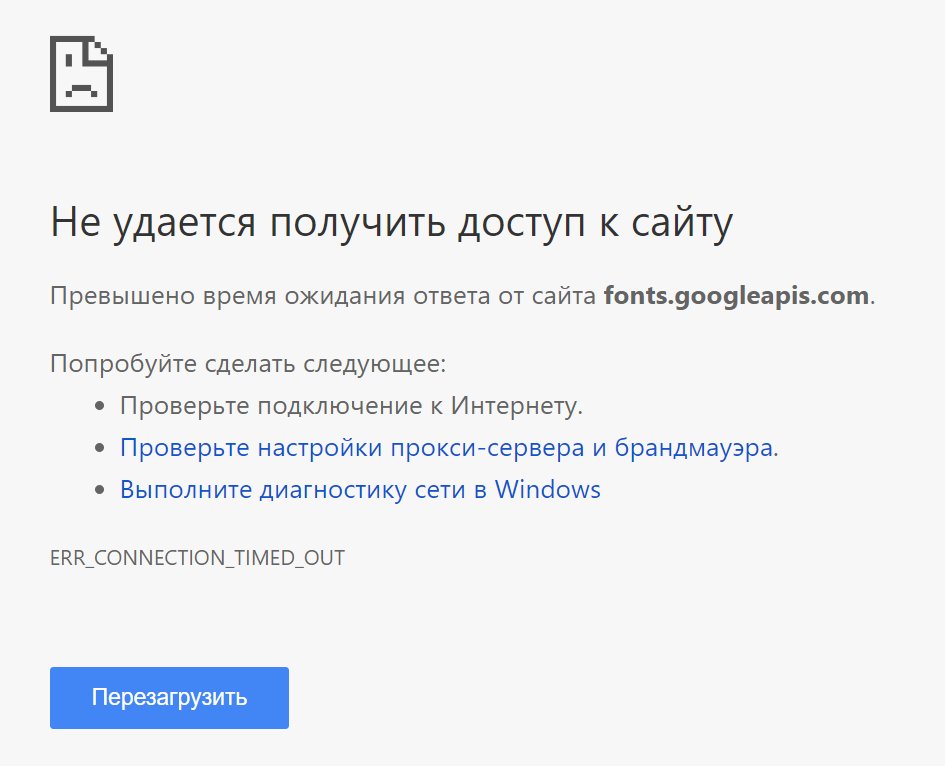 В этом случае вы можете попробовать позвонить в техподдержку провайдера и оставить заявку, но, скорее всего, неполадки с работой Хром разрешатся сами собой через несколько часов.
В этом случае вы можете попробовать позвонить в техподдержку провайдера и оставить заявку, но, скорее всего, неполадки с работой Хром разрешатся сами собой через несколько часов.
Кеш DNS
Иногда подобные ситуации могут быть связаны с системными сбоями, которые повреждают сохраненный на персональном компьютере кэш распознавателя DNS. DNS устанавливает связь между Ip-адресом сервера сайта и ссылкой на него. Если с данным сервисом возникнут какие-либо проблемы – Google Chrome будет «видеть» страницы, но не сможет их загрузить.
Если ваш Гугл Хром некоторое время грузит, но не открывает некоторые веб-страницы, попробуйте выполнить следующее:
- Одновременно нажмите клавиши R и Windows на своей клавиатуре, чтобы вызвать диалоговое окно.
- Введите «cmd» в пустое текстовое поле и нажмите Энтер или кнопку «Ok».
- В открывшуюся командную строку Windows необходимо ввести или скопировать следующее: «ipconfig /flushdns» и нажать Энтер.
- Закройте консоль.

С помощью данной команды вы очистите cache распознавателя ДНС на вашем компьютере, чтобы Хром мог корректно распознавать запросы на подключение к сайтам.
Очистка cookies Google Chrome
Еще одна причина ошибки «данная веб-страница недоступна» — повреждения файлов куки вашего браузера. Куки-файлы служат для хранения служебной информации многих вебсайтов. В них записываются ваши логины, пароли, а также измененные настройки. При запуске веб-страницы в Google Chrome, он считывает информацию с cookies, автоматически авторизуясь на сайте и выставляя все настройки так, как вы оставили их при последнем посещении.
Если с файлами cookies что-то произошло, и браузер не открывает ранее посещенные ресурсы – необходимо провести очистку. Чтобы узнать, как чистить куки-файлы в браузере Гугл Хром, рекомендуется ознакомиться со статьей, представленной на данной странице.
Антивирусная проверка и Chrome Cleanup
Если после совершения всех описанных выше действий какая-то страница в Хром все-равно оказывается недоступна, рекомендуется полностью проверить систему на вирусы.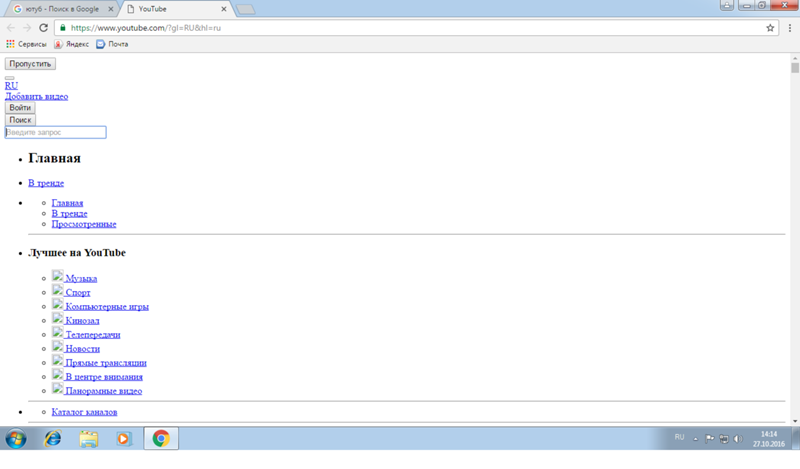 Вы можете использоваться для этого любую антивирусную программу на свой вкус. Если вы не используете антивирус – крайне рекомендуется установить какой-нибудь на свой персональный компьютер. К примеру, вы можете воспользоваться бесплатной программой от Microsoft – Security Essentials.
Вы можете использоваться для этого любую антивирусную программу на свой вкус. Если вы не используете антивирус – крайне рекомендуется установить какой-нибудь на свой персональный компьютер. К примеру, вы можете воспользоваться бесплатной программой от Microsoft – Security Essentials.
После очистки операционной системы от вирусов, рекомендуется дополнительно проверить ее с помощью специальной утилиты от Гугл – Chrome Cleanup Tools. Ее можно загрузить на официальной страничке приложения по адресу https://www.google.com/chrome/cleanup-tool/.
Кликните по кнопке «Скачать», внимательно ознакомьтесь с условиями пользовательского соглашения и примите их. После этого вам потребуется запустить скачанный exe-файл на своем компьютере. Утилита Хром Клинап просканирует всю вашу систему Windows на предмет наличия вредоносных скриптов и программ, которые могут мешать корректной работе браузера Хром. Если что-то подобное будет обнаружено – приложение попытается самостоятельно устранить причины конфликтов.
Статья была полезна?
Поддержите проект — поделитесь в соцсетях:
Через Wi-Fi роутер не воспроизводиться видео, программы не могут выйти в интернет, не открываются некоторые сайты
Привет! Несколько дней назад, к статье «Без доступа к интернету» — решаем главную причину. Настраиваем Wi-Fi роутер на работу с провайдером был оставлен комментарий с просьбой помочь решить одну проблему. Проблема заключалась в том, что поле установки и настройки Wi-Fi роутера TP-Link WR743ND и подключения к нему мобильных телефонов HTC Sensation и iPhone 5 в браузерах сайты открывались, а вот видео не воспроизводилось.
Причем видео не работало ни через браузер, ни в социальных сетях и даже не работало через приложение YouTube. В приложении YouTube даже превью не загружались, появлялась ошибка «Связь с сервером потеряна. Нажмите, чтобы повторить».
Вот сам комментарий:
Я конечно же сразу допросил автора комментария :), ну что бы более подробно узнать о проблеме и попытаться помочь. Да и автор тоже не сидел на месте, насколько я понял – нажимал все подряд.
Он на вкладке Security – Basic Security всем пунктам присвоил значение Disable (не советую так делать). Затем в System Tools – Time Setting установил свой часовой пояс. И видео с YouTube заработало. Но некоторые программы на мобильных устройствах не могли получить доступ к интернету. Например погода не хотела обновляться и т. д.
И тут я вспомнил, что раньше писал статью Не открывается ни один сайт: ошибка 105 (net::ERR_NAME_NOT_RESOLVED): Не удается преобразовать DNS-адрес сервера, в которой рассматривал случай, где всему виной были DNS адреса.
Если у Вас, скажем после установки роутера, перестали открываться сайты, или некоторые сайты. Некоторые программы не могут получить доступ к интернету, как на мобильных устройствах, так и на компьютере, то в этом могут быть виноваты DNS адреса, которые прописаны у Вас на компьютере, или роутере. Но как правило, DNS провайдер присваивает автоматически.
И в этом случае замена DNS адресов на Wi-Fi роутере помогла решить проблему. Я дал автору комментария (который мы рассматривали выше) совет, он все сделал и все заработало. Видео стало воспроизводиться, а программы, которые не могли выйти в интернет – заработали.
Если у Вас подобная проблема, то давайте попробуем сменить DNS, а вдруг поможет.
Как изменить DNS на Wi-Fi роутере?
Заходим в настройки роутера. Для этого нужно в браузере набрать адрес 192.168.1.1, или 192.168.0.1. На запрос ввести пароль и логин для доступа к настройкам роутера. По умолчанию, это скорее всего admin и admin.
Дальше переходим на вкладку Network – WAN.
Устанавливаем галочку возле Use These DNS Servers и в полях ниже Primary DNS и Secondary DNS прописываем свои DNS.
Я советую прописать DNS Гула:
8.8.8.8
8.8.4.4
Для сохранения результатов нажмите кнопку Save.
Перезагрузите роутер. Это можно сделать прямо из панели управления, на вкладке System Tools – Reboot, кнопка “Reboot”.
Обновление
В комментариях поделились еще одним способом, который помог избавится от этой проблемы. Нужно в настройках роутера изменить значение MTU (подробнее об MTU, можете почитать в этой статье). Сделать это не сложно, но нужно знать, какое значение указать для Вашего провайдера. Самый лучший способ, это позвонить в поддержку провайдера и спросить, какое значение нужно указать в поле MTU при настройке роутера.
На примере роутера TP-Link
После того, как узнаете значение, зайдите в настройки роутера и перейдите на вкладку Network – WAN и в поле MTU Size (in bytes) укажите значение MTU.
Нажмите кнопку Save для сохранения настроек. Перезагрузите роутер.
Надеюсь, что после этой процедуры у Вас все заработало. Если же у Вас другая ситуация, и этот способ не помог, то оставляйте комментарии ниже, попробуем разобраться.
Тор не открывает сайты онион
Если Тор не открывает сайты онион, то скорее всего была неправильно произведена первоначальная настройка программы. Если не грузятся только определенные порталы, которые раньше работали, то далее мы расскажем, как исправить проблему.
Не открываются страницы
Tor Browser, по сравнению с обычными веб-обозревателями, отличается медленной работой. Если у вас не открываются сайты onion, то возможно они просто не успевают прогрузиться.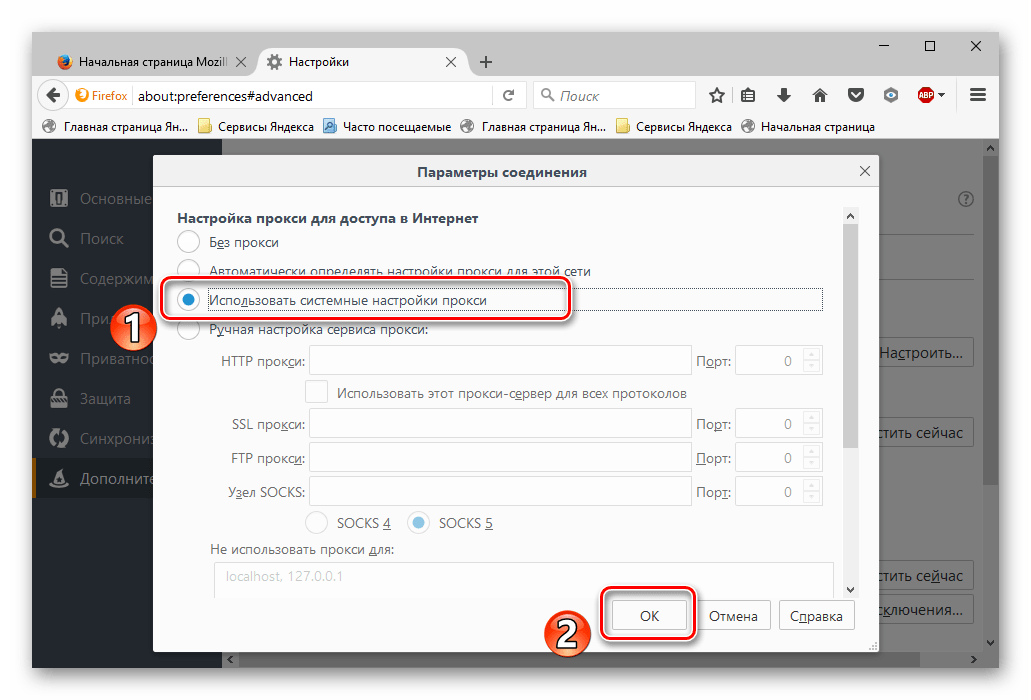 Для этого достаточно немного подождать, а при необходимости обновить страницу. Если это не помогает, то выполните следующие способы устранения неполадки.
Для этого достаточно немного подождать, а при необходимости обновить страницу. Если это не помогает, то выполните следующие способы устранения неполадки.
Способ 1: Активация скриптов
По умолчанию Tor Browser разрешает страницам выполнение JavaScript, HTML5. Для повышения уровня безопасности пользователь может запретить сайтам их выполнение. Сделать это можно в настройках и активировав специальное расширение NoScript (по умолчанию выключено).
Если для работы сайт использует JavaScript, то при запрете в браузере скриптов он не сможет корректно или вообще прогрузиться.
Поэтому попробуйте выполнить следующие действия:
- Нажмите на иконку в виде перечеркнутой синей буквы «S».
- В выпадающем списке выберите «Временно разрешить выполнение скриптов на этой странице». Если этой опции нет, то расширение NoScript не активно.
После этого сайт перезагрузится и в случае, если проблема была в запрете JavaScript, то начнет работать. Дополнительно разрешить выполнение скриптов можно через «Настройки безопасности Tor». Здесь же можно вернуть значения по умолчанию.
Дополнительно разрешить выполнение скриптов можно через «Настройки безопасности Tor». Здесь же можно вернуть значения по умолчанию.
Способ 2: Белый список
Попробуйте добавить страницу в список разрешенных, после этого она будет считаться доверенной. Но делайте это только в том случае, если заходите на проверенный ресурс.
Сделать это можно через меню настройки NoScript. Чтобы попасть в него, кликните по значку в левом верхнем углу окна и нажмите на соответствующую опцию. После этого:
- Перейдите на вкладку «Белый список».
- Впишите адрес нужного сайта.
- Нажмите «Разрешить».
Здесь же вы можете настроить и другие параметры безопасности, которые могут мешать onion порталам корректно загружаться
Способ 3: Используйте прокси
Если вы видите бесконечное соединение, то проверьте правильность данных. Если вы вводите адрес вручную, то возможно вы совершили ошибку.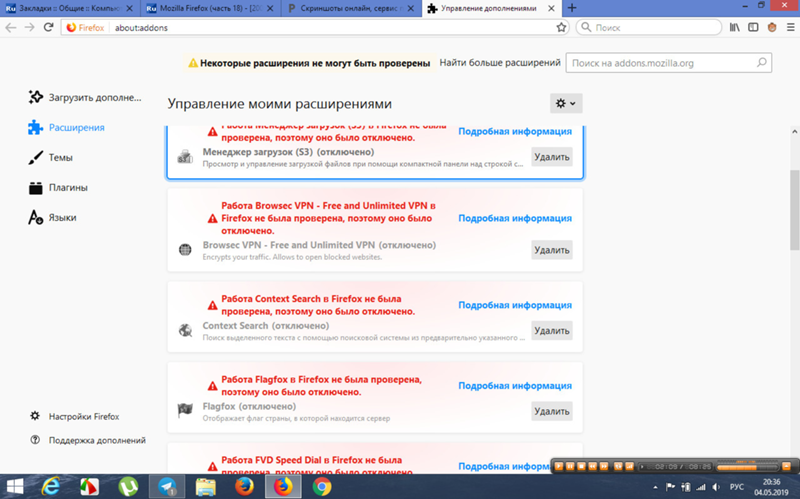 Другие возможные неполадки и способы решения:
Другие возможные неполадки и способы решения:
- Сайт упал или подвергся DDOS атаке. Используйте зеркало.
- Ресурс перегружен запросами (актуально для популярных площадок). Попробуйте зайти на страницу позже.
- Если вы используете прокси или фаервол, то убедитесь, что браузеру Тор разрешен доступ к сети.
Дополнительно попробуйте сменить IP-адрес. Для этого кликните по значку в виде луковицы и в выпадающем списке выберите «Новая личность». Все текущие вкладки будут закрыты, а браузер перезапущен.
Ресурсы в луковой сети отличаются своей нестабильностью, постоянно меняют адрес. Возможно, что сайт на который вы пытаетесь зайти сменил адрес или был заблокирован. При переходе по ссылкам из onion каталогов, используйте только актуальную информацию.
| Рекомендуем!InstallPack | Стандартный установщик | |
|---|---|---|
| Официальный дистрибутив Тор Браузер | ||
| Тихая установка без диалоговых окон | ||
| Рекомендации по установке необходимых программ | ||
| Пакетная установка нескольких программ |
рекомендует InstallPack, с его помощью вы сможете быстро установить программы на компьютер, подробнее на сайте.
голоса
Рейтинг статьи
Не открываются сайты
Друзья, в последнее время от вас пришло очень много писем с одной проблемой, у многих из вас не открываются сайты сразу нескольких известных социальных сетей: «Одноклассники», «ВКонтакте», а так же сайты www.youtube.com, ru.opera.com, mail.ru. Тема эта довольно серьёзная. Дело здесь, конечно в вирусе, который находится в вашей системе и к сожалению не всегда в одном и том же месте, и не всегда его действия одинаково предсказуемы. Поэтому даже в сервисных центрах с данной проблемой связываться не любят и просто предложат вам переустановить операционную систему и конечно этот вариант не для нас с Вами. О том, как найти и удалить вредоносную программу, наша статья. Она конечно не панацея, но уверен, кое-что из нижесказанного вам пригодится.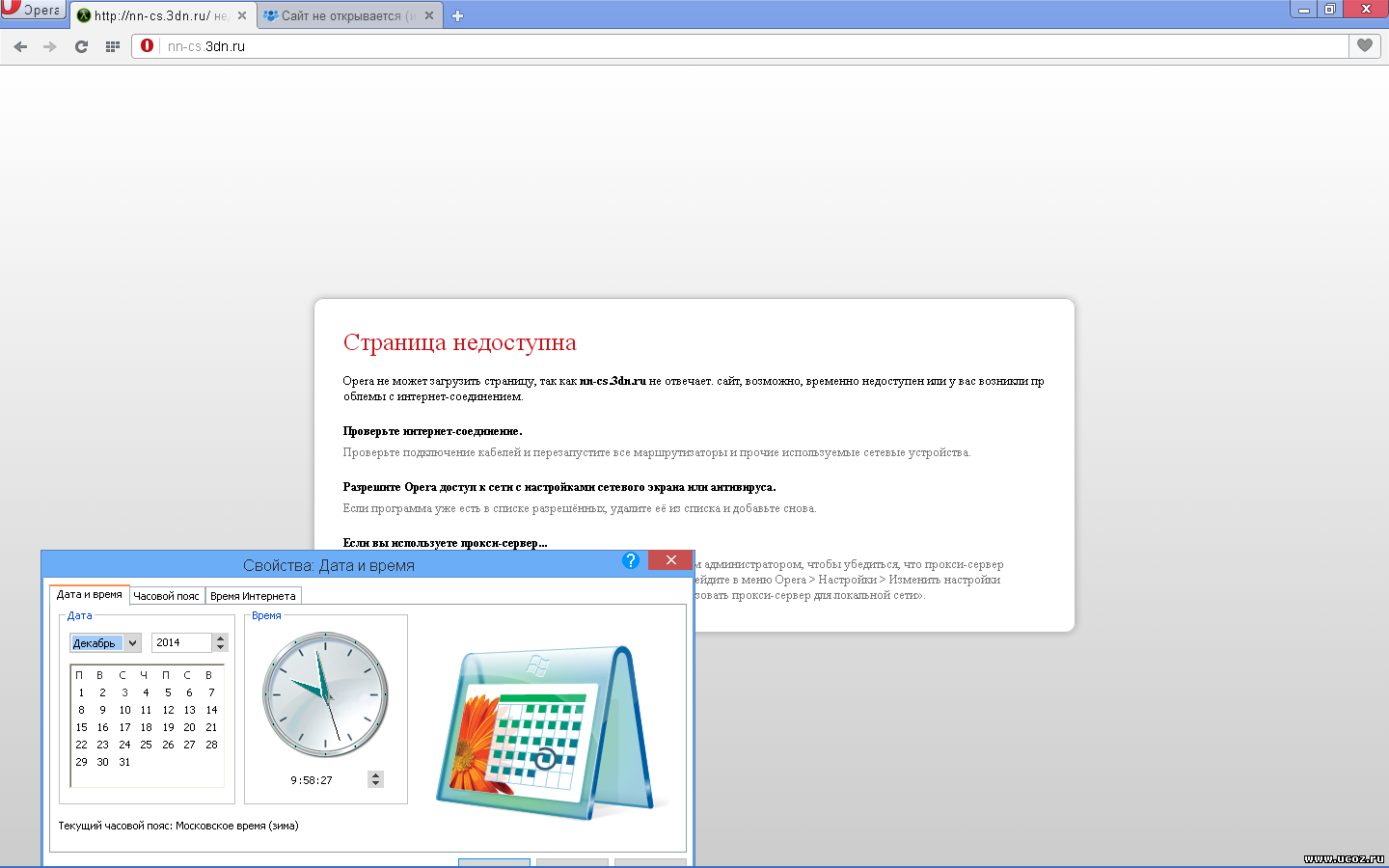 Статья получилась длинная и в ней подробно описан реальный случай удаления вредоносной программы. Написана она простым и доступным языком, так что поймет всё даже начинающий и неискушённый в компьютерных делах пользователь. С уважением к вам админ.
Статья получилась длинная и в ней подробно описан реальный случай удаления вредоносной программы. Написана она простым и доступным языком, так что поймет всё даже начинающий и неискушённый в компьютерных делах пользователь. С уважением к вам админ.
Не открываются сайты
Письмо от читателя. С начала не хотел писать Вам, думал разберусь со своей проблемой сам. Неопытным пользователем себя не считаю, наоборот привык всегда во всех проблемах разбираться самостоятельно и иногда помогать другим. Все мои друзья об этом знают и часто меня просят помочь в разрешении той или иной проблемы связанной с компьютером, но последнее время не могу решить одну задачу. У моих знакомых появилась проблема — не открываются сайты, а последний случай совсем интересный, при попытке открыть любым браузером такие ресурсы как: Одноклассники, В Контакте, www.youtube.com, ru.opera.com, mail.ru и даже microsoft.com/ru, выходит страничка с внешним оформлением внешне похожим на вышеперечисленные сайты, но с таким сообщением:
Обнаружена угроза, браузер зафиксировал попытки внесения изменений в его работу.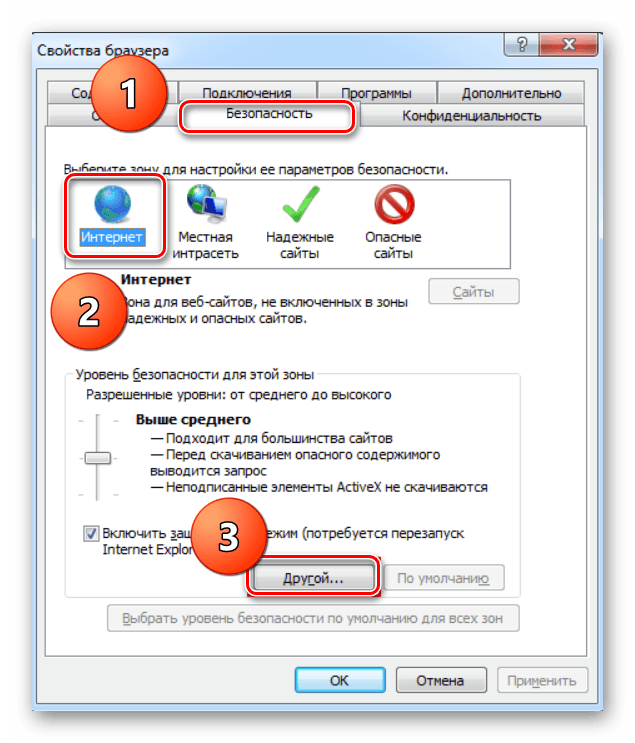 Во избежание кражи конфиденциальной информации, паролей и финансов в электронных системах рекомендуем немедленно установить последнее обновление безопасности браузера. Что бы начать обновление подтвердите согласие с правилами. Введите номер телефона. На данный номер телефона будет отправлена бесплатная смс с кодом, который будет необходимо ввести далее.
Во избежание кражи конфиденциальной информации, паролей и финансов в электронных системах рекомендуем немедленно установить последнее обновление безопасности браузера. Что бы начать обновление подтвердите согласие с правилами. Введите номер телефона. На данный номер телефона будет отправлена бесплатная смс с кодом, который будет необходимо ввести далее.
И далее в окне браузера поле для ввода номера телефона.
Для интереса я ввёл свой номер телефона и нажал Подтвердить, тут же на телефон пришёл код из нескольких цифр и такая информация — Для подтверждения платежа пошлите цифру…И дураку понятно, если сейчас послать эту цифру, то я подтвержу платёж и с моего телефона мошенники снимут все деньги.
В интернете эту проблему обсуждают уже давно, но ответ на этот вопрос в основном стандартный для таких ситуаций: Исправить файл hosts, проверить компьютер на присутствие вредоносных программ. Компьютер на вирусы я проверил антивирусными дисками двух производителей, к сожалению эффекта это не принесло, а вот с файлом hosts довольно интересная ситуация получается. В папке где он должен находится
В папке где он должен находится
С:\windows\system32\drivers\etc\ его просто нет, как такое может быть не пойму, отображение скрытых файлов и папок в системе включено, так же убрал галочку с параметра Скрывать защищённые системные файлы. Создал файл hosts заново, но все равно сайты не открываются. Кстати один раз мне попалось два файла hosts, представляете, я тогда просто переустановил операционную систему.
Ну а теперь у меня вопрос к вам, что делать, когда не открываются сайты и где искать вирус, как поступить, если пропал файл hosts или их два? Если можно напишите всё пошагово, очень многие будут вам благодарны, я уверен. Андрей.
- Примечание: Если проблемы с работой сайтов у вас появились недавно, то в первую очередь примените откат с помощью восстановления системы на один, два дня назад, это должно помочь. Ещё в большинстве случаев поможет полное сканирование вашей операционной системы собственным антивирусом, а так же антивирусной утилитой Dr.Web CureIt или вы можете загрузиться с антивирусного диска.
 В последнее время мне очень помогает справиться с этой проблемой замечательная антивирусная утилита Kaspersky Virus Removal Tool (рекомендую). Также обязательно нужно очистить кэш браузера.
В последнее время мне очень помогает справиться с этой проблемой замечательная антивирусная утилита Kaspersky Virus Removal Tool (рекомендую). Также обязательно нужно очистить кэш браузера.
Или читайте дальше, будет интересно. Советую перед любыми действиями создать точку восстановления системы или бэкап целого системного диска , если что-то пойдёт не так, то вы в любой момент сможете откатиться назад. Хочется дать вам совет друзья, что бы меньше попадать в такие ситуации, конечно у вас должна быть установлена хорошая антивирусная программа и конечно она должна постоянно обновляться. Так же в помощь антивируснику установите хороший менеджер автозагрузки. Если коснуться выбора операционной системы, то желательно предпочесть Windows 7 64-bit или Windows 8 64-bit, так как 64 – разрядные системы являются более безопасными, ну и конечно у вас должны быть включены обновления.
Недавно позвонил мне знакомый и спросил: -«Слушай старик, как ты думаешь, почему у меня не открываются сайты: Одноклассники, В Контакте, mail.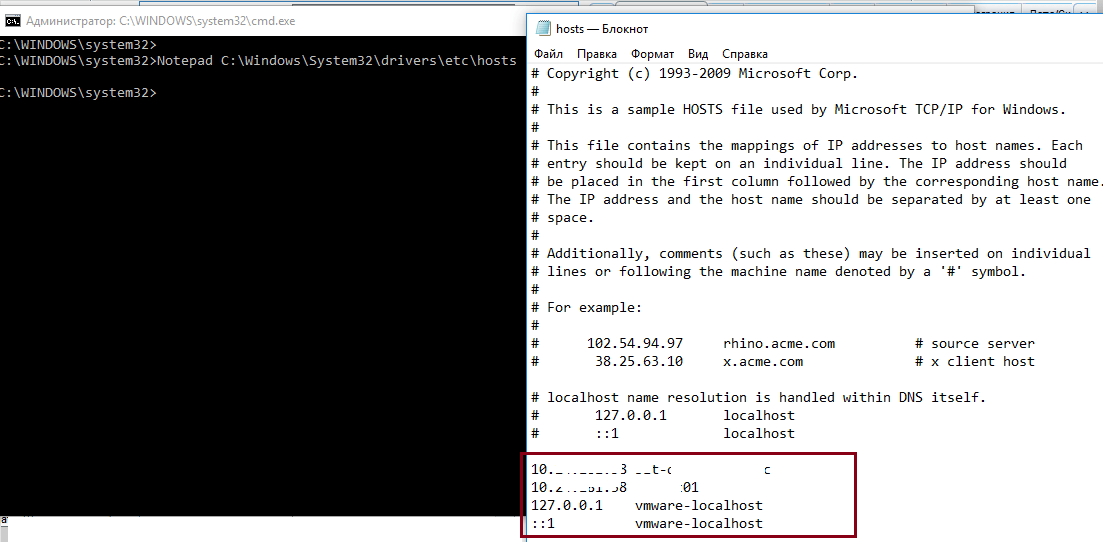 ru и так далее, хотел переустановить оперу, но скачать новую версию браузера не получилось, я к ним на официальный сайт попасть не могу, представляешь. Пишут — Обнаружена угроза и нужно немедленно установить последнее обновление безопасности, для этого послать смс. Но ты мне говорил, никаких СМС в таких случаях не посылать, поэтому решил позвонить тебе».
ru и так далее, хотел переустановить оперу, но скачать новую версию браузера не получилось, я к ним на официальный сайт попасть не могу, представляешь. Пишут — Обнаружена угроза и нужно немедленно установить последнее обновление безопасности, для этого послать смс. Но ты мне говорил, никаких СМС в таких случаях не посылать, поэтому решил позвонить тебе».
Через час я был у моего друга и при ближайшем рассмотрении у него на компьютере было то, что я и ожидал.
При попытке войти на сайт «В Контакте», нас ожидало такое сообщение — На вашу страницу в течении 24 часов было сделано более 10 неудачных попыток авторизации (вы или кто другой ввели неверный пароль 12 раз)…
Официальный сайт ru.opera.com так же был недоступен
http://otvet.mail.ru/ недоступен и сообщение- Вы пытаетесь войти из необычного места. Если пытаетесь войти из привычного места, возможно провайдер сменил Ваш IP-адрес…
www.youtube.com вот такая билиберда
И даже страничка microsoft. com/ru была подменена вирусом на такое произведение: Ваша копия Internet Explorer зафиксировала попытки внесения изменений в его работу…
com/ru была подменена вирусом на такое произведение: Ваша копия Internet Explorer зафиксировала попытки внесения изменений в его работу…
При попытке войти в Одноклассники, появлялось вот такое окно – С вашего IP зарегистрирована аномальная активность.
Почему не открываются сайты
Теперь друзья самое интересное, возьмём к примеру из всех приведённых выше — сайт www.odnoklassniki.ru, далее я советую вам ввести в командной строке команду:
Ping www.odnoklassniki.ru
ping — служебная компьютерная программа, разработанная для проверки соединений в сетях TCP/IP. Программа ping одна из самых простых и надёжных диагностических средств в сетях TCP/IP и входит в поставку всех современных сетевых операционных систем и хочу сказать я ей очень часто пользуюсь.
Командой ping можно проверить доступность сайта www.odnoklassniki.ru вашему компьютеру в сети интернет. Простыми словами, программа ping отправляет на сайт одноклассники запрос и тут же фиксирует поступающий ответ, сравнить данную программу можно с эхом.
Известен такой факт друзья, что во время второй мировой войны слово «ping» обозначало направленный акустический сигнал противолодочных гидролокаторов.
И что мы видим – Превышен интервал ожидания для запроса (100% потерь). То есть настоящий сайт www.odnoklassniki.ru нам оказывается НЕ доступен.
Самые внимательные читатели могут заметить интересную странность, сайт одноклассники нам оказывается не доступен, но мы ведь туда попадаем и перед нами возникает предупреждение — С вашего IP зарегистрирована аномальная активность. Так кто же всё-таки просит послать нас денежки через смс, честно говоря на одноклассников это совсем не похоже и мы продолжаем наше расследование дальше.
А теперь мы поступим по другому и введём другую команду
Ping 217.20.147.94, обозначение в цифрах 217.20.147.94 это не что иное, как IP-адрес одноклассников и вот пожалуйста, сайт одноклассники пингуется и от него приходит ответ, происходит обмен пакетами (0% потерь).
Всё это говорит нам о том, что сайт одноклассники нам всё-таки доступен, но в системе запущен вредоносный процесс, который запрещает нам переход на доменное имя одноклассников — www.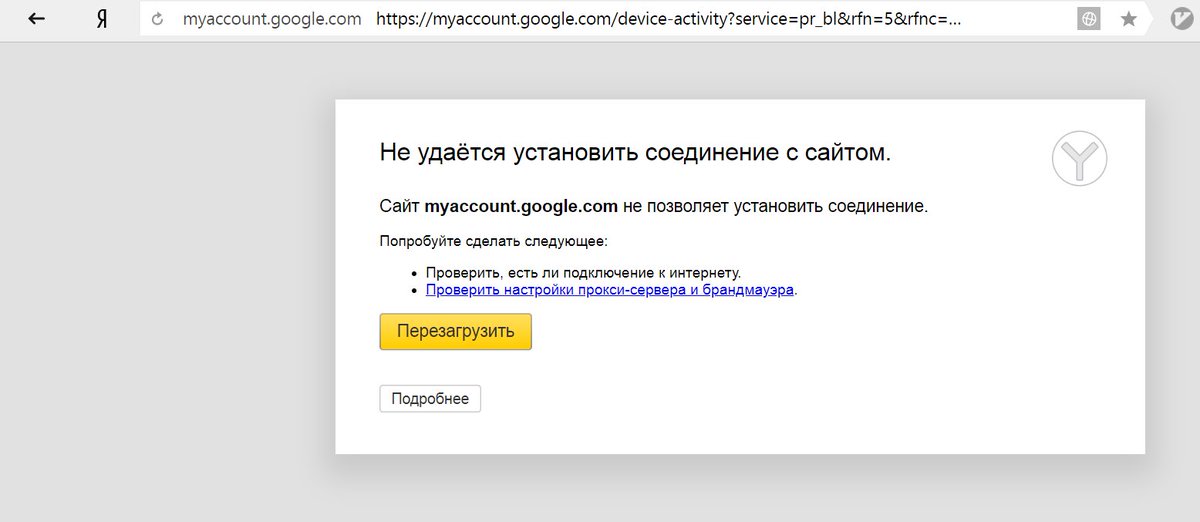 odnoklassniki.ru и перенаправляет нас вместо одноклассников на другой фишинговый (подменный)сайт, с внешним оформлением одноклассников и предупреждением — С вашего IP зарегистрирована аномальная активность и так далее.
odnoklassniki.ru и перенаправляет нас вместо одноклассников на другой фишинговый (подменный)сайт, с внешним оформлением одноклассников и предупреждением — С вашего IP зарегистрирована аномальная активность и так далее.
Из этого следует друзья, что если вы не можете войти на сайт одноклассники, то попробуйте ввести в адресной строке браузера вместо www.odnoklassniki.ru, принадлежащий им один из IP-адресов 217.20.147.94 и очень часто вам удастся попасть на сайт, конечно здесь многое зависит от сложности написания вредоносной программы. В особо тяжёлых случаях заражения, нам не удастся войти в одноклассники и через ввод в адресную строку браузера IP-адреса одноклассников 217.20.147.94
Ещё информация для вас, такие фишинговые сайты как правило долго не существуют и рано или поздно их закрывают, но так как вирус ещё долгое время находится в сети, вы вместо одноклассников можете получить пустое белое окно или «Веб-страница недоступна», или «Сервер не найден».
И ещё вам на заметку, если у вас проблемы с доступом на определённые сайты, обязательно проверьте раздел реестра, где находятся таблицы маршрутизации
[HKEY_LOCAL_MACHINE\SYSTEM\CurrentControlSet\Services\Tcpip\Parameters\PersistentRoutes\] в ней вообще ничего не должно быть.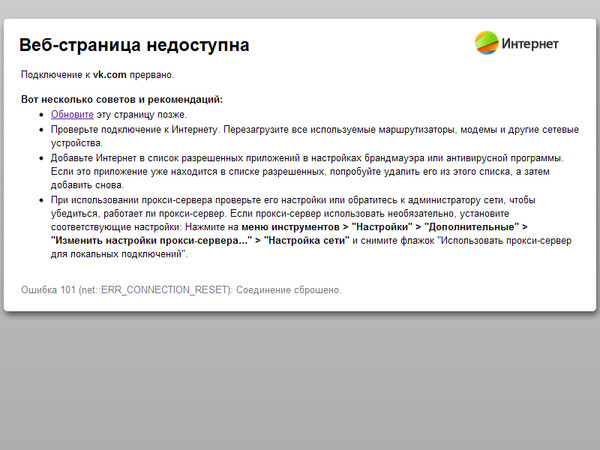
Как происходит перенаправление на фишинговый сайт
Чаще всего друзья, перенаправление на вирусный сайт происходит с помощью модифицированного файла hosts и начнём мы наше расследование всё-таки с него, с маленького и важного файла hosts, а далее по ходу статьи рассмотрим остальные причины недоступности некоторых сайтов.
Где искать файл hosts и что делать, если содержание файла hosts не соответствует оригиналу. Или у вас два файла hosts, или файла hosts нет вообще.
- Как все мы знаем файл hosts находится по адресу C:\Windows\System32\drivers\etc и имеет атрибут «скрытый». Нужен файл hosts для ускорения работы в интернете с помощью обхода обращения к DNS серверу. Как он это делает? А очень просто — путём сопоставления их IP-адресов доменным именам. Сейчас всё поймёте.
Что такое DNS сервер или служба DNS? Простыми словами, все сайты располагаются в интернете на определённых серверах и имеют вместо названий обозначения в цифрах.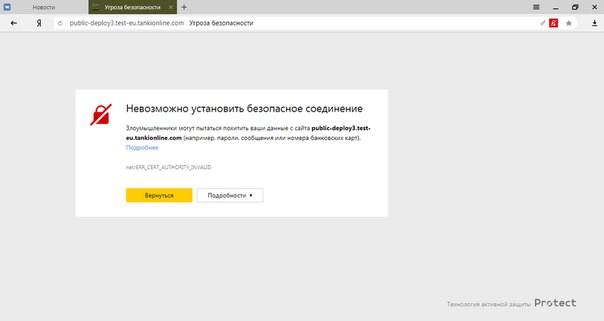 Буквенные обозначения сайтов придуманы для удобства пользователей (то есть нас с Вами), к примеру сайт www.odnoklassniki.ru имеет IP-адрес 217.20.147.94. Попробуйте набрать в адресной строке сайта 217.20.147.94 и вы попадёте на сайт «одноклассники».
Буквенные обозначения сайтов придуманы для удобства пользователей (то есть нас с Вами), к примеру сайт www.odnoklassniki.ru имеет IP-адрес 217.20.147.94. Попробуйте набрать в адресной строке сайта 217.20.147.94 и вы попадёте на сайт «одноклассники».
Так вот, если мы с вами введём в адресной строке любого браузера название сайта www.odnoklassniki.ru, то служба DNS сразу переведёт буквенное значение сайта в цифры 217.20.147.94, затем мы попадём на сайт «одноклассники».
Теперь внимание. Если мы с вами пропишем в файле hosts, перед названием сайта www.odnoklassniki.ru такую информацию 217.20.147.94, то есть другими словами сопоставим IP-адрес 217.20.147.94 сайту www.odnoklassniki.ru выглядеть это будет вот так:
мы попадём на сайт «одноклассники» чуть быстрее чем обычно, минуя службу DNS. Почему? Потому что все браузеры знают, что запрос к файлу hosts имеет приоритет перед обращением к DNS-серверам, то есть прежде чем выходить в интернет, любой браузер смотрит информацию в файле hosts и такая информация как 217.20.147.94 odnoklassniki.ru обозначает, что IP-адрес сайта «одноклассники» во такой 217.20.147.94. После этого браузер напрямую, минуя службу DNS, открывает сайт «одноклассники».
Сейчас, я думаю вам стало ясно, почему файл hosts настоящая находка для вирусописателя и конечно вы понимаете, что если в файле hosts прописать к примеру
94.100.191.203 www.odnoklassniki.ru, то при наборе в адресной строке любого браузера www.odnoklassniki.ru вы на сайт «одноклассники» НЕ попадёте, а попадёте совсем в другое место — на почтовый сервис mail.ru. Почему? Да потому что IP-адрес 94.100.191.203, является адресом почтового сервиса mail.ru и в файле hosts прописано сопоставление IP-адреса 94.100.191.203 доменному имени www.odnoklassniki.ru.
А вот друзья живой пример того, как используют файл hosts вирусные программы. Данный файл hosts был на заражённом компьютере, обратите внимание на его содержание. Если такой же файл будет в вашей системе, то вы вместо сайтов «В Контакте», odnoklassniki.ru, mail.ru, Dr.Web и Касперского попадёте на сайт с IP-адресом 83.149.127.0 (уже не функционирующий вирусный сайт).
Друзья, в последнее время вирусописатели придумали одну хитрость, если вы к примеру открываете файл hosts в блокноте, то на первый взгляд вам не покажется ничего подозрительного, содержание файла hosts будет стандартным, но стоит прокрутить стрелку прокрутки до конца, в самый конец файла hosts, то там вы сможете обнаружить к примеру вот такие вредоносные записи, их конечно нужно удалить.
Через некоторое время, вам нужно будет проверить файл hosts заново, если вредоносные записи будут внесены опять, значит у вас на компьютереработает вирус. Как его найти написано далее в статье.
Как найти и исправить файл hosts
Файл hosts всегда находится по адресу С:\Windows\system32\drivers\etc\, но иногда пользователи его там не обнаруживают, происходит это по нескольким причинам.
Самый быстрый способ попасть в папку etc – Пуск – вводим в поле поиска
C:\Windows\System32\drivers\etc
и жмём Enter на клавиатуре, попадаем в папку etc.
Файл hosts может быть скрыт, что бы увидеть его, нужно включить в Windows отображение скрытых папок и файлов, сделайте это обязательно.
Компьютер->Упорядочить->Параметры папок и поиска->Вид, снимаем галочку с пункта Скрывать защищённые системные файлы, снимаем галочку с пункта Скрывать расширения для зарегистрированных типов файлов, затем отмечаем пункт Показывать скрытые файлы и папки и диски. Применить и ОК.
Теперь скрытые файлы и папки будут отображены, в том числе и файл hosts.
Не удивляйтесь, если у вас после заражения вирусом может оказаться два файла hosts. Бывает это так, на виду файл hosts с расширением .txt и если его открыть, то его содержание будет соответствовать оригинальному содержанию файла hosts, но это не настоящий файл hosts, так у файла hosts не должно быть никакого расширения, настоящий и модифицируемый вирусом файл hosts, может иметь атрибут скрытый и вы его не увидите, пока не включите в Windows отображение скрытых папок и файлов.
Несколько раз мне попадалось два файла hosts в папке etc, всё как положено, без расширения, причём абсолютно одинаковых, согласен, что это невозможно, но ответ оказался простым, вирус подменял в настоящем файле hоsts букву «o» на букву «o» в кириллице и он становился неработоспособным, в дальнейшем вирус создавал свой вредоносный файл hosts, который и использовался системой, в итоге их получалось как бы два. О том что делать в таком случае, написано подробно чуть ниже.
Если после всех вышеприведённых действий вы так же не обнаружите файла hosts, значит изменён соответствующий ключ в реестре, отвечающий за расположение файла hosts в операционной системе, идём в реестр и смотрим ключ:
HKEY_LOCAL_MACHINE\SYSTEM\ CurrentControlSet\services\Tcpip\Parameters\DataBasePath,
должен иметь такое значение, как вы видите на скришноте, %SystemRoot%\System32\drivers\etc\, то есть С:\windows\system32\drivers\etc\, если ключ изменён и в нём указана другая папка, не etc, значит системой будет использоваться файл hosts находящийся в этой другой папке. Возвращаем нужные параметры.
Хочу сказать вам друзья, бывает это очень редко и без серьёзной необходимости редактировать реестр не нужно, но если вы соберётесь это сделать, то обязательно создайте резервную копию реестра или операционной системы.
Файл мог быть удалён вашей антивирусной программой, при попытке вируса изменить его содержание. Много раз я сталкивался с этим. Обратите внимание – карантин антивирусной программы ESET NOD32, файл hosts был удалён из операционной системы при заражении.
Но что бы у вас не было, вы можете вернуть файлу hosts оригинальное содержание, как вручную, так и автоматически.
Если вы выбрали исправление файла hosts автоматически (рекомендуется), то нужно пройти по ссылке на официальный сайт Microsoft, выбрать утилиту Microsoft Fix it 50267 и нажать устранить проблему и всё, далее вам будет предложено перезагрузиться и после перезагрузке операционной системой Windows будет использоваться уже исправленный файл hosts.
Для исправления файла hosts вручную, я привёл вам оригинальное содержание файла hosts в операционной системе Windows 7. Полностью скопируйте содержание оригинального файла hosts и замените им содержание вашего файла hosts.
# Copyright (c) 1993-2006 Microsoft Corp.
#
# This is a sample HOSTS file used by Microsoft TCP/IP for Windows.
#
# This file contains the mappings of IP addresses to host names. Each
# entry should be kept on an individual line. The IP address should
# be placed in the first column followed by the corresponding host name.
# The IP address and the host name should be separated by at least one
# space.
#
# Additionally, comments (such as these) may be inserted on individual
# lines or following the machine name denoted by a ‘#’ symbol.
#
# For example:
#
# 102.54.94.97 rhino.acme.com # source server
# 38.25.63.10 x.acme.com # x client host
# localhost name resolution is handle within DNS itself.
# 127.0.0.1 localhost
# ::1 localhost
Не могу отредактировать файл hosts
Друзья, если у вас не получается отредактировать файл hosts, значит вам нужно обратить внимание на следующее…
Программу notepad (блокнот) запустить от лица администратора.
Так же снять с файла hosts атрибут – Только для чтения
Ваша антивирусная программа, вполне может запрещать вам редактировать файл hosts даже автоматически, отключите её на время или загрузитесь в безопасном режиме.
Важное примечание: В конце концов, можно просто заменить папку «etc» на компьютере, с которого нет доступа на некоторые сайты. Нормальную папку «etc» вы можете взять у друзей, если у них установленная такая же версия операционной системы как и у вас и нет проблем с доступом на сайты. Скопируйте у них на флешку папку «etc» и замените ей свою.
Папка etc весит 36 килобайт, ваши друзья запросто смогут вам послать её по скайпу.
Как найти вирус
После приведения в норму файла hosts, нам нужно будет найти вредоносную программу на нашем компьютере. Что бы ускорить процесс нейтрализации вируса, вы можете скачать очень полезную и не один раз выручавшую меня бесплатную утилиту Dr.Web CureIt.
Как я заметил в начале статьи, удалять мы будем реальный вирус, находящийся на компьютере моего друга и не дающий ему заходить на добрый десяток сайтов.
Чтобы обнаружить вирус, нам в первую очередь нужно исследовать все программы, которые загружаются вместе с операционной системой, то есть изучить автозагрузку. Первое правило вирусной программы – попасть в автозагрузку, иначе он просто будет лежать на жёстком диске простым файлом и конечно нам понадобится для этого хороший инструмент. Не нужно ничего сложного и выберем мы с вами уже знакомую нам, эффективную и простую программу AnVir Task Manager, но владеть вы ей должны профессионально, на все 100%. Скачиваем её на официальном сайте http://www.anvir.net/ и устанавливаем. Прежде чем вступить в бой, можем пройти курс молодого бойца — просмотреть хороший обучающий видеоролик.
При установке программы НЕ выбирайте полную установку, а выберите Настройка параметров и снимите галочки со всего, что вам не понадобится, оставьте только на пункте Запустить AnVir Task Manager (рекомендуется)
и Добавить иконку на рабочий стол. Очень может пригодиться иконка загрузки процессора. И конечно поставьте галочку на Стартовать AnVir Task Manager при загрузке Windows.
Запускаем программу AnVir Task Manager и изучаем автозагрузку
Открыв программу AnVir Task Manager, не ждите того, что в её окне вы увидите приложение или процесс с названием «Я вирус». Здесь нам нужно включить нашу голову. В первую очередь нужно обратить внимание на то, что программа AnVir Task Manager предоставляет довольно исчерпывающую информацию по всем файлам и процессам, присутствует даже такой пункт как – Уровень риска, программа как бы подсказывает нам, на какие файлы нужно обратить внимание.
В первую очередь смотрим на совсем незнакомые нам файлы и процессы, находящиеся в автозагрузке, к примеру со странными названиями.
- Но иногда друзья, вирус будет маскироваться под вполне полезную и нужную программу, как в нашем случае. Для лучшего усвоения материала, давайте найдём вирус вместе на компьютере моего друга.
Смотрим автозагрузку и видим — самым первым в автозагрузке находится приложение adobe_flash_player.exe, то есть другими словами, если рассуждать логически, то данный файл претендует на принадлежность компании-разработчику Adobe Systems, известному производителю таких продуктов как: Adobe Acrobat, Adobe Photoshop, Adobe Flash Player и так далее. Щёлкаем на ней правой кнопкой мыши и ставим галочку на Детальная информация и тут же открывается детальная информация о нашем файле. По предварительному прогнозу AnVir Task Manager, наш файл является опасным.
В нашем случае нужно думать, что файл adobe_flash_player.exe принадлежит продукту Adobe Flash Player и должен находиться в принадлежащей программе Adobe Flash Player папке
C:\Windows\System32\Macromed\Flash для операционной системы Windows 7-32bit.
Или
C:\Windows\SysWOW64\Macromed\Flash\для операционной системы Windows 7-64bit.
Но находится наш странный файл adobe_flash_player.exe, как ни странно совсем в другой папке. Щёлкаем правой мышью на названии файла и выбираем в меню – Перейти –> Показать файл в проводнике, называется папка Автозагрузка.
В данной папке находятся ярлыки программ, которые необходимо запустить пользователю вместе с операционной системой. Каждый вирус просто мечтает попасть в эту папку и запустить свой вредоносный процесс при следующей загрузке системы. Сами мы туда этот файл не помещали и тем более непонятно, зачем он нам вообще собственно нужен.
В Windows XP папка Автозагрузка находится по адресу
C:\Documents and Settings\Имя пользователя\Главное меню\Программы\Автозагрузка
В Windows 7 папка Автозагрузка находится по адресу
C:\Users\ALEX\AppData\Roaming\Microsoft\Windows\Start Menu\Programs
Конечно данный факт должен вызвать у вас подозрение.
Кроме того, если в окне программы AnVir Task Manager выбрать пункт Все записи, то мы увидим файл настоящего планировщика программы Adobe Flash Player и называется он Adobe Flash Player Updater и имеет как и положено свой исполняемый файл. Жмём Перейти -> Показать файл в проводнике
— FlashPlayerUpdateService.exe, который находится в папке
C:\Windows\System32\Macromed\Flash – для 32-битных операционных систем
Или
C:\Windows\SysWOW64\Macromed\Flash\ — для 64 – битных операционных систем
То есть без разговора файл adobe_flash_player.exe, является вирусом и его нужно удалить.
С помощью программы AnVir Task Manager можно проверить любой файл на вирусы. Выбираем службу, щёлкаем на ней правой мышью на нашем файле adobe_flash_player.exe и нажимаем в меню пункт – Проверить на сайте www.virustotal.com
Ответ более чем красноречивый, конечно это вирус.
Что интересно, вирусный файл нам удалось удалить только в безопасном режиме.
После удаления вируса, наш компьютер словно ожил, прекратились заметные подтормаживания, которые были до этого, но к сожалению войти на нужные сайты нам так и не удалось. Ищем проблему дальше.
Смотрим автозагрузку далее, ничего необычного нет, остальные программы встречаются постоянно и тем более они выключены из автозагрузки: WinAMP agent, Praetorian — Защитник Яндекс, Skype, Download Master.
Впрочем в автозагрузке присутствует ещё три процесса, принадлежащие устройству Panasonic, скорее всего это принтер.
Panasonic Device Manager и Panasonic Device Monitor, а так же Panasonic MFS PC FAX.
Спрашиваю у друга, есть ли у него принтер или какое-либо устройство фирмы Panasonic, слышу утвердительный ответ, что имеется принтер Panasonic, но в последнее время с ним происходят странности, на нём практически ничего невозможно напечатать и периодически выходят какие-то ошибки.
Выключаю на время все три процесса из автозагрузки. Далее думаю просмотреть подробно пункт Автозагрузки — Все записи, здесь информация об автозагрузке полнее и надо сказать неопытному пользователю отключать процессы здесь нужно осторожнее и со знанием дела.
Здесь так же присутствуют два процесса принадлежащие принтеру Panasonic, давайте попробуем непосредственно перейти к вкладке процессы. Щёлкаем правой мышью на Panasonic Local Printer Service и выбираем Перейти к процессу
и переходим в окно программы AnVir Task Manager под названием Процессы. В данном окне мы видим два процесса принадлежащие принтеру Panasonic.
Служба Panasonic Local Printer Service — исполняемый файл LMSRVNT.EXE, находится по адресу
C:\Program Files\Panasonic\LocalCom
и вторая
Служба Panasonic Trap Monitor – исполняемый файл Trapmnnt.exe, находится по адресу
C:\Program Files\Panasonic\TrapMonitor
Проверяю оба процесса по очереди на сайте www.virustotal.com и второй процесс оказывается вредоносным, а файл Trapmnnt.exe оказывается инфицирован вирусом.
Завершаю оба процесса, щёлкаем на названии нужного нам процесса правой кнопкой мыши и выбираем в меню – Завершить процесс.
Далее спокойно захожу на все сайты, которые ранее были недоступны, можно сказать, что не ожидал такого успеха. Компьютер даже не пришлось перезагружать. Если верить сайту www.virustotal.com, то файл Trapmnnt.exe заражён вирусом Win32.Sality по версии Avast. Данный вирус инфицирует файлы с расширением EXE, модифицируя их содержание и соответственно изменяя их размер.
Если вы не доверяете сайту www.virustotal.com, то можно копнуть глубже.
Есть такой очень хороший сайт filecheck.ru, с информацией по файлам Windows, на этом сайте можно узнать исчерпывающую информацию практически о любом файле, то есть к какой программе принадлежит, в какой папке должен находиться, какой занимать размер и так далее.
Так вот, информация по данному файлу была такая
Trapmnnt.exe находится в подпапках «C:\Program Files». Размер файла для Windows 7/Vista/XP составляет 69,632 байт.
Во первых не совпадал размер файла, в моём случае он составлял 72 856 байт по сравнению с оригиналом 69,632.
Так же не совпадали контрольные суммы (хеш-суммы) оригинального файла Trapmnnt.exe, с моим файлом.
Контрольная сумма — определённое значение, применяемое для проверки целостности данных, может использоваться для детектирования компьютерных вирусов.
http://ru.wikipedia.org/wiki/Контрольная_сумма
Друзья, поможет определить контрольную сумму файла бесплатная программа HashTab, скачать её можно на официальном сайте программы, после установки она добавляет в меню «Свойства» файла дополнительную вкладку «Хеш-суммы файлов». Программа автоматически измеряет контрольную сумму за следующими алгоритмами:
*CRC32
*MD5
*SHA-1
Короче не попадал мой файл Trapmnnt.exe в список нормальных файлов, удалять я его пока не стал и решил проверить ради интереса весь системный диск (C:) антивирусной утилитой со свежими антивирусными базами — Dr.Web CureIt. Буквально через две-три минуты, паучок Dr.Web CureIt нашёл наш инфицируемый файл Trapmnnt.exe и удалил его. Более на компьютере вирусов найдено не было.
Так как наш файл Trapmnnt.exe с вирусом был удалён, я решил полностью удалить программное обеспечение и драйвера принтера Panasonic через утилиту Удалить или изменить программу, после чего полностью удалил папку
Panasonic из C:\Program Files\ и затем заново установил драйвера на наш принтер Panasonic, после установки появилась новая папка:
C:\Program Files\Panasonic и наш принтер Panasonic стал печатать нормально.
Многие могут сказать – Ну вот, зачем же были все эти танцы с бубном, когда с самого начала можно было применить антивирусную утилиту Dr.Web CureIt и она решила бы все проблемы. Согласен с Вами частично, так как иногда бывает, что и Dr.Web CureIt отказывается помочь.
Друзья, ещё одно очень важное замечание. Часто после удаления вируса, проблемы с доступом на определённые сайты у вас будут всё равно, так как вирус изменяет в свойствах сетевого протокола настройки DNS, а именно DNS-адреса. Как всё исправить, читаем дальше.
Где ещё могут быть вирусы на компьютере при подобных проблемах
Если вы испытываете проблемы с доступом на определённые сайты, то обязательно войдите в Подключение по локальной сети – Свойства
Пуск -Панель управления- Сеть и интернет -Центр управления сетями и общим доступом –Изменения параметров адаптера, далее заходим в Свойства Подключения по локальной сети
Протокол интернета версии 4 (TCP/IPv4) и Свойства
Если ваш провайдер интернета присваивает всем компьютерам в сети IP-адреса автоматически, то у вас здесь должно быть выставлено:
Получить IP-адрес автоматически и Получить адрес DNS-сервера автоматически.
Но бывает вирус прописывает здесь свой Предпочитаемый DNS-сервер и выглядит это к примеру так,
в этом случае нужно удалить изменения внесённые вирусом и отметить пункт Получить адрес DNS-сервера автоматически и нажать ОК.
В другом случае, многие провайдеры интернета присваивают всем компьютерам в сети определённые IP адреса, Маску подсети и Основной шлюз, Предпочитаемый DNS-сервер, Альтернативный DNS-сервер.
Последний раз в моей практике был случай, когда вирус изменил у моего знакомого
Предпочитаемый DNS-сервер и он несколько дней, не мог войти на сайты В Контакте и Одноклассники
Поэтому при проблемах с доступом к определённым сайтам, нужно все адреса проверить, обычно они прописаны в договоре с вашим провайдером. Если договор утерян и адреса вы не помните, то нужно созвониться с провайдером и уточнить все адреса.
Как воспользоваться интернет-сервисом, предоставляющим общедоступные DNS-серверы или что такое OpenDNS
Друзья, если у вас не открываются сайты, есть ещё два способа вам помочь, но для их применения ещё раз напомню вам что такое DNS сервер или служба DNS? DNS (система доменных имён) была изобретена в 1983 году Полом Мокапетрисом. Все без исключения сайты в интернете располагаются на определённых серверах и имеют вместо названий обозначения в цифрах. Буквенные обозначения сайтов придуманы для удобства нас с вами-простых пользователей, например сайт www.odnoklassniki.ru имеет IP-адрес 217.20.147.94. Если набрать в адресной строке сайта 217.20.147.94 то вы попадёте на сайт «одноклассники».Если же ввести в адресной строке браузера название www.odnoklassniki.ru, то постоянно работающая в интернете служба DNS сразу переведёт буквенное значение сайта в цифры 217.20.147.94, затем мы попадём на сайт «одноклассники».
Так вот друзья в 2006 году учёным Дэвидом Улевичем была запущена своеобразная альтернатива уже существующей службе DNS, созданный проект получил название OpenDNS. Предвижу вопрос- зачем нам нужен этот самый OpenDNS. Если у вас проблемы с доступом на определённые сайты, в силу различных причин (вирусы, ошибки браузера и так далее) то попробуйте воспользоваться этим самым сервисом, в некоторых случаях поможет, это проверено, для этого нужно всего лишь открыть Свойства Протокола интернета версии 4 (TCP/IPv4), отметить пункт Использовать следующие адреса DNS-серверов и ввести Предпочитаемый DNS-сервер 208.67.222.222 и Альтернативный DNS-сервер 208.67.220.220.Советую вам перед экспериментами создать точку восстановления системы.
Если вы используете роутер, значит вводить всё это надо в настройках роутера.
Данный способ не подойдёт, если ваш провайдер прописал вам в Свойствах Протокола интернета версии 4 (TCP/IPv4) свои предпочитаемые и альтернативные DNS-адреса, что бывает довольно редко.
Кстати, сервис OpenDNS имеет большое количество дополнительных возможностей, в основном это защита от вредоносных сайтов и нежелательного контента для детей, при желании вы сами можете указать те сайты, на которые с вашего компьютера доступ будет запрещён.
Как очистить содержимое кэша сопоставления имен DNS клиента и зачем это делать?
Служба клиента DNS имеет свой отдельный кэш, в котором могут накапливаться ненужные записи, время от времени его нужно очищать. Это также должно помочь при определённых трудностях с доступом на некоторые сайты.
Для очистки кэша DNS, нужно запустить командную строку от имени администратора и ввести ipconfig /flushdns. Всё, кэш DNS успешно очищен.
Если всё вышесказанное Вам не поможет и вирус вам найти не удалось, то для вас есть ещё информация
В программе AnVir Task Manager есть параметр Все записи, если открыть его, то откроется ещё очень много интересного, к примеру обратим внимание на вот эту запись — Mario Forever Toolbar.
Я считаю подобные Toolbarы абсолютно не нужными, тем более в автозагрузке.
В первую очередь отключите Mario Forever Toolbar в надстройках Internet Explorer.
Затем отключить эту надстройку в самой программе AnVir Task Manager и удалите все записи в реестре. Удалить полностью Toolbar можно через встроенную в Windows утилиту Удалить или изменить программу. Если не получится, то удаляйте всю папку целиком, находится она по адресу C:\Program Files\Mario Forever и почистите реестр.
Ещё можно сказать, что нужно обязательно проверить папки временных файлов. В Windows 7 папку
C:\USERS\имя пользователя\AppData\Local\Temp, там очень часто находятся вирусные файлы, например обратите внимание на скриншот, сделанный на ещё одном заражённом компьютере, в данной папке находится файл TUlug.exe и он прописан в автозагрузке. Проверку на www.virustotal.com не прошёл и без сомнения его нужно удалить.
Trojan.Mayachok.1
Ещё в сети идут разговоры про вирус Trojan.Mayachok.1, который является не чем иным как .dll — динамически подключаемой библиотекой. Данный вирус имеет прямое отношение к нашей проблеме, так как это вредоносная программа, ворующая деньги со счетов клиентов мобильных операторов, предлагая пользователям ответить на входящее СМС-сообщение.
Друзья, про новую модификацию этого вируса Trojan.MayachokMEM.4, готовится статья. Trojan.MayachokMEM.4 отличается от Trojan.Mayachok.1 и производит свои деструктивные действия в системе немного по другому, но хочу сказать вам заранее, с ним прекрасно справляется антивирусная утилита Dr.Web CureIt, как скачать и как пользоваться антивирусной утилитой Dr.Web CureIt, можете прочитать в нашей статье «Как проверить компьютер на вирусы», ссылка в начале этой статьи
В случае заражения вирусом Trojan.Mayachok.1, в ветку реестра
Для пользователей x32 разрядных систем:
HKLM\SOFTWARE\Microsoft\Windows NT\Current Version\Windows\Appinit_Dlls
В параметр \Appinit_Dlls, добавляется значение, примерно такого содержания (название вируса генерируется случайным образом), например
«C:\windows\system32\fxqxtph.dll»
Всё это нужно удалить, затем удалить сам вирусный файл по адресу соответственно записи в реестре
C:\windows\system32\fxqxtph.dll
Так же нужно удалить созданные одновременно с fxqxtph.dll файлы с расширением .tmp из каталогов
C:\windows\system32 и C:\windows\SYSWOW64 (на 64 битных системах).
Для пользователей x64 разрядных систем:
Вирус будет находиться в папке C:\windows\SYSWOW64\fxqxtph.dll»
Хочу вас предостеречь, прежде чем всё-таки удалять какие-либо значения из параметра AppInit_DLLs, поищите в поисковиках информацию, может эти значения внесли нужные вам программы.
Вирус изменил свойства ярлыка браузера
Обратите внимание на ярлык Вашего браузера, так как часто вирус дописывает в него свою информацию, которая сбрасывает домашнюю страницу браузера, в результате браузер при запуске открывает вредоносный сайт.
Чтобы проверить это, нужно щёлкнуть на ярлыке браузера правой мышью и выбрать «Свойства».
На вкладке «Ярлык» в пункте «Объект» смотрите дописанные вирусом параметры с адресом вредоносного сайта. Например, если ярлык браузера не модифицирован вирусом, то в идеале должно быть так
«C:\Program Files (x86)\Opera\launcher.exe»
«C:\Program Files (x86)\Opera»
После заражения вирусом будет примерно так
«C:\Program Files (x86)\Opera\launcher.exe»http://home.webalta.ru/
и вредоносную запись нужно будет удалить из свойств ярлыка.
Метки к статье: Браузеры Вирусы
Что делать, если Тор Браузер не открывает страницы
Если Тор Браузер не открывает страницы, то проблему нужно как-то решать. Ведь приятного в этом мало. В данном материале мы расскажем о том, как заставить Tor работать нормально и не сбоить в будущем. Начнем с самых простых способов решения ситуации.
Настройка времени на ПК
Часто проблема с браузером Tor может быть вызвана тем фактом, что на компьютере установлено неправильное время. Веб-обозреватель не может синхронизироваться с сервером и впоследствии не может загрузить ни одной страницы.
Поэтому если на вашем компьютере установлено неправильное время или какая-то левая дата, то лучше все привести к нормальному виду. Вот подробная инструкция, которая расскажет об алгоритме действий:
- Открываем меню «Пуск» и щелкаем на значок шестеренки, который находится в левой части меню.
- В «Параметрах» выбираем пункт «Время и язык».
- Выключаем опцию «Установить время автоматически» (при помощи соответствующего переключателя).
- Нажимаем на кнопку «Изменить».
- Выставляем правильную дату и верную время в соответствующих окошках и жмем на кнопку «Изменить».
После того, как несоответствие времени и даты с глобальными параметрами было устранено, можно снова запускать веб-обозреватель и пробовать загрузить какую-нибудь страницу. Если это не помогло, то переходим к следующей главе.
Выключение брандмауэра и антивируса
Стоит сразу сказать, что различные антивирусы не жалуют Tor Browser по какой-то причине. И если Тор не удалось установить подключение к сети Tor, то проблема может заключаться именно в антивирусном продукте, который установлен на вашем компьютере.
Точно такая же ситуация с системным брандмауэром. Он просто может не пропускать подключение. В порядке эксперимента следует отключить защиту и посмотреть, что будет. Начнем с брандмауэра. Вот соответствующая инструкция:
- Кликаем по кнопке «Пуск» в панели задач и переходим в каталог «Служебные – Windows».
- Находим «Панель управления» и кликаем по ней.
- В панели ищем пункт «Администрирование», щелкаем по нему и потом жмем «Службы».
- В списке служб находим «Брандмауэр Windows» и кликаем по данной службе два раза.
- Откроется окошко с параметрами. Нажимаем на кнопку «Остановить».
- В графе «Тип запуска» выставляем «Отключена».
- Закрываем все окна.
С встроенным файерволом мы разобрались. Теперь для чистоты эксперимента стоит отключить и антивирус. Мы рассмотрим этот процесс на примере продукта ESET Smart Security. Вот инструкция, рассказывающая об алгоритме действий:
- Для начала нужно посмотреть в системный трей. Там будет иконка в виде буквы «е». Это и есть антивирус. Нужно кликнуть по иконке правой кнопкой мыши.
- Появится меню с выбором возможных действий. Нам нужно щелкнуть по пункту «Приостановить защиту».
- Появится окошко с возможностью выбора времени отключения. Нам хватит 30 минут. Выставляем этот временной промежуток в соответствующей главе и жмем «Применить».
- Затем снова кликаем по иконке, но в меню уже щелкаем «Приостановить работу файервола».
После отключения всех защитных механизмов можно снова попробовать запустить Тор и попытаться открыть какую-нибудь страницу. Если эти действия не помогли, то проблема в другом. Стоит перейти к следующей главе.
Внимание! Если же вариант с отключением защиты сработал, то вам придется добавить Tor в исключения антивируса и брандмауэра. Постоянно держать защиту отключенной – плохая идея. После того, как необходимые правки в программу будут внесены, можно будет снова включить брандмауэр и антивирус.
Поиск и устранение вирусов
Часто причиной неадекватного поведения браузера могут стать вирусы. Некоторые из них способны блокировать работу веб-обозревателя. И это самое малое, на что способны вредоносные объекты различного сорта.
Если не принимать никаких мер, то ситуация выйдет из-под контроля и вирусы повесят всю операционную систему. От них нужно избавляться. Лучше всего воспользоваться антивирусным продуктом от компании ESET. Он отличено справится с угрозами:
- Смотрим на системный трей и ищем там иконку антивируса в форме буквы «е». кликаем по ней правой кнопкой мыши.
- В появившемся меню выбираем «Открыть ESET Smart Security».
- В правом столбце щелкаем «Сканирование ПК».
- Затем выбираем пункт «Выборочное сканирование».
- Теперь нужно выбрать объекты для проверки. Нужно отметить галочками все разделы жесткого диска, оперативную память и загрузочный сектор.
- Нажимаем на кнопку «Сканировать как админ».
Теперь браузер точно должен работать нормально. Ведь мы сделали все, что могли для того, чтобы он снова смог без проблем загружать веб-страницы. Как правило, всех вышеописанных действий вполне достаточно.
Заключение
В данном материале мы поговорили об ошибке «tor failed to establish a tor network connection». Что делать в таком случае нам теперь известно.
Для устранения ошибки придется перебрать все способы, которые описаны в данном материале, так как определить конкретную причину возникновения такой ситуации практически невозможно. У вас все получится, если будете четко следовать инструкциям.
Почему мой модем на замену не позволяет мне посещать определенные веб-сайты?
Эял Гольдшмид, Специально для TCPalm Опубликовано в 6:00 утра по восточному времени 28 октября 2018 г.
ЗАКРЫТЬКак решить проблему неожиданных перезагрузок, зависаний, медленной работы и перегрева на Mac и ПК.
Значения DNS, используемые системой и новым модемом, неверны, и их необходимо будет изменить для упрощения просмотра веб-страниц. (Фото: WEBPHOTOGRAPHEER / GETTY IMAGES)
Q: Я получил модем на замену от Comcast совсем недавно.С момента его установки я получаю следующее сообщение в моем браузере всякий раз, когда я посещаю любой веб-сайт с адресом «https», например Etrade.com «Соединение является ненадежным. Вы запросили безопасное соединение с us.etrade.com , но мы не можем подтвердить, что соединение является безопасным. Такие проблемы могут указывать на попытку украсть вашу информацию «. Я провел несколько часов в разговоре с Comcast, и они, похоже, не могут мне помочь. Есть какие мысли?
—Matt Scott, Vero Beach
A: Похоже, что значения DNS, используемые вашей системой и новым модемом, неверны.Вам нужно будет изменить эти значения на правильные, чтобы снова упростить просмотр веб-страниц.
DNS (также известная как система доменных имен) — это система, используемая компьютерами, подключенными к Интернету, для преобразования текстовых доменных имен из их алфавитной формы в числовое значение (известное как IP-адреса). Таким образом, другие компьютеры и серверы в сети смогут лучше понять эти адреса.
Например, если вы вводите «Google.com» в адресную строку браузера, браузер переключает эти буквы через DNS на числовые значения, чтобы завершить переход на этот веб-сайт.
У большинства людей значения DNS установлены на то, что их провайдер предоставляет им во время установки. Но иногда эти числа неверны или требуют корректировки. Если их не исправить, вы часто будете сталкиваться с ситуацией, аналогичной описанной выше.
Чтобы исправить это, вам нужно изменить одно или несколько задействованных значений, чтобы все факторы были правильно откалиброваны.
Начните с того, что снова свяжитесь с Comcast и попросите специалиста настроить вам новый IP-адрес WAN, который является IP-адресом, используемым вашим маршрутизатором.
Иногда модемы, выданные вам вашим интернет-провайдером, по-прежнему несут значения IP от их предыдущих владельцев (эти модемы часто меняются по назначению и редко находятся в готовом новом состоянии). Если провайдер предоставит вам новый IP-адрес WAN, а затем перезагрузит систему и сбросит модем, эти старые значения будут стерты, а для вас будут установлены новые, что должно позволить вам просматривать веб-страницы с помощью снова легкость.
Если это не сработает, настройте подключение на использование значений Open DNS (т.е.е. бесплатная сторонняя система) вместо предоставленных вашим интернет-провайдером.
Для начала используйте значения DNS, предоставленные Google. Это можно сделать, следуя инструкциям по этому URL-адресу: https://www.howtogeek.com/howto/7406/speed-up-your-web-browsing-with-google-public-dns/
Если эти значения не работают, затем следуйте тем же инструкциям, что и для того же URL-адреса, только на этот раз замените перечисленные там значения DNS на следующие:
Предпочитаемый DNS-сервер: 208.67.222.222
Альтернативный DNS-сервер: 208.67.220.220
Для получения помощи в доступе к панели администрирования вашего модема, пожалуйста, позвоните в службу поддержки Comcast.
ЗАКРЫТЬВинить наше чрезмерное использование телефонов и ноутбуков в болях в спине, плечах и шее. Вот как их исправить.
Распутывая паутину
halloween.com
Хотите напугать несколько новых идей для Хэллоуина в этом году? Посетите этот жуткий сайт. Вы найдете множество ужасно забавных фактов о празднике, в том числе подробную историю дня, а также предложения по уникальным блюдам, которые можно подавать на вечеринках, советы по резьбе по тыкве, тематические заставки, шутки на тему Хэллоуина, забавные идеи костюмов для обоих. дети и взрослые (в том числе те, которые вы можете сделать в последнюю минуту), хитрые предложения по декору и многое другое.Используйте навигацию на боковой панели сайта, чтобы просмотреть множество вариантов, найденных здесь.
Свяжитесь с Эялем Голдшмидом по адресу [email protected]
Прочтите или поделитесь этой историей: https://www.tcpalm.com/story/life/columnists/eyal-goldshmid/2018/10/28/why -wont-my-replacement-modem-let-me-visit-определенные-сайты / 1662757002/
Интернет действительно не во всем мире — у каждой страны свой доступ
Как выглядит Интернет для пользователей в U.С. может сильно отличаться от онлайн-опыта людей в других странах. Некоторые из этих изменений связаны с государственной цензурой онлайн-услуг, которая представляет собой серьезную угрозу свободе Интернета во всем мире. Но частные компании, многие из которых находятся в США, также создают препятствия для пользователей со всего мира, которые хотят свободно исследовать Интернет.
Операторы веб-сайтов и менеджеры интернет-трафика часто отказывают пользователям в доступе в зависимости от их местонахождения. Пользователи из определенных стран не могут посещать определенные веб-сайты — не потому, что об этом заявляют их правительства, или потому, что их работодатели хотят, чтобы они сосредоточились на работе, а потому, что корпорация на другом конце света приняла решение отказать им в доступе.
Эта так называемая геоблокировка не всегда гнусна. Компании США могут блокировать трафик из определенных стран в соответствии с федеральными экономическими санкциями. На торговых сайтах могут отсутствовать посетители из стран, в которые они не отправляют товары. Сайты СМИ могут не соответствовать законам других стран о конфиденциальности. Но в других случаях это происходит из-за удобства или из-за лени: может быть проще остановить попытки взлома из страны, заблокировав всех пользователей из этой страны, чем повысить безопасность уязвимых систем.
Какими бы ни были его оправдания, эта блокировка усиливается на всех типах веб-сайтов и затрагивает пользователей практически из всех стран мира. Геоблокировка отсекает людей от глобальных рынков и международных коммуникаций так же эффективно, как и государственная цензура. И это создает более раздробленный Интернет, в котором каждая страна имеет свой собственный пузырь контента и услуг, вместо того, чтобы делиться глобальным достоянием информации и взаимосвязей.
Глобальное измерение геоблоков
Уведомление, которое получают пользователи, когда Amazon Cloudfront настроен на блокировку доступа из их страны.Скриншот, CC BY-NDКак группа исследователей свободы Интернета, мои коллеги и я исследовали механизмы геоблокировки, включая то, где происходит геоблокировка, какой контент блокируется и как веб-сайты применяют геоблокировку.
Мы использовали службу под названием Luminati, которая предоставляет исследователям удаленный автоматизированный доступ к домашним интернет-соединениям по всему миру. Наша автоматизированная система использовала эти соединения, чтобы увидеть, как выглядят более 14 000 сайтов из 177 стран, и сравнила результаты в каждой стране.
Веб-сайты, которые не блокировали трафик, обычно предоставляли нам большой файл с богатым интернет-контентом, включая текст, изображения и видео. Сайты, которые были заблокированы, обычно доставляли короткое уведомление о том, что в доступе отказано из-за местонахождения посетителя. Когда один и тот же веб-сайт доставил большой файл на адрес в одной стране и очень короткий — на другой, мы знали, что у нас есть хорошие шансы обнаружить, что на сайте была проведена геоблокировка.
Мы обнаружили, что Интернет действительно выглядит по-разному в зависимости от того, откуда вы подключаетесь.Пользователи в странах, находящихся под санкциями США — Иране, Сирии, Судане и Кубе — имели доступ к значительно меньшему количеству веб-сайтов, чем в других странах. Люди в Китае и России столкнулись с похожими ограничениями, хотя и не такими многочисленными. Некоторые страны пострадали в меньшей степени, но из 177 стран, которые мы изучили, каждая, кроме Сейшельских островов, подверглась хотя бы некоторой геоблокировке, включая США
.Торговые веб-сайты чаще всего подвергались геоблокировке, возможно, из-за экономических санкций или более простых бизнес-причин.Но некоторые веб-сайты, на которых размещены новости и образовательные ресурсы, решили заблокировать пользователей из определенных стран, ограничив доступ этих людей к внешней информации и перспективам.
Роль интернет-посредников
Мы также обнаружили, что многие веб-сайты пользуются услугами геоблокировки, предоставляемыми их хостинговыми компаниями и онлайн-посредниками, называемыми сетями доставки контента. Эти компании используют системы, которые предварительно загружают веб-контент в ключевых точках по всему миру, чтобы ускорить обслуживание ближайших пользователей Интернета, поэтому австралийцу, ищущему статью в Washington Post, не нужно ждать запроса на поездку по всему миру и обратно. .При наличии сети доставки контента обновленная электронная копия Washington Post уже хранится, скажем, в Сиднее.
Уведомление Cloudflare о том, что владелец веб-сайта заблокировал страну или регион, в котором находится IP-адрес пользователя. Скриншот, CC BY-NDМногие сетевые службы доставки контента включают информационную панель, где администратор сайта может легко выбрать, в какие страны доставлять информацию сайта, а какие — заблокировать.Сети доставки контента в целом намного дешевле, чем раньше, а это означает, что все больше и больше операторов веб-сайтов получают в свои руки простые инструменты геоблокировки.
На самом деле, судя по данным, предоставленным нам Cloudflare, одной из крупнейших в мире сетей доставки контента, эта тенденция только усиливается. По состоянию на август 2018 года более 37 процентов клиентов Cloudflare из крупного бизнеса блокируют свои веб-сайты как минимум в одной стране.
Иногда недоступность веб-сайта является просто неудобством — я не могу заказать пиццу своим ирландским друзьям из США.С., например. В других случаях геоблокировка действительно может вызвать проблемы. Мы столкнулись с иранским студентом, который не мог подать заявление в аспирантуру за рубежом, потому что веб-сайт приема не принимал оплату вступительного взноса из Ирана. Другой человек может быть не в состоянии читать новости из крупного международного города или планировать поездку за границу, потому что все туристические веб-сайты недоступны из его дома.
Геоблокировка не действует
Ограничение доступа по географическому признаку вряд ли повлияет на всех пользователей Интернета в равной степени.Как и при обходе цензуры, обойти геоблок не обязательно. Но это может быть дорого, требовать от пользователей дополнительного отслеживания их онлайн-активности или требовать уровня технической грамотности, который есть не у всех. Даже если пользователь в конечном итоге сможет получить доступ к контенту, в котором ему было изначально отказано, он может нести значительную ношу по получению доступа к более широкому Интернету.
Также непросто — или обязательно точно — определить физическое местоположение пользователя Интернета. Использование числового IP-адреса компьютера для оценки того, в какой части мира он используется, заведомо ненадежно.По крайней мере, некоторым пользователям, вероятно, несправедливо отказывают в доступе к онлайн-сервисам, потому что их сетевой адрес определен как находящийся там, где они не находятся. Однако вместо того, чтобы расширять доступность и точность геоблокировок, наша группа поощряет исследователей удовлетворять потребности веб-сайтов, сохраняя при этом как можно более открытую политику доступа.
Интернет неизгладимо изменил мир и способы взаимодействия людей и ведения бизнеса. Исследователи прилагают все усилия, чтобы этот ценный ресурс был доступен каждому.Компании не должны препятствовать этим усилиям, дискриминируя пользователей только из-за того, где они находятся, когда подключаются.
Узнайте, почему вы не можете получить доступ к веб-сайту или услуге в Интернете
Даже самые известные веб-сайты или услуги могут выйти из строя. В то время как время простоя таких сайтов, как Facebook, YouTube или Twitter обычно измеряется секундами, другие сайты могут быть недоступны в течение нескольких часов или даже дней.
Но простой — не единственная причина, по которой вы не можете получить доступ к веб-сайту.Возможно, он заблокирован в вашей стране, заблокирован программным обеспечением безопасности или вы не можете получить к нему доступ из-за проблем с маршрутизацией интернет-провайдера.
В следующем руководстве представлен список рекомендаций по анализу проблем с подключением. В нем перечислены рекомендации для доступа к рассматриваемому сайту, кроме того, независимо от проблем с подключением.
Часть 1: Проанализируйте, почему вы не можете получить доступ к веб-сайту
Вы открываете сайт в адресной строке браузера или щелкаете ссылку, но вместо того, чтобы видеть веб-сайт, отображаемый в выбранном веб-браузере, вы получаете сообщение об ошибке, или требуется много времени, прежде чем тайм-аут отобразится вам.
В разделе «Способы проверки работы веб-сайта» я перечислил четыре варианта, позволяющих проанализировать, почему вы не можете подключиться к определенному сайту. Я не хочу перефразировать всю статью, поэтому ознакомьтесь с ней как с хорошей отправной точкой.
Повторить попытку
Первое, что вы можете сделать, это попытаться получить доступ к сайту, к которому вы больше не можете получить доступ. Если сайт все еще загружается, нажмите кнопку «Стоп», а затем перезагрузите веб-сайт, чтобы увидеть, была ли проблема с подключением временной, или она была решена за это время.
Ping / Tracert
Запустите Ping / Tracert из командной строки — это делается быстро и может сразу же выявить ценную информацию. Откройте командную строку (в Windows нажмите клавишу Windows, введите cmd.exe и нажмите клавишу Enter)
- Введите ping site, например, ping www.ghacks.net, чтобы проверить связь с сайтом.
- Введите сайт tracert, например tracert www.ghacks.net, чтобы запустить трассировку.
Сообщения о тайм-ауте — это индикаторы проблем с сервером или маршрутизацией.
Web Checkers
Основное преимущество веб-чекеров заключается в том, что они могут сказать вам, могут ли другие, в данном случае сервер, на котором выполняется сценарий проверки, получить доступ к определенному сайту.
Это полезно, так как вы получите два ответа:
- Сайт недоступен для всех — теперь вы знаете, что проблема не вызвана настройками на вашем компьютере или вашим интернет-провайдером.
- Сайт недоступен для вас — проблема вызвана вашим компьютером или вашим интернет-провайдером.
Воспользуйтесь такой службой, как downforme.org, чтобы узнать, недоступен ли данный сайт для кого-либо или только для вас.
Спросите кого-нибудь еще
Хотя вы можете использовать службу, чтобы узнать, недоступен ли сайт на вашей стороне или во всем мире, вы также можете попросить друга или контактное лицо проверить его.
Это может не работать постоянно, в зависимости от рассматриваемого сайта, но может помочь вам узнать больше о проблеме с подключением.
Друзья, которые используют того же поставщика услуг Интернета, что и вы, могут помочь вам выяснить, связана ли проблема с конкретным поставщиком услуг Интернета и проживают ли они в той же стране, если это может быть связано со страной.
Часть 2: Устранение проблем с подключением
Теперь, когда вы знаете, что не можете получить доступ к сайту или службе в Интернете, вы можете захотеть что-то с этим сделать.
Это может быть не всегда возможно, поскольку проблемы с подключением не всегда являются проблемами, которые вы можете исправить на своей стороне.
Вот список предложений:
- Попробуйте другой веб-браузер или тот же браузер в режиме приватного просмотра. Если вы используете расширения, я предлагаю вам попробовать чистый немодифицированный профиль или другой браузер.
- Проверьте, не блокирует ли программа безопасности на вашем устройстве доступ к сайту. Чтобы выяснить это, вам необходимо проверить журнал брандмауэра или временно отключить программное обеспечение безопасности.
- Проверьте, есть ли в вашем файле Hosts запись для рассматриваемого сайта.
- Используйте сторонние инструменты, такие как «Отчет о работоспособности домена» или «Проверка черного списка», чтобы узнать, находится ли сайт в черном списке (и, следовательно, заблокирован).
- Выполните поиск в Twitter, Reddit или других службах, работающих в режиме, близком к реальному времени, чтобы узнать, не работает ли этот сайт для других или опубликовали ли операторы сайта информацию.
- Откройте Инструменты разработчика вашего браузера, обычно с помощью F12, и переключитесь на вкладку сети. Перезагрузите сайт и проверьте, нет ли там ошибок.
Часть 3: Как получить доступ к сайтам, к которым у вас нет доступа
Вполне возможно, что вы не сможете получить доступ к сайту. Может быть, он заблокирован на уровне интернет-провайдера или даже по всей стране, или он недоступен для кого-либо.
Вы можете использовать следующие инструменты и службы, чтобы попытаться получить доступ к рассматриваемому сайту.Обратите внимание, что они часто предоставляют доступ только к статическому контенту и не позволяют вам взаимодействовать с сайтом. Таким образом, если Facebook не работает, вы можете получить доступ к общедоступному профилю, но не сможете публиковать сообщения, писать комментарии или использовать службу обмена сообщениями.
- Прокси-сервер Startpage (или любой другой прокси-сервер). На стартовой странице поисковой системы есть функция прокси, которую вы можете использовать для доступа к сайтам через их серверы. Просто введите URL-адрес соответствующего сайта в форму поиска и щелкните ссылку прокси рядом с ним, чтобы получить доступ к сайту через прокси-сервер.Это работает, если сайт недоступен для вас, но не для кого-либо еще.
- Используйте VPN . Это работает аналогично использованию прокси, но обычно вы можете подключаться к серверам в разных странах (в зависимости от VPN). Это идеально, если услуга заблокирована в вашей стране или регионе, или если сайт не работает в одной стране, но не в других.
- Машина обратного пути . Используйте Wayback Machine для доступа к сохраненной копии сайта. Это полезно, если вы хотите получить доступ к опубликованному контенту, например.г., статья на сайте. Однако нет никакой гарантии, что Wayback Machine удалось заархивировать копию рассматриваемой страницы.
Теперь вы: Что делать, если у вас нет доступа к сайту в Интернете?
Статьи по теме
Резюме
Название статьи
Узнайте, почему вы не можете получить доступ к веб-сайту или услуге в Интернете
Описание
Даже самые известные веб-сайты или услуги могут выйти из строя.В то время как время простоя таких сайтов, как Facebook, YouTube или Twitter обычно измеряется секундами, другие сайты могут быть недоступны в течение нескольких часов или даже дней.
Автор
Мартин Бринкманн
Издатель
Ghacks Technology News
Logo
Реклама4 простых способа доступа к веб-сайтам, которые не загружаются (за 5 секунд)
В Saint мы творчески подходим к загрузке нашего веб-сайта, даже если для этого нужен милый розовый чувак, который вот так бегает.Помните тот веб-сайт, который вы никогда не могли открыть, но когда вы попробовали его на компьютере друга, он заработал?
Как и всякий раз, когда вы пытаетесь зайти на сайт, он просто не загружается.
Ага.
Поверьте мне, у меня тоже когда-то было это, и это было с этой онлайн-игрой MMORPG под названием Runescape. (Да, я играю в это, прокомментируйте ниже, если вы тоже это сделаете 🙂 Я посмотрю, смогу ли я еще сыграть в это)
Всякий раз, когда я пытался получить доступ к Runescape, он просто не загружается и остается без изменений.
И когда я попробовал это на компьютере моего друга, он работал отлично.
Это раздражало.
В этом руководстве описаны все способы, которыми я сам пользовался для доступа к веб-сайтам, которые не загружаются. Я бы сказал, что с помощью простых пошаговых инструкций вы сделаете это за считанные минуты, а может, и меньше.
Откуда проблема?
Прежде чем перейти к способам получения доступа к веб-сайту, который не загружается, лучше всего выяснить, в чем заключается проблема.Это очень сильно сэкономит ваше время, так как вы можете просто выбрать один из нескольких методов ниже, чтобы исправить это.
В большинстве случаев проблема сводится к следующим трем возможностям:
- с вашего терминала
- от вашего интернет-провайдера (то есть вашего интернет-провайдера)
- с собственного сервера веб-сайта (веб-сайт, к которому вы хотите получить доступ)
Это три основные области, из-за которых веб-сайт, к которому вы хотите получить доступ, не загружается.
Теперь ничего страшного, если вы точно не знаете, могла ли это быть какая-либо из вышеперечисленных возможностей, но если у вас есть представление о том, в чем заключается проблема, вы можете сосредоточиться на ее устранении.
Как получить доступ к веб-сайтам, которые не загружаются: 4 способа
1. Кэшированные страницы Google
Один из способов получить доступ к не загружающемуся веб-сайту — просто использовать функцию кэширования страниц Google.
Google создает кешированную версию веб-страницы, когда вы открываете ее, и если вы когда-либо обнаруживаете, что веб-страница недоступна, вы можете вместо этого получить доступ к этой кэшированной версии.
Это можно сделать двумя способами:
- введите в поле поиска Google cache: name of site », и будет загружена последняя кешированная версия страницы.
- найдите страницу в Google и нажмите Cached .Это также загрузит последнюю кешированную страницу.
Единственным недостатком этого является то, что Google на самом деле не кэширует изображения, и это будет только текстовая версия страницы без изображений.
Если вы используете Bing, вы тоже можете это сделать, поскольку он работает так же, как страницы Google.
2. Услуги CDN
Используйте службу CDN (или более известную как сеть доставки контента) для доступа к веб-сайтам, которые иногда не работают из-за высокого трафика.
Если вы не знаете, что такое услуга CDN, ну, они в основном делают копии мультимедийных файлов, например, на этой странице, в различных службах по всему миру и загружают эти файлы ближе всего к вам.
Вы можете использовать CoralCDN, который является бесплатным, и он делает то, что вы в первую очередь хотите делать, а именно доступ к веб-сайтам, которые не загружаются.
Чтобы использовать CoralCDN, достаточно набрать .nyud.net в конце адреса вашего сайта
3. Машина обратного пути
А что, если я скажу вам, что в Интернете есть свой архив?
Да, это правда, в Интернете есть собственный архив, но в определенной степени вы не можете использовать его для поиска последних новостей или чего-то подобного.
Вы можете использовать его, чтобы узнать предыдущие версии веб-сайта.
Скажем, если бы я взял Facebook, я смогу найти предыдущие версии веб-сайтов вплоть до самого веб-сайта, который Цукерберг впервые создал в своей комнате, когда он был в Гарварде.
Это называется «Интернет-архиватор обратного пути».
Этот бесплатный инструмент показывает все предыдущие версии веб-сайта (которые вы хотите найти) в хронологическом порядке. Вы можете получить доступ к веб-сайту отсюда, даже если он не работает прямо сейчас.
4. Неужели это только для меня?
Вы можете проверить, действительно ли веб-сайт не работает или это проблема с вашей стороны, перейдя в раздел «Для всех или только для меня».
Эта служба сообщает вам, недоступен ли веб-сайт только для вас или вообще недоступен.
Если веб-сайт не загружается из-за вашего компьютера или внешней проблемы.
Тогда вам нужно протестировать каждый компонент, чтобы увидеть, в чем проблема.
Я предлагаю вам сначала попробовать перезагрузить компьютер и подключение к Интернету.
Если это не сработает, выполните следующие действия:
Доступ к веб-сайту из нескольких браузеров
На моем компьютере установлено три поисковых браузера (Google Chrome, Mozilla Firefox и Microsoft’s Edge).Фактически, буквально на днях у меня возникли проблемы с доступом к веб-сайту, когда я использовал поисковый браузер Microsoft Edge, и когда я попробовал аналогичный веб-сайт в своем Google Chrome, он работал как шарм!
Так что попробуйте, это действительно может сработать для вас. 🙂
Если вы хотите исправить поисковый браузер, через который у вас нет доступа к вашему сайту, вы можете сделать следующее:
- посмотрите, актуален ли ваш браузер (если нет, обновите)
- проверьте свои расширения, возможно, одно расширение блокирует веб-сайт, к которому вы хотите получить доступ
- очистить кеш и файлы cookie
- окончательное решение, удалите веб-браузер, удалите все настройки и надстройки и переустановите
Проверьте свой антивирус и брандмауэр.
Получали ли вы когда-нибудь на своем компьютере уведомление о том, что при поиске определенного веб-сайта антивирус или брандмауэр блокирует его?
Ага, именно об этом я и говорю.
Иногда веб-сайт, к которому вы не можете получить доступ, может быть причиной того, что ваш антивирус или брандмауэр не позволяют этого сделать.В таком случае вам нужно будет отключить антивирус или брандмауэр, а затем снова попытаться получить доступ к веб-сайту.
Если работает — круто! Тогда все, что вам нужно, это просто добавить веб-сайт в категорию доверенных или исключений , и все готово! 😀
Trace, Ping с помощью CMD на веб-сайт
Одна из величайших особенностей Windows — это CMD (также известная как командная строка).
Если вы еще не использовали, то попробуйте.
Если есть, то пользуйтесь.
Не пугайтесь черного экрана с отрывочной типографикой, которая выглядит так, как будто она только что вышла из матричной трилогии.
И НЕТ, что бы вы ни делали, это не приведет к тому, что ваш ноутбук или компьютер полностью сбросят или удалит все, что на нем.
Я не шучу, это действительно мощный инструмент для отладки, и для его использования не требуются какие-либо технические знания.
Все, что вам нужно, это просто скопировать и вставить то, что я пишу ниже, и вы сэкономите себе на утомительную поездку к разнорабочему компьютеру и плату за обслуживание вашего ПК.
Вот все, что вам нужно сделать:
Шаг 1: Идите вперед и откройте CMD
Шаг 2: Сейчас под Все программы
Шаг 3: Выберите Accessories , затем введите ping , а затем имя веб-сайта.
Если вы обнаружите, что соединение не было потеряно, значит, вы знаете, что веб-сайт установил соединение и что проблема заключается в только что установленном программном обеспечении.
С другой стороны, если вы обнаружите, что это 100% потеря, лучше всего перейти к другим методам отладки.
То же самое можно сказать и о tracert , поскольку он покажет вам весь путь, по которому соединения достигают веб-сайта, к которому вы не можете получить доступ.
Просто выполните следующие действия, чтобы найти файл:
Шаг 1: Перейдите по адресу: c: \ windows \ system32 \ drivers \ etc \ hosts , где находится файл
Шаг 2: Теперь откройте его с помощью Блокнота (убедитесь, что Запустите его от имени администратора , чтобы сохранить внесенные вами изменения)
Шаг 3: Вы должны увидеть, действительно ли заблокирован веб-сайт, который вы не можете загрузить.
Если он заблокирован, то все, что вам нужно сделать, это просто удалить строку, в которой вы видите сайт, и вуаля!
Маршрутизатор сброса или цикла
Теперь, если ничего из вышеперечисленного не помогло вам, возможно, проблема все-таки кроется в вашем модеме.
Что вы можете сделать, так это вручную сбросить настройки маршрутизатора до заводских ИЛИ добавить веб-сайт, который вы не можете загрузить / получить, в его Trusted и посмотрите, работает ли это.
В большинстве случаев проблема возникает именно здесь, и после сброса она должна вернуть все на круги своя.
Вы можете проверить, не является ли маршрутизатор причиной проблемы, просто отключив его от сети и подключив напрямую к интернет-кабелю или модему. Если вы обнаружите, что веб-сайт действительно загружается, просто отключите маршрутизатор от источника питания или перезагрузите его.
Вот и все. 🙂
Если вы не можете получить доступ к веб-сайтам из-за вашего интернет-провайдера или местоположения
Вы уже испробовали все вышеперечисленные методы, но ничего не изменилось..
Что делать?
Тогда пришло время связаться с вашим интернет-провайдером и узнать, откуда на самом деле проблема.
Есть две причины, по которым веб-сайт не загружается от вашего интернет-провайдера:
- Интернет-провайдер заблокировал доступ к веб-сайту. Чаще всего может случиться так, что веб-сайт, на который вы пытаетесь войти, нарушает некоторые строгие законы страны. Что вы должны сделать? Используйте VPN.
- DNS (система доменных имен) интернет-провайдера имеет проблему и не может связать имя веб-сайта с IP-адресом.Что вы должны сделать? Используйте VPN.
Если дело обстоит именно так, то ваш провайдер решит проблему за вас или, если не поможет, как получить другой DNS.
Вы также можете попробовать использовать общедоступный DNS. Google предлагает такую услугу со своим Google Public DNS.
Чтобы изменить свой DNS, все, что вам нужно сделать, это просто перейти к сетевому подключению и затем изменить DNS-адрес на Google (для IPv4, первичный адрес: 8: 8: 8: 8 и вторичный адрес: 8: 8: 4: 4) или другие подобные общедоступные DNS-серверы.
Просто убедитесь, что вы записали свой старый DNS-адрес на тот случай, если вам когда-нибудь понадобится вернуться к нему в будущем.
Если вы обнаружите, что проблема не связана с вашим интернет-провайдером, вам необходимо связаться с владельцем веб-сайта (веб-сайт, к которому вы не можете получить доступ) или их сервером, чтобы узнать, в чем проблема.
Ваш IP-адрес может быть заблокирован или занесен в черный список
Возможно, вы этого не знаете, но может оказаться, что вы не можете получить доступ к веб-сайту из-за своего IP-адреса.
Затем вам нужно будет связаться со своим интернет-провайдером и посмотреть, можно ли его изменить.
Вы также можете использовать прокси-сервер или даже купить другой IP-адрес (держу пари, что вы этого не знали).
Веб-сайт недоступен из вашей страны
Вы ничего не можете сделать, если сайт чертовски заблокирован вашей страной.
Один из наиболее «популярных» способов получить доступ к этим веб-сайтам, заблокированным в наших странах, — это просто использование VPN.(хорошо, хорошо, я остановлюсь)
Опять же, попробуйте найти кешированную версию веб-сайта в Google (или на других веб-сайтах, которые показывают более старые версии веб-сайта, хотя и не обновленные), как я показал вам выше этой статьи.
Чтобы выяснить, на вашей стороне проблема или в вашей сети, у вашего интернет-провайдера или на стороне сервера веб-сайта, попробуйте получить доступ к веб-сайту, к которому вы не можете получить доступ на других устройствах из вашей сети.
Если вы обнаружите, что они действительно загружаются, вы можете в значительной степени упаковать вещи, поскольку теперь вы знаете, что проблема кроется в самой машине.
Еще одна программа, которую я использую, чем… (я собирался сказать VPN, но я знаю, что вы просто собираетесь выследить меня, а затем задушить мармеладными мишками) — это WinSockXpFix, которая является полностью бесплатной программой.
Честно говоря, это было одно из моих лучших решений, когда все вышеперечисленные методы не работали.
Он отлично работает с Windows 10, поэтому, если вы обнаружите, что какой-либо из вышеперечисленных методов не помог, вы можете расслабиться, зная, что у вас есть последняя пуля в вашем ружье.
macos — Chrome не может загружать определенные сайты, но Safari может — как диагностировать проблему?
Обратите внимание: этот вопрос от 2013 года, но он получил несколько недавних ответов (2017). Я лично не сталкивался с этой проблемой несколько лет.Возможно, у других все еще есть такая же проблема, и ответы на этот вопрос могут им помочь, но более вероятно, что моя проблема была решена давно, и что более свежие проблемы на самом деле представляют собой другую проблему.
При доступе к Интернету через домашнее подключение у Google Chrome возникают проблемы с доступом к определенным сайтам, использующим https. К ним относятся поиск Google, Facebook и themes.apple.com, но по какой-то причине Gmail в порядке. Это на Retina Macbook Pro с 10.8.3 Горный лев.
С учетом описанных ниже симптомов проблема, вероятно, связана с неправильной конфигурацией маршрутизатора, которую, к сожалению, я не могу изменить. Однако, поскольку он работает в Safari, но не в Chrome, оба браузера должны делать что-то по-разному. Что я действительно хотел бы знать, так это то, как я могу диагностировать эту разницу.
Что происходит, когда я пытаюсь получить доступ к сайту, зависит от сайта. Поиск Google работает с перебоями, а когда не работает, время ожидания истекает, как если бы сервер не работал.Facebook.com постоянно отображает первые два сообщения на стене, но затем перестает загружаться. Форумы Apple просто сидят вечно с белым экраном.
Я могу легко получить доступ к этим сайтам в Safari, и они также отлично работают, когда я просматриваю через Wi-Fi на работе. Проблема возникает только тогда, когда я (а) использую кабель Ethernet дома, и (б) использую Google Chrome. К сожалению, у меня нет доступа к маршрутизатору дома, потому что Интернет является частью моего договора аренды, и у меня в комнате есть только розетка Ethernet.
Я безрезультатно пробовал следующее (и, возможно, даже больше):
- Очистка всех данных браузера в Chrome (кеш, файлы cookie и т. Д.)
- Отключение всех расширений и перезапуск Chrome
- Переход на общедоступный DNS Google
- Проверяю настройки моего прокси в OS X. (Прокси не настроены. И Safari, и Chrome используют системные настройки.)
- Проверяю, что мой IP-адрес совпадает при просмотре через https из Chrome и Safari (это.)
- Ищет подозрительные сообщения в консоли. (Есть несколько вещей, относящихся к Spotlight, но ничего, относящегося к Chrome, и ничего не появляется, когда я пытаюсь загрузить эти сайты.)
- Отключение параметра «Прогнозирование сетевых действий для повышения производительности загрузки страницы» в настройках Chrome. Это немного меняет симптомы (время ожидания Facebook истекает вместо отображения первых двух сообщений на стене; другие сайты ведут себя так же, как и раньше), но не решает проблему.
- Перезагрузка в безопасном режиме
- Удаление моего профиля Chrome
- Удаление всех остальных файлов в ~ / Library / Application Support / Google / Chrome
- Установка для ipv6 значения «Только локальная ссылка» в системных настройках
- Полное отключение ipv6 с помощью команды
networksetup -setv6off Ethernetв Терминале - Доступ в Интернет через TOR.Проблема не возникает, но соединение слишком медленное для обычного использования.
Мой вопрос: что еще я могу сделать, чтобы попытаться выяснить, в чем проблема? Очевидно, что Chrome делает что-то отличное от того, что делает Safari при попытке доступа к этим сайтам, и я хотел бы знать, что это такое, чтобы решить проблему для себя или, по крайней мере, иметь возможность отправить отчет об ошибке какая сторона несет ответственность.
Как получить доступ к веб-сайтам, которые не загружаются
Вы когда-нибудь посещали веб-сайт, который просто не загружается? Действительно неприятно знать, что вы не можете получить доступ к одним веб-сайтам, но другие люди могут.С этой проблемой когда-то сталкивались все пользователи Интернета, и если вы не нашли решения, продолжайте читать, и вы будете готовы в следующий раз, когда это произойдет.
Обычно, когда веб-сайт не загружается, может возникнуть множество проблем и множество способов их устранения. Я постараюсь объяснить, что делать и какие шаги необходимо предпринять, чтобы выяснить, в чем проблема. Вы также можете просмотреть наши предыдущие советы о том, как получить доступ к заблокированным веб-сайтам.
Первый шаг — посмотреть, в какой части проблемы.Здесь есть 3 возможности:
- из ваш терминал
- из ваш интернет-провайдер (интернет-провайдер)
- с собственного сервера сайта .
Как получить доступ к веб-сайтам, которые не загружаются
1. Кэшированные страницы Google
Есть несколько уловок, которые вы можете сделать, чтобы загрузить веб-сайты, которые вы посещали раньше, а теперь недоступны. Например, использует Google на полную мощность . Google — самый мощный инструмент в вашем арсенале, поэтому попробуйте использовать сервисы Google, даже те, о которых вы не знаете.Хороший пример — кешированных страниц .
Google создает кешированную версию веб-страницы, когда вы открываете ее, и если веб-сайт недоступен, Google вместо этого позволяет вам получить доступ к кэшированной версии. Вы можете сделать это одним из двух способов:
— введите в поле поиска Google « cache: name of site», и он загрузит последнюю кешированную версию страницы,
— или найдите страницу в Google и нажмите « cached » над предварительным просмотром.Это также загрузит последнюю кешированную страницу.
Важным аспектом, о котором следует помнить, является тот факт, что Google не кэширует изображения , поэтому вы можете попробовать текстовую версию. Пользователи Bing также извлекают выгоду из кешированных страниц, и он работает так же, как страницы Google.
2. Услуги CDN
Используйте службу CDN (Content Delivery Network) для доступа к веб-сайтам, которые не работают из-за высокого трафика . CoralCDN — хороший пример такого сервиса.Сервисы CDN делают копии мультимедийных файлов на веб-сайтах различных сервисов по всему миру и загружают файлы, находящиеся поблизости от вас. Чтобы использовать CoralCDN, введите « .nyud.net » в конце адреса вашего веб-сайта.
3. Машина обратного пути
Получите доступ к предыдущей версии веб-сайта с помощью Wayback Machine Internet Archive. Этот сервис показывает вам все предыдущие версии сайта в хронологическом порядке. Отсюда вы можете получить доступ к веб-сайту, если он в данный момент не работает.Очевидно, что если вас интересуют свежие новости, это вам не поможет.
4. Неужели это только для меня?
Проверьте доступность веб-сайта, используя http://www.isup.me/ или http://www.downforeveryoneorjustme.com/. Есть много других веб-сайтов, которые проводят эту проверку. Эта служба сообщает вам, недоступен ли веб-сайт только для вас или вообще недоступен. Это может пригодиться и сэкономит много времени и хлопот.
Веб-сайт не загружается из-за вашего компьютера или внешней проблемы
Чтобы определить, на вашей стороне проблема (а в подавляющем большинстве случаев так и есть), попробуйте протестировать каждый компонент, чтобы увидеть, в чем проблема.Я предлагаю попробовать перезагрузить компьютер сначала и подключение к Интернету, это может просто сработать, если нет, переходите к другим шагам:
1. Доступ к веб-сайту из нескольких браузеров
Обычно на моем компьютере установлено 3 веб-браузеров , и если я сталкиваюсь с этой проблемой, я пытаюсь загрузить веб-сайт со всех из них. Если веб-сайт загружается из одного или нескольких веб-браузеров, вы обнаружили, что проблема была в вашем браузере. Чтобы отремонтировать:
- посмотрите, ли ваш браузер обновлен (если нет, обновите)
- проверьте свои расширения, возможно, одно расширение — , блокирующее веб-сайт , к которому вы хотите получить доступ
- очистить кеш и файлы cookie
- окончательное решение, удалите веб-браузер , удалите все настройки и надстройки и переустановите
2.Проверьте свой антивирус и брандмауэр.
Антивирусные программы обычно блокируют сайты и устанавливают фильтры, которые могут препятствовать посещению определенных веб-сайтов. Чтобы выяснить, не в этом ли проблема, выключите их и попробуйте загрузить сайт. Если это сработает, значит, вы нашли своего виновника. Чтобы исправить это, просто добавьте конкретный веб-сайт в категорию «исключения» или «доверенный», и все готово.
3. Отслеживание и пинг с помощью CMD на веб-сайт
Windows предлагает лучший инструмент для отладки: Command Prompt или CMD.Откройте CMD в Все программы -> Стандартные и введите « ping », а затем имя веб-сайта.
Если вы видите, что соединение отсутствует, значит, веб-сайт устанавливает соединение с вашим компьютером, и проблема связана с установленным вами программным обеспечением. С другой стороны, если вы видите 100% потерю, вам нужно перейти к другим идеям отладки. То же самое и с « tracert ». Это покажет вам весь путь подключения к веб-сайту.
4. Проверьте файл хоста
Этот файл находится в папке c: \ windows \ system32 \ drivers \ etc \ hosts , откройте его с помощью Notepad (запустите его от имени администратора, чтобы сохранить изменения) и посмотрите, не заблокирован ли веб-сайт, который вы не можете загрузить. В этом случае просто удалите строку, в которой вы видите веб-сайт, и все будет в порядке.
5. Сброс или цикл обхода маршрутизатора.
Если используете роутер, то скорее всего проблема оттуда. Вручную сбросьте маршрутизатора до заводских настроек по умолчанию или добавьте веб-сайт в « доверенный » и посмотрите, работает ли это.Обычно именно здесь и заключается проблема, и после сброса ошибок при загрузке сайта больше быть не должно. Чтобы узнать, не является ли маршрутизатор причиной вашей проблемы, просто отключите его и подключите напрямую к Интернет-кабелю или модему; если сайт загружается, то отключите роутер от блока питания или перезагрузите его.
Невозможно получить доступ к веб-сайтам из-за интернет-провайдера или местоположения
Если ничего из этого не помогло, значит, проблема в вашем компьютере, и у вас нет проблем с ее устранением. Но если у вас все еще есть проблемы, то самое время связаться с вашим интернет-провайдером и узнать, что проблема именно от него.
Есть 2 основные причины, по которым веб-сайт не загружается от вашего интернет-провайдера:
- Интернет-провайдер заблокировал доступ к веб-сайту, и в этом случае вы мало что можете сделать.
- DNS (система доменных имен) провайдера имеет проблему и не может связать имя веб-сайта с IP-адресом (интернет-протоколом).
1. Google Public DNS
В этом случае поставщик услуг Интернета решит проблему или предоставит вам информацию о том, как получить другой DNS.Также вы можете попробовать использовать публичный DNS . Google предлагает такую услугу: Google Public DNS.
Чтобы изменить свой DNS, перейдите к сетевому подключению и измените DNS-адрес на Google ( для IPv4, первичный адрес: 8: 8: 8: 8 и вторичный адрес: 8: 8: 4: 4 ) или другие общедоступные DNS-серверы, подобные этим. Но запишите свой старый DNS-адрес на случай, если вам понадобится вернуться к нему в будущем.
Если, с другой стороны, у интернет-провайдера нет проблем, вы должны связаться с владельцем веб-сайта (если у вас все еще есть их контактные данные) или с сервером, чтобы узнать, не от них ли проблема.
2. Ваш IP-адрес может быть заблокирован или занесен в черный список
В этом случае вы не можете получить доступ к веб-сайту с этого IP-адреса, и вам необходимо связаться со своим интернет-провайдером и посмотреть, можете ли вы его изменить. Или вы можете использовать прокси или даже купить другой IP-адрес, если сможете.
2. Веб-сайт недоступен из вашей страны
Если это так, то вы ничего не можете с этим поделать. Есть некоторые веб-сайты, которые могут быть просмотрены и доступны только из определенных стран по коммерческим вопросам.Вы можете получить доступ с другого IP-адреса, но это не дает никаких гарантий.
3. Сервер веб-сайта не работает
В этом случае вам может потребоваться посмотреть, сможете ли вы найти его кешированную версию в Google (как мы говорили в начале статьи) или на других веб-сайтах, которые загружают более старые версии веб-сайта, хотя и не обновленные. Чтобы выяснить, есть ли у вас проблема с веб-сайтом, или проблема связана с вашей сетью, интернет-провайдером или сервером веб-сайта, попробуйте получить к нему доступ с других устройств или компьютеров в вашей сети.Если они его загружают, значит, проблема в вашей машине.
4. WinSockXpFix
Я использую программу под названием WinSockXpFix , совершенно бесплатную программу. Во многих случаях это было лучшим решением для меня, поскольку все вышеперечисленные советы не помогли. Есть люди, которые сталкиваются с проблемами при его использовании, но я могу гарантировать, что он отлично работает на моей системе Windows 7 . Если ничего из вышеперечисленного не работает, попробуйте последнее решение, оно может быть вашим спасителем.
Почему я не вижу наш веб-сайт из нашей офисной сети?
Мой новый веб-сайт запущен, почему я все еще вижу старый?
Это происходит время от времени, и мы делаем все возможное, чтобы помочь нашим клиентам решить эту проблему.Вот некоторая информация, которая поможет вам решить эту проблему.
Проведите некоторое тестирование
Сначала попробуйте перейти на веб-сайт из другой сети. Вот несколько способов подключиться к другой сети, чтобы проверить это:
- Попробуйте свой смартфон. Разумеется, убедитесь, что у вас отключен Wi-Fi. Вы хотите использовать сеть своего оператора сотовой связи (3G / 4G / LTE и т. Д.)
- Сходите в кафе или в другое место (проверьте наличие открытых сетей Wi-Fi в вашем районе).
- Перейти на анонимный веб-сайт.Что они делают, так это загружают веб-сайт со своих серверов, а затем возвращают страницу вам — так что не ваш компьютер / браузер переходит на веб-сайт, который вы хотите посетить, а их. Один, который я использую и который работает очень хорошо, — это Anonymouse.
Как исправить проблему
Если вы видите веб-сайт из другой сети, то да — вероятно, проблема в вашей внутренней сети.
Если имя вашей внутренней сети совпадает с именем домена вашего веб-сайта, то ваши локальные настройки DNS имеют приоритет над тем, что видит мир.У вас должны быть некоторые настройки DNS (или, может быть, даже файл hosts?) На сервере, на котором работает ваш внутренний домен.
Почему?
Когда ваша внутренняя сеть в вашем офисе настраивается, вам часто приходится давать ей имя, и очень часто имя для нее — это доменное имя вашей компании. Когда это будет сделано, компьютерная сеть вашего офиса считает, что веб-сайт находится по старому адресу. Это должно быть изменено вашим ИТ-персоналом. Попробуйте использовать другую сеть и посмотрите, что произойдет — поэтому попробуйте мобильное устройство, которое использует вашу сеть сотового телефона, или подключитесь к Starbucks, или даже подключитесь к другой беспроводной / Wi-Fi сети, которая может быть доступна в этом районе.(см. дополнительную информацию об этом ниже).
Другие возможные исправления
Есть и другие вещи, которые также могут быть фактором, но эти вещи следует исследовать только , если то, что мы перечислили выше, не работает. Если вы сначала обратитесь к этим возможным исправлениям, вы вполне можете оказаться в погоне за диким гусем (мы вас предупреждали).
- Ваш брандмауэр — возможно, вы блокируете IP-адрес своего веб-сайта. Чтобы это произошло, вам пришлось бы сделать это вручную когда-то в прошлом, что маловероятно.
- Межсетевой экран веб-хоста — Этот межсетевой экран может блокировать ваш IP-адрес. Узнайте свой IP-адрес, чтобы знать, что искать вашему веб-хосту. Опять же, это маловероятно, но если вы выдергиваете волосы, возможно, стоит проверить.
- Файл хоста вашего компьютера — Этот файл может содержать ручной ввод. Узнайте больше здесь.
- Измените свой DNS — Отмените настройки DNS по умолчанию и попробуйте вместо этого использовать DNS Google (который, как я считаю, работает быстрее и в любом случае используется).
- Ваш веб-браузер — Попробуйте перезапустить веб-браузер. Попробуйте также отключить плагины и панели инструментов.
- Ваш компьютер — Попробуйте перезагрузить компьютер.
- Ваш внутренний сервер — Попробуйте перезапустить сервер.
- Ваши маршрутизаторы / модем — Попробуйте перезапустить их или даже сбросить их.
- Брандмауэр вашего компьютера — Попробуйте отключить собственный брандмауэр.
Вы хотите попробовать эти вещи по очереди , чтобы вы знали, в чем разница, чтобы вы могли просто исправить одну вещь.
Ваш веб-браузер
В вашем браузере может быть кэширован старый веб-сайт. Вы часто посещаете его, поэтому вам нужно очистить кеш. Вы можете сделать это в настройках своего браузера или попробовать принудительное обновление (клавиша Shift + кнопка перезагрузки). Еще одна хорошая идея — просто попробовать перезапустить браузер. Кроме того, перезагрузка компьютера может решить множество проблем, которые мы здесь обсуждаем, так что это тоже стоит попробовать.
Настройки DNS
Поскольку вы часто посещаете свой веб-сайт, ваш компьютер может подумать, что ваш веб-сайт все еще находится на вашей старой учетной записи хостинга (если новый веб-сайт теперь размещен у нас или размещен где-то в другом месте).Лекарство от этого — просто время — вам нужно дождаться обновления DNS. Вы можете попробовать перезагрузить компьютер — иногда это помогает. Вы можете просматривать веб-сайт на другом устройстве или компьютере, которые какое-то время не обращались к нему. Вы также можете перейти в другую сеть (хороший повод для запуска в Starbucks) и попробовать ее там — и это также тест, который можно провести для следующего предмета, который мы обсудим … вашей внутренней сети.
Другой вариант — изменить файл hosts, но единственный недостаток здесь в том, что вы можете забыть изменить его позже, и ваш веб-сайт может переместиться позже, и вы можете забыть, что вы это сделали.
Ваша внутренняя сеть
Мы постараемся не вдаваться в технические подробности (сначала) … когда ваша внутренняя сеть в вашем офисе настроена, вам часто приходится давать ей имя, и очень часто имя для нее — это домен название вашей компании. Когда это будет сделано, компьютерная сеть вашего офиса считает, что веб-сайт находится по старому адресу. Это должно быть изменено вашим ИТ-персоналом. Попробуйте использовать другую сеть и посмотрите, что произойдет — поэтому попробуйте мобильное устройство, которое использует вашу сеть сотового телефона, или подключитесь к Starbucks, или даже подключитесь к другой беспроводной / Wi-Fi сети, которая может быть доступна в этом районе.
Давайте перейдем к техническим вопросам
А теперь техническая часть (для вашего ИТ-персонала) … у вас работает внутренний DNS-сервер. В нем есть настройки, которые говорят, где находится сайт. Это настройки записи «A» для доменного имени. Их необходимо отредактировать, чтобы они указывали на новый IP-адрес веб-сайта, чтобы ваши сотрудники могли видеть новый веб-сайт на наших серверах. Пожалуйста, свяжитесь с нами, чтобы использовать правильный IP-адрес.
Убедитесь, что вы изменили обе записи «A», если у вас есть две — то есть одна для доменного имени с www (которое на самом деле является поддоменом), а другая для доменного имени без «www» в нем. .Если у вас есть запись CNAME для «www» версии имени домена, вам нужно сделать только одно изменение вместо двух (и это лучший способ настроить DNS).
После внесения изменений вам может потребоваться перезапустить службу DNS, чтобы изменения вступили в силу. Убедитесь, что вы это делаете.
Если вы по-прежнему не видите новый веб-сайт из внутренней сети, давайте посмотрим, что делать. Во-первых, пожалуйста, перечитайте эту страницу полностью и убедитесь, что вы попробовали все здесь.Во-вторых, найдите другой DNS-сервер в своей сети или выясните, какие DNS-серверы все используют, и убедитесь, что все они обновлены. В-третьих, посмотрите, можете ли вы очистить DNS изнутри (или перезапустить весь сервер / серверы, которые контролируют DNS). В-четвертых, используйте свои сетевые инструменты. Выполните «nslookup» или «покопайтесь» внутри и посмотрите, что происходит. Я даже видел сети, в которых доменное имя компании было жестко закодировано в файле «hosts» каждого компьютера (очень небрежно, но работает … вроде как).
Что еще?
Поговорите со своим ИТ-администратором и получите помощь.Если это вы, вовлеките больше людей. Если понадобится, наймите кого-нибудь, кто поможет вам устранить неполадки.
Если за пределами вашей сети сайт хорошо виден, значит, мы сделали свое дело. Если проблема только внутренняя, то это ваша проблема. Мы хотим помочь, но мы не ИТ-специалисты на месте и не разбираемся в тонкостях вашей частной сети.



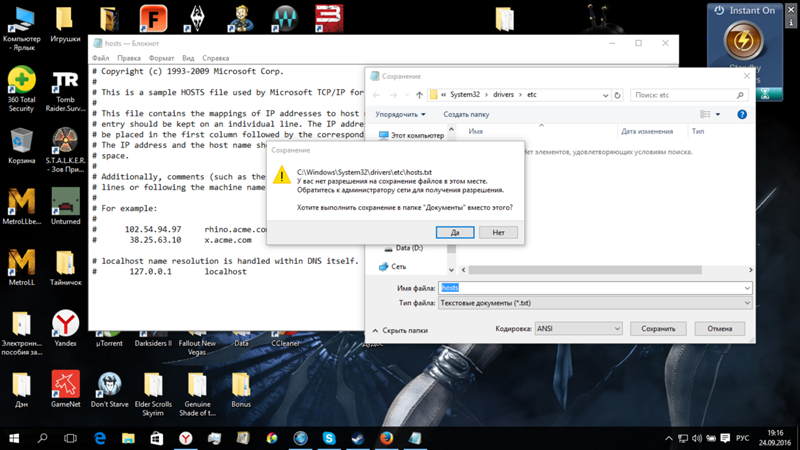

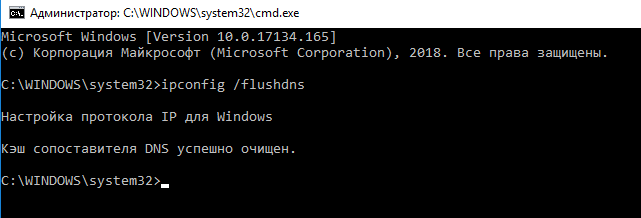 В последнее время мне очень помогает справиться с этой проблемой замечательная антивирусная утилита Kaspersky Virus Removal Tool (рекомендую). Также обязательно нужно очистить кэш браузера.
В последнее время мне очень помогает справиться с этой проблемой замечательная антивирусная утилита Kaspersky Virus Removal Tool (рекомендую). Также обязательно нужно очистить кэш браузера.