Как поменять пароль на WiFi ByFly
С каждым днем все больше и больше людей пользуются устройствами требующие постоянного доступа к сети интернет. И для того чтобы все необходимые устройства были подключены к интернету, мы используем всем давно уже известную технологию wifi.
Благодаря вай фай модулю установленному в телефоне, планшете, или ноутбуке мы подключаемся к маршрутизатору или говоря по простому модему. Настроив однажды домашнюю беспроводную сеть, подключив все устройства через некоторое время мы забываем пароль.
Но иногда бывает так, что приходится вспоминать пароль, ситуация бывает разной. Например вы переустановили Windows на ноутбуке и Вам необходимо подключить его к интернету. Или например сбросили настройки на планшете или телефоне. А может быть вам показалось, что пароль от вашего интернета стал известен не только вам, но и вашему соседу и он периодический подключается без вашего ведома.
И тут возникает вопрос, как поменять пароль на WiFi ByFly. В этой статье мы расскажем, как поменять пароль на всех самых популярных модемах которые устанавливает компания ByFly.
Желательно это делать через браузер интернет эксплорер, так как в некоторых моделях модемов некорректно отображается меню с настройками и пользователь зайдя на модем не увидит нужных пунктов меню.
Настройка wifi на Промсвязь м200а
Запускаем браузер и в строке пишем 192.168.1.1 имя и пароль admin admin.
Выбираем пункт Interface Setup, а после закладку Wireless на которой вы без проблем при необходимости поменяете название сети и пароль на wifi. Главное не забудьте после смены пароля подтвердить изменения нажав на кнопку Save.
Настройка wifi на Huawei HG532e
Запускаем браузер и в строке пишем 192.168.1.1 имя и пароль admin admin. Для настройки wifi заходим на модем нажимаем на закладку BASIC затем WLAN. Здесь аналогично при необходимости меняем название сети и пароль, сохраняя настройки нажимая на клавишу Submit.
Настройка wifi на zxhn h308n
Запускаем браузер и в строке пишем 192.168.1.1 имя и пароль admin admin. После входа на модем кликаем в левом меню по Network затем WLAN и Security в правом меню меняем пароль. Выходим через кнопку Submit.
Настройка wifi на ZXV10 h308L
Запускаем браузер и в строке пишем 192.168.1.1 имя и пароль admin admin. Здесь практически аналогично предыдущей модели,а именно заходим на модем, кликаем по левому меню, пункту WLAN, а после Security. В строке WPA Passphrase меняем пароль на нужный.
Настройка wifi на Huawei HG8245A | HG8245H-256M
Открываем браузер в строке адреса пишем 192.168.100.1 появляется меню ввода логина и пароля в зависимости от модели модема.
Для модема HG8245A логин telecomadmin пароль admintelecom.
Для модема HG8245H-256M логин root пароль admin.
- После входа на модем выбираем вкладку WLAN.
- Устанавливаем галочку Enable WLAN.
- В поле SSID Name пишем название беспроводной сети.
- В поле WPA PreSharedKey вводим пароль для Wi-Fi.
- Сохраняем настройки нажимая кнопку «Apply»
Настройка wifi на Промсвязь MT-PON-AT-4
В строке адреса запущенного браузера пишем 192.168.100.1 в появившемся окне вводим логин и пароль admin admin.
- В левом меню модема выбираем +Network.
- Затем выбираем +WLAN.
- В раскрывшемся меню кликаем Security.
- Смотрим и меняем пароль в строке WPA Passphrase.
- Сохраняем изменения, кликаем Submit.
Ну вот и все, теперь я надеюсь вы без проблем сможете самостоятельно при необходимости поменять пароль и вопрос, как поменять пароль на WiFi ByFly у вас ни когда не возникнет.
lifepc.by
Как поменять пароль на WiFi роутере Билайн?
Компания Билайн предоставляет всем желающим возможность купить в своем салоне фирменные многофункциональные устройства, отвечающие современным требованиям сети wifi. Теперь каждому клиенту открыт доступ к модели, наиболее подходящей его требованиям. Вне зависимости от производителя, на роутере обязательно должен стоять пароль.
Зачем менять секретную комбинацию?
Пароль преследует единственную цель – сделать оплаченную вами зону wifi безопасной. К сожалению, сегодня очень распространенное явление, когда посторонние люди угадывают код доступа, и без разрешения хозяина пользуются его интернетом. Это может негативно сказаться не только на качестве трафика, но и спровоцировать потерю ценной информации с компьютеров или гаджетов. Поэтому специалисты советуют менять ключ на wifi ежемесячно и каждый раз делать его максимально сложным. Для этого рекомендуется использовать комбинацию с цифр, символов, больших и маленьких латинских букв. Так же это удобно, изменить пароль на более запоминающийся Вам.
Сменить пароль не так сложно, поэтому даже начинающий пользователь сможет это сделать. Чтобы успешно все изменить, необходимо учесть особенности каждого маршрутизатора wifi.
Смена пароля на Smart Box
Недавно в авторизованных салонах компании Билайн появилась возможность купить новый брендированный маршрутизатор Smart Box. Его относят к технически усовершенствованным устройствам, благодаря поддержанию скорости свыше 250 Мбит/с. Если вы успели купить себе эту новинку и желаете обезопасить свою сеть и сменить старый пароль, выполните следующие действия:
1. Проверьте подключение компьютера и маршрутизатора к сети.
2. Запустите браузер, и в адресной наберите «192.168.1.1». Таким образом вам откроется страница приветствия. На ней кликните «Продолжить»

3. Введите «admin» напротив «Имя пользователя» и «Пароль» в окне идентификации. Затем нажмите кнопкой мышки на «Продолжить».

4. После завершения авторизации откроется окно доступа ко всем настройкам устройства.
5. Открываете «Расширенные настройки».
6. Переходите в раздел «Wi-Fi». Здесь нажимаете на «Безопасность».
7. В «Аутентификации» поставьте максимально надежное значение «WPA2-PSK».
8. В строке «SSID» введите новое имя своей сети.
9. В строке «PSK» вписываете секретную комбинацию и кликаете мышкой «Сохранить».

Чтобы на роутере начали действовать введенные изменения, перезагрузите его и входите в сеть Билайн уже по этим данным.
Смена пароля на Zyxel Keenetic Ultra
Тайваньская фирма Zyxel занимает одно из лидирующих мест на рынке оборудования для Интернета. Ее продукция знаменита на весь мир, поэтому компания Билайн позаботилась о том, что бы ее клиенты пользовались только лучшими товарами каждый день. Несмотря на брендовость, изменить код доступа к сети на этом роутере сможет каждый. Для этого надо выполнить несколько простых действий:
1. Откройте браузер.
2. Введите «192.168.0.1» в поисковое поле.
3. Прибор затребует идентификационные данные. Для этого впишите «admin» в пустых строках.
4. После успешного ввода на мониторе всплывет окно всех настроек устройства.
5. Снизу будет нужная вкладка «Сеть wifi».
6. В пункте «Защита сети» ставите только «WPA2-PSK». Это самый надежный тип защиты.
7. В «Ключе сети» набираете новый пароль.
8. Кликаете «Применить».

Чтобы не было проблем с подключением к сети Билайн, запустите на роутере перезагрузку. Затем введите новый код доступа на всех своих гаджетах и наслаждайтесь высокоскоростным интернетом.
Смена пароля на ZTE MF90
Современный маршрутизатор, поддерживающий 4G – идеальный вариант для поездок. Пользователи отмечают его приятный внешний вид, простоту в эксплуатации, надежное соединение и длительную работу батареи. Чтобы поменять пароль на этом роутере, необходимо потратить пять минут времени и выполнить несколько несложный действий:
1. Запустить браузер.
2. В адресном поле ввести «192.168.1.1», кликнуть на «Enter».
3. В авторизационном поле введите «Admin» напротив логина и пароля. Если ранее уже ставилось ограничение на вашу сеть, тогда вводите эти данные.
4. Перейти в «Wifi».
5. Заполните «Имя сети SSID».
6. В поле «Тип шифрования сети» ставите «WPA2-PSK».
7. Ниже в соответствующей строке вводите новый пароль.

Обязательно перезагрузите устройство для успешной дальнейшей работы всех электронных устройств с новой секретной комбинацией.
Смена пароля Huawei E355 (3G Wi-Fi)
Официально этот качественный 3G маршрутизатор называется Huawei E355. Китайская фирма Huawei уже много лет специализируется на выпуске современных приборов для работы в Интернете, поэтому ведущие компании связи предоставляют их своим клиентам. Конечно, Билайн не стал исключением. Чтобы быстро поменять ключ доступа на этом устройстве, выполните следующее:
1. Запустите браузер.
2. В поиске наберите «192.168.3.1»
3. На мониторе появится начальная страница, где показан сигнал и подключение. Ниже можно увидеть количество подключений.
4. Справа вверху ссылка «Log In», по которой требуется пройти.

5. В окошке авторизации введите «admin» как «User name» и «Password».

6. Завершив авторизацию, откройте вкладку «Settings».
7. Откройте раздел «WLAN», а в нем подраздел «WLAN Basic Settings».
8. В строке «NAME (SSID)» вводите имя своей сети.
9. В «Authentication» ставите «WPA/WPA2-PSK».
10. В строке «WPA pre-shared key» можно поменять старый код доступа на новый.
11. Нажимаете «Apply» для сохранения настроек на роутере.

После успешного сохранения перезагрузите устройство, чтобы безопасно работать в сети wifi от Билайн. Не забудьте сменить код доступа на всех гаджетах.
Полезные советы
Чтобы пароль был надежным, запомните следующие рекомендации:
- Не используйте ФИО, даты рождения родственников и близких людей.
- Клички питомцев тоже легко угадываются.
- Не используйте легкие цифровые комбинации.
- Вписывайте ключ только латинскими буквами.
- Чередуйте заглавные и прописные буквы, цифры и символы.
- Если вы сомневаетесь, что придуманный пароль не достаточно сложный, проверьте его специальными программками, которые можно найти в интернете.
Пусть это будет хаотичный бессмысленный буквенный набор, перемешанный с цифровыми значениями. Изначально запишите его на листке бумаги, поместите на видное место, и только потом принимайтесь за смену данных. Выполняйте эти простые действия не реже месяца и можете не волноваться о качестве сети и сохранности персональных данных.
Нашли опечатку? Выделите текст и нажмите Ctrl + Enter
znaiwifi.com
Как поменять пароль на WiFi ByFly: детально о смене пароля
Беспроводной стандарт связи wifi совершил в жизни большинства современных людей революцию. Уже никто и не вспомнит те времена, когда по всей квартире лежали провода то от одного, то от другого устройства. И, как правило, все они вели к персональному компьютеру. Сейчас все по-другому и единственный провод тянется к роутеру – центру коммуникации устройств в квартире.
Смена пароля на роутере является обязательным действием и мы расскажем как поменять пароль от WiFi ByFly за пару минут!


Что надо знать о роутере
Этот провод до роутера не единственный, который участвует в единой связанной сети в доме – кроме него, обычно, есть еще физическая связь самого роутера byfly с компьютером, к которому уже подключена периферия. Это и принтеры, и мультимедиа, и различные средства ввода. Но, если там обычно используется Bluetooth-соединение, то маршрутизатор byfly (роутер) использует для связи с остальными устройствами Wi-Fi –стандарт. Этот тип локальной связи устройств стал популярен благодаря оптимальному соотношению доступность оборудования/радиус действия. Теперь достаточно, чтобы устройства находились в зоне охвата раздающего устройства byfly, и в них был установлен копеечный модуль связи – и просмотр видео, общение в сети и другие возможности связи Интернет на всех гаджетах и оборудовании обеспечены. Но, есть некоторые тонкие моменты, которые надо знать любому, кто хочет полноценно пользоваться преимуществами wifi от byfly – от технических особенностей, до необходимости сменить пассворд:
- различные преграды ослабляют сигнал роутера byfly в разы;
- при использовании роутера byfly могут возникать различные конфликты оборудования разных производителей;
- ваш код доступа от роутера byfly могут взломать с различными целями, и будет нужно его поменять.Поэтому, если вы не хотите, чтобы ваш пассворд был легковзламываемым, то самое время задаться вопросом как его сменить и узнать все о смене пароля wifi на byfly.
Вам нужно настроить WiFi ByFly? Тогда Вы попали по адресу! В нашей отдельной статье мы подробно рассмотрели этот момент!
С чего начать
Как поменять пароль от вайфая byfly на надежный и с меньшими усилиями? Давайте по порядку — чтобы сменить код доступа надо:
- Зайдем в оболочку маршрутизатора. Для того, чтобы сменить код от сети, надо в абсолютно любом браузере вверху, где мы пишем название сайта или поисковый запрос написать волшебное сочетание цифр 192.168.1.1


- Чтобы поменять пароль в оболочке модема huawei, нам надо ввести логин и код доступа в соответствующие окошки. Если вы или ваш мастер настройки не задавались вопросом, как изменить пароль ранее, то там по умолчанию надо написать admin. И в поле пассворд (password), и в поле логин (account).


- Теперь мы попали в окно настроек маршрутизатора, где на самом верху есть вкладка «Interface Setup». Надо перейти на нее. После, надо найти меню «Wireless» и нажать на эту кнопку. А потом выбрать пункт «Pre-Shared key», в котором и сохраняется вся информация о пароле доступа к вашей Wi-Fi сети. Там надо ввести новый пароль, который будет состоять из не менее чем восьми цифр и букв. Желательно в верхнем и нижнем регистре, если вы не хотите, чтобы его методом перебора взломали вновь и не пришлось поменять его еще раз.


- Теперь надо перед выходом сохраниться, нажав «Save». Все манипуляции отмечены красным на скриншотах, и нам удалось сменить то, что мы хотели.
Для модема ZTE от Промсвязь проделать надо те же шаги, но отличия все же есть:
- Надо войти в оболочку маршрутизатора. Для этого в любом браузере вверху, где мы пишем название сайта или поисковый запрос напишем 192.168.1.1


- Надо ввести логин и секретную комбинацию в соответствующие поля. Там надо написать admin, если вы в первый раз делаете это и не меняли пароли ранее. Пишем это слово и в поле комбинации символов, и в поле логин. Затем нажимаем кнопку «Login».


- Под строкой WLAN переходим к пункту «Security» и пишем в разделе Passphrase свой новый код доступа и сохраняем. Теперь, при подключении к своей сетке вайфай, укажите этот набор символов, который вам удалось сменить.


Сменить пароль от личного кабинета можете в «Кабинете пользователя» на сайте byfly.by. В Белтелеком это очень просто — надо в «Кабинете пользователя» ввести номер вашего договора – это будет Логин, и пароль. Там перейдите на вкладку «Операции», найдите «Смена пароля» и можете сменить его на любой!
besprovodnik.ru
Как поменять пароль на Wi-Fi роутере Tp-link TL-WR841N?
В этой небольшой инструкции рассмотрим процесс смены пароля на Wi-Fi роутере Tp-link TL-WR841N. Менять будем пароль Wi-Fi сети. То есть, тот пароль, который нужно указывать для подключения к вашей беспроводной сети.
Решил подготовить отдельную статью именно для Tp-link TL-WR841N. Так как роутер этот очень популярный, и многим, думаю, эта статья пригодится.

Что касается смены пароля на Wi-Fi сеть, то ничего сложного в этом нет. Если вам даже мастер настроит роутер и поставит пароль, то скорее всего, вам его придется сменить. Причины бывают разные: кто-то подключится к вашей сети, без вашего ведома, или вы например дадите пароль к Wi-Fi своему соседу, и потом передумаете. В любых случаях, просто меняем пароль на Wi-Fi роутере Tp-link TL-WR841N и уже никто не сможет подключится к вашей Wi-Fi сети.
Если же вы сами забыли свой пароль, то можете попытаться его вспомнить. Я уже писал, как посмотреть пароль в настройках роутера Tp-Link.
Tp-link TL-WR841N: смена пароля на Wi-Fi сеть
Первым делом, нужно зайти в настройки нашего Tp-link TL-WR841N. Подключитесь к роутеру, по Wi-Fi, или по кабелю. Откройте браузер, и перейдите по адресу 192.168.1.1.
Укажите пароль и имя пользователя. Если вы не меняли их, то это admin и admin.
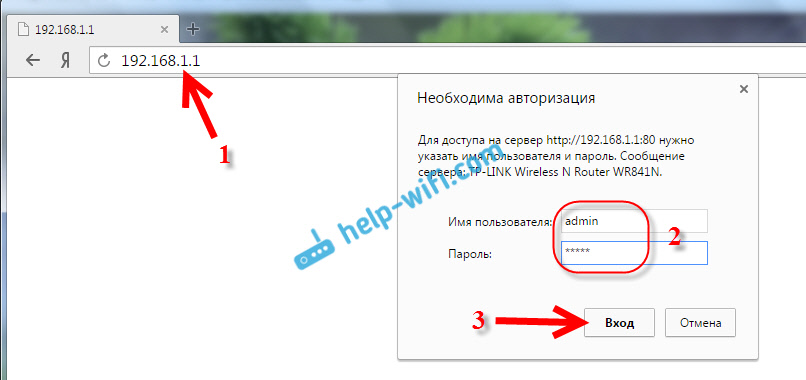
Если все сделаете правильно, то появится страница с настройками роутера. В настройках перейдите на вкладку Wireless — Wireless Security. Выделите пункт WPA/WPA2 — Personal (Recommended) и в поле PSK Password укажите пароль, который будет использоваться для подключения к вашей Wi-Fi сети. Пароль нужно указывать минимум из 8 символов.
В меню Version и Encryption оставляем Automatic. Для сохранения нажимаем кнопку Save.
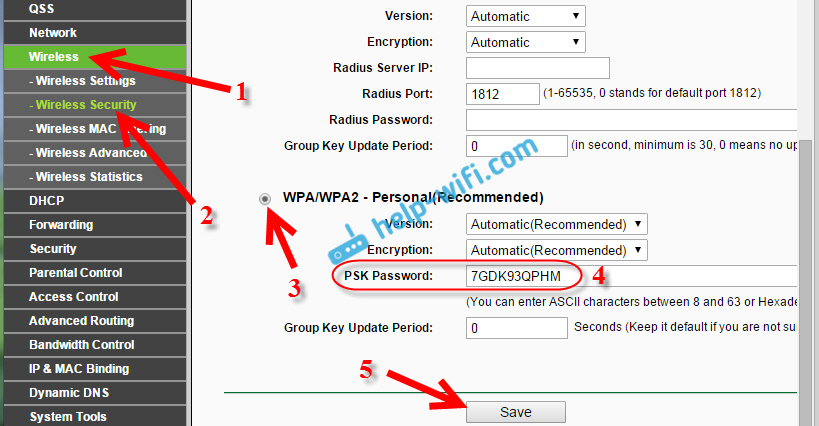
После сохранения, ну
help-wifi.com
Как посмотреть вай фай на компьютере пароль и сменить его
Как правило, персональный компьютер, вне зависимости от установленной на нем операционной системы, «запоминает» пароль от беспроводной сети, к которой он подключен. Именно поэтому пользователи часто забывают такие ключи – ведь изменение настроек производится редко. Зачастую пароль пытаются вспомнить после реинсталляции операционной системы, либо при необходимости подключения дополнительного устройства.

Как посмотреть вай фай на компьютере пароль и сменить его
Способов определения пароля несколько:
- средствами операционной системы;
- по текущим значениям роутера;
- по заводским значениям роутера (если ключ не менялся, или был произведен сброс настроек).
Смена пароля возможна только через настройки устройства, раздающего беспроводную сеть.
Читайте подробную инструкцию в новой статье — «Как изменить пароль вайфая».
Определение пароля через управление сетями Windows
Шаг 1. Разверните меню управления сетями. Для этого щелкните правой кнопкой мыши по пиктограмме сети (неважно, проводной или Wi-fi).

Щелкаем правой кнопкой мыши по пиктограмме сети.jpg
Шаг 2.
Выберите пункт меню «Центр управления сетями».
Выбираем пункт меню «Центр управления сетями»
Шаг 3. В правом фрейме перейдите по ссылке настроек адаптера.

Щелкаем по ссылке «Изменения параметров адаптера»
Шаг 4. По двойному щелчку, по пиктограмме Вашего беспроводного подключения, раскройте сводку «Состояние». В сводке воспользуйтесь кнопкой «Свойства беспроводной сети».

Двойным щелчком мыши кликаем по ярлыку «Беспроводная сеть»

Нажимаем по кнопке «Свойства беспроводной сети»
Шаг 5. Во вкладке «Безопасность» найдите ключ безопасности. Если он приведен в виде «звездочек», поставьте «галочку» на строке «Отображать вводимые знаки».

Во вкладке «Безопасность» находим ключ безопасности, ставим галочку на пункт «Отображать вводимые знаки»

Переписываем или копируем свой пароль
На заметку! В компьютере может быть установлено несколько беспроводных сетевых карт, которые могут быть подключены к разным сетям. Убедитесь, что выбрали верное подключение.
Смена пароля беспроводного подключения должна проводиться через «программу-раздатчик» (для Windows 10 стандартной является «Мобильный хот-спот»), либо через командную строку.
Определение пароля через интерпретатор (обработчик) команд Windows
Поскольку интерпретатор работает с операционной системой на нижнем уровне, подобный способ считается наиболее правильным и дающим более полные данные о сетевых подключениях.
Шаг 1. Запустите интерпретатор команд. Щелкните правой кнопкой по значку Windows (меню «Пуск»). В раскрывшемся списке выберите строку «Командная строка».

Щелкаем правой кнопкой мышки по меню «Пуск», затем по пункту «Командная строка»
На заметку! В данном случае запускать приложение с администраторскими правами необязательно – посмотреть ключ может любой пользователь. Полный доступ потребуется только для смены пароля Wi-fi.
Шаг 2. Используйте команду «netsh», с дополнительными аргументами «wlan show profiles».
Важно! По этому ключу выводится список сетей, к которым когда-либо (с момента последней установки/переустановки Windows) подключался Ваш персональный компьютер. Обратите внимание на то, пароль какой сети вам нужен.

В строке вводим команду «netsh wlan show profiles», нажимаем «Enter»
Шаг 3. Для просмотра пароля определенного подключения следует использовать команду «netsh wlan show profilename=[наименование подключения]key=clear», где «[наименование подключения]» – нужная Вам беспроводная сеть (в данном случае – «Family»). Строка «Содержимое ключа» («keycontent») соответствует текущему паролю беспроводного подключения.
![Вводим команду «netshwlanshowprofilename=[наименование подключения]key=clear», нажимаем «Enter», находим поле содержимого ключа](/800/600/https/pc-consultant.ru/wp-content/uploads/2018/05/Vvodim-komandu-netshwlanshowprofilenamenaimenovanie-podkljuchenijakeyclear-nazhimaem-Enter-nahodim-pole-soderzhimogo-kljucha-e1527794158920.jpg)
Вводим команду «netshwlanshowprofilename=[наименование подключения]key=clear», нажимаем «Enter», находим поле содержимого ключа
Важно! При поименовании домашней сети рекомендуется использовать исключительно латиницу, а вместо символа «пробел» использовать «нижнее подчеркивание» (_), иначе при работе с системой на низком уровне (через командную строку) могут возникать проблемы. Интерпретатор считает, что следующее за «пробелом» слово – следующий аргумент команды, кроме того, на ранних сборках современных систем (Windows 10) он не распознает русский алфавит.
Шаг 4. Для смены пароля следует воспользоваться ключевой фразой «netsh wlan sethostednetworkmode=allowssid=[наименование подключения]key=[пароль]», где «[пароль]» – собственно, новый ключ Wi-fi.

Для смены пароля вводим команду, указанную на фото
Важно! Обратите внимание, что ключ безопасности должен содержать не менее восьми символов, и не более шестидесяти трех. Кроме того, при «раздаче» Wi-fi через командную строку и использование описанной выше команды, ключ после перезапуска обнулится. Для его постоянного хранения следует добавить в команду дополнительный аргумент – «keyUsage=persistent» (по умолчанию аргумент хранится временно, то есть «keyUsage=temporary»).
Определение пароля сети на MAC
Данная операционная система тоже создает записи о ранее использованных ключах сети.
Шаг 1. Раскройте диалоговое окно поиска («Spotlight»), с помощью горячих клавиш «Command+Пробел» и введите в нем запрос «keychain» (в переводе с английского – «брелок», «кольцо для ключей»).

Нажимаем горячие клавиши «Command+Пробел», вводим запрос «keychain»
Шаг 2. В окне приложения «брелок» найдите имя подключения в предложенном списке, выделите его и вызовите информационное окно, по нажатию соответствующей кнопки.

Находим имя подключения в предложенном списке, выделяем его и вызываем информационное окно, по нажатию на символ «і»
Шаг 3. В инфоокне следует воспользоваться функцией «Показать пароль» («ShowPassword», или«Showkey» – в зависимости от редакции операционной системы). Для отображения потребуется ввести учетные данные Вашего персонального компьютера с администраторскими привилегиями.

В инфоокне ставим галочку на пункт «Показать пароль» («ShowPassword»)

Для отображения пароля вводим учетные данные персонального компьютера с администраторскими привилегиями
Шаг 4. Для смены пароля следует просто указать новый в этом же инфоокне и воспользоваться кнопкой «Сохранить изменения» («Save Changes»). Приложение запросит повторную авторизацию учетной записи компьютера.

Для смены пароля указываем новый в этом же инфоокне и нажимаем кнопку «Сохранить изменения» («Save Changes»)
Определение по текущим значениям роутера
Для входа в беспроводной коммутатор, без знания пароля от Wi-fi, можно использовать обычный коммутационный шнур (патч-корд, сетевой кабель).

Для входа в беспроводной коммутатор, без знания пароля от Wi-fi, можно использовать обычный коммутационный шнур
Прежде всего стоит разобраться с устройствами и их функциями. Перечень коммутаторов, разделенных на уровни представлен в таблице.
Перечень коммутаторов
| Уровень коммутации | Название устройства | Описание |
|---|---|---|
| Первый | Хаб | Работает исключительно с электрическими сигналами. К обработке информации непричастен. Используется в качестве повторителя, либо разветвителя сигнала (только физическое разделение) |
| Второй | Неуправляемый коммутатор | Работает исключительно с MAC-адресом подключенного устройства. Обрабатывать протоколы не может. Используется для сведения параллельных линий связи в одну, и наоборот |
| Третий | Роутер, маршрутизатор | Работает с IP-адресом подключенного устройства. Обрабатывает потоки информации, может изменять направление потока из одной подсети в другую. Используется для составления маршрутов и регулировки трафика |
| Четвертый | Расширенный роутер | Принцип работы схож с роутером, однако усилен «искусственным интеллектом». Используется как роутер, с возможностью работы со сторонним программным обеспечением |
На заметку! Разумеется, о подлинном искусственном интеллекте речь не идет. Подобные устройства принято считать «квазиразумными», поскольку они имеют набор правил для действий в различных (в том числе нештатных) ситуациях. Кроме того, режим отслеживания и реагирования устройства на разного рода возмутители может быть улучшен, за счет использования дополнительных приложений.
Для дома рекомендуется использовать коммутатор третьего уровня, то есть роутер.
Особенности коммутатора «Asus»

Узнаем информацию о пароле через настройки роутера Асус
О том, как войти в настройки роутера, можно прочитать здесь.
Шаг 1. После входа в основное окно веб-интерфейса роутера «Asus», в таблице, в правой части экрана, Вы сможете увидеть ключ сети Wi-fi.

В главном окне настроек роутера Асус в таблице, в правой части экрана, мы найдем ключ сети Wi-fi
Шаг 2. Регуляция параметров Wi-fi доступна по переходу на вкладку «Беспроводная сеть», списка «Дополнительные настройки». На первой же странице имеется строка «Предварительный ключ WPA», в котором содержится пароль беспроводной сети.

В правой части окна находим строку «Предварительный ключ WPA», в котором содержится пароль беспроводной сети
Особенности 4G-модема
По своей сути, любой коммутатор второго уровня и выше является модемом (сокращение от модулятор-демодулятор), поскольку указанные устройства оперируют преобразованием данных. 4G-модем можно отнести к классу маршрутизаторов. Рассмотрим на примера модема «Huawei», прошитого компанией «МТС».
На заметку! Очень многие российские компании-провайдеры не выпускают собственных устройств, а делают только прошивки к уже существующим. Примером могут являться все мобильные операторы, а также – «Ростелеком», роутер которого будет рассмотрен далее.
Просмотреть ключ беспроводной сети можно прямо с экрана устройства. Модем имеет две кнопки – «Меню» и кнопка «Включения/выключения».

4G-модем имеет две кнопки «Включения/выключения» и кнопка» и «Меню»
Шаг 1. Для просмотра пароля беспроводной сети нужно войти в меню, воспользовавшись соответствующей кнопкой. При перемещении между пунктами следует использовать ту же кнопку.

Для входа в «Меню» включаем одноименную кнопку на устройстве
Шаг 2. Выделите пункт «Info».

Выделяем пункт «Info» с помощью кнопки «Меню»
Шаг 3. Войдите в информационное окно, путем нажатия кнопки «Включения/выключения». Строка «SSID» содержит наименование беспроводной сети, «PWD» – пароль для подключения к ней, «IP» – сетевой адрес модема, «Ver» – версия прошивки модема.

Входим в информационное окно, путем нажатия кнопки «Включения/выключения», изучаем информацию
Важно! Изменить пароль через сам модем нельзя. Для смены сетевого пароля необходимо воспользоваться Web-интерфейсом.
Изменение сетевого пароля 4G-модема
Шаг 1. Запустите на своем ПК любой удобный для Вас браузер. В адресной строке введите IP, который был выяснен на шаге 3. В открытой странице найдите строки для авторизации, и получите доступ к Web-интерфейсу устройства.

Вводим логин и пароль, нажимаем «Вход»
Важно! Согласно заводским настройкам, администраторский доступ имеет пользователь «admin». Пароль по умолчанию – либо идентичен с именем пользователя, либо должен быть указан в сопровождающих модем документах.
Шаг 2. Для смены ключа доступа необходимо перейти в закладку «Настройки».

Переходим в закладку «Настройки»
На заметку! Строка в нижнем правом углу окна интерфейса подтверждает, что мобильный оператор не является изготовителем модема, а владеет только прошивкой. Само устройство изготовлено компанией «Huawei».
Шаг 3. В левом фрейме используйте раскрывающийся список «WLAN» и выберите пункт «Основные настройки».

В левом фрейме используем раскрывающийся список «WLAN» и выбираем пункт «Основные настройки»
Шаг 4. Строка «Ключ WPA» содержит пароль доступа к беспроводной сети. Отобразить его можно при выборе соответствующей опции. Смена может быть произведена в этой же строке.

Под строкой «Ключ WPA» ставим галочку на пункт «Показать Пароль», мы увидим пароль доступа к беспроводной сети
Особенности модема «Ростелеком»
Рассмотрим настройку ключа доступа к беспроводной сети на примере наиболее часто встречающейся модели «D’Link DIR-300NRU B5».
Шаг 1. Запустите на своем ПК любой удобный для Вас браузер. В адресной строке введите IP «192.168.0.1». На открытой странице находим строки для авторизации, и получите доступ к Web-интерфейсу устройства.

В любой браузер вводим 192.168.0.1

Вводим данные для входа, нажимаем «Вход»
Шаг 2. В левом фрейме используйте раскрывающийся список «Wi-Fi» и выберите пункт «Настройки безопасности».
- «Сетевая аутентификация» содержит наименование протокола безопасности, используемого в сети;
- «Ключ шифрования PSK» содержит, собственно пароль сети;
- «WPA шифрование» – метод шифровки ключа.
По завершению операций не забудьте нажать кнопки «Изменить» и «Сохранить».

Щелкаем по разделу «Wi-Fi», выбираем пункт «Настройки безопасности», изучаем данные, для корректировки нажимаем кнопку «Изменить»
Важно! Использовать кнопки сохранения необходимо именно в таком порядке!
Заключение
В статье мы рассмотрели способы выяснения и смены ключа доступа к беспроводной сети для разных операционных систем (программный метод) и устройств (аппаратный метод). Обратите Ваше внимание на то, что работа с Web-интерфейсом роутера, как правило, более удобна, чем работа с командной строкой, или стандартными программами и процедурами операционной системы, при этом наибольшая гарантия защищенности достигается именно при работе на «низком уровне», а не с Web-интерфейсом.
Видео — Как узнать пароль Wi-Fi на компьютере с Windows
pc-consultant.ru





