Настройка роутера D-Link DIR-300A
В этой инструкции мы будем настраивать популярный маршрутизатор D-Link DIR-300A. Это недорогой роутер для домашнего использования. В отличии от D-Link DIR-300/A/D1, который уже снят с производства, новая модель выпускается в новом очень необычном корпусе в виде цилиндра. Приятно, что за такую цену можно приобрести маршрутизатор в таком необычном корпусе.
 Я планирую в ближайшее время подготовить статью с советами по выбору бюджетного роутера для дома. Собственно по этой причине я и приобрел D-Link DIR-300A. Так как он по всем параметрам подходит для домашнего использования, и относится к бюджетным моделям. Сам роутер мне понравился. Необычный корпус, хорошее качество сборки, понятная панель управления, и даже резиновые ножки, что в бюджетных моделях большая редкость.
Я планирую в ближайшее время подготовить статью с советами по выбору бюджетного роутера для дома. Собственно по этой причине я и приобрел D-Link DIR-300A. Так как он по всем параметрам подходит для домашнего использования, и относится к бюджетным моделям. Сам роутер мне понравился. Необычный корпус, хорошее качество сборки, понятная панель управления, и даже резиновые ножки, что в бюджетных моделях большая редкость.
Что касается настройки этой модели, то сам процесс практически ничем не отличается от настройки другим маршрутизаторов D-Link. Но я решил подготовить отдельную инструкцию, в которой показать и рассказать о всех нюансах. Покажу как подключить DIR-300A, как зайти в настройки, настроить роутер на подключение к интернету, настроить Wi-Fi сеть, сменить пароль и т. д. Думаю, эта информация пригодится многим. Тем более, что инструкция которая идет в комплекте не очень информативная.
Настроить маршрутизатор можно практически с любого устройства, даже с телефона, или планшета, подключившись по сетевому кабелю, или по Wi-Fi. Но, если у вас есть стационарный компьютер, или ноутбук, то настраивать роутер я советую именно с этих устройств. И лучше всего на момент настройки подключится к DIR-300A по сетевому кабелю.
Подключение и вход в настройки D-Link DIR-300A
Подключите адаптер питания к роутеру, включите его в розетку, и включите питание кнопкой на самом роутере.
Если вы будете настраивать роутер с ПК, или ноутбука, то возьмите сетевой кабель, который шел в комплекте, и соедините компьютер с роутером. Кабель подключаем в один из 4 LAN портов.
В порт «Internet» (он желтый), подключите интернет. Кабель от вашего интернет-провайдера. Вот кстати зря они сделали желтый WAN порт, и положили желтый сетевой кабель в комплекте. Многие будут путаться.

Если хотите настраивать подключившись по Wi-Fi сети, то подключите свое устройство к беспроводной сети, которую будет раздавать маршрутизатор сразу после включения. Сеть будет иметь заводское название. Скорее всего это будет «DIR-300A».
Пароль для подключения указан снизу маршрутизатора, на наклейке. Подписан как «WPS PIN».
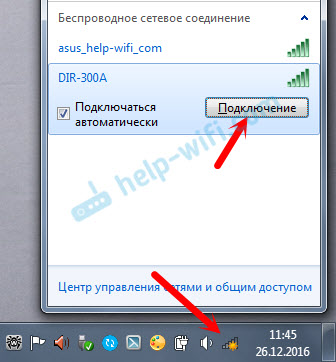
Компьютер должен быть подключен к роутеру. Подключение может быть без доступа к интернету, это нормально.
Дальше открываем любой интернет браузер, и переходим по адресу 192.168.0.1.
Если роутер запросит имя пользователя и пароль, то укажите admin и admin. Адрес для входа в настройки, и заводские параметры так же указаны на наклейке снизу маршрутизатора. У меня же роутер сразу попросил сменить заводской пароль, который в дальнейшем будет использоваться доля входа в настройки вместо admin. Придумайте, и два раза запишите новый пароль. Постарайтесь его не забыть.
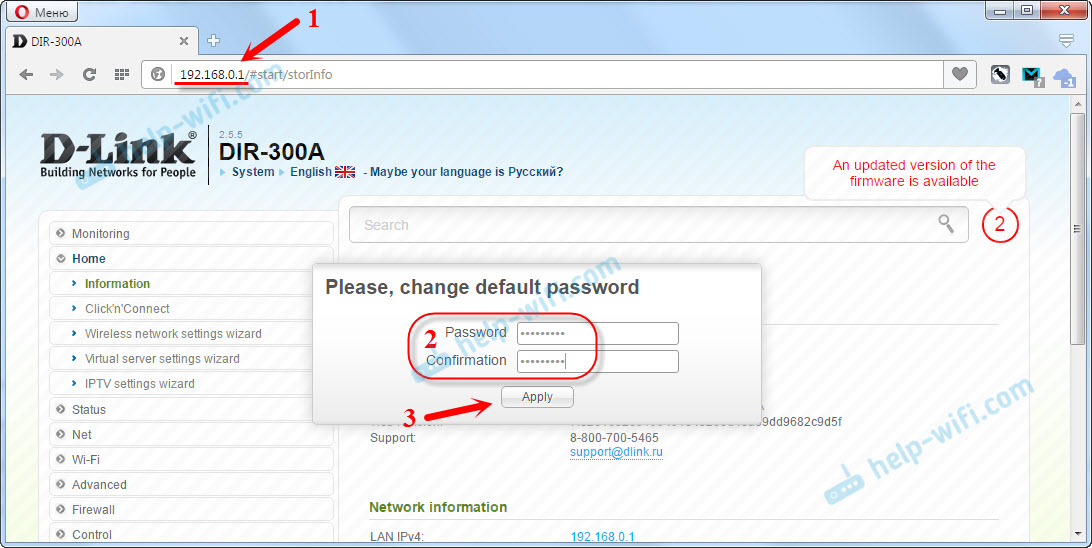
Сразу смените язык панели управления на русский, или украинский.
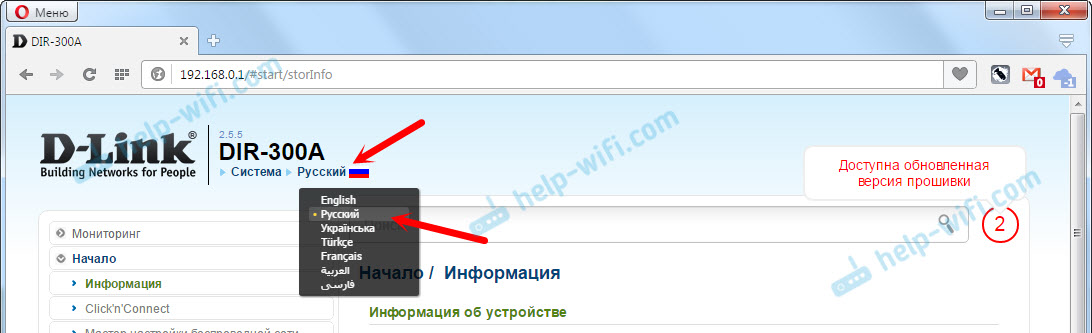
Мы зашли на страницу с настройками. Если у вас не получается зайти в настройки по адресу 192.168.0.1, то проверьте подключение к роутеру, и посмотрите советы из этой статьи: https://help-wifi.com/oshibki-i-polomki/chto-delat-esli-ne-zaxodit-v-nastrojki-routera-na-192-168-0-1-ili-192-168-1-1/
Настройка подключения к интернету
Очень важно правильно настроить наш D-Link DIR-300A на подключение к интернету. Если роутер не сможет подключится к интернет-провайдеру, то он не сможет раздавать интернет. Без этого не смысла продолжать настройку.
Вам нужно точно знать, какой тип подключения к интернету использует ваш интернет-провайдер. И все необходимые параметры, которые необходимо указать для подключения к интернету. Так же, хорошо бы уточнить, не использует ли провайдер привязку по MAC-адресу. А то можно очень долго мучатся с настройками.
Если у вас тип подключения Динамический IP (без привязки по MAC-адресу), и вы уже подключили кабель от провайдера к роутеру, как я показывал на фото выше, то интернет через маршрутизатор уже должен работать. В настройках, прямо на на главной странице можете посмотреть статус подключения. Если он уже зеленый, то все Ok. Пропускаем этот раздел, и переходим к настройке Wi-Fi сети.

Зеленый значок говорит о том, что роутер уже подключился к интернету.
Если есть привязка по MAC-адресу, то здесь два варианта: сменить
help-wifi.com
Настройка роутера D-Link DIR 300 (пошаговая инструкция)
Чтобы самостоятельно настроить сетевое оборудование для выхода в Интернет, Вам пригодится минимум усилий и прямое следование всем рекомендациям, которые будут даны в этой статье. Необязательно вызывать специалиста или мастера по подключению на дом, все операции Вы можете произвести лично, потратив совсем немного времени.
Ниже мы расскажем Вам, как подключить и правильно использовать оборудование для беспроводного соединения. Вы также узнаете, как обезопасить работу своих устройств таким образом, чтобы Вашим Интернетом не могли воспользоваться случайные люди. Все, что Вам нужно: следовать приведенной схеме последовательных действий и тогда весь процесс займет у всего несколько минут.


Правильная установка оборудования
D-Link Dir 300 является весьма распространенной моделью благодаря соотношению качества и цены. Многие операторы связи и провайдеры выдают именно такое оборудование своим клиентам как базовое устройство для подключения к Интернету. К нему Вы можете подключить свой ноутбук, планшет, смартфон и прочие девайсы посредством беспроводной сети, а также персональный компьютер по проводному подключению. Для этого устройство имеет специальные выходы для сетевых проводов.
Кабель от самого провайдера следует устанавливать в порт, подписанный как «INTERNET». 4 разъема слева от него используются для соединения с такими устройствами, как ПК, телевизор, ресивер, либо медиаплеер, если Вы желаете провести к ним именно проводное соединение. Несмотря на то, что сейчас большинство современных приборов имеет возможность подключения без использования кабелей, разработчики оборудования оставили такую возможность для пользователей более старых устройств. Также проводное подключение часто используют для обеспечения максимального качества и достижения бесперебойной связи.


Рекомендуем обратить внимание на наличие специальной конфигурационной кнопки «RESET». Она осуществляет сброс настроек, достаточно зажать ее на 10 секунд. Будьте осторожны, ведь данная опция может прервать установленное соединение, поэтому используйте ее, только когда в этом действительно есть необходимость. По индикаторам на передней панели Вы можете судить о состоянии устройства. Они отражают подключенные слоты и наличие самого выхода в Интернет.
После того как Вы убедились, что оборудование включено и присоединили все необходимые провода, можно перейти к вопросу о том, как настроить роутер D-link Dir 300.
Подготовка Windows
Вначале нам предстоит произвести некоторые настройки внутри самой операционной системы. Приведенный ниже способ одинаков для Windows последних версий.
Теперь мы узнаем параметры протокола 4 (TCP/IPv4): чтобы добраться до этого пункта, в трее рядом с часами находим иконку подключения к сети и вызываем на ней контекстное меню правой кнопкой мыши. Следует выбрать «Центр управления сетями».


Здесь находим графу, которая называется «Изменение настроек адаптера». Здесь Вы можете увидеть возможные способы подключения к сети. В зависимости от того, проводным или беспроводным способом Вы собираетесь подключаться, выбирайте соответствующий значок и кликайте по нему правой кнопкой мыши. Выберите «Свойства».


На появившемся экране находим раздел, который называется «Протокол Интернета версии 4» и кликаем на кнопку «Свойства». В последующих настройках следует проставить галочки напротив тех пунктов, которые предлагают автоматическую установку соответствующих адресов. Если у Вас здесь уже были заданы какие либо параметры, рекомендуем сохранить их на всякий случай – в будущем они могут понадобиться, если окажется, что несколько устройств в сети не работают без заданного вручную протокола.


Если не хочешь читать — пошаговая видео-инструкция:
Настройка сетевого оборудования
Можно считать, что мы выполнили основную настройку Windows для подключения к сетевому оборудованию. Далее предстоит изучить интерфейс самого маршрутизатора. Для начала рекомендуем удостовериться в том, что он подключен к Вашему устройству, после чего откройте браузер и в адресной строке пропишите стандартный путь к его IP – 192.168.0.1 или 192.168.1.1
При успешном вводе данных Вы сможете увидеть панель ввода имя пользователя и пароля. Логин и пароль по умолчанию соответствую одному и тому же слову — admin.


Мы попадаем в панель управления роутера, где можем изменять практически любые его параметры. Во избежание проблем, рекомендуем действовать здесь осторожно и изменять те значения, свойства которых Вам неизвестны. Сейчас нам нужно произвести интернет-соединение, поэтому мы переходим в меню слева на вкладку «Сеть – Соединения». Выбираем нужный нам тип подключения – «WAN».


На открывшемся экране найдите специальный пункт «Тип Соединения». Это может быть либо IPoE, либо PPPoE. В договоре с провайдером Вы можете узнать, какой тип подходит для Вашего подключения, но чаще всего это первый IPoE. Также здесь Вам надо установить галочки на пунктах «Получить IP-адрес автоматически» и «Получить DNS-адрес автоматически».


Установка беспроводного подключения
Теперь расскажем подробнее о конфигурациях для Wi-Fi-подключения, которые позволят Вам пользоваться Интернетом без использования проводов на тех устройствах, в которых есть соответствующий модуль. Здесь все тоже достаточно просто: переходим в пункт через меню настроек «Wi-Fi – Общие настройки», где следует поставить галочку возле пункта о включении беспроводного соединения.


Следующим шагом мы присвоим нашей сети имя и поставим пароль на нее. Это поможет нам обозначить сеть и предотвратить попытки подключения к ней третьих лиц. Название сети задается в поле SSID, здесь же выбирается режим ее работы. Рекомендуется устанавливать значение «802.11 B/G/N mixed» — последний в этом списке.


Теперь следует произвести установку пароля в пункте с «Параметры безопасности», куда можно перейти через левое меню. Найдите графу «Сетевая аутентификация», где должно стоять то же значение, что указано на картинке ниже. Придуманный пароль впишите в графу «Ключ шифрования PSK» и обязательно запомните или запишите его, потому что для его изменения придется опять производить все те же установки в панели Вашего роутера.


Назначение уникального пароля в административной панели
Из соображений безопасности и конфиденциальности, Вам может понадобиться присвоить дополнительную защиту от внутреннего вмешательства в работу роутера. Это действительно крайне важный пункт с точки зрения защиты своих данных. Стандартные пароли от таких провайдеров как Ростелеком или Билайн (Beeline) общеизвестны и слишком просты, поэтому лучше всего придумать свой пароль, который к тому же отличается от того, который назначен на присоединение к беспроводной сети.
В левом меню выберите последний раздел «Система – Пароль администратора». В соответствующем пункте пропишите новое значение.


Теперь, изучив пошаговую инструкцию о том, как правильно настроить роутер D-Link Dir 300, Вы можете самостоятельно обеспечить себе доступ в Интернет с любого устройства. Данная последовательность аналогична и для многих других роутеров, на которых Вам может потребоваться снова настроить проводное и беспроводное подключение к Интернету.
Видео — подключение к сети:
bezwifi.ru
подключение роутера, включение Wi-Fi и IPTV
Пошаговая инструкция, как осуществляется настройка DIR-300. Начинается она с подключения роутера.
Физическое подключение

- Включите D-link DIR-300 в розетку через блок питания.
- Кабель от интернет-провайдера установите в соответствующий порт роутера.
- Соедините компьютер и роутер проводом (патчкордом, т.е. синим кабелем).
- Для Wi-Fi прикрутите антенну.
В итоге провода на задней стороне маршрутизатора должны выглядеть примерно так:

Настройка на ПК
На стационарном компьютере, подключенном по проводу – через Пуск отройте Панель управления, перейдите в пункт Сеть и Интернет, потом Центр управления сетями и общим доступом, далее зайдите в Изменение параметров адаптера. Посмотрите включена ли у вас локальная сеть. Включите, если она отключена.

С этого момента, чтобы заработала сеть, в компьютере больше ничего настраивать не надо. Если возникают какие-то проблемы, возможно, у вас не установлен драйвер для сетевой карты (либо для Wi-Fi), обратитесь к нашей статье по настройке интернета после переустановки Windows.
Как войти в админку
Сам компьютер настраивать больше не нужно, роутер хранит все настройки интернета в себе. Но чтобы настроить сеть нужно зайти к маршрутизатору в гости через веб-интерфейс. Сделать это можно только через провод, поэтому придется зайти либо через стационарный ПК с проводным соединением, либо подключить ноутбук/нетбук по LAN-сети к роутеру.
- Чаще всего на дне DIR-300 указан адрес локального «сайта» с настройками, а также логин и пароль. Обычно адрес это 192.168.0.1.

- Введите его в строку браузера, и вы зайдете на страничку, которую генерируют роутер.

- По умолчанию логин и пароль – admin.

Настройка
Первичная настройка и путь к основным настройкам интернета:
- Сразу можете изменить язык интерфейса.

- И установить пароль от маршрутизатора DIR-300. Если вы его забудете, придется сбрасывать его вместе со всеми настройками на «по умолчанию».

- Для настройки интернета внизу зайдите в пункт Расширенные настройки.

- В блоке Сеть пройдите по ссылке WAN.

- Создаем новое соединение, для этого нажмите кнопочку Добавить в правом нижнем углу.

Основные настройки сети в маршрутизаторе D-link DIR-300:

- Тут надо выбрать тип соединения с интернетом. Обычно это PPPoE.
- Возможно, вам придется клонировать MAC-адрес сетевой карты компьютера в роутер с помощью кнопки с зелеными стрелками (не всегда надо, только если у вашего провайдера есть привязка MAC-адреса).
- Укажите Имя пользователя и Пароль. Это данные для доступа в интернет от вашего провайдера (если не знаете, поищите их в договоре с провайдером).
- В других полях можно всё оставить по умолчанию и нажать кнопку Сохранить.

- После этого вас перенаправит на предыдущую страницу. Там появилось настроенное вами новое подключение. Проверьте, установлена ли «круглая галочка» у этого соединения на Шлюз по умолчанию.

- В итоге интернет на компьютере, подключенном по LAN (т.е. проводом), должен заработать. Для проверки зайдите на любой сайт:

- Чтобы настройки не сбрасывались, нажмите в роутере Сохранить:

Поздравляю, вы настроили интернет в роутере и подключили по LAN к нему компьютер.
Включение WI-FI и настройка
Чтобы работать по WiFi вам нужен не только ноутбук с адаптером беспроводной сети, но и настройка длинк роутера. Вы уже знаете, как зайти в роутер через компьютер, сделайте это.
- В Расширенных настройках найдите раздел WiFi. Проверьте, чтобы зеленый переключатель был в положении вкл. Чуть ниже направляйтесь по ссылке в Основные настройки.

- Поставьте галочку на пункте Включить беспроводное соединение и укажите название сети. Оно будет отображаться, как имя Wi-Fi, которое видно всем устройствам (даже не вашим), находящимся в зоне действия роутера.

- Нажмите изменить.

- Нас вернет обратно, нажмите Настройки безопасности.

- Пропишите пароль для Wi-Fi, иначе им смогут воспользоваться все, кто его поймает.

- Сохраните изменения в настройке Wi-Fi на роутере DIR-300.

Как подключиться к Wi-Fi
Если вы настраивали роутер Д-линк через ноутбук/нетбук с помощью проводного соединения, то оно вам больше не нужно. Отключите провод физически, а в Windows выключите «Подключение по локальной сети».
- Теперь включите Беспроводное сетевое соединение (оно должно быть при наличии всех драйверов и ПО на Wi-Fi).

- В трее рядом с часами отобразится окошко с найденными WiFi сетями. Вспомните, как вы называли ее в настройках роутера. Выберите и нажмите Подключение.

- Укажите пароль, установленный вам при настройке Wi-Fi роутера D-link DIR-300.

Как пробросить порты на роутере
Что такое перенаправление портов? Это привязка порта на внешнем интерфейсе маршрутизатора DIR-300 с портом устройства в локальной сети. Суть в том, чтобы дать доступ к устройству из интернета, используя определенный открытый порт маршрутизатора.
На практике это может выглядеть так. Есть потребности предоставить доступ к удалённому управлению раб. столом ПК, подключенному к интернету через маршрутизатор DIR-300 (либо другая причина). Чтобы это сделать создается правило перенаправление порта WAN на порт домашнего ПК.
Для этого зайдите в раздел Advanced (Расширенные настройки), потом в настройку Port Forwarding (перенаправление портов).
Как настраивать:

- Выберите имя правила (чтобы не запутаться лучше давать осмысленные имена).
- Выберите определенный номер публичного порта либо пропишите диапазон портов). Публичный – это внешний порт для инернета. Чтобы прописать только один конкретный номер, укажите его в виде начального и конечного.
- В тестовом примере мы открыли порт 3389.
- Пропишите IP-адрес ПК (сервера), к которому пробрасываются порты. Стоит зарезервировать этот IP-адрес для конкретного компьютера в настройках DHCP-резервирования на маршрутизаторе, тогда он не сменится со временем. Если не хотите резервировать в роутере, то можно прописать IP-адрес вручную в настройках сетевой карты ПК.
- В тестовом примере был указан внутренний серый IP-адрес 192.168.1.100.
- Пропишите порт для получения входящих подключений на ПК в локальной сети.
- Мы для теста прописали порт по умолчанию 3389.
- Не забудьте поставить флажок слева для включения правила в работу.
Настройка IPTV
Настройка IPTV на маршрутизаторах: D-Link DIR-300, DIR-400, DIR-615 и DIR-655. Входите в админку (инструкция в начале статьи), перед вами будет главное меню настроек. Нажмите Advanced (Расширенные настройки), потом Advanced Network. Указываете параметры:
- Галочку на Enable Multicast Stream, чтобы IPTV работал по кабелю.
- Галочку на Wireless Enhance Mode для работы IPTV по Wi-Fi.
- Сохраняемся кнопкой «Save Settings» (в верхней части страницы).
Возможно интерфейс в вашей модели будет незначительно отличаться от представленной картинки.

Если указанных пунктов меню нет в роутере, возможно, его требуется прошить новой прошивкой поддерживающей IGMP proxy либо Multicast Routing. Также учтите, что здесь показан английский интерфейс, у вас может быть русский.
Как включить роутер как репитер
Для того, чтобы DIR-300 заработал, как репитер его нужно перепрошить программой DD-WRT.
- Версия A1 прошивается через TFTP (поэтому сделать из нее повторитель труднее).
- Версию B1 можно прошить через веб-интерфейс.
Приступаем к настройке репитера:
- Изменяем подсеть DIR-300 на другую, чтобы она отличалась от основной точки источника (например, ноута). Если на ноуте 192.168.1.1, то здесь надо сделать 192.168.2.1.
- Доступно включение DHCP, для этого в виде шлюза выберите IP основной точки (192.168.1.1).
- В пункте настроек WAN зайдите в Automatic-configuration DHCP и активируйте STP. Сохранитесь.

Настройка Wi-Fi:
- В Wireless выберите Mode – Repeater (либо Repeater Bridge, если у вас другая версия прошивки).
- Другие оставшиеся настройки должны совпадать с параметрами источника (SSID, канал, тип соединения).
- Канал нужно задать определенный, а не Auto, Настройки безопасности также должны быть аналогичны параметрам источника.
- Сохраните.

После сохранения настроек зайдите в Status > Wireless > Site Survey, выберите точку источник. Нажмите кнопку Connect, и еще раз сохранитесь. В итоге ваш маршрутизатор должен получить IP источника и заработать, как репитер.
Видео настройки на Ростелеком
Пошаговая видеоинструкция настройки D-Link DIR-300 для Ростелеком:
Как сбросить настройки и перезагрузить
Чтобы сбросить настройки на заводские (по умолчанию) роутер должен быть включен в розетку. После этого нажмите кнопку Reset. Она утоплена в корпус, чтобы предотвратить случайное нажатие, поэтому понадобится зубочистка. В некоторых моделях для сброса нужно нажать Reset, и подержать 15 секунд.

Это сбросит абсолютно все настройки, в том числе и пароль (по умолчанию он, как и логин – admin).
Как перезагрузить маршрутизатор:
- Зайдите через веб-интерфейс, и нажмите Reboot (перезагрузка).

- За 30-60 секунд роутер перезагрузится, в это время вам будет показываться сообщение о том, что его нельзя отключать от питания.

- После этого D-link DIR-300 полностью готов к работе со старыми настройками.
Также для перезагрузки роутера можно его физически отключить от питания розетки (желательно секунд на 15-30).
Заключение
Вы узнали, как настроить роутер D-link DIR 300. И помните, основные способы устранения некоторых проблем с роутером – перезагрузка и перепрошивка. Даже если у вас самая последняя версия прошивки, то перепошивка может избавить от появившихся глюков сети (аналогично переустановке Windows).
setupik.ru
Как настроить роутер DIR-300: пошаговая инструкция
Необходимость в настройке беспроводного роутера может возникнуть при необходимости подключения к Интернет более одного сетевого устройства – компьютера или планшета, ноутбука, или смартфона, IP-камеры, пр.
Содержание:
Сегодня мы рассмотрим, как настроить беспроводной, домашний роутер D-Link DIR-300.
Пример настройки будет производится для роутера с прошивкой 2.04., как всегда, с помощью веб-интерфейса.
Важно: Обратите внимание, что настройка одинаковых моделей роутера с разными прошивками может отличаться.
Шаг 1. Подключение роутера к ПК
1. Подключите один из разъемов сетевого кабеля, к одному из LAN-портов роутера, а второй в соответствующий разъем в ноутбук или компьютер.
WAN-порт подключите к Интернет-кабелю провайдера.
2. Включите питание на роутере.
3. Убедитесь, что в свойствах сетевого подключения ПК выбран DHCP-режим, который отвечает за получение IP-адреса в режиме автомат.
Режим DHCP-сервера по умолчанию включен во всех роутерах, поэтому этот пункт актуален для роутера, на котором не выполнялись какие-либо настройки.
Если роутер уже настраивался и режим автоматической раздачи IP-адресов выключен, а вы не знаете, какой IP-адрес назначен роутеру, необходимо сбросить его настройки.
Сброс настроек осуществляется нажатием на кнопку Reset и удерживанием ее в течение 10 секунд.
При выполнении сброса настроек роутера, он должен быть подключен к электросети.
4. После выполнения трех предыдущих пунктов, компьютер получит IP-адрес и теперь можно зайти в интерфейс роутера.
IP-адрес для домашних устройств D-Link – 192.168.0.1 (по умолчанию), вбиваем его в строке ввода адреса в любом браузере.
Если с роутером производились настройки и зайти на него не получается, необходимо узнать его IP-адрес или, если такой возможности нет, выполнить сброс всех настроек.
Логин по умолчанию «admin» без кавычек, пароль аналогичный. Нажав кнопку «Log In», мы перейдем к настройкам роутера.5. На данный момент пароль для доступа к роутеру отсутствует. Поэтому первое, с чего обычно начинают настройку роутера, — это установка пароля или замены стандартного.
Раздел «MAINTENANCE», вкладка «Device Administration».
Ввод пароля осуществляется в поле «New Password», а потом повторно прописываем пароль в поле «Confirm Password». Сохраняем изменения нажав на «Save Settings».
к содержанию ↑
Шаг 2. Алгоритм развертывания беспроводной сети
1. Для настройки в ручном режиме беспроводной сети нажимаем кнопку «Manual Wireless Connection Setup», которая находится в разделе «SETUP», меню «Wireless Setup».
2. Перейдем в раздел «WI-FI PROTECTED SETUP».
Здесь необходимо снять галочку с поля Enable, выключая режим «Wi-Fi Protected Setup», т.к. этот режим не всегда поддерживается беспроводными адаптерами.
3. В разделе «WIRELESS NETWORK SETTINGS» в поле «Wireless Network Name» указываем название, которое будет присвоено беспроводной сети. Имя сети по умолчанию — dlink.
4. В других статьях мы выбирали автоматический поиск канала, ставив галочку в поле «Enable Auto Chanel Selection», а сегодня галочку мы убираем, и в поле «Wireless Chanel» выбираем канал в ручном режиме.
Ставим для примера 4-й канал.
5. В разделе «WIRELESS SECURITY MODE» в поле «Security Mode» выбираем наиболее безопасный параметр «Enable WPA/WPA2 Wireless Security (enhanced)».
6. В разделе WPA/WPA2 в поле выбора протокола шифрования «Cipher Type» устанавливаем «TKIP».
В поле выбора протокола аутентификации «PSK/EAP», а в поле «Network Key» записываем секретный пароль для подключения к беспроводной сети.
Подсказка внизу поля говорит о том, что минимальная длина пароля должна быть 8 символов.
Как правило, пароля длиной в 16–20 символов содержащих буквы и цифры достаточно для защиты настраиваемой беспроводной сети от постороннего вмешательства.
Сохраняем настройки кликнув кнопку «Save Settings».
к содержанию ↑
Шаг 3. Алгоритм настройки интернет-подключения
В данном разделе мы рассмотрим настройку PPPoE подключения с динамическим IP-адресом. Для этого:
1. Заходим в раздел «SETUP», нажимаем кнопку «Manual Internet Connection Setup».
2. В меню «INTERNET CONNECTION TYPE» из списка необходимо выбрать «Russia PPPoE (Dual Access)».
3. В меню «RUSSIA PPPOE (DUAL ACCESS)» ставим галочку в поле «Dynamic PPPoE».
Заполняем поля «User Name», «Password», «Confirm Password» согласно логина и пароля, прописанного в договоре с Интернет-провайдером.
Выполняем замену MAC-адреса роутера на MAC-адрес компьютера, нажимая кнопку «Clone MAC Adress». Не забываем включить режим постоянного соединения – поставить галочку в поле «Always».
4. Сохраняем внесенные изменения, кликнув кнопку «Save Settings».
Для проверки наличия Интернет-соединения следует перейти в раздел «STATUS», «Device Info».
Обращаем внимание в поле «INTERNET» должна быть надпись «DHCP client Connected», которая свидетельствует об установлении соединения, а все поля ниже должны быть заполненными.
к содержанию ↑
Шаг 4. Создание резервных копий настроек
После выполнения всех настроек и проверки Интернет-соединения рекомендуем сделать резервную копию настроек роутера. Для этого необходимо:
1. Зайти в раздел «MAINTENANCE», меню «Save and Restore».
2. Для сохранения настроек, кликаем кнопку «Save», предварительно указав место хранения файла.
Для восстановления сохраненных настроек нажимаем «Обзор», выбираем файл с настройками и жмем кнопку загрузки настроек «Upload Settings».
Будьте внимательны, выполнение команды «Restore Device» сбросит все настройки роутера к заводским.
geek-nose.com
Настройка роутера D-LINK DIR-300, подключение WI-FI и установка паролей
На сегодняшний день в каждом доме есть интернет. Многие провайдеры дают роутер в подарок при подключении. Однако, обычно это делается при условии, что маршрутизатор будет прошит только под одного провайдера. Но если вы купили роутер сами, то придется чуточку разобраться.
Роутер, или маршрутизатор – это девайс, который обеспечивает нас быстрым беспроводным интернетом по всему дому. Благодаря роутеру мы можем быть не привязаны к одному месту, используя интернет, например на ноутбуке. Вкратце рассмотрим, как будет происходить настройка роутера D-LINK DIR-300.
Модель, которую мы сегодня настроим, получила достаточно большую популярность в РФ и СНГ. По характеристикам все в целом стандартно.
Индикаторы и порты
На передней части нашего маршрутизатора располагаются 4 типа индикаторов. По очереди, начиная с надписи D-Link:
- В первую очередь, как и положено, кнопка состояния питания девайса. Горит – D-Link включен, не горит – выключен. Если же светит желтым, то это означает, что маршрутизатор еще включается.
- Индикатор в виде планеты – состояние подключения к интернету. Только в этом случае зеленый означает стабильное рабочее состояние, мигающий зеленый значит активное использование интернета, ровный желтый свет – интернета нет.
- Светодиод, который показывает состояние работы беспроводной сети. Зеленый – все работает исправно, зеленый мигает – данные передаются по беспроводной сети.
- Последние 4 индикаторы отвечают за LAN-порты соответственно. Здесь так же, как и в 3 пункте.
Задняя панель представлена:
- Сначала идет место для вкручивания антенны (или она может быть уже прикреплена). Антенна предназначена для увеличения радиуса сигнала.
- После расположены 4 порты для сетевого кабеля.
- Один разъем под интернет кабель – WAN.
- Место для провода питания.
- Отверстие, подписанное как «Reset», что предполагает «сброс». Предназначено для сброса настроек к заводским.

Еще на боковой части роутера есть клавиша WPS. Она позволяет быстро добавить новое устройство в сеть. У индикатора есть три конфигурации:
1. Свет синего цвета мигает, это означает, что идет попытка подключения устройства.
2. Синий свет горит без помех – устройство подключено.
3. Желтый свет означает ошибку присоединения.
Теперь рассмотрим, как собственно происходит настройка D-Link DIR-300.
Установка устройства
Для начала настройки WiFi роутера D-Link нужно заглянуть в коробку нашего аппарата, если внутри все необходимое нам. Там должен быть LAN кабель, блок питания и, возможно, антенна, если она не вкручена заранее. Если все есть, то выполняем краткую пошаговую инструкцию по установке маршрутизатора.
1. Для начала нужно прикрутить антенну, если это не сделали до Вас.
2. Подключить наше устройство к электричеству. Нам понадобится разъем для питания и блок питания.
3. Подключаем роутер к нашему ПК или ноутбуку через один из четырех LAN портов. Это важно для первичной отладки.
4. Присоединяем кабель, подающий интернет в дом, в разъем «ИНТЕРНЕТ». Данный кабель обязан предоставить провайдер или интернет компания.
5. Установка роутера завершена. Собственно это все.
Далее рассмотрим, как производится настройка роутера D-Link Dir-300 Ростелеком.
Отладка девайса
Данный этап на порядок сложнее, ибо придется иметь дело с компьютером. Перед тем, как пытаться зайти в меню конфигурации, настойчиво рекомендуем сбросить установки. Особенно, если роутер уже был в использовании. Для маршрутизатора D-Link DIR-300 сброс к заводским настройкам Wi-Fi роутера D-Link DIR-300 выполняется с помощью кнопки, которая расположена внутри разъема «сброс». Нажать на кнопку можно с помощью скрепки. Зажимать кнопку в течении 10 секунд возврата к заводским настройкам.
После этого настройки WiFi на роутере D-Link DIR-300 становятся такие же, как и были на заводе. Теперь нужно убедиться в том, что наш компьютер нормально присоединился к устройству по раздаче беспроводной сети.

Переходим непосредственно к настройке. Для начала заходим в страницу отладки модема. В адресной строке браузера прописываем сайт «192.168.1.1» без кавычек. Иногда это может быть «192.168.0.1». Вводим стандартный логин и пароль – «admin» (имя пользователя и пароль одинаковы). Эту информацию можно найти на нижней части нашего девайса.

Настройка IPTV на роутере D-Link DIR-300 начинается с перехода по вкладке «Сеть». Здесь нажимаем на наше соединение по «направлению» «WAN». Должно открыться окно отладки, где выбираем тип нашего подключения. Нужно заглянуть в договор с интернет компанией, она обычно указывает тип соединения, который надо выбрать. Может понадобиться ввести логин и пароль интернета, он тоже предоставляется компанией.
Сохраняем данные. В D-Link Dir-300 настройка Wi-Fi производится только после вышеперечисленных действий. Сейчас выполняется LAN подключение и настройка беспроводной сети, для этого переходим во вкладку «Вай-Фай», для начала нужны «Общие настройки». Ставим здесь галку напротив «Включить б.с». Теперь идем в «Основные настройки».
SSID –это имя вашего беспроводного интернета, которое будет отображаться при подключении. Здесь вы можете использовать весь свой креатив, чтобы придумать действительно стоящие название.
В «настройках безопасности» в поле «ключ шифрования», он же и есть пароль от WIFI, вводим тот пароль, который Вы считаете нужным. Примечание: не стоит вводить цифры от 1 до 9 и подобные простые пароли.

Не забываем все установки сохранять. На этом в целом, в роутере D-Link DIR-300 настройка окончена. А работа маршрутизатора достаточно проста, он работает как репитер, который из одного интернет потока делает несколько. Можно еще поменять имя и пароль от входа в админку, которая нужна для настройки WiFi на роутере D-Link DIR-300, но зачастую этот шаг пропускают.

Можно подключаться к интернету и использовать по полной.
Видео по теме:
Быстрого Вам интернета!
i-wifi.ru
Настройка роутера D-Link DIR-300
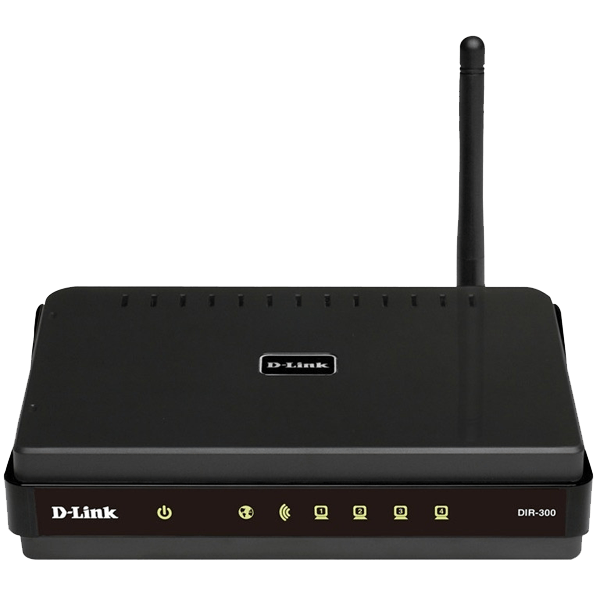
После приобретения роутера его следует подключить и настроить, только тогда он будет корректно выполнять все свои функции. Конфигурация занимает больше всего времени и часто вызывает вопросы у неопытных пользователей. Именно на этом процессе мы остановимся, а за пример возьмем маршрутизатор модели DIR-300 от компании D-Link.
Подготовительные работы
Перед тем как приступать к редактированию параметров, проведите подготовительные работы, они осуществляются так:
- Распакуйте устройство и установите его в наиболее подходящее место в квартире или доме. Нужно учитывать расстояние маршрутизатора от компьютера, если соединение будет выполняться посредством сетевого кабеля. Кроме этого толстые стены и работающие электрические приборы могут мешать прохождению беспроводного сигнала, из-за чего страдает качество подключения Wi-Fi.
- Теперь обеспечьте роутер электроэнергией через специальный кабель питания, идущий в комплекте. Подключите провод от провайдера и LAN-кабель к компьютеру, если это необходимо. Все требуемые разъемы вы отыщите на задней панели прибора. Каждый из них маркирован, поэтому запутаться будет сложно.
- Обязательно проверьте сетевые правила. Обратите внимание на протокол TCP/IPv4. Значение получения адресов должно стоять на «Автоматически». Детальные инструкции на эту тему вы найдете в разделе «Как настроить локальную сеть на Windows 7», ознакомившись с Шагом 1 в статье по ссылке ниже.
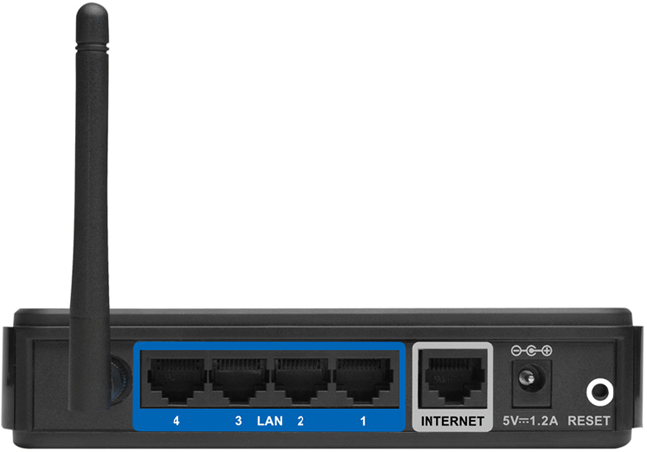
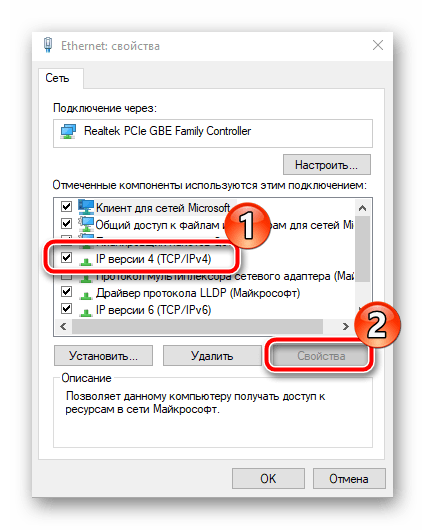
Подробнее: Сетевые настройки Windows 7
Настраиваем роутер D-Link DIR-300
После завершения подготовительных работ можно переходить непосредственно к конфигурации программной части оборудования. Все процессы осуществляются в фирменном веб-интерфейсе, вход в который выполняется таким образом:
- Откройте любой удобный браузер, где в адресной строке введите
192.168.0.1.Для доступа к веб-интерфейсу потребуется также указать логин и пароль. Обычно они имеют значение admin, однако если это не подходит, отыщите информацию на наклейке, расположенной на задней части роутера. - После входа вы можете сменить основной язык, если указанный по умолчанию вас не устраивает.
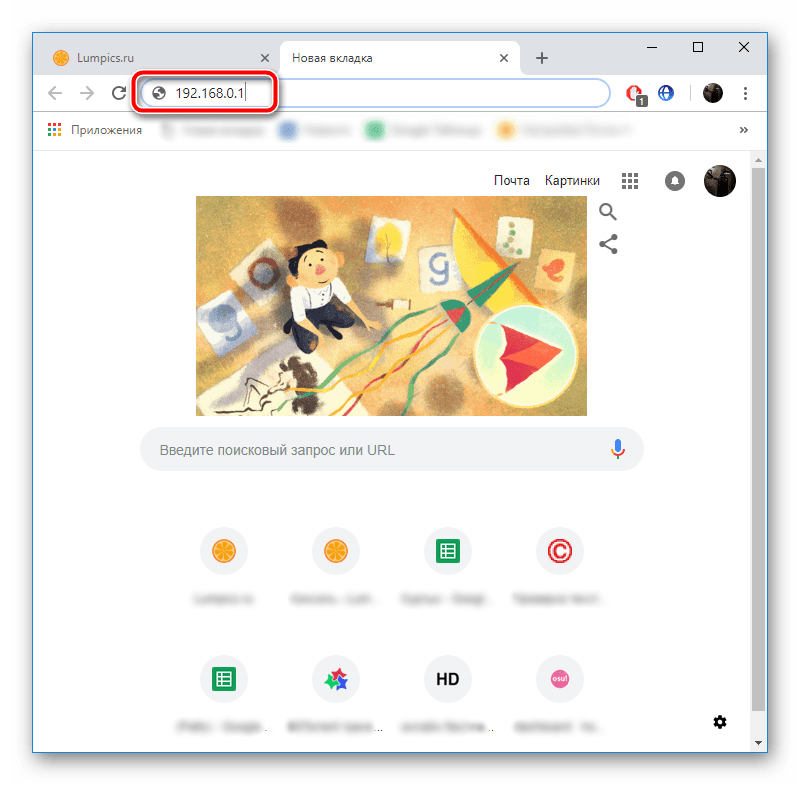
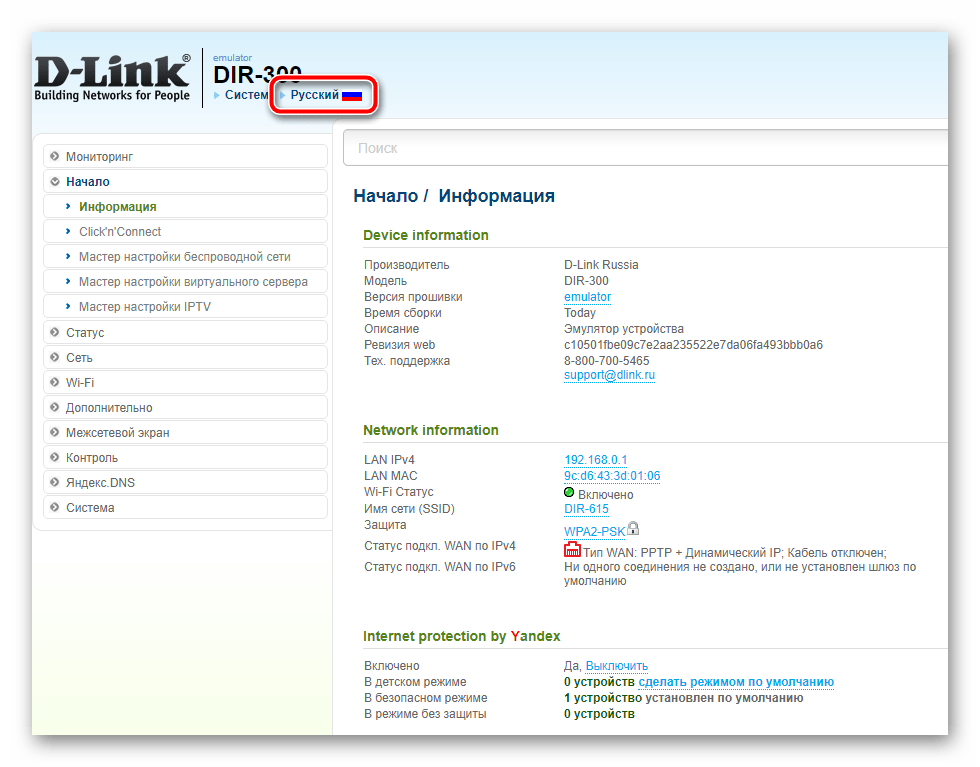
Теперь давайте по порядку рассмотрим каждый шаг, начиная с простейших задач.
Быстрая настройка
Практически каждый производитель маршрутизаторов встраивает в программную составляющую инструмент, позволяющий выполнить быструю стандартную подготовку к работе. На D-Link DIR-300 такая функция также присутствует, а редактируется она так:
- Разверните категорию «Начало» и кликните на строку «Click`n`Connect».
- Подсоедините сетевой кабель к свободному порту на устройстве и нажмите «Далее».
- Выбор начинается с типа соединения. Их существует большое количество, а каждый провайдер использует свой. Обратитесь к договору, который вы получили при оформлении услуги доступа к интернету. Там вы найдете необходимую информацию. Если такая документация по какой-либо причине отсутствует, свяжитесь с представителями компании-поставщика, они должны предоставить ее вам.
- После того как вы отметили маркером соответствующий пункт, опуститесь вниз и нажмите «Далее», чтобы перейти к следующему шагу.
- Перед вами отобразится форма, заполнение которой необходимо для аутентификации в сети. Требуемую информацию вы также найдете в договоре.
- Если в документации требуется заполнить и дополнительные параметры, активируйте кнопку «Подробно».
- Здесь присутствуют строки «Имя сервиса», «Алгоритм аутентификации», «PPP IP соединение» и прочее, что применяется достаточно редко, однако это можно встретить у некоторых компаний.
- На этом первый шаг Click`n`Connect закончен. Убедитесь, что все было задано верно, после чего кликните по кнопке «Применить».
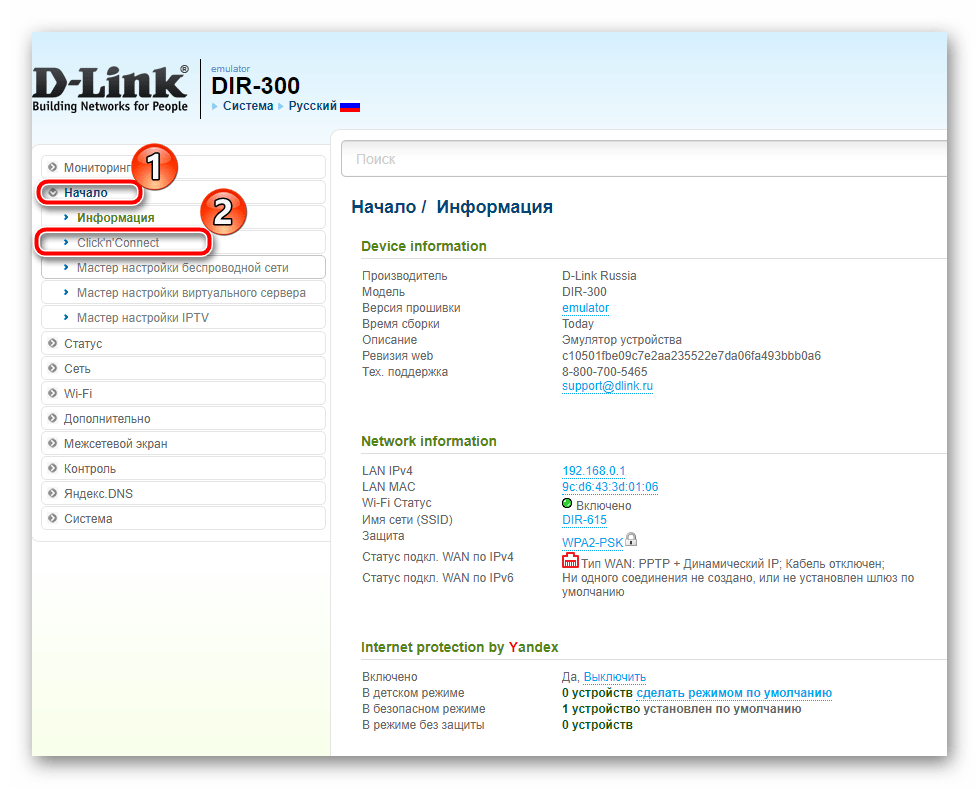
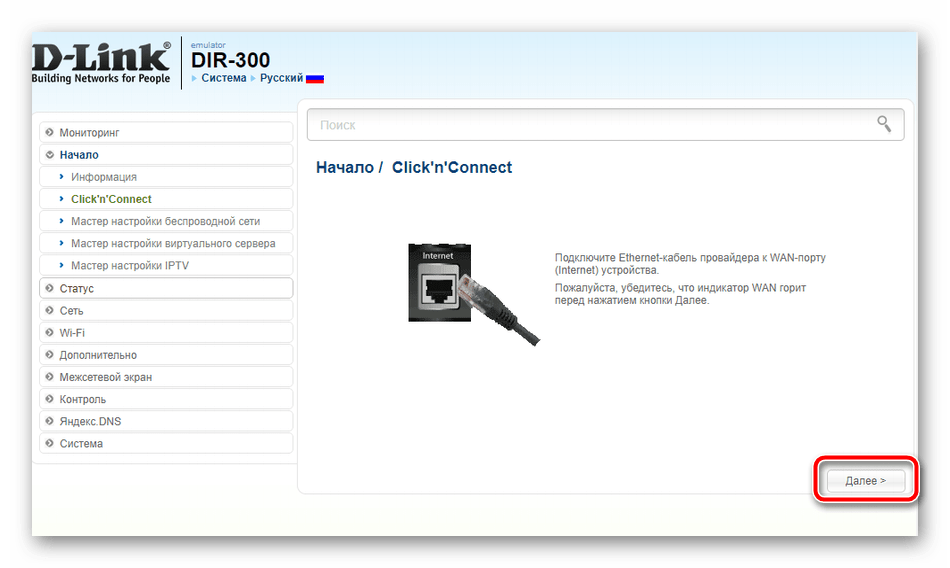
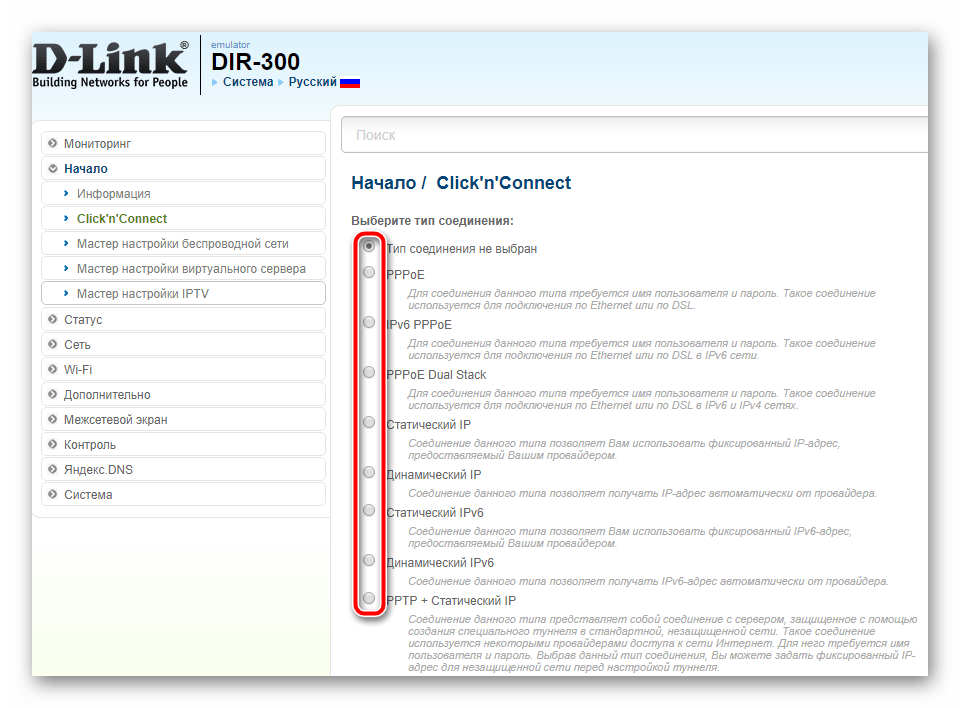
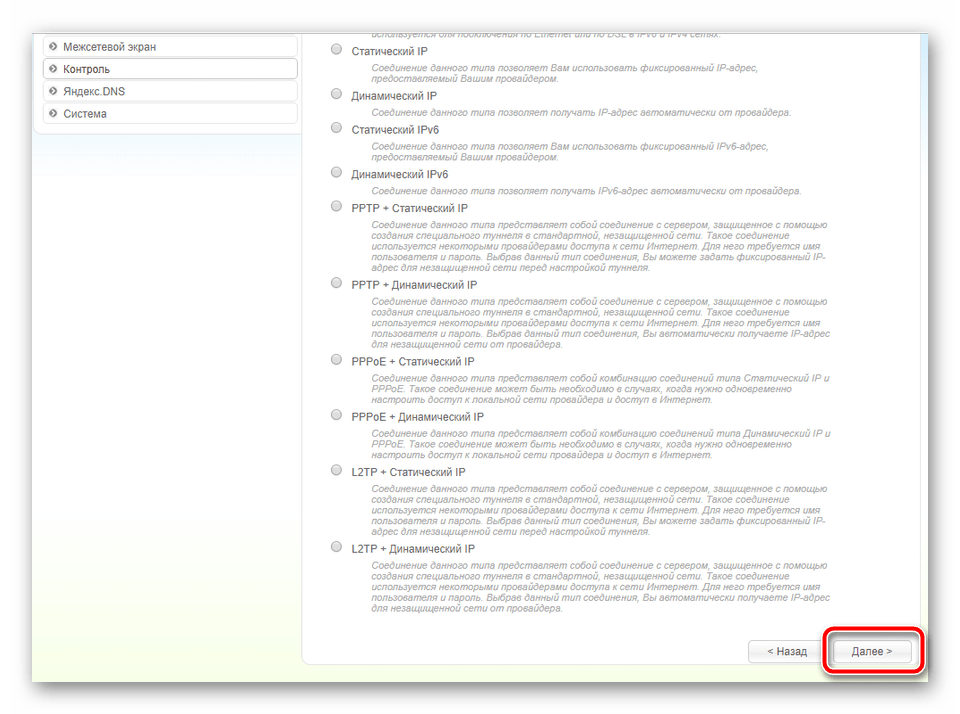
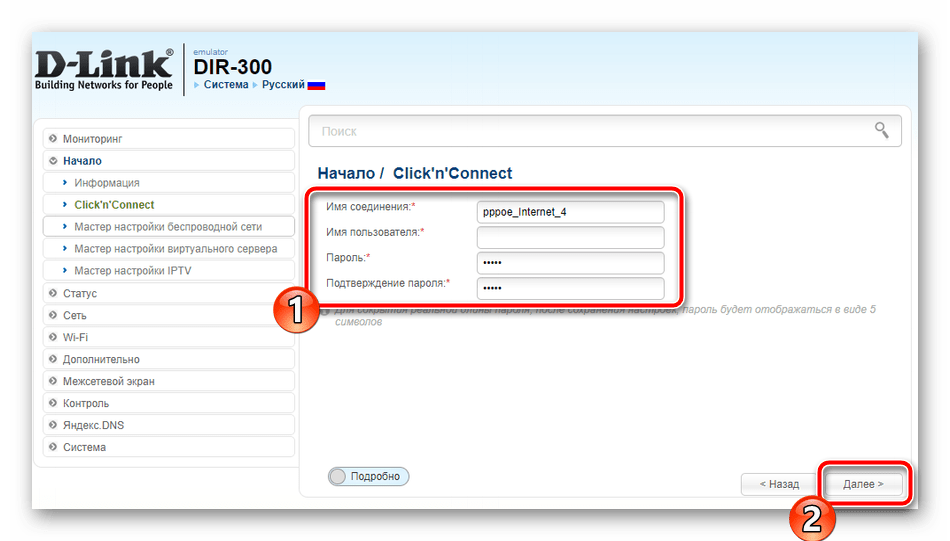
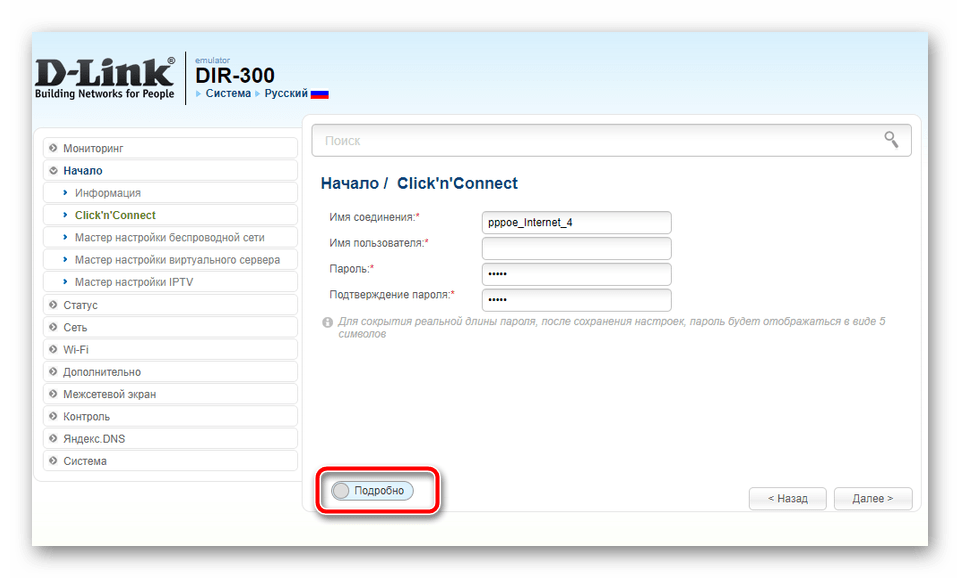
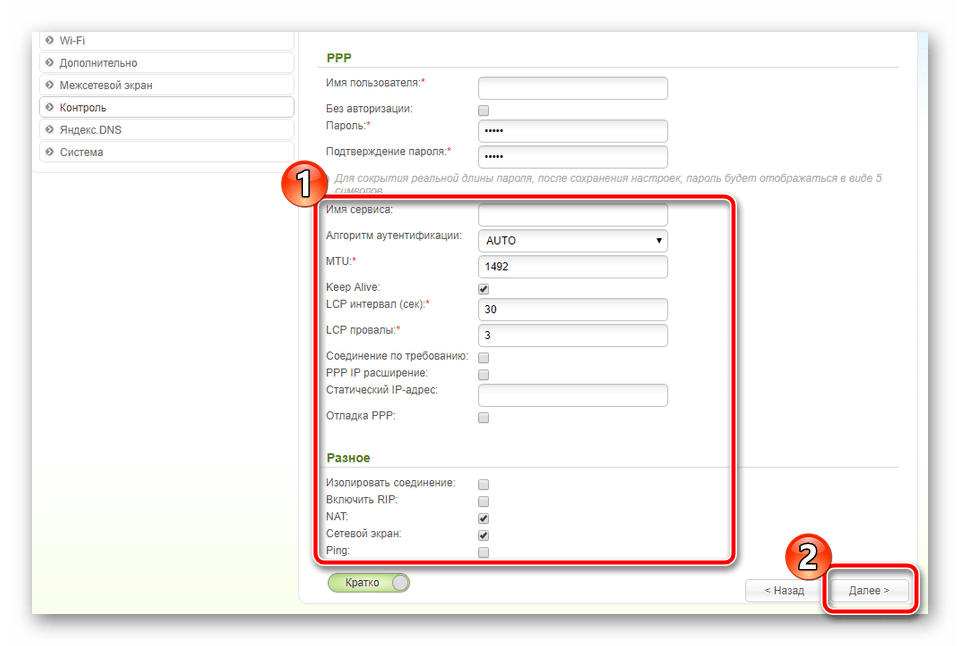
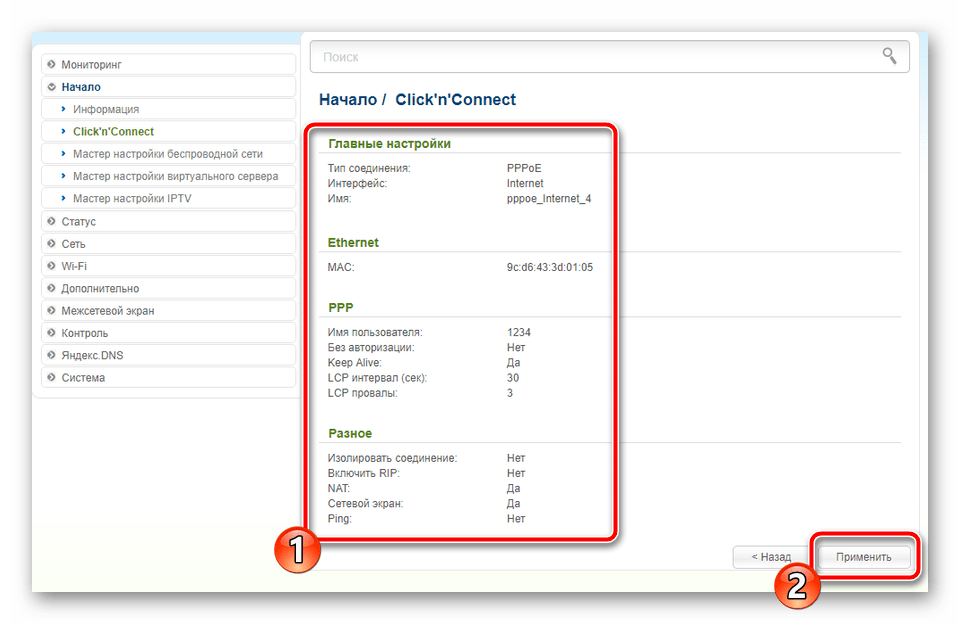
Произойдет автоматическая проверка доступа в интернет. Осуществляться она будет путем пропинговки адреса google.com. Вы будете ознакомлены с результатами, вручную сможете изменить адрес, перепроверить соединение и переходить к следующему окну.
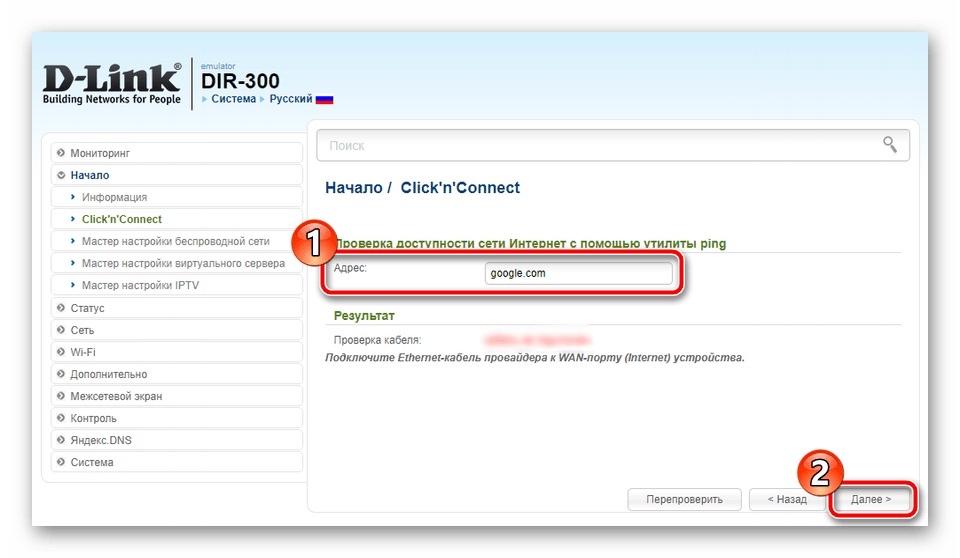
Далее вам будет предложено активировать быстрый DNS-сервис от Яндекс. Он обеспечивает безопасность сети, защищает от вирусов и мошенников, а также позволяет включить родительский контроль. Установите маркеры там, где хотите. Можно и вовсе отключить эту функцию, если она вам никогда не понадобится.
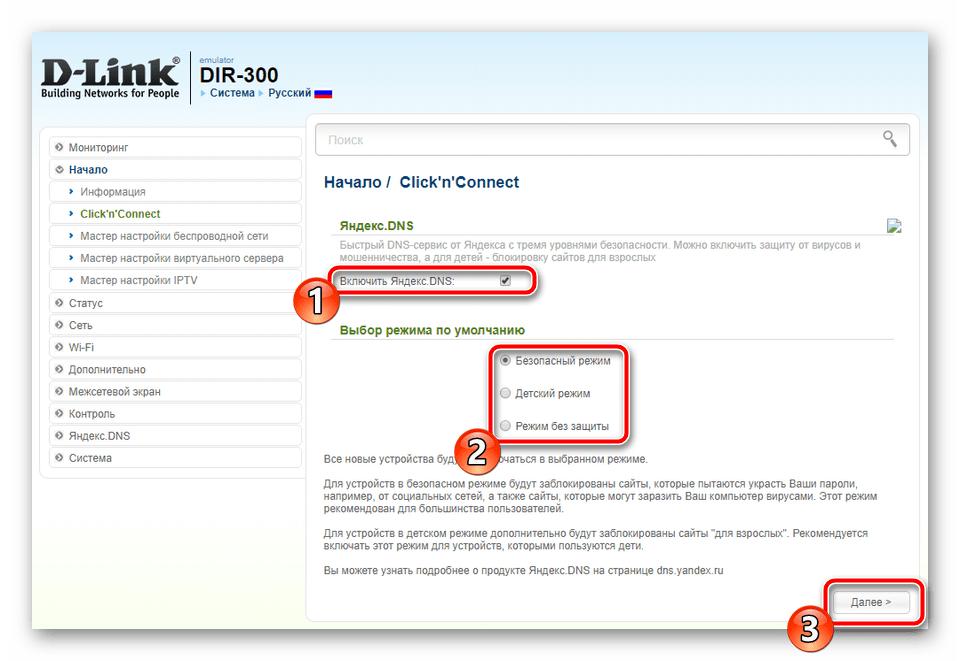
Рассматриваемый роутер позволяет создавать и беспроводную сеть. Ее редактирование является вторым шагом в инструменте Click`n`Connect:
- Отметьте маркером режим «Точка доступа» или «Выключить», в ситуации когда она не будет вами использоваться.
- В случае активной точки доступа задайте ей произвольное имя. Оно будет отображаться на всех устройствах в списке сетей.
- Лучше всего обезопасить свою точку, указав тип «Защищенная сеть» и придумав надежный пароль, который защитит ее от внешних соединений.
- Ознакомьтесь с установленной конфигурацией и подтвердите ее.
- Последний шаг Click`n`Connect – редактирование услуги IPTV. Определенные провайдеры предоставляют возможность подключения TV-приставки, например, Ростелеком, поэтому если она у вас имеется, отметьте порт, к которому она будет подключена.
- Осталось только нажать на «Применить».
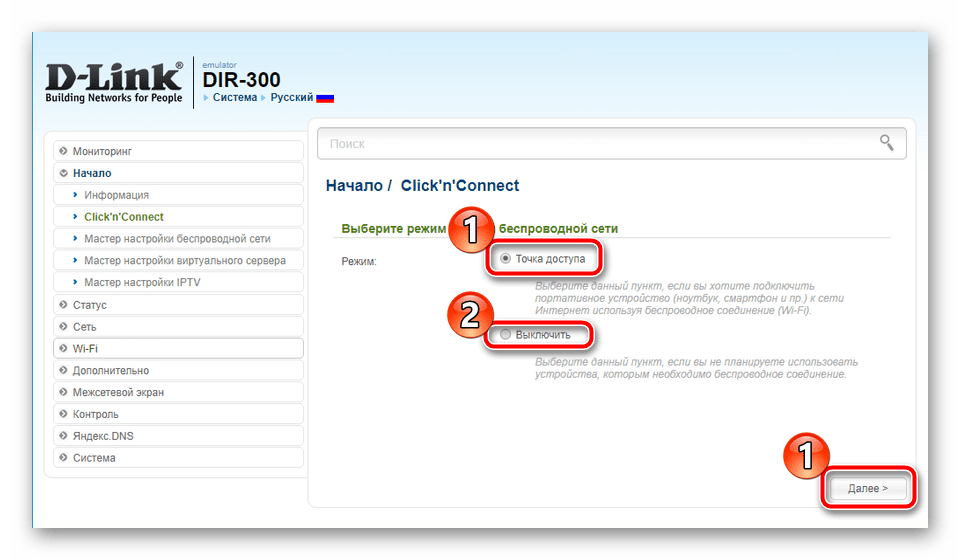
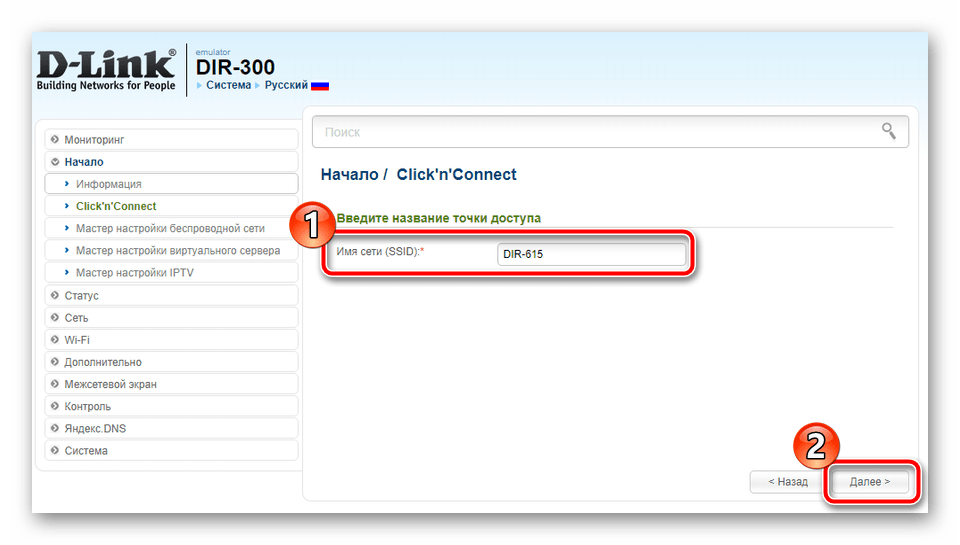
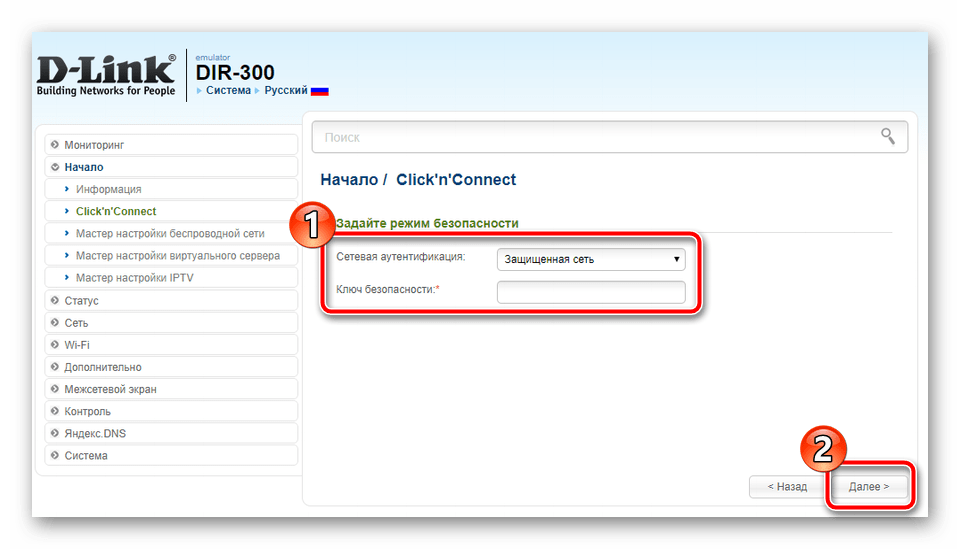
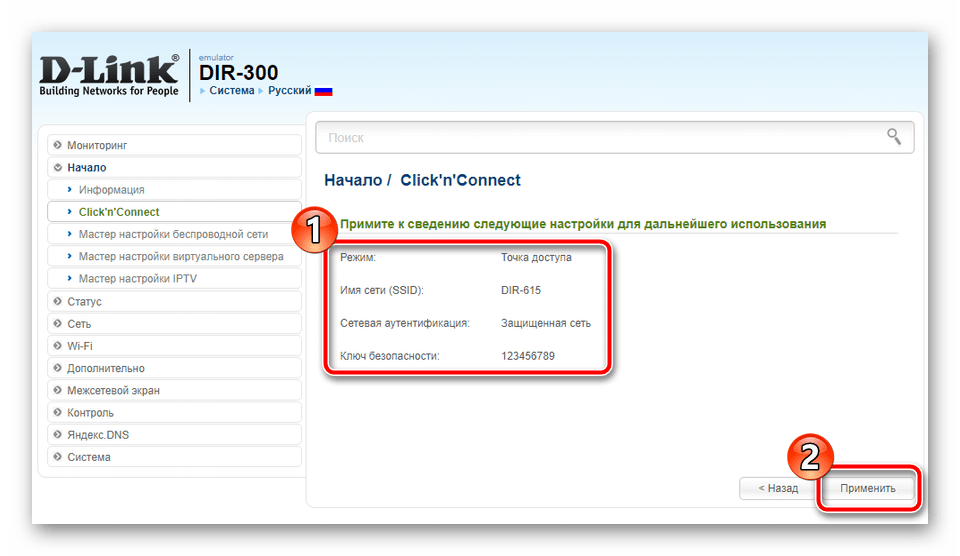
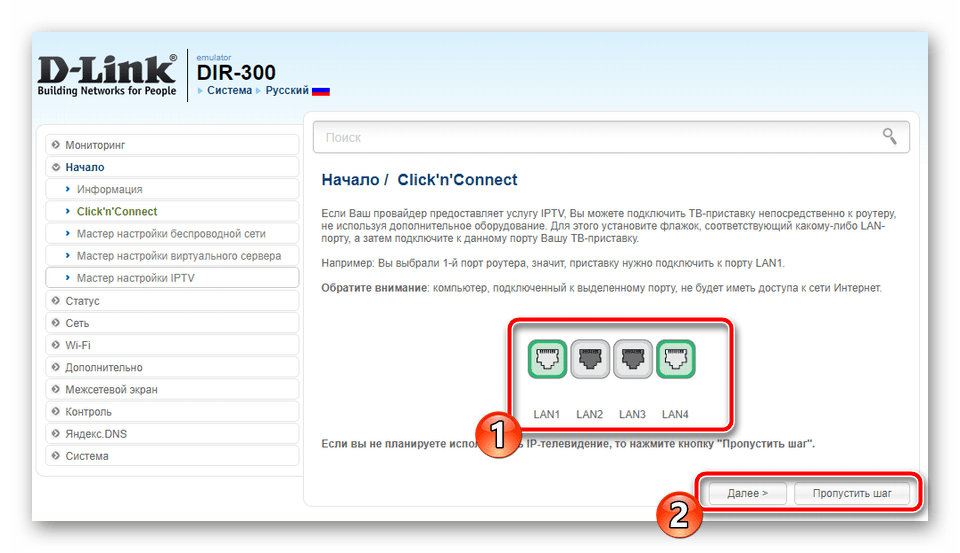
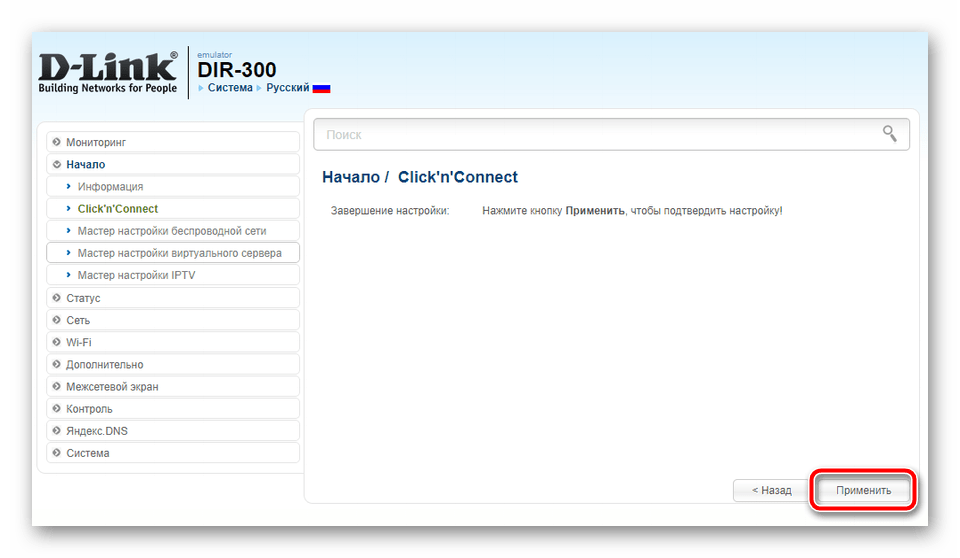
На этом определение параметров через Click`n`Connect завершено. Роутер полностью готов к работе. Однако иногда требуется задать дополнительную конфигурацию, что рассмотренный инструмент сделать не позволяет. В таком случае все требуется осуществлять вручную.
Ручная настройка
Ручное создание нужной конфигурации позволяет обратиться к расширенным параметрам, выбрать определенные настройки, чтобы обеспечить правильную работу сети. Самостоятельная подготовка подключения к интернету выглядит следующим образом:
- На панели слева откройте категорию «Сеть» и выберите раздел «WAN».
- У вас может присутствовать несколько профилей соединений. Отметьте их галочкой и удалите, чтобы вручную создать новые.
- После этого нажмите на «Добавить».
- В первую очередь определяется тип соединения. Как было сказано выше, всю детальную информацию по этой теме вы найдете в своем договоре с провайдером.
- Далее задайте имя данного профиля, чтобы не потеряться, если их будет много, а также обратите внимание на MAC-адрес. Изменять его необходимо в том случае, когда это требует поставщик услуг интернета.
- Аутентификация и шифрование информации происходит при помощи протокола канального уровня PPP, поэтому в разделе «PPP» заполните указанные на скриншоте формы, чтобы обеспечить защиту. Имя пользователя и пароль вы также найдете в документации. После ввода примените изменения.
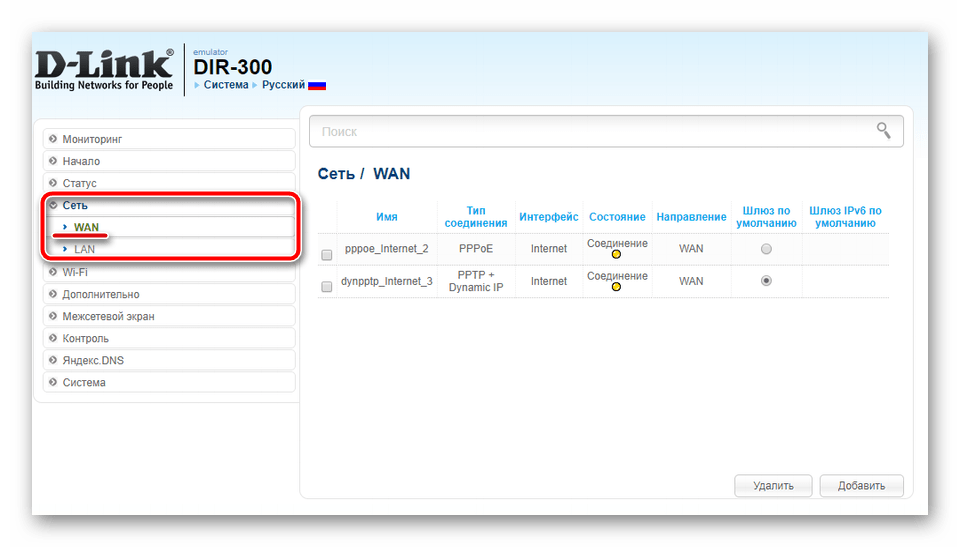
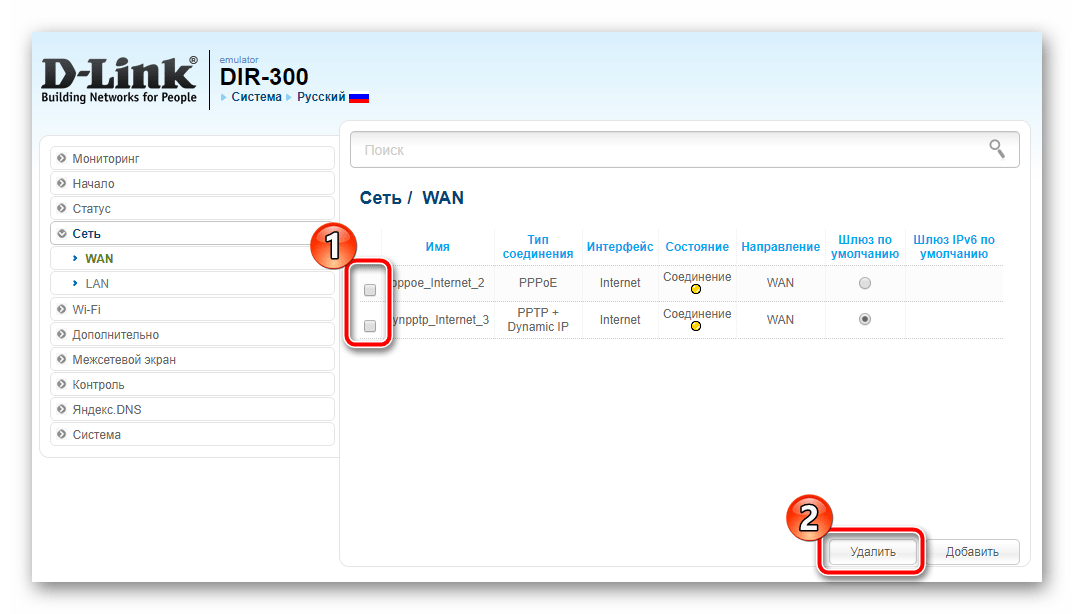
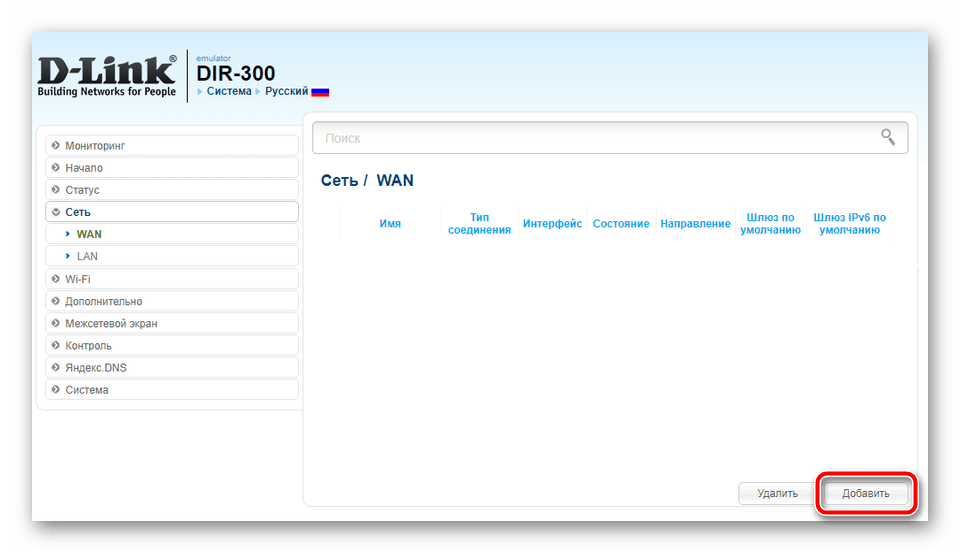
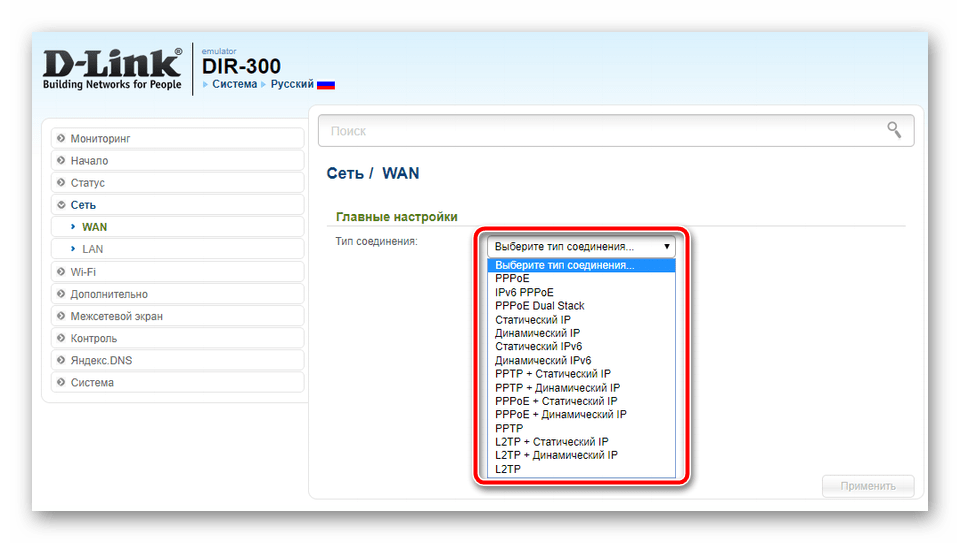
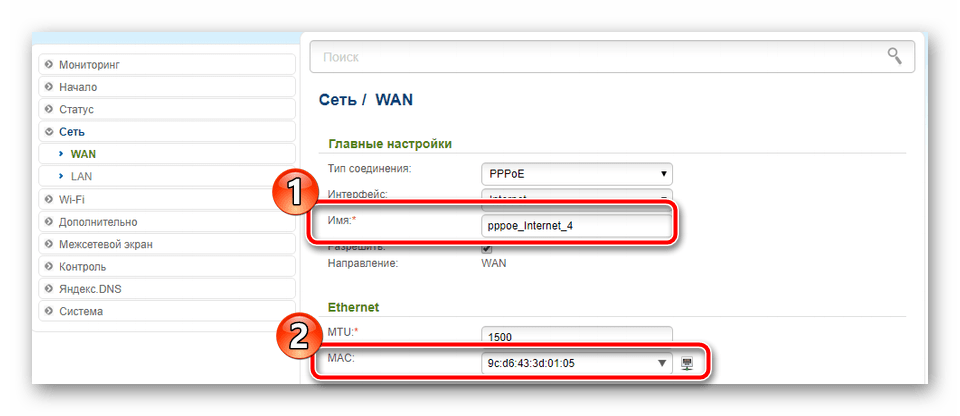
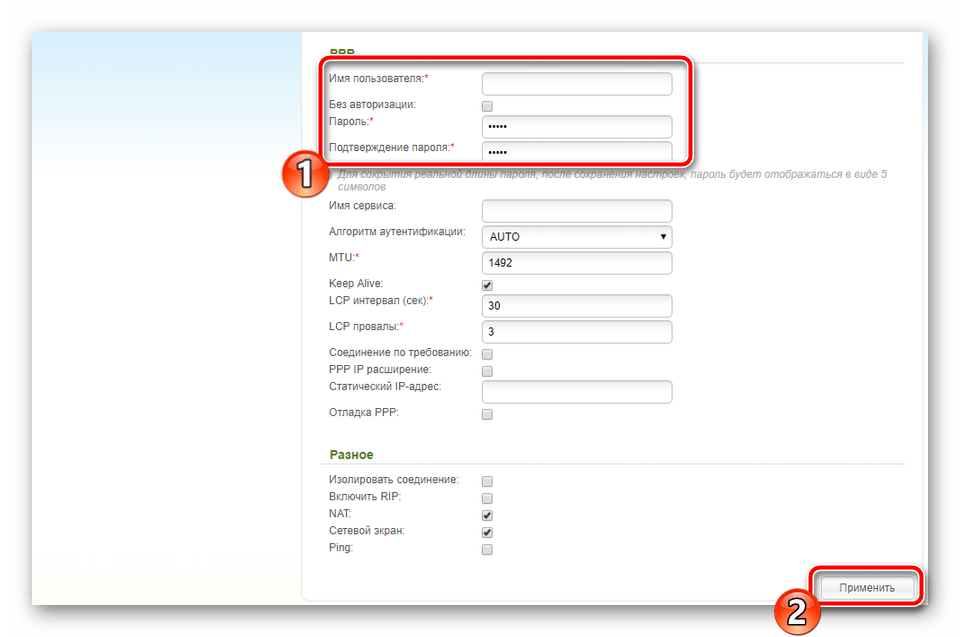
Чаще всего пользователи задействуют и беспроводной интернет через Wi-Fi, поэтому и его тоже требуется настроить самостоятельно, для этого выполните такие действия:
- Переместитесь в категорию «Wi-Fi» и раздел «Основные настройки». Здесь вас интересуют только поля «Имя сети (SSID)», «Страна» и «Канал». Канал указывается в редких случаях. Чтобы сохранить конфигурацию кликните «Применить».
- При работе с беспроводной сетью внимание уделить стоит и безопасности. В разделе «Настройки безопасности» выберите один из присутствующих типов шифрования. Лучшим вариантом будет «WPA2-PSK». Затем задайте удобный для вас пароль, с помощью которого будет производиться подключение. Перед выходом сохраните изменения.
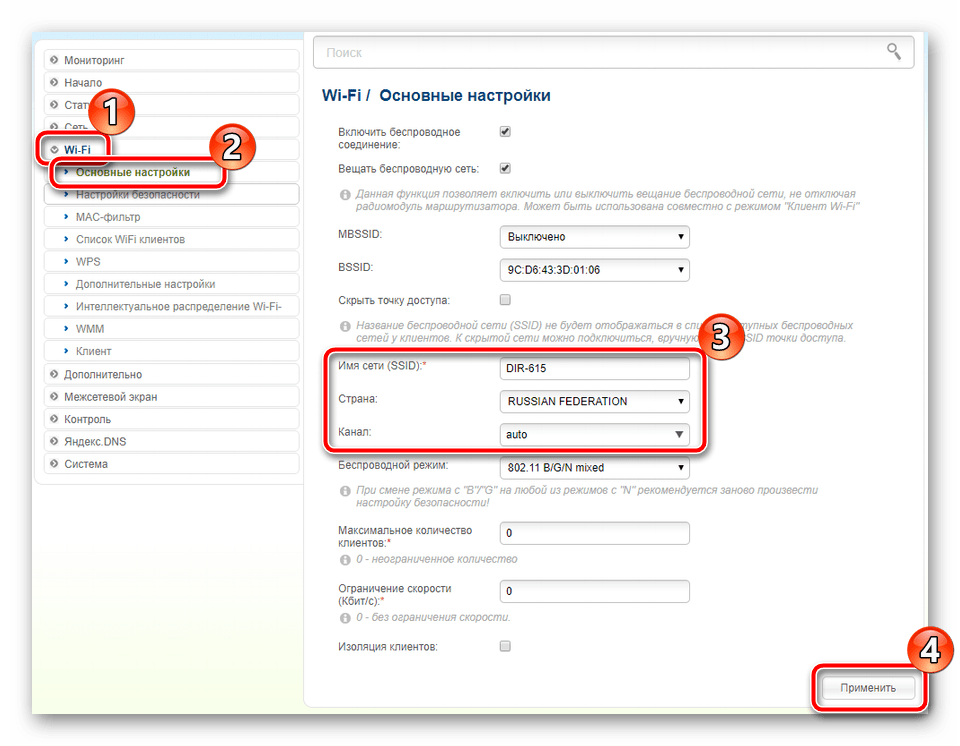
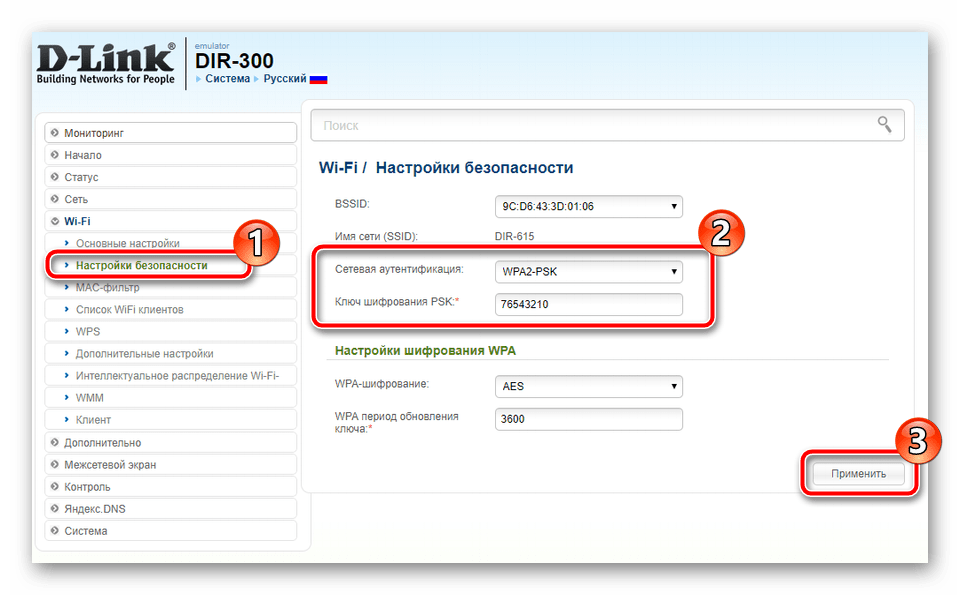
Настройки безопасности
Иногда обладатели роутера D-Link DIR-300 желают обеспечить более надежную защиту своей домашней или корпоративной сети. Тогда в ход идет применение особых правил безопасности в настройках маршрутизатора:
- Для начала перейдите в «Межсетевой экран» и выберите пункт «IP-фильтры». После этого кликните по кнопке «Добавить».
- Задайте главные пункты правила, где указывается тип протокола и действие по отношению к нему. Далее вводится диапазон IP-адресов, порты источника и назначения, а потом это правило добавляется в список. Каждое из них выставляется индивидуально, согласно требованиям пользователя.
- Проделать похожее можно и с MAC-адресами. Переместитесь в раздел «MAC-фильтр», где сначала укажите действие, а потом кликните «Добавить».
- Напечатайте адрес в соответствующую строку и сохраните правило.
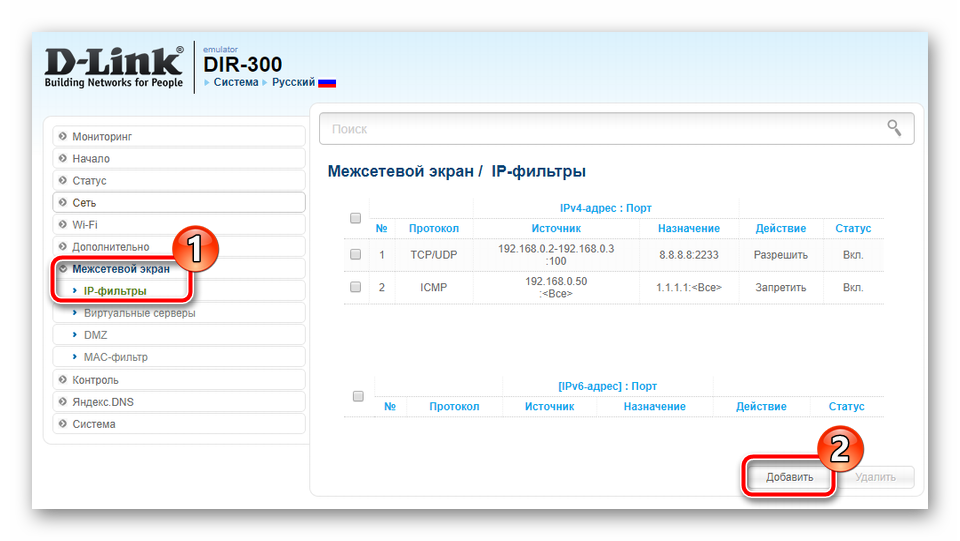
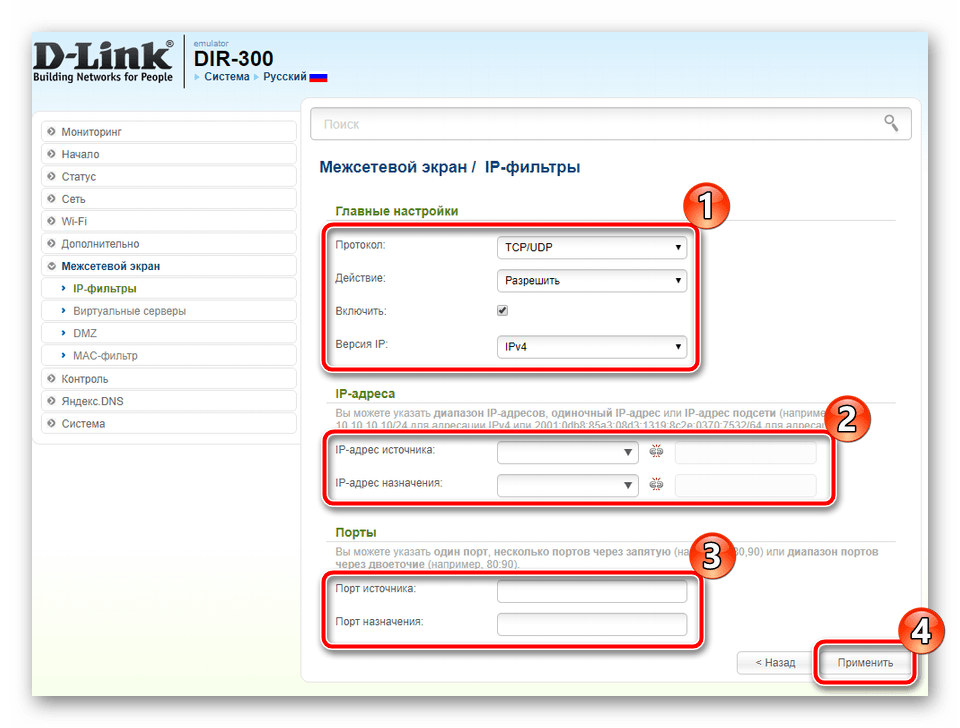
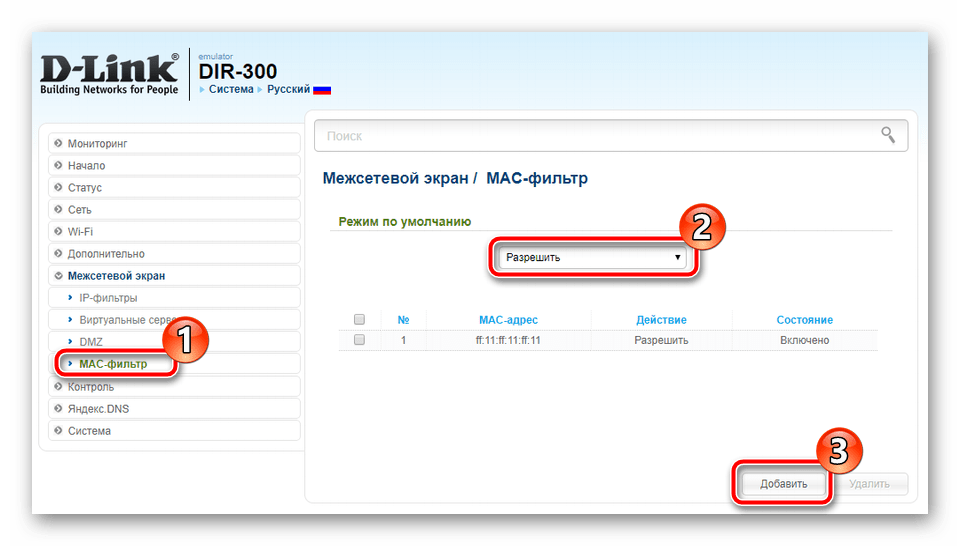
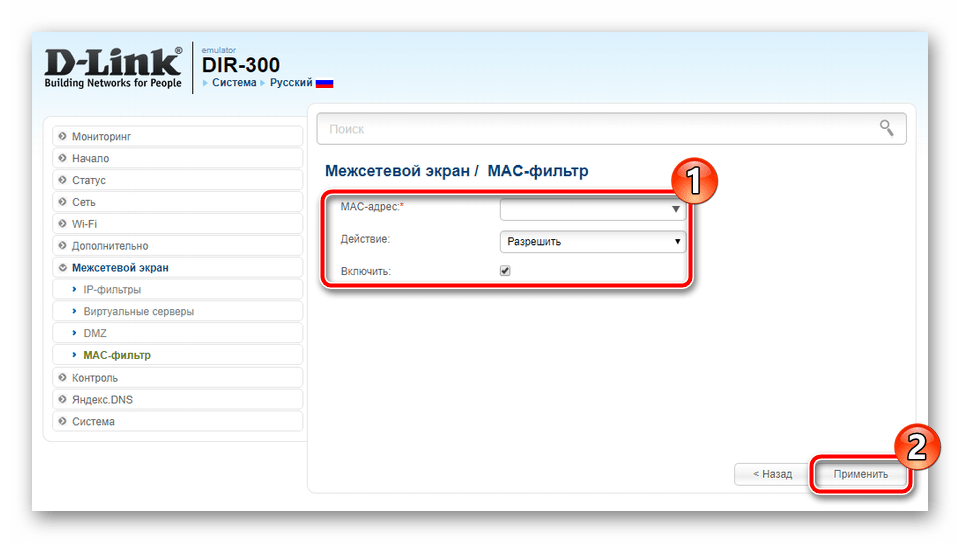
В веб-интерфейсе роутера присутствует инструмент, позволяющий ограничить доступ к определенным интернет-ресурсам путем применения URL-фильтра. Добавление сайтов в список ограничений происходит через вкладку «URL-адреса» в разделе «Контроль». Там вам потребуется указать адрес сайта или сайтов, после чего применить изменения.
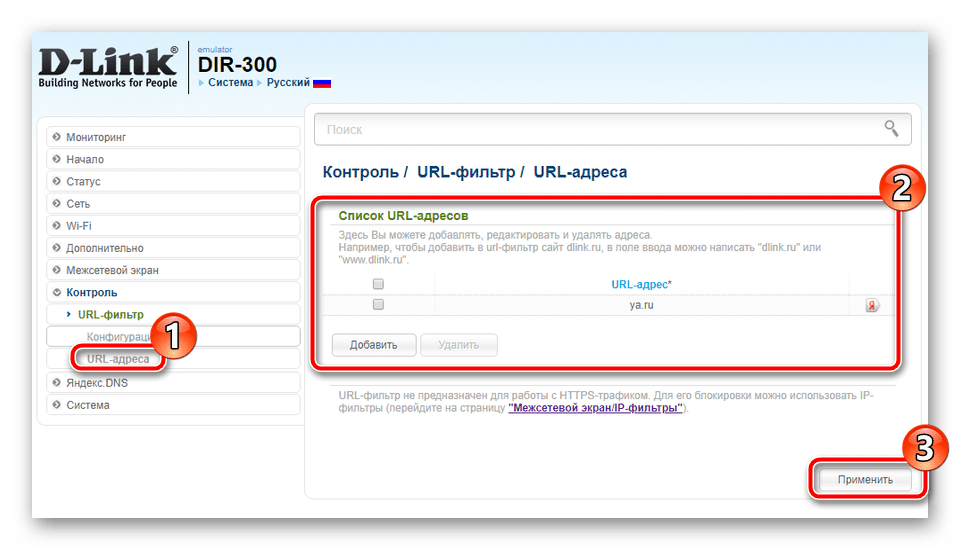
Завершение настройки
На этом процедура настройки основных и дополнительных параметров завершена, осталось произвести буквально несколько действий, чтобы завершить работу в веб-интерфейсе и протестировать маршрутизатор на корректное функционирование:
- В категории «Система» выберите раздел «Пароль администратора». Здесь вы можете изменить имя пользователя и установить новый пароль, чтобы вход в веб-интерфейс не было доступен путем ввода стандартных данных. В случае если вы забудете указанную информацию, можно сбросить пароль простым методом, о котором вы узнаете в другой нашей статье по ссылке ниже.
- Кроме этого в разделе «Конфигурация» вам предлагается создать резервную копию настроек, сохранить ее, перезагрузить устройство или восстановить заводские параметры. Используйте все эти доступные функции, когда они вам будут необходимы.
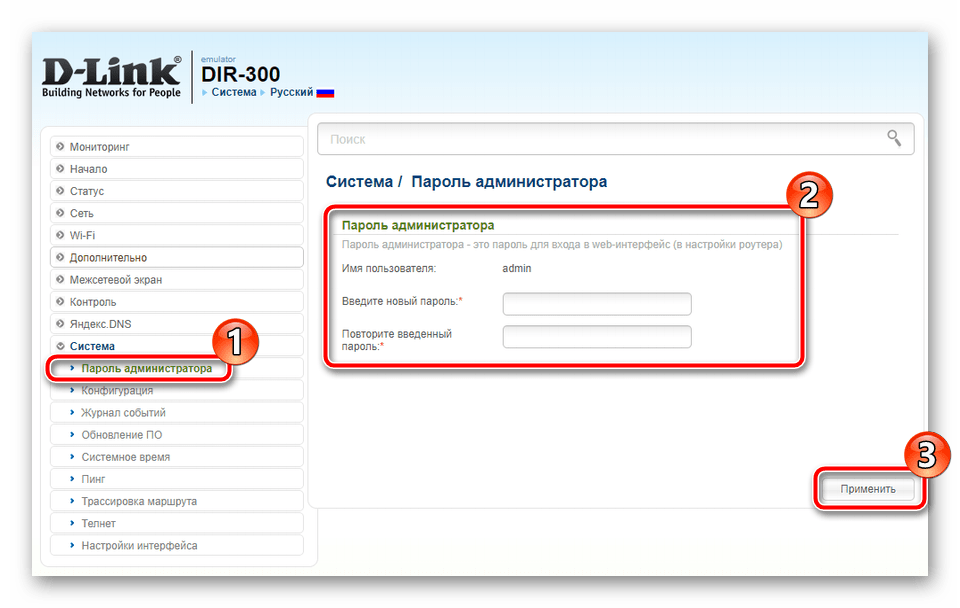
Подробнее: Сброс пароля на роутере
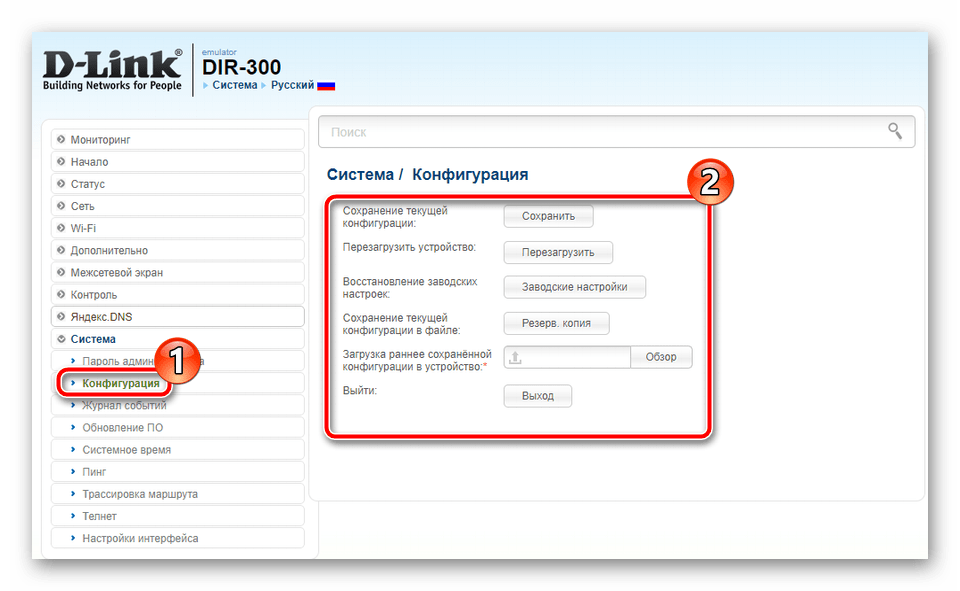
В этой статье мы постарались предоставить информацию о настройке роутера D-Link DIR-300 в максимально развернутом и доступном виде. Надеемся, наше руководство помогло вам справиться с решением поставленной задачи и теперь оборудование работает без ошибок, предоставляя стабильный доступ в интернет.
 Мы рады, что смогли помочь Вам в решении проблемы.
Мы рады, что смогли помочь Вам в решении проблемы. Опишите, что у вас не получилось.
Наши специалисты постараются ответить максимально быстро.
Опишите, что у вас не получилось.
Наши специалисты постараются ответить максимально быстро.Помогла ли вам эта статья?
ДА НЕТlumpics.ru
DIR-300 настройка WiFi на роутере D-Link
Роутер D-Link DIR-300 имеет на борту точку доступа Wi-Fi 802.11n и позволяет организовать дома беспроводную сеть, через которую мобильные гаджеты смогут выходить в интернет и получать доступ к файлам друг друга. Правильная настройка роутера не только помогает избежать взлома домашней сети «умельцами», но и позволяет заметно повысить скорость вай-фай и увеличить зону покрытия D-Link DIR-300.
3 способа настройки Wi-Fi
После того как подключение роутера D-Link DIR-300 к сети провайдера выполнено, можно настраивать вай-фай, устанавливать пароль и раздавать интернет на беспроводные устройства. Конфигурирование точки доступа можно выполнить тремя способами:
- С помощью «Мастера настройки беспроводной сети»;
- Ручной установкой параметров;
- Автоматически, через протокол WPS.
Быстрая настройка
В DIR-300 предусмотрена настройка с помощью «Мастера». Этот способ требует минимальных усилий и позволяет настроить сеть Wi-Fi за считаные секунды без погружения в технические подробности.
Для установки соединения нужно войти в веб-интерфейс роутера и выбрать раздел «Мастер настройки беспроводной сети». В зависимости от прошивки, «Мастер» может располагаться в разных местах интерфейса, но все опции и пункты меню в различных версиях ПО имеют одинаковое название. Порядок действий при работе «Мастера»:
Установить режим сети «Точка доступа».



Ввести имя точки доступа – название вай-фай сети, которое отобразится на всех подключаемых устройствах. Из соображений безопасности не рекомендуется оставлять стандартное имя «DIR-300».

Выбрать пункт «Защищенная сеть» и придумать пароль, который роутер будет запрашивать у подключаемых устройств.


После выполнения этих простых шагов и применения изменений, настройка Wi-Fi с помощью «Мастера» будет завершена и D-Link DIR-300 будет полностью готов к работе.
Ручная настройка
В отличие от быстрой настройки, ручное конфигурирование позволяет учесть особенности подключаемых устройств и соседних сетей, что позволяет улучшить показатели пропускной способности и качества приема.
Базовая ручная настройка Wi-Fi-сети для домашнего использования на DIR-300 выполняется в 2 этапа:
- Установка основных параметров сети;
- Настройка параметров безопасности.
Основные настройки
Главные параметры беспроводной сети расположены в панели управления роутером на вкладке «Wi-Fi – Основные настройки». Для перехода к данному пункту в «темно-сером» интерфейсе потребуется переключиться в расширенный режим.



Описание функций:
- Опция «Включить беспроводное соединение» управляет питанием точки доступа. Для того чтобы устройства могли использовать WiFi-подключение, галочка должна быть установлена.
- Отключение вещания вай-фай сети без деактивации радиомодуля может понадобиться при использовании DIR-300 в режиме клиента. Если убрать эту галочку в стандартном режиме, то беспроводная связь между роутером и всеми устройствами будет прервана.
- Параметры MBSSID и BSSID настраиваются, когда роутер используется для одновременного обслуживания нескольких беспроводных сетей. В домашних условиях такой сценарий маловероятен, а при наличии единственной сети данные параметры не могут быть изменены.
- Если установить галочку «Скрыть точку доступа», то имя WiFi-сети перестанет отображаться как на чужих устройствах, так и на доверенных. При этом роутер не прекратит вещание. Чтобы установить подключение нового клиента, потребуется ввести имя SSID вручную. Данная функция реализована в D-Link DIR-300 для обеспечения безопасности.
- Подбор канала можно доверить прошивке маршрутизатора, оставив значение «авто», но автоматическая настройка не всегда адекватна, что часто приводит к падению беспроводной скорости роутера. Чтобы выбрать вручную правильный канал, необходимо оценить работу соседских Wi-Fi-сетей. В «светлом» air-интерфейсе D-Link DIR-300 при выборе выпадает гистограмма, показывающая загруженность каналов.

Чем меньше загружен канал, тем выше пропускная способность, а значит, и беспроводная скорость передачи. Для более подробного изучения ситуации можно воспользоваться одной из бесплатных программ, например, WiFi-Analyzer.

- Наличие опции выбора региона связано с различным набором каналов, разрешенных к использованию в разных странах. Если роутер и принимающий вай-фай адаптер будут иметь разные региональные настройки, то устройства могут не увидеть друг друга.
- Беспроводной режим. Теоретически, предустановленный режим «802.11bgn mixed» хорош тем, что обеспечивает совместимость и одновременную работу как современных, так и устаревших устройств. Однако подключение к роутеру девайса, работающего по старому стандарту 802.11g, вызовет снижение пропускной способности и для остальных WiFi-устройств. Таким образом, чтобы предотвратить урезание скорости из-за обратной совместимости, нужно настроить режим N, а оборудование, которое не поддерживают новую спецификацию N – подключать к D-Link DIR-300 через Ethernet.

- Параметр «Максимальное количество клиентов» позволяет ограничить количество одновременных беспроводных подключений.
Настройка безопасности
Профессиональные хакеры охотятся за корпоративными секретами и им вряд ли будет интересно взламывать чью-либо домашнюю точку доступа. Но существуют любители, которые могут «безобидно» подобрать пароль, чтобы воспользоваться «халявным» интернетом или подключиться к веб-камере чужого компьютера. Поэтому пренебрегать элементарными правилами безопасности все же не стоит.
Параметры защиты беспроводной сети расположены в панели управления роутером на вкладке «WiFi – Настройка безопасности». Для перехода к данному пункту в «темно-сером» интерфейсе потребуется переключиться в расширенный режим.



Описание функций:
- Метод сетевой аутентификации, исключающий объективную возможность взлома – WPA2. В корпоративных вай-фай сетях используется доступ через сервер RADIUS, а для домашней сети подойдет предустановленный пароль-ключ PSK. Таким образом, максимальную защиту обеспечит режим WPA2-PSK.
- Ключ шифрования – это тот самый пароль, который нужно ввести на WiFi-устройстве, чтобы выполнить подключение к D-Link DIR-300. Сложный пароль и корректная настройка – важнейшие условия безопасности сети. В качестве пароля нельзя устанавливать простые цифровые или словарные комбинации, а также дату рождения. Хороший пароль содержит более 8 знаков: цифр, спецсимволов и букв с учетом регистра. Независимо от сложности, подбор ключа – лишь вопрос времени, поэтому рекомендуется ежемесячно менять пароль на новый.
- AES – технология шифрования данных. Обеспечивает криптостойкость ключа, не понижая при этом скорость беспроводной передачи, поэтому хорошо подходит для использования в стандарте 802.11n. Значение периода обновления следует оставить по умолчанию – 3600 секунд.
- Предварительная аутентификация через смежные точки доступа используется только в сложных сетях с несколькими маршрутизаторами.
После выполнения этих действий и применения изменений настройка защиты Wi-Fi будет завершена и D-Link D-300 будет готов к безопасной работе.
Подключение с помощью WPS
Протокол WPS был разработан для упрощения настройки вай-фай сети. Для пользователя суть технологии заключается в том, что сопряжение роутера с любым WPS-совместимым телевизором, смартфоном или планшетом происходит без необходимости вводить пароль: при нажатии кнопки на корпусе роутера, устройства обмениваются цифровым кодом доступа и соединяются автоматически.

В зависимости от аппаратной ревизии роутера, кнопка может располагаться на боковой или тыльной части корпуса.

Краткая инструкция по подключению к D-Link DIR-300 через WPS на примере Android-устройства:
В окне «настройка WiFi» выбрать пункт «Дополнительные функции».

Выбрать опцию «Кнопка WPS».

Нажать кнопку WPS на корпусе DIR-300.

Через несколько секунд появится сообщение об успешном подключении.


Таким образом, всего за 4 простых шага можно подключить к роутеру любое WPS- совместимое устройство и никакой пароль вводить при этом не потребуется.
Несмотря на удобство данного способа сопряжения, протокол WPS обладает самой низкой защищенностью: при обмене идентификационными пакетами между устройствами, используется цифровой код, который легко может быть подобран шпионскими программами.
Дополнительные возможности
- MAC-фильтр в D-Link DIR-300 – вспомогательное средство защиты от несанкционированного подключения по вай-фай. Позволяет настроить как черный, так и белый списки MAC-адресов.

- «Список WiFi-клиентов» отображает актуальную информацию о подключенных устройствах. Функция позволяет принудительно отключить любого пользователя от домашней сети.

- Вкладка «WPS» открывает доступ к параметрам упрощенного сопряжения устройств.
- На вкладке «Дополнительные настройки» нужно обратить внимание на 2 важных параметра: «TX мощность» и «Ширина канала».

Мощность передатчика выражена в процентах. Чем она выше, тем шире зона покрытия вай-фай сети.
Ширина канала может быть выбрана автоматически – 20/40, или настраиваться вручную. Чем шире канал, тем больше пропускная способность, т. е. скорость.
Канал 40 МГц дает ощутимый прирост скорости, но является менее устойчивым к помехам от соседних сетей, чем 20 МГц. Кроме того, с приближением к границе зоны покрытия, пропускная способность 40 МГц канала сильно уменьшается. Чтобы улучшить прием, потребуется настроить передатчик D-Link DIR-300 на максимальную мощность, но тогда роутер начнет излучать слишком сильный поток радиоволн, который будет «забивать» слабые волны от антенн мобильных гаджетов. Это существенно снизит скорость беспроводной передачи на устройствах, работающих в непосредственной близости от маршрутизатора. Таким образом, подобрать оптимальные значения мощности и ширины канала можно только путем измерения скорости и покрытия непосредственно на месте установки DIR-300.
- Значения остальных параметров на вкладке «Дополнительные настройки» не рекомендуется менять пользователям, не обладающим специальными знаниями.
- Технология WMM – WiFi-Multimedia оптимизирует беспроводной трафик мультимедийных приложений. Для улучшения скоростных показателей во время просмотра онлайн-видео или звонков по скайпу, опция должна быть включена. Менять значения параметров не рекомендуется.
- В режиме «Клиент» DIR-300 может осуществлять подключение к другому роутеру для организации сложной инфраструктуры в больших домах или офисах, а также при подключении к провайдерской вай-фай сети.
Нашли опечатку? Выделите текст и нажмите Ctrl + Enter
znaiwifi.com


