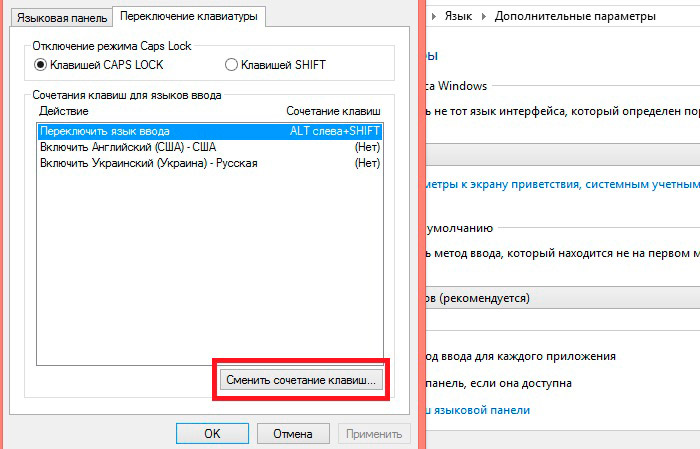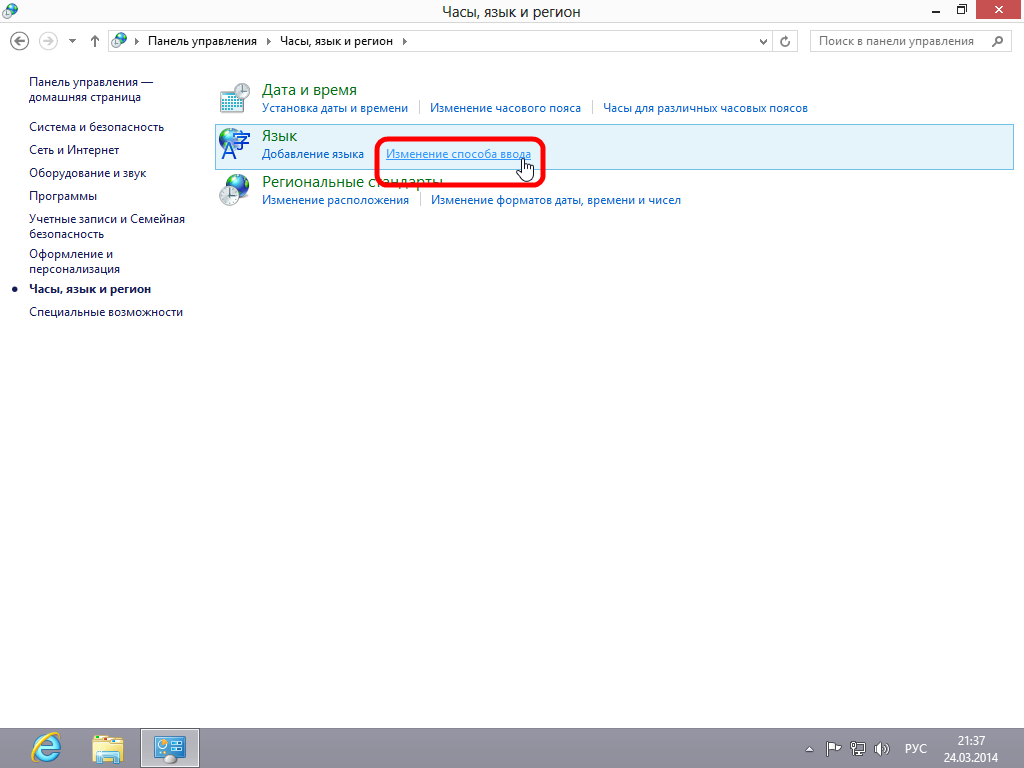Как изменить язык интерфейса Windows7 (русифицировать Windows7)
Язык интерфейса — это язык, который используется Windows в диалоговых окнах, меню, разделах центра справки и поддержки, а также в других элементах пользовательского интерфейса. В зависимости от версии вашей Windows существует несколько способов поменять язык интерфейса. В этой статье я опишу как поменять язык во всех возможных версиях Windows7, а именно Домашняя базовая \ Home Basic, Домашняя расширенная \ Home Premium, Профессиональная \ Professional, Корпоративная \ Enterprise, Максимальная \ Ultimate.
Для начала предлагаю рассмотреть как поменять язык в Window7 Professional, Корпоративная \ Enterprise, Максимальная \ Ultimate, поскольку для этих версий предусмотрен штатный способ смены языков.
Смена языка на Window7 Корпоративная \ Enterprise, Максимальная \ Ultimate.
Существует два способа изменить язык:
1) с помощью обновлений
2) скачать EXE файлы и установить.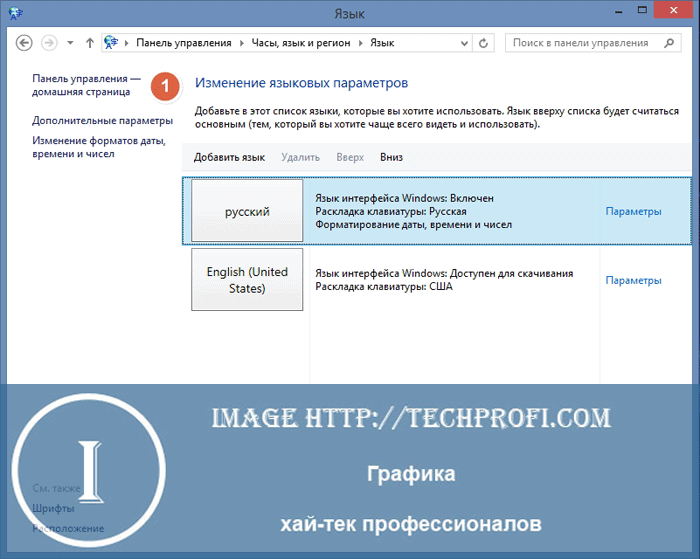
Начнем, на мой взгляд, с самого легкого, скачаем необходимый нам язык и запустим его установку. Если вы хотите изменить язык с неведомого (английского, французского, итальянского и т.д.) на русский, для этого скачайте файл соответствующей вашей систем.
Русский язык для Windows7 (KB972813):
Windows7 x86 (32 bit) без SP1
Windows7 x64 без SP1
Windows7 x86 (32 bit) SP1
Windows7 x64 SP1
После того как вы скачали необходимое обновление, запустите его, кликнув на нем двойным кликом и запустите установку. Установка может занять до 15-30 мин.
Следующим шагом необходимо сменить язык в настройках Windows 7, для этого нажимаете «Пуск- Control Panel (Панель управления)».
Выбрав «Smoll icons» (Мелки значки) нажмите на «Region and Language» (Язык и региональные настройки).
.В открывшемся окне выберите вкладку « Keyboards and Languages» (Языки и клавиатуры) и в поле Choose a display language выберите необходимый язык, если вы хотите русифицировать необходимо выбрать «Русский«.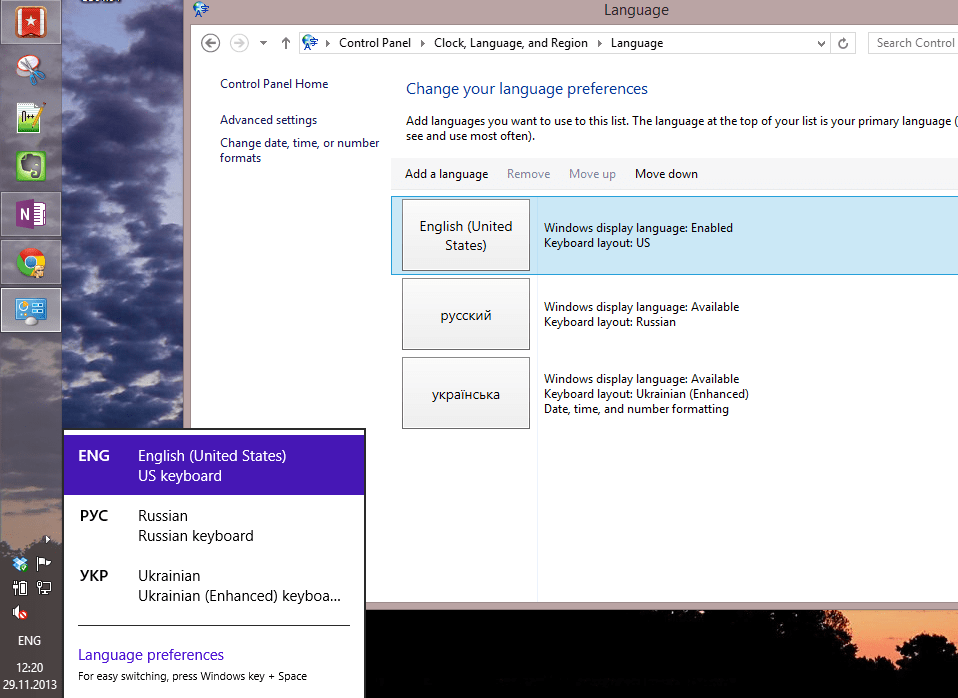
После этого вам будет предложено перелогиниться. Нажимаем «Log off now» и при следующем входе в систему, вы увидите изменившийся язык интерфейса Windows7.
Если вам по каким то причинам вам не подошел первый способ русификации Windows7, предлагаю рассмотреть второй способ- Изменения языка интерфейса с помощью установки обновлений.
Нажимаем «Пуск» находим кнопку «Computer» (Компьютер), нажимаем правой кнопкой и выбираем «Properties«.
В открывшемся окне выбираем «Windows Update» (Центр обновления Windows).
Затем нажимаем «Check for updates» (Проверить наличие обновлений). Наличие интернет обязательно!!!
После того как пройдет процесс поиска обновлений, он может занять несколько минут, необходимо выбрать необязательные обновления «optional updates are available«.
В открывшейся вкладке находим язык на который мы хотим изменить интерфейс Window7, в данном случае- Русский, ставим галочку на против необходимого языка и нажимаем «Ok«.
После этого устанавливаем все обновления, установка языка может занять до 15- 30 мин.
После установки языка необходимо изменить настройки Windows, как это сделано описано выше.
Смена языка на Window7 Домашняя базовая \ Home Basic, Домашняя расширенная \ Home Premium, Профессиональная \ Professional.
Сменить язык интерфейса в Windows7 Домашняя базовая \ Home Basic, Домашняя расширенная \ Home Premium, Профессиональная \ Professional, можно различными способами, можно самому с помощью командной строки, а можно и готовыми инструментами, например программой Vistalizator. Использование этой программой для смены языка- элементарно:
1 Скачиваете программу с официального сайта.
2 Скачиваете необходимый язык. Скачать можно с сайта программы Vistalizator, или если вам необходимо русифицировать Windows7 можно по ссылка в этой статье.
3 Заходите в компьютер под локальным администратором, запускаете программу (она не требует установки).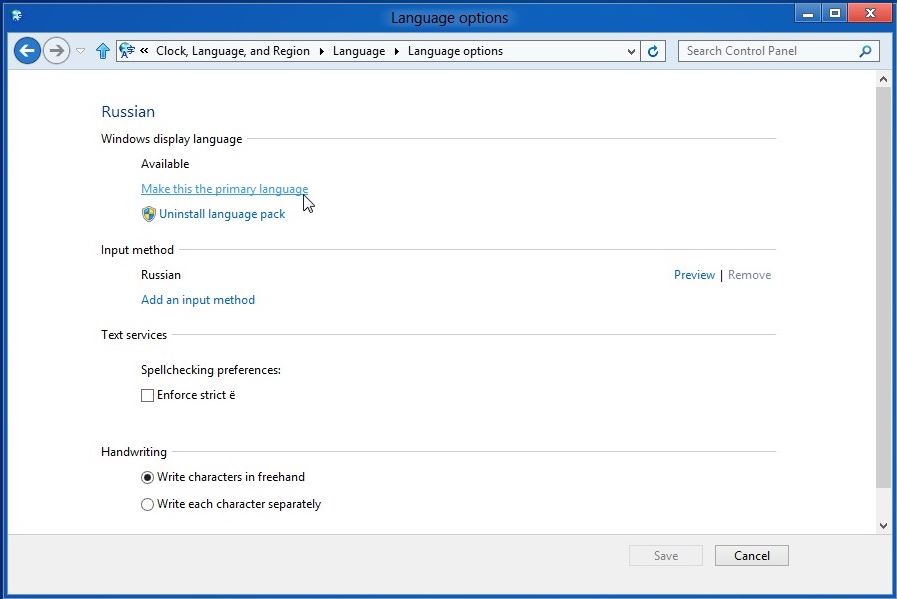
4 Выбираете добавить язык, указываете на скачанный ранее файл, и спустя 15-20 мин у вас необходимый для вас язык интерфейса Windows7.
Я очень надеюсь, моя статья помогла Вам! Просьба поделиться ссылкой с друзьями:
Как поменять язык в Ворде: подробная инструкция
Когда пользователи задаются вопросом, как поменять язык в Word, в 99,9% случаев речь идет не об изменении раскладки клавиатуры. Последняя, как известно, во всей системе осуществляется одной комбинацией — нажатием клавиш ALT+SHIFT либо CTRL+SHIFT, в зависимости от того, что у вас выбрано в языковых настройках. И, если с переключением раскладки все просто и понятно, то со сменой языка интерфейса все чуточку сложнее. Особенно, если в Ворде у вас интерфейс на языке, который вы не совсем понимаете.
В данной статье мы рассмотрим то, как изменить язык интерфейса с английского на русский. В том же случае, если вам необходимо выполнить обратное действие, это будет еще проще. В любом случае, главное запомнить положение пунктов, которые необходимо выбирать (это если вы совсем не знаете языка). Итак, приступим.
В любом случае, главное запомнить положение пунктов, которые необходимо выбирать (это если вы совсем не знаете языка). Итак, приступим.
Изменение языка интерфейса в настройках программы
1. Откройте Word и перейдите в меню «File» («Файл»).
2. Перейдите в раздел «Options»
(«Параметры»).3. В окне настроек выберите пункт «Language» («Язык»).
4. Пролистайте окно параметров до пункта «Display Language» («Язык интерфейса»).
5. Выберите «Russian» («Русский») или любой другой, который вы хотите использовать в программе в качестве языка интерфейса. Нажмите кнопку «Set As Default» («По умолчанию»), расположенную под окном выбора.
6. Нажмите «ОК» для закрытия окна «Параметры», перезапустите приложения из пакета «Microsoft Office».
Примечание: Язык интерфейса будет изменен на выбранный вами для всех программ, входящих в состав пакета Майкрософт Офис.
Изменение языка интерфейса для одноязычных версий MS Office
Некоторые версии Майкрософт Офис являются одноязычных, то есть, поддерживают только один язык интерфейса и в настройках его изменить нельзя. В таком случае следует скачать необходимый языковой пакет с са
Как поменять язык Windовс XP / 7 / 8 / 8.1 / 10
Наиболее популярные операционные системы, распространяются в сотнях различных языков.
Хотя в продаже они идут сразу с языковыми пакетами, иногда возникает необходимость поменять язык на другой.
— Вы купили ноутбук за границей и хотели бы изменить интерфейс системы на Русский, Украинский, Белорусский, Казахский и так далее?
— Может быть, вы приобрели программное обеспечение Microsoft через интернет и выяснили, что оно также не выполняется в вашей родной языковой версии?
— Вы скачали пиратскую версию в интернете и хотели бы изменить текущий язык?
В этом случае, теперь все замечательно – здесь найдете такое руководство.
Я пытаюсь объяснить шаг за шагом, как изменить язык на примере Windows 7, а в других версиях XP, 8, 8.1 или даже 10 все почти аналогично.
Надеюсь, что после прочтения руководства, вы будете знать в совершенстве, как изменить язык в Windows 7 и легко сделаете это самостоятельно.
ПРИМЕЧАНИЕ! Текст создан на основе Windows 7 Ultimate. Для другой редакции ОС от Microsoft, альтернативы описаны в конце данного руководства
Поменять язык системы Windows 7 — что нужно знать
Язык системы можно выбрать во время установки, но в дистрибутиве может не оказаться нужного вам языкового пакета, тогда придется его изменить в ручном режиме.
Для этого откройте панель управления и прейдите в раздел: «Язык и региональные стандарты».
После этого появится новое диалоговое окно. В нем выберите вкладку: «Язык и клавиатура».
Здесь вас ожидает один важный момент. Чтобы поменять язык интерфейса, вам достаточно кликнуть по кнопке: «Установить или удалить язык» и выполнить продавленные инструкции – появится список языков системы, выберите и подтвердите.
Впрочем, если пакеты у вас установлены вы можете изменит язык интерфейса системы виндовс 8 или Windows 7 выбрав его из списка.
После выбора и подтверждения, вам будет приложено выйти из системы, чтобы изменения вступили в силу.
Как изменить язык интерфейса Windows 7 без соответствующего языкового пакета
Вам уже известно, как поменять язык в Windows 7 – это когда у вас на компьютере или ноутбуке установлены языковые пакеты.
Что мне делать если их нет? Вы можете их загрузить через Windows Update. Чтобы скачать русский пакет, войдите в панель управления и перейдите в раздел: «Цент обновления виндовс».
В нем, в левой колонке выберите: «Поиск обновлений» — пусть все даже будут установлены. Когда система просканирует сама себя, нажмите на необязательные обновления и выберите нужный вам пакет.
Ниже на рисунке, я указал украинский, так как русский у меня на данный момент установлен и его в списке нет.
После этого, чтобы начать процесс, просто нажмите: «Установить обновления» и подождите завершения установки, которая может занять до нескольких минут
Весь процесс установки осуществляется автоматически и не требует вашего вмешательства.
Сразу после загрузки пакеты начинают установку и добавляются в систему.
Когда установка будет завершена, это не значит, что интерфейс автоматически поменяется. (это было бы бессмысленно, потому что вы можете загрузить несколько пакетов одновременно).
Поэтому изменения языка должны быть выполнены вручную. Это делается точно так же, как в описании выше.
Только это еще не все. Вам самостоятельно также потребуется изменить некоторые другие параметры.
Как выясняется не весь интерфейс будет на смененном языке — на стартовом экране, или в новых учетных записях будет по-прежнему интерфейс языка по умолчанию.
Чтобы это изменить, перейдите опять в панель управления, выберите раздел «Язык и рег. Стандарты», кликните на вкладку «Расширенные», щелкните по кнопке «Копировать параметры» и поставьте птички напротив строк экрана приветствия и новые учетные записи – нажмите «ОК»
На этот раз система предложит вам перезагрузится, после чего можете полюбоваться новым интерфейсом.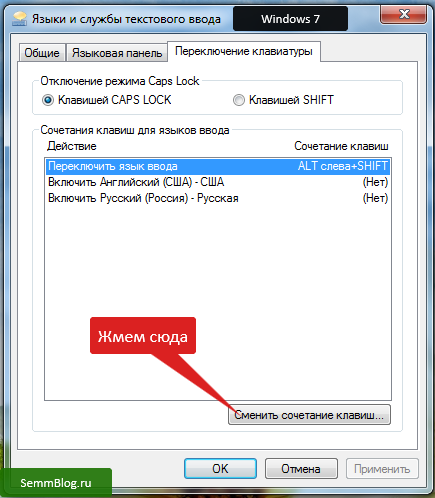
Как изменить язык в других версиях Windows 7
Как уже неоднократно подчеркивалось, выше описано, как поменять системный язык интерфейса на виндовс Ultimate.
Если вы хотите изменить язык в другом выпуске Windows 7 или виндовс 8 — Starter, Home, Premium и т.д. – см. рекомендации ниже.
Поскольку Windows Update позволяет загрузить языковые пакеты, только в максимальной версии, то для других вы должны получить их самостоятельно.
Вам понадобится найти соответствующие CAB-файлы, которые содержат библиотеки языковых пакетов, только вы должны убедится, что они совместимы с типом вашей системы — 32 или 64 бит.
Скачать их можно, например, на странице ниже.
http://www.froggie.sk/7lp64sp1.htmlКогда языковой пакет загрузится и будет сохранен на вашем компьютере, необходимо запустить командную строку — только через нее можно пакеты установить.
Когда черное окно откроется начните набирать в следующей последовательности:
Dism /online /add-package /packagepath:c:\lp.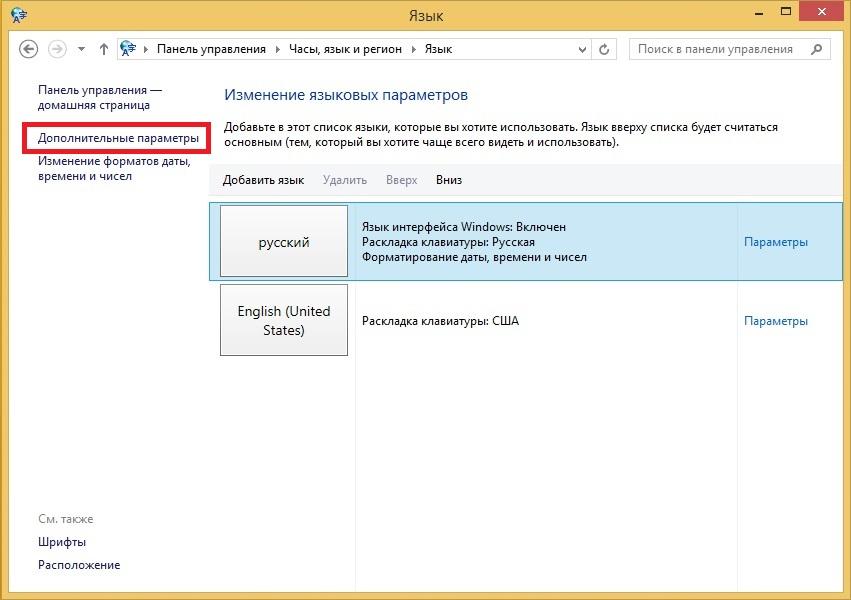 cab
cab
Впрочем, набирать не обязательно, можно скопировать и вставить. Потом подтвердите, нажав на клавишу Enter.
Если все делаете правильно, то начнется процесс установки нового языкового пакета. Будьте терпеливы – подождите несколько минут, пока не увидите знак, что операция была успешной.
Еще не торопитесь, а ведите три команды. Первая:
Вторая:
C:\Windows\system32>bcdboot %windir% /l en-usТретья:
regeditТеперь запустится редактор реестра. Войдите в раздел:
HKEY_LOCAL_MACHINE\SYSTEM\CurrentControlSet\Control\MUI\UILanguagesТам найдете папку «ru-RU» и «en-US». Вторую папку («en-US») – удалите и перезапустите виндовс. На этом все. Успехов.
Как установить русский язык в Windows 10, 8.1,8, 7: инструкция со скриншотами
Добрый день. Заказал я себе, чисто ради интереса, китайский планшет на Windows 8 (Chuwi Vi8 — стоит в районе 100$, что даже с нашим курсом очень не плохо по отзывам не плох, но свой обзор напишу через месяц после его приезда.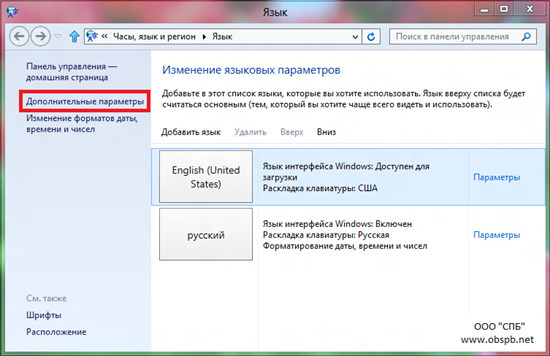 Пора учить китайский язык. И в свете того, что на нем стоит английско-китайская система буду готовить инструкции по его модернизации. А с его приходом на сайте будут появляться инструкции по рекомендациям с целью оптимизации системы под использование на планшете.
Пора учить китайский язык. И в свете того, что на нем стоит английско-китайская система буду готовить инструкции по его модернизации. А с его приходом на сайте будут появляться инструкции по рекомендациям с целью оптимизации системы под использование на планшете.
Сегодня начнем с русификации устройств (ноутбуки, пк, планшеты, нетбуки, ультрабуки и т.д.) на базе ОС Windows. Так как система является мультиязычной без жесткой привязки к региону, то это довольно легко сделать, по-сути просто скачав нужный язык через интерфейс выбора языка для оболочки, далее следуем по инструкции (расположение кнопок универсально для всех языков и если у вас стоит незнакомый язык, просто жмите в те же места, что показаны на скриншотах). Так же, если вам нужен другой язык, делаем точно так же, только выбираем нужный вам язык.
Инструкция по русификации
Написал как можно полную инструкцию, так как мои коллеги почему-то разбивают это на несколько инструкций, что в моем понимании совершенно не правильно.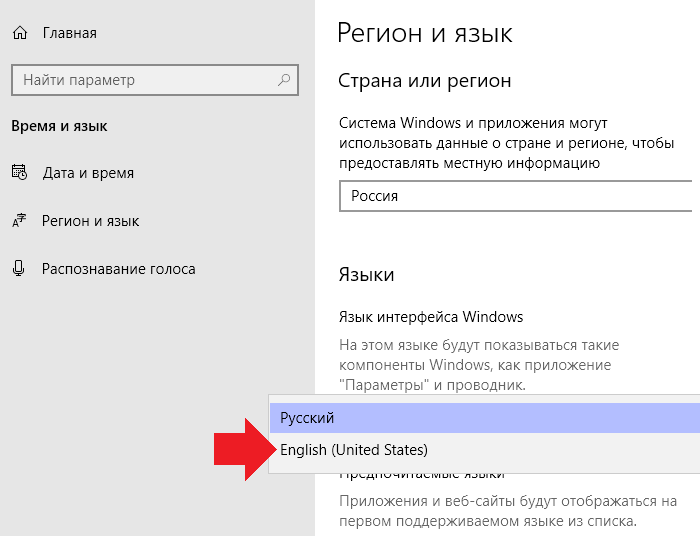
- Нам нужно попасть в инструмент «Изменение языковых параметров» (на английском он называется просто «Language»), для этого можно войти в «Панель управления» — раздел «Часы, язык, регион» — «Добавление языка». А можно сделать проще: нажимаете Win+R и копируете туда следующую команду: control.exe /name Microsoft.Language.
- Попали в интерфейс, жмем кнопку Add Language.
- Выбираем «Русский» и жмем кнопку «Add».
- Русский появился в списке языков и теперь вы можете использовать его при наборе текста. Но нам же нужно больше — полностью интерфейс на русском. Поэтому открываем опции русского языка.
- Жмем ссылку «Download and install language pack». Что дословно приводится как «Загрузить и установить языковой пакет».
- Система запросит разрешение у администратора, поэтому желательно чтобы вы им и были, после этого начнется скачивание и установка пакета.
- По завершению которого нужно нажать кнопку Close.

- После установки снова открываем опции языка и теперь жмем на текст «Make this the primary language». Эта кнопка сделает его основным в системе и изменит весь интерфейс рабочего стола на него.
- Система предложит перелогиниться в текущего пользователя, поэтому жмем Log off now. А после захода в принципе весь интерфейс рабочего стола будет на русском языке, но остались еще окно выбора пользователя и методы некоторые загрузочные экраны, поэтому продолжаем ковырять настройки.
- Возвращаемся в панель изменения языковых параметров (повторяем шаг №1). Открываем «Дополнительные параметры» в меню слева.
- Жмем по синему тексту «Применить языковые параметры к экрану приветствия, системным учетным записям и новым учетным записям пользователей».
- Появится окно выбора региональных настроек. Здесь жмем кнопку «Изменить язык системы» в разделе «Язык программ, не поддерживающих Юникод».
- Выбираем «Русский язык», жмем ОК, можно попробовать не согласиться на перезапуск, а выполнить перезагрузку уже после следующего изменения настроек, но я когда настраивал, перезагружал систему после каждого запроса.

- Теперь жмем по кнопке «Копировать параметры» в разделе «Экран приветствия и учетные записи новых пользователей».
- Ставим обе галочки внизу окна и жмем ОК. Снова появится запрос перезагрузки, могу вас обрадовать это была последняя настройка, поэтому смело жмем кнопку «Перезагрузить сейчас».
Радуемся полностью русифицированной операционной системе на своем планшете из Китая.
На этом всё. Надеюсь эта статья оказалась вам полезной, нажмите одну из кнопок ниже, чтобы рассказать о ней друзьям. Также подпишитесь на обновления сайта, введя свой e-mail в поле справа или подписавшись на группу в Вконтакте.
Спасибо за внимание!
Материал сайта Skesov.ru
Оцените статью:(22 голоса, среднее: 4.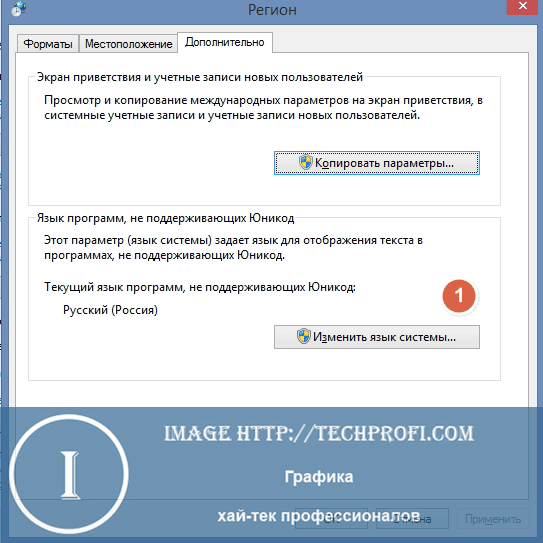 8 из 5)
8 из 5)
Как изменить системный язык в Windows 8
Вы можете изменить системный язык своей учетной записи в Windows 8, даже если вы его не понимаете.Мы проведем вас через процесс со скриншотами.
Изменение системного языка в Windows 8 может быть сложным процессом, особенно если вы не понимаете текущий язык. Если вы сели за компьютер с Windows и обнаружили, что он на незнакомом языке, попытка понять, где расположены языковые параметры, может занять некоторое время. Этот процесс теперь прост и доступен для всех в Windows 8 — в Windows 7 для этого требовалась версия Ultimate.
Если вы сели за компьютер с Windows и обнаружили, что он на незнакомом языке, попытка понять, где расположены языковые параметры, может занять некоторое время. Этот процесс теперь прост и доступен для всех в Windows 8 — в Windows 7 для этого требовалась версия Ultimate.
Мы проведем вас через процесс изменения языка системы Windows в Windows, со скриншотами для каждого шага процесса.Если ваша система работает на другом языке, просто щелкните параметры в том же месте. Способ изменения системного языка может быть разным для разных языков, но они будут в одном месте, независимо от вашего языка. Этот процесс также применим к Windows RT.
Откройте языковую панель
Сначала откройте панель Charms на рабочем столе, как показано справа на скриншоте ниже.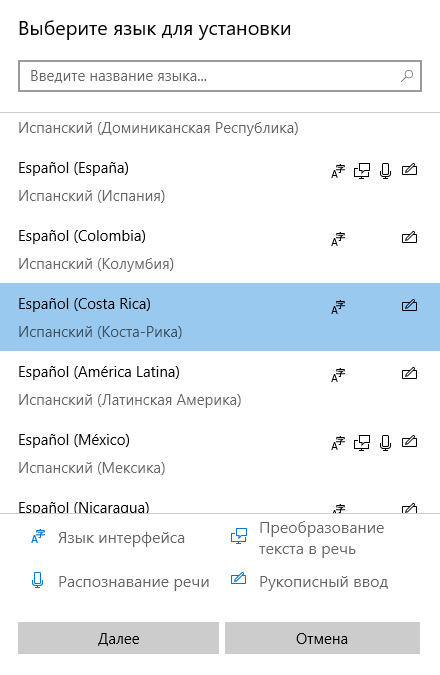
Чтобы вызвать панель Charms , нажмите клавиши Windows + C, чтобы открыть ее, проведите пальцем вправо на сенсорном экране или переместите мышь в верхний правый или нижний правый угол экрана и переместите ее вверх.
Щелкните или коснитесь параметра Настройки на панели чудо-кнопок, а затем щелкните параметр Панель управления . Это первый вариант, который вы можете нажать в верхней части экрана.
Это первый вариант, который вы можете нажать в верхней части экрана.
Конечно, есть и другие способы открыть панель управления — вы также можете щелкнуть правой кнопкой мыши в нижнем левом углу экрана, чтобы открыть меню системных инструментов и, например, выбрать Панель управления.
Щелкните опцию Добавить язык в разделе Часы, язык и регион . Если интерфейс на другом языке, просто найдите значок, содержащий глобус с часами перед ним, и щелкните первый вариант в списке под заголовком.
Если интерфейс на другом языке, просто найдите значок, содержащий глобус с часами перед ним, и щелкните первый вариант в списке под заголовком.
Добавить новый язык отображения
Если вы не видите язык, который хотите использовать, в списке, щелкните опцию Добавить язык — она расположена в верхнем левом углу списка языков. Если язык, который вы хотите добавить, уже есть в списке, вы можете пропустить следующие несколько шагов.
Если язык, который вы хотите добавить, уже есть в списке, вы можете пропустить следующие несколько шагов.
Выберите из списка любой язык, который вы хотите установить, и нажмите кнопку Открыть .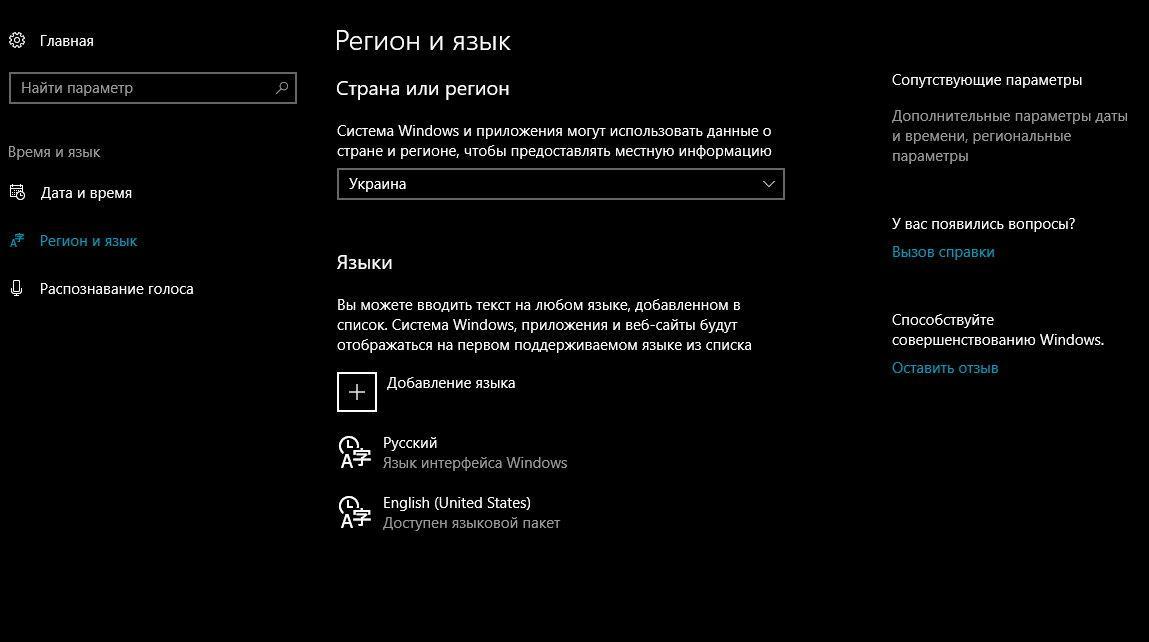 Вы также можете использовать поле поиска в правом верхнем углу окна для поиска языков в списке.
Вы также можете использовать поле поиска в правом верхнем углу окна для поиска языков в списке.
Добавленный вами язык появится в списке. Теперь вы можете использовать его в качестве языка ввода, но обратите внимание, что он говорит Язык отображения Windows: доступен для загрузки рядом с новым языком. Это означает, что вы пока не можете использовать его в качестве языка Windows — у вас нет необходимой поддержки на вашем компьютере. Чтобы загрузить поддержку языка отображения, вам нужно щелкнуть ссылку Options справа от языка.
Теперь вы можете использовать его в качестве языка ввода, но обратите внимание, что он говорит Язык отображения Windows: доступен для загрузки рядом с новым языком. Это означает, что вы пока не можете использовать его в качестве языка Windows — у вас нет необходимой поддержки на вашем компьютере. Чтобы загрузить поддержку языка отображения, вам нужно щелкнуть ссылку Options справа от языка.
Щелкните ссылку Загрузить и установить языковой пакет, чтобы загрузить языковой пакет с сайта Microsoft и установить его на свой компьютер.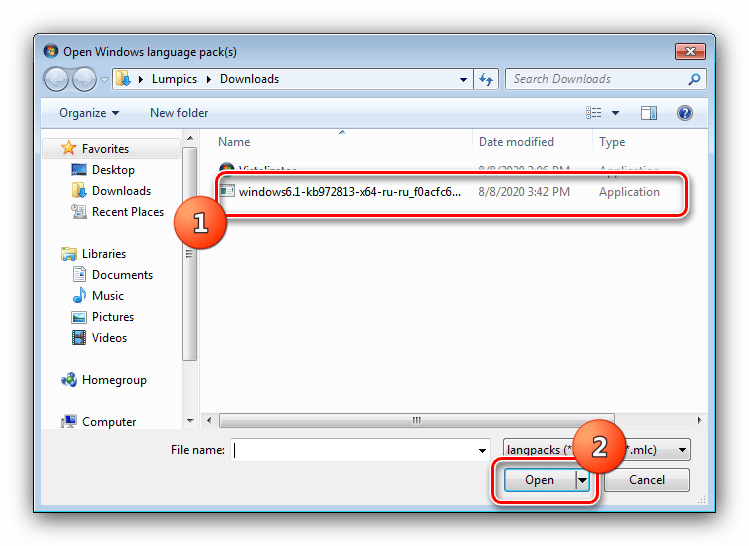 Это ссылка со значком щита рядом с ней, потому что для установки нового языка требуются права администратора.
Это ссылка со значком щита рядом с ней, потому что для установки нового языка требуются права администратора.
Как изменить язык дисплея в Windows 8 — wintips.org
Последнее обновление: 28 января 2014 г.
Одно из изменений, которые Microsoft вносит с Windows 8, — это возможность устанавливать дополнительные языковые пакеты во всех версиях Windows 8. Эта опция была впервые предоставлена в операционной системе Windows 7, но была доступна только для версий Ultimate и Enterprise.
Это руководство о том, как изменить язык отображения в операционной системе Windows 8.
(Посмотрите это руководство на YouTube.)
1.Щелкните правой кнопкой мыши в нижнем левом углу экрана и во всплывающем меню выберите «Панель управления».
2а. Если ваше представление: Категория , откройте « Добавить язык» в группе « Часы, язык и регион ».
2б. Если ваше представление: Маленькие значки , откройте опцию « Язык ».
3. Из списка установленных языков выберите язык, который вы предпочитаете в качестве языка отображения операционной системы (например,г. Deutsch, в нашем примере) и выберите « Options » справа.
Уведомление *: Просмотрите эту статью о том, как добавить другой язык в Windows 8.
4. Выберите, чтобы открыть опцию « Загрузить и установить языковой пакет ».
5. Нажмите « Да, », чтобы получить предупреждение системы безопасности « Контроль учетных записей пользователей ».
7. Расслабьтесь и позвольте системе загрузить и установить языковой пакет.
8. По завершении установки нажмите « Закрыть ».
9. В главном окне языковых настроек выберите желаемый язык отображения и нажмите « Move Up ».
10. Закройте все окна и перезагрузите компьютер.
Теперь выбранный вами язык активен!
Если эта статья была для вас полезной, поддержите нас, сделав пожертвование.
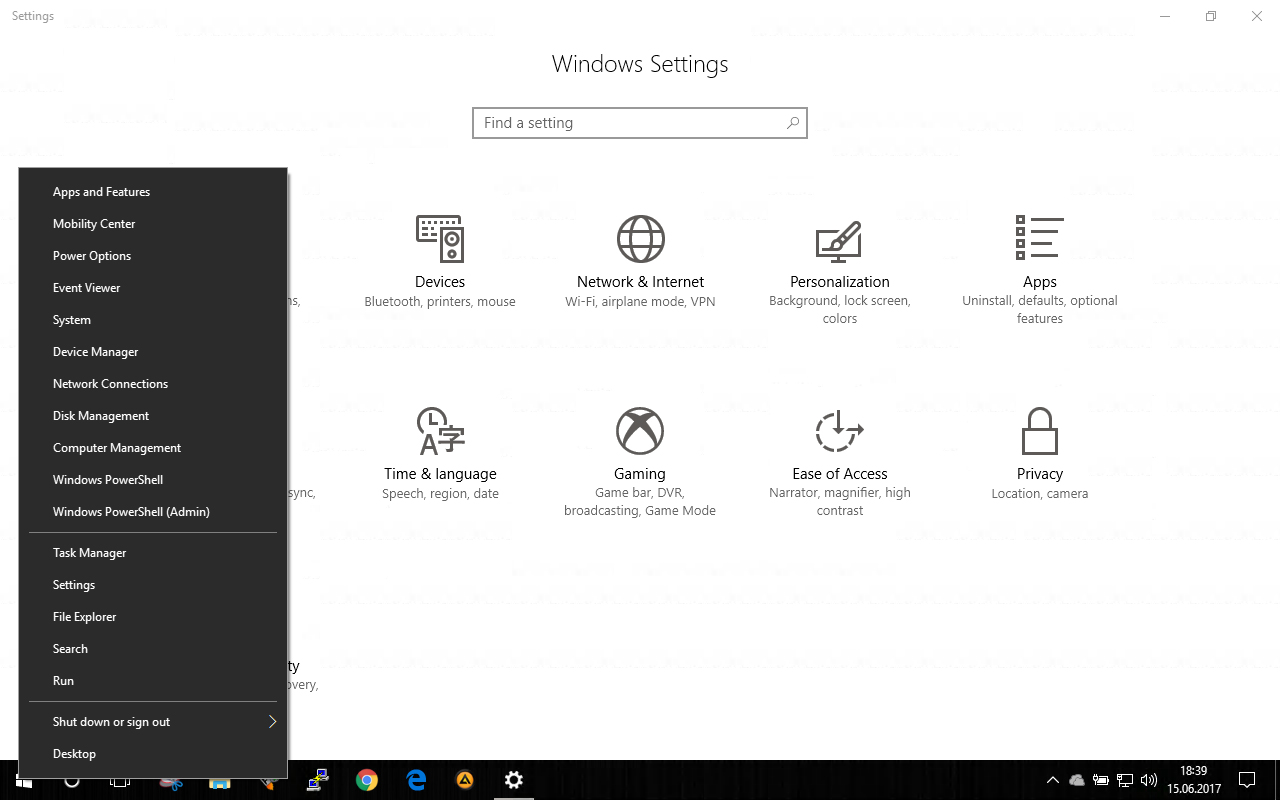 Даже 1 доллар может иметь огромное значение для нас в наших усилиях продолжать помогать другим, сохраняя при этом этот сайт бесплатным: Смотрите лучшие предложения на Woot! Компания-амазонка доступна только сегодня. Бесплатная доставка для членов Prime! Если вы хотите, чтобы постоянно защищал от вредоносных программ, существующих и будущих , мы рекомендуем вам установить Malwarebytes Anti-Malware PRO , нажав ниже (мы
действительно зарабатываете комиссию от продаж, произведенных по этой ссылке, но без дополнительных затрат для вас.У нас есть опыт работы с этим программным обеспечением, и мы рекомендуем его, потому что оно полезно и полезно):
Даже 1 доллар может иметь огромное значение для нас в наших усилиях продолжать помогать другим, сохраняя при этом этот сайт бесплатным: Смотрите лучшие предложения на Woot! Компания-амазонка доступна только сегодня. Бесплатная доставка для членов Prime! Если вы хотите, чтобы постоянно защищал от вредоносных программ, существующих и будущих , мы рекомендуем вам установить Malwarebytes Anti-Malware PRO , нажав ниже (мы
действительно зарабатываете комиссию от продаж, произведенных по этой ссылке, но без дополнительных затрат для вас.У нас есть опыт работы с этим программным обеспечением, и мы рекомендуем его, потому что оно полезно и полезно):Полная защита домашнего ПК — Защитите до 3 ПК с помощью НОВОГО ПО Malwarebytes Anti-Malware Premium!
Как изменить языковые настройки в Windows 8
Введение
Как мы знаем, ОС Windows 8 поддерживает множество языков, и каждый пользователь знает, что выбор языка выполняется во время установки любой версии операционной системы на его ПК.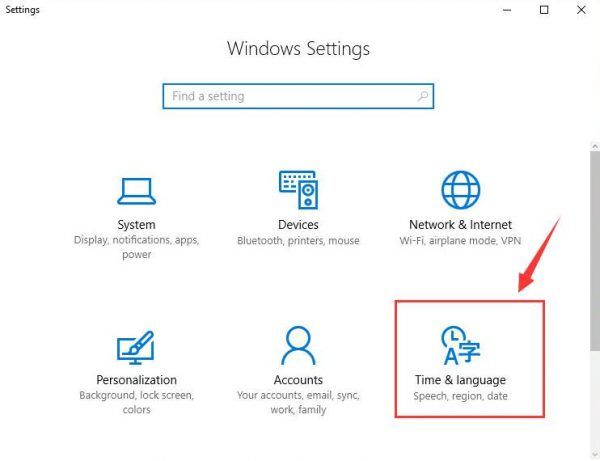 Однако есть некоторые пользователи, которые хотят добавить несколько языков, что позволяет им изменять язык отображения Windows. В этой статье мы также узнаем, как добавлять и удалять различные языки в списке языковых предпочтений, язык отображения Windows и другие персонализации.
Однако есть некоторые пользователи, которые хотят добавить несколько языков, что позволяет им изменять язык отображения Windows. В этой статье мы также узнаем, как добавлять и удалять различные языки в списке языковых предпочтений, язык отображения Windows и другие персонализации.
Следовательно, в этой статье мы узнаем, как изменить язык и дополнительные настройки на вашем ПК, а также получить к ним доступ.
Как изменить языковые настройки в Windows 8?
Шаг 1
Прежде всего, нам нужно перейти к окну начального экрана Windows 8.
Шаг 2 Затем переместите курсор в нижний правый угол экрана окна и щелкните поле поиска, которое полезно для поиска в Windows 8.Шаг 3
Затем в поле поиска введите «панель управления» и нажмите «Приложения» на правой боковой панели, затем нажмите «Панель управления» в главном окне.