Как включить камеру на ноутбуке Windows 10: настройка
Разработчики Microsoft ввели в Виндовс 10 специальную службу, отвечающую за работу средств видеосвязи на устройстве. Рассмотрим все нюансы, связанные с этой программой, и разберем ключевые вопросы, касающиеся темы: как включить камеру на ноутбуке с OS Windows 10, каким образом произвести отключение и как настроить оборудование визуализации.
Как запустить веб-камеру на Windows 10
Операционная система Виндовс 10 способна эффективно управлять и контролировать работу всех устройств и элементов, которые отвечают за видео, звук, качество изображения и т. д. Чтобы настроить звук в ОС Windows 10 нужно придерживаться следующих правил. Здесь же мы разберем детали, касающиеся средств видеосвязи.
Как открыть камеру на ноутбуке с ОС Windows 10? Нужно выполнить следующую серию последовательных действий:
- Разворачиваем панель «Пуск».
- В перечне всех приложений, если они уже выведены на начальный экран «Пуска», находим группу на букву «К», выбираем службу «Камера» и выбираем ее.

- Если список скрыт, нажимаем на «Все приложения» и ищем по списку там.
- Откроется карточка системной службы. Если оборудование визуализации настроено, оно включится и на экране отобразится изображение.
Вопрос, как включить веб камеру на компьютере с Windows 10, решен. Теперь можно пользоваться видеосвязью, записывать видео и делать фотоснимки.
Настройка web-камеры в ОС Windows 10
Основные параметры встроенного видео прибора можно настроить в окне, которое мы открыли выше. Здесь есть быстрое переключение на фото или видео съемку, фототаймер и переключение на профессиональный режим.
Как настроить детали веб-камеры на ноутбуке с ОС Windows 10? Для выполнения расширенных настроек, нажимаем на соответствующий значок в верхнем правом углу.
Здесь можно установить параметры удержания кнопки для снятия видео и серийных фотографий. Для фотографии можно выбрать сетку кадрирования и замедленный режим.
Проверка и отключение
Как отключить камеру на ноутбуке с Windows 10? Чтобы решить этот вопрос нужно пройти через Пуск – Параметры – Конфиденциальность – Камера.
Здесь производится быстрое включение и отключение.
Как проверить камеру на ноутбуке с Windows 10 если возникли проблемы с открытием и включением вышеназванными способами? Для этого нужно проследовать следующим путем: Пуск – Параметры – Система. В открывшейся карточке в левом списке системных параметров выбираем пункт «О системе». В правом блоке спускаемся вниз и находим сопутствующие параметры – «Диспетчер устройств».
В открывшейся карточке выбираем поле «Устройства обработки изображений». Разворачиваем этот пункт, нажимаем правой кнопкой на наименовании устройства. Выбираем отключить/включить.
Здесь можно обновить драйвера, конфигурацию оборудования и перейти в свойства устройства.
На качество видеосвязи и записи изображения влияют параметры графического оборудования, которое установлено на ноутбуке. Если возникли проблемы с четкостью картинки при высокоскоростном интернете, стоит проверить характеристики устройств, отвечающих за графику. С инструкцией, как посмотреть видеокарту на Виндовс 10, можно познакомиться здесь.
Как включить камеру на ноутбуке windows, где ее найти
Многие пользователи активно пользуются веб-камерой на ноутбуке. Именно она позволяет общаться по видеосвязи через различные приложения и мессенджеры. Правда, не у всех получается без проблем включить камеру. Хотя ничего сложного в процессе её активации нет. Всё что нужно – это знать несколько нюансов и версию ОС, которая установлена на ноутбуке.
Однако всё это легко на словах, но не на деле. Поэтому чтобы вам было проще, мы подробно расскажем в этой статье о том, как включить камеру на устройстве с Windows.
Где находится веб-камера на ноутбуке и как включить её?
Действительно большинство моделей ноутбуков оснащаются встроенной «вэбкой».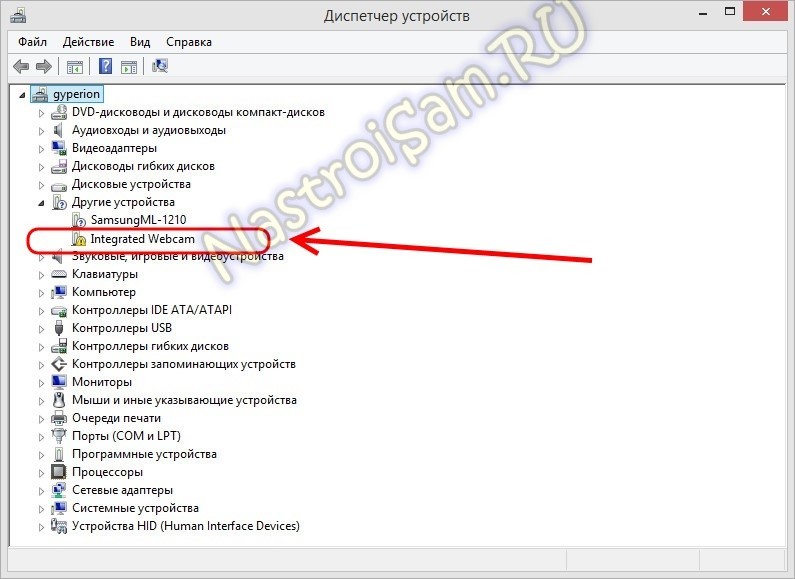 Как правило, она размещается в верхней части экрана. Причём объектив веб-камеры зачастую миниатюрен и не заметен. Порой даже настолько, что многие пользователи долгое время и не предполагают о наличии в ноутбуке такого устройства.
Как правило, она размещается в верхней части экрана. Причём объектив веб-камеры зачастую миниатюрен и не заметен. Порой даже настолько, что многие пользователи долгое время и не предполагают о наличии в ноутбуке такого устройства.
Поэтому прежде чем покупать веб-камеру, осмотрите свой компьютер – вдруг у вас уже есть встроенная модель. Также проверить, есть ли в ноутбуке камера, можно программным способом:
- Для начала нужно открыть «Диспетчер задач». На каждой версии ОС это делается по-разному. К примеру, на ноутбуках с Windows 7 и 8 – через Панель управления (откуда нужно перейти в раздел «Оборудование и звук»).
- В перечне установленных устройств нужно найти вкладку под названием «Устройства обработки изображения». В основном она находится в самом конце списка. Если её нет, то это означает, что встроенной камерой ноутбук не оборудован.
- Если же вы нашли строку «Устройства обработки изображения», то кликаем на неё и тем самым разворачиваем вкладку.
- Вам откроется строка с названием веб-камеры.
 Нажимаем на неё правой кнопкой мыши.
Нажимаем на неё правой кнопкой мыши. - В появившемся меню можно обновить драйвера камеры. Также не забудьте убедиться, чтобы в нём присутствовала строка «отключить». Если её нет, то нужно нажать на «задействовать» – после чего веб-камера включится и будет работать в соответствующих приложениях.
Как быть, если строка «Устройства обработки изображения» есть, но в открывшейся вкладке не прописана модель веб-камеры? Необходимо обновить драйвера. Это можно сделать как через «Диспетчер устройств», так и установив софт с диска, который шёл в комплекте с ноутбуком. Найти и скачать необходимые драйвера можно и в интернете. Главное, знать модель веб-камеры.
Особенности включения веб-камеры на ноутбуке с Windows 7 или 8
Владельцы устройств с «семёркой» нередко испытывают трудности с включением и проверкой работоспособности веб-камеры. Ведь в отличие от предшествующей ОС Windows Vista здесь по умолчанию нет соответствующего приложения «WindowsMovieMaker», которое помогает быстро и легко включать камеру.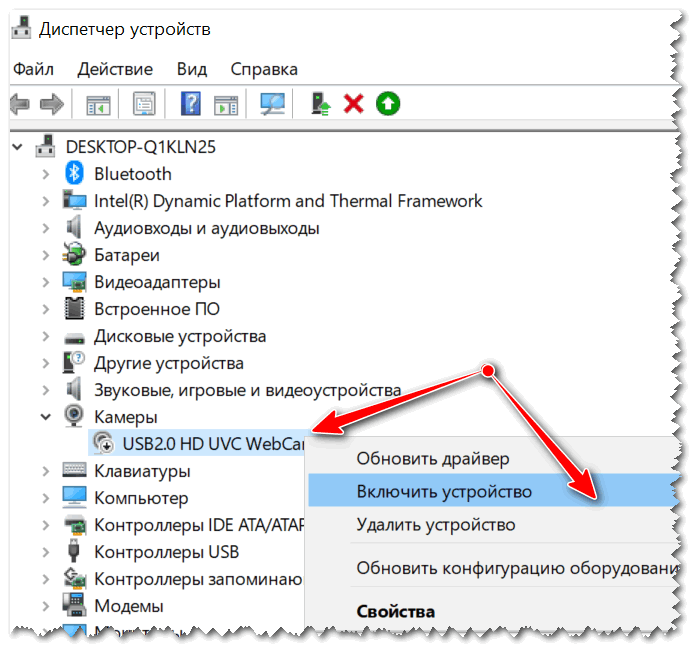
интерфейс WindowsMovieMaker
Так что пользователям ноутбуков с windows 7 необходимо использовать сторонний софт. Например, приложение Live Webcam, отличающееся понятным и простым интерфейсом. Некоторые сложности могут быть лишь при его установке. Поэтому процесс инсталляции Live Webcam лучше осуществлять следующим образом:
- Загружаем из интернета установочный файл и распаковываем его.
- Запускаем установку программы.
- В какой-то момент появится окно, в котором система спросит можно ли разрешить данной утилите изменять настройки на компьютере. Отвечаем «да».
- После чего нужно будет нажать «принять» и в окошке с лицензионным соглашением.
- Останется лишь выбрать компоненты для установки и где сохранить программу. После чего жмём «далее».
Также поможет включить и проверить работу веб-камеры популярный мессенджер Skype. Всё что нужно:
- Скачать и установить его;
- Затем зайти в приложение;
- Выбрать раздел «Звонки» и кликнуть по значку «Видео» правой кнопкой мыши;
- В открывшемся окне нажать на строку «Настройки видео».

После чего камера автоматически включится. Причём в появившемся окне вы увидите изображение – самого себя или то, на что направлен объектив. Кстати, через скайп можно настроить многие параметры веб-камеры, включая яркость, контрастность, насыщенность и др.
ОС Windows 8 также не имеет штатных программ по включению веб-камеры. Поэтому на этой оперативке проверить её работу можно с помощью тех же приложений, что и на «семёрке». Включить же веб камеру на ноутбуке с виндовс 8 можно также через «Диспетчер устройств» (найти его можно – параметры компьютера/панель управления/оборудование и звук).
Как включить веб-камеру на ноутбуке с Windows 10
Разработчики этой версии ОС внедрили специальную службу, которая отвечает за работу средств видеосвязи. Поэтому никакого дополнительного софта для включения веб-камеры не требуется. Необходимо сделать следующее:
- Открываем меню «Пуск».
- Кликаем на пункт «Все приложения».
- Далее ищем и выбираем службу «Камера».

- После чего камера должна включиться, а на экране появится соответствующее изображение.
Если же по каким-то причинам не получается включить веб-камеру на ноутбуке с виндовс 10, то:
- Зайдите в пусковое меню.
- Далее перейдите в раздел «Параметры», оттуда в подраздел «Конфиденциальность».
- Слева кликните по строке «Камера».
- Справа вверху окна вы увидите «кнопку-ползунок». С её помощью нужно разрешить приложениям использовать камеру.
Что важно знать?
- В зависимости от производителя ноутбука способы включения камеры могут меняться. К примеру, на некоторых моделях Асус, Леново и т. п. реализована возможность её активации через горячие клавиши. Как правило, это Fn + одна из кнопок от F1 до F12 с пиктограммой камеры.
- На ноутбуке тошиба включить встроенную камеру бывает не просто. Зачастую требуются «родные» драйвера и специальная программа.
- У ноутбуков и нетбуков Самсунг веб-камера порой выдаёт размытое и нечёткое изображение.
 Проблема решается установкой драйверов с сайта производителя. Если и это не помогло, то обратите внимание на сам объектив – возможно, он закрыт специальной защитной плёнкой, которую просто необходимо снять.
Проблема решается установкой драйверов с сайта производителя. Если и это не помогло, то обратите внимание на сам объектив – возможно, он закрыт специальной защитной плёнкой, которую просто необходимо снять. - Иногда на ноутбуках (причём любого производителя – HP, Dexp Samsung и пр.) веб-камера не работает из-за того, что она отключена в BIOS. Чтобы включить её, необходимо перезагрузить компьютер. При этом во время новой загрузки системы нажимаем F9 (на некоторых ноутбуках действует другая клавиша – Del, F1, F2 и пр.) и заходим в BIOS. Далее переходим в раздел Advanced, выбираем пункт Onboard Device Configuration. Затем выбираем поле Onboard Camera. Меняем значение Disabled («Отключено») на Enabled («Включено»).
Как включить веб-камеру на ноутбуке с Windows 10 и что делать, если она не работает
Все ноутбуки оснащаются встроенной веб-камерой. Пользователи могут использовать её как инструмент для видеочатов в различных мессенджерах, например, «Скайпе». В Windows 10 присутствует специальное стандартное приложение «Камера», которое позволяет быстро запустить её на ноутбуке как на телефоне, чтобы сделать мгновенную фотографию или снять видео.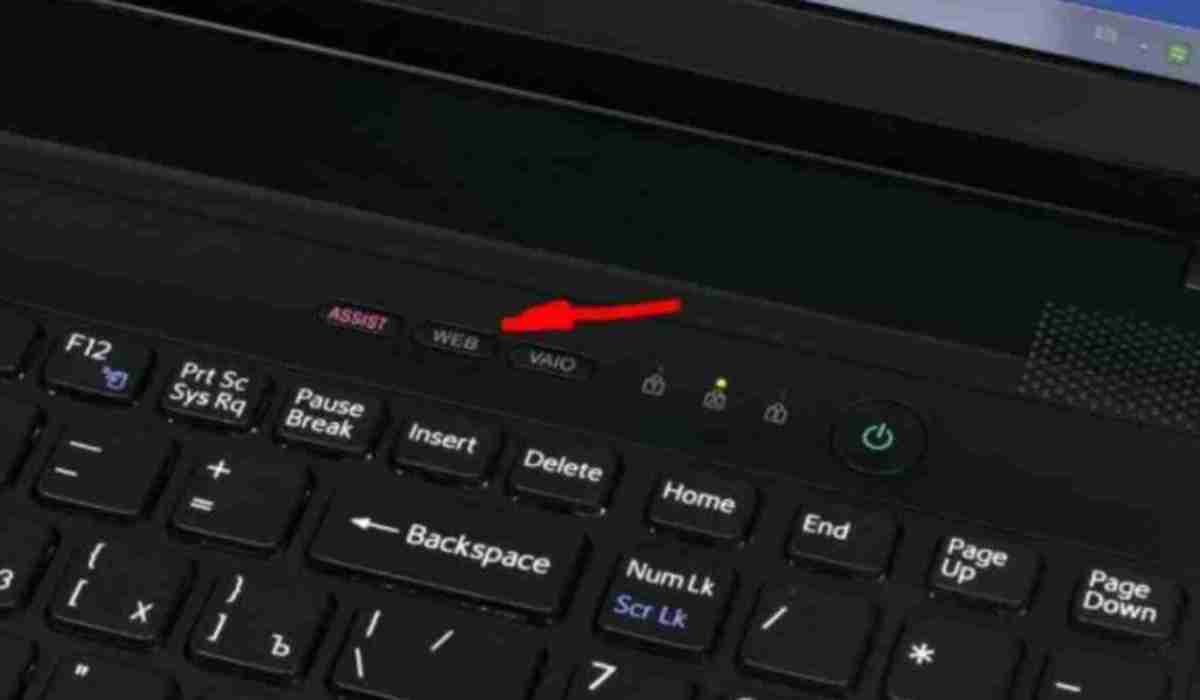
Как включить камеру на ноутбуке c Windows 10
Активировать веб-камеру лэптопа можно для проведения съёмки в текущий момент времени, для этого запускается классическое приложение «Камера». Если вы хотите использовать её в других утилитах, дайте им доступ к ней в настройках Windows. Рассмотрим, как осуществить и то и другое.
Запуск приложения через меню «Пуск»
Вызвать приложение «Камера» довольно просто: оно есть в перечне утилит в системном меню «Пуск». Следуйте небольшой инструкции:
- Нажмите на кнопку в виде окна в левом нижнему углу экрана. Это самый крайний левый значок на панели задач. Данное меню также вызывается специальной клавишей, на которой нарисован тот же значок. Отыскать её просто: она находится рядом с пробелом.Нажмите на кнопку «Пуск» со значком в виде окна, чтобы запустить одноимённое меню
- В меню вы можете просто пролистать перечень сервисов и приложений до буквы «К».
 Если не хотите прокручивать список, нажмите на букву «А».Кликните по букве «А», чтобы открыть таблицу с остальными доступными буквами
Если не хотите прокручивать список, нажмите на букву «А».Кликните по букве «А», чтобы открыть таблицу с остальными доступными буквами - В появившейся таблице с буквами из двух алфавитов выберите русскую «К» левой кнопкой мыши.Выберите русскую букву «К» в таблице
- Откроется небольшой список с приложениями, названия которых начинаются на эту букву. Найдите в нём «Камеру» и щёлкните по ней левой кнопкой.Щёлкните по пункту «Камера» в списке приложений на букву «К»
- На дисплее ПК вы должны сразу увидеть себя.
Видео: запускаем утилиту «Камера» на Windows 10
Включение с помощью специальных клавиш
На многих портативных компьютерах есть специальные клавиши, которые позволяют активировать веб-камеру (открыть окно, где вы будете видеть себя). Для моделей каждого производителя они разные. Включение идёт за счёт сочетания двух кнопок, первой из которых всегда является Fn. К ней добавляется уже вышеупомянутая клавиша: обычно на ней есть значок в виде камеры, поэтому клавиатуру следует внимательно изучить. Для ноутбуков Lenovo действуют две комбинации: Fn + F5 и Fn + Esc.
Включение идёт за счёт сочетания двух кнопок, первой из которых всегда является Fn. К ней добавляется уже вышеупомянутая клавиша: обычно на ней есть значок в виде камеры, поэтому клавиатуру следует внимательно изучить. Для ноутбуков Lenovo действуют две комбинации: Fn + F5 и Fn + Esc.
Для многих ноутбуков также работает сочетание Fn + V.
Нажмите комбинацию клавиш Fn + V, чтобы запустить камеру на своём устройстве и сделать фотографиюНа старых моделях ноутбуков есть отдельная кнопка, которая, как правило, располагается рядом с Power (клавиша включения питания). При этом нажимать необходимо только на неё, Fn в этом случае не нужна.
Установка разрешения на использование веб-камеры другими программами
Если при запуске приложения «Камера» на экране появляется белое окно с сообщением о том, что нужно предоставить доступ к камере и микрофону, это означает, что у вас отключён доступ к ним в настройках конфиденциальности. В этом случае никакие программы не смогут воспользоваться «вебкой». Как включить доступ, расскажем подробно:
В этом случае никакие программы не смогут воспользоваться «вебкой». Как включить доступ, расскажем подробно:
- Одновременно нажимаем две кнопки: Win и I. Так вы сможете открыть окно «Параметры Windows», в котором и будут выполняться все манипуляции по настройке. Если это сочетание не срабатывает, перейдите в это окно через меню «Пуск»: запустите его на панели задач и щёлкните по значку в виде шестерёнки.
- В окне с параметрами нас интересует плитка «Конфиденциальность». Она, как правило, находится в самом низу страницы. Жмём на неё.Нажмите на плитку «Конфиденциальность» в окне параметров
Сразу щёлкаем по первому переключателю, чтобы разрешить всем утилитам использовать камеру.
Переключаемся на третий блок под названием «Камера». Его вы также можете запустить из самого одноимённого приложения, если оно у вас работает. Для этого нажмите на шестерёнку в правом верхнем углу, прокрутите панель в правой части окна вниз до блока «Связанные параметры».
 В нём уже щёлкните по ссылке «Изменить параметры конфиденциальности». Система сразу перенаправит вас на нужную вкладку в окне «Параметры Windows».
В нём уже щёлкните по ссылке «Изменить параметры конфиденциальности». Система сразу перенаправит вас на нужную вкладку в окне «Параметры Windows».Во вкладке «Камера» поставьте первый переключатель в позицию «Вкл.», чтобы разрешить приложениям использовать веб-камеру
Средства Windows позволяют настроить включение камеры только для отдельных приложений. Если это ваш случай, прокрутите страницу немного вниз и в перечне утилит найдите те, которым вы хотите дать доступ к «вебке». Для них установите переключатель в позицию «Вкл.».
В списке выберите те приложения, которым вы хотите дать доступ к камере, а затем включите их, используя переключатели справа
Как отключить веб-камеру на ноутбуке c Windows 10
Иногда пользователям может понадобиться отключить веб-камеру по тем или иным причинам. Сделать это можно в системном окне Windows «Диспетчер устройств». Следуйте пошаговой инструкции:
- Вызовите окно «Диспетчера устройств». Самый простой способ — ввести соответствующий запрос в панели для универсального поиска по системе Windows: она запускается через иконку в виде лупы на «Панели задач».
 Обычно этот значок располагается рядом с кнопкой «Пуск». В результатах поиска затем нажмите на нужный раздел.В строке панели «Поиск» введите запрос «Диспетчер устройств»
Обычно этот значок располагается рядом с кнопкой «Пуск». В результатах поиска затем нажмите на нужный раздел.В строке панели «Поиск» введите запрос «Диспетчер устройств» - Если у вас нет этой иконки, воспользуйтесь окном «Параметры Windows»: нажмите комбинацию клавиш Win + I и строке поиска начните вводить «Диспетчер устройств». По мере ввода система будет автоматически определять, что именно вы хотите открыть. Выберите в списке нужный сервис кликом левой кнопки мыши.В строке поиска в окне «Параметры» введите запрос «Диспетчер устройств»
- В окне диспетчера найдите строку «Камеры» и раскройте список подключённых устройств двойным щелчком.
- Щёлкните правой кнопкой мыши по названию вашей встроенной камеры. В контекстном меню выберите опцию «Отключить устройство».В контекстном меню кликните по строке «Отключить устройство»
- В появившемся диалоговом окошке подтвердите своё намерение деактивировать на время видеоустройство.Нажмите «Да», чтобы отключить видеокамеру
Снова включить вебку можно через то же контекстное меню, которое открывается с помощью клика правой кнопкой по соответствующему пункту.
Как настроить веб-камеру на ноутбуке
Изменить параметры веб-камеры можно в окне классического приложения «Камера». О том, какие именно настройки доступны в этой утилите, расскажем по пунктам:
- Запустите программу «Камера», используя инструкцию из первого раздела этой статьи. В окне приложения сверху находится фототаймер (значок в виде будильника). Стрелка рядом позволяет перейти из автоматического режима съёмки в профессиональный. Справа есть две круглые кнопки для переключения между съёмкой фото и видео.
В приложении «Камера» можно выбрать режим (фото- или видеосъёмка), а также включить возможность ручного задания всех настроек - Чтобы добраться до настроек, щёлкаем по иконке в виде шестерёнки, которая располагается в правом верхнем углу окна приложения под значком для закрытия.
- В первом выпадающем меню можно выбрать действие, которое будет выполняться после нажатия на кнопку камеры и её удержания. Доступны три варианта: один снимок, целая серия фотографий или запись видео.
 Установите действие, которое будет выполняться после нажатия на кнопку камеры и её удержания
Установите действие, которое будет выполняться после нажатия на кнопку камеры и её удержания - В следующем меню можно перевернуть изображение, которое вы видите в окне приложения.При необходимости установите угол, на который нужно повернуть изображение
- В разделе «Фотографии» доступны параметры пропорций изображения, а также сетки кадрирования. В зависимости от того, какой вид съёмки вы хотите использовать, выберите тип сетки. С ней будет легче применить тот или иной метод.Установите сетку кадрирования в соответствии с методом съёмки, который вы хотите применить
- Включённый параметр «Серийная съёмка» позволяет делать множество фотографий до тех пор, пока вы снова не нажмёте на кнопку камеры.
- В блоке «Видео» можно выбрать качество записи (в зависимости от того, какой максимальный параметр предлагает сама камера), а также настроить опцию подавления мерцания.В меню «Запись видео» установите качество вашего будущего медиаконтента
- В разделе «Сопутствующие параметры» вы можете изменить путь к папкам, в которых будут сохраняться фотографии и видео.
 В разделе сопутствующих параметров вы можете выбрать расположение файлов со сделанными фото и видео
В разделе сопутствующих параметров вы можете выбрать расположение файлов со сделанными фото и видео - Кроме этого, вы можете включить использование местоположения вашего компьютера. В характеристиках фото или видео будет указано, в каком месте они были сделаны.Разрешите приложению «Камера» показывать ваше текущее местоположение
Что делать, если камера не работает
У пользователей операционной системы Windows иногда не получается произвести запуск классической утилиты «Камера». При этом в окне, как правило, появляется сообщение о том, что не удаётся найти камеру или включить её. У каждой ошибки есть свой код. Большинство неполадок решается обновлением или откатом драйверов видеоустройства.
Проверка настроек антивируса
В большинстве антивирусов есть функция, которая защищает пользователя от слежки через веб-камеру. Она разрешает или блокирует доступ к видеоустройству для тех или иных скриптов и программ. Однако с этой функцией могут возникнуть неполадки.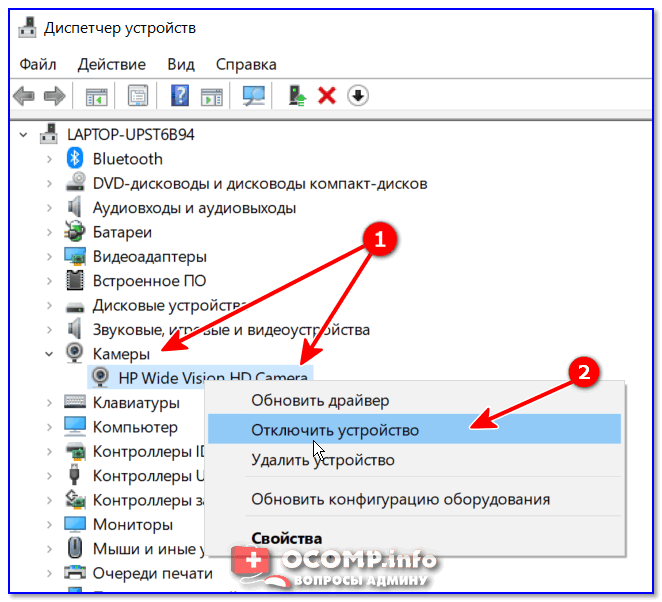 Например, антивирус может вдруг отключить камеру для стандартного приложения «Камера» или сторонней утилиты «Скайп», посчитав их угрозой. В мессенджере Skype в таком случае обычно появляется сообщение о том, что он не может подключиться к вебке и что нужно закрыть утилиту, которая её в данный момент использует.
Например, антивирус может вдруг отключить камеру для стандартного приложения «Камера» или сторонней утилиты «Скайп», посчитав их угрозой. В мессенджере Skype в таком случае обычно появляется сообщение о том, что он не может подключиться к вебке и что нужно закрыть утилиту, которая её в данный момент использует.
Чтобы убедиться в том, что дело совсем не в антивирусе, отключите в нём на время функции защиты камеры. Название опции, а также расположение раздела отличаются в зависимости от типа антивируса. Рассмотрим инструкцию на примере программы Avast:
- Антивирусы обычно работают в фоновом режиме, чтобы быть всегда начеку и при необходимости заблокировать угрозу. Это означает, что открыть его можно через трей Windows (правая крайняя часть панели задач с датой, временем и другими значками). Кликаем по стрелке, направленной вверх, и на небольшой панели жмём на иконку Avast.Отыщите иконку Avast в трее Windows, а затем кликните по ней
- Щёлкаем по вкладке «Приватность» со значком отпечатка пальцев.
 В синем меню выбираем блок «Защита веб-камеры».Во вкладке «Приватность» откройте раздел «Защита веб-камеры»
В синем меню выбираем блок «Защита веб-камеры».Во вкладке «Приватность» откройте раздел «Защита веб-камеры» - Кликаем по зелёному переключателю, чтобы деактивировать опцию, и пытаемся открыть «вебку» в сторонней утилите либо в стандартной программе «Камера».Кликните один раз по переключателю, чтобы отключить опцию защиты на время
Обновление или установка драйвера
Самая распространённая причина неполадок с камерой — несвоевременное обновление её драйверов. Как сделать апдейт, опишем в инструкции:
- Запускаем «Диспетчер устройств» любым из методов, описанных в разделе «Как отключить веб-камеру на ноутбуке с Windows 10».
- Находим в перечне объект «Камеры» и раскрываем его двойным кликом. Нажимаем правой клавишей мыши на строку с нужным оборудованием и выбираем в списке опцию «Обновить драйвер». Запустить апдейт можно также, кликнув по пункту «Свойства» — появится новое небольшое окно, во второй вкладке которого нужно нажать на кнопку «Обновить драйвер».
 Нажмите на кнопку «Обновить драйвер» в окне «Свойства»
Нажмите на кнопку «Обновить драйвер» в окне «Свойства» - В следующем окне нажимаем на ссылку для автоматического поиска.Щёлкаем по ссылке «Автоматический поиск обновлённых драйверов»
- Ждём, пока завершится процесс. Он займёт немного времени.Ждём, когда завершится поиск доступных драйверов в сети
- В результате система либо найдёт, скачает и установит доступное обновление, либо уведомит вас, что на вашем устройстве уже стоят все актуальные драйверы.Система может выдать сообщение о том, что актуальные драйверы уже установлены
- Вы также можете вручную найти обновления на компьютере, чтобы убедиться, что драйверу точно не нужно обновление. Для этого вместо автоматического поиска в начальном окне выберите пункт «Выполнить поиск драйверов на этом компьютере». Снова кликните по «Выбрать драйвер из списка доступных на ПК».Кликните по ссылке внизу «Выбрать драйвер из списка доступных на компьютере»
- Если у вас есть диск или иной накопитель с драйверами вашей камеры, кликните по ссылке «Установить с диска».

Кликните по кнопке «Далее», чтобы запустить поиск драйверов или на кнопку «Установить с диска», если у вас есть диск с драйверами камеры - Подождите, пока завершится процедура. В результате появится сообщение о том, что система успешно провела инсталляцию драйверов. Теперь можно закрыть все окна, перезагрузить компьютер и попробовать запустить камеру снова.Нажмите на кнопку «Закрыть» после того, как система успешно завершит обновление драйверов
Откат до прежней версии драйвера
Если вы заметили, что «вебка» стала отказываться работать после недавнего обновления драйверов, выполните откат до предыдущей версии. Следующая процедура может помочь вам восстановить доступ к камере:
- Снова вызываем на дисплее «Диспетчер устройств». В контекстном меню видеоустройства, которое находится в разделе «Камеры», кликаем по опции «Свойства».
- Переключаемся на второй блок и в нём жмём на клавишу «Откатить». Нужно отметить, что некоторые драйверы не поддерживают откат.
 В этом случае кнопка имеет тусклый оттенок и становится некликабельной — сделать откат в этом случае не получится.Кнопка «Откатить» в окне со свойствами можете быть неактивной: откат в этом случае произвести не получится
В этом случае кнопка имеет тусклый оттенок и становится некликабельной — сделать откат в этом случае не получится.Кнопка «Откатить» в окне со свойствами можете быть неактивной: откат в этом случае произвести не получится - Подтверждаем своё действие кликом на кнопку «Да».
- После процедуры проверяем, работает ли камера.
Удаление и повторное обнаружение веб-камеры
Если обычное обновление вам не помогло, сделайте немного иначе: удалите видеокамеру, а затем тут же верните её на место. При возвращении система сразу же установит устройство со всеми актуальными обновлениями. Как это сделать, опишем ниже:
- Запускаем «Диспетчер задач», используя окно «Параметры Windows» либо панель «Поиск». Подробная инструкция по запуску есть в разделе, посвящённом отключению веб-камеры.
- Кликаем по своему видеоустройству правой клавишей мыши, в дополнительном меню выбираем «Удалить устройство».Нажмите на пункт «Удалить устройство», чтобы раздел «Камеры» исчез из перечня «Диспетчера задач»
- В следующем окошке подтверждаем, что хотим на время избавиться от камеры.
 Вы увидите, что раздел «Камеры» пропал из перечня.Нажмите «Удалить», чтобы подтвердить действие
Вы увидите, что раздел «Камеры» пропал из перечня.Нажмите «Удалить», чтобы подтвердить действие - Щёлкаем по ссылке «Действие» на верхней панели диспетчера и выбираем опцию «Обновить конфигурацию оборудования».Выберите пункт меню «Обновить конфигурацию оборудования»
- Ждём, когда система найдёт заново устройства и обновит перечень. После этого можно пробовать снова запустить веб-камеру.
Устранение неполадки с кодом 0xA00F4246
После запуска утилиты «Камера» может открыться чёрное окно с уведомлением о том, что произвести запуск «вебки» не удаётся. При этом система попросит проверить, доступны ли новые версии драйверов, и сделать апдейт последних при их наличии. Код ошибки в этом случае — 0xA00F4246. Она возникает как со встроенными устройствами, так и со съёмными (внешними), которые подключаются отдельно.
При запуске приложения «Камера» может возникнуть ошибка с кодом 0xA00F4246Если вы столкнулись с этой проблемой, скорее всего, ваша камера не будет работать и в остальных утилитах, которым она необходима, например, в «Скайпе». Устранить неполадку простым обновлением драйверов, к сожалению, не получится. Выход из ситуации — небольшая процедура по редактированию реестра в системном приложении Windows:
Устранить неполадку простым обновлением драйверов, к сожалению, не получится. Выход из ситуации — небольшая процедура по редактированию реестра в системном приложении Windows:
- Запустите редактор реестра. Сделать это довольно просто: нажмите клавиши Win и R и в небольшом окне введите по буквам слово regedit. После этого сразу нажмите на ОК либо Enter, чтобы система выполнила заданную команду.Введите команду regedit в появившемся окне
- В небольшом системном окне Windows подтвердите разрешение редактору реестра вносить изменения на компьютере.
- На левой панели окна появится список из нескольких веток. Выберите третью — HKEY_LOCAL_MACHINE. Запустите её двойным кликом и откройте папку SOFTWARE.Откройте слева ветку HKEY_LOCAL_MACHINE, а в ней папку SOFTWARE
- Перейдите в папку Microsoft, а затем — в Windows Media Foundation.Откройте раздел Windows Media Foundation в папке Microsoft
- В последней папке нажмите правой кнопкой на блоке Platform и в небольшом меню наведите стрелку на пункт «Создать».
 В следующем перечне выберите «Параметр DWORD».Нажмите на кнопку «Создать»и выберите пункт «Параметр DWORD»
В следующем перечне выберите «Параметр DWORD».Нажмите на кнопку «Создать»и выберите пункт «Параметр DWORD» - В качестве имени созданного параметра используйте EnableFrameServerMode.Назовите созданную запись EnableFrameServerMode
- Откройте его двойным кликом левой кнопки мыши. В появившемся окне задайте созданному параметру значение 0. Для сохранения изменений нажмите ОК.Поставьте значение 0 в соответствующем поле окна
- Закройте окно редактора, отключите все открытые приложения и перезапустите ПК.
- Когда устройство запустится, проверьте, решена ли проблема с утилитой «Камера».
Видео: что предпринять, если появилась ошибка с номером 0xA00F4246 при запуске «Камеры»
В систему Windows 10 встроена специальная утилита «Камера», которая позволяет запускать «вебку». В этой программе пользователи ПК снимают видео и делают фотографии. Чтобы веб-камера включалась в других стандартных и сторонних программах, нужно разрешить им пользоваться ей в настройках конфиденциальности, которые доступны в окне «Параметры Windows». Если ваша камера не хочет запускаться ни в стандартных, ни в сторонних утилитах, попробуйте обновить её драйверы в «Диспетчере устройств», а также проверьте, не блокирует ли её работу антивирус.
Чтобы веб-камера включалась в других стандартных и сторонних программах, нужно разрешить им пользоваться ей в настройках конфиденциальности, которые доступны в окне «Параметры Windows». Если ваша камера не хочет запускаться ни в стандартных, ни в сторонних утилитах, попробуйте обновить её драйверы в «Диспетчере устройств», а также проверьте, не блокирует ли её работу антивирус.
Как настроить веб камеру на компьютере на Windows 7?
Содержание:
Что такое web камера?
Веб камера (“вебка”) – это цифровое устройство для записи видеоинформации, которая может быть передана по сети. “Вебка” – атрибут любого ноутбука: производители оных оснащают свои изделия веб камерами “по умолчанию”. Также очень много их видов продается отдельно.
Также очень много их видов продается отдельно.
Отличие “вебок” от полноценных видеокамер – это ориентация на возможности сетевых программ с мультимедийными функциями, то есть упор сделан не на качество съемки, а на возможность быстро передавать изображение в сеть. Поэтому основная масса моделей имеет невысокое разрешение, не самую лучшую цветопередачу и минимум настроек. Наиболее дорогие web камеры способны снимать на уровне фотоаппарата “средней руки”.
Как установить и настроить веб камеру на Windows 7
Установка и настройка встроенной камеры
Встроенные веб камеры ноутбуков обычно готовы к работе сразу, достаточно запустить сетевое приложение, к примеру, Skype, и задать в нем желаемые параметры видео.
Если программа сообщает, что камеры у вас нет, но вы определенно уверены в обратном, значит, она отключена или не установлена. На некоторых моделях ноутбуков прежде всего нужно включить “вебку” физически – одновременно нажать клавишу Fn + одну из клавиш ряда F1-F12.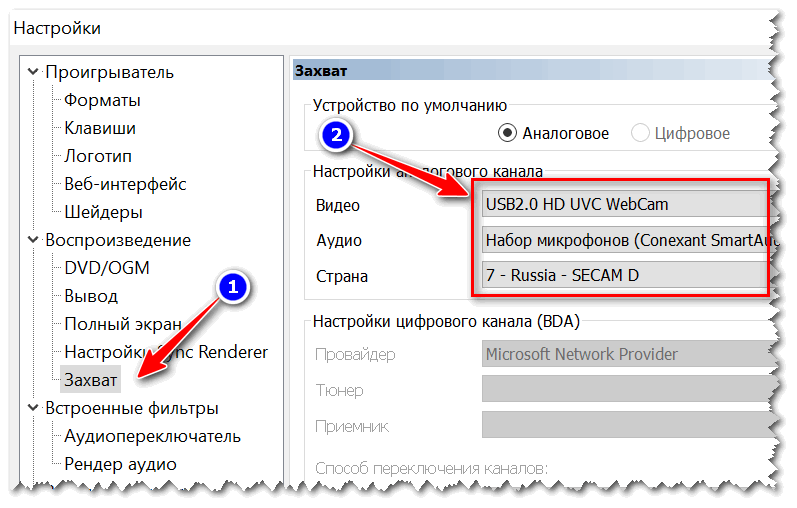 Определить нужное сочетание поможет миниатюра в виде фотоаппарата, нарисованная на кнопке.
Определить нужное сочетание поможет миниатюра в виде фотоаппарата, нарисованная на кнопке.
Далее нужно включить “вебку” программно. Для этого войдите в панель управления и запустите апплет “Диспетчер устройств”.
Найдите в списке оборудования “Устройства обработки изображений” и разверните вкладку. Если web камера установлена, но не активна, вы увидите возле нее значок в виде кружка со стрелкой.
Чтобы включить устройство, раскройте его контекстное меню и щелкните “Задействовать”. По запросу Windows перезапустите компьютер, и камера начнет работать.
Если в диспетчере устройств нет web камеры, но присутствует неопознанное оборудование, как на картинке, значит, вам нужно установить драйвер.
Драйвер для веб камеры можно попытаться установить средствами системы – вероятнее всего, Windows найдет что-либо подходящее в своих базах, и устройство заработает. Для этого выберите из контекстного меню неизвестного оборудования команду “Обновить драйверы”
и укажите способ поиска – автоматически или вручную. Если ранее web камера установлена не была, то подходящих драйверов на компьютере, вероятно, нет. Автоматический поиск позволит найти их в Интернете.
Если ранее web камера установлена не была, то подходящих драйверов на компьютере, вероятно, нет. Автоматический поиск позволит найти их в Интернете.
Также вы можете узнать модель “вебки “из документации к ноутбуку, зайти на сайт ее производителя и загрузить драйвера оттуда.
Вместе с драйвером не всегда, но часто устанавливается программа для настройки встроенной веб камеры. К примеру, Cyberlink YouCam на ноутбуках HP:
С ее помощью можно не только настроить параметры съемки, но и редактировать изображение.
Установка и настройка внешней камеры
Под внешней мы понимаем “вебку” как отдельное устройство, которое подключается снаружи к периферийному порту компьютера. Большинство таких камер имеет интерфейс USB, то есть является универсальными, способными работать на любых ПК и не только под Виндовс.
Внешние “вебки” бывают абсолютно разных конструкций и форм, многие оснащены встроенным микрофоном, а некоторые имеют отдельный выключатель на корпусе.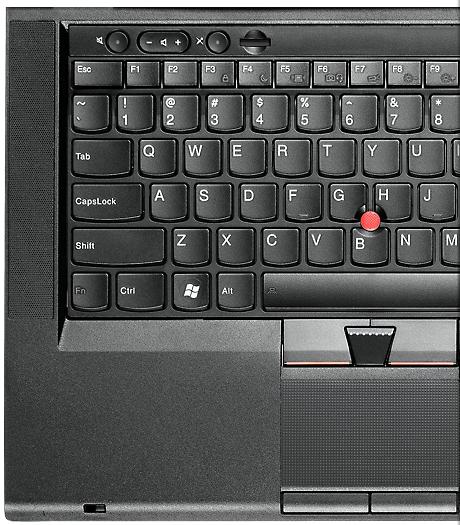 Для их подключения лучше всего использовать активные кабели-удлинители, способные дополнительно подпитывать устройство, улучшая тем самым качество сигнала. Активный кабель позволяет отдалять камеру от компьютера на расстояние в 10 и более метров, а пассивный (обычный) – максимум на 5 м.
Для их подключения лучше всего использовать активные кабели-удлинители, способные дополнительно подпитывать устройство, улучшая тем самым качество сигнала. Активный кабель позволяет отдалять камеру от компьютера на расстояние в 10 и более метров, а пассивный (обычный) – максимум на 5 м.
В комплект поставки внешней веб камеры всегда входит CD/DVD диск с драйверами и софтом производителя. Чтобы настроить камеру, достаточно подсоединить ее к порту ПК, включить, если для этого есть кнопка, вставить в привод диск и установить программное обеспечение. Программа, которая входит в набор, позволит настроить параметры съемки, а также включить или выключить такие опции, как громкость микрофона, парольную защиту и многое другое.
Впрочем, благодаря технологии plug&play большинство “вебок” могут работать и без ручной установки драйверов. После физического подключения Windows распознает и настраивает их автоматически.
Программы для работы с веб камерами
Если программа управления веб камерой не входит в комплект поставки, установить ее можно отдельно. Существует немало приложений для Windows 7, которые дают возможность настроить камеру тоньше, чем стандартные. А их дополнительные функции сделают общение в видеочате более веселым.
Существует немало приложений для Windows 7, которые дают возможность настроить камеру тоньше, чем стандартные. А их дополнительные функции сделают общение в видеочате более веселым.
Эта программа не только улучшит качество картинки, передаваемой собеседнику, но и добавит вашему облику особый шарм – мультяшные глаза или рот, очки, усы, бороду, рожки и т. д. Или изменит фон комнаты, к примеру, на морской пейзаж. Программа умеет распознавать движение, поэтому все визуальные наложения будут двигаться вместе с вашим лицом. Помимо того, ManyCam позволяет рисовать на изображении прямо в режиме онлайн.
Если вы общаетесь в видеочате с несколькими собеседниками – то сможете включить для каждого отдельное окно с разными спецэффектами.
ManyCam полностью совместима с Windows 7.
iSpy
iSpy – это программа для видеонаблюдения с функцией передачи отснятого через Интернет. Позволяет частично заменить более дорогую технологию IP-видеонаблюдения и может использоваться для охраны помещений и уличной территории.
Для работы с iSpy можно настроить неограниченное число веб камер, в том числе подключенных к разным компьютерам одной локальной сети. Записанный материал сохраняется в формате Flash и передается на сервер для хранения. Пользователь в любое время может просматривать как архивы, так и изображение в реальном времени, а также удаленно включить или выключить камеры.
iSpy поддерживается всеми версиями Windows и не предъявляет особых требований к аппаратному обеспечению.
LiveWebCam
LiveWebCam – программа для фотосъемки с помощью веб камеры. Может работать в ручном и автоматическом режимах. Для использования последнего достаточно настроить промежуток времени между снимками. Изображения автоматически сохраняются на диск и могут быть просмотрены в режиме слайд-шоу.
LiveWebCam проста и бесплатна. Чтобы создать на ее основе домашнюю охранную систему, достаточно компьютера с Windows 7 и самой обычной веб камеры.
com/embed/1j9Z8aDu6r0″ frameborder=»0″ allowfullscreen=»allowfullscreen»/>
Где найти камеру в windows 7. Как включить веб-камеру на ноутбуке или компьютере. Как включить камеру ноутбука
По умолчанию ноутбучная камера всегда находится в активном режиме и включать ее каким-то особым образом не нужно. Однако для того, чтобы начать снимать видео или фото с веб-камеры, нужно открыть ее в одной из предназначенных для этого программ. Прочитайте эту статью, и Вы узнаете, как включить веб камеру на ноутбуке для видео- или фотосъемки или просто для того, чтобы связаться с знакомыми в видеорежиме.
Откроется окно со списком установленных устройств. Он будет похож на изображение выше. Поиск в категории Устройства отображения изображений. Затем нажмите на эту ссылку. Вам нужно будет узнать своего производителя и модель. Вернитесь на эту страницу после того, как вы уже установили соответствующие драйверы.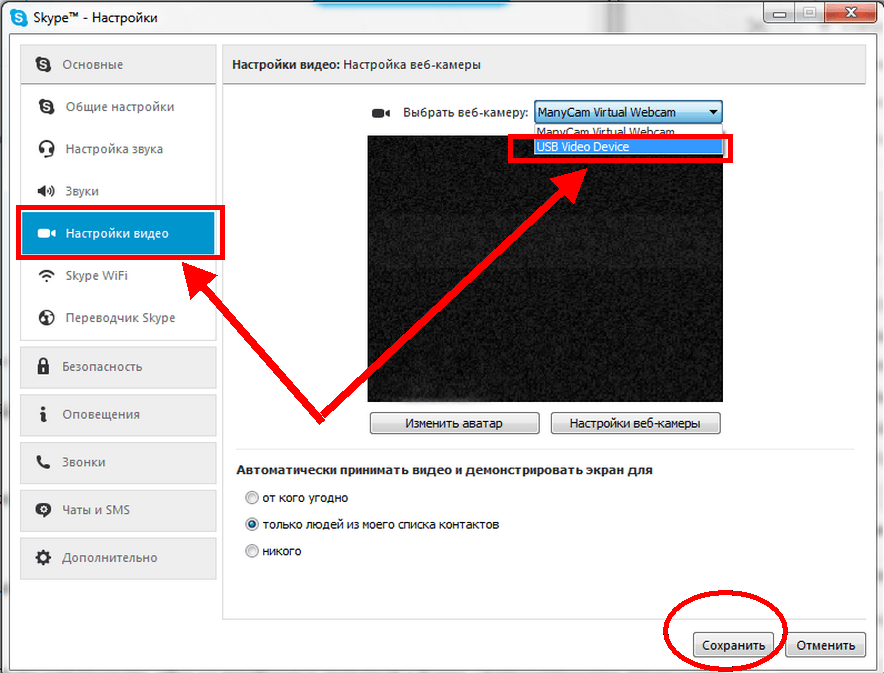 Нажмите на вкладку над контроллером. Затем нажмите соответствующую кнопку ниже в зависимости от того, хотите ли вы включить или выключить ее. Активируйте его только при его использовании. И держать его в остальное время.
Нажмите на вкладку над контроллером. Затем нажмите соответствующую кнопку ниже в зависимости от того, хотите ли вы включить или выключить ее. Активируйте его только при его использовании. И держать его в остальное время.
- Вы получите результаты поиска выше.
- Нажмите ссылку, которая называется Диспетчер устройств.
- Найдите категорию «Устройства и принтеры» в правом верхнем углу.
Программы для включения и настройки камеры
На рынке программного обеспечения каждый год появляются новые приложения, при запуске которых камера на ноутбуке автоматически включается. Это могут быть как программы для конференц-связи (Скайп, QIP и т. д.), так и специальное ПО для создания и обработки видеофайлов (Video Recorder, Windows Movie Maker, Movavi Dcreen Capture и т. п.).
Шаги по включению или выключению
Следуйте объяснениям этой ссылки, чтобы загрузить драйверы для вашей материнской платы. Затем повторите те же шаги, что если все будет хорошо, ваша камера будет среди устройств обработки изображений.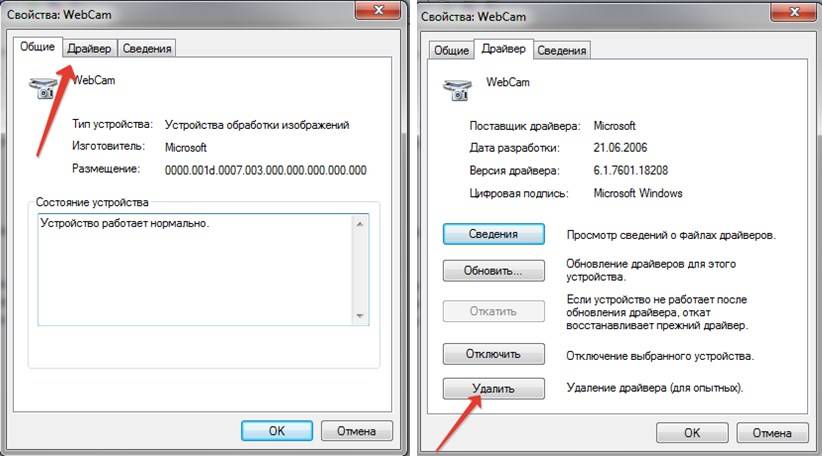 В открывшемся окне свойств нажмите вкладку в контроллере. Нажмите соответствующую кнопку ниже, чтобы активировать или деактивировать ее. Вы увидите, что кнопка находится в одном и том же месте. Просто измените текст в зависимости от случая. Вы должны подтвердить окно предупреждения, если вы хотите его отключить. Существуют вирусы и другие угрозы, которые позволяют удаленное управление всем вашим компьютером, включая веб-камеру. Хакер может фотографировать или даже записывать вас, не зная об этом или не понимая этого.
В открывшемся окне свойств нажмите вкладку в контроллере. Нажмите соответствующую кнопку ниже, чтобы активировать или деактивировать ее. Вы увидите, что кнопка находится в одном и том же месте. Просто измените текст в зависимости от случая. Вы должны подтвердить окно предупреждения, если вы хотите его отключить. Существуют вирусы и другие угрозы, которые позволяют удаленное управление всем вашим компьютером, включая веб-камеру. Хакер может фотографировать или даже записывать вас, не зная об этом или не понимая этого.
- Найдите категорию Устройства отображения.
- Особенно это касается камеры или веб-камеры.
- Вернитесь на эту страницу, когда соответствующие драйверы уже установлены.
- Попробуйте отключить его, когда вы его не используете.
- Они включают в себя простые в использовании и действующие защитные меры.
1. QIP
Если Вы еще не знаете, как включить камеру на ноутбуке windows, запустите программу QIP и отыщите подраздел «Видео и звук». Если в диалоговом окошке Вы видите изображение с камеры, значит, она исправна и запущена. Если никакое изображение не транслируется, зайдите в Skype и снова проверьте веб-камеру. Возможно, на компьютере не хватает нужных драйверов или же сама камера в нерабочем состоянии.
Если в диалоговом окошке Вы видите изображение с камеры, значит, она исправна и запущена. Если никакое изображение не транслируется, зайдите в Skype и снова проверьте веб-камеру. Возможно, на компьютере не хватает нужных драйверов или же сама камера в нерабочем состоянии.
Просто установите программу и используйте интерфейс для управления всеми зараженными компьютерами, включая их веб-камеры. Вероятно, хакер имеет полный доступ к нашей системе и может создавать, копировать, удалять и изменять папки; читать и отвечать на электронные письма, устанавливать новое программное обеспечение и запускать программы, изменять настройки операционной системы и даже включать и выключать компьютер, не заметив, чтобы он загорелся. Это также проще, чем кажется. Чтобы получить подчиненное устройство, необходимо сначала установить троянца, но, конечно же, никто не знает об установке вредоносного программного обеспечения.
2. Skype
Зайдите в программу и откройте панель настроек.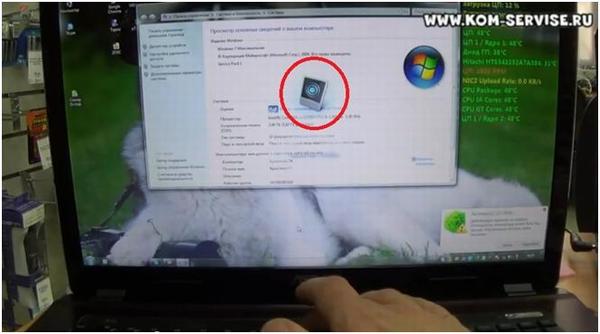 Если камера исправна и драйвера для нее заранее установлены на Ваш компьютер, на мониторе Вы увидите изображение.
Если камера исправна и драйвера для нее заранее установлены на Ваш компьютер, на мониторе Вы увидите изображение.
3. Комбинация клавиш
Чтобы запустить встроенную утилиту для камеры, некоторые ноутбуки поддерживают включение камеры сочетанием клавиш Fn+Esc и Fn+V.
Самый распространенный и эффективный трюк — заполнить сети обмена файлами и хостинга с помощью исполняемых файлов, замаскированных под песни или фильмы. Фильмы, как правило, сжимаются, чтобы облегчить трафик, и когда пользователь щелкает, чтобы разархивировать файл, заканчивается инопланетянин, а не последний эпизод «Игры престолов». Другим идеальным местом для работорговли является социальная сеть, где искусственная связь между «друзьями» обеспечивает ложное чувство безопасности. Самое изысканное общение со своими жертвами и убедить их открыть ссылку на видео или фотографию.
Что делать, если изображение с камеры не транслируется на монитор?
Выделяют две основные причины неисправности встроенной камеры: отсутствие драйверов и непосредственная поломка устройства. Чтобы проверить наличие драйверов для камеры, запустите Диспетчер устройств любым известным Вам способом. Разверните ветку «Звуковые, игровые и видеоустройства». Проверьте, нет ли рядом с названием соответствующего драйвера желтого восклицательного знака.
Чтобы проверить наличие драйверов для камеры, запустите Диспетчер устройств любым известным Вам способом. Разверните ветку «Звуковые, игровые и видеоустройства». Проверьте, нет ли рядом с названием соответствующего драйвера желтого восклицательного знака.
Другие просто посылают массовые сообщения, которые говорят: Нажмите, чтобы посмотреть невероятное видео или Подпись, чтобы прекратить цензуру на Ближнем Востоке. Недостаточно избегать незнакомцев. Когда вы получаете первого раба, это хлеб и масло, чтобы использовать вашу личную почту, чтобы заразить круг ваших друзей и семью. Если двоюродный брат отправит вам сообщение с сообщением «нажмите, чтобы увидеть свою электронную карту», лучше убедиться, что карта сюрприза не скрывает отравленного подарка, даже если это наш день рождения, святой день или день Конституции.
Если знак есть, правым кликом по названию вызовите контекстное меню и нажмите «Задействовать». Если драйвер и вовсе отсутствует, необходимо загрузить и установить его на компьютер.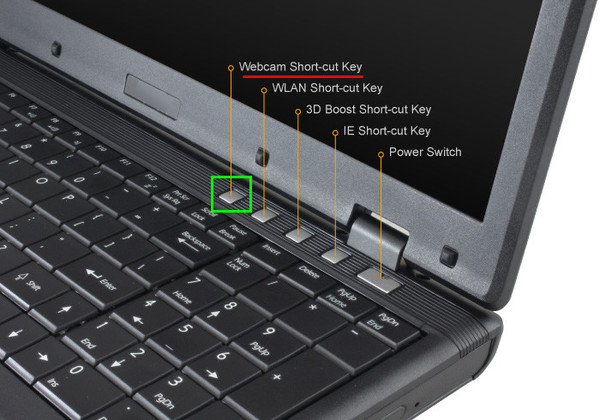
Как быть если картинка перевернута
Следите за подозрительными вложениями. Любимыми жертвами являются молодые и привлекательные девушки с небольшим интересом к компьютерам, много фотографий в социальных сетях и плохая привычка оставлять ноутбук и открываться в вашей комнате. Многие крысы вуайеристов, которые могут похвастаться своими победами на специализированных форумах и распространять фотографии и видео девочек часто оказываются в облаке или на детской порнографии сетей. Иногда это одноклассники, с работы или бывшие бойфренды, которые могут нанести еще больший вред.
Параметры приватности в Виндовс 10
Системные службы в новой версии операционной системы могут самостоятельно деактивировать камеру из-за настроек приватности.
Эти же настройки можно проверить, зайдя в стандартную утилиту Виндовс «Камера».
Теперь Вам известно, как включить камеру на ноутбуке с 10 Виндовс.
Доступ к электронным письмам, телефонным разговорам и личным документам дает всезнающий эффект, который терроризирует жертв, но опьяняет преступника, который быстро развивает комплекс Бога. В последние годы были случаи шпионов, которые собрали интимный материал, а затем шантажируют жертву и вынуждают ее раздеться перед камерой, но тенденция состоит в том, чтобы троллить раба или сделать газовый свет. Как правило, рабы могут смотреть видеоролики о себе в предыдущие дни или грубые и неприятные фотографии.
В последние годы были случаи шпионов, которые собрали интимный материал, а затем шантажируют жертву и вынуждают ее раздеться перед камерой, но тенденция состоит в том, чтобы троллить раба или сделать газовый свет. Как правило, рабы могут смотреть видеоролики о себе в предыдущие дни или грубые и неприятные фотографии.
Трояны не только контролируют камеры, но и могут регистрировать пароли и слушать разговоры, активируя микрофон в дополнение к камере. Интересно, что отключить свет, который включает некоторые компьютеры, не просто, чтобы указать, что камера активна. Удивительно, как многие люди отключили это предупреждение по собственной инициативе, и есть много компьютеров, которые просто не имеют этого.
Интернет дарит нам еще больше возможностей общаться. Помимо различных чатов, электронной почты, сейчас набирает популярности еще один вид общения — по видео. Данная технология позволит не только разговаривать с вашим оппонентом, но и видеть его через монитор. Что же вам понадобится для того, чтобы начала работать веб-камера в Windows 7? Для этого необходимы две основные составляющие:
Лучше всего отключить камеру, когда мы ее не используем, или, если она встроена в ноутбук, наденьте на нее наклейку. Многие компании начали внедрять сложные способы покрытия третьего глаза, но им хватало пост-это или немного клейкой ленты. Эта идея, которая в принципе может казаться параноидальной, тем не менее представляет собой большую степень безопасности.
Многие компании начали внедрять сложные способы покрытия третьего глаза, но им хватало пост-это или немного клейкой ленты. Эта идея, которая в принципе может казаться параноидальной, тем не менее представляет собой большую степень безопасности.
Проверка камеры в социальных сетях
Вот почему лучше знать методы, чтобы предотвратить это. Его простота использования сделала их настолько популярными в сети, просто установив программу, хакер сможет использовать интерфейс для управления зараженным компьютером, в том числе среди множества опций веб-камер.
- компьютер или ноутбук с ОС Windows7;
- вебка.
Инструкция, как включить камеру в Windows 7
Поиск нужной программы
Когда мы ищем программное обеспечение, где используется видео, первое, что делаем — это переходим в Центр совместимости Windows. Это достаточно удобный ресурс для поиска совместимых программ и устройств.
Включаем вебку с клавиатуры
При взломе компьютера хакер может включить камеру, не зная об этом пользователя, поэтому ее можно записать или сфотографировать, что очень сложно, если жертва когда-либо обнажена перед экраном. Злоумышленник имеет полный доступ к содержимому своей системы: документы, фотографии, пароли, электронную почту и социальные сети; поэтому зараженный человек становится «рабом», подверженным шантажу, потому что они могут повесить свою личную информацию в Интернете, если они не «подчиняются» запросам хакера, от тяжелых шуток, чтобы увидеть их реакцию просто ради забавы, чтобы заставить жертва раздета перед камерой.
Злоумышленник имеет полный доступ к содержимому своей системы: документы, фотографии, пароли, электронную почту и социальные сети; поэтому зараженный человек становится «рабом», подверженным шантажу, потому что они могут повесить свою личную информацию в Интернете, если они не «подчиняются» запросам хакера, от тяжелых шуток, чтобы увидеть их реакцию просто ради забавы, чтобы заставить жертва раздета перед камерой.
При выборе модели руководствуйтесь определенными функциями. Если устройство приобрели со встроенной камерой, то вполне возможно, что другая вам уже и не понадобится. Но выбор всегда за вами, так как есть преимущества и у той, и у другой. Внутренняя камера компактная и постоянно находится с вами, а внешняя — обеспечит более высоким качеством видео.
Как подключить встроенную веб-камеру в ноутбуке
Избежать этого типа троянца непросто, и, хотя вы подозреваете неизвестные файлы или небезопасные веб-сайты, вы можете не так много думать, чтобы открыть ссылку, которая отправит вам сотрудника. Как только пользователь пойман, их круги съедены. Тем не менее, уязвимость вашей веб-камеры может быть предотвращена, если будут приняты определенные меры безопасности для снижения этого риска.
Как только пользователь пойман, их круги съедены. Тем не менее, уязвимость вашей веб-камеры может быть предотвращена, если будут приняты определенные меры безопасности для снижения этого риска.
Почти все модели оснащены световым сигналом, который горит, когда камера работает. Если свет включен, и вы его не включили, они, вероятно, наблюдают за вами. И что мне теперь делать? В списке подключенного оборудования мы должны найти раскрывающийся список «Устройства изображений». Здесь вы найдете название своей веб-камеры, которую мы можем временно отключить, щелкнув по вашей опции правой кнопкой.
- не входите в дежурный режим с мгновенной активацией системы до того времени, пока индикатор питания не станет желтого цвета;
- настроивший еще раз должен убедиться в том, что ПО камеры совмещается с нужной версией «Виндовс»;
- в случае когда камера не распознается, следует отсоединить ее, а через минуту-две снова попробовать подключить;
- при проблемах проверяйте вебку на другом ноутбуке;
- при некачественном видео можно уменьшить размер видеоизображения или же закрыть все остальные приложения и задачи.

Чтобы более подробно изучить, как включить веб-камеру на компьютере с Windows 7, можно использовать видео с нашего сайта.
Активируйте и обновите наш брандмауэр и антивирус. Используйте программу блокировки. Несмотря на то, что все эти варианты актуальны и в хорошем состоянии, этого не всегда достаточно. Это приложение блокирует любые несанкционированные входящие сигналы непосредственно от пользователя компьютера и защищает паролем любые попытки активировать камеру пользователем. Установка веб-камеры не сложна, но у многих есть вопросы, когда дело доходит до выполнения процедуры. Просто выполните следующие действия. Шаг Как правило, система распознает новое оборудование и автоматически установит веб-камеру.
Как включить камеру на ноутбуке? (Веб-камеру)
Содержание:
- Как включить Веб-Камеру на ноутбуке в Windows 10 и 8
- Как включить Веб-Камеру на ноутбке в Windows XP
- Как включить камеру на ноутбуке в Windows 7
- Что если не работает Веб-Камера?
Как включить Веб-Камеру на ноутбуке в Windows 10 и 8
Если вам нужно включить камеру на ноутбуке, то сделать это можно следующим образом:
Если у Вас Windows 8 или 10, то здесь всё очень просто.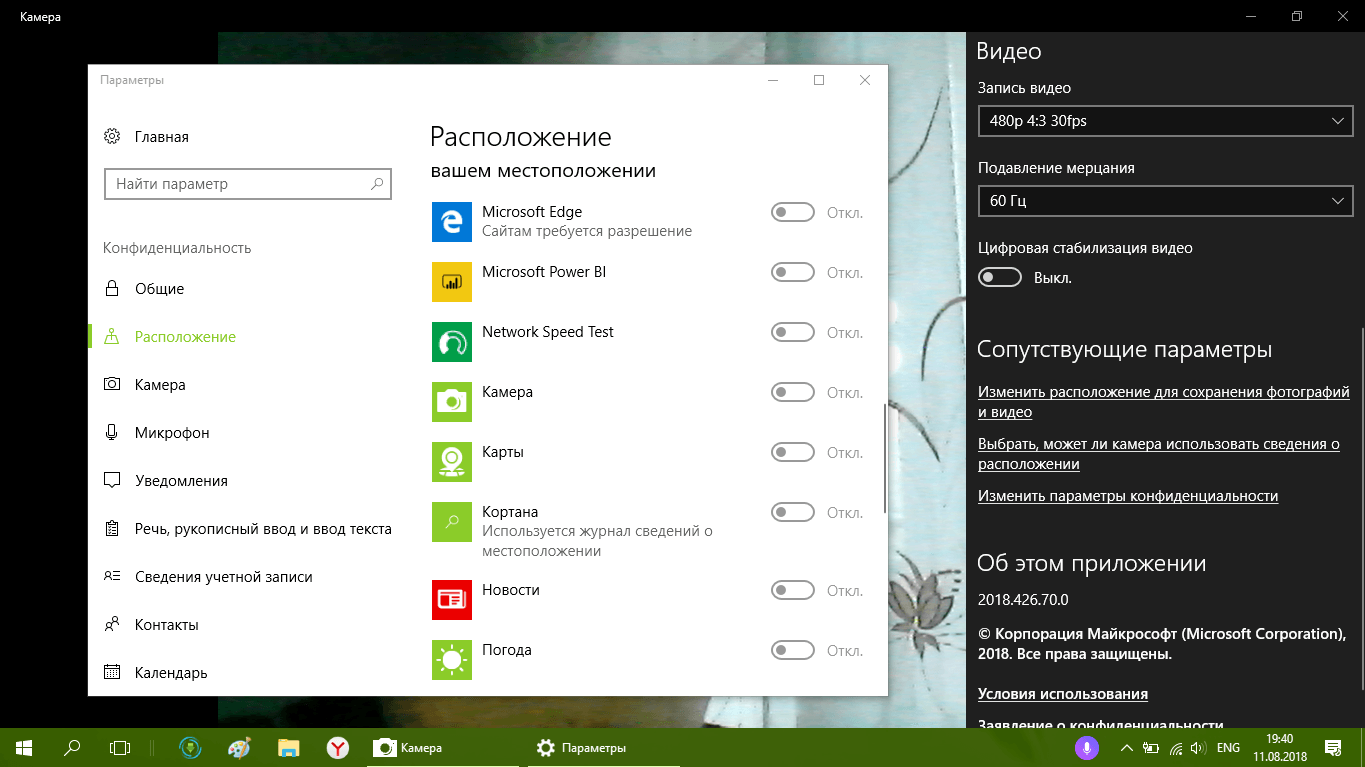 Вам нужно воспользоваться стандартным поиском и открыть приложение Камера. Нажмите сочетание клавиш WIN+Q и в строку поиска введите запрос Камера.
Вам нужно воспользоваться стандартным поиском и открыть приложение Камера. Нажмите сочетание клавиш WIN+Q и в строку поиска введите запрос Камера.
Теперь запустите найденную программу.
Веб-ка запущена на весь экран и справа лишь две кнопки: одна для записи видео, а вторая для фотографирования. Слева есть кнопка для просмотра фотографий. Вот так очень просто запустить камеру на Виндовс 8 или 10.
Также все сделанные снимки будут храниться по следующему пути: Нужно открыть раздел Компьютер, после чего папки Изображения — Camera Roll.
Как включить Веб-Камеру на ноутбке в Windows XP
Если у Вас Windows XP, то здесь всё ещё проще: Откройте раздел Компьютер и в самом низу найдите USB-видеоустройство и дважды кликните мышкой.
Ну, а теперь, давайте поговорим о Windows 7, так как у большинства пользователей установлена именно эта версия.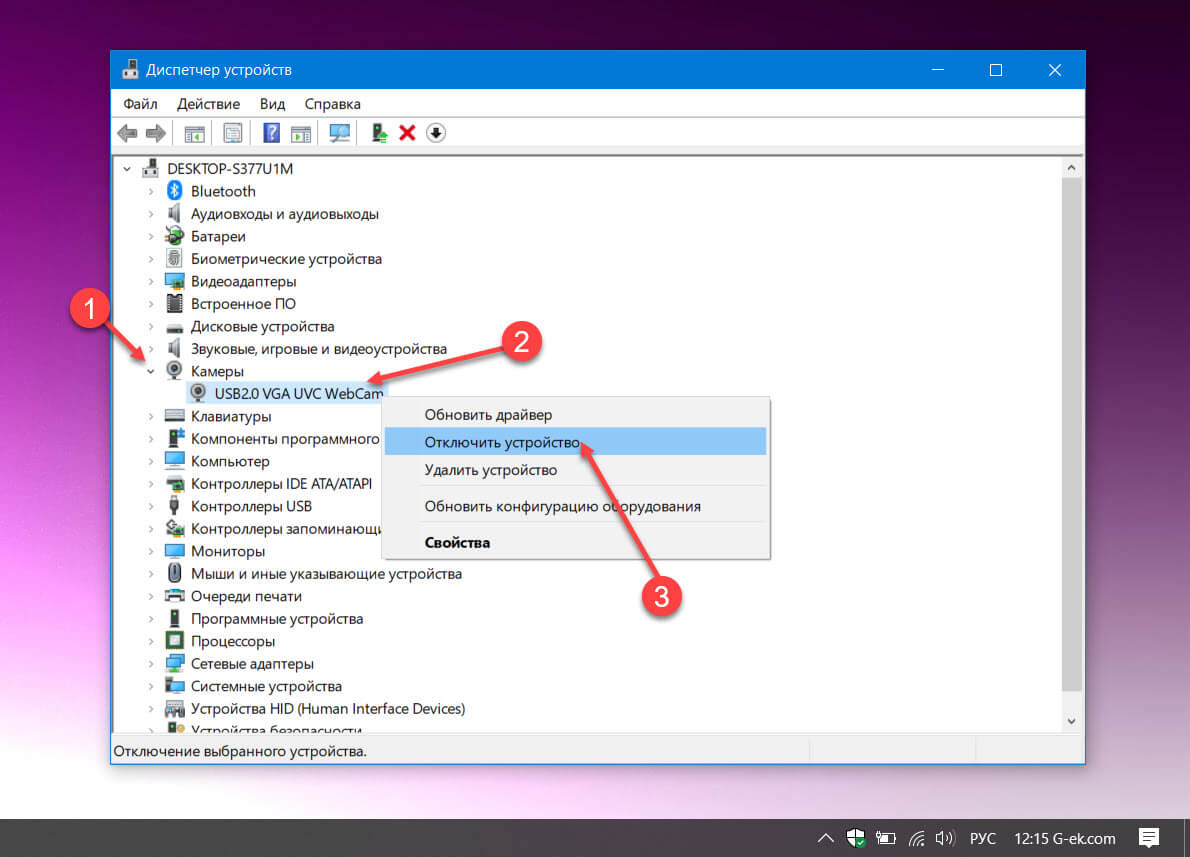
Как включить камеру на ноутбуке в Windows 7
Если у Вас Windows 7, то тут немного сложнее, так как в этой версии Винды невозможно включить камеру на ноутбуке стандартными средствами системы. Но не стоит расстраиваться, ведь это можно быстро исправить. Я советую скачать простую программу под названием MyCam, которая позволит включить веб-камеру на ноутбуке и делать фотки, а также снимать видео.
Скачать программу можно здесь.
Программа не требует установки, достаточно лишь распаковать архив с программой и запустить главный файл MyCam.
Функционал программы прост: вверху есть кнопки для фотографирования и съемки видео.
А всё что мы наснимали отображается внизу. Двойной клик мыши по любой фотке открывает папку с остальными файлами (видео и фото).
А теперь давайте поговорим о возможных проблемех.
Что если не работает Веб-Камера? Черный экран!
Если Вы уже пытались включить Веб-камеру на ноутбуке в Windows 7, 8 или 10 , описанными выше способами, но ничего кроме черного экрана не увидели, то нужно проверить следующее:
Первым делом следует перейти в Свойства раздела Компьютер и открыть Диспетчер устройств.
Там находим раздел Устройства обработки изображений, а внутри Веб-ку. По ней нужно нажать правой кнопкой и выбрать пункт Задействовать.
Если там не отображается веб-камера, то возможно на неё просто не установлен драйвер. Обратите внимание нет ли там устройств с неизвестным или восклицательным знаком?
Если есть, то вам нужно нажать правой кнопкой мыши по устройству и перейти в Свойства.
В открывшемся окне на вкладке Сведения выберите из списка пункт ИД оборудования и скопируйте одно из значений.
По этому коду мы будем искать драйвер. Откройте сайт http://devid.info и в строку поиска вставьте этот код.
Откройте сайт http://devid.info и в строку поиска вставьте этот код.
Найденный драйвер нужно скачать и установить, а после перезагрузки компьютера проверить работоспособность камеры.
Более подробно про установку драйверов читайте в моём уроке: Программа для обновления драйверов.
Желаю удачи!
Интересные статьи по теме:
Как включить фронтальную камеру на ноутбуке
Добрый день! Современные достижения техники позволяют видеть человека вживую, находясь за сотни тысяч километров от него. Для этого достаточно лишь включить веб камеру на компе или ноутбуке, настроить ее в системе windows ― и позвонить другу при помощи одной из программ. О том, как разобраться в подключении и настройке необычной техники, мы и расскажем вам в сегодняшней статье.
Как понять, что вебкамера на ноуте и компьютере включена
После того, как человек подключил вебку, он должен проверить, правда ли она работает.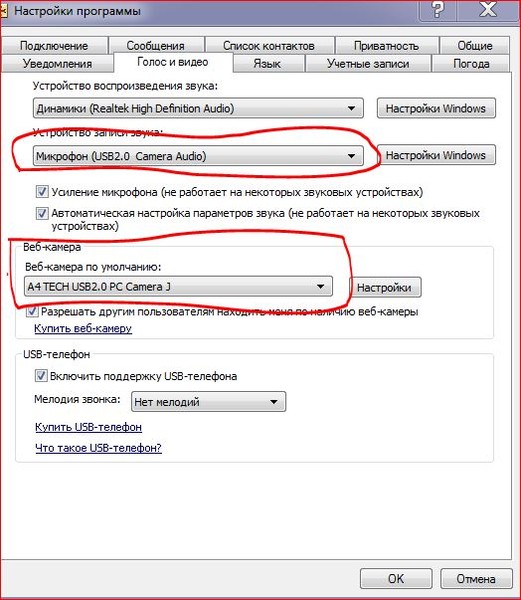 Сделать это можно при помощи диспетчера устройств. Если вебка есть в списке под названием «устройства обработки изображений», то она корректно определилась.
Сделать это можно при помощи диспетчера устройств. Если вебка есть в списке под названием «устройства обработки изображений», то она корректно определилась.
Косвенный признак: после подключения устройства к компьютеру или ноутбуку на экране высветится сообщение о инициализации нового устройства. Обычно сообщение находится в нижнем правом углу.
Как включить usb-камеру на ноутбуке или пк на виндовс, линукс и мак
Вне зависимости от того, какой у вас ноутбук ― hp, леново, msi, асус, acer, sony, тошиба, юсб, aspire, bell, compaq или любой другой ― процесс подключения внешней юсб камеры для них одинаков. Тот же алгоритм используется и для работы с компьютером под Windows или иными системами.
Для этого нужно сделать следующее:
- Распаковать устройство и найти на нем плоский штекер.
- Вставить его в usb порт на передней или задней панели.
- Аккуратно закрепить вебку на экране.
В ОС камера определится автоматически ― вам не придется даже ничего выбирать в диспетчере.
Как включить камеру при помощи кнопок на клавиатуре
Активировать вебку с клавиатуры можно только на ноутбуке ― во всех переносных компьютерах есть такая функция. Среди клавиш нужно отыскать ту, что помечена значком фотоаппарата (чаще всего это «м»), и зажать ее одновременно с Fn.
Чтобы воспользоваться этой функцией на компьютере, нужно приобрести специальную клавиатуру с дополнительными кнопками. Среди них может быть и та, что отвечает за вебку.
Как выбрать встроенную фронтальную камеру на ноутбуке
Чтобы пользоваться фронталкой на ноутбуках вроде Asus, lenovo, асер, сони, dell, dexp, dns или остальных, достаточно отключить устройство, подключающееся по usb. В таком случае передняя камера активируется автоматически.
Также можно сделать следующее:
- Перейдите в «Пуск ― Панель управления ― Диспетчер устройств».
- Найдите там «Устройство обработки изображений».
- При помощи контекстного меню выберите встроенную вебку в качестве основной.

Как активировать веб камеру в скайпе
Чтобы воспользоваться устройством в самом популярном мессенджере, вебку сначала необходимо выбрать. Для этого перейдите в настройки звука и видео и в списке выбрать ваше устройство. Там доступна как фронтальная, так и внешняя камера.
После этого позвоните какому-то человеку и нажмите на перечеркнутый значок вебки в самом низу экрана. Он будет окрашен в черный цвет. Расположен третьим, если считать слева направо.
Как сделать фото на включенную веб камеру на ноуте и пк
Вне зависимости от того, какой у вас ноутбук ― акер белл, вайо, делл, мси, паккард, самсунг ― или компьютер, сделать фотографию можно, используя программы для виндовс. Установите утилиту под названием LiveWebCam.
Откройте программу и нажмите на большую кнопку «Сделать снимок». Картинки сохраняются по пути «Мои документы ― Изображения ― Текущая дата». Этот параметр можно легко изменить.
Для любителей линукс есть GuvcView. Для мак ос ― iGlasses. Также можно попробовать MyCam или AlterCam.
Также можно попробовать MyCam или AlterCam.
Как включить микрофон на веб камере
Если на вашей камере есть встроенный микрофон, подключать его в дополнительный разъем не требуется. Он спокойно работает при помощи юсб. Кроме того, вам не потребуется его активировать.
Все, что необходимо, ― это подключить камеру по инструкции, приведенной немного выше. После этого зайдите в программу для звонков, перейдите в настройки и из списка выберите устройство, чье имя аналогично названию вашей вебки или ее модели.
Какую программу загрузить, чтобы включить камеру удаленно
Самый простой вариант ― это воспользоваться системной утилитой под названием Ivideon Server. Установите трансляцию, чтобы провести процесс конфигурации. Установите, за какой зоной необходимо наблюдать.
Обязательно настройте детекторы движения и их чувствительность. При помощи этой программы можно как активировать камеру удаленно вручную, так и заставлять ее срабатывать от любого движения в зоне.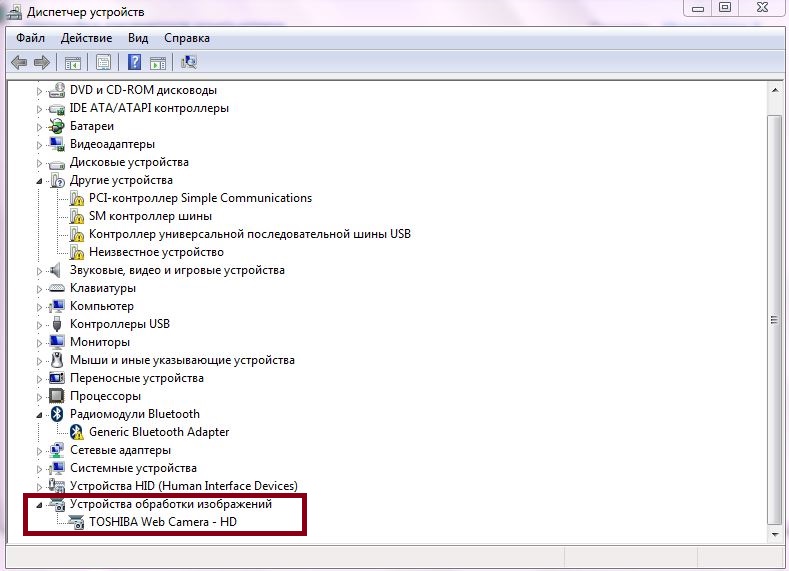 Дополнительные функции будут доступны, только если детекторы есть в вашей камере.
Дополнительные функции будут доступны, только если детекторы есть в вашей камере.
Как запустить веб браузер на ноутбуке и пк
Чтобы открыть web обозреватель и полистать новости в режиме онлайн, достаточно найти его значок на рабочем столе. Если речь идет о чистой системе, достаточно найти небольшую букву «Е» и нажать на нее два раза.
Также часто встречается браузер Опера, чей значок сделан в виде большой красной буквы «О», и Гугл Хром ― разноцветный кружок. Для того, чтобы получить эти браузеры, их необходимо скачать.
Почему компьютер не может запустить веб камеру
Часто причина такой проблемы в неисправности самого устройства или портов. Попробуйте подключить камеру к ноутбуку или нетбуку, проверьте порт, подсоединив к нему флешку.
Закройте все программы, которые могут использовать вебку. Одновременно вебка может быть активной только в одном приложении, например, скайпе или дискорде.
Вебкамера ― полезное устройство, которое поможет вам увидеть своих друзей и родных, оказавшихся в других городах и странах.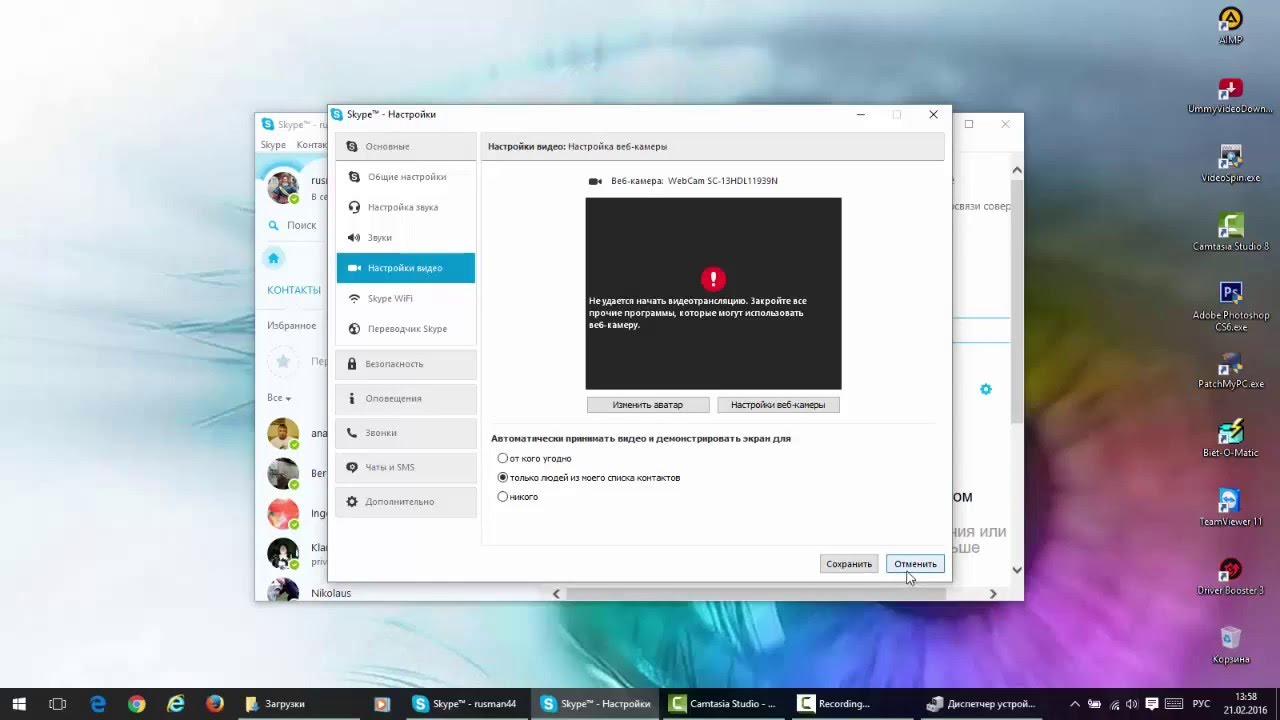 Если вы внимательно прочитали сегодняшнюю статью, то знаете, как подключить устройство и настроить его.
Если вы внимательно прочитали сегодняшнюю статью, то знаете, как подключить устройство и настроить его.
Плюсы веб камеры:
- Можно посмотреть на человека в режиме онлайн.
- Можно проследить за его окружением.
- Можно использовать в качестве камеры наблюдения.
Минусы веб камеры:
Почти все современные ноутбуки оснащены встроенными веб-камерами, которые позволяют общаться с близкими людьми по видеосвязи, делать мгновенные снимки и даже способны заменить зеркало. Обычно эти устройства включены по умолчанию, однако вебка по разным причинам может перестать функционировать.
Как проверить, работает ли камера?
Многие пользователи проверяют, работает ли камера, в установленных на ноутбуке программах. Например, звонят друзьям и родственникам в Skype. Однако этот метод не является на 100% надежным. Дело в том, что вебка может быть отключена в настройках того или иного приложения, находясь в рабочем состоянии.
Узнать, действительно ли камера включена, позволяют специальные онлайн-сервисы. Один из наиболее простых и удобных — WebcamMic Test. Для проверки видеокамеры пользователю необходимо:
- Перейти по ссылке webcammictest.com.
- Нажать на кнопку «Проверить веб-камеру».
- При первом использовании сервиса браузер может спросить согласие на включение устройства. Нужно подтвердить действие, выбрав вариант «Разрешить».
Если камера включена и исправна, пользователь увидит на экране ноутбука или ПК свое изображение. В противном случае появится следующее сообщение.
Кроме того, можно узнать, включена ли на ноутбуке вебка, и без доступа к Интернету. На компьютерах с Windows 10 установлено стандартное приложение, которое позволяет выполнить данную проверку. Необходимо открыть меню «Пуск» и найти в нем программу с названием «Камера».
Вебка автоматически включится при запуске, а на экране появится изображение с нее. О неисправности будет свидетельствовать соответствующее оповещение.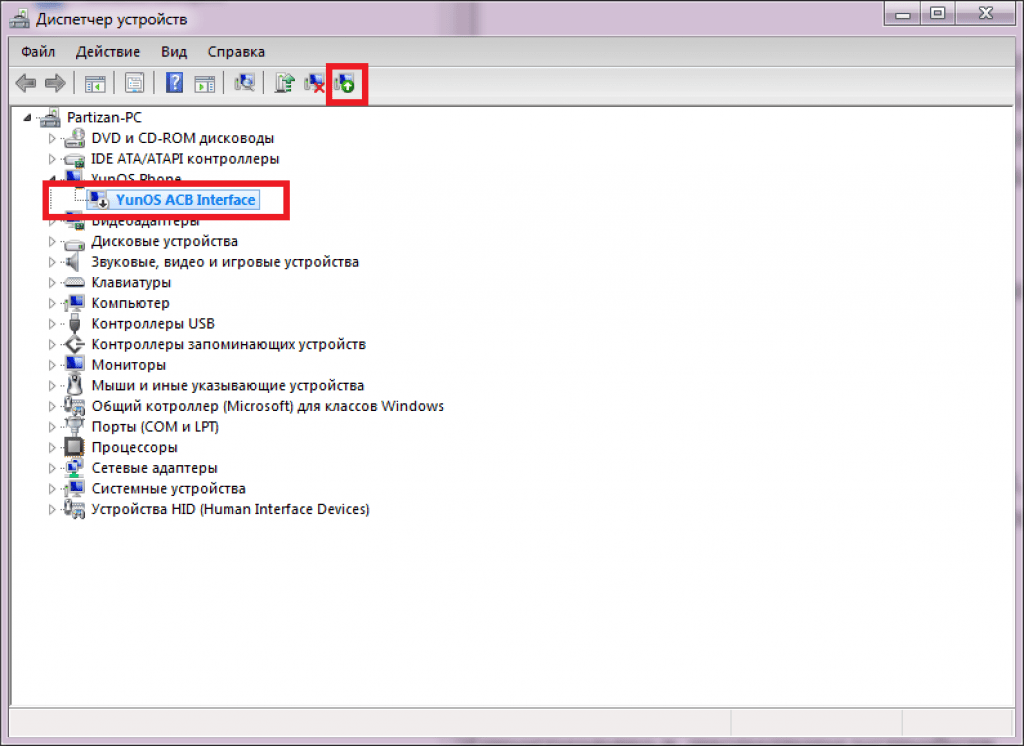
Как включить камеру на ноутбуке?
Рассмотрим доступные способы.
Проверка состояния веб-камеры в системе
Для проверки работы веб-камеры в Windows используется диспетчер устройств. Нужно выполнить следующие действия:
- Открыть «Панель управления».
- Перейти в раздел «Диспетчер устройств».
- Найдя название своей вебки, нажать на него правой кнопкой и выбрать «Свойства».
В открывшемся окне будет отображаться состояние камеры. Надпись «Устройство работает нормально» говорит о его исправности. Другие сообщения в строке состояния будут свидетельствовать о различных ошибках, которые разобраны ниже.
Включение веб-камеры
Если ноутбук оснащен встроенной веб-камерой, по умолчанию она должна быть включена. Но при этом устройство может быть деактивировано вручную или сторонним приложением. Чтобы включить вебку, пользователю ПК необходимо:
- Открыть диспетчер устройств. Нажать правой кнопкой по иконке «Мой компьютер», выбрать «Свойства» и перейти в «Диспетчер устройств».

- Найти свою вебку в одной из подгрупп и включить ее. Искомый элемент может располагаться во вкладках «Камеры», «Звуковые, игровые и видеоустройства», «Устройства обработки изображений». Кликнуть правой кнопкой по названию вебки и выбрать в списке опций вариант «Включить устройство».
Наиболее распространенными причинами неисправности веб-камеры являются:
- ручное отключение;
- отсутствие драйверов после недавнего обновления;
- блокировка вебки антивирусом;
- запрет доступа к камере в параметрах конфиденциальности.
Самый простой случай — ручное отключение. Пользователь мог случайно набрать на клавиатуре комбинацию, которая привела к прекращению работы видеокамеры. На большинстве портативных компьютеров предусмотрены горячие клавиши для этой и других операций (чтобы быстро перевернуть экран на ноутбуке, увеличить громкость динамиков, сделать скриншот и т.д.).
На разных моделях они отличаются, но, как правило, на нужной кнопке нанесена пиктограмма веб-камеры. Чтобы устройство заработало, необходимо повторно нажать Fn + Кнопка с изображением вебки. На некоторых ноутбуках за данную функцию отвечают комбинации Fn + V, Fn + F5, Fn + Esc.
Чтобы устройство заработало, необходимо повторно нажать Fn + Кнопка с изображением вебки. На некоторых ноутбуках за данную функцию отвечают комбинации Fn + V, Fn + F5, Fn + Esc.
Достоверно установить причину отключения камеры поможет диспетчер устройств. Во вкладке «Свойства» при ручном отключении в строке состояния появится следующее сообщение.
Включить камеру можно, нажав одноименную кнопку.
Установка драйверов
Коды 18, 28, 32 и другие в строке состояния устройства («Свойства», вкладка «Общие») свидетельствуют об одной из неполадок, связанных с драйвером веб-камеры. Эта проблема устраняется в несколько шагов. Пользователю следует:
- Проверить актуальность драйверов:
- Открыть «Свойства» вебки в диспетчере устройств.
- Перейти во вкладку «Драйвер» и нажать кнопку «Сведения».
- Найти имя файла, содержащее часть stream.
 sys. Если оно присутствует, это значит, что веб-камера была произведена до выпуска Виндовс 7 и несовместима с современными версиями операционной системы. Если имя stream.sys отсутствует, можно перейти к откату драйвера.
sys. Если оно присутствует, это значит, что веб-камера была произведена до выпуска Виндовс 7 и несовместима с современными версиями операционной системы. Если имя stream.sys отсутствует, можно перейти к откату драйвера.
- Откатить драйвер:
- Войти в «Свойства» веб-камеры в диспетчере.
- Во вкладке «Драйвер» выбрать опцию «Откатить» (некоторые драйвера не поддерживают данную функцию).
- Перезагрузить ноутбук.
Если откат недоступен или не решил проблему, необходимо удалить драйвер и обновить конфигурацию устройства.
- В «Свойствах» веб-камеры (диспетчер устройств), во вкладке «Драйвер» следует нажать на кнопку «Обновить драйвер».
Система предложит 2 варианта:
- Автоматический поиск — Windows будет искать необходимые файлы на жестком диске и в Интернете.
- Ручная установка — пользователь самостоятельно укажет расположение папки на компьютере.

Совет: если вы редко проверяете актуальность используемых драйверов, скорее всего, вам также следует обновить Adobe Flash Player и другие часто используемые программы и плагины.
Устранение ошибок
При проверке состояния веб-камеры в системе через диспетчер устройств можно увидеть более 50 вариантов ошибок. Большинство из них решается переустановкой или обновлением драйверов, однако есть еще несколько случаев, которые стоит рассмотреть отдельно.
Параметры конфиденциальности. После обновления операционной системы приложениям по умолчанию может быть заблокирован доступ к веб-камере. Чтобы разрешить программам использовать вебку, нужно:
- Открыть меню «Пуск» и перейти в раздел «Параметры».
- Открыть подраздел «Конфиденциальность», выбрать вкладку «Камера».
- Включить параметр «Разрешить приложениям доступ к камере».
- Ниже система также предложит выбрать, какие именно программы смогут использовать устройство.

Блокировка вебки антивирусом. Некоторое антивирусное ПО имеет возможность блокировать доступ к встроенной камере сторонним приложениям. Необходимо отключить эту функцию в настройках антивируса.
Отсутствие вебки в диспетчере устройств компьютера (для подключаемых камер). В этом случае следует попробовать подключить ее к другому порту. Если ПК все равно не может обнаружить камеру, следует:
- Войти в «Диспетчер устройств».
- Открыть вкладку «Действие» и нажать «Обновить конфигурацию оборудования».
- Подождать, пока система найдет и установит новые драйвера.
- Перезагрузить компьютер.
Программы для работы с веб-камерой
Рассмотрим самые популярные варианты.
«Камера» (стандартное приложение)
Стандартная программа от Microsoft — для тех, кому не требуется сложный функционал. «Камера» позволяет проверить, включена ли вебка, сделать снимок и снять видео. Главный плюс приложения — интуитивно понятное управление. Из дополнительных функций здесь имеются:
Из дополнительных функций здесь имеются:
- возможность установить таймер для снимка;
- ручная настройка яркости;
- мультисъемка;
- сетка кадрирования;
- подавление мерцания.
ManyCam
ManyCam осуществляет захват видео с одной или нескольких камер, имеет функцию редактирования изображения онлайн — собеседник в Skype сразу увидит наложенные эффекты. Возможности программы:
- настройка разрешения, количества кадров в секунду;
- добавление титров;
- комбинирование фильтров;
- замена аудиодорожки;
- интеграция со всеми популярными мессенджерами.
Официальный сайт — manycam.com
CyberLink YouCam
Cyberlink YouCam предлагает пользователям продвинутый функционал, чтобы получить от веб-камеры максимум. Программа дает возможность создавать клипы, презентации, добавлять динамические эффекты, фильтры, красочные рамки. Преимущества приложения:
- функция захвата экрана;
- использование спецэффектов в режиме реального времени;
- большое число анимированных шаблонов;
- встроенные средства защиты конфиденциальности;
- инструменты рисования.

Программа отлично оптимизирована с Windows 8 и 10. Помимо всего, она имеет функцию запоминания лица пользователя.
Официальный сайт — cyberlink.com
WebcamXP
WebcamXP — очень удобное приложение для видеонаблюдения, которое отличается широкими возможностями передачи трансляций с вебки в Интернет. Программа способна взаимодействовать с TV-тюнерами, а также позволяет получить доступ к веб-камере через смартфон. Для этого необходимо скачать WebcamXP и на телефон.
Основные возможности программы:
- запись видео по локальной сети;
- ручной выбор источников трансляции, настройка скорости и других параметров;
- отправка уведомлений при обнаружении движения в кадре;
- настройка конфигурации датчика слежения.
Официальный сайт — webcamxp.com
Movavi Video Suite
Movavi Video Suite предлагает полный комплекс инструментов для работы с медиафайлами. Программа позволяет не только записывать видео с вебки, но и обрабатывать его, монтировать, изменять качество. Другие функции приложения:
Другие функции приложения:
- масштабирование отдельных областей видео;
- цветокоррекция;
- покадровая обработка;
- наложение фильтров;
- нарезка видео на отдельные фрагменты с возможностью сохранения в разных форматах.
Официальный сайт — movavi.ru
Важно: на портале также можно скачать приложение для работы с изображениями, которое по функционалу не уступает лучшим фоторедакторам для компьютера.
Подводим итоги
Проверить, работает ли веб-камера на ноутбуке, можно несколькими способами. Самые простые и надежные — воспользоваться специальными онлайн-сервисами или стандартным приложением для Виндовс. Ручное включение и отключение камеры осуществляется через диспетчер устройств. В нем же отображается состояние вебки, обновляются драйвера. Для расширения возможностей камеры доступны многочисленные специализированные программы — они позволяют наложить на изображение эффекты, всячески улучшить и дополнить его.
Отблагодарите автора, поделитесь статьей в социальных сетях.
Веб-камера (вебка) – неотъемлемая часть абсолютного большинства ноутбуков. Она, в отличие от адаптера Bluetooth, включена по умолчанию и после первого запуска аппарата сразу готова к работе. Но что делать, если вы пытаетесь получить с камеры изображение, а его нет?
Главное – не паниковать. Ситуации, когда на мобильном компьютере не работает веб-камера, чаще связаны с тем, что она попросту выключена или не установлена в операционную систему (поломки этого устройства, к счастью, редки). О том, как включить камеру на ноутбуке и устранить связанные с этим неполадки, читайте ниже.
Как быстро проверить, работает ли камера
Чтобы узнать, работает ли ваша вебка вообще (возможно, она «не пашет» только в одной программе, поскольку отключена в настройках), зайдите на сервис Webcam&mic Test и нажмите «Проверить веб-камеру».
Если видите запрос на разрешение доступа к устройству для Adobe Flash Player, значит, всё в порядке: камера работает.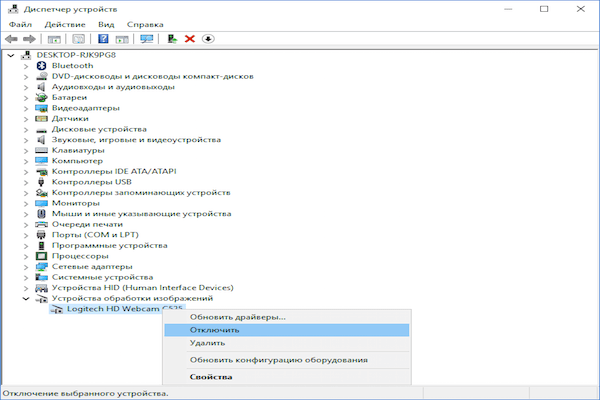 Отметьте «Разрешить» и проверьте, появилось ли на экране изображение.
Отметьте «Разрешить» и проверьте, появилось ли на экране изображение.
Если же вы видите сообщение, как на скриншоте ниже, значит, камера действительно не работает. Что делать в этом случае, разберемся далее.
Проверяем состояние веб-камеры в системе
Диагностику любых неполадок с оборудованием начинаем с проверки того, как оно отображается в диспетчере устройств. Для открытия диспетчера нажмем горячие клавиши Windows + R (этим мы запустим приложение «Выполнить»), впишем в поле «Открыть» команду devmgmt.msc и щелкнем ОК. Способ удобен тем, что работает во всех версиях Windows.
В окне диспетчера раскроем список «Устройства обработки изображений» и посмотрим, присутствует ли там наша вебка. Возможны следующие варианты:
- Web-камеры нет в списках оборудования – компьютер ее не видит. Такое бывает из-за аппаратного отключения или физической поломки.
- Камеры нет, но присутствует неизвестное устройство, которое, скорее всего, она и есть.
 Это означает, что компьютер ее видит, но не может распознать. Причина – отсутствие драйвера.
Это означает, что компьютер ее видит, но не может распознать. Причина – отсутствие драйвера. - Камера в списке есть, но возле нее стоит желтый треугольник с восклицательным знаком или черная стрелочка в круге. Первое указывает на сбой в работе, второе – на отключение в операционной системе.
Включаем вебку с клавиатуры
Функция включения-выключения веб-камеры с клавиатуры реализована не на всех моделях ноутбуков. Там, где она есть, на одну из клавиш нанесено миниатюрное изображение фотоаппарата. Чаще всего это клавиша «V», иногда «Escape» или другие из числа F1-F12.
Для включения web-камеры нажмите эту клавишу одновременно с «Fn». После этого вебка должна появиться в диспетчере устройств. Если ее по-прежнему нет, вероятно, у вас тот редкий случай, когда она физически неисправна или не подключена.
Смотрите также:
Устанавливаем драйвер
Если после аппаратного включения вебки в диспетчере устройств появилось нечто неопознанное, установите на нее драйвер.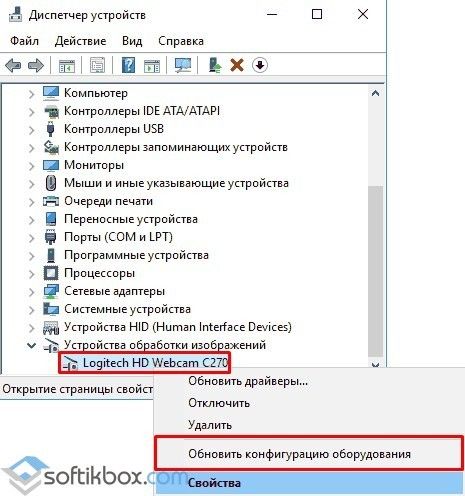 Правильнее всего загрузить его с сайта производителя ноутбука или самой веб-камеры, если вы точно знаете ее модель. Либо установить с диска, если таковой входил в комплект поставки вашего аппарата.
Правильнее всего загрузить его с сайта производителя ноутбука или самой веб-камеры, если вы точно знаете ее модель. Либо установить с диска, если таковой входил в комплект поставки вашего аппарата.
Если вы не знаете точное название модели ноутбука – переверните его. На нижней крышке каждого лэптопа есть наклейка, где это указано.
Вот так выглядит фирменный лейбл ноутбука MSI MS-1757:
Определив модель, найдите ее на сайте производителя и скачайте в разделе «Support» драйвер для вашей операционной системы. Установите, как обычное приложение, после инсталляции перезагрузите машину.
Кстати, отдельного драйвера веб-камеры для некоторых версий ОС может не быть, поскольку он входит в состав Windows (USB Video Class Driver). Проблемы с этой группой драйверов решаются установкой обновлений или исправлением ошибок Windows.
Исправляем ошибки распознавания вебки в системе
Если web-камера в диспетчере устройств отмечена черной стрелкой (отключена в Виндовс), щелкните по ней правой кнопкой мышки и нажмите «Задействовать».
При отключении в операционной системе (пользователем или программами) этого достаточно, чтобы она заработала.
Если вебка отмечена восклицательным знаком на желтом треугольнике, что означает: «устройство работает неправильно», нажмите в том же контекстном меню команду «Удалить» и перезапустите компьютер. Система распознает ее повторно и автоматически переустановит драйвер.
Если не помогло, кликните пункт «Обновить драйверы»:
Местом поиска укажите Интернет (если не уверены, что корректный драйвер присутствует в системе) или этот компьютер (если до возникновения проблемы камера исправно работала со старым драйвером или у вас есть его свежая версия).
Выполните дальнейшие инструкции мастера и после обновления перезапустите Windows.
Программы для работы с web-камерой
Многие ноутбуки прямо на фабрике оснащаются программным обеспечением для управления web-камерой, которое, в числе прочего, может ее включать и выключать.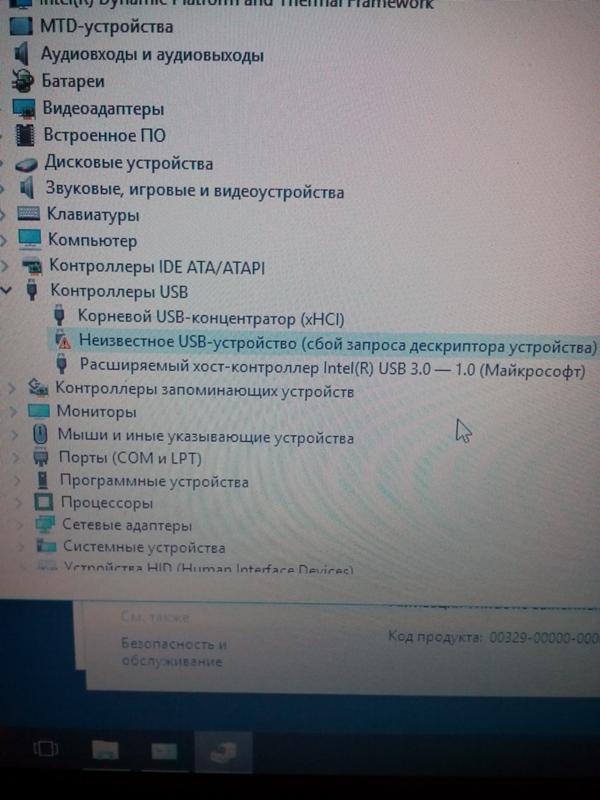 В числе таких программ:
В числе таких программ:
И многие другие. Не исключено, что на вашем лэптопе тоже стоит подобная утилита: загляните в список приложений и проверьте. Интерфейс таких программ рассчитан на новичков, поэтому разобраться, что где включается и отключается, будет несложно и без инструкций.
Кстати, некоторые пользователи думают, что удаление программы управления web-камерой приведет к неработоспособности последней. Опасения напрасны: базовые функции, к которым относится включение и выключение, от этого не страдают – они просто переходят в ведение операционной системы. А как ими управлять с помощью инструментов Windows, надеюсь, вам уже понятно.
Как протестировать и использовать веб-камеру в Windows 10 с помощью приложения Camera
Многие современные устройства с Windows 10 включают веб-камеру, и для ее использования вам понадобится приложение, которое поможет вам делать снимки, записывать видео или транслировать видео во время видеочата. Для этой цели Microsoft создала приложение под названием Camera , которое по умолчанию доступно в Windows 10. В этом руководстве мы покажем все, что вам нужно знать о том, как протестировать и использовать веб-камеру с приложением Camera .Вот как запустить Camera , как делать снимки и записывать видео, как устанавливать яркость и другие параметры, а также как настраивать работу веб-камеры:
В этом руководстве мы покажем все, что вам нужно знать о том, как протестировать и использовать веб-камеру с приложением Camera .Вот как запустить Camera , как делать снимки и записывать видео, как устанавливать яркость и другие параметры, а также как настраивать работу веб-камеры:
Быстрые шаги:
Как протестировать веб-камеру в Windows 10 с помощью приложения «Камера»:
- Нажмите «Пуск», чтобы открыть меню «Пуск», и запустите приложение Camer, щелкнув или коснувшись его ярлыка.
- Разрешите приложению «Камера» использовать вашу веб-камеру, микрофон и данные о местоположении.
- Если вы видите изображение того, что находится перед веб-камерой, ваша камера работает.
ВАЖНО: Если вы впервые используете приложение Camera на устройстве с Windows 10, убедитесь, что у вас установлен драйвер для веб-камеры. Для создания этого руководства мы использовали Windows 10 November 2019 Update.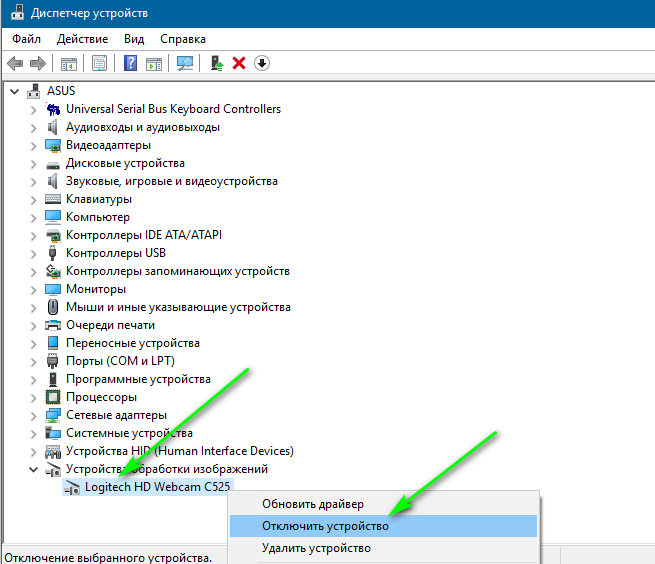 Если вы не знаете, какая у вас версия Windows 10, прочтите: Как проверить версию Windows 10, сборку ОС, выпуск или тип.
Если вы не знаете, какая у вас версия Windows 10, прочтите: Как проверить версию Windows 10, сборку ОС, выпуск или тип.
Первое: как запустить приложение камеры в Windows 10
Приложение Camera из Windows 10 можно запустить несколькими способами. Один из самых быстрых способов запустить приложение Camera — использовать поиск. Щелкните или коснитесь поля поиска на панели задач и введите слово камера . Затем либо щелкните или коснитесь приложения Camera , либо выберите его из результатов и нажмите Открыть в правой части панели.
Найдите приложение «Камера» в Windows 10
Другой способ открыть приложение Camera в Windows 10 — из меню «Пуск» .Нажмите или коснитесь кнопки Start , прокрутите список приложений и нажмите ярлык Camera .
Приложение «Камера» в меню «Пуск»
Теперь, когда вы знаете, как открыть приложение Camera , давайте посмотрим, как вы можете протестировать и использовать его для фотосъемки и видеосъемки, а также как настроить его так, как вам нравится:
Как протестировать веб-камеру в Windows 10 с помощью приложения «Камера»
Проверить, работает ли ваша веб-камера в Windows 10, очень просто. Вы запускаете приложение Camera и проверяете, видите ли вы видео с веб-камеры. Если вы впервые запускаете приложение Camera , приложение может попросить вас разрешить ему использовать вашу веб-камеру и микрофон, а также ваше местоположение. Мы рекомендуем вам разрешить ему доступ ко всем этим устройствам и функциям. Или, по крайней мере, позвольте ему использовать вашу веб-камеру, чтобы проверить это. Если вы видите изображение того, что находится перед веб-камерой, возможно, это вы, значит, ваша камера работает. 000
Вы запускаете приложение Camera и проверяете, видите ли вы видео с веб-камеры. Если вы впервые запускаете приложение Camera , приложение может попросить вас разрешить ему использовать вашу веб-камеру и микрофон, а также ваше местоположение. Мы рекомендуем вам разрешить ему доступ ко всем этим устройствам и функциям. Или, по крайней мере, позвольте ему использовать вашу веб-камеру, чтобы проверить это. Если вы видите изображение того, что находится перед веб-камерой, возможно, это вы, значит, ваша камера работает. 000
Тестирование веб-камеры с помощью приложения Camera в Windows 10
Это все, что нужно сделать, если вы хотите протестировать веб-камеру в Windows 10!
Как выбрать веб-камеру, используемую приложением «Камера»
Если к вашему ПК или устройству с Windows 10 подключено несколько веб-камер, вы можете выбрать ту, которая вам больше нравится.Чтобы переключиться на дополнительную веб-камеру вашего устройства или просмотреть все подключенные веб-камеры (если у вас подключено три или более камер), откройте приложение Camera и нажмите или коснитесь кнопки «Сменить камеру» .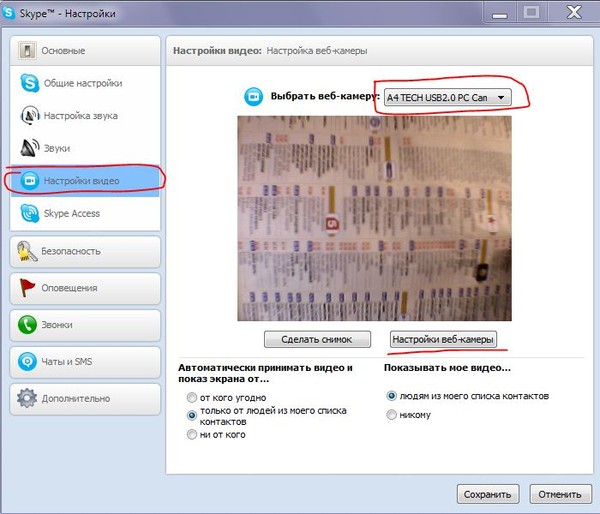
Изменение веб-камеры, используемой приложением Камера, из Windows 10
Как использовать веб-камеру для фотосъемки в Windows 10 с помощью приложения «Камера»
В правой части приложения Camera есть несколько кнопок, каждая из которых предоставляет вам доступ к различным режимам камеры, которые вы можете использовать.По умолчанию выбран режим «Сделать фото». Обратите внимание, что у выбранного режима есть кнопка большего размера, чем у других, и белый фон, чтобы выделить его.
Режимы фото и видео, доступные в приложении Камера в Windows 10
Все, что вам нужно сделать, чтобы сделать снимок, — это щелкнуть или коснуться кнопки «Сделать фото» . Обратите внимание, что если бы приложение Camera находилось в «Take Video» или в другом режиме, вам нужно было бы дважды нажать кнопку «Take Photo» : один раз для переключения в режим Photo и один раз для сфотографировать.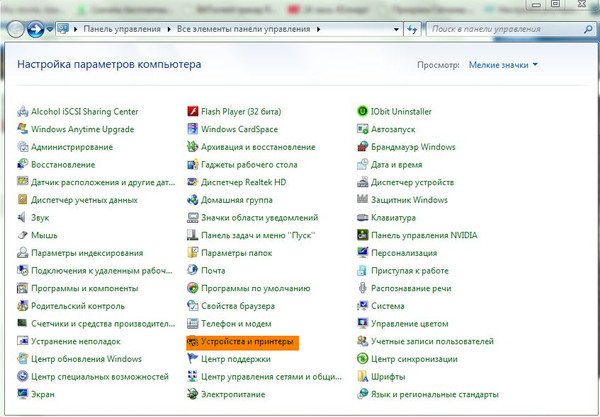
Как снимать фотографии с помощью веб-камеры и приложения «Камера» в Windows 10
Как использовать веб-камеру для записи видео в Windows 10 с приложением камеры
Чтобы записывать видео с помощью приложения Camera из Windows 10, переключитесь в режим «Take Video» . Нажмите или коснитесь кнопки «Снять видео» в правой части окна приложения.
Кнопка «Сделать видео» в приложении «Камера»
Затем нажмите или коснитесь кнопки «Снять видео» еще раз.Когда вы начинаете запись видео, приложение Camera отображает внизу секундомер, отслеживающий время, прошедшее с момента начала записи.
Запись видео с веб-камеры в Windows 10 с помощью приложения Camera
Если вы хотите приостановить запись видео, нажмите кнопку Pause , расположенную справа. Когда видео приостановлено, вы видите сообщение Paused , отображаемое в правой части окна, а также символ паузы слева от времени, прошедшего с начала записи. Чтобы возобновить запись видео, щелкните или коснитесь Пауза еще раз.
Чтобы возобновить запись видео, щелкните или коснитесь Пауза еще раз.
Приостановка и возобновление записи видео в приложении Windows 10 Camera
Затем, когда вы хотите завершить свое видео, щелкните или коснитесь кнопки Stop , которая находится справа.
Остановка записи видео в приложении Камера
Как использовать веб-камеру на устройстве Windows 10 для фотосъемки документов, досок или панорам
Если у вас есть устройство с Windows 10, которое более мобильно, чем настольный ПК или ноутбук, например планшет или гибридное устройство 2-в-1, есть несколько режимов фото, которые могут вам пригодиться.В правой части приложения Camera вы можете выбрать специальные фотографии: панорамы, документы и доски. Эти режимы фотосъемки могут быть весьма полезны временами, если вы можете физически перемещать свое устройство с Windows 10, если у вас есть беспроводная веб-камера или, что еще лучше, если вы превратили свой смартфон Android или iPhone в веб-камеру для использования на Windows 10.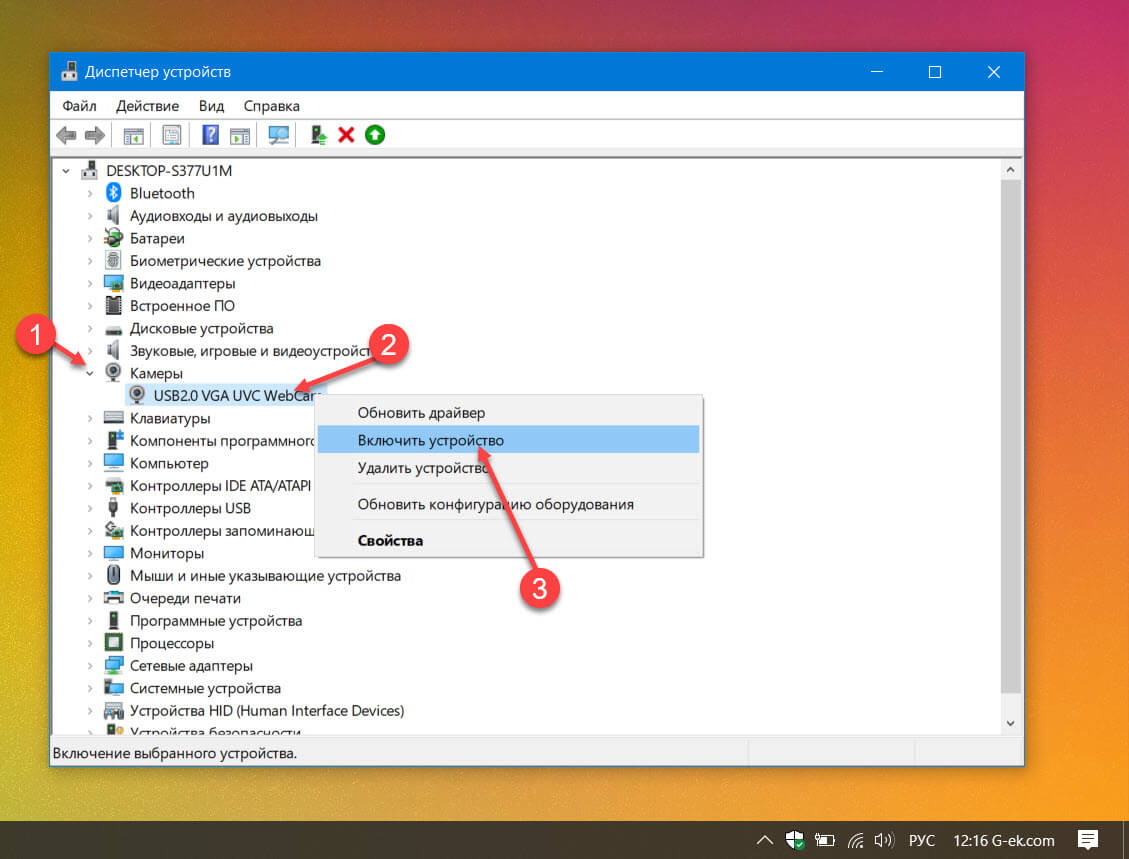 ПК.
ПК.
Чтобы отсканировать документ с помощью веб-камеры, наведите ее на документ и нажмите кнопку «Взять документ» .Аналогичным образом, чтобы сделать снимок доски, наведите на нее веб-камеру и нажмите кнопку «Сделать доску» .
Фотосъемка документа с помощью веб-камеры и приложения «Камера»
Чтобы снять панораму с помощью приложения Camera в Windows 10, выберите режим «Сделать панораму» и медленно перемещайте устройство слева направо.
Съемка панорамных снимков с помощью веб-камеры и приложения Windows 10 Camera
Однако учтите, что этот фоторежим работает должным образом, только если вы используете планшет с Windows 10 или устройство 2-в-1 со встроенными датчиками позиционирования, такими как акселерометр и датчик геомагнитного поля.В противном случае Camera не узнает, перемещаете ли вы устройство. Другими словами, этот фоторежим не работает ни с беспроводными веб-камерами, ни со смартфоном Android или iPhone, превращенным в беспроводную веб-камеру.
Как установить таймер для фотосъемки с помощью приложения «Камера» в Windows 10
Приложение Camera также позволяет настроить «Таймер фото» для автоматической фотосъемки через пару секунд после нажатия кнопки «Сделать фото» .Вы можете использовать эту настройку, чтобы делать снимки с задержкой 2, 5 или 10 секунд. Чтобы выбрать задержку, несколько раз нажмите значок часов. Количество секунд задержки отображается маленькими цифрами рядом со значком часов.
Использование таймера фотосъемки в приложении «Камера»
Если вы передумали и больше не хотите использовать таймер, нажимайте ту же кнопку часов, пока в приложении Camera не будет установлено значение «Без таймера».
Как использовать вспышку на веб-камере в Windows 10
Приложение Camera также позволяет изменить способ работы вспышки на веб-камере.Что касается фотографий, вы можете щелкнуть или коснуться кнопки Flash в левой части приложения, чтобы переключаться между «Вспышка включена», «Вспышка выключена», и «Вспышка авто». Однако эти параметры работают, только если на вашей веб-камере есть вспышка. 000
Однако эти параметры работают, только если на вашей веб-камере есть вспышка. 000
Переключение между различными режимами вспышки
Аналогичным образом, когда вы находитесь в режиме «Снимать видео» , вы можете включить «Подсветка видео», или «Подсветка видео», в зависимости от того, что вы предпочитаете.
Как включить или отключить HDR на фотографиях, снятых веб-камерой
В режиме фото приложение Camera также позволяет использовать HDR (расширенный динамический диапазон). Чтобы включить его, нажмите или коснитесь кнопки HDR в левой части окна. Тем не менее, если ваша веб-камера не поддерживает HDR, этот параметр не действует.
Включение и выключение HDR в приложении «Камера»
Как увеличить масштаб веб-камеры в приложении «Камера» в Windows 10
В режиме фото и видео приложение Camera позволяет увеличивать или уменьшать масштаб веб-камеры.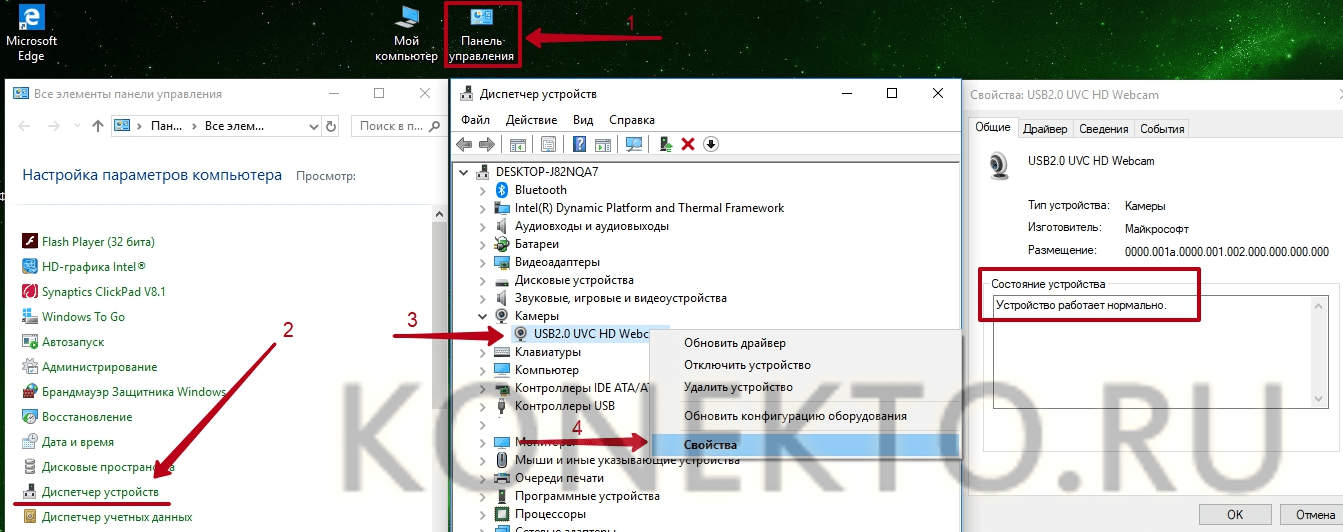 Для этого нажмите или коснитесь кнопки Zoom и используйте появившийся ползунок для регулировки уровня масштабирования веб-камеры.
Для этого нажмите или коснитесь кнопки Zoom и используйте появившийся ползунок для регулировки уровня масштабирования веб-камеры.
Увеличение или уменьшение масштаба веб-камеры с помощью приложения Windows 10 Camera
Прочтите следующую страницу этого руководства, чтобы узнать, как просматривать фотографии и видео, снятые с помощью приложения Camera , а также как настроить более расширенные настройки, которые оно предлагает.
Камера ноутбука не работает? 9 способов исправить это сейчас
Если откат работает, вам нужно запретить Windows автоматически обновлять драйвер в будущем.Для этого следуйте простым инструкциям в нашем специальном руководстве.
6. Проверьте антивирусное программное обеспечение
Если камера вашего ноутбука не работает или не открывается, или вы получаете сообщение об ошибке, что камера ноутбука не может быть найдена или не запускается, это может быть вызвано антивирусным программным обеспечением, которое блокирует ее, или устаревшим драйвером веб-камеры.
В этом случае проверьте свое антивирусное программное обеспечение и найдите настройки, связанные с блокировкой доступа или разрешением на использование веб-камеры. Вы также можете посетить веб-сайт производителя антивирусного программного обеспечения.
Запустите сканирование системы, чтобы обнаружить потенциальные ошибки.
Нажмите Начать сканирование , чтобы найти проблемы с Windows. Нажмите Восстановить все , чтобы исправить проблемы с запатентованными технологиями.Запустите сканирование ПК с помощью Restoro Repair Tool, чтобы найти ошибки, вызывающие проблемы с безопасностью и замедление. После завершения сканирования в процессе восстановления поврежденные файлы заменяются новыми файлами и компонентами Windows.
Вы хотите проверить, не блокирует ли ваш брандмауэр определенное приложение? Ознакомьтесь с нашим руководством и узнайте!
7.
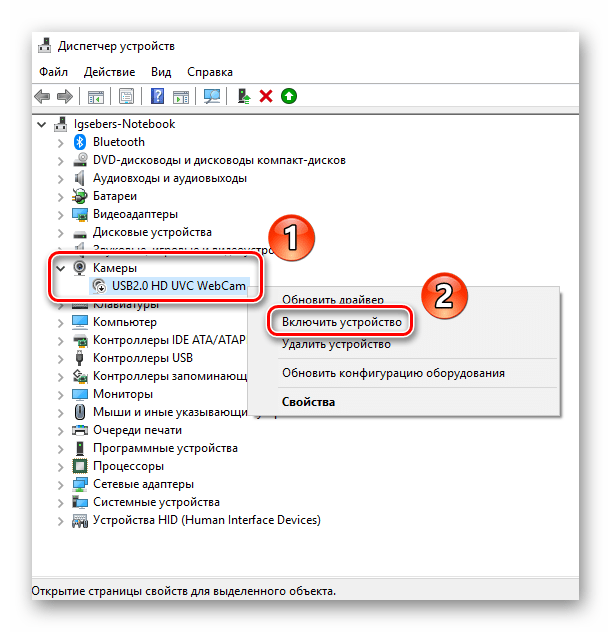 Проверьте настройки конфиденциальности камеры
Проверьте настройки конфиденциальности камеры- Щелкните Start и выберите Settings.
- Введите веб-камеру в поле поиска.
- Выберите Настройки конфиденциальности камеры.
- Убедитесь, что для параметра Разрешить приложениям использовать мою камеру переключатель включен.
Включены ли настройки конфиденциальности камеры вашего ноутбука? Выполните указанные выше шаги, чтобы выполнить это.
Если вы хотите узнать больше о настройках конфиденциальности и о том, как их изменить в Windows 10, ознакомьтесь с нашим подробным руководством по этому вопросу.
8. Создайте новый профиль пользователя
- Щелкните Start и выберите Settings .
- Выберите Счета.
- Щелкните Добавьте кого-нибудь на этот компьютер
- Заполните форму, указав имя пользователя и пароль.
 Будет создана ваша новая учетная запись пользователя.
Будет создана ваша новая учетная запись пользователя. - Нажмите Изменить тип учетной записи.
- Щелкните стрелку раскрывающегося списка и выберите Администратор , чтобы установить учетную запись на уровне администратора.
- Перезагрузите компьютер.
- Войдите в новую учетную запись, которую вы только что создали.
Вы также можете создать новую учетную запись пользователя и проверить, работает ли камера вашего портативного компьютера с новым профилем, затем изменить настройки на права администратора и проверить, сохраняется ли проблема с камерой портативного компьютера.
Если проблема исчезнет, это может означать, что ваш другой профиль пользователя поврежден.
В случае повреждения профиля пользователя вы можете попробовать следующее:
- В новой учетной записи используйте ее, чтобы понизить свою обычную учетную запись.
- Щелкните Применить или ОК.

- Верните свою старую учетную запись до уровня администратора по умолчанию.
- Промойте и повторите несколько раз, так как это поможет удалить любые повреждения.
- Оставьте свою учетную запись как администратор .
Проверьте, работает ли камера ноутбука при использовании вновь созданной учетной записи.Если это так, то вы можете либо исправить старую учетную запись пользователя, либо перейти на новую учетную запись.
В качестве альтернативы вы можете использовать внешнюю веб-камеру. Иногда это может быть лучшим решением, особенно если вам нужны фотографии и видео более высокого качества.
Ознакомьтесь с нашим списком лучших веб-камер 4K для качественных видеоконференций и найдите ту, которая лучше всего соответствует вашим потребностям.
9. Как исправить проблемы с веб-камерой на определенных моделях ноутбуков
1.Камера ноутбука Lenovo не работает
- Отключить режим конфиденциальности камеры
- Перейдите к Lenovo Setting s и щелкните камеру
- Найти Режим конфиденциальности
- Отключите режим конфиденциальности и проверьте, работает ли сейчас камера
- Обновите драйвер камеры
- Запустить диспетчер устройств
- Перейти к Устройства обработки изображений
- Щелкните правой кнопкой мыши Lenovo EasyCamera
- Выберите Обновить драйвер , чтобы установить последние обновления драйверов
- Проверьте настройки проблемной программы
Если камера вашего ноутбука Lenovo не работает в определенных программах, убедитесь, что Lenovo EasyCamera установлена в качестве камеры по умолчанию для этих программ.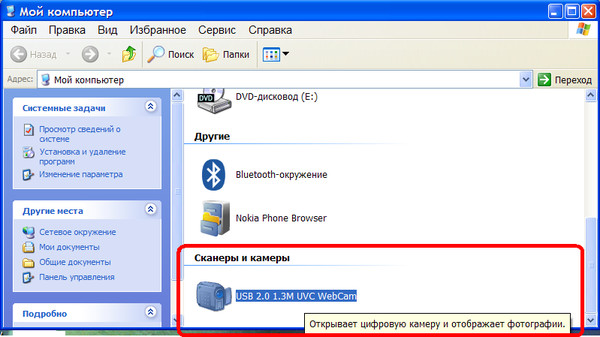
2. Не работает камера ноутбука MSI
- Запустите средство устранения неполадок оборудования и устройств из приложения «Настройки» (Обновление и безопасность> Средство устранения неполадок)
- Повторно включите камеру ноутбука:
- Нажмите Fn-F6, чтобы включить веб-камеру
- Нажмите на TurboBattery + значок
- Выберите значок Windows на панели инструментов
- Щелкните веб-камеру, чтобы снова включить ее на ноутбуке.
3. Камера ноутбука HP не работает
- Убедитесь, что веб-камера вашего ноутбука HP установлена в качестве камеры по умолчанию в программе, которую вы используете
- Обновите драйвер веб-камеры с помощью диспетчера устройств
- Удалите другие драйверы веб-камеры и программы, которые могут вызвать конфликты с HP webcam
- Отключить веб-камеру из Device Manager
- Перейти к Устройства обработки изображений
- Щелкните правой кнопкой мыши веб-камеру HP
- Выбрать Отключить
4. Камера ноутбука Dell не работает в Windows 10
Камера ноутбука Dell не работает в Windows 10
- Проверьте настройки конфиденциальности веб-камеры и убедитесь, что Windows 10 может использовать веб-камеру.
- Запустите встроенное средство устранения неполадок оборудования и устройств в Windows 10
- Установите последние обновления драйверов веб-камеры с помощью диспетчера устройств
5. Не работает камера ноутбука Asus
- Убедитесь, что ваша веб-камера включена
- Установите последние обновления ОС и драйверов
- Отключите ненужные процессы, работающие в фоновом режиме
Сообщите нам в разделе комментариев ниже, помогло ли какое-либо из этих решений решить проблему с камерой ноутбука проблема.Также оставьте там любые другие вопросы, которые могут у вас возникнуть.
По-прежнему возникают проблемы? Исправьте их с помощью этого инструмента:- Загрузите этот PC Repair Tool с оценкой «Отлично» на TrustPilot.
 com (загрузка начинается с этой страницы).
com (загрузка начинается с этой страницы). - Нажмите Начать сканирование , чтобы найти проблемы Windows, которые могут вызывать проблемы с ПК.
- Нажмите Восстановить все , чтобы исправить проблемы с запатентованными технологиями (эксклюзивная скидка для наших читателей).
Как использовать веб-камеру для записи видео в Windows 10 — DIY Video Studio
Мы являемся аффилированным лицом : Надеемся, вам понравятся наши статьи и продукты, которые мы рекомендуем! Просто чтобы вы знали, когда вы покупаете по ссылкам на этом сайте, мы можем получать партнерскую комиссию. Спасибо, если вы воспользуетесь нашими ссылками, мы очень ценим это!
Вам не нужно покупать дорогую зеркальную или беззеркальную камеру, чтобы начать запись видео на компьютере с Windows 10.Фактически, все, что вам нужно для начала, — это веб-камера.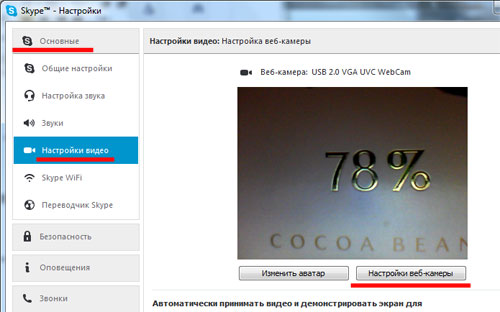
Самый простой способ использовать веб-камеру для записи видео в Windows 10 — это использовать приложение CAMERA, которое поставляется с Windows. Хотя приложение «Камера» простое, оно обеспечивает достаточный контроль над фокусом, экспозицией и качеством видео. Если вы добавите внешний микрофон, у вас будет достаточно хорошая настройка для записи видео на YouTube и видеокурсов.
Я предполагаю, что у вас уже настроена веб-камера на вашем компьютере.Итак, давайте перейдем к делу, и я объясню основы использования веб-камеры в Windows 10.
Сначала убедитесь, что веб-камера и микрофон включены.
- Нажмите кнопку «Пуск» в Windows , а затем щелкните шестерню «Настройки» . Когда откроется окно настроек, нажмите Privacy .
- В разделе Разрешения приложения щелкните Камера .
- Затем под Разрешить приложениям доступ к камере переключите кнопку на На .

- В списке приложений Microsoft Store убедитесь, что для камеры Camera установлено значение On .
Мы также хотим иметь доступ к микрофону, встроенному или USB-микрофону. Итак, не снимая окна с настройками, откройте и нажмите Microphone в разделе App Permissions .
Затем под Разрешите приложениям доступ к вашему микрофону переключите кнопку на на и в списке приложений убедитесь, что Микрофон переключен на на .
Во-вторых, откройте приложение камеры Windows
Нажмите кнопку «Пуск» в Windows, прокрутите вниз до Camera в списке приложений и щелкните по нему. Также можно ввести « Camera » в строке поиска Cortana и щелкнуть отображаемый значок камеры.
Когда откроется приложение «Камера», выберите фото или видео. Чтобы записать видео, щелкните значок видеокамеры.
Вы можете записать видео, нажав круглую кнопку видеокамеры.При записи он изменится на круг с красным квадратом посередине. Нажмите кнопку еще раз, чтобы остановить запись.
Но давайте посмотрим, что вы можете сделать.
Управление приложением камеры Windows 10
Кнопки для доступа к элементам управления в приложении камеры Windows 10Из стандартного интерфейса камеры вы можете сделать в основном три вещи.
- Начать / остановить запись видео (или сделать снимок)
- Отрегулировать настройки камеры
- Просмотрите последнее видео
Как начать / остановить запись видео
Когда вы нажимаете кнопку записи видеокамеры, ваша запись начинается немедленно, и счетчик времени начинает отсчитывать время.
Вы можете приостановить запись в любое время, нажав кнопку паузы. Чтобы возобновить запись, снова нажмите кнопку паузы. Это может быть удобно, если вы хотите записывать видео короткими фрагментами, не редактируя отдельные клипы вместе.
Когда вы будете готовы остановить запись, щелкните красный квадрат в круговой кнопке записи.
Полезный совет: Не прекращайте запись сразу после того, как вы перестали говорить. Монтаж будет проще, если вы оставите около 1 секунды тишины и будете смотреть в камеру в начале и в конце каждого клипа.
Просмотрите свою последнюю запись
После остановки записи в правом нижнем углу экрана появится квадратный эскиз.
Щелкните миниатюру, чтобы просмотреть запись. Когда вы закончите просмотр, вы можете вернуться в интерфейс камеры, щелкнув стрелку назад в верхнем левом углу видеопроигрывателя.
Отрегулируйте настройки камеры
Доступ к боковой панели настроек можно получить, щелкнув шестеренку. Открыв боковую панель настроек камеры, вы можете настроить некоторые параметры камеры и включить несколько дополнительных элементов управления в обычном интерфейсе.
Щелкните шестеренку настройки в верхнем левом углу, чтобы открыть боковую панель настроек.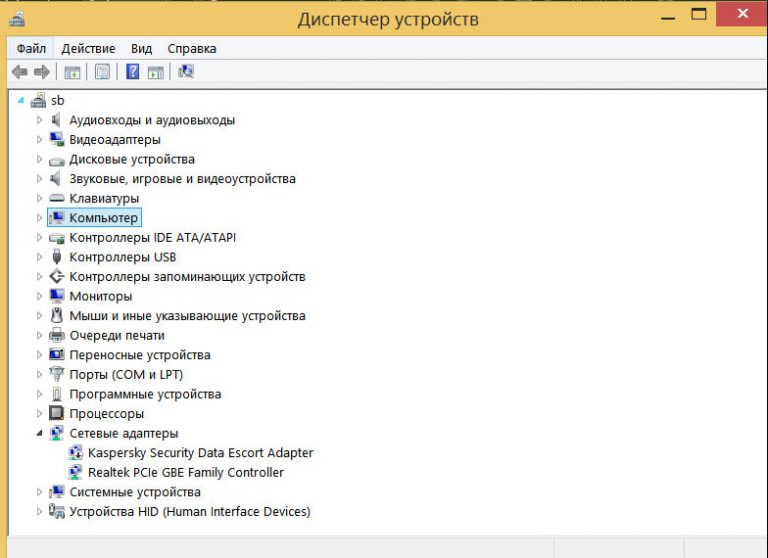
Второй пункт — Pro mode . Убедитесь, что это на . Режим Pro включает расширенные элементы управления в пользовательском интерфейсе для Яркость и Focus .
Убедитесь, что режим Pro включен.Каркасная сетка
Ниже режима Pro вы увидите Framing Grid . Это добавляет рекомендации по кадрированию на видеомонитор, которые помогут вам «кадрировать» себя.Сетка кадрирования может быть установлена на Off , Rule of Thirds , Golden Ratio , Crosshairs или Square .
Выберите нужную сетку каркаса. Я выбрал правило третейЯ бы посоветовал выбрать Правило третей , так как вы, вероятно, видели это на своем смартфоне или камере.
Основная идея состоит в том, чтобы ваше лицо или глаза находились на самой верхней горизонтальной линии, оставляя зазор между верхней частью кадра и вашей головой.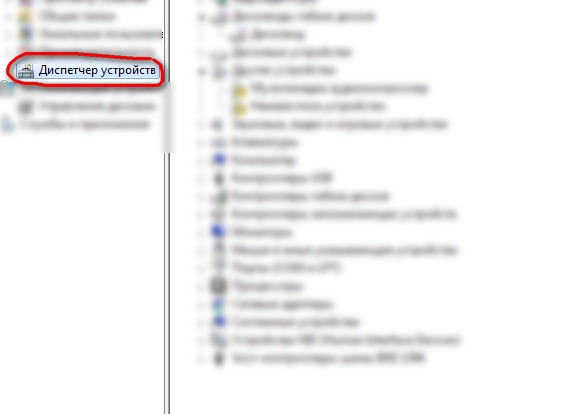
Качество видео
В нижней трети боковой панели настроек вы увидите Качество видео . Здесь вы можете выбрать одно из разрешений, на которое способна ваша веб-камера.
Выберите желаемое качество видео, возможно, самое высокое из доступныхКак правило, выбирайте самое высокое качество, которое у вас есть. В моем случае я использую Logitech C920, который может записывать HD 1920 × 180 со скоростью 30 кадров в секунду. Итак, я бы выбрал настройку качества 1080p 16: 9 30 кадров в секунду.
Выберите, где будут сохраняться ваши видео
Последнее, что нужно сделать в настройках, — это выбрать, куда будут сохраняться ваши клипы.В разделе «Связанные настройки» вы увидите Изменить место сохранения фото и видео . Нажмите на эту ссылку, и вы можете выбрать диск, на котором будут сохранены ваши последние фото и видео.
После этого закройте боковую панель настроек, щелкнув стрелку назад в верхнем левом углу.
Регулировка фокуса веб-камеры
Ползунок ручной фокусировки появится, когда вы нажмете кнопку автофокусировки.
При включении режима Pro в настройках вы сделали кнопку автоматической / ручной фокусировки и кнопку яркости в левой части интерфейса камеры.
Верхняя кнопка предназначена для автоматической / ручной фокусировки. По умолчанию он находится в режиме автофокуса, но если вы нажмете кнопку, на экране появится ползунок фокусировки. Слева внизу фокус будет оставаться в автоматическом режиме, но если вы переместите его вверх, фокус перейдет от крупного плана к бесконечности, когда он находится справа вверху.
Если вы не сталкиваетесь с поиском правильной фокусировки с помощью веб-камеры, вы можете предпочесть автоматический режим.
Регулировка экспозиции
Вторая кнопка слева позволяет управлять экспозицией или яркостью изображения.Нажмите на кнопку, чтобы открыть ползунок яркости. Переместите его вверх, чтобы увеличить яркость, и переместите вниз, чтобы уменьшить яркость.
Однако ползунок яркости не может улучшить плохо освещенную сцену. Если освещение слишком тусклое, увеличение яркости сделает видеошум более заметным.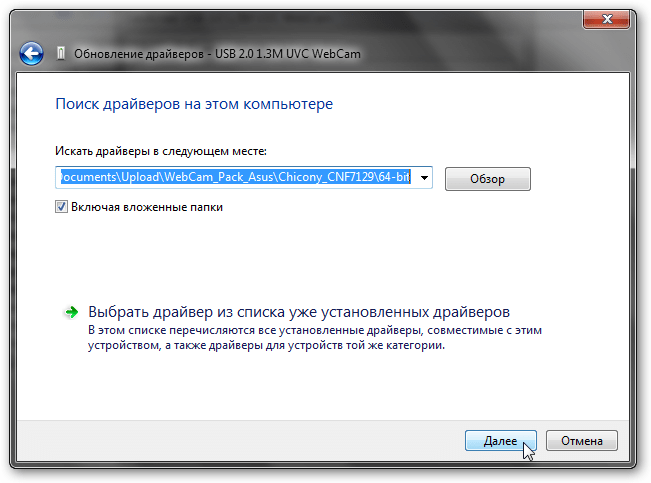 Еще один эффект увеличения яркости — сделать изображение ненасыщенным.
Еще один эффект увеличения яркости — сделать изображение ненасыщенным.
Как увеличить изображение с помощью приложения камеры в Windows 10
Мне задавали этот вопрос много раз, и, к сожалению, вы не можете.Даже если программа записи для вашей веб-камеры может это сделать, в Windows Camera это невозможно.
Например, при использовании Logitech C920 с базовым программным обеспечением для веб-камеры Logitech вы можете масштабировать, а также панорамировать и наклонять. Ничего из этого не доступно в Windows 10 Camera. Однако не позволяйте этому отвлекать вас от приложения. Если вы хотите начать запись быстро и с минимальными настройками, камера действительно подойдет.
Как я могу улучшить качество звука записанного видео?
Хотя звук, очевидно, не имеет отношения к тому, как вы смотрите на веб-камеру, он является важной частью впечатлений зрителя.Вы должны стараться поддерживать как можно более высокое качество звука.
Не верьте всей рекламной шумихе по поводу внутреннего микрофона вашей веб-камеры. Это будет звучать не так хорошо, как вы надеялись. Даже если в нем есть хорошие встроенные микрофонные капсюли, он все равно будет звучать плохо просто потому, что будет находиться слишком далеко от вас.
Это будет звучать не так хорошо, как вы надеялись. Даже если в нем есть хорошие встроенные микрофонные капсюли, он все равно будет звучать плохо просто потому, что будет находиться слишком далеко от вас.
Благодаря внешнему USB-микрофону вы получите более чистый звук с акцентом на ваш голос. Есть из чего выбрать, например портативный ATR2100 от Audio Technica, который используют пользователи YouTube, такие как Дуг Каннингтон из Niche Site Project, или вездесущий Blue Yeti
.Установка USB-микрофона должна быть довольно простой, поскольку это, скорее всего, устройство plug-n-play, и ваш компьютер настроит его автоматически.
Видео Blue YetiBlue Yeti — фаворит среди многих видеоблогеров YouTube, так как он хорошо звучит, имеет отличные встроенные функции и доступен по отличной цене. Узнайте больше о Blue Yeti на Amazon, перейдя по этой ссылке.
Как выключить микрофон веб-камеры и использовать USB-микрофон?
После установки USB-микрофона вам необходимо отключить микрофон веб-камеры и установить новый USB-микрофон в качестве аудиовхода по умолчанию.
Если у вас есть внешний микрофон и вы используете Windows 10, выполните следующие действия, чтобы отключить микрофон веб-камеры.
- Нажмите кнопку Пуск .
- Щелкните значок шестеренки «Настройки» , который находится над кнопкой «Пуск».
- Когда откроются настройки Windows, щелкните Система .
- В списке Система слева щелкните Звук .
- В конце списка устройств ввода щелкните Управление звуковыми устройствами .
- В открывшемся списке устройств вывода и ввода щелкните Микрофон с названием вашей веб-камеры под ним.
- Теперь нажмите кнопку Отключить .
- Наконец, закройте окно «Управление звуковыми устройствами».
Если вы используете внутреннюю камеру на ноутбуке под управлением Windows 10, процедура почти такая же, за исключением того, что вам нужно выбрать встроенный микрофон.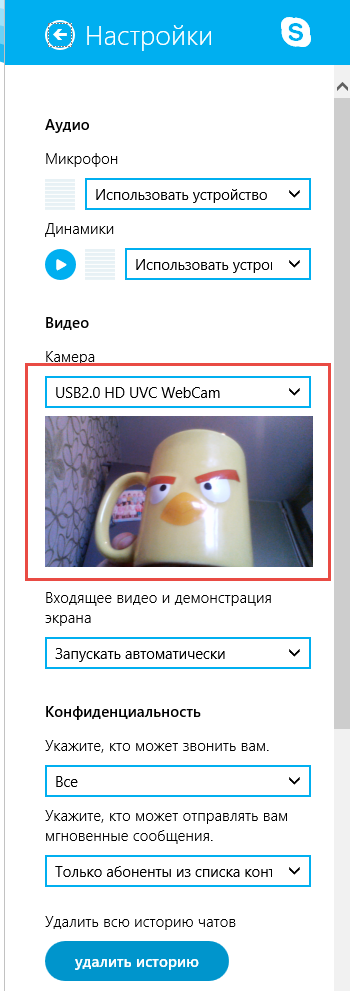
Чтобы установить USB-микрофон в качестве аудиовхода по умолчанию. вернитесь в настройки звука, но на этот раз на шаге 5 выше, вместо того, чтобы нажимать «Управление звуковыми устройствами», щелкните раскрывающееся меню на Выберите устройство ввода и выберите свое Аудиоустройство USB.
Связанные вопросы
Как увеличить масштаб камеры компьютера?
Если вы используете приложение камеры для Windows 10, к сожалению, вы не можете увеличивать масштаб с помощью веб-камеры. Даже если записывающее программное обеспечение вашей веб-камеры может это сделать. Вместо этого загрузите программное обеспечение для веб-камеры с веб-сайта производителя. Например, при использовании моего Logitech C920 я могу использовать программное обеспечение Logitech Capture. В элементах управления есть ползунок масштабирования и стрелки поворота / наклона.
Как я могу использовать свою зеркалку в качестве веб-камеры?
Многие зеркальные или беззеркальные камеры можно использовать вместо веб-камеры на портативном или настольном компьютере. Однако вам, вероятно, понадобится кабель HDMI и устройство видеозахвата (например, Elgato 4K Camlink). Однако 25 камер Canon можно подключить к ПК или Mac с помощью USB-кабеля и вести себя как высококачественная веб-камера, предварительно установив бесплатную бета-версию программы Canon EOS Webcam Utility.
Однако вам, вероятно, понадобится кабель HDMI и устройство видеозахвата (например, Elgato 4K Camlink). Однако 25 камер Canon можно подключить к ПК или Mac с помощью USB-кабеля и вести себя как высококачественная веб-камера, предварительно установив бесплатную бета-версию программы Canon EOS Webcam Utility.
Кто-нибудь может видеть вас через камеру вашего ноутбука?
Независимо от того, встроена ли веб-камера в ноутбук или внешняя веб-камера USB, например Logitech C920, всегда существует риск взлома.В мой почтовый ящик регулярно приходят фишинговые письма, побуждающие меня перейти по ссылке, которая может привести на опасный сайт. Кроме того, в электронном письме может быть вложение, которое при открытии может выпускать вредоносное ПО, которое помогает удаленно управлять вашим ноутбуком или ПК.
Я наблюдал, как студенты по этическому хакерству демонстрируют, как злоумышленник может проникнуть в вашу защиту, чтобы активировать веб-камеру ноутбука. Вот почему я установил чехлы на веб-камеры на моем ноутбуке и настольном компьютере.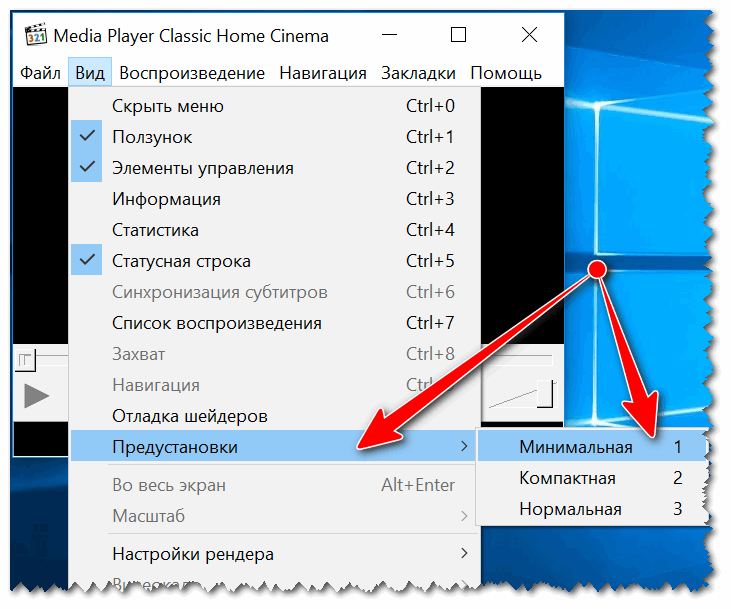 Когда мне не нужно их использовать, я даже отключил один на своем ноутбуке и отключил другой на своем рабочем столе.
Когда мне не нужно их использовать, я даже отключил один на своем ноутбуке и отключил другой на своем рабочем столе.
Летом 2016 года Марк Цукерберг опубликовал фотографию, на которой был изображен его ноутбук на заднем плане. Внимательный пользователь Twitter заметил, что и камера, и разъем для микрофона были заклеены лентой.
Выводы делайте сами. Но если основатель одной из крупнейших мировых технологических компаний считает необходимым прикрыть свою веб-камеру, можно быть уверенным, что кто-то технически может увидеть вас через камеру вашего ноутбука, если им каким-то образом удалось получить доступ.
Как использовать веб-камеру на моем ноутбуке?
Большинство современных ноутбуков имеют веб-камеру, хотя она, вероятно, будет иметь более низкое разрешение по сравнению с большинством внешних веб-камер, которые могут быть HD1080p или даже 4k.
Чтобы сделать фото или записать видеоклип в Windows 10, нажмите кнопку «Пуск» Windows.
Прокрутите список приложений до « Camera » и щелкните по нему.
Или введите камеру в строке поиска Cortana и щелкните « Camera ».
Откроется приложение Windows 10 Camera, и если камера вашего ноутбука обращена к вам, вы должны увидеть себя на дисплее ноутбука.
Убедитесь, что выбран нужный режим камеры (изображение или видео).
При наведении курсора на круглую кнопку захвата будет отображаться либо «Сделать видео», либо «Сделать фото» в зависимости от выбранного режима.
Щелкните круговую кнопку захвата, чтобы начать запись видео или сделать снимок.
После съемки эскиз фото / видео появится в правом нижнем углу приложения.Щелкните его, чтобы просмотреть то, что вы сняли.
Тош Любек — отмеченный наградами писатель / продюсер, работающий в вещательных СМИ с начала 1980-х годов. Сегодня он создает контент для самых разных клиентов и обучает навыкам видеопроизводства как очно, так и онлайн. Он регулярно размещает видеобудки на бизнес-выставках в Шотландии и Англии.
Подключение веб-камеры USB к компьютеру
Что нужно знать
- Загрузите и установите программное обеспечение веб-камеры или используйте предоставленный диск.
- Или просто подключи и работай. Windows 10 автоматически настроит вашу веб-камеру.
В этой статье объясняется, как подключить и настроить веб-камеру USB в Windows 10. Она дает вам два основных варианта запуска. Информация в этой статье в основном относится к веб-камерам, используемым с ПК с установленной Windows 10.
Установите программное обеспечение веб-камеры
Прежде чем вы сможете использовать веб-камеру, установите ее драйверы на свой компьютер. В зависимости от веб-камеры, она поставлялась либо с диском с драйверами, либо с инструкциями по их поиску в Интернете.Если на вашем компьютере нет дисковода, перейдите к разделу «Нет диска» этого руководства.
Используйте предоставленный диск
Если не указано иное, вставьте диск, поставляемый с веб-камерой, перед тем, как подключить ее. Windows распознает, что вы пытаетесь установить программное обеспечение, и запускает мастер, который проведет вас через процесс.
Если мастер не запускается автоматически, перейдите на панель задач Windows и выберите File Explorer (в Windows 10) или My Computer (в более старых версиях Windows).Или в поле Search введите This PC . Затем щелкните диск (обычно E :), чтобы установить файлы на диск.
Нет диска? Нет проблем! Подключи и работай
Если в комплекте с веб-камерой не было диска с программным обеспечением, подключите его и посмотрите, что произойдет. Чаще всего Windows распознает это как новое оборудование и может его использовать. Если Windows не может использовать веб-камеру, вам будут предложены инструкции по поиску драйверов (в Интернете или на компьютере).
По мере того, как дисководы становятся все менее распространенными, производители веб-камер все чаще предоставляют последние версии драйверов в Интернете.
Чтобы использовать Центр обновления Windows для поиска драйверов вручную:
Перейдите в поле Search и найдите Device Manager .
Диспетчер устройств отображает полный список устройств на компьютере. Перейдите в раздел «Камеры , » или «Устройства обработки изображений » , щелкните веб-камеру правой кнопкой мыши и выберите Обновить драйвер . Пройдите через мастер, чтобы узнать, может ли Windows найти драйверы.
Если при подключении веб-камеры ничего не происходит и Windows не может найти драйверы, прочтите руководство по эксплуатации или посетите веб-сайт производителя веб-камеры, чтобы найти программное обеспечение драйвера для веб-камеры.
Найдите USB (или другое) соединение вашей веб-камеры
Большинство веб-камер подключаются с помощью USB-кабеля или аналогичного кабеля. Найдите порт USB на компьютере. Обычно он находится на передней или задней панели компьютера и выглядит как крошечный прямоугольник со значком USB.
Изображение предоставлено: Шарлин Чао / Moment Open / Getty ImagesОбычно, когда вы подключаете веб-камеру, Windows автоматически открывает установленное программное обеспечение. Или перейдите в меню Пуск , чтобы открыть программное обеспечение веб-камеры.
Держите веб-камеру на ровной поверхности
Вам не обязательно быть профессиональным фотографом, чтобы снимать эффективные видео или фотографии с веб-камеры, но некоторые хитрости действительно применимы. Поместите веб-камеру на плоскую поверхность, чтобы изображения и видео не выглядели кривыми или перекошенными. Используйте стопку книг или штатив, чтобы выровнять веб-камеру, чтобы снимать на видео не то, что находится прямо перед экраном.
Закрепите веб-камеру на мониторе
В зависимости от стиля и модели веб-камеры она может иметь или не иметь регулируемый зажим для крепления к монитору.Прикрепление веб-камеры к монитору полезно при записи веб-трансляции, создании видеодневника или в чате с друзьями или семьей. Если монитор тонкий, для его защиты может потребоваться определенное творчество.
Встроенная функция зажима ставит настольные веб-камеры на ступеньку выше стандартных веб-камер ноутбуков, учитывая, что они, как правило, застревают в одном и том же месте по центру в верхней части монитора.
После подключения перейдите к ПО веб-камеры
Подключив веб-камеру и расположив ее в нужном положении, включите ее и посмотрите, на что она способна.
Чтобы использовать программное обеспечение, поставляемое с веб-камерой, перейдите в меню Start и перейдите к программе веб-камеры, показанной здесь как Logitech Webcam Software. Ваш будет ассоциироваться с маркой и моделью вашей веб-камеры.
Если вам не нравится программное обеспечение, поставляемое с веб-камерой, Windows 10 поставляется с приложением Camera , которое хорошо работает с веб-камерами большинства производителей.
Спасибо, что сообщили нам!
Расскажите, почему!
Другой Недостаточно подробностей Сложно понять Исправление: камера ноутбука не работает в Windows 7, 8 и 10
Чтобы запускать телекоммуникационные приложения, такие как Skype или видеомагнитофоны, на вашем устройстве или на YouTube, вам понадобится веб-камера.Здесь пригодятся встроенные веб-камеры ноутбука. Благодаря установке на верхней панели вам не нужно носить с собой камеру. Вы также можете легко записывать видео на YouTube и т. Д. Однако для некоторых пользователей это не все гладко. Веб-камера у многих людей вышла из строя. Хотя у некоторых людей это может произойти внезапно после предыдущего использования, у других эта проблема возникает при первом использовании своего ПК. Попытка открыть веб-камеру в приложении веб-камеры производителя (Dell Webcam center, Lenovo Setting и т. Д.) будет отображаться только пустой результат с перечеркнутой камерой. Таким образом, ни одна веб-камера или приложение камеры работать не будут.
Эта проблема типична для пользователей Dell и Lenovo, но не менее раздражает и для других ноутбуков, таких как HP, Asus, Acer и других. Эта статья объяснит эту проблему и предоставит вам проверенные решения.
Почему ваша веб-камера не работаетПочему ваша камера не работает, действительно довольно просто. Очевидная причина в том, что ваши драйверы несовместимы с вашей веб-камерой.Если вы уверены, что у вас правильные драйверы, это может быть связано с деактивированной / отключенной веб-камерой. В некоторых ноутбуках веб-камеру можно отключить с помощью комбинации клавиш или нажатием функциональной клавиши (клавиши F1 — F12). В приложениях для веб-камеры от производителя также есть возможность выключать / отключать веб-камеру. Это называется режимом конфиденциальности, и в нем любое приложение не сможет получить доступ к вашей веб-камере. В более редких ситуациях соединение вашей веб-камеры может быть нарушено, вероятно, после механического удара или при попытке ремонта.Иногда в диспетчере устройств может отображаться ошибка «Камеры не подключены» или сообщение об отсутствии устройств обработки изображений. Это отдельные проблемы, и мы решаем их отдельно. Кроме того, ниже приведены некоторые решения этой проблемы.
Если ваша веб-камера будет работать в других приложениях, но не будет работать в Skype, вы можете найти решение этой проблемы в нашем исправлении на https://appuals.com/fix-skype-video-not-working/.
Если ваша веб-камера перестала работать после обновления Windows 10 Anniversary, вы можете решить проблему, следуя нашему руководству https: // appuals.com / webcam-not-working-after-windows-10-anniversay-update /.
Иногда индикатор веб-камеры загорается, но на ПК Lenovo выходной сигнал веб-камеры отсутствует.
Способ 1. Включите камеру с помощью клавиатурыКлавиатуры портативных компьютеров позволяют быстро выключать или отключать устройства на вашем ПК. После многочисленных сообщений о взломе камеры производители ноутбуков представили эту опцию безопасности. Он может включать комбинацию клавиш или простое нажатие функциональной клавиши.
Попробуйте комбинацию Fn + F6 или Fn + F9 или просто нажмите F8 или F10.Это не сработает, если вы не видите значок камеры в клавишах F6, F8, F9 или F10. Просто найдите этот значок и используйте комбинацию Fn или простое нажатие клавиши со значком.
Способ 2. Обновите приложение веб-камеры производителя.У устаревших приложений веб-камеры могут возникнуть проблемы с доступом к веб-камере из-за изменения драйверов. Вы можете попробовать обновить программное обеспечение веб-камеры. Эти утилиты иногда необходимы для работы вашей веб-камеры.Пользователи Dell могут получить более новую версию утилиты Dell Webcam Central здесь, а пользователи Lenovo могут получить утилиту Lenovo Settings здесь или в магазине приложений Microsoft здесь для пользователей Windows 10. Установите приложение и перезагрузите компьютер.
Метод 3. Включите камеру в приложении производителя: Lenovo SettingsСлужебные программы производителя веб-камеры могут отключать встроенные камеры. Вам нужно будет включить веб-камеру из этих приложений.Для этого в Lenovo:
- Откройте меню «Пуск» Windows и введите «Lenovo; пока не появится Lenovo, откройте настройки и откройте его (если у вас не установлены настройки Lenovo, вы можете найти его в Магазине Windows здесь или на веб-сайте Lenovo здесь.
- Разверните окно, чтобы отображались верхние значки, и нажмите КАМЕРА в верхней части окна
- Прокрутите страницу настроек вниз в разделе «РЕЖИМ КОНФИДЕНЦИАЛЬНОСТИ» и установите для параметра «Режим конфиденциальности» значение «ВЫКЛ.»
- Если камера все еще перечеркнута, нажмите на нее, чтобы активировать.
Если вы используете Windows 7, вы можете включить камеру, выбрав Панель управления -> Lenovo Web Conferencing> Нажмите кнопку «Показать мое изображение», и теперь ваша камера должна работать.
В Windows 10 вы можете выбрать приложения, которые обращаются к вашей веб-камере. Перейдите в настройки (клавиша Windows + I)> Конфиденциальность> Камера> «Разрешить приложениям использовать мою камеру»> ВКЛ. Затем вы можете выбрать, какие приложения могут получить доступ к веб-камере.
Если у вас все еще есть проблемы с веб-камерой в Windows 8/8.1 ПК Lenovo, попробуйте наше решение по адресу https://appuals.com/lenovo-camera-not-working-shows-a-line-through-it/.
Метод 4. Обновите драйверыПлохие драйверы — обычная проблема, из-за которой ваша веб-камера не работает. Вам потребуются драйверы от вашего производителя. Пользователи Dell могут пойти сюда, пользователи HP могут пойти сюда, пользователи Toshiba могут пойти сюда, пользователи Acer могут пойти сюда, а пользователи Lenovo могут пойти сюда.
- Перейдите на веб-сайт производителя портативного компьютера.
- Скорее всего, вас попросят предоставить метку обслуживания или серийный номер.Вы можете найти это на наклейке внизу ноутбука. Если наклейка повреждена, вы можете найти метку обслуживания с помощью командлетов, считывающих ваш BIOS. Нажмите «Пуск»> введите PowerShell> Откройте PowerShell> введите «Get-WmiObject win32_bios» (без кавычек) и нажмите клавишу ВВОД. Вам будет показан серийный номер / метка обслуживания. Вы также можете выбрать поиск своего ноутбука вручную или воспользоваться службой автоопределения.
- Введите метку обслуживания и отправьте ее. Производитель подберет для вас модель ноутбука и представит обновления и драйверы.
- Найдите драйверы веб-камеры, предназначенные для вашей ОС (Windows 10, 8, 7, 64-разрядная или 32-разрядная версии). Не загружайте и не загружайте драйверы BETA, поскольку они нестабильны.
- Установите драйверы (если вы получили сообщение о том, что ваши драйверы обновлены или новее, чем версия, которую вы устанавливаете, перейдите в Диспетчер устройств> Устройства обработки изображений> Щелкните правой кнопкой мыши веб-камеру и удалите> Установите загруженные драйверы)
- Перезагрузите ваш компьютер
Если ваш ноутбук упал или подвергся механическому удару, встроенная веб-камера может ослабнуть.Разъем также мог быть прикреплен неплотно или неправильно повторно подключался при последнем разборке ноутбука.
Просто снимите лицевую панель экрана ноутбука. В зависимости от модели ноутбука вам может потребоваться сначала открутить несколько винтов вокруг него. Отключите разъем веб-камеры, а затем полностью вставьте его обратно, прежде чем устанавливать лицевую панель на место. Вот несколько руководств о том, как переустановить встроенную веб-камеру. Если вам неудобно открывать компьютер, обратитесь за помощью к профессионалу.
Метод 6: изменение настроек конфиденциальности камеры
В некоторых случаях проблема может возникнуть, если Windows настроена таким образом, что это препятствует доступу определенных приложений к камере. Поэтому на этом этапе мы изменим определенные настройки конфиденциальности, чтобы обойти эту проблему. Для этого:
- Нажмите «Windows» + «I» , чтобы открыть настройки.
- Щелкните «Конфиденциальность» , а затем выберите «Камера» на левой панели.Выбор «Конфиденциальности»
- Нажмите кнопку «Изменить» под заголовком « Изменить доступ для этого устройства ».
- Включите тумблер на , чтобы разрешить доступ.
- Также включите переключатель « Разрешить приложениям доступ к камере » и затем прокрутите вниз. Настройка параметров
- Разрешите приложениям использовать камеру и выйдите из настроек.
- Проверьте, сохраняется ли проблема.
Как использовать камеру на ноутбуке Dell — Пошаговое руководство Как использовать камеру на ноутбуке Dell — Пошаговое руководство
Запись видео или фотосъемка с помощью веб-камеры вашего компьютера — это самое важное. люди понимают, что процесс может немного отличаться от одного производителя компьютера / устройства к другому.В этой статье мы покажем вам, как использовать камеру на ноутбуке Dell.
Фото Mint Owl на Unsplash Как использовать веб-камеру Dell Inspiron?Чтобы использовать камеру на ноутбуке Dell Inspiron, выполните следующие действия:
i. Включите компьютер Dell и дайте ему загрузиться, пока он не отобразит главное или главное меню.
ii. Нажмите значок «Пуск», который находится в нижнем левом углу экрана.
iii. Отобразится раскрывающаяся вкладка с различными функциями, а затем выберите «Программы» на этой вкладке.
iv. Щелкните «Dell Webcam Manager» из элементов, отображаемых на экране.
После правильного выполнения процесса вы можете получить доступ к значкам для фотосъемки и записи видео, перейдя на панель управления веб-камеры Dell.
В этом видео показано, как использовать веб-камеру на ноутбуке Dell. Проверить это…
Проверить выложите эти интересные статьи в нашем архиве…
Takeaway
В заключение, использовать веб-камеру на компьютере Dell довольно просто.Следуйте инструкциям, упомянутым выше, и все готово! Но прежде чем вы сможете использовать камеру, убедитесь, что драйверы, облегчающие этот процесс, установлены правильно.
Как использовать камеру на ноутбуке Dell — Часто задаваемые вопросы по теме
Как включить камеру на моем ноутбуке Dell?
Чтобы включить веб-камеру на ноутбуке Dell, включите ноутбук и щелкните значок «Пуск» на экране Windows. Затем нажмите «Все программы» и перейдите на вкладку «Веб-камера Dell».На этой вкладке нажмите Webcam Central.
Более простой способ добраться до этой точки — ввести «Webcam Central» в поле поиска и щелкнуть отображаемые результаты. Затем выберите «Snap Photos», чтобы веб-камера включилась и начала фотографировать. Чтобы записать видео, нажмите «Записать видео».
Почему моя камера не работает Работаете в Windows 10?
Веб-камера не будет работать на ноутбуке с Windows 10, если рекомендуемые драйверы недоступны. Это может произойти, если Windows на ноутбуке только что обновилась.Другая причина, по которой камера может не работать в операционной системе Windows, заключается в том, что установленное антивирусное программное обеспечение может блокировать веб-камеру.
Кроме того, настройки конфиденциальности в операционной системе Windows могут скрывать приложение веб-камеры, если оно включено. Последняя причина, по которой веб-камера может не работать на ноутбуке, заключается в том, что приложение повреждено.
Почему отображается моя камера черный экран?
Камера на ноутбуке может показывать черный экран, если объектив покрыт грязью.Грязь может скопиться на линзе фотоаппарата, если ноутбук хранится или используется в грязной или пыльной среде. Протирая область веб-камеры регулярно сушите полотенце из микрофибры, чтобы предотвратить накопление грязи.
Кроме того, MacBook или iPhone не поддерживает приложения сторонних производителей. Следовательно, даже если эти приложения установлены успешно, при запуске они будут отображать пустой экран.
Как разблокировать камеру?
Чтобы разблокировать камеру на устройстве Android, перейдите в Google. Браузер или приложение Chrome и нажмите «Еще» в правой части Адресная строка.Затем перейдите в «Настройки» и нажмите «Настройки сайта». После этого, нажмите «Камера» и включите ее. Теперь поищите любой заблокированный веб-сайт. от доступа к камере и разблокировать ее.
Для устройств iOS обновите приложение Safari и снова запустите его. На этот раз отобразится уведомление о том, что приложение запрашивает доступ к камере. Нажмите «Разрешить», чтобы предоставить ему доступ.
Почему Google Camera не работает За работой?
Камера в Google Meet не будет работать, если это не так. подключился и получил доступ к приложению.Итак, проверьте, в порядке ли камера подключен таким образом, чтобы не было препятствий. Также камера в Google Meet может не работать, если камеру в настоящее время используют другие приложения на компьютере.
Итак, проверьте, включено ли приложение веб-камеры или FaceTime в операционной системе Mac использует камеру. Если да, закройте их и перезагрузите приложение Google Meet.
Как исправить Камера на моем ноутбуке Windows 10?
Чтобы установить веб-камеру на ноутбуке или настольном компьютере с Windows 10, перейдите в «Настройки» с помощью сочетания клавиш Win + 1.Затем перейдите в меню «Конфиденциальность» и нажмите «Камера» в левой части экрана. Теперь включите «Разрешить приложениям использовать оборудование моей камеры», который находится в правой части экрана.
Затем прокрутите вниз, чтобы предоставить всем приложениям доступ к камера. Камера ноутбука с Windows 10 также может быть закреплена через Устройство. Менеджер.
7 советов по созданию хорошего качества видео с веб-камеры
Если вы долго не торопились с использованием видео для онлайн-обучения, тренировок или общения, потому что мысль о том, чтобы встать перед камерой, немного утомляет, вы не одиноки.После немыслимой пандемии многие из нас сейчас работают над тем, чтобы адаптироваться к тому, чтобы чувствовать себя комфортно перед камерой, чтобы мы могли поддерживать непрерывность работы и обучения, а также человеческие связи, которые могут помочь нам всем продолжать жить в условиях исключительно сложное время.
Некоторые преподаватели и инструкторы в прошлом избегали создания видеоконтента для курсов, даже несмотря на то, что растущий объем данных рекламирует преимущества использования видео как в высшем образовании, так и в корпоративном обучении.Их причины различны: некоторые стесняются или чувствуют, что им не хватает опыта записи видео, а другие просто предпочитают живую встречу с глазу на глаз.
К счастью, никогда не было так просто записать видео, которое выглядело бы так же хорошо, как вы! Современные видеоплатформы, такие как Panopto, дают вам возможность транслировать в прямом эфире и записывать лекции, встречи или мероприятия с помощью веб-камеры и микрофона — и все это одним нажатием кнопки. Живые виртуальные разговоры лицом к лицу с помощью инструментов видеоконференцсвязи, таких как Zoom, BlueJeans и Skype (теперь часть Teams), также возможны с помощью всего нескольких щелчков мышью.
Дополнительная литература: Как записать экран и веб-камеру… бесплатноМы хотим, чтобы вы и ваши видео выглядели безупречно и профессионально без масштабного производства — и чтобы вам было легче сосредоточиться на представляемом вами контенте.
Будет ли это ваша первая запись или вы уже много лет используете видео для поддержки своих усилий по обучению и коммуникации, всегда есть чему поучиться. Вот семь наших любимых советов, которые помогут вам создавать отличные обучающие видео.
7 советов по Как улучшить внешний вид видео с веб-камеры (брюки не обязательны)1. Одевайтесь удобно по случаю
Наденьте что-нибудь, что подходит вашей аудитории и заставляет вас чувствовать себя комфортно. Исследование MIT из 6,9 миллионов сеансов просмотра видео в четырех курсах edX показало, что образовательный видеоконтент становится более интересным, когда он сочетает в себе личное ощущение инструктора, говорящего прямо в камеру, и обучающие слайды.Хорошая новость заключается в том, что вам нужна только ваша верхняя половина в записи, поэтому в штанах в вашем следующем видео совершенно необязательно !
Конечно, с вашей стороны, что будет перед камерой, должно поддерживать профессиональный вид. Выберите однотонную классическую рубашку или блейзер и избегайте тканей с мелкими или отвлекающими рисунками, которые могут отвлечь внимание от того, что вы говорите.
2.Польщите себя размещением веб-камерыНекоторые ракурсы могут преувеличить ваши черты лица и исказить вашу внешность. Видео всегда представляет собой большую проблему, если вам просто не нравится, как вы выглядите в конечном продукте.
К счастью, простое размещение веб-камеры может иметь большое значение для достижения желаемого внешнего вида. Независимо от того, используете ли вы веб-камеру USB или встроенную веб-камеру на своем ноутбуке, убедитесь, что объектив камеры находится на уровне глаз или выше, но не выше линии роста волос.
Ссылки для чтения: Узнайте, как использовать iPhone в качестве веб-камерыУстановив веб-камеру на место, не садитесь слишком близко к ней. В недавнем опросе Zogby Analytics 15% респондентов больше всего отвлекало то, что кто-то сидел слишком близко к камере во время видеозвонка (слышать, как люди едят, отталкивает лишь немного меньше). Расположите веб-камеру достаточно далеко, чтобы запечатлеть ваши плечи и все лицо, оставив немного свободного места.
3.Мягкое освещение спередиВсе камеры снимают более красивое видео при хорошем источнике света, и веб-камеры не исключение. При выборе места для записи избегайте мест с недостаточным освещением или слишком сильным контровым освещением (окна на заднем плане часто являются проблемой для веб-камер). Плохое освещение может сделать ваше видео размытым или, что еще хуже, сделать вас похожей на темную фигуру.
В идеале вы хотите освещать себя спереди мягким непрямым светом и минимизировать другое освещение в комнате, особенно из окон или источников света позади вас.
Кольцевой светильник — очень эффективное и доступное решение (этот кольцевой светильник можно купить менее чем за 20 долларов). Или вы можете использовать свет, который у вас уже есть дома! Поместите свет с абажуром перед собой и за веб-камерой или попробуйте эту хитрость для студийного освещения своими руками.
Ваша идеальная веб-камера может выглядеть примерно так.
4. Посмотрите назад!Даже несмотря на то, что вы сделали себя центром внимания в видео с веб-камеры, вам все равно нужно знать, что за вами стоит.Ваша аудитория заметит все, и это может отвлечь их внимание от вашей презентации. Постарайтесь сделать фон простым, избегая всего, что выглядит загруженным или загроможденным, и, опять же, остерегайтесь окон, которые пропускают естественный свет или могут отражать экран вашего компьютера. Лучше всего выбрать обычную стену в качестве фона. В качестве альтернативы вы можете использовать Panopto Express , единственный бесплатный онлайн-рекордер экрана, который включает виртуального размытия фона и замену , а также интеллектуальную камеру с автоматическим отслеживанием, которая удерживает вас в центре кадра, если вы хотите перемещайтесь по комнате во время презентации.
5. Общайтесь с аудиторией: смотрите в глаза и улыбайтесьЗрительный контакт — это все, когда дело доходит до публичных выступлений, и ничем не отличается от видео. Хотя время от времени совершенно нормально заглядывать в презентационные материалы, вам нужно не забывать смотреть в объектив веб-камеры и улыбаться во время презентации. И не забывай моргать!
Конечно, может возникнуть соблазн понаблюдать за собой, если программа для записи показывает ваш видеопоток в углу.Однако это нарушит ваш зрительный контакт с камерой — мы рекомендуем по возможности отключить эту функцию.
6. Используйте USB-микрофон для лучшего качества звукаЗвуки имеют большее значение, чем вы думаете — люди могут смотреть обучающую запись с хорошим звуком и плохим видео и при этом понимать, чем они делятся, но аналогичную запись с отличным видео и плохим звуком будет невозможно понять.
Большинство людей так много внимания уделяют изображению при записи видео, что забывают, насколько важно иметь качественный звук.Если вы собираетесь использовать стандартный микрофон, который есть в большинстве ноутбуков или который может быть встроен в вашу веб-камеру, обязательно создайте тестовую запись, чтобы убедиться, что вам нравится способ захвата звука. Мы рекомендуем использовать USB-микрофон, который лучше минимизирует фоновый шум. Конденсаторный микрофон USB можно купить по цене от 20 до 50 долларов (мы рекомендовали несколько вариантов в другом посте).
Обязательно сделайте все возможное, чтобы свести к минимуму другие звуки в комнате. Выключите все машины или вентиляторы, которые могут создавать избыточный белый шум.А если шум из-за пределов комнаты является проблемой, вы можете повесить на двери табличку, которая сообщит людям, что идет запись.
7. Проведите тестовое видео и потренируйтесь с настройкой веб-камерыОсобенно, если вы записываете в новом месте или с новым оборудованием, всегда полезно записать тестовое видео или два — не только для того, чтобы убедиться, что ваша установка дает вам вид и качество звука, которые вы хотите, но и попрактиковаться в презентации перед видеокамерой.Хотя вам может быть совершенно комфортно проводить презентацию перед классом, вы можете почувствовать себя иначе, когда впервые записываете свое преподавание на видео.
Если вы все еще нервничаете, знайте, что можно подготовить сценарий. Возможно, вам даже поможет телесуфлер — на многих планшетах и смартфонах даже есть приложения телесуфлера. А если вы привыкли выступать перед живой аудиторией, вы также можете подумать о том, чтобы кто-то сидел за вашей веб-камерой для ваших первых нескольких записей, так что вы будете выступать перед реальным человеком.
Пример: использование веб-камеры для записи лекции по геометрии с Panopto:
Запишите и поделитесь своим следующим видео с Panopto Программное обеспечение для видеоPanopto позволяет записывать лекции, переворачивать класс, создавать видеоуроки или любые видеопрезентации. Что делает Panopto лучше других решений для видеозаписи? Мы включаем инструменты для редактирования видео, чтобы вы могли улучшить свою запись перед ее отправкой, и, что наиболее важно, мы берем на себя тяжелую работу по безопасному обмену видео.Перейдите по ссылке ниже, чтобы начать запись, а затем отправьте ваше видео в Panopto , когда вы закончите, где вы можете легко отредактировать и поделиться им.
Запишите свой экран с Panopto Express, бесплатным онлайн-рекордером экрана.
Мгновенно делитесь информацией через YouTube, Google Classroom или любым другим способом.
Нет ограничений на бесплатную пробную версию.


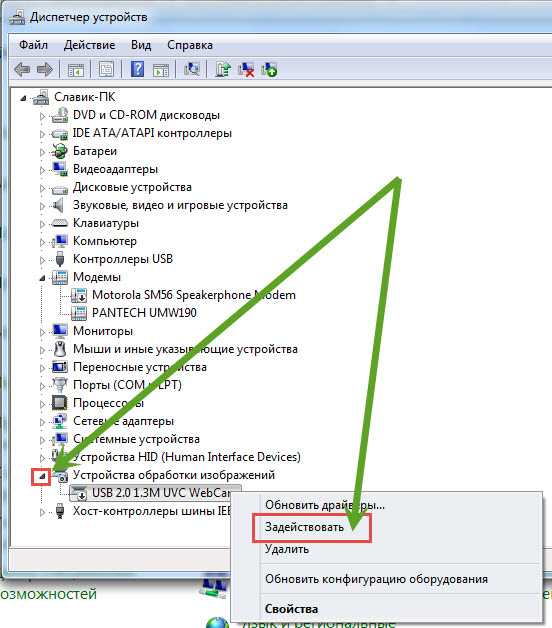
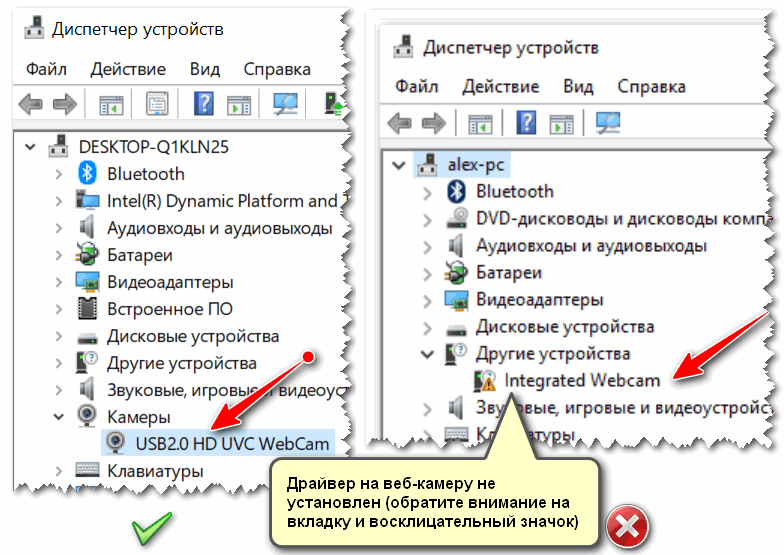 Нажимаем на неё правой кнопкой мыши.
Нажимаем на неё правой кнопкой мыши.
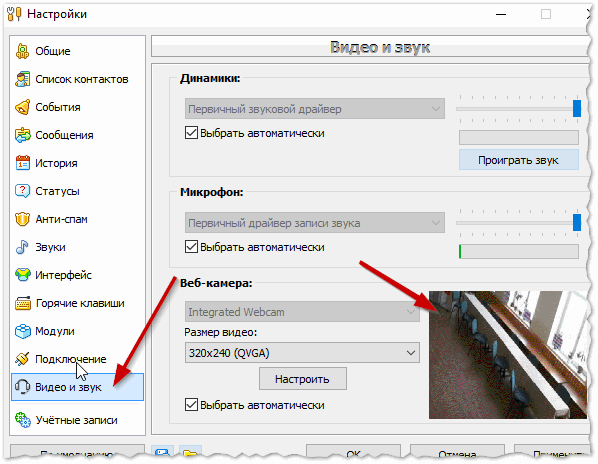
 Проблема решается установкой драйверов с сайта производителя. Если и это не помогло, то обратите внимание на сам объектив – возможно, он закрыт специальной защитной плёнкой, которую просто необходимо снять.
Проблема решается установкой драйверов с сайта производителя. Если и это не помогло, то обратите внимание на сам объектив – возможно, он закрыт специальной защитной плёнкой, которую просто необходимо снять. Если не хотите прокручивать список, нажмите на букву «А».Кликните по букве «А», чтобы открыть таблицу с остальными доступными буквами
Если не хотите прокручивать список, нажмите на букву «А».Кликните по букве «А», чтобы открыть таблицу с остальными доступными буквами В нём уже щёлкните по ссылке «Изменить параметры конфиденциальности». Система сразу перенаправит вас на нужную вкладку в окне «Параметры Windows».
В нём уже щёлкните по ссылке «Изменить параметры конфиденциальности». Система сразу перенаправит вас на нужную вкладку в окне «Параметры Windows». Обычно этот значок располагается рядом с кнопкой «Пуск». В результатах поиска затем нажмите на нужный раздел.В строке панели «Поиск» введите запрос «Диспетчер устройств»
Обычно этот значок располагается рядом с кнопкой «Пуск». В результатах поиска затем нажмите на нужный раздел.В строке панели «Поиск» введите запрос «Диспетчер устройств» Установите действие, которое будет выполняться после нажатия на кнопку камеры и её удержания
Установите действие, которое будет выполняться после нажатия на кнопку камеры и её удержания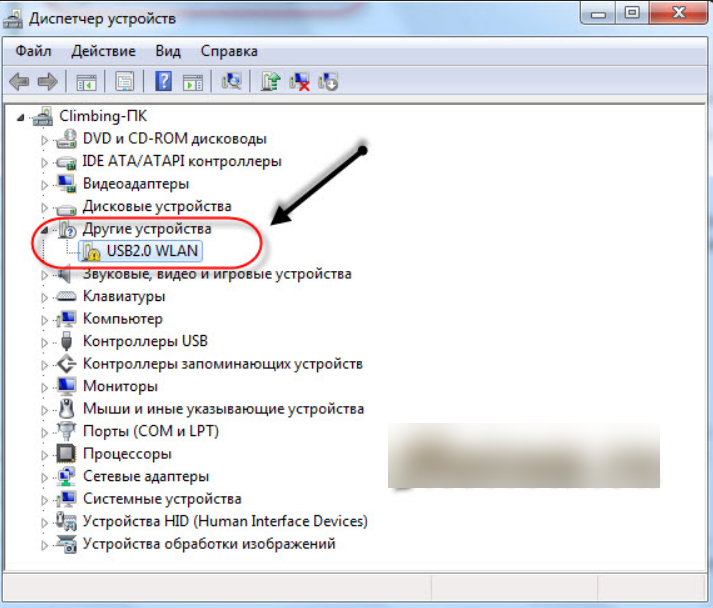 В разделе сопутствующих параметров вы можете выбрать расположение файлов со сделанными фото и видео
В разделе сопутствующих параметров вы можете выбрать расположение файлов со сделанными фото и видео В синем меню выбираем блок «Защита веб-камеры».Во вкладке «Приватность» откройте раздел «Защита веб-камеры»
В синем меню выбираем блок «Защита веб-камеры».Во вкладке «Приватность» откройте раздел «Защита веб-камеры»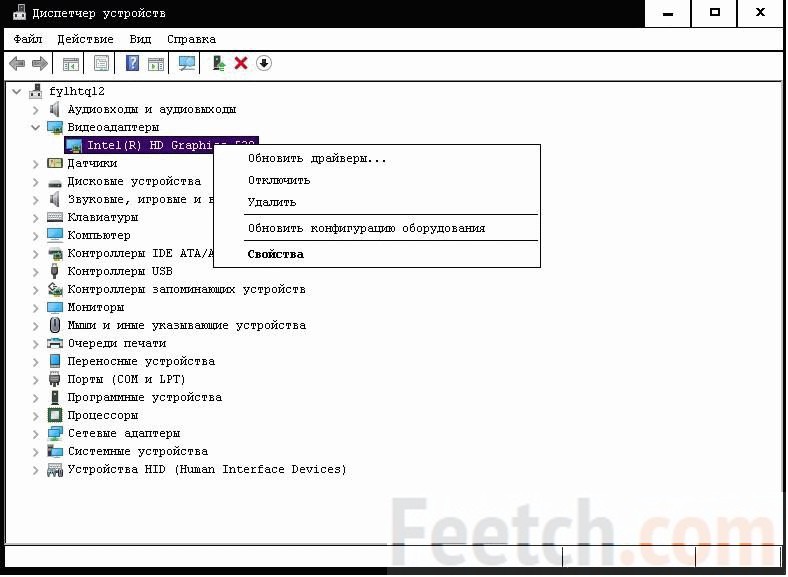 Нажмите на кнопку «Обновить драйвер» в окне «Свойства»
Нажмите на кнопку «Обновить драйвер» в окне «Свойства»
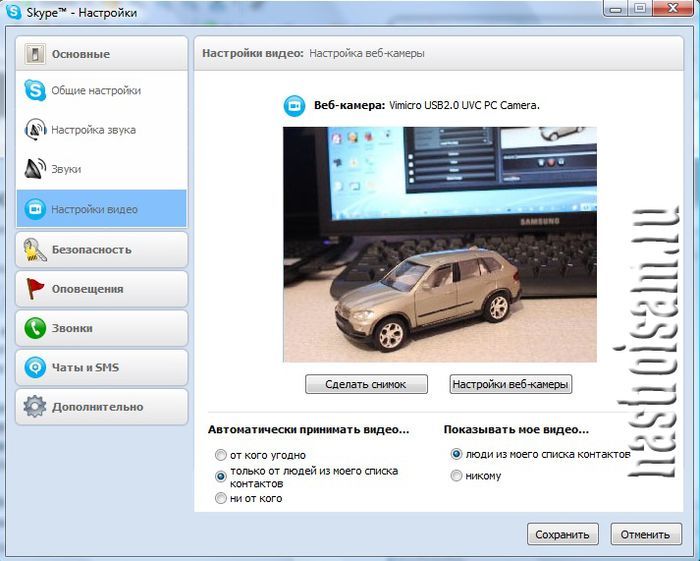 В этом случае кнопка имеет тусклый оттенок и становится некликабельной — сделать откат в этом случае не получится.Кнопка «Откатить» в окне со свойствами можете быть неактивной: откат в этом случае произвести не получится
В этом случае кнопка имеет тусклый оттенок и становится некликабельной — сделать откат в этом случае не получится.Кнопка «Откатить» в окне со свойствами можете быть неактивной: откат в этом случае произвести не получится Вы увидите, что раздел «Камеры» пропал из перечня.Нажмите «Удалить», чтобы подтвердить действие
Вы увидите, что раздел «Камеры» пропал из перечня.Нажмите «Удалить», чтобы подтвердить действие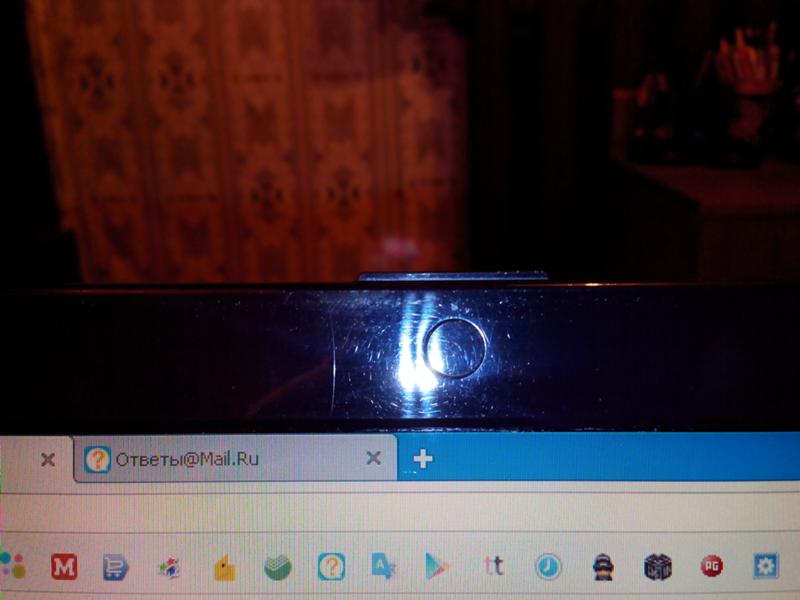 В следующем перечне выберите «Параметр DWORD».Нажмите на кнопку «Создать»и выберите пункт «Параметр DWORD»
В следующем перечне выберите «Параметр DWORD».Нажмите на кнопку «Создать»и выберите пункт «Параметр DWORD»
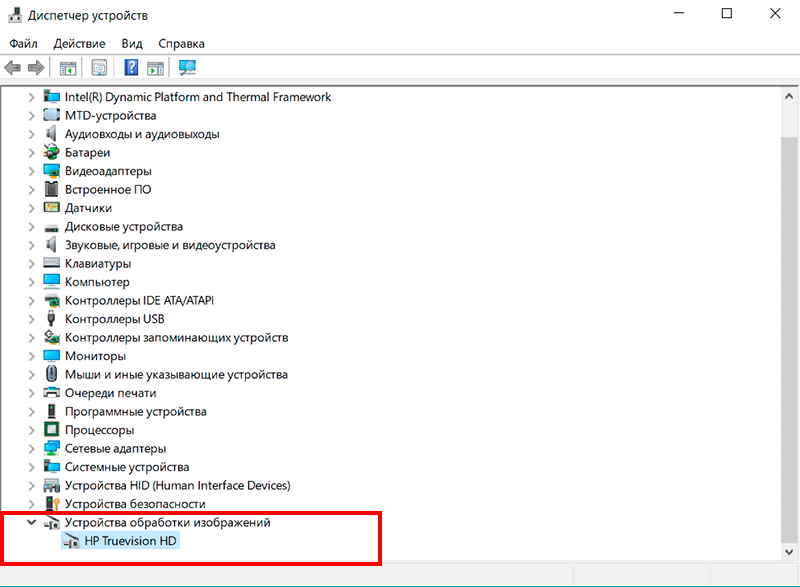
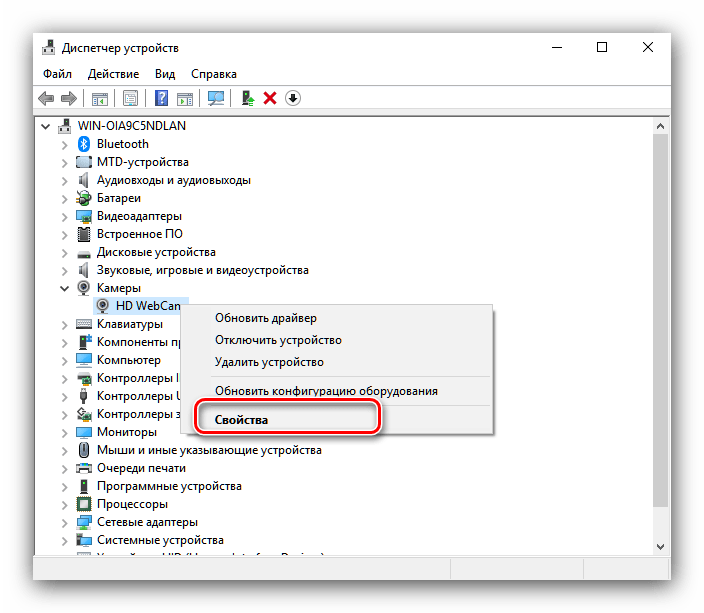
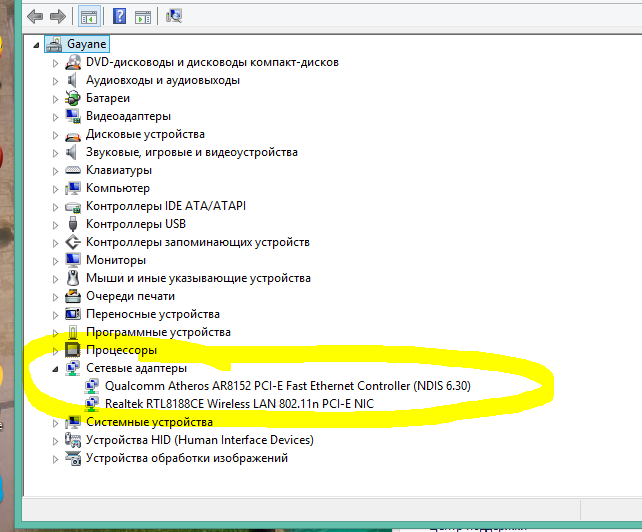 sys. Если оно присутствует, это значит, что веб-камера была произведена до выпуска Виндовс 7 и несовместима с современными версиями операционной системы. Если имя stream.sys отсутствует, можно перейти к откату драйвера.
sys. Если оно присутствует, это значит, что веб-камера была произведена до выпуска Виндовс 7 и несовместима с современными версиями операционной системы. Если имя stream.sys отсутствует, можно перейти к откату драйвера.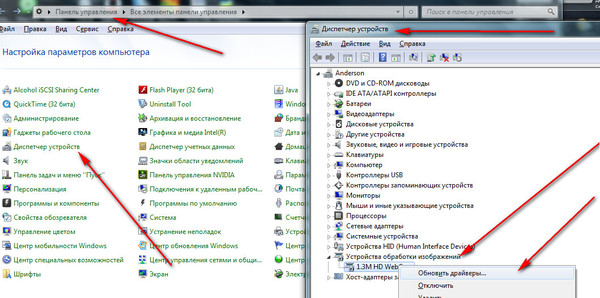
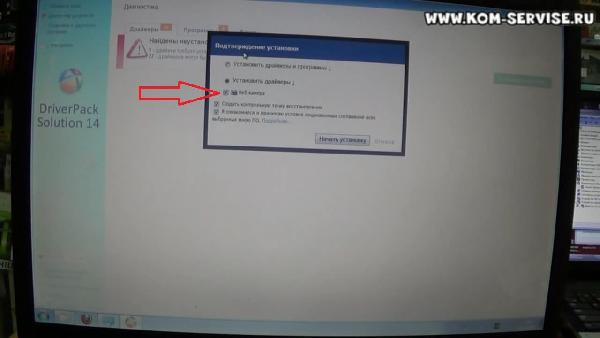

 Это означает, что компьютер ее видит, но не может распознать. Причина – отсутствие драйвера.
Это означает, что компьютер ее видит, но не может распознать. Причина – отсутствие драйвера. Будет создана ваша новая учетная запись пользователя.
Будет создана ваша новая учетная запись пользователя.
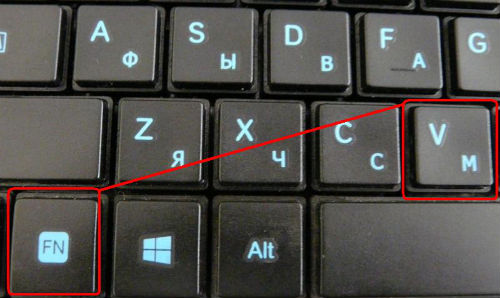 com (загрузка начинается с этой страницы).
com (загрузка начинается с этой страницы).