Как переключить язык ввода на клавиатуре нажатием всего одной клавиши
Часто набирая текст на клавиатуре, я столкнулся с одной интересной особенностью. Если для смены языка, например, с русского на английский, быстро нажать штатное сочетание клавиш Shift+Alt, то иногда язык не переключается. Немного погуглив в интернет я обнаружил, что не один я столкнулся с таким явлением, которое можно отнести то ли к багу, то ли к фиче.
По этой причине я задался вопросом: а можно ли в Windows переключать язык на клавиатуре нажатием всего одной клавиши, а не двух, как мы это обычно делаем. Это бы исключало возможные «осечки» и добавляло бы скорости при наборе текста. И я нашел несколько подходящих решений, которыми хочу поделиться сегодня с вами.
Сразу хочу сделать оговорку: смена раскладки клавиатуры и языка ввода – это разные вещи, и вы в этом убедитесь немного позже. Однако среди пользователей ПК в большинстве случаев эти два понятия воспринимаются за синонимы, и в рамках данной статьи я не буду нарушать эту традицию дабы не вносить путаницу.
Метод 1. Штатные возможности Windows
В поисковом окне Windows 10 наберите слово «клавиатуры» и в результатах поиска кликните на пункт «Параметры ввода с клавиатуры».
В открывшемся окне кликните на пункт «Дополнительные параметры клавиатуры» — «Сочетания клавиш для языков ввода».
Откроется окно «Языки и службы текстового ввода», где надо перейти на закладку «Переключение клавиатуры» и нажать кнопку «Сменить сочетание клавиш».
Нас интересует настройка смены языка ввода. Оказывается, штатными средствами Windows это можно делать нажатием всего лишь одной кнопки Ё, или знака ударения. Попробуйте активировать эту опцию и проверить.
Всё казалось бы хорошо, и первоначальная задача, которая была поставлена в начале статьи, решена. Однако данный метод имеет несколько существенных минусов:
- Вы не сможете больше набрать букву Ё в тексте, так как при её нажатии будет сразу меняться язык ввода.
- Указанная клавиша находится в верхней части клавиатуры и тянуться к ней любым из пальцев далеко и неудобно.
 Конечно со временем можно и привыкнуть, но это не мой вариант.
Конечно со временем можно и привыкнуть, но это не мой вариант.
По этой причине я нашел другой, более подходящий для меня способ быстрой смены раскладки.
Метод 2. Бесплатная утилита AutoHotkey
При помощи маленькой утилиты AutoHotkey, имеющей открытый исходный код и лицензию GPL, вы можете переключать язык ввода нажатием какой угодно клавиши. Я изначально остановился на Caps Lock.
Во-первых, она удобно расположена для быстрого нажатия вслепую. Во-вторых, данную клавишу я не использую вообще, а потому лично для меня она относится к разряду бесполезных, наряду с Scroll Lock, Pause Break, Home.
Итак, первым делом скачиваем и устанавливаем саму утилиту с официального сайта. Она не имеет никакого интерфейса или настроек, так как по сути даже не является софтом, а просто скриптовым языком, позволяющим запускать различные макросы.
Создадим макрос для смены раскладки клавиатуры при нажатии Caps Lock. Он будет выглядеть следующим образом:
SendMode Input
SetWorkingDir %A_ScriptDir%
CapsLock::Send, {Alt Down}{Shift Down}{Shift Up}{Alt Up}Откройте любой текстовый редактор, например штатный Блокнот, скопируйте и вставьте туда данный код и сохраните файл с именем capslock_language_change. ahk
ahk
Имя может быть любое, но расширение непременно .ahk
Теперь ассоциируем данный файл с AutoHotkey. Нажимаем на нем правой клавишей мыши – Открыть с помощью – AutoHotkey. Обязательно отметить галочкой пункт «Всегда использовать это приложение для открытия .ahk файлов».
На данном этапе уже можно нажать Caps Lock и убедиться, что языковая раскладка клавиатуры меняется. Согласитесь, очень удобно.
Напоследок следует сделать так, чтобы созданный нами скрипт запускался автоматически при каждом старте Windows. Для этого созданный нами файл переносим в папку C:\Пользователи\ИмяПользователя\AppData\Roaming\Microsoft\Windows\Start Menu\Programs\Startup
Не забудьте включить в проводнике отображение скрытых элементов, чтобы найти указанные выше системные папки.
На этом дело сделано. Теперь при нажатии Caps Lock у вас всегда будет меняться язык ввода с русского на английский и наоборот (если иные языки не заданы вами в настройках ОС).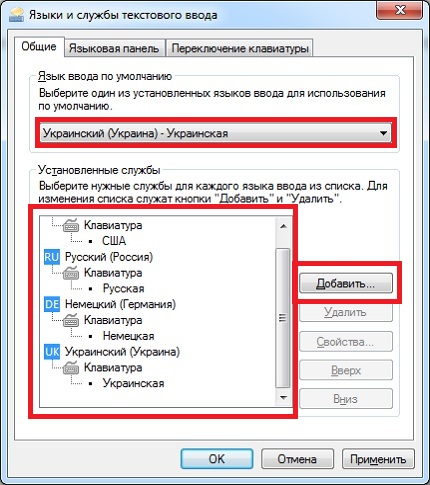
А если вам вдруг понадобится воспользоваться указанной клавишей для перевода набираемого текста в верхний регистр, используйте сочетание клавиш Shift + Caps Lock.
Итог
Лично я использую второй метод и крайне им доволен. Теперь при наборе текста у меня не бывает «осечек» с переключением языков.
Утилиту AutoHotkey вы можете использовать для написания и запуска макросов не только смены раскладки клавиш и их переназначения, но я для решения различных иных всевозможных задач: автоматическое заполнение форм, автонажатие по кнопкам, автозапуск программ, автонабор текста и пр.
Автор статьи: Сергей Сандаков, 40 лет.
Программист, веб-мастер, опытный пользователь ПК и Интернет.
Как изменить язык ввода в Windows
Эта заметка предназначена для начинающих пользователей компьютера и в ней я расскажу о том, как можно изменить язык ввода в Windows.
Текущий язык ввода отображается на языковой панели, которая находится в области уведомлений (около часов в правом нижнем углу экрана как на рисунке слева). Но что значит «текущий язык ввода»? Это означает, что если вы сейчас начнете набирать текст, то при наборе будут использоваться символы именно того алфавита, который указывается в языковой панели.
Но что значит «текущий язык ввода»? Это означает, что если вы сейчас начнете набирать текст, то при наборе будут использоваться символы именно того алфавита, который указывается в языковой панели.
Обычно на большинстве компьютеров установлено два языка – это английский (En) и русский (Ru). Однако всегда есть возможность подключить любой другой язык, если в этом возникнет необходимость.
Для того, чтобы посмотреть какие языки установлены в Windows, достаточно щелкнуть мышкой на языковой панели (смотрите рисунок выше). Появится выпадающее меню, в котором будут перечислены все доступные языки. Вы можете выбрать любой из доступных языков из списка и он станет текущим (слева от него отобразится черная птичка как на рисунке). Но для того чтобы переключить язык ввода (говорят еще язык раскладки клавиатуры) можно воспользоваться сочетанием клавиш — это более быстрый и удобный способ.
Сочетание клавиш для переключения языка ввода обычно настраивается при установке операционной системы Windows, но его всегда можно изменить.
Нам нужно попасть в окно настроек. Вызовем контекстное меню на значке языковой панели в области уведомлений (щелкаем правой кнопкой мыши на значке) и из контекстного меню выбираем пункт «Параметры».
Откроется окно «Языки и службы текстового ввода», состоящее из трех вкладок. На вкладке «Общие» мы можем выбрать язык ввода по умолчанию. Это значит, что именно этот язык будет автоматически активирован при открытии программ или при загрузке операционной системы Windows.
Например, если выбран русский язык и вы набираете текст в программе Блокнот, то вам не нужно дополнительно переключать язык после запуска программы. Вы можете сразу приступать к набору текста.
Если же там будет выбран английский, то вам будет нужно переключить раскладку клавиатуры. Для этого можно воспользоваться значком в области уведомлений, либо сочетанием клавиш. Сочетания клавиш настраиваются на вкладке «Переключение клавиатуры».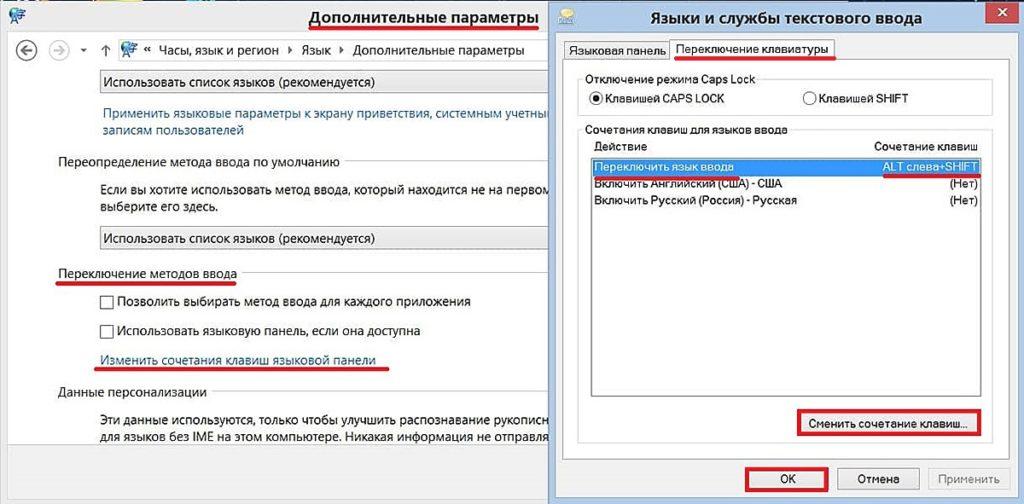
На этой вкладке нас будет интересовать только раздел «Сочетание клавиш для языков ввода». В этом разделе вы видите действие – «Переключить язык ввода», которому соответствует сочетание клавиш ALT слева + SHIFT.
Это означает, что если вы нажмете клавишу Alt (которая находится с левой стороны от клавиши Пробел) и, не отпуская ее, нажмете клавишу Shift (которая находится в крайнем левом ряду), то вы переключите язык ввода.
При повторном нажатии этого сочетания язык ввода будет переключен снова. То есть при нажатии сочетания клавиш языки ввода будут переключаться по порядку. Текущий язык ввода будет отображаться в области уведомлений (как на рисунке в начале заметки).
Если вам не удобно сочетание клавиш Alt + Shift, то вы можете его изменить. Для этого нужно нажать на кнопку «Сменить сочетание клавиш». В появившемся окне вы можете изменить сочетание клавиш на
Не забудьте после проведения всех настроек нажать в каждом окне кнопку ОК.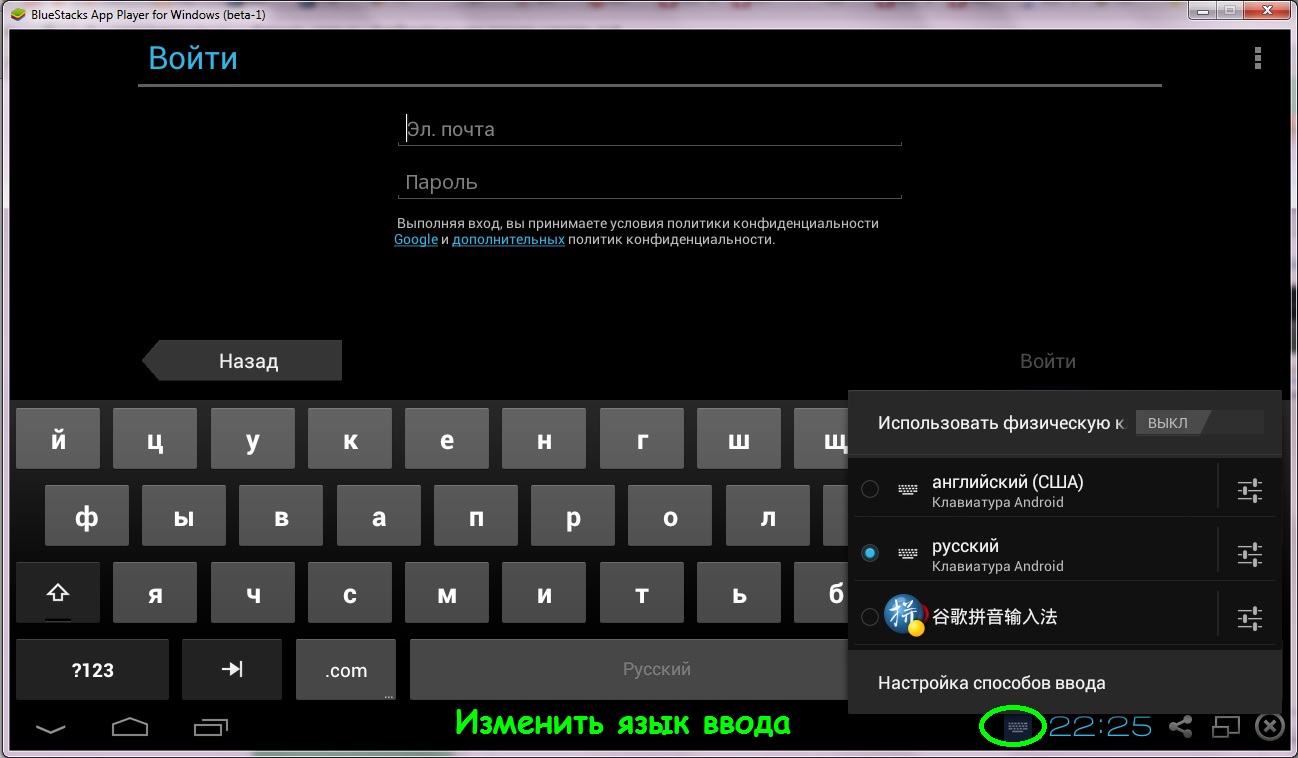 Иначе ваши изменения не будут применены и вам придется снова вызывать окно настроек и изменять параметры.
Иначе ваши изменения не будут применены и вам придется снова вызывать окно настроек и изменять параметры.
Ну и в заключение этой заметки хочу порекомендовать всем начинающим пройти мой бесплатный видеокурс «Компьютерная Азбука». Он состоит из 130 видео с текстовым вариантом уроков и в этом курсе изложены все базовые понятия операционной системы Windows 7.
Я убежден, что информации этого курса будет достаточно, чтобы начинающий пользователь стал чувствовать себя намного увереннее при работе на компьютере.
Как переключить язык на клавиатуре с русского на английский или обратно?
Сегодня, дорогие друзья, мы рассмотрим очень интересный вопрос, с которым обычно сталкиваются те люди, которые сели за компьютер совсем недавно. Речь идет о смене раскладки клавиатуры. Небольшой пример, что бы вы поняли о чем идет речь. Допустим, вы печатаете русский текст и тут появляется необходимость напечатать название компании английским буквами. Вот тут-то вам и пригодятся наши советы.
Первый способ
Он не представляет из себя ничего сложного. Смена языка производится при помощи клавиатуры. Для этого необходимо нажать одно из двух возможных сочетаний клавиш:
На некоторых компьютерах срабатывает первое сочетание, на других — второе. Кстати, очень важный момент — речь идет о клавишах, которые расположены в левой части клавиатуры. Нажатие на те же самые кнопки с правой стороны к смене раскладки не приведут.
Вы всегда можете самостоятельно изменить эти параметры. Для этого в нижней части экрана найдите значок с языковой панелью. Нажмите на него правой кнопкой мыши и выберите раздел «Параметры». Перед вами появится окно, в котором нужно перейти во вкладку «Переключение клавиатуры». Здесь вы можете изменять сочетание клавиш, как это показано на скриншоте:
Второй способ
Следующий метод предполагает использование мыши. Клавиатура в этом случае оказывается не нужной. Посмотрите в нижнюю часть экрана, здесь вы увидите панель инструментов. В ее правой части находится индикатор языковой панели с надписями RU или EN. В некоторых случаях показывается флаг — либо русский, либо американский соответственно. Кликните левой кнопкой мыши по индикатору, откроется окошко, в котором вы сможете выбрать раскладку. Выглядит это таким образом:
В ее правой части находится индикатор языковой панели с надписями RU или EN. В некоторых случаях показывается флаг — либо русский, либо американский соответственно. Кликните левой кнопкой мыши по индикатору, откроется окошко, в котором вы сможете выбрать раскладку. Выглядит это таким образом:
Третий способ
Наконец, вы можете установить на свой компьютер программу, которая автоматически будет переключать клавиатуру! Punto Switcher — это одно из самых гениальных творений для операционных систем, созданных в 21 веке. Программа работает в фоновом режиме, проводит анализ вводимых символов и в том случае, если сочетание набранных символов не является типичным для того или иного языка, автоматически меняет раскладку.
В том случае, если вы написали текст с ошибкой, а Punto Switcher уже успел переключить язык ввода, вы всегда можете отменить действие нажатием на определенную клавишу (по умолчанию это Pause/Break).
Сегодня программа, некогда созданная независимыми разработчиками, принадлежит компании «Яндекс».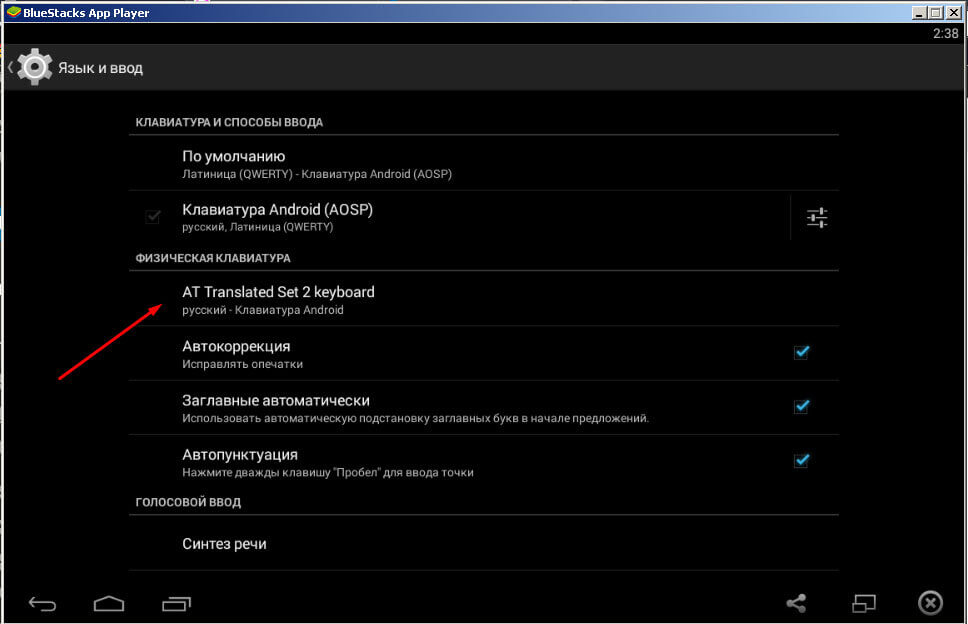 Распространяется она совершенно бесплатно. Помимо своей основной задачи, Punto Switcher обладает рядом других возможностей, например, исправление часто встречающихся опечаток или даже ведение дневника — дневник сохраняет все набранные тексты на клавиатуре, что наверняка по достоинству оценят ревнивые мужчины.
Распространяется она совершенно бесплатно. Помимо своей основной задачи, Punto Switcher обладает рядом других возможностей, например, исправление часто встречающихся опечаток или даже ведение дневника — дневник сохраняет все набранные тексты на клавиатуре, что наверняка по достоинству оценят ревнивые мужчины.
Как сменить язык вода пароля при входе в систему
Очень часто возникает такая проблема, как смена языка ввода пароля при входе в сиcтему. Это возникает тогда, когда по умолчанию устанавливался русский язык в качестве языка ввода, а пароль и логин — на английском. Конечно большой проблемы нет, можно переключиться нажав ALt+Shift или Ctrl+Shift. Но если это надоедает, то можно сделать следующее.
После входа в систему открываем редактор реестра нажав Win+R и вводим команду regedit
В редакторе находим раздел
HKEY_USERS\.DEFAULT\Keyboard Layout\Preload
В этом разделе есть два параметра, отвечающие за язык ввода при загрузке системы.
00000409 — английская раскладка клавиатуры
00000419 — русская раскладка клавиатуры
Посмотрите как распологаются эти параметры, и поменяйте местами так, что бы параметр 00000409 был первым. Теперь при входе раскладка клавиатуры будет соответствовать английскому языку.
Что касается системы Windows 7, то здесь можно обойтись и графическим интерфейсом. И как говорится, исправить все в три клика. Открываем Панель управления — Язык и региональные стандарты. Нажимаем вкладку Дополнительно и в этой вкладке выбираем Копировать параметры. В новом окне достаточно поставить галку на пункте Экран приветствия и системные учетные записи.
Жмем ОК и перезагружаемся
Но не всегда работает переключение раскладки клавиатуры. Сменить язык ввода переключением ALt+Shift или Ctrl+Shift не получается. Для этого придется воспользоваться кодами ASCII.
Для этого придется воспользоваться кодами ASCII.
Как пользоваться кодами из таблицы.
Допустим наш пароль ADmiN. Чтобы ввести этот пароль надо нажать клавишу Alt и удерживая её ввести цифру 65 — это буква A.Отпускаем клавишу Alt. Для буквы D — нажимаем Alt и вводим цифру 68. Для буквы m — нажимаем Alt и вводим цифру 109. И так для остальных букв. Как видите нам нужны буквы из столбца Chr и цифры из столбца Html. Дополнительная информация по кодам на сайте http://www.asciitable.com/
После ввода пароля и входа в систему, не забудьте поменять раскладку клавиатуры для нужного языка ввода.
Как переключить клавиатуру на русский язык
Последнее обновление от пользователя Макс Вега .
Здесь мы расскажем о том, как переключать клавиатуру на русский язык на компьютерах с русифицированными оперативными системами Windows 7, Windows 8, Windows 10 и Mac OS.Как переключить клавиатуру на русскую раскладку
Если Вы работаете на русскоязычных Windows или Mac OS, в операционной системе обычно предустановлены русский и английский языки. В этом случае Вам достаточно будет нажать мышью на кнопку EN (Английский) на панели задач. Рядом появится значок RU (Русский), которую необходимо выбрать.Вы также можете поменять язык ввода нажатием комбинаций клавиш Ctrl, Alt и Shift. Сочетание клавиш зависит от модели Вашего компьютера и установленной на нем операционной системы, а также индивидуальных установок. Чаще всего в Windows используются Alt + Shift и Shift + Ctrl.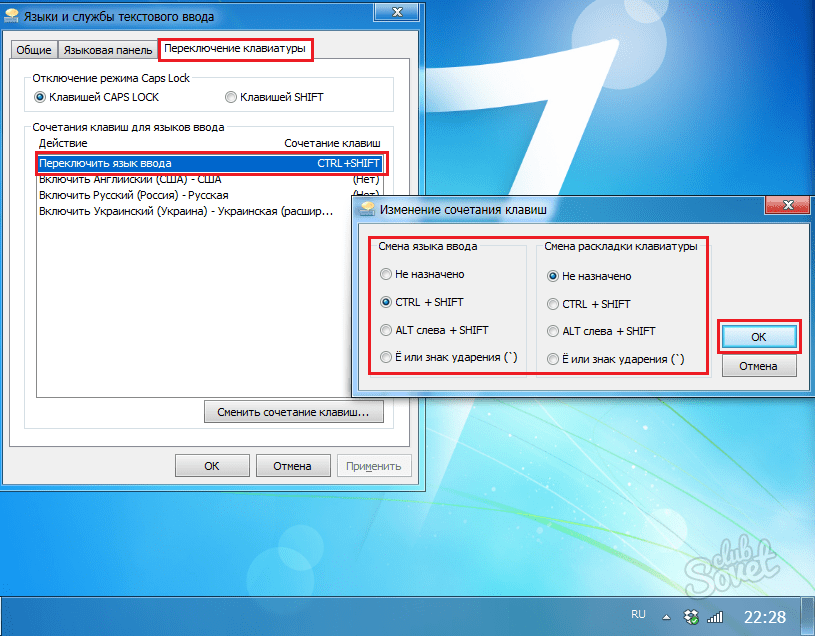
Если Вас не устраивает заданное по умолчанию сочетание клавиш, Вы можете установить свой вариант.
Windows 7
В Windows 7 Вам нужно будет войти в меню Пуск и выбрать клавишу Панель управления. В Панель управления перейдите по ссылке Смена раскладки клавиатуры или других способов ввода или Язык и региональные стандарты. Далее следуйте пошаговой инструкции:Язык и региональные стандарты > Языки и клавиатуры > Изменить клавиатуру > Язык и службы > Переключение клавиатуры > Переключить язык ввода > Сменить сочетание клавиш > Изменение сочетания клавиш > Смена языка > выберите тот вариант, который для вас наиболее удобен.
Windows 8
В Windows 8 кликните по знаку на панели задач, указывающему на действующую языковую раскладку. Далее:Настройки языка > Дополнительные параметры > Изменить сочетания клавиш языковой панели > Переключить язык ввода >
Сменить сочетание клавиш > выберите удобное для Вас сочетание.

Windows 10
В Windows 10 нажмите на Пуск и зайдите в Панель управления. Выберите вкладку Изменение способа ввода или нажмите на кнопку Язык. Далее: Дополнительные параметры > Переключение методов ввода > Изменить сочетания клавиш языковой панели > Переключение клавиатуры > Сменить сочетание клавиш > Переключить язык ввода > Смена языка ввода > выберите необходимую вам языковую опцию.Mac OS
На компьютерах с Mac OS стандартное сочетание клавиш для переключения языка выглядит так: cmd + пробел.Если при нажатии этой комбинации язык клавиатуры не меняется на русский, необходимо будет активировать русский язык в оперативной системе. Для этого зайдите в меню Системные настройки, нажмите на Язык и регион и добавьте нужный язык.
В Mac OS Вы также можете выбрать свою комбинацию клавиш для переключения языка. Для этого Вы можете воспользоваться бесплатной программой Punto Switcher, разработанной Yandex.
Изображение: © Nihon Graphy — Unsplash.com
Как переключить язык на клавиатуре: инструкция
1Как переключить раскладку клавиатуры на Windows быстро
Для быстрого доступа к смене языковой панели в Windows предусмотрены горячие комбинации на клавиатуре. Зажав их вы быстро смените язык на следующий. При этом, вы можете сами выбирать последовательность языков и эти комбинации, но об этом будет подробно сказано позднее.
На своей клавиатуре вам нужно зажать такие комбинации:
- Сначала попробуйте “Левый Shift + Alt”;
- Если это не дало результата, то “Shift + CTRL”.
Это самые распространенные комбинации по смене языка, однако, могут встречаться и такие:
- Буква “Ё” или знак ударения “!”. Однако, этот быстрый метод не подходит для русскоязычных людей, ведь мы часто нажимаем на букву “Ё”.
- На Windows 10 и 8 может быть комбинация “WIN + пробел”.
Если же это не срабатывает, либо вы не можете запомнить комбинацию, то просто обратитесь к значку языковой панели в правом нижнем углу экрана – там расположен трей. Кликните на иконку “RU” или “ENG”, чтобы сменить язык. Иногда эта иконка кроется не в проводнике, а в специальном меню. Открыть его можно, кликнув на иконку треугольника.
Кликните на иконку “RU” или “ENG”, чтобы сменить язык. Иногда эта иконка кроется не в проводнике, а в специальном меню. Открыть его можно, кликнув на иконку треугольника.
Как изменить клавиши смены раскладки на Mac OS
Для того, что бы назначить кнопки, при нажатии которых будет происходить смена языка, проделайте следующие действия.
1. Откройте настройки клавиатуры
Откройте основные настройки вашего компьютера Mac нажав на иконку яблочка в верхнем левом углу, и выбрав в выпадающем меню пункт «Системные настройки».
В открывшемся списке найдите и откройте настройку с названием «Клавиатура».
2. Выберите удобное вам сочетание клавиш
Во вкладке «Сочетания клавиш» в левой её части выберите пункт с названием «Источники ввода». После этого, в правой части окна настроек вы можете создать любую удобную вам комбинацию клавиш, которая будет отвечать за смену языка на вашем Маке. Просто кликните мышью в текущую комбинацию, после чего введите новую на клавиатуре, к примеру — cmd+пробел.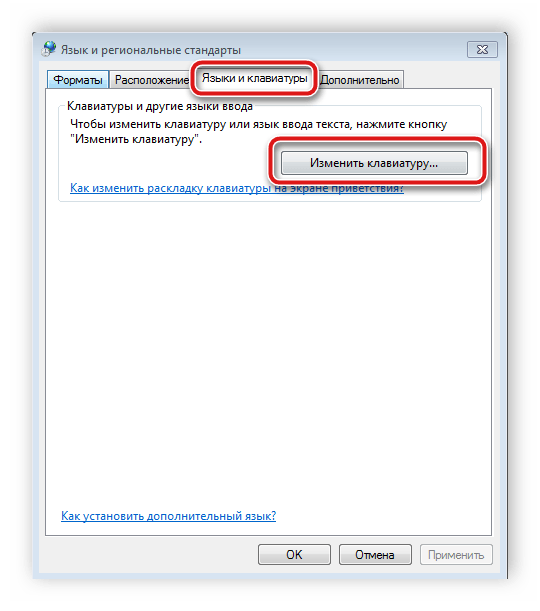
Как менять язык на клавиатуре Mac
С Mac’ом дело обстоит несколько сложнее. Обычно, языковая раскладка клавиатуры здесь меняется сочетанием клавиш CMD (своеобразная Мас’овская решетка) + Space (Пробел).
Но в Mac OS X, например, по умолчанию не назначен шоткат для смены Мас-раскладки.Вместо смены языка, сочетание клавиш CMD+Space вызывает строку поиска Spotlight.
Чтобы отключить это, нужно зайти в «Системные настройки» — «Клавиатура» — «Сочетание клавиш».
Здесь во вкладке Spotlight нужно снять галочки с обоих пунктов.
Затем здесь же нужно зайти во вкладку «Клавиатуры и ввод» и проставить галочки напротив сочетания клавиш CMD+Space для переключения раскладки. Теперь вы знаете, как менять язык на клавиатуре Mac.
А для того, чтобы изменить набор используемых языков, просто зайдите в «Системные настройки» — «Язык и текст» — «Источники ввода».
Здесь вы можете галочками выбрать те языки, которые планируете использовать, а также отключить те, которые вам не понадобятся.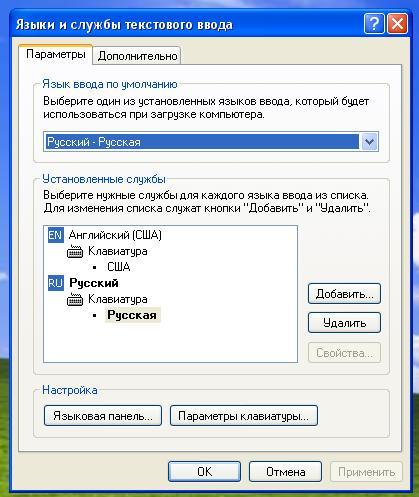
Кстати, весьма распространенной проблемой бывает то, что языковая раскладка клавиатуры просто отказывается меняться.
Для этого может быть много причин: от проделок коварных вирусов до багов самой системы. Но чаще всего, раскладка клавиатуры не меняется из-за неправильных действий пользователя.
Если такое произошло, для начала попробуйте перезагрузить машину. Если ребут не помогает, или помогает, но лишь на короткий срок – тогда проверьте компьютер на вирусы.
Скорее всего, никаких вредителей обнаружено не будет – но вдруг?
Третий шаг – сбросьте языковые настройки на «по умолчанию» и проверьте работоспособность переключающих сочетаний клавиш: возможно, настраивая этот параметр под себя, вы где-то допустили ошибку.
И напоследок, существуют утилиты для автоматического переключения раскладок клавиатуры, например, популярный Punto Switcher .
Иногда могут возникнуть ситуации, когда на компьютере необходимо набрать какой-то определенный текст или сообщение, а воспользоваться клавиатурой нет возможности, например, если она сломалась.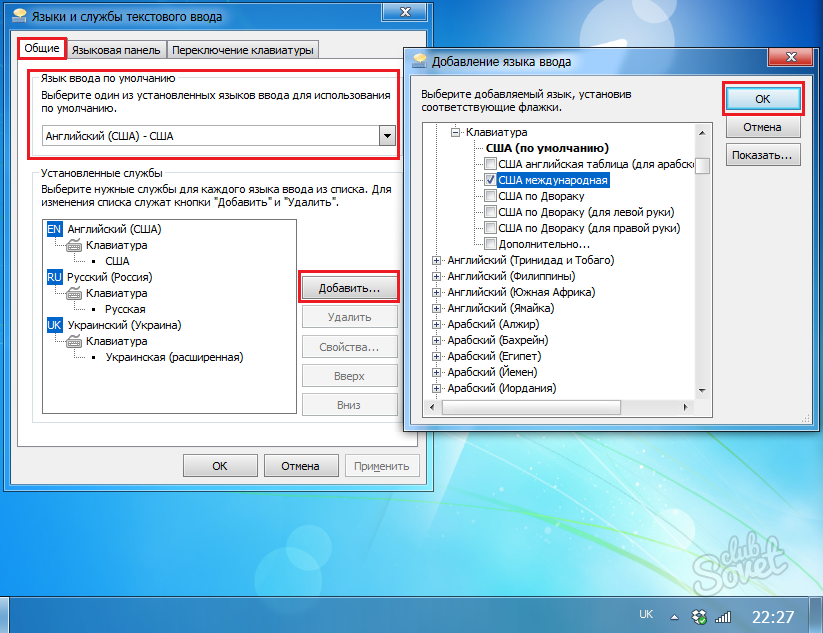 Не спешите бежать к соседу или другу за клавиатурой. Операционная система Windows предусмотрела набор текстов с помощью экранной клавиатуры. Экранный ввод очень похож на использование простой клавиатуры, но иногда у вас могут возникнуть проблемы с применением различных комбинаций, для примера, как на экранной клавиатуре поменять язык. В этой статье я покажу 2 способа, как поменять раскладку клавиатуры, если вам не подойдет первый, то можете воспользоваться вторым способом.
Не спешите бежать к соседу или другу за клавиатурой. Операционная система Windows предусмотрела набор текстов с помощью экранной клавиатуры. Экранный ввод очень похож на использование простой клавиатуры, но иногда у вас могут возникнуть проблемы с применением различных комбинаций, для примера, как на экранной клавиатуре поменять язык. В этой статье я покажу 2 способа, как поменять раскладку клавиатуры, если вам не подойдет первый, то можете воспользоваться вторым способом.
Чтобы приступить к процессу смены языка, давайте разберемся, каким образом меняется раскладка в обычном компьютере или ноутбуке
. Если вы знаете, как это делается, смело переходите к следующему абзацу. Узнать способ изменения языка возможно через настройку «Язык и региональные стандарты», которая находится в панели управления. В открывшемся окне перейдите во вкладку «Переключение клавиатуры», в которой и будет написано, какие клавиши используются для смены языка в вашем компьютере или ноутбуке
Обратить надо внимание на столбец «Сочетание клавиш» в строке «Переключить язык ввода»
Если вам надо назначить другие клавиши, то нажмите кнопку «Сменить сочетание клавиш…».
Итак, мы с вами выяснили, какие клавиши служат для смены языка в вашем устройстве. Теперь откроем нужную программу – экранную клавиатуру.
Чтобы запустить программу для ввода текста с экрана, перейдите в меню «Пуск» — «Все программы» — «Стандартные» — «Специальные возможности» и кликните на пункт «Экранная клавиатура».
Что пригодится, прежде чем изменять настройки BIOS
Наконец, последний важный момент. Если в компьютерной системе в качестве одного из адаптеров установлены чипсеты AMD или NVIDIA, как правило, для них в комплекте поставляются соответствующие управляющие утилиты (AMD Power Xpress, Catalyst Control Centre, NVIDIA Hybrid Power, PhysX и др.).
И прежде чем ломать голову над тем, как отключить видеокарту в БИОСе, достаточно просто запустить такие программы. Именно с их помощью можно произвести соответствующие настройки.
Кроме того, многие забывают о том, что произвести отключение адаптера и сменить его на другой можно просто в «Диспетчере устройств», где из контекстного меню по щелчку правой кнопкой мышки на выбранном адаптере нужно использовать раздел свойств, в котором имеется кнопка его отключения. При замене карты устройство и вовсе можно удалить из системы.
При замене карты устройство и вовсе можно удалить из системы.
Установка языковой панели для смены языка в панели задач
Для Windows XP
Чаще всего языковая панель (именно та, в которой можно легко поменять расклад клавиатуры) закреплена в нижней панели на мониторе. Ее еще называют панель задач, т.к. она содержит в себе массу ярлыков для быстрого запуска программ. Найдите значок с буквами «RU» или «EN» в нижнем правом углу, как на картинке.
Кликните по значку: появится языковая панель с выбором языка. Установите расклад, кликнув по нужному значку мышкой. Язык будет соответствовать вашему выбору.
Что делать, если в нижней части монитора вы не нашли языковую панель? Установить ее туда самостоятельно. Для этого перейдите через левую нижнюю кнопку на мониторе «Пуск» в Панель управления.
Вам откроется окно со списком различных задач. Найдите в этом списке «Язык и региональные стандарты».
Вкладка «Языки и клавиатура» имеет дополнительную кнопку по работе с клавиатурой.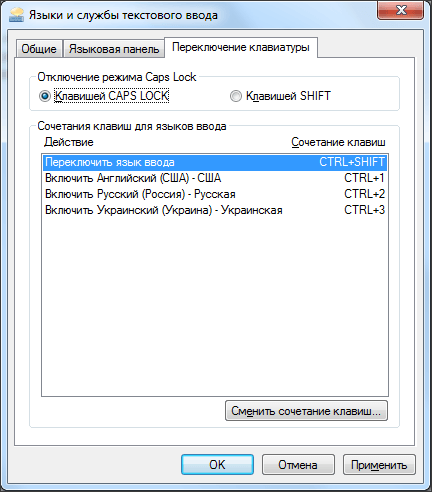
В новом окне на вкладке «Общие» можно выбрать тот язык, который будет впоследствии при загрузке определяться по умолчанию.
Так, языковую панель можно закрепить в нижней панели задач либо разрешить ей находиться «В произвольном месте рабочего стола». Несмотря на слово «произвольное», панель чаще всего закрепляется в верхней части монитора поверх всех остальных окон.
Как вариант, панель языков можно вообще скрыть, если в ней нет необходимости.
Следующая вкладка этого окна «Переключение клавиатуры». Именно здесь вы задаете удобное для вас сочетание клавиш, при котором будет происходить переключение с одного языка на другой.
Плюс к этому можно использовать и другие сочетания клавиш. Перейдите по кнопке «Сменить сочетание клавиш…» и выбирайте тот расклад, который вы хотите установить по умолчанию.
После окончательного выбора кликните «Применить», если хотите проверить и еще раз что-то изменить. Или «Ок». Изменения вступают в силу сразу же без дополнительной перезагрузки компьютера.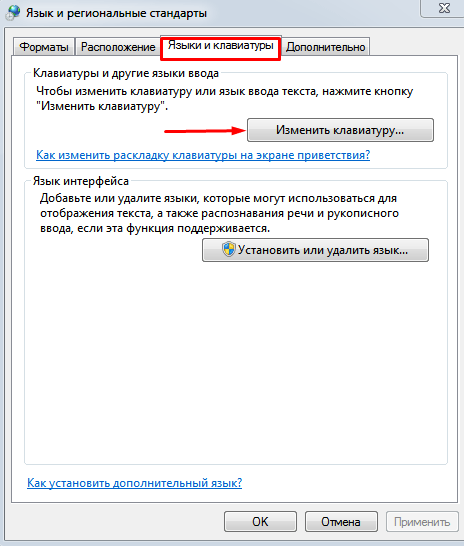
Для Windows 7, 8, 10
Процедура установки языковой панели аналогична вышеописанной с той только разницей, что некоторые папки имеют различное название.
Переход в Панель управления аналогична: из меню «Пуск». Найдите команду «Смена раскладки клавиатуры…»
Во вновь открывшемся окне перейдите во вкладку «Языки и клавиатуры», в ней нажмите на «Изменить клавиатуру»
В следующем окне на вкладке «Языковая панель» увидите несколько вариантов того, как можно установить местоположение языковой панели. Если хотите, чтобы она постоянно была внизу справа, то выбирайте «Закреплена в панели задач» и подтверждайте нажатием ОК.
Если все вышеперечисленное не помогло, значит произошел какой-то сбо в настройках. Переходите к следующему шагу.
Что делать, если не переключается язык на клавиатуре на Windows 7, 8, 10
Переключение раскладки – одна из основных функций ОС. Используется переключение языка практически везде, поэтому ситуация, когда раскладка не изменяется, вызывает некоторые трудности при работе на компьютере.
Причин появления этой неисправности может быть множество, и сказать с точностью, что именно вызвало проблему невозможно.
Первое, что стоит сделать, если перестал переключаться язык – перезагрузить компьютер. Чаще всего это решает проблему, но если ничего не изменилось, то стоит попробовать несколько эффективных способов.
Добавляем язык
Если на панели задача расположена языковая панель, и в ней есть возможность выбрать все языки, то можно пропустить эту инструкцию. Иначе можно попробовать изменить настройки панели. Возможно неисправность возникла из-за того, что в системе установлен только один язык.
Порядок действия достаточно прост:
- В меню Пуск ищем Панель управления. Тут нам необходимо изменить режим просмотра с категорий на крупные значки.
 Затем ищем компонент «Язык и региональные стандарты».
Затем ищем компонент «Язык и региональные стандарты». - После открытия окна, переходим в раздел Языки и клавиатуры. Затем необходимо нажать на Изменить клавиатуру.
- Теперь проверяем, сколько языков установлено в системе. Если в списке несколько языков, то можно переходит к следующему разделу, но в том случае, если в системе один язык, переключение производиться не будет и нужно будет добавить еще один язык. Чтобы это сделать кликаем на кнопку Добавить.
- В открывшемся списке ищем необходимый язык и нажимаем плюс, чтобы открыть возможные раскладки. Нас интересует пункт Клавиатура, в котором ищем классическую раскладку и ставим на ней галочку. Подтверждаем нажатием ОК.
- После всех манипуляций в списке должно появиться еще одно значение. Выше над списком можно установить тот язык, который будет действовать в системе по умолчанию. Подтверждаем все действия, нажав кнопку применить.
Использование редактора реестра для начинающих
Изменяем сочетание клавиш
Еще один вариант решения проблемы – это изменить сочетание, которое используется для изменения.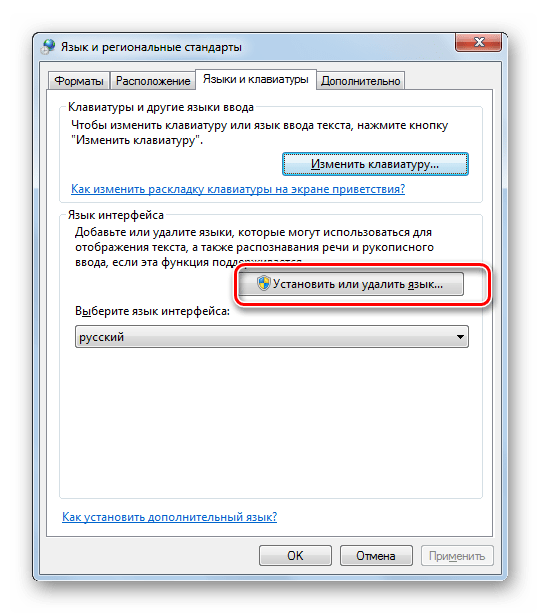 Возможно горячие клавиши сбросились и их нужно заново установить.
Возможно горячие клавиши сбросились и их нужно заново установить.
Для этого повторяем действия предыдущего раздела, чтобы перейти к настройкам панели.
Чтобы изменить эти настройки, выделяем пункт «Переключить язык ввода» и нажимаем кнопку ниже (Сменить сочетание клавиш). Тут предлагается три варианта на выбор:
- Комбинация Ctrl и Shift
- Левый Alt и Shift
- Знак ударения или буква Ё.
Выбираем необходимое и подтверждаем выбор.
Также, можно назначит свое сочетание для каждого языка, для чего в окне переключения клавиатуры необходимо выделить второй пункт.
Если ничего не помогло
В том случае, если ничего не помогает, можно попробовать запустить панель вручную. Для этого необходимо:
- Перейти по пути C:\WINDOWS\system32
- Найти файл ctfmon.exe и запустить его
После его запуска должна появиться панель и заработать переключение раскладки.
Если и это не помогло, то пробуем исправить реестр.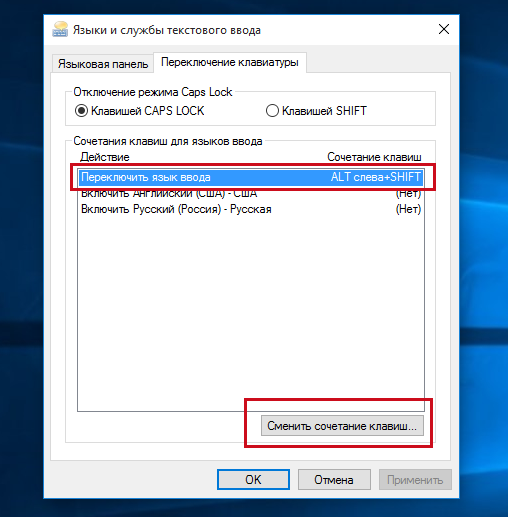 В этом случае необходимо:
В этом случае необходимо:
- Открыть командную строку (одновременно нажать Win+R). Затем вводим команду regedit, которая откроет редактор реестра.
- В самом редакторе нужно проследовать по пути HKEY_CURRENT_USER\Software\Microsoft\Windows\CurrentVersion\Run
- В директории необходимо создать новый элемент, для чего нажимаем правой кнопкой по незанятому месту окна и в выпадающем меню кликаем Создать, а затем Строковый параметр
- Изменяем имя созданного элемента на ctfmon.exe
- Открываем созданное значение двойным нажатием, и вводим в поле значение C:\WINDOWS\system32\ctfmon.exe
- Настройка выполнена. Закрываем редактор и перезагружаемся.
Простые способы переключения
Сегодня существует не так много способов, при помощи которых можно переключить клавиатуру. Всего можно выделить два основных варианта того, как сменить язык на клавиатуре:
- при помощи мыши;
- при помощи нажатия определенных клавиш на клавиатуре.

Панель инструментов
Если посмотреть на экран монитора, то в нижней правой части экрана можно увидеть языковое меню. На некоторых компьютерах это выглядит как список, состоящий из двух пунктов — RU и EN. В этом случае:
- RU — русский;
- EN — английский.
Для того чтобы сменить используемые при вводе символы, достаточно кликнуть левой кнопкой мыши на индикаторе и выбрать нужный пункт из списка. Если такой значок не виден, то рекомендуется изменить раскладку при помощи нажатия «горячих» клавиш или сменой установок в параметрах.
Как изменить язык ввода в Windows 7.
Переключение при помощи клавиатуры
Пользователям часто необходимо быстро сменить раскладку. Как переключить язык на клавиатуре — знают большинство студентов, так как при оформлении работ у них часто возникает потребность изменить вводимые символы с русского на английский или наоборот.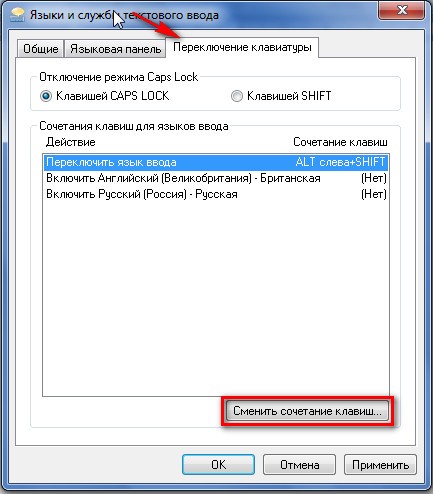
Переключение на клавиатуре производится путем нажатия определенных сочетаний клавиш. При стандартных настройках в большинстве случаев параметр меняется при одновременном нажатии двух клавиш, сочетание которого зависит от настроек персонального компьютера. По умолчанию наиболее часто используется два варианта:
Все кнопки расположены в нижней части клавиатуры в правой и левой ее стороне. Такое сочетание выбрано неслучайно. Именно такие клавиши считаются наиболее удобными для нажатия на клавиатуре. На некоторых персональных компьютерах, как правило, с использованием версии выше ОС 8 для смены раскладки используется нажатие клавиши «Пробел».
Понять, какое сочетание установлено на конкретном компьютере, можно путем пробы и проверки факта смены. Пользователь имеет возможность самостоятельно установить желаемое сочетание клавиш, при нажатии которых в дальнейшем будет меняться тип вводимых символов. Для этого необходимо выполнить следующие действия:
- Правой кнопкой мыши щелкнуть на языковой панели в нижнем правом углу экрана монитора.

- Выбрать из раскрывшегося списка пункт меню «Настройки», нажав на нем правой кнопкой мышки.
- Перейти в раздел «Горячие клавиши» и ввести требуемое сочетание.
В зависимости от типа системы путь для ввода данных о сочетании клавиш для смены языка может различаться. При этом суть производимых действий не меняется. Для того чтобы произвести настройку, необходимо ввести информацию в соответствующий раздел настроек.
Такой способ не очень удобен при работе с количеством языков более двух. В этом случае изменение параметра происходит в четко заданной последовательности. Если пользователь при нажатии клавиш проскочил необходимый, то ему приходиться заново проходить весь путь нажатия клавиш до тех пор, пока он снова не вернется к требуемому языку.
Специальные программы
Сегодня можно установить на компьютер программы, предназначенные для автоматической замены введенного текста. Такие средства очень удобны для тех, кто по роду деятельности вынужден часто переключать языковую раскладку. Если человек при работе не переключил раскладку, то в итоге получается абракадабра.
Если человек при работе не переключил раскладку, то в итоге получается абракадабра.
При установке специальной программы у пользователя отпадет необходимость задумываться о том, произошла ли смена. К такой категории программ относятся:
- Punto Switcher;
- Key Switcher;
- Anetto.
Программа понимает, в какой момент должно произойти переключение языка на клавиатуре, и сама меняет раскладку с русского на английский язык, переводя некорректно введенные символы.
Выбор варианта для смены языковой раскладки зависит от предпочтения конкретного пользователя. При необходимости переключения между двумя языками наиболее простым способом является нажатие определенного сочетания клавиш. При использовании трех и более языков наиболее удобным станет переключение при помощи языковой панели.
Как писать большими буквами
Разумеется, имена, названия и каждое предложение следует писать с большой буквы. Чтобы написать одну большую букву, нажмите клавишу Shift и клавишу нужной вам буквы одновременно.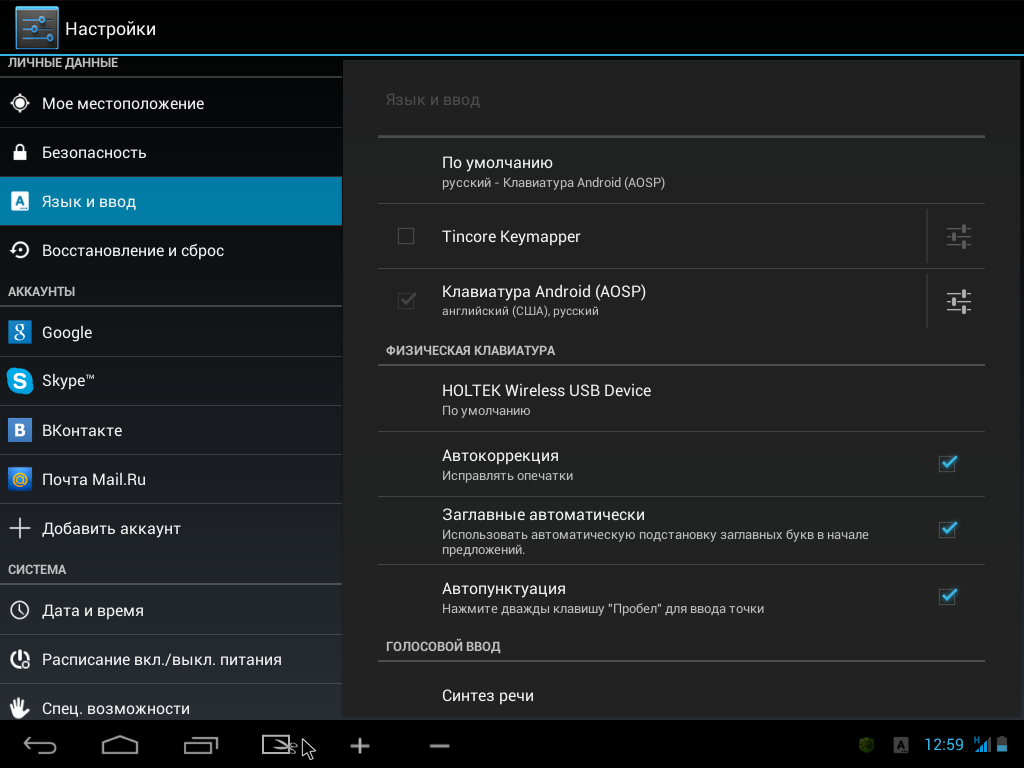 Например, для буквы А
Например, для буквы А
Shift + a = большая буква А
Клавиша Shift также нужна для того, чтобы напечатать специальные символы, которые расположены, например, на клавишах с цифрами наверху клавиатуры. Восклицательный знак под цифрой 1, символ Интернета @ под цифрой 2, вопросительный знак под цифрой 7, и так далее. Помните, что получаемый специальный символ зависит ещё и от текущей раскладки клавиатуры! В русской раскладке под цифрой 2 находится кавычка, в английской – @. Вот так можно напечатать знак вопроса в русской раскладке
shift + цифра 7 = знак вопроса в русской раскладке
А если вы вдруг захотите украсить сообщение, написав его сплошь большими буквами, просто нажмите и отпустите клавишу Caps Lock.
клавиша Caps Lock
Чтобы вернуть обычные буквы, нажмите Caps Lock ещё раз. Теперь, если все ваши буквы вдруг получаются большими, то вам известно, как это исправить.
Автоматическое переключение клавиатуры с программой Punto Switcher
Если при наборе текста вам часто приходится переключаться между русским и английским, то вам может помочь специальная программа. Punto Switcher – умная утилита, которая способна определить, на каком языке вы хотели написать слово, даже если вы не переключили раскладку. К примеру, вы пишете заметку о работе операционной системы, набираете на русском «Цштвщцы» и программа может перевести этот набор символов как «Windows». Для использования вам нужно:
Punto Switcher – умная утилита, которая способна определить, на каком языке вы хотели написать слово, даже если вы не переключили раскладку. К примеру, вы пишете заметку о работе операционной системы, набираете на русском «Цштвщцы» и программа может перевести этот набор символов как «Windows». Для использования вам нужно:
- Скачать и установить Punto switcher на ноутбук или стационарный компьютер.
- Запустить приложение. Если его не включить, то поменять раскладку программа не сможет.
- Выставить в настройках необходимые пункты и сохранить.
- Свернуть (не закрывать) приложение.
Учимся использовать горячие клавиши
По сути, данный метод заключается в одновременном нажатии нескольких кнопок на вашей клавиатуре, что приведёт к автоматической смене языка, вызову диспетчера задач Windows и так далее. Если вас интересует, как перейти на английский шрифт на клавиатуре, то сделать это можно нажатием кнопок Shift+Alt. Помните, их нужно нажать одновременно, хотя это и не обязательно, так как можно зажать сначала одну, а затем, не отпуская пальца, нажать на вторую.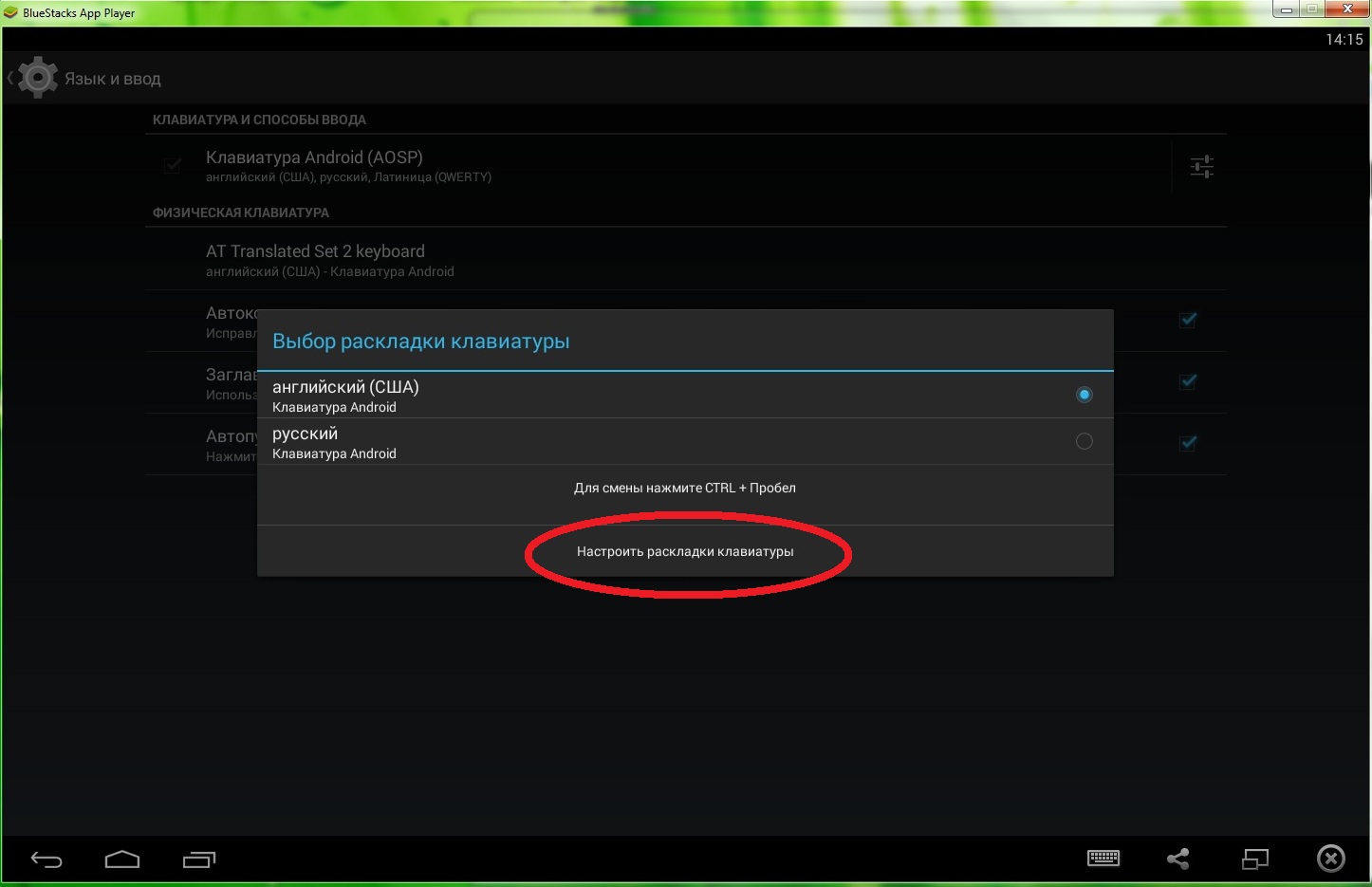 В результате вы увидите, что язык изменился на английский, при условии, что стоял русский.
В результате вы увидите, что язык изменился на английский, при условии, что стоял русский.
Если это не работает, что тоже может быть, то имеет смысл попробовать другую комбинацию «горячих клавиш». Для этого необходимо сначала нажать Ctrl, потом Shift. В любом случае что-то одно должно работать. Если вы всё сделали правильно, то зайдите в документ Word и попробуйте набрать текст: если он английский, поздравляем, вы делаете первые шаги по освоению персонального компьютера.
Обучаемся использовать жаркие кнопки
На самом деле, данный способ заключается в одновременном нажатии нескольких кнопок на вашей клавиатуре, что приведёт к автоматической смене языка, вызову диспетчера задач Windows и т.д… Если вас интересует, как перейти на британский шрифт на клавиатуре, то сделать это можно нажатием кнопок Shift+Alt. Помните, их необходимо надавить сразу, хотя это и не непременно, потому что можно зажать поначалу одну, а потом, не отпуская пальца, надавить на вторую. В итоге вы увидите, что язык поменялся на британский, при условии, что стоял российский.
Если это не работает, что тоже может быть, то имеет смысл испытать другую комбинацию «жарких кнопок». Для этого нужно поначалу надавить Ctrl, позже Shift. В любом случае что-то одно должно работать. Если вы всё сделали верно, то зайдите в документ Word и попытайтесь набрать текст: если он британский, поздравляем, вы делаете 1-ые шаги по освоению компьютера.
Почему графических чипов может быть два
Прежде чем говорить о том, как производится настройка видеокарты в БИОСе, следует понять, для чего могут применяться два типа адаптеров. По всей видимости, это, скорее, средство привлечения покупателя, нежели крайняя необходимость.
К примеру, для работы с офисными документами человеку хватит и встроенного чипа, но если после трудового дня он хочет расслабиться и пройти какую-нибудь современную игру, без дискретной карты не обойтись (а вслучае необходимости карты можно даже объединить).
С другой стороны, применение такой пары может быть обусловлено и тем, что при выходе из строя одного адаптера можно задействовать второй. Настройка видеокарты в БИОСе может понадобиться только в том случае, если сам компьютер или ноутбук не оснащен функцией автоматического переключения или смены карты при изменении пользовательских настроек.
Настройка видеокарты в БИОСе может понадобиться только в том случае, если сам компьютер или ноутбук не оснащен функцией автоматического переключения или смены карты при изменении пользовательских настроек.
Почему не меняется язык на компьютере автоматически
Еще один вопрос, которым также нередко задаются среднестатистические пользователи персональных компьютеров и ноутбуков под управлением операционных систем семейства Windows, касается того, почему на их гаджетах не реализована возможность автоматического переключения языка. Действительно, это очень удобная функция, которая позволяет не отвлекаться на систематические прыжки между русской и английской раскладками, однако в штатных средствах «операционки» она не реализована.
Впрочем, решить данную проблему несложно, ведь существует такая программа, как Prunto Switcher. Загрузить её можно с официальных серверов Яндекса, где она доступна абсолютно бесплатно. Установив софт на свой компьютер, переключение языка будет осуществляться в автоматическом режиме.
Переключение раскладки – одна из основных функций ОС. Используется переключение языка практически везде, поэтому ситуация, когда раскладка не изменяется, вызывает некоторые трудности при работе на компьютере.
Причин появления этой неисправности может быть множество, и сказать с точностью, что именно вызвало проблему невозможно.
Первое, что стоит сделать, если перестал переключаться язык – перезагрузить компьютер. Чаще всего это решает проблему, но если ничего не изменилось, то стоит попробовать несколько эффективных способов.
Сторонние приложения
Существует несколько интересных программ, которые имеют массу настроек и позволяют подстроить под себя процесс изменения языковой раскладки.
Самым удобным и распространенным является Punto Switcher. Уверен, Вас тоже выводит ситуация, когда долго набираете текст и не смотрите на экран, а потом поднимаете глаза и видите, что ввели много строк не на том языке. Так вот, этот софт умеет автоматически переводить набранный текст из одного языка в другой, если Вы случайно забыли переключиться.
Вроде разобрались! Если же вопросы продолжают Вас преследовать, то милости прошу в комментарии. Пишите, и я обязательно отвечу!
1 год бесплатного VPN по промокоду: OCTSD1YEAR
Читайте нас в Яндекс Дзен
Наш Youtube-канал
Канал Telegram
Как переключить раскладку клавиатуры
Буквам на клавиатуре тесно: почти все клавиши отвечают сразу за две буквы. Текущий алфавит клавиатуры (кириллический или латинский) называется раскладкой. Чтобы переключить раскладку и набирать русские буквы вместо английских или наоборот, нужно нажать одновременно две особые клавиши. В зависимости от настроек вашего компьютера, это клавиши с названиями CTRL и SHIFT, либо ALT и SHIFT. Чтобы наверняка переключить раскладку клавиатуры, попробуйте обе пары клавиш по очереди. Их можно найти в левом нижнем углу клавиатуры.
клавиши ctrl и shift нужно нажимать одновременно
alt + shift тоже одновременно
Существует ещё один простой способ переключить раскладку. Посмотрите в самый правый нижний край экрана, там обычно находятся часы. Рядом должен располагаться квадратик с обозначением текущей раскладки, например RU или EN. Нажмите на него и выберете нужную раскладку левой клавишей мыши.
Посмотрите в самый правый нижний край экрана, там обычно находятся часы. Рядом должен располагаться квадратик с обозначением текущей раскладки, например RU или EN. Нажмите на него и выберете нужную раскладку левой клавишей мыши.
нужно отыскать значок с раскладкой клавиатуры, нажать на него и выбрать другую
Заключение
Вот мы и разглядели все методы того, как перейти на британский шрифт на клавиатуре. Видите ли, сделать это не так и трудно. Необходимо только малость разобраться в композициях «жарких кнопок» и научиться ими воспользоваться. Также можно поставить особый софт либо с помощью опций выставить мотивированной язык, который будет устанавливаться при включении. Непременно, с течением времени вы можете переключать языки на автомате, и это не будет вызывать никаких проблем. Лучше установить антивирусную программку, потому что засорение системы различного рода червяками, троянами может привести не только лишь к тому, что языковая панель пропадёт, вы вообщем не можете переключить язык. Потому всегда смотрите за тем, чтоб операционная система была защищена, в особенности если вы повсевременно пользуетесь вебом либо флешками.
Потому всегда смотрите за тем, чтоб операционная система была защищена, в особенности если вы повсевременно пользуетесь вебом либо флешками.
Как переключить, включить язык на планшете (в клавиатуре и в Android)
Почему-то вопрос переключения языков на клавиатуре планшета для многих до сих пор воспринимается очень болезненно. В пылу желания переключить раскладку клавиатуры многие совершают непонятные, порой очень глупые поступки. Ну например, устанавливают какую-то стороннюю клавиатуру, где есть кнопочка переключения, или усердно насилуют пальцем пробел на клавиатуре.
Переключаем язык ввода на клавиатуре на русский
1. Заходим в настройки, находим пункт “Язык и ввод”. Найдите активную клавиатуру, которая используется для ввода, и нажмите на значок ее настройки. Далее жмите “Языки ввода”. В теории, нужно галочками отметить языки, на которые захотите переключаться в любое время.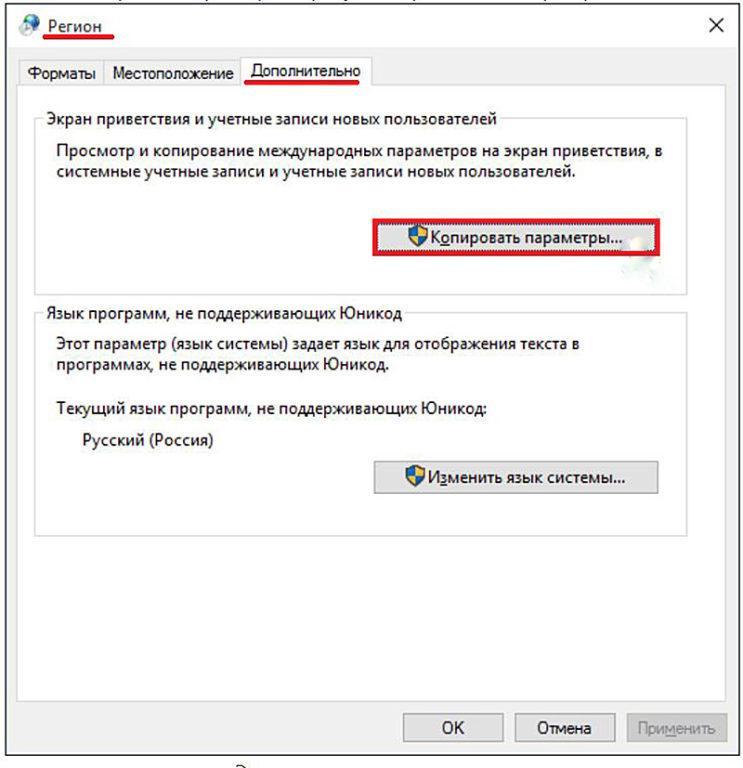 На практике бывает так, что список языков есть, но он не активен. Мешает опция “Язык системы”, ее нужно отключить, сняв галочку (находится там же). После того, как список языков стал активным, просто поставьте галочки напротив нужных вам языков.
На практике бывает так, что список языков есть, но он не активен. Мешает опция “Язык системы”, ее нужно отключить, сняв галочку (находится там же). После того, как список языков стал активным, просто поставьте галочки напротив нужных вам языков.
2. Вот и все, теперь во время ввода текста смело переключайтесь на нужный вам язык с помощью клавиши, на которой нарисован значок планеты (находится слева от пробела). Еще попасть в меню настроек языков можно прямо с клавиатуры: зажмите значок планеты на пару секунд, и в выскочившем окошке ткните “Настройки способов ввода”. Вы попадете в то же самое меню языковых настроек. Что делать дальше, вы уже знаете (а если не знаете, читайте первый пункт, начиная со второго предложения).
Переключаем язык планшета на русский
Что, если вы заказали планшет с Китая, включили его, а там все на китайском? Просто нужно смотреть на планшет, и вводить китайские символы в Google Переводчик. А можно просто отыскать значок настроек, и нажать на него. Он выглядит как три рычажка.
А можно просто отыскать значок настроек, и нажать на него. Он выглядит как три рычажка.
- Далее, не читая того, что там написано (все равно не поймете), нажмите на кнопку, где нарисована буква “А” с тремя точками внизу.
- Откроется меню, в котором нужно нажать первую строку.
- Это откроет список всех доступных языков. Листайте вниз, пока не найдете родной вам язык, и просто нажмите на него. Пару-тройку секунд, и все, планшет больше не китаец.
Переключение между языками с помощью языковой панели
После включения раскладки клавиатуры для двух или более языков в операционной системе Windows вы можете использовать языковую панель для переключения между языками, использующими разные раскладки клавиатуры.
Примечание: Если вы просто хотите вставить несколько символов или иностранных символов и печатаете только на языках с латинским алфавитом, таких как английский или испанский, вы можете вставлять символы, не переключаясь на другую раскладку клавиатуры.
Дополнительные сведения о добавлении дополнительных языков редактирования и раскладок клавиатуры см. В разделе «Изменение языка, который Office использует в меню и средствах проверки правописания».
Использование языковой панели для переключения раскладки клавиатуры
Когда вы переключаете язык с помощью языковой панели, раскладка клавиатуры меняется на клавиатуру для этого языка.
Используйте языковую панель, когда вы:
Требуется переключение между языками с латинским алфавитом, например английским, испанским или французским, и языком с нелатинским алфавитом, например арабским или китайским.
Хотите переключаться между языками с нелатинским алфавитом, например греческим или русским.
Предпочитайте использовать собственные раскладки клавиатуры при вводе текста на разных языках с латинским алфавитом.
После того, как вы включили нужный язык клавиатуры, откройте документ и поместите курсор в документ, где вы хотите начать вводить текст на другом языке.
Щелкните значок языка на языковой панели, который должен появиться на панели задач рядом с часами, а затем щелкните язык, который хотите использовать.
Сочетание клавиш: Для переключения между раскладками клавиатуры нажмите Alt + Shift.
Примечание: Значок является лишь примером; он показывает, что язык активной раскладки клавиатуры — английский.Фактический значок, отображаемый на вашем компьютере, зависит от языка активной раскладки клавиатуры и версии Windows.
Если вы настроили несколько раскладок клавиатуры для одного языка, вы можете переключаться между раскладками, щелкнув значок раскладки клавиатуры на языковой панели, а затем щелкнув раскладку клавиатуры, которую вы хотите использовать. Название на индикаторе изменится в соответствии с активной раскладкой клавиатуры.
Повторите шаги 1 и 2 для переключения между разными языками.
Я не вижу языковой панели
В большинстве случаев языковая панель автоматически появляется на рабочем столе или на панели задач после включения двух или более раскладок клавиатуры в операционной системе Windows. Вы не можете увидеть языковую панель, если она скрыта или в операционной системе Windows включена только одна раскладка клавиатуры.
Если вы не видите языковую панель, выполните следующие действия, чтобы проверить, не скрыта ли языковая панель:
В Windows 10 и Windows 8
Нажмите клавишу с логотипом Windows и введите Control, чтобы найти приложение Control Panel .
Щелкните Панель управления .
В разделе Часы, язык и регион щелкните Изменить методы ввода .
Щелкните Дополнительные настройки .
В разделе Переключение методов ввода установите флажок Использовать языковую панель рабочего стола, если она доступна , а затем щелкните Параметры .
В диалоговом окне Text Services and Input Languages щелкните вкладку Language Bar и убедитесь, что выбран вариант Floating On Desktop или Docked на панели задач .
в Windows 7
Щелкните Start , а затем щелкните Control Panel .
В разделе Часы, язык и регион щелкните Сменить клавиатуру или другие методы ввода .
В диалоговом окне Регион и язык щелкните Сменить клавиатуру .
В диалоговом окне Text Services and Input Languages щелкните вкладку Language Bar .
В разделе Языковая панель проверьте, выбран ли вариант Скрытый . Если это так, выберите Floating on Desktop или Docked на панели задач .
в Windows Vista
Щелкните Start , а затем щелкните Control Panel .
В разделе Часы, язык и региональные стандарты щелкните Сменить клавиатуру или другие методы ввода .
В диалоговом окне Язык и региональные стандарты щелкните Изменить клавиатуру .
В диалоговом окне Text Services and Input Languages щелкните вкладку Language Bar .
В разделе Языковая панель проверьте, выбрана ли опция Скрытый . Если это так, щелкните либо Floating on Desktop , либо Docked на панели задач .
См. Также
Проверка орфографии и грамматики на другом языке в Office
Вставьте галочку или другой символ
Как изменить язык клавиатуры в Windows
Если вам нужно ввести текст на иностранном языке на вашем компьютере, вы можете сделать это, изменив язык ввода (т.е.е. язык клавиатуры). Просто следуйте инструкциям ниже
Windows 10 Windows 8 Виндоус виста Windows XP
Инструкции для Windows 10
- Нажмите клавишу Windows и букву I (+ I)
- Щелкните значок времени и языка
- Щелкните «Регион и язык» в левом списке.
- Нажмите Добавить язык
- Выберите язык, который вы хотите добавить
Переключение между разными языками ввода
Если вы добавили на свой компьютер более одного языка, вы можете переключаться между разными языками ввода, используя один из следующих методов:
- Метод 1. Нажмите кнопку сокращения языка на панели задач (нижний правый угол экрана, рядом с часами), а затем щелкните метод ввода, который вы хотите переключить на
- Метод 2. Нажмите и удерживайте клавишу с логотипом Windows, а затем несколько раз нажмите клавишу пробела
Инструкции для Windows 8
- Переместите указатель мыши в верхний правый угол экрана, чтобы получить доступ к панели Charm Bar, затем переместите указатель вниз и нажмите Search
- В поле поиска введите «язык», затем выберите «Настройки региона и языка» в результатах поиска.
- Нажмите Добавить язык
- Выберите язык, который вы хотите добавить
Переключение между разными языками ввода
Если вы добавили на свой компьютер более одного языка, вы можете переключаться между разными языками ввода, используя один из следующих методов:
- Способ 1. Нажмите кнопку сокращения языка на панели задач (нижний правый угол экрана, рядом с часами), а затем щелкните метод ввода, который вы хотите переключить на
- Метод 2. Нажмите и удерживайте клавишу с логотипом Windows, а затем несколько раз нажмите клавишу пробела
Инструкции для Windows Vista
- Нажмите Пуск, а затем Панель управления
- На панели управления, если вы находитесь в классическом виде, нажмите на главную панель управления (верхний левый угол)
- Открытые часы, язык и регион
- Щелкните «Язык и региональные стандарты».
- Щелкните вкладку «Клавиатуры и языки», а затем щелкните «Сменить клавиатуру».
- В разделе «Установленные службы» нажмите «Добавить».
- В диалоговом окне «Добавить язык ввода» выберите из доступного списка раскладку клавиатуры, которую вы хотите добавить, и нажмите «ОК».
- Добавленная раскладка клавиатуры будет включена в список. Чтобы установить новый макет по умолчанию, выберите его из списка. Нажмите ОК, чтобы сохранить изменения
- Вы можете переключаться между различными языками ввода (= языками клавиатуры), нажимая кнопку языковой панели или нажимая клавиши Alt + Shift.
Инструкции для Windows XP
- Нажмите Пуск, а затем Панель управления
- На панели управления, если вы находитесь в режиме просмотра по категориям, нажмите «Перейти к классическому виду» (верхний левый угол).
- Откройте региональные и языковые параметры.
- Щелкните вкладку «Языки».
- В разделе «Текстовые службы и языки ввода» нажмите кнопку «Подробности».
- В разделе «Установленные службы» нажмите «Добавить».
- В диалоговом окне «Добавить язык ввода» выберите язык ввода и раскладку клавиатуры или редактор метода ввода (IME), который вы хотите добавить.
- Дважды нажмите «ОК». Теперь вы должны увидеть индикатор языка на панели задач (по умолчанию расположен в правом нижнем углу рабочего стола). Вы можете переключаться между разными языками ввода (= языками клавиатуры), нажимая клавиши Alt + Shift
Если язык не отображается в списке языков ввода, возможно, шрифты для этого языка не установлены.В этом случае следуйте приведенным ниже инструкциям.
Добавить языковую поддержку
- Нажмите Пуск, а затем Панель управления
- На панели управления, если вы находитесь в режиме просмотра по категориям, нажмите «Перейти к классическому виду».
- Откройте «Язык и региональные стандарты» в Панели управления.
- Щелкните вкладку «Языки».
- В разделе «Дополнительная языковая поддержка» установите флажок рядом с соответствующей языковой коллекцией
- Нажмите «ОК» или «Применить». Вам будет предложено вставить компакт-диск Windows или указать сетевое расположение, в котором находятся файлы.После установки файлов необходимо перезагрузить компьютер.
Как изменить язык клавиатуры в Windows 10
- Вы можете изменить язык клавиатуры на компьютере с Windows, перейдя в меню «Время и язык».
- После того, как вы измените язык клавиатуры один раз, вы сможете быстро переключаться между языками с помощью кнопки на панели задач.
- Вы также можете изменить язык, который Windows использует для всего, а не только для клавиатуры.
- Посетите справочную библиотеку Business Insider, чтобы узнать больше.
Windows дает вам полный контроль над языком, который он использует — фактически настолько большой, что может сбить с толку его настройка так, как вы хотите.
Например, вы можете изменить язык, который Windows использует для каждого меню, или только язык, используемый для клавиатуры.
Ознакомьтесь с продуктами, упомянутыми в этой статье:Беспроводная клавиатура HP Elite V2 (от $ 51.70 на Amazon)
Windows 10 (от 139,99 долларов США при лучшей покупке)
Acer Chromebook 15 (от 179,99 долларов США в Walmart) Как изменить язык клавиатуры в Windows 10Вы можете изменить язык клавиатуры, не меняя язык, который Windows использует на экране — это удобно для получения доступа к знакам ударения и другим специальным символам или для набора текста на клавиатура с другой языковой раскладкой.
1. Щелкните «Пуск», а затем щелкните значок «Параметры» (имеющий форму шестеренки).
2. Щелкните «Время и язык».
Используйте Настройки, чтобы добавить новый язык клавиатуры.Дэйв Джонсон / Business Insider3. На панели навигации слева щелкните «Язык».
4. В разделе «Предпочтительные языки» выберите свой язык (например, «Английский»), а затем нажмите «Параметры».
Щелкните «Английский» (или ваш текущий язык по умолчанию) и выберите «Параметры».» Дэйв Джонсон / Business Insider5. Прокрутите вниз до «Клавиатуры» и нажмите «Добавить клавиатуру». Во всплывающем меню выберите язык клавиатуры, который хотите добавить.
Добавьте клавиатуру из списка опций.Дэйв Джонсон / Business Insider6. Закройте настройки. После добавления второго языка клавиатуры в Windows на панели задач в правом нижнем углу экрана появится кнопка управления языком. Щелкните его и в появившемся всплывающем меню выберите язык, на котором вы хотите использовать клавиатуру.
Вы можете переключаться между клавиатурами, используя языковые параметры на панели задач.Дэйв Джонсон / Business InsiderВы всегда можете вернуться на панель задач, чтобы вернуться к исходному языку клавиатуры.
Печатайте на Mac на другом языке с источниками ввода
Чтобы ввести другой язык без клавиатуры, предназначенной для этого языка, добавьте источник ввода для этого языка, а затем переключитесь на него, когда захотите его использовать.Вы можете печатать на любом языке, который использует тот же алфавит или алфавит, что и текущий источник ввода.
Добавить источники ввода
На Mac выберите меню «Apple»> «Системные настройки», щелкните «Клавиатура», затем щелкните «Источники ввода».
Откройте для меня панель «Источники ввода»
Нажмите кнопку «Добавить», затем выполните поиск языка (например, китайский, упрощенный). Если у него есть источник ввода (например, Рукописный ввод), выберите один или несколько.
Щелкните Добавить.
После добавления источника входного сигнала автоматически выбирается опция отображения меню «Вход» в строке меню. Меню «Вход» позволяет при необходимости быстро переключать источники входного сигнала.
Переключение между источниками входного сигнала
Для переключения между источниками входного сигнала на Mac выполните одно из следующих действий:
Используйте меню «Вход»: Щелкните меню «Вход» в строке меню, затем выберите источник входного сигнала. Если источник входного сигнала недоступен, текущее приложение его не поддерживает.
Вы также можете нажать Option-Control-Пробел, чтобы выбрать следующий источник входного сигнала в меню «Вход», или Control-Space bar, чтобы выбрать предыдущий источник входного сигнала.
Используйте клавишу Caps Lock: Если вы установите параметр в настройках «Источники ввода» для изменения источников ввода с помощью клавиши Caps Lock или специальной клавиши переключения языка (например, «中 / 英» на китайском — пиньинь и китайский — клавиатура Zhuyin), нажмите кнопку для переключения между нелатинским источником ввода (например, китайским или корейским) и латинским источником входного сигнала (например, французским или английским).
Чтобы проверить свои настройки в настройках «Источники ввода», выберите меню «Apple»> «Системные настройки», нажмите «Клавиатура», затем нажмите «Источники входного сигнала».
Откройте для меня панель «Источники ввода»
Используйте клавишу Fn или : Если вы установили параметр в настройках клавиатуры для изменения источников ввода с помощью клавиши Fn или (если доступно на клавиатуре), нажмите нажмите кнопку, чтобы отобразить список источников входного сигнала, затем продолжайте нажимать кнопку, пока не будет выбран источник входного сигнала, на который вы хотите переключиться.Список автоматически исчезнет.
Чтобы проверить свои настройки в настройках клавиатуры, выберите меню «Apple»> «Системные настройки», нажмите «Клавиатура», затем нажмите «Клавиатура».
Откройте для меня панель клавиатуры
Используйте панель Touch Bar: Если на вашем Mac есть панель Touch Bar и вы настроили полосу управления, добавив кнопку источников ввода, кнопку рукописного ввода или и то, и другое, нажмите кнопку , затем коснитесь источника входного сигнала, который хотите использовать. См. Настройка сенсорной панели.
Когда вы добавляете источники ввода, эти языки автоматически добавляются в список предпочтительных языков в настройках «Язык и регион»; вы можете настроить свой Mac на использование одного из этих языков.
Когда вы выбираете источник входного сигнала, не соответствующий вашей клавиатуре, клавиши, которые вы видите и нажимаете на клавиатуре, могут отличаться от символов, отображаемых при вводе. Чтобы узнать, какие клавиши нажимать, используйте средство просмотра клавиатуры.
Совет: Чтобы быстро просмотреть раскладку клавиатуры в настройках «Источники ввода», выберите язык слева, затем нажмите клавишу Shift, Control, Option или Command и посмотрите, как меняется отображение клавиатуры справа.
Как изменить язык клавиатуры в Windows 10
Примерно половина населения мира двуязычна, поэтому многим пользователям важно знать, как изменить язык клавиатуры в Windows 10. Кроме того, вам может потребоваться удобная раскладка клавиатуры компьютера, которая поможет вам быстрее печатать на выбранном языке ввода. В этом руководстве показано, как добавить язык на клавиатуру и переключаться между клавиатурами в Windows 10, включая подробные сведения о сочетаниях клавиш, используемых для изменения раскладок и языков.Мы используем испанскую раскладку клавиатуры, чтобы показать вам, как это делается, но шаги такие же, если вам нужна русская раскладка клавиатуры, корейская раскладка клавиатуры или любой другой язык клавиатуры в Windows 10. Есть много чего, поэтому давайте рассмотрим запущен:
Быстрые действия
Как переключаться между клавиатурами в Windows 10:
- Щелкните значок языка клавиатуры рядом с часами, на котором отображается сокращение текущего языка ввода.
- На языковой панели Windows 10 щелкните или коснитесь языка ввода, который хотите использовать.
- Выбранный язык становится активным, и языковая панель Windows сворачивается. Значок изменится в соответствии с выбранным вами языком.
ПРИМЕЧАНИЕ: Это руководство было создано с использованием Windows 10 October 2020 Update. Чтобы узнать, какую версию вы установили, прочитайте наше руководство о том, как проверить версию Windows 10, сборку ОС, выпуск или тип.
Как добавить язык на клавиатуру в Windows 10
При установке Windows 10 на компьютер или устройство вам будет предложено выбрать раскладку компьютерной клавиатуры. Однако, если вы не настраивали операционную систему самостоятельно или вам нужно больше языков ввода, легко добавить язык клавиатуры в Windows 10.
Сначала откройте приложение «Настройки», нажав Windows + I на клавиатуре, а затем щелкните или коснитесь Время и язык .
В настройках Windows 10 выберите Время и язык
В левом столбце нажмите вкладку Язык , а затем справа найдите в разделе Предпочтительные языки нужный язык клавиатуры Windows 10.В списке Предпочтительные языки показаны языки, установленные на вашем устройстве с Windows 10. Если нужный язык ввода уже указан здесь, перейдите к следующей главе, чтобы решить, хотите ли вы использовать для него стандартную раскладку клавиатуры. Однако, если вы не можете найти его в списке, нажмите или коснитесь параметра «Добавить язык» .
Как добавить другой язык на клавиатуру в Windows 10
Откроется алфавитный список всех языков, доступных в Windows 10.Вы можете прокручивать его, но поиск нужного языка клавиатуры в Windows 10 может занять слишком много времени.
Вы можете изменить язык клавиатуры в Windows 10 на большинство доступных опций
Быстрее набрать название нужного вам языка клавиатуры Windows — в нашем случае Испанский . Для некоторых языков ввода доступно больше версий, поэтому вы можете выбрать язык, соответствующий вашему региону или стране. Просмотрите доступные параметры, щелкните или коснитесь нужного языка клавиатуры Windows 10, а затем нажмите Далее .
Выберите желаемый язык клавиатуры Windows и нажмите Далее
СОВЕТ: Когда вы добавляете язык клавиатуры в Windows 10, рядом с некоторыми записями вы можете заметить до четырех значков, которые кратко описаны в нижней части окна. Чтобы узнать больше о языковых пакетах, которые включают эти дополнительные функции, и о том, насколько они актуальны, ознакомьтесь с нашим руководством по изменению языка отображения в Windows 10.
На странице «Установка языковых функций» вы можете увидеть доступные параметры для выбранного языка. «Дополнительные языковые функции» , о которых мы упоминали выше, занимают место на жестком диске. Если они вам не нужны, мы советуем снять с них отметку. Тем не менее, Базовый набор текста должен отображаться в разделе «Требуемые языковые функции» , если вы хотите добавить язык на клавиатуру, поэтому убедитесь, что он есть, а затем щелкните или коснитесь Установить .
В Windows 10 добавьте язык клавиатуры, установив для него базовую печать
Загрузка и установка языка клавиатуры Windows 10 может занять некоторое время, но затем вы сможете увидеть его на странице настроек Language в разделе Preferred languages .
В Windows 10 добавьте язык клавиатуры, чтобы он отображался в разделе «Предпочитаемые языки»
Значок Basic typing (abc) Значок указывает, что он уже добавлен в качестве языка ввода в Windows 10. Однако, прежде чем мы объясним, как изменить язык клавиатуры при вводе, давайте настроим раскладку клавиатуры.
Как добавить раскладку клавиатуры для вашего языка ввода
Раскладка клавиатуры определяет, какие буквы и символы назначены каждой клавише для выбранного языка.Хотя большинству пользователей это может показаться неважным, если вам нужно много печатать, удобная раскладка клавиатуры может иметь решающее значение. В настройках Language нажмите на одном из языков ввода, чтобы под ним появились дополнительные кнопки. Затем щелкните или коснитесь Параметры .
СОВЕТ: Вы также можете нажать кнопку Remove справа, чтобы немедленно удалить язык клавиатуры из Windows 10.
Доступ к параметрам для изменения раскладки клавиатуры компьютера
В разделе Клавиатуры отображается текущая раскладка для выбранного языка.Чтобы увидеть больше альтернатив, нажмите или коснитесь кнопки «Добавить клавиатуру» .
Для другой раскладки клавиатуры нажмите Добавить клавиатуру
Откроется всплывающее окно, в верхней части которого отображаются альтернативные раскладки клавиатуры для вашего языка. В Windows 10 можно использовать несколько испанских раскладок клавиатуры, но количество выделенных опций зависит от вашего языка ввода. Кроме того, даже если все варианты, показанные для нашего языка, основаны на классической раскладке клавиатуры QWERTY, вы также можете столкнуться с другими настройками — e.g., популярной раскладкой клавиатуры в США является раскладка клавиатуры DVORAK. Щелкните или коснитесь нужного варианта.
Выберите испанскую раскладку клавиатуры, которую вы предпочитаете в Windows 10
Новая раскладка клавиатуры сразу же добавляется в раздел Клавиатуры , прямо под исходной раскладкой. Если вы точно не знаете, как работает каждый из них, мы рекомендуем пока оставить оба. Вы можете использовать инструкции в следующей главе, чтобы проверить их и выяснить, какой из них вам больше нравится.Однако, если вы точно знаете, что ищете, вы можете щелкнуть или коснуться раскладки клавиатуры, которую хотите удалить, и нажать Удалить .
Удаление испанской раскладки клавиатуры в Windows 10
Как переключаться между клавиатурами в Windows 10
У вас есть несколько вариантов для изменения языка клавиатуры в Windows 10, когда захотите. Наиболее очевидным является языковая панель Windows, к которой легко получить доступ из области уведомлений или области уведомлений .Как только вы добавите более одного языка клавиатуры, вы увидите новый значок рядом с часами, показывающий аббревиатуру вашего текущего языка ввода — в нашем случае ENG для английского языка. Щелкните или коснитесь его.
Нажмите на новый значок сокращенного языка, чтобы открыть языковую панель в Windows 10
Откроется языковая панель Windows 10, на которой в списке отображаются все установленные раскладки клавиатуры. Щелкните или коснитесь языка ввода, который хотите использовать.
Как изменить язык клавиатуры в Windows 10 двумя щелчками мыши или касанием
Выбранный язык становится активным, и языковая панель Windows сворачивается.Значок изменится, показывая, что в настоящее время мы используем испанскую раскладку клавиатуры.
Языковая панель в Windows 10 сворачивается, но язык ввода отображается на панели задач
СОВЕТ: Если вы не можете найти значок в области уведомлений , вы можете легко включить его, прочитав наше руководство по отображению значков на панели задач Windows 10 — просто убедитесь, что значок системы Индикатор ввода отображается на.
Вы также можете получить доступ к языковой панели Windows 10 с помощью трех сочетаний клавиш.
Используйте Windows + пробел, чтобы изменить язык клавиатуры или раскладку
Нажмите Windows + пробел , и следующая раскладка клавиатуры в списке станет активной, на короткое время отобразится языковая панель Windows 10.
Как изменить язык на клавиатуре с помощью Win + пробел
После этого продолжайте удерживать нажатой клавишу Windows , и языковая панель останется на экране. Каждый раз, когда вы нажимаете , пробел , Windows 10 переключается между установленными макетами.Отпустите обе кнопки, когда сделаете свой выбор. В качестве альтернативы вы также можете отказаться от пробела и вместо этого щелкнуть или коснуться желаемого языка ввода на языковой панели, удерживая кнопку Windows . Ваш желаемый макет будет активирован, и языковая панель Windows 10 свернется.
Используйте левый Alt + Shift, чтобы изменить язык клавиатуры
Еще одно сочетание клавиш для изменения языка клавиатуры — Left Alt + Shift.
Сочетание клавиш для смены языка в Windows 10
Вы можете использовать этот ярлык точно так же, как и первый, нажав и удерживая клавишу Left Alt , одновременно нажав Shift , чтобы переключить активный язык ввода на следующий.Однако имейте в виду, что вы можете переключать только язык ввода, но не раскладку клавиатуры. Таким образом, если вы добавили несколько раскладок для одного и того же языка, это сочетание клавиш может измениться только на последнюю используемую раскладку клавиатуры, полностью игнорируя другие раскладки. Однако вы также можете щелкнуть или коснуться любой опции, отображаемой на языковой панели, чтобы активировать ее, как описано выше.
Используйте Ctrl + Shift, чтобы изменить раскладку клавиатуры для языка
Последнее сочетание клавиш, которое вы можете использовать, — Ctrl + Shift .
Сочетание клавиш для переключения раскладки
Наименее популярный из трех, этот ярлык работает только для переключения между раскладками клавиатуры, установленными для одного и того же языка. Вы можете использовать его так же, как и два других (вы удерживаете Ctrl и нажимаете Shift для переключения), но он ничего не будет делать, если у вас не будет добавлено несколько макетов для одного и того же языка клавиатуры Windows, и один из них активен. .
Чтобы пояснить, на изображении ниже вы можете использовать этот ярлык только для переключения между двумя раскладками клавиатуры внизу.Кроме того, один из них должен быть активен в системном трее, иначе ничего не произойдет.
Используйте Ctrl + Shift для переключения на другую раскладку испанской клавиатуры.
СОВЕТ: Если вам не нравятся сочетания клавиш по умолчанию, описанные в этой главе, вы можете изменить последние два. Кроме того, вы также можете добавить выделенные горячие клавиши для наиболее часто используемых раскладок, как показано в нашем руководстве по изменению сочетания клавиш для языка клавиатуры в Windows 10.
Сколько языков ввода с клавиатуры и раскладок вы используете?
Поскольку я пишу все руководства на двух языках, важно знать, как как можно быстрее изменить язык клавиатуры в Windows 10.Надеюсь, вы воспользуетесь приемами и советами из этой статьи, чтобы сделать набор текста удобным, независимо от того, какую раскладку клавиатуры или язык вы используете. Прежде чем закрыть это руководство, мне интересно, какие языки ввода с клавиатуры вы добавили на свой компьютер или устройство с Windows 10. Вы используете немецкую раскладку клавиатуры или менее популярную, например, японскую раскладку клавиатуры? Сколько раскладок клавиатуры и языков ввода вы сейчас используете в Windows 10? Оставляйте свою историю в комментариях.
Как изменить раскладку клавиатуры в Windows 10
Хотя Windows 10 позволяет настраивать несколько раскладок клавиатуры при настройке новой установки, вы всегда можете добавить или удалить раскладки, если вы не выбрали правильный вариант или теперь вам нужно ввести другой язык.
Обычно редко приходится изменять параметры ввода, но это не редкость. Например, иногда вам может потребоваться переключиться на испанскую раскладку, чтобы писать слова, содержащие специальные символы, такие как «Ñ», или предпочесть другую раскладку, такую как Соединенные Штаты-Дворак.
Какой бы ни была причина, Windows 10 включает простые в управлении настройки для добавления, удаления и изменения макетов для оборудования и сенсорных клавиатур.
В этом руководстве по Windows 10 мы проведем вас через шаги по добавлению, изменению и удалению раскладок клавиатуры в ваших текущих настройках.
VPN-предложения: пожизненная лицензия за 16 долларов, ежемесячные планы за 1 доллар и более
Как добавить раскладку клавиатуры в Windows 10
Чтобы добавить новую раскладку клавиатуры в Windows 10, выполните следующие действия:
- Открыть Настройки .
- Щелкните Время и язык.
- Нажмите Язык .
- В разделе «Предпочтительные языки» выберите язык по умолчанию.
Нажмите кнопку Параметры .
Источник: Windows Central- В разделе «Клавиатуры» нажмите кнопку Добавить клавиатуру .
Выберите новую раскладку клавиатуры, которую хотите использовать.
Источник: Windows Central- Повторите шаги № 6 и 7 , чтобы добавить другие макеты.
После выполнения этих шагов к устройству будет добавлена новая раскладка клавиатуры, и вы сможете переключаться между ними, используя приведенные ниже инструкции.
Как изменить раскладку клавиатуры в Windows 10
Хотя процесс изменения раскладок прост, коммутатор изменяет конфигурацию некоторых клавиш клавиатуры, что означает, что клавиши могут печатать разные символы в зависимости от вашей конфигурации.
Чтобы переключаться между раскладками клавиатуры Windows 10, выполните следующие действия:
- Щелкните значок индикатора ввода в правом нижнем углу панели задач.
Выберите альтернативный макет.
Источник: Windows Central- Повторите шагов No.1 и 2 , чтобы вернуться к макету по умолчанию.
После выполнения этих шагов вы можете начать вводить текст с новой раскладкой клавиатуры.
Включить индикатор входа
Если индикатор ввода недоступен на панели задач, вы можете включить его с помощью приложения «Настройки».
Чтобы включить индикатор ввода на панели задач, выполните следующие действия:
- Открыть Настройки .
- Нажмите Персонализация .
- Щелкните на панели задач .
В разделе «Область уведомлений» нажмите Включить или выключить системные значки .
Источник: Windows CentralВключите тумблер индикатора входа .
Источник: Windows Central
После выполнения этих шагов в области уведомлений панели задач появится значок, позволяющий просматривать доступные макеты и переключаться между ними.
Кроме того, вы также можете использовать сочетание клавиш Windows + пробел для быстрого переключения между доступными раскладками клавиатуры.
Как удалить раскладку клавиатуры в Windows 10
Чтобы удалить раскладку клавиатуры в Windows 10, выполните следующие действия:
- Открыть Настройки .
- Щелкните Время и язык.
- Нажмите Язык .
- В разделе «Предпочтительные языки» выберите язык по умолчанию.
Нажмите кнопку Параметры .
Источник: Windows Central- В разделе «Клавиатуры» выберите клавиатуру из списка.
Нажмите кнопку Удалить .
Источник: Windows Central- Повторите шаги № 6 и 7 для удаления дополнительных макетов.
После выполнения этих шагов раскладка выбранной клавиатуры будет удалена с компьютера.
Дополнительные ресурсы по Windows 10
Дополнительные полезные статьи, статьи и ответы на распространенные вопросы о Windows 10 см. На следующих ресурсах:
Не сдерживайся!Halo Infinite E3 2021: что мы надеемся увидеть
До события Xbox E3 2021 осталось всего несколько недель, и одна из главных игр, которая, несомненно, будет показана, — это Halo Infinite.Вот все, что мы надеемся увидеть в игре и о ней во время шоу.
Справочник покупателяЭто лучшие готовые настольные ПК для VR.
Alienware Aurora Ryzen Edition R10 с мощным оборудованием и легким доступом в стильном корпусе — лучший настольный компьютер для виртуальной реальности. Однако есть множество других вариантов, которые могут вас заинтересовать в зависимости от бюджета и дизайна.
Изменить язык и метод ввода на ПК с Windows 10 — Обзор лучшего хоста
Windows 10 как последняя версия ОС Windows позволяет пользователям настраивать многие аспекты системы в соответствии со своими потребностями.В этой статье мы поговорим о том, как добавить новый язык, установить новый язык по умолчанию, изменить язык и метод ввода в Windows 10. Системный язык и метод ввода важны, когда вы используете несколько языков в компьютерной системе и хотите многоязычный пользовательский интерфейс.
Как добавить новый язык в Windows 10?
Если на компьютере с Windows 10, который вы купили, в системе не установлен язык, который вы предпочитаете, вы можете установить на нем свой язык. Щелкните меню Пуск, затем выберите Параметры >> Время и язык >> Регион и язык , после чего вы увидите список всех установленных языков на вашем ПК с Windows 10.Нажмите кнопку « Добавить язык » вверху списка языков, чтобы найти и установить новый язык в Windows 10.
Как изменить язык по умолчанию или основной язык в Windows 10?
Перейдите к Настройки >> Время и язык >> Регион и язык , вы также можете выбрать существующий язык и нажать кнопку «Установить по умолчанию», чтобы установить его в качестве языка по умолчанию или основного в Windows 10.
Когда вы устанавливаете новый язык в качестве языка по умолчанию или основного в Windows 10, язык и метод ввода по умолчанию будут соответственно изменены на этот новый язык.
Однако на некоторых компьютерах предустановленная версия Windows 10 может не позволять изменять язык отображения Windows. Вы можете связаться с продавцом ПК для получения дополнительной информации. Также у вас есть разные методы для изменения языка по умолчанию в Windows 10. Кроме вышеупомянутых методов, вы также можете получить доступ к панели управления >> Часы, язык и регион >> Изменить методы ввода , чтобы добавить новый язык, изменить новый основной язык , изменить метод ввода и язык и т. д.
Щелкните ссылку «Изменить методы ввода» на экране выше, вы откроете окно, как показано ниже. Вы также можете добавить новый язык в свой список языков, переместить язык в верхнюю часть списка языков, чтобы сделать его новым основным языком, и ваш метод ввода и язык по умолчанию будут изменены на основной язык по умолчанию.
Изменить язык или метод ввода по умолчанию в Windows 10
Когда вы выполните указанные выше действия для изменения основного языка в Windows 10, язык ввода по умолчанию будет изменен соответствующим образом.Однако иногда нам может потребоваться, чтобы системный язык Windows или язык отображения Windows отличался от нашего основного языка ввода или языка ввода по умолчанию. Например, ваш язык отображения Windows — английский, но вы можете изменить язык и метод ввода по умолчанию на другой язык, например финский, китайский или другой.
В таком случае вы можете перейти в Панель управления Windows 10 >> Изменить языковые настройки >> Дополнительные настройки .
На экране дополнительных настроек «Язык и методы ввода» в Windows 10 вы можете выбрать другой язык, чтобы переопределить язык отображения Windows, определенный порядком в списке языков в языковых настройках Windows 10.Вы также можете выбрать другой метод ввода, который отличается от вашего языка по умолчанию или основного языка или первого в списке языков в Windows 10. Например, если основным языком вашей системы в Windows 10 является английский, вы можете установить ввод по умолчанию. язык и метод на китайский, японский, финский или другой.
Горячие клавиши для изменения языка или метода ввода в Windows 10
Если вы не хотите менять основной язык в Windows 10 или менять язык ввода по умолчанию в Windows 10, вы можете щелкнуть значок «Язык» в правом нижнем углу экрана Windows, а затем выбрать и изменить язык ввода в Windows 10. .
ГОРЯЧАЯ КЛАВИША ПО УМОЛЧАНИЮ для переключения языка ввода, метод в Windows 10
Ярлык по умолчанию или горячая клавиша для изменения языка ввода в Windows 10 — Left Alt + Shift . Нажав на эти две горячие клавиши, вы можете быстро изменить язык ввода в Windows 10. Чтобы изменить методы ввода или горячие клавиши языков ввода, вы можете перейти к языку Windows 10 и ввести экран дополнительных настроек, перейдите к « Переключение методов ввода. », затем нажмите« Сменить горячие клавиши языковой панели », вы откроете ниже диалоговое окно« Текстовые службы и языки ввода ».


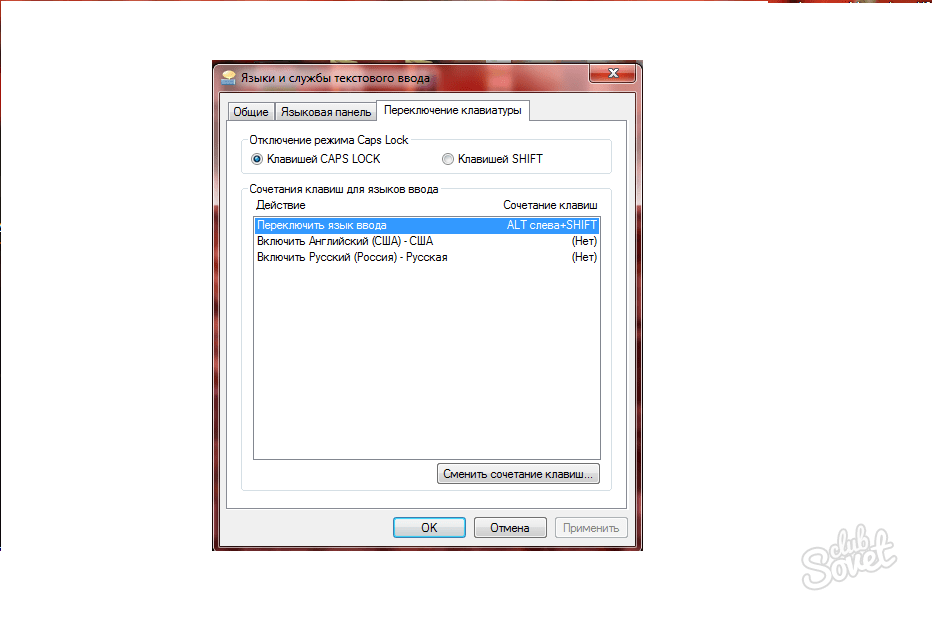 Конечно со временем можно и привыкнуть, но это не мой вариант.
Конечно со временем можно и привыкнуть, но это не мой вариант.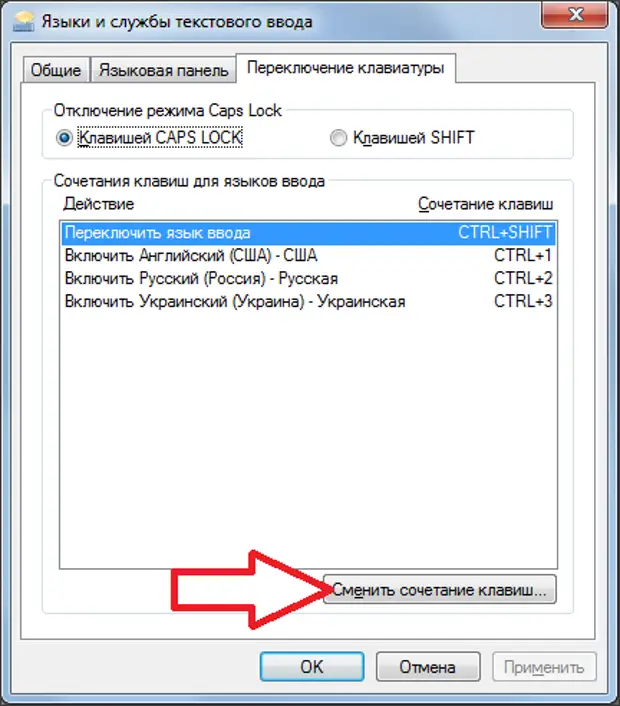 Затем ищем компонент «Язык и региональные стандарты».
Затем ищем компонент «Язык и региональные стандарты».