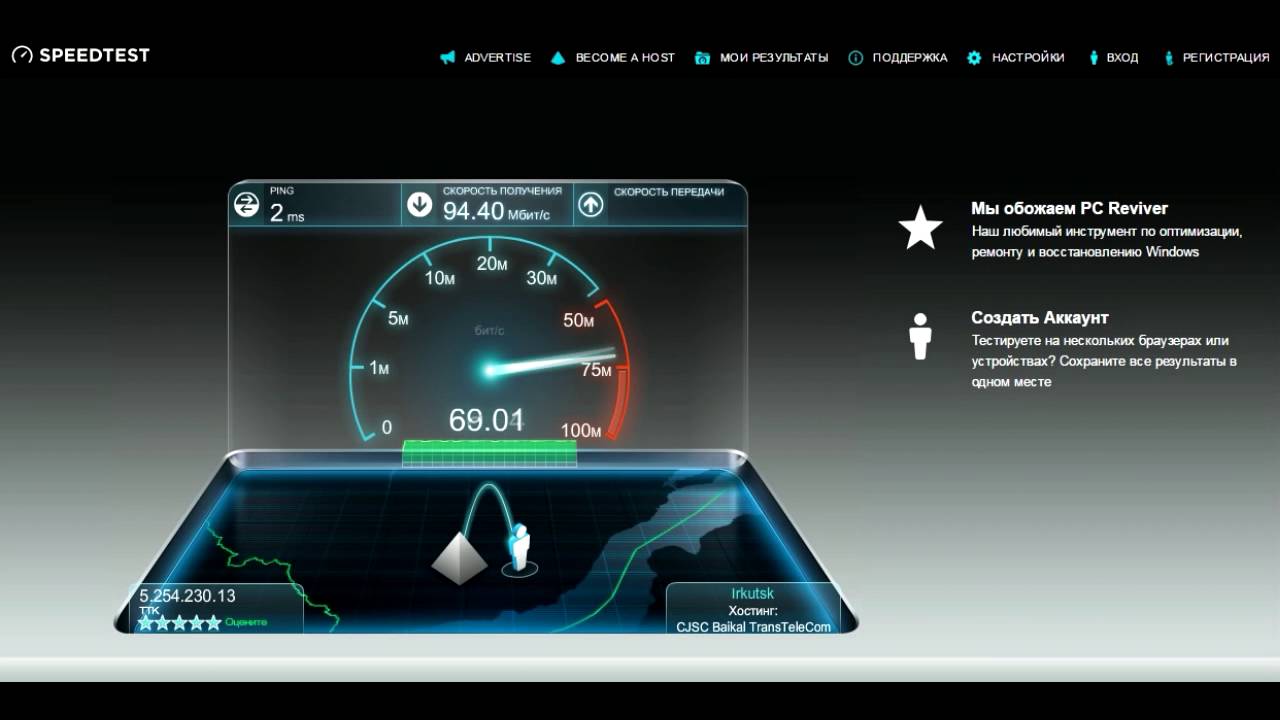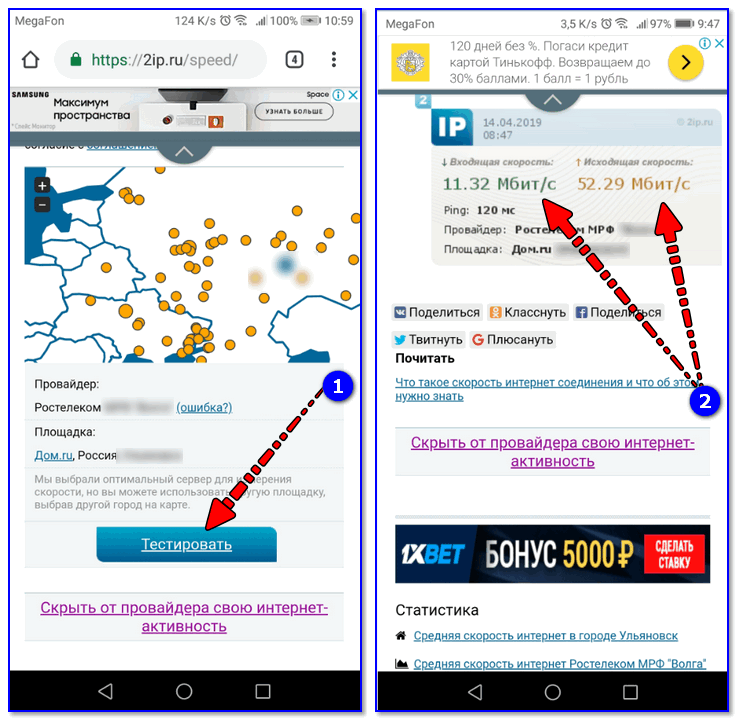6 лучших программ для проверки скорости интернета на компьютере
Что влияет на скорость интернет-соединения
На скорость соединения влияет множество факторов:
- качество линии связи – кабельная или волоконно-оптическая связь;
- провайдер;
- количество пользователей в сети на момент проверки.
Альтернативные способы проверки с помощью программ
Существует ещё два способа проверить скорость вашего интернета, не прибегая к помощи онлайн сервисов. У них есть очевидные плюсы и минусы, но опытные пользователи отмечают, что именно с помощью таких измерений можно узнать самые точные скоростные показатели интернета.
Виджеты для рабочего стола
Существует такая разновидность измерителей скорости интернета, как виджеты для рабочего стола. Они представляют собой маленькие программки, которые предоставляют информацию об активности и состоянии подключения к сети Internet в реальном времени. В интернете можно найти кучу таких виджетов для мониторинга скорости, позволяющих измерить входящую и исходящую скорость, полученный и отдаваемый трафик, состояние WiFi соединения и остальные показатели сети.
Данные сервиса
Приложение speedtest – проверенный, надежный помощник в диагностике скорости соединения. Приложение бесплатное, проверка доступна неограниченное количество раз. Чтобы получить корректные результаты тестирования, проводите проверку не менее трех раз, а после этого подсчитайте среднее значение трех параметров:
- входящий трафик;
- исходящий трафик;
- пинг.
Данные, которые предоставляет наш сервис
Всем пользователям предлагается доступ к разновидностям показателей работы интернета:
Рекомендуется обращать внимание на все типы данных. Проседание одной из категорий обычно приводит к некачественному интернету.
Как определить скорость интернета через wi-fi
Качество интернета определяется несколькими факторами: провайдер и тариф, тип подключения, технические возможности самого устройства и даже погодные условия.
Основные правила проверки Wi-Fi на смартфонах:
- Если есть возможность, лучше подключиться к кабельному интернету с персонального компьютера.
 Скорость сети по кабелю выше и результат тестирования будет более достоверным.
Скорость сети по кабелю выше и результат тестирования будет более достоверным. - Отключать от интернета все устройства, кроме одного, для проверки. Это необходимо, чтобы канал подключения не делился между девайсами и результат теста, опять же, был достоверным.
- Одной проверки обычно недостаточно. Часто низкая скорость интернета вызвана временными техническими неполадками на стороне провайдера или небольшими сбоями в работе серверов, сети и т.д. Лучше сделать несколько проверок через промежутки времени. Это поможет составить полную картину о вашем интернете.
Как проверить скорость wi-fi
Проверить скорость WiFi на нашем ресурсе достаточно просто. Для этого подключитесь к всемирной паутине по беспроводному соединению и перейдите на соответствующую страницу сайта. Простой интерфейс содержит в себе несколько настроек:
- укажите сервер, с которым будет производиться соединение. Так вы сможете узнать достоверную информацию о задержке (Ping) в данном направлении;
- выберите единицу измерения, в которой будет отображаться итоговая скорость (по умолчанию – мбит/с).

Выполнив предварительную настройку, нажмите на пункт «Начать тестирования».
Данный процесс не займет много времени и выведет на экран актуальную информацию о вашем соединении:
- скачивание (Download) пакетов. Параметр полностью влияет на скорость скачивания файлов и загрузку WEB-страниц;
- загрузка (Upload) пакетов. Характеристика отвечает за закачку файлов с вашего компьютера во всемирную паутину;
- задержка (Ping). Отображает время получения ответа от сервера, на который адресован запрос.
Как проверить скорость wi-fi соединения
Чтобы проверить скорость Вай Фай сети, необходимо следовать простой инструкции. Для проверки можно использовать любой электронный девайс, браузер и операционную систему.
На нашем сайте проверка проводится следующим образом:
- Закройте все сторонние вкладки в браузере и оставьте открытым только спидтест.
- Проверьте, чтобы никакие программы и приложения не работали в фоновом режиме, так как они могут потреблять трафик, что скажется на показателях.

- Нажмите кнопку запуска спидтеста на сайте. На сервисе находится минимальное количество элементов, потребляющих трафик. При самом низком соединении возможно провести проверку и получить данные.
- Дождитесь окончания проверки и проверьте полученные результаты.
После проверки выводятся четыре главных показателя, которые полноценно показывают качество работы провайдера:
- Загрузка файлов.
- Выгрузка данных.
- Пинг – Задержка соединения.
Загрузка файлов – количество мбит информации загруженной за 1 секунду. Выгрузка данных – количество мбит информации, которое может быть загружено с устройства на сервер за 1 секунду. Пинг и задержка соединения показывает время, которое было использовано для отправки пакета данных на сервер и полный процесс обмена данными. Чем меньше этот показатель, тем лучше работает интернет.
Дополнительно, отображается информация: имя провайдера, личный IP-адрес, тип операционной системы и браузера.
Как работает тест скорости wi-fi
Тест скорости WiFi функционирует по достаточно простому принципу: на выбранный пользователем сервер с высокой частотой отправляются определенные пакеты данных, которые проходят обработку и отправляются обратно. Так система за короткое время может определить скорость приема и передачи данных, включая задержку на получение итогового ответа. Данный алгоритм используется во всех аналогичных сервисах, что делает идентичными результаты тестирования.
Оптимальная входящая/исходящая скорость и пинг
Агрегатор определяет оптимальный сервер, посредством которого будет проводиться тестирование. Пользователь также может самостоятельно подобрать сервер, но чем ближе он будет к устройству, тем точнее окажутся результаты. Что касается оптимальных данных проверки:
- пинг (единицы измерения – миллисекунды), приемлемый результат – до 120 мс, хороший результат – до 45 мс;
- входящая скорость (единицы измерения – мегабиты в секунду) – чем выше скорость, тем быстрее загружаются сайты, музыка, видео, изображения;
- исходящая скорость (единицы измерения – мегабиты в секунду) – чем выше скорость, тем быстрее можно загружать информацию в интернет.

Оптимальная скорость современной сотовой связи
Мобильный интернет далеко шагнул вперед. Теперь сеть, подключенная с сим-карты, почти не уступает беспроводному интернету и даже оптоволокну.
Эталонными считаются показатели:
- На 3G до 3,5 Мбит/с. Подключение типа 3G уже считается устаревшим, а предыдущие поколения выдавали скорость в 3 раза ниже.
- На 4G от 20 Мбит/с. Скорость зависит от тарифа, чем дороже, тем быстрее будет работать интернет. 4G – один из самых популярных способов подключения к сети с достаточно высокой скоростью для удовлетворения всех потребностей пользователя.
- 5G выдает 100 и больше Мбит/с. Ультрасовременный способ подключения к интернету, который выдает огромные скоростные показатели. Лучше всего 5G работает в пределах города, вблизи к станциям связи. За городом скорость может незначительно падать.
Многие характеристики мобильной сети зависят от выбранного тарифа, оператора, окружающей местности и близости к вышкам связи. Для простых задач, для которых не требуется супер-скоростной интернет, достаточно подключения 3-4 G. Современная технология с высокой скоростью соединения нужна для прямых трансляций, выгрузки файлов и других задач, требующих стабильного и быстрого интернета.
Для простых задач, для которых не требуется супер-скоростной интернет, достаточно подключения 3-4 G. Современная технология с высокой скоростью соединения нужна для прямых трансляций, выгрузки файлов и других задач, требующих стабильного и быстрого интернета.
Подготовка оборудования
На точность показателей влияет правильная подготовка оборудования. Следуя рекомендациям можно улучшить показатели и сделать их максимально корректными.
- Убедитесь, что к сети не подключены сторонние программы, открыты дополнительные браузеры и окна в фоновом режиме.
- Удалите из системы все подключенные девайсы, кроме устройства, с которого проводится раздача Wi-Fi связи.
- Перезагрузите модем или роутер и убедитесь, что он подключен к интернету.
- Запустите предварительно антивирусную программу, чтобы исключить наличие вирусов и вредоносных программ. Но после сканирования, не забудьте отключить ее.
- Проверьте, чтобы система не подгружала обновления и другие файлы.

Подготовка оборудования заключается в максимальной разгрузке канала. Это поможет точно определить скорость Wi-Fi на speedtest.net.
Причины низкой скорости интернета на смартфоне
Распространенные причины плохого интернета на телефонах:
- Особенности тарифного плана;
- Активные загрузки, обновления приложений, ПО и операционной системы;
- Заполненная история браузера и кэш;
- Вирусы;
- Телефон используется в качестве роутера или подключен к беспроводному интернету, который используют несколько устройств сразу;
- На устройстве включено много приложений или программ, потребляющих значительный ресурс, торможения вызваны недостатком мощности.
Проблемы на стороне пользователя решаются доскональной проверкой, обновлением драйверов и программного обеспечения.
Проверка через сервис – speedtest.net
Самый эффективный способ проверить скорость ВайФая онлайн – использование функционала сервиса SpeedTest. Получить доступ к проекту вы можете перейдя на главную страницу официального сайта, или установив соответствующее программное обеспечение для компьютера и мобильных устройств.
Получить доступ к проекту вы можете перейдя на главную страницу официального сайта, или установив соответствующее программное обеспечение для компьютера и мобильных устройств.
Проект предлагает своим пользователям ряд преимуществ:
- мультиязычность. За более чем 12 лет существования проект был переведен на большинство распространенных мировых языков, упрощаю работу с функционалом;
- простота использования. Интуитивно-понятный интерфейс не вызовет затруднений даже у начинающих пользователей;
- наличие мобильной версии. Со смартфона вы можете проверить характеристики вашей мобильной сети или Wi-Fi;
- возможность регистрации. Создав личный профиль, вам предоставляется возможность сохранять результаты тестирования для их дальнейшего сравнения.
Проверяем скорость через состояние подключения (инструкция)
Пользуясь операционной системой Windows, вы можете путем использования базового функционала получить информацию о состоянии вашего локального подключения. Этот параметр не аналогичен скорости подключения к интернету, а отображает максимальную возможность для обмена данными между ресивером и компьютером. Скорость интернета не может превышать данный параметр по очевидным причинам.
Этот параметр не аналогичен скорости подключения к интернету, а отображает максимальную возможность для обмена данными между ресивером и компьютером. Скорость интернета не может превышать данный параметр по очевидным причинам.
На этот параметр влияют:
- технические возможности роутера, которые устанавливаются производителем;
- удаленность устройства (уровень сигнала).
Чтобы измерить скорость локальной передачи данных, выполните следующие действия:
- Нажмите базовую комбинацию кнопок Win R;
- В появившемся окне введите «ncpa.cpl» и отправьте запрос;
- В появившемся списке сетевых подключений найдите действующее Wi-Fi соединений и кликните на него ПКМ;
- Выберите пункт «Состояние» и найдите в появившемся окне параметр «Скорость». Это и есть максимальная скорость обмена данными между ресивером и компьютером.
Программы для проверки скорости интернета на пк
Программа для проверки скорости интернета позволяет узнать скоростные показатели своей сети, не открывая браузер.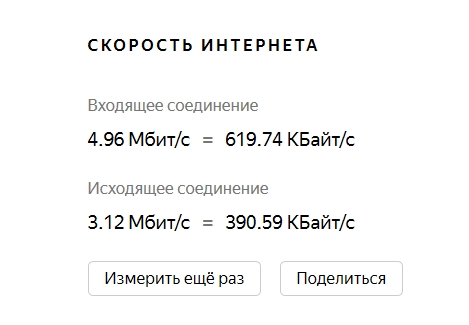 Многие пользователи по разным причинам предпочитают именно утилиты для ПК. Они считают, что онлайн сервисы недостаточно надёжные и доверять результатам тестов, проводимых с их помощью – нельзя.
Многие пользователи по разным причинам предпочитают именно утилиты для ПК. Они считают, что онлайн сервисы недостаточно надёжные и доверять результатам тестов, проводимых с их помощью – нельзя.
Рейтинг лучших провайдеров российской федерации
Рейтинг интернет провайдеров России составляется на основании отзывов пользователей, основанных на личном пользовании услугами.
Софт для смартфонов (андроид и ios)
Разработчики онлайн сервисов для измерения скорости часто создают свои приложения для телефонов под управлением Андроид и iOS. Они также позволяют проверить скорость интернета, но уже на ваших портативных Android и iOS устройствах.
Самые актуальные программы для измерения скорости интернета вашего Андроид или iOS смартфона приведены по ссылке:
Средняя скорость интернета в россии
В большинстве городов России созданы хорошие условия для пользования интернетом: действуют безлимитные тарифы, проложены оптоволоконные линии связи, расширяются и модернизируются стандарты мобильной связи. Тем не менее, есть и проблемные населенные пункты, где интернет проводят по телефонному кабелю, не поддерживается 4G связь. Таких технических условий хватает только для загрузки файлов небольшого объема и просмотра чатов.
Тем не менее, есть и проблемные населенные пункты, где интернет проводят по телефонному кабелю, не поддерживается 4G связь. Таких технических условий хватает только для загрузки файлов небольшого объема и просмотра чатов.
Средние показания фиксированного интернета:
- пинг – 13 мс;
- скорость загрузки – 66,01 Мб/с;
- скорость отправки – 72,84 Мб/с;
- 46 место в мире.
Средние показатели мобильного интернета:
- пинг – 47 мс;
- скорость загрузки – 20,27 Мб/с;
- скорость отправки – 8,90 Мб/с;
- 98 место в мире.
Тест скорости wi-fi через windows
При очень низкой скорости интернета можно использовать внутреннюю систему проверки скорости:
- Нажмите кнопки Win R
- В командной строке введите ncpa.cpl
- Запустите команду
- В отобразившемся списке выберите Wi-Fi соединение
- Наведите курсор и кликните на правую клавишу мыши
- В меню выберите пункт Состояние
Программа отобразит актуальные данные сети. Для точности данных предварительно подготовьте оборудование согласно вышеприведенной инструкции.
Для точности данных предварительно подготовьте оборудование согласно вышеприведенной инструкции.
Через телефон и ноутбук
Тест Wi-Fi проводится также через ноутбук или телефон. Для этого откройте программу сетевого обнаружения на ПК. После этого с помощью Проводника кликните на опцию Сеть и обновите ее. Ноутбук, подключенный к сети Wi-Fi отобразится в списке, как дополнительный ПК.
Откройте папку с именем вашего ноутбука. В ней должна быть расшаренная папка, в которую необходимо будет скопировать любой объемный файл с компьютера. Во время копирования будет отражена реальная скорость скачивания. При нормальном интернете процесс скачивания должен быть стабильным с одной и той же скоростью.
Этот способ поможет оценить стабильность связи и покажет среднюю скорость скачивания.
Важно отметить, что скорость чтения жесткого диска должна соответствовать современным технологиям передачи соединения. Низкая скорость HDD будет ограничивать скорость передачи данных по беспроводной связи.
Узнайте больше о Huawei
Какой должна быть входящая и исходящая скорость интернета МТС
Совет 1: Почему маленькая скорость отдачи
Скорость отдачи может регулироваться, как на программном уровне, так и на уровне провайдера. Зачастую низкие показатели upload зависят от выбранного вами тарифа и качества предоставленной услуги. Попробуйте узнать у своего провайдера подробности всех опций вашего тарифного плана. Большинство новых провайдеров предоставляют услуги по равнозначному делению скорости, к примеру, исходящая и входящая скорость = 10 Мб/с.
При использовании различных торрент-клиентов необходимо убедиться, что “отдача” не снижена искусственно. Пример будет рассмотрен на одном из распространенных клиентов uTorrent. Запустите его, дважды щелкнув по значку на рабочем столе. Если при завершении работы он был закрыт из трея, на экране окна программы появиться не должно. Откройте главное окно дважды щелкнув по иконке в трее.
Нажмите правой кнопкой мыши в правом нижнем углу утилиты (строка “Отдача”).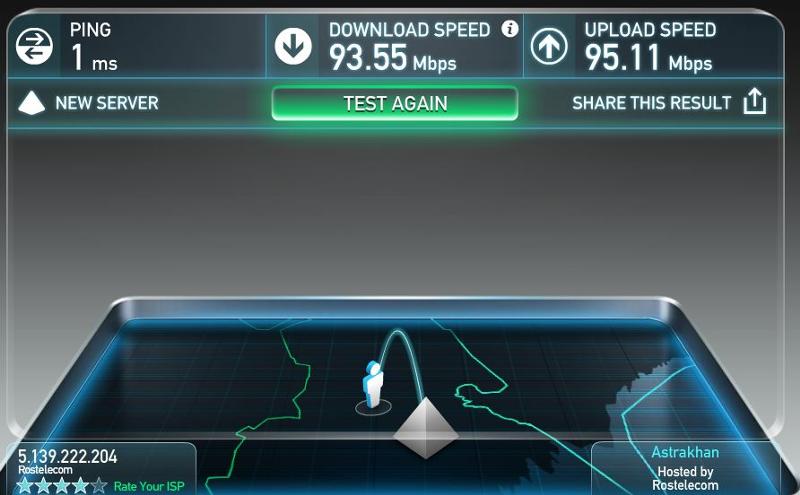
Низкая скорость изначально может существовать на аппаратном уровне. Чтобы это проверить необходимо запустить браузер и в адресной строке ввести адрес http://192.168.1.1 и нажмите клавишу Enter. В открывшемся окне введите в качестве логина и пароля admin, затем нажмите кнопку “ОК”.
На загрузившейся странице перейдите к первой вкладке Device Info (Information, Info и т. д.). Найдите параметр Line Rate — Upstream. Некоторые модели ADSL-модемов не позволяют “разгоняться” свыше 768 Кбит/с, а это довольно низкая скорость. Увеличить скорость в данном случае возможно лишь при смене соответствующего оборудования.
На загрузившейся странице перейдите к первой вкладке Device Info (Information, Info и т.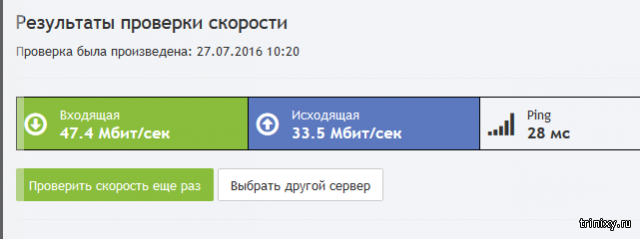
В течение долгого времени браузер Internet Explorer считался самым быстрым и надежным. Однако разработчики интернет ресурсов постоянно совершенствуют свои сайты, усложняя их новыми возможностями. Это в свою очередь достаточно сильно замедляет загрузку сайтов. Чтобы решить эту проблему, можно перейти на использование других интернет браузеров, позволяющих гибко настраивать загружаемый контент.
Существует множество дополнений и расширений, ускоряющих работу в интернете. В тоже время использование многих подобных дополнений приводит к обратному эффекту, они сильно замедляют работу браузера. Попробуйте отключить те из них, которыми вы не пользуетесь. Не стоит также перегружать браузер большим количеством дополнений, даже если они полезны для вас.
Если вы пользуетесь беспроводным соединением, вполне возможно, что низкая скорость интернета связана с тем, что канал, которым вы пользуетесь, перегружен. Чтобы проверить работу сети, скачайте в интернете и запустите программу inSSIDer. Она позволяет увидеть сети, имеющиеся поблизости и каналы, на которых они работают. Запишите на листок бумаги каналы, которые перегружены большим количеством соединений. При необходимости измените канал своей беспроводной связи.
Еще одной причиной медленного беспроводного подключения может быть не оптимальное расположение маршрутизатора. Постарайтесь расположить его так, чтобы между ним и компьютером не было никаких преград (например, стен).
Какая исходящая скорость интернета считается нормальной
Сейчас я расскажу о том. До вчерашнего дня, исходящая скорость моего Интернет-соединения по технологии ADSL, при входящей скорости 2048 кбит/сек (2 мбит/сек), составляла всего 160 кбит/сек (о том, как протестировать скорость Интернета ADSL) мы уже рассказывали в статье.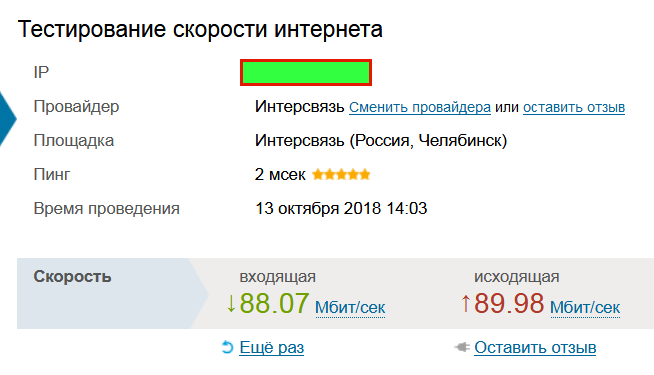
Исходя из того, что входящая скорость была в норме, я сделал заключение, что дело не в линии, а в настройках, либо моего ADSL-модема (D-Link DSL-2540U), либо в оборудования провайдера. После того, как мои манипуляции с настройкой ADSL-модема ничего не дали, я снова позвонил в службу поддержки. После чего ко мне прибыл специалист по Интернету. Не долго думая, он достал тестер предназначенный для прозвонки линии на предмет прохождения сигнала. Так вот, этот самый тестер показал, что максимальная возможная входящая скорость на моей линии 3700 кбит/сек, а исходящая только 180 кбит/сек.
Поскольку входящая скорость была в норме, специалист, как и я предположил, что с линией все нормально, а проблемы в настройках оборудования провайдера. Но, как оказалось, и он и я ошиблись. Тестер, подключенный на АТС показал, что на входе моего порта максимальная возможная исходящая скорость составляет более 1 мбит/сек (1024 кбит/сек), т. е. в 6 раз больше чем у меня в квартире.
После этого монтеры нашли свободную пару в кабеле идущем до моей квартиры и перекинул мою телефонную линию на нее. После этого вновь была протестирована линия (см. фото).
После этого вновь была протестирована линия (см. фото).
Теперь можно проверить, что показывает реальный тест при передаче файла в Интернет. Как видно из рисунка ниже, исходящая скорость составляет 779 кбит/сек.
Выводы:
- Если входящая скорость ADSL-соединения в норме, то это не означает, что телефонный кабель в идеальном состоянии.
- Если исходящая скорость ниже нормы, то перед тем, как мучить свой модем, пригласите специалиста из службы поддержки и путь он протестируют вашу линию.
- Если ваша линия “гнилая”, то не стоит надеяться на чудо и пытаться искать “секретные” настройки для вашего ADSL-модема. Скорее всего, вы потратите время даром. Требуйте повышения скорости у провайдера, вы же ему за это деньги платите.
Огромное спасибо я долго не мог найти ответ на этот вопрос те же специалисты предлагают искать его на сайте хоть в чем то они правы. И все таки есть ли какие либо вам известные настройки модема которые улучшают исходящую скорость инета?
Настройки для модема есть, но как показала практика, при шумах на линии от них нет особого прока. Мои личное мнение такое: модем уже и так имеет оптимальные настройки. Вам же советую заставлять решать проблему представителей провайдера. На данный момент, во многих регионах России работает Ростелеком. Если у Вас этот провайдер, то звоните в единую службу поддержки по телефону 8-800-3020-800 (звонок бесплатный). Не надо звонить местным связистам, так в таком случае ожидать решения проблемы не приходится.
Мои личное мнение такое: модем уже и так имеет оптимальные настройки. Вам же советую заставлять решать проблему представителей провайдера. На данный момент, во многих регионах России работает Ростелеком. Если у Вас этот провайдер, то звоните в единую службу поддержки по телефону 8-800-3020-800 (звонок бесплатный). Не надо звонить местным связистам, так в таком случае ожидать решения проблемы не приходится.
Армас, можно было бы попробовать поставить навороченный модем который в состоянии справиться с помехами, но не факт, что будет ожидаемый эффект. Мне кажется вариант основной один — трясти связистов, чтобы устранили помехи на линии. Дома сейчас исходящая скорость плавает в пределах 256 — 650 кбит/сек. На работе исходящая скорость стабильная — около 1,5 мбит/сек. Место работы находится рядом с АТС, поэтому длинна кабеля минимальная и как следствие мало помех на линии и высокая исходящая скорость.
Спасибо всем. Наше Вашим с кисточкой! Информация для меня была
очень полезной.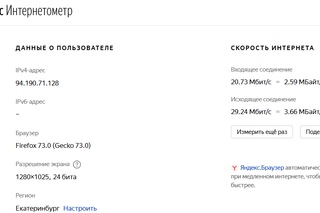 С уважением и симпатией ко всем страдальцам —
С уважением и симпатией ко всем страдальцам —
Я еще вернусь.
Асхат, а какая скорость должна быть по оплаченному тарифу?
Вообще, скорости в 12 мбит/сек я могу только позавидовать, так как у меня скорость всего 2 мбит/сек, а перейти на другой тариф не позволяет провайдер ссылаясь на невозможность обеспечить более высокую скорость.
Не давно перешел на новую услугу, там пропускная способность составляла 170мбит/с во время закачки. После поломки системного блока пришлось отключить интернет, как отремонтировал системный блок подключил ту самую услугу но скорость во время закачки почему то не увеличивается выше 35мбит/с. что делать обращаться своему провайдеру или дело в компьютере?
Асхат, если в договоре написано, что скорость по новому тарифу должна быть до 170 мбит/с, то при существенно низкой скорости обращайтесь в службу поддержки.
ДОброй день. У меня вот такая проблема. Недавно выяснилось что скорость входящего канала 1мбит.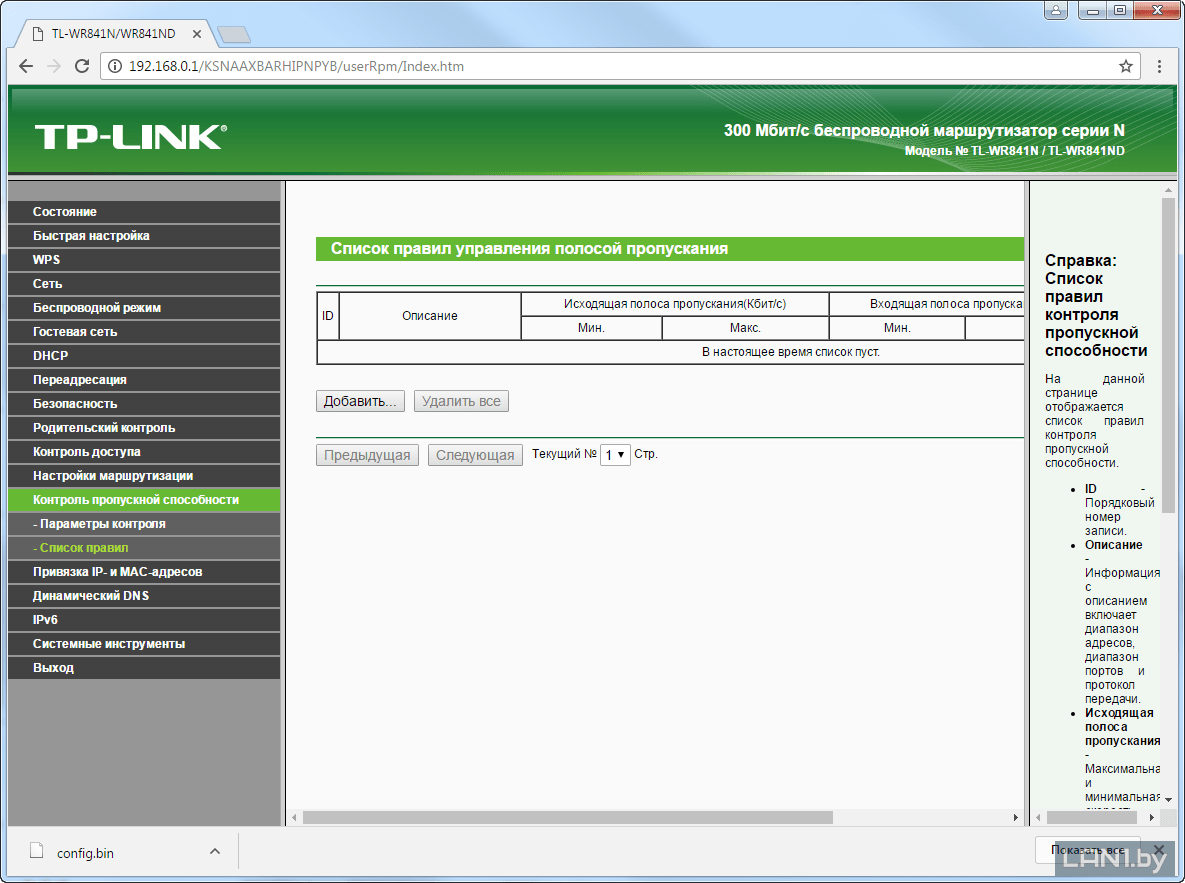
Александр, каким сервисом Вы пользовались когда измеряли скорость Интернета? Судя по цифрам входящей скорости, все должно летать. Попробуйте проверить состоянии сети в том момент, когда ничего не загружается из Интернета. Бывает, что какая-либо программа в фоновом режиме загружает информацию. Естественно, Интернет будет тормозить.
То есть на спидтест. нет есть пинг, скорость получения данных, а скорость передачи пишет “Соединение” и потом выдает ошибку. Раньше было все нормально, Настройки никакие не трогал. Из=за это очень тупит интернет. Подключен через роутер TP-Link
такая проблема. В инете играю в игру,но при этом игра тормозит одним словом глючит. Пищу нашим разработчикам они говорят с игрой проблем нет, это у вас в соединение-интернет. Проверила состояние сети скорость получения 10,23мб/с а скорость передачи превышает 27.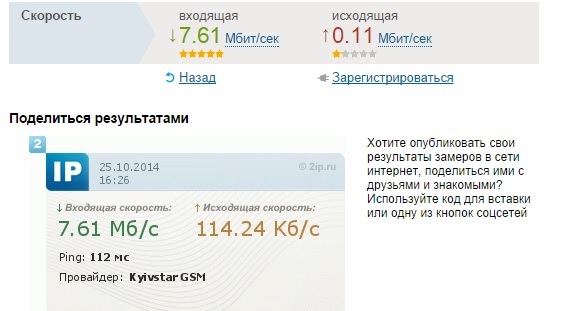
Ленчик, а у Вас Интернет подключен именно по технологии ADSL, т. е. через обычную телефонную линию? При помощи какого сервиса тестировали скорость интернет-соединений? Вы не написали единицу измерения исходящей скорости. Получается, что скорость получения 10,23 Мбит/сек, а скорость передачи 27,45 Мбит/сек?
Дело в том, что при ADSL-соединении, получение такой исходящей скорости, на сколько я знаю, невозможно.
На исходящую скорость влияет также сплитер. Обычно ставят то,что в коробке с модемом или покупают. Сплитеры бывают двух видов connect A и connect B. Если второй тип подключить с модемом первого типа,то исходящая скорость будет примерно 164
у меня инет подключен на 2 мб в секуну а когда проверяю входящий 5,16 а исходящий 0,30 это норм или нет или исходящий должно быть как и входящий ну там + — но не настолько менше чем входящй и что можно делать чтоб исходящи было хоть чуть больше
Миха, если Интернет подключен по технологии ADSL — то в любом случае, исходящая скорость будет меньше. Сейчас проверил скорость своего ADSL-соединения (тариф 3 мбит/сек): скорость загрузки 7,6 мбит/с, исходящая скорость 0,76 — это норма. Попробуйте потестировать еще в течение одного-двух дней. Если исходящая скорость всегда около 0,3 мбит/с, то можно попробовать пожаловаться в службу поддержки провайдера — пусть проверят линию.
Сейчас проверил скорость своего ADSL-соединения (тариф 3 мбит/сек): скорость загрузки 7,6 мбит/с, исходящая скорость 0,76 — это норма. Попробуйте потестировать еще в течение одного-двух дней. Если исходящая скорость всегда около 0,3 мбит/с, то можно попробовать пожаловаться в службу поддержки провайдера — пусть проверят линию.
Для максимально точного результата рекомендуется на время, пока делаются тесты, отключить программы для скачивания файлов (emule, flashget, bittorrent и т. п.), интернет-радио, email-клиенты, IRC, ICQ, Google Talk и другие программы, которые используют интернет-трафик. После этого останется лишь нажать кнопку “Начать тест”. В идеале лучше повторить тест несколько раз и сравнить полученные данные.
На сегодня высокая скорость подключения к интернету – один из самых важных факторов для обеспечения качественной и комфортной работы в интернет.
Тест скорости интернета позволяет проверить состояние канала, измерить его функциональные возможности. Благодаря нашему тесту, вы сможете узнать и проверить реальную скорость соединения, которую обеспечивает ваш интернет-провайдер! А так же сможете рассказать об этом другим пользователям, оставив свой. Ведь не редки случаи, когда заявляется одна скорость, а мы получаем совсем другую!
Благодаря нашему тесту, вы сможете узнать и проверить реальную скорость соединения, которую обеспечивает ваш интернет-провайдер! А так же сможете рассказать об этом другим пользователям, оставив свой. Ведь не редки случаи, когда заявляется одна скорость, а мы получаем совсем другую!
Скорость подключения варьируется в зависимости от множества факторов. Это вид линии связи (волоконно-оптические линии связи, кабельные линии связи и т. д.), провайдер, количество посетителей на данный момент и другие. Если полученный результат отклоняется от заявленной провайдером на величину, большую 10%, вероятны проблемы сети, например, авария на магистралях и основных маршрутизаторах. Если это произошло, просто повторите тест через некоторое время.
Именно поэтому пользователей стал интересовать вопрос о том, как проверить скорость интернета. В сети появилось множество сервисов, используя которые вы можете проверить скорость и другие характеристики вашего интернет-соединения прямо в браузере, не устанавливая к себе на компьютер никакого дополнительного программного обеспечения. Об этих сервисах и как их найти мы расскажем немного позднее, а пока давайте рассмотрим какие основные характеристики определяют качество вашего интернет подключения и чем их можно замерить.
Об этих сервисах и как их найти мы расскажем немного позднее, а пока давайте рассмотрим какие основные характеристики определяют качество вашего интернет подключения и чем их можно замерить.
Как известно, просматривая информацию в сети ваш компьютер не только получает информацию, но и передает ее в сеть. Например, когда вы набираете в адресной строке браузера кокой-то адрес, то вы посылаете запрос в сеть на получение нужной информации и если такая информация находится, то получаете ее в в виде ответа. Поэтому говорят о наличии получаемой информации (по анг. Download) и отправляемой (по анг. Upload).
При простом просмотре веб-страниц, без скачиваний и закачиваний больших по объему файлов соотношение между объемом получаемой и передаваемой информации составляет примерно 10:1. Исходя из этого, становится понятно, что основными характеристиками вашего подключения будет входящая и исходящая скорость. Плюс к этом есть еще один показатель, называемый Пинг (по анг. Ping), который также очень важен и представляет из себя задержку, с которой информация начинает поступать в ваш компьютер. В чем измеряются данные показатели?
В чем измеряются данные показатели?
Входящая и исходящая скорости измеряются в килобитах в секунду (Кбит/с), или мегабитах (Мбит/сек) в секунду. Не путайте их с килобайтами (Кбайт, Кб) и мегабайтами (Мбайт, Мб)! Пинг измеряется в милисекундах (мс). Килобит в секунду соответствует 1000 бит, переданных за одну секунду. Мегабит в секунду соответствует 1000000 бит, переданных за одну секунду.
Чтобы перевести данные в более привычные килобайты и мегабайты, в которых измеряются размеры файлов, вам нужно килобиты и мегабиты разделить на 8, то есть на количество бит в байте.
Поясним на наглядном примере. Допустим замер скорости вашего интернета показал, что она составляет 1 Мбит/с для входящего и исходящего трафика. Как было сказано выше 1 Мбит/с соответствует 1000000 бит. Переведем их в байты и получим примерно 125000 Байт/с, что соответствует 125 Кбайт/с, или 0,125 Мбайт/с. То ест при данной скорости интернета время затраченное на скачивание, или отправление файла размером 10 Мбайт составит 10/0,125 = 80 секунд.
Таким образом, замерить скорость вашего интернета также полезно и для того, чтобы узнать сколько ориентировочно по времени у вас будет скачивать тот, или иной файл большого размера. Ориентировочно потому, что данный расчет отображает идеальные условия, которые в реальности недостижимы. На них может влиять как ваш провайдер делая вашу скорость ниже, или выше, так и сервер, с которого вы скачиваете данную информацию. Он может быть перегружен и снижать скорость отдачи информации.
http://speedtest.net
Позволяет выбрать место на карте, до которого будет произведен замер скорости интернета. Показывает входящую, исходящую скорость, величину пинга и ваш IP-адрес. Предоставляет ссылку на сохраненные данные вашего подключения, которые вы можете разместить на форуме, блоги и в любом другом месте, поддерживающем вставку изображений.
Вы можете также найти в сети множество других сервисов, задав в поисковике, которым вы обычно пользуетесь, ключевые запросы “проверка скорости интернета” или “тест скорости интернет соединения”.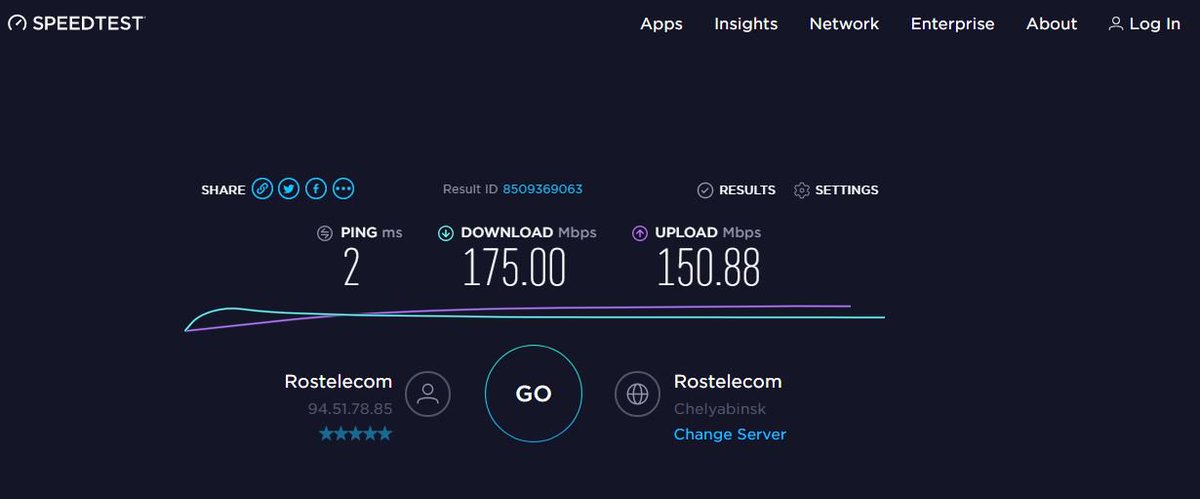 Для того, чтобы найти англоязычные сайты нужно задавать в качестве запросов “speedtest” и “internet speedtest”. Если вы получили несколько раз результаты отличающиеся от заявленных вашим провайдером, то не спешите обвинять его в этом. Прежде всего проверьте не запущены ли у вас какие-либо программы, работающие в фоновом режиме и занимающие ваш канал подключения.
Для того, чтобы найти англоязычные сайты нужно задавать в качестве запросов “speedtest” и “internet speedtest”. Если вы получили несколько раз результаты отличающиеся от заявленных вашим провайдером, то не спешите обвинять его в этом. Прежде всего проверьте не запущены ли у вас какие-либо программы, работающие в фоновом режиме и занимающие ваш канал подключения.
Попробуйте протестировать скорость интернета на нескольких сервисах, так как она может существенно отличаться в зависимости от расположения сервера, к которому посылаются запросы на проверку. Только после этого можете требовать у вашего провайдера оказание услуг в соответствии с договорными обязательствами.
Пропускная способность интернет-канала или, проще говоря,, представляет собой максимальное число данных, принятых персональным компьютером либо переданных в Сеть за определенную единицу времени.
Чаще всего можно встретить измерение скорости передачи данных в килобитах/секунду (Кб/сек; Кбит/сек) либо в мегабитах (Мб/сек; Мбит/сек).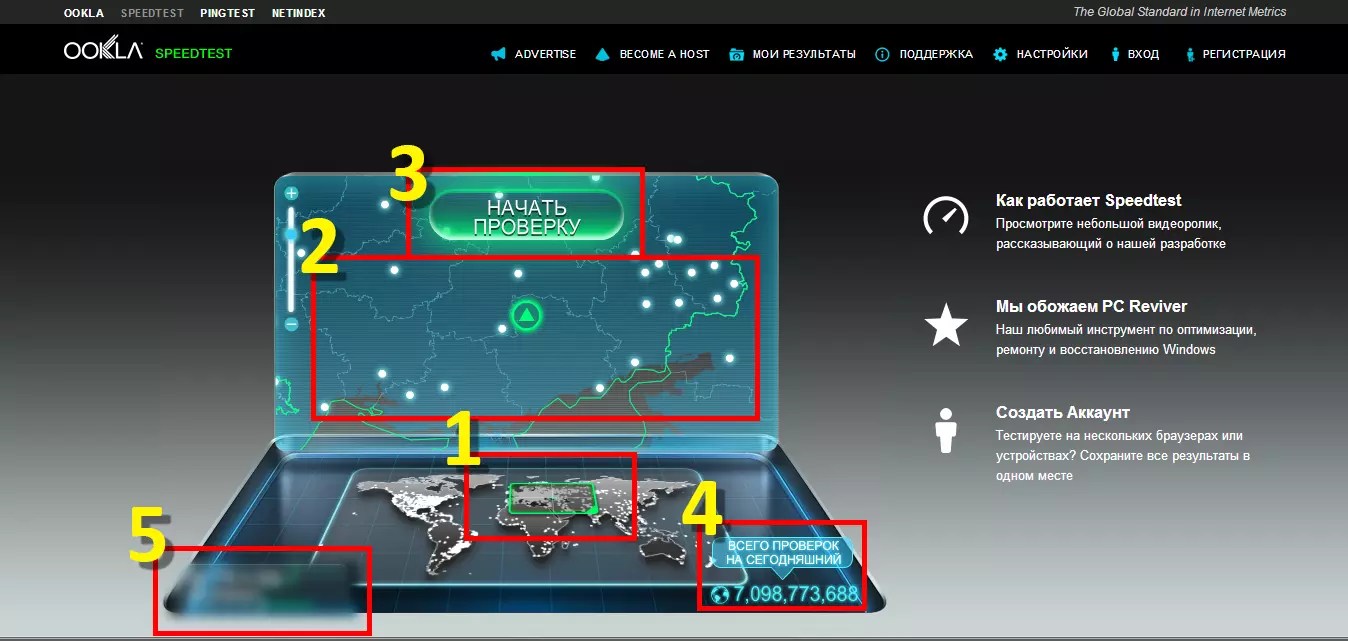 Размер файлов, как правило, всегда указывается в байтах, Кбайтах, Мбайтах и Гбайтах.
Размер файлов, как правило, всегда указывается в байтах, Кбайтах, Мбайтах и Гбайтах.
Поскольку 1 байт – это 8 бит, на практике это будет означать, что если скорость вашего интернет-соединения равна 100 Мбит/сек, то компьютер за секунду может принять либо передать не более 12.5 Mb информации (100/8=12.5). Проще это можно объяснить, таким образом, если вы хотите скачать видео, объем которого 1.5 Gb, то у вас на это уйдет всего 2 минуты.
- Ping – это число означает время за которое передаются Сетевые пакеты. Чем меньше значение этого числа, тем лучше качество интернет-соединения (желательно, чтобы значение было меньше 100ms).
- Далее идет скорость получения информации (входящая). Вот эту именно цифру и предлагают при подключении интернет-провайдеры (вот именно за это число “Мегабиты” вам и приходится платить свои кровно заработанные доллары/гривны/рубли и т. д.).
- Остается третье число, означающее скорость передачи информации (исходящая). Оно естественно будет меньше скорости получения данных, вот об этом провайдеры обычно умалчивают (хотя, по сути, большая исходящая скорость требуется редко).

- Скорость интернет соединения зависит от тарифного плана, который устанавливает провайдер.
- На скорость также влияет технология канала передачи информации и загруженность Сети другими пользователями. Если общая пропускная возможность канала будет ограничена, то чем больше пользователей находится в Сети и чем больше они скачивают информации, тем больше падает скорость, поскольку остается меньше “свободного места”.
- Также имеется зависимость от, к которым вы обращаетесь. К примеру, если на момент загрузки сервер может отдавать пользователю данные, со скоростью менее 10 Мбит/сек, то даже если у вас подключен максимальный тарифный план, большего вы не добьетесь.
- При проверке, скорость сервера, к которому вы обращаетесь.
- Настройка и скорость Wi-Fi роутера, если вы подключены через него к локальной Сети.
- В момент проверки все работающие на компьютере программы и приложения.
- Брандмауэры и антивирусы, которые работают в фоновом режиме.

- Настройки вашей операционной системы и самого компьютера.
Если на вашем компьютере присутствует вредоносное или нежелательным ПО, то это может повлиять на снижение скорости интернет-соединения. Троянские программы, вирусы, черви и т. д. которые попали в компьютер, могут забирать для своих нужд часть пропускной возможности канала. Для их обезвреживания необходимо использовать антивирусные приложения.
Если вы используете Wi-Fi, который не защищен паролем, то к нему обычно подсоединяются другие пользователи, которые не прочь использовать халявный трафик. Обязательно установите пароль для подключения к Wi-Fi.
Снижают скорость и параллельно работающие программы. К примеру, одновременная менеджеров закачки, интернет-мессенджеров, автоматического обновления операционки приводит к увеличению нагрузки процессора и поэтому скорость интернет-соединения снижается.
Если у вас подключено высокое интернет-соединение, а скорость оставляет желать лучшего – увеличьте пропускную скорость порта.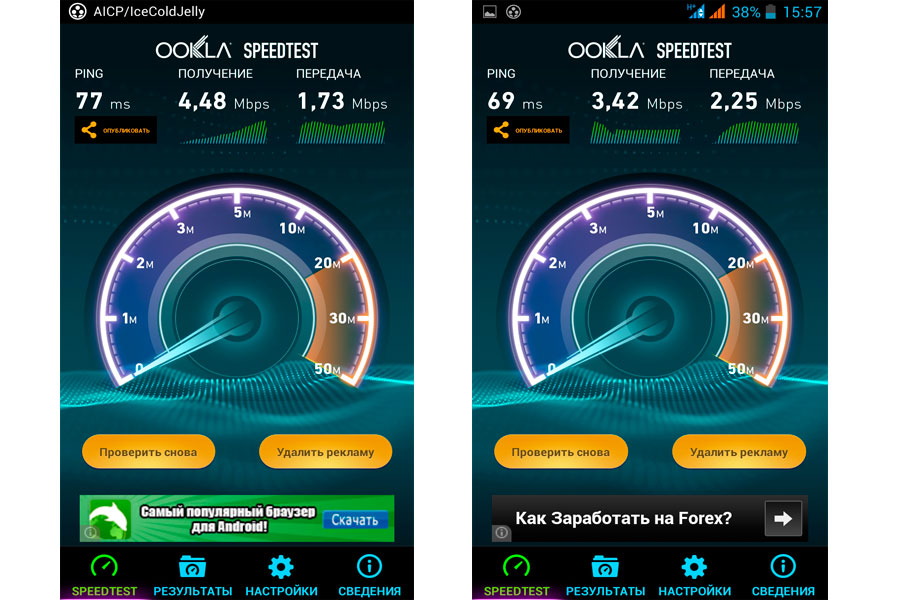 Сделать это достаточно просто. Зайдите в “Панель управления” далее в “Система” и в раздел “Оборудование”, после этого кликните по “Диспетчеру устройств”. Находите “Порты (COM либо LPT)”, затем разворачиваете их содержимое и отыскиваете “Последовательный порт (СОМ 1)”.
Сделать это достаточно просто. Зайдите в “Панель управления” далее в “Система” и в раздел “Оборудование”, после этого кликните по “Диспетчеру устройств”. Находите “Порты (COM либо LPT)”, затем разворачиваете их содержимое и отыскиваете “Последовательный порт (СОМ 1)”.
После этого кликаете правой кнопкой мышки и открываете “Свойства”. После этого откроется окошко, в котором нужно перейти в графу “Параметры порта”. Отыскиваете параметр “Скорость” (бит в секунду) и кликаете на цифру 115200 – далее О. К! Поздравляем! Теперь у вас пропускная скорость порта увеличена. Поскольку по молчанию установлена скорость – 9600 бит/сек.
Исходящая скорость интернета
Что означает определение «исходящая скорость Интернета»? Почему она ниже входящей? Как проще всего измерить этот показатель? Чтобы разобраться в перечисленных вопросах, начнем с самого простого. Абсолютно любые данные в Глобальной сети передаются в цифровом виде. Все текстовые файлы, изображения и видео представляют собой последовательность, состоящую из нулей и единиц.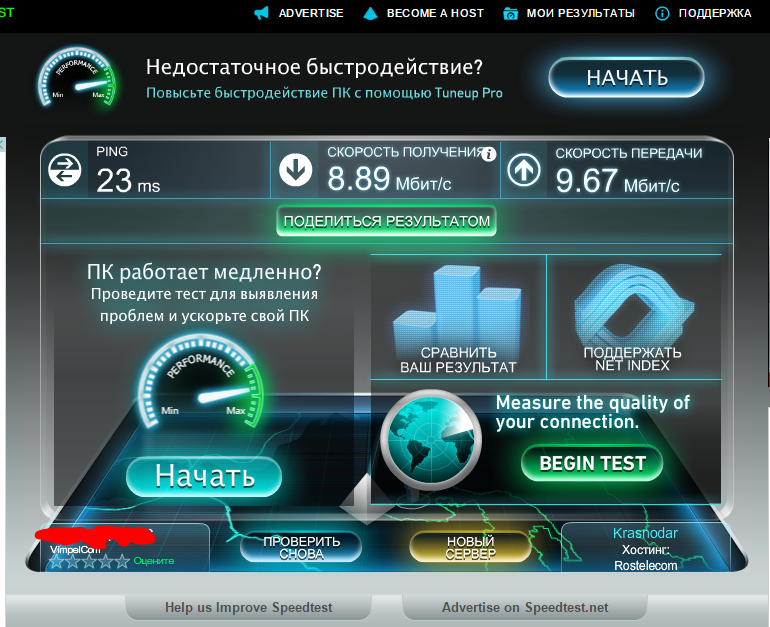 И только в двоичном виде ими можно обмениваться при помощи выхода в Интернет.
И только в двоичном виде ими можно обмениваться при помощи выхода в Интернет.
Обмен как основа всего
Ключевое условие здесь состоит в обмене, ведь как раз для этой цели и создавалась Глобальная сеть. Именно с её помощью все подключенные к Интернету компьютеры могут обмениваться между собой цифровой информацией. Вполне логично разделение трафика два типа — исходящий и входящий. На примере общения между людьми это выглядит так: когда мы говорим — передаём определенную информацию, а когда слушаем — получаем её. По аналогичному принципу происходит общение и между компьютерами, когда один из них отправляет пакет данных, а второй через доли секунды его получает. И так происходит непрерывно.
На что влияет исходящая скорость
От исходящей скорости соединения зависит возможность одного компьютера поделиться данными с остальными, подключенными к сети. От нее же зависит и скорость отправки запроса в поисковую систему, когда мы что-то ищем в Google. Примечательно, что подавляющее большинство пользователей вообще не обращает внимания на этот параметр в ходе выбора тарифного плана у своего провайдера. Качество Интернета при этом оценивается только с точки зрения входящей скорости. Она влияет на то, как быстро мы скачаем тот или иной файл, сможем ли посмотреть онлайн-видео в HD-качестве без «тормозов» и так далее.
Примечательно, что подавляющее большинство пользователей вообще не обращает внимания на этот параметр в ходе выбора тарифного плана у своего провайдера. Качество Интернета при этом оценивается только с точки зрения входящей скорости. Она влияет на то, как быстро мы скачаем тот или иной файл, сможем ли посмотреть онлайн-видео в HD-качестве без «тормозов» и так далее.
Разница скоростных показателей
Исторически так сложилось, что входящая скорость выше, чем исходящая (хотя у правила бывают исключения). Обычно оба показателя являются кратными друг другу и отличаются в несколько раз. Поэтому с точки зрения маркетинга провайдеры предпочитают сообщать потенциальным покупателям своих услуг именно о входящем показателе. Большая исходящая скорость сетевого соединения может потребоваться в том случае, когда необходимо заливать большие объёмы данных на внешние хранилища, например, регулярно и много видеороликов на YouTube. Еще один сценарий использования — раздача большого количества torrent-файлов.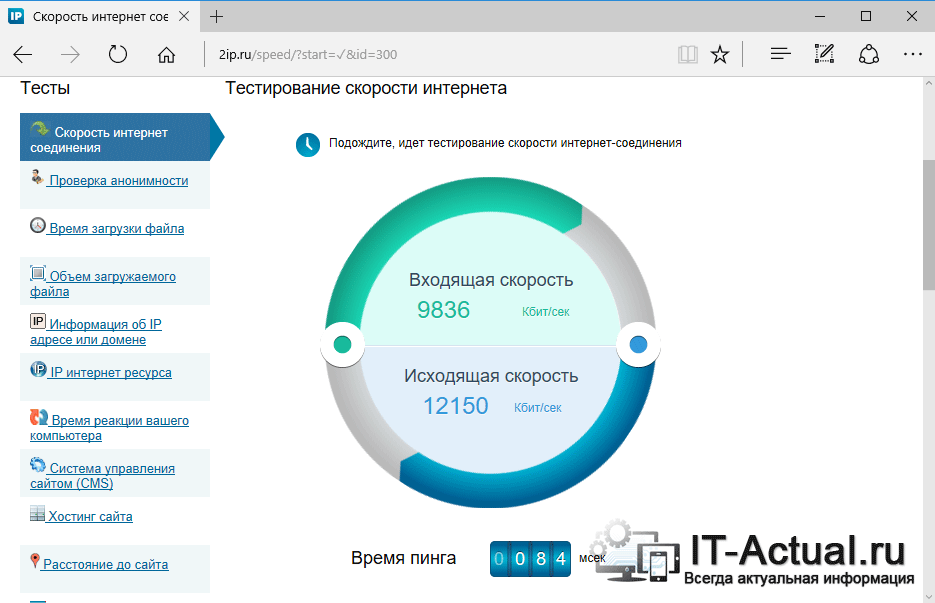 Если существующие скоростные показатели не соответствуют Вашим требованиям, тогда следует обратиться к провайдеру с вопросом о замене тарифного плана.
Если существующие скоростные показатели не соответствуют Вашим требованиям, тогда следует обратиться к провайдеру с вопросом о замене тарифного плана.
Как определить скорость исходящего соединения?
Для простого и быстрого измерения данного показателя достаточно воспользоваться нашим тестом скорости или одним из аналогичных онлайн-сервисов.
Сам процесс предельно прост и отнимет не более минуты времени. Для этого достаточно нажать кнопку начала тестирования и лишь немного подождать. По завершении измерения система покажет пинг (в мс), а также максимально возможную входящую и исходящую скорость (в Мбит/c).
Как узнать/ измерить скорость Интернета + видео.
Большинство пользователей при вопросе какая у вас скорость Интернета пожимают плечами и не знаю ответа. Хотя доступ в Интернет это такой же товар (точнее услуга) как и многие другие, например, когда вы покупаете 1 кг. апельсин вам взвешивают и отдают 1 кг. за определенную сумму, так же и со скоростью Интернета, по договору провайдер (оператор) предоставляет вам доступ в Интернет с определенной скоростью, которую вы можете проверить в любую минуту. Многие считают, что для того, что бы это сделать, необходимы специализированные программы и процесс измерения крайне сложен и с ним справятся только специалисты. На самом деле это не так. В этой статье я покажу несколько способов измерения скорости Интернета.
за определенную сумму, так же и со скоростью Интернета, по договору провайдер (оператор) предоставляет вам доступ в Интернет с определенной скоростью, которую вы можете проверить в любую минуту. Многие считают, что для того, что бы это сделать, необходимы специализированные программы и процесс измерения крайне сложен и с ним справятся только специалисты. На самом деле это не так. В этой статье я покажу несколько способов измерения скорости Интернета.
Для более корректного измерения скорости необходимо выполнить ряд простых требований:
1. Если вы используете Wi-Fi роутер, отключите устройства имеющие доступ к Интернету (телевизоры со Смарт ТВ, ноутбуки, планшеты, компьютеры и т.д.)
2. Измерять скорость необходимо при прямом подключении к источнику Интернета, т.е. если вы пользуетесь Wi-Fi роутером, то компьютер/ ноутбук с помощью которого вы будете производить измерения следует подключать напрямую с помощью сетевого кабеля, а не Wi-Fi (еще лучше исключить из этой цепи роутер, а воткнуть кабель провайдера напрямую в компьютер/ ноутбук), если же вы планируете осуществить задуманное с помощью смартфона или планшета (т. е. нет возможности подключить кабель) подойдите как можно ближе к роутеру.
е. нет возможности подключить кабель) подойдите как можно ближе к роутеру.
3. На устройстве с которого вы проверяете скорость Интернета отключите все закачки файлов, если вы пользуетесь торрентами — отключите раздачу и оставите закачку файлов.
Проверка скорости Интернета с помощью сервиса speedtest.net.
Один из самых популярных сервисов по измерению скорости Интернета — speedtest.net. Он позволяет в течение нескольких секунд выдать вам результат. Для измерения скорости выполните несколько простых шагов:
1. Зайдите на сайт speedtest.net. Будьте внимательны, на сайте сервиса очень много рекламы.
2. На карте выберите ближайший к вам город.
3. Нажмите кнопку «Begin test» или «Начать проверку».
В течении нескольких секунд будет происходить вычисление скорости, в результате вы получите скорость получения, передачи и пинг.
Данный способ подойдет, если вы измеряете скорость с компьютера/ ноутбука, если же вы хотите сделать замеры с помощью планшет или смартфона (на Андроид или iOS), необходимо установить приложение speedtest.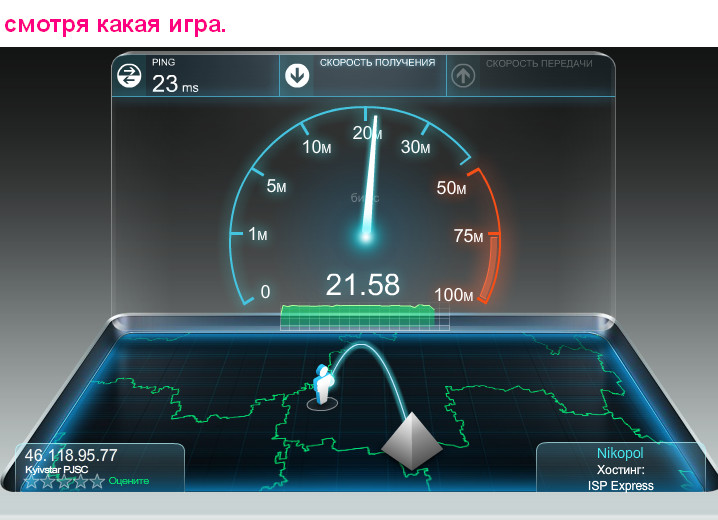 net.
net.
Скачать приложение speedtest для Андройд.
Скачать приложение speedtest для iOS (iPhone, iPad).
Измерение входящей и исходящей скорости Интернета с помощью сервиса 2ip.ru.
Еще одни сервис для измерения скорости Интернета 2ip.ru. Процесс измерения не особо отличается от предыдущего:
1. Зайдите на веб сервис 2ip.ru.
2. Нажмите кнопку «Тестировать».
В результате вы увидите скорость Интернета.
Основное отличие этого сервиса от предыдущего: его можно запускать не только на ноутбуке/ компьютере, но и на планшете и смартфоне без установки каких либо приложений, так же на этом сервисе используется меньше рекламы.
Замер скорости с помощью торрента.
Еще один способ узнать скорость Интернета, воспользоваться торрентом. Учтите, что подобным способом вы узнаете только входящую скорость, исходящую и пинг этим способом не проверишь.
Для того, что получить более достоверную скорость, на торрент трекере выберите файл с наибольшим количеством сидов и максимальной скоростью загрузки.
После того как половина или весь файл скачен, посмотрите его среднюю скорость загрузки.
Если вы пользуетесь программой uTorrent учтите, что она показывает скорость в МБайт/с, но в большинстве случаев, в том числе и в договоре провайдера скорость указана в Мбит/с или Кбит/с. Для того что бы перевести Мбайт в Мбит необходимо Мбайт умножить на 8, т.е. 1Мбит=1Мбайт*8, например, если у вас скорость 3 Мбайт/с то это равно 3*8=24 Мбит/с.
Видео процесса измерения скорости Интернета.
Я очень надеюсь, моя статья помогла Вам! Просьба поделиться ссылкой с друзьями:
Как проверить скорость интернета Ростелеком?
Под скоростью интернет-соединения подразумевается скорость, с которой происходит обмен информацией компьютера с другими пользователями или серверами сети интернет, за единицу времени. Традиционно измеряется скорость интернета в мегабитах за секунду, либо в килобитах за секунду: соответственно, Мб/с (Mbps) или Кб/с (Kbps). На скорость интернета влияет прежде всего выбранный вами тарифный план, а также работа оборудования провайдера и пропускная способность канала связи в момент пиковой нагрузки.
Традиционно измеряется скорость интернета в мегабитах за секунду, либо в килобитах за секунду: соответственно, Мб/с (Mbps) или Кб/с (Kbps). На скорость интернета влияет прежде всего выбранный вами тарифный план, а также работа оборудования провайдера и пропускная способность канала связи в момент пиковой нагрузки.
Важно понимать, что когда вы выбираете тарифный план интернета Ростелеком, то в нем будет указана скорость входящего соединения не минимальная или средняя, а максимально возможная. На самом же деле исходящая скорость будет в несколько раз ниже. На скорость скачивания влияют усиленные нагрузки на канал связи, так ка пропускная способность распределяется между всеми абонентами данного провайдера.
Компания Ростелеком является одним из главных провайдеров России, количество обслуживаемых абонентов превышает 11 миллионов человек. Компания отвечает за функционирование большого числа серверов и линий связи. Не обходится, к сожалению, без форс-мажорных обстоятельств, которые влияют на фактическую скорость работы интернета не самым лучшим образом. Вы имеете возможность контролировать процесс, далее мы расскажем вам, как проверить скорость интернета Ростелеком удобным способом. Вы получите также рекомендации, как можно ее повысить.
Вы имеете возможность контролировать процесс, далее мы расскажем вам, как проверить скорость интернета Ростелеком удобным способом. Вы получите также рекомендации, как можно ее повысить.
Как можно проверить скорость интернета от Ростелеком
Абоненты должны знать, что есть внутренняя скорость, которая определяется работой одного региона или провайдера, а также внешняя скорость интернета, то есть скорость соединения выходящая за рамки внутренней сети. Она охватывает не только один регион, но и другие области и страны. За внутреннюю скорость несет ответственность Ростелеком. Внешняя же находится на обеспечении других провайдеров и не зависит от Ростелекома.
Каждый абонент имеет возможность проверить скорость Ростелекома. Для этих целей был разработан специальный сайт. Но на этом сайте можно измерить скорость интернета внутреннюю, за которую несет ответственность Ростелеком. На нем не измеряется скорость внешняя.
Инструкция по пользованию сайтом чрезвычайно проста. Нужно зайти на страницу http://speedtest.south.rt.ru/ и кликнуть по надписи «Начать тестирование». На проверку скорости интернета, предоставляемую провайдером Ростелеком, уйдет всего несколько минут.
Нужно зайти на страницу http://speedtest.south.rt.ru/ и кликнуть по надписи «Начать тестирование». На проверку скорости интернета, предоставляемую провайдером Ростелеком, уйдет всего несколько минут.
Сравнив данные «Скорость входящая» вашего тарифного плана с получившимися результатами, вы можете высчитать разницу.
При помощи сервиса Speedtest
Измерить скорость интернета Ростелеком возможно также, воспользовавшись популярным сервисом Спидтест. Он позволяет получить достоверную информацию о скорости от Ростелекома без регистрации на официальном сайте.
Не всем может понравиться такой вариант проверки скорости интернета Ростелеком по причине того, что сайт Спидтест слишком заполнен навязчивой рекламой.
Нужно перейти по адресу http://www.speedtest.net/ru/ и на открывшейся странице выбрать пункт «Начать проверку». На сайте предусмотрена функция выбора ближайшего дата-центра, либо того, чью скорость хотите проверить. Результаты будут видны буквально через одну минуту.
Как можно еще проверить скорость интернет-соединения
Мы подробно описали самые популярные способы проверки, но их число не ограничивается двумя сервисами. Мы указали лишь на наиболее достоверные и объективные методы.
Входящую и исходящую скорость интернета также покажет во время загрузки файлов программа mTorrent или DownloadMaster. Данные отобразятся в главном окне.
К другим неплохим сервисам, специализирующимся на проверке скорости, относятся:
- pr-cy.ru/speed_test_internet
- speed-tester.info
- testskorosti.ru
- 2ip.ru/speed
- inetzamer.ru
Качество их проверки не всегда на высоте и вызывает немало нареканий, но только вам решать, как и чем проверять данные о скорости соединения.
Что делать, если скорость интернета оказалась низкой?
Если вы неоднократно выполняли проверку скорости интернета, но результаты вас не удовлетворяют, так как они намного ниже скорости соединения, заявленной в тарифе, то ситуацию возможно исправить. Для этого нужно обратиться в техподдержку Ростелеком, где подать заявку на проверку вашей линии, а также оборудования.
Чтобы оставить заявку, необходимо осуществить звонок на бесплатный номер 8-800-100-08-00, где, после соединения с оператором, изложить ему суть проблемы. Вашу линию проверят в течение трех дней с момента регистрации заявки. О результатах вы будете проинформированы в телефонном режиме.
Если специалистам компании не удастся решить проблему низкой скорости соединения, то причина во внешних обстоятельствах. В таком случае вам выгоднее просто перейти с дорогого тарифного плана на более дешевый и не переплачивать за несуществующую скорость.
Почему может упасть скорость интернета?
Существует масса причин, по которым скорость доступа к интернету снижается. Это уже упомянутые выше чрезмерные нагрузки на сервер провайдера, поломка оборудования, ремонтные или профилактические работы. Но часто причина местного характера. Проблемы со скоростью могут возникнуть из-за неисправного модема или обрыва кабеля. Спровоцировать снижение скорости способны вирусы в вашем компьютере и даже некоторые безопасные, на первый взгляд, программы (к примеру, торрент-трекер), которые занимают слишком много места на линии.
Вы измерили скорость интернета от Ростелекома, и результат вас не устроил? Прежде всего обратитесь с запросом в службу поддержки. Специалисты компании помогут найти причину низкой скорости и по возможности устранить неисправность.
Как увеличить скорость домашнего интернета — «Где лучше»
Что влияет на скорость соединения
Провайдеры предоставляют доступ к высокоскоростному интернету. Но реальная скорость часто оказывается ниже ожидаемой. Это может быть связано с несколькими факторами:
- Слабый процессор компьютера или вирусы.
- Технические характеристики маршрутизатора.
- Маленький радиус зоны действия Wi-Fi.
- Помехи, создаваемые другими роутерами.
- Изношенное оборудование провайдера.
- Высокая нагрузка на линии связи в час пик.
- Активность некоторых программ.
Почему скорость интернета маленькая и как это исправить
Слабый процессор компьютера или вирусы
Иногда на соединение влияет слабый процессор компьютера. Даже если устройство новое, оно может не справляться с большим объемом данных, особенно, если на нем запущены программы, перекачивающие много информации, например, торрент. Чтобы проверить, насколько загружен процессор, откройте диспетчер задач и посмотрите процент загрузки ЦП. Если показатель приближается к 100, причина низкой скорости в компьютере и активности приложений, которые используют сеть.
Также на соединение могут влиять вирусы. Они работают в фоновом режиме и через интернет закачивают вам на компьютер мусорные файлы или распространяют спам.
Как увеличить скорость интернета на ПК:
- Проверьте компьютер на вредоносное ПО с помощью антивируса.
- Закройте торрент, онлайн-игры и другие активные программы.
- Если два предыдущих действия не решили проблему перегрузки ЦП, обратитесь с компьютером в сервисный центр.
Технические характеристики маршрутизатора
Технические характеристики роутера часто бывают ответом на вопрос, почему так мала скорость интернета через Wi-Fi. Большинство моделей, вне зависимости от стоимости и новизны, режут скорость соединения.
Как узнать насколько сокращается скорость. В характеристиках устройства написана пропускная способность роутера, и если она меньше скорости вашего интернета, маршрутизатор просто не сможет ее обеспечить. Кроме того, в характеристиках обычно указывают максимальную пропускную способность роутера, реальная может оказаться значительно меньше.
Почему еще роутер выдает маленькую скорость по Wi-Fi? Иногда это происходит из-за заполнения кэша. Данные там появляются в процессе обработки сетевых пакетов. Тогда проблемы с соединением становятся особенно очевидными.
Как увеличить скорость интернета на роутере:
- Перезагрузите маршрутизатор, чтобы очистить кэш.
- Подключите кабель напрямую к компьютеру, если скорость увеличится – обновите прошивку роутера или замените его на более мощный.
- Спросите у своего провайдера, какой роутер подойдет для работы с сетью.
Зона действия Wi-Fi
Возможно, роутер установлен в неподходящем месте – его сигнал приглушают металлические конструкции или он просто не рассчитан на необходимый радиус действия.
Что делать:
- Поднесите компьютер или смартфон к маршрутизатору, чтобы проверить, удастся ли увеличить скорость интернета через Wi-Fi роутер.
- Разместите маршрутизатор на открытой поверхности рядом с местом, где вам удобнее всего пользоваться сетью.
- Если вам нужен более широкий радиус действия, поставьте усилитель сигнала или замените роутер.
Помехи, создаваемые другими роутерами
При настройке маршрутизатора задается частота – номер канала, на котором он будет работать. Иногда бывает, что соседи выбирают одинаковый канал, создавая друг другу помехи при одновременном использовании устройств.
Как увеличить скорость интернет-соединения:
Зайдите в настройки роутера и смените номер канала.
Изношенное оборудование провайдера
Сетевое оборудование некоторых провайдеров не выдерживает нагрузку. Даже если вы поменяете тариф на более быстрый, оператор связи не сможет его обеспечить. Проблема может возникнуть на любом участке линии между провайдером и вашей квартирой. Самостоятельно вы не сможете ее найти.
Что делать:
- Измерить скорость интернета в разное время суток.
- Если показатель не совпадает с прописанной в договоре, написать претензию провайдеру.
Высокая нагрузка на линии связи в час пик
Чем популярнее провайдер, услугами которого вы пользуетесь, тем вероятнее перегрузка линий в час пик. Время максимального одновременного использования серверов начинается в выходные дни или после окончания рабочего дня. Вот почему в это время скорость становится меньше как через роутер, так и через провод. Этот момент полностью зависит от оператора связи.
Как решить проблему:
- Оцените, насколько существенны западения скорости. Если это мешает вашей работе, попробовать сменить провайдера.
Чтобы узнать, какие еще провайдеры обслуживают ваш дом, посмотреть их тарифы и оставить заявку на подключение, воспользуйтесь поиском оператора связи по адресу.
Активность некоторых программ
Есть программы, которые работают с сетью в фоновом режиме. К таким относятся антивирусники, мессенджеры, любые программы с онлайн-синхронизацией, расширения для браузеров, автоматические обновления.
Как увеличить скорость интернета на компьютере через Wi-Fi-роутер или кабель:
- Закройте все ненужные программы.
- Отключите автоматическую загрузку обновлений.
- Открывайте нужные программы только на время использования.
Как еще можно увеличить исходящую и входящую скорость проводного домашнего интернета
Медленное соединение нарушает привычную работу, особенно когда интернет нужен не только для поиска информации, но и более масштабных нужд – контроля сигнализации, удаленного управления бытовыми приборами и другими технологиями «умного дома».
Если вам нужен скоростной интернет, защищенный от помех, перегрузок, проблем с оборудованием на пути от провайдера в квартиру, поменяйте медные кабели на оптиковолоконные.
Оптика обеспечивает более быструю передачу сигнала – реальная скорость интернета увеличивается почти в десять раз. На линии меньше активного оборудования, а значит, оно не может сломаться и обрезать вам скорость. Кроме того, исключена вероятность перегрузки линии в час пик. Каждому абоненту выделяется персональная оптоволоконная линия, которая проводится прямо в квартиру. Эта технология называется GPON. С ней вы сможете как увеличить скорость работы интернета через вай-фай, так и настроить в домашних условиях все телекоммуникационные услуги – цифровое ТВ, IP-телефонию. Пропускная способность сети позволит сохранять высокую скорость подключения даже при значительной нагрузке.
Как можно увеличить исходящую скорость интернета
2020-09-17
Скорость интернета – это время, в течение которого потоки информации передаются на ПК или с него. Принято различать два типа интернет-скорости: входящую и исходящую. От входящей зависит загрузка страниц, скачивание файлов, отправка сообщений и т. д., исходящая влияет на отправку файлов, сообщений и прочей информации с компьютера. Как правило, обе разновидности скорости равны между собой, либо же разница незначительна. Поэтому пользователи зачастую не обращают внимания на небольшие паузы при отправке документов. Но в некоторых ситуациях быстрый обмен данными играет важную роль. Например, при проведении онлайн-трансляций, где малейшая задержка будет создавать неприятности. То же самое происходит во время переговоров в Скайпе или звонков в Zoom, Viber и других приложениях.
Проверка исходящей скорости
При заключении договора провайдеры не указывают исходящее значение, но определить его можно с помощью специальных онлайн-программ. Они отслеживают обе скорости. В большинстве случаев входящая оказывается больше исходящей. Нормальным считается показатель с разницей в 4 Мбит/с. Если отрыв значительней, то нужно искать причины снижения.
Существуют дополнительные методы проверки. Вы можете зайти на официальный сайт провайдера или связаться с call-центром компании. Последний способ считается наиболее эффективным, поскольку при низкой скорости вам подскажут причины и способы исправления.
Возможные причины замедления
На скорость передачи данных с компьютера влияют несколько факторов. К ним относятся:
- наличие вирусов и шпионских программ внутри ПК;
- мощность процессора;
- технические возможности роутера;
- зона действия Wi-Fi;
- помехи, которые создаются соседними маршрутизаторами;
- уровень нагрузки;
- работа дополнительных программ.
Обнаружили, что исходящая скорость намного ниже? Значит, искать проблему нужно либо внутри компьютера, либо в маршрутизаторе и внешних обстоятельствах. К примеру: если радиус действия Wi-Fi небольшой, а ПК находится довольно далеко. В таком случае устранить проблему проще всего – достаточно переместить устройство на другое место, поближе к модему. Но, что делать в иных обстоятельствах? Давайте разбираться!
Увеличение исходящей скорости интернета
Как найти причину? Придется немного покопаться внутри ПК. Сначала нужно проверить оперативную память и уровень нагрузки. Откройте диспетчер задач и проверьте процент нагрузки. Когда видите, что показатель приближен к 100, то надо провести очистку – закрыть лишние программы, мешающие стабильной передаче данных.
В идеале рекомендуется проводить очистку и ОП, и жесткого диска регулярно, но далеко не все пользователи занимаются этим. Отсюда и замедленная работа устройства. Если проблема заключалась не в памяти, то запускаем антивирус и чистим ПК от информационного мусора и вирусных программ и посторонних ПО. Лучше проводить процедуру в сервис-центре. После этого компьютер работает в несколько раз быстрее. В большинстве случаев интернет-соединение налаживается.
Технические показатели роутера
И оперативку проверили, и ПК очистили, а скорость в лучшую сторону не изменилась. Тогда нужно внимательно просмотреть технические параметры маршрутизатора, в частности, пропускную способность. Если значение меньше вашей скорости, то удивляться медленной загрузке данных не стоит. Изменить этот параметр в роутере физически невозможно, поэтому придется покупать новый модем.
Но это не единственная причина. Иногда ключевую роль играет кэш маршрутизатора. Попробуйте отключить роутер и подсоединить кабель непосредственно к компьютеру. Скорость увеличилась? Значит, пришло время скачивать новую прошивку для модема или обновлять его. Желательно посоветоваться с провайдером или продавцом-консультантом, который поможет выбрать подходящую модель.
Во время поиска причины не стоит забывать о соседях со своим интернетом. Если модемы работают на одном канале, то они мешают друг другу. Решается это просто: открываете настройки маршрутизатора и переходите на другой канал.
Заключение
На скорость интернет-соединения влияют разные факторы, в том числе и высокая нагрузка. Если к модему подключились несколько устройств одновременно, то придется подождать или использовать другую точку доступа. В идеале достаточно следить за своим ПК и состоянием роутера, не допуская рабочих перегрузок из-за дополнительных программ или кэша.
lan-electric
Как определить использование полосы пропускания
Обновлено 26 февраля 2020 г.
Что такое пропускная способность?
Термин пропускная способность относится к скорости передачи данных за фиксированный период времени (обычно измеряется в битах в секунду). Это измерение часто используется для выставления счетов за такие услуги, как веб-хостинг или сеть доставки контента. Существует два типа передачи полосы пропускания, исходящая и входящая, оба из которых описаны в разделе ниже:
- Исходящая полоса пропускания используется, когда сервер отправляет ресурсы посетителю (например.грамм. ответ на запрос файла style.css от клиента).
- Входящая пропускная способность используется, когда данные поступают на сервер (например, если клиент загружает файл на сервер).
Некоторые службы объединяют как входящую, так и исходящую полосу пропускания, используемую для генерации общей суммы полосы пропускания, другие принимают большее из обоих значений для определения «общей» суммы. Знание объема пропускной способности, которую вы используете для своего веб-проекта, может быть полезно при расчете стоимости услуги, такой как CDN.В следующем разделе будет показано несколько примеров , как определить количество использования полосы пропускания, если вы используете провайдера веб-хостинга.
Определение использования полосы пропускания от вашего хостинг-провайдера
Многие хостинг-провайдеры часто имеют раздел, где вы можете просмотреть объем полосы пропускания, который вы использовали за определенный период времени. Если ваш хостинг-провайдер ограничивает доступную полосу пропускания в вашем тарифном плане, вы можете использовать эту информацию, чтобы избежать ошибок превышения лимита пропускной способности.
cPanel
Если вы используете cPanel, информацию о вашей пропускной способности можно найти на панели инструментов в левом столбце.
Как видно, текущий ежемесячный объем передаваемой полосы пропускания составляет 7,02 ГБ. Этот план хостинга не ограничивает объем полосы пропускания, который вы можете использовать, однако это значение по-прежнему важно для , определяющего стоимость других услуг .
Vultr
С помощью Vultr вы также можете увидеть общую месячную пропускную способность. Эти графики использования предоставляют вам немного больше информации о количестве отправленных / полученных байтов на ежедневной основе.
Vultr определяет общее ежемесячное использование полосы пропускания, выбирая большее число из входящего или исходящего.
DigitalOcean
DigitalOcean немного по-другому отображает использование полосы пропускания. Вместо того, чтобы отображать ваш агрегированный общий объем полосы пропускания, график отображает объем полосы пропускания, использованный за определенные периоды времени.
С помощью этого метода вы можете узнать, какую полосу пропускания вы использовали в среднем за день, а затем умножить эту сумму на 30, чтобы оценить использование полосы пропускания за месяц.
В качестве альтернативы существуют другие инструменты для мониторинга объема полосы пропускания, которую вы используете на своем сервере веб-хостинга. Например, vnStat — это консольный монитор сетевого трафика для Linux, который ведет журнал вашего сетевого трафика . Это позволяет вам позже войти и посмотреть, сколько полосы пропускания было использовано за определенный период времени.
Определение использования пропускной способности CDN
Если вы еще не пользуетесь услугами CDN-провайдера и не знаете, сколько это будет стоить, вы можете использовать значения пропускной способности, полученные через вашего хостинг-провайдера (аналогично процессу, который мы использовали выше).Как только у вас будет значение пропускной способности за месяц, вы можете ввести его в калькулятор цен KeyCDN. Поскольку статический контент часто составляет 80% или более статического веб-сайта, значение пропускной способности, которое вы получаете от своей учетной записи хостинга, скорее всего, будет хорошим приближением того, что использовать для оценки стоимости вашего CDN.
Лучшие приложения для мониторинга использования Интернета
Существует довольно много инструментов, доступных для широкой публики, которые могут помочь вам контролировать ежемесячный лимит использования Интернета.Поскольку безлимитные планы не считаются стандартом в Соединенных Штатах, эти инструменты можно рассматривать как почти необходимые, чтобы избежать перерасхода средств.
Большинство пользователей не знают, сколько данных они используют в месяц. С помощью таких инструментов, как Netguard и Bitmeter II, вы можете легко создавать индивидуальные профили доступа, устанавливать ограничения на использование Интернета и отслеживать ежедневное потребление данных как активными, так и неактивными программами и приложениями.
Все эти функции могут помочь вам в определении ежемесячной сметы расходов и плана действий.
Мониторинг использования данных в Интернете — это не только предотвращение ежемесячного завышения платы или введение ограничений скорости. Вы также лучше поймете, какие программы и приложения используют большую часть вашей пропускной способности. Это позволит вам реорганизовать вашу систему и максимизировать общую производительность.
Инструменты, представленные ниже, охватывают приложения для интернет-мониторинга для использования в операционных системах ПК и Mac. Большинство из упомянутых будет как бесплатными, так и относительно простыми в использовании, поэтому у вас не должно возникнуть никаких реальных проблем с настройкой и установлением ограничений на использование Интернета.
Стеклянная проволока
GlassWire — популярный бесплатный инструмент для мониторинга, который позволяет вам следить за вашей системой и сетевой активностью. Обеспокоены приложениями или процессами, получающими доступ к Интернету без предварительного разрешения? Glasswire позволяет легко настраивать уведомления, чтобы предупреждать вас о любых забавных делах.
Вы можете устанавливать различные ограничения, создавать профили брандмауэра и блокировать отдельные приложения, одновременно отслеживая как активные, так и неактивные приложения, используемые в данный момент.
Glasswire обладает множеством функций обеспечения конфиденциальности и безопасности.С помощью графиков вы сможете увидеть, какие приложения отправляют данные, в какой стране находится хост и с какими серверами они обмениваются данными.
Вы будете получать информацию по каждому IP-адресу, к которому подключаются ваши приложения, включая страну размещения и общий объем трафика.
Пропускная способность +
Bandwidth + — это инструмент мониторинга для пользователей Mac, которые, как правило, имеют очень ограниченные возможности выбора. В отличие от пользователей Windows, у которых есть доступ к широкому спектру приложений для отслеживания, пользователи Mac обычно полагаются на встроенную функцию мониторинга, которая не дает обзора использования данных.
Невероятно простой в использовании инструмент мониторинга, просто установите его, и вы сможете найти его в строке состояния. Запустите приложение и быстро просмотрите свои действия в Интернете, включая загрузки, выгрузки и общее использование данных, включая весь исходящий и входящий трафик.
Пока ваш iPhone и Mac физически подключены, Bandwidth + также может помочь вам контролировать использование данных iPhone. Конечно, для того, чтобы это работало, оба устройства должны быть подключены к одному и тому же интернет-соединению.
Защитная сетка
Net Guard может быть самым популярным бесплатным приложением, доступным для мониторинга использования Интернета в ОС Windows, а также на устройствах Android. Это отличный инструмент для ежемесячного мониторинга интернет-трафика. Установив лимит трафика, Net Guard поможет вам избежать превышения месячного порога пропускной способности.
Он предлагает вам возможность отслеживать все действия в режиме реального времени из плавающего окна на экране и надежную систему уведомлений, которая всегда будет уведомлять вас о том, какие приложения и процессы используются в данный момент.
Пользовательский интерфейс позволяет вам проверять как прошлое, так и текущее использование полосы пропускания с помощью графиков и диаграмм, делая предварительное планирование менее утомительным.
BitMeter II
Ищете монитор использования Интернета, который предоставляет информацию в реальном времени и позволяет экспортировать все данные в электронную таблицу Microsoft Excel? BitMeter II может приспособиться. Это приложение имеет интерактивный интерфейс, который предоставляет информацию об использовании данных в более яркой форме с использованием цветного прокручиваемого графика.
Изучите различные показатели в режиме реального времени, чтобы упростить отслеживание всей активности в Интернете в любой момент. Избегайте ограничения скорости интернета или дополнительных сборов со стороны вашего интернет-провайдера, вводя различные ограничения, чтобы гарантировать, что вы никогда не превысите свой лимит.
Монитор полосы пропускания в реальном времени Solarwinds
ОтветSolar Winds на мониторинг интернета — их монитор пропускной способности в реальном времени. Он поставляется с невероятно простым пользовательским интерфейсом и предоставляет бесплатный доступ к информации в реальном времени.Отслеживайте как входящий, так и исходящий трафик в режиме реального времени с помощью линейной или удобной для чтения графической диаграммы. При необходимости вы даже можете сделать это одновременно на нескольких интерфейсах.
Хотите сделать решительный шаг и потратить деньги на такой мощный инструмент? Solarwinds предлагает полный список дополнительных функций. По запросу они предоставят все последние исторические отчеты, чтобы выявить всплески данных и скорректировать использование Интернета, чтобы снизить расходы.
Вы сможете составить карту всей своей сети, получать пошаговый анализ того, что и где размещаются ваши приложения, а также настроить уведомления о сетевых предупреждениях, чтобы быть в курсе всех используемых данных. и когда.
Последние мысли
В настоящее время это лучшие инструменты для мониторинга использования Интернета. При правильном использовании любой из них поможет вам избежать завышения платы или ограничения скорости интернета, в зависимости от того, что происходит с вашим текущим интернет-провайдером.
Пропускная способность и пропускная способность в сети: руководство и инструменты
Если вам известны уровни пропускной способности и полосы пропускания для вашей сети, у вас есть ценная информация для оценки производительности сети.Пропускная способность сообщает вам, сколько данных было передано из источника в любой момент времени. и пропускная способность говорят вам, сколько данных может теоретически быть передано из источника в любой момент времени . Для администраторов, надеющихся получить четкое представление о производительности своей сети, крайне важно знать, как работают и пропускная способность, и полоса пропускания. Как всегда, есть программное обеспечение, которое потенциально может упростить и ускорить этот процесс.
Ниже я коснусь некоторых других полезных инструментов, если вас интересует видимость пропускной способности .Практически для всех упомянутых продуктов доступны бесплатные пробные версии , так что вы можете попробовать их, если хотите проверить мои рекомендации. Я также предоставляю исчерпывающий обзор одного из ведущих решений для обеспечения пропускной способности сети на рынке — Network Bandwidth Analyzer Pack — и объясняю, почему этот набор инструментов является моим «лучшим программным обеспечением».
Итак, что такое пропускная способность и пропускная способность? В чем разница между ними и почему они важны? Короткий ответ — скорость. Скорость — одна из самых важных вещей, используемых для измерения производительности сети, и мы используем пропускную способность и полосу пропускания для ее измерения. .Скорость перемещения пакетов или единиц данных от источника к месту назначения или от отправителя к получателю определяет, сколько информации может быть отправлено в течение заданного периода времени. Низкая скорость сети равняется низкой скорости сети в приложениях, что равносильно медленным приложениям. Пропускную способность и полосу пропускания можно использовать для измерения скорости приложения, а администраторам эта информация нужна для улучшения своих сетей.
- Что такое пропускная способность в сети?
- Как оптимизировать пропускную способность
- Что такое пропускная способность в сети?
- Как оптимизировать пропускную способность
- Пропускная способность vs.Пропускная способность
- Лучшие инструменты для мониторинга полосы пропускания и пропускной способности
- Объяснение пропускной способности и пропускной способности — последние мысли
Что такое пропускная способность в сети?
Итак, как определить пропускную способность? Опять же, пропускная способность сети означает, сколько данных может быть передано от источника к месту назначения в течение заданного периода времени. Пропускная способность — это количество пакетов, успешно доставленных по назначению. По большей части пропускная способность измеряется в битах в секунду, , но также может быть измерена в данных в секунду.
Прибытие пакета является ключом к высокопроизводительному обслуживанию в сети. Когда люди используют программы или программное обеспечение, они хотят, чтобы их запросы были услышаны и на них своевременно ответили. Пакеты, потерянные при передаче, приводят к плохой или медленной производительности сети, а низкая пропускная способность указывает на такие проблемы, как потеря пакетов. Использование пропускной способности для измерения скорости сети полезно для устранения неполадок, поскольку оно может устранить точную причину медленной сети и предупредить администраторов о проблемах, связанных с потерей пакетов.
Потеря пакетов, задержка и дрожание — все это связано с низкой пропускной способностью . Задержка — это количество времени, которое требуется пакету, чтобы добраться от источника до пункта назначения, а дрожание относится к разнице в задержке пакета. Сведение к минимуму всех этих факторов имеет решающее значение для увеличения пропускной способности и производительности данных.
Как оптимизировать пропускную способность
Безусловно, самое важное при оптимизации пропускной способности — это , чтобы минимизировать задержку в сети .Задержка снижает пропускную способность, что, в свою очередь, снижает пропускную способность и снижает производительность сети для пользователей. Вообще говоря, вы хотите минимизировать задержку, отслеживая использование конечных точек и устраняя узкие места в сети.
Самая распространенная причина задержки — слишком много людей, пытающихся использовать сеть одновременно. Задержка становится еще хуже, если одновременно скачивают несколько человек. Если вы ИТ-менеджер, глядя на использование конечных точек, вы можете узнать, какие сотрудники вызывают задержки с приложениями, не связанными с работой.Даже если вы не администратор и смотрите на это с точки зрения продуктивности, также полезно знать, какие приложения затягивают работу. В любом случае информация ведет к действию.
Узкие места в сети — это ИТ-эквивалент пробок на дорогах . Трафик становится перегруженным по разным причинам в течение дня и снижает производительность сети. Например, в крупных компаниях производительность сети обычно снижается после обеда, потому что люди возвращаются на свои рабочие станции.Устранять узкие места можно разными способами, начиная с обновления маршрутизаторов, чтобы не отставать от трафика. Вы также можете уменьшить количество узлов, используемых вашей сетью, так как это сократит расстояние, которое должны пройти пакеты, потенциально уменьшая перегрузку.
Вот еще несколько советов по сокращению задержки:
- Используйте проводное соединение — Беспроводные соединения могут «потеряться», потому что они передаются по воздуху. Когда это происходит, серверам приходится снова отправлять информацию, что вызывает задержку.Вы можете усилить свой беспроводной сигнал, но задержка все равно будет, потому что все беспроводные сигналы имеют эту проблему в той или иной степени. Использование кабеля Ethernet — дешевый и простой способ улучшить ваше соединение. Также возможно обновление до оптоволоконной сети.
- Перезагрузите сеть — Давно не отключали сетевое оборудование? Это может быть причиной задержки. Отключите маршрутизатор и модем, подождите несколько секунд и перезагрузитесь.
- Закройте приложения, использующие большую пропускную способность — Все сетевые подключения имеют ограниченную пропускную способность, и если вы используете больше, чем положено, задержка увеличится.Упростите работу с приложениями, интенсивно использующими полосу пропускания.
- Отключите брандмауэры — Поначалу это может показаться безумным предложением, но позвольте мне объяснить… Брандмауэры фильтруют весь входящий и исходящий сетевой трафик, а поврежденный брандмауэр может замедлить работу вашей сети. То же самое произойдет, если вы одновременно запустите несколько брандмауэров, потому что они обе создают огромную нагрузку на вашу сеть. Отключение брандмауэра может помочь вам выяснить, является ли это существенным фактором вашего текущего замедления.
- Обход неисправного сетевого оборудования — Иногда задержка вызвана неисправным оборудованием. Вы можете попробовать работать без определенного оборудования, чтобы увидеть, как это влияет на скорость сети. Процесс исключения покажет, какое сетевое оборудование, если таковое имеется, отвечает за задержку.
- Вызов подкрепления — После того, как вы выполнили тест скорости и проверили, нет ли потери пакетов, возможно, пришло время связаться с вашим интернет-провайдером. Проблема могла быть на их стороне.
Отслеживание пропускной способности сети — это не только устранение неполадок, связанных с замедлением.Эффективный мониторинг пропускной способности, с инструментами или без них, может помочь выявить потенциальные проблемы, сравнить реальную производительность с соглашением об уровне обслуживания (SLA), оживить проектирование и планирование сети и создать основу для анализа.
В начало
Что такое пропускная способность в сети?
Определение пропускной способности сети может сбивать с толку, но в основном пропускная способность сети определяется как максимальная пропускная способность сети . Это показатель того, сколько данных можно отправлять и получать за раз. Пропускная способность измеряется в битах, мегабитах или гигабитах в секунду.
Важно знать, что полоса пропускания на самом деле не увеличивает скорость сети, просто появляется , чтобы сделать сеть быстрее . Вы можете увеличить пропускную способность сети сколько угодно, но все, что вам нужно сделать, это увеличить объем данных, которые могут быть отправлены за один раз, а не скорость передачи этих данных. Пропускная способность не влияет на скорость перемещения пакетов.Не менее важно помнить, что высокая пропускная способность не обязательно означает высокую производительность сети. Значительная пропускная способность не имеет значения, если пропускная способность данных все еще снижается из-за задержки, дрожания или потери пакетов.
При этом пропускная способность по-прежнему важна для скорости сети . Например, скорость Интернета — это выделенная полоса пропускания или количество данных, которые могут быть отправлены вам в секунду. Например, 5 Мбит / с означает, что вы можете получать до пяти мегабит данных в секунду.
Пропускная способность похожа на автостраду со строгим ограничением скорости. Все автомобили (данные) на автостраде должны двигаться с одинаковой скоростью, поэтому единственный способ получить больше машин на дороге или больше данных из Интернета — это сделать автостраду шире. Допустим, 1 Мбит / с соответствует однополосной автостраде. Предположим также, что вы хотите скачать изображение размером 5 МБ. Если бы у вас было соединение с пропускной способностью 1 Мбит / с (одна полоса), вам потребуется около пяти секунд, чтобы загрузить это изображение.
Теперь, если бы вы работали с соединением с пропускной способностью 5 Мбит / с (пять полос), тот же процесс занял бы у вас одну секунду.Вот ключ — ваше интернет-соединение не становится быстрее от одного мегабита к другому. Отличие состоит в том, что ваши данные передаются вам с большей скоростью, потому что по автостраде одновременно может перемещаться больше данных. Эта эффективность делает ваш Интернет быстрее воспринимается, а не технически.
Почему же тогда для администраторов важна пропускная способность сети, если она на самом деле не увеличивает скорость их сети каким-либо измеримым образом? Одна из самых важных функций мониторинга пропускной способности — предоставление информации.Администраторам нужен способ мониторинга пропускной способности, чтобы они могли знать, достаточно ли у них пропускной способности для удовлетворения потребностей своих приложений. Как только они получат эту информацию и смогут определить любые узкие места в полосе пропускания в системе, они смогут предпринять соответствующие шаги для исправления ситуации, что, в свою очередь, напрямую увеличит скорость. Мониторинг доступности полосы пропускания гарантирует, что у вас будет достаточно теоретической пропускной способности, если она вам когда-нибудь понадобится. . Использование инструмента мониторинга сети позволяет вам видеть фактическую пропускную способность, доступную вашим устройствам и приложениям в сети.
В начало
Как оптимизировать пропускную способность
Как и пропускная способность, плохо оптимизированная полоса пропускания может значительно замедлить работу вашей сети и дать пользователям менее впечатляющие впечатления от работы с приложением. Давайте посмотрим, как вы можете убедиться, что ваша пропускная способность работает наилучшим образом.
- Используете ли вы настройки QoS? Параметры QoS или качества обслуживания помогают сетям поддерживать важные приложения. С помощью этих настроек вы можете управлять политиками трафика для определения приоритетов определенных типов трафика, чтобы наиболее важным приложениям не приходилось конкурировать за пропускную способность, когда они в ней нуждаются.
- Вы используете облачные приложения? Запуск приложений в облаке — простой способ повысить производительность сети. Передав часть своего трафика на аутсорсинг в общедоступные и частные облачные сети, вы можете частично снизить нагрузку на свою собственную сеть. Это также снижает нагрузку на мониторинг и повышает производительность более часто используемых приложений.
- Вы устранили весь второстепенный трафик? Ни одному сотруднику не следует время от времени отказывать в просмотре лишних видео на YouTube, но вы будете удивлены, увидев, сколько второстепенного трафика идет даже в самой продуктивной рабочей среде.Блокируйте определенный трафик в рабочее время, чтобы убедиться, что ваша драгоценная пропускная способность используется только для важных операций.
- Выполняете ли вы резервное копирование и обновление в нужное время? Резервное копирование и сетевые обновления занимают большую часть полосы пропускания и часто требуют отключения некоторых сетевых функций. Выполнение этих операций действительно может снизить производительность сети и увеличить задержку. Это может показаться очевидным, но вы должны стратегически планировать техническое обслуживание.Резервное копирование и обновление следует делать в нерабочее время, чтобы сеть была бесплатной для использования, когда она действительно нужна сотрудникам.
Пропускная способность по сравнению с пропускной способностью
Разница между пропускной способностью и пропускной способностью не обязательно проста. Они рассказывают вам две разные вещи о данных в вашей сети, но они тесно связаны. Пропускную способность можно представить как трубу, а пропускную способность — как песок . Если у вас большая трубка, вы можете залить через нее больше песка и быстрее.И наоборот, если вы попытаетесь пропустить много песка через маленькую трубку, он будет идти очень медленно.
Короче говоря, пропускная способность и полоса пропускания — это два разных процесса с двумя разными целями, которые влияют на скорость сети. Значение пропускной способности данных — это практическая мера фактической доставки пакетов, в то время как пропускная способность — теоретическая мера доставки пакетов. Пропускная способность часто является более важным показателем производительности сети, чем пропускная способность, потому что она скажет вам, является ли ваша сеть буквально медленной или просто гипотетически медленной.
В начало
Я определил несколько ключевых продуктов, способных выполнять несколько разные функции, связанные с мониторингом и управлением полосой пропускания и пропускной способностью в ваших сетях. Ознакомьтесь с этим списком лучших инструментов для повышения пропускной способности, чтобы лучше понять, какие из них могут быть наиболее полезными для ваших усилий администратора.
✔ Монитор производительности сети
Network Performance Monitor (NPM) от SolarWinds — это проверенная на практике система сетевого мониторинга от различных производителей, специально разработанная для масштабируемости.NPM предлагает широкий спектр инструментов для мониторинга и анализа производительности сети, расширенных предупреждений, отчетов и диагностики проблем.
Пользовательский интерфейс LUCID (логический, удобный, настраиваемый, интерактивный, детализированный)NPM работает как мечта. Когда вы открываете его, вы получаете полную сводку всей сетевой активности, состояния устройства и предупреждений, так что вы можете сразу увидеть, как работает ваша система. Он также полностью настраиваемый, поэтому вы можете переключать веб-ресурсы, карты и виды.Когда вы его включаете, вы видите только то, что хотите и когда хотите.
Это программное обеспечение также отлично подходит для поиска и устранения неисправностей. Это приложение или сеть медленные? Что случилось с этим постоянным потоком предупреждений? Как мне не отставать от постоянно меняющейся сети? NPM позволяет легко ответить на эти вопросы. NetPath ™ , PerfStack ™ и интеллектуальные функции карты — огромные помощники здесь. Техническое примечание. Требуется Windows Server 2016 или более поздняя версия.
✔ Анализатор трафика NetFlow
SolarWinds ® NetFlow Traffic Analyzer (NTA) расширяет ваши возможности мониторинга NetFlow, давая вам четкое представление о доступности полосы пропускания и о том, какие устройства используют ее слишком много.Как только вы узнаете, какие приложения используют непропорционально большую полосу пропускания в вашей сети, вы сможете быстро решить проблему.
Сводный экран NTA дает вам полный обзор потокового трафика с графиками, показывающими все приложения и наиболее загруженные конечные точки. Переключайтесь между активностью приложения, использованием полосы пропускания, источниками NetFlow и другими вкладками, чтобы точно определить, где именно возникает узкое место. Интерактивные графики показывают, сколько полосы пропускания потребляется электронной почтой, просмотром веб-страниц, VoIP, FTP, потоковой передачей мультимедиа и т. Д.Просто щелкните приложение, и вы сможете определить его использование полосы пропускания. Оповещения приложений сообщают вам о любых необычных действиях, чтобы вы могли своевременно решать проблемы с сетью.
✔ Пакет анализатора пропускной способности сети
SolarWinds Network Bandwidth Analyzer Pack (BAP) действительно предоставляет вам все необходимое для измерения пропускной способности вашей сети по более выгодной цене. С этой системой вы получаете как Network Performance Monitor, так и NetFlow Traffic Analyzer в одном удобном комплекте, так что вы охватите все свои базы и получите лучшее от обеих программ.И NPM, и NTA могут управляться с одной и той же платформы Orion ® , что упрощает их одновременное использование.
Вообще говоря, вы можете использовать эти инструменты вместе для обнаружения, диагностики и решения всех видов проблем с производительностью сети. Это решение для мониторинга пропускной способности сети использует мониторинг SNMP (простой протокол сетевого управления), чтобы дать вам наиболее полное представление обо всей вашей системе. Эти инструменты также могут комбинировать данные NetFlow, J-Flow, sFlow, NetStream и IPFIX, встроенные в большинство маршрутизаторов, чтобы определить, что поглощает всю вашу полосу пропускания и замедляет работу вашей сети.
Одной из отличительных особенностей пакета Network Bandwidth Analyzer Pack является его способность функционировать в качестве теста пропускной способности сети, который можно смешивать с картами политик до и после QoS, так что вы можете увидеть, улучшает ли ваша политика QoS производительность сети с течением времени. . Это критически важно для любого бизнеса, который полагается на облачные приложения, VoIP (протокол передачи голоса по Интернету), электронную коммерцию или что-либо еще, для чего требуется приоритет полосы пропускания.
SolarWinds BAP также дает вам возможность использовать монитор сетевого трафика для глубокого анализа производительности сети.Все программное обеспечение SolarWinds разработано так, чтобы быть гибким, поэтому пользователи могут выбирать, какие компоненты необходимы для улучшения их конкретной сети, но использование всех этих инструментов вместе — действительно лучший выбор.
✔ Набор инструментов Free Flow
Если вы не готовы сделать решительный шаг с пакетом Network Bandwidth Analyzer Pack, я бы посоветовал начать с бесплатного пакета Flow Tool Bundle, также от SolarWinds. Пакет Flow Tool Bundle распределяет данные потока по нескольким адресатам для анализа, моделирует данные сетевого потока для тестирования конфигураций с помощью NetFlow Generator и настраивает NetFlow v5 на устройствах Cisco.Вы также можете настроить случайную выборку пакетов потоковых данных, чтобы снизить нагрузку на отслеживаемую систему и коллектор. Самое приятное, что это бесплатно!
✔ Монитор сети Paessler PRTG
Еще один полезный инструмент для мониторинга пропускной способности и полосы пропускания — это Paessler PRTG Network Monitor. В нем хорошее сочетание наглядности, масштабируемости и простоты использования. PRTG — это мощный инструмент, объединяющий в одной системе автоматическое обнаружение, мониторинг сети, анализ NetFlow, облачный мониторинг, мониторинг VMware и мониторинг баз данных.
Особо следует отметить функцию автоматического обнаружения. Благодаря автоматическому обнаружению PRTG Network Monitor сканирует сегменты вашей сети, проверяя определенные диапазоны IP-адресов. Таким образом, PRTG будет автоматически распознавать все ваши подключенные устройства и системы в будущем и создавать для них настраиваемые датчики. Это экономит много времени, когда дело доходит до настройки, поэтому еще одним плюсом этой системы является ее быстрая и простая настройка.
Что касается потери пакетов, это программное обеспечение имеет ряд функций, которые помогут вам ее обуздать.Датчик анализатора пакетов, датчик Cisco IP SLA и односторонний датчик QoS позволяют увидеть, насколько хорошо пакеты перемещаются в вашей сети. Например, датчик анализатора пакетов позволяет просматривать прошлые и текущие данные в виде циферблатов и круговых диаграмм. Кроме того, комплексная система предупреждений позволяет вам узнать, когда в вашей сети были обнаружены предупреждения или необычные показатели.
В начало
✔ Удаленный мониторинг и управление (RMM)
Если вы поставщик управляемых услуг, вам не нужно беспокоиться только о мониторинге пропускной способности отдельного веб-сайта или сети.Вы несете ответственность за мониторинг производительности сотен клиентских сетей и быстрое реагирование на возникающие проблемы. Это означает, что вам нужно другое решение, чем варианты, упомянутые выше.
Вот почему мы ждали до сих пор, чтобы упомянуть удаленный мониторинг и управление (RMM). Это универсальное решение разработано для удовлетворения уникальных потребностей предприятий по предоставлению управляемых услуг. Он предоставляет полный набор функций, включая надежную веб-защиту, мониторинг и защиту от различных угроз, таких как вредоносное ПО, фишинг, рекламное ПО, бот-сети и спам, а также настраиваемые элементы управления доступом и многое другое.
Объяснение пропускной способности и пропускной способности— последние мысли
Пропускная способность и полоса пропускания — это два разных, но тесно связанных понятия. Подводя итог, можно сказать, что пропускная способность — это фактическая мера того, сколько данных успешно передано от источника к месту назначения, а пропускная способность — это теоретическая мера того, сколько данных может быть передано от источника к месту назначения. Пропускная способность измеряет скорость, в то время как пропускная способность только косвенно связана со скоростью. Пропускная способность делает ваше интернет-соединение визуально быстрее, но не технически быстрее.
Одновременный мониторинг пропускной способности и полосы пропускания дает наиболее полную информацию о производительности вашей сети. . Их сочетание позволяет вам проверить сетевые ресурсы, чтобы убедиться, что они используются максимально эффективно, а также подготовит вас к решению таких проблем, как задержка и потеря пакетов с самого начала. Говоря об их сочетании, я предлагаю попробовать Network Bandwidth Analyzer Pack в качестве комплексного решения для отслеживания информации о вашей пропускной способности и производительности.
Рекомендуемая литература
Если вы хотите узнать больше о мониторинге сети и получить подробный анализ передовых методов, ознакомьтесь с этим полным руководством по мониторингу сети.
монитор пропускной способности, тест скорости соединения, журнал использования данных
Мониторинг пропускной способности и отчеты об использовании данных для Windows и macOS
NetWorx — это простой, но универсальный и мощный инструмент, который поможет вам объективно оценить ситуацию с потреблением полосы пропускания.Вы можете использовать его для сбора данных об использовании полосы пропускания и измерения скорости вашего Интернета или любых других сетевых подключений. NetWorx может помочь вам определить возможные источники сетевых проблем, убедиться, что вы не превышаете лимиты пропускной способности, указанные вашим интернет-провайдером, или отследить подозрительную сетевую активность, характерную для троянских коней и хакерских атак.
Программа позволяет контролировать все сетевые подключения или только конкретное сетевое подключение, например, беспроводное или широкополосное мобильное соединение.Программное обеспечение также имеет множество настраиваемых визуальных и звуковых предупреждений. Вы можете настроить его так, чтобы он предупреждал вас, когда сетевое соединение отсутствует или когда происходит какая-либо подозрительная активность, например, необычно большой поток данных. Он также может автоматически отключать все коммутируемые соединения и выключать систему.
Входящий и исходящий трафик представлен на линейной диаграмме и записывается в файл, так что вы всегда можете просматривать статистику использования вашей ежедневной, еженедельной и ежемесячной пропускной способности и продолжительности коммутируемого доступа.Отчеты можно экспортировать в различные форматы, такие как HTML, MS Word и Excel, для дальнейшего анализа.
Основные характеристики
- Четкий графический и / или цифровой дисплей.
- Отчеты об использовании, экспортируемые в различные форматы файлов.
- Тщательный контроль загрузки и выгрузки.
- Поддержка кабельных модемов, карт ADSL, WiFi и др.
- Сетевая информация и инструменты тестирования с расширенным netstat, который отображает приложения, использующие ваше Интернет-соединение.
- Опции для уведомления пользователя или автоматического отключения от Интернета, когда сетевая активность превышает определенный уровень.
- Спидометр для проверки скорости интернет-соединения.
- Монитор подключений для регулярных проверок состояния подключения.
С NetWorx вы можете:
- Узнайте и отслеживайте, насколько быстро ваше интернет-соединение и сколько интернет-трафика вы потребляете.
- Убедитесь, что ваш интернет-провайдер справедливо взимает плату за использование Интернета.
- Обнаружение подозрительной сетевой активности на вашем компьютере.
- Выполнение простых сетевых тестов, таких как проверка связи и трассировка маршрута.
- Получать уведомления о чрезмерном использовании Интернета.
Скриншоты
Щелчок правой кнопкой мыши по значку в области уведомлений NetWorx вызывает меню программы для управления утилитой. Щелчок левой кнопкой мыши по значку в области уведомлений отображает текущее состояние NetWorx.
NetWorx отображает данные о трафике в реальном времени.
NetWorx также отображает накопленные итоги за день, неделю и месяц и позволяет экспортировать эту информацию в различные форматы.
NetWorx — это инструмент с широкими возможностями настройки и включает сетевые инструменты, такие как ping, trace route и netstat.
9 Инструменты для мониторинга пропускной способности и скорости Интернета в Linux
Краткое описание: В этой статье мы перечисляем некоторые утилиты с открытым исходным кодом для мониторинга сетевого трафика, пропускной способности и скорости интернета в Linux.
Мониторинг скорости интернета может быть решающим шагом в понимании вашего соединения и может помочь вам найти возможные проблемы. Это также поможет вам устранить любые проблемы с подключением, которые могут у вас возникнуть, и найти возможные узкие места.
Инструменты для мониторинга интернет-трафика и скорости в Linux
Я собираюсь представить вам различные инструменты, которые помогут контролировать скорость вашего интернета. Я предоставил инструкции по установке для дистрибутивов на основе Ubuntu / Debian, но инструменты можно легко установить в других дистрибутивах.
Неважно, если вы новичок, которому нужно простое, работающее решение, или гуру, стремящийся получить как можно больше информации о вашей сети, если вы предпочитаете программы с графическим интерфейсом или интерфейсом командной строки, я помогу вам найти подходящий инструмент. для работы.
1. NetSpeed - расширение оболочки GNOME для пользователей настольных компьютеров
Расширение NetSpeed ShellNetSpeed — это расширение оболочки GNOME, которое отображает сумму вашей скорости загрузки и выгрузки на панели gnome. При нажатии на нее в раскрывающемся списке отображаются отдельные значения.
Это применимо, только если вы используете среду рабочего стола GNOME. Если вы еще не знакомы, прочтите это руководство, чтобы узнать, как использовать расширения GNOME Shell.
2. Fast — тестер скорости Интернета от Netflix
Утилита Fast Download Speed Fast — это утилита CLI с открытым исходным кодом, работающая на базе сервиса Netflix fast.com . Хотя код для самого веб-сайта не является открытым исходным кодом , Netflix объяснил, как он здесь работает. Fast — идеальный инструмент для тех, кто просто хочет проверить скорость загрузки очень простым способом.
Можно установить с помощью оснастки. Убедитесь, что в вашем дистрибутиве включена поддержка Snap, а затем выполните следующую команду:
sudo snap install fast После установки вы можете запустить утилиту, набрав:
быстро Еще раз, через несколько секунд вы получите результат:
Быстрая скорость отображения данных в Интернете3. speedtest-cli: проверьте скорость загрузки и выгрузки
speedtest-clispeedtest-cli — это интерфейс командной строки с открытым исходным кодом для тестирования пропускной способности интернета с помощью speedtest.net (который сам по себе не является открытым исходным кодом ). Это небольшой быстрый инструмент для проверки скорости загрузки и выгрузки.
speedtest-cli доступен в большинстве дистрибутивов и может быть легко установлен с помощью диспетчера пакетов. В Debian / Ubuntu вы можете использовать следующую команду:
sudo apt install speedtest-cli После установки просто запустите:
спидтест Через несколько секунд вы получите информацию о том, какой сервер использовался для проверки вашего соединения, а также информацию о скорости вашего интернета.Используйте man speedtest , чтобы узнать о дополнительных параметрах (например, не выполнять тест загрузки с –no-download ).
4. NetHogs — Проверка использования полосы пропускания для каждой программы
NetHogsNetHogs — это простая утилита с открытым исходным кодом, работающая в терминале. Вместо того, чтобы разбивать трафик по протоколам или подсети, он группирует полосу пропускания по процессам. Это очень полезно для поиска PID зависшей программы или просто для того, чтобы увидеть, что отнимает вашу пропускную способность.Он в основном полагается на / proc , поэтому большинство функций доступны только для Linux.
К счастью, NetHogs включен во многие дистрибутивы. Это означает, что вы можете установить и удалить его с помощью обычного диспетчера пакетов. В Debian / Ubuntu вы можете использовать это:
sudo apt установить nethogs Для запуска просто введите:
sudo nethogs Для удобства вы можете указать устройства после команды (например, sudo nethogs eth0 ). У вас также есть дополнительные параметры, такие как выбор задержки для частоты обновления ( -d ), информация о версии ( -V ), режим трассировки ( -t ) и некоторые другие, которые вы можете проверить в man страниц ( человек nethogs ).
5. nload — Мониторинг интернет-трафика в реальном времени
загрузкаnload — это консольное приложение с открытым исходным кодом, которое позволяет отслеживать сетевой трафик и использование полосы пропускания в режиме реального времени. Он визуализирует входящий и исходящий трафик с помощью графиков, а также предоставляет дополнительную информацию (общий объем переданных данных, минимальное / максимальное использование сети и т. Д.). Это простой в использовании инструмент, который иногда может быть действительно полезным.
Вы можете установить его в дистрибутивах на основе Debian и Ubuntu, используя команду:
sudo apt install nload Чтобы запустить его, просто введите:
загрузка Вы можете управлять различными его аспектами из справочной страницы ( man nload ).
6. CBM — Измеритель полосы пропускания цвета
CBM Color Bandwidth MeterCBM — очень простой инструмент, который отображает (в цвете) сетевой трафик на всех подключенных устройствах в очень упрощенной форме.
CBM — это немного более старая программа, которую можно найти в большинстве репозиториев дистрибутивов. Это упрощает установку и удаление с помощью диспетчера пакетов.
sudo apt install cbm -y Использовать CBM так же просто, как и установить.Вы бежите:
куб.м Команды отображаются в нижней части терминала, поэтому вы можете легко ими управлять.
7. iPerf — Тестирование производительности сети между двумя хостами
iPerfiPerf — это инструмент, используемый для измерения и настройки производительности сети, который может производить стандартизированные измерения производительности для любой сети. Он имеет функциональные возможности клиента и сервера и может создавать потоки данных для измерения пропускной способности, потерь и других параметров между двумя концами в одном или обоих направлениях.Существует две реализации: исходная iPerf (iPerf2) и не обратно совместимая реализация iPerf3 .
Самый простой способ установить (или удалить) iPerf или iPerf3 — использовать диспетчер пакетов. Например, в Ubuntu :
sudo apt install iperf
sudo apt установить iperf3 Тогда вы можете просто запустить тот, который вам нужен:
iperf
iperf3 Примечание: Для всех последующих примеров, если вы используете iPerf3 , просто замените все экземпляры iperf на iperf3 .
Однако при этом будут отображены только ваши варианты. Чтобы запустить iPerf , вам потребуется как минимум 2 машины: одна для работы в качестве клиента и одна для работы в качестве сервера . Для сервера вы будете использовать:
iperf -s Это откроет машину для прослушивания порта 5001. Чтобы подключиться к другой машине и запустить тест, вы должны использовать:
iperf -c адрес_сервера Где server_address — это, конечно, адрес сервера, к которому вы пытаетесь подключиться.Это может быть IP-адрес или что-то вроде ping.online.net . У команды iPerf3 есть список серверов, которые можно использовать в целях тестирования.
iPerf — широко используемый инструмент, который имеет множество специфических применений и множество опций. Я не буду вдаваться в подробности, поскольку это выходит за рамки данной статьи. Однако вы можете проверить справочную страницу ( man iperf / man iperf3 ) или документацию .
8. vnStat — Регистратор сетевого трафика
vnStatvnStat — это консольный монитор сетевого трафика с открытым исходным кодом, который использует статистику сетевого интерфейса, предоставляемую ядром, в качестве источника информации для своих периодических журналов.Это означает, что vnStat фактически не отслеживает трафик, а также обеспечивает легкую загрузку ЦП. Его можно запустить без прав root.
Как и многие другие сетевые инструменты, vnStat включен в большинство репозиториев распространения. Это означает, что вы можете очень легко установить (и удалить) его с помощью диспетчера пакетов.
sudo apt установить vnstat Чтобы использовать его самым простым способом, просто введите:
внстат vnStat также предлагает более продвинутые функции, такие как возможность использования баз данных (их импорт или экспорт вывода в файл).Вы можете проверить их на странице руководства ( man vnstat ). Больше примеров можно найти на официальном сайте.
9. iftop — «вершина» использования сети
iftopiftop — это бесплатный программный инструмент с открытым исходным кодом для системного мониторинга командной строки, который создает часто обновляемый список сетевых подключений между парами хостов. Подключения можно упорядочить по различным параметрам, но по умолчанию они упорядочены по использованию полосы пропускания, при этом отображаются только «верхние» потребители полосы пропускания.
Завершение
В этой статье я показал вам несколько инструментов, которые вы можете использовать для отслеживания различной статистики, касающейся производительности вашей сети. Существует инструмент, который подходит каждому, и вы можете выбрать тот, который соответствует вашим конкретным потребностям. Я надеюсь, что эта статья стала хорошим введением в мир интернет-мониторинга.
Какой ваш любимый инструмент и как вы им пользуетесь? Напишите нам в комментариях!
Нравится то, что вы читаете? Пожалуйста, поделитесь этим с другими.
Как проверить скорость сети в Linux {9 Инструменты}
С увеличением числа людей, которые остаются дома и проводят больше времени в Интернете, объем трафика у интернет-провайдеров выше, чем когда-либо. Если вы заметили, что скорость вашей сети в разы ниже, причина в этой глобальной перегрузке.
Есть много онлайн-инструментов для проверки скорости интернета. Однако пользователи Linux могут сделать это из окна командной строки. Вот некоторые из утилит для тестирования локальной скорости и скорости интернета, которые мы рассмотрим:
- Спидтест
- Быстро
- Измеритель полосы пропускания цвета (CBM)
- iPerf
- загрузка
- Tcptrack
- Iftop
- Wget
- YouTube-DL
Следуйте инструкциям в этой статье, чтобы узнать, как проверить скорость сетевого подключения в Linux с помощью терминала.Шаги работают как в обычном, так и в безголовом режиме.
- Машина под управлением Linux
- разрешения sudo / root
- Доступ к окну терминала / командной строки
Проверка скорости сети в Linux через командную строку
Инструменты в этом руководстве помогут вам проверить скорость Интернета и локальной сети на машине Linux. В статье для инструкций используется Ubuntu 20.04 , но утилиты работают с любым дистрибутивом Linux.
Примечание: Используйте соответствующий менеджер пакетов для вашего дистрибутива Linux, например yum для RHEL / CentOS, для установки приложений.
Использование speedtest-cli для проверки скорости Интернета
Одно из самых известных приложений для тестирования интернет-соединения — speedtest.net. Чтобы установить Speedtest в Linux через терминал, используйте менеджер пакетов для вашего дистрибутива.
В Ubuntu введите:
sudo apt установить speedtest-cli При желании используйте pip для установки speedtest-cli в Python:
sudo pip install speedtest-cli Чтобы запустить тест, введите:
спидтест Стандартный вывод speedtest-cli показывает все шаги, включая выбор сервера.Чтобы отобразить более короткий вывод, введите:
speedtest - простой Тест прост в использовании и предлагает несколько вариантов. Чтобы просмотреть их все, передайте флаг -h , чтобы отобразить файл справки speedtest-cli .
Использование fast-cli для проверки скорости Интернета
Fast — это легкая служебная программа с интерфейсом командной строки, основанная на веб-тесте fast.com. Для получения результатов в тесте используются серверы Netflix.
Fast-cli прост в использовании, но вам понадобится диспетчер пакетов узлов (NPM) на вашем компьютере.В пакет входит Nodejs .
Например, чтобы установить Node.js версии 15, введите следующие команды:
curl -sL https://deb.nodesource.com/setup_15.x | sudo -E bash - Затем запустите команду установки:
sudo apt install -y nodejs При необходимости выполните команду npm init , а затем установите Fast :
npm install --global fast-cli Чтобы проверить скорость загрузки, введите:
быстро Чтобы показать скорость загрузки и выгрузки, добавьте параметр -u :
быстро -u Этот тест скорости Интернета направлен на предоставление только информации о скорости вашего соединения без каких-либо наворотов.
Использование CMB для отображения скорости сети
Color Bandwidth Meter (CMB) — это инструмент Linux, который отображает активность на всех сетевых интерфейсах. После установки запустите инструмент, чтобы увидеть скорость сети в столбцах с цветовой кодировкой.
Чтобы установить CBM, выполните эту команду:
sudo apt установить cbm Когда процесс завершится, запустите инструмент:
куб.м На выходе отображается скорость передачи, приема и общая скорость.Используйте стрелки для переключения между интерфейсами.
Использование iperf для измерения скорости сети между двумя устройствами
Инструмент iPerf предоставляет множество опций для тестирования скорости соединения между сервером и клиентом. Следовательно, для выполнения теста вам необходимо установить утилиту на обе машины:
sudo apt установить iperf Убедитесь, что клиент может связаться с сервером. Для быстрого подтверждения запустите тест ping.
Если порт 5001 открыт, соединение работает. Итак, на серверной машине введите:
iperf -s Устройство начинает прослушивать запрос на соединение.
На другом компьютере введите:
iperf -c IP_сервера Например:
iperf -c 192.168.56.101 Вывод показывает информацию о передаче и пропускной способности:
Использование nload для просмотра входящего и исходящего сетевого трафика
Nload — это инструмент, который отслеживает входящую и исходящую активность на указанном вами сетевом интерфейсе.Приложение разделяет трафик на две части для облегчения анализа данных.
Для установки инструмента введите:
sudo apt install nload Для запуска приложения укажите сетевой интерфейс:
nload enp0s3 Если на выбранном интерфейсе есть активность, nload отображает сведения о скорости сети.
Использование tcptrack для проверки сетевой активности
TCPtrack показывает состояние подключения для сетевого интерфейса.Когда сеть вашего компьютера активна, запустите этот инструмент, чтобы просматривать и контролировать скорость и использование полосы пропускания.
Чтобы установить tcptrack в Linux Ubuntu, введите:
sudo apt установить tcptrack Чтобы просмотреть сетевую активность с помощью TCPtrack, укажите сетевой интерфейс. Чтобы узнать имя устройства, используйте инструмент ifconfig.
В нашем случае это enp0s3
судо tcptrack -i enp0s3 Терминал отображает сетевую активность на выбранном интерфейсе.Общая скорость сети внизу терминала:
Примечание: Убедитесь, что вы запускаете tcptrack с sudo . В противном случае появляется эта ошибка: pcap_open_live: enp0s3: у вас нет разрешения на захват на этом устройстве (сокет: операция не разрешена)
TCPtrack настраивается и предлагает опции, чтобы, например, сузить тест до определенных портов.
Для этого передайте опцию порт и номер порта:
sudo tcptrack -i enp0s3 порт 443 Если порт не активен, вывод будет пустым.
Использование iftop для проверки скорости сетевого интерфейса
Iftop позволяет просматривать скорость сети для определенного интерфейса. Инструмент показывает результат, аналогичный тому, что предоставляет tcptrack.
Чтобы установить iftop, выполните эту команду:
sudo apt install iftop Для запуска утилиты используйте флаг — i и укажите свой сетевой интерфейс.
В нашем случае:
судо iftop -i enp0s3 Выходные данные показывают активность устройства.Внизу экрана представлена сводка трафика.
Если вы не укажете сетевой интерфейс, iftop выберет первый доступный. Убедитесь, что вы запускаете команду с помощью sudo, чтобы избежать ошибок.
Использование wget для проверки скорости загрузки
Wget — это инструмент командной строки для загрузки контента с веб-серверов. Поскольку инструмент не загружает файлы, вы можете только проверить скорость загрузки.
Если у вас нет wget на вашем компьютере с Ubuntu, введите эту команду, чтобы установить его:
sudo apt install wget Теперь выберите надежный сервер для загрузки файла и проверьте скорость вашего интернета.Например, используйте тестовый файл phoenixNAP размером 1 ГБ из списка.
В этом примере используется сервер, расположенный в Phoenix:
wget -O / dev / null -q --show-progress http://174.138.175.114/PHX-1GB.test Использование youtube-dl для проверки скорости Интернета
Нетрадиционный способ проверить скорость загрузки — использовать утилиту youtube-dl CLI . Инструмент позволяет загружать видео с YouTube и просматривать скорость загрузки.
Чтобы установить youtube-dl, введите:
sudo apt установить youtube-dl Приложение занимает около 268 МБ дискового пространства. В процессе установки выберите видео, которое вы хотите загрузить, и сохраните URL-адрес.
Когда процесс завершится, используйте эту команду, но замените URL-адрес тем, который вы выбрали:
youtube-dl -f best --no-part --no-cache-dir -o / dev / null --newline https://www.youtube.com/watch?v=8TLsqgLDMN4 Терминал показывает ход загрузки, размер файла, скорость загрузки и расчетное время прибытия.
Приведенная выше команда не сохраняет файл ни в одной файловой системе, следовательно, / dev / null .
В этом примере использовалось короткое демонстрационное видео PhoenixNAP BMC размером около 19 МБ. Выберите более длинное видео для более точных результатов.
В статье показано девять способов проверить скорость сети в Linux через интерфейс командной строки. Выберите инструмент в зависимости от того, хотите ли вы проверить скорость локальной сети, скорость интернета и т. Д.
Инструменты работают для всех дистрибутивов Linux, поэтому убедитесь, что вы используете правильный менеджер пакетов.
Установить пропускную способность исходящего интерфейса
Некоторые функции управления трафиком требуют установки ограничения пропускной способности для каждого сетевого интерфейса. Например, необходимо настроить параметр Outgoing Interface Bandwidth , чтобы использовать маркировку QoS и приоритизацию.
Если вы установите для параметра Outgoing Interface Bandwidth любое значение, кроме 0, исходящая пропускная способность через интерфейс будет ограничена указанным вами значением.Если вы не измените этот параметр со значения по умолчанию, равного 0, исходящая полоса пропускания будет установлена на автоматически согласованную скорость соединения для этого интерфейса.
После того, как вы установите этот предел, ваш Firebox сможет выполнять базовые задачи по приоритизации сетевого трафика, чтобы предотвратить проблемы со слишком большим объемом трафика на указанном интерфейсе.
В Fireware OS v11.8.x и ниже диспетчер политик предупреждает вас, если вы создаете или редактируете действия управления трафиком, которые превышают пропускную способность исходящего интерфейса.В Fireware v11.9 и выше действия по управлению трафиком не определены для каждого интерфейса, поэтому это предупреждение не появляется.
Чтобы установить предел пропускной способности, из веб-интерфейса Fireware:
- Выберите Брандмауэр> Управление трафиком .
Откроется страница управления трафиком. - Выберите вкладку Интерфейсы .
- Щелкните столбец Bandwidth рядом с именем интерфейса.
- Введите объем пропускной способности, предоставляемой сетью.
Используйте скорость загрузки Интернет-соединения в килобитах или мегабитах в секунду (Кбит / с или Мбит / с).
Установите пропускную способность интерфейса LAN на основе текущей или максимальной скорости соединения, поддерживаемой устройствами в вашей LAN. - Чтобы изменить единицу скорости, выберите интерфейс в списке, затем щелкните соседнюю единицу скорости и выберите другой вариант в раскрывающемся списке.
- Нажмите Сохранить .
Чтобы установить предел пропускной способности, из диспетчера политик:
- Выберите Сеть> Конфигурация .
Откроется диалоговое окно «Конфигурация сети». - Выберите интерфейс, для которого вы хотите установить ограничения полосы пропускания, и нажмите Настроить .
Откроется диалоговое окно «Параметры интерфейса». - Выберите вкладку Advanced .
- В текстовом поле Outgoing Interface Bandwidth введите величину полосы пропускания, предоставляемой сетью. Используйте скорость загрузки вашего интернет-соединения (в кбит / с, а не кбит / с) в качестве ограничения для внешних интерфейсов.Установите пропускную способность интерфейса LAN в зависимости от текущей или максимальной скорости соединения, поддерживаемой устройствами в вашей LAN.
- Нажмите ОК .
- Нажмите ОК еще раз.
- Сохраните файл конфигурации.
См. Также
Об управлении трафиком и QoS
Определите действие по управлению трафиком в v11.8.x и ниже
.

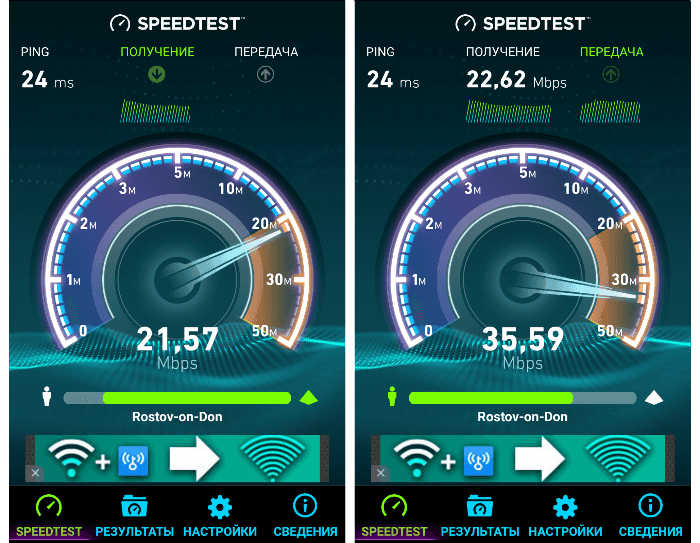 Скорость сети по кабелю выше и результат тестирования будет более достоверным.
Скорость сети по кабелю выше и результат тестирования будет более достоверным.