Как узнать кто подключен к моему WiFi роутеру
Сейчас доступ в Интернет почти приравнялся к коммунальным услугам и беспроводная сеть есть в каждой второй квартире. При этом роутер настраивается один раз и про него спокойно забывают. Про то, что стоит хоть иногда контролировать кто подключен к WiFi, задумываются единицы. И то, как правило, после возникновения подозрений, связанных с падением скорости доступа. За несколько дней до выхода этой статьи житель Ставропольского края загремел на 11 лет за то, что с его слов не задумывался о безопасности — не закрыл сеть паролем и не следил за клиентскими гаджетами. Это, конечно, из ряда вон выходящий случай, но надеюсь заставит многих задуматься. В этой инструкции я покажу как провести небольшой аудит и узнать подключенные к WiFi устройства, чтобы вовремя выловить злоумышленника или просто дать по ушам соседу-хулигану.
Как посмотреть кто подключается к моему Вай-Фай
Для того, чтобы узнать все подключенные к роутеру устройства в данный момент, обычно достаточно просто иметь доступ к его веб-интерфейсу управления.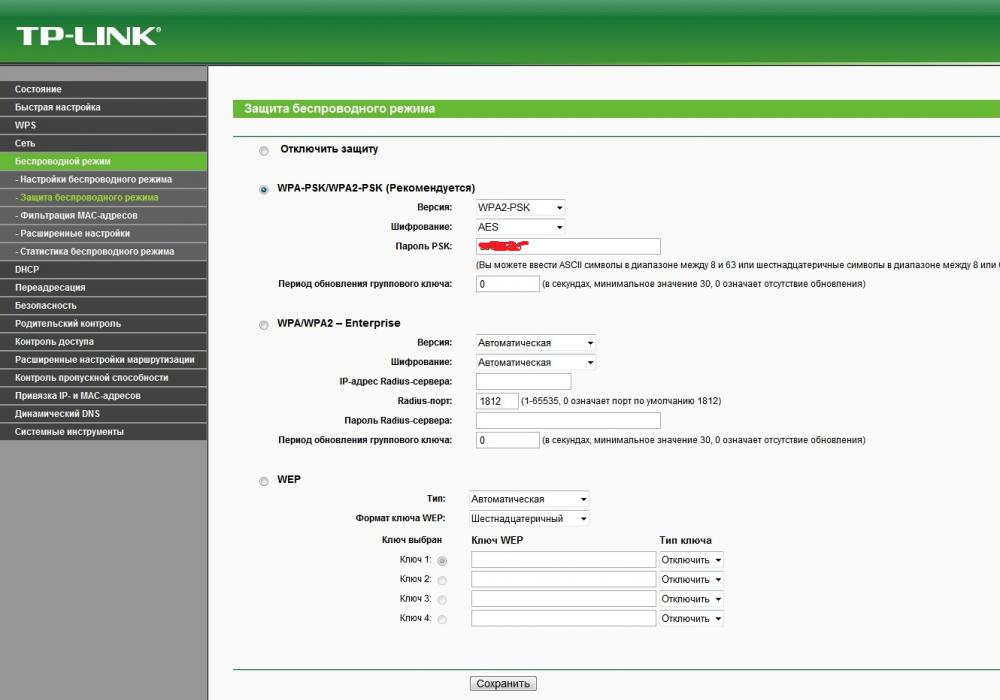
Список активных в данный момент гаджетов можно узнать в списке Wi-Fi клиентов. Вот так это выглядит на маршрутизаторах D-Link (DIR-300, DIR-320, DIR-615 и т.п.) с последней на сегодня прошивкой версии 3.0.X:
Здесь можно узнать сетевое имя подключенного по WiFi устройства, его MAC-адрес и время работы. При необходимости, каждого из них можно отключить, поставив галочку и кликнув на соответствующую ссылку в меню.
А вот так подобный список выглядит на маршрутизаторах семейства Keenetic на прошивке ветки 3.Х:
Как Вы можете заметить, в обоих случаях в списках содержится одна и та же информация. Остаётся только пересчитать все свои гаджеты и «свести дебет с кредитом». Кстати, очень часто сетевое имя может ничего об устройстве не сказать — просто будет набор букв и цифр. Тогда смотрите и сравнивайте его уже по MAC-адресу.
Узнать какой MAC у телефона или планшета на Android или iOS можно в его информации о системе.
На ноутбуке, принтере, телевизоре или ТВ-приставке он написан на стикере, который приклеен на корпусе внизу или сбоку.
На компьютере с Windows 10 аппаратный адрес Вай-Фай адаптера можно узнать в командной строке, введя команду ipconfig /all.
В Линуксе тоже самое выводит команда ifconfig с правами суперпользователя.
Программы для контроля WiFi
Если Вам сложно разобраться с настройками роутера или по какой-то причине нет туда доступа, Вы можете узнать подключенные к WiFi устройства с помощью специальных программ, которые в реальном времени мониторят сеть и сообщают о появившихся в ней новых девайсах. Подобных утилит в Интернете можно найти достаточно много. Я предпочитаю те, у которых есть Portable-версия. Например, программа WiFi Guard.
Для телефонов и планшетов на Android и iOS в магазине приложений можно найти массу подобного ПО. Отличаются они обычно только количеством встроенной рекламы. Например, я установил WiFi Thief Detecor. Он быстро провёл аудит и выдал результат:
Он быстро провёл аудит и выдал результат:
К сожалению, с помощью программ для контроля WiFi-сети, как правило, можно узнать кто подключен к WiFi и на этом всё. То есть они только позволяют посмотреть пользователей, а вот отключить их утилиты не дают. Сделать это можно только через настроечный интерфейс маршрутизатора.
Как отключить пользователя от WiFi
Теперь, давайте рассмотрим ситуацию, когда Вы уже смогли посмотреть и узнать все подключенные к Вай-Фай устройства и теперь нужно одно из них отключить от сети. Как это сделать?! В настройках практически любого современного беспроводного маршрутизатора есть возможность создать фильтр MAC-адресов или черный список, правила которого будут блокировать нежелательного клиента и не давать ему подцепиться к точке доступа. Рассмотрим как это делается на примере Keenetic.
Открываем раздел меню «Сетевые правила» и выбираем пункт «Контроль доступа к WiFi». В списке режимов блокировки выбираем вариант «Черный список». Ниже, в списке будут отображены зарегистрированные устройства. Выберите то, которое хотите отключить. Если его в списке нет, то нажмите на кнопку «Добавить» и пропишите в появившемся окне нежелательный МАК-адрес. Остаётся нажать на кнопку «Сохранить».
Ниже, в списке будут отображены зарегистрированные устройства. Выберите то, которое хотите отключить. Если его в списке нет, то нажмите на кнопку «Добавить» и пропишите в появившемся окне нежелательный МАК-адрес. Остаётся нажать на кнопку «Сохранить».
Если снова вернуться на статусную страничку от посмотреть подключенные к WiFi устройства, то у того, что мы добавили в черный список будет запрещён доступ в домашнюю сеть. Можно ещё для верности выставить ему профиль без доступа в Интернет.
P.S.: Если Вы для входа в настройки роутера используете его стандартный заводской пароль, то обязательно смените его. В противном случае Ваш незваный гость вполне может отредактировать правила безопасности вперёд Вас, после чего Вы вряд ли сможете изменить настройки не сбросив конфигурацию маршрутизатора к заводским.
Как узнать кто подключен к моему WiFi роутеру
Продолжая тему безопасности домашней беспроводной сети, я хочу рассказать, как можно узнать кто подключен к WiFi и где на роутере это можно посмотреть.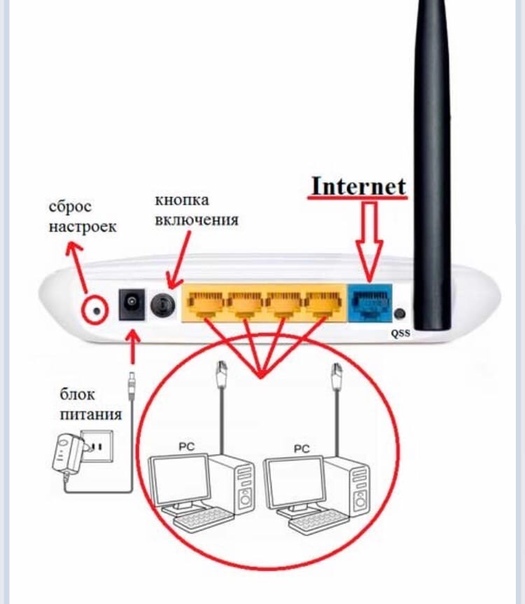 Зачем это нужно. Ну хотя бы для того чтобы успокоить разыгравшуюся паранойю, когда Интернет тупит и Вам кажется, что это подключился сосед. Ну а если серьезно, то аудит своего домашнего WiFi надо проводить периодически, чтобы не стать жертвой хулиганских действий злоумышленников. И хоть материального ущерба на безлимитном тарифе не нанесут, но могут разместить какой-нибудь незаконный материал, а сотрудники отдела «К» придут уже к Вам, вычислив по IP или MAC-адресу.
Зачем это нужно. Ну хотя бы для того чтобы успокоить разыгравшуюся паранойю, когда Интернет тупит и Вам кажется, что это подключился сосед. Ну а если серьезно, то аудит своего домашнего WiFi надо проводить периодически, чтобы не стать жертвой хулиганских действий злоумышленников. И хоть материального ущерба на безлимитном тарифе не нанесут, но могут разместить какой-нибудь незаконный материал, а сотрудники отдела «К» придут уже к Вам, вычислив по IP или MAC-адресу.
Есть два самых простых и удобных способа посмотреть кто подключен к моему WiFi — аппаратный и программный. В большинстве случаев достаточно первого, но иногда приходится прибегать к помощи второго.
Смотрим подключенные устройства к WiFi на роутере
У подавляющего большинства современных маршрутизаторов и Интернет-центров производитель уже встроил ряд полезных инструментов для диагностики и мониторинга, которые среди прочего дают возможность посмотреть кто подключен к WiFi сети роутера. Чтобы это сделать, надо войти в веб-интерфейс роутера, а затем найти в меню раздел, который показывает клиентов, подключенных по Вай-Фай, сколько их и что о них известно. Тут, правда, единого стандарта нет совсем и каждый производитель реализует этот функционал по своему. Вот так он выглядит на роутерах Keenetic.
Тут, правда, единого стандарта нет совсем и каждый производитель реализует этот функционал по своему. Вот так он выглядит на роутерах Keenetic.
Кстати, на мой взгляд самый информативный интерфейс в этом плане. Отсюда же можно посмотреть сколько по времени длится соединение, узнать сколько трафика использовано, а так же полностью заблокировать доступ к этой беспроводной сети для конкретного устройства.
А вот таким образом это выглядит на TP-Link:
Как Вы можете заметить, здесь отображается таблица ARP, в которой показаны IP адреса всех клиентов и соответствующие им MAC-адреса. Информативность низкая, но всё равно вполне позволяет узнать сколько устройств подсоединилось и как они используют точку доступа. Ну а дальше Вам остается только пересчитать все свои гаджеты и сравнить с тем, что показала таблица.
А вот компания D-Link на последних прошивках сделала у своих маршрутизаторов еще одну удобную опцию, которая тоже позволяет узнать подключенные устройства к WiFi — это так называемая «Карта сети».
Она отображает всех доступных пользователей, вне зависимости от того, как они подключены — по локальной сети или через WiFi. Различить тип соединения можно по соответствующим значкам.
На маршрутизаторах других производителей так же должна присутствовать возможность узнать сколько человек подключено к WiFi в той или иной вариации. Если у Вас всё же старый аппарат, не имеющий данной функции, тогда можно воспользоваться специальными утилитами, о которых я подробно расскажу далее.
Программы для проверки подключенных к WiFi
Этот способ заключается в установке на компьютер, планшет или смартфон специальной программы, которая показывает кто подключен к WiFi роутеру. Подобных приложений в Интернете море, а вот принцип работы схож: подцепится к домашней сети, разослать широковещательные запросы и собрать результат. Для компьютеров и ноутбуков вполне подойдет бесплатный сканер Wireless Network Watcher.
Скачать её можно с сайта разработчика NirSoft, либо по этой ссылке.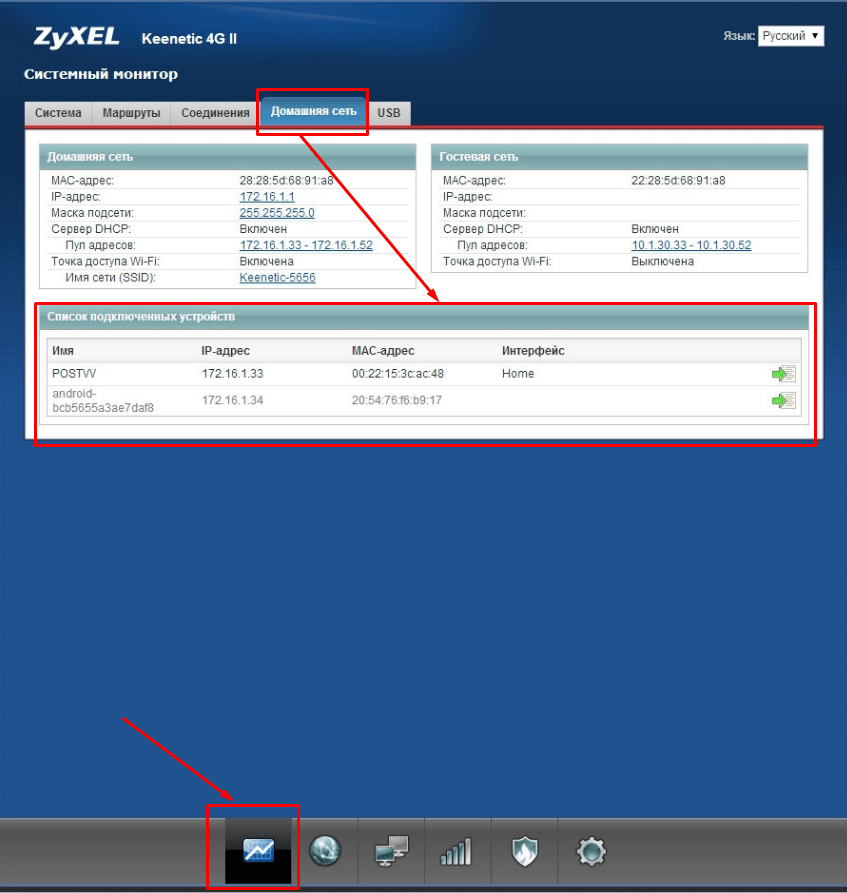
Для смартфонов можно использовать отличную утилиту Wi-Fi Monitor, где одна из вкладок позволяет узнать кто подключен к моему WiFi, перечисляя все известные роутеру клиентские устройства на вкладке «Сканирование»:
P.S.:
В завершение статьи хочу привести несколько рекомендаций, что делать, если Вы обнаружили чужое устройство, подключившееся к Вашей точке доступа.
Во-первых, сразу же смените пароль к WiFi на более сложный и перезагрузите роутер.
Во-вторых, проверьте, чтобы в параметрах безопасности использовался стандарт WPA2 с шифрованием AES.
В-третьих, отключите технологию WPS, если она включена -это существенная брешь в защите.
Так же можно активировать доступ к беспроводной сети только тем девайсам, чей аппаратный MAC-адрес внесен в таблицу разрешенных.
Как узнать сколько устройств подключено к Wi-Fi роутеру в моей сети
Данная публикация будет полезна тем, кто начинает осваивать маршрутизатор. Существует немало причин по которым скорость доступа к интернету может падать в домашней сети. Например, это может произойти по вине провайдера или Wi-Fi маршрутизатора. Примечательно то, что домашние пользователи не часто ищут причину в неправильной настройке или кривой прошивке маршрутизатора, а сразу же думают что к их беспроводной сети Wi-Fi подключился не прошенный гость. Именно по этому чаще всего и спрашивают как узнать сколько устройств подключено к Wi-Fi роутеру. В некоторых случаях такое беспокойство не напрасно.
Действительно бывает так, что слабо защищенную сеть взламывают не какие-нибудь хакеры, а соседи. А если беспроводная сеть вообще без пароля, то тут уж и ломать ничего не нужно. Слабый сигнал Wi-Fi или низкая скорость в беспроводной сети так же вызывает у некоторых пользователей беспокойство о присутствии в домашней сети IT-паразита.
Конечно бывают и другие ситуации, когда пользователю нужно посмотреть список устройств подключенных к роутеру по витой паре (здесь читайте о технических характеристиках сетевого кабеля LAN). В общем цели у всех разные, а вопрос один и тот же.
Как проверить какие устройства подключены к Wi-Fi сети.
Чтобы удостовериться есть ли подключенные без вашего ведома устройства к беспроводной сети Wi-Fi, нужно войти в панель управления маршрутизатора. Если не знаете как войти в панель управления маршрутизатора, то посмотрите на расположенный снизу шильдик или в документацию идущую в комплекте. Там Вам нужно найти значение IP. На данный момент я использую маршрутизатор TP-Link TL-WR741ND и в моем случае значение IP 192.168.1.1.
Откройте окно браузера и в строке адресов введите свое значение IP. Заполните поля пользователь и пароль (также указывается на шильдике или в инструкции) и нажмите «Вход». Если пароль и имя для входа ранее не менялись, то обычно по умолчанию для авторизации нужно в поля ввести слово admin.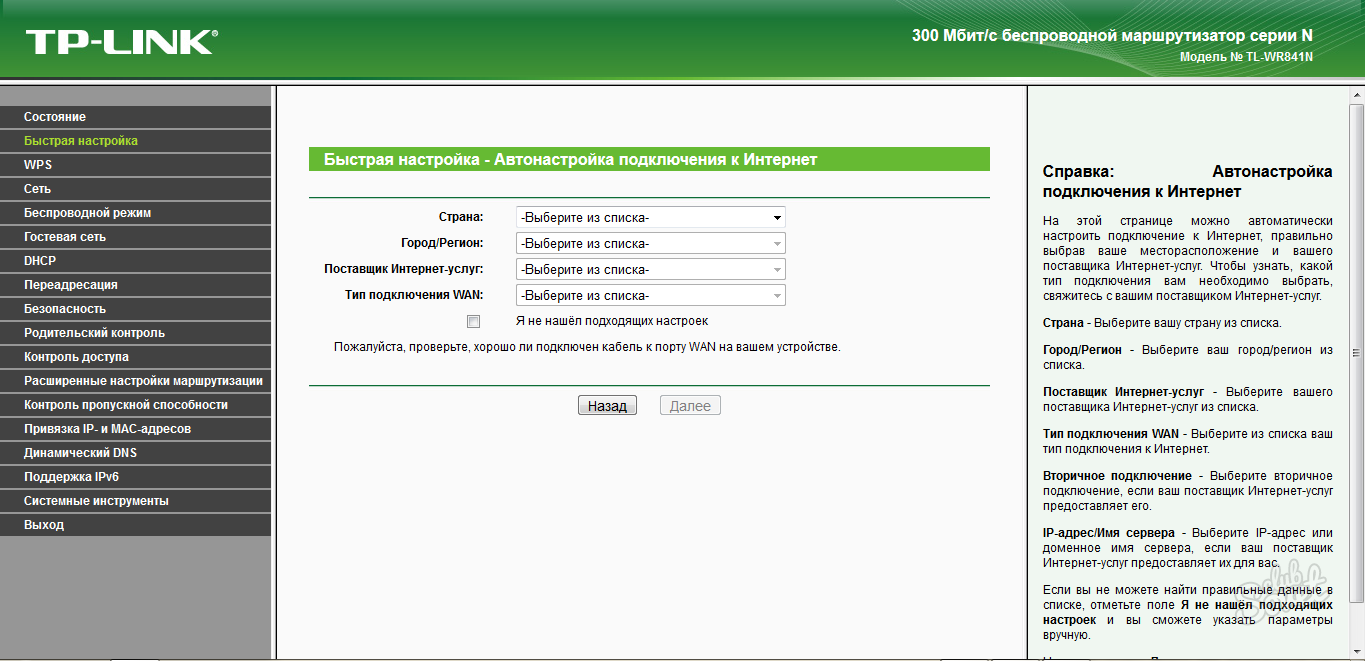
После входа в административную панель нужно перейти на страницу, где можно посмотреть какие устройства подключены к маршрутизатору по беспроводной Wi-Fi сети. Для этого перейдите на вкладку «Беспроводной режим» (Wireless) -> «Статистика беспроводного режима» (Wireless Statistics). На этой странице в таблице вы можете посмотреть сколько устройств подключено к роутеру по беспроводной сети.
У меня сейчас по Wi-Fi подключен подключен один планшет о чем и свидетельствует данная таблица. Если у вас много Wi-Fi подключений, то убедиться в том, что в беспроводной сети находятся именно ваши устройства можно сравнив их по MAC-адресам с таблицей в маршрутизаторе. Таким образом вы сможете узнать, не присоединился ли к вашей домашней сети сосед. Если все таки чужак обнаружен, то его цифровое устройство вы можете заблокировать на странице «Фильтрация MAC-адресов» (Wireless MAC Filtering).
Ситуации бывают разные и иногда нужно узнать сколько устройств подключено к роутеру не только по Wi-Fi, но и по витой паре (обжим кабеля LAN дома без пресс клещей) и посмотреть какие IP-адреса им назначил маршрутизатор.
Какие устройства подключены к роутеру.
Чтобы получить полный список о всех подключениях устройств к маршрутизатору, нужно перейти на вкладку «DHCP» -> «Список клиентов DHCP» (DHCP Clients List). Кстати на маршрутизаторе D-Link эта вкладка может называться «Active session». У меня на данный момент к домашней сети подключено по витой паре два компьютера и один Smart TV, а по беспроводной связи доступ в интернет получает один лишь планшет.
На этой же странице кроме имени подключенного устройства отображается его MAC-адрес и автоматически присвоенный IP-адрес. Если вы не знаете по именно свои устройства, то узнать кому и какой IP-адрес назначил роутер можно если сравнить MAC-адреса со списком клиентов.
Получаем список всех подключенных устройств в программе.
В заключении статьи хочу сказать вам, что проверить сколько подключено к роутеру устройств вы можете и с помощью бесплатной программы Wireless Network Watcher. Она не требует установки (портативная) и все что вам нужно сделать — это скачать и запустить ее с компьютера, который связан с маршрутизатором при помощи кабеля LAN. В противном случае вы получите информацию не по всем устройствам подключенным к домашней сети.
В противном случае вы получите информацию не по всем устройствам подключенным к домашней сети.
После сканирования программа для каждого обнаруженного устройства (компьютер, планшет, маршрутизатор) отобразит информацию об активности, производителе и покажет IP- и MAC-адрес. Полученный список вы можете скопировать в буфер обмена или экспортировать в HTML, XML, CSV и текстовый файл. Утилита достаточно простая и никаких сложностей у вас вызвать не должна.
Надеюсь эта легенькая публикация ответила на ваш вопрос и вы без труда определите какие устройства находятся в вашей домашней сети.
Если вы нашли ошибку, пожалуйста, выделите фрагмент текста и нажмите Ctrl+Enter.
Читайте также
Поделитесь в соцсетях:
0
0
А есть ли программы, которые бы могли отобразить, не только кто подключен к Wi-Fi роутеру, но и сколько он уже успел скачать трафика?
org/Comment» itemscope=»»>0
0
Рад, что она оказалась для Вас полезной. Удачи!
0
0
Спасибо за статью! Благодаря ей, следуя инструкции, благо она в картинках, я нашла любителей бесплатного пользования моим интернетом! Заблокировала доступ, а так же на всякий случай скачала бесплатную программу для обнаружения устройств. Теперь я вооружена! Кстати, эта программка так же показывает мою активность, что позволяет проследить не сидит ли кто за моим компьютером в мое отсутствие.

0
0
Это скорей всего Ваш брат поставил в настройках роутера фильтр по МАС адресам определенных устройств.
0
0
Радима, это в настройках роутера стоит фильтр по MAC адресам на определенные устройства. Так, что зайдите в настройки роутера и отключите фильтр.
0
0
Для начала проверь в чем проблема. Подключись к другим wi fi и сравни.
 Если проблема в роутере, то попробуй выяснить, может кто-то и вправду сидит с твоего роутера и кушает весь трафик))
Если проблема в роутере, то попробуй выяснить, может кто-то и вправду сидит с твоего роутера и кушает весь трафик))0
0
Если речь идет о Wi-Fi маршрутизаторе, то можно 🙂
0
0
Можно ли сделать так, чтобы к устройству подключались только определенные аппараты? То есть, исключить некоторые. Например, мой брат сделал так, что я не могу подключаться со своего телефона (мои догадки,он говорит что не делал). В один момент стал выдавать ошибку подключения сети. Заранее спасибо.
0
0
Юрий: В вопросе нужно указывать модели своих устройств.

0
0
В настройках на андроиде показывает уровень сигнала как «Отличный» , а при подключении к сети—«очень слабый» , а то и вообще пропадает(хотя андроид находится в нескольких сантиметрах от роутера. В чём может быть дело, как исправить?
0
0
Никита: В статье все написано. Внимательнее читаем и смотри на изображения. P.S. Если Вам действительно что-то непонятно, то задавайте вопрос более развернуто. Удачи!
0
0
Имя пользователя, это название сети(к примеру beeline56 или onlime122)или ip адрес?
org/Comment» itemscope=»»>0
0
Познавательно. Я сам по началу не понимал что у меня со скоростью вайфай — иногда падала жутко. А как оказалось, просто роутер не на столько мощный как хотелось. Но проблему решил очень просто. Подключил ноутбук на прямую через кабель LAN, а вайфаем пользуюсь только с планшета или смартфона. Информацию взял на заметку.

0
0
Александр: В статье есть ссылка на публикацию из которой вы узнаете об нескольких причинах слабого сигнала Wi-Fi в доме. Также здесь есть ссылка на статью о том как найти менее загруженный канал. Возможно маршрутизаторы соседей сидят с вашим беспроводным роутером на одном канале. Прочитайте, возможно найдете для себя что-нибудь полезное. Удачи!!!
0
0
Статья актуальна как никогда. Совсем недавно поменяли в квартире Wi-Fi и что касается меня, то я, мягко сказать, не удовлетворен его работой. Та скорость, которую мне обещали при подключении, пока остается только в договоре.
 Если учесть, что я и моя супруга в этом деле неопытные первоклассники, то данное «учебное пособие», я думаю, нам окажет незаменимую помощь. По крайне мере у нас будет возможность исключить одну из причин медленного интернета
Если учесть, что я и моя супруга в этом деле неопытные первоклассники, то данное «учебное пособие», я думаю, нам окажет незаменимую помощь. По крайне мере у нас будет возможность исключить одну из причин медленного интернета1
0
Оксана: Безусловно эти факторы влияют на скорость интернет-соединения.
1
0
Спасибо за информацию, все очень понятно и теперь я точно разберусь. Оказывается, что скорость интернета может падать по разным причинам. К примеру, обновление какой-либо программы качается или еще что-то подобное, поэтому надо следить, чтобы в тот момент, когда нужна хорошая скорость не был включен tоrrеnt-клиент или download manager, но и недобросовестных соседей со счетов тоже не надо сбрасывать!:)
org/Comment» itemscope=»»>
1
0
Чё жалко уже безлимитного интернета?
0
0
Александр: Не думаю, что это лучший выход. Однако от самого роутера зависит не мало. Не стоит забывать и об особенности самой технологии Wi-Fi. Как известно сигнал в беспроводной сети делиться между всеми участниками, которые подключены к Wi-Fi одновременно.
0
0
Poma: Подобных историй очень много и как правило они случаются с неопытными пользователями. А вообще спасибо что поделись ею с другими читателями. Удачи!
Как узнать, кто подключен к моему Wi-Fi роутеру? Пошаговая инструкция для моделей TP-Link, D-Link и ASUS
Автор Сергей Попов На чтение 8 мин. Просмотров 10.6k. Опубликовано
Практически в каждом доме нынче есть Интернет и роутер, раздающий Wi-Fi. Беспроводное соединение – удобная возможность, которая позволяет передвигаться по квартире, пользоваться различными гаджетами, и не запутываться при этом в проводах.
Нюанс в том, что радиус действия маршрутизатора обычно превышает пределы квартиры, а значит, к вашему роутеру могут подключаться и соседи.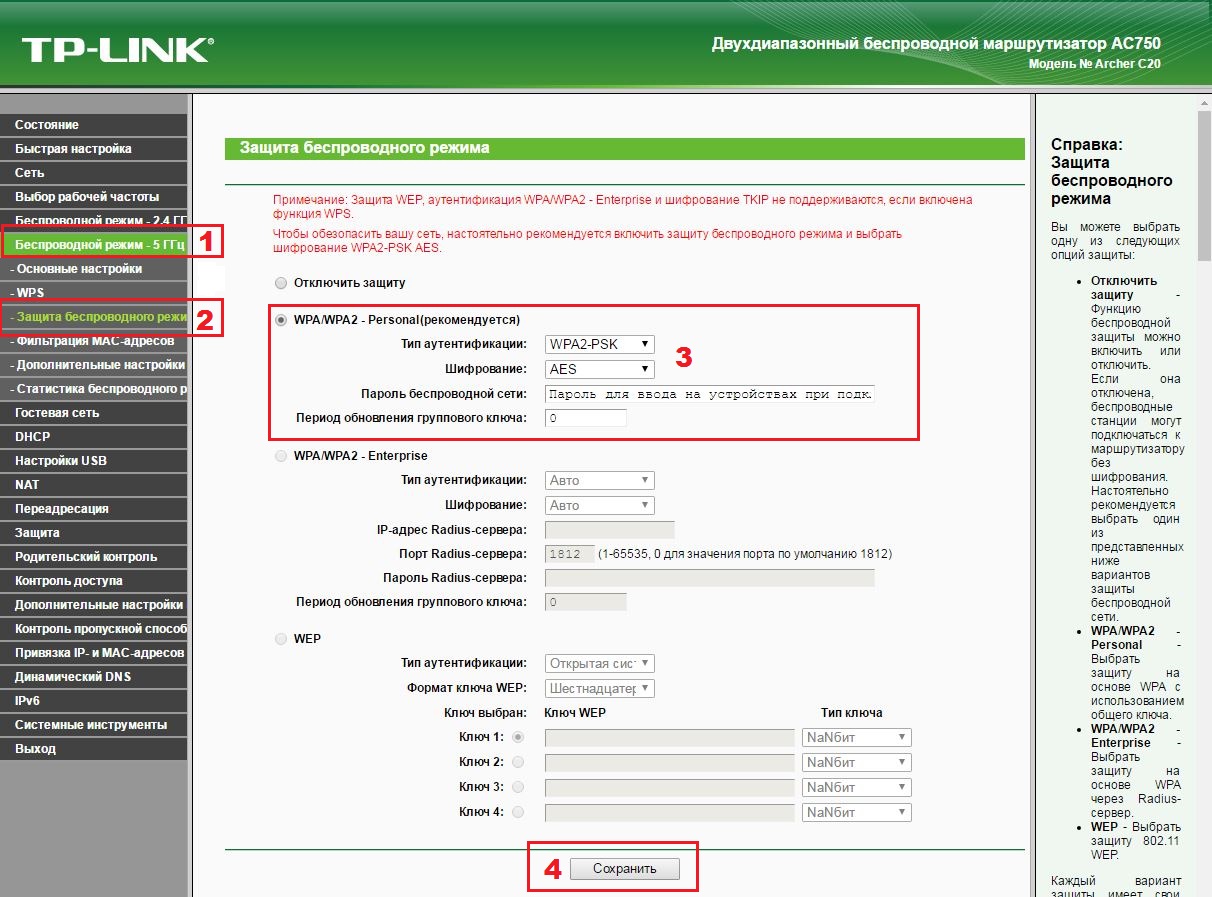 Все бы ничего, но от этого пострадает скорость передачи информации, так что порою очень важно знать, кто подключен к вашему Wi-Fi роутеру и как отвадить любителей дармового Интернета от вашего маршрутизатора.
Все бы ничего, но от этого пострадает скорость передачи информации, так что порою очень важно знать, кто подключен к вашему Wi-Fi роутеру и как отвадить любителей дармового Интернета от вашего маршрутизатора.
Признаки посторонних подключений
Заметил, что скорость загрузки больших файлов на компьютере дома значительно снизилась, а видео показывается в ненадлежащем качестве и притормаживает, но не стал сразу обращаться с жалобой к провайдеру, подумав, что скорее всего, проблема в том, что к моему Wi-Fi каналу подключился кто-то из соседей, а, возможно, и сразу несколько. Советую и вам при выявлении подобной неполадки не бежать первым делом к мастеру, а вначале попытаться решить всё своими силами.
Прежде всего, убедился в том, что кто-то действительно подключен к моему Wi-Fi.
Как это узнать:
- При пользовании компьютером, смартфоном, планшетом, ноутбуком от домашней сети сильно снижается скорость подключения к Интернету (видео, особенно в HD-качестве, «тормозят»), а порой даже возникает полная забитость канала;
- Изменены настройки роутера, хотя при этом ни вы, ни ваши домашние этого не делали;
- В списке устройств появились посторонние гаджеты, MAC-адреса которых к вам не имеют никакого отношения;
- Для вашего IP-адреса вдруг появились ограничения по доступу к каким-либо сайтам;
- При всех выключенных устройствах в вашем доме, индикатор WAN (беспроводной сети) маршрутизатора продолжает интенсивно передавать и получать данные, т.
 е. мигает.
е. мигает.
Главным признаком стороннего подключения к Wi-Fi является падение скорости, так как чем больше людей используют беспроводное соединение, тем меньше пропускная способность роутера и скорость Интернет доступа.
Как проверить, сколько устройств подключено к Wi-Fi сети?
Как же удалось посмотреть, кто подключен к моему Wi-Fi? Зашел в свой браузер с ноутбука и ввел в адресную строку IP-адрес маршрутизатора, а также логин и пароль для входа.
Как ввести пароль
Обычно для доступа к настройкам в роутерах используются два адреса:
Если один не подошел, пробуйте другой. Логин и пароль для большинства устройств по-умолчанию задаются одинаковыми — admin.
Для доступа к устройству рекомендуем изучить наклейку на беспроводном маршрутизаторе.
Хотел войти, но тут столкнулся с такой проблемой: кто-то поменял пароль. Видимо, это сделал тот, кто тайно подключился к моему «вай-фаю».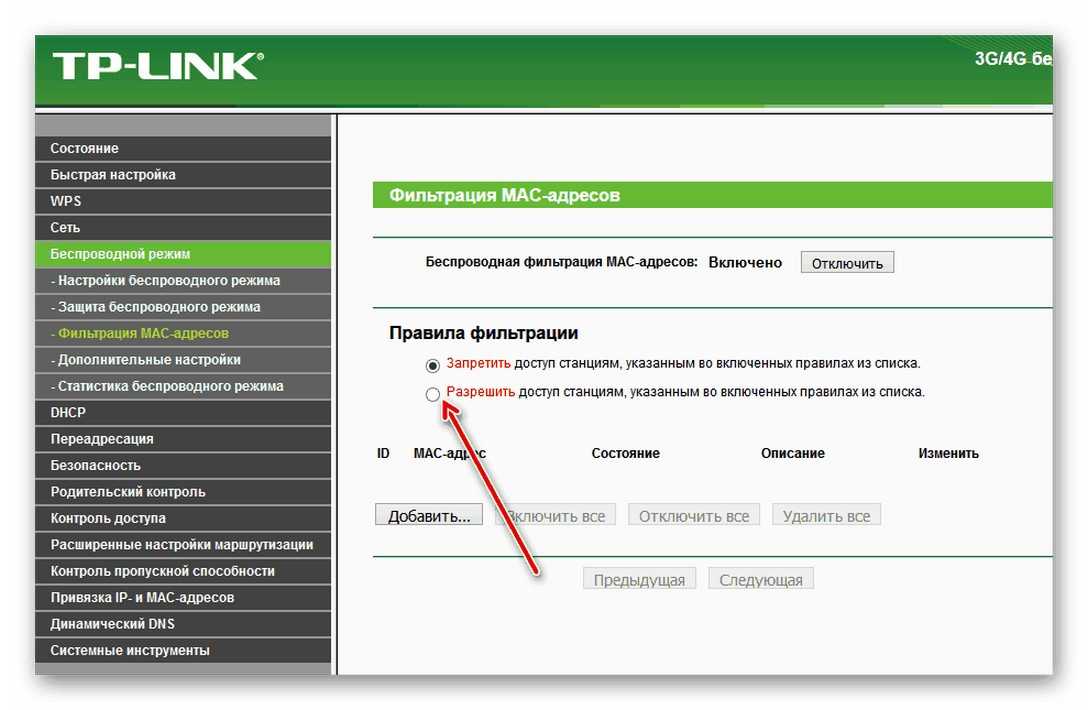 Пришлось сбросить настройки до заводских, только тогда смог войти в веб-интерфейс настроек роутера.
Пришлось сбросить настройки до заводских, только тогда смог войти в веб-интерфейс настроек роутера.
Как найти «лишних» посетителей
Как же узнать, кто подключен к Wi-Fi? Необходимо перейти на вкладку «Беспроводные подключения» (Wireless) и выбрать пункт «Статистика сети» (Wireless Statistic). Мне открылся список устройств, подключенных к моей беспроводной сети. Конечно, номеров квартир нечистоплотных соседей там не будет, но убедиться в наличие посторонних подключений можно. После следует заблокировать доступ к маршрутизатору.
На вкладке DHCP Clients List в админ панели я нашел более детальную информацию о воришках:
- IP-адреса бесплатных пользователей моего Интернета;
- MAC-адреса, тип шифрования и число переданных пакетов.
Конечно, пользователи используют разные модели роутеров. Выясним, как искать «воришек трафика» на популярных моделях.
Программа Wireless Network Watcher
Wireless Network Watcher – это небольшая утилита, которая сканирует вашу беспроводную сеть и отображает список всех компьютеров и устройств, которые в данный момент подключены к вашей сети.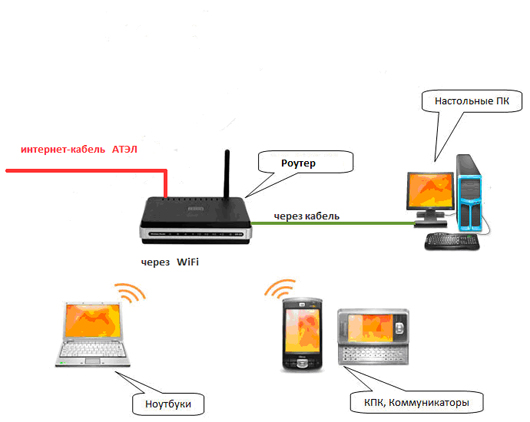
Для каждого компьютера или устройства, подключенного к сети, отображается следующая информация:
- IP-адрес,
- MAC-адрес,
- компания, изготовившая сетевую карту,
- Возможно, имя компьютера.
Вы также можете экспортировать список подключенных устройств в текстовый файл html / xml / csv / или скопировать список в буфер обмена, а затем вставить в Excel или другое приложение для работы с электронными таблицами.
Проверяем список беспроводных подключений к роутеру TP-Link
Если у вас роутер TP-Link, то в веб-интерфейсе настроек маршрутизатора:
- Перейдите на вкладку “Wireless”
- Выберите “Wireless Statistics”. Внимательно рассмотрите список устройств, и узнаете, кто подключен к Wi-Fi.
Обратите внимание, что проводное подключение – это и есть ваш компьютер, а ноутбук, смартфон, планшет идут как беспроводные. Так что перед их тестированием лучше всего отключить все ваши устройства от сети, чтобы легче было разобраться, где ваши устройства, а где чужеродные. Либо точно знать MAC-адреса ваших устройств.
Либо точно знать MAC-адреса ваших устройств.
Выясняем, как посмотреть текущих Wi-Fi клиентов на устройствах D-Link
Владельцам роутеров D-Link найти тех, кто подключился к их «вай-фаю», необходимо:
- Зайти в веб-интерфейс настроек D-Link.
- Далее перейти к пункту «Расширенные настройки»
- Найти пункт «Статус», где следует кликнуть на двойную стрелку вправо, попав в раздел «Клиенты». Кликнув на нее, вы увидите список устройств, которые подключены к вашей беспроводной сети на данный момент.
Сравните число клиентов в сети вашего роутера с числом ваших гаджетов, подключенных на данный момент к сети. Если они не совпадают, значит, кто-то бессовестно пользуется вашим Интернетом и тогда вам стоит попробовать изменить пароль Wi-fi.
Кто подключен к Wi-Fi на точке доступа Asus
Чтобы увидеть список пользователей Wi-Fi на роутере Asus, зайдите в пункт меню «Карта сети», кликните на меню «Клиенты». В списке, который появится перед вами, вы сможете увидеть число подключенных по беспроводной связи устройств, их IP-адреса, а также сетевые имена некоторых из них. Так что установить воришку wi-fi будет намного проще.
Обратите внимание, что на Asus в списке отображаются все клиенты, которые пользовались беспроводной связью до перезагрузки, а не те, что используют маршрутизатор в данный момент.
Так, если к вам заходили гости и входили в Интернет по Wi-Fi, то они тоже будут в данном списке. А чтобы узнать всех пользователей на данный момент, кликните на кнопку «Обновить». И тогда получите реальную картину.
Нашли постороннее подключение в Wi-Fi сети, разбираемся, как поступить
Теперь, когда мы научились выявлять нарушителей нашей wifi-сети, нужно решить, что с ними делать дальше.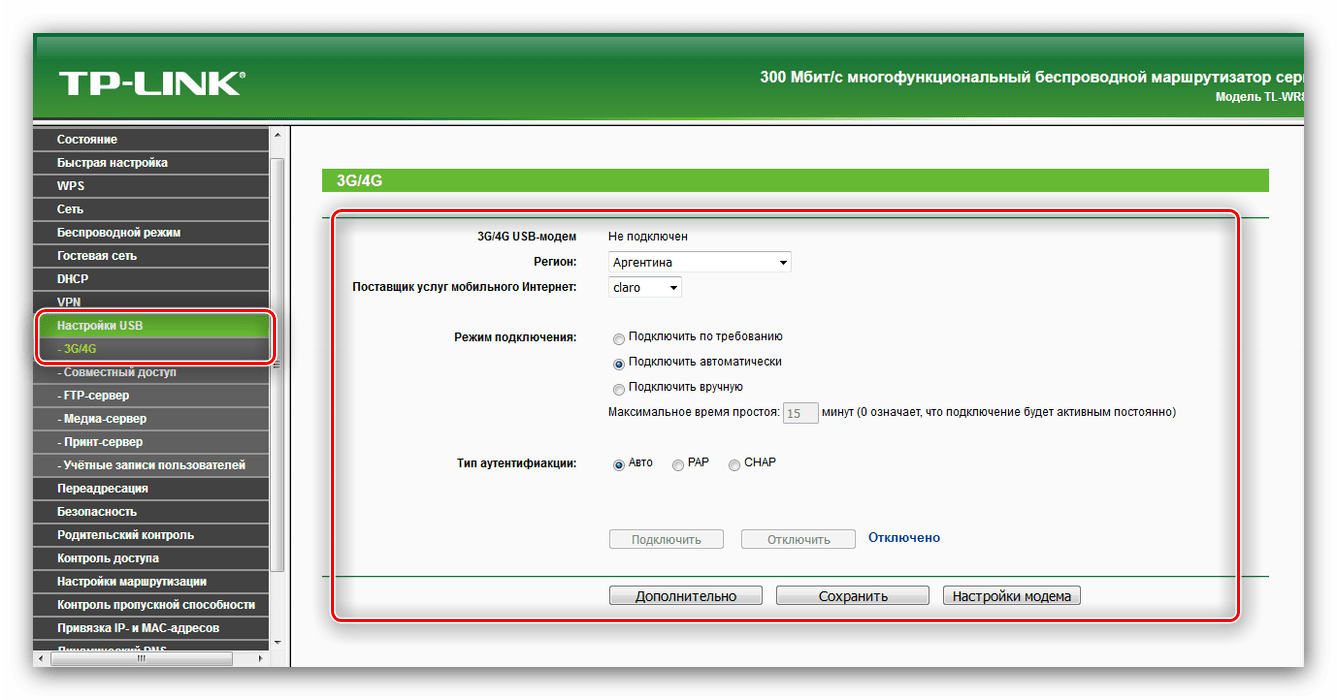 Есть несколько способов:
Есть несколько способов:
- поменять пароль роутера;
- заблокировать доступ нечестным соседям;
- поиздеваться над ними, уменьшив скорость до минимума.
Каким из этих способов воспользоваться, решать вам, а мы рассмотрим каждый из них.
Как поменять пароль
Чтобы сменить пароль роутера (не путайте с паролем от Wi-Fi), следует:
- Войти в панель администратора роутера.
- Найти вкладку «Беспроводные подключения» и выбрать «Безопасность».
- Если не включено шифрование, кликнуть на вкладку WPA2-PSK. В поле задать новый пароль (лучше всего 8 и более символом вперемешку с цифрами и меняя раскладку). Кликнуть на Save.
После замены пароля роутер перезагрузится, и все сторонние пользователи будут отключены. Такую процедуру для профилактики следует проводить где-то раз в полгода.
Там же можно задать и количество устройств, разрешенных для использования вашим роутером. Но эту цифру можно менять, только если вы действительно используете конкретное число девайсов.
Как заблокировать доступ
Но если ваши соседи один раз смогли взломать пароль, то не исключено, что они сделают это вновь. В этом случае недобросовестных людей следует вообще заблокировать. Чтобы это сделать, для начала определите, какие конкретно MAC-адреса принадлежат вашим гаджетам, а какие – сторонним устройствам.
Чтобы отключить нежелательные подключения, зайдите во вкладку DHCP Clients List, где и заблокируйте соседей, установив в разделе Privilege запрет – deny. После это снова смените пароль и перезагрузите роутер.
Если случайно в список блокировки попадет ваш собственный гаджет – не беда. Снова зайдите в панель администратора и разрешите подключение нужного девайса.
Как настроить список разрешенных для подключения устройств
Чтобы в дальнейшем продвинутые юзеры не смогли пользоваться бесплатным Интернетом, составьте список всех ваших устройств и задайте им разрешение на подключение к беспроводной сети:
- Перейдите в настройки роутера,
- Сделайте копии MAC-адресов всех ваших девайсов.

- Далее перейдите в пункт Wireless MAC Filtering и вставьте туда скопированные адреса, после чего сохраните настройки и перезагрузите роутер.
В этом случае в вашей беспроводной сети будут блокироваться все без исключения подключения, кроме указанных в списке.
Как проучить любителей бесплатного Интернета
Если вы человек мстительный и хотите наказать любителей халявного Wi-Fi, то можете не блокировать им доступ к своему роутеру, а немного пошутить над «халявщиком» и снизить скорость подключения к Интернету до минимальной. Правда, не в каждом роутере предусмотрена такая возможность, но во многих популярных моделях ее можно найти.
Нужно зайти как для блокировки МАС-адресов и уменьшить параметры скорости до минимума. Вот тогда-то халява обернется для вашего хитрого соседа сплошной головной болью.
К сожалению, в виду уязвимостей прошивки современные устройства часто взламывают пытливые умы и все описанные выше меры могут подействовать на какое-то время. Поэтому следует обращать внимание на внезапное падение скорости работы Интернет и проверять список подключенных устройств.
Поэтому следует обращать внимание на внезапное падение скорости работы Интернет и проверять список подключенных устройств.
Кто подключен к Wi-Fi роутеру
Если всего несколько лет назад большинство компьютеров подключались к интернету по кабелю, то сегодня количество беспроводных устройств в разы превысило количество проводных. Сеть Wi-Fi есть в каждом доме где есть интернет. При этом пропорционально вырос риск несанкционированного подключения, ведь в отличие от кабеля беспроводная сеть доступна на расстоянии. Как узнать не подключился ли кто-то посторонний к вашему роутеру мы расскажем в этой статье.
Зачем нужен контроль за подключениями
Беспроводные сети уязвимы для взлома. Без физического доступа к вашему сетевому оборудованию взломщик может получить доступ к вашему подключению. Чем это грозит? Как минимум тем, что посторонний сможет пользоваться бесплатно вашим интернетом. Ничего страшного — можете сказать вы. Ведь интернет безлимитный, а скорость высокая, на всех хватит. Это так. Однако это лишь верхушка айсберга.
Это так. Однако это лишь верхушка айсберга.
Взломав вашу сеть, злоумышленник может:
- Получить доступ к вашим файлам, паролям;
- Украсть данные банковских карт;
- Под вашим IP совершить действия в интернете, которые подпадают под действие уголовного кодекса.
Поэтому контролировать состояние вашей беспроводной сети и пресекать несанкционированные попытки подключения просто необходимо.
Признаки несанкционированного подключения
Падение скорости
Первый признак, что с вашей сетью что-то не так — падение скорости. Конечно, причин у этого может быть множество от электромагнитных помех до проблем на стороне провайдера, однако если соединение постоянно зависает, страницы медленно грузятся или возникают проблемы с подключением стоит обеспокоиться и проверить вашу сеть на предмет взлома.
Индикация
Обратите внимание на ваш роутер. Если вы не подключены к сети или подключены, но не выполняете никаких действий, а индикаторы WAN и Wi-Fi-подключения интенсивно мигают, не исключено, что к роутеру подключён кто-то ещё.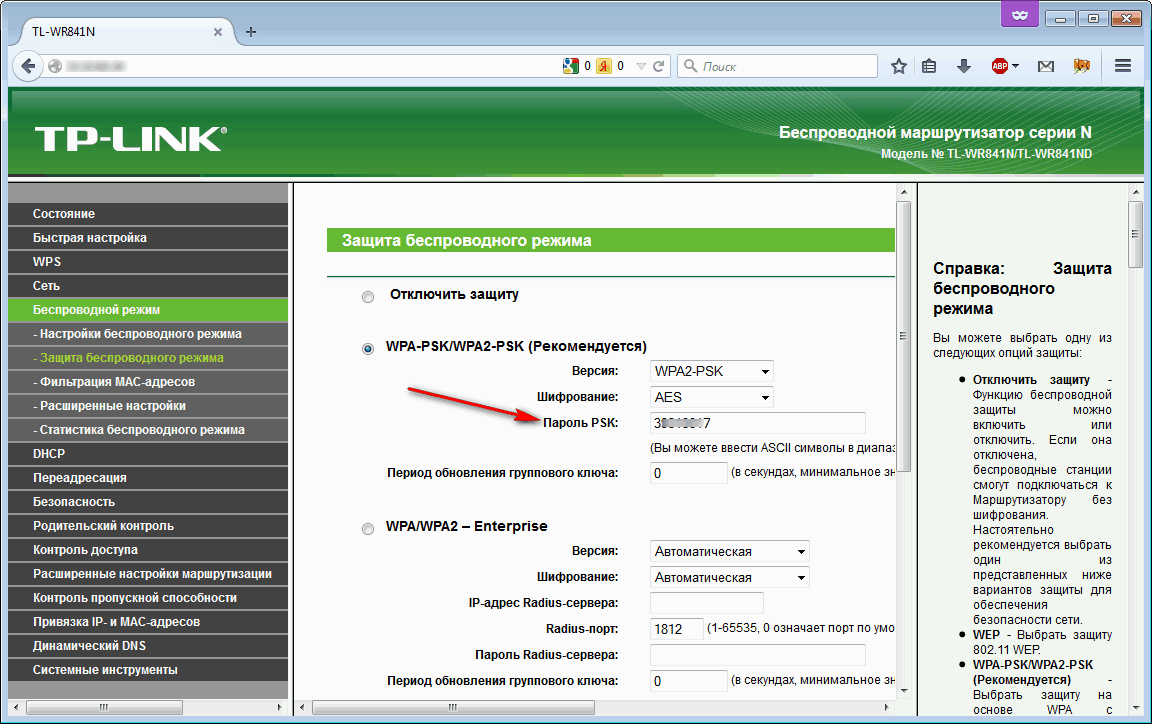 Выключите Wi-Fi на всех своих устройствах и снова понаблюдайте за поведением роутером. Если индикаторы продолжают активно мигать, скорее всего вашу сеть взломали.
Выключите Wi-Fi на всех своих устройствах и снова понаблюдайте за поведением роутером. Если индикаторы продолжают активно мигать, скорее всего вашу сеть взломали.
Список устройств
Однозначный признак взлома — наличие в списке устройств, подключённых к вашему роутеру, лишних. К примеру, у вас в квартире ноутбук и смартфон, а активных подключений на роутере не два, а три. Этот третий лишний и есть взломщик.
Как вычислить чужого
Войдите в веб-интерфейс вашего роутера. Как это сделать вы можете узнать из инструкции к вашему устройству или в отдельной статье на нашем сайте. Параметры входа зависят от модели устройства и его настроек, однако они типичны для роутеров большинства производителей.
Посмотреть и узнать кто подключен к моему Wi-Fi роутеру можно в списке подключенных устройств. Его можно найти в панели управления. Этот пункт может называться по-разному, например, Client List или «Список устройств». В нём будут отображены все активные подключения с указанием IP и МАС-адресов подключённых устройств. Выявить лишнее подключение можно методом исключения. Достаточно узнать IP-адреса своих устройств. Посмотреть их можно в свойствах интернет-подключения на ПК, смартфоне или ноутбуке. Если у вас два устройства и они используют в данный момент IP 192.168.0.3 и 192.168.0.4, а в списке есть ещё подключение с адресом 192.168.0.2, то это и есть чужак. Следует немедленно заблокировать это подключение.
Выявить лишнее подключение можно методом исключения. Достаточно узнать IP-адреса своих устройств. Посмотреть их можно в свойствах интернет-подключения на ПК, смартфоне или ноутбуке. Если у вас два устройства и они используют в данный момент IP 192.168.0.3 и 192.168.0.4, а в списке есть ещё подключение с адресом 192.168.0.2, то это и есть чужак. Следует немедленно заблокировать это подключение.
Если вы знаете МАС-адреса своих устройств, то точно так же можно вычислить постороннего по МАС-адресу.
Разберем как и где мы можем посмотреть вообще все подключенные устройства:
- Устройства подключенные по беспроводному режиму;
- Посмотреть устройства на DHCP сервере;
- С помощью возможностей файерволла.
Разберем это все на примере роутеров TP-Link
Пример TP-Link
Беспроводной режим
Заходим в беспроводной режим. Там пункт “Статистика беспроводного режима”. После его выбора, можно видеть список клиентов Wi-Fi, подключенных к роутеру. Периодически нажимая кнопку “Обновить” и отключая Wi-Fi на своих устройствах, можно проверить их MAC адреса.
Периодически нажимая кнопку “Обновить” и отключая Wi-Fi на своих устройствах, можно проверить их MAC адреса.
DHCP
Список находится в расширенных настройках. Заходим в DHCP. Там есть пункт “Список клиентов DHCP”.
Файерволл
Заходим в файерволл. Нам предоставляется две возможности просмотреть устройства в сети:
- Можно просмотреть ARP таблицу роутера (ARP List). Там указаны IP и MAC адреса всех устройств с которыми роутер общается. В ней могут помимо локальных адресов быть и внешние IP адреса для выхода в интернет.
- Просканировать диапазон адресов в локальной сети
Блокируем посторонних
Блокировка несанкционированных подключений осуществляется по МАС-адресу. Сама процедура может выглядеть по-разному на разных роутерах. Например, на роутерах TP-Link нужно открыть раздел «Фильтр МАС-адресов». По умолчанию фильтрация осуществляется по принципу «чёрного списка», в который нужно внести подключения, которые подлежат блокировке. Следует нажать кнопку «Добавить новое устройство» (Add new) и вписать в поле адрес, который хотите заблокировать. На роутерах D-Link вы можете выбрать нужный адрес из списка.
Следует нажать кнопку «Добавить новое устройство» (Add new) и вписать в поле адрес, который хотите заблокировать. На роутерах D-Link вы можете выбрать нужный адрес из списка.
Может получиться, что случайно вы заблокируете сами себя. Если это случилось, вы не сможете войти на роутер. Подключитесь к нему с помощью кабеля с ПК или другого устройства и исправьте ошибку.
Если же вы заблокировали все свои подключения (и такое бывает!), то помочь может только сброс настроек роутера до заводских.
Во избежание проблем блокируйте МАС-адреса по очереди и проверяйте не пропало ли после этого подключение на одном из ваших клиентских устройств.
Можно пойти другим путём. Настройки любого роутера позволяют запретить все подключения, кроме разрешённых. Для этого следует выбрать метод блокировки «Белый список». На роутерах D-Link и TP-Link нужно переключиться между опциями «Блокировать» или «Запрещать» (это чёрный список МАС-адресов) и «Разрешать» (это и есть белый список). Добавляем в белый список МАС-адреса своих устройств.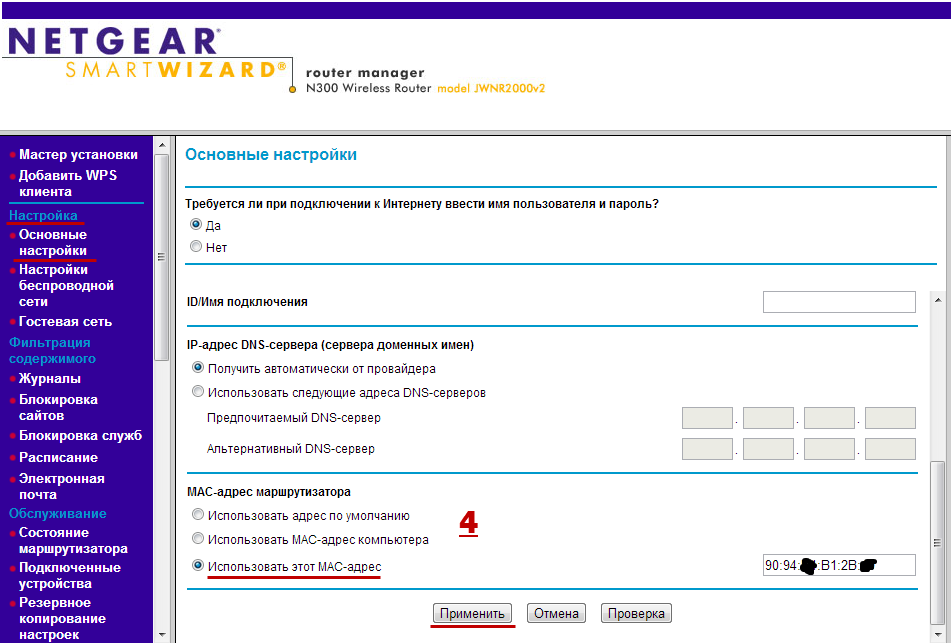 Все попытки подключиться с другого адреса будут блокироваться.
Все попытки подключиться с другого адреса будут блокироваться.
Успешное выявление и блокировка чужака ещё не означает, что проблема решена полностью. Злоумышленник, взломавший вашу сеть, может подключиться с другого устройства или сменить свой МАС-адрес. Поэтому, кроме блокировки постороннего устройства, необходимо также сменить пароль доступа к беспроводной сети и пароль на сам роутер. После этого время от времени проверяйте не появились ли признаки очередного взлома.
Пример TP-Link
Беспроводной режим
В беспроводном режиме заходим в фильтрацию MAC-адресов. “Запретить доступ станциям, указанным в списке” — значение по умолчанию. Если вы желаете сформировать черный список, то его так и оставляем. “Разрешить доступ станциям, указанным в списке” — это наоборот, устройства только из списка смогут подключаться. После этого, перед включением фильтрации, заполним список. Для этого нажимаем на кнопку “Добавить новую…”.
Вписываем MAC-адрес устройства, которое нужно занести в список. Для того чтобы не забыть, что это за устройство, можно заполнить пункт описание. После этого сохраняем.
Для того чтобы не забыть, что это за устройство, можно заполнить пункт описание. После этого сохраняем.
Если в правилах фильтрации выбран пункт запрета доступа. После этого включить фильтрацию с пустым (не заполненным) списком. В этом случае по беспроводной сети никто не сможет подключиться.
Файерволл
Аналогично, как и в беспроводном режиме, заполняется список. Выставляется белый список (Permit) или черный (Deny). Включаем фильтрацию (Enable MAC Filtering). После этого необходимо сохранить настройки – кнопка “Save”.
Использование специальных программ
Может случиться, что у вас не получается просмотреть список подключений на роутере. Такое может быть из-за программного сбоя или же взломщик изменил настройки и ограничил вам доступ. Возможно вы просто забыли пароль от роутера. Также взломщик может умело заметать следы и вам не удастся выяснить какой именно у него МАС-адрес по списку адресов. В этом случае рекомендуется воспользоваться одной из описанных ниже программ.
Wireless Network Watcher
Это бесплатная утилита, не требующая инсталляции. Помимо базовой информации о подключённых к вашей сети устройствах, таких как МАС и IP адреса, она позволяет получить дополнительные данные, упрощающие идентификацию устройств. А именно:
- Краткую информацию об устройстве;
- Информацию о производителе сетевого адаптера;
- Имя устройства.
Также программу можно настроить таким образом, что она с помощью звукового сигнала будет сообщать о новом подключении к сети или же о подключении конкретного устройства.
Утилита работает с любыми актуальными версиями ОС Windows.
WiFi Guard
Утилита для мониторинга и защиты беспроводной сети. Программа ищет и показывает все активные подключения и выводит краткую информацию о них. Она сканирует сеть с определённым интервалом и сигнализирует о новых подключениях. Если программа обнаружит в сети новое неизвестное устройство, она тут же сообщит о нём.
NETGEAR genie
Программное обеспечение с расширенными возможностями, предоставляющее большой выбор инструментов для работы с сетью. Она может мониторить как беспроводное, так и проводное соединение. Программа имеет возможность вести учёт сетевого трафика, настраивать общий доступ к файлам и папкам, а также включает функцию родительского контроля. Программа отображает актуальную карту вашей сети в реальном времени и позволяет блокировать подключения в один клик.
Утилита также позволяет настраивать ваш роутер без необходимости входа в веб-интерфейс. Однако работает она не со всеми устройствами, так что для начала проверьте есть ли ваш маршрутизатор в списке поддерживаемых. Если его там нет, вам будут доступны только функции диагностики.
Преимуществом программы является доступность версий для Android и iPad.
NCS Network Scanner
Сетевой сканнер, позволяющий обнаруживать устройства, подключённые к сети — компьютеры, смартфоны, принтеры и так далее. Кроме основной информации, программа показывает имя устройства и время отклика.
Кроме основной информации, программа показывает имя устройства и время отклика.
NetBScanner
Небольшая программа, которая сканирует сеть и сообщает о подключённых к ней устройствах. Она позволяет получить информацию о МАС и IP адресах, имени устройства, сетевом адаптере. Программа бесплатная и не требует установки.
Смотрим кто подключен к Wi-Fi сети роутера TP-LINK
На нашем сайте, уже есть подобные инструкции для роутеров от ZyXEL, Asus, и D-Link. А вот как посмотреть кто подключен к Wi-Fi, если роутер от TP-LINK, я еще не писал. Там есть свои нюансы, поэтому, сейчас рассмотрим все более подробно.
Не знаю почему, но очень многих интересует вопрос, кто же еще подключен к моему Wi-Fi, кто «ворует» интернет и как его заблокировать. Сразу могу сказать, что если у вас установлен хороший пароль на Wi-Fi сеть, то в списке подключенных клиентов, вы вряд ли увидите сторонние устройства. А хороший пароль должен быть установлен, обязательно. По этой теме есть даже отдельная статья.
Так вот, если у вас появились сомнения, и вам кажется, что к вашему Wi-Fi «подцепился» кто-то еще, то это можно без проблем проверить. И если у вас маршрутизатор компании TP-LINK, то эта инструкция для вас.
TP-LINK: как узнать кто подключен к моему Wi-Fi и заблокировать устройство?
Все это можно посмотреть в настройках роутера. Для начала, нам нужно зайти в web-интерфейс. Для этого, откройте браузер, перейдите по адресу tplinklogin.net (можно еще попробовать 192.168.1.1, или 192.168.0.1). Адрес указан снизу роутера. На странице авторизации укажите логин и пароль. Если вы их не меняли, то это admin и admin. Если что-то не получается, то смотрите подробную инструкцию по входу в web-интерфейс роутеров TP-LINK.
В настройках перейдите на вкладку «Wireless» (беспроводной режим). Если у вас двухдиапазонный роутер, то откройте вкладку с нужной сетью (2.4 GHz, или 5 GHz). И сразу переходим на «Wireless Statistics» (статистика беспроводного режима).
Там в таблице будут отображаться все устройства, которые подключены к вашему Wi-Fi. Можете нажать на кнопку «Refresh» (обновить), что бы обновить список.
Честно говоря, информация там не очень информативная, поэтому, советую перейти на вкладку «DHCP» – «DHCP Client List» (список клиентов DHCP). Там хотя бы будет указано имя устрйоства.
Если вы обнаружите там какое-то не ваше устройство, то его можно заблокировать. Блокировать лучше всего по MAC-адресу. Но, есть еще один способ: просто сменить пароль на Wi-Fi. И все устройства, которые были подключены к вашему Wi-Fi, сами «отвалятся». А вы подключитесь с новым паролем.
Блокировка Wi-Fi клиентов по MAC-адресу на роутере TP-LINK
Из таблиц выше, которые я показывал, скопируйте MAC-адрес устройства, которое вы хотите заблокировать. Перейдите на вкладку «Wireless» (беспроводной режим) – «Wireless MAC Filtering» (фильтрация МАС-адресов).
Фильтрация должна быть включена (в статусе Enabled). А настройки блокировки в статусе «Deny» (Запретить). Нажмите на кнопку «Add New» (добавить), что бы добавить новое устройство.
Указываем MAC-адрес нужного устройства, вводим произвольное описание, и сохраняем правило.
Перезагружаем роутер. Заблокированное устройство будет отключено, и не сможет больше подключится. Но, я бы еще сменил пароль Wi-Fi сети.
Как посмотреть список Wi-Fi клиентов, если роутер TP-LINK с новой страницей настроек
Некоторые топовые модели роутеров от TP-LINK, уже обзавелись новым веб-интерфейсом. В основном, это устройства из линейки Archer (но не все). В настройках, в новой панели управления, перейдите сверху в раздел «Basic» (базовая настройка). Вы увидите карту сети. Там будут беспроводные клиенты. Нажимаем на них, и сбоку, или снизу появится список устройств, которые подключен к вашему Wi-Fi.
Жаль, что не сделали возможность блокировки устройств сразу из этой таблицы.
Что бы заблокировать устройства на роутерах с новой прошивкой, нужно перейти в раздел «Advanced» (дополнительные настройки). Затем открыть вкладку «Wireless» (беспроводной режим) – «Wireless MAC Filtering», и создать правило, как я показывал выше.
Вот собственно и все. Теперь вы знаете, как можно посмотреть список всех устройств, которые подключены к беспроводной сети. И при необходимости, заблокировать отдельные устройства.
CCNA 1 Глава 8 V6.0 Ответы
1. Компания имеет сетевой адрес 192.168.1.64 с маской подсети 255.255.255.192. Компания хочет создать две подсети, которые будут содержать 10 и 18 хостов соответственно. Какие две сети смогли бы этого достичь? (Выберите два.)
192.168.1.64/27
192.168.1.96/28
192.168.1.16/28
192.168.1.128/27
192.168.1.192/28
2.Что происходит при соединении двух или более переключателей вместе?
Увеличен размер домена коллизий.
Количество доменов коллизии уменьшено.
Увеличен размер широковещательного домена.
Увеличено количество широковещательных доменов.
3. Обратитесь к выставке. Компания развертывает схему адресации IPv6 для своей сети. В проектном документе компании указано, что часть IPv6-адресов подсети используется для нового иерархического дизайна сети, при этом подраздел сайта представляет несколько географических сайтов компании, раздел дочерних сайтов представляет несколько кампусов на каждом сайте, а подраздел сайта — это несколько кампусов на каждом сайте. раздел подсети для обозначения каждого сегмента сети, разделенного маршрутизаторами.Какое максимальное количество подсетей достигается при такой схеме на подсайт?
4
16
0
256
4. Сколько битов необходимо заимствовать из хостовой части адреса, чтобы разместить маршрутизатор с пятью подключенными сетями?
три
два
пять
четыре
5. Обратитесь к выставке. Сколько существует широковещательных доменов?
2
1
4
3
6.Сопоставьте подсеть с адресом хоста, который будет включен в подсеть. (Используются не все варианты.)
192.168.1.68 -> 192.168.1.64/27
192.168.1.48 -> 192.168.1.32/27
192.168.1.121 -> 192.168.1.96/27
7. Если сетевое устройство имеет маску / 28, сколько IP-адресов доступно для хостов в этой сети?
16
254
256
62
14
32
8.Сетевому администратору необходимо отслеживать сетевой трафик к серверам и от серверов в центре обработки данных. Какие функции схемы IP-адресации следует применять к этим устройствам?
динамических адреса для уменьшения вероятности дублирования адресов
предсказуемых статических IP-адреса для упрощения идентификации
случайных статических адреса для повышения безопасности
адресов из разных подсетей для резервирования
9. Какая маска подсети будет использоваться, если доступно 5 бит хоста?
255.255.255.224
255.255.255.128
255.255.255.0
255.255.255.240
10. Сервер DHCP используется для динамического назначения IP-адресов хостам в сети. Пул адресов настроен как 192.168.10.0/24. В этой сети есть 3 принтера, которым необходимо использовать зарезервированные статические IP-адреса из пула. Сколько IP-адресов в пуле осталось назначить другим хостам?
252
254
253
251
11.Сетевой администратор хочет иметь одинаковую маску сети для всех сетей на определенном небольшом сайте. На сайте следующие сети и количество устройств:
IP телефонов — 22 адреса
ПК — необходимо 20 адресов
Принтеры — необходимо 2 адреса
Сканеры — необходимо 2 адреса
Сетевой администратор решил, что 192.168.10.0/24 будет сетью, используемой на этом сайте. Какая отдельная маска подсети наиболее эффективно использовала бы доступные адреса для использования в четырех подсетях?
255.255.255.224
255.255.255.0
255.255.255.192
255.255.255.252
255.255.255.248
255.255.255.240
12. Обратитесь к выставке. Сетевой администратор назначил LAN LBMISS диапазон адресов 192.168.10.0. Этот диапазон адресов разбит на подсети с использованием префикса / 29. Чтобы приспособить новое здание, техник решил использовать пятую подсеть для настройки новой сети (нулевая подсеть является первой подсетью).В соответствии с политиками компании интерфейсу маршрутизатора всегда назначается первый используемый адрес хоста, а серверу рабочей группы дается последний используемый адрес хоста. Какую конфигурацию следует ввести в свойствах сервера рабочей группы, чтобы разрешить подключение к Интернету?
IP-адрес: 192.168.10.41 маска подсети: 255.255.255.248, шлюз по умолчанию: 192.168.10.46
IP-адрес: 192.168.10.38 маска подсети: 255.255.255.248, шлюз по умолчанию: 192.168.10.33
IP-адрес: 192.168.10.254 маска подсети: 255.255.255.0, шлюз по умолчанию: 192.168.10.1
IP-адрес: 192.168.10.65 маска подсети: 255.255.255.240, шлюз по умолчанию: 192.168.10.76
IP-адрес: 192.168.10.38 маска подсети: 255.255.255.240, шлюз по умолчанию: 192.168.10.33
13. Сколько адресов хостов доступно в сети 172.16.128.0 с маской подсети 255.255.252.0?
2048
1022
510
512
1024
2046
14.Обратитесь к выставке.
Учитывая сетевой адрес 192.168.5.0 и маску подсети 255.255.255.224, сколько всего адресов хоста не используется в назначенных подсетях?
60
72
56
68
64
15. Рассмотрим следующий диапазон адресов:
2001: 0DB8: BC15: 00A0: 0000 ::
2001: 0DB8: BC15: 00A1: 0000 ::
2001: 0DB8: BC15: 00A2: 0000 ::
…
2001: 0DB8: BC15: 00AF: 0000 ::
Длина префикса для диапазона адресов / 60
16.Обратитесь к выставке. Компания использует для своей сети адресный блок 128.107.0.0/16. Какая маска подсети могла бы обеспечить максимальное количество подсетей одинакового размера, обеспечивая при этом достаточное количество адресов узлов для каждой подсети на выставке?
255.255.255.128
255.255.255.192
255.255.255.240
255.255.255.0
255.255.255.224
17. Какие две причины обычно делают DHCP предпочтительным методом назначения IP-адресов хостам в больших сетях? (Выберите два.)
Он гарантирует, что адреса применяются только к устройствам, которым требуется постоянный адрес.
Это гарантирует, что каждое устройство, которому нужен адрес, получит его.
Это снижает нагрузку на обслуживающий персонал сети.
Он предоставляет адрес только тем устройствам, которым разрешено подключение к сети.
Устраняет большинство ошибок конфигурации адреса.
18. Обратитесь к выставке. Принимая во внимание уже используемые адреса и оставаясь в пределах 10.16.10.0 / 24 сетевой диапазон, какой адрес подсети можно назначить сети, содержащей 25 хостов?
10.16.10.240/27
10.16.10.128/28
10.16.10.224/26
10.16.10.240/28
10.16.10.160/26
10.16.10.64/27
19. Обратитесь к экспонату. Компания развертывает схему адресации IPv6 для своей сети. В проектном документе компании указано, что часть IPv6-адресов подсети используется для нового иерархического дизайна сети, при этом подраздел сайта представляет несколько географических сайтов компании, раздел дочерних сайтов представляет несколько кампусов на каждом сайте, а подраздел сайта — это несколько кампусов на каждом сайте. раздел подсети для обозначения каждого сегмента сети, разделенного маршрутизаторами.Какое максимальное количество подсетей достигается при такой схеме на подсайт?
4
16
0
256
20. Какой префикс у адреса хоста 2001: DB8: BC15: A: 12AB :: 1/64?
2001: DB8: BC15: A: 1
2001: DB8: BC15: A
2001: DB8: BC15: A: 12
2001: DB8: BC15
21. Обратитесь к выставке. Сопоставьте сеть с правильным IP-адресом и префиксом, которые будут удовлетворять требованиям адресации используемых хостов для каждой сети.(Используются не все варианты.)
192.168.0.192 / 27 -> Сеть C
192.168.0.0 / 25 -> Сеть A
192.168.0.224 / 30 -> Сеть D
192.168.0.128 / 26 -> Сеть B
22. Сетевой администратор периодически разбивает сеть на подсети. Самая маленькая подсеть имеет маску 255.255.255.248. Сколько используемых адресов хостов будет предоставлять эта подсеть?
8
10
12
4
6
Как настроить домашнюю сеть.
Не так давно наши домашние развлечения в большинстве своем были связаны с прослушиванием радио, просмотром бесплатного телевидения (пять каналов) или прослушиванием музыки и фильмов на кассетах или виниле. Цифровые технологии изменили все это, и сегодня, благодаря Интернету и возможности создать домашнюю сеть, все снова изменилось.
Существуют не только игровые приставки для развлечений и ноутбуки для работы, мы также хотим выходить в Интернет, не выходя из гостиной, транслировать фильм на смарт-телевизор и управлять всем с помощью нашего смартфона, планшета или интеллектуального динамика с голосовым управлением. .
На этой странице:
Почему я должен подключать свой дом к сети?
Все сводится к простоте доступа и оптимизации управления устройствами в вашем доме. Дом, полностью подключенный к сети, дает три основных средства экономии времени:
- Потоковое воспроизведение мультимедиа: Ваш мультимедийный контент может находиться на вашем старом компьютере в исследовании, вашем смартфоне, накопителе NAS или на USB-накопителе, подключенном к вашему телевизору или проигрывателю Blu-ray, или он может находиться в облаке. Например, теперь мы можем смотреть телешоу с диска DVD или Blu-ray, на медиаплеере или через онлайн-сервисы потоковой передачи, такие как iView, Netflix или iTunes.Мы можем просматривать их на iPad, планшете Android или даже на смартфоне.
- Обмен данными: Домашние сети значительно упрощают обмен данными между устройствами, например перенос фотографий с одного компьютера на другой или печать документов в отдельной комнате. Вам не нужно беспокоиться о USB или внешних жестких дисках.
- Домашняя автоматизация: Многие новые «умные» устройства и устройства, такие как телевизоры, холодильники и осветительные приборы, могут контролироваться и управляться с помощью смартфона, планшета или интеллектуальной колонки с помощью голосовых команд через локальные и удаленные сети.
Какой тарифный план NBN вам нужен для потоковой передачи Netflix?
Почему мы стали партнерами WhistleOut
Мы сотрудничаем с поисковой системой WhistleOut, чтобы помочь вам найти и купить подходящий тарифный план. Кнопка «Поставщики поиска» выше приведет вас на их сайт. Хотя мы зарабатываем деньги, если вы покупаете через WhistleOut, это не влияет на наш рейтинг. 100% денег, которые мы зарабатываем, идет обратно на нашу некоммерческую миссию.
Как мне настроить домашнюю сеть?
Первый шаг в подключении всего этого (при условии, что у вас есть отдельный модем и маршрутизатор) — это определить порт WAN (глобальная сеть) на маршрутизаторе, который выглядит так же, как другие, но предназначен только для вашего модема. . Обычно они по-разному маркированы и имеют цветовую кодировку, поэтому их легко отличить. Остальные порты предназначены для ваших проводных устройств, которые обычно можно подключать в любом порядке.
Подумайте, какое оборудование вы хотите подключить к сети и где оно будет.
- Какие из них будут использовать беспроводную связь? Что будет проводным?
- Где в доме они будут и сколько кабеля нужно?
- Возьмите карандаш и бумагу и нарисуйте схему своей сети. Таким образом, вы сможете точно определить, что вам нужно для соединения всего этого.
- На том же листе бумаги запишите все соответствующие имена пользователей, идентификаторы и пароли.
Модем, например, может быть ограничен существующим телефонным портом, который часто находится не в центре вашего дома.И это хорошая идея, чтобы модем и маршрутизатор (и любое оборудование, которое подключается непосредственно к маршрутизатору) вместе. Но если вы используете беспроводную связь, маршрутизатор лучше всего расположить ближе к центру дома, где его сигнал может без особых проблем добраться до остальной части дома. Если это невозможно, возможно, вам придется добавить точку доступа модема на другом конце дома.
Как подключить мои устройства к сети?
Перво-наперво, вам нужно выбрать способ подключения:
- Ethernet (проводной) : также известное как прямое соединение, это позволяет подключать поддерживаемые устройства непосредственно к модему или маршрутизатору.Хотя это обеспечивает стабильное соединение и возможность передачи большего количества данных с более высокой скоростью, это довольно непрактично, поскольку вам нужно буквально сверлить стены. Если вы строите дом или ваш модем / маршрутизатор находится рядом с некоторыми устройствами, попробуйте использовать Ethernet.
- Wi-Fi : Практически любое сетевое устройство может подключиться к Wi-Fi, хотя есть некоторые исключения, особенно если вы используете старое офисное оборудование, такое как принтеры. Многие современные устройства подключаются только к беспроводной сети, включая устройства управления, такие как смартфон или планшет.Это наиболее практичное решение, поскольку оно не требует физической установки по всему дому, хотя и имеет некоторые недостатки. Wi-Fi может пропасть, а пропускная способность, как правило, ниже Ethernet, поэтому у вас могут возникнуть проблемы с потоковой передачей высококачественного аудио или видео, а соединения могут время от времени прерываться.
- Мобильная сеть: Подходящая альтернатива Wi-Fi, хотя она может быть еще менее стабильной в зависимости от того, где вы живете. Мы предлагаем ограничить это управлением интеллектуальными устройствами, так как потоковая передача мультимедиа по мобильной сети быстро потратит ваши ежемесячные объемы данных.
- Bluetooth: еще одна важная часть системы домашних развлечений, но ее цель — подключить одно устройство напрямую к другому, а не к более широкой сети. Например, у вас может быть динамик Bluetooth, который можно подключить к вашему смартфону.
Комбинация этих опций идеальна, однако Wi-Fi подойдет почти для всех ситуаций, при условии, что вам не требуется чрезмерная пропускная способность 24/7.
Различные версии Wi-Fi
Существует несколько версий Wi-Fi, и любые ваши устройства, такие как смартфон или iPod, будут указывать скорость передачи как 802.11a, b, g или n. Обычно это указывается на упаковке продукта.
- Первая версия, 802.11a, довольно медленная и, как правило, больше не доступна, буквы в основном указывают на повышение скорости.
- При поиске следующего беспроводного устройства убедитесь, что оно поддерживает как минимум 802.11g.
- Ожидайте, что новые устройства будут поддерживать стандарт 802.11n. Помимо улучшения скорости передачи данных, вы также получаете гораздо более широкий диапазон, что означает, что вы можете вынести свое устройство на задний двор, а не оставаться в гостиной.
- Другие термины, которые вы, возможно, начнете видеть, включают 802.11ac и 802.11ad, которые обещают еще более высокую производительность.
- Если вы не одержимы тем, чтобы выжать из сети как можно больше, продукты, поддерживающие 802.11n, в обозримом будущем подойдут для вашего дома.
Большинство сетевых устройств имеют встроенный адаптер Wi-Fi, но если у вас есть настольный компьютер без Wi-Fi, вы можете просто приобрести беспроводной адаптер USB или сменную карту.
Нужен ли мне роутер?
Для домашней сети вам понадобится маршрутизатор, чтобы направлять ваш контент на различные устройства по всему дому. Это отличается от модема.
- Модем — это устройство, которое доставляет Интернет в ваш дом по существующей телефонной линии (это называется ADSL) или выделенному кабельному соединению (с другими функциями, такими как OptusTV или Foxtel, также возможными), или через беспроводное широкополосное соединение (с использованием сети 3G или более быстрой сети 4G).
- Если у вас дома уже есть подключение к Интернету, будьте уверены, у вас уже есть модем.
- Возможно, у вас уже есть маршрутизатор, встроенный в ваш модем. Посмотрите на заднюю часть модема и посмотрите, есть ли четыре соединения кабеля LAN или Ethernet, к которым вы можете подключить свой ПК, ноутбук или, возможно, принтер.
- Если нет, вам нужно будет купить отдельный маршрутизатор. Если у вашего модема есть встроенный маршрутизатор, но он не является беспроводным, вам все равно может потребоваться добавить маршрутизатор с поддержкой беспроводной связи, чтобы пользоваться беспроводным подключением по всему дому со своим смартфоном, планшетом, ноутбуком и другими устройствами с поддержкой Wi-Fi.
Попробуйте найти двух- или трехдиапазонный модем / роутер. Они поддерживают более высокие скорости, большую пропускную способность и могут справиться с нагрузкой, связанной с одновременным подключением нескольких устройств (к точке). Это особенно важно в совместной семье.
Маршрутизатор или коммутатор?
Возможно, вы слышали термин «коммутатор» применительно к сети. Коммутатор намного проще маршрутизатора, но у него есть одно важное преимущество: он может работать в сетях со смешанной скоростью.
- На беспроводные устройства эта разница не влияет, но если у вас есть компьютеры, которые могут обмениваться данными на гигабитных скоростях, и вы подключаете их к маршрутизатору, который его не поддерживает или к нему подключено другое устройство с использованием 10/100, они ‘ Вернусь к скорости 10/100.
- Однако, если вы подключите их через коммутатор, они будут общаться с большей скоростью. Вам нужно будет подключить коммутатор к маршрутизатору, возможно, в вашем модеме, чтобы подключиться к Интернету.
Как я могу расширить свою сеть?
Мы живем во все более беспроводном мире, но все еще есть устройства, которым нужен физический сетевой кабель, например компьютеры и устройства, такие как принтеры и жесткие диски с сетевым хранилищем (NAS). Проводные подключения устройств ограничены количеством портов Ethernet на задней панели маршрутизатора, которое обычно составляет четыре.
- Если у вас закончатся порты, вы можете купить другой маршрутизатор или концентратор Ethernet и расширить свою сеть.
- Это в основном plug and play.
- Восьмипортовые маршрутизаторы относительно дешевы.
- Беспроводные устройства могут быть добавлены в вашу сеть быстро и легко и ограничены только доступностью IP-адреса (что означает более 200 устройств).
Как связать мои устройства друг с другом?
В наши дни большинство сетевых устройств, от домашних развлечений до кухонных приборов, могут автоматически обнаруживать вашу сеть и подключаться к ней.Для этого требуется какое-то приложение или настольная программа, но, как правило, это избавит вас от хлопот, связанных с IP-адресами и т. Д. Например, многие устройства потоковой передачи мультимедиа используют DLNA. Просто убедитесь, что ваше устройство подключения и интеллектуальное устройство находятся в одной сети.
Тем не менее, бывают случаи, когда требуется немного больше работы, поэтому стоит освежить в памяти основы работы с сетями, прежде чем вы углубитесь. Было время, когда компьютеры Mac и Windows не так хорошо играли вместе, но новейшие операционные системы довольно хорошо распознают друг друга и терпят друг друга в одной сети.
- Как и в Интернете, каждая машина должна иметь уникальный IP-адрес.
- Локальные сети обычно по умолчанию 192.168.1.X или 10.0.0.X. Все, что вам действительно нужно знать об этом, это то, что второе последнее число представляет подсеть, и что для того, чтобы ваши компьютеры и устройства могли легко видеть друг друга, они должны находиться в одной подсети. Например, компьютер на 192.168.1.2 будет видеть другой компьютер на 192.168.1.8, и вам не придется возиться с ним.
- Для домашней сети ваш модем обычно запускает DHCP-сервер (протокол динамической конфигурации хоста).Операционные системы, такие как Windows, Mac OS X и Linux, обычно автоматически ищут DHCP-сервер, запрашивают уникальный IP-адрес и настраивают маршрутизацию для доступа в Интернет.
Если вам интересно, где выбраны значения для 192.168. * И 10.0. *, Они традиционно зарезервированы для частных сетей, поэтому ваш маршрутизатор или модем будет предварительно настроен на адрес вроде 192.168.1.1.
Обычно вы получаете доступ к панели управления маршрутизатора через браузер, вводя IP-адрес маршрутизатора.Почти всегда это 192.168.1.1 или 192.168.0.1. Точно так же логин по умолчанию часто — «admin» для пользователя и «password» для пароля, но опять же, проверьте руководства. Помните, что после того, как вы все настроили, убедитесь, что вы изменили имя пользователя и пароль.
Альянс цифровых жилых сетей (DLNA)
Протокол Digital Living Network Alliance (DLNA) был введен, чтобы упростить процесс обмена контентом в доме, позволяя подключенным устройствам «общаться» друг с другом как можно более беспрепятственно по беспроводной или проводной сети.
- Компании, поддерживающие DLNA, включают Microsoft, а также компании-производители бытовой электроники, такие как Panasonic и Sony.
- Apple — заметное упущение в консорциуме DLNA, однако, как и во всем Apple, для этого есть приложение, предоставляющее пользователям iPad и iPhone функции DLNA, аналогичные функциям владельцев устройств Android.
- У Apple также есть своя собственная «альтернатива» под названием Airplay, которая более или менее такая же, но не совсем открытая.
- Поиск по запросу «DLNA viewer» в Apple App Store покажет доступные программы.
Просмотр сетевых настроек вашего телевизора подтвердит, поддерживает ли он DLNA, и он может даже автоматически подключиться к вашему интеллектуальному устройству. После выбора вы можете получить доступ к музыке, фотографиям и видео с помощью пульта дистанционного управления телевизора.
- Если на задней панели телевизора есть подключение к локальной сети (сетевой порт, который выглядит как большая телефонная розетка для подключения к маршрутизатору), и вы можете подключить к телевизору кабель Ethernet, вы сможете просматривать онлайн-видео приложения, такие как как iView ABC TV или доступ к видео, фотографиям и музыке, хранящимся в вашей домашней сети.
- Если у вас есть беспроводная домашняя сеть и телевизор с возможностью беспроводного подключения, возможно, вам вообще не понадобится подключать кабель.
- Многие развлекательные устройства, такие как проигрыватели Blu-ray, игровые консоли, потоковые приставки и PVR (персональные видеомагнитофоны), также имеют возможность доступа к онлайн-телевизионным программам или контенту, хранящимся в вашей домашней сети, через DLNA.
- После подключения плеера к сети, просто подключите его к старому телевизору с помощью HDMI, компонентного или композитного кабеля и превратите устаревший телевизор в Smart TV.
Как обеспечить безопасность моей сети?
Установить и запустить беспроводную сеть у себя дома просто; Чтобы защитить его от посторонних глаз, требуется немного больше усилий.
- Когда вы покупаете беспроводной маршрутизатор, убедитесь, что вы не выбрали похожую на вид «точку беспроводного доступа».
- Хотя эти устройства удобны в некоторых ситуациях, они могут не обеспечивать такой же уровень безопасности. Беспроводные маршрутизаторы
- обычно предоставляют дополнительные меры безопасности, такие как защита брандмауэром и более надежное шифрование, чтобы помочь предотвратить доступ нежелательных злоумышленников к вашей домашней сети.
- Беспроводные маршрутизаторы обычно предлагают один из нескольких стандартов безопасности, включая WEP, WPA и WPA2. WEP — наименее безопасный из трех, а WPA2 — самый безопасный.
Изменение пароля по умолчанию
Сначала необходимо изменить пароль по умолчанию и имя для входа администратора при настройке беспроводного маршрутизатора. В зависимости от маршрутизатора пароли могут быть такими простыми, как «пароль» или «1234» и имя пользователя «admin» или «user». Имена безопасности по умолчанию также могут быть именем продукта, например NETGEAR или Linksys.Их может быть легко запомнить, но их также легко взломать потенциальные халявщики или хакеры при поиске незащищенных соединений Wi-Fi.
Типы беспроводных сетей
Роли беспроводных устройств
Есть три основных «режима», которые может использовать устройство Wi-Fi. Эти режимы определяют роль устройства Wi-Fi в сети, и сети должны быть построены из комбинаций устройств, работающих в этих различных режимах. Настройка устройств зависит от типов соединений, которые вы хотите использовать между частями сети.
При обсуждении этих режимов и приведенных ниже примеров используется несколько типов устройств. Помимо телефонов, планшетов и ноутбуков, которые вы используете для доступа к сети, маршрутизаторы составляют оборудование, которое запускает сеть. Эти маршрутизаторы определены в разделе Изучите основы работы в сети, но для этого документа краткое определение маршрутизатора — это сетевое устройство, которое может подключать одну сеть к другой, определять, какой трафик может проходить между ними, и выполнять другие функции в сети, например, присвоение IP-адресов.
Три беспроводных роли:
Беспроводные клиенты (станция)
Такие устройства, как компьютеры, планшеты и телефоны, являются обычными клиентами в сети. Когда вы получаете доступ к беспроводной точке доступа или маршрутизатору в вашем доме или офисе, ваше устройство является клиентом. Этот клиентский режим также известен как «режим станции».
Некоторые маршрутизаторы также могут работать как клиенты, что позволяет им действовать как беспроводная карта в компьютере и подключаться к другим точкам доступа.Это может соединить две сети Ethernet или подключиться к более удаленным точкам доступа.
Беспроводной клиент похож на человека в аудитории пьесы или фильма. Это один из нескольких или многих людей, которые получают доступ к информации через один канал — кто-то говорит.
Точки доступа (Мастер)
Большинство беспроводных сетей создаются с использованием точек доступа — устройств, на которых размещается и контролируется беспроводное соединение для ноутбуков, планшетов или смартфонов.Если вы используете Wi-Fi дома или в офисе, то, скорее всего, это будет точка доступа. Когда маршрутизатор настроен как точка доступа, считается, что он находится в режиме «Мастер» или «Инфраструктура».
AP иногда представляет собой автономное устройство, соединяющее беспроводную и проводную (Ethernet) сеть, или часть маршрутизатора. Точки доступа могут покрывать беспроводной сигнал в различных областях, в зависимости от мощности устройства и типа антенны. Есть также некоторые точки доступа, устойчивые к атмосферным воздействиям и предназначенные для установки на открытом воздухе.
Точка доступа похожа на человека на сцене, обращающегося к аудитории или толпе — они предоставляют информацию для всех остальных. Эти зрители могут задать вопросы человеку на сцене и получить ответ.
Ad-Hoc Node (сетка)
Некоторые беспроводные устройства (ноутбуки, смартфоны или беспроводные маршрутизаторы) поддерживают режим, называемый Ad-Hoc. Это позволяет этим устройствам подключаться друг к другу напрямую, без промежуточной точки доступа, контролирующей соединение.Это формирует другой тип сети — в режиме Ad-Hoc все устройства отвечают за отправку и получение сообщений на другие устройства — без чего-либо еще. В сети Ad-Hoc каждое устройство должно быть в этой роли и использовать одну и ту же конфигурацию для участия. Не все устройства используют этот режим, а некоторые имеют его как «скрытую» функцию.
Устройства Ad-Hoc используются для создания ячеистой сети, поэтому, когда они находятся в этом режиме, они называются «ячеистыми узлами».
Узел Ad-Hoc или Mesh похож на отдельного человека в группе или обсуждении за круглым столом.Они могут принимать равное участие в разговоре, поднимая руку, когда хотят сказать, чтобы другие слушали. Если кто-то в конце стола не слышит, один из людей между ними может повторить исходное сообщение для слушателя.
Быстрое упражнение: Опишите различия в двух приведенных ниже примерах сетей. Каковы роли и отношения между узлами разного цвета в сетях?
| Пример 1 | Пример 2 |
| Роль розовых узлов: __________________________________ Связь между узлами: __________________________________ | Роль желтых узлов: __________________________________ Роль синих узлов: __________________________________ Связь между узлами: __________________________________ |
Две указанные выше сети — это одноранговые сети и сети инфраструктуры (точки доступа).Бывают ли места или моменты в социальной ситуации, когда вы находитесь в ситуации точки доступа или клиента? Бывают ли места или моменты, когда вы находитесь в ситуации Ad-Hoc?
.


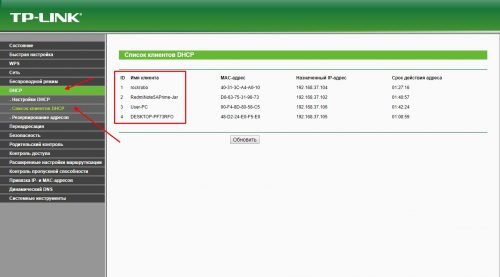 Если проблема в роутере, то попробуй выяснить, может кто-то и вправду сидит с твоего роутера и кушает весь трафик))
Если проблема в роутере, то попробуй выяснить, может кто-то и вправду сидит с твоего роутера и кушает весь трафик))

 Если учесть, что я и моя супруга в этом деле неопытные первоклассники, то данное «учебное пособие», я думаю, нам окажет незаменимую помощь. По крайне мере у нас будет возможность исключить одну из причин медленного интернета
Если учесть, что я и моя супруга в этом деле неопытные первоклассники, то данное «учебное пособие», я думаю, нам окажет незаменимую помощь. По крайне мере у нас будет возможность исключить одну из причин медленного интернета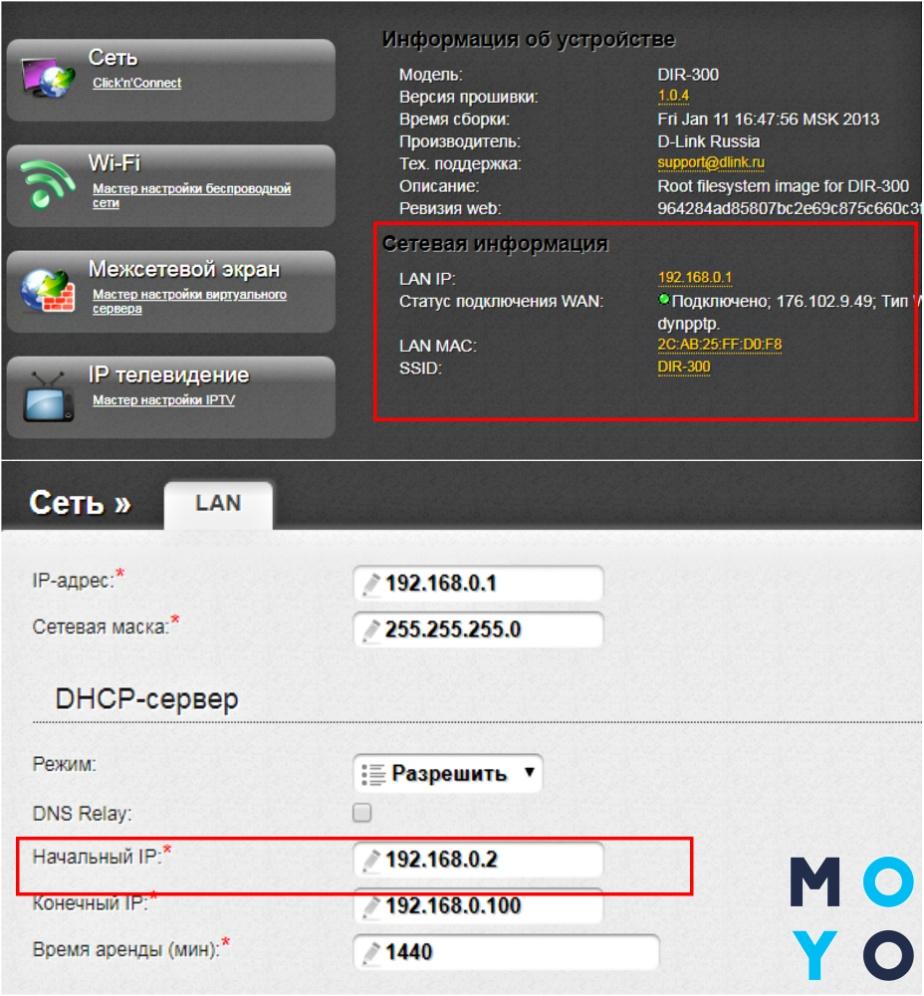 е. мигает.
е. мигает.