Кто подключен к wi-fi сети: как посмотреть и узнать
Раньше либо позже каждый владелец роутера задумывается о том, как посмотреть, кто подключен к wi fi. Как зайти в настройки роутера, как узнать, кто пользуется моим вайфаем и какими способами можно устранить проблему, вы узнаете в нашей статье.
Рисунок 1. Пошаговое руководство для определения кто подключен к Wifi
Содержание:
- Признаки того, что сосед использует ваш вайфай
- Как посмотреть, кто подключен к моему Wi Fi роутеру
- Сколько устройств использует мой вайвай
- Посмотреть через настройки роутера
- Посмотреть с помощью специальных программ
- Как заблокировать пользователя Wi Fi
- Как настроить авторизацию пользователей Wi Fi
Признаки того, что сосед использует ваш вайфай
Вопрос, как узнать, кто подключен к wi fi и определить, ворует сосед интернет или нет, беспокоит каждого пользователя. Следующие признаки скажут о том, что ваш трафик воруют:
Следующие признаки скажут о том, что ваш трафик воруют:
- интернет-соединение нестабильное, «скачками». Например, в первой половине дня скорость подключения максимальная, а во второй половине – практически полностью пропадает (Рисунок 2) ;
- блокировка вашего IP на сайтах, которые вы ранее никогда не посещали. Этот признак встречается довольно редко;
- индикатор соединения на корпусе маршрутизатора постоянно горит или моргает, хотя все ваши устройства от сети отключены;
- появление нежелательной рекламы. Современная интернет-реклама предлагает пользователю только то, что он искал ранее. Например, если вы увлекаетесь велоспортом, то регулярно видите объявления о продаже велосипедов. В случае, когда среди объявлений появляется реклама горящих туров или ветеринарных клиник (хотя вы ни турами не интересовались, ни питомцев не держите).
Рисунок 2. Проверка скорости интернета с помощью сайта Speedtest
Если хотя бы один признак совпадает, можно с большей вероятностью сделать вывод, что вы стали жертвой предприимчивости хитрого и не очень честного соседа.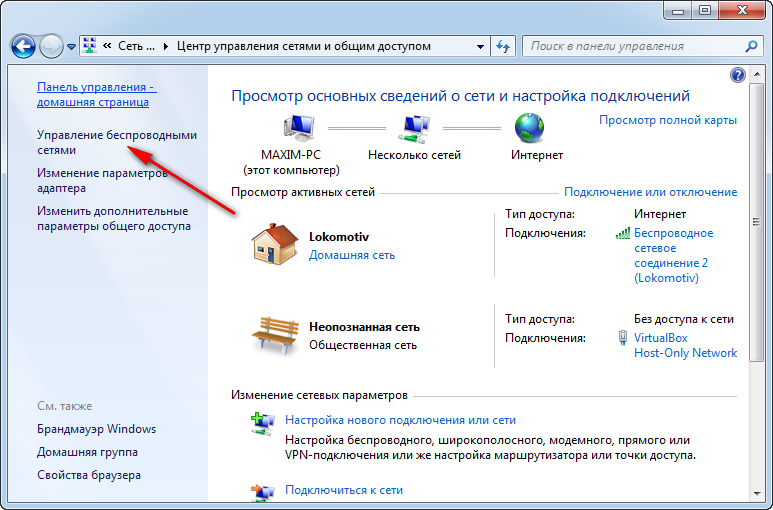
Как посмотреть, кто подключен к моему Wi Fi роутеру
Узнав, сколько устройств подсоединено к вашей сети, можно определить, воруется интернет или нет.
Сколько устройств использует мой вайвай
Как узнать подключенные устройства к wi fi? Каждое устройство обладает своим именем. Стандартные имена ноутбука, планшета или смартфона совпадают с их моделями. Не стоит сразу бить тревогу при виде неизвестных имен. Иногда имя состоит из комбинации цифр и букв, и это легко проверяется в настройках подключенного к сети устройства. Но, если хотя бы одно название устройства в таблице не совпадает, ваши худшие ожидания подтвердились и необходимо отключить вора от сети.
Для решения вопроса, как узнать, кто пользуется моим вайфаем, вы можете воспользоваться двумя методами:
- первый состоит в том, чтобы узнать данные непосредственно в настройках маршрутизатора;
- второй способ позволит сделать это с помощью особых программ.
Каждый из методов характеризуется рядом преимуществ и недостатков. Допустим, в настройках маршрутизатора можно не только узнать перечень подключенных к сети, но и запретить доступ любому устройству.
Примечание: Специализированные бесплатные приложения работают только в режиме просмотра и имеют ограниченный функционал.
Какой из способов выбрать? Если вы хотите узнать, какая идентификация пользователей wi fi всего в несколько кликов – рекомендуем специализированные программы. Если вас интересует контроль подключенных устройств, то следует воспользоваться стандартными настройками роутера (Рисунок 3). Стоит отметить, что меню настроек распространенного роутера системы TP-Link (D-Link) представлено лишь на английском языке.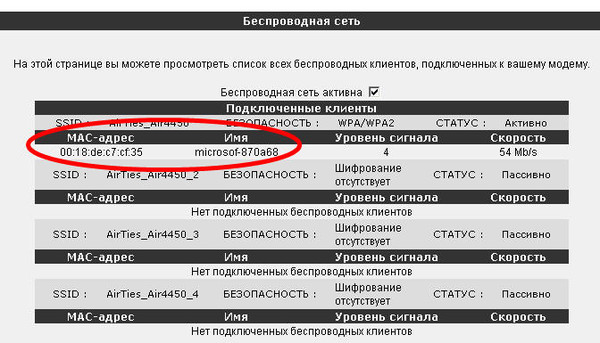
Рисунок 3. С помощью роутера происходит раздача Wifi сигнала на разные устройства
Посмотреть через настройки роутера
Как через настройки роутера определить, кто подключен к моему wi fi роутеру? Для получения доступа к панели управления роутером, сначала следует зайти в браузер. В адресную строку вносится адрес вашего маршрутизатора (можно найти на корпусе или в инструкции роутера). Стандартный IP для каждого пользователя – 192.168.1.1.
После введения адреса появится окошко авторизации. По умолчанию в поле имени пользователя вносится логин «admin», в поле пароля также вносится «admin». Обратите внимание: при авторизации логин, а также пароль вводится без кавычек. После внесения данных будет получен доступ к настройкам. Как посмотреть количество подключенных к wi fi? Через настройки роутера необходимо зайти во вкладку «Wireless» и выбрать опцию «Wireless Statistics» (Рисунок 4). В появившейся таблице будет отображено количество подключений, MAC адреса устройств, тип шифрования и информация о переданных пакетах данных.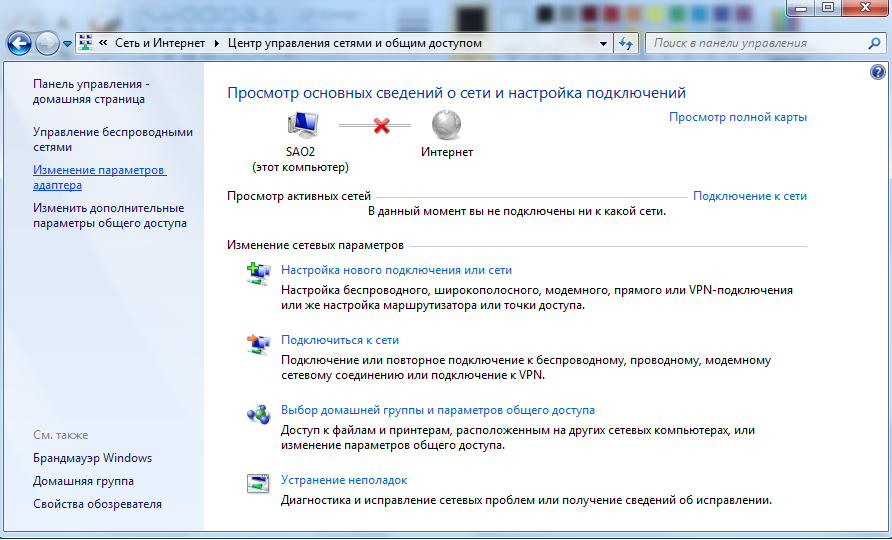
МАС-адрес – уникальный идентификатор, присваиваемый каждой подключенной к интернету единице техники. Также можно посмотреть устройства, подключенные к wi fi через кабель. Следует перейти во вкладку «DHCP» и выбрать опцию «DHCP Clients List».
Рисунок 4. Статистика текущих подключенных устройств к роутеру
Посмотреть с помощью специальных программ
Если доступ к маршрутизатору отсутствует или стандартное меню настроек кажется непонятным и сложным, рекомендуем воспользоваться специализированными программами. Самый простой и бесплатный лицензионный вариант – утилита Wireless Network Watcher, загрузить которую можно с официального сайта (Рисунок 5). Утилиту не нужно инсталлировать, она работает без оставления информации на жестком диске компьютера и легко запускается сразу после загрузки с сайта.
Как только приложение запустится, пользователь увидит следующие данные: IP адреса и имена компьютеров, МАС идентификаторы, производителя сетевого адаптера (что также поможет вычислить «чужое» устройство) и дополнительные данные о самих устройствах. Несомненным преимуществом является простота такой программы: пару кликов мышкой – и пользователь уже владеет всей информацией.
Несомненным преимуществом является простота такой программы: пару кликов мышкой – и пользователь уже владеет всей информацией.
Среди дополнительных бесплатных программ, благодаря которым можно узнать, сколько человек подключено wi fi: «SoftPerfect WiFi Guard», «NCS Network Scanner» или «NetBScanner».
Рисунок 5. Визуальный интерфейс программы Wireless Network Watcher
Как заблокировать пользователя Wi Fi
В случае, если ваш интернет-трафик действительно воруют, не стоит паниковать.
Существует несколько методов, как отключить от wi fi постороннего пользователя:
- Выбрать блокировку абсолютно всех устройств за исключением необходимых, МАС-адреса которых следует ввести вручную или выбрать из списка подключений. Этот вариант отсечет возможность дальнейшего воровства вашего интернета для всех сторонних пользователей. В случае подключения новых устройств, их адреса придется вводить дополнительно каждый раз;
- Выбрать блокировку только одного (или нескольких) устройств, подключенных к вашему Wi-Fi.

Блокировка производится в настройках роутера по MAC адресу. До того, как отключить от wi fi чужого пользователя, необходимо сменить пароль: как на свою сеть, так и на доступ к настройкам роутера (допустим, стандартный пароль/логин «admin/admin» заменить на «admin/administrator777»). Это необходимо сделать ввиду того, что вор может аналогично вам зайти в настройки роутера.
Сразу после смены паролей заходим во вкладку «Wireless» и выбираем опцию «Wireless MAC Filtering». Сначала следует активировать саму фильтрацию по МАС-адресам, нажав на кнопку «Enabled». Затем необходимо указать те адреса, которые должны быть заблокированы (Рисунок 6). Их полное название вы можете увидеть и скопировать во вкладке «Wireless Statistics» (кнопка «Wireless») или «DHCP Clients List» (кнопка «DHCP»).
Скопировав имя, необходимо вернуться во вкладку «Wireless MAC Filtering», нажать «Add New…» и вставить скопированный адрес в поле «MAC Address».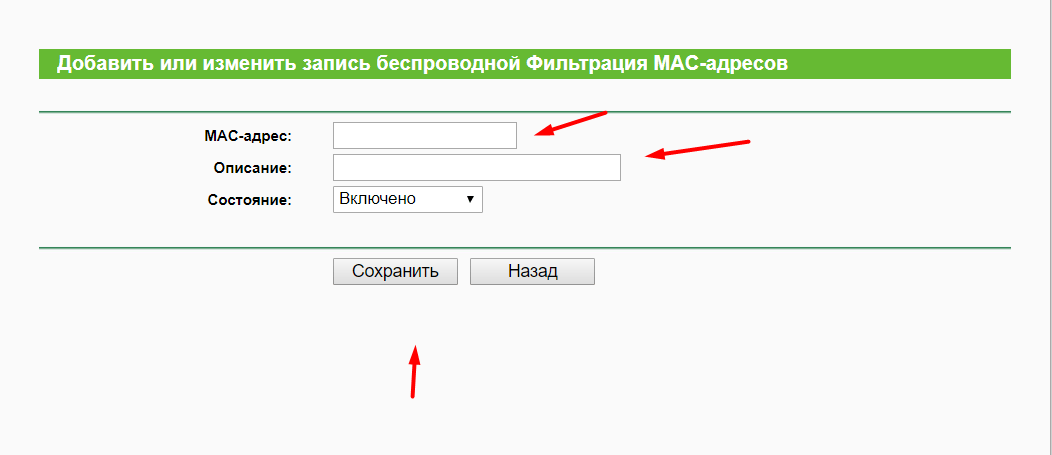 В поле «Description» по желанию вносится описание устройства, в поле «Status» ставится значение «Enable». В завершение выбирается опция «Save», и устройство будет заблокировано. Советуем так же ознакомиться с нашей статьей о том, как поменять пароль на роутере?
В поле «Description» по желанию вносится описание устройства, в поле «Status» ставится значение «Enable». В завершение выбирается опция «Save», и устройство будет заблокировано. Советуем так же ознакомиться с нашей статьей о том, как поменять пароль на роутере?
Рисунок 6. Ограничение доступа подключенных устройств в Wireless Statistics
Примечание: Широко распространена ошибка, в ходе которой случайно блокируются свои, а не чужие устройства.
По этой причине возникает следующий вопрос: как разблокировать пользователя wi fi. Разблокировка осуществляется в меню «Wireless MAC Filtering». Рядом с появившимся заблокированным устройством расположена кнопка «Delete», после нажатия которой устройство удалится из списка заблокированных. Для временной разблокировки достаточно сменить в графе «Status» статус «Enabled» на «Disabled».
Среди менее распространенных ошибок встречается блокировка своего же компьютера. Чтобы разблокировать свой компьютер, необходимо подключить роутер к компьютеру посредством кабеля и зайти в настройки (Рисунок 7). Также удалить компьютер из списка заблокированных можно, подключившись к роутеру с другого устройства. Самой крайней мерой является сброс всех настроек роутера.
Чтобы разблокировать свой компьютер, необходимо подключить роутер к компьютеру посредством кабеля и зайти в настройки (Рисунок 7). Также удалить компьютер из списка заблокированных можно, подключившись к роутеру с другого устройства. Самой крайней мерой является сброс всех настроек роутера.
Данная инструкция подходит для моделей TP-Link. Если вы являетесь владельцем D Link, ZyXEL Keenetic или Asus, в их настройках разобраться несложно: они нередко представлены на русском и работают по той же схеме.
Важно учитывать, что заблокированный пользователь может переподключиться к вашему вай-фай уже под другим МАС-адресом. Поэтому рекомендуется регулярно контролировать список подключений.
Рисунок 7. Ограничение доступа к интернету путем блокировки MAC адреса
Как настроить авторизацию пользователей Wi Fi
Остро поставлен вопрос безопасного интернет-подключения перед владельцами кафе, магазинов, офисов и прочих общественных мест. Предоставление клиентам бесплатного wi-fi – это маркетинговый ход, благодаря которому клиенты хотят возвращаться снова и снова.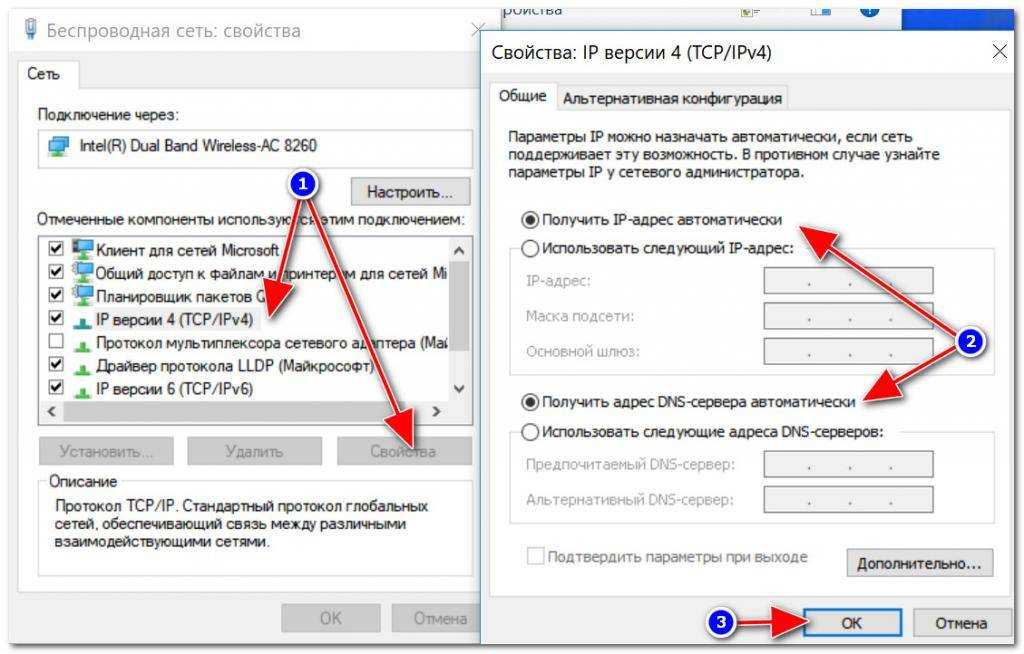 Лучшим способом, как обезопасить свое подключение к сети, является авторизация пользователей wi fi. Существует несколько вариантов авторизации:
Лучшим способом, как обезопасить свое подключение к сети, является авторизация пользователей wi fi. Существует несколько вариантов авторизации:
- авторизация по номеру мобильного телефона. Сразу после подсоединения к вашему вай-фай, на устройстве пользователя открывается страница с полем ввода номера и пароля. На введенный номер отправляется СМС с паролем, и после его внесения доступ к сети будет предоставлен. Каждый пароль уникален, поэтому подделать его невозможно.
- авторизация через вкладку в браузере, которая самостоятельно открывается при подключении к вай-фай. Для некоторых пользователей проще посмотреть рекламный ролик в браузере или авторизоваться через социальные сети, чем вводить пароль.
Авторизация предназначена для безопасного пользования Wi-Fi клиентами, посетителями или персоналом. Пользователи не смогут посещать заблокированные сайты и иметь доступ к настройкам. Устанавливается лимит максимальной скорости и количества расходуемого трафика, благодаря которому сеть не «ляжет» от перенагрузки. В случае подозрительной активности вы легко вычислите пользователя. Платные услуги по авторизации и настройке предоставляют разные провайдеры. Стоимость таких услуг несколько дороже стандартного интернет-подключения, но спектр предоставляемых провайдером услуг значительно шире.
В случае подозрительной активности вы легко вычислите пользователя. Платные услуги по авторизации и настройке предоставляют разные провайдеры. Стоимость таких услуг несколько дороже стандартного интернет-подключения, но спектр предоставляемых провайдером услуг значительно шире.
После ознакомления с нашей статьей вы не только будете осведомлены, как узнать, сколько людей подключено к wi fi, но также сможете легко контролировать доступ устройств к сети. Не дайте хитрому соседу воровать у вас интернет-трафик!
Как узнать, кто подключен к моему Wi-Fi роутеру от Ростелеком | Ростелеком
Автор Даниил Полянский На чтение 14 мин Просмотров 144 Обновлено
Приветствую вас дорогие друзья. Как можно было понять из заголовка сегодня пойдет речь о том как узнать кто пользуется вашей WiFi сетью. В этой статье я попытаюсь объяснить доступным языком, что вам нужно будет сделать. Так же мы рассмотреть, как определить подключённых к вам как на роутере (будем рассматривать все популярные роутеры), так и с помощью спец программы. Ну погнали!!!
Так же мы рассмотреть, как определить подключённых к вам как на роутере (будем рассматривать все популярные роутеры), так и с помощью спец программы. Ну погнали!!!
Содержание
- TP-LINK: как узнать кто подключен к моему Wi-Fi и заблокировать устройство?
- Блокировка Wi-Fi клиентов по MAC-адресу на роутере TP-LINK
- Как посмотреть список Wi-Fi клиентов, если роутер TP-LINK с новой страницей настроек
- Причины для беспокойства
- Как посмотреть кто подключен к моему Wi-Fi роутеру?
- Смотреть на роутере Asus
- Смотреть на роутере TP-Link
- Смотреть на роутере Zyxel
- Узнать кто подключен к WiFi сети с помощью программы Wireless Network Watcher
- Смотрим список подключенных по Wi-Fi устройств на D-Link
- Подключение
- Как проверить, кто подключен к моему Wi-Fi Ростелекому
- Как удалить нежелательных клиентов
Все это можно посмотреть в настройках роутера. Для начала, нам нужно зайти в web-интерфейс.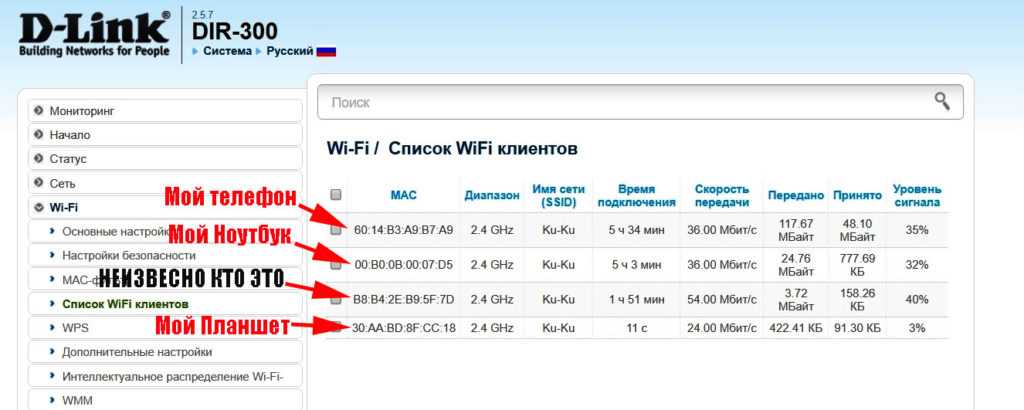 Для этого, откройте браузер, перейдите по адресу tplinklogin.net (можно еще попробовать 192.168.1.1, или 192.168.0.1). Адрес указан снизу роутера. На странице авторизации укажите логин и пароль. Если вы их не меняли, то это admin и admin. Если что-то не получается, то смотрите подробную инструкцию по входу в web-интерфейс роутеров TP-LINK.
Для этого, откройте браузер, перейдите по адресу tplinklogin.net (можно еще попробовать 192.168.1.1, или 192.168.0.1). Адрес указан снизу роутера. На странице авторизации укажите логин и пароль. Если вы их не меняли, то это admin и admin. Если что-то не получается, то смотрите подробную инструкцию по входу в web-интерфейс роутеров TP-LINK.
В настройках перейдите на вкладку «Wireless» (беспроводной режим). Если у вас двухдиапазонный роутер, то откройте вкладку с нужной сетью (2.4 GHz, или 5 GHz). И сразу переходим на «Wireless Statistics» (статистика беспроводного режима).
Там в таблице будут отображаться все устройства, которые подключены к вашему Wi-Fi. Можете нажать на кнопку «Refresh» (обновить), что бы обновить список.
Честно говоря, информация там не очень информативная, поэтому, советую перейти на вкладку «DHCP» – «DHCP Client List» (список клиентов DHCP). Там хотя бы будет указано имя устрйоства.
Если вы обнаружите там какое-то не ваше устройство, то его можно заблокировать.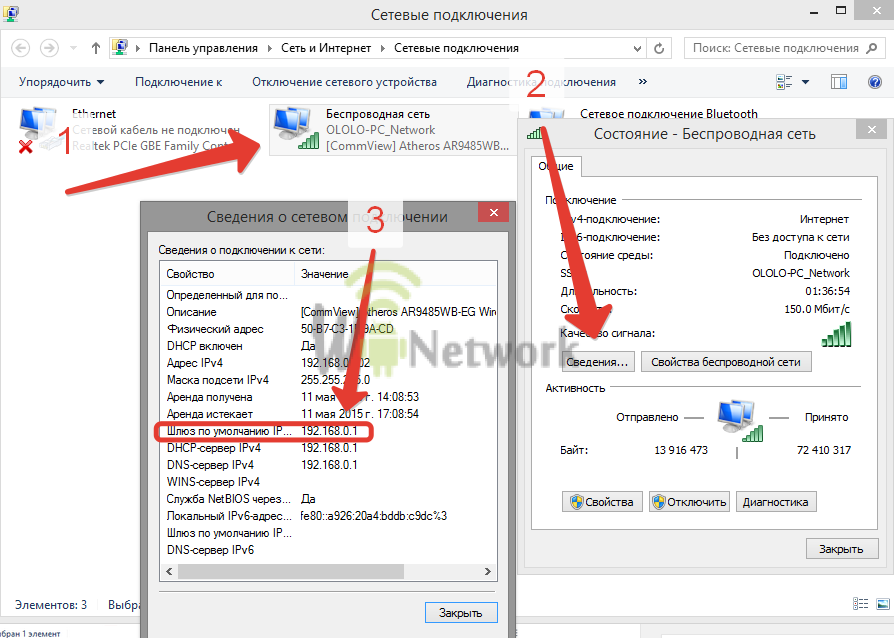 Блокировать лучше всего по MAC-адресу. Но, есть еще один способ: просто сменить пароль на Wi-Fi. И все устройства, которые были подключены к вашему Wi-Fi, сами «отвалятся». А вы подключитесь с новым паролем.
Блокировать лучше всего по MAC-адресу. Но, есть еще один способ: просто сменить пароль на Wi-Fi. И все устройства, которые были подключены к вашему Wi-Fi, сами «отвалятся». А вы подключитесь с новым паролем.
Блокировка Wi-Fi клиентов по MAC-адресу на роутере TP-LINK
Из таблиц выше, которые я показывал, скопируйте MAC-адрес устройства, которое вы хотите заблокировать. Перейдите на вкладку «Wireless» (беспроводной режим) – «Wireless MAC Filtering» (фильтрация МАС-адресов).
Фильтрация должна быть включена (в статусе Enabled). А настройки блокировки в статусе «Deny» (Запретить). Нажмите на кнопку «Add New» (добавить), что бы добавить новое устройство.
Указываем MAC-адрес нужного устройства, вводим произвольное описание, и сохраняем правило.
Перезагружаем роутер. Заблокированное устройство будет отключено, и не сможет больше подключится. Но, я бы еще сменил пароль Wi-Fi сети.
Как посмотреть список Wi-Fi клиентов, если роутер TP-LINK с новой страницей настроек
Некоторые топовые модели роутеров от TP-LINK, уже обзавелись новым веб-интерфейсом. В основном, это устройства из линейки Archer (но не все). В настройках, в новой панели управления, перейдите сверху в раздел «Basic» (базовая настройка). Вы увидите карту сети. Там будут беспроводные клиенты. Нажимаем на них, и сбоку, или снизу появится список устройств, которые подключен к вашему Wi-Fi.
В основном, это устройства из линейки Archer (но не все). В настройках, в новой панели управления, перейдите сверху в раздел «Basic» (базовая настройка). Вы увидите карту сети. Там будут беспроводные клиенты. Нажимаем на них, и сбоку, или снизу появится список устройств, которые подключен к вашему Wi-Fi.
Жаль, что не сделали возможность блокировки устройств сразу из этой таблицы.
Что бы заблокировать устройства на роутерах с новой прошивкой, нужно перейти в раздел «Advanced» (дополнительные настройки). Затем открыть вкладку «Wireless» (беспроводной режим) – «Wireless MAC Filtering», и создать правило, как я показывал выше.
Причины для беспокойства
Итак что же вас должно навести на мысль что к вашей Вай Фай сети кто то подключен.
- Конечно внезапное переименование вашей WiFi сети. Так как практически на всех роутерах логин/пароль на вход в интерфейс настройки роутера стандартный (это admin/admin). То любой злоумышленник может зайти, и сменить имя вашей сети.

- Так же причиной считать что кто то подключился может быть внезапная потеря скорости, особенно если это происходит во определенное время. К примеру вечером когда основная масса людей приходит с работы. Но тут нужно понимать что потеря скорости может происходить не только по причине подключения к роутеру злоумышленника. Но все ровно стоит проверить этот момент.
- Если вы отключите все устройство от вашей WiFi сети. А индикатор Вай Фай на роутере не перестанет интенсивно моргать, это означает что к вашей сети подключено устройство о котором вы не знаете.
Теперь если одно из верхних пунктов у вас совпадают стоит, то стоит проверить а кто же подключен к вашей сети. И в этом вам поможет статья, читайте её дальше.
Как посмотреть кто подключен к моему Wi-Fi роутеру?
Теперь мы пришли к тому что нам нужно проверить кто подключен к нашему WiFi роутеру. Самый удобный способ сделать это, посмотреть кто и католичество подключенных устройств в интерфейсе настройки роутера. Для этого вам нужен ноутбук или компьютер подключенный к вашему роутеру. Открываете браузер, и в адресной строке пишете адрес вашего роутера (у каждого производителя свой адрес, также у вашего роутера может быть свой уникальный адрес, узнать его вы сможете из статьи как узнать адрес роутера ). После этого вам нужно будет авторизоваться(если вы не знаете как это сделать на вашей модели роутера здесь есть описание почти для всех). И в интерфейсе настроек найти вкладку отвечающею за мониторинг вашей сети.
Для этого вам нужен ноутбук или компьютер подключенный к вашему роутеру. Открываете браузер, и в адресной строке пишете адрес вашего роутера (у каждого производителя свой адрес, также у вашего роутера может быть свой уникальный адрес, узнать его вы сможете из статьи как узнать адрес роутера ). После этого вам нужно будет авторизоваться(если вы не знаете как это сделать на вашей модели роутера здесь есть описание почти для всех). И в интерфейсе настроек найти вкладку отвечающею за мониторинг вашей сети.
Ну в теорий все выглядит просто, но для рядового пользователя это покажется очень сложной задачей. Поэтому я подробно опишу где и куда надо заходить для самых популярных моделей.
Смотреть на роутере Asus
Если у вас любой роутер от компаний ASUS. Вам нужно открыть открыть любой браузер и выполнить простые действия:
- В адресной строке браузера пишем адрес роутера по умолчанию 192.168.1.1(если он неподходить смотрите ссылку выше как узнать адрес роутера)
- В поле авторизаций ввести данные по ваше Имя пользователя(Логин)/пароль.
 По умолчанию это admin/admin.
По умолчанию это admin/admin. - В открывшемся окне, с лева в меню находим Карта сети затем посредине рядом с иконкой виде компьютера кликнем на цифру напротив надписи Клиенты. После этого в правом блоке Состояние клиентов отобразятся все подключенные устройства к вашему роутеру.
Смотреть на роутере TP-Link
Для того чтоб узнать кто подключен к вай фай сети любого из роутеров компаний TP-link. Вам нужно будет сделать простые действия:
- Открываем любой браузер и в адресной строке пишем адрес своего роутера. По умолчанию он 192.168.0.1 .
- Затем в окне авторизаций заполняем поля Имя пользователя(Логин)/пароль. По умолчанию это admin/admin.
- Теперь попав в интерфейс настройки роутера. В левом меню выбираем поля Беспроводной режим, а затем Статистика беспроводного режима. В открывшимся окне появится список всех подключённых устройств по WiFi к вашему роутеру.
Смотреть на роутере Zyxel
Что бы узнать кто подключен к вашему роутеру от компаний Zyxel, выполним несколько действий:
- Открываем браузер и в адресной строке пишем адрес своего роутера.
 По умолчанию он 192.168.1.1 .
По умолчанию он 192.168.1.1 . - Затем в окне авторизаций заполняем поля Имя пользователя(Логин)/пароль. По умолчанию это admin/admin.
- Теперь попав в интерфейс настройки роутера. В нижнем меню на странице выбираем первую вкладку Системный монитор. потом смотрим в самый верх и выбираем вкладку Домашняя сеть, и в блоке Список подключенных устройств смотрим кто подключен к роутеру.
Узнать кто подключен к WiFi сети с помощью программы Wireless Network Watcher
Для определение кто подключен к вашей вай фай сети есть удобная программа для ПК Wireless Network Watcher. Работает она очень проста, все что вам нужно это скачать программу. Установить её на компьютер, после запуска он через пару секунд определить все устройства находящиеся в вашей сети. Первое устройство в списке будет ваш компьютер, второе будет сам роутер, все остальные это те устройства которые подключены к вашей сети.
Как на роутере D-Link посмотреть кто подключен к моему Wi-Fi?
Недавно писал статью, в которой рассказывал как посмотреть список подключенных устройств по Wi-Fi на роутерах ZyXEL.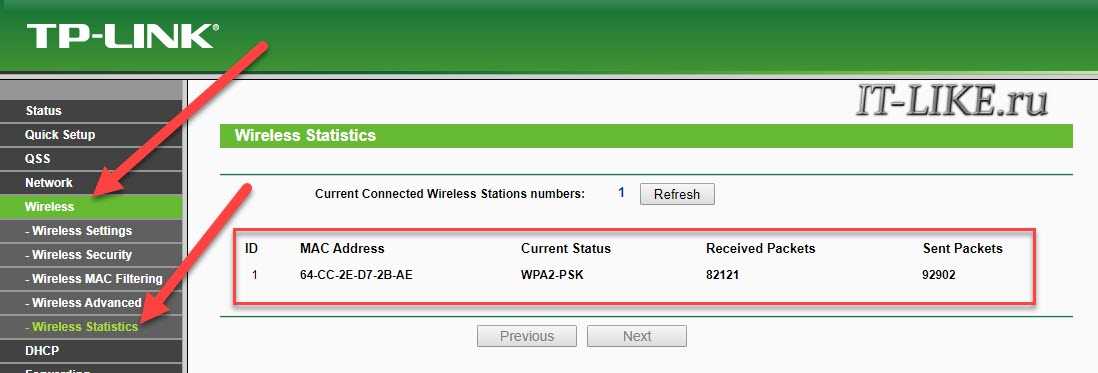 В этой статье мы будем смотреть все подключенные устройства к вашему Wi-Fi на роутерах компании D-Link. Показывать буду на примере модели D-link DIR-615, который мы настраивали в этой статье. Если вы написали в поиске что-то типа «как посмотреть кто подключен к моему wi-fi», то вам вряд ли нужно объяснять что к чему, и для чего это нужно. Но, для тех кто не в теме, в нескольких словах все быстренько опишу.
В этой статье мы будем смотреть все подключенные устройства к вашему Wi-Fi на роутерах компании D-Link. Показывать буду на примере модели D-link DIR-615, который мы настраивали в этой статье. Если вы написали в поиске что-то типа «как посмотреть кто подключен к моему wi-fi», то вам вряд ли нужно объяснять что к чему, и для чего это нужно. Но, для тех кто не в теме, в нескольких словах все быстренько опишу.
Вот у вас есть роутер (в нашем случае D-Link). Он раздает Wi-Fi. Сеть у вас скорее всего под паролем, и к ней кроме вас никто больше не подключится. Но, у вас в один момент возникает вопрос: «а что, если кто-то взломал мою сеть и подключился к ней?». Могут быть и другие причины, по которым может понадобится список подключенных устройств к беспроводной сети, но в большинстве случаев, все происходите примерно так.
Что можно узнать о подключенном устройстве:
- MAC-адрес
- Имя устрйоства
(имя компьютера)
- Присвоенный IP-адрес
- Время подключения
- Количество переданных и принятых байт.

Есть возможность отключить нужное устройство прямо в настройках роутера. Можно и заблокировать нужное устройство, но об этом я напишу в следующих статья.
Смотрим список подключенных по Wi-Fi устройств на D-Link
Заходим в настройки вашего D-Link. Сделать это очень просто. В браузере набираем адрес 192.168.0.1 и указываем имя пользователя и пароль. По умолчанию — admin и admin. Если вы их меняли, то укажите свои. Можете посмотреть подробную статью по входу в настройки на D-Link.
Для просмотра всех подключенных по Wi-Fi устройств, в настройках роутера D-Link есть специальная страница. Перейдите на вкладку Wi-Fi — Список Wi-Fi клиентов.
Вы увидите список, в котором будут все подключенные на данный момент устрйоства.
Что бы обновить список, нажмите кнопку Обновить. Жаль, что в списке не отображается имя устройства. Но, эта информация отображается на странице DHCP. Что бы посмотреть эту информацию, перейдите на вкладку Статус — DHCP. Но, там будут отображаться устройства, которые так же подключены по сетевому кабелю.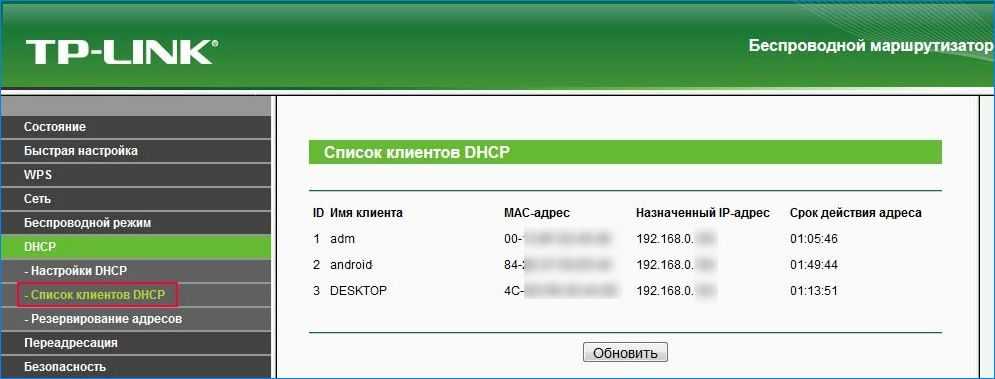
В настройках есть еще одна страница, на которой очень классно отображается информация практически о всем маршрутизаторе, в том числе о подключенных устройствах. Просто перейдите в настройках на вкладку Мониторинг.
Там подробно отображается информация о всех подключенных устройствах, соединении с интернетом, настройке Wi-Fi сети, статус брандмауэра и т. д.
Что бы принудительно отключить от роутера нужное устройство, то на вкладке Wi-Fi — Список Wi-Fi клиентов просто выделите нужное устройство (придется ориентироваться по MAC адресу, или сверять MAC-адрес с именем на вкладке DHCP) и нажмите на кнопку Разъединить.
Признаки чужого подключения к вашей сети
В первую очередь определимся как узнать, что к WiFi подключены другие пользователи. Есть ряд признаков, которые должны насторожить владельца роутера.
- Низкая скорость загрузки и выгрузки данных. Если проблем с провайдером никогда не возникало, то, скорее всего, трафик расходуется на сторонние подключённые устройства.

- Ограничение доступа к некоторым сайтам с вашего IP, которых не наблюдалось раньше.
- После отключения от WiFi всех ваших устройств индикаторы на роутере продолжают сигнализировать о процессе обмена данными.
Если описанное выше периодически случается, нужно проверить сколько устройств используют вашу точку доступа для выхода в интернет.
Способы проверки количества подключённых устройств
Ответим на вопрос, как посмотреть кто подключён к моему WiFi. Немногие знают, как проверить сколько устройств подключено. Воспользоваться можно интерфейсом роутера или сторонней утилитой. Рассмотрим подробно каждый из вариантов.
В веб-интерфейсе роутера
Предоставить данные о том, кто подключён к моему WiFi-роутеру поможет непосредственно веб-интерфейс самого устройства. Для этого достаточно войти в настройки и открыть нужную вкладку.
Информация о том, как открыть настройки устройства находится на его нижней части или в сопроводительных документах в коробке от роутера.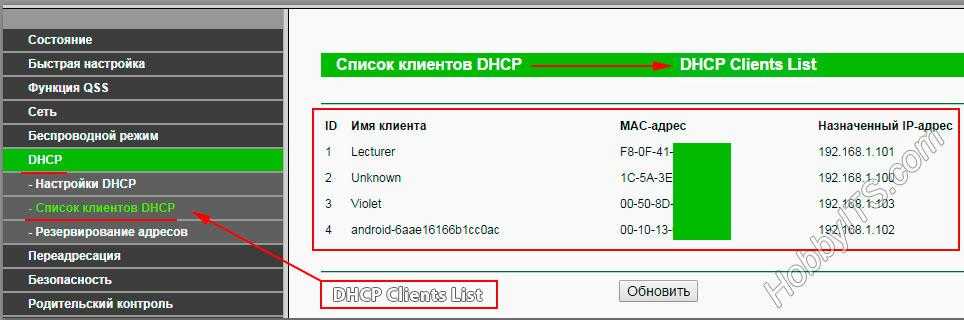
- Обычно требуется ввести в адресной строке IP-адрес сервера. Например, для устройства TP-Link это 192.168.1.1 или 192.168.0.1.
- В разделе авторизации нужно указать собственные данные. Если последние небыли заданы, то используйте пару admin/admin. После чего открывается страница управления беспроводным маршрутизатором.
- В правом меню разверните вкладку Wireless.
- Выберите раздел Statistics, откроются все активные подключения.
Если интересует вопрос как узнать сколько активных подключений к маршрутизатору D-Link, то нужно открыть раздел Active session. В нём также будут отображены устройства, подключённые к WiFi.
При помощи программ
Кроме страницы настроек роутера, проверить кто пользуется WiFi-роутером поможет специальная программа. Есть немало разработок, позволяющих решить проблему.
- WiFi Guard быстро проверяет и показывает кто подключился к сети. Программа определяет тип устройства, его MAC-адрес и IP. Используя интерфейс приложения можно добавить доверенные устройства и исключить возможность подключения остальных, повысив безопасность сети.

- Wireless Network Watcher позволяет проверить наличие сторонних подключений. Соответствующие настройки дают возможность слышать звуковой сигнал каждый раз, как только кто-то присоединяется к точке доступа.
- Soft Perfect Guard с определённым интервалом сканирует сеть и оповещает пользователя о новых сторонних подключениях. Утилита предназначена только для оповещения, после чего пользователь должен принять меры.
Это далеко не полный список аналогичного софта.
Как узнать, какое из устройств ваше
Теперь ответим на вопрос, как определить какие устройства, подключённые к моей сети посторонние. Для этого необходимо выяснить свой MAC-адрес и сравнить его с имеющимися.
На мобильном устройстве:
- Откройте настройки гаджета.
- Перейдите в раздел «О телефоне».
- Откройте общую информацию об устройстве и в списке найдите MAC-адрес.
Чтобы узнать MAC компьютера или ноутбука выполните следующие действия.
- Нажмите Win+R и в строке для выполнения наберите msinfo32.

- В появившемся окне раскройте раздел «Компоненты», в нём выберите «Сеть».
- Затем раскройте «Адаптер» и дождитесь выгрузки данных.
В результате пользователь увидит данные обо всех адаптерах и соответствующий им MAC компьютера.
Смена пароля на WiFi
Разорвать текущее соединение и ограничить доступ к сети поможет смена пароля вай фай. Для настройки соедините роутер с ПК при помощи провода, войдите в веб-интерфейс и в разделе «Безопасность» смените текущий пароль на новый.
Подключение
Перед тем, как настроить роутер D-Link DIR -300, его конечно же нужно подключить к сети интернет и к персональному компьютеру. Для каждого из этих соединений у маршрутизатора имеется свой разъем на его задней панели.
Как видно, для создания интернет-соединения предназначен одноименный разъем «Internet», в который необходимо воткнуть кабель провайдера. Все остальные 4 разъема «LAN» предназначены для проводного подключения любых периферийных устройств – компьютер, телевизор, медиаплеер, ресивер и т.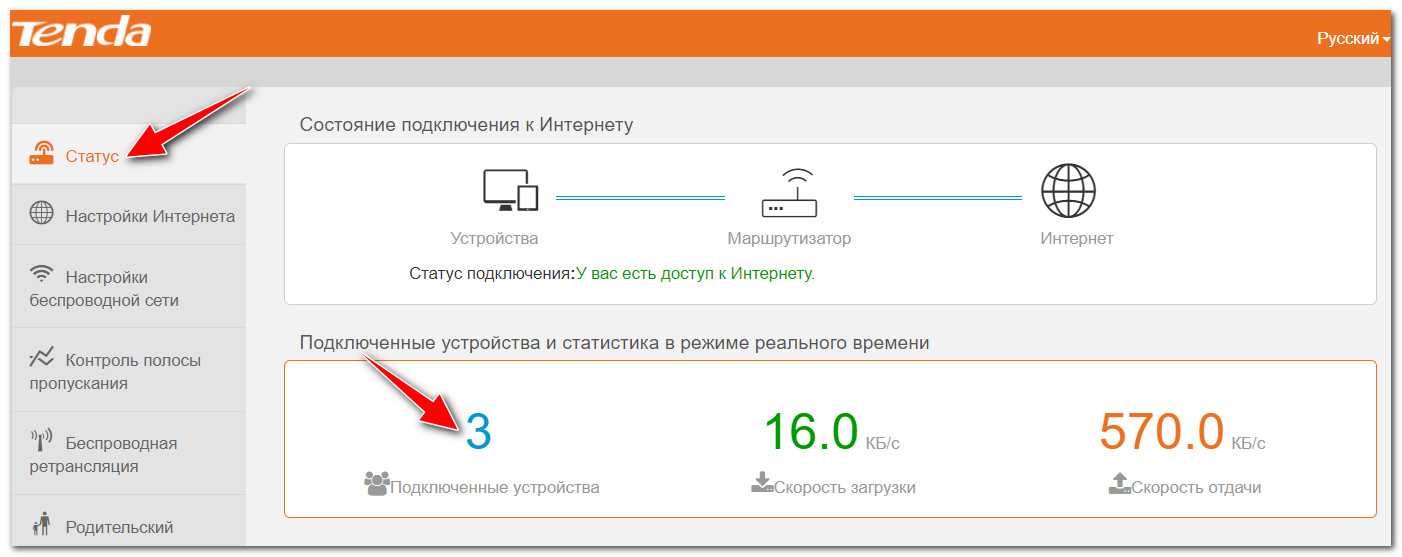 д. Одним словом, всего того, что имеет поддержку данного типа соединения и может входить в состав локальной сети для обмена разного рода данными и выхода в интернет.
д. Одним словом, всего того, что имеет поддержку данного типа соединения и может входить в состав локальной сети для обмена разного рода данными и выхода в интернет.
Также на задней панели присутствует кнопка «Reset», предназначенная для сброса всех настроек к заводским установкам. Сброс производится продолжительным нажатием на кнопку в течение 5-10 сек.
На передней панели устройства размещены индикаторы контроля его рабочего состояния и всех подключений.
- Индикатор питания
- Интернет-соединение. Имеет три типа сигнала – зеленый (соединение установлено), желтый (нет соединения) и мигающий зеленый (передача данных)
- Индикатор беспроводного соединения Wi-Fi. Также имеет 2 типа сигнала – зеленый (соединение установлено) и мигающий зеленый (передача данных)
- Индикаторы подключенных устройств. Как и все остальные зеленым свечением сигнализируют, что соединение установлено. Мигающим зеленым, что подключение отсутствует
Как проверить, кто подключен к моему Wi-Fi Ростелекому
Прежде чем вы сможете проверить, кто подключен к моему Wi-Fi-адаптеру с Интернетом из Ростелекома, ознакомьтесь с инструкциями по использованию программного обеспечения маршрутизатора.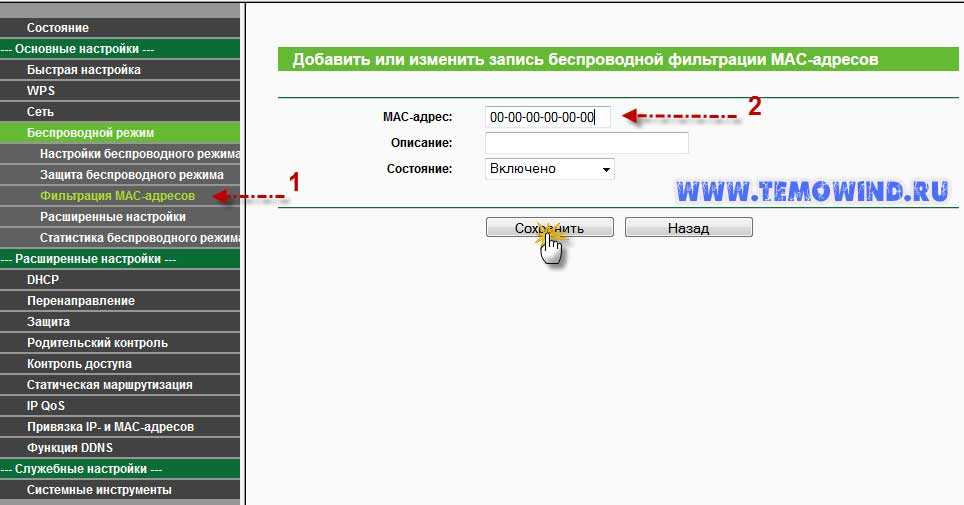 Сетевое оборудование, как и компьютер, имеет операционную систему, но оно управляется несколькими другими способами, поскольку маршрутизаторы и точки доступа Wi-Fi не имеют устройств ввода и вывода (экран и клавиатура).
Сетевое оборудование, как и компьютер, имеет операционную систему, но оно управляется несколькими другими способами, поскольку маршрутизаторы и точки доступа Wi-Fi не имеют устройств ввода и вывода (экран и клавиатура).
Для подключения к системе сетевого оборудования используется компьютер, расположенный в локальной сети. Большинство моделей маршрутизаторов и точек доступа для удобства и скорости управления параметрами поддерживают веб-интерфейс. Он позволяет подключаться к сетевому оборудованию с помощью любого браузера, установленного на вашем компьютере.
Как удалить нежелательных клиентов
Удаление нежелательных клиентов на этой странице не будет работать. Чтобы изменить список, вам нужно перейти в меню MAC Filter. Можно добавлять разрешенные адреса или запрещать некоторые клиенты Wi-Fi. Вы также можете избавиться от нежелательных устройств, улучшив настройки защиты на соответствующей вкладке и изменив ключи.
Узнайте, как подключать и настраивать Интернет с использованием технологии GPON от Ростелекома.
Ознакомьтесь с тарифами GT-90 и GTI от поставщика здесь.
Чтобы просмотреть список пользователей, подключенных к точке доступа Wi-Fi, вам необходимо войти в его веб-интерфейс. Кроме того, в программном обеспечении сетевого устройства вы можете разрешать или запрещать доступ только определенным клиентам.
Как узнать, кто подключен к вашему Wi-Fi
ANDY WARYCKA
TECH
… Jupiterimages/Stockbyte/Getty Images
Обеспечение безопасности вашей беспроводной сети защищает вашу личную информацию и не позволяет посторонним использовать вашу сеть без разрешения . Если вы беспокоитесь о том, что люди будут использовать вашу сеть Wi-Fi без вашего разрешения, вы можете войти в меню настроек вашего маршрутизатора и просмотреть список всех устройств, которые в настоящее время подключены, что позволит вам увидеть, что и кто в вашей сети.
Изучить эту статью
- Cisco и Linksys
- Журнал
- Нажмите вкладку «Статус» в верхней части экрана маршрутизатор в адресной строке вашего браузера
- Нажмите «Настройка»
- Проверьте список устройств, перечисленных в окне, и устройства в вашем доме
- Netgear
- Ввод IP-адреса маршрутизатора в адресную строку вашего браузера
- Щелкните Подключенные устройства
- Проверьте список устройств, перечисленных в окне, по сравнению с устройствами в вашем доме
1 Cisco и Linksys
2 Журнал
Войдите в свой маршрутизатор, введя IP-адрес маршрутизатора маршрутизатор в адресной строке браузера, нажав «Ввод», затем введите имя пользователя и пароль.
3 Щелкните вкладку «Статус» в верхней части экрана.
Щелкните вкладку «Статус» в верхней части экрана.
4 Нажмите кнопку
Нажмите кнопку с надписью «Таблица клиента DHCP» внизу страницы.
5 Проверьте список
Сравните список устройств, перечисленных в окне, с устройствами в вашем доме. Компьютеры, телефоны, планшеты и другие беспроводные устройства будут перечислены по имени клиента, IP-адресу и MAC-адресу.
6 D-Link
7 Ввод IP-адреса маршрутизатора в адресную строку браузера
Войдите в свой маршрутизатор, введя IP-адрес маршрутизатора в адресную строку браузера, нажав «Ввод», а затем введя имя пользователя и пароль.
8 Нажмите «Настройка»
Нажмите «Настройка» в верхней части страницы и прокрутите вниз, чтобы просмотреть список динамических DHCP-клиентов внизу страницы. Если вы не можете найти его там, другие модели маршрутизаторов D-Link помещают этот список клиентов во вкладку «Статус».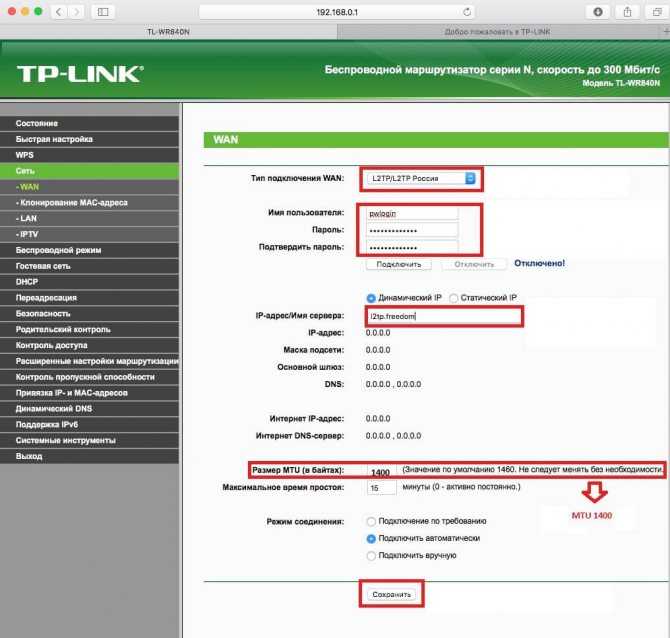
9 Сравните список устройств, перечисленных в окне, с устройствами в вашем доме
Сравните список устройств, перечисленных в окне, с устройствами в вашем доме. Компьютеры, телефоны, планшеты и другие беспроводные устройства будут перечислены по имени клиента, IP-адресу и MAC-адресу.
10 Netgear
11 Ввод IP-адреса маршрутизатора в адресную строку браузера затем введите свое имя пользователя и пароль.
12 Нажмите «Подключенные устройства»
Нажмите «Подключенные устройства» в левой части экрана.
13 Сравните список устройств, перечисленных в окне, с устройствами в вашем доме
Сравните список устройств, перечисленных в окне, с устройствами в вашем доме. Компьютеры, телефоны, планшеты и другие беспроводные устройства будут перечислены по имени клиента, IP-адресу и MAC-адресу.
предупреждения
- Будьте осторожны, чтобы случайно не изменить настройки в интерфейсе маршрутизатора.
 Закройте окно браузера, чтобы убедиться, что все изменения не сохранены.
Закройте окно браузера, чтобы убедиться, что все изменения не сохранены.
подсказки
- Если вы не знаете IP-адрес вашего маршрутизатора, попробуйте 192.168.1.1, 192.168.0.1 или обратитесь к документации производителя.
- Если вы забыли имя пользователя и пароль для своего маршрутизатора, попробуйте использовать значения по умолчанию для своего маршрутизатора. Cisco и Linksys используют пустое имя пользователя и «admin» в качестве пароля. Маршрутизаторы D-Link используют «admin» в качестве имени пользователя с пустым паролем. Маршрутизаторы Netgear используют имя пользователя «admin», а также «admin» в качестве пароля.
- Если имя пользователя и пароль по умолчанию не работают, сбросьте маршрутизатор до заводских настроек, нажав и удерживая кнопку «Сброс» на задней панели маршрутизатора в течение 30 секунд. Это приведет к сбросу всей информации, включая имя вашей сети и пароль.
- Если вы обнаружите в списке клиентов устройства, которые не можете идентифицировать, немедленно измените пароль для своей беспроводной сети.
 Выберите надежный пароль, состоящий не менее чем из 12 символов, состоящий из заглавных и строчных букв, цифр и символов.
Выберите надежный пароль, состоящий не менее чем из 12 символов, состоящий из заглавных и строчных букв, цифр и символов.
Об авторе
Andy Warycka профессионально пишет с 2009 года. Его работы публиковались на таких сайтах, как SheKnows.com, Match.com, FindersFree.com и других популярных интернет-ресурсах. Он владеет фотобизнесом и имеет степень младшего специалиста по прикладным наукам в области фотографии Рочестерского технологического института.
Статьи по теме
Управление несколькими устройствами через Wi-Fi
Ваши дети играют наверху, ваш супруг скачивает музыку, а вы смотрите на значок «загрузка», пытаясь запустить потоковое видео. Возможно, у вас слишком много устройств на вашем Wi-Fi. Хотя многие системы утверждают, что поддерживают около 250 устройств одновременно, делать это не рекомендуется. Вы все еще можете иметь доступ к Интернету, но, скорее всего, у вас будет плохое подключение.
Каковы общие широкополосные действия?
Некоторые устройства и действия в сети могут украсть больше вашего Wi-Fi, чем другие. Некоторые из крупнейших виновников пропускной способности включают в себя:
Игры
Многопользовательские игры постоянно передают высокоскоростную информацию между игровым устройством и игровым сервером. Между этими двумя пунктами назначения находится ваш маршрутизатор, через который все данные должны сначала пройти, чтобы достичь другой стороны. Это включает в себя все, от сообщения серверу, что вы выпустили ракету, до загрузки высококачественной графики.
Потоковое
Независимо от того, транслируете ли вы музыку с вашего ноутбука или Netflix с развлекательной системы, мультимедиа несет большие объемы данных, которые могут замедлить ваше соединение. Видеоданные могут передаваться в ваш дом с одной из трех скоростей:
- Видео 4K HDR — 18 Мбит/с
- HD (1080p) Видео высокого качества — 8 Мбит/с
- SD (360p) Видео высокого качества — 1 Мбит/с
Тем не менее, потоковые сервисы, такие как Netflix и Amazon Prime, обычно требуют видео самого высокого качества (4K HDR), и понижение версии ставит под угрозу качество потоковой передачи.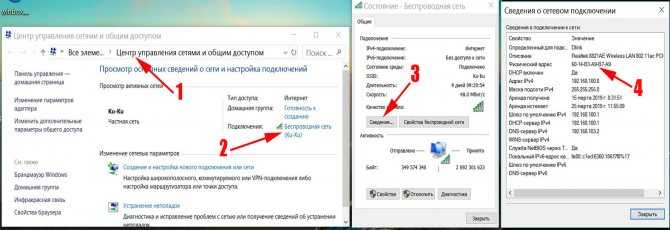
В то время как текстовые электронные письма могут не оказывать существенного влияния на пропускную способность, сообщения с вложениями могут. Подумайте об изображениях, видео, слайд-шоу и больших документах. То же самое можно сказать и о спаме в электронной почте. Эти вредоносные электронные письма содержат вложения и ботнеты, которые могут занимать место в вашей сети. Не говоря уже о том, что автоматическая сортировка спама в папку нежелательной почты означает, что ваша электронная почта постоянно использует Интернет, даже если вы этого не делаете.
Резервные копии, загрузки и обновления
Резервное копирование, загрузка и обновление часто происходят незаметно для пользователя. Таким образом, они являются одними из самых сложных преступников для выявления. Устройства обычно по умолчанию автоматически загружают файлы или обновляют программное обеспечение. Тем не менее, эти настройки можно и нужно менять на каждом устройстве.
Как проверить устройства, подключенные к вашему Wi-Fi
Доступ к большинству систем маршрутизаторов можно получить через партнерский веб-сайт или мобильное приложение. Тем не менее, это не единственный способ управления устройствами на вашем Wi-Fi. Другие решения для управления включают в себя:
Тем не менее, это не единственный способ управления устройствами на вашем Wi-Fi. Другие решения для управления включают в себя:
Белый список
Настройка белого списка в вашем маршрутизаторе автоматически блокирует устройства, которые еще не зарегистрированы в системе владельцем сети. Это может быть особенно полезно, если вы беспокоитесь о том, что соседи или незнакомцы могут получить доступ к вашей сети.
Изменение настроек безопасности
Убедитесь, что ваша сеть является частной и заблокирована паролем, чтобы запретить посторонним бесплатный доступ к вашему Интернету. Вы можете сделать это, открыв настройки маршрутизатора и применив соответствующие настройки. Чем выше безопасность вашей сети, тем меньше вам придется беспокоиться о пропускной способности.
Обновление сетевых учетных данных
При изменении учетных данных сети все подключенные устройства должны будут вводить новый пароль для повторного подключения.


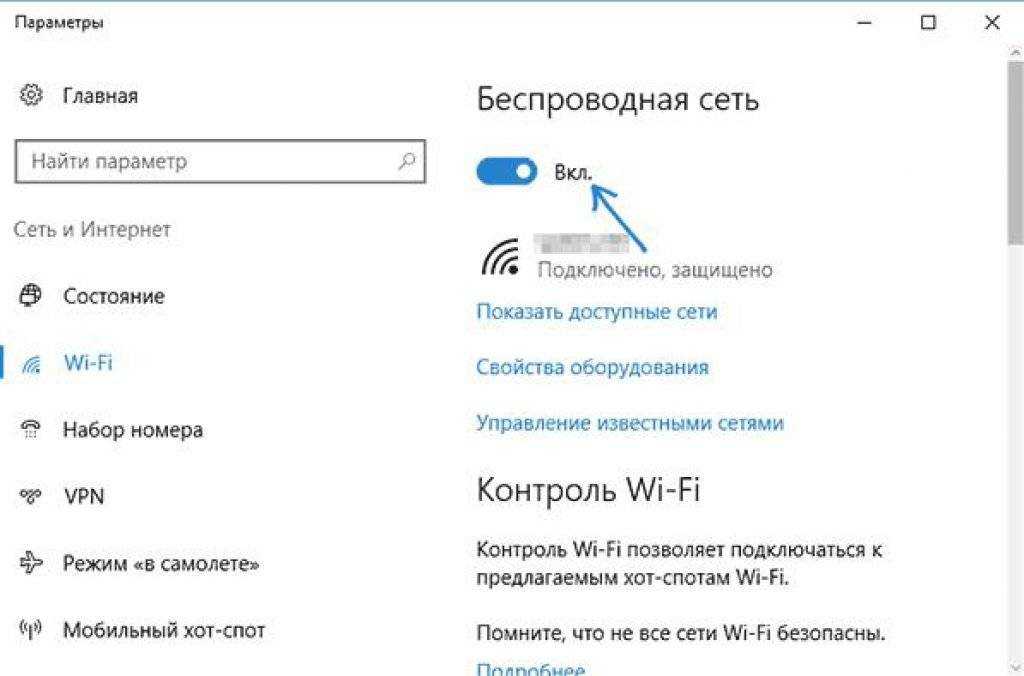

 По умолчанию это admin/admin.
По умолчанию это admin/admin.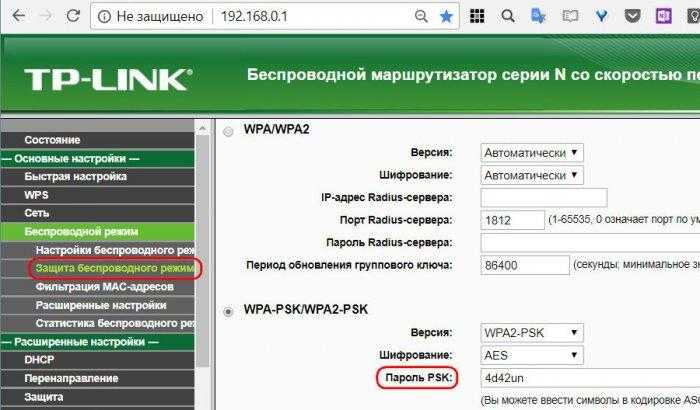 По умолчанию он 192.168.1.1 .
По умолчанию он 192.168.1.1 .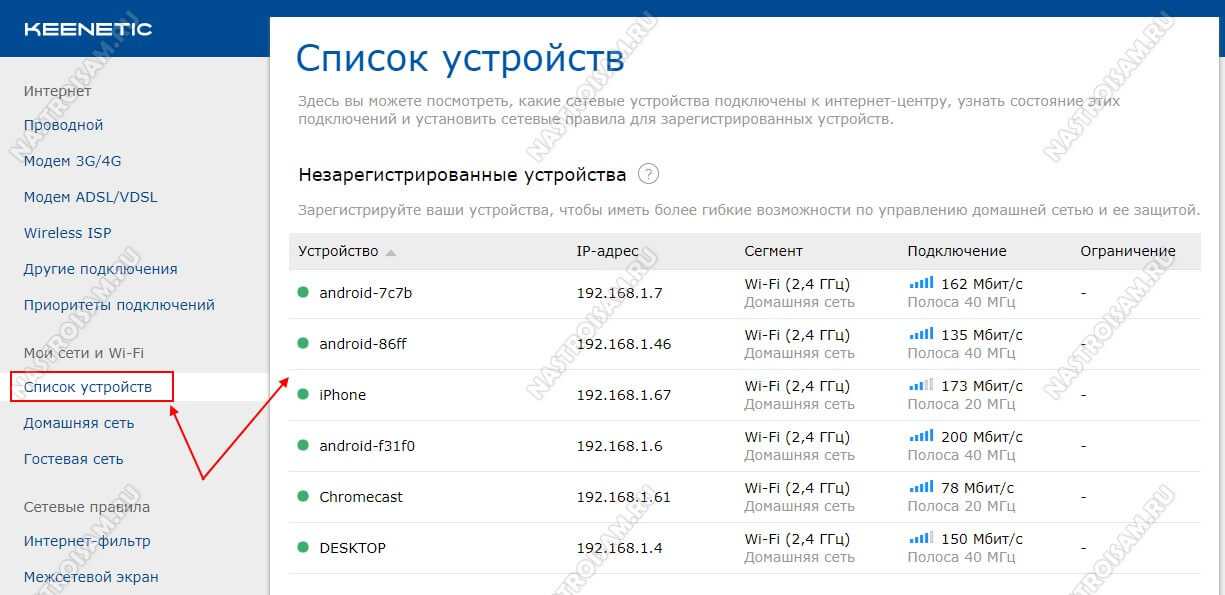
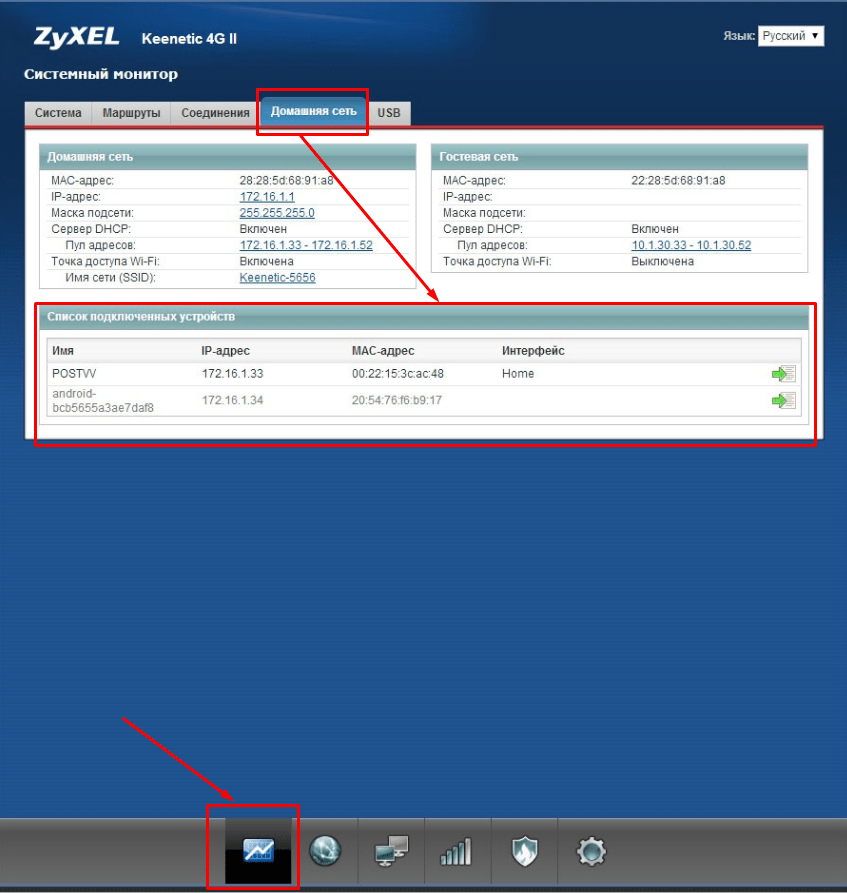
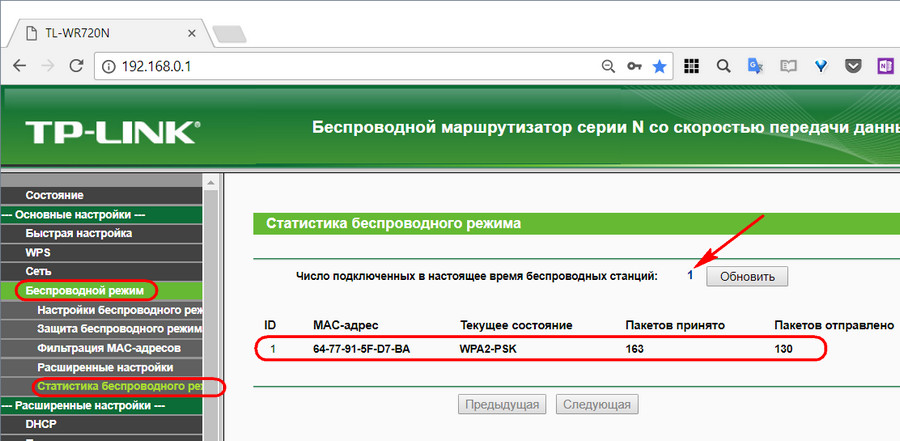

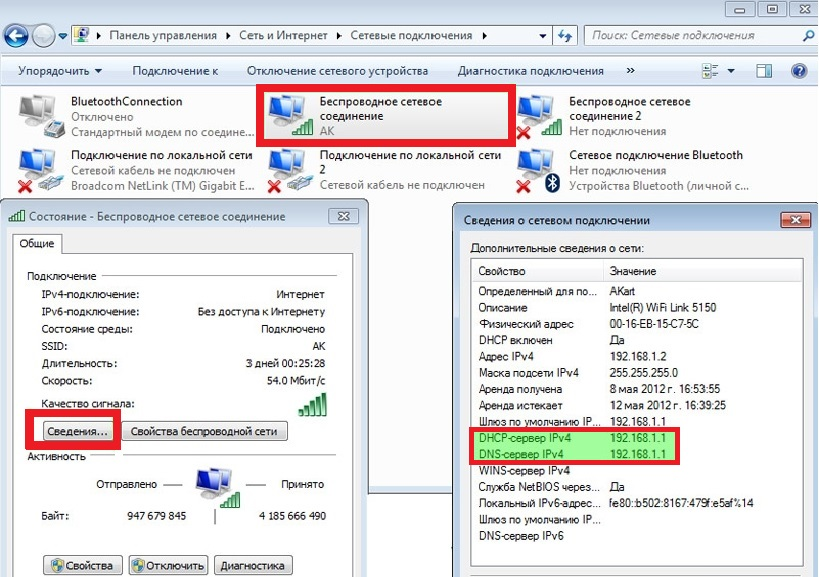 Закройте окно браузера, чтобы убедиться, что все изменения не сохранены.
Закройте окно браузера, чтобы убедиться, что все изменения не сохранены.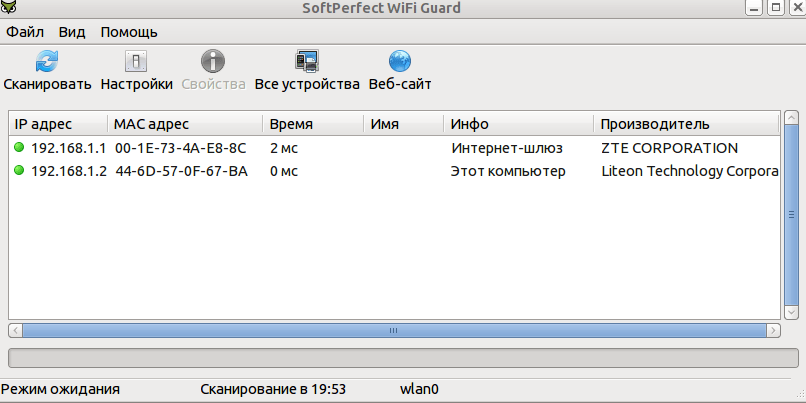 Выберите надежный пароль, состоящий не менее чем из 12 символов, состоящий из заглавных и строчных букв, цифр и символов.
Выберите надежный пароль, состоящий не менее чем из 12 символов, состоящий из заглавных и строчных букв, цифр и символов.