как узнать и где посмотреть?
Wi-Fi – удобный инструмент как для передачи информации, так и для объединения подключенных к общей сети устройств. Но бывают случаи, когда пользователи просто забывают ключ от домашней сети. Как посмотреть пароль от Wi-Fi, если на ПК установлена операционная система Windows XP? Очевидно, что разработчики ПО (программного обеспечения) должны были это предусмотреть. Да, это так. Рассмотрим три основных способа.
Используя панель управления
Этот метод работает, только если подключение было установлено беспроводным способом.
Чтобы посмотреть пароль от Вай-Фай на ПК с Windows XP, нажимаем на «Пуск» в панели задач, а затем кликаем на пункт «Панель управления» и находим иконку «Мастер беспроводной сети».
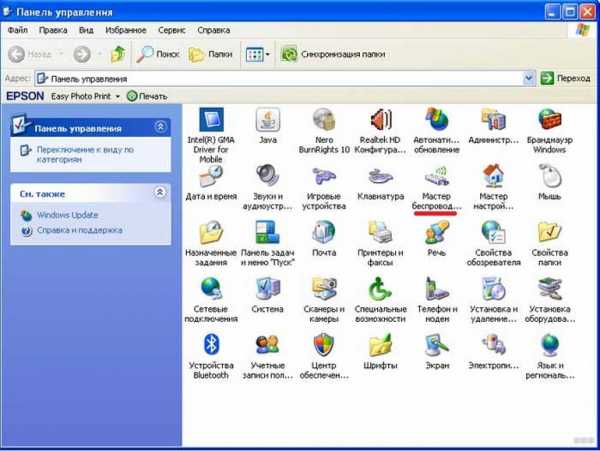
В новом окне нажмите «Далее» и отметьте «Добавить новые компьютеры и устройства». После этого необходимо выбрать ручную установку и нажать еще раз на «Далее».
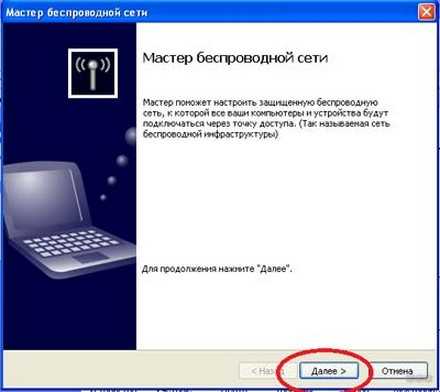
Когда Вы это сделаете, появится графа «Напечатать параметры сети», нажмите на нее один раз.

Откроется блокнот, где будут отображены параметры соединения, в том числе и пароль от Wi-Fi (Ключ сети).
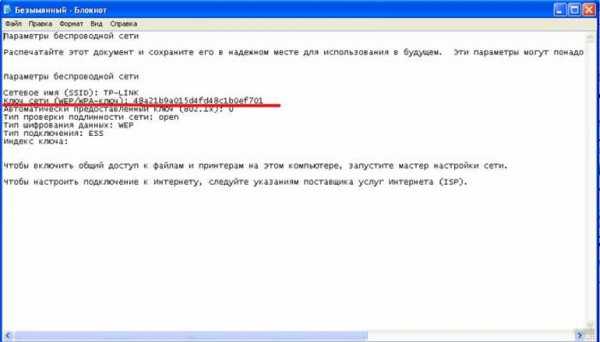
Однако, нужно помнить, что этот способ работает только при условии наличия беспроводного подключения к вашему адаптеру. Если подключение было установлено при помощи LAN-кабеля (сетевого кабеля), то данный метод работать не будет, даже не пробуйте. Для этого есть другой способ.
Видео-инструкции смотрите тут:
Через настройки маршрутизатора
При утрате ключа безопасности от домашней сети, его можно узнать, зайдя в меню параметров роутера при помощи кабельного соединения. Для этого потребуется лишь доступ к маршрутизатору, так как нужно будет соединить его и ПК между собой сетевым кабелем, который, в свою очередь, поставляется в комплекте. На корпусе роутера имеются разъемы для подключения LAN-кабеля. Можно воспользоваться любым.
Итак, как узнать пароль от Wi-Fi на ОС Windows XP? На ПК откройте браузер и введите в адресную строку следующее значение: «192.168.1.1». Если страница не загружается, то попробуйте «192.168.0.1». В появившихся полях введите одно и то же слово «admin». Эти значения устанавливаются по умолчанию на большинстве современных моделей.
Все данные для входа в веб-интерфейс можно узнать на обратной стороне своего маршрутизатора.
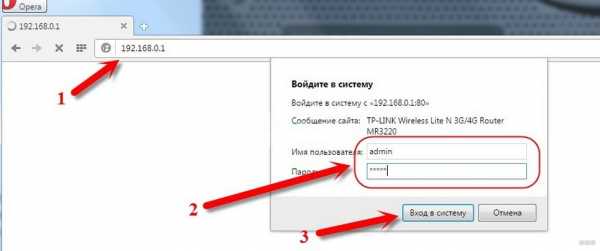
Вы вошли в административную панель роутера. В меню, находящемся слева найдите пункт «Беспроводной режим», на английском «Wireless». Интерфейс управления, названия и подпункты могут различаться между собой в зависимости от модели устройства, но принцип работы остается единым. Но, скорее всего, все будет приближено к тому, что вы видите на иллюстрациях.
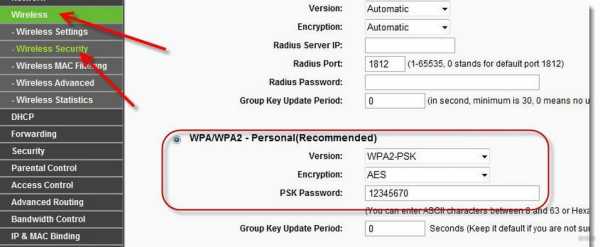
В выпадающем меню «Wireless Security» в строке Passwords посмотрите пароль от Вай-Фай. Вариант с маршрутизатором подойдет для любой версии ОС, включая Windows XP.
Но что делать, если ничего не получается? Во-первых, проверьте правильность совершенных до этого момента действий. Вы могли просто опечататься, вводя какие-либо данные. Пройдите эти шаги заново.
Если же вы все тщательно перепроверили и ничего не изменилось, то единственный способ разрешить ситуацию – сбросить настройки роутера до стандартных значений. Для этого на корпусе нужно найти специальную кнопку, которая обычно спрятана в углублении. Затем нажать ее. После сброса настроек нужно войти в меню маршрутизатора, используя заводские данные для входа, нанесенные на днище корпуса роутера.

Проделав эти шаги убедитесь, что новые данные для входа (логин и пароль) не потеряются. Вероятно, что вам не захочется заново утруждать себя поисками забытого «секретного слова».
Утилита Wireless Key View
Это, вероятно, самый удобный и быстрый способ просмотра информации о беспроводных подключениях. Программа распространяется в интернете бесплатно. Скачать ее не составит никакого труда.
После разархивирования запустите ее. Wireless Key View самостоятельно просканирует все беспроводные сети, к которым был подключен компьютер, и выведет данные о них. Просмотрите Вай Фай сети, найдите нужную. Пароль будет содержаться в графе «Key ASCII» Данный метод позволяет узнать пароль от своего Wi-Fi на компьютере не только с Windows XP. На более молодых ОС (Vista, 7, 8, 10) он тоже будет работать.
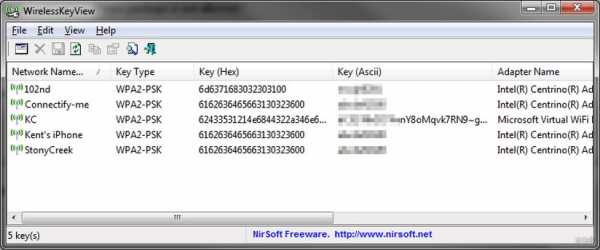
Как видите, узнать ключ безопасности от беспроводной сети совсем несложно. Можно выбрать один из трех способов и просто следовать инструкциям нашего автора. Если же есть вопросы, смело пишите в комментарии. Постараемся разобраться в возникшей проблеме и помочь в силу возможностей. Всем спасибо!
wifigid.ru
Как узнать пароль от своего Wi-Fi если забыли?
Как узнать пароль в Windows 7
Для того чтобы посмотреть пароль от Wi-Fi в Windows 7 необходимо кликнуть мышкой по значку беспроводной сети, расположенному на панели задач в углу справа, рядом с индикатором даты и времени. Затем следует перейти в «Центр управления сетями и общим доступом». Следующее, что необходимо делать, это выбрать в этом окне графу «Управление беспроводными сетями». После этого нужно перейти в «Свойства» своего Wi-Fi соединения. Для этого, его следует выделить в открывшемся окне и нажать ПКМ (правую кнопку мыши), после чего, выбрать соответствующий пункт. В новом окне необходимо выбрать графу «Безопасность», в которой следует отметить пункт «Отображать вводимые знаки». После этого можно будет в строке пароля (Ключ безопасности) посмотреть собственный пароль.
Как узнать пароль в Windows 8
Для человека, который забыл пароль от Wi-Fi в Windows 8, его нахождение не представляет особого труда. Для этого нужно всего лишь провести курсором мышки снизу вверх из нижнего правого угла экрана. В появившейся вкладке нужно выбрать пункт 
Как посмотреть в Windows XP
Что же необходимо делать, если забыл ключ безопасности от Wi-Fi на компьютере с Windows XP? Для этого нужно зайти в «Пуск» и нажать на графу «Панель управления». Затем, следует выбрать в открывшемся окне пункт «Мастер беспроводной сети». После этого, в новом окне нужно нажать на «Далее». Вслед за этим необходимо отметить строку «Добавить новые компьютеры и устройства». Дальше необходимо делать следующее: выбрать ручную установку (создание беспроводной сети), нажать «Далее» и по завершении действий нажать на графе «Напечатать параметры сети». После этого откроется утилита Блокнот, в которой и можно будет посмотреть ключ безопасности от Wi-Fi. в данном случае пароль будет расположен вслед за надписью — «Ключи сети (WEP/WPA-ключ)». При этом необходимо помнить то, что подобным методом, в случае, если забыл пароль от сети Wi-Fi на Windows XP, можно пользоваться только при наличии ранее подключенной к компьютеру беспроводной сети. Если же сеть была установлена при помощи сетевого кабеля, то делать подобное не имеет смысла, так как Блокнот не будет содержать забытый пароль. В данном случае информацию о нем следует искать в настройках маршрутизатора.
Где найти пароль в настройках маршрутизатора
Если человек забыл пароль от сети Wi-Fi, он всегда может найти необходимую информацию о нем в настройках маршрутизатора. Однако, в этом случае встает вопрос – Как же войти в настройки роутера, если пароль забыт? Ничего сложного в этом случае делать не придется. Достаточно выполнить лишь ряд следующих действий.
Необходимо соединить маршрутизатор с компьютером при помощи сетевого кабеля, который, как правило, находится в комплекте с самим устройством. После подключения роутера нужно ввести в адресной строке браузера значение «192.168.1.1.». Далее, следует указать имя и пароль для доступа к настройкам. По умолчанию это «admin» (это и логин, и пароль одновременно). После ввода данных необходимо нажать на графу «Wireless» и перейти во вкладку «Wireless Security». В обновившемся окне необходимо найти графу «PSK Password:». Напротив нее и будет находиться сохраненный пароль. 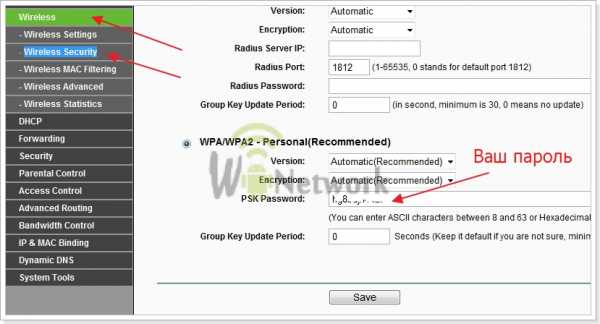
Что делать, если ничего не помогает?
Если данные не были сменены, как уже писалось ранее, следует испробовать пароль и логин «admin» для входа в настройки маршрутизатора Wi-Fi. Это, как правило, стандартные данные для многих моделей. Если войти не получается, следующее, что необходимо делать, это искать данные инициализации на самом устройстве. 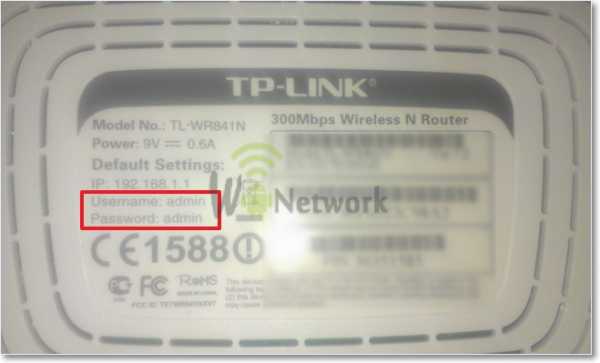 Единственное, что остается делать если забыл пароль, и никаким из приведенных выше способов его посмотреть не получается, это произвести сброс настроек роутера. Для этого необходимо:
Единственное, что остается делать если забыл пароль, и никаким из приведенных выше способов его посмотреть не получается, это произвести сброс настроек роутера. Для этого необходимо:
- Найти кнопку (углубление) на самом роутере. Нажать на нее подходящим по размеру предметом.
- В компьютере произвести вход, используя стандартные (указанные на устройстве) данные.
Как видно, ничего сложного в сбросе настроек роутера нет. Единственное, что нужно знать после подобных действий, это то, что все настройки сети нужно будет производить заново (так, как когда роутер был только приобретен). Как правильно настроить Wi-Fi роутер можно прочитать в статье — http://winetwork.ru/wifi/kak-nastroit-wi-fi.html.
Посмотрите видео о том как узнать пароль Wi-Fi:
В видео подробно показаны способы узнавания пароля в различных операционных системах: Windows XP, Windows 7, Windows 8.
winetwork.ru
Узнать сохраненный пароль wifi windows xp. Как посмотреть пароль от WIFI
С повсеместным распространением вопрос «как узнать пароль от вай фай роутера ростелеком через компьютер» становится все более актуальным. Ведь настройку маршрутизатора в большинстве случаев осуществляют специалисты провайдера, они же и устанавливает пароли для доступа к WiFi и веб-интерфейсу домашнего роутера. При этом многие пользователи не уделяют должного внимания данным параметрам: записывают пароль на случайной бумажке или вовсе рассчитывают запомнить его наизусть. Разумеется, через пару месяцев, когда пароль от вайфая все же потребуется, он уже благополучно потерян или забыт.
Поэтому в данной статье мы рассмотрим, как узнать пароль от своего роутера на компьютере windows 7 на примере роутеров популярных моделей d-link, zyxel и tp link.
Как узнать пароль от wifi своего роутера?
На самом деле восстановить забытый ключ безопасности не составит большого труда, однако чтобы узнать пароль от роутера на компьютере windows 7 потребуется хотя бы один ПК, успешно подключенный к беспроводной сети.
Зайдите «Центр управления сетями и общим доступом» — «Управление беспроводными сетями».
Нажмите на подключение и выберите «Свойства».
Если нет пункта «Управление беспроводными сетями» нажмите на значок подключение (нижний правый угол экрана) и в появившемся списке откройте свойство вашего подключения. Далее выполните указанные выше рекомендации.
Кроме того, просмотреть все ранее сохранённые пароли wifi поможет утилита «WirelessKeyView». Она бесплатна и не требует установки. Запустите программу от имени Администратора, после чего откроется список сохранённых паролей для ваших wifi сетей с именами и шифрованием.
Как узнать пароль от вайфая на роутере tp link?
Другой вопрос, как узнать пароль, если роутер подключен к компьютеру через кабель? В таком случае нужный параметр можно посмотреть в настройках маршрутизатора.
В браузере введите 192.168.0.1 (у вас ), имя пользователя и пароль от роутера ростелеком обычно «admin».
Для этого необходимо задержать в нажатом состоянии кнопку «WPS» (во многих моделях она совмещена с «reset») и устройства сами проведут необходимую настройку подключения.
Также при подключении к WiFi можно ввести восьмизначный код «WPS», который указан на обратной стороне роутера (его также можно посмотреть в интерфейсе маршрутизатора в графе Pin устройства).
Подключившись к сети, вы сможете .
Учтите, что пароль на wifi — это первый оплот вашей информационной безопасности. Даже если вы часто забываете пароль, или он слишком сложный, и вы никак не можете запомнить нужную комбинацию, не стоит менять ключ безопасности на стандартные простые варианты. Придумайте легко запоминаемую буквенно-цифровую комбинацию: укажите символы или используйте «генераторы паролей».
Для хранения паролей можно воспользоваться «менеджером»: хорошим вариантом станет «KeePass Password Safe». Распространяется софт бесплатно, базы паролей шифруются AES-256, а также присутствует возможность синхронизации с «Dropbox»
Не забывайте, что технология «WPS» может стать брешью в вашей обороне, ведь она позволяет подключаться к сети даже неизвестным устройствам. В целях безопасности и подстраховки данный функционал желательно отключить:
- 1. Для роутеров Tp-link:
- — зайти в настройки роутера;
- — «WPS» — установить «Disable WPS».
- 2. Для роутеров D-link:
— «Расширенные настройки» — «WiFi» — «WPS» — «Отключить».
- 3. Для роутеров Asus:
— «Беспроводная сеть» — «Сеть» — «Дополнительные настройки» — переключить в положение «OFF».
Бывает такая ситуация, когда вам необходимо подключить к Wi-Fi какое-нибудь устройство, например, ноутбук или смартфон, но оказывается, что вы забыли пароль от своего Wi-Fi — роутера . Не стоит переживать! Пароль очень легко вернуть. Прочитав эту статью, вы узнаете, как легко можно найти забытый пароль вай-фай несколькими способами. Скорее всего, вам пригодится только первый способ, так как он наиболее простой и результативный, но я приведу здесь и другие два. Итак, поехали! 😉
Способ 1. Он же наиболее удобный и простой. Откройте «Центр управления сетями и общим доступом» . Далее в левой боковой панели выберите пункт «Управление беспроводными сетями» . Теперь выбираете название вашего WiFi, кликаете правой кнопкой мышки и выбираете
Способ 2. Он чуть сложнее и подойдёт для продвинутых пользователей. В этом случае, чтобы вспомнить пароль, вам необходимо подключиться к интерфейсу Wi-Fi — роутера. Для этого, открываем браузер и в адресной строке вводим сетевой адрес вашего роутера. Скорее всего, адрес такой: 192.168.1.1 (или такой 192.168.0.1 ). Далее понадобится ввести логин и пароль для авторизации. Обычно используется логин admin и пароль admin (или 1234 ). Если вам не повезло, и у вас не получилось войти, почитайте инструкцию к своему роутеру, там должно быть подробно описано, как это сделать.
Итак, когда вы вошли в интерфейс роутера, вам необходимо найти раздел, который отвечает за безопасность WiFi. Он может называться «Wireless Security» или «Безопасность»(как на картинке ниже). В любом случае там, где есть раздел, связанный с WiFi, там же должен быть и раздел безопасности. Теперь, когда вы его нашли, найдите строчку с названием «Unmask» или «Показывать сетевой ключ» и поставьте напротив галочку. Всё, теперь роутер покажет вам ключ.
Cпособ 3. Есть такая программа, называется WirelessKeyView . Она бесплатна и не требует установки. Принцип работы очень прост: вы запускаете программу, и она показывает вам все сохранённые в системе пароли. Скачайте её и запустите от имени Администратора. Наверняка среди найденных ей паролей, будет и ваш пароль WiFi.
Вот и все основные способы нахождения забытого пароля. Удачи вам! 🙂
Соседей. Причины тому разные — от праздного любопытства до не совсем честных намерений. Однако редкая беспроводная точка доступа не закрыта паролем, не зн
mttx.ru
Как узнать пароль от своего Wi-Fi (вай фай) на компьютере, Android
Чаще всего мы забываем пароль от wifi сети. Каждый пользователь думает, что он не забудет его никогда, или без проблем вспомнить пароль который он прописал, но в реале все совсем не так. Проходит время и мы уже все забыли, хорошо, если где-то записали. А если не записали? Тогда эта статья как раз для вас. Здесь мы расскажем о способах, благодаря которым можно узнать пароль вайфай сети, под разными версиями Виндовс. Рассмотрим несколько вариантов программ, предназначенных для просмотра WiFi паролей. Поведаем вам, как можно легко посмотреть пароль (password) на роутерах разных моделей. А также разберемся где смотреть в системе Android.
Находим пароль WiFi в Windows 7,8,8.1,10
Рассмотрим самые быстрые и легкие методы, как можно узнать пароль от своего wifi в Виндовсе.
Первый способ
- В самом низу в правом углу на мониторе, где показывает время (трей) увидите значок
![]() нажимайте на нем левой кнопкой мыши. Бывает этот значок скрытый под небольшой стрелкой, нажмите на нее и раскроется окошко, где и увидите нужный нам знак.
нажимайте на нем левой кнопкой мыши. Бывает этот значок скрытый под небольшой стрелкой, нажмите на нее и раскроется окошко, где и увидите нужный нам знак. - Появится окошко, щелкаем левой кнопкой по сети, от которой вы хотите выявить пароль, дальше нажимаем «Свойства».
- Перемещаемся во вкладку «Безопасность», там отмечаем точкой в пункте «Отображать вводимые знаки». Готово, в графе «Ключ безопасности сети» у вас появится нужный ключ. Если данным способом у вас не выходит по тем или иным причинам узнать код от вайфай, переходим к другому варианту.
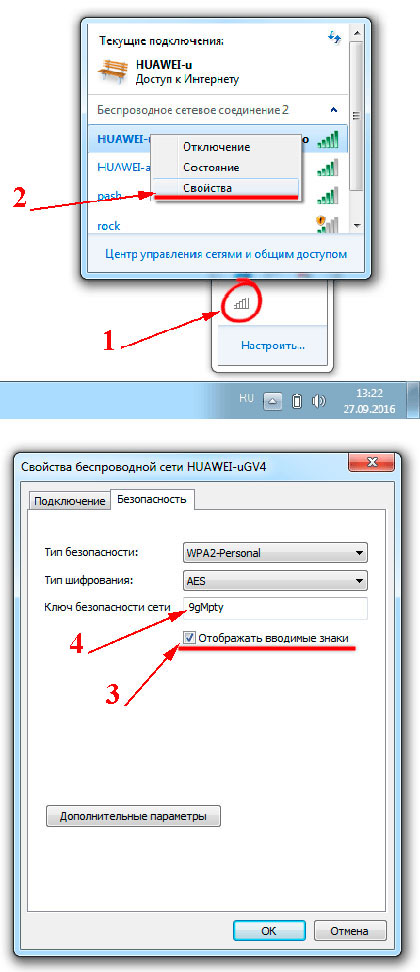
Вариант номер два
- Заходим в «Пуск» дальше «Параметры» потом «Сеть и Интернет» ищем «Центр управления сетями и общим доступом».
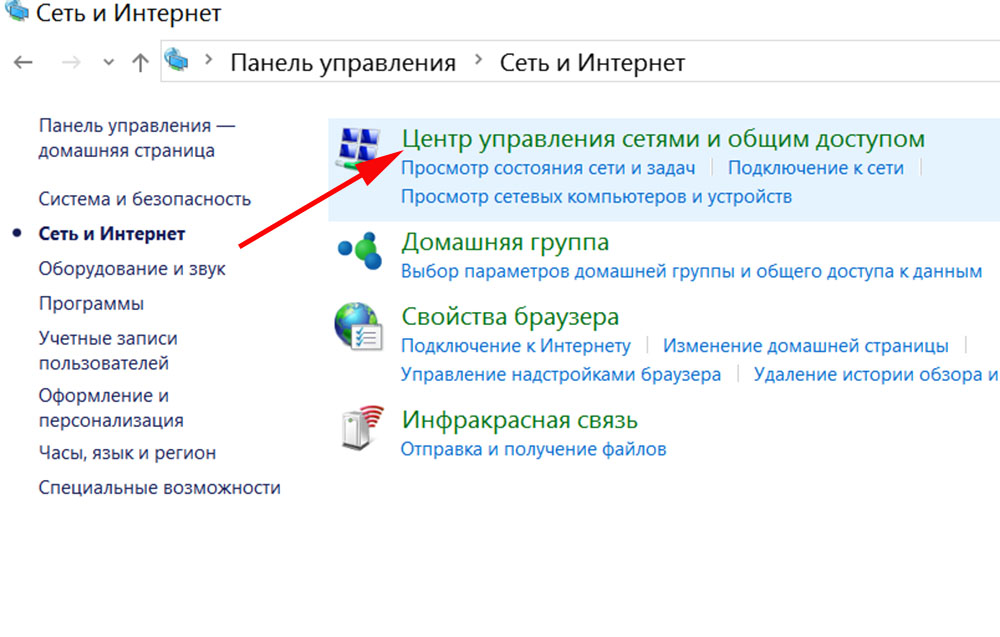
- Выскочит окно в где показаны данные о WiFi сети, которая в данный момент активная. Нажав на нее, вы увидите окно «Состояние – Беспроводной сети» клацаем на кнопку «Свойства беспроводной сети».
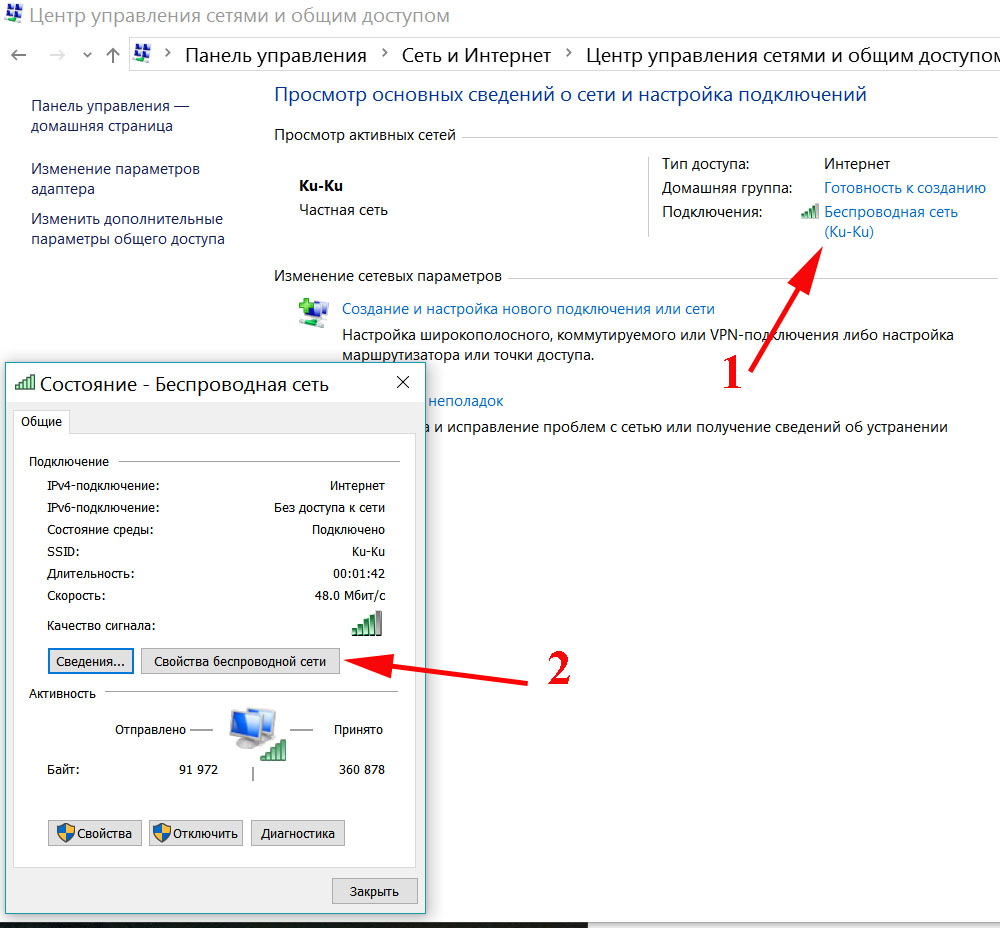
- Переходим в раздел «Безопасность» и ставим точку «Отображать вводимые знаки», вы увидите в поле «Ключ безопасности сети» пароль.
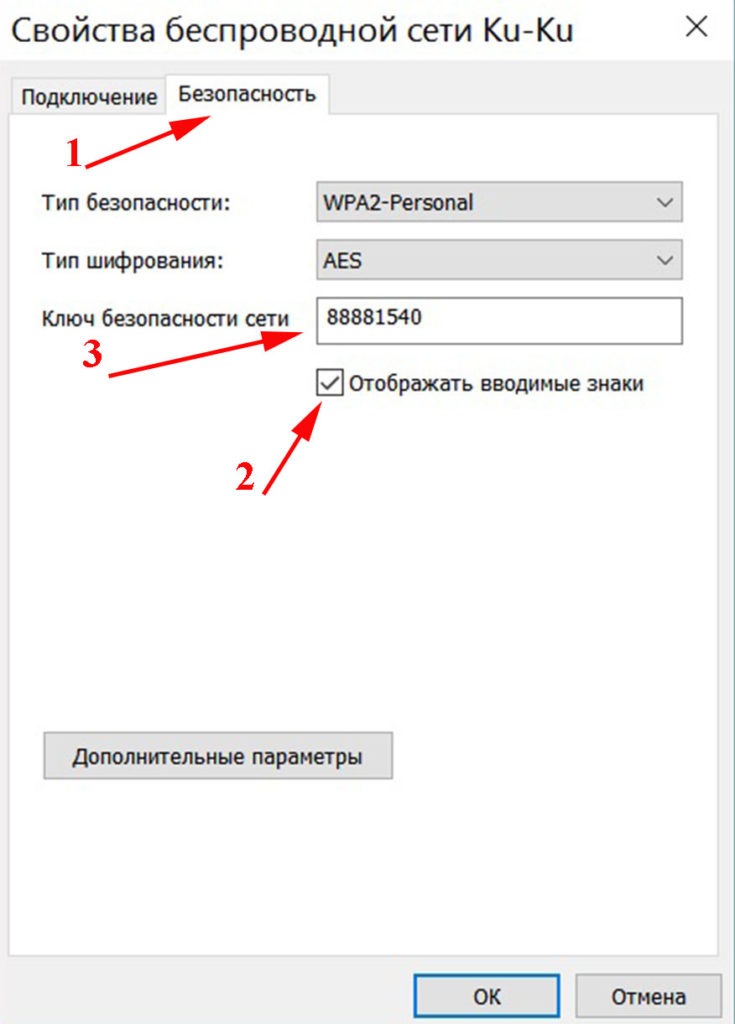
Как в ОС Windows XP определить пароль Wi Fi
Рассмотрим как узнать пароль в wifi сети на Виндовс XP. Данное действие немного сложнее, если сравнивать с операционными системами, такими как Виндовс 7, 10. Но так или иначе, это реализовать можно, что прямо сейчас мы и покажем, как это выполнить.
- Клацаем на меню «Пуск» выбираем «Настройки» и «Панель управления», там находим и жмем на пункт «Мастер беспроводных сетей».
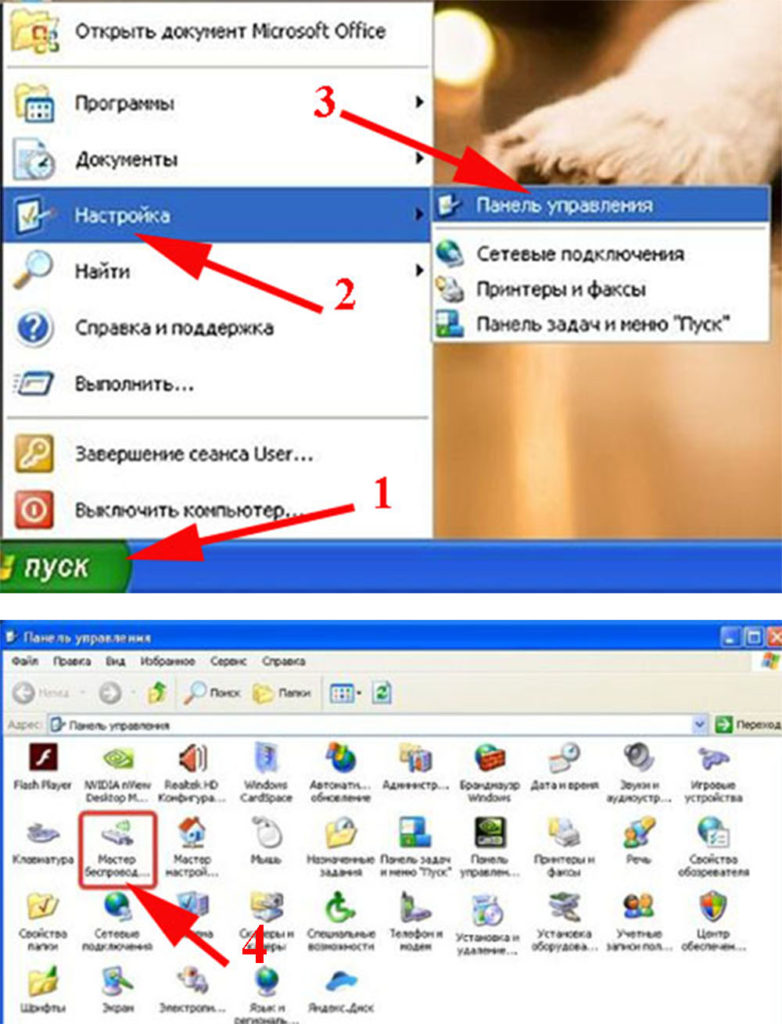
- В окне которое выскочило выбираем клавишу «Далее», после этого ставим точку в разделе «Добавить новые компьютеры или устройства сети» и «Далее».
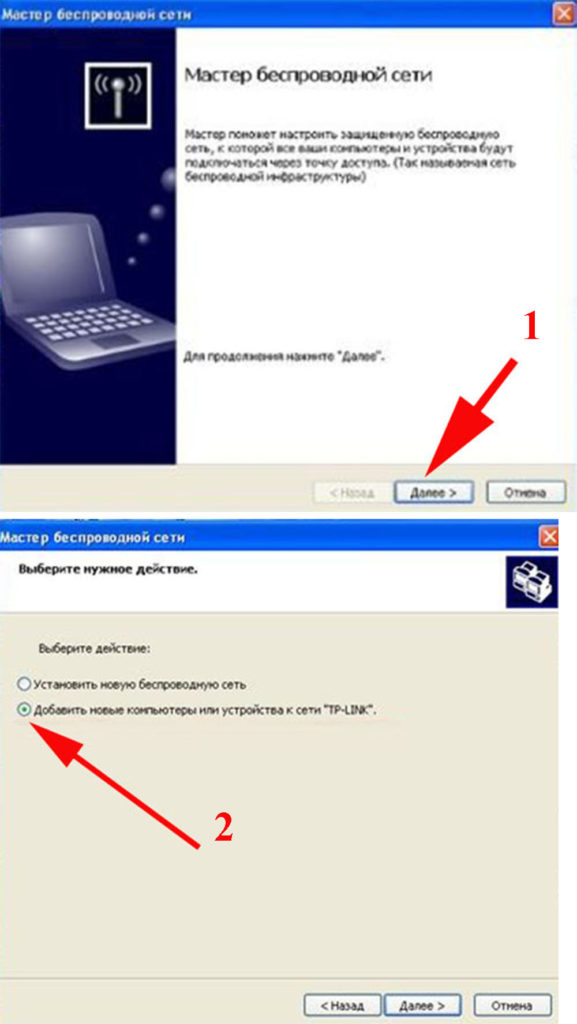
- Потом в окне выбираем способ установки сети, ставим точку в пункт «Установить сеть вручную»
В финишном окне жмем на кнопку «Напечатать параметры сети». После нажатия вы увидите текстовый документ с всевозможными настройками вай фай. Там так же находится и ключ который нам необходим. Строка, где он написан, будет называться «Ключ сети (WEP/WPA-ключ)».
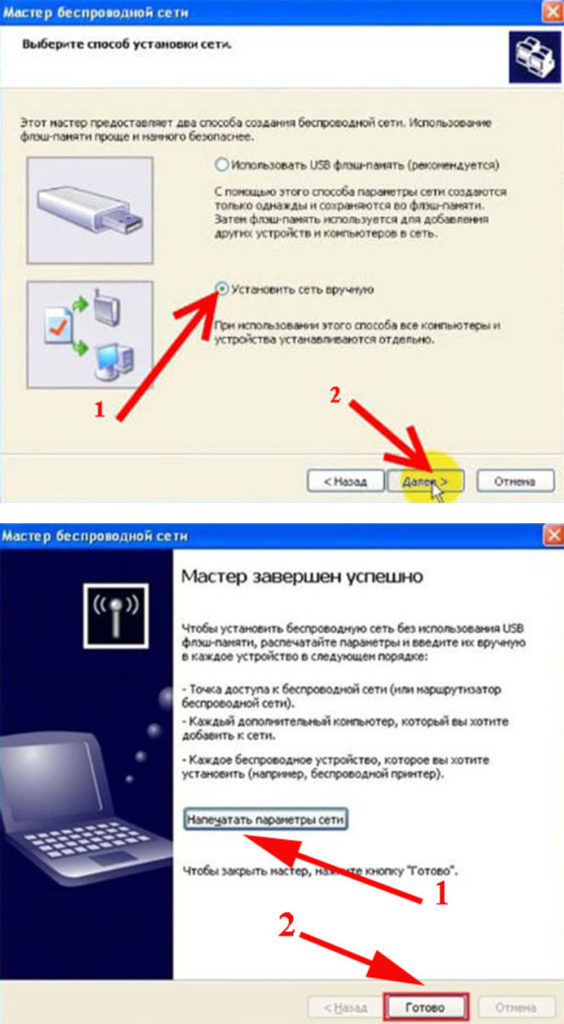
Определяем пароль Wi Fi при помощи сторонних программ
Изучим две самые популярные среди пользователей программы, при помощи которых есть возможность посмотреть или восстановить пароли на ПК сохраненных вай фай сетей.
Первая утилита WirelessKeyView
Данная программа не нуждается в установки на ПК и имеет маленький размер 80 kb. Утилита подходит для Виндовс 10, 8.1, 8, 7, Vista, XP. Всех желающих установить данную утилиту предупреждаем, что антивирусы пищат на нее как на потенциально вредоносный вирус. Поэтому ставим не боясь, все в порядке.
- Запускать необходимо от имени Администратора. В появившемся окошке вы заметите длинный список, в нем указана информация такая как: название сети, шифрование, password.
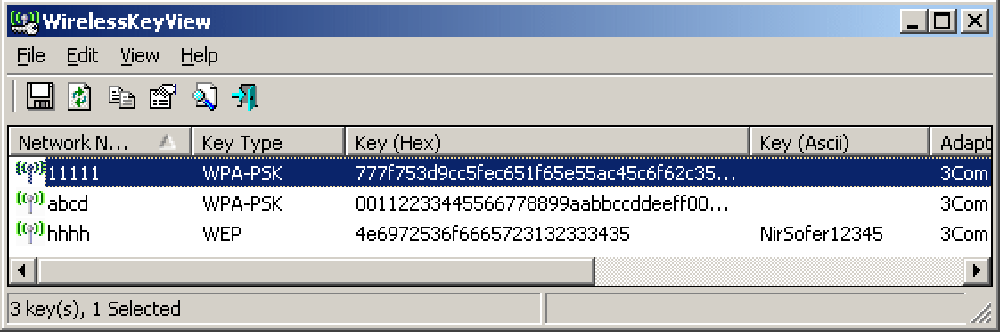
Если вас заинтересовала данная утилита можете скачать с сайта разработчика. После загрузки распакуйте и запустите. Иногда вайфай точки не отображаются, как их найти в таком случае? Все очень просто, необходимо клацнуть на кнопку обновить .
Вторая утилита WiFi Password Decryptor
При помощи этой программы можно восстановить давно забытые или и вовсе потерянные ключи WiFi сети.
- Пользоваться данной утилитой очень просто, клацаете «Начать восстановление». За считанные секунды WiFi Password Decryptor покажет SSID и password.
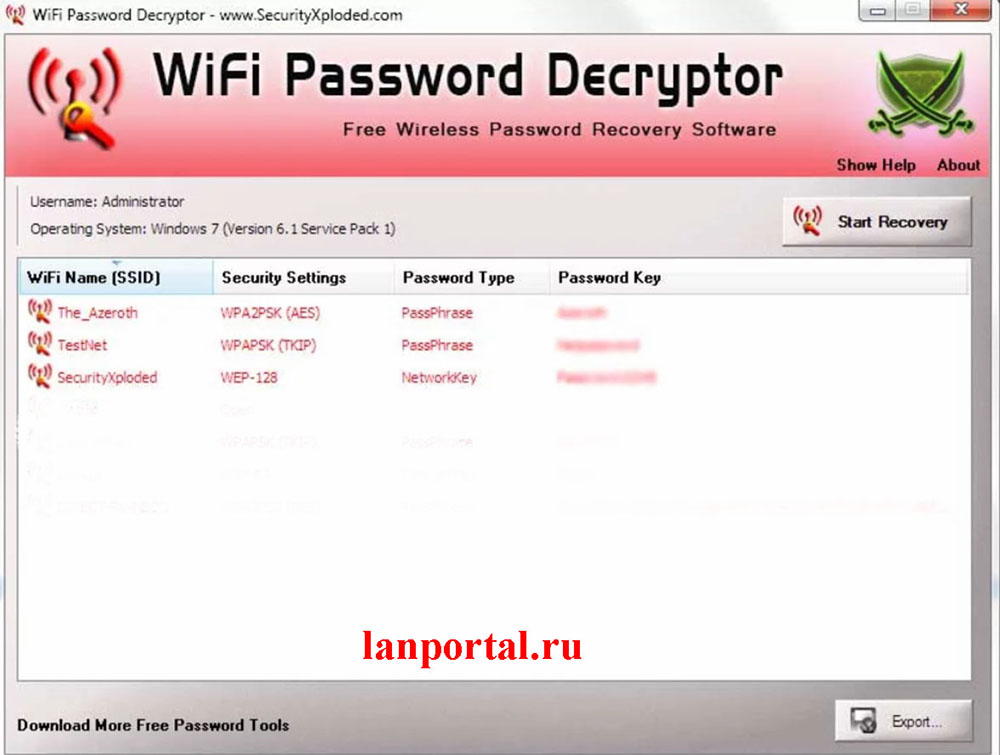
Большой плюс этой программы, она бесплатная и расшифровывает все типы паролей WEP(64 и 128 бит), WPA, WPA2, AES и TKIP.
Если вам понравилась данная программа можете загрузить её с сайта разработчика. После загрузки разархивируйте и установите на ноутбук. Все, можно пользоваться.
Третья утилита Wireless Password Recovery
Wireless Password Recovery – это отличный инструмент, с помощью которого несложно восстановить забытые ключи от Wi-Fi сетки. В утилите есть около десяти различных способов, для восстановления WPA/WPA2 ключей Wi-Fi сетей. Эта программа хорошо подходит для специалистов в сфере сетевой безопасности, но и для домашнего использования она неплохо подходит. Для пользователей, которым нужно восстановить утерянный ключ беспроводной сети, эта утилита поможет в данном вопросе. Скачать можно тут.
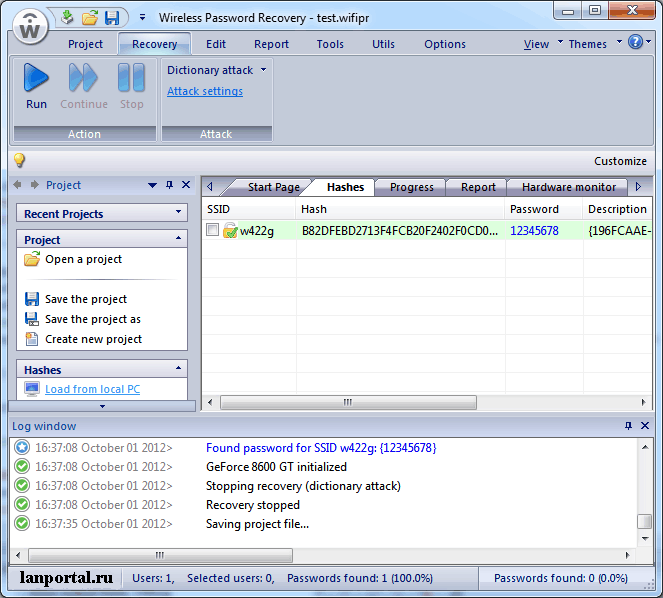
При помощи командной строки определяем пароль от Wi-Fi сети
- Запускаем командную строку от имени администратора с помощью кнопок Win+R, прописываем команду сmd и нажимаем ОК. Или второй способ, заходим в «Пуск» дальше «Служебные» выбираем «Командная строка» — cmd.
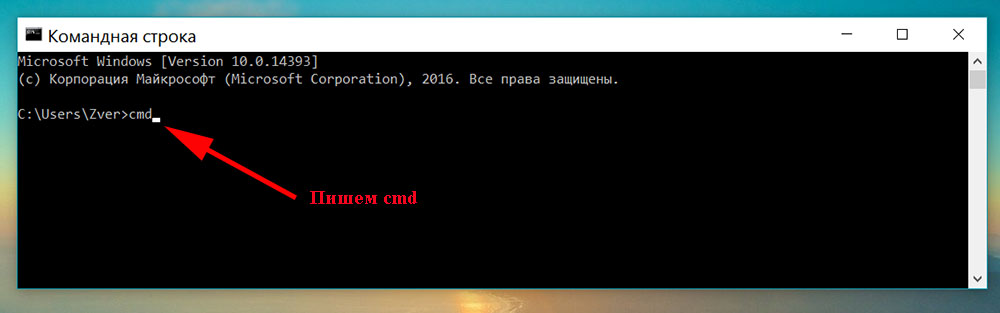
- Во всплывающем окне прописываем команду: netsh wlan show profiles, после этого вы заметите на экране список вайфай сетей, которые есть на данном ПК.
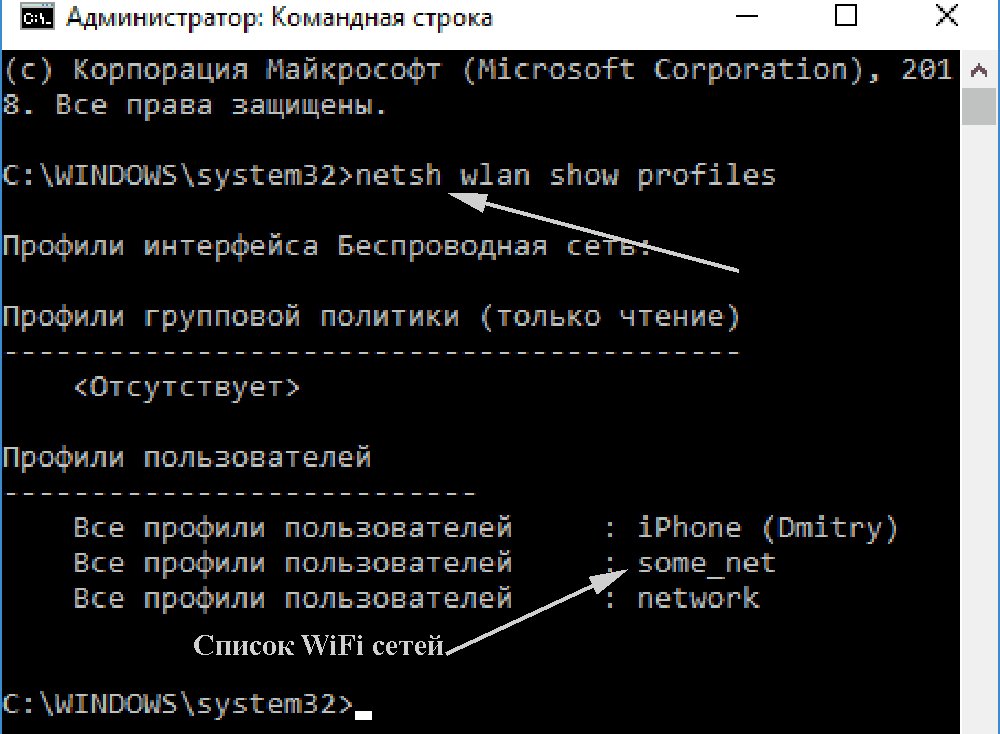
- Дальше, прописываем в командной строке имя той сети, которая нужна вам, netsh wlan show profile name=название сети key=clear (если в название сети есть пробелы, выделите его в кавычки).
- Высветятся параметры выбранной вами сети. В графе «Содержимое ключа» будет указан ключ от этой сети.
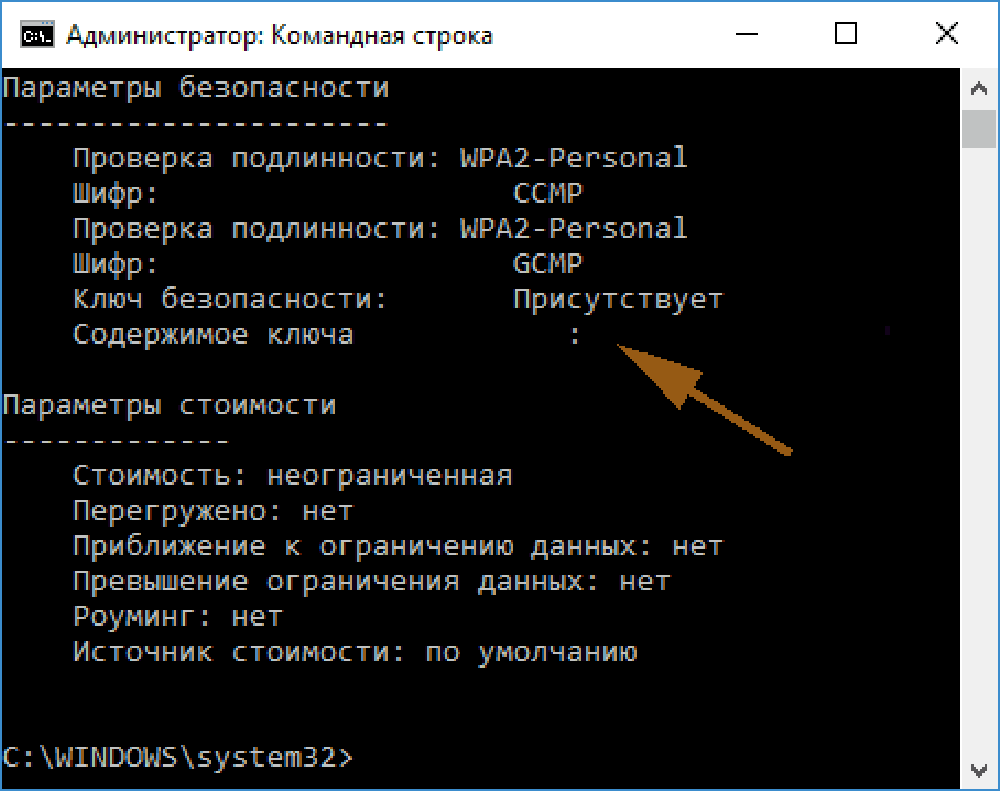
Как выявить пароль от вай фай при помощи роутера
Благодаря роутеру можно без проблем найти пароль от Wi Fi, о чем мы и расскажем сейчас.
- Заходим на роутер. Для того, чтобы зайти на маршрутизатор необходимо знать его IP адрес. Обычно стандартный IP выглядит так – 192.168.1.1 или 192.168.0.1. Если вам они не подошли значит нужно перевернуть роутер и снизу посмотреть его IP address, (Рис. 1).
- Еще один способ узнать IP роутера. Заходим в «Центр управления сетями и общим доступом» щелкните на подключение, в окне, которое выскочит, необходимо выбрать кнопку «Сведения». Ищем строку «Шлюз по умолчанию», это и будет IP адрес роутера, (Рис. 2).
- Не помогли эти способы? Тогда можно посмотреть в интернете на сайте производителе.
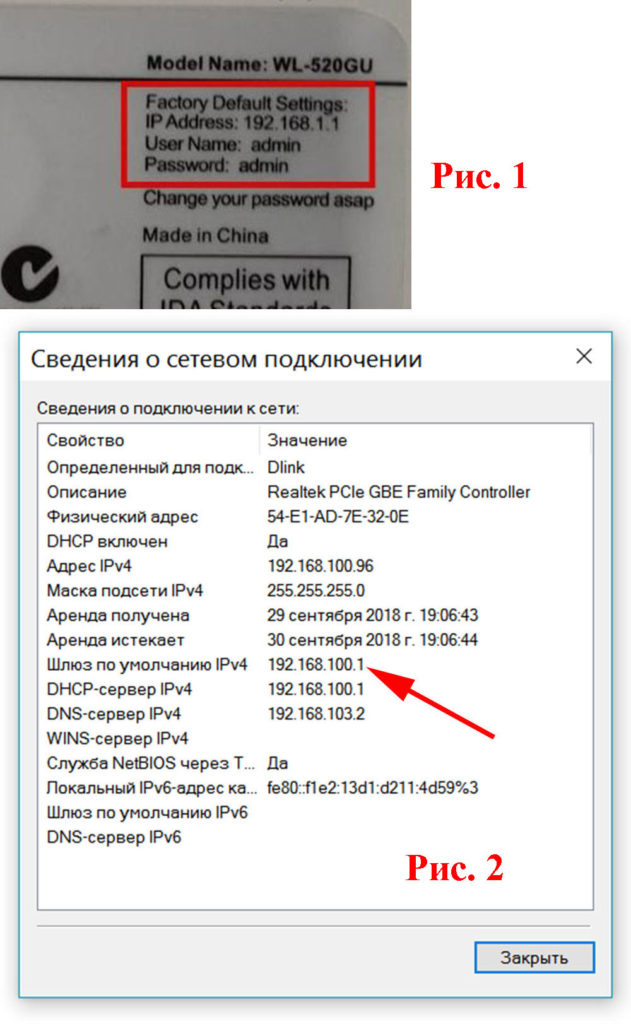
- Необходимо чтобы роутер был подключенный к компьютеру сетевым кабелем или можно зайти вай фаем. Прописываем на сетевой карте IP и маску, к примеру (IP – 192.168.1.23, Маска 255.255.255.0)
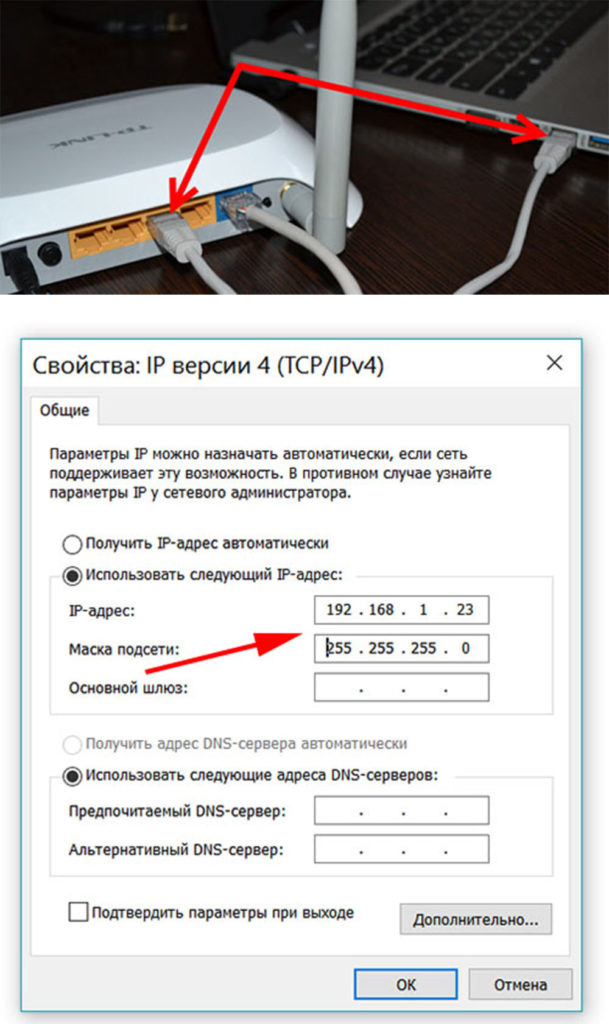
- Дальше в любом браузере прописываем в адресную строку IP адрес роутера. Появится меню, где нужно прописать login и password. Обычно у большинства роутеров login и password – admin.
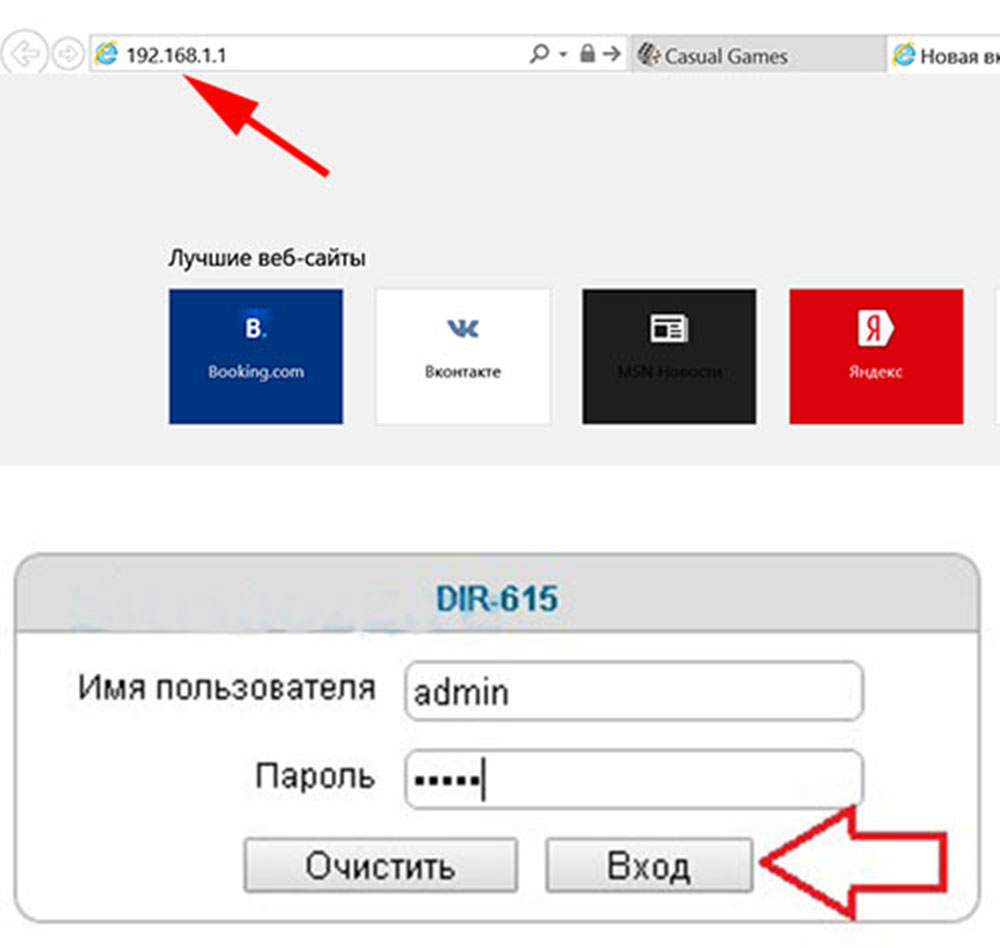
- Зайдя на страницу настроек router вам необходимо найти в разделе Wi-Fi — «защита беспроводного соединения» или «Настройка безопасности» в данном раздели будет находится пароль.
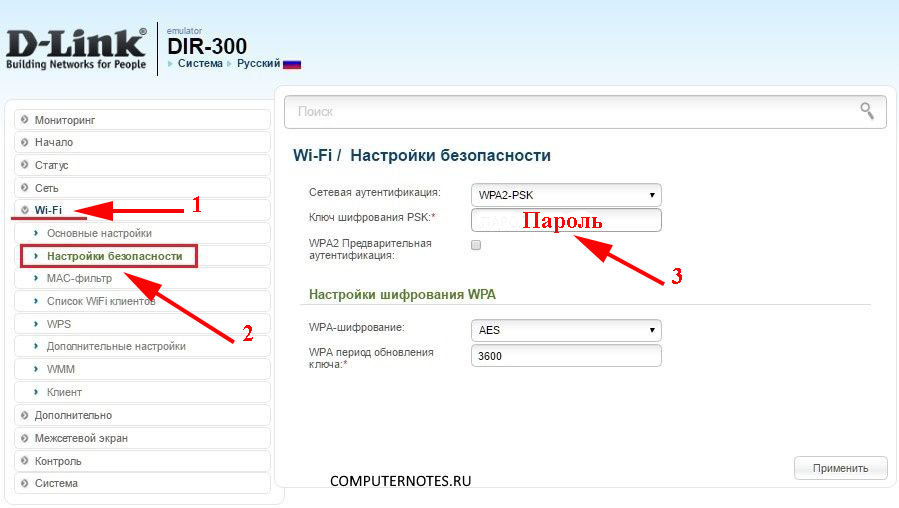
Как на router TP-Link посмотреть ключ Wi-Fi
Инструкция подойдет к любой модели router TP-Link.
- После того как вы зашли в панель настроек роутера (если не смогли зайти, читаем выше как это сделать) слева вы обнаружите меню.
- Выбираем вкладку «Беспроводной режим» дальше «Защита беспроводного режима» вы заметите в строке «Пароль PSC». Готово, нам удалось посмотреть пароль вай фая легко и непринужденно.
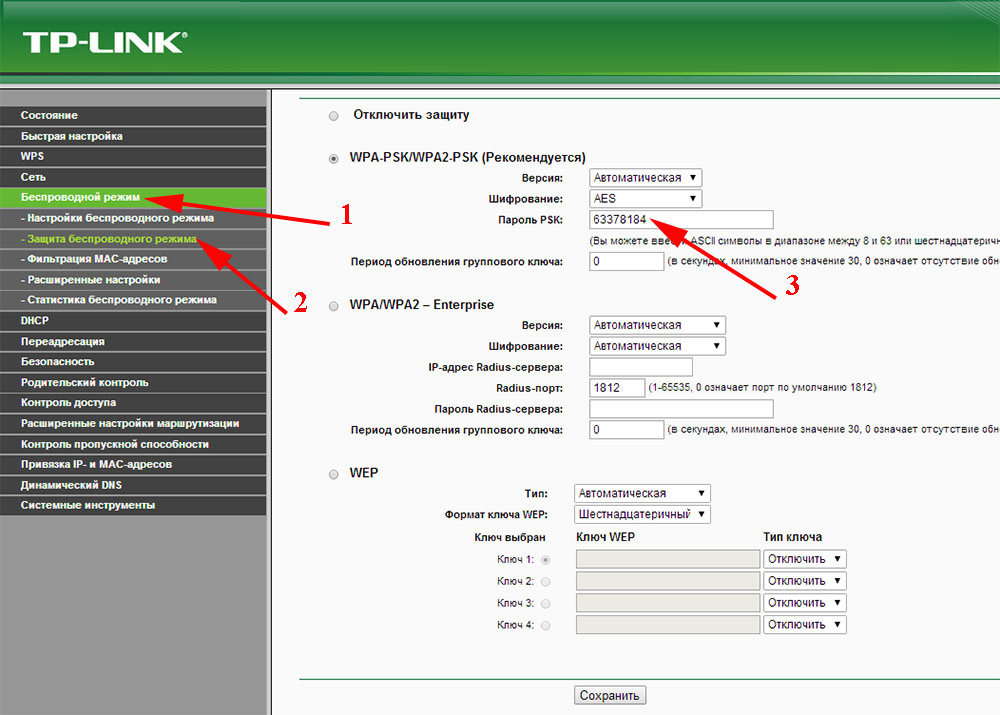
Как разузнать пароль Wi Fi на router D-Link
В качестве наглядного примера возьмем один из самых распространенных роутеров, из серии Д-Линк
- Заходим на router, слева видим меню настроек, выбираем пункт «Wi-Fi» и «Настройка безопасности»
- В графе «Ключ шифрования PSK» будет прописан ваш ключ.
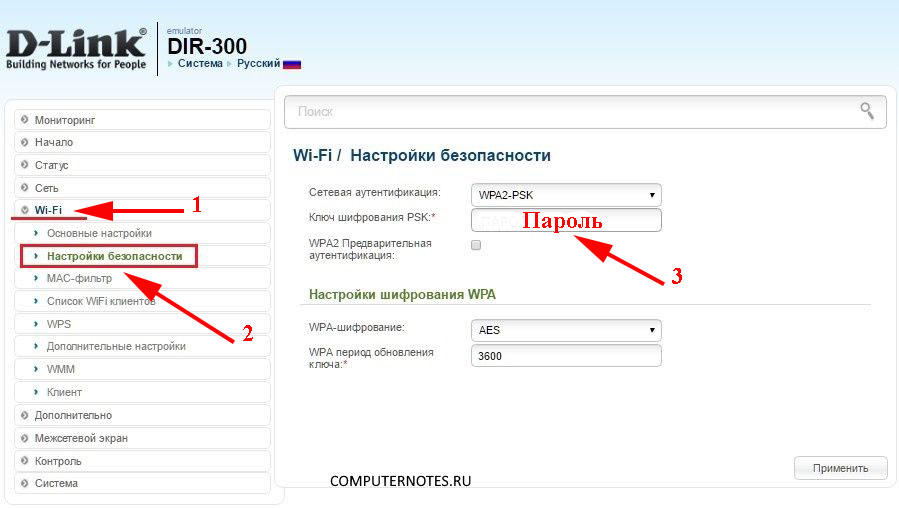
Как быть если забыл пароль от router?
Логин, password на роутерах обычно по умолчанию – admin, admin. Вы его сможете также глянуть снизу роутера на наклейки. Но, увы, некоторые настройщики меняют их, и спустя некоторое время забывают. В этом случае поможет только кнопка «Reset» (Сброс настроек).
Необходимо чем-то острым нажать на кнопку «Reset» и подержать 10-15 секунд. Вы увидите, как все кнопки замигают и он перегрузится. Все готово можете вводить стандартный login, password и заходить в меню router.

Как на гаджетах под ОС Android узнать ключ от Wi-Fi
Многие сталкиваются с этой проблемой когда вы не понимали как можно глянуть пароль вайфай, на гаджете. Например, для того, чтобы поделиться с соседом. Мы расскажем о популярных способах как узнать свой пароль wifi в системе Android.
Утилита WiFi Key Recovery
Эта программа отлично подойдет для того чтобы определить какой в доме вай фай и как можно узнать пароль от него.
Скачиваем WiFi Key Recovery на ваш гаджет, устанавливаем, запускаем с root правами.
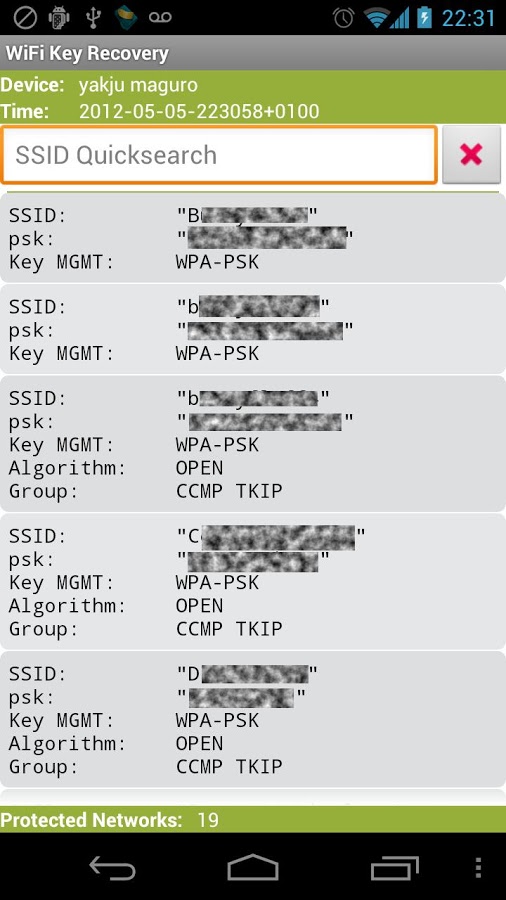
Используем файловый менеджер total commander
Скачиваем total commander(или подобный файловый менеджер), запускаем его, переходим по пути /data/misc/wifi, тут в папке вы обнаружите файл wpa_supplicant.conf. Открываем его при помощи имеющегося текстового редактора, там найдете строчку со значением psk. Здесь и расположен сохраненный ваш пароль wifi.
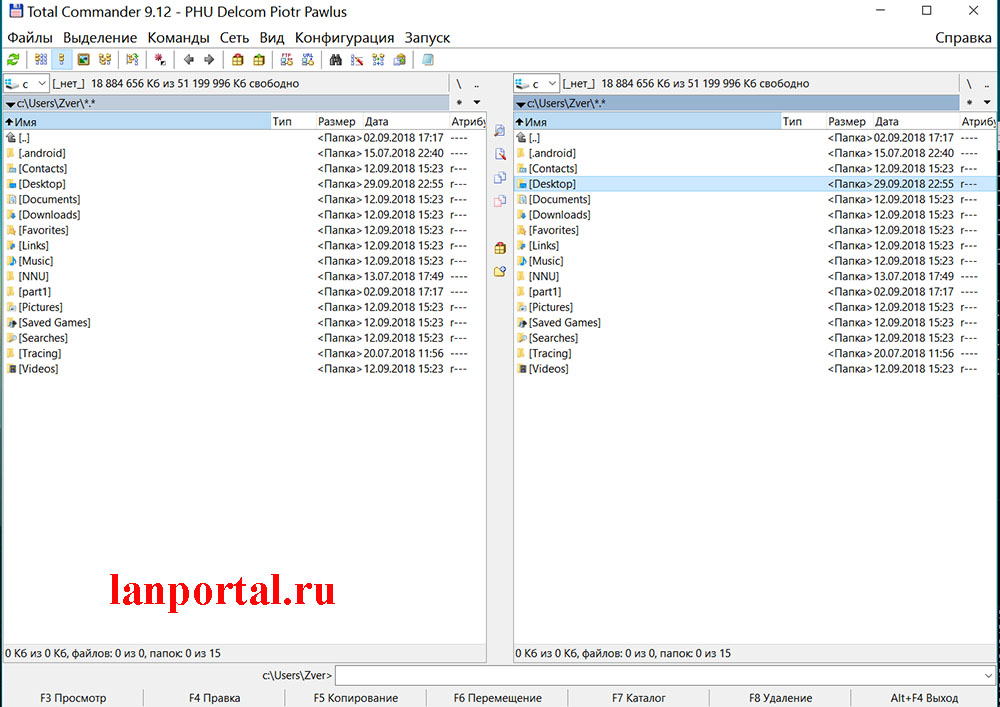
Утилита Root Browser
Должны быть обязательно права суперпользователя, для того, чтобы выяснить как посмотреть пароли от wi fi с помощью данной утилиты.
- Качаем программу и устанавливаем.
- Запускаем и заходим в папку «Data», дальше переходим в «Misc»
- Появится окно где выбираем «Wi Fi». Ищем файл с названием «wpa_supplicant.conf» и открываем его при помощи любого текстового редактора.
- Готово. Мы оказались в хранилище, где хранятся все точки вайфай, к которым телефон был подключен. Ключи находятся в строке «psk».
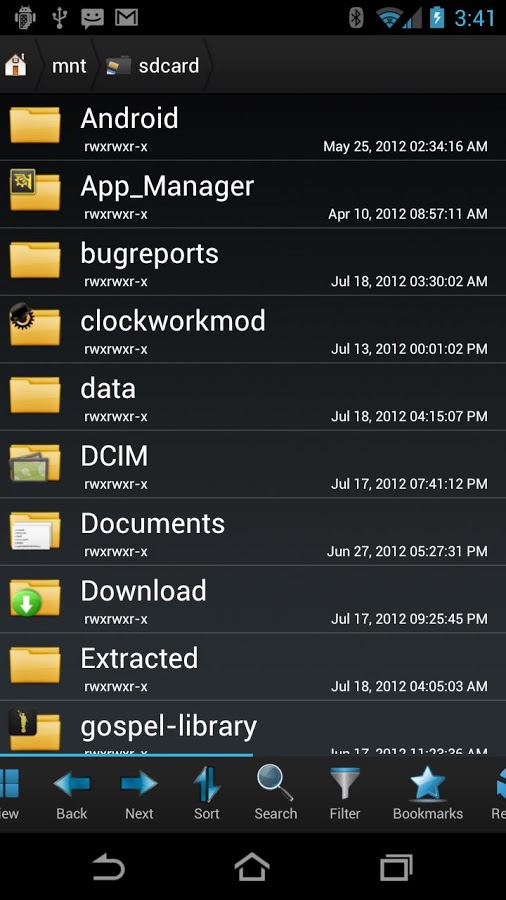
Заключение
Как видим вариантов как можно узнать пароль wi fi существует немного, но они есть и реально помогают в данном вопросе. Внимательно прочитав статью вы без проблем сможете отыскать способ, который подойдет для вас. И вам не придется вызывать мастера и платить деньги. Теперь если забудете пароль у своего вай фай, вы без особых усилий восстановите его. Если возникли сложности и вы не смогли узнать забытый WiFi пароль, пишите нам в разделе «Комментарии» с радостью поможем вам.
Вы также можете почитать:
lanportal.ru
Как на компьютере посмотреть пароль от Вайфая (Wi-Fi)?
class=»eliadunit»>Подключившись и сохранив пароль от Wi-Fi единожды, мы забываем пароль и интенсивно пользуемся интернетом. Но когда появляется новое устройство и возникает необходимость подключить его в сеть, то самым быстрым способом вспомнить пароль от Wi-Fi – это просмотр его в уже подключённом к Wi-Fi устройству. Принцип просмотра пароля на современных операционных системах Windows (Vista / 7 / 8 / 10) практически одинаковый, за исключением Windows XP.
Первый способ универсален, но чаще всего не самый практичный. Это просмотр пароля в самом модеме. Прежде чем вмешиваться в программную часть, есть смысл перевернуть модем и убедиться, в наличии или отсутствии пароля.
В современных роутерах пароль от Wi-Fi написан на корпусе, если его значение по умолчанию не изменили. Нет пароля – вбиваем марку роутера в интернет и определяем, как зайти в него с компьютера и в каком месте посмотреть пароль.
Но заходить в роутер – это много телодвижений для такой относительно простой задачи. Поэтому есть более лёгкий способ увидеть свой пароль.
Посмотреть пароль от Wi—Fi на Windows XP.
Посмотреть пароль от Wi-Fi, способом, приведённым ниже, можно только на устройстве, которое подключено беспроводным способом (т.е. через Wi-Fi), как правило, это — ноутбук, нетбук. Устройства, которые подключены через кабель, отображать пароль от беспроводной сети не будут, т.к. там пароль от Wi-Fi никогда и не вводился. Через компьютер, подключенному к сети через кабель, посмотреть пароль от ВайФай можно через модем. Для гаджетов, соединенных с Wi-Fi, применим следующий алгоритм действий.
Переходим в «Панель управления» (можно через «Пуск»), затем в «Мастер беспроводной сети».
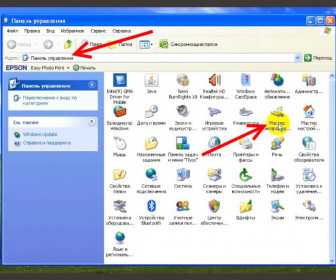
В первом окне идёт описании работы мастера, нажимаем «Далее». Во втором выбираем пункт «Добавить новые компьютеры или устройства к сети…»:
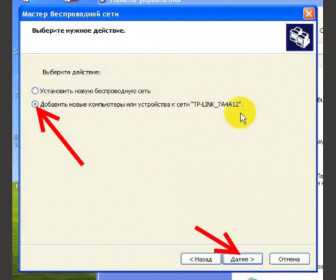
При запросе выбора способа установки сети, назначаем «Установить сеть вручную»:

Жмём «Далее», на следующем этапе настройки нажимаем «Напечатать параметры сети»:
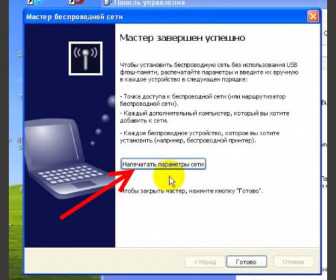
Откроется документ в блокноте с параметрами Вашего Wi-Fi. Нам особый интерес вызывает строка «Ключ сети (WEP/WPA-ключ)». Значения после этой строки и будет Вашим паролем от Wi-Fi.
Посмотреть пароль от Wi—Fi на Windows Vista / 7 / 8 / 10?
Для вышеуказанных операционных систем просмотр пароля можно свести к одной инструкции. Нажимаем на значок управления сетями и подключениями, располагающимся в трее, правой кнопкой мыши и выбираем «Центр управления сетями и общим доступом»:
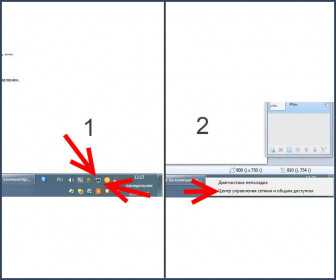
Далее нажимаем на подключение, оно называется у каждого по-разному, зависит это от названия Wi-Fi:

В открывшимся окне находим и жмём на «Свойства беспроводной сети»:
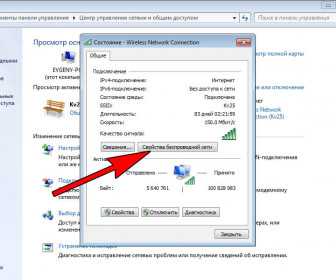
Входим во вкладку «Безопасность» и в ней ставим галочку «Отображать вводимые знаки».

В строке «Ключ безопасности сети» и будет указан наш пароль от Wi-Fi!
Рекомендуем к просмотру:
h-y-c.ru
Как посмотреть пароль от WiFi на компьютере или ноутбуке в Windows 7, Windows XP и Windows 8
Прогресс не стоит на месте. Большое количество устройств в нашем доме требует подключения к интернету – это смартфоны, ноутбуки и нетбуки, планшеты, смарт — телевизоры, игровые приставки и даже холодильники и душевые кабины. Естественно, кабеля в таких домашних сетях, применять не имеет смысла, так как возникнет нагромождение, которые скрыть будет практически невозможно. На помощь нам пришли различные беспроводные средства коммуникации, такие как WiFi-роутеры, которые раздают интернет и связывают устройства между собой посредством WiFi канала. Когда роутер уже настроен, когда домашняя сеть уже функционирует, может возникнуть проблема при добавлении новых устройств в сеть, а именно необходимость вспомнить ключ сети, который за долгое время мог быть уже забыт. Давайте с вами разберемся, как посмотреть пароль от WiFi на компьютере в Windows 7, Windows 8 и Windows XP, чтобы иметь возможность добавить другие устройства.
Это можно сделать как с любого настольного компьютера или ноутбука, который подключен к роутеру, так и с помощью других электронных устройств. Мы сейчас с вами рассмотрим первый вариант. Я уже неоднократно рассказывал про данную процедуру и эта статья, можно сказать, как дополнение к предыдущим. После публикации той или иной статьи мне пишут вопросы на почту или оставляют комментарии после статьи, таким образом, я понимаю, какие еще моменты надо рассказать в другой статье. Вот статьи, в которых я рассказываю, как узнать или поменять пароль на WiFi:
Как узнать пароль от Wi Fi
Изменяем пароль на WiFi
В прошлых статьях я рассказывал, как узнать пароль от WiFi в Windows 7, а в этой статье мы рассмотрим, как это сделать в Windows XP и Windows 8.
Сейчас вы должны посмотреть, какая у вас версия операционной системы: Windows XP, 7, 8 или же другая. Это необходимо сделать, так как от версии Windows зависит процедура. Если у вас Windows 7, то перейдите по первой ссылке выше. Если же на вашем компьютере установлен Windows XP или Windows 8, то данная статья как раз для вас. Чтобы посмотреть, какая ОС установлена, нажмите правой кнопкой мыши по «Компьютер» и выберите «Свойства». Если значок «Компьютер» отсутствует на рабочем столе, то нажмите «Пуск», в котором есть данный пункт, нажмите на него правой кнопкой мыши.
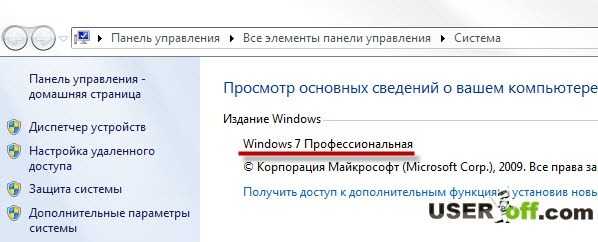
Если вы не сможете подключиться к WiFi, то эти статьи вам помогут:
Подключаемся к Wi Fi
Как включается WiFi на ноутбуках
Пошаговое руководство, как сделать Wi-Fi в компьютере
Для пользователей, у которых установлен Windows XP
Итак, вам надо зайти в «Панель управления», нажав «Пуск» и выбрать ее. Найдите «Мастер беспроводной сети» и кликните по нему два раза.

Мастер предложит вам несколько действий на выбор. Отметьте «Добавить новые компьютеры и устройства к сети «WiFi».» и нажмите «Продолжить».
Выберите «Установить сеть вручную» и жмите «Далее».
Открывается окно, в котором нас интересует пункт «Напечатать параметры сети». Нажмите на кнопку.

После чего запуститься окно текстового редактора (блокнот), в котором нас интересует строка «Ключ сети (WEP/WPA-ключ)», напротив этой надписи и будет написан пароль от сети WiFi.
Панель управления роутером
Можно попробовать выяснить ключ сети и через панель управления роутера. Для этого необходимо зайти в любой браузер. Какой у вас установлен браузер не имеет значение! Для начала вам требуется знать IP-адрес роутера. Чаще всего его можно посмотреть на наклейке корпуса роутера, либо в инструкции по эксплуатации. Если же инструкция у вас утеряна, а на наклейке IP-адрес не указан, то узнать его можно через операционную систему.
Для этого нажмите кнопку «Пуск» — «Все программы» — «Стандартные» — «Командная строка». Откроется командная строка Windows. В ней напишите «ipconfig» и нажмите «Enter». Появится конфигурация вашей сети. Найдите строку «Основной шлюз». Напротив нее и будет указан IP-адрес вашего роутера. Важно понимать, что данную операцию надо выполнять на устройстве, которое уже подключено к сети, то есть если вы подключаете только одно устройство к роутеру, для которого пытаетесь найти пароль от WiFi, то данная операция будет бессмысленной.

Хочу добавить, что чаще всего это «192.168.0.1» или «192.168.1.1», но бывают и исключения. Теперь, когда мы узнали IP-адрес, можно зайти в панель управления роутером. В вашем браузере в строке адреса впишите IP-адрес маршрутизатора и перейдите на страницу, нажав «Enter».
Появится окно входа в панель настроек. В нем вам требуется написать логин и пароль. Чаще всего это «admin» в обоих полях. Логин и пароль также могут быть написаны на корпусе, в руководстве или на сайте изготовителя устройства. Если логин и пароль по умолчанию не подходят, то необходимо будет сделать общий сброс и восстановить настройки по умолчанию. Но тогда собьются настройки провайдера, которые были вписаны в роутер ранее. Настройки роутера необходимо будет производить заново. Про эти моменты читайте по ссылкам, которые я давал ранее.
Вот пример, как это сделать в роутере D-Link:
Напоминание для пользователей Windows 7
Как посмотреть пароль от WiFi на компьютере , когда на вашем компьютере Windows 7, я подробно объяснял в отдельном материале. Ссылки, которые давал выше будут для вас полезны. Но смело можете воспользоваться и вышеописанными советами, а именно, как узнать пароль от WiFi с помощью панели управления роутером.
Хотя я говорил про данный момент в самом начале статьи, решил сказать снова. Ведь, есть пользователи, которые читают между строк.
Windows 8 и Windows 7 аналогичны
Принцип работы в этой системе очень схож с предыдущей версией Windows 7. Ключ сети WiFi можно посмотреть через панель управления роутера (о том, как это делается, читайте чуть выше) или через значок беспроводной связи на панели уведомлений Windows (трей), когда находитесь в режиме рабочего стола.
Нажмите на него, и откроется список подключений. Выберите то подключение, которое соединяет компьютер с роутером и с помощью правой кнопкой мыши, выберите в раскрывшемся списке «Просмотреть свойства подключения».
Дальше делаете как в Windows 7, выберите вкладку «Безопасность», отметьте галочкой поле «Отображать вводимые знаки» и напротив надписи «Ключ безопасности сети» отразится необходимый пароль от беспроводной сети. Запишите значение ключа на всякий случай на листочке. Уверен, он вам еще не раз пригодится. Эту операцию вы должны выполнять на компьютере или ноутбуке, на котором совершали вход в нужную WiFi сеть, от которой требуется узнать пароль.
Как видите, узнать пароль от вашей домашней сети WiFi очень просто и требует от вас совсем немного. Для этого необходимы всего несколько кликов мышью и минута вашего времени.
useroff.com
Просмотр сохраненных паролей Wi-Fi в Windows
Наверное, у многих была такая ситуация, что появилась необходимость подключить новое устройство к сети Wi-Fi, а пароль от нее Вы забыли. В данной статье мы расскажем, как быстро узнать пароль от Wi-Fi на примере ноутбука под управлением Windows 10. Способ 1 позволяет узнать пароль к текущему подключенному Wi-Fi соединению, а способ 2 – к любой сети Wi-Fi, к которой раньше подключался ноутбук.
Также Вам могут помочь инструкции: Как узнать пароль от своего Wi-Fi и Просмотр сохраненных паролей Wi-Fi на Android.
Способ 1
Нажмите правой клавишей мыши на значке сети в трее Windows и выберите пункт контекстного меню «Центр управления сетями и общим доступом».
В открывшемся окне, в разделе «Просмотр активных сетей» нажмите на подключенную сеть.
Откроется окно «Состояние – Беспроводная сеть», в котором нужно нажать на кнопку «Свойства беспроводной сети».
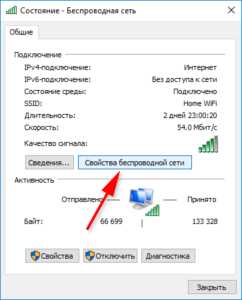
Откроется еще одно окно, в котором нужно перейти на вкладку «Безопасность» и отметить галочкой пункт «Отображать вводимые знаки». В поле «Ключ безопасности сети» Вы увидите пароль к подключенной Wi-Fi сети.
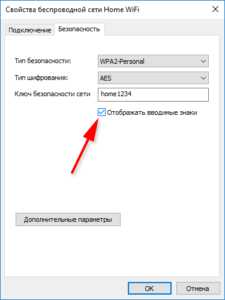
Способ 2
Как уже отмечалось выше, способ 2 позволяет узнать пароль не только к текущей, а и к любой раннее подключенной Wi-Fi сети.
Нажмите комбинацию клавиш на клавиатуре «Win + R», в появившемся окне наберите команду «cmd» и нажмите клавишу «Enter». Запустится окно командной строки, наберите команду:
netsh wlan show profiles
и нажмите клавишу «Enter». Данная команда отобразит список всех Wi-Fi сетей, к которым раньше подключался ноутбук. Затем наберите команду:
netsh wlan show profile name="имя сети" key=clear
где имя сети – имя одной из Wi-Fi сетей, выводимых предыдущей командой.
Пароль для указанной сети будет отображен в строке «Содержимое ключа».
Опубликовано в WindowsОтправить другу:
it-handbook.ru


 нажимайте на нем левой кнопкой мыши. Бывает этот значок скрытый под небольшой стрелкой, нажмите на нее и раскроется окошко, где и увидите нужный нам знак.
нажимайте на нем левой кнопкой мыши. Бывает этот значок скрытый под небольшой стрелкой, нажмите на нее и раскроется окошко, где и увидите нужный нам знак.