Как поставить пароль на вай-фай (Wi-Fi)
Содержание
- 1 Вход в настройки роутера
- 2 Установка пароля Wi-Fi
- 3 Защита роутера от изменения настроек посторонними людьми
- 4 Подводим итоги
Роутер обеспечивает беспроводное соединение, предоставляя возможность пользоваться Интернетом одновременно на нескольких устройствах. Запароленный Wi-Fi позволяет защитить домашнюю сеть от нежелательных подключений. Помимо экономии трафика, таким образом осуществляется дополнительная защита персональных данных от злоумышленников. Зачастую пароль на роутере включен по умолчанию, но, если данная функция не активна, следует поставить код Wi-Fi вручную.
Вход в настройки роутера
Для установки ключа безопасности вай-фай понадобится открыть панель управления маршрутизатора. Чтобы сделать это, нужно:
- Узнать IP-адрес роутера. Как правило, его можно найти на наклейке на корпусе устройства.
Если на роутере не указан IP, а у владельца не осталось документации и коробки, следует попробовать один из стандартных вариантов:
- 192.
168.1.1;
- 192.168.0.1;
- 192.168.2.1;
- 192.168.123.254.
- Запустить браузер, ввести IP роутера в адресную строку и нажать Enter.
- Если меню настроек защищено паролем, указать данные для авторизации и кликнуть «Вход». Логин и код безопасности можно найти на корпусе маршрутизатора.
На заметку: если вам нужно подключить Wi-Fi на компьютере, узнайте, как настроить беспроводное соединение.
Установка пароля Wi-Fi
В зависимости от модели роутера пароль можно установить либо на главной странице параметров, либо в расширенных настройках.
Первый вариант:
- Сделать функцию защиты вай-фай кодом активной, нажав на «Вкл» в строке «Безопасность».
- Указать новый пароль беспроводной сети в одноименном поле.
- Нажать на кнопку «Сохранить».
Второй вариант:
- В меню настроек открыть вкладку «Беспроводной режим».

- Перейти в раздел «Защита».
- Придумать и ввести ключ безопасности в поле «Пароль беспроводной сети».
- Нажать на кнопку «Сохранить/Применить».
Теперь подключение к вай-фай будет осуществляться только после ввода пароля.
На заметку: узнайте, как устранить ошибку, когда в браузере открываются сайты сами по себе.
Защита роутера от изменения настроек посторонними людьми
Чтобы роутером не смогли управлять злоумышленники, рекомендуется запаролить не только Wi-Fi, но и саму панель настроек. Если при входе на страницу параметров система не требует ввести логин и пароль, необходимо:
- Открыть расширенные настройки маршрутизатора, нажав на кнопку «Advanced».
- Кликнуть по строке «Система» и перейти на вкладку «Пароль». Указать новое имя пользователя и ключ безопасности (желательно, чтобы он отличался от кода Wi-Fi). Нажать «Сохранить».
- После этого доступ к настройкам роутера будет надежно защищен.

На заметку: узнайте, какие меры можно предпринять, если не работает вай-фай на Андроиде.
Подводим итоги
Пароль Wi-Fi помогает защитить домашнюю сеть от подключений с незнакомых устройств, а также от хакеров, которые могут завладеть личной информацией пользователей. Установка ключа безопасности выполняется на странице настроек роутера. Чтобы попасть на нее, нужно ввести IP-адрес устройства в браузере.
Если вы заметили перебои в работе маршрутизатора, узнайте, как настроить Wi-Fi роутер.
Adblock
detector
Как установить пароль на Wi-Fi роутер TP-Link
Главная » Компьютер
Автор admin На чтение 4 мин Просмотров 36 Опубликовано
В нашей сегодняшней статье речь пойдет о том, как установить пароль на Wi-Fi роутер TP-Link. Это нужно, например, для того чтобы к вашей беспроводной сети не подключились посторонние люди без вашего на то ведома. Инструкция подойдет практически для любых моделей устройств данного производителя, поэтому, какой бы Wi-Fi-роутер у вас не был, читайте и устанавливайте пароль на беспроводную сеть.
Существует сразу два варианта установки пароля на беспроводную сеть в маршрутизаторах данного производителя. Для большей наглядности мы рассмотрим их оба.
Содержание
- Запуск веб-интерфейса роутера
- Мастер быстрой настройки
- Ручные настройки
- Видеоинструкция
- Подводим итоги
Запуск веб-интерфейса роутера
Перед тем как мы начнем работать с настройками нашего беспроводного маршрутизатора, изначально нужно открыть их. Для этого следует выполнить несколько простых шагов:
- В любом браузере (главное, чтобы компьютер, на котором он установлен, был подключен к той же сети, которой и роутер) переходим по адресу веб-интерфейса маршрутизатора.
 Обычно это 192. 168. 0.1 или 192. 168. 1.1. (всегда написано на задней крышке устройства).
Обычно это 192. 168. 0.1 или 192. 168. 1.1. (всегда написано на задней крышке устройства).
- В результате откроется форма входа, в которой нам нужно прописать логин и пароль. Когда это будет сделано мы увидим панель конфигурации девайса.
Теперь, когда мы вошли в панель управления роутером TP-Link, можно переходить непосредственно к установке пароля на беспроводную сеть.
Мастер быстрой настройки
Изначально мы будем использовать данную функцию. Работать с ней проще и в процессе настройки система автоматически предложит нам сконфигурировать все возможные параметры. Работает это следующим образом:
- В левой части окна выбираем меню быстрых настроек.
Веб-интерфейс вашего роутера может быть переведен на русский или на английский язык. Однако, это не особо влияет на понимание структуры меню.
- На следующем этапе нам нужно выбрать канал, при помощи которого наш маршрутизатор подключен к сети.
 Эти данные помогут устройству понять, как оно работает с интернетом, и сделать подключение более быстрым и стабильным.
Эти данные помогут устройству понять, как оно работает с интернетом, и сделать подключение более быстрым и стабильным.
- Далее мы попадем к тому пункту, ради которого и затеяли все это. Здесь настраивается безопасность беспроводного подключения. В качестве режима защиты выбираем обозначенный цифрой «1» пункт и прописываем пароль. Затем подтверждаем ввод и переходим к следующему шагу.
- Для того чтобы все внесенные изменения вступили в силу, нам необходимо нажать кнопку завершения настройки.
Мнение эксперта
Дарья Ступникова
Специалист по WEB-программированию и компьютерным системам. Редактор PHP/HTML/CSS сайта os-helper.ru.
Спросить у Дарьи
Теперь, когда наша конфигурация закончена, для подключения к вашей беспроводной сети необходимо выбрать ее в поиске, после чего указать пароль, который вы прописали выше.
Ручные настройки
Если вариант с автоматическими настройками вам по какой-то причине не подходит, мы можем зайти конкретно в раздел беспроводной сети и там установить пароль.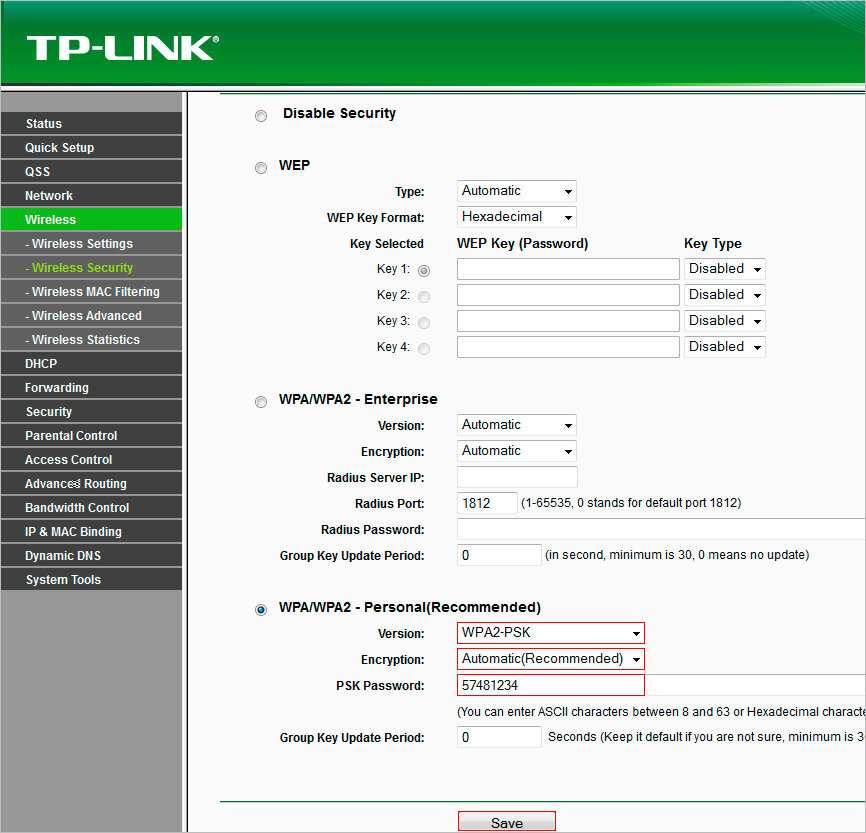 Для этого:
Для этого:
- Снова переходим к веб-интерфейсу нашего роутера (как это сделать мы описали в предыдущем разделе) и, воспользовавшись левым боковым меню, выбираем пункт, отмеченный на скриншоте. В русской локализации он называется беспроводная сеть.
- После этого переходим непосредственно к настройкам безопасности сети. Делается это в открывшемся подменю. В правой части окна выбираем способ шифрования и прописываем пароль для доступа к нашему WiFi-соединению. Также нам потребуется подтвердить пароль, для того чтобы мы не ошиблись при вводе. Когда все настройки будут внесены в самом низу окна жмем кнопку их сохранения.
После этого роутер автоматически перезагрузится и уже при следующем включении для соединения с Wi-Fi-сетью будет требовать аутентификации.
Внимание: для того, чтобы код доступа было невозможно подобрать, используйте сложные комбинацию с набором букв и символов малого и заглавного регистра. Также рекомендуется включить в пароль и цифры.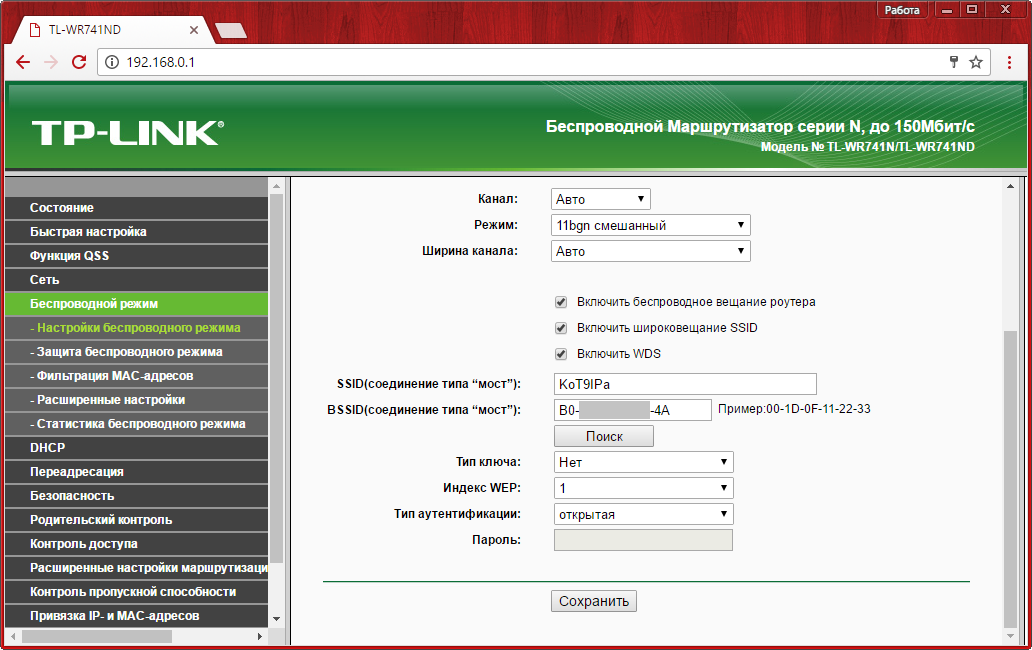
Видеоинструкция
Рекомендуем ознакомиться с содержимым обучающего видео по данной теме. Просмотрев ролик, вам, наверное, уже не придется читать текстовый материал.
Подводим итоги
Отлично, теперь вы знаете, как установить пароль на Wi-Fi-роутер TP-Link, и можете переходить непосредственно к практике. Ваша беспроводная сеть будет надежно защищена, и никто из посторонних не сможет подключиться к ней. Если у вас останутся какие-либо вопросы, задавайте их нам, а мы, в свою очередь, гарантирует быстрый ответ.
Как сделать пароль Wi-Fi для защиты вашего Интернета
- Чтобы создать новый пароль Wi-Fi для вашего интернет-маршрутизатора, вам необходимо получить доступ к странице настроек маршрутизатора с помощью веб-браузера.

- Все маршрутизаторы разные, но шаги по созданию пароля Wi-Fi одинаковы для всех устройств.
- Информация, необходимая для открытия настроек маршрутизатора, может быть указана на самом маршрутизаторе или в прилагаемой к нему инструкции по эксплуатации.
Нечасто возникает необходимость настроить новый интернет-маршрутизатор. И любой, кто сделал это — или должен был позвонить своему интернет-провайдеру, чтобы сделать это за них — знает, что это может быть раздражающим процессом. После того, как вы настроили его, вы, вероятно, просто захотите расслабиться и выложить на YouTube.
К сожалению, прежде чем вы расслабитесь, осталось сделать последний шаг: установить новый пароль Wi-Fi.
Ваш пароль Wi-Fi — единственная наилучшая защита от кражи вашего Wi-Fi и перехвата пропускной способности. Сохранение пароля по умолчанию упрощает вход в систему.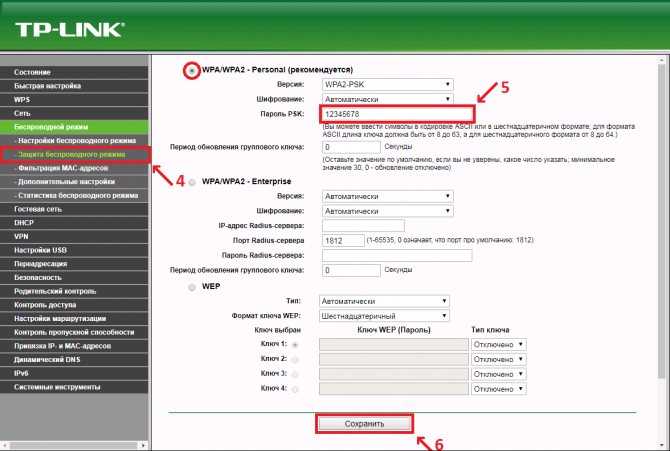 Придумать новый пароль или изменить существующий пароль Wi-Fi несложно.
Придумать новый пароль или изменить существующий пароль Wi-Fi несложно.
Обратите внимание, что все маршрутизаторы разные. Это означает, что точный процесс создания пароля Wi-Fi будет отличаться для каждого пользователя. Но большинство маршрутизаторов работают примерно одинаково, поэтому вот пошаговое руководство, которое поможет вам настроить маршрутизатор.
Как создать пароль Wi-Fi для вашего маршрутизатораКак только ваш маршрутизатор будет распакован, подключен к сети и подключен к вашему интернет-источнику, вы готовы к работе. Возьмите инструкции, прилагаемые к маршрутизатору, и держите их под рукой для будущих шагов.
Если вы не купили маршрутизатор, а получили его от поставщика услуг Интернета, необходимая вам информация может быть написана на маршрутизаторе. Проверьте наличие наклейки или листка бумаги с номерами и кодами.
Вот основные шаги:
1. Чтобы найти настройки маршрутизатора, вам понадобится его IP-адрес.
Чтобы найти настройки маршрутизатора, вам понадобится его IP-адрес.
Обычно IP-адрес указан в руководстве по эксплуатации или напечатан на маршрутизаторе. Вы также можете найти свою конкретную модель маршрутизатора в Интернете — есть большая вероятность, что вы сможете найти IP-адрес по умолчанию на веб-сайте производителя.
2. Возьмите свой компьютер или телефон и откройте веб-браузер. Введите IP-адрес в браузере, как на любом другом веб-сайте, и перейдите на него.
3. Скорее всего, вам будет представлена страница с основной информацией о вашем маршрутизаторе, а также ссылка для входа в нее. Щелкните эту ссылку для входа.
4. Каждый маршрутизатор поставляется с именем пользователя по умолчанию (наиболее часто используется «admin»), а иногда и с паролем, например «1234» или «admin». Вы можете найти эту информацию на веб-сайте производителя или в руководстве. Иногда пароль и имя пользователя печатаются на этикетке, приклеенной к самому маршрутизатору.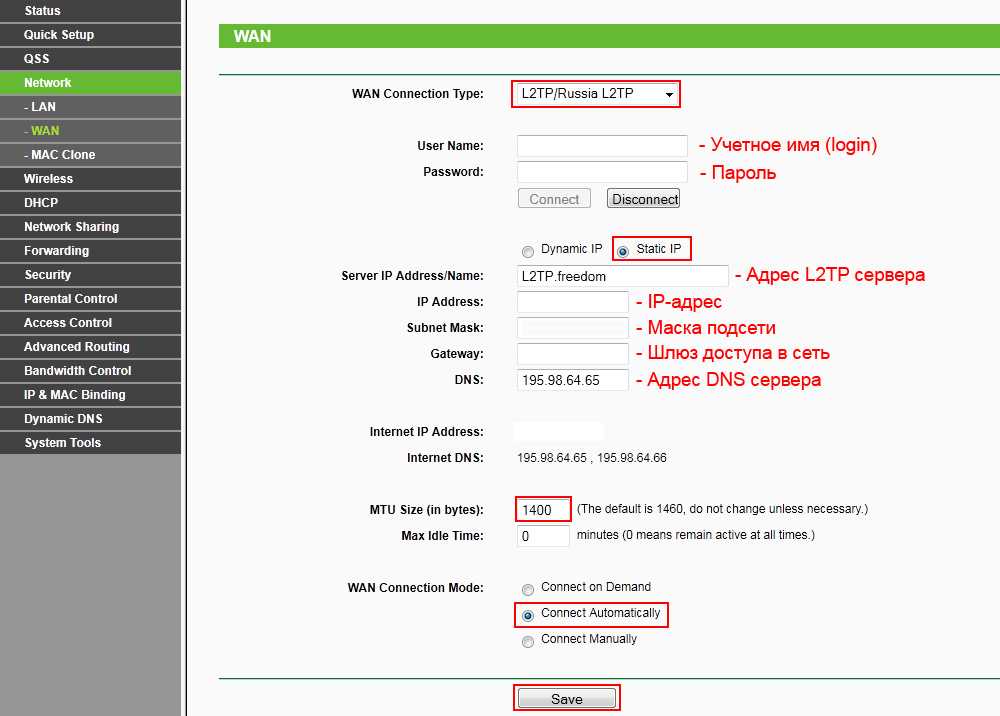 Этого будет достаточно для доступа к странице настроек.
Этого будет достаточно для доступа к странице настроек.
5. Каждая панель инструментов отличается, но ищите вкладку или меню «Настройки» или «Беспроводная сеть».
Найдите вкладку «Настройки» или «Беспроводная связь». Уильям Антонелли/Business Insider 6.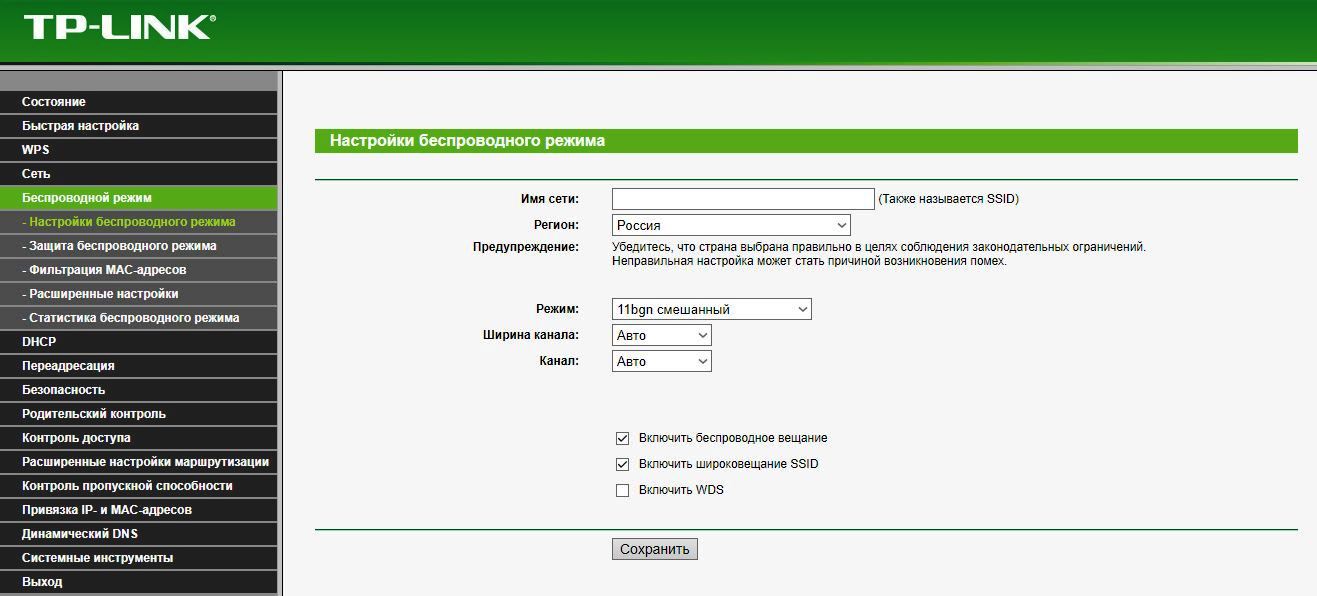 Чтобы изменить пароль, вам может потребоваться ввести имя сети Wi-Fi по умолчанию (также называемое «SSID») и пароль (или «ключ»), а затем ваше новое имя и пароль. Некоторые маршрутизаторы требуют, чтобы вы только вводили новый пароль в поле пароля, как показано ниже.
Чтобы изменить пароль, вам может потребоваться ввести имя сети Wi-Fi по умолчанию (также называемое «SSID») и пароль (или «ключ»), а затем ваше новое имя и пароль. Некоторые маршрутизаторы требуют, чтобы вы только вводили новый пароль в поле пароля, как показано ниже.
Как и другие пароли, вы должны сделать его персонализированным и трудным для угадывания. Если вам предоставляется возможность выбирать между типами «WPA», выберите либо «WPA2», либо «WPA2-PSK» — это самые надежные из доступных форм интернет-безопасности. Если вас спросят о шифровании, выберите «AES». Вероятно, вы можете оставить все остальное таким же.
Измените свой пароль здесь. Уильям Антонелли/Business Insider 7. Ваш маршрутизатор на короткое время перезагрузится, после чего все будет готово. Любое устройство, которое уже было подключено, будет отключено — вам нужно будет вводить новый пароль на каждом из них.
Ваш маршрутизатор на короткое время перезагрузится, после чего все будет готово. Любое устройство, которое уже было подключено, будет отключено — вам нужно будет вводить новый пароль на каждом из них.
Как найти бесплатные точки доступа Wi-Fi рядом с вами, работая вдали от дома
10 способов устранения неполадок и устранения любых проблем с Wi-Fi, с которыми вы сталкиваетесь
5 способов исправить аутентификацию Wi-Fi проблемы на Android, когда ваше устройство не подключается к Интернету
7 способов усилить сигнал Wi-Fi и улучшить скорость интернета
Что вы можете сделать с IP-адресом и как защитить свой от хакеров
Вивиан МакКолл
Вивиан МакКолл — внештатный сотрудник справочной группы Business Insider.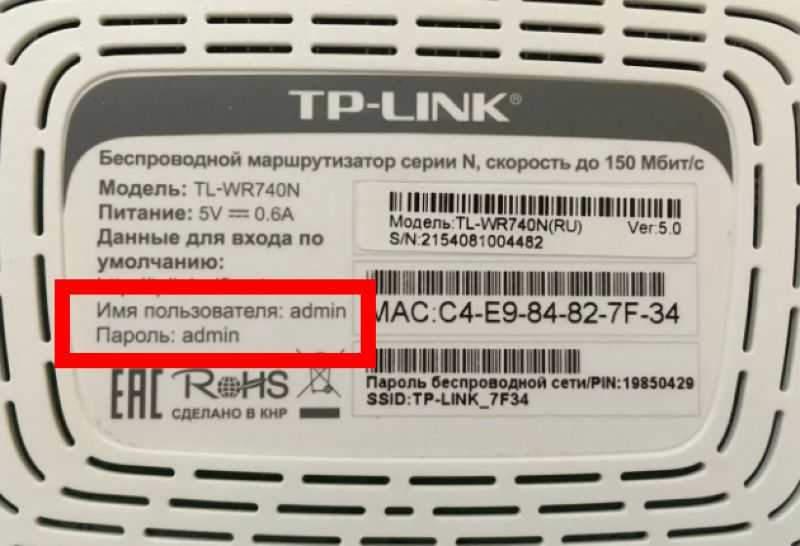
ПодробнееПодробнее
Как изменить имя маршрутизатора по умолчанию или WiFi SSID
Как изменить имя маршрутизатора по умолчанию или SSID WiFi | Справочный центр Trend Micro- Поддерживать
- ТМКА-20641
WiFi SSID или идентификатор набора услуг WiFi — это технический термин для обозначения вашей беспроводной сети или имени маршрутизатора.
Каковы риски использования WiFi SSID по умолчанию?
Хакеры, скорее всего, нацелятся на сети Wi-Fi с SSID по умолчанию из-за того, что владельцы недостаточно заботятся о защите своих домашних сетей. Они могут использовать инструмент для взлома паролей, который использует стандартные и наиболее распространенные SSID WiFi, чтобы легко найти и захватить вашу беспроводную сеть и украсть конфиденциальные данные.
Некоторые SSID WiFI по умолчанию используют фактическое имя производителя или торговую марку. Злоумышленники могут использовать эту информацию для распознавания устройства и использования любых его известных уязвимостей.
Злоумышленники могут использовать эту информацию для распознавания устройства и использования любых его известных уязвимостей.
Какой рекомендуемый SSID WiFi?
Используйте уникальный WiFi SSID, чтобы отличить свою домашнюю сеть от других сетей. Чем он уникальнее, тем лучше.
При выборе хорошего SSID можно следовать следующим рекомендациям:
- Выберите более длинное имя, содержащее как буквы, так и цифры.
- Не указывайте свое имя, адрес, дату рождения, пароли или другую личную информацию как часть имени WiFi.
- Регулярно обновляйте SSID и пароль WiFi, один раз в три месяца.
Как мне изменить свой WiFi SSID?
- Используя компьютер или мобильное устройство, откройте веб-браузер. Вы можете использовать Google Chrome, Microsoft Edge или Mozilla Firefox.
- Войдите в консоль администратора домашнего маршрутизатора.
Различные производители маршрутизаторов используют разные способы входа в консоль администратора маршрутизатора. Вы можете обратиться к руководству по вашему маршрутизатору для получения более подробной информации. Самый распространенный — http://19.2.168.1.1.
Вы можете обратиться к руководству по вашему маршрутизатору для получения более подробной информации. Самый распространенный — http://19.2.168.1.1. - В адресной строке введите IP-адрес маршрутизатора , который вы записали на предыдущем шаге, затем нажмите ENTER .
- Перейдите к пункту меню Wireless .
- Измените имя SSID по умолчанию в поле Имя беспроводной сети (SSID) .
Другие производители маршрутизаторов используют аналогичный путь к SSID. Посетите веб-сайт производителя вашего маршрутизатора или обратитесь к руководству по маршрутизатору для получения более подробной информации. - Нажмите Сохранить или Применить для подтверждения.
Возможно, вам потребуется перезагрузить маршрутизатор, чтобы изменения вступили в силу. - Повторно подключите все свои беспроводные устройства, используя новый WiFi SSID .



 168.1.1;
168.1.1;

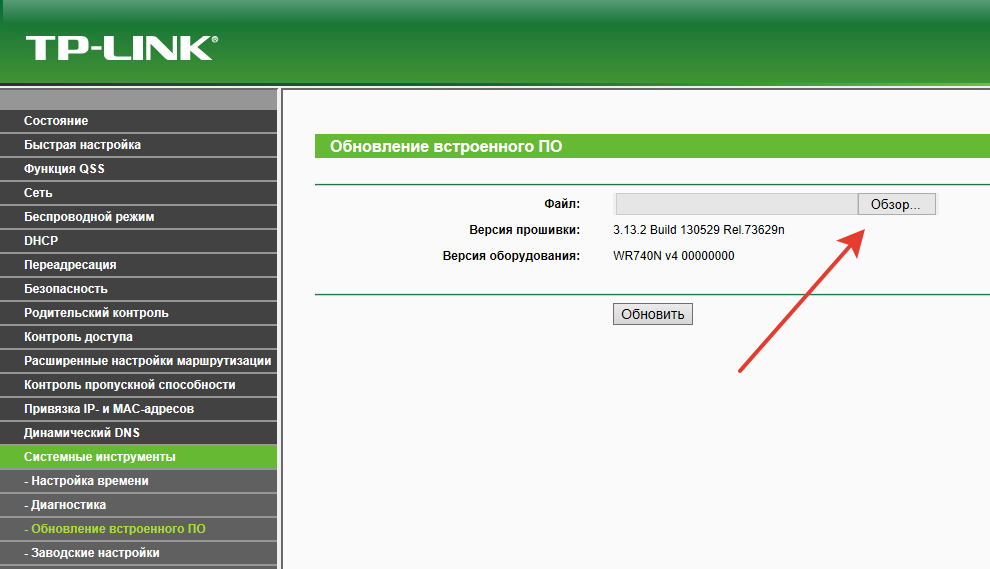 Обычно это 192. 168. 0.1 или 192. 168. 1.1. (всегда написано на задней крышке устройства).
Обычно это 192. 168. 0.1 или 192. 168. 1.1. (всегда написано на задней крышке устройства).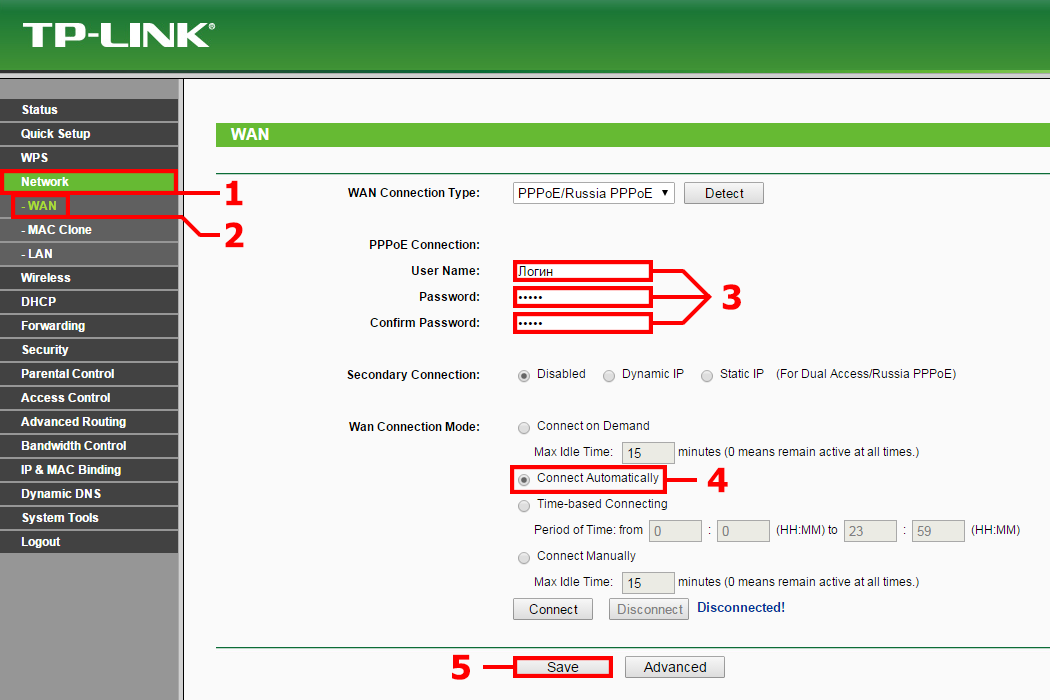 Эти данные помогут устройству понять, как оно работает с интернетом, и сделать подключение более быстрым и стабильным.
Эти данные помогут устройству понять, как оно работает с интернетом, и сделать подключение более быстрым и стабильным.
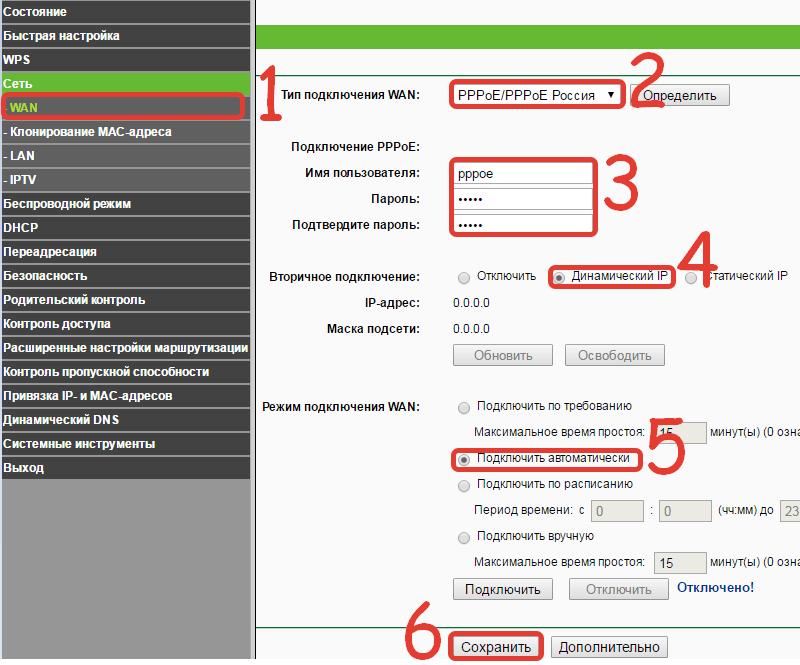 Вы можете обратиться к руководству по вашему маршрутизатору для получения более подробной информации. Самый распространенный — http://19.2.168.1.1.
Вы можете обратиться к руководству по вашему маршрутизатору для получения более подробной информации. Самый распространенный — http://19.2.168.1.1.