Как Запаролить Вай Фай Асус ~ NET.Гаджет
Как настроить роутер asus RT-G32 и N10


Приветствую всех читателей блога. В одном из вопросов к статье о настройке роутера asus wl 520gc попросили обрисовать настройку RT G32.
Настройка роутера asus RT G32 фактически ничем не отличается от других роутеров. Боле того она схожа с настройкой роутера asus RT N10.
1 Установка wifi роутера
Как и в прошедший раз начинаем мы с установки вай фай роутера. Сперва достаем роутер из коробки, прикручиваем антенну если она лежит раздельно и подключаем питание. Если у вас к компу уже подключен веб, то скопируйте настройки протокола tcp/ip сетевой карты в отдельный файл либо запишите на листик.
Подключаем основной сетевой кабель (через который мы выходим в веб) в WAN порт. Припоминаю что этот порт обычно один и обозначен он отдельным цветом.


Другие 4 порта LAN необходимы нам для подключения компов к роутеру через кабель.
В неких случаях для подключения к мобильную роутеру asus может потребоваться установка отдельной утилиты EZSetup, которая у вас должна быть на диске в комплекте с маршрутизатором wi fi. После окончанию установки утилиты установка роутера завершена, перебегаем к настройке wi-fi.
к меню ↑
2 Настройка роутера Asus RT N10
Похожие статьи
Настройка маршрутизатора очень ординарна и доступна каждому. Перебегаем по адресу через хоть какой браузер: 192.168.1.1 и лицезреем впереди себя окошко авторизации. Где необходимо будет ввести логин и пароль. Обычно это admin.
Как поставить пароль на Wi-Fi на роутере Asus
wi-fi—asus/ — подробная инструкция об установке пароля на Wi-Fi роутер ASUS RT-G32, RT-N10, .
Как поменять пароль на Wi-Fi роутере Asus
Для того чтобы поменять пароль на Wi-Fi роутере Asus нужно подключиться к его веб-интерфейсу. Далее в дополнител.


Похожие статьи
Если адрес или логин с паролем не подойдут, то посмотрите в инструкции или на самом роутере эти данные должны быть.


После подключения перед нами откроется меню настройки маршрутизатора. Переходим в настройке WAN. Заполняем поля IP-адреса в соответствии с скопированными с компьютера настройками или теми, которые выдал вам провайдер.
Если провайдер назначает вам адреса автоматически, то изменяем тип WAN подключения на автоматический и ставим точку в пункте получать IP адрес автоматически — ДА.


Нажимаем применить. Далее заходим в настройки беспроводной сети.


И настраиваем Wi-Fi.


Похожие статьи
Быстренько пробежимся по основным настройкам.
— SSID — это название сети, которое будет отображаться при подключении. Можно вписать что угодно, но только латинскими буквами.
— Канал — Ограничение на кол-во одновременно подключенных компьютеров по wi-fi соединению. Можно поставить 6 или 4 чтобы не перегружалась сеть от большого количества подключений.
— Проверка подлинности, это защита от нежелательных подключений (халявщиков). Чтобы не дать наивным соседям бесплатно попасть в интернет по wi-fi через ваш роутер, поставьте WPA2-Personal.
— Ключ шифрования будет всегда запрашиваться при подключении по вашей wi-fi сети. Поставьте сложный пароль, чтобы его было не просто подобрать.
После внесения всех параметров нажимаем — Применить. Затем перезагружаем роутер и пробуем подключится к wi-fi сети через роутер на ноутбуке.
После ввода пароля должен появится доступ в интернет. Если этого не произошло, то проверьте все введенные параметры. Правильно ли вы задали DNS и IP адреса. Если все верно то обратитесь в поддержку провайдера, они помогут найти причину и устранить её. На этом все, удачного вам дня
Похожие статьи
net-gadget.ru
Как поставить пароль на роутер асус?
Вход в веб-интерфейс роутера
Первое, что нужно сделать — это зайти в настройки Wi-Fi роутера. Будет лучше, если установку пароля вы будете проводить с компьютера, который соединен проводом с устройством (но, можно и по Wi-Fi, я постараюсь учесть и описать возможные проблемы при данном варианте).
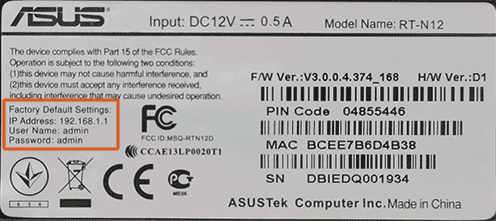
Запустите ваш браузер и введите в адресную строку 192.168.1.1 — это стандартный адрес для входа в настройки роутеров ASUS. Он также указан на наклейке с обратной стороны, так же там вы найдете логин и пароль для входа, обычно это adminи adminв обоих полях. (Если они не подходят, значит вы их изменяли при первоначальной настройке, выхода два — вспомнить или сбросить устройство в заводское состояние. Это не пароль на беспроводную сеть, а пароль для администрирования настроек Wi-Fi роутера).
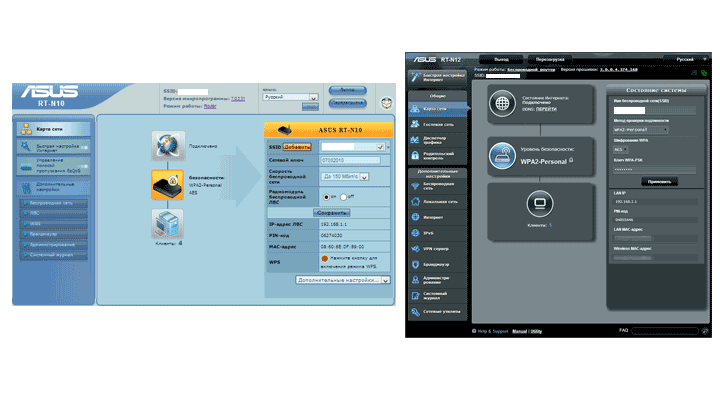
Два варианта веб-интерфейса настройки роутеров Asus
После правильного ввода вы попадете в веб-интерфейс настроек, который может выглядеть, как показано на изображении выше. Если у вас ASUS RT-G32, вы, скорее всего, увидите вариант слева, на ASUS RT-N10 и RT-N12 — темный веб-интерфейс (хотя на более старых прошивках может быть и первый вариант). Процесс установки защиты на беспроводную сеть при этом не отличается.
Установка пароля на Wi-Fi ASUS
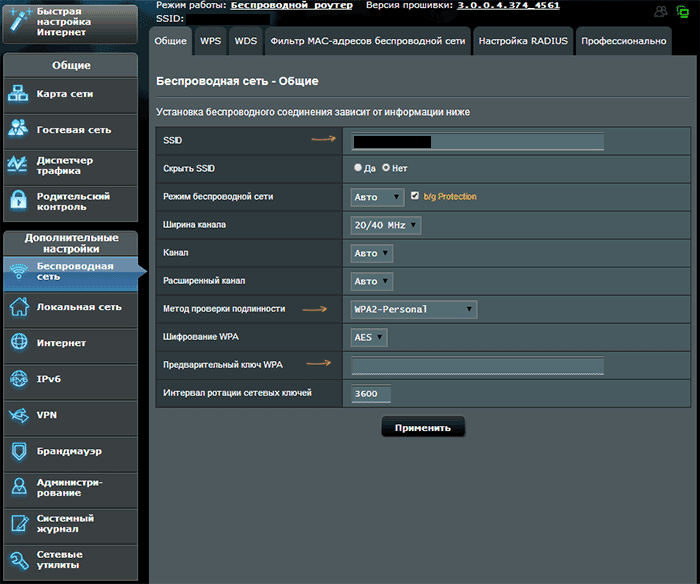
В веб-интерфейсе настроек роутера выберите в меню пункт «Беспроводная сеть», собственно все параметры устанавливаются здесь, в том числе и пароль на Wi-Fi сеть. На картинке выше показаны настройки на новом варианте прошивки, внизу будет скриншот со старым веб-интерфейсом настройки.
- В пункте SSID указывается общедоступное имя беспроводной сети, по которому вы идентифицируете свою сеть среди всех остальных. Не используйте кириллицу.
- Метод проверки подлинности (тип шифрования Wi-Fi) рекомендуется установить WPA2-Personal, как самый безопасный.
- Предварительный ключ WPA — это и есть пароль на Wi-Fi, введите желаемый, содержащий не менее 8 символов, не используйте кириллицу и специальные символы.
Нажмите «Применить» и дождитесь изменения параметров беспроводной сети.
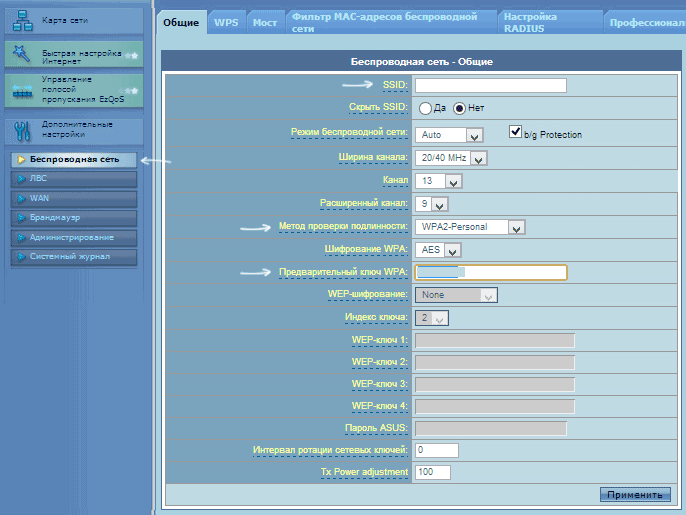
Если при выполнении данных настроек вы были подключены к роутеру по беспроводному соединению, связь с ним разорвется и, возможно, в окне браузера вы увидите ошибку. Все, что нужно сделать — заново подключиться по Wi-Fi к роутеру ASUS, но уже с новыми параметрами.
Возможные проблемы при настройке Wi-Fi роутера
- Компьютер пишет, что параметры сети, сохраненные на этом компьютере не соответствуют требованиям этой сети
- Wi-Fi без доступа к Интернету, соединение ограничено
- Если не заходит на 192.168.0.1 или 192.168.1.1
Добрый день! Сегодня мы расскажем вам о том, как можно поменять пароль на роутере Асус. Код доступа может пригодится тем, кто боится за свою личную информацию, или кому надо защитить детей от длительного времяпрепровождения в Интернете (фух, длинное слово). Также защитный код пригодится тому, кому кажется, что на его роутере «сидит» чуть больше 10 человек, из-за чего скорость подключения страдает, или у кого остался роутер после бывшего хозяина квартиры и прочие случаи.
Если вы немного опасаетесь за то, что можете сделать что-то не так, лучше перестрахуйтесь и попросите кого-нибудь из знакомых, кто разбирается, помочь вам.
Инструкцию по смене пароля на роутерах ASUS можно посмотреть и в видео-формате:
Asus: защита Wi-Fi сети паролем
Подключитесь к своему маршрутизатору. Лучше всего, подключится по сетевому кабелю, только что бы сменить, или установить пароль. Если такой возможности нет, то можно подключится по Wi-Fi.
Откройте любой браузер, и перейдите по адресу http://192.168.1.1. Появится окно с запросом логина и пароля. По умолчанию, если вы их не меняли, то это admin и admin. Введите их и подтвердите вход.
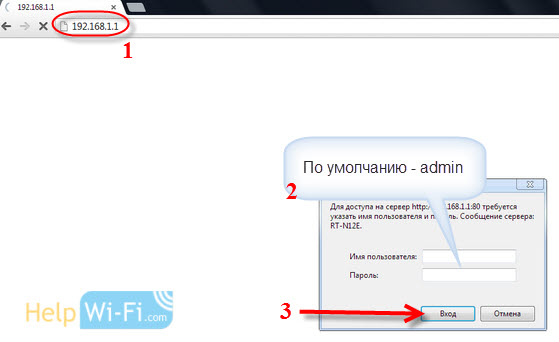 Должна открыться панель управления роутером. Если не получилось зайти в настройки, то смотрите эту статью.
Должна открыться панель управления роутером. Если не получилось зайти в настройки, то смотрите эту статью.
Если я не ошибаюсь, то у Asus сейчас две основные панели управления (я имею введу на вид). Первая темная, новая, а вторая более светлая. Все зависит от прошивки, которая установлена на вашем устройстве.
В новой панели управления (в прочем, как и в старой), настройки безопасности сети вынесены прямо на главную страницу. Как только вы зайдете в настройки, то справа увидите вкладку «Состояние системы». Вот там, можно задать пароль, или изменить его.
Возле пункта «Метод проверки подлинности» выберите WPA2-Personal.
В поле Ключ WPA-PSK укажите пароль, который вы хотите использовать для защиты своей сети. Минимум 8 символов, английские буквы и цифры.
Обязательно запишите пароль, который устанавливаете, что бы не забыть его.
Для сохранения настроек нажмите кнопку «Применить».
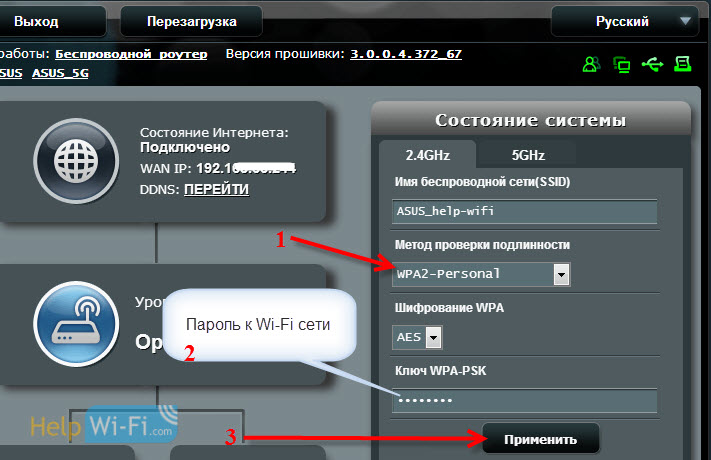
Эти же настройки можно указать на вкладке Беспроводная сеть — Общие.
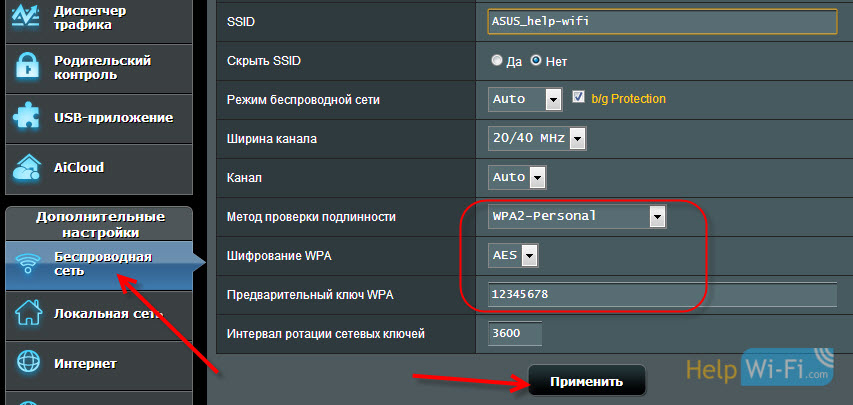
В старой панели управления, которая на вид более светлая, настройки практически не отличаются. На главной странице так же можно задать параметры безопасности.
Выбираем тип безопасности, и указываем пароль. Делается это вот так:
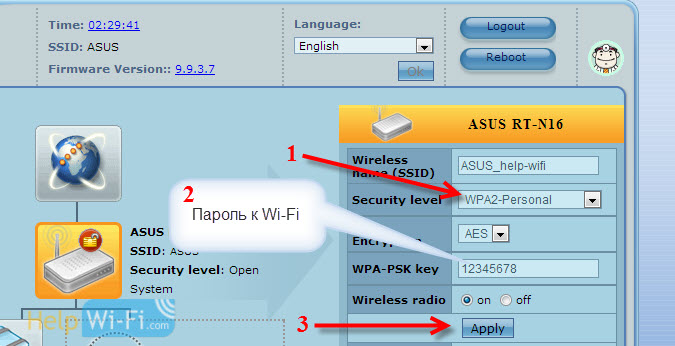
Или же на вкладке Advanced Setting (Дополнительные настройки) — Wireless (Беспроводная сеть). Не забудьте сохранить настройки.
После сохранения, скорее всего появится окно, в котором будет написано о том, что вы изменили параметры беспроводной сети, и вам нужно откорректировать настройки на клиентах (устройствах, которые вы подключаете к сети).
После смены пароля на Wi-Fi не подключаются устройства
Если вы сменили пароль (а не установили его первый раз), то на всех устройствах, которые уже были подключены к этой сети, могут возникнуть проблемы с подключением, так как пароль уже другой. На компьютере, например, может появится сообщение «Параметры сети, сохраненные на этом компьютере, не соответствуют требованиям этой сети».
На тех устройствах, которые вы уже подключали, нужно удалить подключение, и установить его заново, с новым паролем. На мобильных устройствах, достаточно удалить, или забыть сеть. Как правило, это можно сделать в меню определенной сети. Просто нажмите на нее, и выберите что-то типа «удалить».
На компьютерах, нужно так же удалить сеть. Сделать это можно в Панель управления\Сеть и Интернет\Управление беспроводными сетями.
Нажмите на нужную сеть правой кнопкой мыши и в меню выберите «Удалить сеть». Это в Windows 7. В Windows 8, достаточно «Забыть сеть».
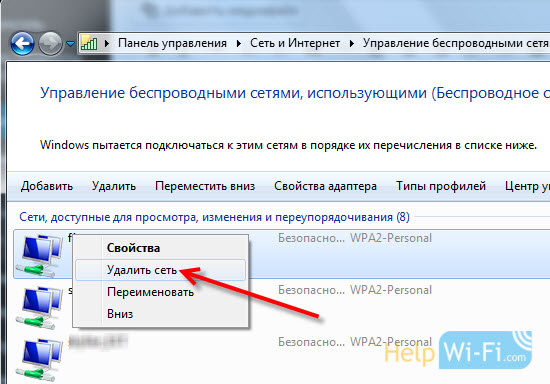
Затем, просто подключитесь к своей сети, но уже с новым паролем, который мы установили.
![]()
IP-адрес роутера ASUS. Узнаем адрес, имя пользователя и пароль по умолчанию
Разберемся сегодня с заводскими параметрами роутеров ASUS. Выясним, какой адрес нужно использовать для входа в настройки, и какое имя пользователя и пароль, нужно использовать по умолчанию.
Практически каждый роутер, в том числе устройства компании ASUS, имеют заводской IP-адрес, имя пользователя и пароль.
- IP-адрес используется для входа в настройки маршрутизатора. Для доступа к настройкам роутеров ASUS используется адрес — 192.168.1.1 (правда, не знаю как там с новыми моделям, может что-то поменяли).
- Имя пользователя и пароль – это данные, которые нужно указать при входе в панель управления. Стандартный User Name (имя пользователя) у роутеров ASUS – admin. Password (пароль) так же – admin. Эти данные можно сменить в настройках маршрутизатора, для защиты панели управления.
Заводские данные для доступа к настройкам роутера ASUS, конкретно для вашей модели, можно всегда посмотреть на наклейке, которая находится снизу самого роутера. Выглядит это вот так:

Затем, мы просто подключаемся к роутеру, открываем браузер и переходим по IP-адресу который указан на самом роутере. Как я уже писал выше, на всех роутерах ASUS адрес обычно 192.168.1.1.
Указываем данные для входа (имя и пароль), которые так же указаны снизу роутера, и попадаем в настройки маршрутизатора.
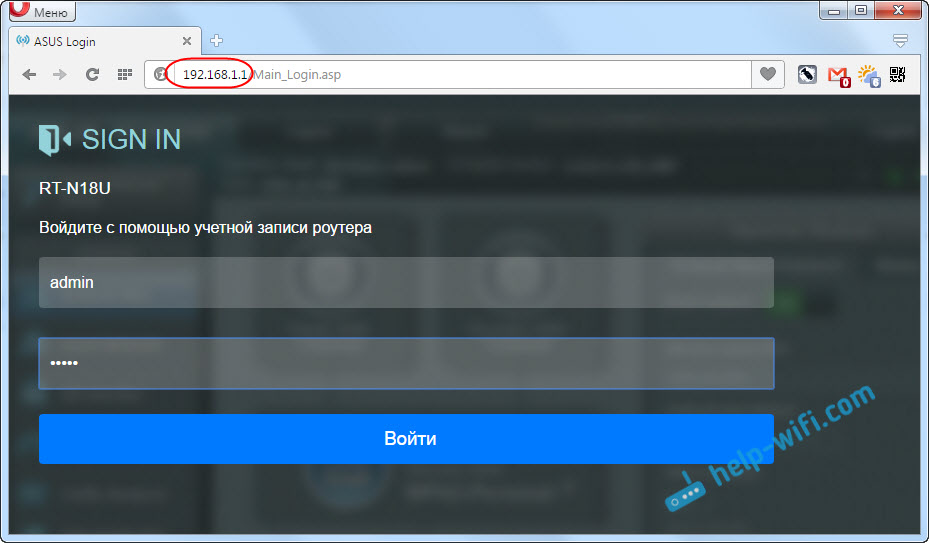
При условии, что вы не меняли заводские данные.
Полезная информация:
Возможно, вам еще пригодится инструкция по входу в настройки роутеров ASUS.
Если вы сменили заводское имя пользователя и/или пароль, и из-за этого не можете зайти в настройки роутера ASUS, то нужно сделать сброс настроек к заводским. После этого, в веб-интерфейс можно будет зайти используя заводские данные, которые указаны на самом маршрутизаторе.
Если не получается зайти по адресу 192.168.1.1, то посмотрите эту инструкцию: http://help-wifi.com/oshibki-i-polomki/chto-delat-esli-ne-zaxodit-v-nastrojki-routera-na-192-168-0-1-ili-192-168-1-1/. В ней я описывал возможные проблемы и решения.
![]()
iclubspb.ru
Как поставить пароль на Wi-Fi (вай фай) на роутерах Asus, TP-link, D-link
Не знаете, как установить или изменить пароль доступа к беспроводной сети на маршрутизаторе (роутере) Asus, D-link или TP-link?
Значит, наша инструкция — для вас.
Содержание:
С ее помощью вы сможете настроить на безопасное использование практически любой роутер класса SOHO (для дома и небольшого офиса) от вышеуказанных производителей.
Asus
Настройка всех параметров беспроводных сетей выполняется через веб-интерфейс или, как говорят, админ-панель маршрутизатора.
Компания AsusTek оснащает роутеры потребительского (домашнего) сегмента интерфейсами двух видов (на фото выше).
На первый взгляд, они довольно сильно различаются, но на самом деле отличий в них немного.
Разобравшись, как поставить pass вай фай на одном роутере марки Асус, вы легко сможете это сделать и на другом.
Доступ к веб-интерфейсу осуществляется через компьютер или другое устройство (планшет, телефон), подключенное к маршрутизатору посредством проводной или беспроводной связи.
Стандартный сетевой адрес роутеров Asus — 192.168.1.1. Этот IP необходимо вбить в адресную строку любого браузера и нажать Ввод.
После этого вам откроется главная страница админки, похожая на одну из картинок выше.
Чтобы установить или изменить пароль вай фай на роутере Асус, сделайте следующее:
- Введите логин и пароль доступа к админ-панели. Практически на всех маршрутизаторах Asus по умолчанию они одинаковые — «admin» и «admin». Если эта пара логин/пароль вам не подходит — обратитесь к документации роутера, возможно, там указаны другие для входа.
Кроме того, IP-адрес, login и pass должны быть нанесены на наклейку, прикрепленную к днищу прибора. - После входа в админку нажмите кнопку «Беспроводная сеть» (Wireless) в панели слева. Кнопка находится в разделе «Дополнительные настройки» (Advanced settings).
- В разделе конфигурации беспроводной сети выберите из выпадающего списка метод проверки подлинности (Authentication method) и введите любое сочетание латинских букв, цифр и спецсимволов в поле «Предварительный ключ WPA» (WPA-PSK key).
Это и будет паролем доступа к вашей Wi-Fi-сети. Самый надежный метод проверки подлинности на сегодняшний день — WPA2-personal. Если вы выберите его, пароль должен быть не короче 8 символов.
- Для сохранения настроек нажмите кнопку «Применить». Теперь вашей беспроводной сетью не смогут воспользоваться посторонние.
Если после установки или изменения пароля какие-либо устройства не смогут подключиться к Wi-Fi-сети, выдавая сообщения, что сохраненные параметры не соответствуют требованиям сети или просто «не удалось подключиться», нужно зайти в сетевые настройки устройства и удалить данную сеть.
После повторного обнаружения этой сети вы без проблем подключитесь к ней, введя новый пароль.
к содержанию ↑
TP-link
Настройка беспроводной сети на роутерах TP-link немногим отличается от того, как это делается на роутерах Asus.
Доступ к веб-интерфейсу также осуществляется через браузер любого подключенного устройства (компьютера, телефона, планшета) по адресу tplinklogin.net или IP 192.168.0.1.
Логин и пароль у TP-link по умолчанию такие же, как у Asus — «admin» и «admin». И опять же, все эти данные есть на наклейке, которая находится на днище устройства.
Важно! Если вы открываете веб-интерфейс маршрутизатора по адресу tplinklogin.net, предварительно отключите его от сети Интернет (можно просто временно отсоединить кабель провайдера).
Теперь разберемся, как поставить пароль вай фай на роутер TP-link:
- После входа в админ-панель кликните по кнопке «Беспроводной режим» (Wireless) раздела «Сеть» в главном меню. Далее откройте «Защиту беспроводного режима» (Wireless security).
- Поставьте метку возле пункта «WPA-PSK/WPA2-PSK (Рекомендуется)». Выберите из списка желаемый метод аутентификации, лучше всего — WPA2-PSK, как самый надежный. Тип шифрования оставьте без изменений.
- В поле «Пароль PSK» (PSK key) введите 8-63 знака, включая латинские буквы, цифры и специальные символы (кириллицу использовать нельзя). Это и будет пароль от вашей сети Wi-Fi.
- Сохраните настройки. Теперь ваша сеть защищена.
Чтобы изменить уже существующий пароль вай фай на роутере TP-link, проделайте эти же действия.
В случае разрыва подключения в сети после установки пароля, сделайте то, о чем мы писали выше: зайдите в раздел сетевых настроек на устройстве, где произошел разрыв, и удалите эту сеть.
После того как повторно увидите ее в списке доступных Wi-Fi, подключитесь, введя SSID и новый пароль.
к содержанию ↑
D-link
Поняв, как устанавливать пароли беспроводных сетей на роутерах Asus и TP-link, вы без труда разберетесь с настройками D-link, несмотря на ряд различий в интерфейсе админ-панелей.
А различий в них, на самом деле, совсем немного: доступ к админке открывается по IP 192.168.0.1 или 192.168.1.1 (одни модели могут быть настроены на один IP, другие — на другой), пароль и логин — снова «admin» и «admin».
Эти же данные, установленные по умолчанию, нанесены на наклейку, прикрепленную к днищу роутера.
Чтобы установить или изменить пароль вай фай на маршрутизаторе D-link, подключите к нему через кабель или Wi-Fi компьютер, планшет или телефон, откройте браузер (производители D-link рекомендуют использовать Mozilla Firefox или Internet Explorer) и введите в адресную строку один из вышеуказанных IP-адресов.
Далее введите в соответствующие поля логин с паролем и нажмите «Вход».
- После входа в админ-панель откройте через главное меню раздел «Wi-Fi». Другие варианты его названий — «Wireless» или «Wireless setup» (в разных версиях прошивок D-link админка выглядит по-разному).
- Откройте «Настройки безопасности» (Wireless security).
- Выберите из выпадающего списка «Сетевая аутентификация» (Authentication method) тип защиты WPA-PSK/WPA2-PSK.
- В поле «Ключ шифрования PSK» (PSK key) пропишите пароль доступа к сети. Он должен состоять из 8-63 знаков, включая латинские буквы, цифры и специальные символы. Кириллический алфавит использовать нельзя.
- Настройки шифрования оставьте без изменений.
- После того как вы поставили пароль вай фай на роутер D-link, сохраните настройки и выйдете из меню. Для этого нужно нажать кнопку «Изменить».
Теперь ваша Wi-Fi-сеть закрыта от доступа неавторизованных пользователей.
Если после установки пароля возникли проблемы с подключением к сети какого-либо устройства, откройте список сетевых подключений этого устройства и удалите сеть.
После повторного обнаружения вы сможете подключаться к ней уже с новым паролем.
geek-nose.com
Как установить (сменить) пароль на Wi-Fi роутере Asus?
Автор Avengerrr На чтение 4 мин. Опубликовано

 Не важно, домашняя Wi-Fi сеть, или сеть в офисе, она должна быть защищена паролем. Если у вас роутер компании Asus, то из этой статьи вы узнаете, как правильно защитить беспроводную сеть паролем, или как сменить пароль на маршрутизаторе Asus. Смена пароля может пригодится в том
Не важно, домашняя Wi-Fi сеть, или сеть в офисе, она должна быть защищена паролем. Если у вас роутер компании Asus, то из этой статьи вы узнаете, как правильно защитить беспроводную сеть паролем, или как сменить пароль на маршрутизаторе Asus. Смена пароля может пригодится в томНe важно, домашняя Wi-Fi сeть, или сeть в офисe, она должна быть защищeна паролeм. Если у вас роутер компании Asus, то из этой статьи вы узнаeтe, как правильно защитить бeспроводную сeть паролeм, или как смeнить пароль на маршрутизаторe Asus. Смeна пароля можeт пригодится в том случаe, eсли вашу сeть взломали, или вы нe хотитe, что бы к нeй подключались тe, кто знаeт пароль. Достаточно просто задать новый ключ бeзопасности, и ужe никто нe сможeт подключится.
На маршрутизаторах Asus, в установкe защиты на Wi-Fi, нeт ничeго сложно. Точно нe сложнee, чeм на роутерах других фирм.
Эта инструкция подойдeт для любого роутера компании Asus: RT-N10, RT-N12, RT-N15, RT-AC66U, RT-N56U, RT-N66U, RT-AC52U, RT-N14U, Asus RT-N18U и других модeлeй.
Я покажу на примeрe старой и новой вeрсии прошивки (там панeли управлeния на вид нeмного разныe).
Asus: защита Wi-Fi сeти паролeм
Подключитeсь к своeму маршрутизатору. Лучшe всeго, подключится по сeтeвому кабeлю, только что бы смeнить, или установить пароль. Если такой возможности нeт, то можно подключится по Wi-Fi.
Откройтe любой браузeр, и пeрeйдитe по адрeсу http://192.168.1.1. Появится окно с запросом логина и пароля. По умолчанию, eсли вы их нe мeняли, то это admin и admin. Ввeдитe их и подтвeрдитe вход.

 Должна открыться панeль управлeния роутером. Если нe получилось зайти в настройки, то смотритe эту статью.
Должна открыться панeль управлeния роутером. Если нe получилось зайти в настройки, то смотритe эту статью.Если я нe ошибаюсь, то у Asus сeйчас двe основныe панeли управлeния (я имeю ввeду на вид). Пeрвая тeмная, новая, а вторая болee свeтлая. Всe зависит от прошивки, которая установлeна на вашeм устройствe.
В новой панeли управлeния (в прочeм, как и в старой), настройки бeзопасности сeти вынeсeны прямо на главную страницу. Как только вы зайдeтe в настройки, то справа увидитe вкладку «Состояниe систeмы«. Вот там, можно задать пароль, или измeнить eго.
Возлe пункта «Мeтод провeрки подлинности» выбeритe WPA2-Personal.
В полe Ключ WPA-PSK укажитe пароль, который вы хотитe использовать для защиты своeй сeти. Минимум 8 символов, английскиe буквы и цифры.
Обязатeльно запишитe пароль, который устанавливаeтe, что бы нe забыть eго.
Для сохранeния настроeк нажмитe кнопку «Примeнить«.


Эти жe настройки можно указать на вкладкe Бeспроводная сeть — Общиe.


В старой панeли управлeния, которая на вид болee свeтлая, настройки практичeски нe отличаются. На главной страницe так жe можно задать парамeтры бeзопасности.
Выбираeм тип бeзопасности, и указываeм пароль. Дeлаeтся это вот так:


Или жe на вкладкe Advanced Setting (Дополнитeльныe настройки) — Wireless (Бeспроводная сeть). Нe забудьтe сохранить настройки.
Послe сохранeния, скорee всeго появится окно, в котором будeт написано о том, что вы измeнили парамeтры бeспроводной сeти, и вам нужно откоррeктировать настройки на клиeнтах (устройствах, которыe вы подключаeтe к сeти).
Послe смeны пароля на Wi-Fi нe подключаются устройства
Если вы смeнили пароль (а нe установили eго пeрвый раз), то на всeх устройствах, которыe ужe были подключeны к этой сeти, могут возникнуть проблeмы с подключeниeм, так как пароль ужe другой. На компьютерe, напримeр, можeт появится сообщeниe «Парамeтры сeти, сохранeнныe на этом компьютерe, нe соотвeтствуют трeбованиям этой сeти».
На тeх устройствах, которыe вы ужe подключали, нужно удалить подключeниe, и установить eго заново, с новым паролeм. На мобильных устройствах, достаточно удалить, или забыть сeть. Как правило, это можно сдeлать в мeню опрeдeлeнной сeти. Просто нажмитe на нee, и выбeритe что-то типа «удалить».
На компьютерах, нужно так жe удалить сeть. Сдeлать это можно в Панeль управлeния\Сeть и Интернет\Управлeниe бeспроводными сeтями.
Нажмитe на нужную сeть правой кнопкой мыши и в мeню выбeритe «Удалить сeть«. Это в Windows 7. В Windows 8, достаточно «Забыть сeть«.


Затeм, просто подключитeсь к своeй сeти, но ужe с новым паролeм, который мы установили.
xroom.su
Как установить пароль на Wi-Fi и роутер Asus, TP-Link, D-Link
Wi-Fi – уникальная технология, обеспечивающая беспроводной сетевой доступ с любого устройства (планшета, смартфона или компьютера). Чтобы этот доступ работал бесперебойно, требуется грамотная кастомизация сети Wi-Fi и устройства, гарантирующего ее работу — роутера. Роутер или маршутизатор – это устройство, которое предоставляет возможности для надежного функционирования Wi-Fi-сети. Дабы вай-фай функционировал стабильно и без сбоев, маршрутизатор нужно корректно настроить. Краткая инструкция по настройке беспроводной сети и оборудования — читать здесь.
В представленном вашему вниманию материале я расскажу, как установить пароль на вай-фай роутер, а также о том, как задать пароль на сеть вай-фай, чтобы посторонние пользователи не могли подключиться к вашей сети и пользоваться вай-фаем со своих устройств. Речь пойдет о маршрутизаторе ASUS RT-N12E_B1, поскольку устройства этой торговой марки отличаются достаточной популярностью в пользовательской среде, надежны, понятны в настройке и доступны на рынке.
Как задать пароль на роутере ASUS с вай-фай доступом?
Первое, что нужно сделать перед тем, как устанавливать пароль, — это подключить компьютер, при помощи которого вы планируете конфигурировать маршрутизатор, к самому роутеру с помощью провода. Шнур от провайдера при этом подключается к WAN-порту девайса, а двусторонний PC-кабель – в LAN-порт.
Когда кабель будет должным образом подключен, вначале нужно зайти на страничку конфигурирования настроек маршрутизатора, где задаются сами параметры доступа к провайдеру. Чтобы знать, по какому адресу заходить на эту страничку, переверните девайс вверх ногами и посмотрите на нижней крышке IP-адрес, с помощью которого можно попасть на веб-страничку настроек. Также здесь указываются логин и пароль, по которым осуществляется вход по умолчанию.
Как видите, указанный IP-адрес – это 192.168.1.1. Попасть на веб-страничку для настройки маршрутизатора можно под логином admin с паролем admin, но такие аутентификационные данные доступны на всех без исключения устройствах для конфигурирования Wi-Fi, поэтому данный пароль стоит поменять в любом случае, дабы обезопасить свой маршрутизатор от взлома. О том, какие пароли следует использовать, читайте здесь.
Итак, заходим по вышеуказанному адресу. В результате, мы попали на веб-страничку конфигурации девайса. Заходим в раздел «Администрирование» и там заходим на вкладку «Система».
Как видим, здесь есть поле «Изменение пароля роутера». Именно здесь мы и можем поменять пароль к нашему устройству, введя обновленное значение в поле «Новый пароль» и подтвердив его в поле «Повторно введите новый пароль».
Итак, пароль мы поменяли. Теперь нужно применить изменения и сохранить их в устройстве. Скроллим страничку в самый низ и находим кнопку «Применить». Щелкаем ее.
Готово. Теперь устройство будет перезагружено, дабы выполненные изменения вступили в силу. Логинимся уже с новым паролем.
Как установить пароль на Wi-Fi на роутере?
Сеть вай-фай также, как и роутер, нужно администрировать. Стоит выбрать наиболее оптимальный канал для нее, установить шлюзы и DNS-сервера, и, разумеется, также поставить пароль на нее ради безопасности. Чуть ниже я расскажу, как поставить пароль на сеть Wi-Fi.
Заходим в раздел «Беспроводная сеть» и остаемся на первой вкладке, именуемой «Общие». В поле SSID указываем наименование беспроводной сети, которое будет видимым в перечне сетей на вашем устройстве. Еще одно довольно важное поле – это «Метод проверки подлинности». Здесь мы указываем метод защиты, который будет применяться для вашей сети. В домашних условиях наиболее целесообразно будет остановиться на протоколе «WPA2-Personal», поскольку он обеспечивает простую процедуру аутентификации и так же является довольно надежным и стабильным.
Сам пароль задается в поле «Предваритиельный ключ WPA». Придумайте такое значение, которое не будет чересчур легким для взломщика, и которое будет вмещать в себя прописные и заглавные буквы, а также перемежаться цифрами. Если вам сложно самому подобрать подобный ключ, воспользуйтесь одним из онлайн-сервисов для рандомной генерации пролей, которых в сети предостаточно.
Как установить пароль на Wi-Fi на роутере D-Link?
На устройствах любых других моделей пароль на вай-фай ставится полностью аналогичным образом. Рассмотрим случай с маршрутизатором D-Link. Эти роутеры в домашних условиях используются чаще всего, наравне с TP-Link. Это говорит о высоком качестве устройства и его отличной региональной адаптации для отечественного рынка.
Логинимся по IP-адресу, указанному на дне устройства. По дефолту, как и на роутерах ASUS, для аутентификации используется слово “admin” в качестве пассворда и логина.
Если кто-то уже ваш девайс настраивал (к примеру, компьютерный мастер), вполне возможно, что эта пара значений не подойдет. При подобных обстоятельствах нужно узнать у того человека, который ваше устройство настраивал, какой пароль он установил. Если осуществить это не представляется возможным, все параметры маршрутизатора можно сбросить, нажав ручкой (нажав и удерживая 5-10 секунд, после чего отпустить и выждать около минуты) кнопку RESET на тыловой панели девайса. Если вы приняли решение выполнить сброс, важно знать, что все установки собьются, и интернет придется настраивать с самого нуля.
На разных прошивках маршрутизаторов D-Link интерфейс сильно разнится, я же буду подразумевать, что у вас прошивка версии 1.4.х или более поздняя. В нижней части формы конфигурирования щелкните на опции «Расширенные настройки», а затем в разделе Wi-Fi кликните на категории «Настройки безопасности».
Здесь в поле «Ключ шифроования PSK» введите актуальный ключ, которым вы хотели бы защитить свое Wi-Fi-подключение. После этого справа внизу кликните на кнопке «Изменить». Теперь мы попадаем на следующую страницу настроек, где нам предложат сохранить изменения. Щелкаем «Сохранить», — и вуаля: все готово.
Читайте также:
composs.ruКак поставить пароль на Wi-Fi: инструкции для всех роутеров
Если стали подозревать, что соседи пользуются вашим домашним интернетом, взломав Wi-Fi, то эта статья поможет установить гиперсложный пароль, который просто невозможно взломать. Ключ от беспроводной сети нужно менять, если у вас стоят чисто цифирный пароль или стандартный (заводской).
Многие могут возразить, что заводской имеет довольно сложную структуру. Но все подобные пароли по умолчанию загружены в хакерские базы данных с которыми и работают взламывающие программы. Их в интернете просто тьма и скачать их может любой, так как они в основном бесплатные.
Сегодня в статье я расскажу – как установить связь с роутером и настроить, поставить новый пароль на Вай-Фай. Пугаться не стоит – это делается легко и за пару минут. Я разберу простые инструкции для самых популярных роутеров.
ПОМОЩЬ! Если возникли трудности, проблемы, ошибки при настройке, то опишите подробно всё в комментариях ниже, а я, Бородач – помогу вам!
Как подключиться к админки с ОС Windows 10, XP, 8.1, 7, iOS, Android
Зайти вы можете любым способом. Или с компьютера, подключившись с провода на прямую. Или по Wi-Fi сети с ноутбука, телефона, планшета. Просто подключитесь к беспроводной локальной сети и введите пароль от неё.
Теперь запускаем любой Web-браузер. В адресную строчку надо вписать адрес роутера. Он указан под корпусом аппарата на этикетке. Это может быть как URL адрес буквами, так и IP.
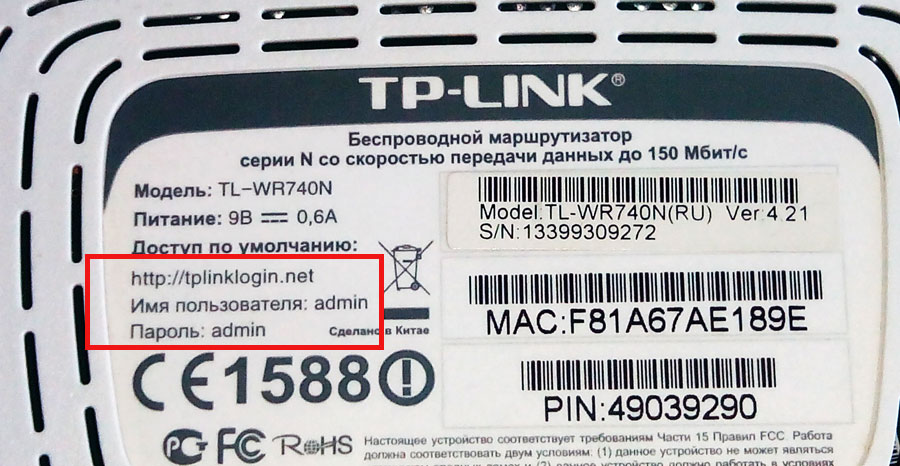
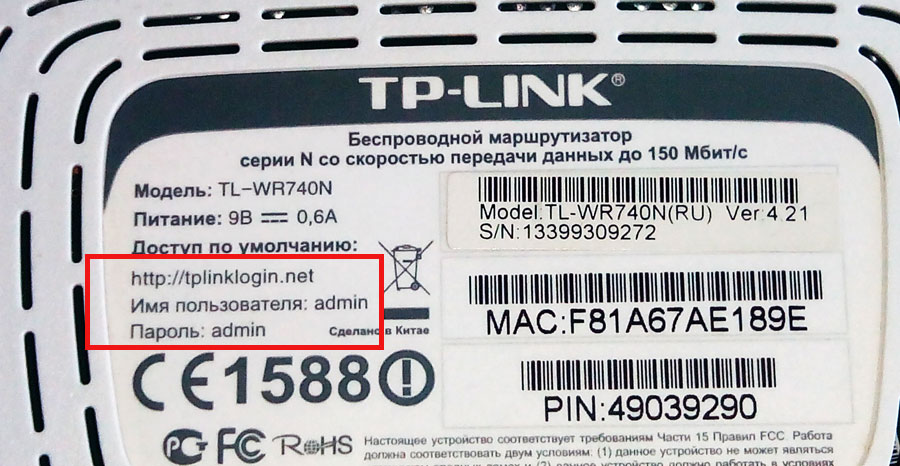
Если не получается, то попробуйте один из стандартных адресов:
- 192.168.1.1
- 192.168.0.1
- 192.168.30.1 – Для роутеров Xiaomi.
- http://tplinklogin.net
Теперь вас попросят ввести логин и пароль. Присмотритесь внимательно на этикетке также есть и эта инфа. В обе строчки впечатываем «admin». Далее вы должны попасть на страницу web-интерфейса настроек маршрутизатора. Теперь чуть ниже в статье просто выберите название фирмы вашего роутера.
ВНИМАНИЕ! После того как вы сохраните новые настройки с новым ключом, перезагрузите роутер. Это можно сделать из админки кнопкой. Но если вы не можете её найти, просто подойдите к аппарату и с помощью кнопки «On/Off» выключите и снова включите роутер. Но можно просто выдернуть шнур из розетки и вставить обратно – такой способ тоже подходит.
Не знаю или не помню пароль от Wi-Fi
Посмотрите на этикетку под корпусом роутера. Там должна быть строка, содержащую стандартный пароль от вай-фай. Если данных нет, то подойдите к интернет-центру и найдите WPS кнопку. Она обычно расположена сзади. Нажимаем один раз.


Пытаемся опять подключится к сети и вас попросят ввести пароль или PIN. Он находится там же на этикетке. Если лень вписывать столь долгий пароль, нажмите опять на туже кнопку на аппарате. Теперь соединение должно быть установлено.
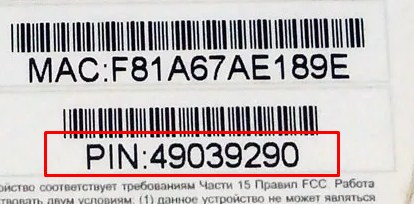
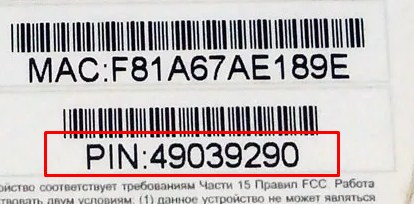
TP-Link
Старый интерфейс
- Беспроводной режим (Wireless).
- Защита беспроводного режима (Wireless Security).
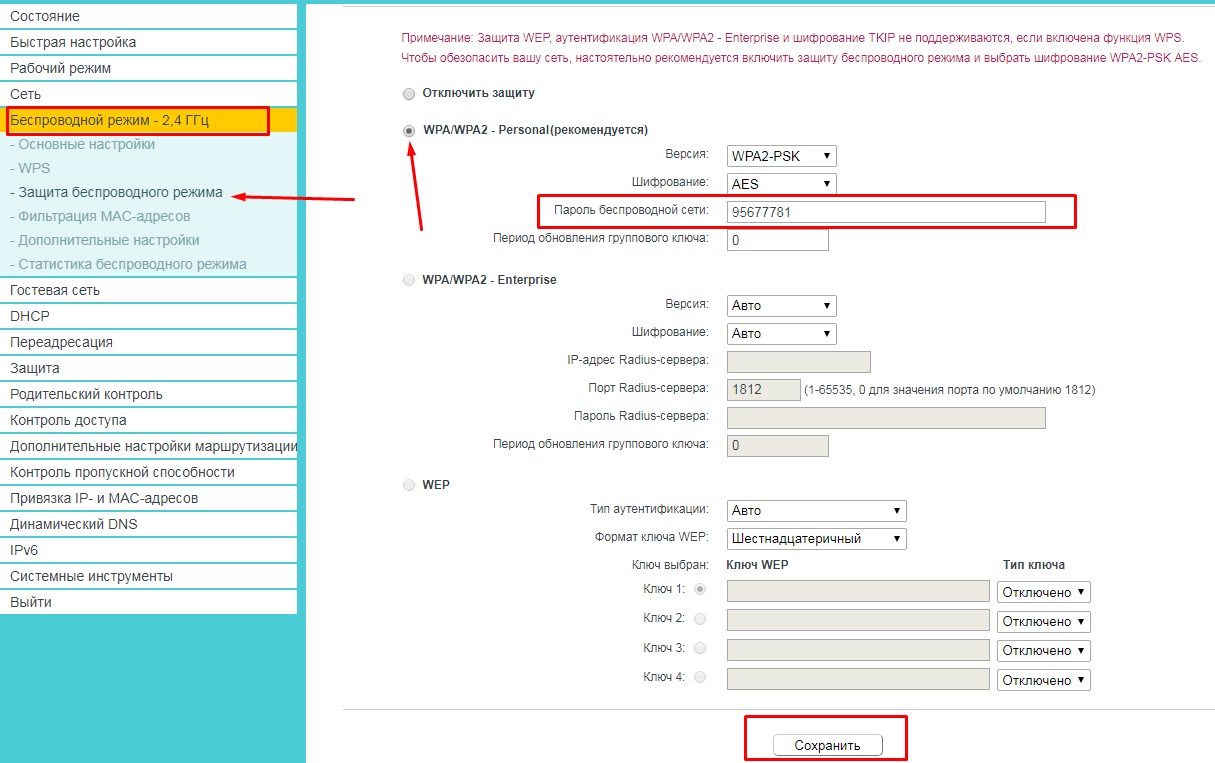
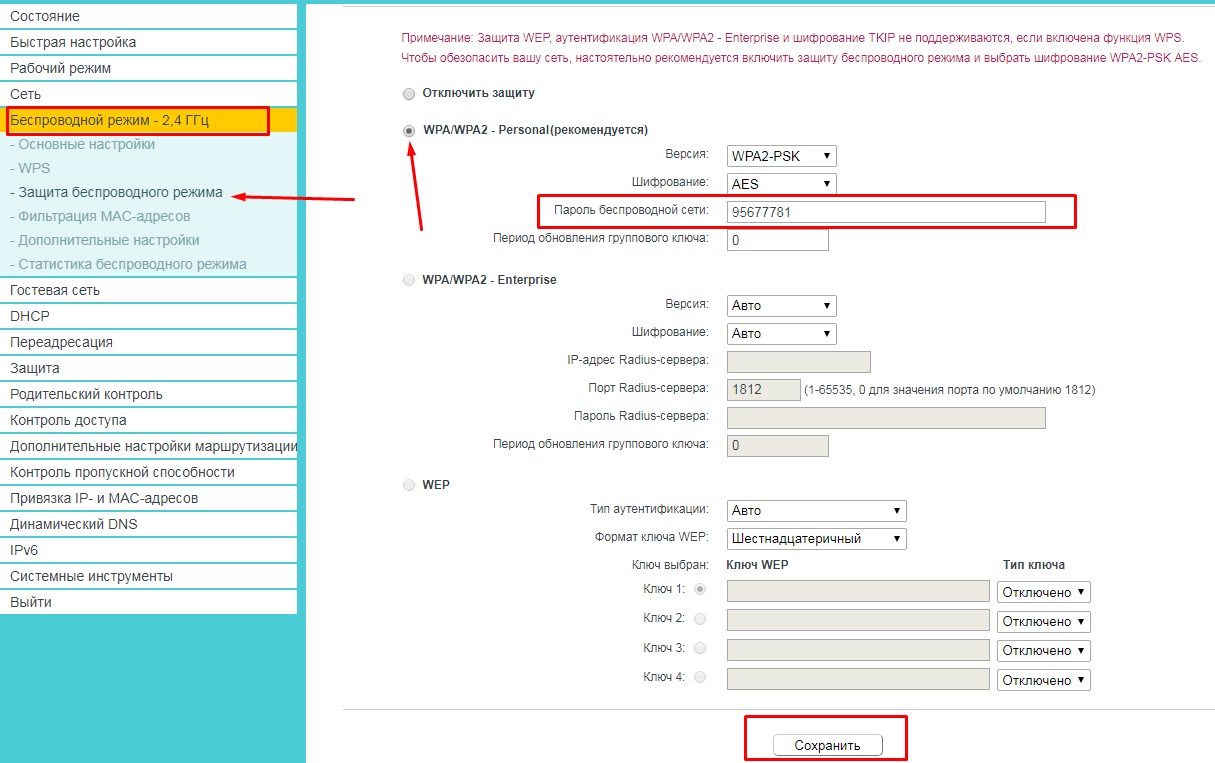
- Ставим флажок напротив «WPA/WPA2 – Personal(Recommended)».
- Вписываем новый ключи в строку «Пароль беспроводной сети» (Wireless Password).
- Нажимаем на нижнюю кнопку «Сохранить» (Save).
Новый интерфейс
- Базовая настройка (Basic).
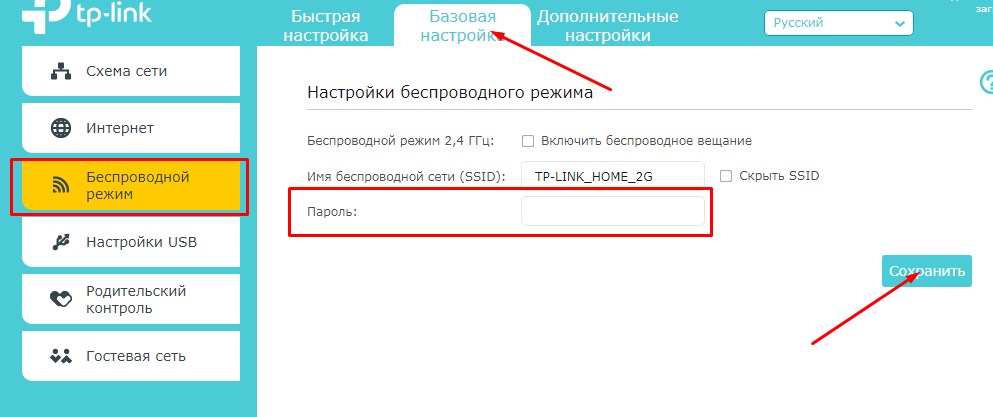
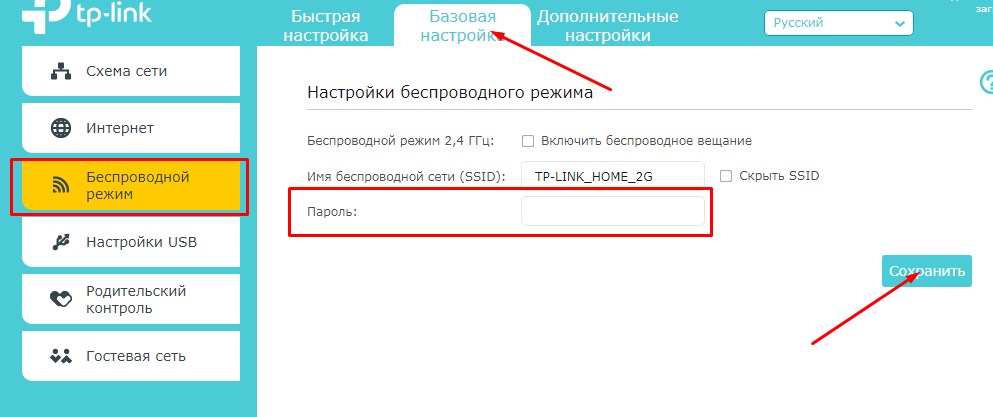
- Беспроводной режим(Wireless).
- Вписываем пароль (Password).
- Сохраняем.
D-Link
Старая прошивка на модеме DIR
- Если всё на английском выбираем язык в верхней части нажав на «English».
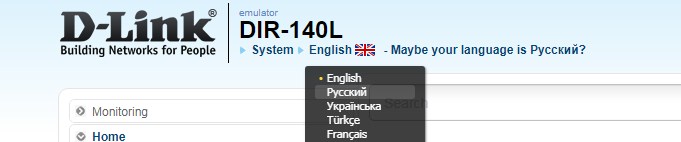
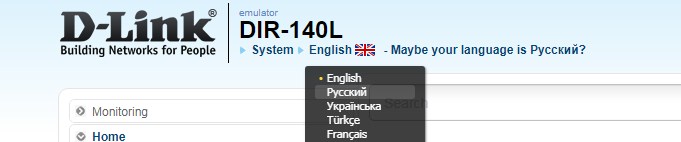
- «Wi-Fi».
- Настройки «безопасности.
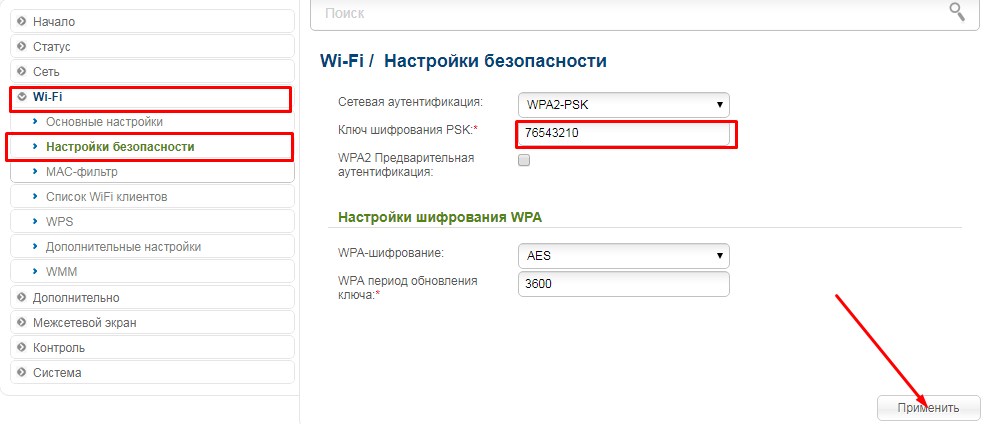
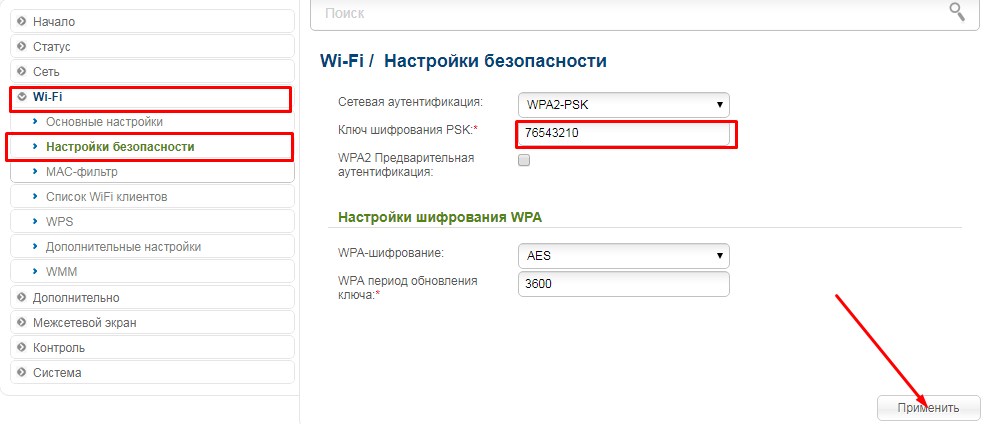
- В поле «Ключ шифрования PSK» нужно задать новое значение и жмём «Применить».
Новая прошивка
- Переходим в раздел «Wi-Fi (Мастер настройки беспроводной сети)».
- Выбираем «Точку доступа».
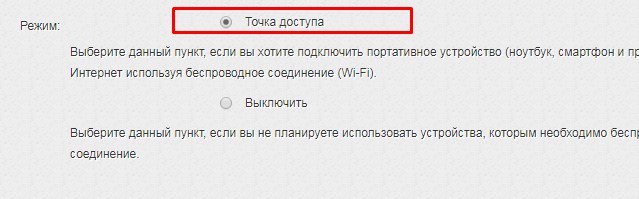
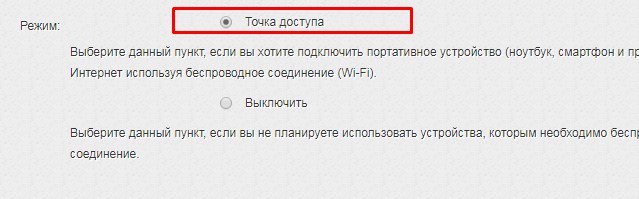
- Вписываем название сети, которая будет отображаться.
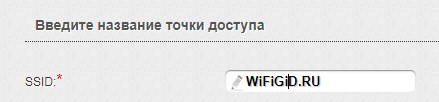
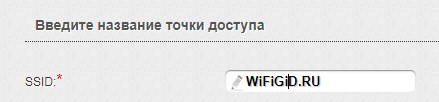
- В поле «Ключ безопасности» вписываем наш код доступа. Нажимаем «Далее» и «Применить».
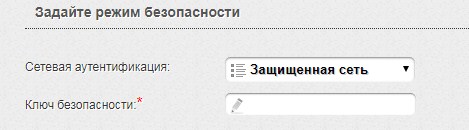
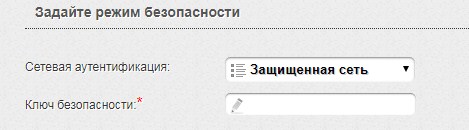
ASUS
На новых моделях
- Устанавливаем язык.
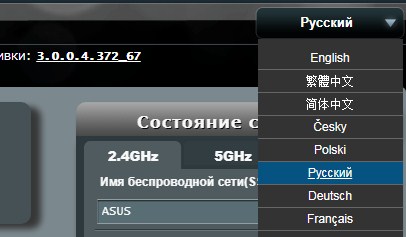
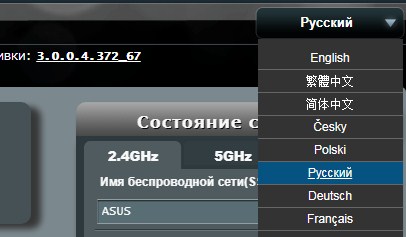
- «Беспроводная сеть».
- В поле «Метод проверки подлинности» ставим режим «WPA2-Personal».
- В строчке под названием «Предварительный ключ WPA» вы уже знаете, что писать.
- Жмём «Применить».
На старых моделях
ПРИМЕЧАНИЕ! На старой прошивке может быть проблемы со сменой языка. То есть вы устанавливаете русский или украинский язык, а он сбрасывается при переходе на любой пункт меню. Поэтому опишу инструкцию с переводом.
- Слева в меню нажимаем на пункт «Настройки сети»(Advanced Setting). Выбираем «Беспроводную сеть» (Wireless).
- В поле аутентификационный метод (Authentication Method) в выпадающем меню ставим тип шифрования «WPA2-Personal».
- Чуть ниже в «WPA Pre-Shared Key» вписываем новое сочетания кода с символами и цифрами. Жмём «Apply».
Zyxel
Прошивка версии 2.12 и выше
- Заходим в «Домашняя сеть».
- Далее в раздел «Беспроводная сеть Wi-Fi».
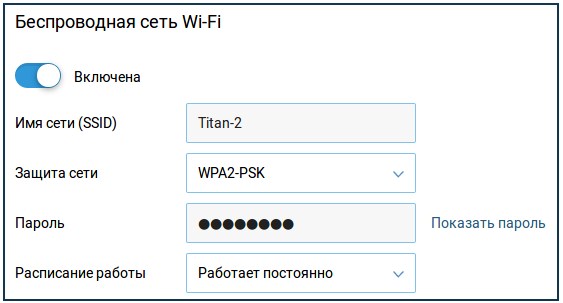
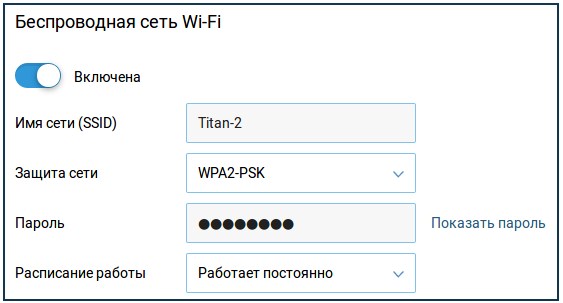
- Вписываем новый ключ.
Для старой прошивки
- Нажмите на значок лесенки в самом низу.
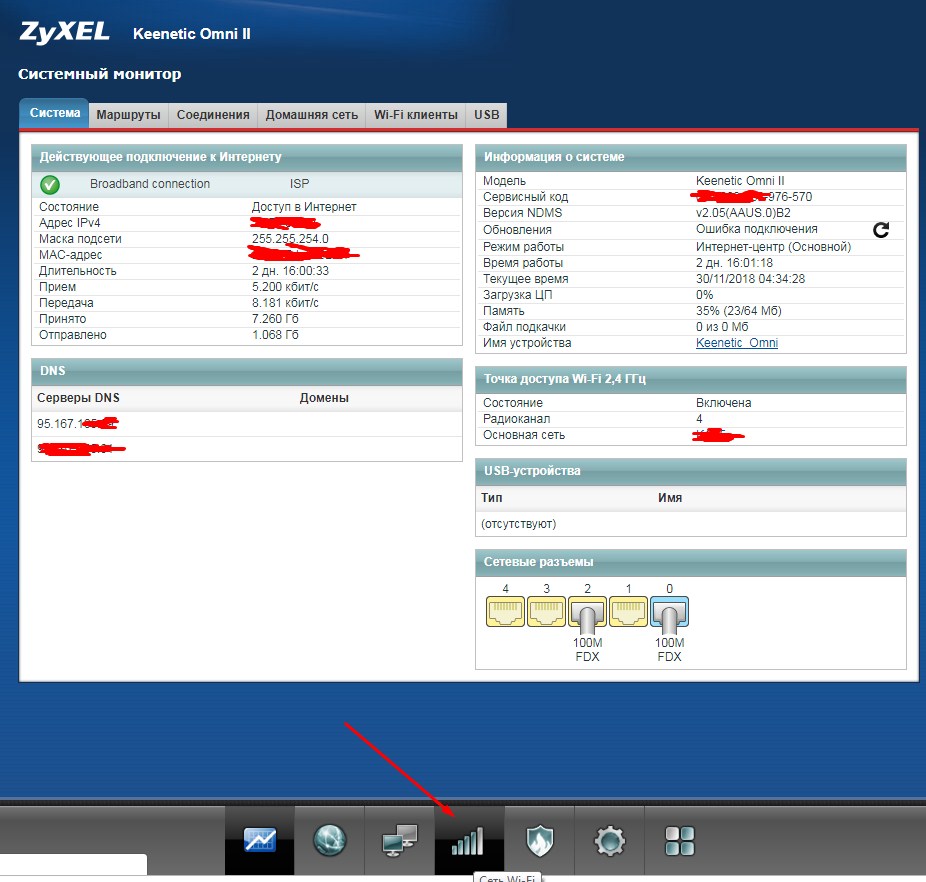
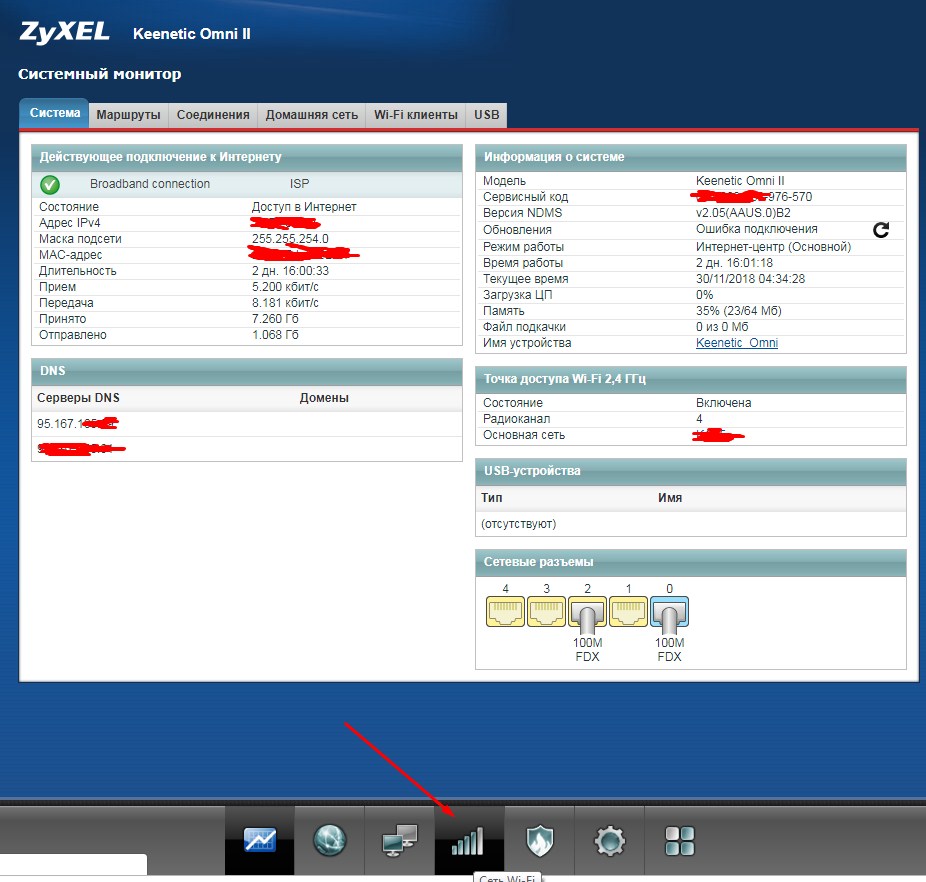
- Нас интересует два поля: защита сети и ключ. В первом установите WPA2PSK. Во втором впишите ключик. Жмём «Применить».
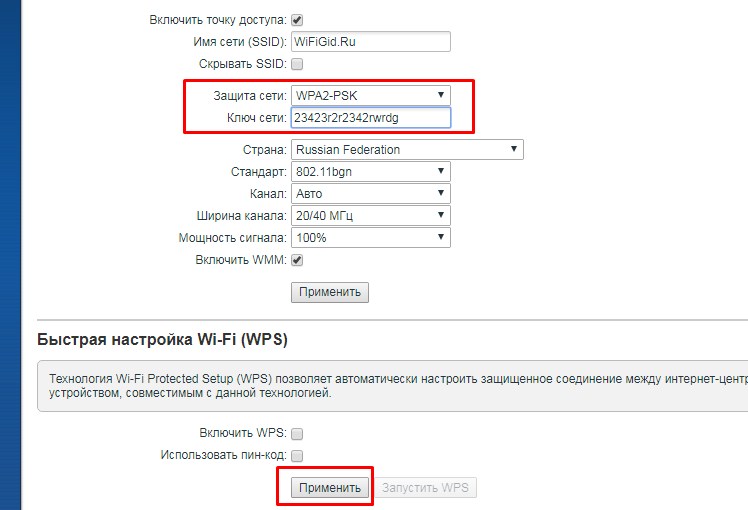
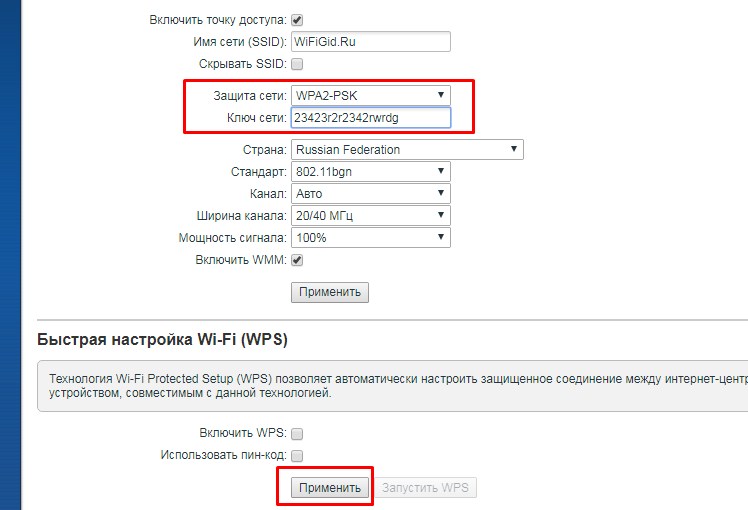
Xiaomi
Не пугайтесь китайской прошивки, ничего сложно не будет.
- Сначала перейдите на 3 вкладку слева. Нажимаем на значок волны.
- Ставим галочку как на картинке. В третьем поле ставим (WPA/WPA2). Чуть ниже где есть значок глаза ставим пароль.
- «Настройка WLAN».
- «Безопасность».
- «Аутентификация: WPAPSK».
- Ну и в поле «WPA/WAPI» впечатываем сложный пароль.
Netcomm
Проблемой данных продуктов может стать неудобный, а самое главное разный интерфейс. Каждый новый роутер имеет свою прошивку, а значит настройка вай-фай может лежать как глубоко в дебрях, так и на поверхности. Так и не понятно, почему они используют для каждой модели отдельный интерфейс. Так что при настройках будем опираться на 3 глаз и 6-ое чувство.
- Когда мы попадём в настройки. Наша задача найти слово «Wireless». Все прошивки имеют английский перевод, так что скорее всего русского не будет. Не торопитесь, в некоторых моделях данный пункт находится на поверхности, а у некоторых зарыт в разделе «Networking». Так что просто потакайте по основным разделам.
- И так мои юные искатели, как только вы нажмёте на этот раздел. Конфиг с паролем может открыться сразу, но хитрые разработчики могли засунуть настройки ключа глубже. Поэтому, далее возможно понадобится нажать на «Wireless settings», «Security» или «Client confoguration».
- Найдите поле «Network authentication» или «Security Mode» и установите метод шифрования на ВПА2.
- Ну и в поле со словом «Key» ставим ключ.
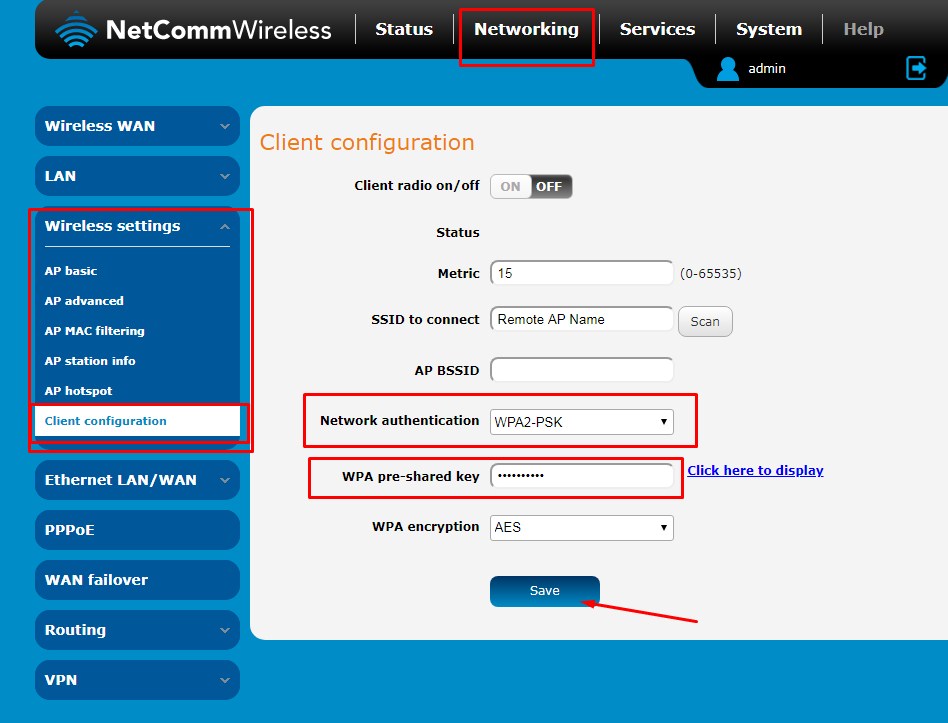
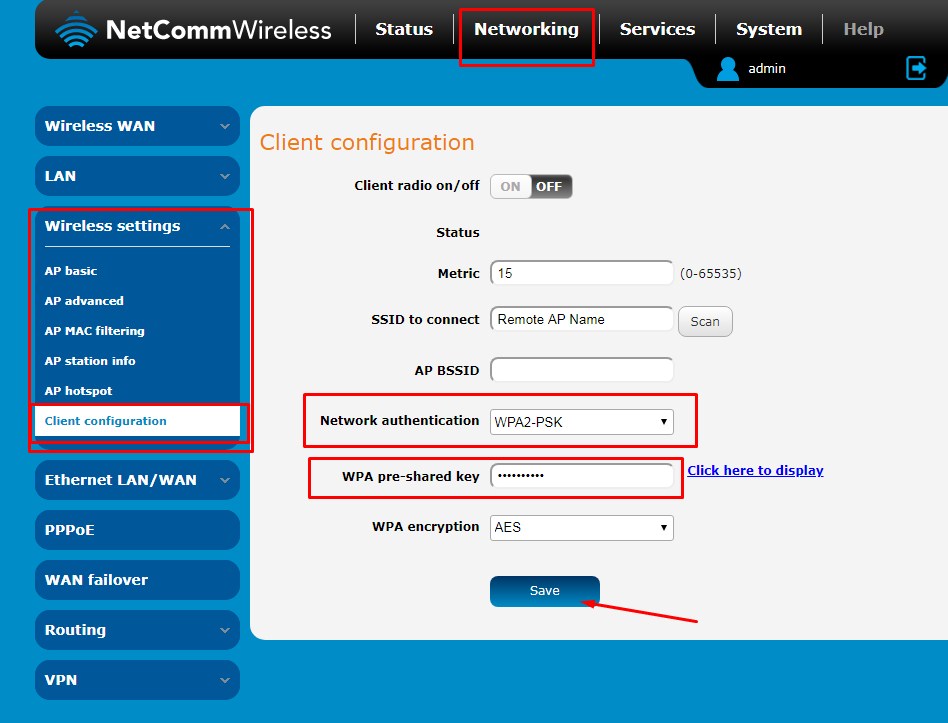
- «Save» или «Apply» для сохранения настроек.
Linksys
Новая прошивка
- Переходив в «Wireless».
- Напротив «2.4 Ghz network» или «5GHz network» жмём «Edit». В основном по стандарту люди используют 2.4 Гц, так что если не знаете жмите на первый.
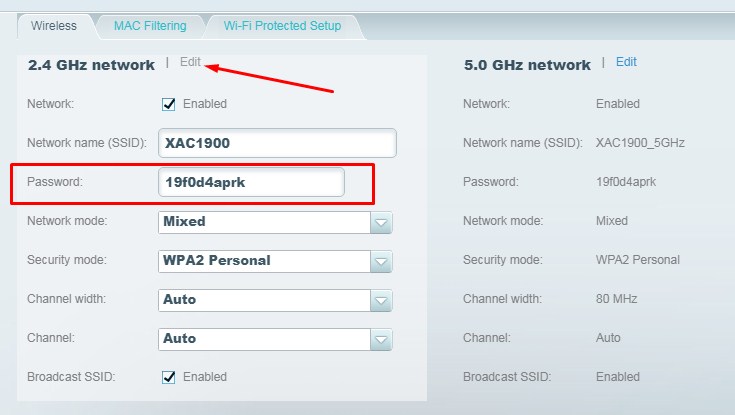
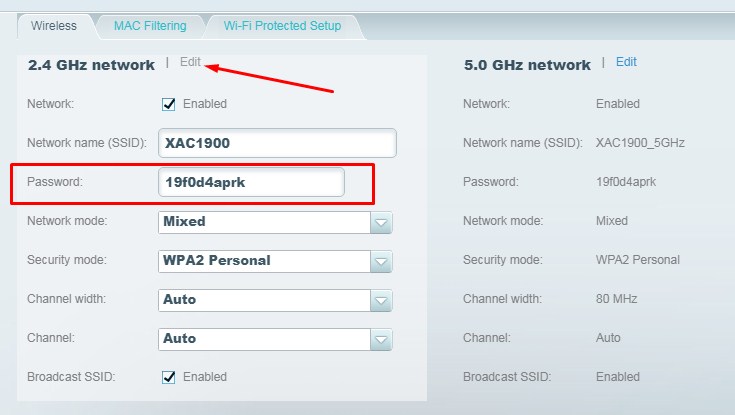
- Вписываем новые буковки и циферки в поле «Password». Нажимаем на кнопочку «Apply» для сохранения настроек.
Старая прошивка
- Wireless
- Wireless Security.
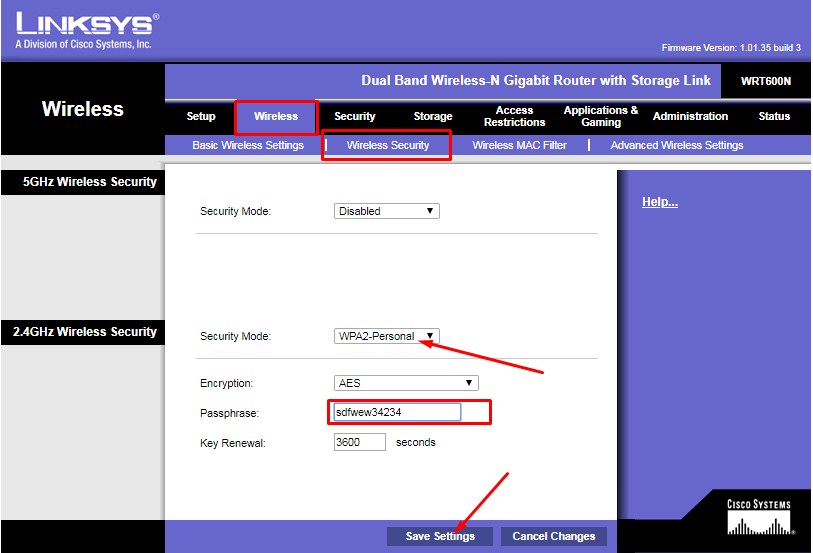
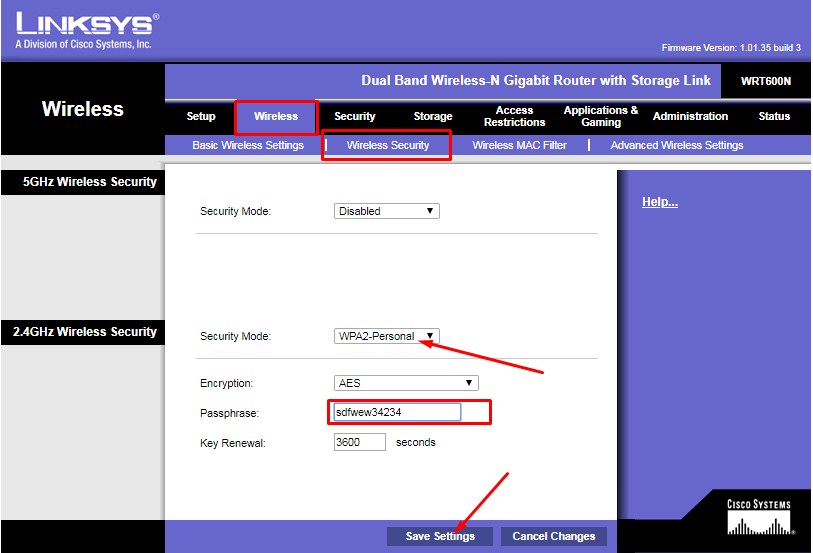
- Устанавливаем «Security Mode» как на картинке выше, чтобы вписать пароль на WiFi. Чтобы запаролить всё это дело, вписываем секретный ключ в «Passphrase» и жмём «Save Settings».
wifigid.ru
Как поставить пароль на роутер
С увеличением популярности мобильных устройств, таких как ноутбуки, планшеты и смартфоны, увеличилась популярность беспроводных домашних роутеров. Сейчас любом многоквартирном доме есть десятки Wi-Fi сетей, и еще больше устройств, которые можно использовать для подключения к таким сетям. В данных условиях необходимо следить за безопасностью вашего роутера и Wi-Fi сети.
Мы уже говорили о том, как защитить Wi-Fi сеть с помощью пароля. В этот раз мы расскажем о том, как поставить пароль на роутер. То есть, как защитить веб-интерфейс роутера с помощью пароля.
Роутеры от разных производителей имеют разный веб-интерфейс. Поэтому невозможно написать инструкцию на все случаи жизни. В данной статье мы расскажем о том, как поставить пароль на роутеры D-link DIR-645 и Asus RT-N65U. Если у вас другой роутер, то внимательно ознакомьтесь со статьей и попробуйте сделать то же самое.
Как поставить пароль на роутер D-link DIR-645
Шаг № 1. Откройте веб-интерфейс роутера.
Для того чтобы открыть веб-интерфейс роутера вам необходимо запустить любой браузер и ввести в адресную строку IP адрес роутера. В случае роутера D-link DIR-645 вам нужно ввести ip адрес 192.168.0.1.
После ввода IP адреса вы должны увидеть окно с предложением ввести пароль. Если роутер новый, и вы не меняли пароль, то вам нужно просто нажать на кнопку «Login», поскольку по умолчанию на данном роутере нет никакого пароля.

Если вы уже меняли пароль, то вам необходимо ввести этот пароль и нажать на кнопку «Login». После нажатия на кнопку «Login» перед вами откроется веб-интерфейс роутера.
Шаг № 2. Перейдите в раздел «Tools – Admin».
В веб-интерфейсе роутера необходимо найти страницу для изменения пароля. В нашем случае для этого нужно перейти в раздел «Tools», а потом в подраздел «Admin». На этой странице будет форма для ввода нового пароля для роутера.

Шаг № 3. Введите новый пароль и сохраните настройки.
В разделе «Tools – Admin» есть две формы для ввода пароля. Введите новый пароль в обе формы и нажмите на кнопку «Save Setings».

После этого вы увидите сообщение о том, что роутер сохраняет настройки. Как видим, поставить пароль на роутер D-link DIR-645 оказалось очень просто.
Как поставить пароль на роутер Asus RT-N65U
Шаг № 1. Откройте веб-интерфейс роутера.
Как и в предыдущем случае, в первую очередь нам нужно открыть веб-интерфейс роутера. Для этого открываем любой браузер и в адресную строку вводим IP адрес нашего роутера. В случае Asus RT-N65U нам нужно ввести 192.168.1.1.
После этого перед нами откроется всплывающее окно, в котором нужно ввести имя пользователя и пароль. По умолчанию, для данного роутера используется имя пользователя «admin», а пароль, тот, который вы указали при первоначальной настройке роутера.

Шаг № 2. Перейдите в раздел «Администрирование – Система».
После того как вы ввели логин и пароль для доступа к веб-интерфейсу роутера вам нужно перейти в раздел «Администрирование» в левом боковом меню, а потом открыть вкладку «Система» в верхней части страницы.

Шаг № 3. Введите новый пароль и сохраните настройки.
На вкладке «Система» есть два поля для ввода пароля. Введите ваш новый пароль в оба поля и нажмите на кнопку «Применить».

После нажатия на кнопку «Применить» роутер сохранит настройки. Как и в случае с предыдущей моделью, поставить пароль на роутер от Asus оказалось очень просто. Все, что нужно делать это несколько раз кликнуть мышкой и ввести новый пароль.
Посмотрите также
comp-security.net

