Как раздать WiFi с ноутбука Windows 8: тонкости процесса
Для организации подключения к WiFi предназначено специальное оборудование. Но что делать, если роутер вышел из строя или вы попали в место, где вообще такая услуга не доступна? Если вы интересуетесь созданием собственной точки доступа, то читайте, как раздать WiFi с ноутбука Windows 8. У 7-й версии принцип абсолютно тот же.
Что необходимо иметь, чтобы раздать Вай Фай с ноутбука Windows 8
Кроме компьютера с любой ОС, в том числе Windows 8, 7 или 10, вы должны быть подключены к сети Ethernet или иметь 3G/4G модем. Ethernet – это подключение к Интернет по витой паре. Найдите в помещении сетевой шнур и воткните его в специальный разъем на корпусе ПК.
Модем — это USB устройство, которое позволяет «поймать» связь от ближайшей вышки. Он подключается в USB-порт, как мышка или флеш-накопитель.
Обязательным условием является наличие WiFi адаптера в ноутбуке. В современных моделях они встроены.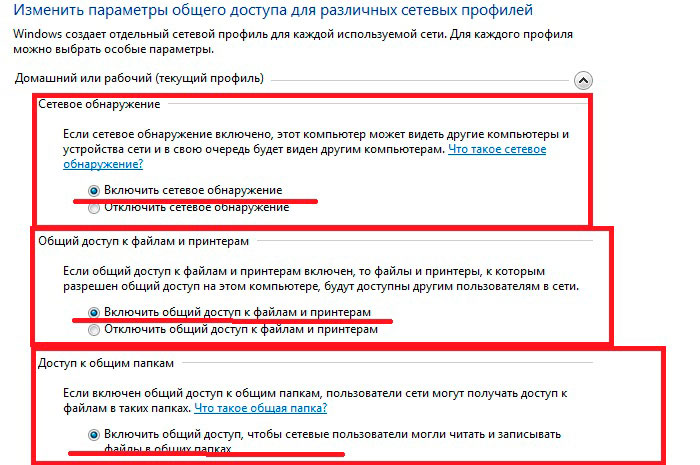 Если его нет, можно купить отдельный и подключить к ПК.
Если его нет, можно купить отдельный и подключить к ПК.
Как раздать Вай Фай с ноутбука Виндовс 8
Проще всего это реализовать с помощью командной строки.
- Нажмите WIN+X и выберите соответствующий пункт.
- Наберите команду netsh wlan set hostednetwork mode=allow ssid=home1 key=11111111. Параметр ssid – это название Вашей сети. Придумывайте, какой угодно. Key – пароль доступа для подключаемых устройств. Минимальная длина – 8 символов.
- Затем, для старта точки доступа, наберите команду netsh wlan start hostednetwork.
- Если вы увидели ошибку, а не подтверждение того, что сеть запущена, это значит, что отключен адаптер. Вам надо нажать WIN+X и выбрать диспетчер устройств.
- Найдите в разделе «Сетевое оборудование» вашу модель адаптера и нажмите правую кнопку мыши. Выберите «Задействовать».
- Затем снова наберите вышеуказанные команды.
Ваш ПК теперь работает как точка доступа и способен раздать всем WiFi. Вот только получить его пока никто не может.
Вот только получить его пока никто не может.
Управление доступом к раздаче WiFi под Windows
Чтобы раздать Вай Фай с ноутбука Виндовс 8 вы должны разрешить остальным к нему подключаться. Для этого необходимо:
- Зайти в панель управления Windows.
- Выбрать «Сеть и интернет». Если вы не видите пункты как на скриншоте, в правом верхнем углу поменяйте отображение на категории.
- Открывайте центр управления доступом.
- И щелкайте изменение параметров адаптера.
- У вас должен быть включен Ethernet, если вы подключили сетевой кабель, или появится новая сеть, если пользуетесь модемом. Нажимайте правую кнопку мыши и жмите по свойствам. Возможно, понадобятся логин и пароль доступа. Они должны быть указаны в договоре с провайдером.
- Чтобы раздать вай фай в любой Windows 7 или 8, нужно выдать разрешение пользователям. Щелкайте галочку.
- И выберите сеть.
После этого сторонние устройства смогут подключаться и получать доступ, а компьютер будет исправно его раздавать. Чтобы остановить раздачу, введите команду netsh wlan stop hostednetwork .
Чтобы остановить раздачу, введите команду netsh wlan stop hostednetwork .
Как раздать Вай Фай с ноутбука Windows 8 с помощью утилит
http://download-software.ru/mypublicwifi.html
Когда ПО скачалось, нажмите на его значок в панели загрузок браузера и произведите установку. Потом обязательно перезагрузите компьютер.
Запустите MyPublicWiFi с рабочего стола. Обратите внимание на права. Запуск от имени простого пользователя будет бесполезен.
Откроется окно с запущенным сервисом. Чтобы указать свои настройки, остановите его.
Далее щелкните на переключателе «Automatic hotspot configuration» укажите собственные данные и нажмите кнопку внизу.
Теперь попробуйте подключиться с помощью любого другого устройства.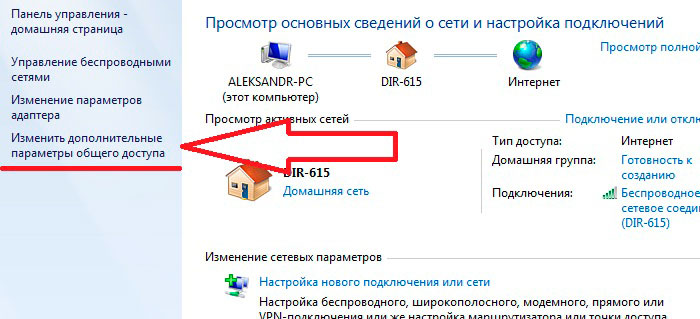
Причем, ваш ноутбук будет раздавать сеть независимо от того, откуда он получает ее сам. В последнем примере раздается сеть, полученная от роутера. Это может понадобиться, если для некоторых устройств сигнал слишком слаб, или неизвестен пароль.
Мы рассмотрели два способа, как раздать WiFi с ноутбука Windows 8. Теперь вы можете обеспечить своих друзей, близких и коллег привычным подключением в любой ситуации.
Как раздать wifi с ноутбука Windows 8: создаем точку доступа
Точка доступа (ТД) создается на ОС Windows, если нет WiFi-роутера, но есть проводное соединение с «глобальной сетью». Благодаря такой ТД раздать интернет не составит труда. Главное, не спеша, внимательно читать инструкцию.
Необходимо знать, что зона действия точки доступа не такая обширная, как в случае с WiFi-роутером. В больших зданиях «мировая паутина» не будет доступна повсюду.
Данная статья предлагает популярные методы создания виртуальной ТД на «Виндовс». Пользователи интернета также узнают, как раздать WiFi с ноутбука на Windows 8.
Предварительная подготовка
Необходимо провести подготовительные мероприятия перед тем, как создать точку доступа WiFi на Windows, обеспечив при этом:
- Доступ к интернету. Он может быть, к примеру, проводным. При его наличии в браузере должны работать сайты.
- Поддержку соединения к сети по «вайфай», а также драйвер для его работы. Чтобы проверить последний, нужно пойти по пути «Панель управления» > «Сеть «Интернет» > «Сетевые подключения».
- Наличие драйвера беспроводного адаптера на ноутбуке. В случае отсутствия, его нужно загрузить из интернета и установить с помощью Driver Booster. Иначе точка не заработает.
Необходимо также перейти в «Панель управления» — «Администрирование», а уже оттуда — во вкладку «Службы». Далее найти «Службу автонастройки WLAN» и «Общий доступ подключения к интернету (ICS)».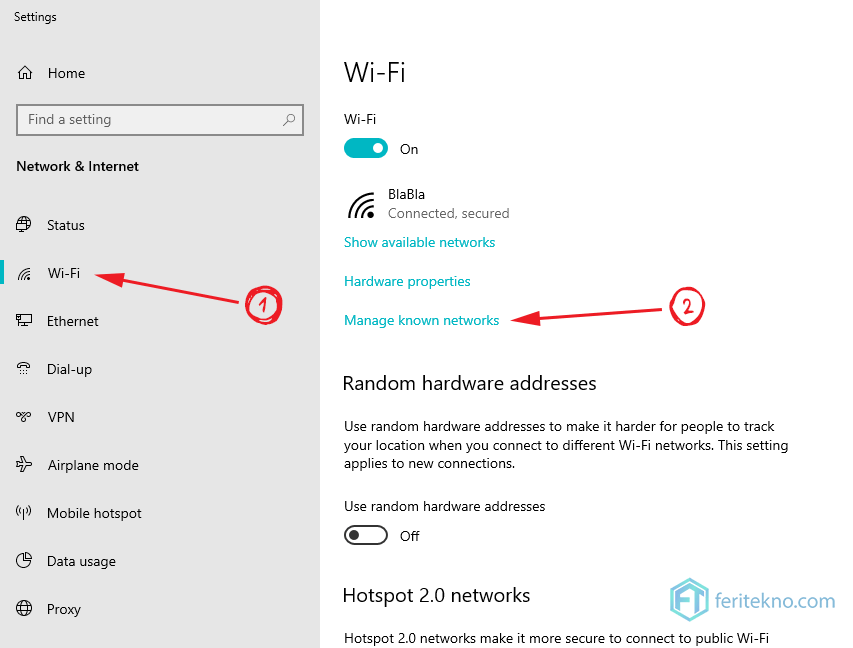
Если все требования выполнены, можно начинать.
Организация сети средствами Windows 8
Все, что понадобится, это внимательность. Так как раздача сети предусмотрена в Windows, создать точку доступа WiFi возможно через командную строку.
Как создать и настроить ТД
- Сначала в «Поиске» набрать «Командная строка», запустить ее от имени администратора или нажать сочетание клавиш Win + R, прописать туда cmd.
- Затем вбить специальную команду: netsh wlan set hostednetwork mode=allow ssid=user key=password и принять.
Важно! Команда key=password отвечает за пароль к WiFi-сети. На месте password ставится любой ключ по желанию.
В ssid=user так же, но эта команда отвечает за название сети WiFi. Вместо user пишется любое имя.
- После проделанных действий требуется вбить команду: netsh wlan start hostednetwork, принять ее.
 Иногда процесс заканчивается ошибкой. В таком случае требуется ввести еще netsh wlan set hostednetwork mode=disallow и netsh wlan set hostednetwork mode=allow, приняв каждую по отдельности.
Иногда процесс заканчивается ошибкой. В таком случае требуется ввести еще netsh wlan set hostednetwork mode=disallow и netsh wlan set hostednetwork mode=allow, приняв каждую по отдельности. - Теперь в «Поиске» набить словосочетание «Диспетчер устройств», открыть его. Там найти вкладку «Сетевые адаптеры», далее – «Виртуальный адаптер размещенной сети». Нужно нажать ровно над этой графой правой кнопкой мыши, выбрать «Включить».
- Теперь снова ввести первые три команды в строку. Точка доступа WiFi на ноутбуке, базирующемся на Windows 8, готова. Однако идем дальше.
Как предоставить доступ на Windows 8
Для раздачи WiFi с ноутбука, выполнения предыдущих действий недостаточно. Возникает резонный вопрос: зачем раздавать WiFi, если никто не сможет им воспользоваться. Чтобы ответить на него, надо последовательно выполнить действия:
- Нажать одновременно клавиши Win и X, после чего выбрать «Сетевые подключения».
 Далее кликнуть правой кнопкой мыши на картинку соединения, используемую компьютером на Windows для доступа в интернет. В открывшемся окне выбрать пункт «Свойства».
Далее кликнуть правой кнопкой мыши на картинку соединения, используемую компьютером на Windows для доступа в интернет. В открывшемся окне выбрать пункт «Свойства». - Перейти во вкладку «Доступ», а уже там убрать функцию «Разрешить другим пользователям сети использовать подключение к интернету».
- Снова вернуться к «Свойствам» соединения. Поставить галочку уже для «Подключения домашней сети», то есть, обозначив ТД «Подключение по локальной сети».
Сделать WiFi на Windows 8 удалось. Устройство, наконец, станет раздавать интернет. Чтобы WiFi-точка доступа стала неактивной, нужно ввести netsh
Важно! ТД выключится после перезапуска ноутбука с Windows 8. Нужно будет заново активировать ее с помощью консоли командой: netsh wlan start hostednetwork. Способ решения есть. Для этого требуется создать небольшой скрипт, о котором будет рассказано позже.
Рекомендуется на ноутбуке с Windows 8 отключить антивирус. Иногда подобные программы не дают подключенным устройствам пользоваться интернетом.
Управление точкой доступа
Необходимо помнить о следующих командах, их функциях для управления ТД:
- netsh wlan stop hostednetwork отключает действующую сеть, но не навсегда.
- netsh wlan start hostednetwork включает ТД.
- netsh wlan set hostednetwork mode=disallow полностью удаляет точку.
Создание .bat-файла
Чтобы получить файл .bat, нужно с помощью блокнота сделать самый простой .txt-файл с текстом: netsh wlan set hostednetwork mode=allow ssid=Имя пользователя key=Пароль.
Между командой, паролем или именем пользователя пробелы не используются.
После этого стоит сменить разрешение. Для этого переименовать .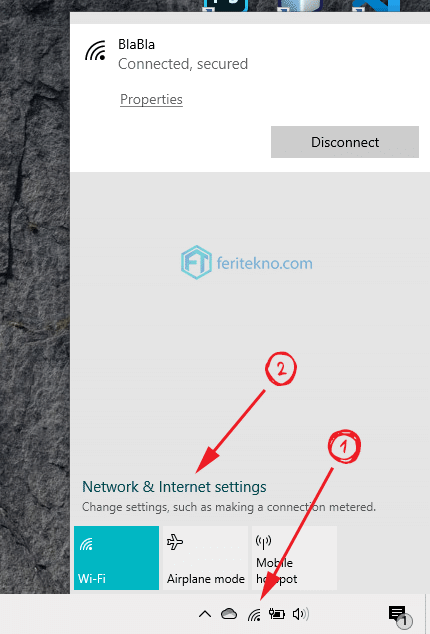 txt в .bat, а затем для удобства дать имя файлу wifi_start.bat. Назвать разрешается по-разному, но путь расширения именно .bat.
txt в .bat, а затем для удобства дать имя файлу wifi_start.bat. Назвать разрешается по-разному, но путь расширения именно .bat.
Далее для wifi_start.bat создать ярлык, что, безусловно, удобнее. Для этого надо кликнуть по файлу правой кнопкой мыши, выбрать строку «Создать ярлык».
После этого нажать комбинацию Win + X, вбить в окно shell:startup, нажать Enter.
Далее скопировать в папку ярлык .bat-файла и щелкнуть на нем правой кнопкой мыши.
Потом пройти по пути «Ярлык» > «Дополнительно» и поставить «Запуск от имени администратора», после чего принять все изменения.
Создание точки доступа с применением MyPublicWiFi
Лучший и простой способ для начинающих «юзеров» — создание ТД на Windows 8 при помощи программы MyPublicWiFi. Ее настройка подвластна любому новичку.
Главное, придерживаться инструкции. Единственная проблема – отсутствие перевода на русский язык. Положительный момент: программа бесплатная, раздает интернет с компьютера без рекламы. Еще существует отличный аналог — Connectify Hotspot.
Еще существует отличный аналог — Connectify Hotspot.
Как поэтапно настроить программу MyPublicWiFi и создать ТД на Windows 8:
- Запустить на правах администратора. Чтобы это сделать, кликнуть правой кнопкой мыши по программе, выбрать соответствующую функцию.
- Поставить вверху галочку напротив Automatic Hotspot Configuration.
- Первая строчка — Network Name — отвечает за имя сети. Придумать и вбить его латиницей.
- Вторая строчка — Network Key — отвечает за сетевой пароль, тоже набираемый латинскими буквами.
- Выбрать опцию Enable Internet Sharing.
- В последней графе указать рабочую WiFi-сеть, через которую осуществляется выход в интернет.
- Нажать SetUp.
- Точка доступа Wi-Fi на Windows создана.
В отличие от прошлого метода создавать .bat-файл не надо. Достаточно перейти во вкладку Management, включить опцию Will be launched on every system start программы MyPublicWifi. После этого точка доступа будет всегда запускаться вместе с Windows 8.
Настройка программы Connectify Hotspot
Это аналог предыдущей, но имеет весомый недостаток. Она не будет раздавать WiFi без кабельного интернета. То есть, вариант с 3G/4G-флешками не пройдет без платной версии. Как запустить и настроить Connectify Hotspot:
- Скачать с официального сайта. Это совершенно бесплатно.
- После установки программу запустить.
- В самую верхнюю строчку ввести название для сети WiFi.
- Далее вбить пароль для нее.
- В строке Internet to Share выбрать сетевой адаптер, через который ноутбук на Windows 8 подключается к интернету.
- В строке Sharing Mode выбрать тип WiFi (открытый или запароленный). Но это шаг, необязательный для выполнения.
- Кликнуть по кнопке «Старт». Сеть WiFi на Windows 8 создана.
Если возникли проблемы
Иногда происходят непредвиденные ситуации. В таком случае рекомендуется внимательно прочитать инструкции по их устранению и попытаться исправить.
«Получение IP-адреса» не прекращается
Зачастую такое случается, если галочка не была поставлена напротив «Разрешить другим пользователям сети использовать сеть». Или поставлена, но не на то соединение, через которое компьютер под управлением Windows 8 подключается к интернету. Также проблему способны вызвать троянские вирусы.
Или поставлена, но не на то соединение, через которое компьютер под управлением Windows 8 подключается к интернету. Также проблему способны вызвать троянские вирусы.
После запуска точки доступа интернет не работает
Иногда при активации виртуальной точки WiFi интернет исчезает. Если такое случилось, значит, в процессе была допущена ошибка. Рассмотрим, как от этого избавиться.
Сначала требуется ввести в строку: netsh wlan stop hostednetwork. Это должно на время отключить WiFi (точку доступа).
После этого нaжать Win + X, выбрать «Сетевые подключения». Далее кликнуть правой кнопкой мыши по соединению, необходимое для входа в интернет, выбрать «Свойства».
После этого требуется перейти в «Сеть», найти в списке «Протокол интернета версии 4…». Теперь выделить строку, нажать на кнопку «Свойства». В появившемся окне перейти в «Альтернативную конфигурацию», поставить галочку на «Автоматический частный IP».
После проделанных манипуляций снова включать WiFi (точку доступа).
Заключение
Наконец, получилось создать виртуальную точку доступа на ноутбуке с системой Windows. Хоть это и неполноценный WiFi-роутер, но можно насладиться всеми предоставляемыми им удобствами. Маршрутизатор стал ненужным, его отсутствие никак не сказалось на качестве работы в интернете.
Подгорнов Илья ВладимировичВсё статьи нашего сайта проходят аудит технического консультанта. Если у Вас остались вопросы, Вы всегда их можете задать на его странице.Похожие статьи
Как сделать точку доступа WiFi на Windows 8 и Windows 8.1
Чуть более года назад я уже делал подобную инструкцию — ссылка.
Время идет, все меняется — Windows 8 стала более распространена, появилась Windows 8.1, обновилось используемые программы, появились отличные альтернативы.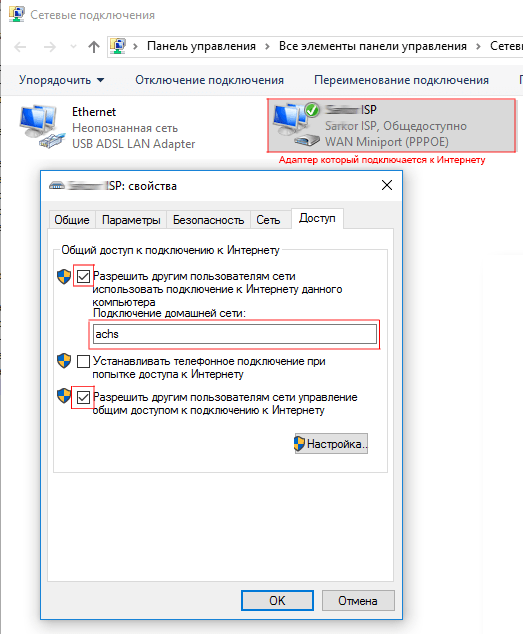 В сегодняшней статье я подробно расскажу — как сделать виртуальную точку доступа WiFi двумя разными способами.
В сегодняшней статье я подробно расскажу — как сделать виртуальную точку доступа WiFi двумя разными способами.
В качестве постоянной схемы для подключения домашних устройств по беспроводной сети к Интернет это неудобный способ из-за того, что постоянно должен быть включен ноутбук и зона покрытия в таком случае низковата. Но когда очень нужно быстро и срочно подключиться к интернету с планшета или смартфона, или другого ноутбука, а иных способов нет, вот тогда и этот способ вполне сгодиться.
Способ 1. Встроенная возможность создания сети WiFi
В новомодные операционные системы Windows 8 и Windows 8.1, как и в предыдущей «семерке», встроена возможность работы беспроводного адаптера из режима клиента в режим Ad-Hoc и стать точкой доступа для других беспроводных устройств. Разница только в том, что в Windows 7 это можно сделать с помощью мастера, а в «Восьмерке» уже придется воспользоваться командной строкой и программой netsh.
Шаг 1. Проверьте включен ли Ваш беспроводной адаптер .
На ноутбуке или планшете должен гореть индикатор в виде антенки.
Шаг 2. Запускаем командную строку с правами Администратора.
Для этого нажимаем комбинацию клавиш Win+X, откроется меню:
Выбираем пункт «Командная строка (Администратор)».
Шаг 3. Проверяем — умеет ли Ваш беспроводной адаптер работать в режиме Ad-Hoc(точка доступа).
Простым языком — умеет ли он работать в режиме виртуальной точки доступа Вай-Фай.
Вводим к командной строке команду: netsh wlan show drivers.
Параметр «Поддержка размещенной сети» должен иметь значение Да. Если значение — Нет, тогда ничего у Вас не получится.
Шаг 4. Создаем программную точку доступа WiFi.
Для этого вводим команду:netsh wlan set hostednetwork mode=allow ssid=Имя_сети key=пароль_wifi
В моем примере эта команда выглядит так:netsh wlan set hostednetwork mode=allow ssid=nastroisam.ru key=87654321
Имя сети — SSID — может быть произвольным, Вы можете обозвать Вашу сеть как Вам угодно. Пароль на WiFi конечно лучше сделать не 87654321, как в примере, а посложнее (подробнее смотрите тут).
Пароль на WiFi конечно лучше сделать не 87654321, как в примере, а посложнее (подробнее смотрите тут).
Примечание:
Если у Вас в процессе создания вдруг выдается ошибка «Не удалось запустить размещённую сеть» — выполните следующие команды:
netsh wlan set hostednetwork mode=disallow
netsh wlan set hostednetwork mode=allow
После открываем диспетчер устройств и в разделе «Сетевые адаптеры» находим «Виртуальный адаптер размещенной сети», на котором кликаем правой кнопкой и выбираем пункт Задействовать или включить.
Затем в конце создаем беспроводную сеть командой:
netsh wlan set hostednetwork mode=allow ssid=nastroisam.ru key=87654321 keyUsage=persistent
Шаг 5. Запускаем созданную точку доступа в работу.
После создания, точка доступа неактивна — её надо запустить в работу. Делается это с помощью команды:netsh wlan start hostednetwork
Результат у Вас должен получиться такой:
Посмотреть параметры созданной точки доступа можно с помощью команды:netsh wlan show hostednetwork
В моем примере это выглядит вот так:
Шаг 6. Открываем доступ в Интернет клиентам.
Открываем доступ в Интернет клиентам.
Создать Вай-Фай хотспот ещё полдела. Для того, чтобы у клиентов этой точки доступа был доступен Интернет, надо сделать открытым Интернет-подключение. Для этого идем в сетевые подключения — нажимаем комбинацию клавиш Win+R и вводим команду: ncpa.cpl:
Нажимаем кнопку ОК. И попадаем в подключения Windows:
Обратите внимание — в подключения добавилось ещё одно — «Подключение по локальной сети* 1» с именем Вашей беспроводной сети. Теперь кликаем правой кнопкой на подключении, через которое у Вас организован доступ в Интернет и выбираем пункт Свойства:
В моем случае — это кабельное Ethernet-подключение. У Вас же это может быть 3G-подключение, высокоскоростное или VPN-соединение.
Открываем вкладку Доступ и ставим галочку «Разрешить другим пользователям использовать подключение к Интернету данного компьютера»:
Затем в списке «Подключение домашней сети» надо выбрать созданное WiFi-подключение — <Подключение по локальной сети*1>, как на скриншоте.
Нажимаем кнопку ОК.
Готово, точка доступа создана. Пробуем подключать другие устройства, например смартфон на Андроиде:
Кликаем на нашей сети Wi-Fi. Если все нормально, то смартфон получит IP-адрес из подсети 192.168.137.х (например, 192.168.137.11) и выйдет в Интернет. Если долго висит сообщение: «Получение IP-адреса» — проверьте ещё раз правильно ли выбрано подключение к Интернет и открыт ли Общий доступ. Так же можно прописать адрес вручную.
Способ 2. Использование отдельной программы для создания точки доступа.
Ещё пару лет назад основной программой, которой предпочитали пользоваться те, кто не хочет замарачиваться с командной строкой, была Connectify. Но её основной минус в том, что программа платная. По своей сути она ничего особого не делает, а является фактически фронт-эндом для тех же самых консольных команд. К счастью, появились бесплатные аналоги, не уступающие по функционалу коммерческому аналогу. Наиболее удобная, на мой взгляд — программа MyPublicWifi. Она небольшого размера, устанавливается в два клика. Главное окно программы выглядит так:
Она небольшого размера, устанавливается в два клика. Главное окно программы выглядит так:
Настройка программы простейшая.
В поле «Network Name (SSID)» вводим имя создаваемой сети, в поле «Network Key» — пароль.
Далее надо поставить галку «Enable Internet Sharing» и в выпадающем списке выбрать подключение к Интернету.
После этого надо нажать кнопку «Set up and Start Hotspot».
Есть и несколько продвинутых настроек на вкладке Management:
Здесь можно поставить галку «Enable Firewall» чтобы запретить использование файлообменных программ на клиентах, подключенных к нашей точке доступа. Это делается, чтобы кто-нибудь из клиентов не забил канал закачками через Торренты или DC++. Для автоматического запуска программы при загрузке компьютера — Вам надо поставить галку «MyPublicWifi Will be launched on every system start».
Видео-инструкция: 5 способов как сделать Вай-Фай-роутер из ноутбука на Windows 8:
Как раздать Wi-Fi с ноутбука на Windows 8
Практически каждый ноутбук по умолчанию оборудован Wi-Fi-адаптером, позволяющим подключаться к беспроводному соединению и даже раздавать интернет. В случае с устройствами на Windows 8 сделать это можно несколькими способами, используя как стандартные средства, так и сторонние программы. Сегодня мы подробно расскажем про раздачу интернета с ноутбука на данной операционной системе.
Проверка и настройка адаптера
Чтобы приступить к работе с Вай-Фай и начать раздачу интернета, необходимо заранее убедиться в правильной работе модуля и, если потребуется, установить драйвер с официального сайта производителя устройства. В случае использования вами Wi-Fi-соединения для выхода в интернет весь данный этап можно пропустить.
В случае использования вами Wi-Fi-соединения для выхода в интернет весь данный этап можно пропустить.
- Нажмите правой кнопкой мыши по логотипу Windows на панели задач и через меню откройте раздел «Сетевые подключения».
- Здесь нужно проверить наличие пункта «Беспроводная сеть». Дополнительно можете посмотреть свойства и убедиться, что подключение проходит через Wi-Fi-адаптер.
- Если данное соединение обозначено серой иконкой с подписью «Отключено», обязательно щелкните ПКМ и через список выберите «Включить». Это позволит задействовать модуль.
- Теперь кликните ЛКМ по значку сети на панели задач и воспользуйтесь ползунком в блоке «Беспроводная сеть». Этот вариант включения Wi-Fi является универсальным, так как единственной альтернативой выступают горячие клавиши на клавиатуре, уникальные для разных моделей.
- В качестве дополнительной меры через меню из первого шага откройте «Панель управления» и перейдите в папку «Администрирование».

- Дважды кликните левой кнопкой мыши по значку «Службы».
- Найдите и задействуйте «Общий доступ к подключению к Интернету» и «Службу автонастройки WLAN». По умолчанию они должны быть включены, но иногда может быть и обратная ситуация.
- Удостовериться в правильной работе беспроводного соединения можно через «Командную строку», для открытия которой снова нажмите ПКМ по значку Виндовс на панели задач и выберите соответствующий пункт.
- Скопируйте и вставьте представленную ниже команду, используя «Контекстное меню» «Командной строки», и нажмите клавишу «Enter» на клавиатуре.
netsh wlan show drivers - При появлении многочисленных строчек с информацией о беспроводном сетевом адаптере нужно найти пункт «Поддержка размещенной сети» и убедиться в наличии значения «Да». Иначе осуществить раздачу Вай-Фай не получится.
Если же появится сообщение «Беспроводной интерфейс в системе отсутствует», значит, вы не включили беспроводное соединение или на ноутбуке отсутствуют драйвера.
Подробнее: Установка драйверов для Wi-Fi-адаптера
Способ 1: Сторонние программы
Наиболее простой способ раздачи Вай-Фай на «восьмерке» заключается в использовании стороннего софта, предоставляющего удобный интерфейс для настройки новых сетей. Для решения задачи можете использовать любой подходящий вам вариант из обзора по нижепредставленной ссылке.
Подробнее: Программы для раздачи Wi-Fi с ноутбука
Способ 2: «Командная строка»
Основной способ раздачи Вай-Фай с ноутбука на Windows 8 без установки дополнительных программ сводится к использованию «Командной строки». Данный вариант необходимо разбирать поэтапно из-за большего количества настроек.
Шаг 1: Создание сети
Процедура создания сети, несмотря на необходимость использования «Командной строки», не займет много времени. К тому же, любая добавленная сеть будет доступна без повторного создания даже после перезапуска ОС.
- Щелкните правой кнопкой мыши по логотипу Windows на панели задач и через данное меню выберите «Командная строка (администратор)».

- Теперь введите или дублируйте следующую команду, перед выполнением обязательно отредактировав значения под собственные требования:
netsh wlan set hostednetwork mode=allow ssid=lumpics key=12345678- Для присвоения имени новой сети поменяйте значение после «SSID=» на любое, но без пробелов.
- Для установки пароля отредактируйте значение после «KEY=», состоять которое может минимум из восьми любых символов.
- После ввода команды нажмите клавишу «Enter», чтобы создать новую сеть. Данная процедура займет некоторое время, но в результате отобразится сообщение об успешном завершении.
- Выполнить запуск Wi-Fi и тем самым сделать его доступным для других устройств можно с помощью еще одной команды:
netsh wlan start hostednetwork
В случае появления сообщения как на скриншоте можете проверять обнаружение сети с любого другого устройства. Однако при появлении ошибки придется выполнить еще одно действие и повторить вышеописанную процедуру.
- Как и в первом разделе инструкции, нажмите ПКМ по значку «Пуск», но теперь разверните «Диспетчер устройств».
- В подразделе «Сетевые адаптеры» кликните правой кнопкой мыши по строке «Беспроводной сетевой адаптер». Здесь необходимо воспользоваться пунктом «Задействовать».
После этого повторное создание сети должно будет пройти стабильно без ошибок, завершившись ранее указанным сообщением.
Шаг 2: Настройки доступа
Так как основной целью подключения по Вай-Фай является раздача интернета, помимо создания сети, необходимо разрешить общий доступ к активному соединению. Выступать в его роли может любое подключение, включая сам Wi-Fi.
- Нажмите ПКМ по значку Windows на панели задач и перейдите в «Сетевые подключения».
- Выберите подключение, которое вы используете для соединения с интернетом, кликните ПКМ и откройте окно «Свойства».
- Откройте вкладку «Доступ» и установите галочку в отмеченной на скриншоте строке.

- Здесь же через нижерасположенное выпадающее меню нужно выбрать «Подключение по локальной сети». Для завершения воспользуйтесь кнопкой «ОК».
Чтобы раздача интернета по Wi-Fi работала правильно, перезапустите активное соединение.
Шаг 3: Управление сетью
После каждого выключения ноутбука созданная сеть будет деактивирована, блокируя существующие подключения и обнаружение с других устройств. Чтобы повторно задействовать раздачу, снова откройте «Командную строку (администратор)» и на сей раз выполните только одну команду:
netsh wlan start hostednetwork
Для деактивации раздачи при включенном ноутбуке также можно воспользоваться специальной нижепредставленной командой. При этом отключение может быть выполнено не только за счет «Командной строки», но и путем простого отключения Wi-Fi.
netsh wlan stop hostednetwork
Обе команды по отдельности можете сохранить с помощью любого текстового редактора в формате «. BAT». Это позволит запустить или отключить сети, попросту кликнув правой кнопкой мыши по файлу и выбрав «Запуск от имени администратора».
BAT». Это позволит запустить или отключить сети, попросту кликнув правой кнопкой мыши по файлу и выбрав «Запуск от имени администратора».
Последней важной командой для управления раздачей интернета является полное удаление точки доступа. Для этого в «Командной строке» достаточно ввести следующее и нажать «Enter».
netsh wlan set hostednetwork mode=disallow
Для просмотра существующих сетей также имеется отдельная команда. Используйте ее, если забыли название сети или попросту хотите посмотреть, какое количество клиентов подключено.
netsh wlan show hostednetwork
Воспользовавшись представленной инструкцией, вы без проблем сможете настроить раздачу Wi-Fi на ноутбуке с Windows 8.
Мы рады, что смогли помочь Вам в решении проблемы.Опишите, что у вас не получилось. Наши специалисты постараются ответить максимально быстро.
Помогла ли вам эта статья?
ДА НЕТКак раздать Wi-Fi через командную строку Windows? Команды для раздачи Wi-Fi с ноутбука и компьютера
Все статьи, в которых я рассказывал как настроить раздачу интернета по Wi-Fi с ноутбука или ПК, собирают много просмотров и комментариев. А это значит, то народ пользуется этой функцией в Windows. Многие используют свой компьютер вместо маршрутизатора. Да, это работает. Достаточно запустить командную строку, выполнить несколько команд, настроить общий доступ к интернету и ноутбук начнет раздавать Wi-Fi, к которому можно подключать свои мобильные устройства, другие компьютеры и т. д. Не у всех получается выполнить запуск виртуальной сети через командную строку. А если удается все настроить, то не всегда эта сеть работает стабильно. Нужно понимать, что это Windows, и это всего лишь одна из функций, работа которой зависит от железа, драйверов, каких-то сетевых настроек, служб и т. д.
А это значит, то народ пользуется этой функцией в Windows. Многие используют свой компьютер вместо маршрутизатора. Да, это работает. Достаточно запустить командную строку, выполнить несколько команд, настроить общий доступ к интернету и ноутбук начнет раздавать Wi-Fi, к которому можно подключать свои мобильные устройства, другие компьютеры и т. д. Не у всех получается выполнить запуск виртуальной сети через командную строку. А если удается все настроить, то не всегда эта сеть работает стабильно. Нужно понимать, что это Windows, и это всего лишь одна из функций, работа которой зависит от железа, драйверов, каких-то сетевых настроек, служб и т. д.
Я всегда советую выполнять настройку виртуальной Wi-Fi сети через командную строку. С помощью специальных команд, о которых я расскажу в этой статье. Единственное исключение – встроенная функция «Мобильный хот-спот», которая есть только в Windows 10, и которую тоже не всегда удается настроить. Если у вас установлена Windows 10, то попробуйте сначала раздавать Wi-Fi через «Мобильный хот-спот». Если не получится – возвращайтесь к этой инструкции и выполняйте настройку через командую строку. Или смотрите подробную инструкцию, в которой я показывал как настроит раздачу Wi-Fi в Windows 10.
Если не получится – возвращайтесь к этой инструкции и выполняйте настройку через командую строку. Или смотрите подробную инструкцию, в которой я показывал как настроит раздачу Wi-Fi в Windows 10.
Командная строка – это универсальное решение для всех версий Windows. С помощью командной строки можно выполнить запуск виртуальной Wi-Fi сети в Windows 10, Windows 8 и Windows 7 (кроме версии Начальная (Starter)). Есть много программ, которые позволяют запускать сеть и управлять ею через графический интерфейс. Об этих программах я писал здесь. Но эти программы являются простой оболочкой, и выполняют те же команды, которые мы можем выполнить вручную. И если в процессе настройки появится какая-то ошибка, то мы хотя бы ее увидим и сможем найти решение.
Команды для раздачи Wi-Fi и управления виртуальной сетью в Windows
В этой статье я обязательно покажу, как правильно использовать командую строку для запуска виртуального Wi-Fi. Но для начала хочу рассказать о командах, которые мы будем использовать для настройки, запуска, остановки и управления беспроводной сетью, которую будет транслировать наш ноутбук, или стационарный компьютер.
Эти команды нужно выполнять в командной строке, запущенной от имени администратора. Или в оболочке PowerShell.
Вводить эти команды вручную очень сложно и долго. Поэтому, вы можете копировать их прямо из этой статьи и вставлять в командную строку (Ctrl+V, или просто кликнув правой кнопкой мыши).
Запускаем виртуальную Wi-Fi сеть в Windows через командную строку
Сначала нужно запустить командную строку. Можно использовать универсальное решение, которое работает в Windows 7, Windows 8 и Windows 10: нажимаем сочетание клавиш Win+R и выполняем команду cmd.exe.
Если будете запускать через меню «Пуск», или через писк в Windows 10, то нажмите на иконку правой кнопкой мыши и выберите «Запуск от имени администратора».
Напомню, что можно использовать PowerShell. Запускать эту оболочку нужно так же от имени администратора. Чтобы запустить ее в Windows 10, нужно нажать правой кнопкой мыши на меню «Пуск» и выбрать «Windows PowerShell (администратор)».
1 Сначала нам нужно установить параметры сети. Задать имя Wi-Fi сети и пароль, который будет защищать эту сеть. Windows не умеет раздавать открытую Wi-Fi сеть, без пароля. Это нужно сделать только один раз. Или при смене имени сети и/или пароля.Копируем команду, вставляем ее в командную строку и нажимаем Enter.
netsh wlan set hostednetwork mode=allow ssid=»help-wifi.com» key=»88888888″ keyUsage=persistent
help-wifi.com – это имя сети (SSID). 88888888 – пароль (key). Если хотите, можете сменить имя и/или пароль перед выполнением команды. Пароль должен состоять минимум из восьми символов.
Видим сообщение, что режим размещенной сети разрешен в службе беспроводной сети. Идентификатор SSID (имя сети) и парольная фраза успешно изменены. Если, например, вы хотите сменить имя сети, или пароль, то просто меняем их в команде и выполняем ее заново. Будут установлены новые параметры.
2 Следующей командой мы включаем раздачу Wi-Fi сети. Эту команду нужно выполнять каждый раз, после перезагрузки компьютера. Если необходимо, то можно настроить выполнение команды из файла, или сделать автоматический запуск при включении компьютера.netsh wlan start hostednetwork
Если все ok, то должно появится сообщение «Размещенная сеть запущена».
После выполнения этой команды часто появляется ошибка «Не удалось запустить размещенную сеть» и соответственно ничего не работает. О решении я рассказывал в отдельной статье: не удалось запустить размещенную сеть в Windows.
Наш ноутбук, или стационарный компьютер уже раздает Wi-Fi сеть. Но, так как мы не задали настройки общего доступа к подключению к интернету, то это сеть без доступа к интернету. Это значит, что после подключения к ней на устройствах не будет доступа к интернету. Об этой проблеме я писал здесь. Сейчас мы это исправим.
3 В свойствах подключения к интернету (через которое наш компьютер подключен к интернету) нужно разрешить общий доступ к интернету для подключения, которое появилось после запуска виртуальной Wi-Fi сети через командную строку.Открываем окно «Сетевые подключения». Видим, что у нас появилось новое подключение с цифрой в конце названия. И с именем нашей Wi-Fi сети, которую раздает компьютер.
Нам нужно открыть для него общий доступ. Делаем так (см. скриншот ниже):
- Нажимаем правой кнопкой на адаптер, через который подключен интернет. Это может быть подключение по локальной сети, Ethernet, подключение с именем провайдера (высокоскоростное), подключение через мобильный модем – не важно.
- Открываем «Свойства».
- Переходим на вкладку «Доступ». Если у вас нет вкладки доступ – смотрите статью не удается предоставить общий доступ к интернету по Wi-Fi в Windows 10.
- Ставим галочку возле «Разрешить другим пользователям сети использовать подключение к Интернету данного компьютера».
- Из списка подключений домашней сети выбираем то подключение, которое появилось после запуска раздачи интернета через командную строку. Обычно, это подключение с какой-то цифрой в конце. У меня это «Подключение по локальной сети* 59».
- Нажимаем «Ok».
После этого, на устройствах, которые вы подключите (или уже подключили к Wi-Fi сети которую раздает компьютер) должен появится доступ к интернету.
Возле подключения к интернету появится надпись «Общедоступно». Если открыть «Состояние» созданного подключения, то напротив «IPv4-подключение» должно быть написано «Интернет». До настройки общего доступа там «Без доступа к сети». На IPv6 не обращайте внимание.
Если устройства к сети подключаются, но нет доступа к интернету, то остановите раздачу Wi-Fi через командную строку и запустите ее заново (см. ниже, шаг 4).
Бывают случаи, когда устройства не могут подключиться к Wi-Fi сети, которую мы запустили в настройках Windows. Решения можно почитать здесь: устройства не подключаются к точке доступа в Windows 10. Получение IP-адреса.
4 Как вы уже поняли, после открытия общего доступа к интернету, на самих устройствах интернет появляется не всегда. Нужно либо остановить раздачу определенной командой и запустить ее заново, либо перезагрузить компьютер и запустит раздачу Wi-Fi. Если не заработает – проверить настройки общего доступа.Для отключения виртуальной Wi-Fi сети нужно выполнить следующую команду:
netsh wlan stop hostednetwork
Размещенная сеть остановлена. Компьютер перестанет раздавать интернет по W-Fi.
Ну и соответственно для повторного запуска используем команду:
netsh wlan start hostednetwork
Размещенная сеть запущена.
По сути, нам нужны только эти две команды. А так как раздача автоматически останавливается после перезагрузки Windows, то вообще одна команда – для запуска. Инструкцию по настройке автоматического запуска сети, или с помощью файла (чтобы каждый раз не копировать команды и выполнять их в командной строке), вы можете посмотреть по ссылке, которую я оставлял выше в этой статье.
Дополнительная информация
Так как это очень капризная функция, и во много ее работа и процесс настройки зависит от версии Windows, подключения к интернету, устройства (ноутбук, или ПК), то оставлю еще несколько ссылок на более подробные инструкции:
Как видите, использовать команды для раздачи интернета по Wi-Fi совсем не сложно. Достаточно выполнить несколько команд в командной строке Windows и все готово. Если не получается – спрашивайте в комментариях. Я всегда на связи. Пока!
Организация точки доступа Wi-Fi на Windows 8
Любой компьютер или ноутбук с Wi-Fi адаптером и установленной на нем ОС Windows 8 можно превратить в Wi-Fi точку доступа для других беспроводных устройств. Самое приятное, что все это можно сделать штатными средствами самой операционной системы, без использования стороннего ПО.
Как известно большинство Wi-Fi адаптеров могут работать в двух режимах:
- В режиме инфраструктуры – адаптер в таком режиме может подключаться к точке доступа и пользоваться ресурсами локальной Wi-Fi сети или Интернет
- В режиме Ad-Hoc, когда выделенная точка доступа отсутствует, Wi-Fi адаптер работает в роли «сервера» и к нему могут подключаться другие беспроводные клиенты
Зачем может понадобиться создание точки доступа Wi-Fi на Windows 8 (Wi-Fi Access Point)? Мне видятся следующие возможности такой конфигурации:
- Если нужно быстро создать локальную беспроводную сеть, к которой затем можно подключить другой компьютер, ноутбук или смартфон
- Если нужно раздать по Wi-Fi Интернет (проводной, 3G или WiMax) с основной машины внутри, например, домашней сети или сети SOHO
- Если нужно быстро расширить зону приема беспроводной сети за счет организации простейшего ретранслятора с такими же параметрами, как у родительской точки доступа
В Windows 8, как и в Windows 7, расширенные возможности управления проводными и беспроводными подключениями можно задать с помощью утилиты командной строки netsh (познакомьтесь с подробным мануалом по управлению Wi-Fi сетями из командной строки). Утилиту netsh в Windows 8 нужно запускать с правами администратора, поэтому откройте командную строку с правами администратора.
Прежде всего, убедимся, что наш Wi-Fi адаптер может работать в режиме Ad-Hoc (точки доступа), для этого в командной строке наберите:
netsh wlan show driversКак вы видите, в нашем случае, поддержка имеется (Hosted network supported: >Yes), если команда возвращает No, попробуйте обновить версию драйвера Wi-Fi адаптера до последней. Если и в этом случае, ответ будет No, увы, свою точку доступа на Windows 8, вы организовать не сможете.
Далее создадим новое беспроводное соединение с помощью команды:
netsh wlan set hostednetwork mode=allow ssid=[Имя сети] key=[пароль_сети], где [Имя сети] – имя по которому будет идентифицироваться новая сеть
[пароль_сети] – пароль на подключение к Wi-Fi сети
Затем нужно активировать наше беспроводное ad hoc подключение:
netsh wlan start hostednetworkЕсли команда вернет ошибку “hosted network couldn’t started”, попробуйте сначала отключить и вновь включить вашу Wi-Fi карточку, также попробуйте в Device Manger запустить поиск нового оборудования.
После того, как мы организовали новую Wi-Fi сеть, нужно разрешить другим устройствам подключаться к нашему компьютеру с Windows 8 и использовать его подключение к Интернету. Откройте панель управления сетевыми подключениями (Network and Internet –> Network Connections или «Windows + R», в которой нужно набрать команду ncpa.cpl). В появившемся окне найдите ваше подключение к Интернету, и перейдите в его свойства. Затем на вкладке Sharing активируйте опцию Allow other network users to connect through this computer’s Internet connection (Разрешить другим пользователям сети использовать подключение к Интернету данного компьютера), и укажите только что созданную беспроводную сеть (в нашем случае Wi-Fi 2).
Нам осталось только проверить IP адрес нового подключения. Т.к. большинство провайдеров Интернета запрещают многопользовательский доступ, то новый адаптер не получит корректные настройки сети по DHCP автоматически, в этом случае придется прописывать IP адреса вручную.
В дальнейшем все беспроводные клиенты, подключающиеся к созданной нами точке доступа будут автоматически получать IP адреса от встроенного в Windows DHCP сервера.
Вот так быстро и просто можно организовать точку доступа Wi-Fi (Хот-Спот) штатными средствами Windows 8.
Для удаления такой точки доступа и адаптера Microsoft Wi-Fi Direct Virtual Adapter из системы, воспользуйтесь инструкциями из статьи: Как полностью удалить виртулаьный Wi-Fi адаптер Microsoft.
Как найти пароль Wi-Fi в Windows 8/10 Шаг за шагом
Найти пароль Wi-Fi в Windows 8/10 Шаг за шагом — Когда мы подключаем нашу систему к машине, обеспечивающей Интернет, через Wi-Fi, пароль запрашивается для установки для в целях безопасности. Мы стараемся установить надежный пароль, чтобы он мог быть все более защищенным. Но случайно, если пароль забыт, мы чувствуем дискомфорт.
Если мы работаем с операционной системой windows 8/10, это более важно.Но не беспокойтесь, у нас есть способ восстановить этот пароль. Мы также можем восстановить забытый пароль беспроводной сети через учетную запись, предоставленную системным администратором. Но для этого ниже описывается лучшее решение с простыми советами по поиску пароля WiFi в Windows 8/10.
Найдите пароль Wi-Fi в Windows 8/10, шаг за шагом
Вот как найти пароль Wi-Fi в Windows 8/10, шаг за шагом —
Через NCPA.CPL
- Нажмите сочетание клавиш Windows + R, чтобы запустить окно RUN .
- Введите ncpa.cpl в пустое поле и нажмите кнопку OK .
Появляется новое окно (Сетевые подключения). Он отображает полную информацию обо всех подключенных сетевых подключениях, включая беспроводную сеть.
- Выберите карту WiFi в текущем окне.
- Щелкните правой кнопкой мыши и выберите «Состояние» в раскрывающемся списке.
- Теперь отображается окно статуса WiFi. Выберите ссылку Свойства беспроводной сети и откройте ее.
- Отображается новое окно свойств подключенной беспроводной сети.Выберите вкладку «Безопасность» в верхней части.
- На вкладке «Безопасность» находим поле «Ключ безопасности сети», а пароль беспроводной сети хранится в секрете.
- Если мы хотим раскрыть или узнать пароль беспроводной сети, установите флажок (Показать символы) и нажмите кнопку ОК.
- Пароль беспроводной сети был найден нами с помощью приведенных выше советов. Если вы хотите снова скрыть пароль беспроводной сети, снимите флажок — Показывать символы из текущего окна.
Использование сторонней утилиты
Для поиска пароля Wi-Fi в Windows 8/10 также используется внешний инструмент.Он известен как Wirelesskeyview. Он может восстановить весь беспроводной ключ доступа, пароль в сети Wi-Fi.
Чтобы узнать пароль Загрузите Wirelesskeyview.
Следовательно, найти пароль Wi-Fi в Windows 8 можно, если вы попытаетесь получить доступ к секретным паролям для подключения к системе или устранить мешающие элементы, а затем выполните несколько шагов с помощью четко иллюстрированных советов.Найти пароль Wi-Fi в Windows 10 или с помощью командной строки
Кроме того, вы можете найти пароль беспроводной сети в Windows 8 или 10 с помощью командной строки (cmd.Exe). Вот метод —
- Нажмите Win, введите cmd.exe и выберите Запуск от имени администратора в левом всплывающем меню.
- Нажмите Да в диалоговом окне UAC.
- Когда появится черное окно командной строки, введите
netsh wlan show profileи нажмите Enter.
- В свою очередь, вы заметите всю сеть Wi-Fi, доступную для вашей сети. Найдите сеть, которая подключена в настоящее время здесь, и запишите профиль всех пользователей для этого.
- В команде
netsh wlan show profile WiFi-name key = clearзаменитеWiFi-nameна отмеченноеAll user profile. Для меня этоnetsh wlan show profile Navin key = clear - Скопируйте эту команду, вставьте в командную строку и удерживайте нажатой клавишу ввода.
- Наконец, перейдите в раздел Security settings , информация для Key content — это ваш пароль WiFi.
Загрузите программное обеспечение и драйверы Intel® PROSet / Wireless для Windows 8.1 *
Условия лицензионного соглашения на программное обеспечение включены в любой Программное обеспечение, которое вы загружаете, будет контролировать использование вами программного обеспечения.
ЛИЦЕНЗИОННОЕ СОГЛАШЕНИЕ НА ПРОГРАММНОЕ ОБЕСПЕЧЕНИЕ INTELВАЖНО — ПРОЧИТАЙТЕ ПЕРЕД КОПИРОВАНИЕМ, УСТАНОВКОЙ ИЛИ ИСПОЛЬЗОВАНИЕМ.
Не используйте и не загружайте это программное обеспечение и любые связанные с ним материалы (в совокупности
«Программное обеспечение»), пока вы внимательно не прочитаете следующие положения и условия
. Загружая или используя Программное обеспечение, вы соглашаетесь с условиями настоящего Соглашения
.Если вы не согласны с этим, не устанавливайте и не используйте Программное обеспечение.
ЛИЦЕНЗИИ: Обратите внимание:
— Если вы являетесь сетевым администратором, к вам применяется приведенная ниже «Лицензия сайта»
.
— Если вы являетесь конечным пользователем, к вам применяется «Лицензия на одного пользователя».
— Если вы являетесь производителем оригинального оборудования (OEM), к вам применяется «OEM-лицензия»
.
ЛИЦЕНЗИЯ НА САЙТ. Вы можете скопировать Программное обеспечение на компьютеры вашей организации
для использования вашей организацией, и вы можете сделать разумное количество из
резервных копий Программного обеспечения при соблюдении следующих условий:
1.Это Программное обеспечение лицензировано для использования только вместе с компонентными продуктами Intel
. Использование Программного обеспечения в сочетании с продуктами, не относящимися к Intel
, не лицензируется по настоящему Соглашению.
2. Вы не имеете права копировать, изменять, сдавать в аренду, продавать, распространять или передавать какую-либо часть
Программного обеспечения, за исключением случаев, предусмотренных в настоящем Соглашении, и вы соглашаетесь с
предотвращать несанкционированное копирование Программного обеспечения.
3. Вы не имеете права подвергать реконструкцию, декомпилировать или дизассемблировать Программное обеспечение.
4. Вы не можете сублицензировать или разрешать одновременное использование Программного обеспечения
более чем одним пользователем.
5. Программное обеспечение может включать части, предлагаемые на условиях в дополнение к тем
, изложенным здесь, как указано в лицензии, сопровождающей эти части.
ЛИЦЕНЗИЯ ДЛЯ ОДНОГО ПОЛЬЗОВАТЕЛЯ. Вы можете скопировать Программное обеспечение на один компьютер для
вашего личного некоммерческого использования, а также можете сделать одну резервную копию Программного обеспечения
при соблюдении следующих условий:
1.Это Программное обеспечение лицензировано для использования только вместе с компонентными продуктами Intel
. Использование Программного обеспечения в сочетании с продуктами, не относящимися к Intel
, не лицензируется по настоящему Соглашению.
2. Вы не имеете права копировать, изменять, сдавать в аренду, продавать, распространять или передавать какую-либо часть
Программного обеспечения, за исключением случаев, предусмотренных в настоящем Соглашении, и вы соглашаетесь с
предотвращать несанкционированное копирование Программного обеспечения.
3. Вы не имеете права подвергать реконструкцию, декомпилировать или дизассемблировать Программное обеспечение.
4. Вы не можете сублицензировать или разрешать одновременное использование Программного обеспечения
более чем одним пользователем.
5. Программное обеспечение может включать части, предлагаемые на условиях в дополнение к тем
, изложенным здесь, как указано в лицензии, сопровождающей эти части.
OEM-ЛИЦЕНЗИЯ: Вы можете воспроизводить и распространять Программное обеспечение только как неотъемлемую часть
, включенную в Ваш продукт, или как отдельное обновление программного обеспечения
для обслуживания существующих конечных пользователей Ваших продуктов,
, за исключением любых других автономных продуктов при соблюдении этих условий:
1.Это Программное обеспечение лицензировано для использования только вместе с компонентными продуктами Intel
. Использование Программного обеспечения в сочетании с продуктами, не относящимися к Intel
, не лицензируется по настоящему Соглашению.
2. Вы не имеете права копировать, изменять, сдавать в аренду, продавать, распространять или передавать какую-либо часть
Программного обеспечения, за исключением случаев, предусмотренных в настоящем Соглашении, и вы соглашаетесь с
предотвращать несанкционированное копирование Программного обеспечения.
3. Вы не имеете права подвергать реконструкцию, декомпилировать или дизассемблировать Программное обеспечение.
4. Вы можете распространять Программное обеспечение среди своих клиентов только в соответствии с письменным лицензионным соглашением
. Такое лицензионное соглашение может быть лицензионным соглашением «сломать печать
». Как минимум такая лицензия должна гарантировать
права собственности Intel на Программное обеспечение.
5. Программное обеспечение может включать части, предлагаемые на условиях в дополнение к тем
, изложенным здесь, как указано в лицензии, сопровождающей эти части.
ОТСУТСТВИЕ ДРУГИХ ПРАВ. Intel не предоставляет вам никаких прав или лицензий, прямо
или косвенно, в отношении какой-либо частной информации или патентов,
авторских прав, маскировки, товарного знака, коммерческой тайны или другой интеллектуальной собственности
право, принадлежащее или контролируемое Intel, за исключением случаев, прямо предусмотренных в данном Соглашении
.
ВЛАДЕНИЕ НА ПРОГРАММНОЕ ОБЕСПЕЧЕНИЕ И АВТОРСКИЕ ПРАВА. Право собственности на все копии Программного обеспечения
остается за Intel или ее поставщиками.Программное обеспечение защищено авторским правом и
защищено законами США и других стран, а также положениями международных договоров
. Вы не можете удалять какие-либо уведомления об авторских правах
из Программного обеспечения. Intel может вносить изменения в Программное обеспечение или в элементы
, упомянутые в нем, в любое время без предварительного уведомления, но не обязана поддерживать или обновлять Программное обеспечение
. Если явно не указано иное, Intel
не предоставляет никаких явных или подразумеваемых прав на патенты Intel, авторские права, товарные знаки
или другие права интеллектуальной собственности.Вы можете передать Программное обеспечение
только в том случае, если получатель соглашается полностью соблюдать эти условия и если
вы не сохраняете никаких копий Программного обеспечения.
ОГРАНИЧЕННАЯ ГАРАНТИЯ НА МЕДИА. Если Программное обеспечение было доставлено Intel на физическом носителе
, Intel гарантирует, что этот носитель не будет иметь существенных физических дефектов
в течение девяноста дней после доставки Intel. Если такой дефект
обнаружен, верните носитель в Intel для замены или альтернативной доставки
Программного обеспечения по выбору Intel.
ИСКЛЮЧЕНИЕ ДРУГИХ ГАРАНТИЙ. ПРОГРАММНОЕ ОБЕСПЕЧЕНИЕ
ПРЕДОСТАВЛЯЕТСЯ «КАК ЕСТЬ», БЕЗ КАКИХ-ЛИБО ЯВНЫХ ИЛИ ПОДРАЗУМЕВАЕМЫХ ГАРАНТИЙ
ВКЛЮЧАЯ ГАРАНТИИ КОММЕРЧЕСКОЙ ЦЕННОСТИ, ОТСУТСТВИЯ ПАРТНЁРНОСТИ И ГАРАНТИИ
ДЛЯ ПРОДАЖИ. Intel не гарантирует и не принимает на себя ответственность за точность или полнотулюбой информации, текста, графики, ссылок или других элементов
, содержащихся в Программном обеспечении.
ОГРАНИЧЕНИЕ ОТВЕТСТВЕННОСТИ.НИ ПРИ КАКИХ ОБСТОЯТЕЛЬСТВАХ INTEL ИЛИ ЕЕ ПОСТАВЩИКИ НЕ НЕСЕТ ОТВЕТСТВЕННОСТИ
ЗА ЛЮБЫЕ УБЫТКИ (ВКЛЮЧАЯ, БЕЗ ОГРАНИЧЕНИЙ, упущенную прибыль, прерывание хозяйственной деятельности
ИЛИ УТЕРНУЮ ИНФОРМАЦИЮ), ВОЗНИКАЮЩИЕ В РЕЗУЛЬТАТЕ ИСПОЛЬЗОВАНИЯ ИЛИ
ИСПОЛЬЗОВАНИЯ ЕСЛИ INTEL БЫЛА СООБЩЕНА О ВОЗМОЖНОСТИ ТАКИХ УБЫТКОВ
. В НЕКОТОРЫХ ЮРИСДИКЦИЯХ ЗАПРЕЩАЕТСЯ ИСКЛЮЧЕНИЕ ИЛИ
ОГРАНИЧЕНИЕ ОТВЕТСТВЕННОСТИ ЗА ПОДРАЗУМЕВАЕМЫЕ ГАРАНТИИ ИЛИ КОСВЕННЫЙ ИЛИ СЛУЧАЙНЫЙ УЩЕРБ
, ПОЭТОМУ ВЫШЕУКАЗАННОЕ ОГРАНИЧЕНИЕ МОЖЕТ НЕ ОТНОСИТЬСЯ К ВАМ.ВЫ ТАКЖЕ МОЖЕТЕ ИМЕТЬ
ДРУГИЕ ЮРИДИЧЕСКИЕ ПРАВА, РАЗЛИЧНЫЕ В РАЗНЫХ ЮРИСДИКЦИЯХ.
ПРЕКРАЩЕНИЕ ДАННОГО СОГЛАШЕНИЯ. Intel может расторгнуть настоящее Соглашение в любое время
, если вы нарушите его условия. После прекращения действия вы немедленно уничтожите Программное обеспечение
или вернете все копии Программного обеспечения Intel.
ПРИМЕНИМЫЕ ЗАКОНЫ. Претензии, возникающие по настоящему Соглашению, регулируются законами
Калифорнии, за исключением его принципов коллизионного права и Конвенции Организации Объединенных Наций
о договорах купли-продажи товаров.Вы не можете
экспортировать Программное обеспечение в нарушение применимых экспортных законов и правил.
Intel не несет обязательств по каким-либо другим соглашениям, если они не заключены в письменной форме
и подписаны уполномоченным представителем Intel.
ПРАВА, ОГРАНИЧЕННЫЕ ПРАВИТЕЛЬСТВОМ. Программное обеспечение предоставляется с «ОГРАНИЧЕННЫМИ ПРАВАМИ
». Использование, копирование или разглашение правительством подлежит ограничениям
, изложенным в FAR52.227-14 и DFAR252.227-7013 и след. или его преемник
. Использование Программного обеспечения правительством означает признание
прав собственности Intel на него. Подрядчик или производитель — Intel
2200 Mission College Blvd., Santa Clara, CA 95052.
Как раздавать WiFi с ноутбука с Windows 8: инструкции, настройки и рекомендации
Интернет плотно вплетен в нашу повседневную жизнь, и мы часто не представляем себя без всевозможных гаджетов, позволяющих обмениваться сообщениями и получать доступ к любой информации за считанные секунды.Однако иногда бывает такая ситуация, что подключить кабель, дающий живительный сигнал, можно только к ноутбуку, а связь нужна, например, для планшета или смартфона. Так может ли ноутбук выдавать WiFi? Windows 8 и более ранние версии Windows 7 позволяют это сделать.
В этом кратком обзоре будет подробно показано, как создать собственную сеть Wi-Fi и как раздавать Wi-Fi с ноутбука с Windows 8, если у вас под рукой есть только маршрутизатор. В большинстве случаев это несложно. Основным требованием к ноутбуку будет наличие проводного подключения к Интернету и встроенного модуля Wi-Fi, а также всех необходимых драйверов.Этот метод работает с Windows 8 и более ранними операционными системами. Итак, приступим.
Первые шаги
Для начала хочу отметить, что для этого метода не требуется никаких дополнительных программ, раздавать WiFi с ноутбука Windows 8 можно стандартными средствами системы. Для начала нужно отключить интернет на ноутбуке, просто выдернув шнур. Мы подключим его позже, когда сделаем некоторые необходимые настройки.
После этого следует приступить к работе с командной строкой discovery.Вы можете сделать это, набрав команду cmd в поле поиска меню «Пуск». После появления результатов поиска вверху находим ярлык cmd.exe, делаем клик правой кнопкой мыши и запускаем консоль от имени администратора.
Третий шаг — войти в нашу первую команду, которую вы можете просто скопировать. Стоит отметить, что вы не можете вставить скопированную команду в командную строку, используя обычную комбинацию Ctrl + V, но вы можете использовать контекстное меню, которое появляется после щелчка правой кнопкой мыши, чтобы выбрать пункт «Вставить».



 Иногда процесс заканчивается ошибкой. В таком случае требуется ввести еще netsh wlan set hostednetwork mode=disallow и netsh wlan set hostednetwork mode=allow, приняв каждую по отдельности.
Иногда процесс заканчивается ошибкой. В таком случае требуется ввести еще netsh wlan set hostednetwork mode=disallow и netsh wlan set hostednetwork mode=allow, приняв каждую по отдельности. Далее кликнуть правой кнопкой мыши на картинку соединения, используемую компьютером на Windows для доступа в интернет. В открывшемся окне выбрать пункт «Свойства».
Далее кликнуть правой кнопкой мыши на картинку соединения, используемую компьютером на Windows для доступа в интернет. В открывшемся окне выбрать пункт «Свойства».


