Как поменять, или поставить пароль Wi-Fi на TP-Link
Сегодня статья будет посвящена маршрутизаторам компании TP-Link. Расскажу, как поставить пароль на Wi-Fi сеть роутера TP-Link. Если вам просто нужно поменять пароль, то по этой инструкции вы сможете это сделать. Рассмотрим процесс установки, или смены пароля именно на защиту Wi-Fi сети. Просто на роутере есть еще один пароль, который защищает настройки. Сменить его можно по этой инструкции. А том, как дополнительно защитить настройки роутера TP-Link я писал в этой статье.
Защищать свою Wi-Fi сеть нужно обязательно. Причем, это нужно делать еще в процессе настройки маршрутизатора. Я всегда пишу об этом в инструкциях по настройке роутеров конкретных моделей. Если не установить пароль на Wi-Fi и оставить свою сеть открытой, то к ней сможет подключится любой желающий.
Кто-то из соседей точно не упустит такой возможности:) Да, сейчас провайдеры предлагают нормальную скорость и полный безлимит, и вроде даже не жаль, пускай себе пользуются интернетом.
Эта статья пригодится для всех моделей маршрутизаторов компании Tp-Link: TL-WR740N, TL-WR841N, TL-WR940N, TL-WA701ND, TL-WR743ND, TL-WR842ND, TL-MR3220 и других моделей. Я недавно обновил статью, и добавил информацию по настройке защиты в новом веб-интерфейсе.
Пока не забыл, дам еще ссылку на статью по настройке Wi-Fi сети: https://help-wifi.com/nastrojka-wi-fi-setej/nastrojka-besprovodnoj-wi-fi-seti-na-routere-tp-link/ в ней я рассказывал как сменить имя сети, настроить канал и другие параметры.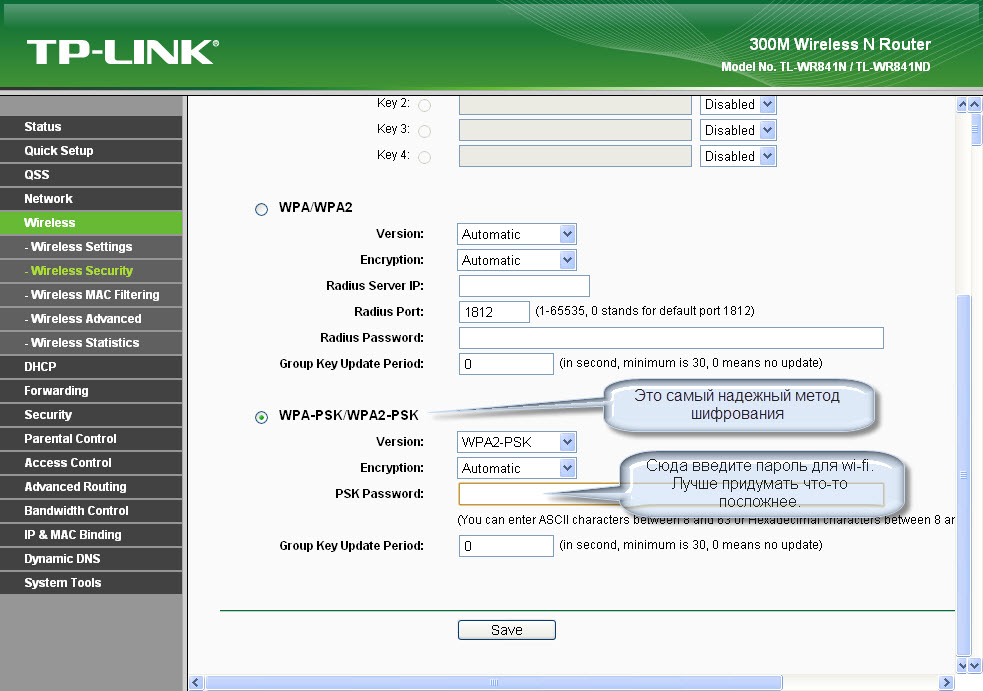
Как поставить пароль на Wi-Fi на роутере TP-Link
Сделать это можно в панели управления самим маршрутизатором. Для начала, нам нужно зайти в настройки. Для этого, подключаемся к роутеру по Wi-Fi, или с помощью сетевого кабеля, открываем любой браузер и набираем адрес 192.168.1.1. На некоторых моделях настройки могут открываться по адресу 192.168.0.1. Смотрите эту информацию на самом роутере, на наклейке. Или смотрите инструкцию: Как зайти в настройки роутера TP-Link?
Должен появится запрос имени пользователя и пароля. По умолчанию – admin и admin. Возможно, вы их уже сменили, поэтому укажите свои. Если сменили и забыли (стандартные не подходят), то придется делать сброс настроек.
Дальше, в настройках устанавливаем пароль на Wi-Fi сеть. Делаем так:
- Откройте вкладку Wireless (Беспроводной режим) —

- Выделите пункт WPA/WPA2 — Personal(Recommended).
- В пунктах Version (Версия) и Encryption (шифрование) советую оставить Automatic, чтобы потом не возникло проблем с подключением к Wi-Fi.
- А в поле Password (Пароль PSK) укажите пароль, который вы будете использовать при подключении к своему Wi-Fi. Пароль должен быть минимум 8 символов, и желательно сложным. Постарайтесь не забыть пароль, а лучше, запишите его. Если забудете, то можно попробовать вспомнить пароль.
- Нажмите кнопку Save (Сохранить) для сохранения настроек.
- Все, мы поставили пароль на Wi-Fi! Теперь наш роутер TP-Link защищен.
Затем, нажмите на ссылку «click here»
(нажмите здесь) для перезагрузки роутера. Или перезагрузите в разделе «System Tools» — «Reboot».Если вы просто хотели поменять пароль на Tp-Link, то делаем все точно так же, только удаляем старый пароль, задаем новый и сохраняем настройки.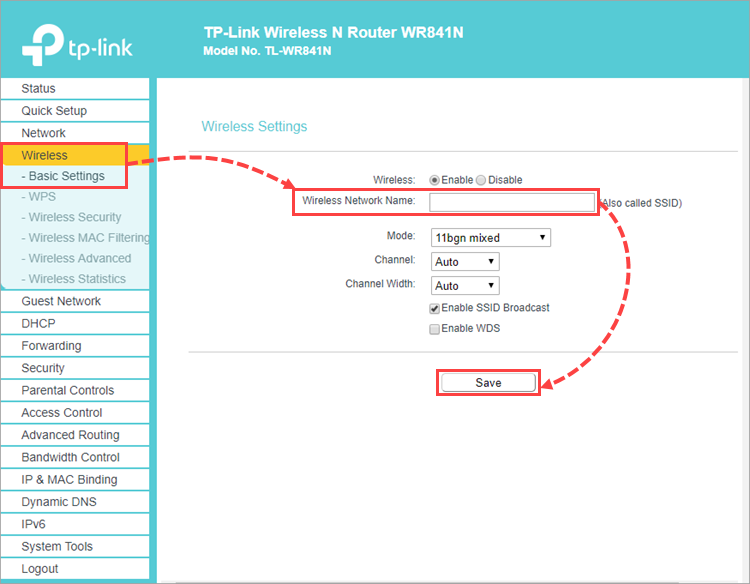 После перезагрузки нужно подключится к вашей сети, указав новый пароль, который мы только что установили.
После перезагрузки нужно подключится к вашей сети, указав новый пароль, который мы только что установили.
Как поменять пароль на роутере TP-Link (новая панель управления)
Если у вас новый маршрутизатор TP-Link c обновленным web-интересом, который в голубых тонах, то вход в настройки и смена пароля Wi-Fi сети будет немного отличатся. В настройки заходим по адресу tplinkwifi.net, или 192.168.0.1.
Поменять пароль можно на вкладке «Базовые настройки» (Basic) – «Беспроводной режим» (Wireless).
Обратите внимание, если у вас двухдиапазонный роутер, который раздает две Wi-Fi сети на частоте 2.4 ГГц и 5 ГГц, то пароль нужно устанавливать для обеих сетей. Он может быть одинаковым, или разным. Это не имеет значения, как вам удобнее.
Не подключаются устройства по Wi-Fi к TP-Link после смены пароля
Очень популярная проблема. После того, как вы сменили, или установили новый пароль беспроводной сети, ваши устройства (компьютеры, ноутбуки, телефоны, планшеты, телевизоры, и т. д.) могут просто не подключится к Wi-Fi. На компьютере обычно появляется очень популярная ошибка: «Параметры сети, сохраненные на этом компьютере, не соответствуют требованиям этой сети».
д.) могут просто не подключится к Wi-Fi. На компьютере обычно появляется очень популярная ошибка: «Параметры сети, сохраненные на этом компьютере, не соответствуют требованиям этой сети».
Как правило, решается эта небольшая проблемка простым удалением Wi-Fi сети и повторным подключением, уже с новым паролем. Удалить сеть не сложно. На мобильном устройстве достаточно нажать на саму сеть и просто подержать, а затем выбрать «удалить сеть». О том, как сделать это на компьютере, я писал в статье: удаляем Wi-Fi сеть на Windows 7, и отдельная инструкция для Windows 10. Там эта функция называется «забыть сеть».
После этих несложных действий, все должно заработать. Если что, спрашивайте в комментариях.
на Wi-Fi и на роутер
Роутер
Автор Дмитрий 779
Дата
Сен 3, 2016
1 010
Поделиться
При подключении к сети интернет некоторым людям мастера сразу же устанавливают и WiFi роутер. Подключение выполняется профессионалами, а сами владельцы устройства уже не в курсе, как подключать.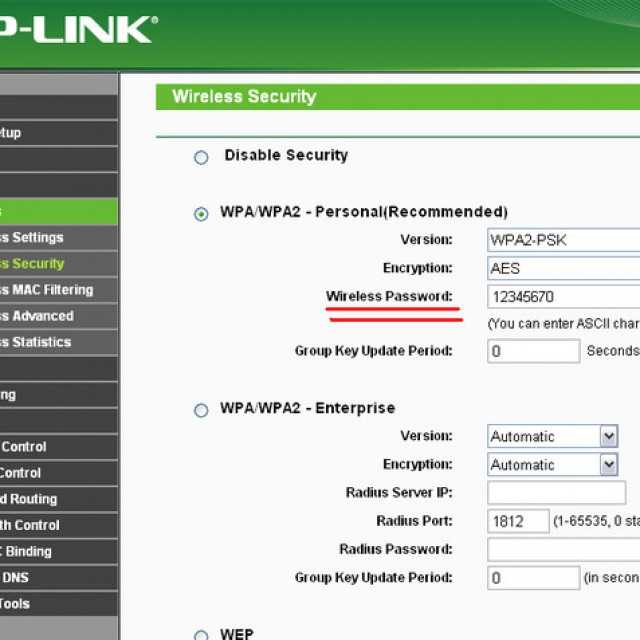 Постоянно спрашивают и о том, как поставить защиту на WiFi роутер. Этому есть много причин. Встречаются ситуации, когда сотрудники компаний просто забывают поставить пароль, или даже забывают сообщить кодовый набор букв и цифр владельцу.
Постоянно спрашивают и о том, как поставить защиту на WiFi роутер. Этому есть много причин. Встречаются ситуации, когда сотрудники компаний просто забывают поставить пароль, или даже забывают сообщить кодовый набор букв и цифр владельцу.
- LiveJournal
- Blogger
Наличие на роутере хорошего пароля, гарантирует вам надёжную защиту
- Установка пароля на wifi tp link
- Как изменить пароль wifi роутера tp link и установить его
- Какой пароль лучше, как изменить пароль на wifi tp link правильно
В результате соседи слетаются на открытую сеть, и с удовольствием пользуются ею. А это сильно понижает скорость соединения. Чтобы такого не происходило, надо защитить WiFi от соседей.
- LiveJournal
- Blogger
Компания TP-LINK выпускает неплохие модемы для подключения к интернету
Установить пароль на роутер можно при помощи нескольких несложных манипуляций. Для начала открываются рабочие конфигурации устройства (для этого необходим адрес), а дальше в окне настроек, надо выбрать конфигурации «Беспроводной сети». Этот пункт прописывается на английском языке, и называется «WLAN», также есть вариант «Wireless». Дальше работаем с пунктом «Имя сети» и «Ключ», после изменений все сохраняется. Такие простые этапы позволят настроить пароль на WiFi и защитить собственную сеть. Этот способ подходит для самых разных устройств, включая и TP Link.
Для начала открываются рабочие конфигурации устройства (для этого необходим адрес), а дальше в окне настроек, надо выбрать конфигурации «Беспроводной сети». Этот пункт прописывается на английском языке, и называется «WLAN», также есть вариант «Wireless». Дальше работаем с пунктом «Имя сети» и «Ключ», после изменений все сохраняется. Такие простые этапы позволят настроить пароль на WiFi и защитить собственную сеть. Этот способ подходит для самых разных устройств, включая и TP Link.
Как поставить пароль на роутере TP-Link
Замена паролей – необходимый шаг во время наладки модема. Так пользователь защищает устройство от постороннего доступа: подключения к домашней интернет-линии, внесения изменений в режим работы маршрутизатора. Поэтому давайте вместе разбираться, как поставить пароль на вай фай роутер TP Link. Тем более что процедура достаточно простая и быстрая, а умение сменить ключ может понадобиться, даже если вы банально забыли его. Процесс продемонстрируем на примере модели “TL-WR845N”, но инструкция подойдет и для других приборов изготовителя, поскольку их центры управления довольно похожи. Мануал поделен на два блока. В первом разберем, как поставить пароль на роутер TP Link в типовом интерфейсе, во втором опишем аналогичный процесс для обновленной микропрограммы. Программное обеспечение отличается расположением пунктов и языковым оформлением: на старой прошивке установлен английский язык, новая версия – русскоязычная.
Мануал поделен на два блока. В первом разберем, как поставить пароль на роутер TP Link в типовом интерфейсе, во втором опишем аналогичный процесс для обновленной микропрограммы. Программное обеспечение отличается расположением пунктов и языковым оформлением: на старой прошивке установлен английский язык, новая версия – русскоязычная.
Смена защиты в старом интерфейсе
Начнем с перемены ключей в типовом сокете маршрутизатора “TL-WR845N”. Описывать подключение к стационарному компьютеру или ноутбуку сейчас не будем. Этому посвящены отдельные обзоры на нашем сайте. Скажем только, что все манипуляции с регулировкой можно сделать через телефон или планшет. В магазинах приложений “Google Play” и “App Store” вы также найдете программу “TP-Link Tether” для управления прибором с Android-смартфона или iPhone. В описании утилиты представлен каталог совместимых моделей роутеров. Сначала расскажем, как установить пароль на вай фай роутер TP Link для входа в “админку”.
- Первым делом требуется войти в центр управления.
 Для этого:
Для этого:
- запустите любой браузер, которым предпочитаете пользоваться;
- в поле URL пропишите IP маршрутизатора. Как правило, подходит шаблонный адрес 192.168.1.1. Иногда используется имя хоста https://tplinklogin.net. Но рекомендуем все же уточнить “айпишник” в руководстве юзера, на этикетке снизу или посетить веб-сайт компании;
- появится запрос логина и кода. “По умолчанию” это admin/admin (соблюдайте регистр и раскладку клавиатуры). Если эти данные были исправлены, то вводите те сведения, которые задали самостоятельно.
Нюанс: если забыли или потеряли новые логин и пароль, то произведите откат клавишей “Reset”. По-другому вы не попадете на страницу параметров.
- Открылась администраторская панель. Пройдите следующие этапы:
- из меню слева выберите раздел “System Tools”;
- в полях “Old User Name” и “Old Password”внесите заводской кейген;
- напишите обновленную защитную комбинацию ниже в чекбоксах с пометкой “New”;
- еще раз укажите пассворд в поле “Confirm New Password”;
- кликните “Save”, чтобы закрепить конфигурацию.

- В этом же разделе кликните команду “Reboot”, чтобы перезагрузить устройство.
Для повторного входа примените новые показания.
Смена пароля «admin» на более подходящий
У любого модема есть настройки – для подключения к интернету, для раздачи Wi-Fi, для управления торрентами и безопасностью. Параметры его настраиваются в его Панели управления через браузер.
Рис: Вход в Панель управления роутера TP-Link. Пароль пока стандартный: admin.
Чтобы зайти в Панель управления, нужно сначала подключиться к работающей сети, затем – ввести в браузере IP-адрес: 192.168.1.1. Вход в Панель управления защищён парой логин/пароль. Обычно логин по умолчанию – admin; пароль точно такой же: admin. Чтобы узнать узнать эту информацию на роутере TP Lin, достаточно взглянуть на наклейку на нижней части корпуса – там напечатаны все данные для авторизации.
Внимание: строго соблюдайте написание логинов, паролей и IP-адресов!
Основные ошибки пользователей:
· русская раскладка вместо латиницы: админ вместо admin;
· ввод логина (или пароля, или обоих слов) с большой буквы: Admin вместо… смотрите выше;
· игнорирование точек в IP-адресе, либо неверный ввод точки после адреса 192.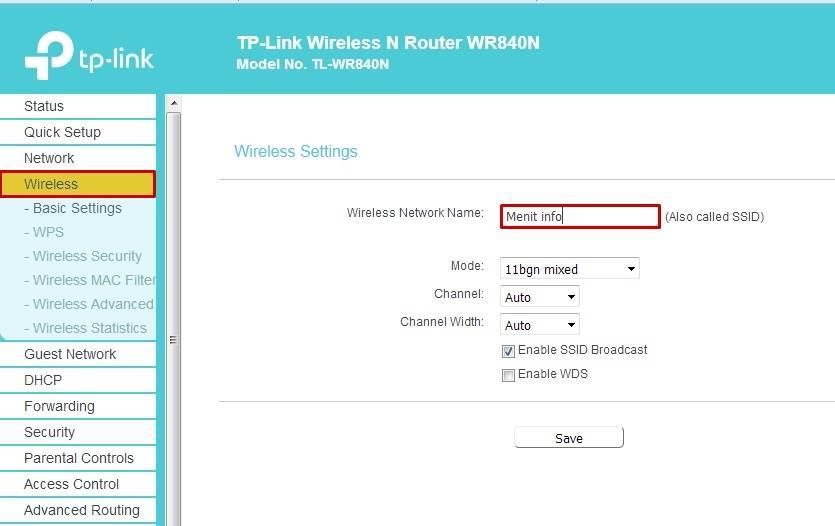 168.1.1. – последней точки быть не должно!
168.1.1. – последней точки быть не должно!
Меняем ключ беспроводной точки доступа
После того, как вы изменили код администратора, войдите в конфигуратор с обновленным паролем. Далее выполните следующее:
- Из перечня пунктов в левой части откройте “Wireless” и найдите “Wireless Security”.
- Нужный раздел называется “WPA/WPA2 – Personal”.
- Установленный кейген записан в строке “Password”. Внесите сюда новую кодовую комбинацию.
- Нажмите “Save” и повторите перезапуск роутера.
После сохранения нового ключа все гаджеты, подключенные к точке доступа, нужно “сконнектить” заново, используя новый ключ.
Смена паролей в обновленном интерфейсе
Обновленная web-оболочка в голубом цвете появилась у линейки маршрутизаторов ТП-Линк “Archer”. Кроме того, производитель добавил в список языков русский, что упрощает процесс отладки прибора. Дальше рассмотрим, как настроить пароль на роутере TP Link свежей ревизии. В ходе настройки присутствуют определенные различия:
- в браузере нужно писать другой адрес.
 Теперь это 192.168.0.1. либо хостнейм tplinkwifi;
Теперь это 192.168.0.1. либо хостнейм tplinkwifi; - традиционный пароль не поменялся, остались привычные admin/admin;
- информация о распорядителе находится в “Дополнительных настройках” в верхней части окна. Перейдите в эту главу;
- в поле “Управление учетной записью” запишите в соответствующих строчках прежний кейген и тот, который хотите установить;
- нажмите “Сохранить”.
Чтобы задать другой код для Wi-Fi-сети:
- Активируйте раздел “Беспроводной режим”, перейдите во вкладку “Базовая настройка”.
- В графе “Пароль” запишите желаемый набор символов.
- Кликните “Сохранить”.
- Отправьте роутер на перезагрузку кнопкой “Reboot” вверху в правом углу.
Смена пароля на роутере ASUS
Чтобы поменять пароль на Wi-Fi на роутере ASUS Вам необходимо запустить браузер на подключенном к роутеру по кабелю или по Вай-Фай устройстве. В адресную строку надо прописать адрес 192.168.1.1 или хостнейм router.asus.com. В появившемся запросе логина и пароля попробуйте ввести стандартный логин и пароль. Для роутеров ASUS — admin / admin. Если стандартный пароль ранее менялся — тогда введите его. В примере я буду рассматривать современную для 2021 года чёрную прошивку, которая идёт как на старых моделях типа RT-N11P или RT-N12, так и на двухдиапазонных RT-AC53, RT-AC1200 и т.п.
Для роутеров ASUS — admin / admin. Если стандартный пароль ранее менялся — тогда введите его. В примере я буду рассматривать современную для 2021 года чёрную прошивку, которая идёт как на старых моделях типа RT-N11P или RT-N12, так и на двухдиапазонных RT-AC53, RT-AC1200 и т.п.
После входа в роутер, нужно слева в меню выбрать раздел «Дополнительные настройки» ⇒ «Беспроводная сеть».
Справа в окне должна быть открыта вкладка «Общие». Примерно в середине страницы будет строчка «Предварительный ключ WPA» — вот сюда нужно ввести новый пароль WiFi роутера и сохранить настройки.
Внимание! На двухдиапазонных моделях маршрутизаторов Асус по умолчанию обе сети объединены в одну и меняя пароль Вай-Фая, вы соответственно делаете это для обоих диапазонов — 2.4 ГГц и 5 ГГц.
Теперь пароль на роутере изменен и на всех ранее подключенных гаджетах теперь необходимо будет удалить и «забыть» эту сеть, чтобы переконнетиться к нему заново.
Как поставить пароль на роутер TP-LINK
Одна из типичных проблем, с которыми сталкиваются пользователи после покупки роутера, это смена стандартных паролей. В данной статье мы постараемся прояснить этот вопрос. Здесь вы сможете узнать о том, как поставить пароль на роутер TP-LINK TL-WR941ND, TL-WR841N, TL-WR740N или другой роутер из этой серии. Установку паролей на роутеры других производителей мы рассмотрим в следующих статьях.
В данной статье мы постараемся прояснить этот вопрос. Здесь вы сможете узнать о том, как поставить пароль на роутер TP-LINK TL-WR941ND, TL-WR841N, TL-WR740N или другой роутер из этой серии. Установку паролей на роутеры других производителей мы рассмотрим в следующих статьях.
Для начала нужно прояснить один момент. На роутерах используется два основных пароля: пароль от WiFi (этот пароль используется для защиты WiFi) и пароль от веб-интерфейса (этот пароль используется для защиты веб-интерфейса и настроек роутера). Это совершенно разные пароли и их нельзя путать.
Как поменять, или поставить пароль Wi-Fi на TP-Link
Сегодня статья будет посвящена маршрутизаторам компании TP-Link. Расскажу, как поставить пароль на Wi-Fi сеть роутера TP-Link. Если вам просто нужно поменять пароль, то по этой инструкции вы сможете это сделать. Рассмотрим процесс установки, или смены пароля именно на защиту Wi-Fi сети. Просто на роутере есть еще один пароль, который защищает настройки. Сменить его можно по этой инструкции.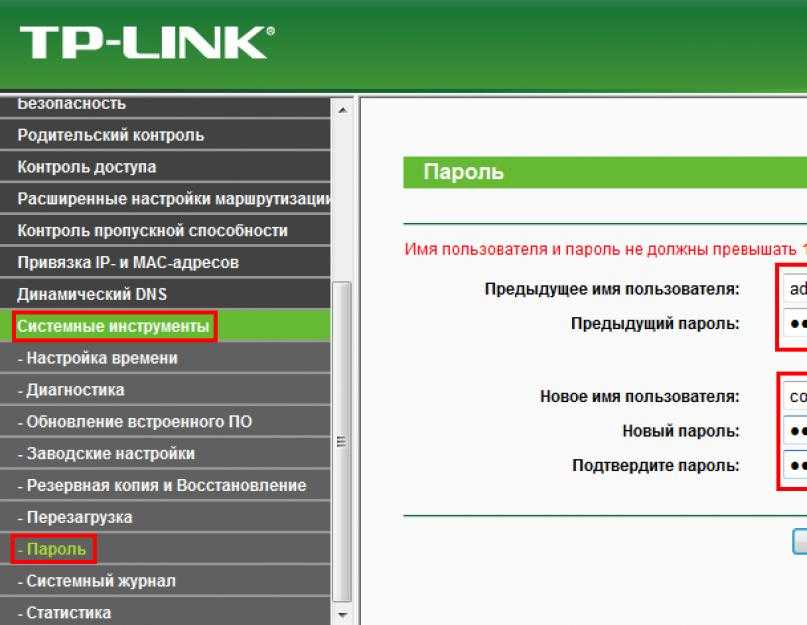 А том, как дополнительно защитить настройки роутера TP-Link я писал в этой статье.
А том, как дополнительно защитить настройки роутера TP-Link я писал в этой статье.
Защищать свою Wi-Fi сеть нужно обязательно. Причем, это нужно делать еще в процессе настройки маршрутизатора. Я всегда пишу об этом в инструкциях по настройке роутеров конкретных моделей. Если не установить пароль на Wi-Fi и оставить свою сеть открытой, то к ней сможет подключится любой желающий.
Кто-то из соседей точно не упустит такой возможности:) Да, сейчас провайдеры предлагают нормальную скорость и полный безлимит, и вроде даже не жаль, пускай себе пользуются интернетом. Но, если бы все было так просто, здесь есть несколько нюансов: все устройства, которые будут подключатся к вашему роутеру (помимо ваших) будут нагружать сам роутер, и он может просто не выдержать нагрузку, будет падать сама скорость интернет-соединения, да еще и есть риск, что кто-то сможет получить доступ к вашей локальной сети, и к вашим файлам на компьютере. Думаю, что этого достаточно для того, чтобы надежно защитить свой Wi-Fi, и поставить хороший пароль, чем мы сейчас и займемся на роутере TP-Link.
Эта статья пригодится для всех моделей маршрутизаторов компании Tp-Link: TL-WR740N, TL-WR841N, TL-WR940N, TL-WA701ND, TL-WR743ND, TL-WR842ND, TL-MR3220 и других моделей. Я недавно обновил статью, и добавил информацию по настройке защиты в новом веб-интерфейсе.
Пока не забыл, дам еще ссылку на статью по настройке Wi-Fi сети: https://help-wifi.com/nastrojka-wi-fi-setej/nastrojka-besprovodnoj-wi-fi-seti-na-routere-tp-link/ в ней я рассказывал как сменить имя сети, настроить канал и другие параметры.
Как поставить пароль на WiFi в роутере TP-LINK
Сначала рассмотрим пароль на WiFi. Чтобы поставить пароль на WiFi в роутере TP-LINK нам необходимо открыть настройки роутера (веб-интерфейс роутера). Для этого открываем любой браузер и в адресную строку вводим «192.168.0.1». Именно по этому адресу обычно доступны роутеры от TP-LINK. После ввода этого адреса перед вами появится окно с запросом логина и пароля. Здесь нужно ввести логин и пароль от роутера (логин и пароль для доступа к настройкам роутера).
По умолчанию, на роутерах TP-LINK используются следующие данные: Логин: admin, Пароль: admin. Если вы раньше не меняли пароль на роутер, то эта пара логин/пароль должна подойти. После ввода логина и пароля перед вами откроется веб-интерфейс роутера. Он будет выглядеть примерно так, как на скриншоте (ниже).
Здесь нужно перейти в раздел настроек «Беспроводной режим – Защита беспроводного режима».
После этого перед вами появится страница настроек безопасности Wifi сети. Обратите внимание, на этой странице можно выбрать один из четырех режимов защиты WiFi сети:
- Отключить защиту – защита полностью отключена, к WiFi сети может подключиться любой желающий без ввода пароля;
- WPA-PSK/WPA2-PSK (Рекомендуется) – рекомендуемый способ защиты. Для подключения используется пароль;
- WPA/WPA2 – Enterprise – для подключения к WiFi используется Radius сервер;
- WEP – устаревший способ подключения к WiFi, уязвим и подвержен взлому;
Если у вас уже выбран второй способ авторизации (WPA-PSK/WPA2-PSK), то вам не нужно ничего менять.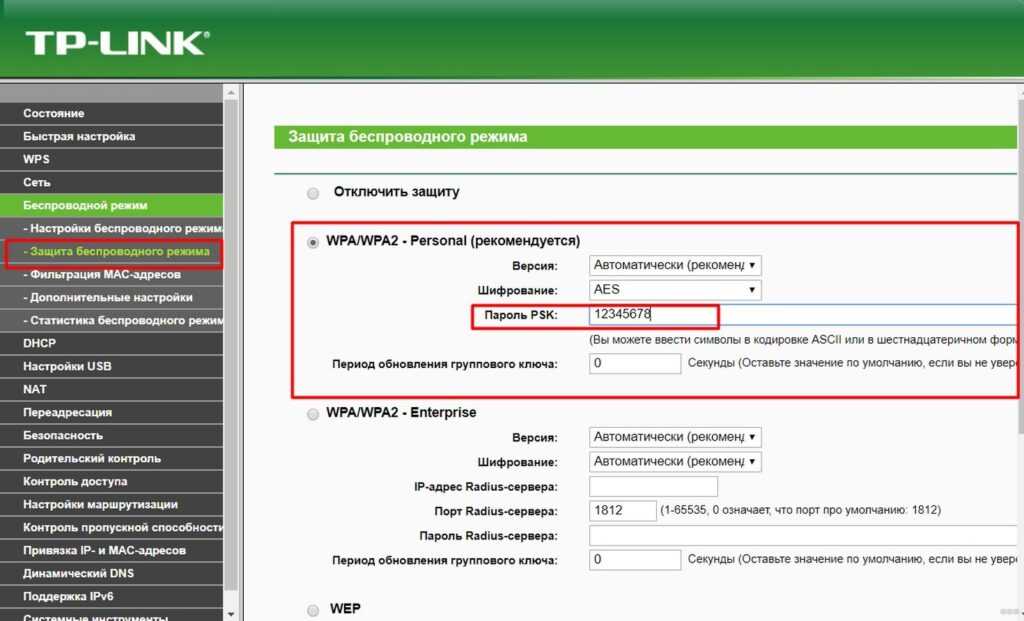 Просто введите пароль в поле «Пароль PSK» и нажмите на кнопку «Сохранить».
Просто введите пароль в поле «Пароль PSK» и нажмите на кнопку «Сохранить».
Если же у вас выбран другой способ защиты (например, WEP) или защита отключена, то вам нужно сначала выбрать режим защиты WPA-PSK/WPA2-PSK, а потом ввести пароль в поле «Пароль PSK» и сохранить настройки.
Как зайти в панель управления роутера TP-Link для смены пароля
Как сменить пароль на Wi-Fi
Для смены данных, необходимых для подключения к интернет сети, нужно зайти в панель администрирования маршрутизатора, что можно сделать с компьютерного или мобильного устройства.
Для этого следует подключиться к роутеру по сети вай-фай или напрямую.
- В первом случае необходимо использовать сведения об имени сети и пароле, которые находятся на нижней панели маршрутизатора.
- Во втором случае нужно открыть любой браузер, вписать в адресную строку tplinkwifi.net или 192.168.0.1, и заполнить строки логина и пароля словом «admin».
Эти данные устанавливаются при производстве устройства по умолчанию.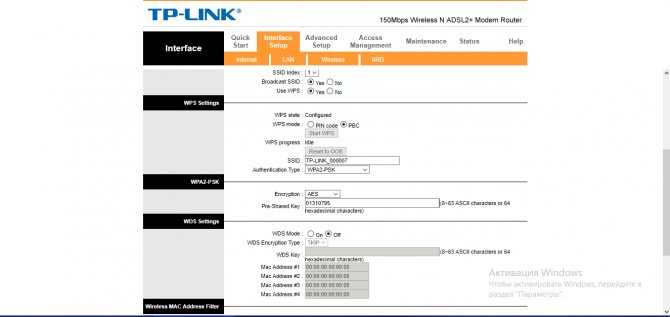 В некоторых моделях производитель не установил логин и пароль. Для них вход в настройки возможен в свободном режиме без защиты.
В некоторых моделях производитель не установил логин и пароль. Для них вход в настройки возможен в свободном режиме без защиты.
Дальнейший алгоритм действий по смене идентифицирующих пользователя данных, необходимых для получения доступа к панели, определяется видом модели маршрутизатора.
Как поставить пароль на веб-интерфейс роутера TP-LINK
Если вы хотите защитить настройки роутера от нежелательного вмешательства, то вам нужно поставить пароль на веб-интерфейс. Сделать это немного проще, чем в выше описанном случае. Для этого вам нужно открыть веб-интерфейс роутера и перейти в раздел «Системные инструменты – Пароль».
После этого перед вами откроется страница, на которой можно поставить пароль на роутер TP-LINK.
Здесь нужно заполнить форму из 5 полей:
- Предыдущее имя пользователя – старый логин, который использовался на роутере до этого времени. Стандартный логин: admin.
- Предыдущий пароль – старый пароль, который использовался на роутере до этого времени.
 Стандартный пароль: admin.
Стандартный пароль: admin. - Новое имя пользователя – новый логин, который будет использоваться после смены пароля. Можно оставить: admin.
- Новый пароль – новый пароль.
- Подтверждение пароля – повтор пароля для подтверждения.
Как поменять пароль на роутере Keenetic
Чтобы по-правильному поменять пароль от Wi-Fi на роутерах Keneetic Lite, City, Viva, Extra и т.п., его владельцу надо на любом устройстве, подключенном к этому роутеру по кабельной или беспроводной сети, открыть веб-браузер и прописать в адресную строку вот такой адрес: 192.168.1.1, после чего нажать на клавиатуре клавишу «Enter». На новом Кинетике по умолчанию нет пароля — его задаёт пользователь при начальной настройке. Если у Вас ещё старый Zyxel Keenetic, то там заводской логин был admin, а пароль — 1234. Хотя и в этом случае его всё равно должны были сменить. После входа в настройки Keenetic откройте главное меню интерфейса и зайдите в раздел «Мои сети и Wi-Fi» ⇒ «Домашняя сеть».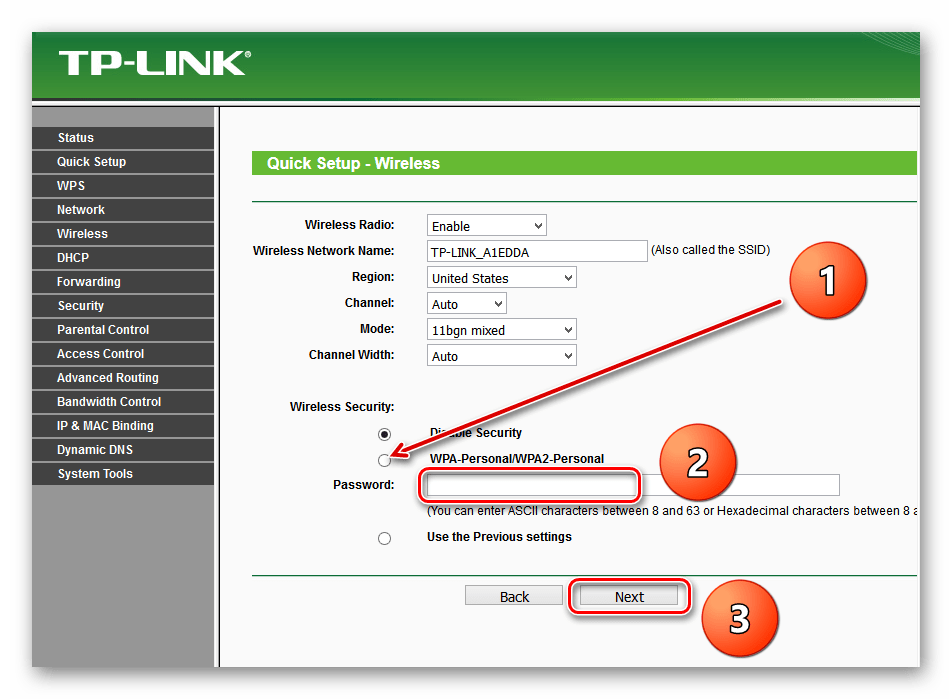
В параметрах домашней сети дойтите до области с настройками беспроводной сети 2.4 ГГц:
Укажите новый пароль в одноимённом поле и нажмите кнопку «Сохранить».
Важно! На двухдиапазонных Кинетиках типа Extra, Speedster, Giga, Ultra изначально настройки диапазона 5 ГГЦ копируются из диапазона 2,4 ГГц. Если вдруг у Вас сети разделены, то ниже надо будет отдельно сменить пароль Вай-Фай для диапазона 5 ГГц.
Защита веб-интерфейса
Конфигурирование маршрутизатора осуществляется через веб-интерфейс с помощью интернет-обозревателя, ведь собственной утилиты для настройки роутера не предусмотрено, как и для большинства подобных устройств. Защищают доступ к меню конфигурации стандартные логин и пароль: admin/admin. Правда на некоторых моделях вообще присутствует только логин.
Для поклонников видео-формата предлагаем посмотреть следующую инструкцию:
Итак, как поставить пароль на роутер TP-Link? Начнем с того, что делать это нужно с компьютера, который подключается к устройству с помощью провода.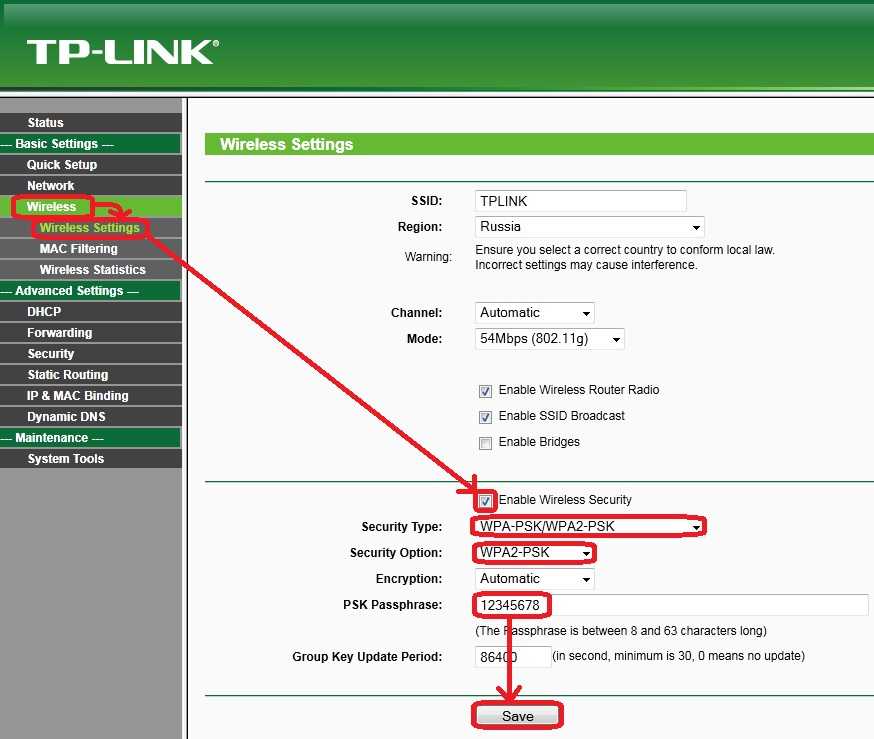
- Открываем параметры настроек устройства. Для этого в поисковую строку браузера вводим адрес для доступа к веб-интерфейсу, написанный на наклейке на дне корпуса. Это будет:
- 192.168.0.1;
- 192.168.1.1;
- tplinklogin.net.
Установить пароль на Wi-Fi на роутере TP-Link немного сложнее, однако шаги нашей инструкции помогут в этом.
- Выполняем вход в меню настройки маршрутизатора, как и в предыдущем случае.
- Кликаем по пункту «Сеть» и разворачиваем «Беспроводной режим».
- Кликаем по пункту «Защита беспроводного режима».
Роутеры китайской фирмы TP-Link надёжно обеспечивают достаточную безопасность передачи данных при использовании в различных условиях эксплуатации. Но с завода-производителя маршрутизаторы выходят с прошивками и настройками по умолчанию, которые предполагают свободный доступ к беспроводным сетям, создаваемым будущими пользователями при помощи этих устройств. Для того чтобы закрыть доступ посторонним юзерам к своей сети Wi-Fi, нужно произвести несложные манипуляции с конфигурацией роутера и запаролить его. Как это можно сделать?
Как это можно сделать?
Смена пароля на вход в веб-интерфейс
Старый интерфейс
Изменить логин и пароль wi-fi на роутере TP-Link можно в 5 шагов:
- Переходим в панель управления (192.168.0.1).
- Нажимаем вкладку «Системные инструменты».
- Выбираем пункт «Пароль».
- Вводим новые данные.
- Сохраняем и перезагружаем роутер.
Для создания новой пары логина и пароля придется еще раз ввести старые данные.
Внимательно заполняем все поля. Введите новый password, выберите имя пользователя. Эту комбинацию лучше не терять, иначе придется делать сброс настроек. В конце жмем «Сохранить» или Save (шаг завершающий любые изменения, не забывайте сохранять настройки).
Новый интерфейс
В новых роутерах процесс выглядит следующим образом:
- Заходим в панель управления.
- Вводим данные для входа (по умолчанию admin admin).
- В верхней панели выбираем вкладку «Дополнительные настройки».

- В боковом меню нажимаем «Системные инструменты».
- Выбираем пункт «Администрирование».
- Вводим старые данные и заполняем поля для новых.
- Сохраняем настройки и перезагружаемся.
- Готово.
Устанавливаем пароль на роутер TP-Link
Установить пароль на роутер ТП-Линк можно, используя мастер быстрой настройки устройства или внеся изменения на соответствующей вкладке веб-интерфейса маршрутизатора. Рассмотрим подробно оба метода. Освежаем свои познания технического английского языка и вперед!
Способ 1: Мастер быстрой настройки
Для удобства пользователя в веб-интерфейсе роутера TP-Link присутствует специальный инструмент — мастер быстрой настройки. Он позволяет быстро настроить основные параметры маршрутизатора, в том числе и установить пароль на беспроводную сеть.
- Открываем любой интернет-обозреватель, в адресной строке вводим 192.168.0.1 или 192.168.1.1 и нажимаем клавишу Enter. Посмотреть точный адрес маршрутизатора по умолчанию можно на оборотной стороне устройства.

Появляется окошко аутентификации. Набираем имя пользователя и пароль. В заводской версии они одинаковые: admin . Щёлкаем левой кнопкой мыши по кнопке «OK».
Входим в веб-интерфейс роутера. В левом столбце выбираем пункт «Quick Setup» и затем кликом на кнопку «Next» запускаем быструю настройку базовых параметров маршрутизатора.
На второй странице указываем свою локацию, провайдера, предоставляющего доступ в интернет, тип аутентификации и другие данные. Переходим далее.
На третьей странице быстрой настройки мы добираемся до того, что нам нужно. Конфигурация нашей беспроводной сети. Для включения защиты от несанкционированного доступа сначала ставим отметку в поле параметра «WPA-Personal/WPA2-Personal». Затем придумываем пароль из букв и цифр, желательно посложнее, но и чтобы не забыть. Вводим его в строку «Password». И нажимаем кнопку «Next».
На последней вкладке мастера быстрой настройки роутера остаётся только щёлкнуть по «Finish».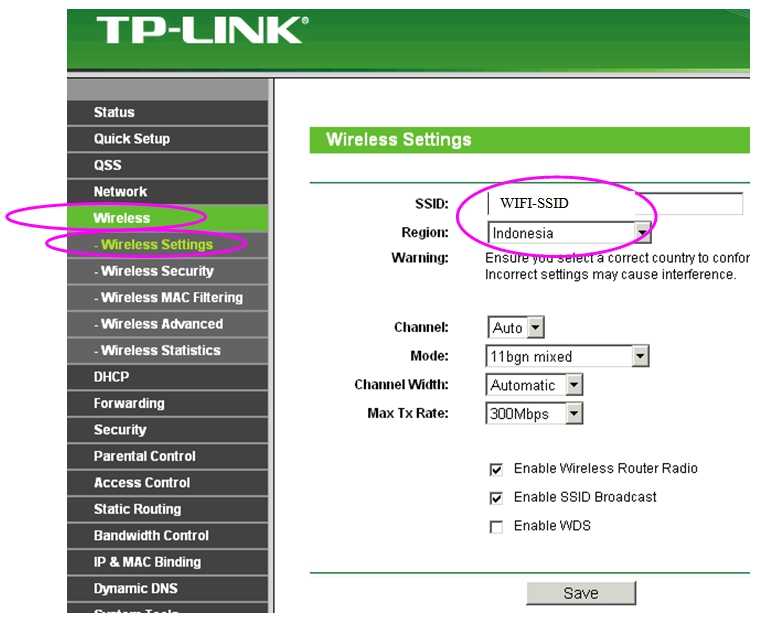
Устройство автоматически перезагрузится с новыми параметрами. Теперь на маршрутизаторе установлен пароль и ваша сеть Wi-Fi надёжно защищена. Поставленная задача успешно выполнена.
Процесс установки пароля на маршрутизаторы от Tp-Link
Мы покажем, как поставить пароль на вайфай на примере следующих роутеров ТП-Линк:
- TL-WR743ND.
- TL-MR3220.
- TL-WR841N.
- TL-WR840N
- TL-WR941N.
- TL-WR940N
- TL-WA701ND.
- TL-WR740N и др.
Впрочем, остальные роутеры TP-Link имеют схожею или аналогичную процедуру постановки и изменения ключа доступа.
Помимо знания о том, как установить пароль, каждому, кто решил самостоятельно разобраться с настройкой беспроводной сети, будет полезна статья, посвященная общим настройкам.
Сама настройка происходит в панели управления, в которую можно зайти после подключения роутера к компьютеру, набрав в любом браузере в строке адреса 192.168.1.1. (некоторые модели имеют адрес 192.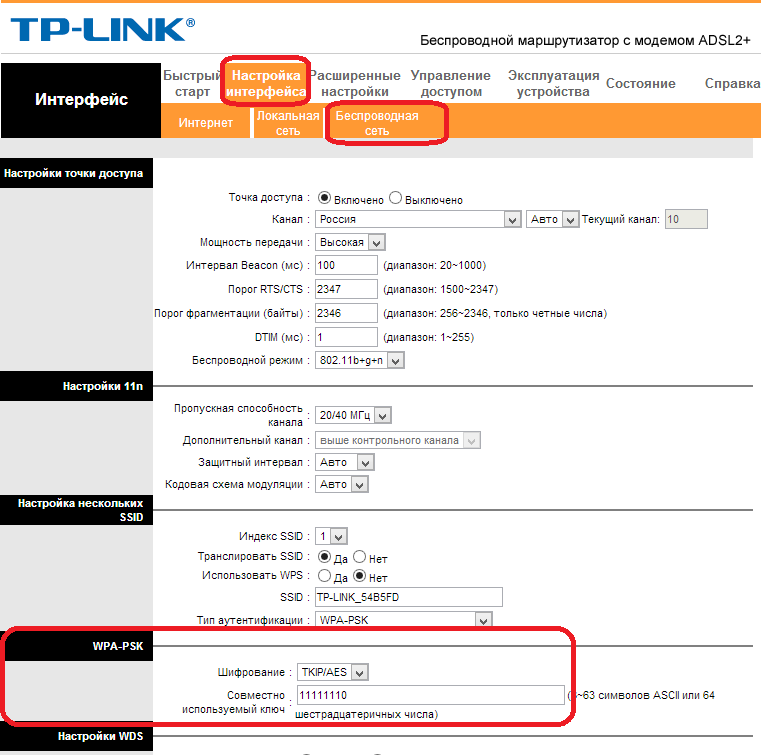 168.0.1), найти правильное значение можно на наклейке маршрутизатора.
168.0.1), найти правильное значение можно на наклейке маршрутизатора.
Внимание обновление: в новых прошивках, производитель изменил адрес входа в панель администрирования с адреса 192.168.x.x на https://tplinklogin.net
Если возникли проблемы со входом в Wi-Fi роутер, прочитайте статью: tplinkwifi.net — вход в личный кабинет Wi-Fi роутера TP-Link или 192.168.1.1 / 192.168.0.1 в зависимости от роутера.
После ввода появляется окно с логином и паролем, заводские настройки имеют соответственные значения admin, admin. Если данные уже были изменены, то вводятся они, или же настройки сбрасываются до первоначальных (как делать сброс настроек).
Вход выполняется пошагово, производятся следующие операции:
- Открывается вкладка «Беспроводной режим» (Wireless), далее — «Защита беспроводного режима» (Wireless Security).
- Ставится галочка напротив пункта с названием WPA/WPA2-Personal (Recommended / Рекомендуется).

- В строке Версия / Version и Шифрование / Encryption указываются автоматические значения (Автоматисески / Automatic).
- В поле «Пароль беспроводной сети» / Password вбивается придуманный Вами пароль, состоящий минимально из 8 знаков, для большей защиты его можно усложнить, используя сочетание букв и цифр. Дабы его не потерять, лучше записать в надежное место (чтобы было легче вспомнить пароль).
- Последним пунктом настройки сохраняются при нажатии на соответствующую клавишу «Сохранить» (Save).
Чтобы перезагрузить роутер с новыми настройками, нажимается ссылку внизу страницы «Нажмите здесь» (click here).
Когда возникает необходимость только поменять уже раннее установленный пароль, то действия выполняются по схеме, описанной выше. После перенастройки маршрутизатора необходимо заменить ключ для подключения на всех сопряженных устройствах.
вход в роутер TP-LINK | Пароль и имя пользователя маршрутизатора TP-LINK по умолчанию
Как войти в свой маршрутизатор TP-Link
Если вы хотите получить пароль по умолчанию для TP Link и настройки маршрутизатора, вы пришли в нужное место. Это руководство поможет вам получить доступ к панели администратора вашего маршрутизатора TP-Link .
Это руководство поможет вам получить доступ к панели администратора вашего маршрутизатора TP-Link .
Выполните 2 простых шага ниже, чтобы получить доступ к панели администратора TP Link вашего маршрутизатора TP-Link.
Шаг 1.
Откройте веб-браузер и введите http://192.168.1.1 в адресную строку. Это IP-адрес маршрутизатора по умолчанию.
Шаг 2.
Введите имя пользователя и пароль на странице входа. Имя пользователя по умолчанию и пароль для маршрутизаторов TP Link: admin в нижнем регистре.
Восстановление заводских настроек маршрутизатора TP-Link
Если вы не можете получить доступ к маршрутизатору с указанным выше паролем по умолчанию, вы можете сброс до заводских настроек роутер. Выполните следующие действия, чтобы восстановить заводские настройки маршрутизатора TP-Link . Для сброса настроек вам понадобится небольшой штифт.
Для сброса настроек вам понадобится небольшой штифт.
Шаг 1.
Найдите кнопку сброса на задней панели устройства и удерживайте ее штифтом в течение 10 секунд, пока устройство включено в обычном режиме. Если вы видите, что все индикаторы мигают, гаснут и снова начинают мигать, это означает, что маршрутизатор был успешно сброшен, и вы можете отпустить кнопку сброса.
Шаг 2.
Как только ваш маршрутизатор снова запустится, он вернет пароль к состоянию по умолчанию. Вы можете перейти к Руководству по входу в систему маршрутизатора
Статьи по теме TP-Link
Справочники покупателя
Десять лучших роутеров для XBox Live и PSN
Какой маршрутизатор имеет лучшую переадресацию портов, имеет меньше случаев задержки и…
Подробнее »
11.08.2021
Статьи с инструкциями
Распространенные проблемы с маршрутизатором и их решения
Ознакомьтесь с нашими решениями распространенных проблем с маршрутизатором. Как забыть пароль от роутера, как его сбросить и как проверить интернет-соединение.
Как забыть пароль от роутера, как его сбросить и как проверить интернет-соединение.
Подробнее »
09.05.2021
Отзывы
Обзор роутера TP-Link Archer C7
Прочтите наш обзор роутера TP-Link Archer C7. Стоит ли покупать? Чем он отличается от других…
Подробнее »
10.07.2018
Статьи с инструкциями
Ускорьте свой интернет
Подключение к Интернету стало неотъемлемой частью современной жизни. Вы должны знать, как это раздражает, когда ваш интернет не работает или когда ваша линия невероятно медленная.
Подробнее »
19/09/2018
БОЛЬШЕ ОТ ROUTERPASSWORDS.COM
Как мгновенно получить пароль маршрутизатора TP-Link
Сеть В настоящее время почти все маршрутизаторы поставляются с возможностью настройки системы пользователем в соответствии с его удобством и предпочтениями.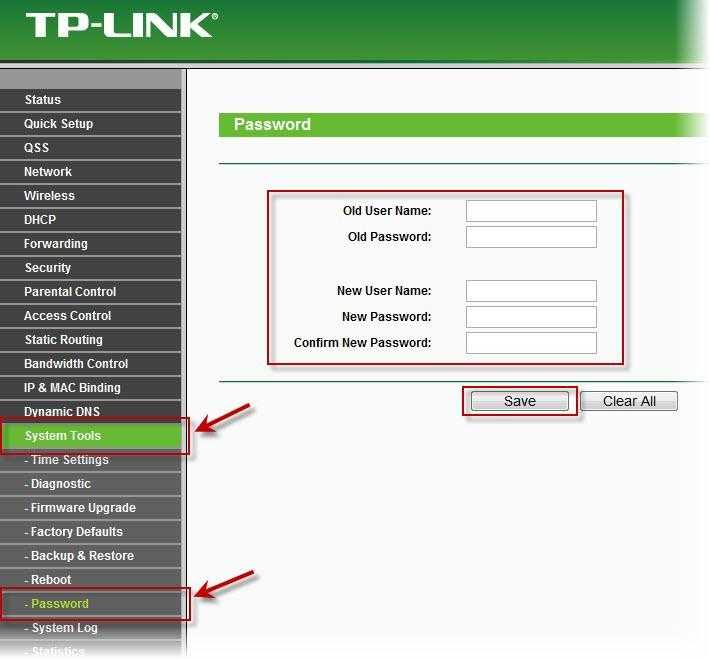 Веб-интерфейс подключается к вашей системе, когда вместе с ним используется маршрутизатор. Маршрутизатор подключается к вашему ПК через локальную сеть или Wi-Fi. Страница конфигурации маршрутизатора обычно имеет IP-адрес по умолчанию, то есть 192.168.2.1. Как только вы введете этот IP-адрес в своем браузере, он попросит вас ввести для него пароль. Этот пароль используется только для того, чтобы другие пользователи не могли получить доступ к вашей сети или использовать ваш Интернет для различных или неправильных целей.
Веб-интерфейс подключается к вашей системе, когда вместе с ним используется маршрутизатор. Маршрутизатор подключается к вашему ПК через локальную сеть или Wi-Fi. Страница конфигурации маршрутизатора обычно имеет IP-адрес по умолчанию, то есть 192.168.2.1. Как только вы введете этот IP-адрес в своем браузере, он попросит вас ввести для него пароль. Этот пароль используется только для того, чтобы другие пользователи не могли получить доступ к вашей сети или использовать ваш Интернет для различных или неправильных целей.
Установка пароля
Каждый раз, когда вы подключаетесь к маршрутизатору или сети в вашей системе, важно защитить их паролем. При установке пароля убедитесь, что вы установили уникальный или непредсказуемый пароль, который не может быть угадан другим пользователем. Эти пароли очень важны для безопасности вашей сети. Хорошо, если вы запишите эти пароли и сохраните их в надежном месте. Пока вы сохранили пароль в безопасности и конфиденциальности, что, если в один прекрасный день вы забудете и не сможете его восстановить.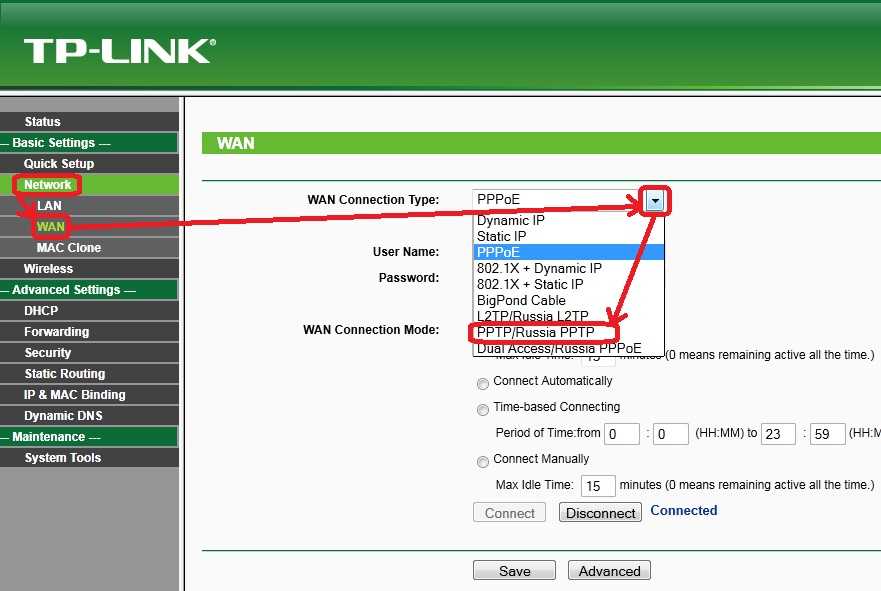
Как восстановить забытый пароль?
В ситуациях, когда вы забыли пароль вашего маршрутизатора, пользователям рекомендуется выполнить шаги, указанные ниже;
- Имя пользователя и пароль по умолчанию: Учетные данные маршрутизатора обычно указываются на коробке, вверху или внизу коробки. Эти данные для входа в систему маршрутизаторов по умолчанию обычно одинаковы для каждого маршрутизатора, и на них можно подать в суд, чтобы получить к ним доступ. Если вы не можете найти имя пользователя и пароль по умолчанию, вы можете попробовать ввести имя производителя маршрутизатора в базу данных. Это приведет вас к имени пользователя и паролю по умолчанию и предоставит вам полный доступ к ним.
Восстановить пароль маршрутизатора TP link
Что делать, если у вас есть резервная копия конфигурации маршрутизатора? Это хорошая новость для вас, и вы сможете легко восстановить пароль для своего маршрутизатора.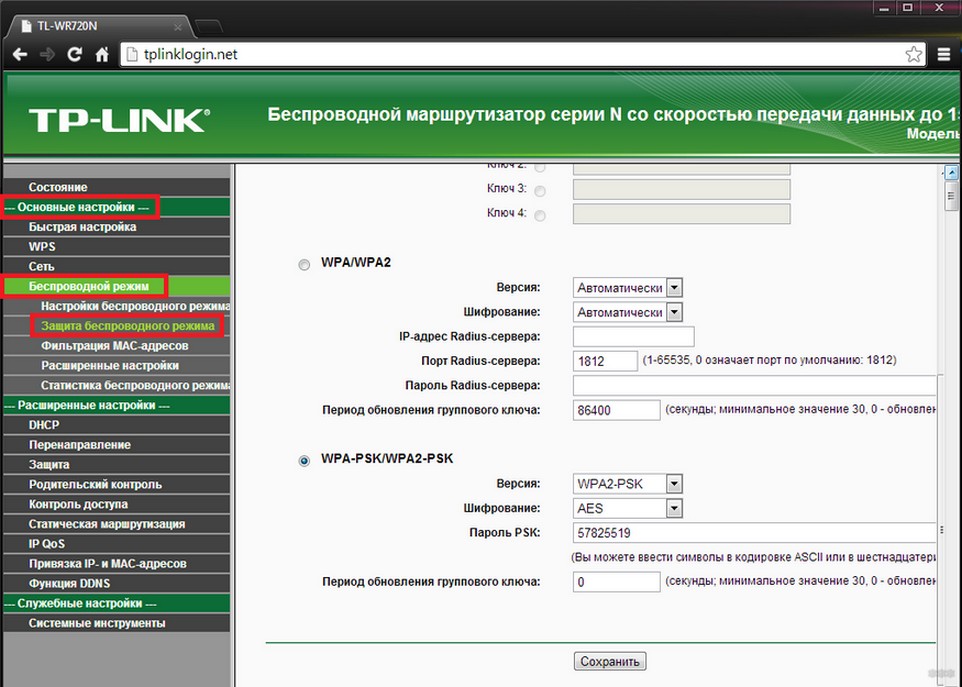 Эти данные пароля могут быть извлечены вместе с другой информацией, такой как PPTP, PPPoE, а также Wi-Fi. Пользователи могут даже использовать программу под названием RouterPassView, которая сделает всю работу за вас и поможет получить пароль.
Эти данные пароля могут быть извлечены вместе с другой информацией, такой как PPTP, PPPoE, а также Wi-Fi. Пользователи могут даже использовать программу под названием RouterPassView, которая сделает всю работу за вас и поможет получить пароль.
Попробуйте метод сброса до заводских настроек
Вероятно, это один из лучших способов выбрать, если вы забыли пароль своего маршрутизатора. Выбрав сброс к заводским настройкам, вы вернете маршрутизатор к исходным настройкам и состоянию. Это просто означает, что перенаправление портов, настройки Интернета, а также IP-маршрутизация будут удалены и вернутся к состоянию, которое было на момент покупки вашего маршрутизатора.
Шаги для метода сброса настроек
Чтобы пользователи могли выполнить сброс маршрутизатора, необходимо выполнить следующие шаги;
- Физически поднести руки к роутеру.
- Подойдите к задней стороне маршрутизатора и найдите кнопку с отверстием
- Над этой кнопкой будет надпись сброса
- Используйте скрепку или иголку, чтобы нажать и удерживать кнопку в течение примерно 10 секунд.
 После этого отпустите кнопку.
После этого отпустите кнопку. - В течение короткого времени ваш маршрутизатор будет перезагружен, а затем включится с заводскими настройками.
- Доступ к веб-странице маршрутизатора теперь можно получить из пользовательских настроек по умолчанию, а также с использованием имени пользователя и пароля по умолчанию. Не забывайте, что даже пароли Wi-Fi должны быть установлены снова.
- Короче говоря, вам придется начинать все с нуля и, таким образом, установить имя пользователя и пароль, которые не будут доступны другим пользователям.
Использовать методы уязвимости файлов для получения паролей
Этот метод предпочтительно использовать опытным пользователям. Некоторые пользователи довольно уязвимы и небезопасны, поэтому они сохраняют доступ к ПЗУ и не устанавливают для них никаких паролей безопасности. В таких случаях доступ к ПЗУ можно получить по адресу;
- Получите доступ к адресу, после чего веб-браузер вашей системы начнет загрузку файла ROM.




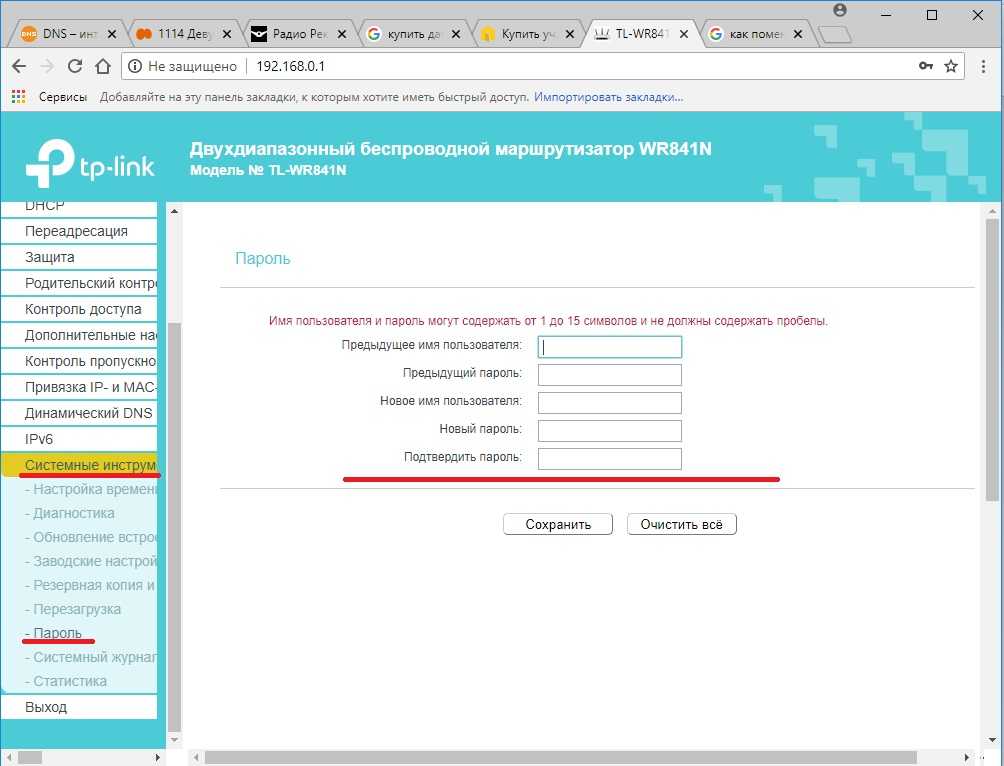 Для этого:
Для этого: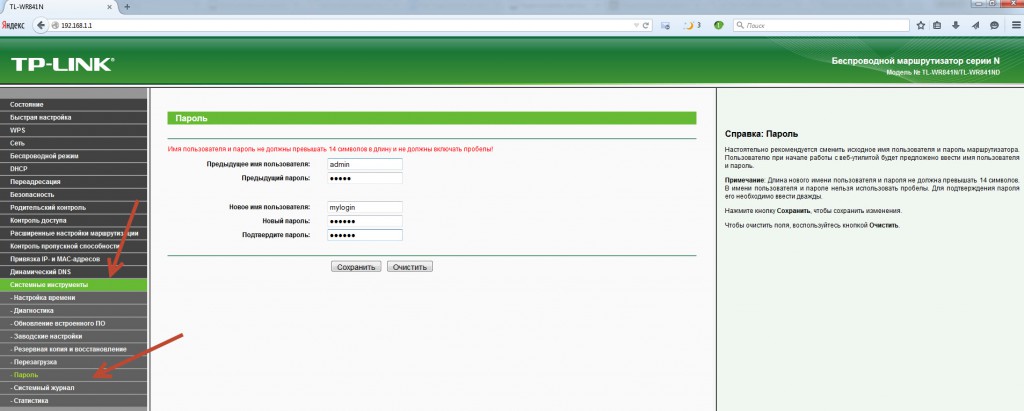
 Теперь это 192.168.0.1. либо хостнейм tplinkwifi;
Теперь это 192.168.0.1. либо хостнейм tplinkwifi; Стандартный пароль: admin.
Стандартный пароль: admin.


 После этого отпустите кнопку.
После этого отпустите кнопку.