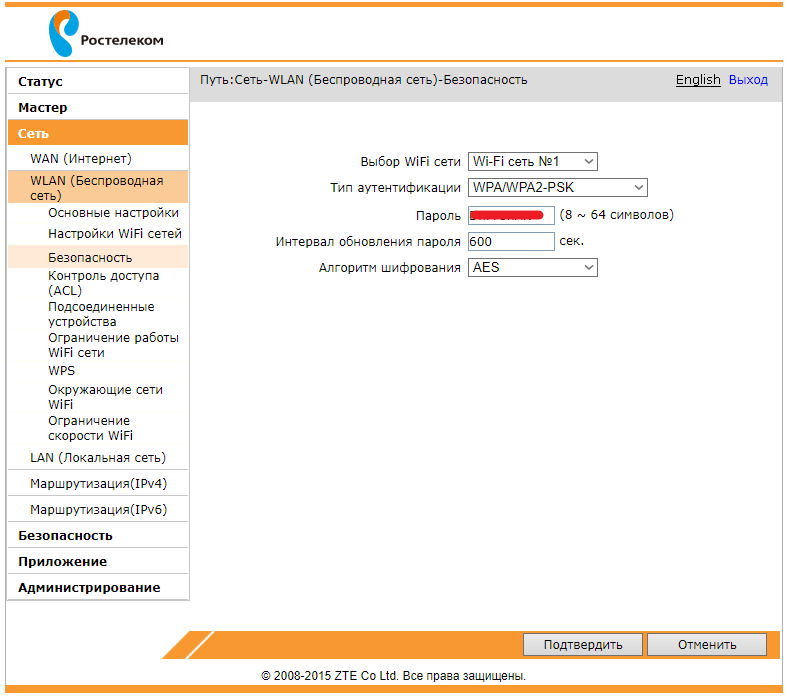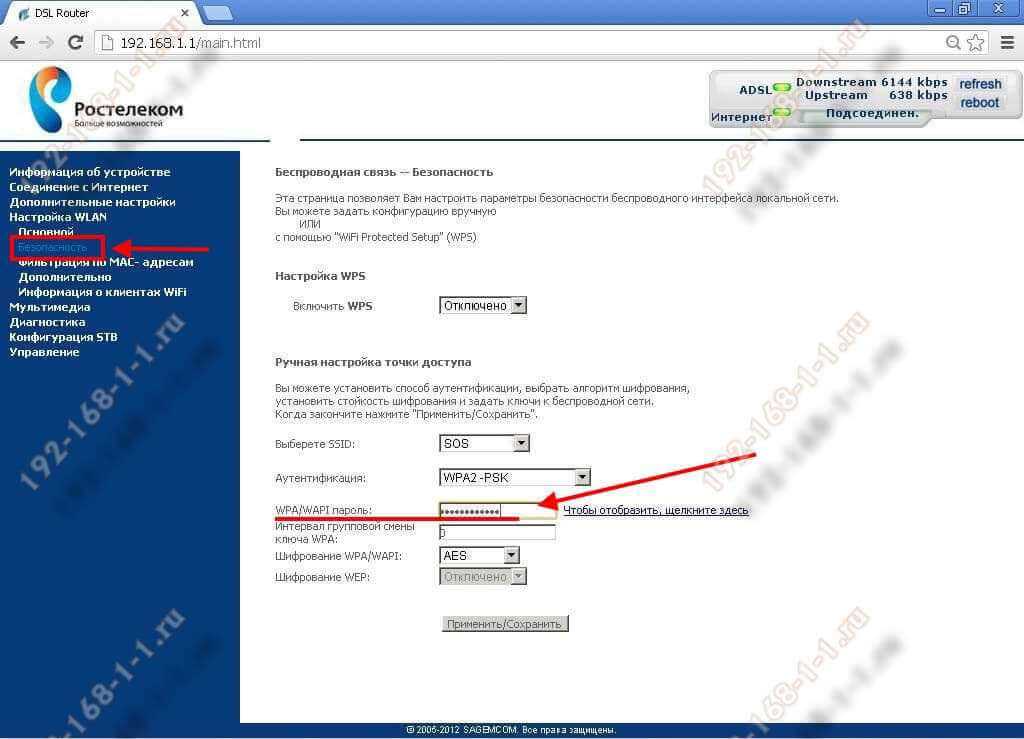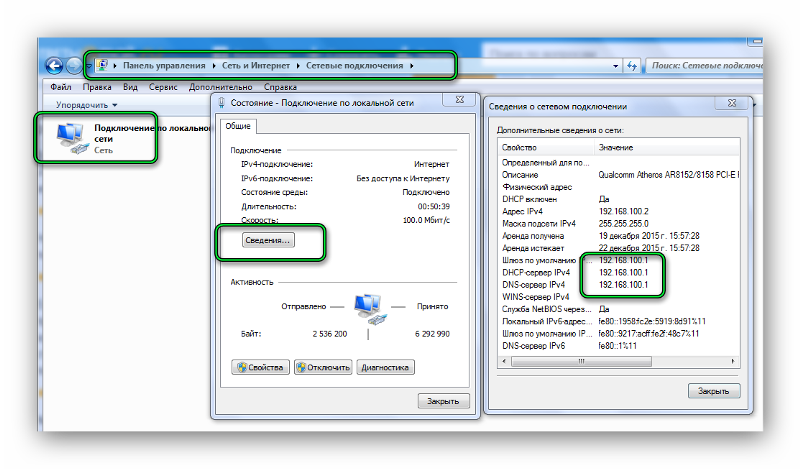Как поставить пароль на Вай-Фай Ростелеком: все способы установки пароля
Ростелеком – один из самых популярных российских провайдеров цифровых услуг и сервисов, и большинство людей пользуются услугами данной компании. Чтобы к вашему роутеру не было посторонних подключений, нужно установить пароль на вай-фай. Процедура довольно простая и занимает несколько минут – рассмотрим, как это сделать, в данной статье.
Содержание
- Что нужно для правильной работы Wi-Fi роутера
- Как подготовить роутер к первому подключению
- Как поставить пароль на вай-фай роутер Ростелеком с русскоязычным интерфейсом
- Как поставить пароль на роутер с интерфейсом на английском языке
Что нужно для правильной работы Wi-Fi роутера
Если вы являетесь абонентом компании Ростелеком, то для пользования интернетом вам необходимо приобрести или арендовать роутер и подключить «Домашний интернет». Изначально роутер имеет заводской пароль, пользоваться которым не безопасно, поскольку есть риск подключения сторонних пользователей, поэтому вам необходимо его поменять и настроить устройство для корректной работы.
Нужно поставить или поменять пароль на Wi-Fi Ростелеком в следующих случаях:
- На устройстве стоит стандартный код доступа;
- Есть подозрения, что пароль взломан, посторонние подключились квашему вай-вай и расходуют трафик, снижая качество инернета;
- Вы забыли пароль, и отсутствует возможность подключения других устройств.
Как подготовить роутер к первому подключению
Чтобы произвести корректную установку и смену пароля, необходимо сбросить все настройки. Чтобы это сделать, нажмите кнопку «Reset», и дождитесь перезагрузки устройства. Затем необходимо произвести настройку меню.
Чтобы настроить меню роутера выполните следующие действия:
- Подсоедините устройство к ноутбуку специальным кабелем;
- Наберите в адресной строке браузера «192.168.1.1» и кликните кнопку «Enter»;
- В открывшемся окне доступа к устройству введите логин и пароль. Нажмите кнопку «Войти».
Примечание: по умолчанию и логин, и пароль к любому роутеру заданы стандартные – «admin».
Как поставить пароль на вай-фай роутер Ростелеком с русскоязычным интерфейсом
Того, как вы перешли в настройки, можно уже ставить пароль на вай-фай. Если интерфейс устройства на русском языке, то чтобы поставить пароль, необходимо:
- В левой колонке открывшейся страницы нажмите «Настройка WLAN» и кликните;
- Введите в строку SSID наименование интернета и кликните «Сохранить»;
- Нажмите раздел «Безопасность» и убедитесь, что данные сохранены;
- Зайдите в пункт «Аутентификация» и кликните кнопку меню;
- В открывшемся перечне нажмите «Mixed WPA2/WPA-PSK»;
- Введите новый пароль в графу «WPA/WPAI пароль» и кликните кнопку «Сохранить»;
Как поставить пароль на роутер с интерфейсом на английском языке
Если интерфейс устройства на английском языке, то чтобы поставить пароль, необходимо:
- Откройте меню устройства и перейдите в пункт с Wi-Fi – как правило, называется «Wireless» или же «WLAN»;
- Перейдите в раздел «Security»;
- Введите новый пароль из восьми знаков в строку «Password»;
- Нажмите «Apply» или «Save», чтобы сохранить внесенные изменения.

После того, как вы поставили пароль на вай-фай, перезапустите роутер на некоторое время, чтобы изменения стали действительны. Подключитесь к интернету, вводя новый пароль.
Как узнать и сменить пароль Wi-Fi на Ростелекоме: пошаговая инструкция
Услуга «Домашний интернет» от Ростелеком позволяет клиентам пользоваться и опцией Wi-Fi при аренде или покупке специального маршрутизатора как у самой компании, так и в магазинах техники. Роутеры Ростелеком работают по тому же принципу, что и другие модели, и безопасность сети осуществляется посредством установки пароля для доступа с различных устройств. Обычно это сочетание букв, цифр и символов, которое сложно запомнить, а значит легко потерять или запамятовать.
Как сменить пароль и когда это необходимо делать – читайте далее.
Содержание статьи:
- 1 Когда необходимо менять
- 2 Где посмотреть текущий пароль
- 3 Как сменить пароль на роутере
- 4 Создание надежного пароля
Когда необходимо менять
Единственное назначение пароля от Wi-Fiроутера – это безопасность сети и устройств в ней.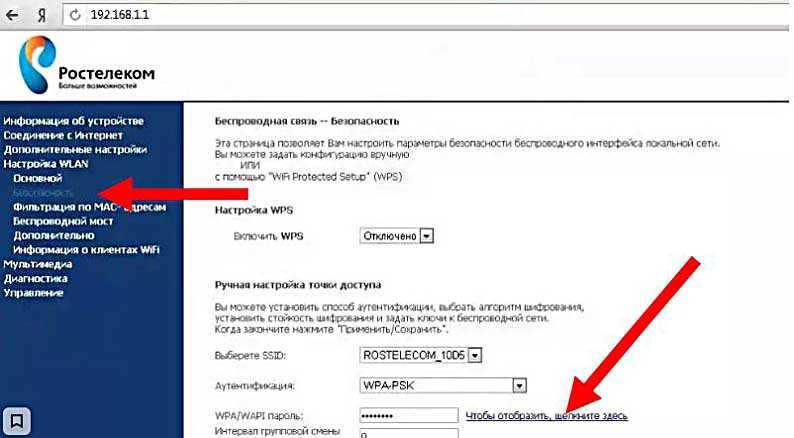 При создании домашнего подключения сеть Ростелеком начинает считаться используемыми гаджетами безопасной, а значит между ними возможна передача информации – документов, фото и т.д. Это удобное защищенное соединение, если им пользуются только ваши домашние. Но при слабом пароле от Wi-Fiего могут взломать, например, соседи, или злоумышленники.
При создании домашнего подключения сеть Ростелеком начинает считаться используемыми гаджетами безопасной, а значит между ними возможна передача информации – документов, фото и т.д. Это удобное защищенное соединение, если им пользуются только ваши домашние. Но при слабом пароле от Wi-Fiего могут взломать, например, соседи, или злоумышленники.
Кроме того, ключ помогает ограничить доступ тем же самым соседям, и получится, что вы платите Ростелеком за интернет, а им бесплатно пользуется еще и кто-то другой, кто не принадлежит вашей семье.
Рекомендовано менять пароль Wi-Fiв таких случаях:
- Сразу после первого подключения Ростелеком – роутер отображается в настройках модулей подключения названием своей модели. Соответственно, зайти в его настройки со стороны довольно просто, поэтому рекомендуется настраивать Wi-Fiсеть в первые же минуты после подключения – и менять не только заводской пароль от самой беспроводной сети, но и от входа на сервер настроек маршрутизатора.

- Определенно стоит насторожиться и поменять ключ доступа, если скорость вашего подключения сильно и регулярно падает – это может означать, что кто-то еще пользуется пропускной способностью вашей выделенной линии. При смене пароля все подключенные устройства будут отсоединены от сети, и тем самым можно отрезать доступ нерадивому любителю бесплатного сыра (читай, соседу).
- Раз в полгода или чаще (некоторые советуют раз в месяц, если ваша фантазия позволяет) – профилактически по уже указанным причинам (воровство трафика, доступ постороннего к документам и компьютерам).
- Если когда-то поменяли и забыли комбинацию, и после сброса автоматического подключения соединиться с Wi-Fiне получается. В некоторых случаях тут даже может понадобиться полный сброс настроек маршрутизатора до заводских.
Где посмотреть текущий пароль
Заводской пароль маршрутизаторов указывается в нескольких местах:
- На самом роутере сзади есть наклейка с информацией о предустановленных настройках.
 Ею пользуются, чтобы подключиться к сети Wi-Fiв первый раз или в последующие, если пароль не был поменян сразу же. Если наклейки нет, заводской ключ будет указан в технических документах, поставляемых с оборудованием.
Ею пользуются, чтобы подключиться к сети Wi-Fiв первый раз или в последующие, если пароль не был поменян сразу же. Если наклейки нет, заводской ключ будет указан в технических документах, поставляемых с оборудованием. - Если же заводской ключ менялся, то посмотреть его можно только через сервер настроек роутера – для каждой модели он разный, но маршрутизаторы Ростелекома обычно пользуются этим адресом http://192.168.1.1 (вход по связке логин/пароль: admin, если не поменяли).
Если войти на сервер не удается и тот пароль также изменен, то можно сбросить настройки до заводских (зажать и удержать кнопку resetна устройстве) и текущим паролем станет тот, что указан на самой модели оборудования.
Важно! Ростелеком самостоятельно не «выдает» пароли – их устанавливают производители устройств, так что обращаться в техническую поддержку, чтобы вам «напомнили пароль» бессмысленно.
Как сменить пароль на роутере
Чтобы поменять пароль, вам понадобится:
- Подключение к сети интернет – кабель Ростелеком должен быть вставлен в роутер.

- Подключение роутера к ноутбуку или компьютеру – либо беспроводным образом (если просто нужно поменять ключ, но текущий вы знаете), либо при помощи желтого кабеля из комплекта оборудования (присоединять следует в порт сетевой платы, текущий пароль не требуется).
- Рабочий браузер и связка логин/пароль для доступа на сервер (обычно одно слово и для того, и для другого — admin). Сервер роутера можно посмотреть в технических документах – для большинства моделей Ростелеком он находится по сетевому адресу 192.168.1.1. Для некоторых роутеров доступ может быть по текстовой ссылке (например, для Keenetic–my.keenetic.net). Адрес нужно ввести в строку адреса браузера и кликнуть Enter.
- Перейти на вкладку Wi-Fi или Wireless, когда попадете в интерфейс настройки маршрутизатора. Также может называться «Настройка WLAN» или «Безопасность».
- Найти поле WPA\WPA2 или Pre-SharedKey – именно там задан текущий пароль сети, и там же можно напечатать новый.
Подсказка – чтобы не ошибиться, можно проверить, есть ли на странице нынешнее имя Wi-Fi подключения (может называться SSID).
Бокс смены пароля доступа к сети обычно находится под этими сведениями или рядом.
- Применить изменения – кнопка Save или Apply, или Применить изменения.
- Перезагрузить роутер – можно сделать из вкладки «Обслуживание» или Maintenance,или Management. Нужная опция называется Reboot или Перезагрузка.
Важно! Не запустите случайно перезагрузку с откатом до заводских настроек – тогда ваш пароль только откатиться до предустановленного производителем.
Самым хардкорным вариантом смены пароля является полный откат маршрутизатора до заводских настроек – делать его нужно лишь в том случае, если у вас нет доступа еще и к системе настроек вашей модели оборудования. Процедура выполняется нажатием и удержанием (5-10 секунд) кнопки Resetна корпусе устройства (обычно это небольшое отверстие, куда нужно вставить тонкий предмет и зажать на указанное время). После этого настройки системы откатятся, и пароль от Wi-Fiстанет тем, который указан на самом роутере.
Важно! Процедуру нужно выполнять осторожно, так как некоторые модели маршрутизаторов (старые) могут потерять регистрацию в сети Ростелеком, и придется звонить оператору и настраивать подключение повторно.
Создание надежного пароля
Поскольку главное назначение такой защиты – это обеспечение безопасности пользователя и устройств, логично подойти к выбору пароля с умом. Есть несколько рекомендаций, которые позволят поставить такой ключ на ваш Wi-Fi, что его станет сложно угадать или взломать:
- Используйте сложную комбинацию, в которой перемешаны цифры, буквы и заглавные буквы. Плохой пример: 11sobaka. Хороший пример: Soba1Ka
- Не менее 8 символов, лучше – больше. Подсказка: посмотрите, какой пароль был предустановленным на самом роутере и придумайте нечто похожее.
- Простой для вас для запоминания, но сложный для посторонних.



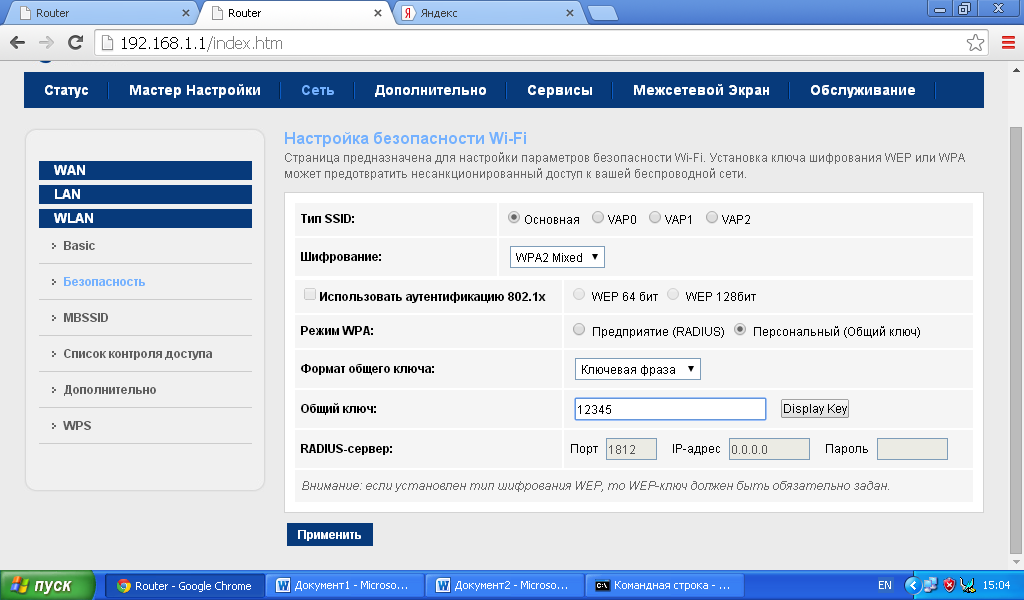

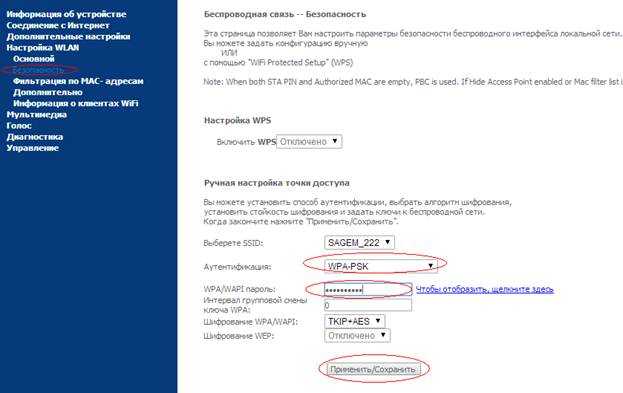
 Ею пользуются, чтобы подключиться к сети Wi-Fiв первый раз или в последующие, если пароль не был поменян сразу же. Если наклейки нет, заводской ключ будет указан в технических документах, поставляемых с оборудованием.
Ею пользуются, чтобы подключиться к сети Wi-Fiв первый раз или в последующие, если пароль не был поменян сразу же. Если наклейки нет, заводской ключ будет указан в технических документах, поставляемых с оборудованием.