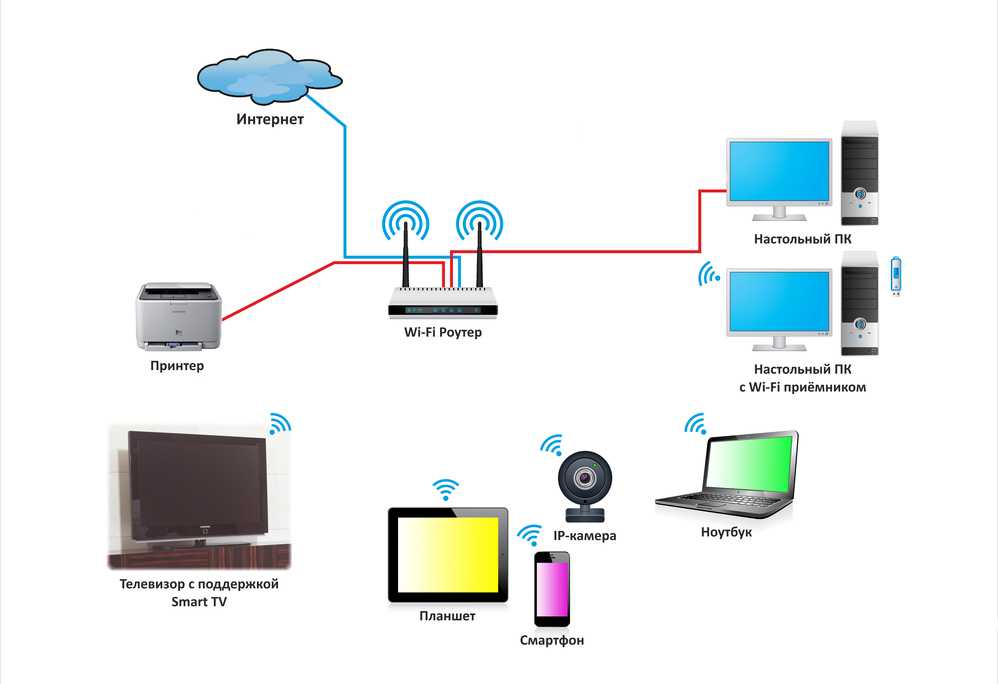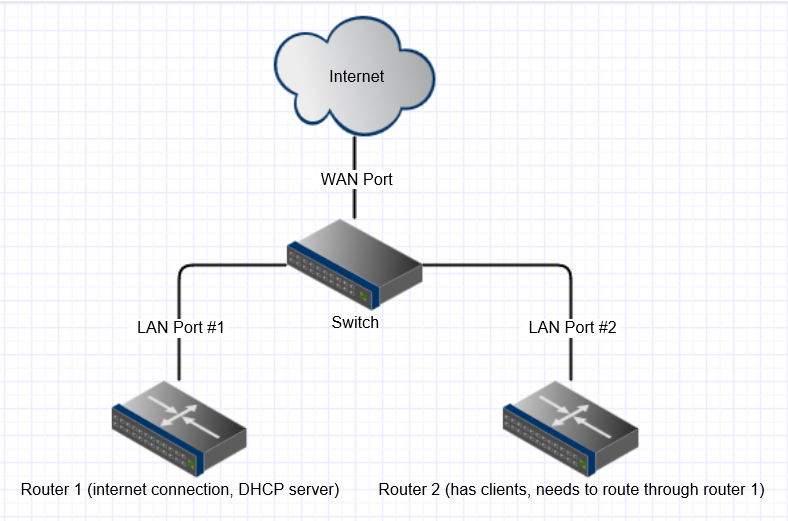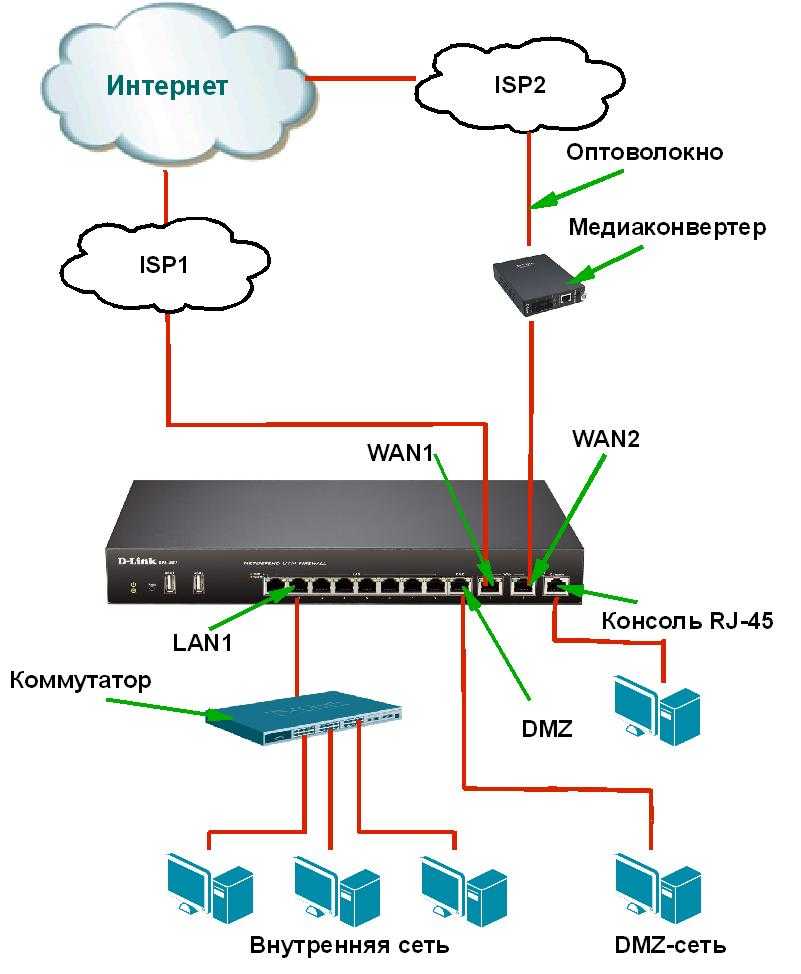Как параллельно подключить роутер
Если вы являетесь счастливым обладателем маршрутизатора, то вам не чужда ситуация, в которой сигнал от Wi-Fi категорически не покрывает весь нужный жилой участок. В таком случае вам наверняка рекомендовали использовать специальные репитеры, которые бы увеличивали зону покрытия сигнала.
Однако, вы также наверняка слышали и о том, что зону Wi-Fi сигнала можно расширить, если соединить два роутера в одну сеть. Действительно, вы можете выполнить подключение двух роутеров, причем сделать это можно относительно просто. Сделать это можно двумя путями:
- Создать мост между двумя роутерами с помощью технологии WDS.
- Соединить два роутера с помощью сетевого кабеля.
В этой статье мы рассмотрим оба этих способа. Сразу нужно сказать, что локальную сеть между двумя роутерами куда легче осуществить именно с помощью кабеля, чем пытаться настроить между ними мост WDS. Однако, об этом немного позже.
Как соединить два роутера с помощью кабеля?
Итак, для начала давайте рассмотрим самый базовый метод подключения двух роутеров друг к другу, чтобы расширить зону покрытия для вашего Wi-Fi.
- Главный и дополнительный роутер.
- Сетевой кабель для соединения роутеров.
Вот, собственно, и все. Причем вы можете использовать даже маршрутизаторы не одной и той же фирмы — это не имеет большого значения. Плюс, вам придется выполнять настройку всего одного из маршрутизаторов — дополнительного, который как раз и будет выступать в роли так называемого репитера или повторителя сигнала.
Раз вы хотите узнать, как объединить два роутера, то не сложно догадаться о том, что один маршрутизатор у вас уже есть, причем настроенный и полностью рабочий. В таком положении он и должен оставаться. Его настройки мы с вами при подключении к другому роутеру трогать не будем. Немного покопаться в настройках придется только для дополнительного роутера.
Итак, давайте начнем. Чтобы подключить два роутера с помощью сетевого кабеля вам потребуется сделать следующее:
- Положите рядом с собой два маршрутизатора, которые будут расширять зону покрытия Wi-Fi.

- Возьмите сетевой кабель и подсоедините один конец в один из четырех LAN-портов на вашем главном маршрутизаторе.
- Второй конец подсоедините в WAN-портдополнительного роутера, который будет выступать в роли репитера.
- Подкиньте главный роутер к питанию и включите его, если тот еще не был включен. Сделайте то же самое и для второго маршрутизатора.
- Если вы все правильно сделали, то на главном маршрутизаторе подсветится специальный индикатор, который укажет подключение по LAN-порту. На дополнительном роутере, соответственно, засветится индикатор о подключении к WAN-порту.
Вы соединили два роутера в одну сеть. Можете уже ставить дополнительный маршрутизатор в нужное вам место. На этом первый этап закончен. Давайте перейдем ко второму, который включает в себя настройку дополнительного роутера.
Итак, для начала вам нужно пройти в веб-интерфейс маршрутизатора-репитера. Откройте браузер на любой устройстве, которое будет подключено к сети репитера, и введите в адресную строку его IP-адрес. Не знаете какой IP-адрес у вашего второго роутера?
Обычно, такая информация должна быть указана на корпусе устройства(на его задней части, рядом с разъемами для кабелей) или на коробке от него. Если IP-адреса нет на корпусе роутера, а следа коробки уже не было давно, то вам придется лезть в дебри Интернета на сайт производителя и искать ответ там.
Однако, для большинства роутеров вход в веб-интерфейс с настройками выполняется через IP-адрес 192.168.1.1. Если вы так и не смогли найти нужную вам информацию, то можете воспользоваться этим адресом.Как только вы зайдете в веб-интерфейс дополнительного маршрутизатора, вам нужно будет перейти во вкладку, в которой будет находиться выбор типа сетевого подключения. Вам нужно выбрать сетевое подключение типа DHCP или же Динамический IP(это обязательный пункт!).
Как только выберите DHCP, сохраните настройки и закройте веб-интерфейс. Ниже выбора типа соединения появиться информация об IP-адресе, маске подсети и основного шлюза. Если эти данные проявились, то ваша работа по соединению двух роутеров завершена. Закройте веб-интерфейс с настройками и пользуйтесь зоной покрытий Wi-Fi сигнала от вашего главного маршрутизатора, который теперь успешно должен расширяться дополнительным роутером-репитером.
Ок, мы в полной мере ответили на вопрос о том, как соединить два роутера в одну сеть с помощью сетевого кабеля. Преимуществом этого способа является то, что вы не будете ощущать каких-то серьезных потерь в передаче сигнала. Минус, естественно, состоит в том, что вам придется разбираться с сетевым кабелем, который может быть порой головной проблемой. Следующий способ проведения сети между двумя роутерами ликвидирует эту проблему, но выполнить его уже посложнее — установления моста между двумя роутерами. Давайте теперь об этом.
Как настроить WDS-мост между двумя роутерами?
Теперь давайте перейдем к чему-то более сложному, но в какой-то мере более удобному методу соединить между собой два маршрутизатора для расширения зоны покрытия Wi-Fi сигнала — WDS-мост.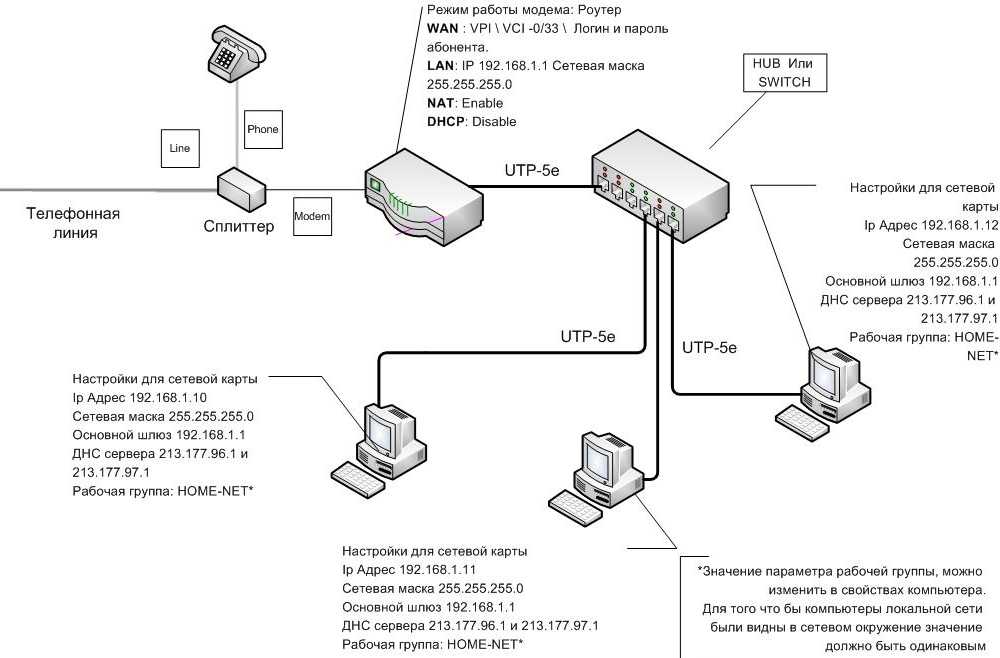 Для начала, пожалуй, нам нужно кратко указать, что из себя представляет данная технология.
Для начала, пожалуй, нам нужно кратко указать, что из себя представляет данная технология.
WNS — это сетевая технология, которая позволяет пользователю связывать несколько маршрутизаторов в одну сеть, причем делать это без участия неудобных кабелей, т.е. она абсолютно беспроводная.
Настроить беспроводной мост между двумя роутера — задачка несколько посложнее. Если при использовании проводов вам не приходилось ничего корректировать в настройках роутеров, то в этот раз придется изрядно повозиться.
Пример мы будем показывать на марке самых популярных маршрутизаторов среди пользователей — Tp-Link. Вы можете использовать два разных роутера при создании WDS-моста между ними, так как в этом случае вероятность возникновения различных проблем и неудобностей практически нулевая. Но вы можете пользоваться и двумя разными маршрутизаторами — главное, чтобы они оба поддерживали беспроводное соединение с другими роутерами.
Итак, давайте начнем рассматривать, что вам нужно сделать для того, чтобы установить WDS-мост между двумя роутерами.
Для начала вам нужно выполнить небольшую настройку главного маршрутизатора. Пройдите в его настройки, перейдя по нужному IP-адресу для входа в веб-интерфейс. Перейдите во вкладку Беспроводная сеть(или что-то в этом роде).
В этой вкладке вам необходимо выставить определенный канал для роутера, который также будет использован и дополнительным. Можете выбрать любой еще не занятый канал. К примеру, пускай это будет третий канал. Запомните свой выбор. Выставив нужный вам канал, сохраните выбранные настройки.
Ок, с главным маршрутизатором пока разобрались. Теперь переходим к дополнительному роутеру-репитеру. Чтобы выполнить его настройку, его также придется подключить к компьютеру, как и главный роутер. Перейдите в настройки доп.роутера с помощью его IP-адреса.
Пройдите во вкладку под названием WPS и отключите эту функцию. Как только вы отключите ее, то перед вами появится небольшая ссылка, нажатие на которую перезагрузит ваш дополнительный роутер.
Как только маршрутизатор-репитер будет перезагружен, пройдите во вкладку Сеть, а затем в под вкладку LAN. Наше внимание должно быть обращено на поле IP-адрес. У вас наверняка так будет выставлен стандартный 192.168.1.1. Вам нужно заменить на его конце последнюю цифру, например, 192.168.1.2. Сохраните изменения, как только закончите с выставлением IP-адреса. Изменив IP-адрес, дополнительный маршрутизатор должен будет перезагрузиться.
Продолжим проводить его настройку. Далее вам нужно пройти во вкладку  И самое главное — выставление канала. Вы еще не забыли, какой канал вы выставили для главного маршрутизатора? Выставьте канал под номером три.
И самое главное — выставление канала. Вы еще не забыли, какой канал вы выставили для главного маршрутизатора? Выставьте канал под номером три.
Находясь все в этой вкладке, активируйте опцию по активированию WDS-моста, поставив галочку напротив нее. Далее нажмите на кнопку Поиска, которая запустит процесс поиска доступных для установления моста роутеров. В списке найдите свой главный маршрутизатор и нажмите на ссылку Подключить.
Далее перед вами появится другое окно, в котором вам необходимо выставить тип шифрования, использующегося для главного роутера(запомните его во время настройки). Также вам нужно указать пароль от главного маршрутизатора в этом же окне. Как только закончите, нажмите Сохранить.
Вот, собственно, и все, что вам нужно было выполнить, дабы установить так называемый мост между двумя роутерами. Напоминаем, что данное руководство можно применять и к роутерам от иных производителей.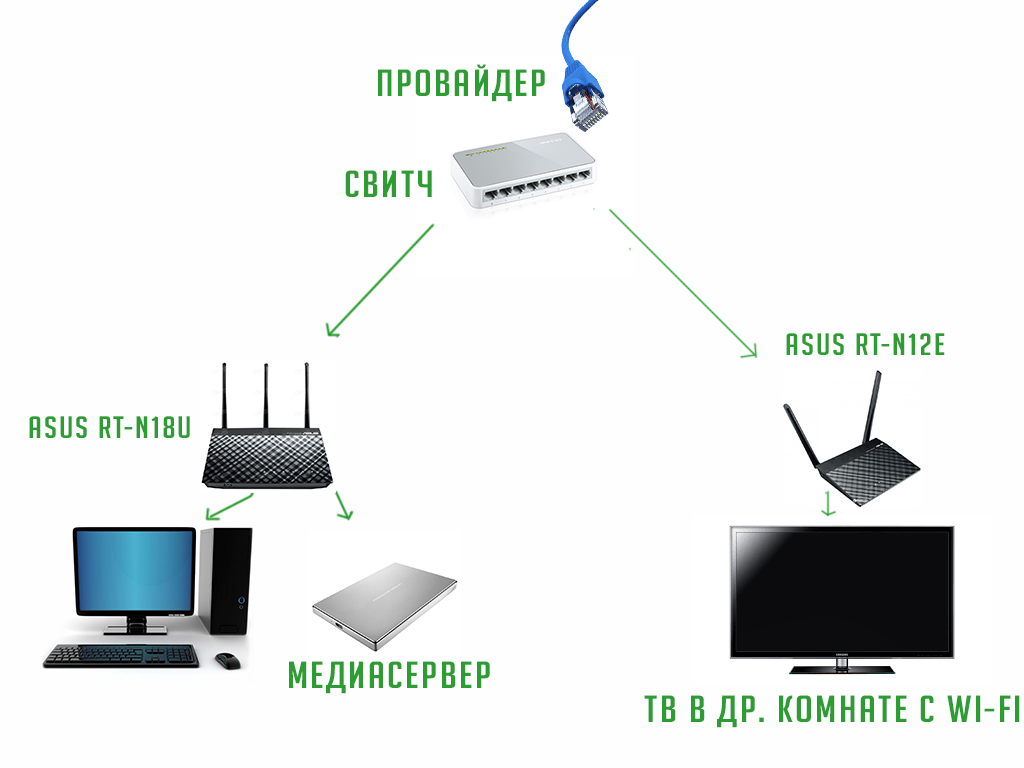
Привет! Буквально позавчера в чате помогал человеку с этой проблемой, и вот сегодня сам WiFiGid поставил задачу написать статью про то, как соединить два роутера и заставить работать одновременно два маршрутизатора в одной сети. Сказано – сделано. Ниже разберем проблему со всех сторон: будет и теория, и практика, а соединения – и через кабель, и через Wi-Fi. Ну что, вы готовы?!
Тема не из легких, так что если у вас остались какие-то вопросы – смело пишите их в комментарии. Лично я, Ботан, или кто-то из команды сайта по первой возможности ответят вам.
Идеи статьи подойдут и для того, чтобы объединить в одну сеть несколько роутеров, а не только два.
Краткое изложение
Обычно в своей статье я сразу же коротко отвечают на поставленный вопрос. Но эта тема и правда не из самых легких. Так что рекомендую потерпеть и все прочитать. Тем более, как поговаривала моя бабушка, я пишу не сложные тексты.
Итак, зачем нам нужен второй роутер? Как правило – расширение зоны интернета через Wi-Fi и его усилениеас. В более общем случае – расширение покрытия и проводной сети. Лично у меня была история в офисе по этой теме. Хотя все будет актуально и для расширения домашней сети.
В более общем случае – расширение покрытия и проводной сети. Лично у меня была история в офисе по этой теме. Хотя все будет актуально и для расширения домашней сети.
Головной роутер работал в удаленном помещении через много-много стен на стойке администратора и раздавал себе преспокойно там интернет. А мне интернет нужен был в единственном офисе – неполадно же когда у головных людей организации интернета нет.
Помещение под землей – задача не решалась мобильным интернетом совсем. Стен и расстояние до цели тоже большое – если бы делать расширение через репитеры, их понадобилось бы очень много.
Но если вам подходит использование простого Wi-Fi повторителя – обязательно рассмотрите его. В этой статье немного про извращенные техники и экономию бюджета.
Итого сделал так – от роутера потянул через потолок кабель в офис. В офисе стоял старенький ADSL модем с вайфаем на борту (ибо покупать что-то новое не хотелось, а он и WiFi нормально раздавал и по проводу разрешал подключиться).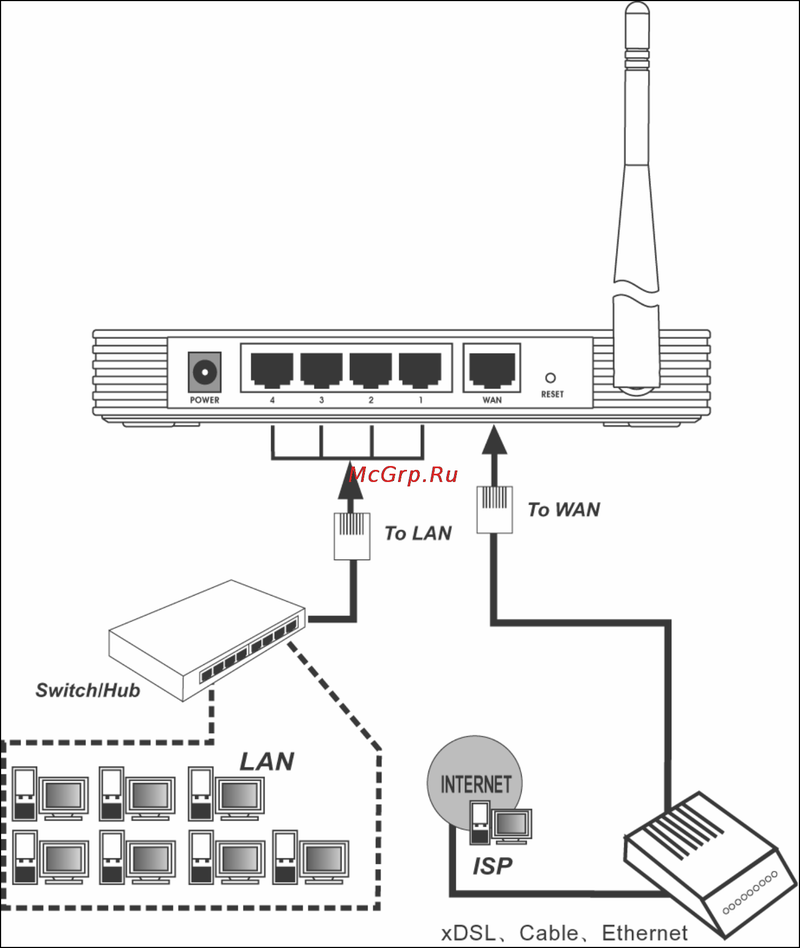 А уже дальше дело техники и чудеса настройки. Об этих чудесах и будет разговор в этой статье, ведь в первый раз все сложно. Так что в помощь начинающим!
А уже дальше дело техники и чудеса настройки. Об этих чудесах и будет разговор в этой статье, ведь в первый раз все сложно. Так что в помощь начинающим!
Способы соединения
Уже было озвучено, что есть два главных способа сделать подключение двух роутеров между собой последовательно:
- Объединив по Wi-Fi. Речь идет об использовании технологии WDS и объединение роутеров в режиме моста или репитера (на выбор). Плюсы технологии – не нужно проводов. Минусы – потеряете в скорости, получите просадки, потери в стабильности соединения.
- Кабелем. Я так и делал. Скорость и соединение стабильные, но нужно тянуть провод, а это не всегда удобно.
По проводу сделать в идеале лучше, но если уж совсем нет возможности, а главное маршрутизаторы поддерживают WDS – делайте все по воздуху. Ниже будут инструкции для обоих случаев.
Через Wi-Fi
Не все роутеры поддерживают работу WDS – уточняйте в спецификациях или проверяйте на глаз.
Сначала разберемся со случаем посложнее – здесь будет чуть больше настроек и непонятного. Но тоже кому как, что непонятно мне, то ежедневное дело для вас… О чем это я) Короче попробуем подключить два роутера к одной сети и взглянуть на актуальные настройки для всех современных топовых производителей.
Что нам понадобится:
- Роутер, которые будет основным. Он встанет на раздачу Wi-Fi.
- Роутер, который будет подключаться к первому.
И тут вариаций как настроить появляется очень много, т.к. производители могут быть разными (хотя если что-то не получится, есть смысл сослаться и на несовместимость – такое для WDS тоже иногда характерно даже в современное время).
Что сделать на главном роутере? Установите на нем любой статический канал в настройках беспроводной сети и запомните его. Больше никаких настроек пока не делаем.
Вся остальная магия происходит как раз на подключаемых устройствах. Вот на них и остановимся подробнее.
Вот на них и остановимся подробнее.
Общий алгоритм
Универсальный алгоритм создания моста через Wi-Fi для любого роутера (на него мы будем опираться для всех следующих примеров):
- Устанавливаем подключаемому роутеру правильный IP. Суть – если основной роутер имеет IP адрес 192.168.1.1, то ведомому ставим что-то вроде 192.168.1.2 – они должны быть в одной подсети и не иметь проблем с видимостью друг друга. Где это ставить под конкретные модели, я покажу ниже.
- Включаем режим WDS или моста (Bridge), находим нужную сеть, подключаемся к ней через интерфейс роутера.
Далее разбираю примеры.
Повторяться не люблю, так что рекомендую ознакомиться с настройками для всех роутеров последовательно, чтобы были понятны все упущенные моменты для вашей модели.
TP-Link
На примере родного 1043, показываю действия универсального алгоритма выше.
- Через «Сеть – LAN» устанавливаем IP-адрес в 192.168.0.2:
D-Link
И еще один производитель, но все так же. На примере DIR-300A с AIR интерфейсом (но в классике все примерно одинаково):
На примере DIR-300A с AIR интерфейсом (но в классике все примерно одинаково):
ZyXEL
Еще один представитель, который нам нужно покорить. Главное здесь – что все находится на поверхности. На примере Keenetic. Щелкаете внизу по Wi-Fi и на первой же вкладке с «Режим работы» выбираете нужную нам «Клиент сети», а далее уже все как по накатанной:
Режим репитера
В паре примеров выше я указывал на место включения этого режима в качестве альтернативы. Может использование его вам будет проще сделать на некоторых моделях. Отличия моста от репитера:
- Репитер просто дублирует сеть Wi-Fi и повторяет ее дальше.
- Режим моста создает соединение между роутерами в единую сеть, а уже точку доступа использует свою.
Через кабель
Есть 2 схемы, которые лично я видел и пробовал:
В любом случае на ВЕДУЩЕМ роутере сетевой кабель подключается в любой свободный LAN порт. А вот на ведомом – или LAN или WAN. Схемы настройки описываю ниже.
LAN-LAN
LAN-WAN
Содержание.

Зачем соединять несколько роутеров в одну сеть
В некоторых ситуациях, для постройки сети или качественного Wi-Fi покрытия, одного роутера может не хватать. В том смысле, что он не сможет обеспечить желаемый радиус покрытия Wi-Fi сети или необходимое количество портов для сетевых устройств. К каким-то комнатам или помещениям может не доставать сигнал Wi-Fi. Это знакомо тем, кто делал Wi-Fi сеть в большом доме, квартире или многокомнатном офисе. В такой ситуации нужно устанавливать дополнительное оборудование и каким-то образом расширять сеть. Сделать это не сложно.
Есть несколько вариантов, которые мы и рассмотрим в данной статье:
- Первый – это соединение двух и более роутеров с помощью кабеля. Необходимо будет проложить сетевой кабель от одного роутера к другому. Это не всегда удобно. Но, это самый надежный и стабильный способ. Если вам нужна стабильная сеть с хорошей скоростью и для большого количества устройств, то лучше всего соединить маршрутизаторы именно кабелем.

- Второй способ – это соединение маршрутизаторов по Wi-Fi. В таком случае, используется соединение в режиме моста (WDS), клиента, или в режиме репитера. По сути, это одно и то же. Просто на роутерах разных производителей, эти настройки реализованы по-разному.
Итак, у нас есть главный роутер, к которому подключен Интернет, и он раздает Wi-Fi сеть. Нам нужно установить еще один роутер, например, в другой комнате или на другом этаже. Этот второй роутер будет как-бы усиливать Wi-Fi сеть основного роутера и служить для расширения одной сети в удалённых помещениях.
Второй роутер мы можем подключить к первому по кабелю или по Wi-Fi.
Давайте теперь детально рассмотрим оба способа соединения.
Как соединить роутеры по Wi-Fi
Чаще всего, роутеры связывают именно по Wi-Fi. Это понятно, ведь не нужно долбить стены и прокладывать кабель.
У меня в роли главного роутера выступает TP-link TL-WR841N. Он раздает Wi-Fi сеть с названием “hetmansoftware”.
Обратите внимание, что роутер, к которому мы будем подключаться в режиме моста, должен быть настроен. То есть, Интернет должен работать, он должен раздавать Wi-Fi сеть.
О том, как сделать такие настройки у нас есть отдельная статья и детальное видео. Можете ознакомиться с ними.
Прежде чем перейти к настройке второго роутера, нам нужно в настройках беспроводной сети главного роутера установить не автоматический, а статический канал для беспроводной сети.
Если у вас, например, в качестве основного роутера так же TР-Link, то канал можно сменить в настройках, на вкладке «Wireless» (или «Беспроводной режим»). В поле «Канал» («Channel») укажите статический канал. Например: 1, или 9, любой. И сохраните настройки.
Статический канал установили. Из настроек основного маршрутизатора можно выходить.
Переходим к настройке роутера, который будет у нас настроен в режиме моста – WDS. У меня это модель TР-Link Archer C20.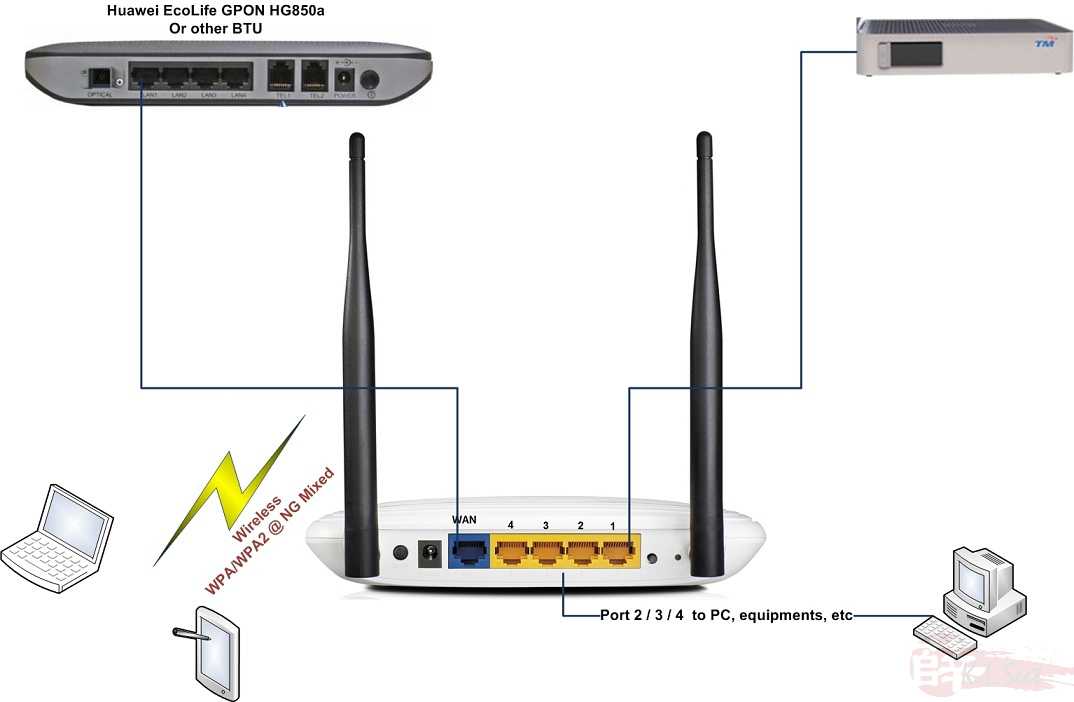 Заходим в настройки роутера.
Заходим в настройки роутера.
Для начала, нужно сменить IP-адрес нашего второго роутера. Это нужно для того, чтобы в сети не было двух устройств с одинаковыми IP. Например, если у главного IP-адрес 192.168.0.1, и у второго – 192.168.0.1, то получится конфликт адресов. Перейдите на вкладку Сеть / LAN. В поле IP-адрес замените, например, последнюю цифру с 1 на 2. Или, как в моём случае, с 192.168.1.1 на 192.168.0.2. Сохраните внесённые настройки.
Почему так? Нужно знать, какой IP адрес у главного роутера, к которому мы собрались подключатся. Если у него 192.168.1.1, то на роутере, который хотим подключить по WDS меняем адрес на 192.168.1.2. А если у главного адрес 192.168.0.1, то второму задаем 192.168.0.2. Важно, чтобы они были в одной подсети.
Снова зайдите в настройки, только IP-адрес будет уже другой – 192.168.0.2. Который мы указали выше.
Перейдите на вкладку «Беспроводной режим» / «Основные настройки». В поле «Имя беспроводной сети» можете указать имя второй беспроводной сети.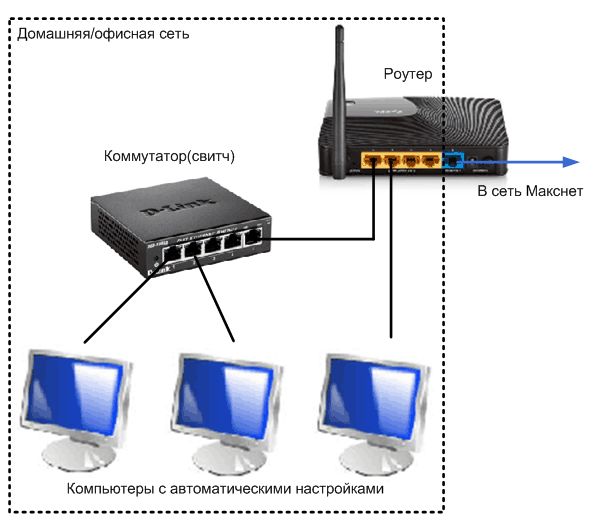 А в поле «Канал» обязательно укажите такой-же канал, который установили в настройках главного роутера. У меня – это 9-ый канал.
А в поле «Канал» обязательно укажите такой-же канал, который установили в настройках главного роутера. У меня – это 9-ый канал.
Дальше, установите галочку возле «Включить WDS». И нажмите на кнопку «Поиск».
Выберите из списка нужную сеть, с которой роутер будет получать Интернет. Напротив нужной сети нажмите на ссылку “Подключить”.
Нам осталось только в поле «Пароль» указать пароль к этой основной сети. Введите его и для сохранения, нажмите на кнопку «Сохранить».
После перезагрузки, снова заходим в настройки второго роутера. И прямо на главном экране (вкладка Состояние), смотрим раздел «Беспроводной режим». Напротив «Состояние WDS» должно быть написано «Включено». Это значит, что наш второй роутер уже подключится к главному роутеру и должен раздавать Интернет по Wi-Fi.
Но, Интернет будет работать только по Wi-Fi, а при подключении к роутеру (который в режиме WDS) устройств по кабелю, Интернет работать не будет.
Для правильной настройки данной функции необходимо обязательно отключать DHCP-сервер на том роутере, на котором настроен WDS-мост – то есть на том, который в моём случае второй. Также необходимо, чтобы его локальный IP-адрес был в той же подсети, что и изначальный роутер.
Поэтому, переходим в меню DHCP второго роутера и отключаем данную функцию.
На этом соединение двух роутеров по Wi-Fi закончено.
Выберите правильное место для установки второго роутера, чтобы он был в радиусе действия главного. Установите на нём желаемое имя беспроводной сети и пароль. О том, как сделать это, мы уже детально рассказывали в статье о настройке беспроводного Wi-Fi режима роутера.
Как создать сеть из нескольких роутеров соединенных кабелем
Есть два способа соединить несколько роутеров в одной сети с помощью сетевого кабеля. Это:
Так называемое LAN/LAN подключение. То есть, создание сети из нескольких роутеров, соединяя сетевым кабелем их LAN порты.
И LAN/WAN подключение. То есть, создание сети из нескольких роутеров, соединяя сетевым кабелем LAN порт главного роутера с WAN/Internet портом второго, подключаемого к основному роутера.
То есть, создание сети из нескольких роутеров, соединяя сетевым кабелем LAN порт главного роутера с WAN/Internet портом второго, подключаемого к основному роутера.
Давайте рассмотрим их детально.
LAN/LAN подключение
При LAN/LAN подключении, берем два роутера, и определяем для себя, который из них будет первым. Обычно это тот роутер, к которому приходит кабель с Интернетом от провайдера.
Соединяем сетевым кабелем LAN порты основного роутера, с дополнительным.
Будем считать, что первый роутер у нас уже с настроенным соединением интернета, поэтому этот шаг пропускаем. Если же интернета на нём нет, то о том, как его настроить читайте нашу статью о базовых настройках Wifi роутера.
Подключаемся к первому устройству
и проверяем активирован ли на нём DHCP сервер. По умолчанию он обычно включен. Для этого переходим в его настройки, меню «DHCP»/ «Настройки DHCP».
Включаем, если DHCP-сервер отключен.
Не забываем сохранить изменения.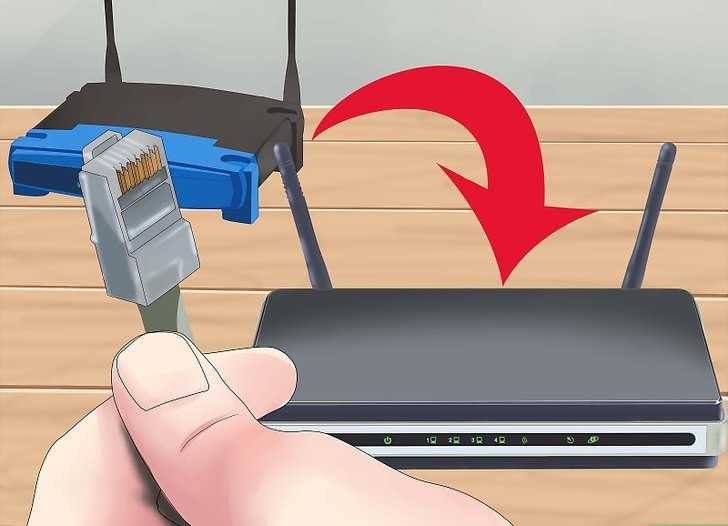
Затем подключаемся ко второму устройству.
И отключаем DHCP сервер, так как все адреса мы будем получать от первого роутера. Для этого переходим в его настройки, меню «DHCP»/ «Настройки DHCP».
Отключаем, если DHCP-сервер включен.
В разделе «Сеть»/«LAN» меняем IP-адрес, чтобы он не совпадал с первым роутером. Например, на 192.168.0.2. Так как на первом 192.168.0.1
После перезагрузки второго роутера он должен работать в сети с первым. Получать от него Интернет, и работать как беспроводная точка доступа.
LAN/WAN подключение
Второй способ соединения двух роутеров в одну сеть, с помощью сетевого кабеля.
При LAN/WAN подключении, соединяем сетевым кабелем LAN порт основного роутера, с WAN/Internet портом второго.
Подключаемся к первому устройству:
и проверяем активирован ли на нём DHCP сервер. По умолчанию он обычно включен. Для этого переходим в его настройки, меню «DHCP»/ «Настройки DHCP».
Включаем, если DHCP-сервер отключен.
Не забываем сохранить изменения.
Затем подключаемся ко второму устройству.
На втором устройстве в разделе «Сеть» / «WAN», выставляем Тип подключения «Динамический IP-адрес». Сохраняем изменения.
В разделе «DHCP» оставляем включенным DHCP-сервер.
Если на ведомом маршрутизаторе будут задействованы LAN-порты, также убедитесь, что их IP-адреса не конфликтуют с адресами ведущего.
То есть, если на основном роутере у нас задан диапазон от 192.168.0.100 до 192.168.0.199, то на ведомом лучше задать от 192.168.0.200 до 192.168.0.299, но обязательно в рамках основной подсети.
После этого на каждом из роутеров может быть запущена отдельная точка доступа. Если все сделано верно, оба роутера будут подключены к Интернет, будут находиться в одной сети и иметь доступ к сетевым устройствам.
Это были все способы подключения нескольких роутеров в одну сеть: проводную или беспроводную.
Если в процессе настройки подключения нескольких роутеров в одну сеть у вас возникли какие-то вопросы, то можете задавать их в комментариях.
- Руководство по устранению проблем подключения к ИнтернетуЧитайте, как устранить проблемы с подключением к Интернет в домашних условиях. Несколько обязательных шагов прежде чем обращаться к специалисту или провайдеру. Проблемы с подключением к Интернету нас сильно разочаровывают. Вместо того, чтобы беспо.
- Как найти свой WiFi пароль?И так, вы подключаетесь к сети Wi-Fi, но не можете вспомнить пароль? Изменили и попросту забыли пароль или сбросили его на значение по умолчанию? В статье мы расскажем, как узнать WiFi пароль, если компьютер прямо сейчас или ранее был подключен к это.
- Как настроить свой собственный VPN-серверЧитайте, как настроить VPN-сервер на своём ПК, с использованием специального оборудования или стандартными способами Windows. VPN (англ.
 Virtual Private Network ) – виртуальная частная сеть – это собирательное общее название технологии, которая об.
Virtual Private Network ) – виртуальная частная сеть – это собирательное общее название технологии, которая об. - Как настроить родительский контроль на роутере TP-Link, с компьютера или смартфонаЧитайте, как настроить родительский контроль на Wi-Fi роутере, на примере роутера tp-link. Как это сделать с компьютера или с помощью смартфона. Иногда возникает необходимость заблокировать доступ к социальным сетям, или любым другим сайта.
- Приложение Tether для настройки роутера TP-Link с помощью смартфонаЧитайте о том, как настроить WI-FI роутеры от TP-Link с помощью смартфона или планшета и специальной программы TP-Link Tether. Рассмотрим базовые возможности TP-LINK Tether, как можно быстро изменить основные настройки роутера с помощью данного прило.
Partition Recovery™
Надежное возвращение удаленных данных.
Универсальная программа для восстановления данных с жесткого диска, карты памяти или USB флешки.
Internet Spy™
Просмотр истории браузеров и сохраненных паролей.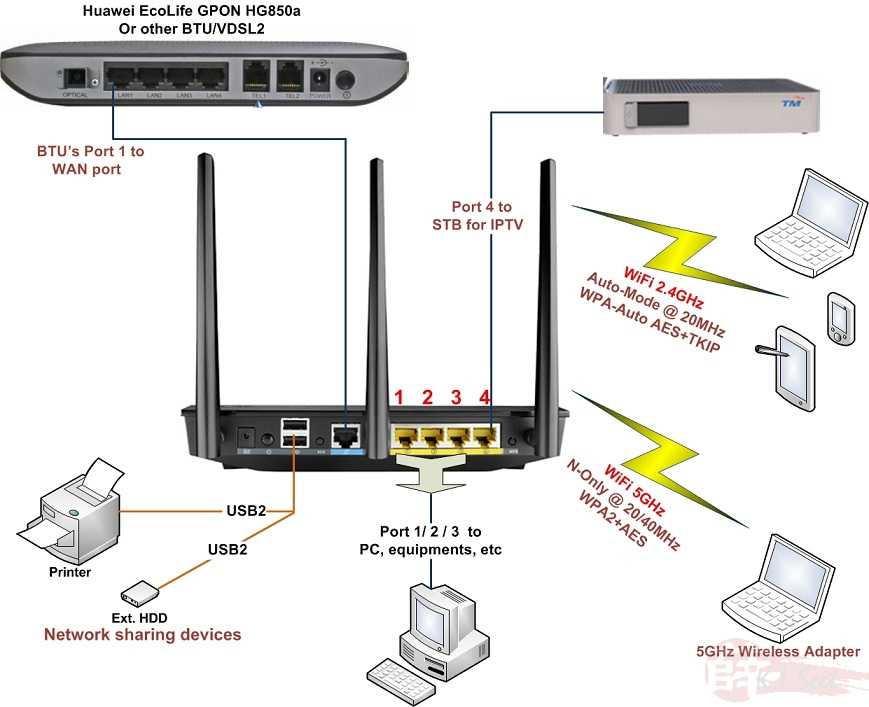
Сканирует файлы браузеров и отображает информацию о проведенном в Интернете времени.
Office Recovery™
Восстановление удаленных офисных документов.
Безопасное восстановление документов, электронных таблиц, презентаций в пошаговом режиме.
«>
Как подключить второй роутер к роутеру по кабелю?
Здравствуйте, дорогие посетители моего блога!
В этой публикации я расскажу, как подключить второй роутер к роутеру по кабелю: создать новую сеть с нуля или законнектить дополнительный маршрутизатор в существующую.
Зачем это надо
Главная задача такой конфигурации – обеспечить большую зону покрытия wi-fi. Как правило, один из девайсов выступает в качестве базы, а другой, подключенный последовательно, как повторитель (репитер).
Метод эффективен, если радиоволны попросту не добивают до места дислокации второго маршрутизатора или сигнал слишком слабый, поэтому происходит потеря пакетов.
Также можно воспользоваться таким способом, если вай фай модуль на первом устройстве вообще отсутствует.
Рекомендуется использовать длинный LAN кабель, оснащенный усилителем – при базовой длине, даже в пару метров такая сборка теряет смысл.
Единственно исключение — когда дополнительный маршрутизатор помещается за капитальной стеной из монолитного бетона или другим труднопреодолимым для радиоволн препятствием.
Как соединить два роутера в одну сеть
Рекомендую использовать девайсы одного бренда, неважно какого – tp-link, zyxel, asus или d-link. Дело в том, что некоторые девайсы разных марок между собой не всегда «дружат», даже если ввести правильные настройки.На основном устройстве почти ничего не нужно настраивать. Единственно, что нужно сделать – активировать DHCP сервер и автоматическую раздачу сетевых адресов.
Как правило, такой режим установлен по умолчанию.
Сетевой кабель подключается через LAN порт к первому маршрутизатору и через слот WAN на повторителе.
В современных девайсах все автоматизировано, поэтому в большинстве случаев второй маршрутизатор сразу же подключится к интернету через первый и сможет раздавать wi-fi.
Если этого не произошло, следует зайти в его настройки, введя в адресной строке браузера присвоенный ему IP адрес (можно посмотреть во вкладке Wireless первого маршрутизатора) и выполнить полный сброс настроек.
Далее во вкладке Network установите автоматическое получение сетевого адреса (Dynamic IP в пункте WAN connection). Такие формулировки применяются в маршрутизаторах ТП-линк, у других пункты меню могут называться по-другому – WAN, Настройки сети, Интернет и т.д.
После того, как дополнительный девайс автоматически получит сетевой адрес, он сможет раздавать вай фай.
Как для любого сетевого девайса, для него можно установить график подключения к интернету или ограничить скорость. Как именно это сделать, читайте в инструкции «Как распределить скорость интернета».
Также для вас будет полезной статья о том, как усилить сигнал wi-fi с помощью другого роутера.
Не забывайте, что подписавшись на новостную рассылку, вы сможете получать уведомления о новых материалах на моем блоге сразу же после их публикации. До скорой встречи!
До скорой встречи!
С уважением, автор блога Андрей Андреев.
Как подключить два Wi-Fi роутера без кабеля? (Возможно ли это и как это сделать?) — RouterCtrl
Джереми Клиффорд
В настоящее время ячеистая система Wi-Fi (основной маршрутизатор плюс расширители) более распространена. . Но если вы все же хотите использовать два маршрутизатора, мы можем провести вас через процесс подключения двух маршрутизаторов Wi-Fi без кабеля. Есть несколько способов добавить еще один маршрутизатор в вашу текущую сеть Wi-Fi. Мы до него доберемся, но перед этим нужно рассмотреть следующий вариант и требования.
Рассмотрим ячеистую сеть Wi-Fi
Ячеистая система Wi-Fi является относительно новой, но в последнее время она стала более популярной. В ячеистой системе Wi-Fi у вас будет ряд беспроводных точек доступа, беспрепятственно работающих с основным маршрутизатором.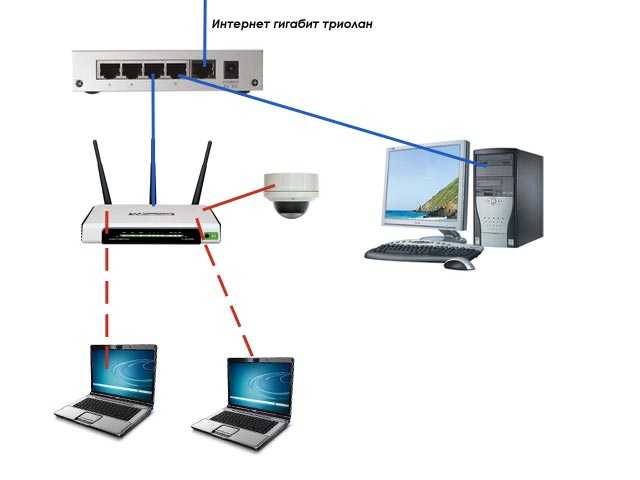 Без ячеистой системы все в доме зависят от одного маршрутизатора, и если устройства расположены слишком далеко от маршрутизатора, они не могут принимать сигнал.
Без ячеистой системы все в доме зависят от одного маршрутизатора, и если устройства расположены слишком далеко от маршрутизатора, они не могут принимать сигнал.
Ячеистые беспроводные точки доступа решат эту проблему, поскольку вы можете разместить их в различных удаленных точках вашего дома, и они будут действовать как отдельные маршрутизаторы, обеспечивающие интернет-сигналы для всего дома. Кроме того, вы также можете добавить удлинители для усиления сигнала Wi-Fi.
Мост WDS
Второй маршрутизатор можно подключить по беспроводной сети, если маршрутизатор поддерживает мостовое соединение беспроводной системы распределения (WDS). Он расширяет вашу сеть Wi-Fi без проводов.
Используйте кабель Ethernet
Вам по-прежнему необходимо подключить компьютер к Интернету с помощью кабеля Ethernet для настройки двух беспроводных маршрутизаторов.
Теперь давайте рассмотрим способы подключения двух маршрутизаторов Wi-Fi без кабеля.
Настройка основного маршрутизатора
Основным маршрутизатором является маршрутизатор, предоставленный вашим поставщиком услуг Интернета (или вашим собственным маршрутизатором стороннего производителя).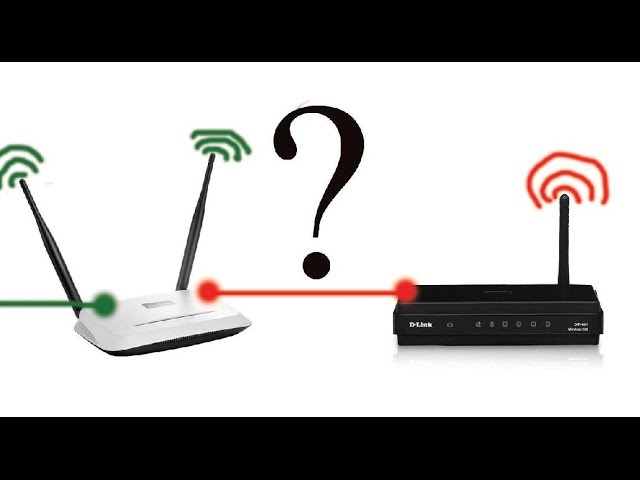 Выполните следующие шаги, чтобы настроить конфигурацию основного маршрутизатора:
Выполните следующие шаги, чтобы настроить конфигурацию основного маршрутизатора:
- Включите маршрутизатор, подключив его к источнику питания и нажав кнопку ВКЛ.
- Подключите его к Интернету, подключив один конец кабеля Ethernet к модему, а другой конец к маршрутизатору.
- Найдите IP-адрес вашего маршрутизатора. Вы можете использовать команду ipconfig и ввести ее в командной строке.
- Скопируйте или запомните этот IP-адрес.
- Нажмите на интернет-браузер.
- Введите IP-адрес в адресную строку браузера.
- Найдите имя пользователя и пароль маршрутизатора в руководстве к маршрутизатору или на задней панели маршрутизатора (на наклейке). Введите учетные данные при появлении запроса.
- Найдите страницу настройки сети и найдите DHCP.
 Он должен быть включен по умолчанию. Если это не так, включите его.
Он должен быть включен по умолчанию. Если это не так, включите его.
- Далее вам нужно записать некоторую информацию от этого маршрутизатора, которая может понадобиться вам для настройки второго маршрутизатора позже:
- Первый и последний IP-адрес в пуле DHCP.
- Имя Wi-Fi (SSID) и пароль
- Режим безопасности (например, WPA2-PSK AES) и диапазон частот (2,4 ГГц или 5 ГГц)
- MAC-адрес маршрутизатора
- Сохраните внесенные изменения сделал и отключил роутер.
Настройка вторичного маршрутизатора
Теперь, когда вы настроили главный маршрутизатор и получили всю важную информацию о нем, вам необходимо установить беспроводное соединение или мост второго маршрутизатора. Выполните следующие шаги:
- Включите второй маршрутизатор и подключите к нему компьютер с помощью кабеля Ethernet так же, как вы ранее подключали основной маршрутизатор.

- Войдите на страницу администрирования маршрутизатора, выполнив те же действия, что описаны выше.
- Включите режим моста WDS, выбрав > Дополнительно > Режим сети или Тип подключения.
- Введите подробности информации, которую вы получили от главного маршрутизатора.
- Вы настроили мост и теперь настроили Wi-Fi на втором роутере.
- Присвойте имя (SSID), например, «Мой 2-й маршрутизатор Wi-Fi», и задайте для него тот же пароль, метод безопасности и канал Wi-Fi, что и для основного маршрутизатора.
- DHCP-сервер должен автоматически отключаться при включении режима моста. Но если это не так, перейдите в «Настройка сети»> «DHCP»> и отключите DHCP.
- Соедините два маршрутизатора Wi-Fi, нажав кнопку защищенной настройки Wi-Fi (WPS) на обоих маршрутизаторах без кабеля.
- Сохраните все сделанные вами изменения и отключитесь от маршрутизатора.

- Разместите второй маршрутизатор подальше от основного маршрутизатора, но в пределах его досягаемости. Теперь вы можете использовать его как второй роутер.
Заключение
Несмотря на широкое распространение ячеистых сетей Wi-Fi, они все еще могут показаться вам слишком дорогими. Кроме того, вам может не понадобиться подключать такое количество устройств. В этом случае старого маршрутизатора вполне может быть достаточно для удовлетворения потребности.
Итак, мы изложили шаги, чтобы показать вам, как соединить два маршрутизатора Wi-Fi без кабеля. Руководство может быть не таким простым, как ABC, но оно и не такое сложное с технической точки зрения. Любой, у кого есть хоть немного знаний в области рукоделия, должен хорошо с этим справиться. В противном случае вы можете найти кого-то, кто может это сделать, и вам просто нужно предоставить второй маршрутизатор.
Джереми Клиффорд
Привет, я Джереми. У меня есть степень бакалавра в области информационных систем, и я сертифицированный специалист по сетям.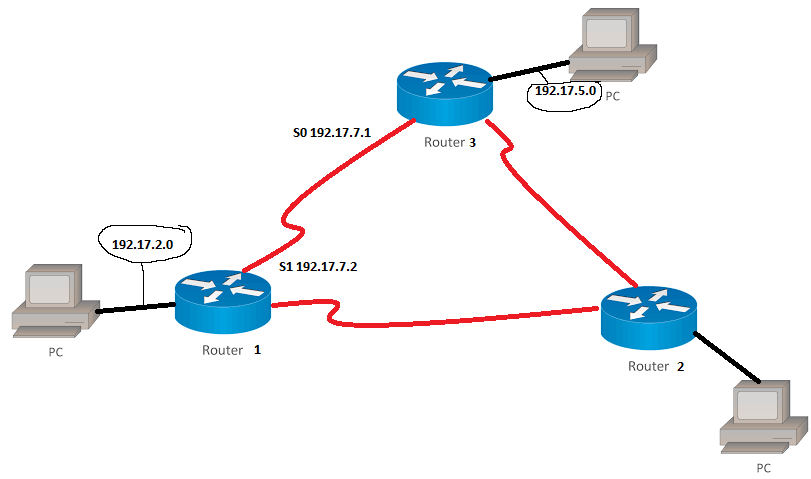 За последние 21 год я работал у нескольких интернет-провайдеров в Лос-Анджелесе, Сан-Франциско, Сакраменто и Сиэтле.
За последние 21 год я работал у нескольких интернет-провайдеров в Лос-Анджелесе, Сан-Франциско, Сакраменто и Сиэтле.
Я работал оператором службы поддержки клиентов, выездным техником, сетевым инженером и сетевым специалистом. За свою карьеру в области сетевых технологий я сталкивался с многочисленными модемами, шлюзами, маршрутизаторами и другим сетевым оборудованием. Я устанавливал сетевое оборудование, ремонтировал его, проектировал и администрировал сети и т. д.
Работа в сети — моя страсть, и я очень хочу поделиться с вами всем, что знаю. На этом веб-сайте вы можете прочитать мои обзоры модемов и маршрутизаторов, а также различные практические руководства, призванные помочь вам решить проблемы с сетью. Я хочу избавить вас от страха, который испытывает большинство пользователей, когда им приходится разбираться с настройками модема и роутера.
Мои любимые занятия в свободное время — игры, просмотр фильмов и приготовление пищи. Еще я люблю рыбалку, хотя у меня это не очень хорошо получается.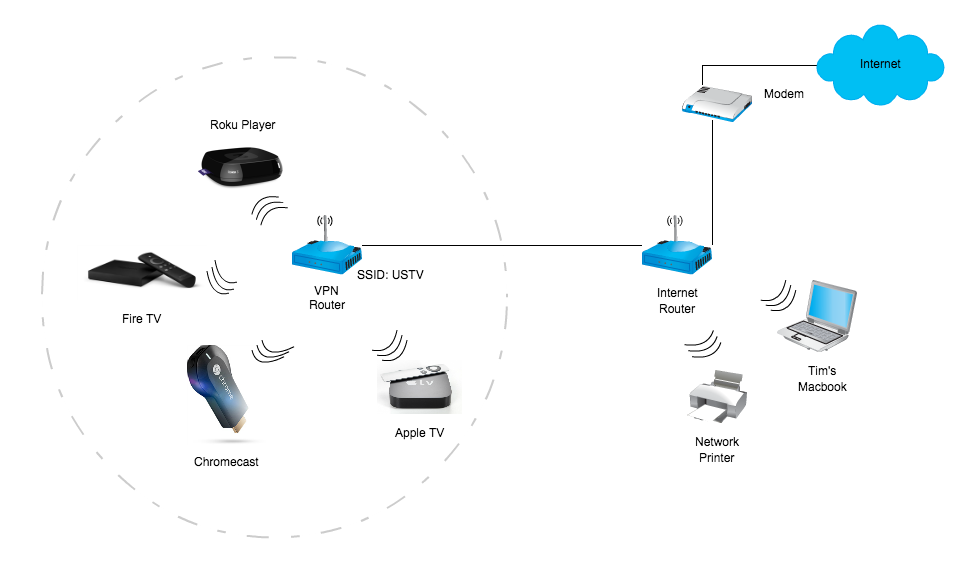 Что у меня хорошо получается, так это раздражать Дэвида, когда мы вместе ловим рыбу. Видимо, во время рыбалки нельзя разговаривать или смеяться — это отпугивает рыб.
Что у меня хорошо получается, так это раздражать Дэвида, когда мы вместе ловим рыбу. Видимо, во время рыбалки нельзя разговаривать или смеяться — это отпугивает рыб.
КАК СОЕДИНИТЬ ДВА МАРШРУТИЗАТОРА
Добавление второго маршрутизатора расширит радиус действия Wi-Fi и увеличит количество беспроводных устройств, которые может поддерживать ваша домашняя сеть. Это также снизит нагрузку на ваш основной маршрутизатор. В этом руководстве показано, как настроить и подключить два маршрутизатора с выбором из трех различных топологий:
- Проводное соединение между двумя маршрутизаторами в одной сети (точка доступа)
- Беспроводное соединение между двумя маршрутизаторами в одной сети (режим повторителя)
- Подключение второго маршрутизатора в отдельной сети
Подключение второго маршрутизатора к та же сеть расширит нашу существующую беспроводную сеть и улучшит покрытие. Вы также сможете обмениваться ресурсами между устройствами. Вы можете подключить два маршрутизатора с помощью проводного или беспроводного соединения.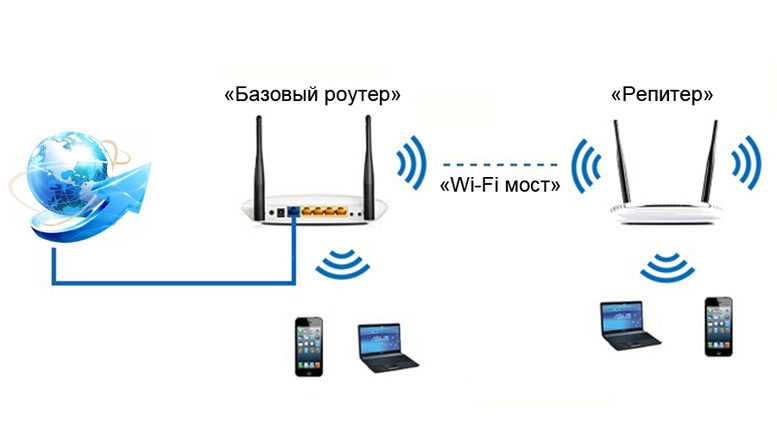
Точка доступа — проводное соединение LAN-to-LAN.
Повторитель — беспроводное соединение между маршрутизаторами
Подключение второго маршрутизатора в отдельной сети (LAN to WAN) позволит вам создать границы и отдельные группы устройств, например, отделить проводную сеть от сети WIFI или отделите свои камеры, телевизоры и детские устройства от основной компьютерной сети.
Подключение двух маршрутизаторов к одной сети
Наиболее распространенная причина подключения вторичного маршрутизатора — увеличение радиуса действия WIFI. Настройка обоих маршрутизаторов с одним и тем же SSID позволит вашим устройствам автоматически подключаться к маршрутизатору с самым сильным сигналом.
Вы можете подключить дополнительный маршрутизатор через проводное или беспроводное соединение. В этом руководстве мы покажем вам, как настроить соединение, используя оба метода.
Вам необходимо решить, какой маршрутизатор будет выступать в качестве основного маршрутизатора.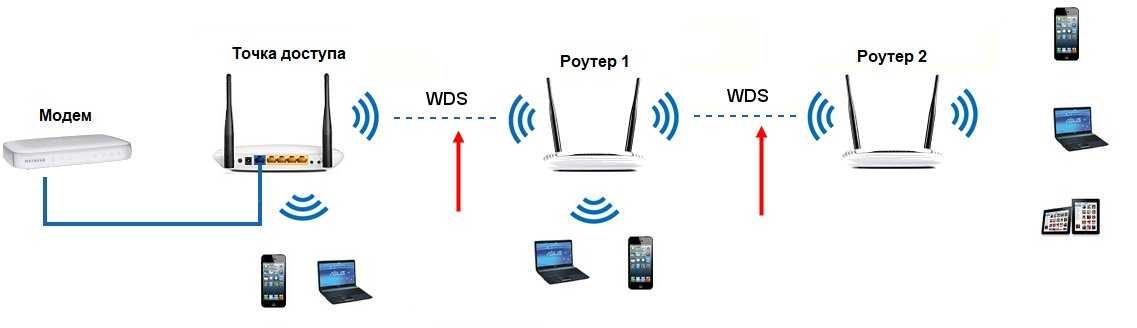 Обычно мы используем более продвинутый маршрутизатор в качестве основного маршрутизатора . В большинстве случаев основной маршрутизатор должен подключаться к интернет-провайдеру .
Обычно мы используем более продвинутый маршрутизатор в качестве основного маршрутизатора . В большинстве случаев основной маршрутизатор должен подключаться к интернет-провайдеру .
Настройка проводного соединения между двумя маршрутизаторами в одной сети (точка доступа)
Проводное соединение между маршрутизаторами быстрее и стабильнее, чем беспроводное соединение . Основным недостатком проводного подключения является физическая работа по прокладке кабеля по дому. Проводное соединение подходит для расстояния до 100 метров.
Для демонстрации сетевой инфраструктуры мы будем использовать следующую топологию. Я использую маршрутизатор Netgear в качестве основного маршрутизатора и TP-Link в качестве дополнительного маршрутизатора.
Настройка основного маршрутизатора Основной маршрутизатор — это маршрутизатор, подключенный к Интернету и, скорее всего, уже используемый. Нет необходимости изменять какие-либо настройки основного маршрутизатора, но нам потребуется доступ к нему, чтобы получить некоторые настройки:
Нет необходимости изменять какие-либо настройки основного маршрутизатора, но нам потребуется доступ к нему, чтобы получить некоторые настройки:
- IP-адрес маршрутизатора
- Диапазон DHCP
- Канал WIFI и настройки безопасности
Мы не будем подключать дополнительный маршрутизатор к сети на этом этапе, чтобы избежать конфликтов сетевых IP-адресов.
Чтобы получить доступ к основному маршрутизатору, введите IP-адрес маршрутизатора в поле адреса в браузере и введите имя пользователя и пароль. Если у вас нет адреса, откройте командную строку, введя cmd в окне поиска и нажав Enter. Введите ipconfig и нажмите Enter, чтобы запустить команду.
Проверьте диапазон DHCP:
Перейдите к настройкам LAN и обратите внимание на диапазон DHCP маршрутизатора.
Адрес вторичного маршрутизатора должен отличаться от адреса основного маршрутизатора и находиться вне диапазона DHCP .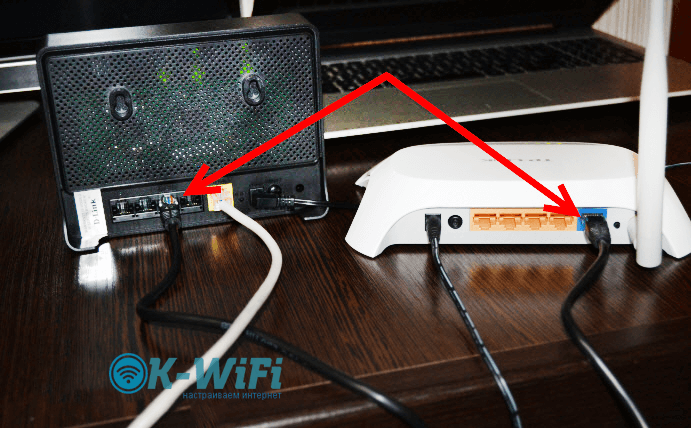 Рекомендуется исключить первые десять адресов из диапазона DHCP, чтобы использовать их для статических адресов, таких как маршрутизаторы, принтеры, IP-камеры и т. д.
Рекомендуется исключить первые десять адресов из диапазона DHCP, чтобы использовать их для статических адресов, таких как маршрутизаторы, принтеры, IP-камеры и т. д.
Проверить настройки WIFI
Перейдите к настройкам WIFI и запишите каналы для диапазонов 5 ГГц и 2,4 ГГц. Каналы вторичного маршрутизатора должны отличаться от каналов основного маршрутизатора, чтобы избежать помех, например на частоте 2,4 ГГц, канал 1 на основном маршрутизаторе и канал 11 на дополнительном маршрутизаторе.
2,4 ГГц
Повторите для диапазона 5 ГГц и выберите канал 149 для основного маршрутизатора и 153 для дополнительного маршрутизатора.
5 ГГц
Настройка вторичного маршрутизатораПеред подключением вторичного маршрутизатора к основному маршрутизатору необходимо применить следующие настройки:
- Настройте другой IP-адрес на той же маске подсети , что и на основном маршрутизаторе.
- Отключить службу DHCP
- Измените каналы WIFI на каналы, которые не будут мешать основному маршрутизатору.

- Настройте SSID, метод шифрования и пароль. Конфигурации не обязательно должны быть такими же, как у основного маршрутизатора, но настройка той же конфигурации позволит роуминг.
Сведения о конфигурации (с примерами):
Сброс вторичного маршрутизатора до заводских настроек по умолчанию.
Если вы настраиваете бывший в употреблении маршрутизатор, рекомендуется сбросить его до заводских настроек по умолчанию. Сброс маршрутизатора приведет к удалению его текущих настроек и сбросу пароля на пароль поставщика по умолчанию. Вы сможете найти пароль на веб-сайте производителя, в руководстве или на наклейке на задней панели маршрутизатора.
Общие имена пользователей и пароли по умолчанию: admin, password или admin, admin.
Чтобы перезагрузить маршрутизатор, выключите его, используйте булавку или скрепку, чтобы удерживать нажатой кнопку сброса, включите маршрутизатор, удерживая кнопку сброса, подождите 15–30 секунд и отпустите.
Подключите дополнительный маршрутизатор к компьютеру с помощью кабеля Ethernet. Дополнительный маршрутизатор и компьютер необходимо отключить от основного маршрутизатора, чтобы предотвратить возможный конфликт.
Дополнительный маршрутизатор и компьютер необходимо отключить от основного маршрутизатора, чтобы предотвратить возможный конфликт.
Войдите в консоль управления, введя IP-адрес маршрутизатора в поле адреса в браузере и введите имя пользователя и пароль. Чтобы узнать IP-адрес маршрутизатора, откройте командную строку, введя cmd в окне поиска и нажмите Enter. Введите ipconfig и нажмите Enter, чтобы выполнить команду. Вы увидите адрес маршрутизатора рядом с полем шлюза по умолчанию.
Изменить IP-адрес вторичного маршрутизатора.
Получите доступ к настройкам локальной сети вторичного маршрутизатора и измените IP-адрес на другой адрес с той же маской подсети, что и у основного маршрутизатора, но вне его диапазона DHCP.
В нашем примере основной маршрутизатор имеет IP-адрес 192.168.1.1 и маску подсети 255.255.255.0, а диапазон DHCP 192.168.10.10-192.168.10.200, поэтому мы можем настроить адрес 192. 168.1.2 на втором маршрутизаторе.
168.1.2 на втором маршрутизаторе.
После изменения и сохранения IP-адреса маршрутизатора вам потребуется войти в систему с новым IP-адресом (192.168.1.2).
Отключите DHCP на втором маршрутизаторе
Ваш основной маршрутизатор уже настроен как DHCP, поэтому вы можете отключить службу DHCP на дополнительном маршрутизаторе.
Настройки Wi-Fi
Измените беспроводной канал вторичного маршрутизатора, чтобы сигналы не мешали друг другу. В нашем примере мы настроим канал 11 на частоту 2,4 ГГц (и канал 153 на частоту 5 ГГц).
В настройках безопасности беспроводной сети настройте шифрование на WPA2-personal [AES] с надежным паролем .
Роуминг (дополнительно)
Вы можете разрешить роуминг WIFI, настроив один и тот же SSID, версию шифрования и пароль как на первичном, так и на вторичном маршрутизаторах.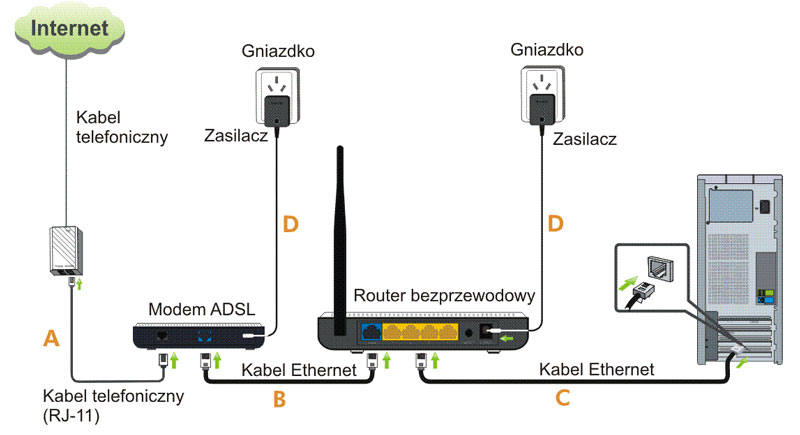 Роуминг позволит вам автоматически подключаться к маршрутизатору с более сильным сигналом, когда вы выходите за пределы зоны действия одного из маршрутизаторов.
Роуминг позволит вам автоматически подключаться к маршрутизатору с более сильным сигналом, когда вы выходите за пределы зоны действия одного из маршрутизаторов.
После настройки вышеуказанных параметров сети и Wi-Fi сохраните изменения и перезагрузите маршрутизатор. Отключите дополнительный маршрутизатор от компьютера.
Соедините два маршрутизатора.
Подключите кабель от порта LAN вашего основного маршрутизатора к порту LAN на вторичном маршрутизаторе . (можно использовать любые порты LAN, но не используйте порт WAN).
Размещение маршрутизатора
Настройка завершена. Теперь вам нужно будет провести Ethernet-кабель CAT6 через дом между двумя маршрутизаторами. Самый простой (но не самый красивый) способ – проложить кабель по стене и вокруг дверей с помощью кабельных зажимов или кабельных каналов. Еще один вариант — использовать настенные электрические розетки и используйте сетевые адаптеры Powerline . В противном случае более сложным подходом является прокладка кабеля через стену и существующую инфраструктуру. Максимальное расстояние для кабеля составляет 100 метров.
В противном случае более сложным подходом является прокладка кабеля через стену и существующую инфраструктуру. Максимальное расстояние для кабеля составляет 100 метров.
Установка беспроводного соединения между двумя маршрутизаторами в одной сети (мост повторителя)
Установка беспроводного соединения между двумя маршрутизаторами может быть удобной, поскольку избавляет вас от всех проблем с проводкой. Однако недостатком является то, что он должен говорить в двух направлениях, а это означает, что вы можете увидеть до 50% потери производительности и скорости на вторичном маршрутизаторе.
Следующая топология представляет сетевую инфраструктуру. Я использую маршрутизатор Netgear в качестве основного маршрутизатора и TP-Link в качестве дополнительного маршрутизатора.
Настройка основного маршрутизатора
Основной маршрутизатор — это маршрутизатор, подключенный к Интернету. Нет необходимости изменять какие-либо настройки основного маршрутизатора, но нам потребуется доступ к нему, чтобы отметить следующие конфигурации:
- IP-адрес маршрутизатора
- Диапазон DHCP
- WIFI, имя SSID, каналы и настройки безопасности
- Вам может понадобиться базовый идентификатор набора услуг беспроводной точки доступа (BSSID), но мы коснемся этого позже.

Обратите внимание на диапазон DHCP маршрутизатора и убедитесь, что первые несколько адресов свободны.
Перейдите к настройкам WIFI и обратите внимание на каналы для диапазонов 5 ГГц и 2,4 ГГц. Если каналы настроены на «автоматически», измените канал вручную на 1 для канала 2,4 ГГц и 149 для канала 5 ГГц.
Обратите внимание на настройки безопасности
Настройка вторичного маршрутизатора
Если вы настраиваете бывший в употреблении маршрутизатор, рекомендуется сбросить его до заводских настроек по умолчанию.
На втором маршрутизаторе необходимо применить следующие настройки:
- Настройте другой IP-адрес для той же маски подсети, что и основной маршрутизатор.
- Установите беспроводное соединение (беспроводной мост) между дополнительным и основным маршрутизаторами с помощью функции моста WDS. Метод шифрования, канал и пароль должны быть такими же, как у основного маршрутизатора.
- Измените каналы WIFI на каналы, которые не будут мешать основному маршрутизатору.

- Настройте SSID, метод шифрования и пароль. Конфигурации не обязательно должны быть такими же, как у основного маршрутизатора, но настройка такой же конфигурации позволит включить роуминг.
- Отключить службу DHCP
Сведения о конфигурации (с примерами):
Сбросить второстепенный маршрутизатор до заводских настроек по умолчанию.
Изменить IP-адрес вторичного маршрутизатора.
Подключите дополнительный маршрутизатор к компьютеру с помощью кабеля Ethernet и получите доступ к консоли управления.
Получите доступ к настройкам локальной сети вторичного маршрутизатора и измените IP-адрес на другой адрес с той же маской подсети, что и у основного маршрутизатора, и вне его диапазона DHCP. Например, 192.168.1.2
После того, как вы измените и сохраните IP-адрес маршрутизатора, вам нужно будет войти в систему с новым IP-адресом (192.168.1.2).
включить мост между первичным и вторичным маршрутизаторами Включите мостовое соединение между вторичным и первичным маршрутизаторами с помощью функции WDS .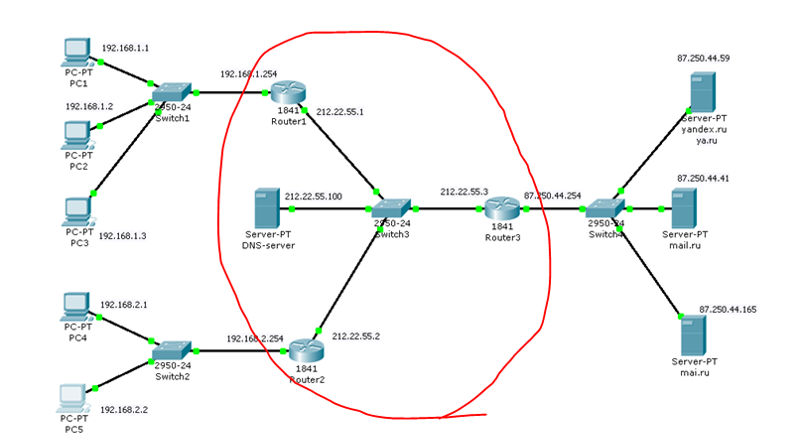
Доступ к настройкам беспроводной сети и включение WDS
Выполните сканирование (или опрос) и выберите имя SSID основного маршрутизатора. Эта функция автоматически заполнит BSSID основного моста.
Конфигурация вашего маршрутизатора может отличаться, это пример для другой модели:
В нашем примере вторичный маршрутизатор выполнит сканирование и автоматически определит адрес BSSID основного маршрутизатора. Если ваш маршрутизатор не поддерживает автоматическое сканирование, вы можете найти адрес BSSID следующим образом:
- Используйте компьютер с беспроводным подключением для подключения к основному маршрутизатору
- откройте командную строку и введите следующее команда:
netsh wlan show interface
- повторите процесс для каналов 2,4 ГГц и 5 ГГц
- Вручную введите адрес BSSID на вторичном маршрутизаторе
Введите SSID, метод шифрования, канал и пароль. Все настройки должны быть аналогичны настройкам основного маршрутизатора, включая канал.
Все настройки должны быть аналогичны настройкам основного маршрутизатора, включая канал.
Предыдущие конфигурации включали мост между основным и дополнительным маршрутизаторами, но не защищали дополнительный маршрутизатор. Теперь вам нужно настроить SSID, метод шифрования и пароль для вторичного маршрутизатора. Эти конфигурации не обязательно должны быть похожи на основной маршрутизатор, но ввод аналогичных конфигураций активирует роуминг.
Сохраните все настройки, перезагрузите роутер и отключите кабель Ethernet.
Доступ к консоли управления. Отключите DHCP на вторичном маршрутизаторе и снова сохраните все настройки.
Размещение вторичного маршрутизатора
Идеальное место для размещения вторичного маршрутизатора — на полпути между основным маршрутизатором и компьютером, в пределах его беспроводного диапазона.
Подключение двух маршрутизаторов к разным сетям
Разделение вашей домашней сети может иметь несколько преимуществ и позволяет вам лучше контролировать и обеспечивать безопасность вашей сети:
безопасность : Создайте виртуальные границы, отделив вашу сеть WIFI от проводной сети или разделив небезопасные устройства, такие как камеры, смарт-телевизоры, бытовая техника или даже детские устройства из вашей основной компьютерной сети.
Производительность: Разделение загруженной сети может уменьшить перегрузку и уменьшить широковещательный трафик.
Следующая топология представляет сетевую инфраструктуру. Я использую маршрутизатор Linksys в качестве основного маршрутизатора и TP-Link в качестве дополнительного маршрутизатора.
Настройка основного маршрутизатора
Основной маршрутизатор — это маршрутизатор, подключенный к Интернету. Нет необходимости изменять какие-либо настройки основного маршрутизатора, но нам потребуется доступ к нему, чтобы отметить следующие конфигурации:
- IP-адрес маршрутизатора
- Каналы WIFI
Чтобы получить доступ к основному маршрутизатору, введите его IP-адрес. в поле адреса в браузере и введите имя пользователя и пароль. Если у вас нет адреса, откройте командную строку, введя cmd в окне поиска и нажав Enter. Введите ipconfig и нажмите Enter, чтобы выполнить команду.
в поле адреса в браузере и введите имя пользователя и пароль. Если у вас нет адреса, откройте командную строку, введя cmd в окне поиска и нажав Enter. Введите ipconfig и нажмите Enter, чтобы выполнить команду.
Запишите каналы WIFI.
Если каналы настроены на «автоматически», измените канал вручную на 1 для канала 2,4 ГГц и 149 для канала 5 ГГц.
Настройка вторичного маршрутизатора
На втором маршрутизаторе необходимо применить следующие настройки:
- Настройте статический IP-адрес в локальной сети в другой сети в качестве основного маршрутизатора.
- Настройте статический адрес WAN в той же сети , что и основной маршрутизатор
- Измените каналы WIFI на каналы, которые не будут мешать основному маршрутизатору.
Рекомендуется сбросить его до заводских настроек по умолчанию.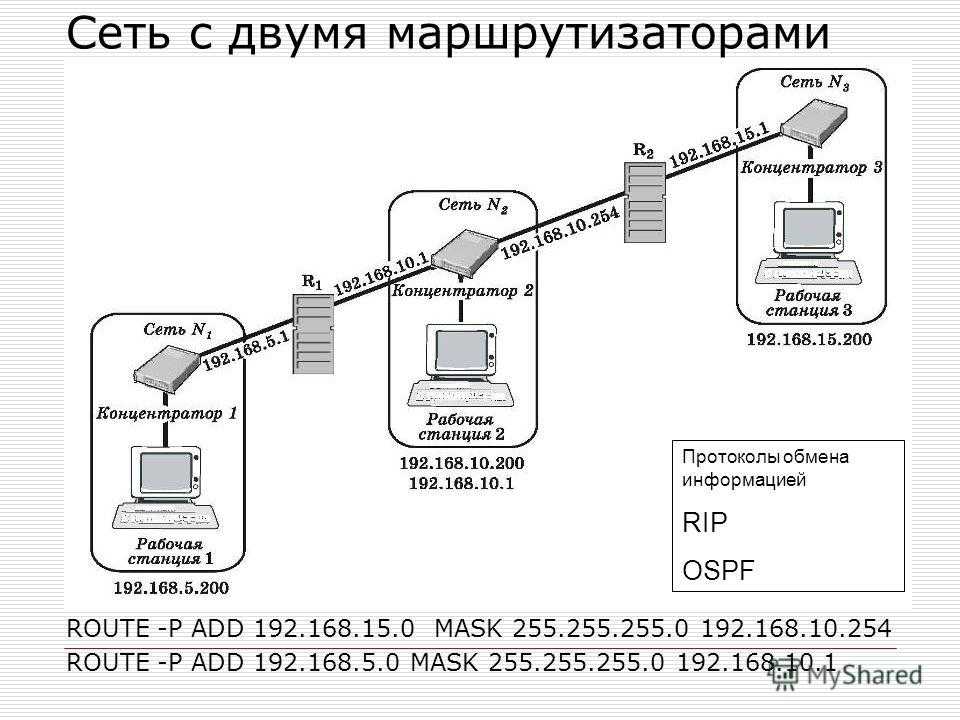
Подключите дополнительный маршрутизатор к компьютеру с помощью кабеля Ethernet, а затем войдите в консоль управления, введя IP-адрес маршрутизатора в поле адреса в браузере.
Настройки LAN
В настройках сети LAN измените IP-адрес на IP-адрес, который находится в сети, отличной от сети основного маршрутизатора
В нашем примере основной маршрутизатор имеет IP-адрес 192.168. .1.1 и сеть 192.168.1.0, поэтому выберем сеть 192.168.2.0 и настроим адрес 192.168.2.1 на втором роутере.
После изменения и сохранения IP-адреса маршрутизатора вам потребуется войти в систему с новым IP-адресом (192.168.2.1).
Настройки WANВ сети WAN (или в настройках Интернета в зависимости от маршрутизатора) измените IP-адрес на IP-адрес той же сети , что и основной маршрутизатор.
Этот параметр активирует соединение между первичным и вторичным маршрутизаторами.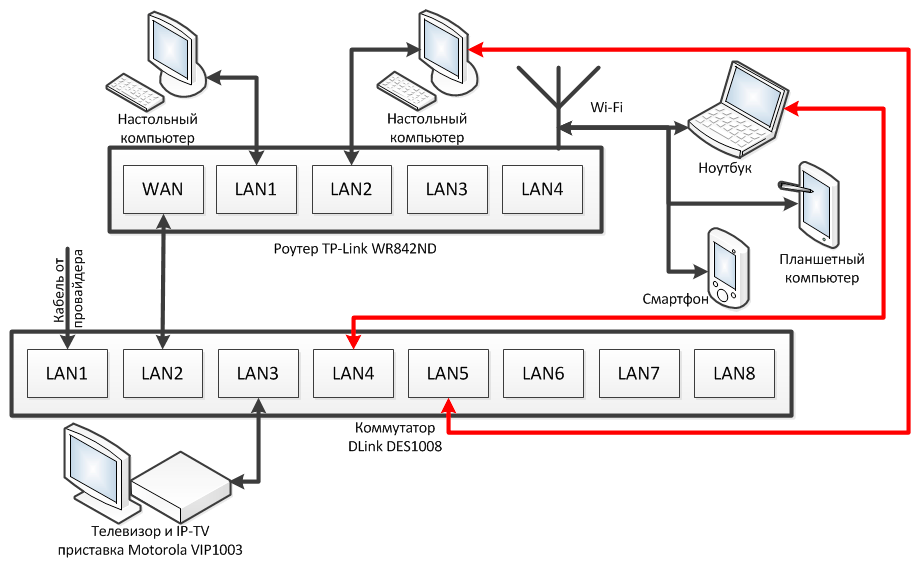
В нашем примере основной маршрутизатор имеет IP-адрес 192.168.1.1 и сеть 192.168.1.0, поэтому мы настроим адрес 192.168.1.2 на втором маршрутизаторе, остающемся в той же сети .
Дополнительный маршрутизатор будет подключаться к Интернету через основной маршрутизатор. Поэтому мы введем IP-адрес основного маршрутизатора в качестве шлюза по умолчанию и основного DNS (192.168.1.1)
Сохраните настройки.
Настройки WIFIИзмените беспроводной канал вторичного маршрутизатора, чтобы сигналы не мешали друг другу. В нашем примере мы настроим канал 11 на частоту 2,4 ГГц (и канал 153 на частоту 5 ГГц).
Сохраните настройки и перезапустите маршрутизатор.
Соедините два маршрутизатора.
Отсоедините кабель от ПК и подключите кабель от порта LAN основного маршрутизатора к порту WAN дополнительного маршрутизатора. (на дополнительном маршрутизаторе можно использовать любые порты LAN, но не использовать порт WAN).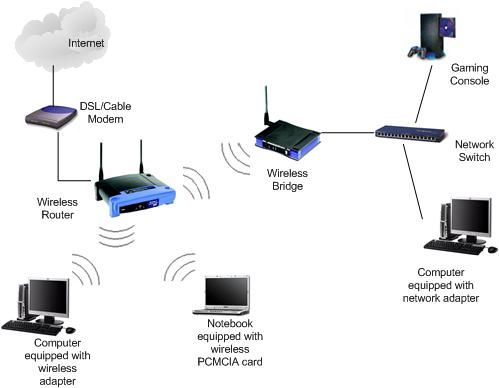


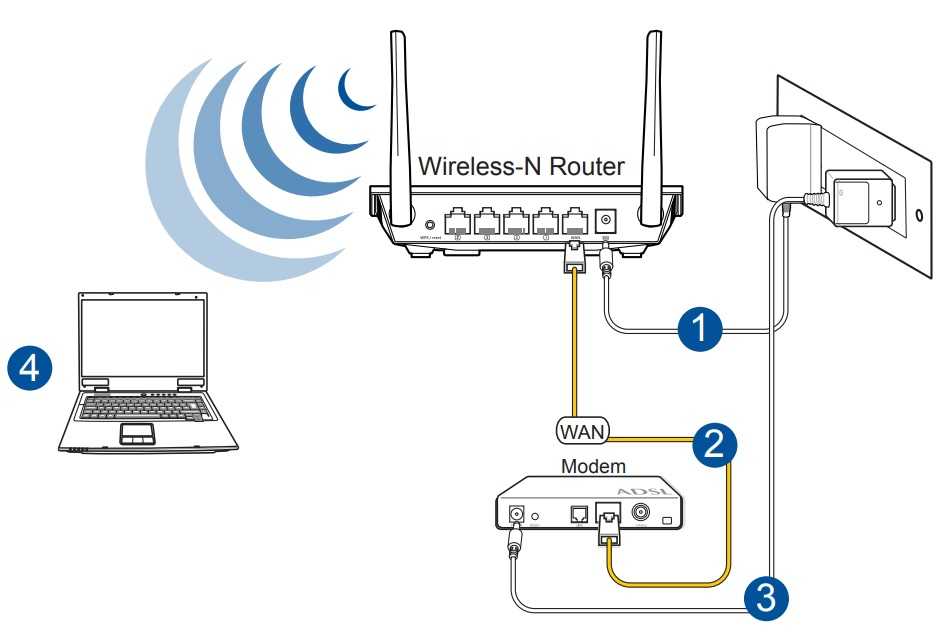
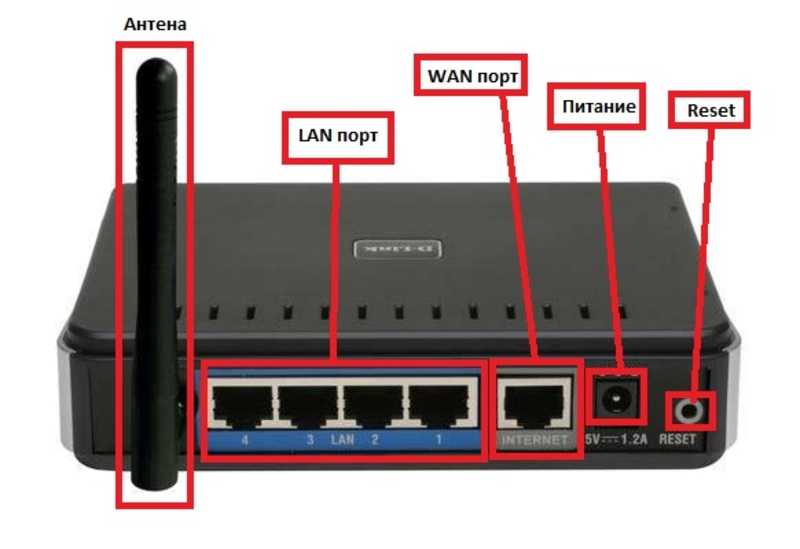
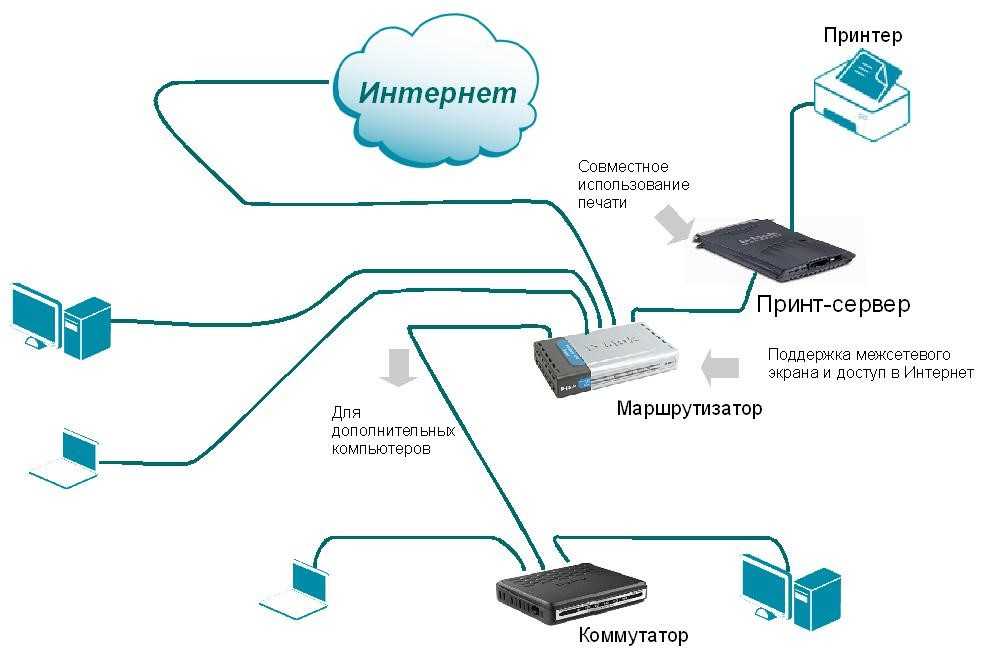 Virtual Private Network ) – виртуальная частная сеть – это собирательное общее название технологии, которая об.
Virtual Private Network ) – виртуальная частная сеть – это собирательное общее название технологии, которая об.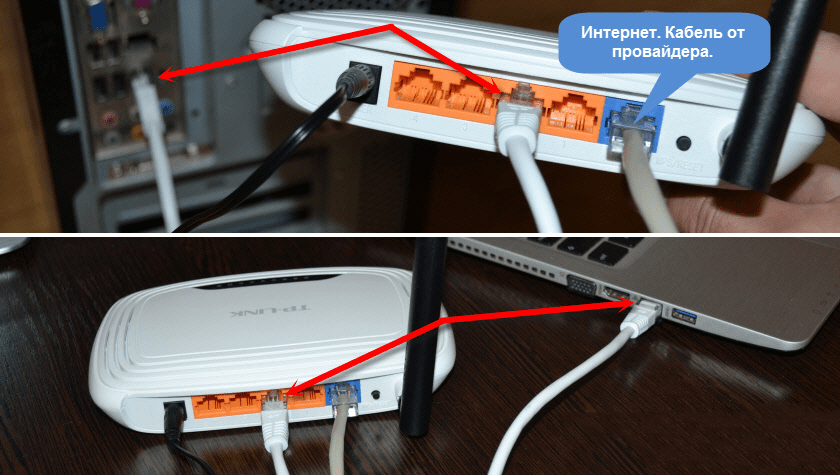
 Он должен быть включен по умолчанию. Если это не так, включите его.
Он должен быть включен по умолчанию. Если это не так, включите его.