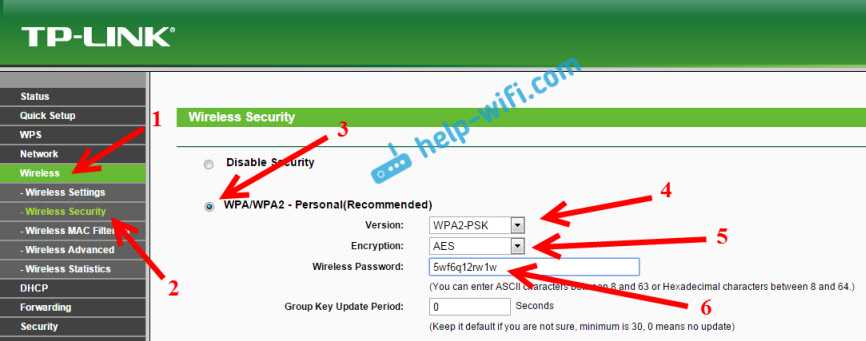Как поставить пароль на Wi-Fi: инструкции для всех роутеров
Если стали подозревать, что соседи пользуются вашим домашним интернетом, взломав Wi-Fi, то эта статья поможет установить гиперсложный пароль, который просто невозможно взломать. Ключ от беспроводной сети нужно менять, если у вас стоят чисто цифирный пароль или стандартный (заводской).
Многие могут возразить, что заводской имеет довольно сложную структуру. Но все подобные пароли по умолчанию загружены в хакерские базы данных с которыми и работают взламывающие программы. Их в интернете просто тьма и скачать их может любой, так как они в основном бесплатные.
Сегодня в статье я расскажу – как установить связь с роутером и настроить, поставить новый пароль на Вай-Фай. Пугаться не стоит – это делается легко и за пару минут. Я разберу простые инструкции для самых популярных роутеров.
ПОМОЩЬ! Если возникли трудности, проблемы, ошибки при настройке, то опишите подробно всё в комментариях ниже, а я, Бородач – помогу вам!
Содержание
- Как подключиться к админки с ОС Windows 10, XP, 8.
 1, 7, iOS, Android
1, 7, iOS, Android - Не знаю или не помню пароль от Wi-Fi
- TP-Link
- Старый интерфейс
- Новый интерфейс
- D-Link
- Старая прошивка на модеме DIR
- Новая прошивка
- ASUS
- На новых моделях
- На старых моделях
- Zyxel
- Прошивка версии 2.12 и выше
- Для старой прошивки
- Xiaomi
- Ростелеком роутер (Sagemcom f@st 2804 и 3804)
- Netcomm
- Linksys
- Новая прошивка
- Старая прошивка
- Задать вопрос автору статьи
Как подключиться к админки с ОС Windows 10, XP, 8.1, 7, iOS, Android
Зайти вы можете любым способом. Или с компьютера, подключившись с провода на прямую. Или по Wi-Fi сети с ноутбука, телефона, планшета. Просто подключитесь к беспроводной локальной сети и введите пароль от неё.
Теперь запускаем любой Web-браузер. В адресную строчку надо вписать адрес роутера. Он указан под корпусом аппарата на этикетке. Это может быть как URL адрес буквами, так и IP.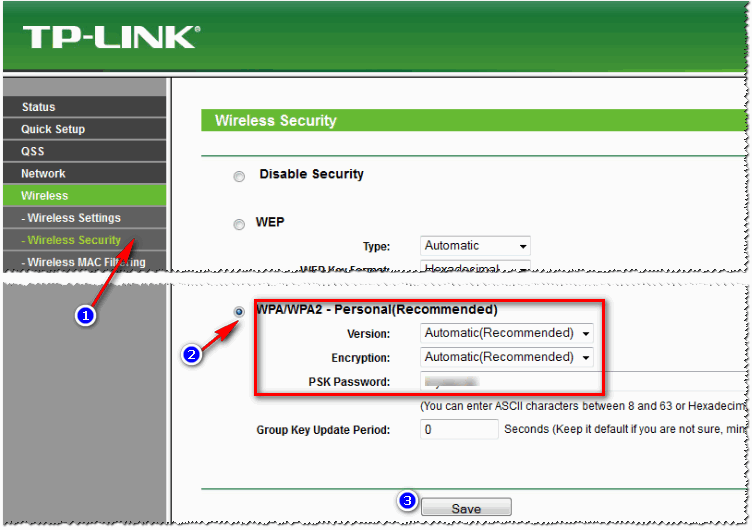
Если не получается, то попробуйте один из стандартных адресов:
- 192.168.1.1
- 192.168.0.1
- 192.168.30.1 – Для роутеров Xiaomi.
- http://tplinklogin.net
Теперь вас попросят ввести логин и пароль. Присмотритесь внимательно на этикетке также есть и эта инфа. В обе строчки впечатываем «admin». Далее вы должны попасть на страницу web-интерфейса настроек маршрутизатора. Теперь чуть ниже в статье просто выберите название фирмы вашего роутера.
ВНИМАНИЕ! После того как вы сохраните новые настройки с новым ключом, перезагрузите роутер. Это можно сделать из админки кнопкой. Но если вы не можете её найти, просто подойдите к аппарату и с помощью кнопки «On/Off» выключите и снова включите роутер. Но можно просто выдернуть шнур из розетки и вставить обратно – такой способ тоже подходит.
Не знаю или не помню пароль от Wi-Fi
Посмотрите на этикетку под корпусом роутера. Там должна быть строка, содержащую стандартный пароль от вай-фай.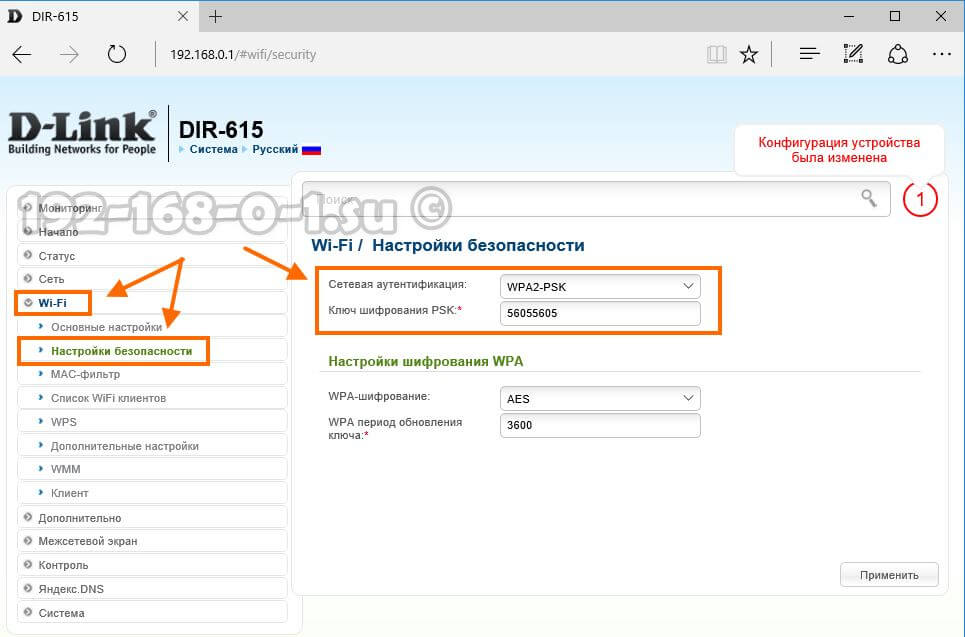 Если данных нет, то подойдите к интернет-центру и найдите WPS кнопку. Она обычно расположена сзади. Нажимаем один раз.
Если данных нет, то подойдите к интернет-центру и найдите WPS кнопку. Она обычно расположена сзади. Нажимаем один раз.
Пытаемся опять подключится к сети и вас попросят ввести пароль или PIN. Он находится там же на этикетке. Если лень вписывать столь долгий пароль, нажмите опять на туже кнопку на аппарате. Теперь соединение должно быть установлено.
Старый интерфейс
- Беспроводной режим (Wireless).
- Защита беспроводного режима (Wireless Security).
- Ставим флажок напротив «WPA/WPA2 – Personal(Recommended)».
- Вписываем новый ключи в строку «Пароль беспроводной сети» (Wireless Password).
- Нажимаем на нижнюю кнопку «Сохранить» (Save).
Новый интерфейс
- Базовая настройка (Basic).

- Беспроводной режим(Wireless).
- Вписываем пароль (Password).
- Сохраняем.
Старая прошивка на модеме DIR
- Если всё на английском выбираем язык в верхней части нажав на «English».
- «Wi-Fi».
- Настройки «безопасности.
- В поле «Ключ шифрования PSK» нужно задать новое значение и жмём «Применить».
Новая прошивка
- Переходим в раздел «Wi-Fi (Мастер настройки беспроводной сети)».
- Выбираем «Точку доступа».
- Вписываем название сети, которая будет отображаться.
- В поле «Ключ безопасности» вписываем наш код доступа. Нажимаем «Далее» и «Применить».

ASUS
На новых моделях
- Устанавливаем язык.
- «Беспроводная сеть».
- В поле «Метод проверки подлинности» ставим режим «WPA2-Personal».
- В строчке под названием «Предварительный ключ WPA» вы уже знаете, что писать.
- Жмём «Применить».
На старых моделях
ПРИМЕЧАНИЕ! На старой прошивке может быть проблемы со сменой языка. То есть вы устанавливаете русский или украинский язык, а он сбрасывается при переходе на любой пункт меню. Поэтому опишу инструкцию с переводом.
- Слева в меню нажимаем на пункт «Настройки сети»(Advanced Setting).
 Выбираем «Беспроводную сеть» (Wireless).
Выбираем «Беспроводную сеть» (Wireless). - В поле аутентификационный метод (Authentication Method) в выпадающем меню ставим тип шифрования «WPA2-Personal».
- Чуть ниже в «WPA Pre-Shared Key» вписываем новое сочетания кода с символами и цифрами. Жмём «Apply».
Zyxel
Прошивка версии 2.12 и выше
- Заходим в «Домашняя сеть».
- Далее в раздел «Беспроводная сеть Wi-Fi».
- Вписываем новый ключ.
Для старой прошивки
- Нажмите на значок лесенки в самом низу.
- Нас интересует два поля: защита сети и ключ. В первом установите WPA2PSK. Во втором впишите ключик. Жмём «Применить».
Xiaomi
Не пугайтесь китайской прошивки, ничего сложно не будет.
- Сначала перейдите на 3 вкладку слева. Нажимаем на значок волны.
- Ставим галочку как на картинке. В третьем поле ставим (WPA/WPA2). Чуть ниже где есть значок глаза ставим пароль.
- «Настройка WLAN».
- «Безопасность».
- «Аутентификация: WPAPSK».
- Ну и в поле «WPA/WAPI» впечатываем сложный пароль.
Netcomm
Проблемой данных продуктов может стать неудобный, а самое главное разный интерфейс. Каждый новый роутер имеет свою прошивку, а значит настройка вай-фай может лежать как глубоко в дебрях, так и на поверхности. Так и не понятно, почему они используют для каждой модели отдельный интерфейс. Так что при настройках будем опираться на 3 глаз и 6-ое чувство.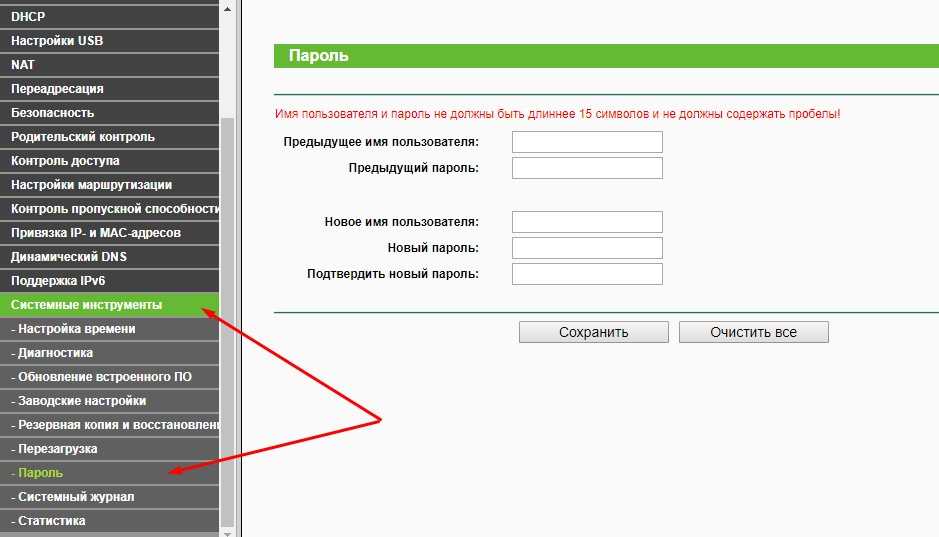
- Когда мы попадём в настройки. Наша задача найти слово «Wireless». Все прошивки имеют английский перевод, так что скорее всего русского не будет. Не торопитесь, в некоторых моделях данный пункт находится на поверхности, а у некоторых зарыт в разделе «Networking». Так что просто потакайте по основным разделам.
- И так мои юные искатели, как только вы нажмёте на этот раздел. Конфиг с паролем может открыться сразу, но хитрые разработчики могли засунуть настройки ключа глубже. Поэтому, далее возможно понадобится нажать на «Wireless settings», «Security» или «Client confoguration».
- Найдите поле «Network authentication» или «Security Mode» и установите метод шифрования на ВПА2.
- Ну и в поле со словом «Key» ставим ключ.
- «Save» или «Apply» для сохранения настроек.

Новая прошивка
- Переходив в «Wireless».
- Напротив «2.4 Ghz network» или «5GHz network» жмём «Edit». В основном по стандарту люди используют 2.4 Гц, так что если не знаете жмите на первый.
- Вписываем новые буковки и циферки в поле «Password». Нажимаем на кнопочку «Apply» для сохранения настроек.
Старая прошивка
- Wireless
- Wireless Security.
- Устанавливаем «Security Mode» как на картинке выше, чтобы вписать пароль на WiFi. Чтобы запаролить всё это дело, вписываем секретный ключ в «Passphrase» и жмём «Save Settings».
Как поставить пароль на вай фай роутер
Роутер объединяет в одну беспроводную сеть множество устройств.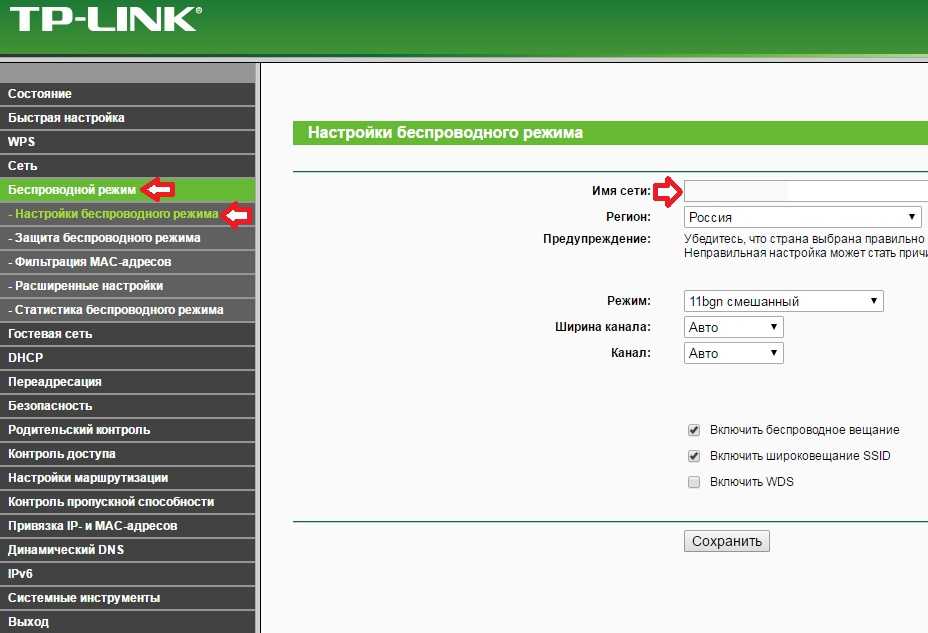 Он позволяет подключиться к интернету из любой точки дома и офиса, не обременяя пользователей проводами. Это соединение менее безопасно, чем проводное. Давайте рассмотрим, как поставить и в случае необходимости изменить пароль на WiFi.
Он позволяет подключиться к интернету из любой точки дома и офиса, не обременяя пользователей проводами. Это соединение менее безопасно, чем проводное. Давайте рассмотрим, как поставить и в случае необходимости изменить пароль на WiFi.
Установка пароля обязательна из-за того, что сигнал от вайфай распространяется на десятки метров. Он проникает сквозь бетонные перекрытия и к точке доступа можно подключиться с другого этажа и даже с улицы.
Первым делом нужно войти в настройки роутера. Для этого в адресной строке браузера напишите 192.168.1.1 или 192.168.0.1 и нажмите Enter.
В вашем случае может понадобиться другой адрес. Нужный IP смотрите на наклейке устройства или в инструкции к нему.
Если ни один из IP адресов не подходит, перейдите в Пуск Windows и в строке «Найти программы и файлы» напишите cmd и жмите Enter.
Откроется командная строка, напишите в ней конманду ipconfig и снова нажмите Enter.
Обратите внимание на раздел «Ethernet adapter Подключение по локальной сети».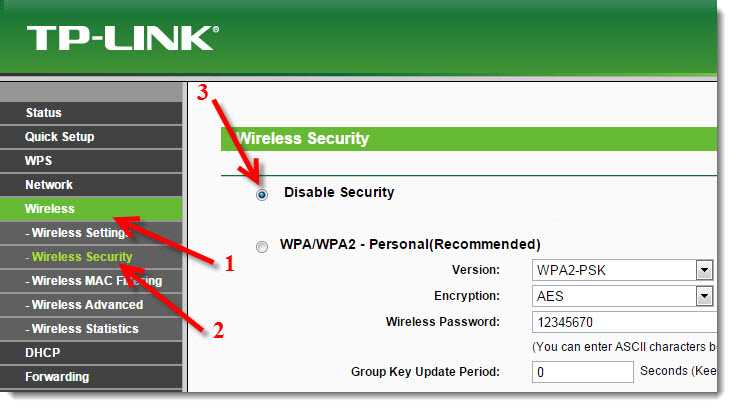
Что написано возле «Основной шлюз» и есть IP адрес роутера (192.168.1.1), который нужно вводить в адресной строке браузера для входа в его настройки.
D-Link
Актуально для D-Link DIR-300, DIR-320, DIR-615, DIR-620 и многих других моделей.
- В открывшемся окне укажите логин и пароль — admin.
- В зависимости от версии прошивки (внешний вид может отличаться) перейдите в меню Wi-Fi (Wireless Setup) — настройки безопасности (Manual Wireless Connection Setup).
- В строке «Сетевая аутентификация» выберите WPA2-PSK.
- Напротив «Ключ шифрования PSK» введите пароль WiFi.
- В настройках шифрования WPA выберите AES.
- Нажмите «Изменить».
Если у вас ADSL роутер D-Link 2600U, 2640U или 2650U, выполните следующие действия.
- Перейдите на вкладку Wi-Fi — Настройки безопасности (Wireless — Security).
- В строке «Сетевая аутентификация» (Network Authentication) выберите WPA2-PSK.
- Напротив «Ключ шифрования» (WPA Pre-Shared Key) укажите пароль от вай-фай.

- Из списка «WPA шифрование» выберите AES.
- Сохраните изменения.
TP-Link
Для TP-Link WR340GD, WR740N, WR741ND, WR841ND и других.
- На странице входа в настройки, напишите логин и пароль — admin.
- В зависимости от модели роутера, перейдите в меню Беспроводная сеть/Wireless.
- Выберите подраздел Безопасность беспроводной сети/Wireless Security.
- Отметьте раздел WPA/WPA2 — Personal (Recommended).
- В поле PSK Password укажите пароль.
- Сохраните настройки, нажав кнопку Save.
Появится сообщение с предложением перезагрузить модем. Нажмите ОК.
ASUS
- Перейдите на вкладку «Общие» (сверху по горизонтали).
- Откройте меню «Дополнительные настройки» — «Беспроводная сеть» (слева по вертикали).
- В поле «Метод проверки подлинности» укажите WPA2-Personal.
- Напротив пункта «Предварительный ключ WPA» можно посмотреть текущий или вписать новый пароль на вашу WiFi сеть.

- Сохраните настройки.
ZyXEL
Перейдите на вкладку меню Network — Wireless LAN. Напротив строки Security Mode выберите WPA-PSK, а в Pre-Shared Key напишите пароль.
Рассмотрим настройку другого роутера ZyXEL Keenetic Start. Его меню существенно отличается от приведенного выше изображения.
Для входа в необходимый раздел, снизу нажмите на значок беспроводной сети. Затем, слева вверху, перейдите на вкладку «Точка доступа» и в поле «Ключ сети» введите свой пароль.
HUAWEI
Следующие действия показаны на примере роутера HUAWEI HG530:
- Слева в меню нажмите на вкладку Basic, а затем перейдите в Wireless Lan.
- В поле SSID вводится название беспроводной сети.
- Authentication Type (тип аутентификации) – WPA-PSK/WPA2-PSK.
- Encryption (шифрование) – TKIP/AES.
- В поле Pre-Shared Key – введите пароль для Wi-Fi, состоящий из 8 и более символов.
- Сохраните изменения, нажав Submit внизу страницы.

Thomson
Рассмотрим настройку Thomson TG585v8. Перейдите в меню Home Network, затем справа, возле раздела Wireless, нажмите по WLAN: Thomson440814.
На следующей вкладке, справа вверху, перейдите в Configure (Настройка).
Убедитесь, что напротив Interface Enabled стоит галочка (включена wi-fi сеть).
В поле Network Name (SSID) введите имя беспроводной сети, по нему вы будете находить свой вай-фай. Затем, в разделе Security (Безопасность), возле Broadcast Network Name поставьте галку.
Ниже, напротив Encryption выберите Use WPA-PSK Encryption, а в поле WPA-PSK Encryption KEY укажите пароль для доступа к WiFi и нажмите Apply (Применить).
Для большей наглядности смотрите следующий рисунок.
Как изменить пароль Wi-Fi маршрутизатора
Как изменить пароль Wi-Fi маршрутизатора | D-Link ВеликобританияКак изменить пароль Wi-Fi маршрутизатора
Управляйте и настраивайте маршрутизатор из любого места с помощью наших облачных маршрутизаторовКак изменить пароль Wi-Fi, если у вас уже есть маршрутизатор D-Link
1. Откройте через браузер на страницу конфигурации вашего маршрутизатора:
Откройте через браузер на страницу конфигурации вашего маршрутизатора:
Вы можете получить доступ к странице конфигурации вашего маршрутизатора через веб-браузер на вашем компьютере, подключенном к вашей сети. Если вы не можете подключиться к Wi-Fi, потому что не знаете пароль, вы можете использовать кабель Ethernet для подключения компьютера напрямую к маршрутизатору. Это позволит обойти необходимость в пароле Wi-Fi.
Типичные адреса маршрутизаторов: 192.168.1.1, 192.168.0.1, 192.168.2.1 или 10.0.1.1 для Apple. Введите этот адрес в адресную строку браузера. Если это не сработает, вы можете нажать и удерживать кнопку сброса на маршрутизаторе около 30 секунд, чтобы сбросить его до заводских настроек по умолчанию. Затем вы можете найти адрес по умолчанию для вашей модели маршрутизатора и ввести его в браузере.
2. Введите имя пользователя и пароль вашего маршрутизатора:
Каждый маршрутизатор требует имя пользователя и пароль, прежде чем вы сможете получить доступ к интерфейсу. Во многих случаях имя пользователя по умолчанию — «admin», а пароль — «admin» или «password». Конечно, это варьируется от модели к модели, поэтому вам следует проверить свою модель в Интернете, чтобы увидеть точную информацию для входа. Большинство маршрутизаторов D-Link имеют имя пользователя по умолчанию 9.0012 admin и пароль admin или пустой .
Во многих случаях имя пользователя по умолчанию — «admin», а пароль — «admin» или «password». Конечно, это варьируется от модели к модели, поэтому вам следует проверить свою модель в Интернете, чтобы увидеть точную информацию для входа. Большинство маршрутизаторов D-Link имеют имя пользователя по умолчанию 9.0012 admin и пароль admin или пустой .
Если вы меняли логин в прошлом и забыли его, или получили подержанный роутер, а предыдущий владелец не сбросил его, вам нужно будет нажать и удерживать кнопку сброса на роутере около 30 секунд. секунды. Это приведет к сбросу настроек по умолчанию, что позволит вам войти в систему с именем пользователя и паролем по умолчанию. Осторожно — это приведет к удалению существующих данных конфигурации на маршрутизаторе.
3. Откройте раздел «Беспроводная сеть»:
После входа в маршрутизатор вам нужно будет найти раздел «Беспроводная связь» на странице конфигурации. Точное название варьируется от производителя к производителю, но обычно вы ищете вкладку или кнопку «Беспроводная сеть» или «Настройки беспроводной сети/Настройка».
Точное название варьируется от производителя к производителю, но обычно вы ищете вкладку или кнопку «Беспроводная сеть» или «Настройки беспроводной сети/Настройка».
4. Измените пароль:
Найдите поле с надписью «Пароль», «Парольная фраза» или «Общий ключ». В это поле вы можете ввести новый пароль. Некоторые маршрутизаторы попросят вас ввести пароль еще раз, чтобы убедиться, что вы ввели его правильно.
Попробуйте создать надежный пароль, который будет трудно, если вообще возможно, угадать. Он не должен быть связан с чем-либо личным и должен включать большое количество цифр, случайных регистров и специальных символов, таких как «!», «$» и «#». Надежный пароль обычно состоит не менее чем из 8 символов.
5. Установите тип безопасности:
Существует три основных типа беспроводного шифрования: WEP, WPA и WPA2. Для наиболее безопасной сети вы должны использовать WPA2. Однако у вас могут возникнуть проблемы с подключением старых устройств, и в этом случае вы можете переключиться на WPA или WPA/WPA2. НЕ рекомендуется выбирать WEP, так как шифрование WEP очень легко взломать.
НЕ рекомендуется выбирать WEP, так как шифрование WEP очень легко взломать.
6. Сохраните настройки:
После обновления нового пароля нажмите кнопку «Применить» или «Сохранить». Затем маршрутизатор обработает изменение, после чего все подключенные в данный момент устройства будут отключены. После изменения настроек вы можете подключиться к беспроводной сети, используя новый пароль.
Всегда узнавай первым
Как изменить пароль и имя Wi-Fi маршрутизатора
- Вы можете изменить свой пароль Wi-Fi, открыв страницу конфигурации маршрутизатора в интернет-браузере.
- Когда вы покупаете новый маршрутизатор, вы должны изменить его пароль, чтобы обеспечить его безопасность.
- Если вы забыли свой пароль Wi-Fi, вы можете подключиться к маршрутизатору с помощью кабеля Ethernet.
Сеть Wi-Fi позволяет подключать устройства к Интернету без использования громоздких кабелей Ethernet. Однако для обеспечения безопасности вашего Интернета вам понадобится пароль Wi-Fi.
Однако для обеспечения безопасности вашего Интернета вам понадобится пароль Wi-Fi.
Без пароля любой может подключиться к вашей сети Wi-Fi. Это означает, что незнакомцы могут захватить сеть, снизив скорость вашего интернета. В худшем случае они могут даже использовать ваши устройства для установки вредоносных программ и кражи конфиденциальной информации.
Чтобы предотвратить это, вам следует изменить пароль по умолчанию вашего Wi-Fi роутера.
Сделать это проще, чем кажется, хотя для этого потребуется войти на страницу конфигурации маршрутизатора.
Вот что вам следует знать.
1. Откройте страницу конфигурации маршрутизатора с помощью любого интернет-браузера на Mac или ПК. Для этого вам нужно ввести IP-адрес вашего маршрутизатора по умолчанию. Обычно это 192.168.1.1 или 192.168.0.1.
Введите IP-адрес маршрутизатора в интернет-браузере.

Если вышеуказанные IP-адреса не работают, вам следует проверить данные вашего конкретного маршрутизатора, так как они могут отличаться. Они часто пишутся на нижней, задней или боковой стороне маршрутизатора и указываются либо как IP-адрес, либо как «URL-адрес доступа».
Проверьте нижнюю, заднюю или боковую часть маршрутизатора на наличие IP-адреса. Стефан Ионеску
2. Войдите в свой маршрутизатор, используя его имя пользователя и пароль. Имя пользователя и пароль часто имеют значение «admin» или «userAdmin» по умолчанию, но если это не работает, обратитесь к производителю маршрутизатора или поставщику интернет-услуг.
Войдите в свой маршрутизатор, используя его имя пользователя и пароль. Имя пользователя и пароль часто имеют значение «admin» или «userAdmin» по умолчанию, но если это не работает, обратитесь к производителю маршрутизатора или поставщику интернет-услуг.
Войдите на страницу конфигурации вашего маршрутизатора. Стефан Ионеску
Кроме того, информацию для входа иногда можно найти на нижней или задней панели самого маршрутизатора.
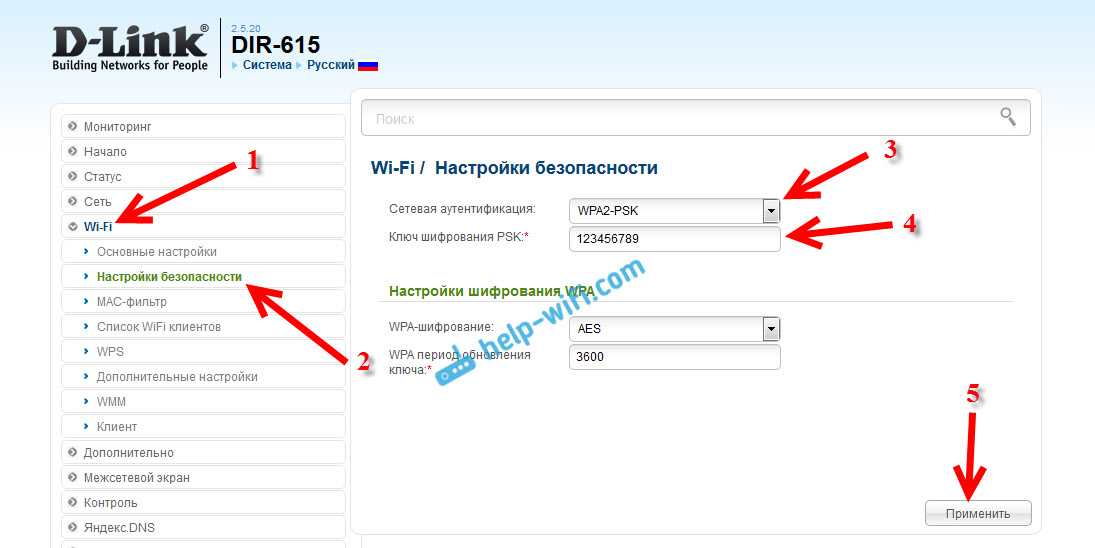 Стефан Ионеску
Стефан Ионеску3. После входа в систему найдите опцию « Wireless », « Wireless Security » или « WLAN ». Скорее всего, он будет указан либо в верхней, либо в левой части страницы.
Найдите вариант «Беспроводная связь», «Безопасность беспроводной сети» или «WLAN». Стефан Ионеску
4. В поле « Пароль Wi-Fi » или « Ключ » введите пароль для подключения. Самые безопасные пароли длинные и содержат сочетание букв, цифр и символов.
В поле « Пароль Wi-Fi » или « Ключ » введите пароль для подключения. Самые безопасные пароли длинные и содержат сочетание букв, цифр и символов.
Примечание: Скорее всего, здесь вы также сможете изменить публичное имя (SSID) вашей сети Wi-Fi.
Введите новый пароль в поле «Пароль Wi-Fi». Стефан Ионеску
5. После внесения изменений нажмите « Сохранить » или « Применить », чтобы сохранить изменения. Пароль Wi-Fi сразу изменится.
Если вы потерялись, обратитесь к производителю маршрутизатора. Если вы получили маршрутизатор от своего интернет-провайдера, такого как Spectrum или Xfinity, вы также можете попробовать связаться с ним.
Если вы получили маршрутизатор от своего интернет-провайдера, такого как Spectrum или Xfinity, вы также можете попробовать связаться с ним.
Совет: После смены пароля маршрутизатор может отключить ранее подключенные устройства, поэтому вам может потребоваться повторно подключить их.
Что делать, если я забыл свой пароль?Если вы не можете вспомнить свой пароль Wi-Fi, вы можете обойти требование пароля, подключившись к маршрутизатору напрямую с помощью кабеля Ethernet. Оттуда просто выполните шаги, упомянутые выше, чтобы сбросить пароль Wi-Fi.
Если у вас нет кабеля Ethernet, вы можете сбросить настройки самого маршрутизатора. Это вернет его к заводским настройкам по умолчанию, то есть текущий пароль Wi-Fi будет стерт вместе с паролем маршрутизатора.
Но не волнуйтесь. У вас будет вся информация, необходимая для доступа к странице конфигурации. Вот как вы можете перезагрузить маршрутизатор:
1. Нажмите кнопку сброса на маршрутизаторе. Он будет внутри отверстия размером с булавку, обычно расположенного на задней панели маршрутизатора, рядом со словами «Сброс». Чтобы попасть внутрь и нажать кнопку, используйте булавку, скрепку или любой длинный и узкий предмет, который может пройти через отверстие.
Нажмите кнопку сброса на маршрутизаторе. Он будет внутри отверстия размером с булавку, обычно расположенного на задней панели маршрутизатора, рядом со словами «Сброс». Чтобы попасть внутрь и нажать кнопку, используйте булавку, скрепку или любой длинный и узкий предмет, который может пройти через отверстие.
Вы найдете имя пользователя или пароль по умолчанию на задней панели маршрутизатора. Стефан Ионеску
2. Подключитесь к сети Wi-Fi роутера (на данный момент у него не будет пароля) и введите IP-адрес на странице конфигурации в браузере.
3. Введите имя пользователя и пароль по умолчанию для вашего маршрутизатора. Производитель поместит эту информацию где-нибудь на задней панели или под устройством. Если вы не можете найти его, обратитесь к производителю.
Введите имя пользователя и пароль по умолчанию для вашего маршрутизатора. Производитель поместит эту информацию где-нибудь на задней панели или под устройством. Если вы не можете найти его, обратитесь к производителю.
Вы также можете найти имя пользователя и пароль для маршрутизатора внизу. Стефан Ионеску
4. Перейдите к сбросу пароля Wi-Fi.
Дженнифер Стилл
Дженнифер — писательница и редактор из Бруклина, Нью-Йорк.


 1, 7, iOS, Android
1, 7, iOS, Android

 Выбираем «Беспроводную сеть» (Wireless).
Выбираем «Беспроводную сеть» (Wireless).