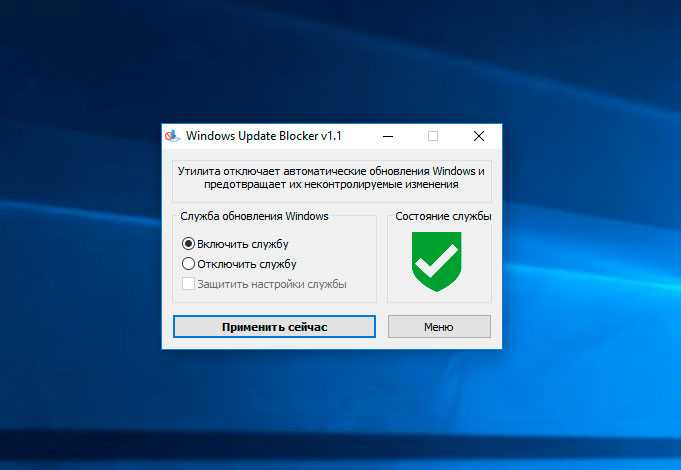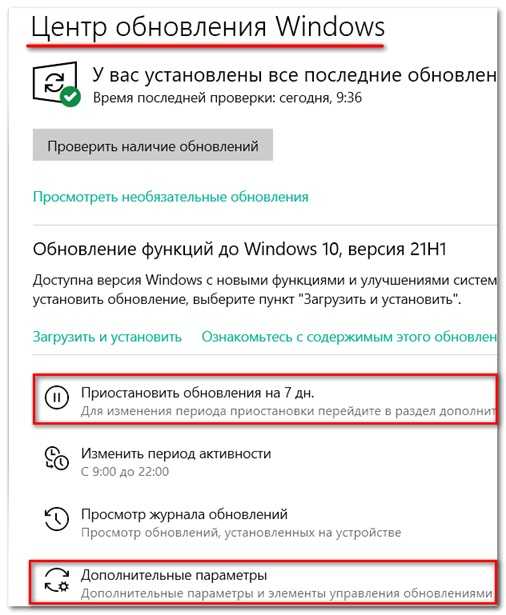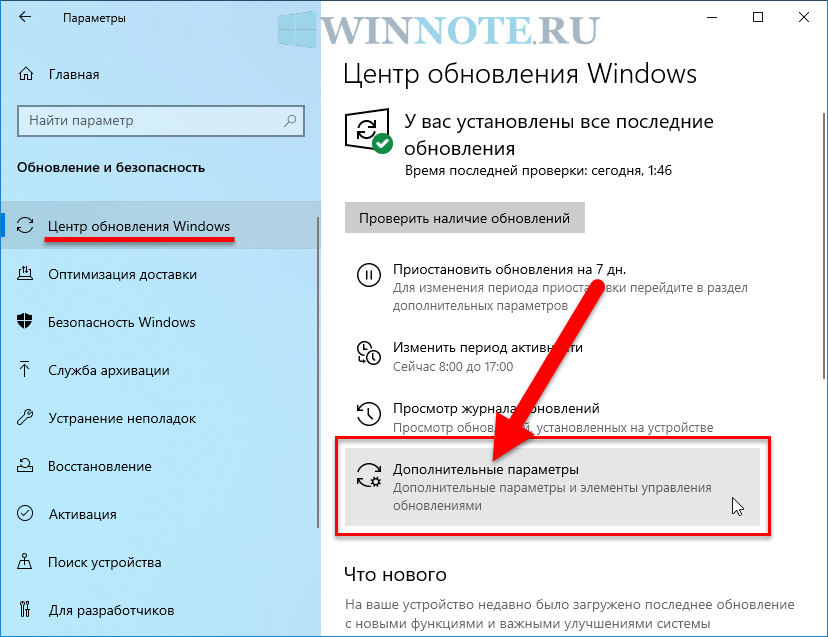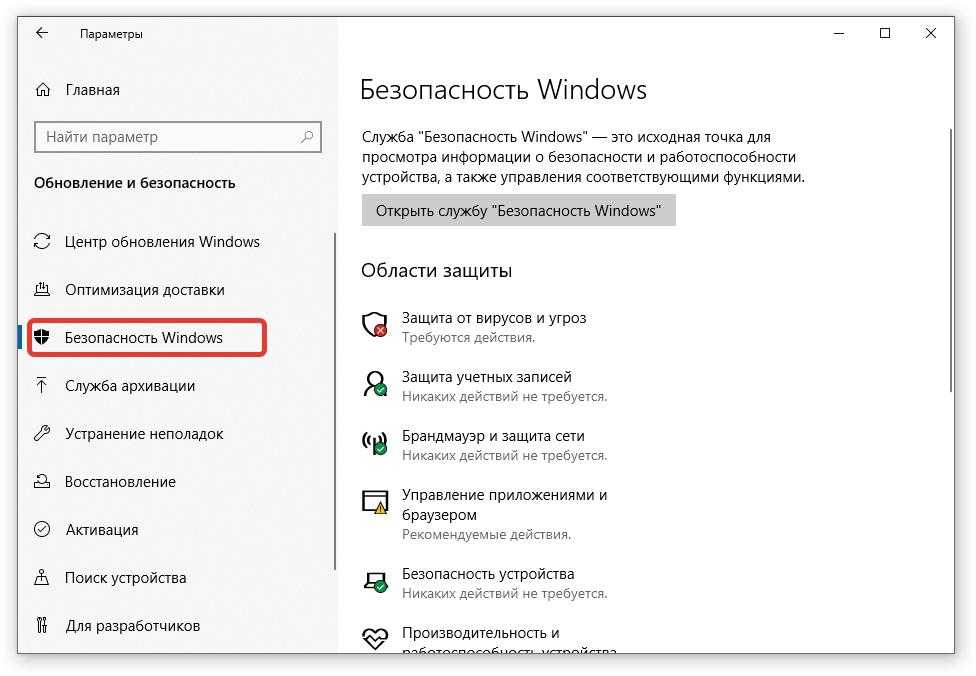Как отключить обновление Windows 10?
Как отключить обновление Windows 10?
Пользователи, желающие узнать, как отключить обновление виндовс 10, могут использовать как внутренние средства системы, так и стороннее ПО. Для решения задачи достаточно выбрать один из предложенных ниже способов и избавиться от обновлений системы на время или навсегда.
К сожалению, не каждое нововведение приносит желаемый результат. Иногда производитель выпускает недоработанное обновление, которое конфликтует с установленным софтом и вызывает ошибки. Однако, большинство мелких обновлений, направлено не столько на модернизацию, сколько на устранение уже имеющихся багов. Некоторые из них устраняют ошибки предыдущих версий и улучшают быстродействие ОС. Таким образом, отказавшись от обновления, вы избегаете большинства полезных усовершенствований.
Если нет необходимости узнать, как отключить обновления виндовс 10 навсегда, то просто перекройте доступ к этой функции на время с возможностью его снова включить. Это оставит право обновлять операционку до более стабильной версии.
Как отложить обновление Windows 10?
Этот вариант подходит для случаев, когда достаточно прекратить обновление системы сроком максимум на месяц.
- Вам необходимо попасть в «Обновление и безопасность». Для этого в меню «Пуск» зайдите во вкладку «Параметры» (значок шестеренки), найдите соответствующую строку.
- В появившемся окне отыщите пункт «Приостановить на 7 дней» или перейдите к строчке «Дополнительные параметры», щелкните на нее. В этой вкладке прокрутите в нижнюю область окна и выберите нужную дату в выпадающем списке «Приостановка обновлений».
Как отключить обновление Windows 10 навсегда
Есть три пути решения данной задачи. Рассмотрим каждый вариант по-отдельности.
Отключение поиска обновлений
Этот шаг необходим, чтобы выключить функцию автоматического запуска службы Центра обновления и поиска наличия новых обновлений.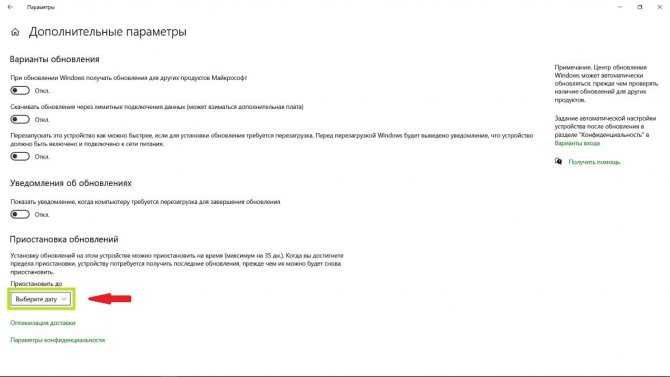
- В поиске введите «Планировщик заданий».
- Появится окно, в левой колонке которого располагается перечень библиотек. Пройдите путь Microsoft – Windows – Windows Update. В центральном поле найдите задачу Scheduled Start.
- Нажмите на команду правой кнопкой мыши, выберите пункт «Отключить».
- Вернитесь к левой панели с библиотеками и найдите строчку Update Orchestrator.
- В центре окна вы увидите список задач. По аналогии с пунктом 3 отключите две строчки: Scheduled Scan и Scheduled Static Task.
- Перезапустите ПК.
Несмотря на отключение поиска обновлений, вы можете вручную обновлять систему в Центре обновлений Windows. Как отключить именно его мы рассмотрим ниже.
Отключение usoclient.exe
Клиент usoclient.exe занимается поиском новых обновлений. При его деактивации вы также сможете устанавливать обновления вручную через Центр обновлений Windows.
- В поиске введите «Командная строка». Вам необходимо открыть от имени администратора.
 Для его нажмите на строку правой кнопкой мыши и кликните на соответствующую строчку.
Для его нажмите на строку правой кнопкой мыши и кликните на соответствующую строчку. - В черном окне введите команду «takeown /f c:\windows\system32\usoclient.exe /a» (кавычки не нужны) и подтвердите действие. Команда откроет права доступа к папке c:\windows\system32.
- Перейдите по этому адресу и найдите клиент с названием usoclient.exe.
- Нажмите на него правой кнопкой мыши и откройте «Свойства».
- Во вкладке «Безопасность» в центре окна найдите кнопку «Изменить» (на ней изображен щит).
- Появится список групп пользователей. В каждой строчке снимите права на разрешение. Нажмите «Применить» и «Ок».
- Перезапустите ПК.
Отключение Центра обновлений Windows
- В поиске наберите «Службы».
- В запустившимся приложении появится длинный алфавитный список. Выберите из него «Центр обновления Windows». Служба откроется, если кликнуть по названию дважды.
- Откроется окно свойств. Нажмите «Остановить».
- В появившемся окне выберите тип запуска – «Отключено».

- Не покидая рабочего окна, перейдите во вкладку «Восстановление». Появится список-перечисление сбоев (первый, второй и последующие). В каждой строке выберите «Не выполнять никаких действий».
- Во вкладке «Вход в систему» поставьте галочку напротив «Учетная запись» и перейдите по пути «Обзор» – «Дополнительно» – «Поиск».
- Найдите в выпавшем перечне строчку «Гость». Учетная запись отобразится в соответствующей строчке.
- Не покидая окна, вы можете удалить или изменить пароль. После завершения всех манипуляций нажмите «Применить» и «Ок».
- Перезапустите ПК.
Как откатить обновление Win 10?
Производитель выпускает обновления довольно часто. Небольшие исправления приходят до двух раз в месяц, более крупные – до двух раз в год. Бывают случаи, когда после автоматической установки софт работает хуже или выдает ошибку. Решить эту проблему можно, если узнать, как откатить обновление виндовс 10 до точки восстановления.
- В строке поиска введите «Панель управления» и откройте её.

- Выберете раздел «Восстановление».
- В открывшемся окне найдите «Настройка восстановления системы» (третий пункт). Появится вкладка «Защита системы».
- Нажмите «Восстановить». Система предложит выбрать одну из точек восстановления: из списка автоматически созданных точек или тех, которые были созданы самим пользователем. По умолчанию галочка будет стоять на последней точке восстановления (рекомендуемое). Выберите нужный пункт и нажмите «Далее» – «Готово».
- Компьютер перезагрузится автоматически.
Работать с софтом становится проще, когда вы уверены в его качестве и оригинальности. В интернет-магазине SoftMonster можно купить лицензионную Windows 10 в Москве и в России и пользоваться стабильной операционкой с официальной поддержкой производителя. Мы гарантируем быструю отправку ключей в любую точку России и доступные цены на лицензионный софт. Обращайтесь к нашим менеджерам, чтобы выбрать необходимую редакцию и приобщиться к обществу защищенных пользователей с открытым доступом к полному функционалу ОС.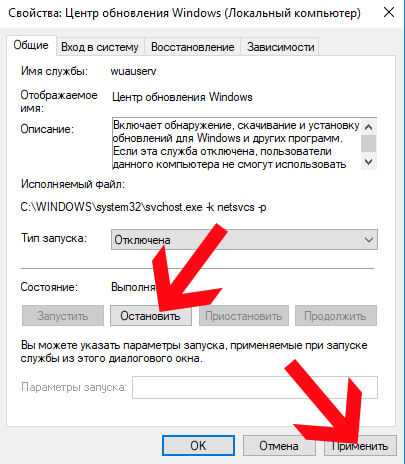
ТОП-Продаж
Интернет-магазин лицензионного софта Softmonstr.ru
Интернет-магазин Softmonstr.ru предлагает лицензионное программное обеспечение по максимально низким ценам. Операционные системы, офисные приложения, широкий выбор антивирусных программ, фото-видео редакторов, полезных утилит и многое другое. Быстрое и качественное обслуживание, постоянная поддержка клиентов.
[Решено:] Как отключить обновления на Windows 10 и Windows 7 все варианты.
войти в систему
Добро пожаловат!Войдите в свой аккаунт
Ваше имя пользователя
Ваш пароль
Вы забыли свой пароль?
завести аккаунт
Зарегистрироваться
Добро пожаловат!Зарегистрируйтесь для создания учетной записи
Ваш адрес электронной почты
Ваше имя пользователя
Пароль будет выслан Вам по электронной почте.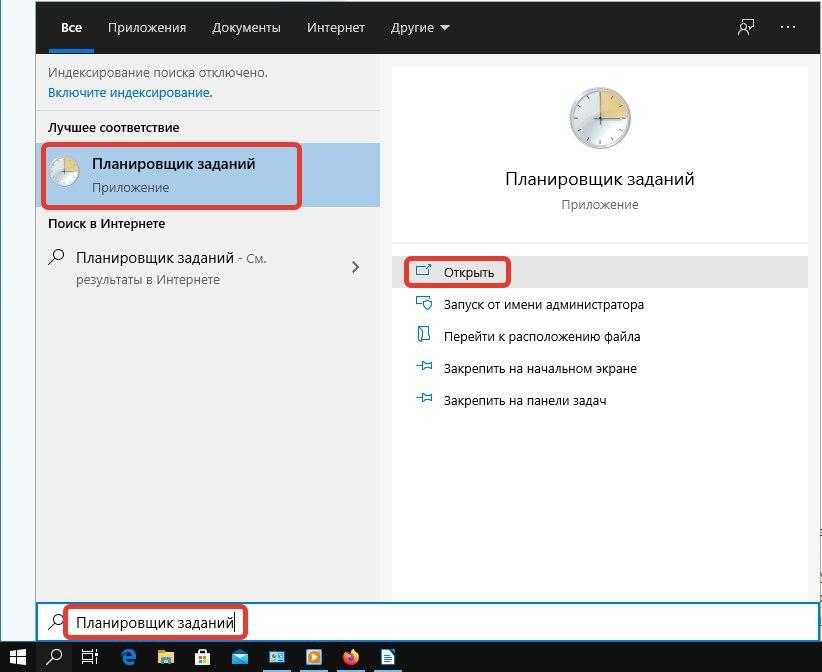
восстановление пароля
Восстановите свой пароль
Ваш адрес электронной почты
В данной статье вы узнаете как быстро отключить все обновления на Windows 10 и Windows 7, я постараюсь описать все варианты какие доступны на 2021 год начиная от отключения обновления виндовс одной кнопкой и заканчивая сложными вариантами на уровне реестра и GPO, а также рассмотрим отключение обновление в сети сразу на всех компьютерах через групповые политики.
В свете последних событий когда Микрософт выпустил мартовские обновления KB5000802 и KB5000808 и после отправки на печать у вас компьютер перезагружается с синим экраном в больших компаниях судя по паники которая творится у меня на блоге с вопросами и комментариями очень сильно нагрузило ИТ отделы. Все бы ничего, но после удаления данных обновлений они снова скачиваются и уже на след день картинка такая же.
Главная задана на сегодняшний день это отменить или запретить установку обновлений KB5000802 и KB5000808 которые после удаления ставятся снова и компьютер так же начинает перезагружаться при отправки на печать.
В моей ситуации у меня Windows 10 PRO и сервер Windows server 2012
Единственное что сейчас можно сделать это полностью отключить обновление на windows 10 и давайте освежим память как это можно сделать быстро и без больших трудозатрат.
Так как статья называется и посвящена отключение обновлений, мы будет рассматривать не только windows 10, но и windows 7, но про него мы будем говорить в самом конце и то чуть-чуть. Для того чтобы полностью отключить автоматическое обновление или отложить установку обновлений на Windows 10 мы разобьем на несколько вариантов, т.к. вариантов в отключением досточно много и которые под разные задачи.
Windows 10
94.92%
Windows 7
3.06%
Windows 8
0.46%
Windows xp
0.23%
Windows 3.11 )
1.33%
Проголосовало: 1733
Как отложить обновление windows 10
Если у вас не большая сеть и она не имеет центрального сервера Active Directory, то все операции придется делать на каждом конкретном компьютере.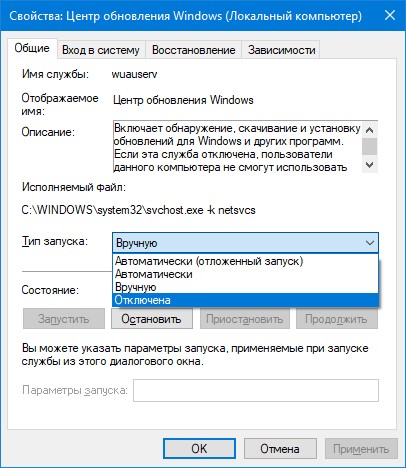 В последних редакция Windows 10 у меня допустим на версии 1909 уже есть дополнительная функция которая предлагает перенести установку обвнолений, нас это может спасти если Микрософт допусти в ближайшее время выпустит обновление которое исправит эту критическую ошибку
В последних редакция Windows 10 у меня допустим на версии 1909 уже есть дополнительная функция которая предлагает перенести установку обвнолений, нас это может спасти если Микрософт допусти в ближайшее время выпустит обновление которое исправит эту критическую ошибку
- заходим в настройки и переходим в меню Обновление и Безопасность
- Далее в меню Центр обновления Windows находим меню Дополнительные параметры и переходим в него
- и вот тут появились очень интересные настройки которые позволят нам либо Приостановить Обновление либо мы сами настроим когда и через какое время нам их установить, максимально отсрочить можно на 35 дней , но этого времени нам хватит с головой чтобы дождаться исправлений на серверах Microsoft
Как отложить обновление на несколько дней?
Есть еще один способ как временно отложить обновление windows 10 на несколько дней, по умолчанию оно откладывается на 7 дней и это вряд ли нас спасет т. к. не факт что заплатки так быстро выйдут, но знать о нем тоже надо
к. не факт что заплатки так быстро выйдут, но знать о нем тоже надо
для того чтобы приостановить обновление выполняем следующий шаги:
- заходим в настройки и переходим в меню Обновление и Безопасность
- Далее в меню Центр обновления Windows находим пункт Приостановить обновление еще на 7 дней
- после истечения 7 дней, система автоматически полезет на сервера Микрософты за новые обновлениями и найдя из начнет скачивать и устанавливать.
Отключить обновление Windows через GPO (групповые политики)
Данный способ самый лучший, т.к. он отключением обновление централизованно на всех компьютерах в сети. Для того чтобы отключить обновление десятки нам необходимо сделать следующие шаги:
- Зайти в групповые политики на сервере
- Запустить оснастку Групповые политики и зайти Конфигурация компьютера -> Политики -> Административные шаблоны -> Компоненты Windows -> Центр обновления Windows
- Дальше просто заходим в пункт Настройка автоматического обновления и отключаем ее
Дальше либо ждем час — полтора пока GPO сама обновится на уже включенных компах либо запускаем принудительно обновление GPO на всех компах командой gpupdate /force
Отключить Обновление windows через сервер WSUS
пока писал все эти варианты в голову пришел универсальный способ как можно быстро отключить обновления просто обманув саму windows.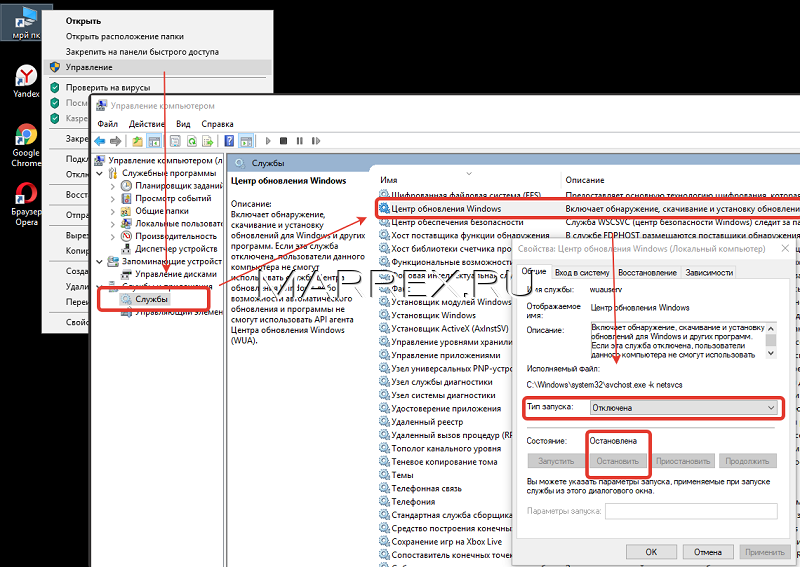 Для этого мы скажем что у нас есть в сети сервера WSUS и настроим на получение обновление всех компов из сети на этот сервер. Постараюсь написать статью как установить wsus сервер на этой неделе и выложить на ваше обозрение. Даже если у вас нет WSUS сервера, это ничего страшного, после можно все вернуть как было (мы же рассматриваем все варианты)))) )
Для этого мы скажем что у нас есть в сети сервера WSUS и настроим на получение обновление всех компов из сети на этот сервер. Постараюсь написать статью как установить wsus сервер на этой неделе и выложить на ваше обозрение. Даже если у вас нет WSUS сервера, это ничего страшного, после можно все вернуть как было (мы же рассматриваем все варианты)))) )
чтобы отключить обновление винды через wsus
- Запускаем оснастку Групповые политики и зайти Конфигурация компьютера -> Политики -> Административные шаблоны -> Компоненты Windows -> Центр обновления Windows и выбираем меню Указать размещение службы обновления Майкрасофт в интрасети
- и в открывшемся окне выбираем пункт Включено, а в две ниже где предлагают указать размещение сервера вписываем какой нибудь ip адрес (лучше на котором ничего нет) и нажимаем ОК
- это не выход, но очень хороший вариант как можно обмануть на время обновлятор виндовс если другие варианты не работают.

Отключить через GPO службу обновления
еще один вариант отключения обновления через групповые политики внутри организации, это в групповой политики создать правило на отключение службы обновления
- запускаем групповые политики и открываем Конфигурация компьютера -> Настройка -> Параметры панели управления -> Службы
- создаем правило с именем службы wuauserv и в действии выбираем остановка службы.
- Все, службы обновления у нас должна отключиться после применения
Нестандартные способы
давайте еще рассмотрим один нестандартный способ который я увидел на просторах интернета, но сам не пробовал )
- Удаляем папку C:\Windows\SoftwareDistribution\Download
- Создаем в папке C:\Windows\SoftwareDistribution\ пустой файл с именем Download (т.е. без расширения).
- При таком способе обновления не смогут заканчиваться в файл Download ))) достаточно элегантный способ)
- Чтобы убрать расширение — в свойствах проводника выключите директиву «Скрывать расширения для зарегистрированных типов файлов», создайте любой файл (хоть txt, хоть doc) и ручным переименованием уберите расширение
Чтобы запустить обновления — восстанавливаем все как было и вуаля)
Последние
Subscribe
I’ve read and accept the Privacy Policy.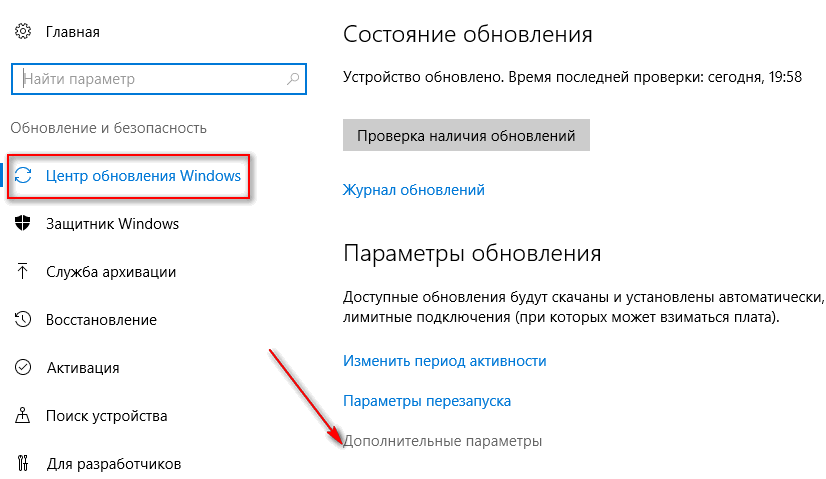
Похожие статьи:
Related
Как навсегда отключить обновление Windows… ⛑️
Существует быстрый способ отключить обновления Windows на выбранное количество дней, но только до 35 дней. Вы можете сделать это из настроек.
- Открыть Настройки .
- Щелкните Обновление и безопасность .
- Щелкните Центр обновления Windows .
- Щелкните Дополнительные параметры .
- Перейдите к Приостановить обновления и ниже Приостановить до выберите дату.
Если в вашей системе разрешены качественные обновления, вы можете выбрать количество дней, которые вы хотите пройти до следующего качественного обновления в разделе Качественное обновление включает улучшения безопасности. Его можно отложить на это количество дней .
Вы можете отключить обновления Windows через реестр, что навсегда отключит обновления.
Важно Редактирование реестра — это расширенная функция, которая может привести к необратимым повреждениям, если не будет выполнена правильно. Не делайте этого на персональном компьютере.
- Введите regedit в поиск Windows и нажмите Enter, чтобы открыть реестр.
- Перейдите по следующему пути:
HKEY_LOCAL_MACHINE\SOFTWARE\Policies\Microsoft\Windows. - Щелкните правой кнопкой мыши папку Windows .
- Выберите
- Выберите Ключ .
- Введите имя ключа WindowsUpdate и нажмите Enter.
- Нажмите на только что созданный WindowsUpdate с правой кнопкой мыши.
- Выберите Новый .
- Выберите Ключ .
- Введите имя ключа AU и нажмите Enter.
- Щелкните правой кнопкой мыши по только что созданному ключу AU .

- Выберите Новый .
- Выберите DWORD (32-разрядное) Значение .
- Введите имя ключа NoAutoUpdate и нажмите Enter.
- Дважды щелкните созданный NoAutoUpdate и установите значение данных на 1 .
- Нажмите OK .
- Перезагрузите компьютер.
Кроме того, если это не работает так, как вы ожидаете, вы можете добавить дополнительный ключ помимо NoAutoUpdate .
- Щелкните правой кнопкой мыши по созданному ключу AU .
- Выберите Новый .
- Выберите DWORD (32-разрядное) Значение .
- Введите имя ключа AUOptions и нажмите ввод.
- Дважды щелкните созданный ключ AUOptions и установите значение data на 2 .

- Нажмите OK .
- Перезагрузите компьютер.
Вместо 2 вы также можете использовать другие настройки, которые вам больше подходят.
- 2: Получите уведомление о загрузке и автоматической установке.
- 3: Автоматическая загрузка и уведомление об установке.
- 4: Автоматическая загрузка и установка по расписанию.
- 5: Разрешить локальному администратору выбирать настройки.
Чтобы отменить изменения, просто щелкните правой кнопкой мыши вновь созданные ключи и выберите Удалить. Затем снова перезагрузите машину.
Улучшите свои операции майнинга с помощью minerstat
Начать работу легко и бесплатно
Зарегистрируйтесь сейчас
Деактивируйте автоматические обновления Windows 10 с примерами кода
Деактивировать автоматические обновления Windows 10 с помощью примеров кода
В этой части мы рассмотрим несколько различных примеров проблем с деактивацией автоматических обновлений Windows 10 на языке программирования.
Чтобы отключить автоматическое обновление Windows 10: 1. Перейдите в Панель управления - Администрирование - Службы. 2. Прокрутите вниз до Центра обновления Windows в появившемся списке. 3. Дважды щелкните запись Центра обновления Windows. 4. В появившемся диалоговом окне, если служба запущена, нажмите «Остановить». 5. Установите для параметра Тип запуска значение Отключено.
На многих примерах мы показали, как решить проблему деактивации автоматических обновлений Windows 10.
Как навсегда отключить Windows 10 Update 2021?
Чтобы отключить службу Центра обновления Windows в диспетчере служб, выполните следующие действия:
- Нажмите клавишу Windows + R.
- Найдите Центр обновления Windows.
- Щелкните правой кнопкой мыши Центр обновления Windows и выберите «Свойства».
- На вкладке «Общие» установите для параметра «Тип запуска» значение «Отключено».
- Нажмите «Стоп».
- Нажмите «Применить», а затем нажмите «ОК».

- Перезагрузите компьютер.
Как отключить автоматическое обновление?
Вот как остановить автоматические обновления на Android.
- На телефоне Android нажмите «Настройки».
- Коснитесь «Обновление ПО».
- Нажмите на зубчатое колесо.
- Нажмите «Автоматическая загрузка и установка».
- Коснитесь «Не разрешать».
- Автоматические обновления ОС теперь отключены, поэтому в будущем вам придется устанавливать их вручную.
Как остановить автоматическую загрузку в Windows 10?
Ответы (5)
- Нажмите клавишу Windows + Пауза/Перерыв с рабочего стола.
- Щелкните Дополнительные параметры системы на левой панели.
- Перейдите на вкладку «Оборудование» и нажмите «Параметры установки устройства».
- Отметьте флажок Нет, позвольте мне выбрать, что делать.
- Установите флажок Никогда не устанавливать программное обеспечение драйвера из обновления Windows.

Как навсегда отключить обновление Windows 10 в реестре?
Запустите regedit.exe на компьютере, где вы хотите отключить Центр обновления Windows. Перейдите в раздел HKEY_CURRENT_USER\Software\Microsoft\Windows\CurrentVersion\Policies\Explorer. В меню «Правка» выберите «Создать», значение DWORD. Введите имя NoWindowsUpdate и нажмите Enter.
Как отключить обновления Windows на моем ноутбуке?
Чтобы прекратить использование веб-сайта Центра обновления Майкрософт и начать использовать веб-сайт Центра обновления Windows, выполните следующие действия: На сайте Центра обновления Майкрософт щелкните Изменить параметры. Прокрутите страницу вниз, установите флажок «Отключить программное обеспечение Центра обновления Майкрософт и разрешите мне использовать только Центр обновления Windows», а затем нажмите «Применить изменения сейчас».
Должен ли я отключить Центр обновления Windows?
Как правило, я бы никогда не рекомендовал отключать обновления, потому что исправления безопасности необходимы.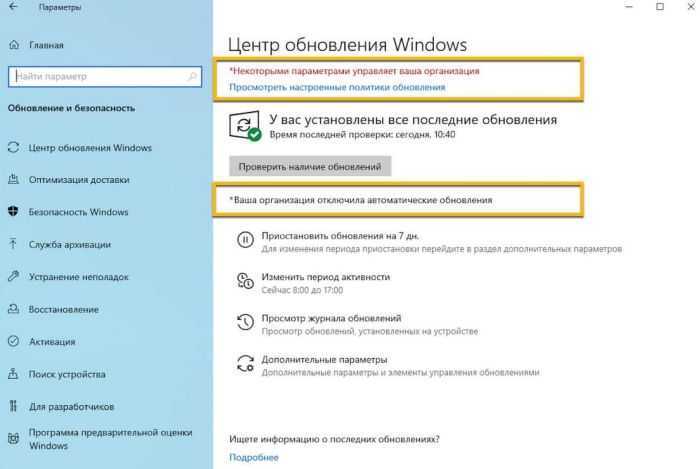 Но ситуация с Windows 10 стала невыносимой. Microsoft по-прежнему терпит неудачу и продолжает выпускать обновления за обновлениями, о которых они знают или должны знать, что у них есть серьезные проблемы. 25 апреля 2019 г.
Но ситуация с Windows 10 стала невыносимой. Microsoft по-прежнему терпит неудачу и продолжает выпускать обновления за обновлениями, о которых они знают или должны знать, что у них есть серьезные проблемы. 25 апреля 2019 г.
Как навсегда отключить обновление Windows 10 Reddit?
Вот список политик, которые необходимо установить, чтобы отключить обновление Windows:
- Откройте gpedit.msc.
- Перейдите к Конфигурации компьютера —> Административные шаблоны —> Компонент Windows —> Центр обновления Windows.
- Установите следующие политики: Настроить автоматические обновления: отключить.
Как навсегда отключить объект групповой политики Windows 10 Update?
Отключение автоматического обновления через GPO
- Нажмите «Пуск», а затем «Выполнить».
- Введите gpedit.msc и нажмите «ОК».
- Разверните узел Конфигурация компьютера ▸ Административные шаблоны ▸ Компоненты Windows ▸ Центр обновления Windows.



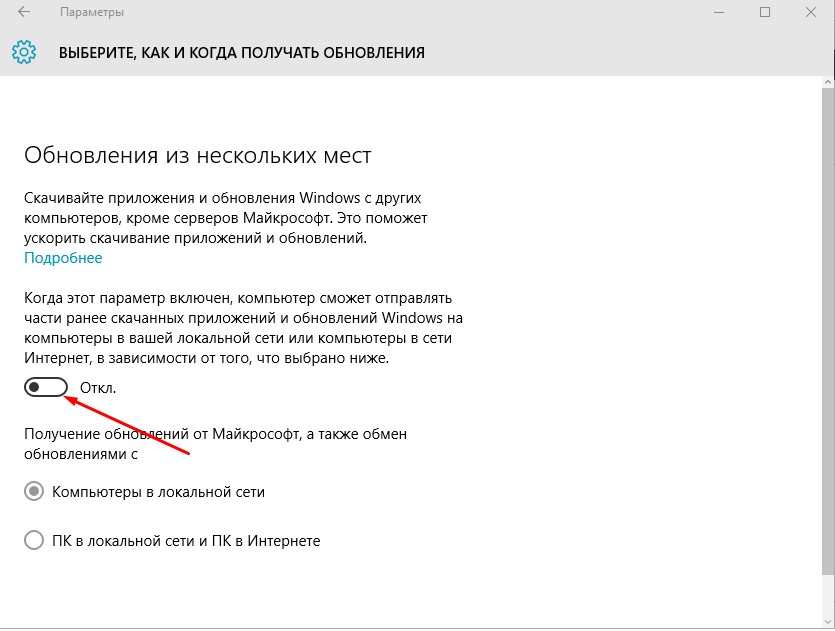 Для его нажмите на строку правой кнопкой мыши и кликните на соответствующую строчку.
Для его нажмите на строку правой кнопкой мыши и кликните на соответствующую строчку.
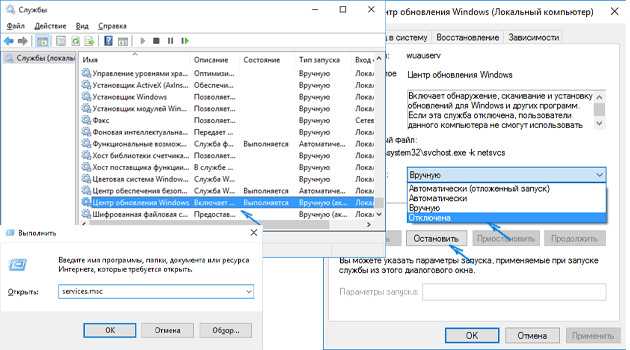
 В моей ситуации у меня Windows 10 PRO и сервер Windows server 2012
В моей ситуации у меня Windows 10 PRO и сервер Windows server 2012