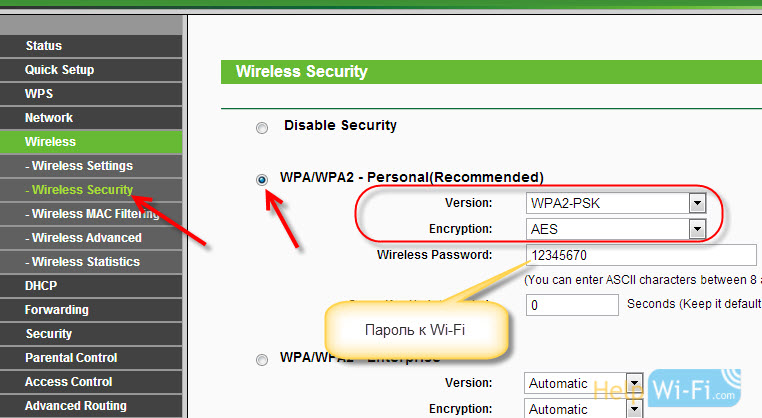Как поменять пароль на wifi роутере или запаролить вай фай
Большинство абонентов компаний-провайдеров используют для выхода в интернет и работы интерактивного телевидения специальное оборудование, называемое wi-fi роутером. Оно подходит для создания беспроводной сети, соединяясь с которой нужно вводить кодовое слово, сгенерированное случайным образом. У пользователей часто возникает вопрос, как запаролить «вай-фай» роутер, чтобы ключ легко запомнился.
Правила составления пароля
Чтобы поставить пароль на роутер, необходимо соблюдать некоторые правила:
- Длина кодового слова — не менее восьми символов.
- В пароле как минимум присутствие одной заглавной буквы (A, B, C), одной цифры (1, 2, 3) и одного спецсимвола (*,#,!).
- Категорически не рекомендуется применять как основнословов пароле: фамилию, имя, дату рождения и другие известные факты из жизни пользователя.
- Не составлять кодовое слово из нескольких, идущих подряд, символов либо букв.
 Например, «qwerty» (расклад на клавиатуре) или «123456789».
Например, «qwerty» (расклад на клавиатуре) или «123456789». - Не стоит также применять стандартные шаблоны: «password», «passw0rd» и другие часто встречающиеся. Их следует избегать при составлении кодового слова.
Используя правила, пользователь с легкостью поставит сложный пароль на обычный wi-fi роутер.
Какой сертификат безопасности использовать: WEP, WPA-PSK или WPA2-PSK
Сертификат безопасности – это, по сути, электронный документ, подтверждающий надежность и безопасность соединения. Существуют три типа:
- WPE – это устаревший стандарт, один из первых. Предоставляемая защита – нулевая. Не рекомендуется к использованию.
- WPA-PSK – следующий сертификат безопасности, пришедший на смену WPE. Он использовал протокол TKIP для обеспечения целостности данных. К сожалению, при его эксплуатации были обнаружены некоторые уязвимости, через которые злоумышленник получал доступ к защищенному соединению.
- WPA2-PSK – улучшенная версия предыдущего сертификата, где закрыты известные уязвимости.
 Для шифрования данных применяется протокол AES. На текущий момент это наиболее защищенный вариант, используемый во всех беспроводных сетях. Соответственно, рекомендуется выбирать именно его для обеспечения надежной защиты локальной сети пользователя.
Для шифрования данных применяется протокол AES. На текущий момент это наиболее защищенный вариант, используемый во всех беспроводных сетях. Соответственно, рекомендуется выбирать именно его для обеспечения надежной защиты локальной сети пользователя.
WPA2-PSK подразделяется на два типа: Personal и Enterprise. WPA2 Personal эксплуатируется в повседневных условиях, а Enterprise –в корпоративном секторе. Далее при ответах на вопрос: «Как запаролить роутер?», разговор будет идти только о версии Personal.
Какой тип шифрования использовать: TKIP или AES
Шифрование данных осуществляется при помощи протоколов TKIP или AES. TKIP – это устаревший вариант. У него есть определенные ограничения по скорости передачи данных: до 54 Мбит/с. К тому же его взломать гораздо проще, чем AES.
AES — современный протокол шифрования. Поддерживает последний стандарт беспроводных сетей 802.11n и 256-битное шифрование, что делает процесс взлома крайне затруднительным для злоумышленника.
Надежный метод: задействовать протокол шифрования AES в связке с сертификатом WPA2-PSK.
Как сделать пароль из случайных символов
Если есть некоторые сложности с созданием пароля по правилам, указанными выше, следует воспользоваться специальными программами. Они генерируют случайный набор символов по заданному пользователем алгоритму.
Для примера приведем пример онлайн-генератора для создания кодовых ключей:
http://www.onlinepasswordgenerator.ru
Выставить необходимые требования:
Нажать кнопку «Создать» и выбрать понравившийся вариант:
Еще один способ – использовать обыкновенную книгу. Открыть ее на первой попавшейся странице, выписать случайные слова. Далее в получившемся наборе отобрать, например, каждую вторую букву и поменять на латинскую. Каждую пятую – на цифру, а каждую седьмую – на символ. Применить метод случайных чисел и сделать пять прописных букв из числа оставшихся заглавными. Последний этап – просто поменять местоположение слов между собой.
Последний этап – просто поменять местоположение слов между собой.
С помощью вышеуказанных методов легко заменить «заводской» или забытый пароль на wi-fi роутере более сложным.
Пошаговая инструкция, как изменить простой пароль на Wi-Fi роутере
Чтобы установить сложный пароль на «вай-фай» устройство, необходимо зайти на сам маршрутизатор и внести некоторые изменения в конфигурацию. Приведем памятку о том, как запаролить «вай-фай» роутер.
Открыть страницу конфигураций роутера
Для начала зайти в параметры роутера, воспользовавшись браузером с любого мобильного устройства или рабочей станции. Скриншоты, приведенные ниже по тексту, используются только для примера. Для каждой модели роутера будет свой интерфейс, но названия опций и меню остаются почти без изменений.
Для того чтобы зайти в меню роутера, нужно указать его IP-адрес. Он расположен на оборотной стороне:
Набрать найденный адрес в строке обозревателя и перейти на страницу, где можно поменять пароль на роутере.
Ввод имени пользователя и пароля
Ввести указанные учетные данные:
В разных моделях они могут отличаться. Где-то используются варианты 1234 или admin, а в устаревших моделях иногда встречается пустая строка.
Открыть раздел настроек беспроводной сети
Переместиться в раздел «Беспроводной режим», на английском языке он обычно называется «Wireless Settings».
В этом разделе перечислены основные настройки wi-fi сети, а также способы поменять пароль от wi-fi роутера.
В опции «Защита беспроводного режима» заключается ответ на вопрос: Как поставить пароль «вай-фай»?
Изменить пароль в настройках роутера
Перейти в режим выбора опций пользовательской беспроводной сети:
Для того чтобы изменить пароль на wi-fi, необходимо воспользоваться параметрами в нижеприведенном окне:
В поле, где нужно ввести ключ защиты для беспроводной сети, ввести кодовое слово, составленное по инструкциям, указанным выше.
После того как пользователь поменял кодовое слово, необходимо сохранить внесенные правки в конфигурацию сетевого устройства.
Проверить и изменить тип безопасности
Так как изменить пароль по умолчанию на wi-fi оборудовании – это не просто придумать новое кодовое слово, а еще и выставить правильные настройки, нужно сразу проверить и протокол шифрования — AES. Если там другое значение, то изменяем его именно на AES:
Использовать «Сохранить», чтобы запомнить изменения.
Изменение названия беспроводной сети
В параметрах роутера возможно не только поменять пароль на wi-fi, но и дать другое имя сети. Чтобы воспользоваться этой функцией, следует выбрать пункт «Настройка беспроводного режима»:
В поле «Имя сети» ввести наиболее подходящее название и принять внесенные корректировки.
Смена пароля на доступ к маршрутизатору
Рекомендуется сразу провести смену пароля к роутеру. Для этого выбрать пункт «Системные инструменты» и поменять учетные данные:
Для этого выбрать пункт «Системные инструменты» и поменять учетные данные:
В поле «Предыдущее имя пользователя» прописать логин, указанный на обратной стороне маршрутизатора, а в нижеследующем поле – кодовое слово. Далее составить новый логин для входа, новый пароль и повторить его. После проведения всех действий требуется сохранение параметров.
Заключение
В статье приведена инструкция, отвечающая на часто встречающиеся вопросы: «Как установить пароль на сетевое устройство», «Как правильно поменять простой пароль на «вай-фай» роутер». По приложенным к тексту скриншотам легко понять этапы быстрой замены пароля на маршрутизаторе. А также, какой ключ безопасности лучше всего использовать и как поменять установленный пароль на wi-fi роутере. Инструкция, как правильно запаролить «вай-фай» на домашнем компьютере, подойдет под все версии Windows: 7, 8.1,10. Надеемся, теперь у пользователя не возникнет вопросов о том, как сменить старый пароль от wi-fi.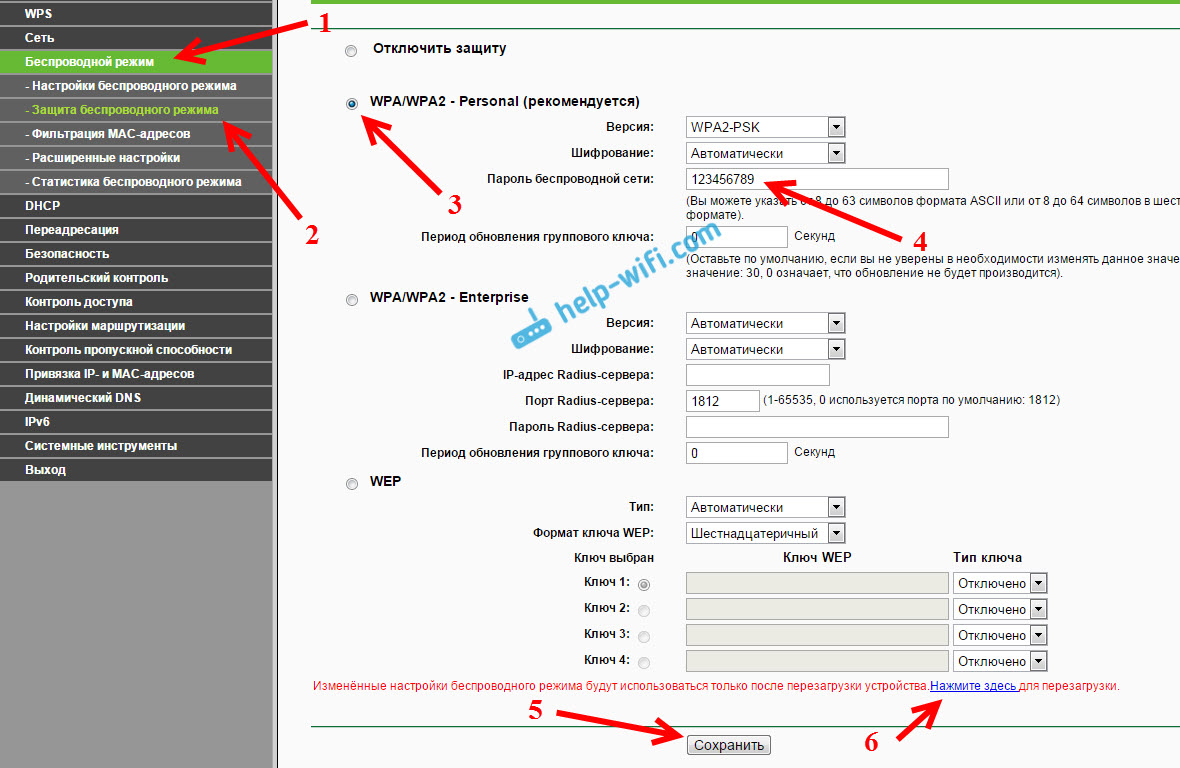
Как защитить домашний wi-fi роутер от взлома
Евгений не поставил пароль на вайфай в своей квартире. Зачем заморачиваться? Пароль можно забыть. А то, что соседи могут пользоваться, — не жалко, всё равно интернет безлимитный.
Николай Кругликов
юный хакер
Так думает Евгений, и он крупно ошибается. Разберемся, почему открытый интернет дома — плохая идея и чем это может вам грозить.
Прослушивание
Точки доступа без пароля еще называют открытыми, и дело тут не только в пароле. В таких точках данные по вайфаю передаются без шифрования, в открытом виде. Поскольку вайфай — те же радиоволны, перехватить трафик очень легко: достаточно настроить антенну на нужную частоту и вы услышите всё, что передается между роутером и компьютером. Без пароля на роутере вы просто транслируете на всю округу, что вы сейчас делаете в интернете.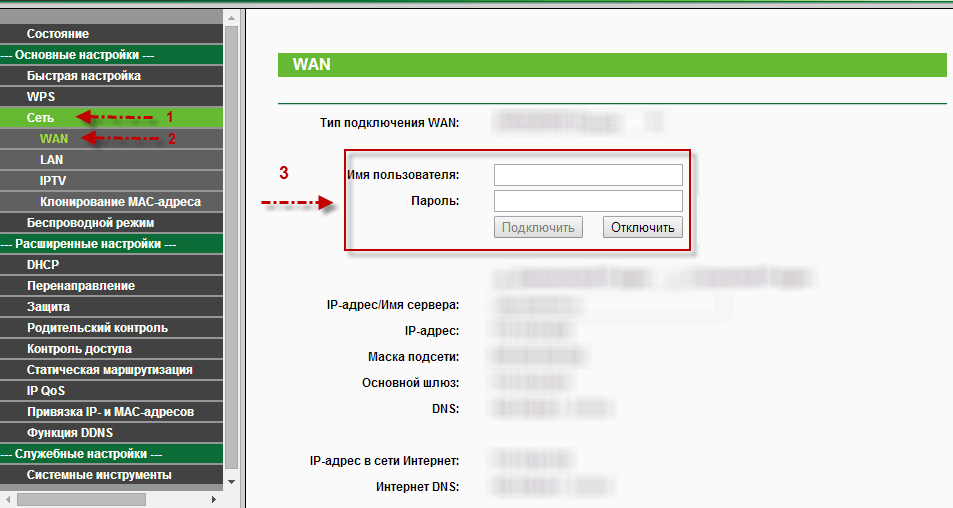
Если вы сидите на порносайте, любой ваш сосед сможет узнать, какой именно ролик вы смотрите. Если отправляете письмо, с большой вероятностью его можно будет перехватить в момент отправки. Если у вас «Вконтакте» без шифрования, то любой сосед сможет прочитать ваши личные сообщения.
Герои фишинга
Как не попасться на удочку хакеров
Вайфай без пароля легко прослушатьКак защититься. Нужно поставить пароль на вайфай. Конечно, соединения с некоторыми сайтами шифруются с помощью HTTPS, а еще можно включить VPN, и всё же гораздо надежнее защитить сразу весь канал связи.
Упражнение: ставим пароль на вайфай
- Откройте браузер и введите в адресную строку цифры 192.168.0.1. Если ничего не произошло, попробуйте 192.168.1.1 и 10.0.0.1. Появится окошко с полями для логина и пароля.
- Введите логин admin и пароль admin. Если не подошли — посмотрите стандартный пароль в инструкции к роутеру. Скорее всего, это что-то простое.
 Иногда логин и пароль написаны прямо на корпусе роутера.
Иногда логин и пароль написаны прямо на корпусе роутера. - Найдите на странице ссылку с надписью Wi-Fi или Wireless. Откроется экран, где можно поменять пароль.
Если ничего не получается, вызовите мастера. Задача мастеру — запаролить ваш вайфай.
Установите для вайфая пароль длиной не менее десяти символов из цифр и букв. Пароль 12345678 — то же, что отсутствие пароля.
Все инструкции рассчитаны на домашний роутер. На работе или в кафе они вряд ли сработают, потому что сетевые администраторы отключают доступ к настройкам роутера для посторонних
Возможно, в настройках будет несколько вариантов шифрования. В каждом роутере разный набор опций, поэтому выберите вариант, наиболее похожий на WPA2-PSK (AES). Это самый надежный на сегодняшний день протокол шифрования. В сочетании с хорошим паролем он даст вам максимальную возможную защиту.
Надежный протокол шифрования — это важно. Плохой протокол, как и плохой пароль, облегчает взлом. Например, устаревший протокол WEP можно взломать за несколько часов.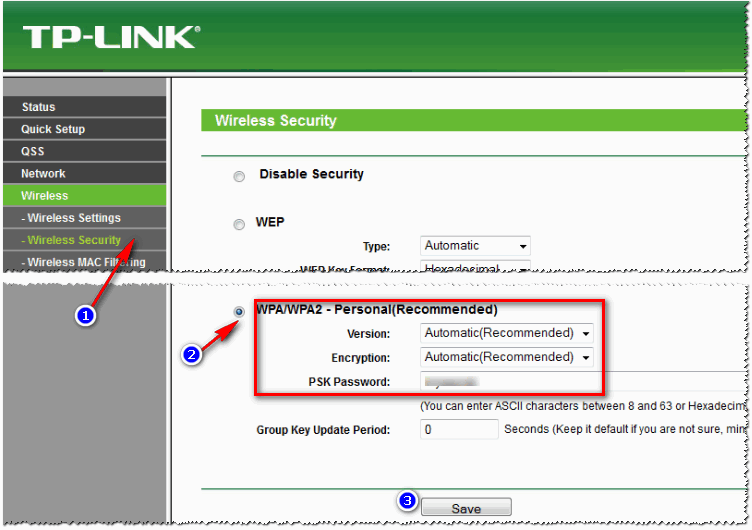
Убедитесь, что у вас выключен WPS. Эта технология позволяет подключаться к роутеру по пину из восьми цифр. К сожалению, после массового внедрения WPS выяснилось, что он крайне небезопасен: нужно всего 10 часов, чтобы взломать соединение даже с самым надежным протоколом. Настройки WPS где-то там же, где и настройки вайфая.
Манипуляции с настройками роутера
Когда хакеры подключаются к вашему вайфаю, они получают доступ к панели управления роутером и могут перенастроить его на свой лад. Чтобы влезть в ваш роутер, достаточно просто подключиться к вайфаю — находиться в квартире необязательно. Какой-нибудь пакостный школьник может ковыряться в настройках вашего роутера прямо сейчас.
Обычно попасть в настройки роутера не так просто: нужно ввести логин и пароль. Но у большинства людей на роутере стоят стандартные логин и пароль — admin / admin. Если вы не меняли эту настройку специально, велика вероятность, что любой хакер сможет влезть в роутер.
Получив доступ к панели управления, хакеры легко проведут атаку посредника: сделают так, чтобы между вами и сайтом стоял зловредный сервис, который ворует пароли. Например, по адресу tinkoff.ru будет открываться не настоящий, а поддельный сайт, который будет отправлять им всё, что вы вводите. Вы даже не узнаете, что попали на зловредный сервис: он будет выглядеть в точности как настоящий интернет-банк и даже пустит вас по вашему логину и паролю. Но при этом логин и пароль окажутся у хакеров.
Роутер со стандартными настройками легко перенаправить на поддельный сайтКак защититься. Смените в настройках роутера стандартный пароль администратора на свой. Он должен быть не менее надежным, чем пароль от вайфая, и при этом должен быть другим.
Удаленный доступ
Хакеры редко интересуются конкретно вами, если вы не топ-менеджер крупной компании. Чаще обычные люди попадают под автоматизированные атаки, когда хакерская программа ищет потенциальных жертв и пытается применить стандартный алгоритм взлома.
В некоторых роутерах есть возможность подключаться к веб-интерфейсу из внешней сети — то есть зайти в настройки роутера можно из любого места, где есть интернет, а не только из дома.
Это значит, что на ваш роутер могут напасть не только пакостливые школьники. Атака может происходить не целенаправлено: просто какой-нибудь хакер в Перу сканирует определенный диапазон адресов на предмет открытых роутеров. Его программа видит ваш роутер. Подключается. Хакер даже не знает, кто вы и где вы — он просто настраивает переадресацию и возвращается к своим делам. И в его хакерскую программу падает ваш логин от Фейсбука, например.
Хакеры в кафе
Как защититься от сетевых хулиганов в общественных местах
Хакеры совершают автоматизированные атаки на роутеры,в которых разрешен удаленный доступ
Как защититься. Проверьте, включена ли функция удаленного доступа в вашем роутере. Она часто есть в устройствах, которые дают провайдеры связи. Провайдерам удаленный доступ нужен для дела: так им проще помогать пользователям с настройкой сети. Тем не менее провайдеры могут оставить в веб-интерфейсе пароль по умолчанию, что делает вас легкой добычей хакерских программ.
Тем не менее провайдеры могут оставить в веб-интерфейсе пароль по умолчанию, что делает вас легкой добычей хакерских программ.
Если вы можете зайти в веб-интерфейс со стандартными логином и паролем admin / admin, обязательно поменяйте пароль и запишите его. Когда провайдер будет настраивать ваш роутер удаленно, просто скажите, что поменяли пароль из соображений безопасности, и продиктуйте его оператору.
Как правильно: надежный пароль
Инструкция по защите роутера
- Поставьте на вайфай надежный пароль.
- Смените стандартный пароль администратора.
- Если роутер не от провайдера, отключите удаленный доступ.
- Если не знаете, как это всё сделать, вызовите компьютерного мастера, которому вы доверяете.
Как поставить пароль на Вай Фай — Запаролить WiFi
Хотите узнать, как поставить пароль на Вай Фай и сменить данные для входа? Эта статья пригодится тем, кто желает обезопасить устройство от сторонних подключений. Чувствуете, что ваш трафик расходуют другие люди? Подозреваете попытку взлома? Нужно срочно учиться, как на телефоне поставить пароль на Вай Фай и сменить его на ПК – мы подготовили действенные полезные советы.
На компьютере
Какие причины могут побудить вас к изменению данных для входа? Рассмотрим распространенные причины:- Вашим интернетом пользуются соседи – трафик расходуется активнее, падает скорость;
- Данные были украдены злоумышленником;
- Если с помощью вашего интернета были произведены противоправные действия в сети, отвечать придется вам, как владельцу айпи адреса.
Чтобы понять, как запаролить Вай Фай на компьютере, необходимо знать логин и пароль для входа в панель управления, а также адрес личного кабинета. Где получить эту информацию?
Специальный адрес чаще всего совпадает на всех устройствах – вы можете выбрать следующий вариант:
- 192.168.1.1;
- 192.168.0.1;
- 192.168.2.1.
Разумеется, ваш личный кабинет может находиться по другому адресу. Увидеть информацию можно на оборотной стороне роутера.
Пара для входа может быть стандартной – найти данные можно на той же наклейке с обратной стороны.
Это admin/admin или admin/12345. Чаще всего пользователи меняют комбинации после установки устройства – не забудьте о том, какую пару вы установили для своего роутера.
Инструкция по установке пароля Wi-Fi на компьютере
Подготовили нужную информацию? Пора разбираться, как запаролить Вай Фай.
- Откройте любой браузер и введите нужный адрес;
- Авторизуйтесь, чтобы открыть панель управления;
- Откройте раздел «Настройки беспроводной сети»;
- Выберите блок «Сетевая безопасность»;
- Найдите строку «Тип аутентификации» и выберите вариант WPA2-PSK;
- Откроется строка «Ключ шифрования» – здесь вы можете поставить пароль на WiFi;
- Чуть ниже в блоке «Настройки шифрования» выберите значение AES;
- Нажмите на кнопку «Сохранить», чтобы внесенные изменения вступили в силу;
- Обязательно перезагрузите роутер привычным способом.
Вот и все, вы смогли установить пароль на Вай Фай. Теперь нужно переподключиться к сети:
Теперь нужно переподключиться к сети:
- Кликните на иконку беспроводной сети в нижнем правом углу экрана;
- Выберите свою сеть;
- Введите придуманную комбинацию и кликните «Подключение». Готово!
Прежде чем пытаться сделать на Вай Фай пароль, обратите внимание – названия разделов меню могут отличаться в зависимости от модели/производителя. Однако общая инструкция о том, как установить пароль на WiFi, остается неизменной.
Давайте поговорим о том, как поставить пароль на Вай Фай через телефон, если компьютера под рукой нет, но поменять комбинацию необходимо.
На смартфоне
Чтобы установить качественную бесперебойную связь и пользоваться трафиком без сторонних вмешательств, необходимо поставить пароль на Вай Фай на телефон. Это не сложно – изучайте алгоритм и следуйте приведенным шагам.
- Откройте раздел с настройками;
- Перейдите к блоку с беспроводной сетью, отмечен соответствующим значком;
- Откройте раздел «Еще» и перейдите на вкладку «Точка доступа»;
- Выберите строчку «Настройка точки доступа Вай-Фай»;
- Введите имя сети и уровень безопасности – вам подходит значение WPA2 PSK;
- Укажите придуманную комбинацию цифр в соответствующем поле и кликните на иконку «Сохранить».

Напомним, что названия разделов меню могут отличаться в зависимости от выбранной модели смартфона. Общая инструкция остается неизменной и подходит любому мобильному устройству.
Рекомендации по созданию пароля
Напоследок стоит поговорить о правилах создания надежной безопасной комбинации:
- Не менее восьми символов;
- Не стоит использовать сочетания последовательных букв и цифр;
- Откажитесь от даты рождения или простейшего слова в качестве комбинации для входа;
- Используйте только латиницу;
- Рекомендуем менять регистр и прописывать большие и маленькие буквы;
- Обязательно сочетайте цифры и буквы для надежности.
Мы научили вас необходимым действиям – теперь вы сможете самостоятельно задать пароль на Wi Fi на смартфоне или компьютере за несколько минут, какими причинами не была бы вызвана необходимость. Читайте, запоминайте, сохраняйте в закладки и пользуйтесь инструкциями по необходимости.
Защита wi fi сети . Защищаем свой роутер
Приветствую.
Защита wi fi сети считается важным моментом особенно если вы живете в многоквартирном доме.
И если у вас открытая сеть, есть шанс что у вас начнут перехват паролей, один из таких способов я писал в данной статье.
В статье защита wi fi сети рассмотрим некоторые виды защиты.
— Изменение пароля входа в интерфейс роутера (обязательно следует сделать)
— Включение\изменение пароля подключения к WI FI.
— Защита роутера от пинания (атака за счет подбора pin кода).
— Разрешим подключаться к WI FI лишь вашим устройствам.
— Научимся скрывать роутер от посторонних глаз.
Последние 2 пункта могут привести к небольшой заморочке если у вас могут быть часто новые устройства в доме.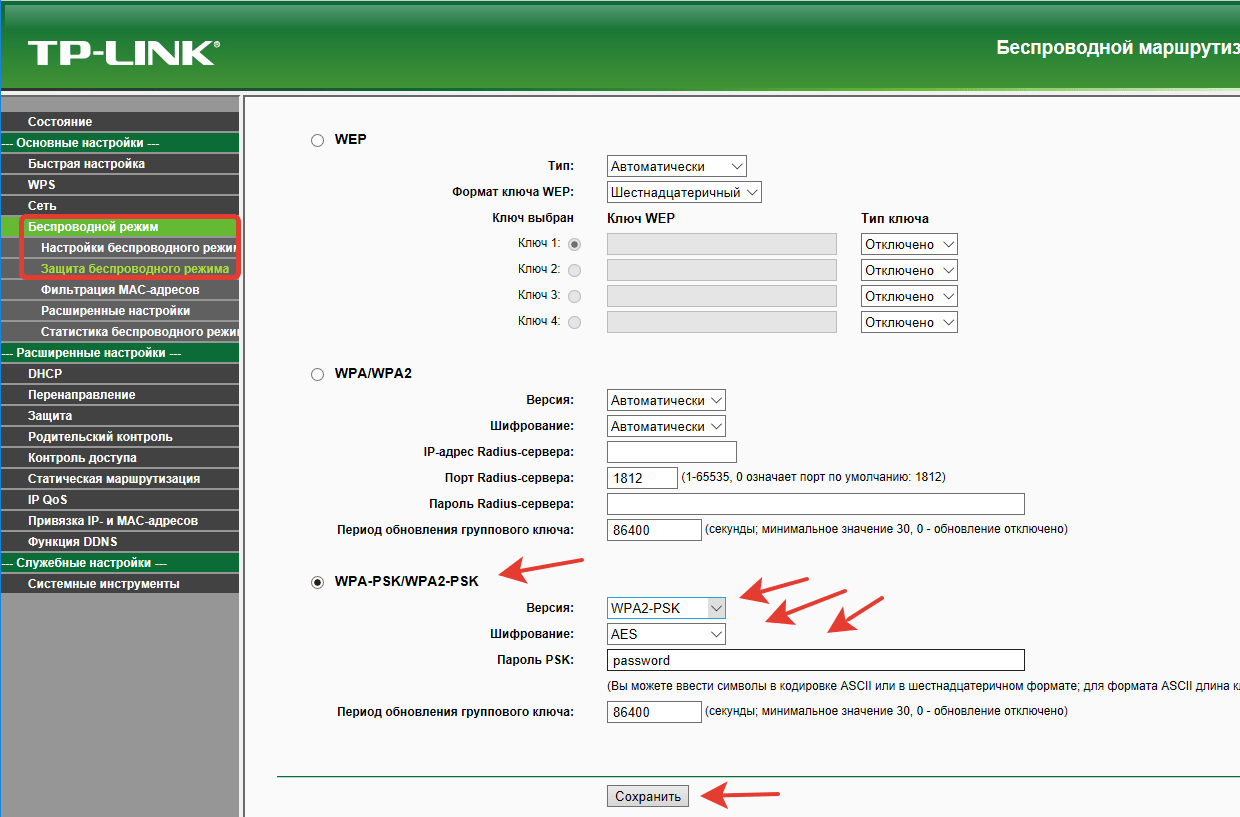 Поэтому не обязательны, но если у вас большая паранойя то можно их применить.
Поэтому не обязательны, но если у вас большая паранойя то можно их применить.
Я буду рассматривать на примере своего роутера DSL-2640U.
Ваш интерфейс может отличаться но будет всё похоже по смыслу.
Защита wi fi сети .
Открываем любой браузер (через который вы выходите в интернет).
Вводите в адресной строке 192.168.1.1 (возможно у вас будет 192.168.0.1), чтобы перейти в настройки роутера.
Откроется меню вашего роутера.
Вводите имя пользователя и пароль интерфейса (User name и password).
Если вы ничего не меняли то скорее всего в поле имя необходимо ввести Admin, пароль возможно у вас тоже Admin либо его вообще может не быть.
Если не подходит, то уточняйте в инструкции или в поисковике.
Изменение пароля входа в интерфейс роутера.
Войдя в интерфейс переходим в «Расширенные настройки- Система — Пароль администратора»
Вводите новый пароль(new password) и подтверждение пароля (confirm password).

Когда нажимаете применить (save).
Теперь входя в интерфейс 192.168.1.1 вы будете вводить новый пароль, который вы придумали.
Для чего нужна смена пароля.
Если у вас стандартный пароль, например не добросовестные соседи могут подключиться, влезть в интерфейс вашего роутера и что то там изменить, например чтобы вам как то навредить, поверьте такие желающие могут легко найтись.
Включение\изменение пароля подключения к WI FI.
Переходим Настройки — Wi FI — Настройки безопасности
Сетевая аутентификация (WIreless security mode) — метод шифрования. Лучше выбирать WPA / WPA2
Ключ шифрования PSK , пароль для подключение к Wi Fi. Пароль лучше ставить состоящий из маленьких и больших букв а так же цифр, такой труднее взломать.
После настроек нажимаем сохранить (Save).
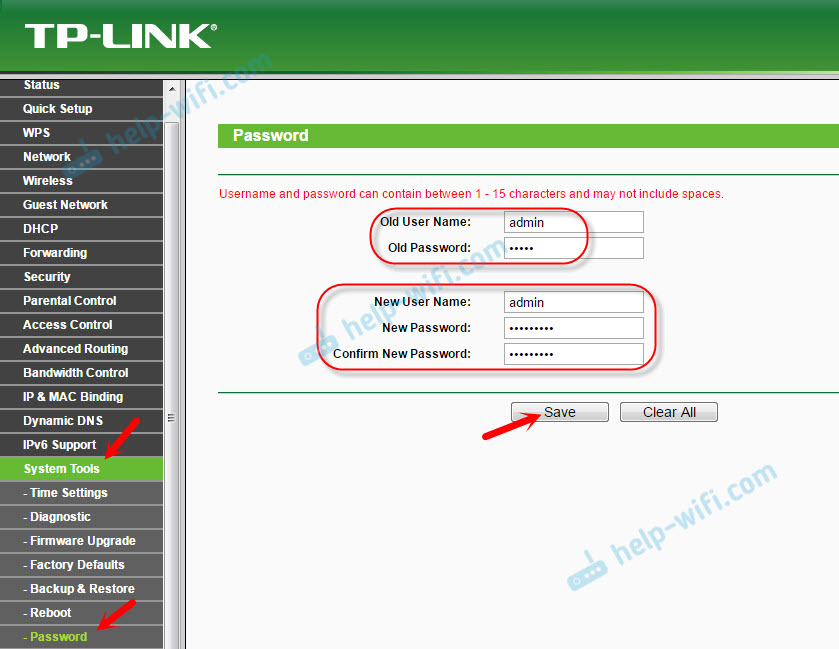
Защита wi fi сети (роутера) от подбора Pin (пинания).
Даже не зная пароля Wi FI на устаревших устройствах можно подключиться за счет подбора пин к WPS .
Я считаю эту функцию лишней (лично мне всегда проще ввести пароль от Wi FI ).
Переходим в пункт Wi Fi — WPS и если у вас стоит галочка «Включить WPS» то снимите её и нажмите применить.
Напоминаю что следующие 2 пункта могут вызвать некоторую мороку в дальнейшем, если часто будете подключаться к Wi Fi новых устройств. Но если для вас важна хорошая защита wi fi сети, то применяйте.
Скрываем вашу сеть от посторонних глаз.
С данным пунктом ваша сеть не будет видна в списке доступных, чтобы к ней подключиться необходимо вводить логин сети.
Переходим в пункт «Wi Fi — Основные настройки» .
Ставим галочку «Скрыть точку доступа».
У вас может быть опция «Enable connection wireless» (активировать закрытость сети) .
Еще измените SSID на любой для вас удобный. Это логин, который позволит вам потом подключиться к Wi Fi.
Как потом подключиться к Wi Fi .
На Windows 7 .
Щелкаете по значку управления сетями ( в правом нижнем углу, где часы).
Центр управления сетями и общим доступом.
Управление беспроводными сетями.
—
— Создать профиль сети вручную.
— Вводим имя сети (SSID который вы установили )
— Тип безопасности в случае если стоит шифрование и пароль на Wi FI выбираете тот который у вас настроен
— Пароль от WI FI который вы установили ранее. И нажимаете далее.
Всё сеть создана. Можно кликнуть по созданной сети правой кнопкой мыши, «Свойства» и поставить «подключаться автоматически если сеть в радиусе действия» .
Разрешаем подключаться к WI FI лишь вашим устройствам.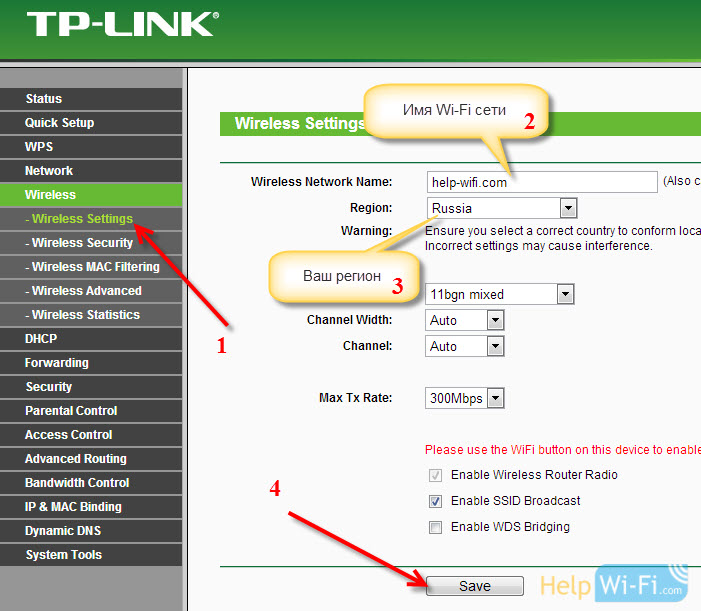
Если у вас всего несколько ваших устройств и вы лишь с них подключаетесь то это
хороший вариант для пункта защита wi fi сети. Мы настроим фильтр подключения по mac адресам.
Переходим в Wi Fi — Mac filter ( Advanced — mac filter. )
Сейчас для удобства настройки рекомендую подключить все Wi Fi устройства которые у вас есть дома.
Вкладка «Mac адреса» .
В известные Ip/mac адреса числятся подключенные устройства.
Щелкаете по списку и добавляете устройства по одному.
Когда все добавили, нажимаете применить (save).
Когда добавили, во вкладке «режим фильтра» выбираете «разрешить(Turn mac filtering on and allow)».
Теперь смогут подключаться лишь разрешенные устройства.
Вносим список устройств.
Если вы хотите подключить новое устройство, необходимо снова заходить в настройки роутера, и вносить mac адрес в таблицу «Mac адреса».
Как узнать mac адрес на Windows .
Открываете командную строку. Для это нажимаете Пуск , в строке найти программы и файлы вводите «cmd» и выбираем в списке CMD.exe
Вводим команду getmac и нажимаем enter на клавиатуре.
В разделе физический адрес как раз и находится mac (самый первый) который и нужно ввести в фильтр.
На Android устройствах .
Настройки — Wi FI — Дополнительно .
Там увидите пункт «mac адрес » его и следует вносить в список.
Вот собственно всё, я считаю что вопрос защита wi fi сети исчерпал себя.
Берегите себя и свои компьютеры.
Как поставить пароль на Вай-Фай наиболее безопасно :: SYL.ru
Один из способов убедиться в том, что вы безопасно просматриваете необходимую информацию в Интернете – это установить пароль для беспроводного подключения. Если это сделано, все данные, которые передаются от подключенных устройств Wi-Fi маршрутизатору, будут зашифрованными. Наиболее распространенными типами шифрования, которые используются для беспроводного подключения к Интернету, являются Wireless Equivalent Privacy (WEP) и Wi-Fi Protected Access (WPA и WPA2). В этой статье представлено руководство по тому, как поставить пароль на Вай-Фай, чтобы обеспечить дополнительную безопасность.
Наиболее распространенными типами шифрования, которые используются для беспроводного подключения к Интернету, являются Wireless Equivalent Privacy (WEP) и Wi-Fi Protected Access (WPA и WPA2). В этой статье представлено руководство по тому, как поставить пароль на Вай-Фай, чтобы обеспечить дополнительную безопасность.Настройка модема
Во-первых, вы должны иметь доступ к беспроводному маршрутизатору. В идеале, вы можете настроить Вай-Фай модем при помощи установочного диска, прилагаемого к нему, но некоторые такие устройства также находятся в удаленном доступе. Вы должны подключить компьютер к маршрутизатору при помощи кабеля Ethernet в открытый порт. Большинство устройств имеют 4 порта. После этого вы можете получить полный доступ, перейдя к настройкам IP-адреса. Для этого введите его в используемом вами Интернет-браузере в панели или строке URL. Должны отобразиться строки с указанием логина и пароля. По умолчанию для большинства модемов паролем является «администратор», и вы должны это ввести в обоих полях. Если этого не удается сделать, обратитесь к службе поддержки для вашего конкретного производителя устройства.
Если этого не удается сделать, обратитесь к службе поддержки для вашего конкретного производителя устройства.
Типы шифрования
Выберите «Настройки безопасности» или Advanced Settings в онлайн-системе настройки маршрутизатора. Она должна предлагать выбор, как поставить пароль на Вай-Фай. Выберите шифрование WPA2-Personal (которое также может отображаться как WPA2-PSK) для беспроводных сетей, если ваш маршрутизатор предлагает такой вариант. Некоторые старые устройства не имеют эту опцию. Выберите алгоритм AES WPA2- Personal. AES расшифровывается как стандарт Advanced Encryption Standard и является лучшим набором алгоритмов для беспроводных сетей. Другой распространенный выбор — TKIP, или протокол целостности временного ключа, представляет собой более старый набор алгоритмов. Он работает хорошо, но оказывается не таким безопасным, как AES. Некоторые специалисты утверждают, что TKIP использует более высокую пропускную способность при шифровании.
Установка пароля
Введите ваш новый логин и пароль.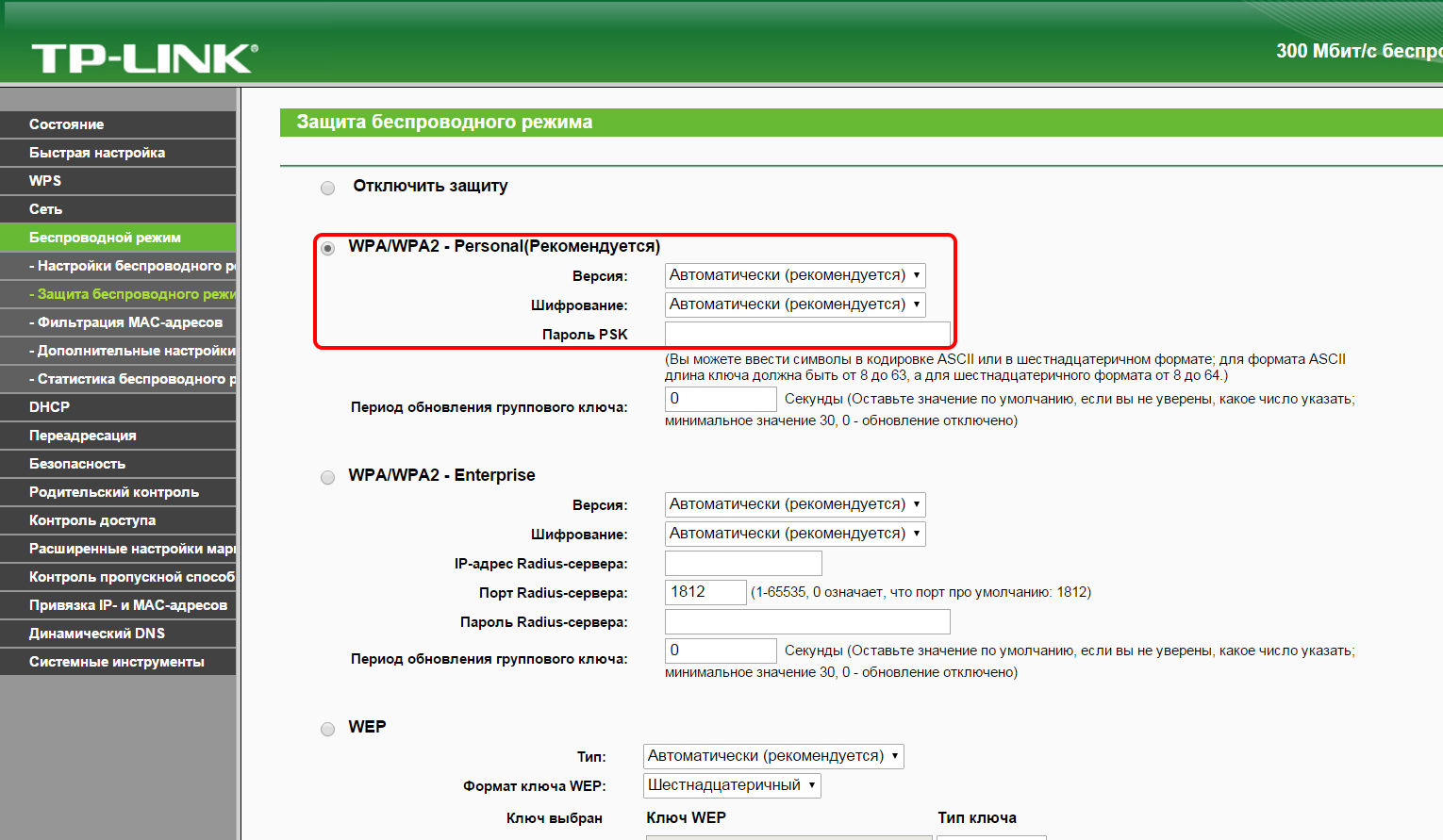 Теперь на каждом устройстве, которое будет пытаться подключиться к беспроводной связи с Интернетом, придется вводить эти данные для получения доступа. Говоря о том, как поставить пароль на Вай-Фай, следует упомянуть, что он должен быть комбинацией букв, цифр и символов. Помните, что простое слово или сочетание символов легко может быть подобрано посторонним человеком. Сегодня существует множество генераторов паролей в Интернете, которые помогут создать надежную защиту для вас.
Теперь на каждом устройстве, которое будет пытаться подключиться к беспроводной связи с Интернетом, придется вводить эти данные для получения доступа. Говоря о том, как поставить пароль на Вай-Фай, следует упомянуть, что он должен быть комбинацией букв, цифр и символов. Помните, что простое слово или сочетание символов легко может быть подобрано посторонним человеком. Сегодня существует множество генераторов паролей в Интернете, которые помогут создать надежную защиту для вас.
Завершение работы
Сохраните новые настройки и переподключите модем. Для этого выключите питание и посчитайте до 10. Затем снова включите его и просмотрите новый цикл загрузки. Убедитесь в том, что добавили свой новый логин и пароль на все устройства, которые имеют регулярный доступ к беспроводному подключению к Интернету. После выполнения инструкции, как поставить пароль на Вай-Фай, можно обеспечивать дополнительную безопасность, изменяя его каждые 6 месяцев.
Дополнительная защита
Если ваш модем не предлагает WPA2, выберите вместо WPA — WEP. WPA2 в настоящее время — это самый безопасный способ шифрования для беспроводного подключения к Интернету. WEP — очень старый алгоритм, и его легко обойти современными технологиями. Еще один хороший способ, как установить Wi-Fi дома безопасным способом, — это изменить имя сети или SSID. Беспроводной маршрутизатор имеет это имя по умолчанию. Любой пользователь, который пытается украсть ваш доступ к Wi-Fi, может легко найти сеть, установленную по умолчанию.
WPA2 в настоящее время — это самый безопасный способ шифрования для беспроводного подключения к Интернету. WEP — очень старый алгоритм, и его легко обойти современными технологиями. Еще один хороший способ, как установить Wi-Fi дома безопасным способом, — это изменить имя сети или SSID. Беспроводной маршрутизатор имеет это имя по умолчанию. Любой пользователь, который пытается украсть ваш доступ к Wi-Fi, может легко найти сеть, установленную по умолчанию.
Как поставить пароль на Wi-Fi роутер D-Link. Как поставить пароль на вай-фай роутер D-Link
Беспроводной маршрутизатор DIR-300
DIR-300 — это беспроводной маршрутизатор с одним портом 10/100Base-TWAN, четырьмя портами LAN 10/100Base-T. Он использует Quality of Service (QoS) для определения приоритетности трафика по сети. Интегрированная точка доступа соответствует стандартам IEEE 802.11 b/g, обеспечивая скорость беспроводной передачи данных до 54 Мбит/с. Он поддерживает беспроводное шифрование WEP и WPA/WPA2. WPS-кнопка позволяет сделать настройку беспроводной безопасности лёгкой. Маршрутизатор обеспечивает VPN сквозным для IPSec и PPTP. Он оснащён встроенным брандмауэром SPI для защиты сети от вредоносных атак.
Он поддерживает беспроводное шифрование WEP и WPA/WPA2. WPS-кнопка позволяет сделать настройку беспроводной безопасности лёгкой. Маршрутизатор обеспечивает VPN сквозным для IPSec и PPTP. Он оснащён встроенным брандмауэром SPI для защиты сети от вредоносных атак.
Перед созданием офисной или другой сети необходимо настроить роутер D-Link DIR-300. Для этого маршрутизатор подключается к широкополосному модему и по беспроводной сети с высокоскоростным интернетом.
Роутер подключает встроенный файрволл, охраняющий сеть от хакерских атак. Это минимизирует хакерские угрозы и препятствует проникновению нежелательных злоумышленников в домашнюю сеть. Он имеет дополнительные параметры безопасности, например, фильтр MAC-адресов, запрещающий несанкционированное подключение к сети и родительский контроль, который не позволяет детям просматривать неприемлемый контент.
Маршрутизатор также поддерживает шифрование WEP, чтобы создавать безопасный сетевой трафик. Он основан на стандарте подключения 802. 11n и совместим с 802.11 b/g, создавая широкий спектр беспроводных устройств, имеет четыре порта, готовые для подсоединения ПК с возможностью Ethernet. Благодаря мастеру настройки D-Link можно создать офисную или домашнюю беспроводную сеть за считанные секунды. Мастер проведёт пользователя через простой процесс, чтобы установить новое оборудование, подключиться к сети и добавить необходимые устройства.
11n и совместим с 802.11 b/g, создавая широкий спектр беспроводных устройств, имеет четыре порта, готовые для подсоединения ПК с возможностью Ethernet. Благодаря мастеру настройки D-Link можно создать офисную или домашнюю беспроводную сеть за считанные секунды. Мастер проведёт пользователя через простой процесс, чтобы установить новое оборудование, подключиться к сети и добавить необходимые устройства.
Он обеспечивает параметры интернет-провайдера (ISP), чтобы быстро установить широкополосное подключение к сети. Кроме того, DIR-300 сертифицирован Wi-Fi Protected Setup TM (WPS), что делает его подключение еще проще.
Условия применения роутера
Перед тем как начать использовать устройство — немного о свойствах, с которыми пользователь должен быть ознакомлен. Каждый роутер имеет параметры и функции, которые ему позволяют создавать надёжную домашнюю сеть.
Основной перечень:
- Беспроводное имя.
 Домашняя сеть должна иметь имя, чтобы однозначно идентифицировать её из других беспроводных сетей. Если пользователю оно не известно, можно обратиться к инструкции.
Домашняя сеть должна иметь имя, чтобы однозначно идентифицировать её из других беспроводных сетей. Если пользователю оно не известно, можно обратиться к инструкции. - Надёжный пароль — важная часть обеспечения безопасности сети.
- Беспроводной канал. Выбор WiFi не всегда является простой задачей. Обязательно нужно предварительно ознакомиться с информацией о ней.
- Шифрование. Лучше выбрать WPA2 для сетевого шифрования. Если пользователь не уверен — ему нужно изучить заводскую инструкцию по WEP и WPA.
- Вход в систему.
- Настройка. Руководство по настройке беспроводной сети. Начните настройку параметров беспроводной сети, нажав Wireless Setup, расположенную в левой части страницы устройства в браузере.
- Изменение настроек WiFi.
Где ставится пароль на Wi-Fi?
Роутер (маршрутизатор) является самым распространенным устройством при использовании технологии Wi-Fi, поэтому будем рассматривать, как установить пароль именно на этом устройстве.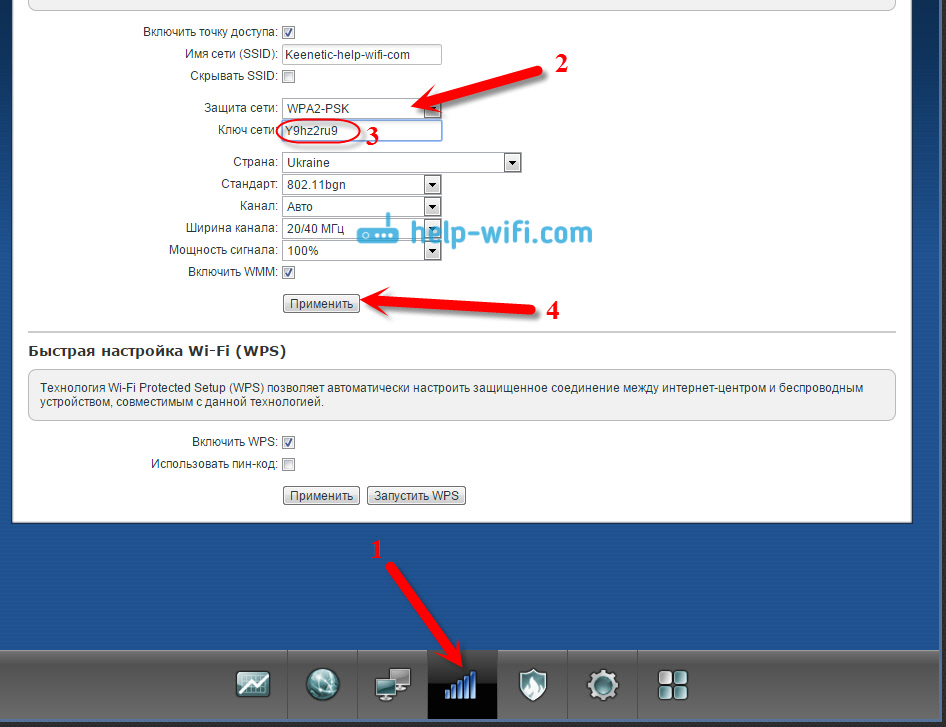
Сейчас на рынке есть много фирм производителей роутеров (D-Link, TP-Link, Zyxel, Asus и др.) и еще больше различных моделей этих устройств. Поэтому в рамках этой статьи мы не будем рассматривать установку пароля для всех этих моделей, а разберем эту процедуру на примере одного из популярных маршрутизаторов D-Link DIR-300.
Настройки большинства современных беспроводных роутеров открываются с помощью интернет-браузера. Это можно сделать на компьютере, ноутбуке, планшете или на любом другом устройстве, которое подключено к маршрутизатору с помощью проводов или по беспроводной связи.
Желательно производить эту процедуру на устройстве, которое подключено к роутеру по кабелю. Дело в том, что если вы подключены по Wi-Fi, при смене пароля произойдет отключение от сети и вам придется заново заходить в настройки.
Для того чтобы открыть необходимые нам настройки нужно в адресной строке браузера ввести IP-адрес устройства. Большинство производителей используют стандартные IP-адреса, но некоторые из них могут иметь свой специфический адрес.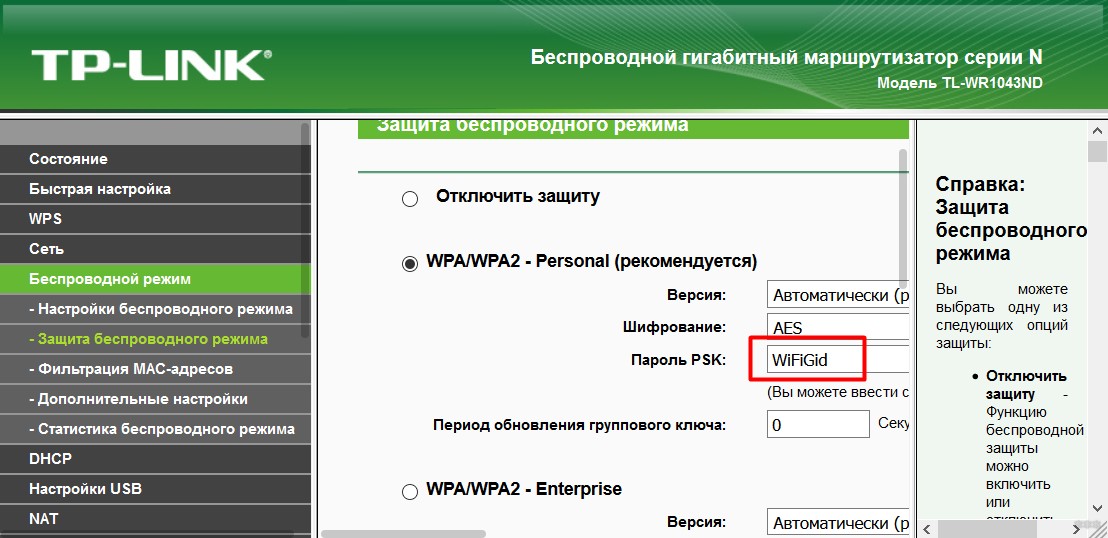
Самые распространенные IP-адреса роутеров:
- 192.168.0.1
- 192.168.1.1
- 192.168.2.1
- 10.0.0.1
- 10.0.1.1
Если вам не подойдет не один из этих адресов, то можно узнать его несколькими способами:
- Посмотреть на корпусе маршрутизатора. Обычно производители пишут IP-адрес интерфейса роутера на наклейке на дне устройства.
- Изучить инструкцию или компакт-диск, которые были в комплекте.
- Поискать в Интернете информацию по модели вашего маршрутизатора.
Возможен такой вариант, что у вас установлен нестандартный IP-адрес. В этом случае нужно узнать этот адрес у человека, который вам настраивал роутер или сбросить устройство к заводским настройкам.
Заходим в настройки роутера
Процесс настроек современных девайсов возможен при помощи открытого браузера на компьютере. Операционная система роли не играет, подходит любая из Windows. Выполнить процедуру можно на любом ПК – гаджете, которое имеет прямое подключение к роутеру. Оптимальный вариант – кабельное соединение. Дело в том, что когда вы будете производить замену пароля на маршрутизаторе, соединение беспроводного типа будет прервано, поэтому для продолжения дальнейшей работы желательно стабильное подключение к сети. Если связь с интернетом прервется, придется заново заходить в настройки. Чтобы зайти в нужные настройки, впишите в адресной строке написать IP девайса. Подавляющее большинство производителей используют одинаковые адреса, но некоторые используют специальные комбинации.
Оптимальный вариант – кабельное соединение. Дело в том, что когда вы будете производить замену пароля на маршрутизаторе, соединение беспроводного типа будет прервано, поэтому для продолжения дальнейшей работы желательно стабильное подключение к сети. Если связь с интернетом прервется, придется заново заходить в настройки. Чтобы зайти в нужные настройки, впишите в адресной строке написать IP девайса. Подавляющее большинство производителей используют одинаковые адреса, но некоторые используют специальные комбинации.
Перед началом работы определите, настроен ли ваш маршрутизатор. Если настройки не были произведены, он не раздает интернет никаким образом. Чтобы настроить его, нужно воспользоваться инструкцией от производителя. Второй способ – настройка кода шифрования. Если настройку устройства выполнили, но не установили ключ, просто правильно подключите роутер к проводам.
Смена пароля может производиться посредством настройки интернета на компьютере или ноутбуке, через браузер. Алгоритм выглядит следующим образом:
Алгоритм выглядит следующим образом:
- выполняется запуск браузера, который соединен с роутером;
- выскакивает адресная строка, в которую необходимо ввести комбинацию цифр для этой модели устройства: адрес 192.168.0.1. Если происходит сбой и веб – страница не открывается, можно воспользоваться другой комбинацией
Когда компьютер запрашивает пароль и логин, чтобы войти в настройки, введите в соответствующие строки стандартные комбинации admin. Если предварительно был вызван настройщик из сервисного центра, есть вероятность изменения стандартной комбинации – созвонитесь с сотрудников сервера и выясните пароль и логин вашего роутера. Если сделать это нет возможности, просто сбросьте автоматические настройки с помощью зажатия кнопки «reset», после подождите несколько секунд и снова включайте. Если авторизация прошла успешно, нужно зайти на страницу настроек маршрутизатора.
Настройка для классической версии прошивки
- Теперь вы узнаете – как поставить пароль от WiFi.
 Для этого находим пункт с тем же названием и переходим туда. Вы сразу же попадёте в раздел «Основные настройки». В поле «SSID» будет название беспроводной сети – можете назвать её как угодно или оставить название по умолчанию. Нажимаем «Применить».
Для этого находим пункт с тем же названием и переходим туда. Вы сразу же попадёте в раздел «Основные настройки». В поле «SSID» будет название беспроводной сети – можете назвать её как угодно или оставить название по умолчанию. Нажимаем «Применить».
- Идём в раздел безопасности. Установите сетевую аутентификацию в режим «WPA2-PSK» и впишите пароль. Теперь нажимаем «Применить».
- Если вы хотите дополнительное установить пароль от этого Web-интерфейса, идём во вкладку «Система» и два раза вписываем ключ. Не нужно оставлять ключ от «адмики» по умолчанию.
Новая прошивка
Как поменять WiFi ключ шифрования PSK на маршрутизаторе ДИР-300 на новой прошивке? Как ни странно, но новый интерфейс куда запутаннее, поэтому расскажу более подробно.
- В самом низу нажимаем «Расширенные настройки» и в разделе «Wi-Fi» нажимаем «Основные настройки»;
- Устанавливаем имя сети и применяем конфигурацию;
- Возвращаемся обратно и нажимаем «Настройки безопасности»;
- Режим шифрования устанавливаем как WPA2-PSK.
 Вводим ключ и сохраняемся.
Вводим ключ и сохраняемся.
- Администраторский пароль можно поменять в разделе «Система».
Установка пароля: пошаговая инструкция
После входа в интерфейс автоматически откроется вкладка с информацией о состоянии роутера и беспроводной сети. Здесь можно увидеть версию программного обеспечения маршрутизатора, параметры соединения, статистику трафика и другие данные. Перед тем как установить пароль на вай-фай роутер, нужно найти нужное меню среди ряда категорий настроек.
У роутера D-Link DIR-300 меню настроек безопасности находится на вкладке Wi-Fi. У других устройств она может называться «Беспроводной режим» или «Беспроводная сеть». В ней нужно выбрать пункт «Настройки безопасности» или «Защита беспроводного режима».
В интерфейсе некоторых моделей имеется отдельная вкладка «Безопасность», но нужна она для другого — в этом меню настраивается межсетевой экран, виртуальная частная сеть и другие особые режимы работы роутера.
Если вкладка с настройками Wi-Fi не разделена на отдельные пункты, все возможные настройки беспроводной сети могут находиться в одном списке — в этом случае будет немного сложнее. В любом случае обратить внимание нужно на три параметра:
- сетевая аутентификация>;
- ключ шифрования PSK, или просто пароль беспроводной сети;
- режим шифрования WPA.
Проще всего определиться с тем, какой выбрать тип сетевой аутентификации: рекомендуется установить технологию WPA2-PSK, т. к. она более надежна. По умолчанию в роутерах выставлен автоматический выбор режима — этот вариант можно оставить, если повышенная безопасность не требуется.
В поле «Ключ шифрования PSK» вводится пароль. Он может состоять из 8−63 символов; стоит сделать его посложнее, использовав цифры и буквы латинского алфавита в разном регистре.
Режимов шифрования существует два: TKIP и AES.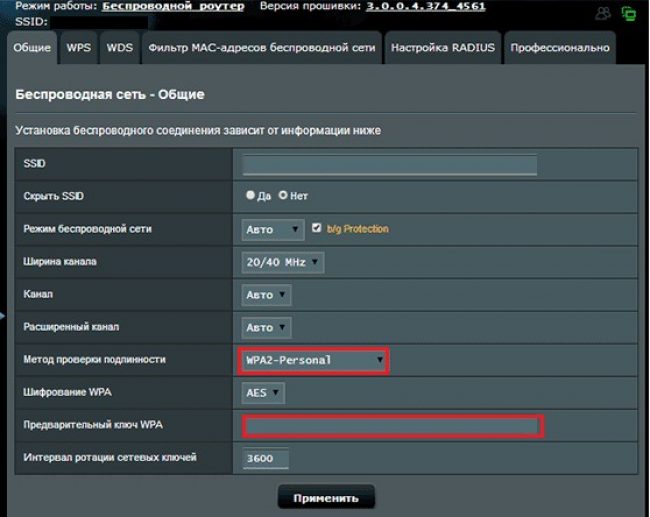 Обычно рекомендуется выбирать второй, так как поставить пароль на WiFi-роутер в таком случае получится с более надежным уровнем защиты от взлома. Однако здесь есть один нюанс: на системе Windows 10 возможны проблемы с переподключением к сети. Когда WPA-ключ обновится, из-за алгоритма шифрования компьютер потеряет соединение. Проблема встречается редко, и в таком случае можно сменить режим на TKIP. При этом следует учитывать, что он не работает в беспроводных сетях стандарта 802.11n.
Обычно рекомендуется выбирать второй, так как поставить пароль на WiFi-роутер в таком случае получится с более надежным уровнем защиты от взлома. Однако здесь есть один нюанс: на системе Windows 10 возможны проблемы с переподключением к сети. Когда WPA-ключ обновится, из-за алгоритма шифрования компьютер потеряет соединение. Проблема встречается редко, и в таком случае можно сменить режим на TKIP. При этом следует учитывать, что он не работает в беспроводных сетях стандарта 802.11n.
Обновление WPA-ключа настраивается здесь же. Единственный параметр — период обновления, указываемый в секундах. По умолчанию установлено 3600 с, минимум — 30 с. Также эту функцию можно отключить, вписав в поле 0. Это снизит вероятность системных сбоев, но ослабит безопасность шифрования.
Поставим или поменяем пароль на Wi-Fi роутере D-Link DIR 300
Смена ключа на роутер dir обеспечит защиту локальной сети от пользования посторонними юзерами.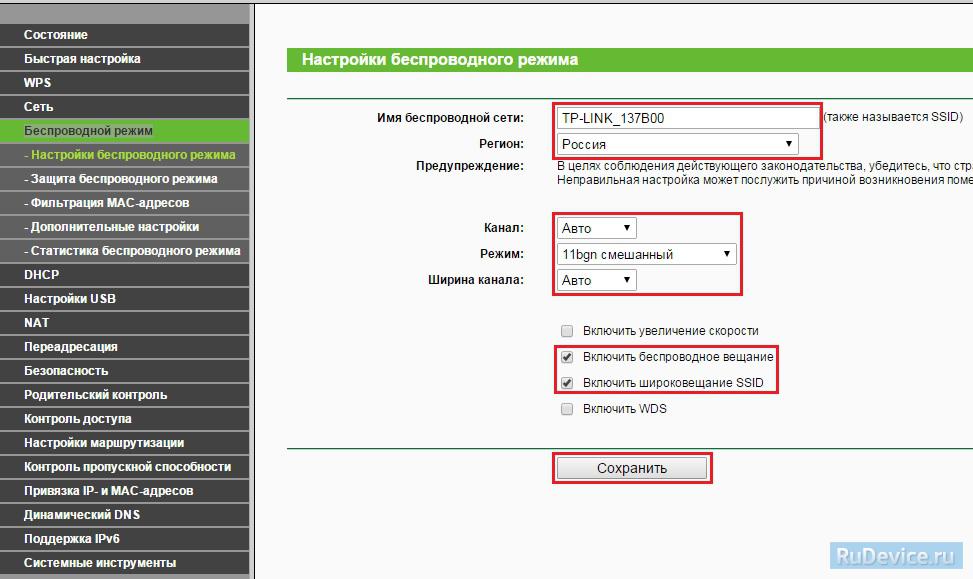 Перейдите в поле настраивания безопасности (графа беспроводного подключения), вкладка меню «расширенные настройки». Кликните пункт «Сетевая аутентификация», пролистайте список и выберите «WAP2-PSK». Когда роутер потребует ключ, введите туда внимательно придуманную комбинацию. Чтобы его сложно было взломать, пароль должен быть из не менее 8 – 9 символов, включать в себя латинские и русские буквы, числовые комбинации.
Перейдите в поле настраивания безопасности (графа беспроводного подключения), вкладка меню «расширенные настройки». Кликните пункт «Сетевая аутентификация», пролистайте список и выберите «WAP2-PSK». Когда роутер потребует ключ, введите туда внимательно придуманную комбинацию. Чтобы его сложно было взломать, пароль должен быть из не менее 8 – 9 символов, включать в себя латинские и русские буквы, числовые комбинации.
Изменение пароля к настройкам роутера
Когда пользователь хочет установить надежный пароль для входа непосредственно на сам роутер «Дир-линк», понадобится произвести ряд определенных действий. Актуальность подобного вопроса обеспечивается за счет различных факторов и индивидуальных потребностей отдельного пользователя.
На примере роутера D-Link DIR-300 рассмотрим, как заменить пароль новым на вход в администраторскую панель самого роутера. Прежде всего, ввести код в адресную строку и авторизоваться, как это было описано в предыдущем пункте.
После перехода в панель управления в главном меню, его верхнем разделе выбрать пункт Maintenance, а затем перейти в подпункт Admin Setup.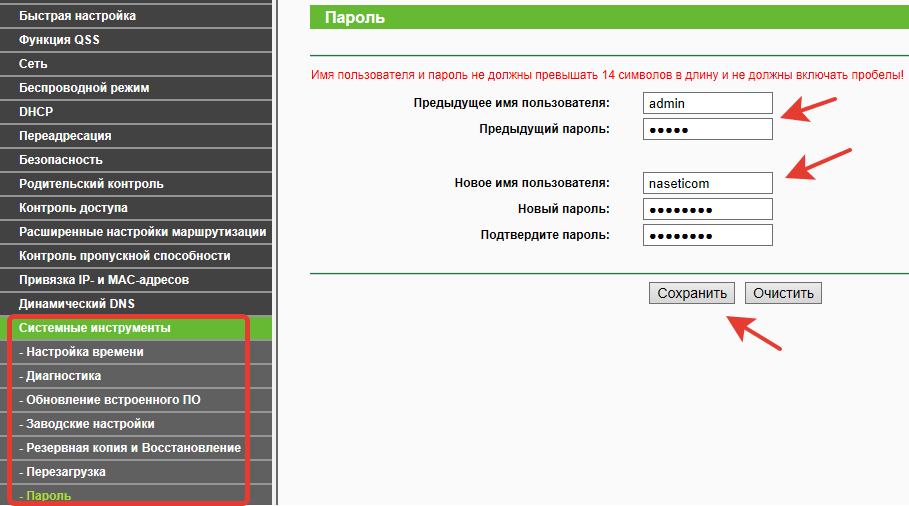 В центральной части открывшейся страницы есть категория Administrator, где находятся два поля New password и Confirm password. Здесь задается и подтверждается новый надежный пароль, а внесенные изменения следует сохранить. Убрать пароль с роутера D-Link возможно обратным способом.
В центральной части открывшейся страницы есть категория Administrator, где находятся два поля New password и Confirm password. Здесь задается и подтверждается новый надежный пароль, а внесенные изменения следует сохранить. Убрать пароль с роутера D-Link возможно обратным способом.
Изменение пароля доступа к Wi-Fi
Рассмотрим ситуацию на примере роутера D-Link DIR-300. Впрочем, существенной разницы для моделей роутеров не будет, поскольку действия примерно похожи, а меню просты и интуитивно понятны. Запаролить любой «вай-фай»-роутер D-link возможно как с ноутбука либо компьютера, так и с устройства, уже подключенного по «вай-фай», например, смартфона, либо планшета.
Независимо от типа используемого гаджета, главное требование при смене либо установке пароля – подключение устройства к роутеру D-Link. Прежде всего, понадобится запустить имеющийся браузер, в адресной строке пишется 192.168.1.1 — код, по которому осуществляется переход.
Имение пароля в Windows 7
После внесения этих изменений в маршрутизаторе почти наверняка придётся переключить все ранее подключённые устройства.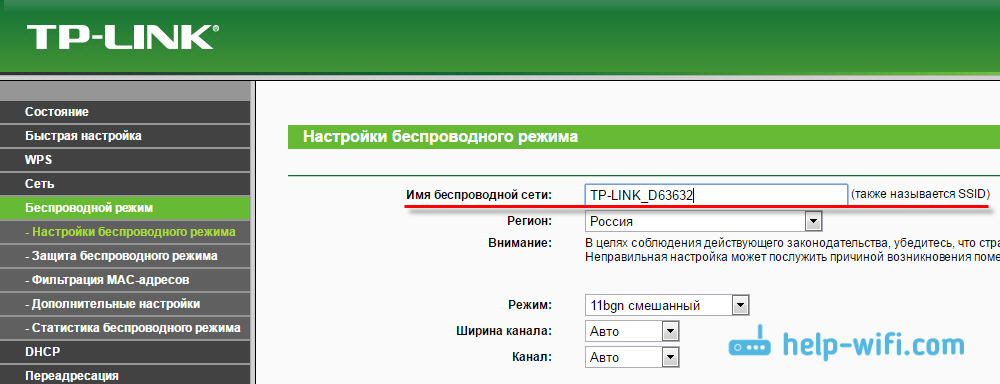 Обычно это делается на самом устройстве, а не на компьютере.
Обычно это делается на самом устройстве, а не на компьютере.
Порядок действий:
- Найти IP-адрес маршрутизатора.
- Открыть браузер и дождаться его открытия. В Google Chrome это можно сделать на любой новой или существующей вкладке.
- Ввести IP-адрес маршрутизатора в адресной строке браузера — 192.168.0.1 .
- Нажать «Ввод».
- Открыть пользовательский интерфейс маршрутизатора. Если исходный логин и пароль не были изменены, то по умолчанию admin. Если пароль был изменён и был забыт, то можно выполнить заводской сброс устройства: нажать и удерживать десять секунд кнопку на задней панели маршрутизатора с помощью скрепки.
- После сброса логина и пароля ввести их, затем нажать Enter.
- Нажать «Настроить WiFi» на странице.
- Кликнуть «Далее» справа, чтобы открыть следующую страницу.
- При необходимости изменить SSID маршрутизатора на вновь открывшейся странице «Основные настройки». SSID — это имя, которое отображается для подключения WiFi.

- Нажать стрелку рядом с «Открыть», чтобы вывести раскрывающееся меню «Сетевая аутентификация», которая по умолчанию установлена на «Открыть».
- Кликнуть «WPA2 — PSK» в раскрывающемся меню, появятся дополнительные настройки.
- Ввести желаемый пароль в поле «Шифрование ключа PSK».
- Открыть следующую страницу.
- Прокрутить вниз и нажать «Сохранить».
- Пока маршрутизатор сохраняет настройки, вся страница будет выделена серым цветом. Все изменения будут сохранены только для текущего сеанса.
- Чтобы сохранить настройки конфигурации в памяти маршрутизатора, нажать «Сохранить» в жёлтой области страницы. После этого будет установлен пароль.
Особенности при установке пароля через Wi-Fi подключение
Если Вы производили настройку пароля, подключившись по Wi-Fi, то в момент внесения изменения связь может быть разорвана и доступ к роутеру и интернету прерван. А при попытке подключения будет выдаваться сообщение о том, что «параметры сети, сохраненные на этом компьютере, не соответствуют требованиям этой сети». В этом случае Вам следует зайти в Центр управления сетями и общим доступом, затем в управлении беспроводными сетями удалить Вашу точку доступа. После повторного ее нахождения все, что Вам нужно будет сделать — указать установленный пароль для подключения.
В этом случае Вам следует зайти в Центр управления сетями и общим доступом, затем в управлении беспроводными сетями удалить Вашу точку доступа. После повторного ее нахождения все, что Вам нужно будет сделать — указать установленный пароль для подключения.
В случае если связь разрывалась, то после повторного подключения снова зайдите в панель администрирования роутера D-Link DIR-300 и при наличии на странице уведомления о том, что необходимо сохранить сделанные изменения, подтвердите их — это следует сделать, чтобы пароль на Wi-Fi не исчез, например, после отключения питания.
Особенности подключения к защищенной сети
После того как все настройки будут установлены, следует сохранить изменения и перезагрузить маршрутизатор. Затем можно отсоединить Ethernet-кабель и попробовать подключиться к беспроводной сети. Если для подключения используется мобильное устройство, Wi-Fi адаптер в нем потребуется выключить и включить, чтобы обновились параметры доступных сетей.
Изредка после обновления параметров безопасности случаются проблемы и с подключением к сети на компьютере. При попытке соединения с ранее сохраненной сетью Windows сообщает об ошибке. Проблема заключается в том, что сохраненные системой параметры подключения не соответствуют настройкам роутера. Исправляется она очень просто: нужно кликнуть по беспроводному соединению правой кнопкой мыши и удалить его из списка доступных. Затем следует запустить новый поиск сетей, найти нужную и ввести установленный ранее пароль.
Даже для неопытного пользователя настройка пароля WiFi на D-Link DIR-300 или маршрутизаторе другой модели не станет трудной задачей. Сделать это рекомендуется сразу после покупки нового роутера или получения устройства от провайдера — это защитит от множества проблем: от снижения скорости интернета до угроз безопасности. Важно помнить, что если не запаролить сеть, злоумышленники смогут беспрепятственно красть с компьютера личные данные.
youtube.com/embed/f5gQPX9DrQo» allowfullscreen=»allowfullscreen»/>
Как узнать кто подключен к беспроводной сети
Ключ шифрования на вайфай нужно изменить по той причине, чтобы посторонние пользователи не взломали вашу домашнюю сеть. Роутер DIR 300 разрешает наблюдать за всеми подключенными гаджетами и пользователями. Чтобы просмотреть полный перечень, переходите в меню, пункт «Расширенные настройки». Выбирайте колонку «вайфай», кликайте на двойную стрелку, указывающую в правую сторону.
На экране появится уведомление (будет продолжен список настроек вайфай), нажимайте на «Станционный перечень WPS». Список всех юзеров, которые подключены к вашей локальной сети на мониторе. Соединение можно настроить с любым пользователем: достаточно просто выбрать нужную строку, поставить птичку в строке МАС- адреса и кликнуть курсором на графу «отсоединить».
Блокировка устройств по MAC-адресу
Согласно инструкции, на маршрутизаторе этой модели есть одна полезная функция: MAC – адрес для блокировки посторонних устройств. Это уникальный адрес, перейдя на который по ссылке можно обеспечить свою сеть от взаимодействия с другими гаджетами. Ход в данный раздел находится в пункте настроек «Вайфай», страница – «Режим фильтра». Необходимо выбрать одно из трех подпунктов «Режим ограничения МАС – фильтра»:
Это уникальный адрес, перейдя на который по ссылке можно обеспечить свою сеть от взаимодействия с другими гаджетами. Ход в данный раздел находится в пункте настроек «Вайфай», страница – «Режим фильтра». Необходимо выбрать одно из трех подпунктов «Режим ограничения МАС – фильтра»:
- отключение: согласно этому пункту, фильтрация по мас – адресу не производится;
- разрешение: добавьте разрешенных пользователей в нужный список и только они смогут воспользоваться услугами вашей локальной сети;
- запрещать: вы автоматически блокируете устройства, которые ввели в этот список.
Когда выберите нужный вам пункт, не забудьте сохранить изменения. Следующий этап – оставление списка устройств. Составлять его необходимо на странице МАС – адреса. Именно эти перечни будут задавать тон последующей работе роутера. Самый простой и удобный вариант – выбрать уже существующие адреса на девайсе. Можно лишь настроить и подкорректировать их количество: заблокируйте ненужных. Если пользователя нет в списке, впишите его вручную: клик «Добавить».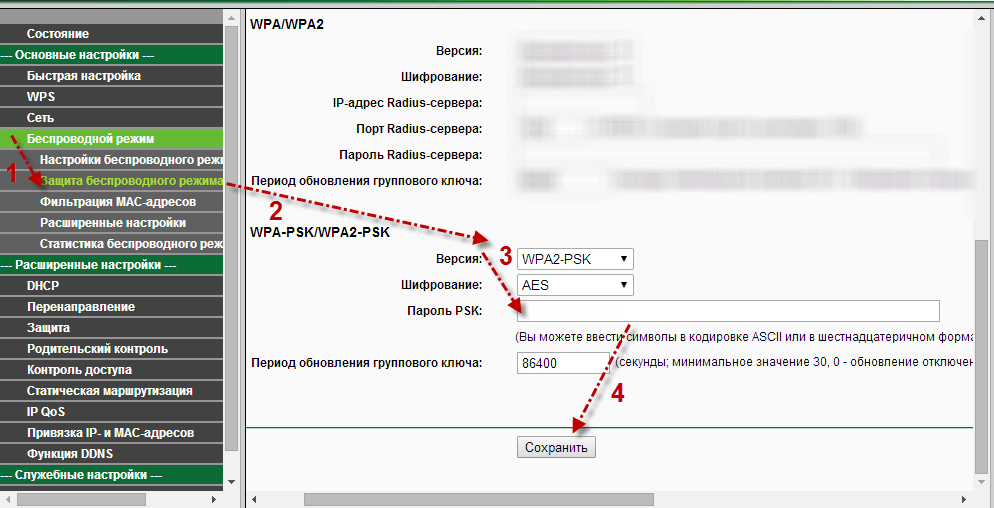 Не забывайте сохранять произведенные изменения! Для того, чтобы удалить конкретный МАС – адрес, отметьте его галочкой, удалите и жмите «Сохранить».
Не забывайте сохранять произведенные изменения! Для того, чтобы удалить конкретный МАС – адрес, отметьте его галочкой, удалите и жмите «Сохранить».
Сохранение данных настройки роутера
Во время настройки маршрутизатора модели дир 300, по окончанию каждого действия в верхней правой панели мелькает кружок с цифрой, красного цвета. Что это значит? Установленный ключ шифрования и на WiFi роутере нужно сохранить. Если происходит сбой в питании, устройство отключается и нужно быть уверенным, что изменения остались нетронутыми. Чтобы выполнить действие, наведите курсор на мигающую лампочку, клик на поле «Сохранить». Не обязательно выполнять это после каждого изменения, проделайте манипуляцию в конце, когда будете выходить из интерфейса роутера.
Проверка работы Wi-Fi
После перезагрузки роутера вам нужно будет заново подключиться к сети на всех устройствах и ввести новый пароль.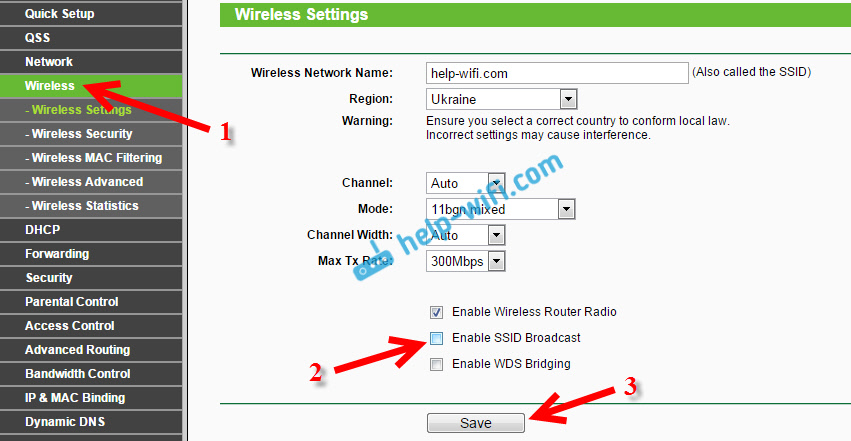
Если при подключении возникает ошибка, то, скорее всего, на вашем устройстве сохранились старые параметры для подключения к wifi. Чтобы устранить эту проблему нужно удалить вашу сеть из списка подключений и произвести повторный поиск точек доступа. После того как ваша сеть вновь появится в списке, подключайтесь к ней и вводите новый пароль.
Что делать, если после установки пароля нет подключения к Wi-Fi?
Очень популярная проблема, когда после того, как поставили пароль на Wi-Fi, компьютеры, телефоны, планшеты, и другие устройства не подключаются к беспроводной сети. На компьютере, это как правило уже всем известная ошибка “Параметры сети, сохраненные на этом компьютере, не соответствуют требованиям этой сети”, или “Windows не удалось подключится к…”. Мобильные устройства могут просто не подключатся.
Восстановление роутера после перегрева
Беспроводное устройство стало перегреваться и отключаться? Это может быть вызвано пылью, блокирующей вентиляционные отверстия или собранной на радиаторах.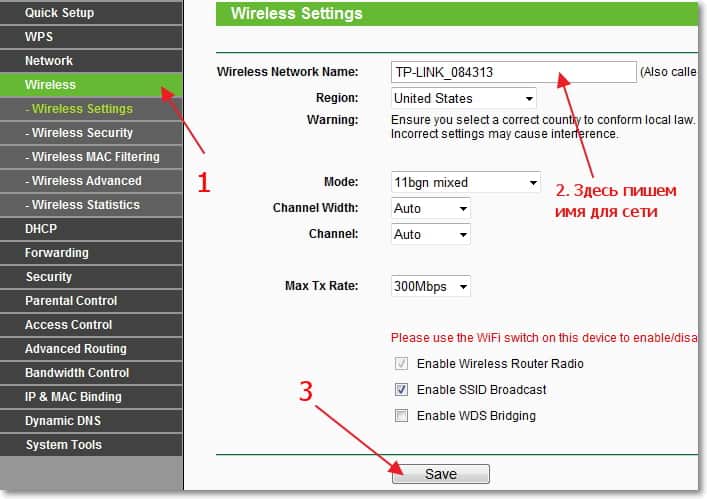 К сожалению, наиболее распространённым отказом роутера является его перегрев. Его конструкция позволяет пользователю самостоятельно справиться с этой поломкой. Последовательность ремонта:
К сожалению, наиболее распространённым отказом роутера является его перегрев. Его конструкция позволяет пользователю самостоятельно справиться с этой поломкой. Последовательность ремонта:
- Снять антенны путём скручивания каждой из них против часовой стрелки.
- Используя плоскую отвёртку или инструмент для открытия крышки, осторожно вынуть два верхних винта из корпуса. Повернуть винт против часовой стрелки, чтобы извлечь его из сборки. Сделайте то же самое со вторым винтом.
- Осторожно поднять верхнюю часть корпуса и снизу маршрутизатора.
- Освободить верх и отложить в сторону.
- С помощью отвёртки снять оба винта, вращая их против часовой стрелки.
- После снятия винтов снять крышку со светодиодами вверх и вынуть плату.
- Аккуратно отсоединить провод и отодвинуть его в сторону.
- При отключении провода отделить печатную плату от нижней части. Не зажимать или перегибать антенный провод при поднятии печатной платы.
- Вытереть пыль из вентиляционных отверстий, чтобы обеспечить необходимый поток воздуха.

- Собрать устройство в обратном порядке.
Таким образом вы сможете «оживить» роутер, и он будет работать как и прежде. Если же вы боитесь самостоятельно лезть в настройки или разбирать роутер — вы всегда можете вызвать специалиста, который разбирается в этом.
Источники
- https://kompy.guru/router/router-d-link-dir-300
- https://CompConfig.ru/bezopasnost/parol-na-wifi.html
- https://14bytes.ru/parol-na-router-d-link-dir-300/
- https://WiFiGid.ru/d-link/nastrojka-wi-fi-parolya-d-link-dir-300
- https://kompy.guru/router/parol-na-vay-fay-router-d-link
- https://a-apple.ru/wifi/nastroyki-routera/sposobyi-izmeneniya-parolya-na-wi-fi-routere-kompanii-d-link
- https://remontka.pro/parol-na-wi-fi/
- https://help-wifi.com/d-link/d-link-kak-postavit-parol-na-wi-fi-set/
[свернуть]
Как защитить свой Wi-Fi простыми шагами
TechRadar сотрудничает с NCSAM
NCSAM был запущен Национальным альянсом кибербезопасности и Министерством внутренней безопасности США в октябре 2004 года, чтобы обеспечить безопасность и безопасность нашей онлайн-жизни — на работе и дома. Вот в чем суть Национального месяца осведомленности о кибербезопасности (NCSAM), который отмечается в октябре!
Вот в чем суть Национального месяца осведомленности о кибербезопасности (NCSAM), который отмечается в октябре!
Большинство домашних хозяйств и компаний идут на все, чтобы не допустить неавторизованных пользователей к своим сетям, но точки доступа и маршрутизаторы Wi-Fi могут предоставить хакерам удобный доступ.
Это потому, что сигналы Wi-Fi часто транслируются за стены зданий и домов и выходят на улицы — заманчивое приглашение для хакеров. Неудивительно, что вардрайнинг или хакерская атака — излюбленное времяпрепровождение среди киберпреступников.
Поскольку многие компании разрешают или даже активно поощряют сотрудников подключаться к сети с помощью своих мобильных устройств — планшетов и смартфонов, а также ноутбуков, для большинства компаний нецелесообразно отключать доступ к Wi-Fi.
То же самое относится к домашним пользователям широкополосного доступа, к которым могут часто приходить гости. Вместо этого, вот несколько советов, как сделать вашу беспроводную сеть более безопасной.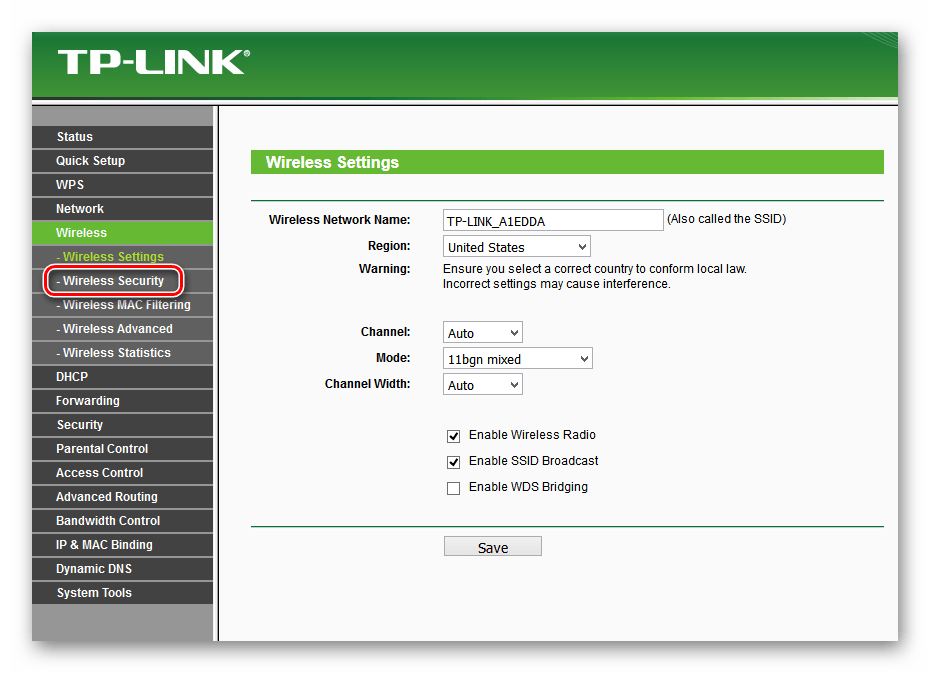
1. Используйте более надежное шифрование
Некоторые точки доступа Wi-Fi по-прежнему предлагают более старый стандарт защиты WEP (Wired Equivalent Privacy), но он принципиально нарушен. Это означает, что хакеры могут за считанные минуты взломать сеть, защищенную WEP, с помощью пакета взлома, такого как Aircrack-ng.
Таким образом, чтобы не допустить злоумышленников, важно использовать какой-либо вариант защиты WPA (защищенный доступ Wi-Fi), либо WPA, либо более новый стандарт WPA2 (или WPA3, когда он появляется).
Для небольших компаний и домашних хозяйств может быть целесообразно использовать WPA с предварительным общим ключом. Это означает, что все сотрудники или члены семьи используют один и тот же пароль для подключения, а сетевая безопасность зависит от того, что они не сообщают пароль посторонним.
Это также означает, что пароль следует менять каждый раз, когда сотрудник увольняется из компании.
Некоторые маршрутизаторы Wi-Fi предлагают функцию под названием Wireless Protect Setup (WPS), которая обеспечивает простой способ подключения устройств к беспроводной сети, защищенной WPA. Однако это может быть использовано хакерами для получения вашего пароля WPA, поэтому важно отключить WPS в настройках маршрутизатора.
Однако это может быть использовано хакерами для получения вашего пароля WPA, поэтому важно отключить WPS в настройках маршрутизатора.
В более крупных организациях имеет смысл использовать WPA в корпоративном режиме, который позволяет каждому пользователю иметь собственное имя пользователя и пароль для подключения к сети Wi-Fi.
Это значительно упрощает управление регулярным уходом сотрудников, поскольку вы можете просто отключить учетные записи бывших сотрудников; но для использования WPA в корпоративном режиме вам необходимо запустить сервер (известный как сервер RADIUS), на котором хранится информация для входа в систему для каждого сотрудника.
- Ознакомьтесь с нашим списком лучших поставщиков VPN на рынке.
2. Используйте безопасный пароль WPA
Убедитесь, что любой пароль (или кодовая фраза), который защищает вашу сеть Wi-Fi, длинный и случайный, чтобы его не мог взломать решительный хакер.
Слишком просто настроить любое оборудование с его настройками по умолчанию, тем более что имя администратора и пароль по умолчанию часто печатаются на самом маршрутизаторе, чтобы обеспечить быстрый доступ и настройку. Это означает, что хакеры попытаются получить доступ к вашей сети.Изменение имени доступа и пароля усложнит доступ преступнику.
Это означает, что хакеры попытаются получить доступ к вашей сети.Изменение имени доступа и пароля усложнит доступ преступнику.
Вы можете проверить безопасность вашей защищенной WPA сети (не раскрывая свой пароль или кодовую фразу) с помощью службы CloudCracker. Вам будет предложено предоставить некоторые данные (те же данные, которые хакер может захватить или «вынюхать» из воздуха с помощью портативного компьютера из любого места в пределах вашей сети), и служба попытается извлечь ваш пароль.
Если служба не работает, то хакер тоже вряд ли добьется успеха.Но если сервис находит ваш пароль, вы знаете, что вам нужно выбрать более длинный и безопасный.
Имейте в виду, что стандарт безопасности даже WPA2 вряд ли противостоять хорошо организованной и упрямый хакером или взлом группы благодаря изъян Krack Wi-Fi, который был обнаружен в октябре 2017 года
3. Проверка точек доступа изгоев Wi-Fi
Несанкционированные точки доступа представляют огромную угрозу безопасности. Это не «официальные» точки доступа Wi-Fi вашей компании, а те, которые были введены сотрудниками (возможно, потому, что они не могут получить хороший сигнал Wi-Fi в своем офисе) или, возможно, хакерами, проникшими в ваш офис. построил и тайно подключил один к точке Ethernet и спрятал его.
Это не «официальные» точки доступа Wi-Fi вашей компании, а те, которые были введены сотрудниками (возможно, потому, что они не могут получить хороший сигнал Wi-Fi в своем офисе) или, возможно, хакерами, проникшими в ваш офис. построил и тайно подключил один к точке Ethernet и спрятал его.
В любом случае несанкционированные точки доступа представляют опасность, потому что вы не можете контролировать их или то, как они настроены: например, одну можно настроить для широковещательной рассылки вашего SSID (32-символьный идентификатор для беспроводной сети) и разрешить кому угодно подключиться без ввода пароля.
Для обнаружения несанкционированных точек доступа вам необходимо регулярно сканировать ваш офис и территорию вокруг него, используя ноутбук или мобильное устройство, оснащенное подходящим программным обеспечением, таким как Vistumbler (сканер беспроводной сети) или airodump-ng.Эти программы позволяют портативному компьютеру «обнюхивать» радиоволны для обнаружения любого беспроводного трафика, идущего к несанкционированной точке доступа или от нее, и помогают определить, где они находятся.
4. Обеспечьте отдельную сеть для гостей
Если вы хотите, чтобы посетители могли использовать ваш Wi-Fi, разумно предложить гостевую сеть. Это означает, что они могут подключаться к Интернету, не имея доступа к внутренней сети вашей компании или семьи. Это важно как из соображений безопасности, так и для предотвращения случайного заражения вашей сети вирусами или другими вредоносными программами.
Один из способов сделать это — использовать отдельное подключение к Интернету с собственной точкой беспроводного доступа. На самом деле это редко бывает необходимо, так как большинство беспроводных маршрутизаторов бизнес-класса (и многие новые потребительские) имеют возможность запускать две сети Wi-Fi одновременно — вашу основную сеть и еще одну для гостей (часто с SSID «Гость»). )
Имеет смысл включить защиту WPA в гостевой сети, а не оставлять ее открытой по двум важным причинам. Во-первых, обеспечить некоторый уровень контроля над тем, кто его использует: вы можете предоставить пароль гостям по запросу, и, если вы часто меняете его, вы можете предотвратить слишком большое количество людей, знающих пароль.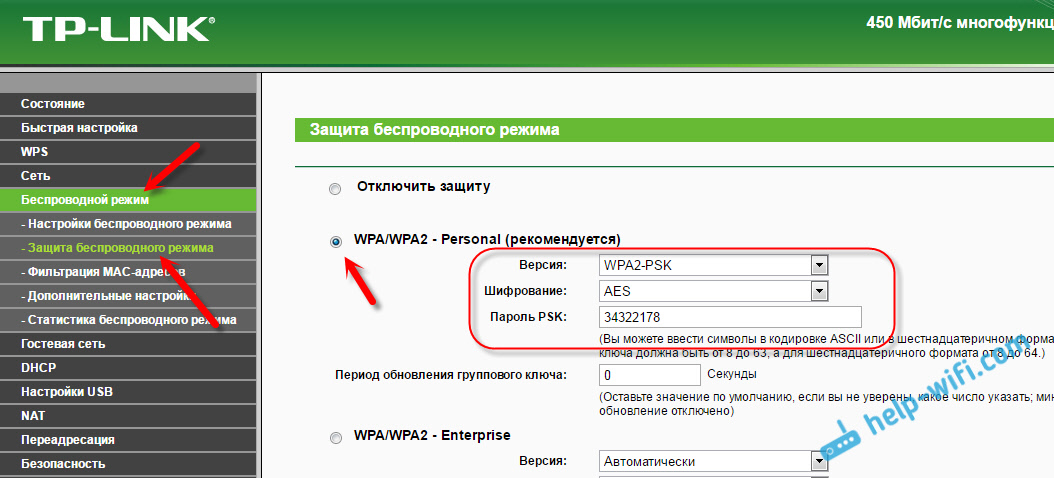
Но, что более важно, это защищает ваших гостей от других людей в гостевой сети, которые могут попытаться отслеживать их трафик. Это потому, что даже если они используют один и тот же пароль WPA для доступа к сети, данные каждого пользователя зашифрованы с помощью другого «сеансового ключа», который защищает их от других гостей.
5. Скрыть имя сети
Точки доступа Wi-Fi обычно по умолчанию настроены на широковещательную рассылку имени вашей беспроводной сети, известного как идентификатор набора услуг или SSID, чтобы упростить поиск и подключение.Но SSID также можно установить на «скрытый», чтобы вам нужно было знать имя сети, прежде чем вы сможете подключиться к ней.
Учитывая, что сотрудники должны знать название сети Wi-Fi вашей компании (и то же самое касается членов семьи и друзей в домохозяйстве), нет смысла транслировать его, чтобы любой, кто случайно проходит мимо, мог легко тоже найди.
Важно отметить, что сокрытие вашего SSID никогда не должно быть единственной мерой, которую вы предпринимаете для защиты вашей сети Wi-Fi, потому что хакеры, использующие инструменты сканирования Wi-Fi, такие как airodump-ng, могут по-прежнему обнаруживать вашу сеть и ее SSID, даже если он установлен на «скрытый. «
«
Но безопасность — это обеспечение нескольких уровней защиты, и, скрывая свой SSID, вы можете избежать привлечения внимания хакеров, поэтому это простая мера, которую стоит принять.
6. Используйте межсетевой экран
Аппаратное обеспечение брандмауэры обеспечивают первую линию защиты от атак, исходящих извне сети, и в большинство маршрутизаторов встроены брандмауэры, которые проверяют входящие и исходящие данные и блокируют любую подозрительную активность. На устройствах обычно установлены разумные значения по умолчанию, гарантирующие, что они делать достойную работу.
Большинство межсетевых экранов используют фильтрацию пакетов, которая проверяет заголовок пакета, чтобы определить его адрес источника и назначения. Эта информация сравнивается с набором предопределенных и / или созданных пользователем правил, которые определяют, является ли пакет легитимным или нет, и, таким образом, разрешить его или отбросить.
Программные брандмауэры обычно запускаются на настольном компьютере или ноутбуке конечной точки, с тем преимуществом, что они лучше понимают, какой сетевой трафик проходит через устройство.Помимо того, какие порты используются и куда идут данные, он будет знать, какие приложения используются, и может разрешить или заблокировать возможность этой программы отправлять и получать данные.
Если программный брандмауэр не уверен в конкретной программе, он может спросить пользователя, что ему делать, прежде чем блокировать или разрешать трафик.
7. Включите MAC-аутентификацию для ваших пользователей
Вы можете еще больше ограничить круг лиц, имеющих доступ к вашей беспроводной сети, разрешив подключаться к ней только определенным устройствам и запретив остальные.Каждое беспроводное устройство будет иметь уникальный серийный номер, известный как MAC-адрес, а MAC-аутентификация разрешает доступ к сети только с набора адресов, определенных администратором.
Это предотвращает доступ неавторизованных устройств к сетевым ресурсам и служит дополнительным препятствием для хакеров, которые могут захотеть проникнуть в вашу сеть.
8. Используйте VPN
VPN или виртуальная частная сеть поможет вам оставаться в безопасности и защищенности в Интернете, и, прежде всего, сохранить конфиденциальность ваших личных данных.Они скрывают ваши данные от посторонних глаз с одного конца до другого, шифруя их. Теоретически хакеры могут проникнуть в вашу сеть, и они все равно не смогут нанести вред вашей системе, если VPN работает постоянно.
Чтобы отметить Национальный месяц осведомленности о кибербезопасности, IPVanish предоставляет скидку 69% на двухлетние планы в течение октября 2018 года, что делает его защиту высшего уровня эффективно 3,74 доллара США в месяц.
WiFi-излучение — как защитить себя за 5 простых шагов
Вам действительно нужно защитить себя от излучения WiFi?
Думаю, первый вопрос, который необходимо задать, — «что такое излучение Wi-Fi?». Отсюда возникает вопрос «безопасен ли WiFi?»
Потому что, если вы не совсем ясны по этим вопросам, бессмысленно говорить о радиационной защите WiFi.
Что такое WiFi-излучение?
WiFi-устройства излучают радиочастотное излучение, также известное как микроволновое излучение.
Большинство беспроводных маршрутизаторов и подобных беспроводных устройств излучают поле беспроводного излучения 24/7.
Это микроволновое излучение — точно такое же излучение, которое микроволновые печи используют для приготовления пищи.
Когда вы кладете еду в микроволновую печь и нажимаете кнопку «Вкл.», Она бомбардирует пищу микроволновым излучением, которое создает трение молекул и нагревает пищу. Он известен как «тепловой эффект» или «тепловой эффект».
Wi-Fi-устройства, такие как беспроводные модемы-маршрутизаторы и беспроводные компьютеры, содержат передатчики, которые используют такое же микроволновое излучение для передачи информации туда и обратно в воздухе , которые теоретически могут оказывать аналогичное тепловое воздействие на наше тело.
Луис Эрнан, студент Университета Ньюкасла в Великобритании, сделал серию фотографий, используя устройство Kirlian на базе Arduino, которое может отображать силу беспроводных сигналов в зависимости от цвета.
Сотовый телефон в режиме WiFi — Луис ЭрнанБольшинство маршрутизаторов работают на частоте 2,45 ГГц. Но некоторые из них называются «маршрутизаторами 5G». Это означает, что они излучают на частоте 5 ГГц — не путать с 5G, 5-м поколением сотовой связи. Я опубликовал обширную статью — опасен ли 5G? который объясняет научные основы 5G и то, что вы можете сделать, чтобы защитить себя.
Безопасно ли излучение Wi-Fi?
Все споры вокруг безопасности этих воздействий вращаются вокруг этого теплового эффекта. Для людей в большинстве случаев отсутствует эффект нагрева.
С одной стороны, это телекоммуникационная отрасль и другие заинтересованные стороны. Говорят, что из-за отсутствия заметного эффекта нагрева от Wi-Fi и подобных устройств эти технологии безопасны.
С другой стороны, сейчас есть тысячи рецензируемых исследований, проведенных учеными со всего мира, которые показывают, что излучение Wi-Fi потенциально чрезвычайно вредно. ПОТОМУ ЧТО вопрос не в тепловом эффекте.
Речь идет о более тонких неблагоприятных биологических эффектах.
Независимые исследования связывают излучение Wi-Fi с длинным списком неблагоприятных биологических эффектов , в том числе:
Независимые исследования также показывают, что излучение Wi-Fi обычно вызывает такие симптомы, как усталость, раздражительность, постоянные ежедневные головные боли и расстройства пищеварения.
Все это может показаться неприятным, но большее беспокойство вызывает то, что результатом этих неблагоприятных биологических эффектов являются опасные для жизни заболевания.
Тысячи исследований связывают длительное воздействие излучения Wi-Fi со многими серьезными заболеваниями , в том числе:
- рак
- Опухоли головного мозга
- Болезнь Альцгеймера
- рак груди
- депрессия
- различные виды рака у детей
- депрессия
- электрическая чувствительность
- порок сердца
- бесплодие
- выкидыш и самоубийство
- и более….
Это не говоря уже об обширных анекдотических доказательствах. — один только этот веб-сайт усыпан тысячами отзывов от людей, которые испытали серьезные неблагоприятные симптомы для здоровья в результате такого воздействия.
Всемирная организация здравоохранения классифицировала воздействие радиационного типа Wi-Fi как «возможный канцероген класса 2B».
Если вы все еще сомневаетесь в безопасности Wi-Fi, нажмите здесь.
Каковы преимущества защиты от Wi-Fi?
Люди сообщают об этих немедленных преимуществах устранения / значительного снижения воздействия беспроводной связи в их среде:
- улучшение сна
- имеет больше энергии
- Голова чувствует себя лучше / яснее
- в комнате стало прохладнее
- Кожа становится менее колючей
- больше не имеет металлического привкуса во рту
- чувствовать себя более расслабленно
Долгосрочные потенциальные выгоды от снижения вашего воздействия Wi-Fi состоят в том, что вы НЕ страдаете от неблагоприятных биологических эффектов и заболеваний, связанных с WiFi , как указано ранее.
Советы по защите от излучения WiFi
Вот несколько простых шагов, которые вы можете предпринять, чтобы ограничить воздействие излучения маршрутизатора WiFi:
1. Используйте правильный кабель Ethernet
Кабель Ethernet — это кабель, соединяющий модем / маршрутизатор с компьютером. Он предоставляет вам проводное подключение к Интернету.
Большинство людей не задумывается об этом кабеле. Они используют кабель, который идет в комплекте с модемом / роутером. Ошибка.
Этот кабель Ethernet может быть источником радиочастотного излучения, поэтому его необходимо экранировать. Есть много кабелей разного качества категорий 6, 7, 8 и т. Д. Я рекомендую кабель Ethernet не ниже Cat 7. Возможно, в комплекте с вашим модемом / маршрутизатором идет кабель Cat 7. В этом случае все в порядке. Если есть сомнения, измените его.
2. Отключить беспроводную связь на ВСЕХ устройствах
Вы отключили беспроводную связь на модеме / маршрутизаторе, но вы также должны отключить беспроводную связь на своем компьютере (настольном компьютере, ноутбуке, iPod Touch, iPad, планшете), А также на принтерах, проекторах и всем остальном, что может иметь Wi- Возможности Fi. Опять же, многие люди не замечают этого. Для этого поищите опции программного обеспечения на этих устройствах.
Пониженная энергоемкость Wi-Fi теперь доступна для некоторых беспроводных сетей. Внимательно посмотрите, что позволяет делать программа. И следите за ним после того, как измените настройки, чтобы убедиться, что настройки по умолчанию больше не вернутся.
Если вы не можете отключить Wi-Fi с помощью программного обеспечения, возможно, вам удастся физически удалить модуль Wi-Fi (требуются некоторые электрические знания).
3. Замена беспроводной сети на проводную
Замените беспроводную клавиатуру, мышь, принтер, сканер и все остальное, что у вас есть, беспроводным, на проводные версии USB. Решения теперь существуют даже для подключения таких устройств, как iPad, которые не предназначены для жесткой проводки, к Интернету через адаптер USB Ethernet, как показано в этом видео:
Для реализации решения, показанного в видео выше, вам потребуется :
4. Купите роутер JRS Eco-WiFi
Почему? Потому что он предлагает радикально более безопасную альтернативу стандартному Wi-Fi.
Маршрутизатор JRS Eco-WiFi на самом деле представляет собой пакет. Его разработал отец (он также инженер-электронщик), которого беспокоили проблемы с Wi-Fi в школе его ребенка. Он состоит из:
- Маршрутизатор Asus
- Программное обеспечение JRS Eco-Wifi
Именно программное обеспечение JRS придает маршрутизатору Asus уникальную функциональность с низким уровнем ЭМП. Видите ли, классический или стандартный Wi-Fi работает со скоростью 10 импульсов в секунду, тогда как JRS-Eco WiFi работает со скоростью 1 импульс в секунду.
Этот 10-кратный сокращенный интервал между импульсами означает 90% -ное сокращение излучения WiFi, когда маршрутизатор находится в режиме ожидания. Чтобы понять, что я имею в виду, посмотрите это видео.
Еще одна причина инвестировать в маршрутизатор JRS Eco-WiFi Router заключается в том, что он обеспечивает такую же производительность, как и обычный Wi-Fi. Вы получаете ту же скорость загрузки, ту же емкость передачи данных … ту же производительность, но JRS-Eco WiFi НАМНОГО безопаснее обычного WiFi.
Я написал полный обзор роутера JRS Eco-WiFi.Вы можете прочитать это здесь.
Идеальная установка — это маршрутизатор JRS Eco-WiFi и качественный экранированный кабель Ethernet.
5. Соседи WiFi
С юридической точки зрения вы ничего не можете сделать, чтобы заставить своих соседей отключить их WiFi, поэтому вам нужно действовать мягко и мягко. Сходи и посмотри на них, пообщайся. В идеале возьмите с собой радиочастотный измеритель, покажите им уровни радиации, которым они подвергаются и вы, и они сами. Возьмите распечатки некоторых исследований, посвященных опасности радиочастотного излучения.
Если они несимпатичны, экранирование от ЭМП следует рассматривать только как крайнюю меру. Эффективная радиационная защита Wi-Fi может включать защиту нескольких комнат — это непростая задача. Щелкните здесь для получения дополнительной информации об экранировании RF.
Уменьшите воздействие излучения Wi-Fi, не устраняя его
Я знаю, что некоторые люди не могут заставить себя отказаться от своих беспроводных устройств, поэтому вот несколько советов по минимизации Wi-Fi без исключения WiFi.
1. Держитесь на расстоянии
Уровень радиационного воздействияWiFi значительно уменьшается с увеличением расстояния (так называемый закон обратных квадратов). Многие маршрутизаторы имеют достаточно сильный сигнал, чтобы поддерживать соединение на расстоянии до 100 м от маршрутизатора. Убедитесь, что вы установили как можно большее расстояние между вами и беспроводным маршрутизатором без снижения эффективности вашего соединения. Помните: стены не останавливают беспроводное излучение, никогда не размещайте беспроводной маршрутизатор за стеной спальни.
2. Выключить на ночь
Исследования показывают, что самая большая опасность, связанная с излучением Wi-Fi, исходит от ночного воздействия; замедляется клеточная регенерация, омоложение и детоксикация.В частности, можно значительно снизить производство мелатонина. Если вы действительно не можете заставить себя отключить беспроводной маршрутизатор, вы можете установить простой электрический таймер (см. Прикрепленное изображение) в розетку, в которую вы подключаете маршрутизатор. Затем просто установите его так, чтобы он отключал питание во время сна.
Я также рекомендую комбинировать механический таймер с удлинителем на несколько розеток, который иногда называют устройством защиты от перенапряжения. Сначала вы подключаете все свои компьютерные устройства, ноутбук / настольный компьютер, принтер, монитор к удлинителю.Затем вы подключаете удлинитель к механическому таймеру, который затем подключаете к стене.
Это означает, что когда вы устанавливаете таймер на отключение, например, с 22:00 до 6:00, он отключает ВСЕ, что подключено к удлинителю.
Здесь есть два преимущества: помимо экономии на счетах за коммунальные услуги, вы также устраняете любые выбросы ЭМП, производимые этими приборами.
Я рекомендую использовать удлинитель с ограничителем перенапряжения, который также обеспечит защиту вашего оборудования от перенапряжений (т.е.е. удары молнии) и что он заземлен.
3. Используйте USB-адаптеры с умом
Если вы используете USB-адаптер Wi-Fi (для ПК, у которых нет встроенной карты беспроводного сетевого интерфейса), используйте его с удлинительным кабелем USB (10 футов или более). То же самое происходит, если вы используете USB-накопитель 3G или 4G или защитный ключ для подключения к Интернету во время путешествия. Удлинительный USB-кабель значительно снизит воздействие на вас. Совет: чем дальше от вас находится USB-накопитель, когда вы просматриваете веб-страницы, тем меньше вы будете подвергаться опасности.Купите удлинитель USB от 10 до 15 футов в длину.
Является ли решение Powerline Networking?
Это называется «сеть по линиям электропередачи», «широкополосная связь по линиям электропередачи» (BPL) или «Powerline Ethernet». Какое бы название ни использовалось, принцип тот же, используются специальные адаптеры для отправки интернет-сигнала через домашнюю или офисную проводку.
Что это значит? Это означает, что вам не нужен Wi-Fi, НО эти адаптеры вводят радиочастотные сигналы (РЧ-излучение) в домашнюю проводку.
Известно, что сочетание радиочастотного излучения с электричеством, работающим на частоте линии электропередачи, вызывает явление «грязного электричества». Грязное электричество вызывает множество проблем со здоровьем. По этой причине я не рекомендую BPL как безопасную альтернативу Wi-Fi.
Гармонизаторы и нейтрализаторы — решение?
На рынке представлены всевозможные энергетические устройства, которые утверждают, что гармонизируют и / или нейтрализуют излучение Wi-Fi — вы не должны полагаться на эти устройства как на основу вашего подхода к защите от электромагнитных полей. Я не один говорю. За эти годы я поговорил по этому поводу с десятками ученых, инженеров-электриков, исследователей и экспертов по ЭМП.
Исследователь Ричард Конрад, доктор философии, объясняет: «p Люди утверждают, что у них есть голографическая метка, на которой отпечатана с правильной частотой или которая способна принимать ЭМП и преобразовывать ее во что-то полезное для организма, повторно излучать ее. и защитить тебя. Это полная чушь фантазий «.
Строительный биолог Майкл Шваеб комментирует: «, когда мы выбираем энергетическое устройство для исправления чего-то, что, как мы знаем, что с нами не так, происходит то, что мы часто откладываем принятие упреждающих мер для смягчения нашего воздействия, поэтому наше воздействие продолжается, и в конечном итоге биология пострадает в какой-то момент. “
Излучение Wi-Fi в школах в 3 раза хуже, чем в вышках сотовой связи
Для меня наихудший аспект воздействия ЭМП на здоровье — это то, что они делают с нашими детьми.
Видеть, как беременные матери счастливо и свободно разговаривают по мобильным телефонам, видеть маленьких детей, иногда малышей, пользоваться сотовыми телефонами как игрушками, видеть сильное передержание электромагнитного поля, которому подвергаются все наши дети, — это мне нелегко.
Важной частью этого чрезмерного воздействия является Wi-Fi в школах.
Несколько лет назад на YouTube было опубликовано видео, которое показало, что рассматриваемая школьная сеть Wi-Fi производит в 3 раза больше излучения, чем расположенные поблизости вышки сотовой связи.
К сожалению, это не необычная ситуация. Чтобы посмотреть видео, нажмите здесь.
Опасности WiFi реальны. Воспользуйтесь приведенными выше советами, чтобы уменьшить воздействие излучения Wi-Fi.
Конечно, нет чугунной гарантии, что, если вы уменьшите свое воздействие, вы не испытаете каких-либо побочных эффектов, связанных с Wi-Fi, потому что, к сожалению, большинство людей не могут почувствовать эти отрицательные эффекты, они просто заболеют.Что еще хуже, они никогда не связывают эти воздействия и свою болезнь.
Просто попробуйте выключить Wi-Fi на одну неделю и посмотрите сами.
Лучшее место для установки маршрутизатора для улучшения сигнала Wi-Fi
Размещение беспроводного маршрутизатора может существенно повлиять на качество и надежность вашего широкополосного доступа. Все, от электрических помех до помещения, в котором вы его разместите, может повлиять на ваш просмотр.Узнайте, где лучше всего разместить маршрутизатор, чтобы повысить стабильность домашнего Интернета.
Лучшее место для беспроводного роутера
Перемещение маршрутизатора не ускорит подключение к Интернету, но должно сделать его более надежным и стабильным, что может быть важно, когда речь идет о потоковой передаче видео или онлайн-играх.
Ниже приведены девять простых шагов, которые помогут улучшить сигнал беспроводного Интернета:
Помимо риска пролить что-то липкое на маршрутизатор, не рекомендуется размещать его где-либо на кухне (грязные повара радуются).Поскольку маршрутизаторы используют радиосигналы для работы, электронные устройства и большие металлические поверхности могут поглощать и нарушать ваш сигнал — в частности, микроволны используют тот же канал 2,4 ГГц, что и маршрутизаторы Wi-Fi, поэтому при использовании будут активно конкурировать с вашим беспроводным сигналом.
2. Разместите маршрутизатор по центру.
Беспроводные широкополосные маршрутизаторы осуществляют передачу со всех сторон по кругу.Это означает, что чем более централизованно вы сможете его разместить, тем лучше будет общее покрытие вашего дома. Размещение маршрутизатора рядом с окном означает, что вы ведете вещание как снаружи, так и внутри, и отправляете самое сильное широкополосное соединение — буквально — в окно.
Еще одна причина разместить маршрутизатор в центре дома — избежать доступа посторонних к вашему Wi-Fi — если ваше соединение не может быть обнаружено устройствами за пределами вашего дома, то вероятность того, что вам понадобится соединение скомпрометировано.
Многие беспроводные маршрутизаторы, особенно старые модели, будут иметь регулируемые антенны. Желательно настроить их, чтобы добиться наилучшего приема. Как правило, если вы разместили свой маршрутизатор наверху, чтобы попытаться добиться более сильного сигнала на двух этажах, лучше повернуть антенны боком, а если он расположен на первом этаже, рекомендуется повернуть антенны вверх.
Толстые стены затрудняют передачу домашнего интернета из комнаты в комнату, поскольку стены поглощают беспроводной сигнал и снижают качество широкополосного доступа.Постарайтесь разместить его рядом с открытыми дверными проемами (в местах, где много шагов, например, в гостиной), так как это позволит вашему широкополосному сигналу беспрепятственно пройти в остальную часть вашего дома.
5. Разложите на открытом воздухе
Возможно, это пережиток тех дней, когда маршрутизаторы были особенно неуклюжими, некоторые люди предпочитают прятать свои в шкафу или за диваном.Хорошее практическое правило — всегда держать ваш маршрутизатор на виду, поскольку размещение его в затемненном месте снизит его эффективность и отрицательно скажется на вашем соединении.
6. Избегайте электронных предметов
Помните о влиянии обычных электронных устройств в доме при настройке домашнего широкополосного доступа. Беспроводные телефоны, радионяни и другие устройства, которые используют радиосигналы для связи, особенно проблематичны, поскольку эти устройства будут загружать канал и конкурировать с вашим широкополосным подключением.
7. Не кладите на пол
Размещение маршрутизатора на полу может снизить его производительность, поскольку устройство посылает сигналы, которые немедленно поглощаются землей. Попробуйте приподнять маршрутизатор и поставить его на буфет или полку, чтобы обеспечить более полное покрытие.
8. Зеркала и аквариумы
Это может показаться странным, но аквариумы и зеркала также являются врагами домашнего широкополосного доступа.Вода подавляет сигнал Wi-Fi, поэтому размещение роутера рядом с аквариумом может отрицательно сказаться на его стабильности. Интересно, что это также в то время, когда мобильный Интернет иногда отключается в загруженных местах, поскольку вода в человеческих телах также ослабляет сигнал Интернета.
Размещение его рядом с зеркалом также приведет к отражению радиоволн, используемых для передачи беспроводного Интернета, что может отрицательно сказаться на производительности из-за рассеивания и искажения сигнала. Это не просто зеркала. Остерегайтесь столешниц из нержавеющей стали, шкафов для документов или любой другой плоской отражающей поверхности.
9. Поэкспериментируйте с разными локациями
Не соглашайтесь на первое место, где вы размещаете беспроводной маршрутизатор. Поэкспериментируйте, изменив местоположение вашего маршрутизатора, чтобы увидеть, улучшится ли мощность или стабильность сигнала на ваших различных устройствах. Это поможет вам найти идеальное место и обеспечить максимально мощное и надежное соединение Wi-Fi.
Хотите узнать больше о том, как получить максимум с вашего беспроводного широкополосного маршрутизатора?
Посетите нашу страницу справки и поддержки по широкополосному доступу.
Как защитить портативную точку доступа Wi-Fi вашего телефона — Science & Tech
Вам нужен портативный Wi-Fi, куда бы вы ни пошли? Ваш Wi-Fi дома неисправен, и вам нужна резервная копия? К счастью для вас, вам не нужно искать дальше своего смартфона.
С помощью телефона можно создать портативную точку доступа Wi-Fi и подключить другие устройства для просмотра к сети телефона.В этом случае ваш телефон выступает в роли маршрутизатора.
Это действительно просто и удобно. Если вы задумаетесь о многих проблемах безопасности, связанных с общедоступным Wi-Fi, вы поймете, что подключение вашего компьютера к точке доступа Wi-Fi вашего мобильного телефона намного безопаснее.
Но портативные точки доступа Wi-Fi не совсем безопасны. Одна серьезная проблема безопасности, которая мешает этой удобной функции Android, заключается в том, что ее сеть по умолчанию является «открытым доступом».Это означает, что когда вы создаете точку доступа на своем смартфоне Android, Android не создает пароль для точки доступа, и, как следствие, любой может подключиться к сети по своему желанию. Если вы находитесь в общественном месте, кто-то может использовать вашу дорогостоящую полосу пропускания и без извинений использовать ее.
Это еще не все. Мобильная точка доступа без пароля — это хлеб с маслом для хакеров и похитителей данных. Вы никогда не знаете, кто подглядывает за вами в общественных местах. Таким образом, помимо беспокойства о превышении вашего тарифного плана из-за несанкционированного доступа к вашему Wi-Fi, вам также нужно беспокоиться о похитителях данных.Вы можете избежать всего этого, зашифруя точку доступа.
Вот как вы можете защитить точку доступа Wi-Fi вашего смартфона:
1. Создайте надежный пароль беспроводной сети
Чтобы повысить безопасность данных при использовании мобильной точки доступа, убедитесь, что вы назначили надежный пароль для точки доступа к точке доступа. Достаточно длинный, уникальный пароль, который сложно угадать и который вы часто меняете, сделает ваши данные недоступными в сети.Просто убедитесь, что выбранный вами пароль не соответствует вашему имени или любому из ваших идентификационных номеров; сделайте это как можно более случайным.
Установив пароль, вы можете контролировать, кто использует вашу пропускную способность в Интернете, а кто — нет. Устройство для просмотра может подключиться к вашей сети только с помощью пароля, который можете раскрыть только вы — или нет.
На одном дыхании убедитесь, что вы защитили пароль, выбрав безопасность точки доступа WPA2. Есть и другие варианты безопасности, такие как WEP и WPA, но они не так сильны, как WPA2.
2. Введите уникальный SSID для своей точки доступа
Ваш телефон Android автоматически назначит вашей точке доступа SSID (идентификатор набора услуг) по умолчанию. Сетевые имена этих беспроводных точек доступа легко угадать, особенно потому, что хакеры понимают, как генерируются предварительно вычисленные имена, и парольные фразы, которые сопровождаются такими именами.
Перед тестированием точки доступа в общественных местах сначала убедитесь, что вы переименовали свой SSID в имя, значение и происхождение которого понимаете только вы.
3. Используйте VPN
Установите VPN на свой смартфон, а также на другие подключенные устройства у себя дома. Если вы живете в умном доме, где почти все устройства подключены к Интернету, вам может потребоваться приобрести VPN-роутер, который будет сдерживать шпионов за данными.
Более того, услуга VPN премиум-класса позволит вам подключить до 5 устройств к вашей портативной точке доступа, не ставя под угрозу безопасность данных ни на одном из них.
4. Обновите антивирусное программное обеспечение телефона
Периодическое обновление антивирусного программного обеспечения телефона имеет первостепенное значение при условии, что вы используете его для работы в Интернете.Антивирусное программное обеспечение предназначено не только для ПК и настольных компьютеров, как думают многие. Хакеры обнаружили слабое звено в несуществующих протоколах безопасности смартфонов, поэтому они постепенно переключают свое внимание с компьютеров на телефоны.
В этом свете убедитесь, что ваше антивирусное программное обеспечение обновлено, прежде чем создавать точку доступа Wi-Fi на вашем iPhone или телефоне Android.
Заключение
Вот бонусный совет: если вы предоставляете услуги Wi-Fi другим людям, например покупателям в вашем магазине, можно безопасно выполнять все кодирование на языке Java.
«Программирование на Java — самый безопасный из всех языков программирования, и, к счастью, существует множество профессиональных компаний, предоставляющих услуги аутсорсинга Java, которые могут гарантировать вам, что похитителям данных будет сложно взломать ваши системы», — говорят эксперты Tactica.
Обратите внимание, что модель безопасности Java специально разработана для защиты пользователей в вашей сети с помощью среды выполнения Java. (kes)
***
Андин изучает анализ данных в Джорджтаунском университете.Увлекается кибербезопасностью и регулярно пишет по темам, связанным с интернет-безопасностью и конфиденциальностью.
Ваш премиальный период истечет через 0 дней
закрыть xПодпишитесь, чтобы получить неограниченный доступ Получите скидку 50% сейчас
Заявление об ограничении ответственности: мнения, выраженные в этой статье, принадлежат автору и не отражают официальную позицию The Jakarta Post.
Лучшее место для размещения роутера Wi-Fi
Где, о Wi-Fi?
Беспроводная сеть (Wi-Fi) стоит рядом с кохлеарным имплантатом, электронным кардиостимулятором и бочонком вина как один из величайших подарков, которые Австралия подарила миру. Но это не всегда безболезненно. Если у вас возникли проблемы с сетью Wi-Fi, решение может быть столь же простым, как перемещение маршрутизатора Wi-Fi в более удобное место в вашем доме.Однако, если ваш дом большой, многоэтажный или в нем слишком много демпферов и блокировщиков Wi-Fi, вам может потребоваться другое решение.
В этой статье:Определение блокировщиков и демпферов Wi-Fi
Прежде чем вы сможете найти лучшее место для размещения маршрутизатора Wi-Fi, подумайте о том, какое влияние на ваш сигнал может оказать ваша семья. Wi-Fi проходит через твердые объекты с разной степенью успеха. Некоторые уменьшают сигнал; другие останавливают его.
- Стены и полы могут блокировать или влиять на сигналы Wi-Fi — металл, кирпич и бетонные блоки больше, чем дерево или гиппрокон.
- Приборы , такие как телевизоры, аудиовизуальное оборудование, микроволновые печи и холодильники, блокируют Wi-Fi. Если роутер спрятан за телевизором, переместите его в более открытое место.
- Металл в зеркалах может блокировать ваш сигнал или вызывать помехи, отражая сигнал вашего маршрутизатора, если они находятся поблизости.
- Водоемы , такие как аквариумы и резервуары для воды, могут блокировать ваш сигнал Wi-Fi, если они находятся в прямой видимости между вашим маршрутизатором и вашим подключением.
- Радиоэлектронные устройства могут создавать помехи. Это может быть проблемой только в том случае, если ваш маршрутизатор находится среди большого количества устройств, например, в телевизионном шкафу рядом с базовой станцией беспроводного телефона, игровой консолью, телеприставкой, беспроводным аудиооборудованием и всем, что использует Bluetooth. .
Типы беспроводных маршрутизаторов
Оптимальное расположение маршрутизатора Wi-Fi частично зависит от типа устройства.
Автономный маршрутизатор является наиболее распространенным.Это одно устройство Wi-Fi с одной или несколькими антеннами. Автономные беспроводные маршрутизаторы подходят для некоторых домашних хозяйств, особенно для небольших домов. Однако, имея всего одну точку излучения, ваш сигнал может быть более легко заблокирован стенами и приборами или мешать другим устройствам.
Модем / маршрутизатор — это маршрутизатор, который также включает в себя модем, который подключает вас к Интернету. Как и автономный маршрутизатор, это единственная точка излучения.
Повторитель Wi-Fi (также называемый повторителем) дополнительно ретранслирует сигнал автономного беспроводного маршрутизатора.Он действует как посредник между вашим маршрутизатором и телефоном, планшетом, ноутбуком и другими устройствами конечных пользователей сети. Используя повторитель, вы можете ретранслировать свой сигнал Wi-Fi вокруг блокирующих объектов и увеличить дальность действия сигнала. Однако большинство повторителей действуют как отдельная сеть Wi-Fi с новым именем и паролем. В комнатах, где ваш основной Wi-Fi нечеткий, а ваш повторитель лучше, вам нужно будет вручную переключаться с одного на другой на свое пользовательское устройство. Расширители обычно подключаются только напрямую к основному маршрутизатору, поэтому все может усложниться, если вам нужен больший диапазон, чем вы можете дать.
Ячеистая сеть — лучший вариант для больших домов. Он включает в себя маршрутизатор и одно или несколько спутниковых устройств, которые работают как расширители сети. Однако все сетевые устройства используют одно и то же сетевое имя и пароль, поэтому вам не нужно вручную переключаться при перемещении по дому. Каждое ячеистое устройство подключается к любому другому в радиусе действия, а не только к основному маршрутизатору. Это значительно упрощает настройку, поскольку вам нужно только поместить каждый новый блок в пределах досягаемости другого устройства сетки и не беспокоиться о том, где находится основной.Mesh-сети — более дорогой вариант, поэтому убедитесь, что вы не можете решить свои проблемы с помощью лучшего позиционирования, прежде чем заменять маршрутизатор, который у вас есть.
Расположение маршрутизатора, расширителя или ячеистого устройства
Советы для всего оборудования Wi-Fi
- На открытом воздухе: Избегайте размещения за блокираторами и амортизаторами.
- Прямая видимость: Проверьте, нет ли блокировщиков или демпферов между вашим устройством Wi-Fi и тем местом, где вам нужен сигнал. Даже если они находятся далеко от маршрутизатора, они все равно могут помешать.
- В идеале поднимите маршрутизатор на на два метра от земли. Чем он выше, тем меньше ваш сигнал может быть заблокирован мебелью и другими устройствами или приборами.
Автономные маршрутизаторы и модемы / маршрутизаторы
- Разместите в центре дома или рядом с основным местом, где вы используете Wi-Fi.
- Удлинительный кабель: Если автономный беспроводной маршрутизатор подключается к отдельному модему, вы можете использовать кабель Ethernet, чтобы расположить его подальше.
- Проблемы с модемом / маршрутизатором: Если ваш маршрутизатор встроен в ваш модем, это называется модемом / маршрутизатором. Варианты размещения модема / маршрутизатора могут быть более ограниченными, так как функция модема устройства должна быть подключена непосредственно к интернет-розетке, такой как настенная телефонная розетка, кабельная Интернет-розетка или блок NBN. Если ваш интернет-магазин находится в плохом положении, стоит изучить вашу конкретную широкополосную технологию. Иногда можно использовать более длинные кабели, чтобы переместить его подальше от интернет-розетки.
Удлинители
- Найдите место, где ваш сигнал Wi-Fi начинает ослабевать, и поместите туда повторитель. Вы можете знать его диапазон по собственному опыту или можете загрузить приложение на свой смартфон, чтобы проверить его.
- Ваш повторитель может оказаться невозможным поднять на два метра от земли; некоторые подключаются непосредственно к розетке без кабеля.
- Хотя можно подключить расширителей в гирляндную цепь — соединить их вместе в линию обратно к вашему маршрутизатору — это может быть сложно настроить, и с этим будет сложно жить.Если вы планируете это, ячеистая сеть будет более эффективной.
- Между этажами: Если вы живете в многоэтажном доме, вы можете получить наилучшие результаты, если ваш маршрутизатор находится внизу лестницы, а повторитель — вверху.
Сетчатые устройства
- Планируйте заранее: Подумайте о планировке вашего дома и о том, где вы чаще всего используете Wi-Fi.
- Разместите свои сеточные устройства в , равномерно распределив по всему дому, принимая во внимание любые блокаторы сигнала и стремясь иметь устройство рядом с каждой комнатой, где связь наиболее важна.Вам нужно будет подключить основной блок непосредственно к интернет-розетке, модему или NBN-блоку.
- Между этажами: Если вы живете в многоэтажном доме, вам может потребоваться установить одно сетчатое устройство внизу лестницы, а другое — вверху.
Домашняя беспроводная сеть (Wi-Fi) для начинающих
Домашние беспроводные сети, которые соединяют ваш планшет, ПК и смартфон с домашней сетью и Интернетом, используют Wi-Fi.
Wi-Fi — это стандарт беспроводной связи, используемый как в домашних, так и в общественных беспроводных сетях по всему миру.(WLAN)
Быстрые ссылки
Домашние беспроводные сети — преимущества и недостатки
Беспроводные сети, как правило, дешевле, быстрее и проще в настройке, чем проводные сети, так как нет кабелей для прокладки.
Новым устройствам также проще подключиться к сети, поскольку им не нужно определять физическую точку доступа.
Именно по этим причинам Wi-Fi является основным механизмом доступа, используемым в домашних и малых офисных сетях.
Однако Wi-Fi намного медленнее, чем большинство проводных систем Ethernet, но когда основным использованием является доступ в Интернет, это не имеет реального значения, поскольку подключение к Интернету становится ограничивающим фактором.См. Общие сведения о скорости Интернета и тестировании скорости.
Стандарты и скорости Wi-Fi
Wi-Fi использует семейство стандартов IEEE 802.11 .
В конце добавляется буква, указывающая на версию, поэтому у нас есть -802.11a, 802.11b и т. Д.
Типичная точка беспроводного доступа, использующая 802.11b или 802.11g со стандартной антенной, может иметь радиус действия 32 м (120 футов) в помещении и 95 м (300 футов) на открытом воздухе.
Однако более новые IEEE 802.11n, могут превышать этот диапазон более чем в два раза (Wikipedea о Wi-Fi).
Сети 802.11b или 802.11g используют несущую частоту 2,5 ГГц , тогда как более новые сети 802.11n используют частоту 5 ГГц .
Устройства, поддерживающие обе частоты ( 2,4 и 5 ГГц ), называются двухдиапазонными и полезны при переходе от старых беспроводных сетей к новым сетям.
Стандарты Wi-Fiимеют обратную совместимость, поэтому, если вы купите устройство, которое использует последний стандарт Wi-Fi, оно будет работать в сетях, поддерживающих только старый стандарт.
В 2018 году альянс Wi-Fi представил более простую схему именования, и 802.11n теперь известен как Wi-Fi 4.
Кроме того, новые устройства также будут отображать это число вместе с мощностью сигнала.
В таблице ниже показаны новые стандарты и их названия (взяты из вики)
Режимы подключения Wi-Fi
Wi-Fi поддерживает три режима подключения:
- Режим инфраструктуры
- Режим Ad-hoc
- Прямой режим
Режим инфраструктуры
Инфраструктурный режим является наиболее распространенным и используется в домашних / деловых и общественных сетях Wi-Fi .
Для режима инфраструктуры требуется точка беспроводного доступа .
В домашних сетях это обычно обеспечивается беспроводным маршрутом r.
Точка доступа образует беспроводную сеть, и все узлы или клиенты подключаются к точке доступа.
См. Настройка домашней сети.
Точка доступа и сеть идентифицируются идентификатором SSID или идентификатором набора услуг.
SSID назначаются администратором сети и обычно имеют легко запоминающиеся и описательные имена.
Точки беспроводного доступа обычно транслируют этот SSID , чтобы подключающиеся клиенты могли подключиться к правильной сети.
В зависимости от того, как он настроен, WAP (точки беспроводного доступа) может транслировать нескольких SSID .
На снимке экрана ниже показана моя домашняя сеть с 2 точками беспроводного доступа. Одна из этих точек доступа передает 3 SSID .
идентификаторов BSSID
Точка доступа Wi-Fi также имеет идентификатор базового набора услуг (BSSID), который используется для идентификации точки доступа и ее клиентов в сети.
BSSID — это MAC-адрес точки доступа. См. Эту статью для получения более подробной информации.
каналов Wi-Fi
Точка доступа Wi-Fi также настроена на использование предустановленного беспроводного канала. Обычно используемые каналы: 1,6,11 . См. Wiki
Если вы отвечаете за настройку домашней точки доступа / маршрутизатора Wi-Fi, вы должны настроить точку доступа на использование канала, который не используется другой точкой доступа в вашем регионе.
Это особенно важно, если вы живете в многолюдном месте с большим количеством соседей.
Вы можете использовать тестовые приложения Wi-Fi, чтобы узнать, какие каналы используются в вашем регионе.
Важно отметить, что каналы Wi-Fi не соответствуют количеству устройств, которые могут быть подключены к точке доступа.
Каждый канал соответствует частоте, на которой работают устройства Wi-Fi, поэтому, если ваша точка доступа настроена на использование канала 11, то все устройства, которые пытаются подключиться к ней, также должны взаимодействовать по каналу 11.
Количество фактических устройств, которые могут подключаться к данному каналу, ограничено программным обеспечением на маршрутизаторе и полосой пропускания.
Устройства на канале совместно используют канал аналогично клиентам в сетях Ethernet.
То есть каждое устройство по очереди отправляет и получает данные по каналу. (Мультиплексирование временных интервалов).
Следовательно, чем больше клиентов подключено, тем медленнее работает каждый клиент.
Это обсуждение на форуме более подробно.
Диапазоны Wi-Fi — двухдиапазонный
Большинство современных сетей ( 802.11b или 802.11g ) и устройств используют 2.Полоса частот 5 ГГц , тогда как более новые сети ( 802.11n ) используют полосу частот 5 ГГц.
Большинство новых 802.11n поддерживают оба диапазона и известны как двухдиапазонный .
Из-за ограниченной поддержки диапазона 5 ГГц и устройствами этот диапазон, как правило, вполне понятен.
Также доступно больше каналов.
Ad Hoc Networks
Обычный режим инфраструктуры полагается на точку доступа, через которую обмениваются данными все узлы беспроводной сети.
Кроме того, узел может быть подключен только к одной точке доступа одновременно.
В одноранговой сети узлов могут связываться друг с другом без точки доступа.
Ad Hoc Wi-Fi сети станут очень важными по мере развития ячеистой сети .
Wi-Fi Direct?
Wi-Fi direct позволяет соединить два устройства с Wi-Fi вместе, не требуя точки доступа.
По сути, он работает так же, как Bluetooth, но намного быстрее и предназначен для использования в приложениях того же типа.
Вот видео от Wi-Fi Alliance, объясняющее, как это работает.
Вот очень хорошая статья, в которой более подробно объясняется ad-hoc и wi-fi direct.
В этих статьях службы поддержки Samsung показано, как подключать устройства Wi-Fi Direct
Как защитить домашнюю беспроводную сеть
Многие домашние сети и бизнес-сети обычно разрешают использовать свою беспроводную сеть только своим авторизованным устройствам.
Это достигается за счет защиты сети.
Доступны три распространенных метода, которые можно использовать независимо друг от друга или вместе. Их:
- Рассылка SSID Предупреждение
- Ограничения для Mac-адресов
- Шифрование
Широковещательный SSID
Каждая сеть имеет идентификатор или имя, известное как SSID (идентификатор набора услуг).
Обычно они передают этот идентификатор, чтобы все беспроводные устройства в этом районе знали, что они там есть.
Клиентское устройство увидит список сетей, перечисленных по имени, и он сможет выбрать сеть из списка или ввести имя в диалоговом окне сетевого подключения.
Если клиентское устройство не знает имени сети, оно не может подключиться.
Вы можете запретить своей беспроводной сети транслировать имя, отключив широковещательную передачу SSID .
Проблема с отключением широковещательной передачи SSID заключается в том, что любому, кто хочет настроить беспроводное устройство для подключения к вашей сети, необходимо заранее знать имя.
Если, как в обычной домашней сети, у вас есть только фиксированное количество клиентских компьютеров, вы можете настроить это самостоятельно.
Если вы настраиваете беспроводную сеть для малого бизнеса, гостиницы / гостевого дома и т. Д., Тогда вам понадобится способ, позволяющий новым пользователям легко узнавать имя сети, и вам также потребуется процедура для изменения имени периодически.
Следует отметить, что, хотя SSID не транслируется, его могут легко найти профессиональные / знающие перехватчики, использующие специальное оборудование.
Таким образом, он не считается очень мощным средством защиты и используется редко.
Ограничения для Mac-адресов
Это очень мощная функция безопасности, которая ограничивает доступ к вашей беспроводной сети для определенных устройств.
Каждое устройство, подключенное к беспроводной сети, имеет MAC-адрес (управление доступом к среде).
Адрес фактически является адресом сетевого адаптера (беспроводного или Ethernet), назначается производителем адаптера и является уникальным.
Чтобы настроить это, вам необходимо настроить каждую точку беспроводного доступа, чтобы разрешить связь только с определенных адресов. Для настройки фильтрации / ограничений Mac-адресов вам необходимо:
- Найдите MAC-адрес каждого устройства (компьютера / ноутбука).
- Введите эти адреса в список разрешенных адресов на беспроводной точке доступа / маршрутизаторе. Если у вас есть несколько точек доступа, необходимо настроить каждую.
Из-за необходимости находить каждый MAC-адрес для каждого устройства, этот метод не подходит для сред, в которых клиентские машины, подключающиеся к вашей беспроводной сети, изменились. I.е. гостиница, сеть общего пользования и др.
Если у вас есть статическая сеть из и машин, то это рекомендуется.
Вы также должны иметь в виду, что MAC-адрес s находится на сетевом адаптере, и поэтому, если ваш беспроводной USB-адаптер сломается, и вы замените его новым, тогда у него будет свой собственный MAC-адрес , и вам нужно будет перенастроить точки доступа.
Следует также отметить, что MAC-адрес может быть подделан профессиональными / знающими перехватчиками с использованием специального оборудования.
Беспроводное шифрование (WPE и WPA)
Защита беспроводной сети с помощью методов беспроводного шифрования обеспечивает защиту данных между вашим компьютером и точкой беспроводного доступа.
Этот тип безопасности мешает кому-либо подслушать беспроводной сигнал или «украсть» ваше интернет-соединение, подключившись к вашей внутренней сети.
В сетях Wi-Fi используются два метода шифрования.
- Шифрование WEP (Wired Equivalent Privacy) —
- Шифрование WPA (защищенный беспроводной доступ) —
WEP (конфиденциальность, эквивалентная проводной)
Это старая форма шифрования с множеством недостатков, но она обеспечивает хороший уровень защиты от случайного слежения, но не от профессиональных перехватчиков.
Он был заменен более новым и более безопасным WPA , но он широко используется, поскольку поддерживается повсеместно.
После выбора вам нужно будет ввести ключ доступа, состоящий из 5 или 13 шестнадцатеричных пар, в зависимости от того, используете ли вы 64-битное или 128-битное (рекомендуется) шифрование.
Ключ доступа — это фактически случайное число, которое вы можете просто придумать, или некоторые системы автоматически сгенерируют их на основе введенной вами парольной фразы / пароля.
В любом случае один и тот же ключ используется на всех клиентах, которые подключаются к этой точке доступа.
Я копирую ключ в блокнот и помещаю его на дискету или карту памяти, чтобы упростить настройку клиентских машин.
WPA (защищенный беспроводной доступ)
Это предназначено для замены старого WEP для обеспечения шифрования в беспроводных сетях Wi-Fi.
Перед использованием убедитесь, что все ваши клиенты могут поддерживать его.
Некоторым машинам может потребоваться обновление программного обеспечения или новое оборудование для этого
Доступны два режима WPA:
- PSK (предварительный общий ключ), также называемый персональным режимом или режимом без сервера.Это , общий режим , используемый в малых / домашних сетях.
- с сервером — требуется сервер Radius, используется в корпоративных беспроводных сетях и здесь не рассматривается.
Общий ключ
В этом режиме точке беспроводного доступа назначается кодовая фраза (PSK), и такая же парольная фраза используется каждым клиентским компьютером, который подключается к этой точке доступа.
Примечание: Парольная фраза похожа на пароль, но намного длиннее.Типичный пароль состоит из 6-10 символов, тогда как парольная фраза намного длиннее.
В WPA парольная фраза / пароль обычно состоит из 8-40 символов, при этом рекомендуется минимальная длина 20 символов.
Вы часто будете видеть слово «пароль» вместо парольной фразы. Дополнительные сведения см. В разделе часто задаваемых вопросов по парольным фразам.
Обычные домашние устройства Wi-Fi
Точка беспроводного доступа —
Создает или расширяет беспроводную сеть и подключает к ней устройства Ethernet.


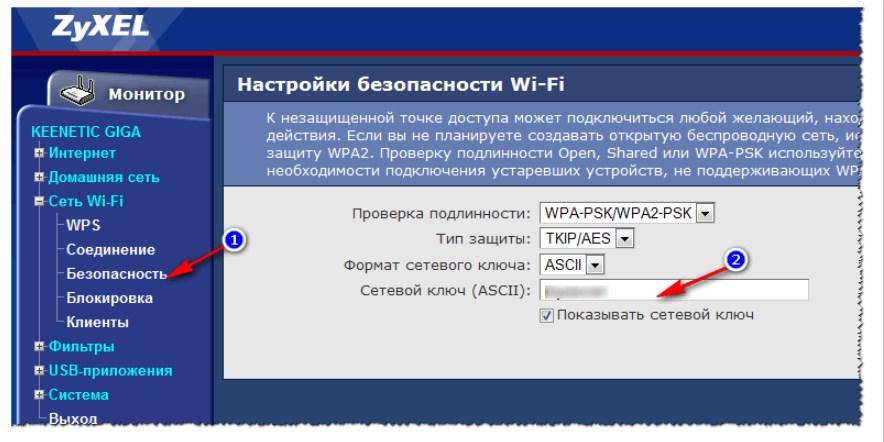 Например, «qwerty» (расклад на клавиатуре) или «123456789».
Например, «qwerty» (расклад на клавиатуре) или «123456789».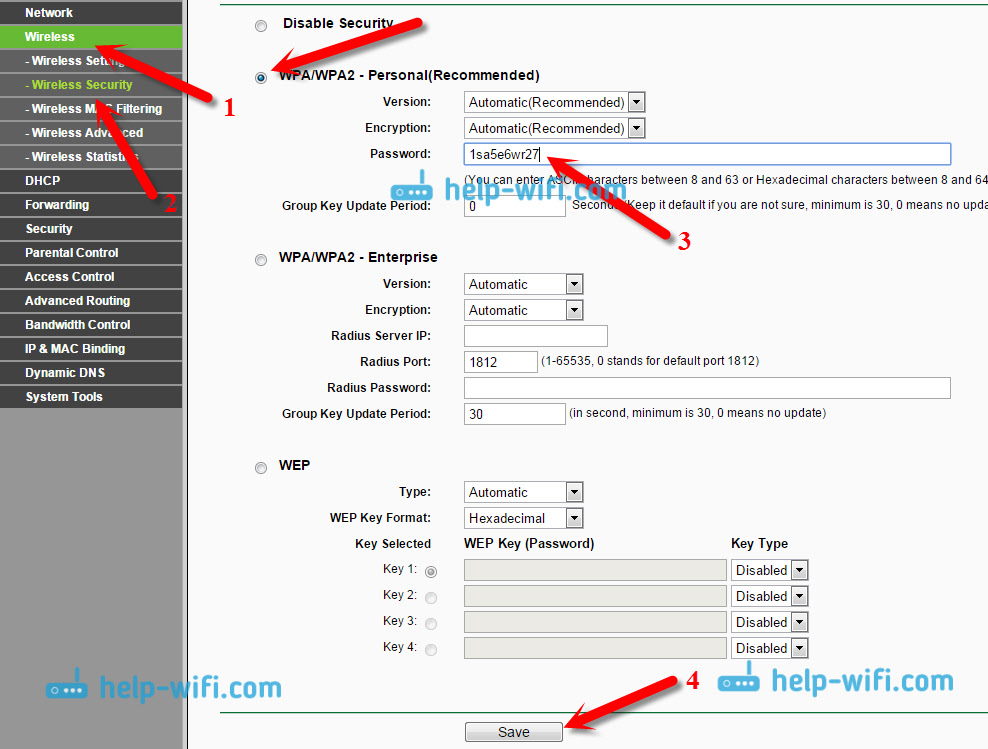 Для шифрования данных применяется протокол AES. На текущий момент это наиболее защищенный вариант, используемый во всех беспроводных сетях. Соответственно, рекомендуется выбирать именно его для обеспечения надежной защиты локальной сети пользователя.
Для шифрования данных применяется протокол AES. На текущий момент это наиболее защищенный вариант, используемый во всех беспроводных сетях. Соответственно, рекомендуется выбирать именно его для обеспечения надежной защиты локальной сети пользователя. Иногда логин и пароль написаны прямо на корпусе роутера.
Иногда логин и пароль написаны прямо на корпусе роутера.
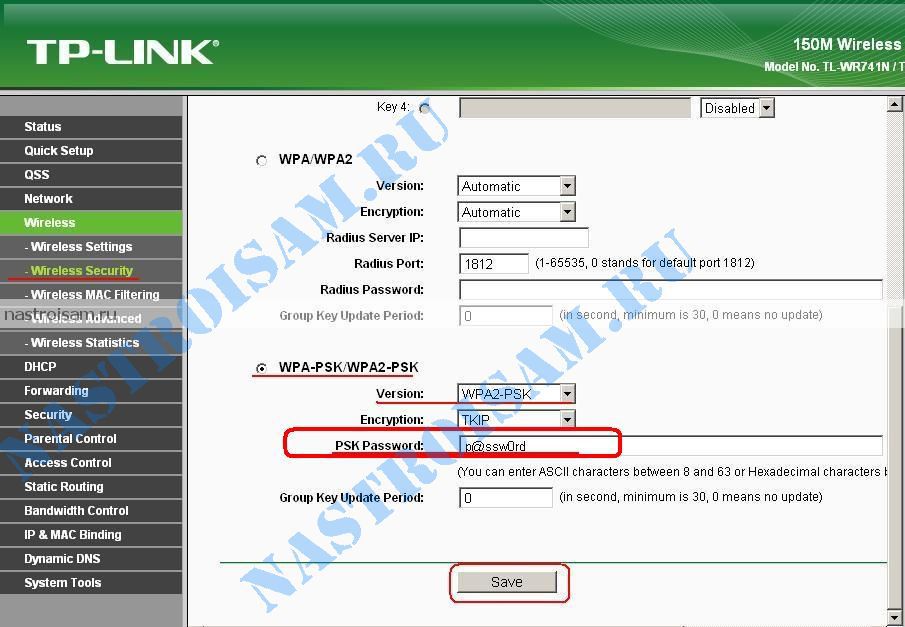
 Домашняя сеть должна иметь имя, чтобы однозначно идентифицировать её из других беспроводных сетей. Если пользователю оно не известно, можно обратиться к инструкции.
Домашняя сеть должна иметь имя, чтобы однозначно идентифицировать её из других беспроводных сетей. Если пользователю оно не известно, можно обратиться к инструкции.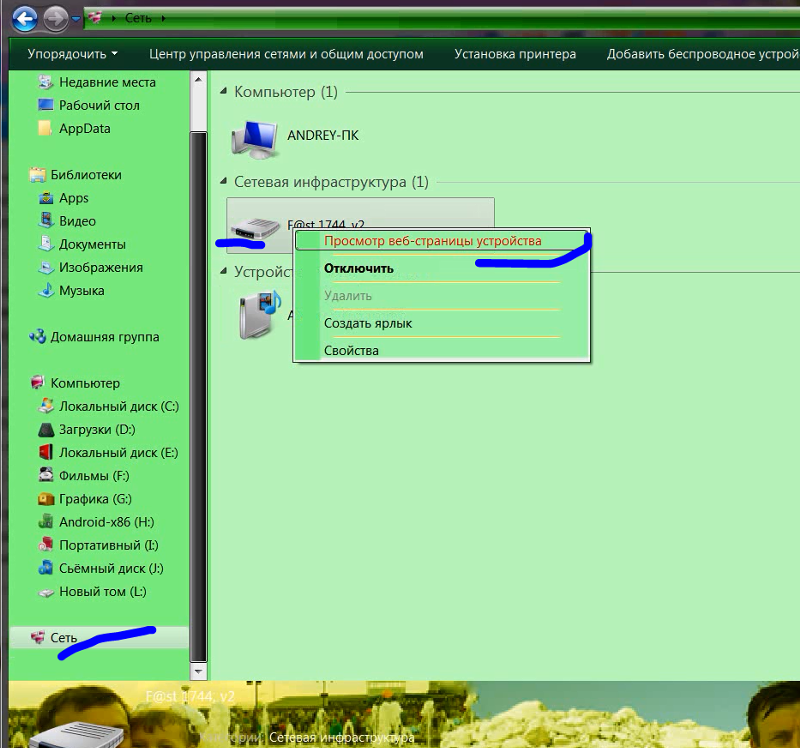 Для этого находим пункт с тем же названием и переходим туда. Вы сразу же попадёте в раздел «Основные настройки». В поле «SSID» будет название беспроводной сети – можете назвать её как угодно или оставить название по умолчанию. Нажимаем «Применить».
Для этого находим пункт с тем же названием и переходим туда. Вы сразу же попадёте в раздел «Основные настройки». В поле «SSID» будет название беспроводной сети – можете назвать её как угодно или оставить название по умолчанию. Нажимаем «Применить». Вводим ключ и сохраняемся.
Вводим ключ и сохраняемся.