Как раздать вай фай с ноутбука: наглядная инструкция
Содержание статьи
Большинство пользователей имеют сразу несколько устройств у себя дома: телефон, планшет и другие гаджеты. При отсутствии вайфай-маршрутизатора вы можете раздать Wi-Fi с ноутбука. В данной статье мы рассмотрим, как раздать на другие устройства Wi-Fi доступными методами, начиная от стандартных средств Windows (сетевые настройки, командная строка) и заканчивая установкой стороннего программного обеспечения. Но сначала необходимо убедиться в наличии соответствующего адаптера.
Проверка наличия Wi-Fi-адаптера и актуальности драйвера
Прежде чем заниматься поиском способов раздачи вайфая, убедитесь, может ли конкретно ваш ноутбук раздавать Wi-Fi. Для этого необходимо проверить присутствие беспроводного адаптера в конструкции и драйверов (специального ПО для корректной работы комплектующих). Сначала рекомендуем заглянуть в спецификацию. В разделе «беспроводная связь» должна быть надпись Wi-Fi, что говорит о наличии компонента.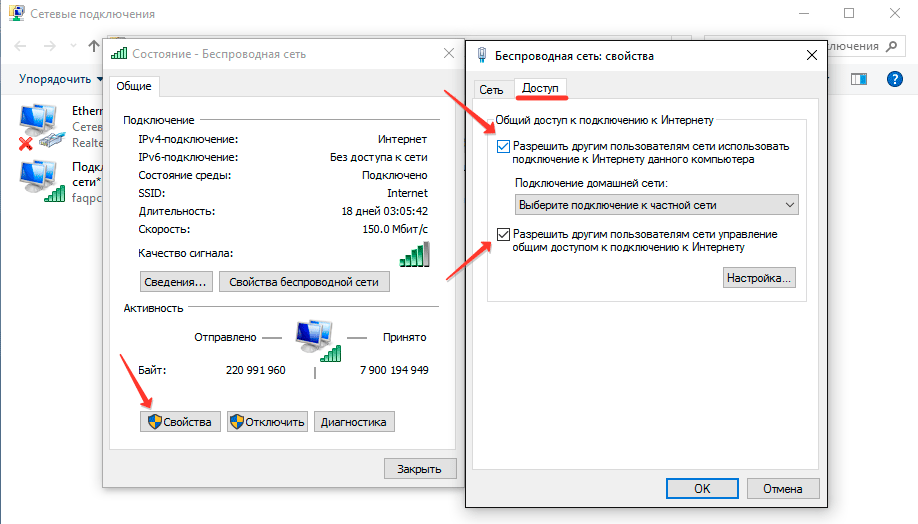
Другой вариант – найти свою модель в онлайн-магазине. Перейдите на вкладку характеристики, а затем поищите аналогичный раздел, описывающий средства связи лэптопа с внешним миром. Набирайте модель четко со всеми буквами и цифрами. У отдельных продуктов есть разные комплектации, отличающиеся всего несколькими параметрами.
Если документация утеряна, а в Интернете найти информацию не удалось, используйте диспетчер устройств:
- Нажмите правой кнопкой мышки по ярлыку «Компьютер». Из выпадающего меню выберите «Свойства».
- В левой стороне окна кликните по ссылке «Диспетчер устройств».
- Откройте вкладку сетевые адаптеры. Если в списке имеется оборудование со словами Wireless, это значит, что подключиться и раздавать вайфай возможно.
Второй важный пункт – наличие драйверов. При беспроблемном подключении к точкам вайфай можно не обновлять драйвер. Если возникли проблемы, советуем поставить последнюю версию от производителя. Сделать это можно двумя способами:
- в диспетчере устройств кликните ПКМ по адаптеру «Обновить драйверы»;
- самостоятельно зайдите на сайт производителя, укажите свою модель и тип ОС, загрузите инсталлятор, а затем запустите его.

После установки требуется перезагрузить переносной компьютер. Проверьте работоспособность вайфай, подключитесь к точке беспроводным путем. После всех описанных настроек можно раздавать через ноутбук Интернет.
Настройка раздачи вайфай через командную строку
Подключить мобильный гаджет к глобальной «паутине» через лэптоп поможет командная строка. Для новичков этот способ покажется трудным и непонятным, однако при соблюдении приведенной инструкции вся процедура выполняется за 2-3 минуты. Давайте выясним, как раздать вайфай этим методом:
- На Windows 10 правой клавишей мыши попросту кликните по «Пуск», далее «Командная строка (администратор)». На более старых ОС введите в поиск слово cmd и нажмите enter.
- Введите после system32> данные, показанные на изображении. Параметр TestShare указывает название, а после слова key размещается пароль (минимум, восемь символов). Если вы все ввели правильно, система выдаст сообщение об успешном создании WLAN.

- Включение осуществляет команда wlan start hostednetwork.
- После использования вайфай не забудьте деактивировать сеть командой wlan stop hosted network.
Раздать Wi-Fi с ноутбука подобным методом можно на Windows 7 и новее. Здесь нужно только правильно вводить команды, при этом не допускать ошибки. Если способ не помогает, обязательно выполните настройку общего доступа. Сделать это позволяет следующая инструкция:
- Зайдите в список сетевых подключений.
- Выберите подключение, через которое работает Интернет. Во вкладке доступ поставьте галочку в первом пункте, а из выпадающего списка вам понадобится название вашей созданной точки, как это показано на изображении.
- Подтвердите свои действия кнопкой OK.
Теперь пробуйте подключиться к WLAN через мобильный или планшет.
Использование .bat файла
Этот метод предполагает создание специального исполнительного файла с расширением bat. Преимущество заключается в том, что его свободно можно перемещать между компьютерами, при этом всего одним кликом активировать функцию виртуального роутера. У некоторых пользователей не показывает расширение файлов после названия. Исправить это помогут следующие настройки:
У некоторых пользователей не показывает расширение файлов после названия. Исправить это помогут следующие настройки:
- В любой открытой папке на Windows 10 клацните значок стрелочки (цифра 1), чтобы открыть меню папки. Далее вкладка «Вид» (2). Жмите «Параметры» -> «Изменить…» (3).
- В открывшемся окне активируйте вкладку «Вид». Прокрутите список до самого низа, а затем уберите галочку напротив пункта «Скрывать разрешения файлов».
- Нажмите ОК и «Применить».
Далее в удобном вам месте создайте обычный текстовый документ. Он будет иметь расширение txt. Откройте его. Введите текст, который написан на следующем изображении.
Сохраните его и закройте. При изменении имени поменяйте разрешение на bat. Как видно, этот файл автоматически запускает командную строку, создавая меню, которое реагирует на нажатия клавиш клавиатуры. Через меню осуществляется задание параметров, включение/отключение и выход из интерфейса. С помощью «батника» раздача Интернета с ноутбука выполняется удобно. Поместите его на рабочем столе для быстрого доступа. Можно даже прикрепить к нему запоминающуюся иконку.
Поместите его на рабочем столе для быстрого доступа. Можно даже прикрепить к нему запоминающуюся иконку.
Подключение через «Центр управления сетями и общим доступом»
Еще один способ как раздать Wi-Fi c лэптопа – использовать «Центр управления сетями». Для этого юзеру не придется использоваться командную строку, поскольку все манипуляции происходят в интерфейсе. Активация виртуального роутера вайфай выполняется по пунктам:
- Перейдите в «Центр управления» через ярлычок подключения в правом нижнем углу.
- Создайте новое подключения. Далее перейдите на «Подключение к беспроводной сети вручную».
- Заполните параметры (имя, тип безопасности и пароль). После ввода всех данных нажимайте «Далее». Качественное шифрование и наивысший уровень секретности обеспечивает протокол WPA2-Personal.
- Дождитесь окончания процесса создания.
- Активируйте общий доступ в сетевых подключениях (пункт Wi-Fi в списке под номером 3).
Активируйте вайфай на телефоне.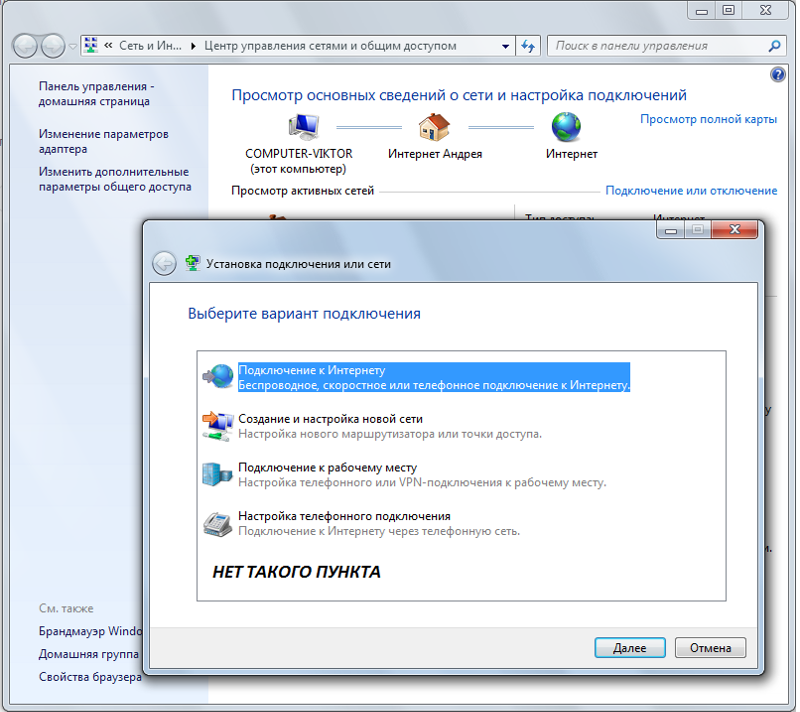 Попробуйте присоединиться к созданной сети, используя ранее введенный пароль. Теперь вы знаете все способы, как раздать Wi-Fi с ноутбука на смартфоны.
Попробуйте присоединиться к созданной сети, используя ранее введенный пароль. Теперь вы знаете все способы, как раздать Wi-Fi с ноутбука на смартфоны.
Использование функции Мобильный хот-спот в Windows 10
Эту функцию могут использовать только обладатели операционной системы «Виндовс 10». Однако есть небольшое замечание – данная функция появилась только в юбилейной сборке 1607. Для систем более старых версий будет необходимо обновиться или использоваться другой способ. Выполнить обновление можно через «Центр обновлений» или, загрузив самостоятельно. Чтобы раздать Интернет c помощью мобильной точки, выполните следующее:
- Откройте «Пуск» и раздел «Параметры» (изображение шестерни).
- Перейдите в раздел настроек Wi-Fi.
- Выберите подраздел мобильный хот-спот. В меню будут показаны названия и пароль. Они заданы автоматически системой, но допускается изменение при необходимости.
- Далее укажите подключение, через которое открывается доступ к мировой паутине (Ethernet – для проводного) и разрешите использование, передвинув бегунок во включенное состояние.

- На этом создание завершено. Внизу отображаются смартфоны, которые подключились с их физическими адресами. Допускается не более восьми одновременно работающих гаджетов.
В отдельных вариантах функция не будет работать из-за конфликта IP-адресов. Попробуйте выставить их вручную или активировать DHCP. При системных ошибках проверьте компоненты Windows на целостность. Данная утилита – хороший повод перейти на «юбилейную десятку».
Применение сторонних утилит
Мы рассмотрели все методы, как раздавать на другие гаджеты Wi-Fi с ноутбука средствами операционной системы. Если по каким-либо причинам они вам не подходят, рекомендуем ознакомиться с популярными программами, которые помогут раздавать Интернет.
Connectify
Удобная, компактная и функциональная программа, которая поможет без лишней головной боли раздать на мобильный телефон Интернет. Представлена платная версия с небольшим сроком бесплатного использования. Как только он истечет, удалите ее, а затем попросту загрузите заново.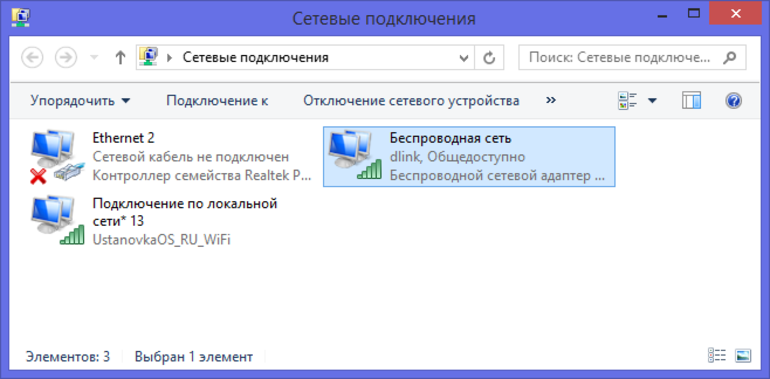
- Установите и запустите программу.
- В выпадающем списке internet to share выберите роутер, мобильный модем или другое.
- Измените имя сети (если у вас оплачен pro) и задайте пароль.
- Нажмите внизу кнопку Start Hotspot.
В трее должно появиться уведомление о начале работы программы. Проверьте работоспособность через ваш смартфон. Также в разделе Clients показываются активные гаджеты.
MyPublicWifi
Это аналог предыдущему софту. Его плюс – он полностью бесплатный, но интерфейс на английском, что создаст трудности некоторым пользователям. При этом даже без знания иностранного по этой инструкции вы с легкостью настроите свою точку на лэптопе:
- Запустите программу от имени администратора.
- Во разделе Settings введите уже знакомые параметры: название сети (SSID), ее пароль и источник (заметьте, софт работает с 3G модемами).
 Обязательно поставьте галочку как на изображении.
Обязательно поставьте галочку как на изображении. - Нажмите кнопку Set up.
Дополнительное преимущество – вы можете через интерфейс приложения включить его автоматически после каждого включения портативного компьютера. Поставьте галочку на соответствующем пункте во вкладке Management. Также можно включить процесс мониторинга и записи параметров в специальный лог.
Теперь вы можете раздавать Интернет через виртуальный маршрутизатор.
Switch Virtual Router
Switch Virtual Router – еще один бесплатный софт с поддержкой русского языка. Приложение имеет довольно широкие возможности, активация которых происходит в одном месте. Активация программы включает следующие шаги:
- Запустите софт от имени администратора. Выберите шестеренку в правом углу.
- В окне настроек введите имя, пароль, выберите желанные настройки (автообновление и другое). Нажмите ОК и «Применить».
- Осталось только включить раздачу на ноутбуке. В главном окне клацните большую кнопку «Старт».

Для деактивации жмите Stop, а затем выключайте программу. Также в окне можно посмотреть IP и MAC адрес устройств, которые присоединились. Если программа не работает, отключите встроенный firewall.
mHotspot
Данная программа – самое популярное приложение. Оно бесплатное, при этом с интуитивно-понятным интерфейсом, поддерживает 3-4G модемы, позволяет отображать трафик и скорость загрузки/отдачи. Допускается ограничить число гаджетов, которые будут подключены через mHotspot. В управлении софтом нет ничего сложного:
- заполните соответствующие поля;
- кликаете Start Hotspot.
В правой части имеются подразделы для мониторинга и установки некоторых настроек (включать вместе с компьютером или, например, сделать невидимыми рамки окна). Это отличная замена полноценному роутеру. Для связи с разработчиками используйте аккаунты Facebook или Twitter, или пишите на почту.
Возможные проблемы: пути их решения
Теперь вы знаете актуальные методы, как раздавать Wi-Fi с ноутбука. При этом на некоторых Windows могут возникнуть проблемы с точкой доступа. К возможным проблемам относится:
При этом на некоторых Windows могут возникнуть проблемы с точкой доступа. К возможным проблемам относится:
- Смартфон не подключается к созданной вайфай точке. Отключите антивирус или фаерволл;
- После подключения не грузит сайты. Откройте общий доступ и отключите брандмауэр;
- Не удается запустить сеть. Отсутствует беспроводной адаптер или некорректно установлены драйверы.
Смело используйте свой лэптоп как полноценный модем и «снабжайте» Интернетом все близлежащие гаджеты.
Пожаловаться на контентМожно ли раздать вай фай (wifi) с ноутбука и как это правильно делать
Август 22nd, 2019 Екатерина ВасильеваВам нужен интернет на других устройствах в доме, например, на телефоне или планшете, но у вас нет роутера. Интернет есть только на компьютере. Можно ли как-то этот интернет передать на другие устройства?
Можно ли превратить ноутбук в роутер
Ноутбук может быть использован как точка доступа или даже репитер сигнала «Вай-Фая» от роутера. Для этого в «ноуте» должен стоять беспроводной адаптер, драйвер которого поддерживает SoftAP. Обычно с этим требованиям у большинства пользователей проблем не возникает.
Для этого в «ноуте» должен стоять беспроводной адаптер, драйвер которого поддерживает SoftAP. Обычно с этим требованиям у большинства пользователей проблем не возникает.
Убедитесь, что на вашем ПК стоит беспроводной сетевой адаптер и что у него работающие драйверы — нет вопросительного или восклицательного знака на соответствующем пункте в «Диспетчере устройств»
Но вдруг если у вас не получится создать рабочий «Вай-Фай» с помощью одного из способов, описанных ниже, обновите драйвер беспроводного адаптера. Желательно это сделать вручную — скачать «дрова» с официального сайта производителя вашего «ноута» с учётом точного названия модели и версии ОС.
Второе условие — наличие «Виндовс» 7 и выше, если вы хотите создать «Вай-Фай» с помощью встроенных средств системы, без каких-либо программ.
Третье и ключевое условие — ноутбук уже должен иметь доступ к интернету. При этом подключение может быть любое — хоть «Вай-Фай» от роутера, хоть USB-модем или проводное соединение (когда шнур провайдера подключается прямо к сетевой карте ПК). Таким образом, даже если у вас нет роутера, вы можете создать точку доступа на компьютере.
Таким образом, даже если у вас нет роутера, вы можете создать точку доступа на компьютере.
Как правильно создать точку доступа
Посмотрим, какие встроенные и сторонние инструменты можно использовать для создания «Вай-Фая» на ноутбуке.
Через «Центр управления сетями»
Как использовать встроенный инструмент для создания точки доступа:
- Если у вас «Виндовс» 7, кликните правой клавишей мышки по значку сети рядом с датой и часами. Выберите переход в центр управления.
- Для других ОС сначала зайдите в «Панель управления». Её можно быстро запустить с помощью окна «Выполнить»: зажимаем «Вин» и R, пишем control в строчке и кликаем по ОК. Переходим по ссылке «Центр управления сетями».
Выполните команду control в маленьком окошке
- Щёлкаем по ссылке, которая ведёт к созданию подключения.
Кликните по «Создание и настройка нового подключения»
- Выбираем третий пункт для подключения к беспроводной сети вручную.
Выделите третью строку и щёлкните по «Далее»
- Пишем имя будущего «Вай-Фая».
 Тип безопасности сначала выбираем WPA2 Personal. Если потом ваш телефон, к примеру, не распознает сеть, поменяйте тип защиты на WEP. Вбейте придуманный пароль в поле «Ключ безопасности».
Тип безопасности сначала выбираем WPA2 Personal. Если потом ваш телефон, к примеру, не распознает сеть, поменяйте тип защиты на WEP. Вбейте придуманный пароль в поле «Ключ безопасности».Введите все данные для создания «Вай-Фая»
- Поставьте галочку рядом с автоматическим запуском сети при необходимости. Кликните по «Далее». Виртуальная точка доступа будет создана.
Теперь нужно ещё обязательно открыть доступ к интернету для девайсов, которые будут подключаться к новоиспечённой точке доступа:
- В том же «Центре управления сетями» жмём на ссылку текущего подключения в таблице. У нас это беспроводная сеть. Заходим в её свойства.
Откройте свойства текущего подключения
- Во вкладке «Доступ» разрешаем другим юзерам пользоваться интернетом ноутбука.
- В выпадающем меню ставим «Вай-Фай» или название той точки доступа, которую мы только что создали в центре управления.
Откройте доступ к интернету другим пользователям
- Теперь подключитесь к созданной сети с помощью другого девайса, к примеру, через телефон, чтобы протестировать работу интернета.

Через «Командную строку»
Альтернативный вариант — использование чёрного редактора «Командная строка». Какие коды нам нужно там выполнить, чтобы создать точку доступа:
- Жмёте одновременно «Виндовс» и R. Печатаем cmd и нажимаем одновременно на Ctrl, Shift, Enter. Это запустит строку.
- Копируем, а затем вставляем в чёрный редактор первый код netsh wlan set hostednetwork mode=allow. Жмём на «Энтер».
Выполните несколько команд в чёрном редакторе
- Теперь создаём сам «Вай-Фай». Для этого вводим в редакторе код в таком виде: netsh wlan set hostednetwork mode=allow ssid=FastWiFi key=12345678 keyUsage=persistent. FastWiFi здесь выступает в качестве имени сети, а 12345678 — в качестве пароля. Поставьте вместо этих значений свои. Используйте для пароля английские символы и числа — чем он будет сложнее, тем лучше. Жмёте на «Энтер», чтобы команда выполнилась.
- Завершающий код — netsh wlan start hostednetwork. Его выполняем, чтобы запустить виртуальную сеть.

- Открываем доступ к интернету, используя вторую инструкцию из предыдущего раздела.
- Если нужно будет остановить работу точки доступа, выполните в том же редакторе код netsh wlan stop hostednetwork.
Этот способ будет работать только для текущей сессии компьютера. После его перезагрузки вам нужно будет снова вручную включать виртуальный «Вай-Фай». Чтобы всё включалось автоматически, вам нужно:
- Создать текстовый файл, например, с помощью «Блокнота», с командой для запуска «Вай-Фая» внутри: netsh wlan start hostednetwork. Либо со всеми вышеперечисленными кодами, кроме того, что останавливает «Вай-Фай», если вы ранее не создавали беспроводную сеть в «Командной строке».
Создайте текстовый документ в простом редакторе
- Сохранить файл — можно даже на «Рабочем столе».
- Поменять в его названии расширение (последняя часть имени после точки): вместо .txt поставить .bat.
- Добавить файл в папку «Автозагрузки» в «Проводнике» на системном диске.

Переместите файл в автозагрузку на системном диске
Через мобильный хот-спот (для Windows 10)
Если у «десятка», всё будет ещё проще:
- Жмёте одновременно на «Виндовс» и I. Заходите в параметры сети и интернета.
Откройте плитку «Сеть и интернет»
- Кликаете по блоку «Мобильный хот-спот». Включаем доступ к интернету для других юзеров с помощью первого тумблера.
- В выпадающем меню выбираем соединение, которое нужно использовать в качестве источника «инета» для вашего «Вай-Фая».
Измените при желении имя сети и пароль
- Далее отмечаются стандартные имя сети и пароль. Вы можете их поменять — кликните по серой кнопке.
- Вбейте новые данные в синем окне. Сохранитесь. Всё — точка доступа готова. Проверьте её работоспособность на другом девайсе. К такой точки доступа можно подключить до 8 гаджетов.
Укажите новые комбинации и сохранитесь
Через сторонние программы
Привлечь к созданию точки доступа можно сторонние программы. К примеру, это может быть MyPublicWiFi:
К примеру, это может быть MyPublicWiFi:
- Скачайте дистрибутив программы с официального сайта разработчика. Установите софт на ПК.
- Кликните правой клавишей мышки по ярлыку приложения. Выберите запуск с правами «админа».
Откройте программу от имени администратора
- В первом же разделе Settings программы установите отметку рядом с Automatic Hotspot. Пишем имя «Вай-Фая», ниже пароль. Указываем источник интернета (беспроводное или проводное соединение и т. д.).
Поставьте все данные для новой точки доступа
- Щёлкните по Set up and Start Hotspot. Поймайте «Вай-Фай» другим гаджетом и проверьте доступ к интернету. Если его нет, разрешите использовать «инет» с компьютера в настройках текущего подключения (вторая инструкция в разделе «Через центр управления» в этой статье).
Кроме этой программы вы также можете использовать утилиту Connectify, WiFi Virtual Router, mHotspot, SwitchVirtualRouter, WinHotSpot. Программы будут полезны для владельцев систем «Виндовс» ниже версии 7, так как в них отсутствуют встроенные возможности создавать точки доступа.
Если у вас «Виндовс» 7 и выше, вы можете использовать встроенные инструменты системы для создания «Вай-Фая»: «Командную строку», «Центр управления сетями». Если у вас «десятка», не раздумывая включайте функцию «Мобильный хот-спот». Если у вас версии ОС ниже, можно взять стороннюю утилиту, например, MyPublicWiFi.
Оцените статью: Поделитесь с друзьями!Как раздавать Wi-Fi с ноутбука?
Если у вас нет Wi-Fi роутера, но беспроводной интернет у себя дома иметь хочется, то вы зашли на правильную ссылку. В этой статье мы ответим на два главных вопроса: «Может ли ноутбук раздавать Wi-Fi?» и если да, то «Как раздать Wi-Fi с ноутбука?».
Сразу же ответим на первый вопрос и не будем тянуть – да, ваш ноутбук способен выполнять роль Wi-Fi роутера, причем довольно успешно. И вам не придется качать какие-то сторонние утилиты или программы для этого, так как можно обойтись исключительно системными силами ОС Windows. Итак, начнем.
Как сделать ноутбук точкой доступа Wi-Fi?
Существует несколько способов создания из своего ноутбука точку доступа Wi-Fi, но мы рассмотрим только два из них, так как именно ими вы со стопроцентной гарантией добьетесь нужного вам результата.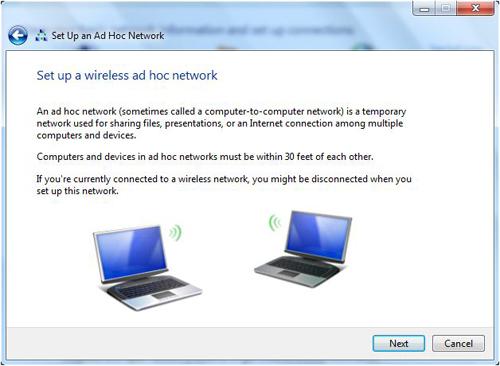
С помощью Центра управления сетями
Первый способ заключается в непосредственном создании беспроводной точки доступа через интеграцию с графической составляющей операционной системы. Если проще, то мы создадим точку доступа с ноутбука посредством Центра управления сетями и общим доступом. Для того, чтобы осуществить это, сделайте следующее:
- Найдите в Панели задач Пуск иконку Сети, нажмите на нее правой кнопкой мыши и выберите “Центр управления сетями и общим доступом”.
- Выберите пункт “Создание и настройка нового подключения или сети”.
- Затем выберите пункт “Подключение к беспроводной сети вручную”.
После того, как вы сделайте вышеописанное, перед вами должно появиться окно “Подключение к беспроводной сети вручную”, в котором вам нужно будет задать для нового подключения различные параметры:
- Имя сети: можете выставить любое имя, которое только придет вам на ум.
- Тип безопасности: обычно, выставляют тип WPA2-Personal.

- Ключ безопасности: это ваш пароль для беспроводной точки доступа.
Как только заполните все поля, нажмите на кнопку “Далее”. После этого у вас появится возможность раздавать вай-фай с ноутбука. Однако перед этим нужно сделать еще один небольшой шаг – Открыть общий доступ. Для этого сделайте следующее:
- Снова зайдите в “Центр управления сетями и общим доступом”.
- Перейдите в свойства сети, через которую вы имеете доступ к Интернету.
- Далее переходите во вкладку “Доступ”.
- Поставьте галочку напротив пункта “Разрешить другим пользователям сети использовать подключение к Интернету данного компьютера”.
- Затем выставляем параметр “Подключение домашней сети – Wi-Fi” и нажимаем ОК.
Вот и все. Никаких программ для раздачи Wi-Fi с ноутбука совершенно не требуется. Если же вышеописанный способ вам не помог в решении насущного вопроса, что довольно странно, то можно выполнить то же самое, но только через Командную строку.
С помощью Командной строки
- Нажмите правой кнопкой мыши на Пуск и выберите “Командная строка(администратор)”.
- Затем пропишите туда поистине длинную команду:
netsh wlan set hostednetwork mode=allow ssid=”**********” key=”*********” keyUsage=persistent (key= – это ваш пароль для создаваемой сети, а ssid= – это ее имя). - После создания сети, ее нужно запустить с помощью команды netsh wlan start hostednetwork, а затем приостановить – netsh wlan stop hostednetwork
Теперь нам снова нужно сделать уже эту сеть доступной для других устройств. Для этого сделайте следующее:
- Снова зайдите в “Центр управления сетями и общим доступом”.
- Перейдите в свойства вашей основной сети.
- Ставим галочку напротив “Разрешить другим пользователям сети использовать подключение к Интернету данного компьютера”.
- Затем выбираем параметр “Подключение домашней сети – *Название созданной сети*” и нажимаем Ок.

Все, можете теперь спокойно подключаться со своих мобильных устройств к этой сети, которую вы только что создали…ровно до следующего запуска вашего ноутбука. Все дело в том, что выполненные действия в Командной строке не сохранятся, но не переживайте – постоянно вводить команд не придется.
Нужно создать один скрипт, который поможет вам запускать снова раздачу Wi-Fi c ноутбука. Для его создания, сделайте следующее:
- Создайте на рабочем столе текстовый файл.
- Откройте его и впишите в него следующий текст:
@echo off
CLS
:MENU
ECHO.
ECHO —————————————————
ECHO.
ECHO Press 1, 2, or 3 to select your task, or 4 to Exit.
ECHO —————————————————
ECHO.
ECHO 1 — Set Wifi Sharing Attributes
ECHO 2 — Start WiFi Sharing
ECHO 3 — Stop WiFi Sharing
ECHO 4 — Exit
ECHO.
SET /P M=Type 1, 2, 3, or 4, then press ENTER:
IF %M%==1 GOTO SET
IF %M%==2 GOTO START
IF %M%==3 GOTO STOP
IF %M%==4 GOTO EOF
:SET
netsh wlan set hostednetwork mode=allow ssid=НАЗВАНИЕ СЕТИ key=ПАРОЛЬ keyusage=persistent
GOTO MENU
:START
netsh wlan start hostednetwork
GOTO MENU
:STOP
netsh wlan stop hostednetwork
GOTO MENU
- Затем сохраните текстовик и измените его расширение на формат .
 bat.
bat.
Теперь вы можете не страдать с Командной строкой каждый раз при запуске компьютера. Просто запускайте этот файл и раздача Wi-Fi через ваш ноутбук начнется снова.
Как раздать WiFi с ноутбука
Здравствуйте! О том, чтобы использовать свой ноутбук в качестве портативного роутера, наверное, задумывались многие пользователи. На портативном компьютере присутствует Wi-Fi модуль, почему бы Вам не сэкономить на роутере?
Хотя, конечно же, ноутбук не способен обеспечивать такое же скоростное соединение, как роутер, поэтому после запуска раздачи, Вы будете не особо удивлены. Но есть программы, которые заметно ускоряют скорость. Но все же — Как раздать WiFi с ноутбука? Ведь согласитесь со мною, что раздача WiFi с ноутбука – это отличное решение, если в доме присутствуют гаджеты, которым скорости вполне хватит. Также настроить раздачу интернета можно на экстренный случай, если на Вашем компьютере он внезапно пропадет.
А начнем мы, пожалуй, с разбора сторонних программ, так как они обеспечивают более стабильное и быстрое соединение, но не забудем мы и о стандартных сервисах Windows:
Способ 1: Virtual Router;
Способ 2: Connectify Hotspot;
Способ 3: раздача через стандартный сервис.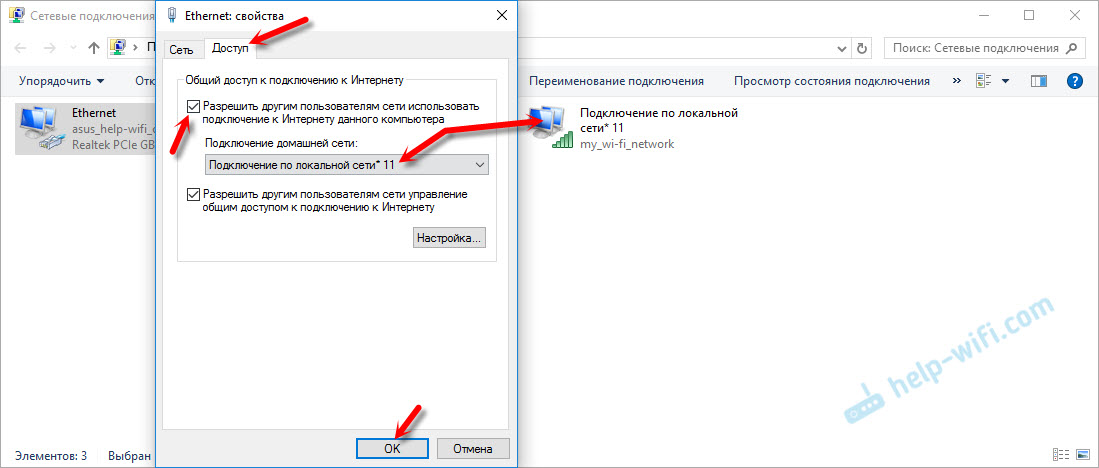
Как раздать WiFi с ноутбука?
Перед тем как начать скачивать и устанавливать программы, Вы должны убедиться, что в Вашем ноутбуке или компьютере присутствует WiFi модуль, при помощи которого, собственно говоря, мы с Вами и будем раздавать свой интернет к другим устройствам. Если как такого модуля нет на Вашем ноутбуке, тогда Вам следует его приобрести, установить и после этого приступить к дальнейшим шагам, которые описаны ниже.
Способ 1: Virtual Router
Virtual Router – это одна из самых удачных программ для раздачи Wi-Fi, но помимо стандартной версии существует Virtual Router Plus. Версия с «плюсом» сделана на основе стандартной, в ней присутствуют полезные доработки. У стандартной версии есть недостаток – навязчивое желание установить на компьютер сторонний софт. Рекомендуем скачивать программу отсюда: http://virtualrouter-plus.en.softonic.com/.
Также у Virtual Router Plus (касается это и стандартной версии) есть ограничение – раздача Wi-Fi доступна в том случае, если ноутбук подключен к сети Интернет через USB модем или по кабелю.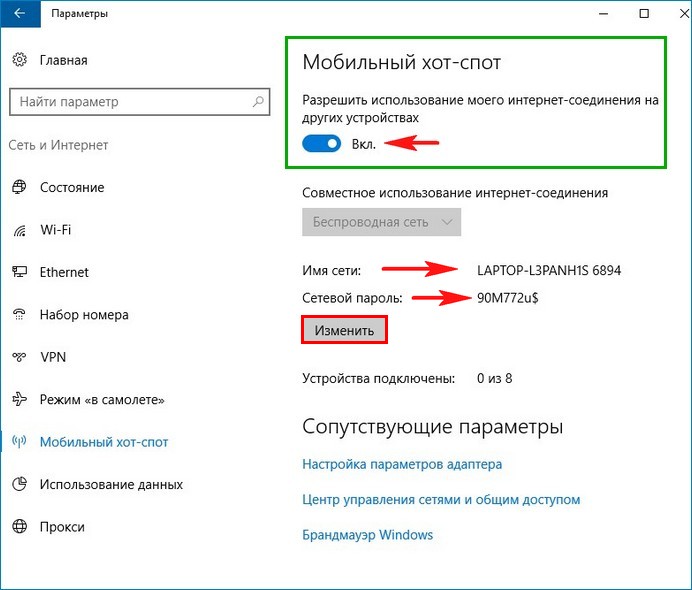 Подождав завершения установки, вы будете удивлены минимализмом программы, вам нужно вбить следующие параметры:
Подождав завершения установки, вы будете удивлены минимализмом программы, вам нужно вбить следующие параметры:
— пароль – должен содержать не менее 8 символов, используется WPA-шифрование;
— имя сети SSID – выберете любое имя, чтобы отличать свое сеть от других;
— общее подключение – здесь выбираем способ подключения интернета к вашему ноутбуку.
В примере указано беспроводное соединение, потому что другого просто нет. Если попытаться раздать WiFi с ноутбука, который подключен таким же образом, то приложение будет выдавать ошибку.
После ввода нехитрых настроек запускаем виртуальный маршрутизатор, для этого нажимаем «Start Virtual Router Plus». Если все прошло успешно, то приложение свернется в трей, а вы получите соответствующее уведомление. Готово, можете наслаждаться вполне качественным интернетом.
Статья, которые я Вам рекомендую почитать:
— Как узнать, кто подключен к моему Wi-Fi?
Стандартная версия Virtual Router работает по такой же схеме, но Plus обеспечивает более стабильное подключение.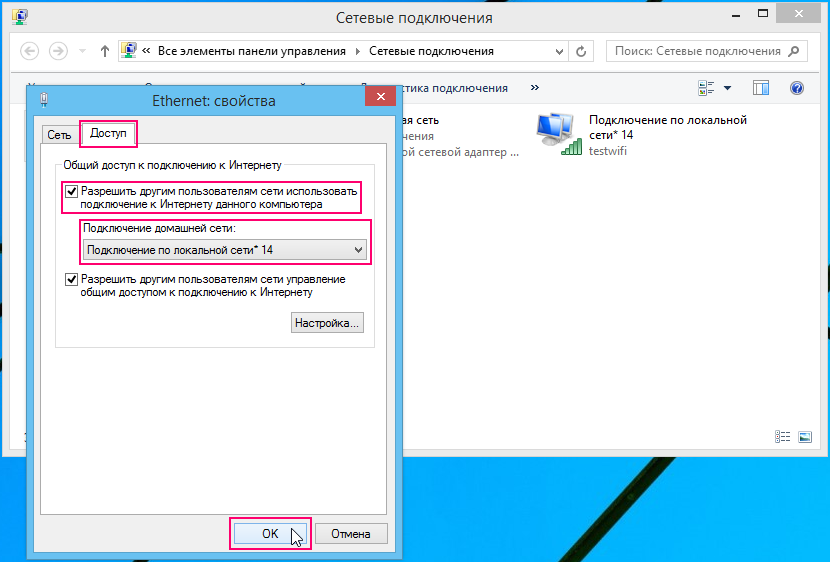 Скачать последнюю версию можно отсюда: http://virtualrouter.codeplex.com/. Но будьте готовы, что помимо самого приложения на компьютер будут установлены различные поисковики и браузеры, поэтому будьте внимательны во время процесса инсталляции.Существует еще третий способ чтобы раздать WiFi с ноутбука.
Скачать последнюю версию можно отсюда: http://virtualrouter.codeplex.com/. Но будьте готовы, что помимо самого приложения на компьютер будут установлены различные поисковики и браузеры, поэтому будьте внимательны во время процесса инсталляции.Существует еще третий способ чтобы раздать WiFi с ноутбука.
Способ 2: Connectify Hotspot
Программа выполняет ту же задачу, но имеет расширенный функционал. Connectify Hotpost – это платная программа, причем стоит она как дешевый роутер. Существует и бесплатная версия с урезанными возможностями. Раздавать Wi-Fi с неё можно с разных версий операционной системы: Windows XP, 7, 8, 8.1 и даже с Windows 10. Программа Connectify Hotpost понравится не всем пользователям, так как она постоянно требует регистрации, а после установки без разрешения помещает себя в трей.
Качаем программу, превращающую ваш в компьютер в роутер, отсюда: http://www.connectify.me/hotspot/.
[adsense]
После установки ноутбук нужно будет перезагрузить, чтобы приложение начало свою работу.
Запускаем программу. После окна приветствия вам предложат прочесть соглашения, жмем на кнопку «Next». Далее Hotpost потребует ввода данных – пропускаем и это окно, жмем на надпись «Use Hotpost Lite». На следующем экране снова нажимаем на кнопку с этой надписью. Готово, теперь программа начала свою работу – об этом вы узнаете по открывшемуся меню в правом нижнем углу. Обучающую часть «Start Tutorial» можно пропустить, закрываем окошко.
Теперь на необходимо настроить точку доступа. Разработчики по каким-то причинам убрали из бесплатной версии функцию изменения имени, поэтому называться ваша точка будет «Connectify-me». В поле «Password» вбиваем надежный пароль, чтобы другие люди не пользовались вашим интернетом. Далее идет поле «Internet to Share», где нам нужно выбрать соединение. В этой программе раздача может осуществляться с ноутбука, подключенного к сети Интернет любым способом.
Программа работает стабильно. Если вам она понравится, вы всегда можете приобрести PRO версию, для этого нужно нажать на огромную кнопку, призывающую к покупке «GO PRO AND $AFE».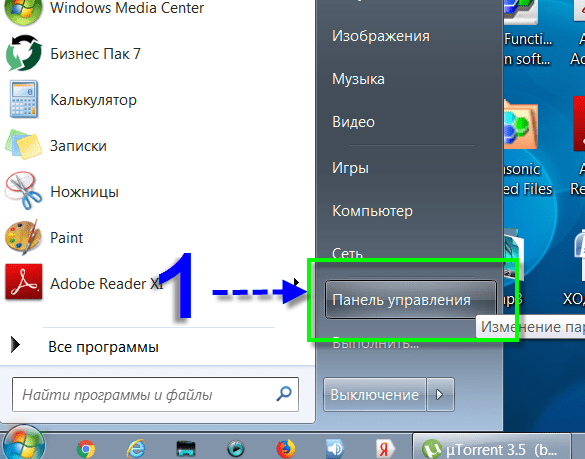
Способ 3: используем стандартный сервис Windows, чтобы раздать WiFi с ноутбука
Это простой способ получить раздачу Wi Fi подключения без использования сторонних программ, но и скорость будет соответствующая. Выполняется процесс следующим образом:
Заходим в центр управления сетями и общим доступом – проще всего сделать это через панель, кликаем на значке подключения левой кнопкой мыши и выбираем соответствующую надпись.
В открывшемся меню нажимаем на надпись «Настройка нового подключения или сети».
Нас интересует вариант подключения под названием «компьютер-компьютер». Выбираем соответствующий пункт и кликаем на кнопку «Далее».
В следующем окне вам необходимо вбить ключ безопасности (так программа называет пароль на Wi Fi подключение), имя сети и тип безопасности. Не забудьте поставить галочку напротив пункта «Сохранить параметры этой сети», после этого вам не придется создавать раздача заново. Нажимаем «Далее» и ждем, пока система настроит наше подключение.
ВНИМАНИЕ! После создания точки раздачи, на вашем ноутбуке Wi Fi отключится, если компьютер был подключен таким способом. Вернуть его можно при помощи включения общего доступа. Снова заходим в меню «Центр управления сетями», а затем переходим в пункт «Изменение параметров адаптера».
В открывшемся меню выбираем подключение, которое используется на этом компьютере – это может быть USB модем, кабель или Wi Fi подключение. Кликаем правой кнопкой мыши по нему и заходим в раздел «Свойства». Переходим во вкладку «Доступ». Здесь нам нужно активировать пункт «Разрешить другим пользователям пользоваться подключением».
Готово, теперь ваш ноутбук будет раздавать W Fi, при этом на нем тоже будет присутствовать рабочий интернет.
Есть еще один способ, при помощи которого ВЫ сможете раздать WiFi с ноутбука, из видео Вы узнаете этот способ:
Итак, все выше перечисленные способы мы с Вами рассмотрели, и Вы теперь будете обладать информацией — Как раздать WiFi с ноутбука на свои электронные устройства (смартфоны, планшеты).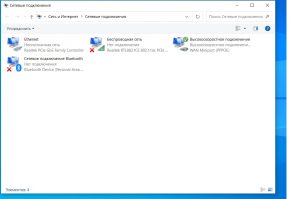
Подводя итого, я бы хотел напомнить Вам, что стоит понимать, что чем больше устройств подключено к ноутбуку, который используется как роутер, тем медленнее будет скорость. Особенно на главном компьютере, с которого ведется раздача. Итак, Как раздать WiFi с ноутбука я Вам рассказал в сегодняшней статье. А какие еще способы знаете Вы? Всем до встречи в этой статье))
Как раздать wifi с ноутбука (раздача интернет через wi fi)
Вопросы безопасности
Обезопасить сеть при раздаче вай фая через модем или роутер можно путем изменения в настройках:
- пароля от входа в устройство;
- названия сети;
- ограничения по MAC адресам.
Порядок действий:
- Попасть в настройки можно указав в адресной строке браузера ай пи адрес устройства. Обычно это 192.168.1.1 или же 192.168.0.1. На корпусе устройства указывается как ай пи адрес, так и учетные данные для входа в настройки.
- Ввести логин, пароль.

- Выбрать «Управление» — «Контроль доступа». Заполнить поля, указав старый пароль, новый и его подтверждение.
- Нажать «Применить/Сохранить».
- Изменить имя сети можно в разделе «Настройки WLAN».
- Путем проставления галочки в соответствующее окно сеть скрывается от посторонних лиц. Используя меню настроек «Фильтрация по MAC адресам», можно ограничить доступ к сети.
Обратите внимание! Доступ в сеть получат лишь те устройства, MAC адреса которых будут прописаны в настройках.
Способы раздачи wi fi без роутера
Для настройки точки доступа без роутера потребуется ноутбук со встроенным адаптером вай фай. Проверить его наличие можно в диспетчере устройств:
- Щелчок правой кнопкой мыши на иконке «Компьютер» вызывает контекстное меню, в котором необходимо выбрать пункт — «Свойства».
- Для просмотра установленных сетевых плат необходимо раскрыть ветку.
Важно! Адаптер должен поддерживать функцию Virtual Router. В случае его отсутствия раздать вай фай не получится.
В случае его отсутствия раздать вай фай не получится.
Через командную строку
Запуск командной строки с правами администратора выполняется так:
- Пуск — Все программы — Стандартные — Командная строка. Для вызова контекстного меню, в котором можно выбрать необходимое действие, используется правая кнопка мыши. Способ подходит как для Windows 7/8/10, так и для Windows XP.
- Команда netsh wlan set hostednetwork node-allow ssid=”название сети” key= “пароль” keyUsage=persistent создает виртуальную сеть. В качестве имени используются только латинские буквы, а пароль может состоять как из букв, так и цифр.
Первая команда только создает сеть, запускает ее другая — netsh wlan start hostednetwork.
На сторонних устройствах интернет работать не будет. Он появится только после открытия к созданному подключению доступа:
- О создании точки доступа свидетельствует появление в сетевом окружении нового подключения.

- Доступ к подключению открывается в его свойствах.
- Для предоставления доступа необходимо поставить отметку в окне, выбрать соответствующее соединение и нажать «ОК».
Интернет начнет работать только после перезапуска сети в командной строке. Делается это последовательным выполнением двух команд:
- Netsh wlan stop hostednetwork – отключает точку доступа.
- Netsh wlan start hostednetwork – возобновляет раздачу сети.
Настроенная подобным образом сеть требует ручного запуска при следующем включении ПК.
С помощью программ
Программ, позволяющих настроить раздачу вай фая через ноутбук, достаточное количество. Причем скачать их можно бесплатно. Принцип работы программ практически одинаков и сводится к:
- запуску;
- вводу имени и пароля сети;
- выбору подключения.
Программы работают через кабельный интернет. То есть без наличия работающего соединения раздача невозможна.
Внимания заслуживает программа mHotspot. Примечательна она тем, что не требует установки на ПК и имеет возможность ограничивать число подключенных к сети клиентов.
Как раздавать вай фай с ноутбука в windows 10
- Наиболее простой способ раздачи вай фая в виндовс 10 — использование функции «Мобильный хот-спот», которая запускается из меню «Пуск».
- Далее «Сеть и Интернет».
- Затем «Мобильный хот-спот». Кнопка «Изменить» позволяет дать созданной сети имя и пароль для доступа.
- После нажатия кнопки «Сохранить» остается лишь передвинуть бегунок в позицию «Включить» в пункте «Разрешить использование ….».
Подобным образом можно раздавать как кабельный, так и мобильный интернет, например МТС, Билайн, Мегафон. Обязательное условие — подключение его к ПК через usb модем.
Интернет через проводную сеть в windows 7
- В виндовс 7 создать точку доступа можно используя лишь функции сетевого окружения.
- Выбрать «Настройка нового подключения или сети».

- «Настройка беспроводной сети Компьютер-компьютер».
- Заполнить поля.
- Название сети и пароль от нее может быть любым, а вот в поле тип безопасности лучше всего выбрать — «WPA2-Personal».
После сохранения параметров сети необходимо открыть к ней доступ. Для этого потребуется:
- Снова запустить «Центр управления и общим доступом», где выбрать «Изменить дополнительные параметры общего доступа».
- Поставить отметку в соответствующем месте.
Возможные проблемы при создании точки доступа
Наиболее распространенными проблемами, возникающими при создании виртуальной сети через ноутбук, являются следующие:
- В командной строке не получается запустить созданную сеть. Причина проблемы кроется в драйвере вай фай адаптера. Для устранения проблемы необходимо обновить его до последней версии. Также необходимо проверить поддержку им Virtual WiFi и состояние адаптера, поскольку он может быть попросту отключен.

- Сеть создана, но подключить к ней устройства не получается. Проблема, как правило, бывает связана с антивирусом или брандмауэром. Решить проблему можно отключив их.
- Сеть создана, устройства подключены, но выйти в интернет не получается. Источником проблемы может быть как антивирус, так и настройки подключения. В том случае если в настройках разрешен доступ к интернету, необходимо отключить антивирус.
Подключение с планшета, телефона на андроид
Подключиться к созданной сети с телефона на андроид получится только после выполнения ряда действий:
- Скачивания на планшет или смартфон специальной программы adb.
- Подключения устройства к компьютеру посредством USB кабеля.
- Выбора пункта «Отладка по USB».
- Распаковки архива программы и запуска установочного файла AndroidTool.exe.
- Нажатия «Refresh Devices».
- В правом столбце списка «Select Domain Name Server» выбора сервера DNS и нажатия «Show Android Interface».

С телефонов iphone подобных действий проводить не требуется.
Видео по теме:
Как записывать запросы зондов Wi-Fi со смартфонов и ноутбуков с помощью Probemon «Null Byte :: WonderHowTo
. Не секрет, что устройства пропускают данные, но иногда они делают это неожиданными способами. Ваш телефон, ноутбук, принтер и IOT-устройства пропускают информацию Wi-Fi, которая может (и используется) для отслеживания вас.
Сегодня мы создадим регистратор пробников Wi-Fi с помощью Probemon.py, чтобы отслеживать близлежащие устройства по MAC-адресу, силе сигнала и точкам доступа, к которым они недавно подключились. Мы рассмотрим возможность привязки этих данных к дому или работе с помощью корреляционной атаки базы данных, чтобы определить местонахождение владельца отслеживаемого устройства.
Пассивное наблюдение за беспроводными устройствами
В сотовых устройствах наблюдения, таких как печально известный DRTBOX, устройство заставляет все сотовые телефоны в радиусе действия подключиться и сообщать свое местоположение и уникальный идентификатор. Этого в сочетании с GPS достаточно, чтобы знать, кто вы и где находитесь, пока ваш телефон включен, даже не зная, что вас отслеживают. Используя вместо этого фреймы беспроводных датчиков, существует гораздо менее сложный способ отслеживать пользователей с помощью их устройств.
Этого в сочетании с GPS достаточно, чтобы знать, кто вы и где находитесь, пока ваш телефон включен, даже не зная, что вас отслеживают. Используя вместо этого фреймы беспроводных датчиков, существует гораздо менее сложный способ отслеживать пользователей с помощью их устройств.
Большинство устройств Wi-Fi пропускают идентифицирующую информацию через процесс, который они используют для поиска беспроводных сетей поблизости.Мы будем использовать основанный на Python регистратор пробников, чтобы записывать информацию от этих пробников до отпечатков пальцев и определять, какие устройства находятся поблизости и где эти устройства были. Для небольшого незаметного отслеживания Probemon хорошо работает на Kali Pi.
Несколько логгеров Probemon на базе Raspberry Pi.Не пропустите: настройте безголовую платформу для взлома Raspberry Pi под управлением Kali Linux
Зондирование зондами (для зондирования во время зондирования)
Я был очарован концепцией «слепой» камеры видеонаблюдения, которая обнаруживает присутствие без использования традиционных объективов. Теперь, когда у большинства людей есть беспроводные устройства, вам действительно не нужно видеть в классическом смысле, чтобы обнаружить человека или устройство.
Теперь, когда у большинства людей есть беспроводные устройства, вам действительно не нужно видеть в классическом смысле, чтобы обнаружить человека или устройство.
Традиционно у нас есть ультразвуковые датчики движения, пассивные инфракрасные датчики и другие датчики людей для отслеживания приближения человека и срабатывания таких вещей, как включение сигнала тревоги или открытие двери. Теперь, когда люди эволюционировали, чтобы держать беспроводную связь близко к себе почти всегда, вы обычно можете предположить, что подпись смартфона представляет человека, а человек представляет собой по крайней мере один ноутбук или смартфон с беспроводной картой.
Беспроводные устройства всегда ищут сети Wi-Fi, в то время как беспроводные карты остаются включенными, отправляя эти идентифицирующие незашифрованные тестовые кадры. Пользователи обычно оставляют Wi-Fi включенным, но даже если они этого не делают, несколько режимов «умного переключения» также отправляют одни и те же зонды. Я был взволнован, узнав, что Ник Харрис вывел мои размышления о способе отслеживания людей с помощью их устройства на новый уровень, создав Probemon, программу на Python, которая использует беспроводную карту для обнаружения, классификации и регистрации этих зондирующих кадров для их отслеживания.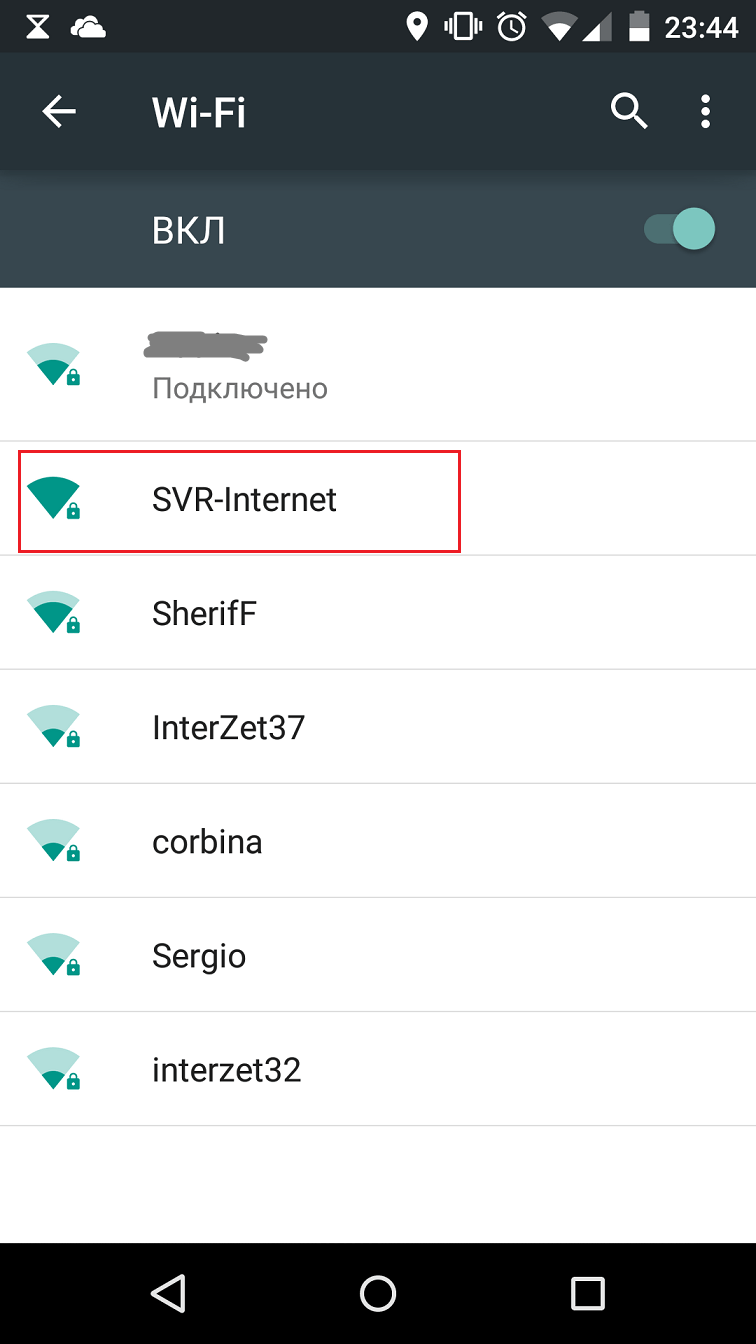 устройств.
устройств.
Как Probemon отслеживает вас
Телефоны и другие беспроводные устройства находят Wi-Fi вокруг себя двумя способами: путем поиска любой точки доступа (широковещательный зонд) или последней точки доступа или нескольких точек доступа, к которым устройство успешно подключилось. Эти зонды можно прослушивать, регистрировать и снимать с MAC-адреса устройства, чтобы доказать, что телефон конкретного человека находился в определенном месте в определенное время.
Probemon создает выходной файл CSV или текстовый файл для всех беспроводных устройств, находящихся в радиусе действия поблизости, и изначально был создан для того, чтобы поймать художника-граффити путем сопоставления запроса беспроводной сети от его смартфона с его домашним адресом.Несколько лет назад телефоны фактически включали MAC-адрес последней точки доступа, к которой они подключались, что позволяло легко найти местоположение точки доступа, а также производителя.
Помимо снятия отпечатков пальцев с устройства, Probemon также позволяет нам видеть последнюю сеть, к которой был подключен телефон или ноутбук.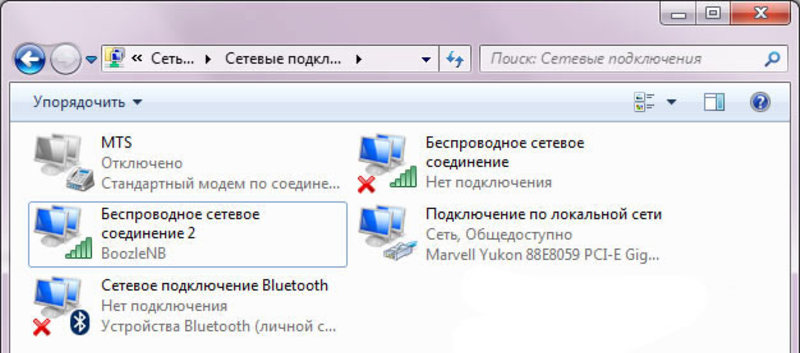 Мы можем использовать Wigle.net для поиска геолокации и создания профиля пользователя за очень короткое время.
Мы можем использовать Wigle.net для поиска геолокации и создания профиля пользователя за очень короткое время.
Попытка iPhone
Этот метод менее эффективен против iPhone из-за того, как iPhone ищет Wi-Fi.Он делает это, отправляя «широковещательный» пинг или «кому-либо», запрашивая ответ ближайших точек доступа, а не какой-либо конкретной. Поэтому мы не увидим iPhone, запрашивающего какие-либо конкретные точки доступа. Отслеживание iPhone также несколько сложнее (до iOS 10) из-за того, что он также рандомизирует свой MAC-адрес при выполнении этих запросов.
В iOS 10 специфичный для Apple элемент был добавлен к способу проверки iPhone на наличие сетей, что позволило снова эффективно отслеживать их.Несмотря на то, что все еще отслеживается, исследователи описали метод, использованный в запросах iPhone, как «наиболее близкий к хорошему».
Что вам понадобится для Probe Logger
Probemon — это программа Python, которая позволяет запускать ее на различных устройствах. В целом Probemon работает достаточно хорошо, и его легко установить на Kali Linux. Для его использования вам потребуются:
В целом Probemon работает достаточно хорошо, и его легко установить на Kali Linux. Для его использования вам потребуются:
- полностью обновленная версия Kali Rolling
- беспроводной сетевой адаптер
- предпочтительно портативная установка, такая как Raspberry Pi 3
Различные регистраторы беспроводных датчиков на основе Raspberry Pi, один из которых включает сетевую камеру для активации только при наличии определенного устройства.Не пропустите: Руководство по выбору Адаптер беспроводной сети для взлома
Шаг 1. Установка зависимостей
Во-первых, давайте настроим некоторые зависимости. После обновления Kali вам понадобятся Python, Netaddr и Libdnet, чтобы это работало. Kali Linux обычно включает Python, но если нет, вы можете запустить:
apt-get install python
Если вы попытаетесь запустить Probemon перед установкой зависимостей, он пожалуется на то, чего не хватает.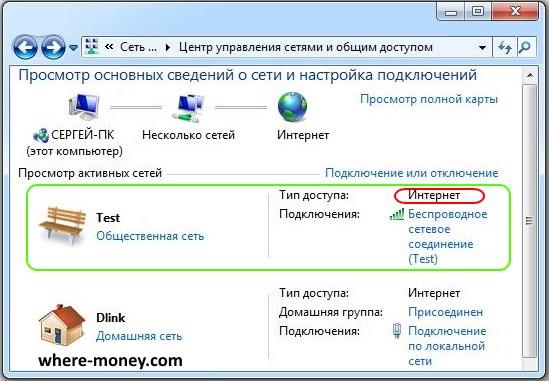
git clone https://github.com/drkjam/netaddr
cd netaddr
sudo python setup.py install
cd
git clone https://github.com/secdev/scapy.git
cd scapy
sudo python setup.py install
Отлично! Получим Probemon и запустим его в первый раз.
git clone https://github.com/nikharris0/probemon.git
cd probemon
sudo python probemon.py
Если вы видите что-то вроде следующего, значит скрипт готов к запуску.
Скрипт готов к запуску.Если он жалуется на отсутствие зависимости или модуля, скорее всего, вам нужно будет найти его на GitHub и установить, как Scapy и Netaddr.В своей первой сборке на Mac я заметил, что мне нужен Libdnet, но при установке на Kali он мне не нужен.
Шаг 2. Запуск Probemon для перехвата фреймов беспроводных зондов
Probemon поставляется с полным набором аргументов, которые помогут вам найти и уточнить фреймы беспроводных зондов.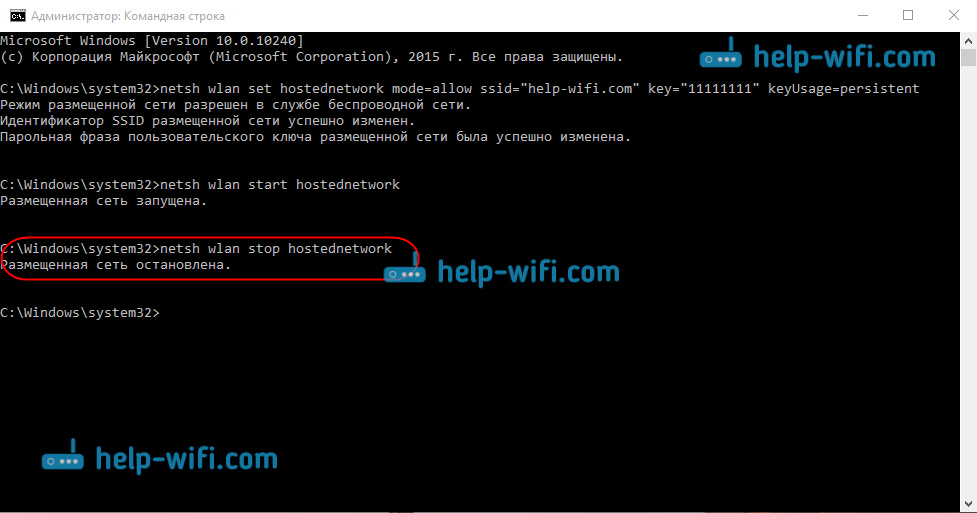
Во-первых, вам нужно перевести антенну в режим монитора. Запустите ifconfig , чтобы найти свою антенну. Предполагая, что это wlan1, введите в терминал следующее.
airmon-ng start wlan1
После этого мы можем начать сбор данных. Для начала запустите Probemon с:
python probemon.py -i wlan1mon -t unix -o ~ / WonderHowTo -f -s -r -l
Этот сценарий записывает результаты в файл с именем «WonderHowTo» и отображает результаты на экране по мере их поступления. Вы увидите MAC-адреса, производителя и беспроводные сети, которые устройство ищет, а также мощность сигнала.Я удалил MAC-адреса на следующем снимке экрана.
Перехваченные зонды.Шаг 3. Интерпретация данных — что это значит?
Что вы создали? Это зависит от того, что вы хотите измерить. Probemon можно запустить удаленно с помощью незаметно размещенного устройства, чтобы определить, когда определенное устройство и пользователь находятся поблизости. Его можно использовать как доску «Кто дома». Для мобильных устройств это возможность снятия отпечатков пальцев и отслеживания, которая позволяет идентифицировать и отслеживать мобильные устройства, а также определять, где они, вероятно, будут находиться в будущем.Но как мы можем использовать эти данные, чтобы глубже изучить историю устройства и пользователя?
Его можно использовать как доску «Кто дома». Для мобильных устройств это возможность снятия отпечатков пальцев и отслеживания, которая позволяет идентифицировать и отслеживать мобильные устройства, а также определять, где они, вероятно, будут находиться в будущем.Но как мы можем использовать эти данные, чтобы глубже изучить историю устройства и пользователя?
В нашем наборе данных выше есть зонд от устройства Liteon Technology, которое пытается подключиться к сети под названием «WPATubez». Насколько уникальным может быть имя (ESSID) этой сети? Использование локальных фильтров часто дает только один результат.
При применении локального фильтра к поиску в базе данных Wigle.net часто бывает тривиально найти адрес, по которому находится рассматриваемая точка доступа. В этом примере поиска только одна точка доступа с таким именем была обнаружена в течение последних трех лет и находится в Бербанке.Мы также обнаруживаем, что это открытая сеть Wi-Fi, что позволяет нам потенциально запустить Karma-атаку против устройства пользователя.
Чем это полезно? Создав открытую беспроводную сеть, мы можем убедить устройство присоединиться к нашей сети и более интенсивно сканировать ее. Мы также можем отслеживать, когда это устройство находится поблизости, и отслеживать расстояние по силе сигнала или идти в предполагаемое домашнее местоположение и сканировать устройство, когда мы ожидаем, что пользователь, несущий его, присутствует.Изменение размера антенны также может ограничить или расширить диапазон в зависимости от требований.
Шаг 4. Прекращение наблюдения за MAC-адресами
Например, отключение беспроводной карты, когда она не используется, и отключение режима «умного переключателя» не позволят вашему телефону выдавать свой MAC-адрес в «отключенном» режиме (не подключенном к Вай-фай).
Программа, такая как Macchanger, может изменить ваш MAC-адрес на что-то жуткое, что заставит кого-то прекратить наблюдение за вами.При загрузке мне нравится, когда мой Raspberry Pi принимает диапазон MAC-адресов компьютеров особо опасного государственного оборонного предприятия.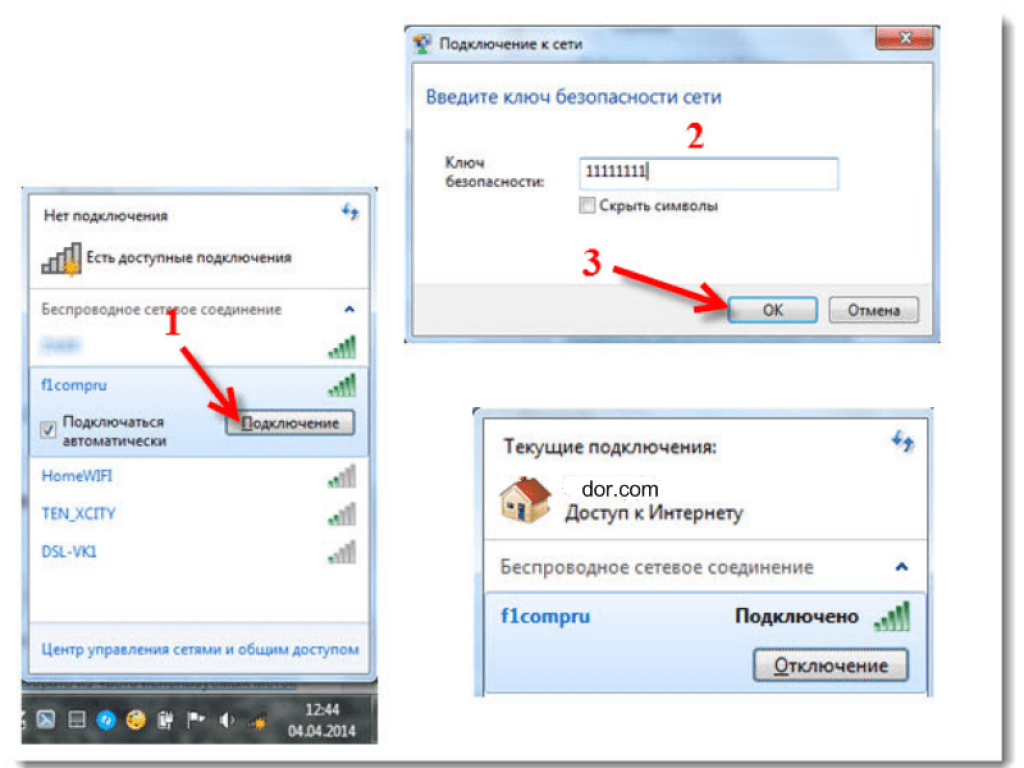 На самом деле я этого не советую, поэтому вместо этого я покажу вам, как рандомизировать ваш MAC-адрес.
На самом деле я этого не советую, поэтому вместо этого я покажу вам, как рандомизировать ваш MAC-адрес.
Сначала возьмите интерфейс, который нужно замаскировать, с помощью:
ifconfig interfacename down
Затем измените MAC-адрес с помощью:
macchanger -r interfacename
ifconfig interfacename17
Это должно изменить MAC-адрес вашей беспроводной карты.Вы можете подтвердить, что это работает с:
macchanger –show interfacename
На практике: как использовать SIGINT в Recon
В нашем реальном примере мы будем использовать регистрацию датчиков как форму анализа сигналов для поиск информации о цели пассивно. В гипотетическом сценарии мы хотим проверить сотрудников офисного здания на способы доступа к учетным записям и устройствам компании.
Во время своевременного визита в офис, выдавая себя за клиента, мы активируем регистратор проб Raspberry Pi на время нашего осмотра здания.
Пример регистратора зонда, с сетевой камерой.Мы записываем зонды, создаваемые принтерами, ноутбуками, смартфонами и другими беспроводными устройствами, находящимися поблизости, и анализируем данные для выявления векторов атак.
Типы данных, которые мы ищем, включают:
- MAC-адрес принтеров и других беспроводных устройств в офисе, а также любых сетей, которые они ищут, с которыми они связаны или не имеют / не имеют слабых паролей.
- MAC-адрес смартфонов и ноутбуков, принадлежащих пользователям, для создания «горячего» списка для подтверждения того, что сотрудник находится в зоне действия.
- Любая беспроводная сеть, к которой пытается подключиться персональное устройство, с возможностью определения местоположения по GPS, незащищенной или с указанием домашнего или рабочего местоположения.
- Обнаруженные производители устройств и уязвимы ли они.
Самое лучшее в этом виде разведки то, что ее очень трудно обнаружить. Он полностью пассивен и основан на улавливании выбросов от окружающих вас устройств.
Несмотря на низкую известность, творческий подход к объединению данных может дать впечатляющие результаты с помощью этого метода.
Спасибо, что прочитали, и обязательно следите за Null Byte для получения дополнительных руководств по взлому. Вы можете задать мне вопросы здесь или @ sadmin2001 в Twitter или Instagram.
Хотите начать зарабатывать деньги как хакер в белой шляпе? Начните свою хакерскую карьеру с помощью пакета обучения Premium Ethical Hacking Certification Bundle 2020 в новом магазине Null Byte и получите более 60 часов обучения от профессионалов в области кибербезопасности.
Купить сейчас (скидка 90%)>
Другие выгодные предложения, которые стоит проверить:
Фотография на обложке и скриншоты от SADMIN / Null ByteЛучший ноутбук с Wi-Fi — отличные предложения на ноутбуки с Wi-Fi от мировых продавцов ноутбуков с Wi-Fi
Отличные новости !!! Вы находитесь в нужном месте для ноутбука с Wi-Fi.
К настоящему времени вы уже знаете, что что бы вы ни искали, вы обязательно найдете это на AliExpress. У нас буквально тысячи отличных продуктов во всех товарных категориях. Ищете ли вы товары высокого класса или дешевые и недорогие оптовые закупки, мы гарантируем, что он есть на AliExpress.
Вы найдете официальные магазины торговых марок наряду с небольшими независимыми продавцами со скидками, каждый из которых предлагает быструю доставку и надежные, а также удобные и безопасные способы оплаты независимо от того, сколько вы решите потратить.
AliExpress никогда не уступит по выбору, качеству и цене. Каждый день вы найдете новые онлайн-предложения, скидки в магазинах и возможность сэкономить еще больше, собирая купоны.
Но вам, возможно, придется действовать быстро, поскольку этот лучший ноутбук с Wi-Fi вскоре станет одним из самых популярных бестселлеров. Подумайте, как вам будут завидовать друзья, когда вы скажете им, что приобрели ноутбук с Wi-Fi на AliExpress.Благодаря самым низким ценам в Интернете, дешевым тарифам на доставку и возможности получения на месте вы можете еще больше сэкономить.
Если вы все еще не уверены в ноутбуке с Wi-Fi и думаете о выборе аналогичного товара, AliExpress — отличное место для сравнения цен и продавцов. Мы поможем вам разобраться, стоит ли доплачивать за высококачественную версию или вы получаете столь же выгодную сделку, приобретая более дешевую вещь.А если вы просто хотите побаловать себя и потратиться на самую дорогую версию, AliExpress всегда позаботится о том, чтобы вы могли получить лучшую цену за свои деньги, даже сообщая вам, когда вам будет лучше дождаться начала рекламной акции. и ожидаемая экономия.AliExpress гордится тем, что у вас всегда есть осознанный выбор при покупке в одном из сотен магазинов и продавцов на нашей платформе. Реальные покупатели оценивают качество обслуживания, цену и качество каждого магазина и продавца.Кроме того, вы можете узнать рейтинги магазина или отдельных продавцов, а также сравнить цены, доставку и скидки на один и тот же продукт, прочитав комментарии и отзывы, оставленные пользователями. Каждая покупка имеет звездный рейтинг и часто имеет комментарии, оставленные предыдущими клиентами, описывающими их опыт транзакций, поэтому вы можете покупать с уверенностью каждый раз. Короче говоря, вам не нужно верить нам на слово — просто слушайте миллионы наших довольных клиентов.
А если вы новичок на AliExpress, мы откроем вам секрет.Непосредственно перед тем, как вы нажмете «купить сейчас» в процессе транзакции, найдите время, чтобы проверить купоны — и вы сэкономите еще больше. Вы можете найти купоны магазина, купоны AliExpress или собирать купоны каждый день, играя в игры в приложении AliExpress. Вместе с бесплатной доставкой, которую предлагают большинство продавцов на нашем сайте, вы сможете приобрести портативный компьютер с Wi-Fi по самой выгодной цене.
У нас всегда есть новейшие технологии, новейшие тенденции и самые обсуждаемые лейблы.На AliExpress отличное качество, цена и сервис всегда в стандартной комплектации. Начните самый лучший шоппинг прямо здесь.
Как улучшить производительность Wi-Fi вашего ноутбука с Windows с помощью USB-адаптера
Благодаря изобилию потоковых сервисов, предлагающих музыку, фильмы и телешоу по запросу, у вас под рукой всегда есть «шведский стол» с разнообразными развлечениями.Но если функция Wi-Fi вашего старого компьютера не может удовлетворить потребности в потоковой передаче высококачественного контента, все, что у вас есть, — это скудные клипы с полубуферизацией. Решение? Адаптер USB WiFi. Это самый простой и экономичный способ обновить ваш старый ноутбук с Wi-Fi, и он может существенно изменить ваше интернет-соединение.
Для чего нужен USB-адаптер WiFi?
Адаптер USB WiFi отменяет встроенные в компьютер функции беспроводной связи, обеспечивая более быстрое и надежное подключение к доступным сетевым сигналам через порт USB.Поскольку у большинства компьютеров есть хотя бы один порт USB, вы обычно можете использовать его как на ноутбуках, так и на настольных компьютерах. Кроме того, удобство plug-and-play означает, что вы можете удалить устройство, когда оно не требуется для использования на другом компьютере.
Преимущества USB-адаптера WiFi
Использование USB-адаптера WiFi дает несколько преимуществ:
- Нет сложной установки внутреннего оборудования — это достаточно просто даже для самого технически подкованного пользователя.
- Это дешевле, чем другие варианты обновления, поскольку вы не платите кому-либо за ремонтные работы или, что еще хуже, покупаете новый компьютер с улучшенным доступом к Wi-Fi, если в остальном ваша текущая машина работает нормально.
- Он дает новую жизнь старому компьютеру, обеспечивая более высокую скорость подключения (с адаптером переменного тока вы даже можете достичь скорости MU-MIMO — самой быстрой из доступных по состоянию на 2016 год). Ваш старый компьютер, скорее всего, зависал в сети из-за низкой скорости подключения, поэтому увеличение его скорости освободит остальную часть вашей домашней сети для более быстрого подключения.
Адаптеры переменного тока- также поддерживают формирование луча — технологию, которая концентрирует сигналы от маршрутизатора WiFi на определенных устройствах, а не передает их в общую зону.
Рекомендации перед покупкой USB-адаптера WiFi
Даже при простом обновлении при покупке USB-адаптера WiFi следует учитывать несколько моментов:
- Если вы используете свою сеть для потоковой передачи Netflix или онлайн-игр, выберите адаптер с высокой скоростью передачи данных — в идеале 500 Мбит / с или более.
- Определите протокол безопасности вашего текущего маршрутизатора. Вы можете найти это, проверив настройки сети на устройстве, которое уже подключено к точке доступа, или войдя в панель управления конфигурацией вашего маршрутизатора.Выберите USB-адаптер, который использует тот же протокол, будь то WEP (Wired Equivalent Privacy), WPA (WiFi Protected Access) или WPA2.
- Определите, имеет ли устройство одно- или двухдиапазонный диапазон сигнала. Однополосные адаптеры подключаются только к диапазону 2,4 ГГц, а двухдиапазонные адаптеры работают как с диапазоном 2,4 ГГц, так и с диапазоном 5 ГГц. Последний обеспечивает более надежное соединение и позволяет лучше избегать помех.
- Убедитесь, что адаптер совместим с операционной системой вашего компьютера.На упаковке адаптера должны быть указаны совместимые с ним системы.
Как настроить USB-адаптер WiFi
Начните с того, что вставьте USB-адаптер в свободный порт вашего компьютера.



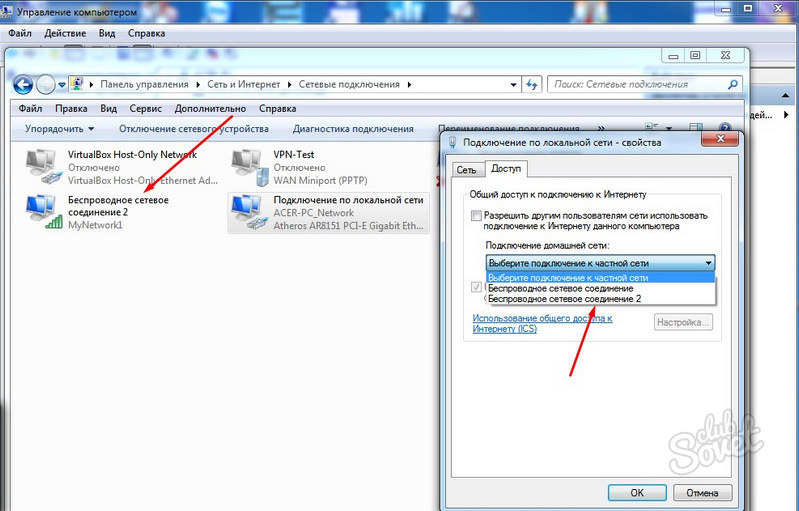
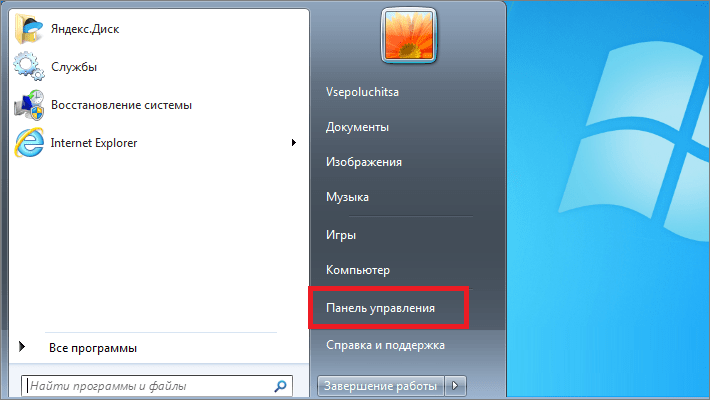
 Обязательно поставьте галочку как на изображении.
Обязательно поставьте галочку как на изображении.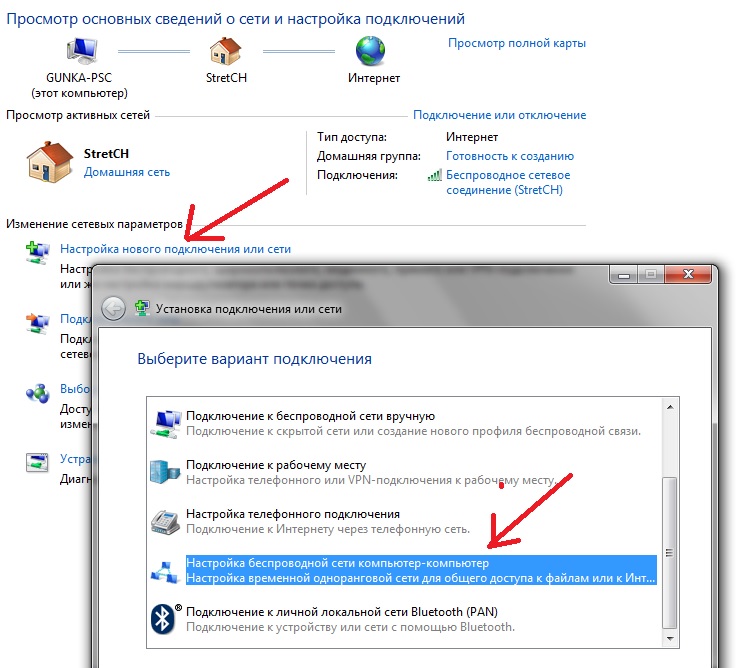
 Тип безопасности сначала выбираем WPA2 Personal. Если потом ваш телефон, к примеру, не распознает сеть, поменяйте тип защиты на WEP. Вбейте придуманный пароль в поле «Ключ безопасности».
Тип безопасности сначала выбираем WPA2 Personal. Если потом ваш телефон, к примеру, не распознает сеть, поменяйте тип защиты на WEP. Вбейте придуманный пароль в поле «Ключ безопасности».
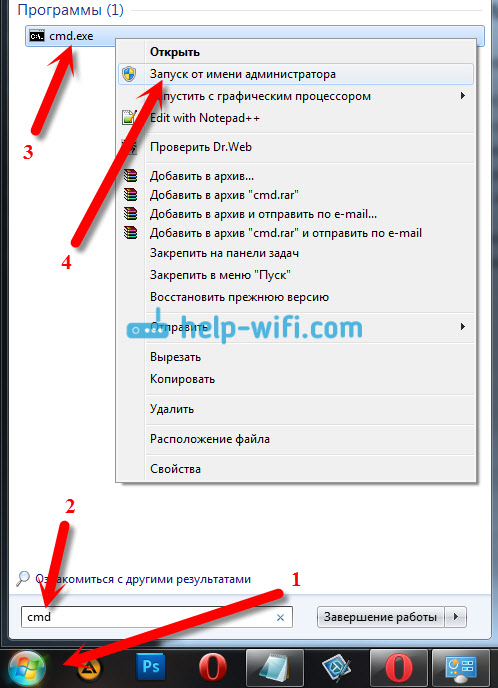
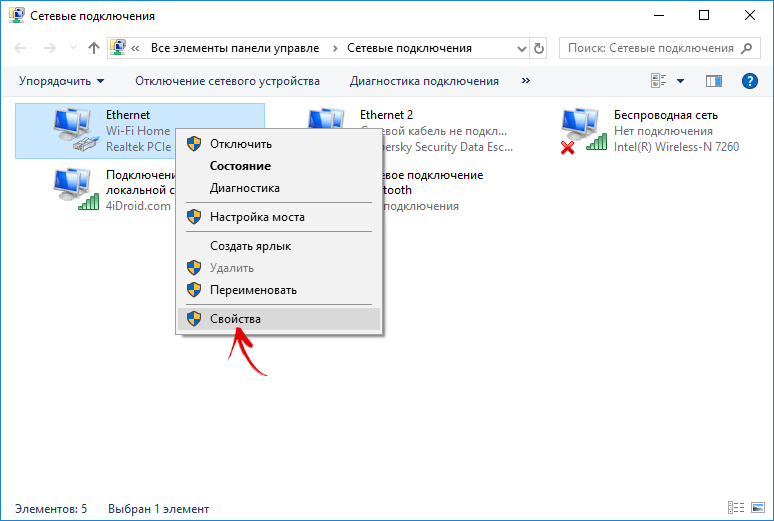
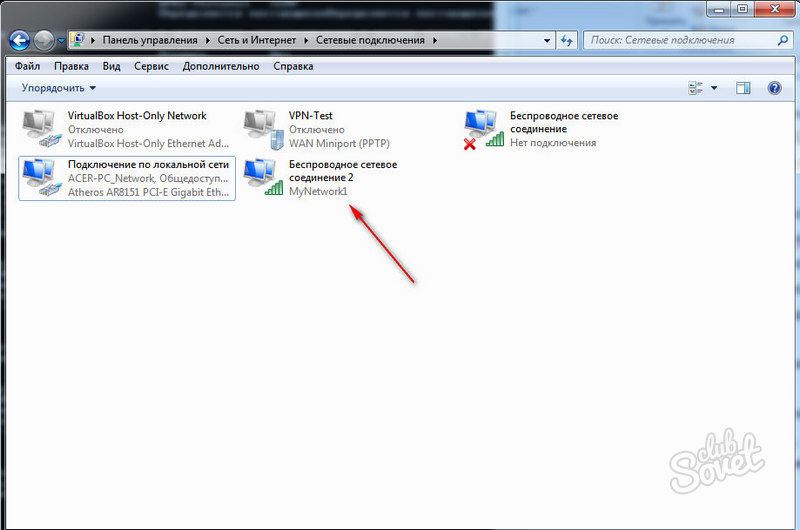

 bat.
bat.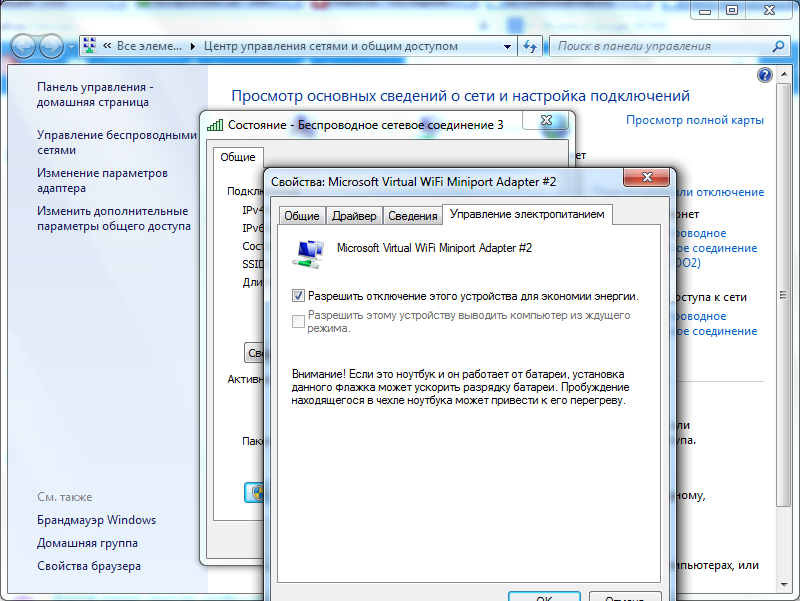
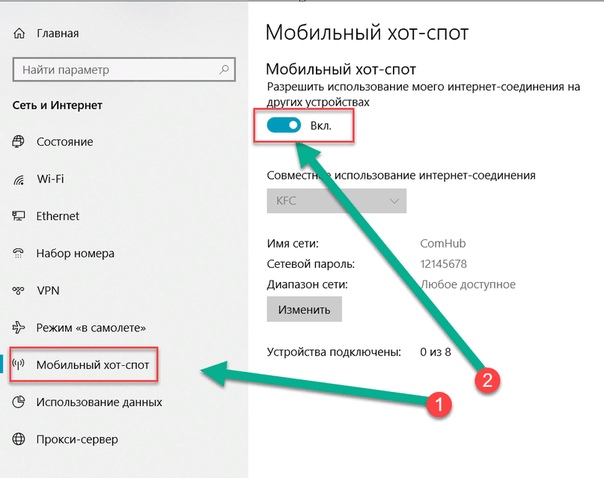



 Мы записываем зонды, создаваемые принтерами, ноутбуками, смартфонами и другими беспроводными устройствами, находящимися поблизости, и анализируем данные для выявления векторов атак.
Мы записываем зонды, создаваемые принтерами, ноутбуками, смартфонами и другими беспроводными устройствами, находящимися поблизости, и анализируем данные для выявления векторов атак. Несмотря на низкую известность, творческий подход к объединению данных может дать впечатляющие результаты с помощью этого метода.
Несмотря на низкую известность, творческий подход к объединению данных может дать впечатляющие результаты с помощью этого метода. К настоящему времени вы уже знаете, что что бы вы ни искали, вы обязательно найдете это на AliExpress. У нас буквально тысячи отличных продуктов во всех товарных категориях. Ищете ли вы товары высокого класса или дешевые и недорогие оптовые закупки, мы гарантируем, что он есть на AliExpress.
К настоящему времени вы уже знаете, что что бы вы ни искали, вы обязательно найдете это на AliExpress. У нас буквально тысячи отличных продуктов во всех товарных категориях. Ищете ли вы товары высокого класса или дешевые и недорогие оптовые закупки, мы гарантируем, что он есть на AliExpress. Но вам, возможно, придется действовать быстро, поскольку этот лучший ноутбук с Wi-Fi вскоре станет одним из самых популярных бестселлеров. Подумайте, как вам будут завидовать друзья, когда вы скажете им, что приобрели ноутбук с Wi-Fi на AliExpress.Благодаря самым низким ценам в Интернете, дешевым тарифам на доставку и возможности получения на месте вы можете еще больше сэкономить.
Но вам, возможно, придется действовать быстро, поскольку этот лучший ноутбук с Wi-Fi вскоре станет одним из самых популярных бестселлеров. Подумайте, как вам будут завидовать друзья, когда вы скажете им, что приобрели ноутбук с Wi-Fi на AliExpress.Благодаря самым низким ценам в Интернете, дешевым тарифам на доставку и возможности получения на месте вы можете еще больше сэкономить.