Команда EXIT: выход из командной строки Windows или командного файла
При работе с операционными системами Windows пользователям и системным администраторам довольно часто приходится использовать командную строку. Большинство из нас привыкло пользоваться графическим интерфейсом системы, а потому закрывает окно командной строки, используя мышь. Впрочем, закончив набирать команды, можно не отрывать рук от клавиатуры, и закрыть окно командной строки через EXIT.У команды exit есть и второе предназначение — выход из текущего командного файла. Допустим, что в текущем окне командного интерпретатора у вас исполняется какой-то BAT-файл или CMD-файл. Если нужно выйти из него, не закрывая окно командной строки, это также можно сделать командой exit. Синтаксис и примеры ниже.
EXIT [/B] [exitCode]
B — завершение текущего командного файла вместо завершения процесса CMD.EXE (закрытия окна командной строки). Если использовать вне пакетного файла-сценария, будет завершён процесс CMD.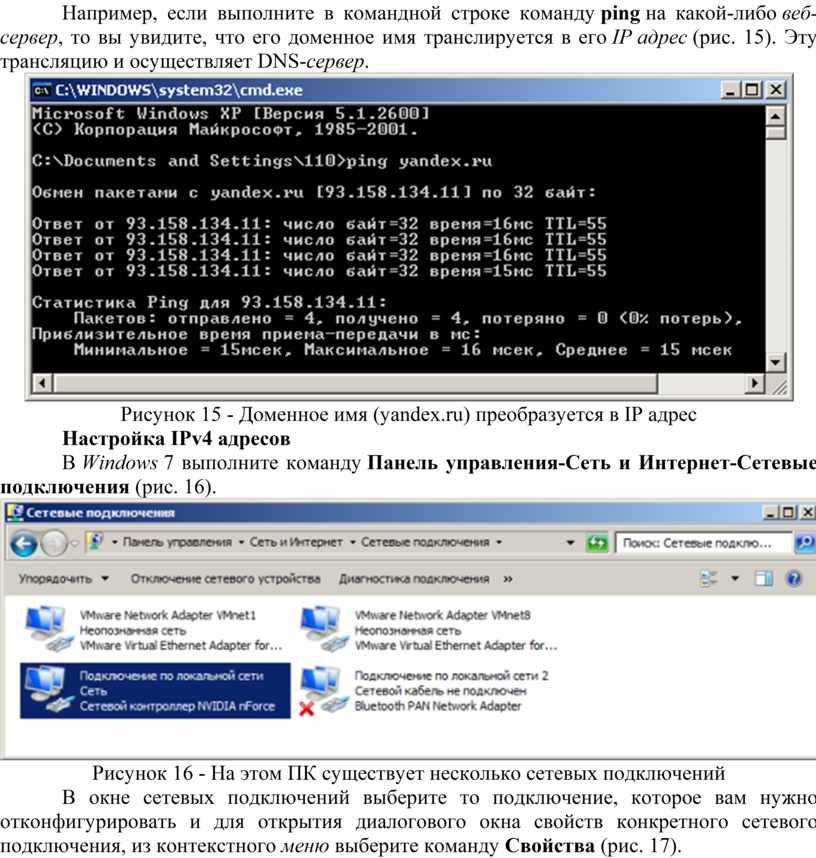
exitCode — цифровой код, определяющий номер для ERRORLEVEL. Если произошло завершение работы CMD.EXE, то будет установлен код завершения процесса с данным номером.
Примеры использования:
exit
Команда выше просто закроет окно командной строки.
Нередки ситуации, когда один командный файл вызывает другой командный файл. Предположим, что файл primer1.bat вызывает файл primer2.bat. Используя команду exit, мы вызовем закрытие файла primer2.bat, а также primer1.bat, после чего закроется и окно командной строки.
Чтобы этого не произошло, используем /b. Допустим, что файл primer1.bat вызывает primer2.bat и выводит на экран значение ERRORLEVEL, которое взято при выходе из primer2.bat:
@echo off call primer2.bat echo Batch file primer2.bat executed with ERRORLEVEL = %ERRORLEVEL%
Файл primer2.bat завершается командой exit с установкой значения ERRORLEVEL, равного 128:
@echo off exit /b 128
Это приведёт к выводу следующего сообщения:
Batch file primer2.bat executed with ERRORLEVEL = 128
Как видите, польза команды exit не только в том, что она помогает закрывать окно командной строки без помощи мыши.
Командная строка для чайников — Litl-admin.ru
Здравствуйте! Поговорим об элементарных вещах. Продвинутым пользователям рекомендую даже не читать. Хотя нет… Все же себя считают продвинутыми и никто не станет читать. Рекомендую читать всем! Вдруг кто-то найдет для себя что-то новое.
Помню было такое время, когда компьютер только начал изучать. Читаю статью, а там написано “зайдите в командную строку и пропишите то-то”. Дальше шел чистый листинг каких-то каракулей на латинском языке. Начал разбираться, тогда интернета не было дома, поэтому пришлось именно что “разбираться”. Думаю сейчас все это гораздо легче. Другое дело, что все реже и реже возникает необходимость вообще пользоваться черным экранчиком. И все же, основные азы знать нужно. Тем более кое-где осталось еще ПО, которое работает в старых системах “доэкспишного периода”.
Что такое “Запустить командную строку”?
Пара мгновений! Клавиша Windows+R – или аналог Пуск-Выполнить. Можно хоть как. Мне больше нравится с клавиатуры, тем более в Windows 7 все выглядит немного по-другому.
Пишем в поле три веселых буквы CMD и нажимаем клавишу ввода Enter. Запускается черное окошко. Это и есть командная строка.
Какими командами можно пользоваться?
Тут тоже все просто. Пишете команду и нажимаете Ввод. Команд очень много, на разные вкусы. С помощью них можно написать как последовательность действий (скрипт), как просто управлять многими параметрами системы. Рассмотрю некоторые с точки зрения сетевого администрирования.
IPCONFIG (ipconfig, какими буквами писать нет разницы. Я пишу для наглядности большими). Выводит на экран ваш адрес, маску и т.д.
Я пишу для наглядности большими). Выводит на экран ваш адрес, маску и т.д.
Теперь когда спрашивают – какой у вас IP-адрес – можете не пугаться и смело его назвать.
PING YANDEX.RU – проверка соединения с каким-нибудь узлом. Понятное дело, что вместо Яндекса может стоять что-то другое.
Теперь когда у вас есть сомнения в работе интренета или сети, можете “пропинговать” какой-нибудь адрес и все поймете. Если пакеты прошли, то все хорошо. Если “превышен интервал запроса” или “заданный узел недоступен” – какие-то проблемы. Причем не факт, что у вас на компьютере.
HOSTNAME – выдает сетевое имя компьютера. В помещении, где много компьютеров часто приходится сообщать кому-либо свое имя компьютера, чтобы тот человек мог пользоваться ресурсами вашего компьютера. Обычно это сетевая папка, которой пользуются другие пользователи по сети.
Теперь когда администратор или другой человек просит вас назвать имя компьютера, вы знаете что делатьЗачем вообще нужна командная строка?
Да просто надо! Многим командам, конечно, есть альтернатива из-под графической оболочки системы.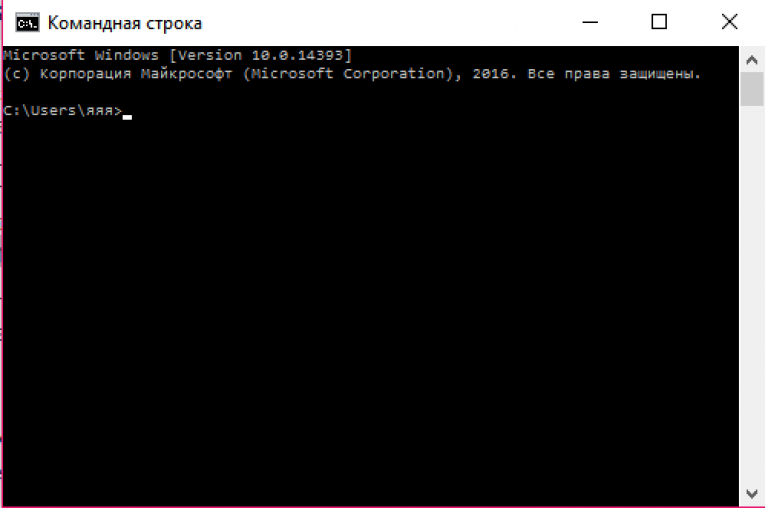 Но для скорости, надежности и наглядности так проще. Напомню еще раз – есть вещи, которые можно сделать только из-под командной строки. Читайте наши разделы про скрипты и командную строку и все увидите.
Но для скорости, надежности и наглядности так проще. Напомню еще раз – есть вещи, которые можно сделать только из-под командной строки. Читайте наши разделы про скрипты и командную строку и все увидите.
Что еще полезного в командной строке?
Будете иногда сталкиваться с такими предложениями, как “запустите программу с параметром -х” или подобными. Можно сделать ярлык, можно как-то умудриться запустить из адресной строки. Но лично мне проще так: перетаскиваешь мышкой значок программы в черное окошко, отпускаешь, а потом пишешь ключ (-х), с каким надо запускать программу и жмешь Ввод.
Вот такие дела. Списывать со счетов CMD рано, она нам еще пригодится.
Литературы по данной тематике много. Лично у меня сейчас перед носом лежит такая. Именно она меня и вдохновила для этой статьи.
Работаем в командной строке Windows. Комвнды командной строки…
Работаем в командной строке Windows.
Иногда для совершения каких либо действий необходимо воспользоваться командной строкой.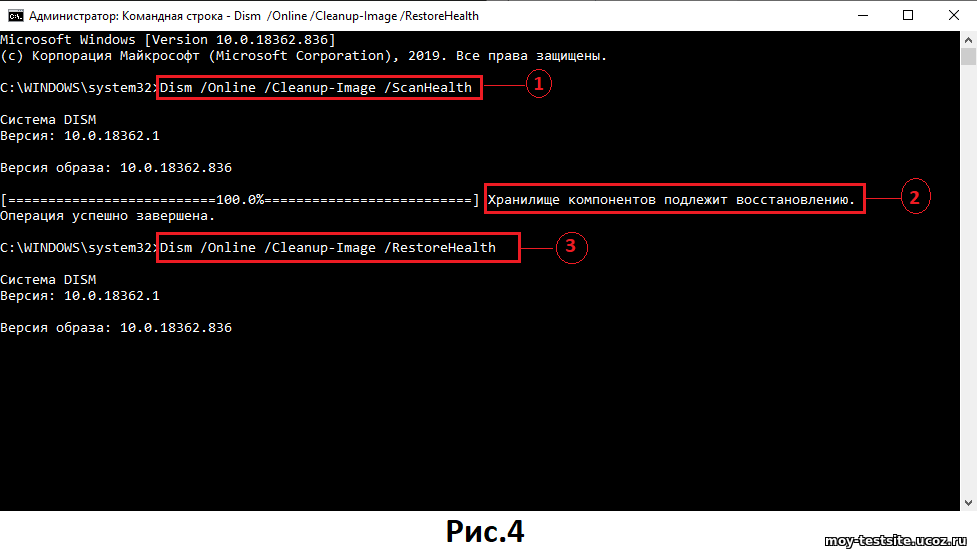 Со временем пользователи которых интересует как устроена операционная система и пытаются, что то сделать сами, приходят к использованию командной строки.
Со временем пользователи которых интересует как устроена операционная система и пытаются, что то сделать сами, приходят к использованию командной строки.
Запустить ее вы можете с помощью команды cmd — команду пишете в строке выполнить, расположена она в меню
Команд, в командной строке, на столько много, что всеми вы вряд ли будете пользоваться, вот список самых распространенных, которые могут пригодиться.
Самое главное это команда которая вам даст полный список команд командной строки — Help
После ввода команды нажимаем Enter.
Ну и сами команды командной строки:
Attrib – позволяет редактировать атрибуты указанного вами файла или же папки.
Bcdboot – создание или восстановление системного раздела.
Bcdedit – задаст свойства в БД загрузки для настройки начальной загрузки.
Break – включить/отключить расширенную обработку сочетания клавиш CTRL+C.
Cd – посмотреть имя текущей папки, либо перейти в другую.
Chdir – посмотреть имя текущей папки, либо перейти в другую.
Chkdsk – проверка диска и отображение статистических данных.
Chkntfs — показать либо изменить параметр, который выполняет проверку диска во время лоадинга (загрузки).
Cls – очистка содержимого на экране.
Cmd – запуск еще одной командной строки Windows OC.
Comp – позволит сравнить содержимое двух файлов или двух пакетов.
Compact – показать или изменить параметр сжатия файлов в разделах с ФС типа NTFS.
Convert – преобразует тот или иной том из FAT в NTFS.
Copy – копирование файла(-ов) в заданный каталог.
Date – покажет текущую дату, а также позволит ее изменить.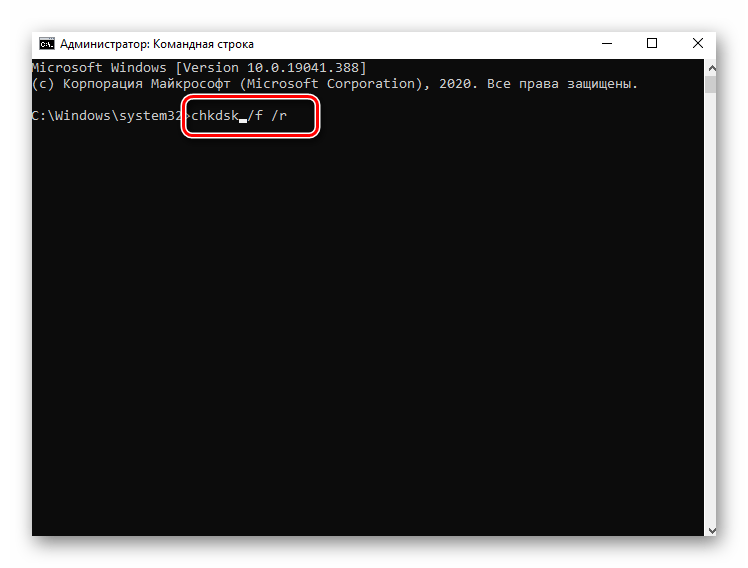
Del – удалит указанные вами файлы.
Dir – выведет список файлов и подпапок (при их наличии) из указанного пути.
Diskcopm – позволит сравнить содержимое двух гибких дисков.
Dickcopy – полностью скопирует содержимое одного гибкого диска на любой другой (указанный вами).
Diskpart – покажет и позволит настроить свойства раздела диска.
Dockey – создание макросов, редактирование и повторный вызов командных строк.
Driverquery – состояние и свойства драйвера того или иного устройства.
Echo – переключение режимов отображения на экране команд.
Endlocal – окончание локальных изменений среды для того или иного пакетного файла.
Erase – позволит удалить один или сразу несколько файлов.
Exit – выход из командной строки, завершение ее работы.
Fc – сравнит два файла или два набора файлов и выявит различия между ними.
Find – позволит найти текстовую строку в одном или нескольких файлах.
Findstr – позволит найти строку в файлах.
For – запустит указанную вами команду для каждого из файлов в наборе.
Format – форматирование (разметка) диска для работы с операционной системой Windows.
Fsutil – покажет и позволит настроить свойства файловой системы.
Ftype – выведет и позволит изменить типы файлов, используемых при сопоставлении по расширениям имен файлов.
Goto – передача управления в отмеченную строку пакетного файла.
Gpresult – покажет информацию о групповой политике для компьютера или пользователя.
Graftabl – позволит Windows OC отображать расширенный набор символов в графическом режиме.
Label – удаление, изменение, а также создание меток тома для дисков.
Md – команда для создания новой папки.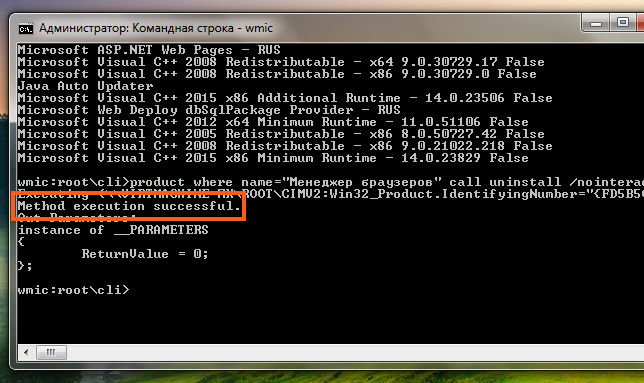
Mkdir – еще одна команда для создания папки.
More — последовательный вывод данных по частям размером на один экран.
Move – позволит переместить один или сразу несколько файлов из одной папки в другую.
Openfiles – покажет файлы, открытые в общей папке удаленным пользователем.
Path – покажет текущий, а также позволяет устанавливать путь поиска исполняемых файлов.
Pause – останавливает выполнение пакетного файла и выводит сообщение об этом.
Print – распечатает содержимое указанного текстового файла.
Pushd – сохраняет значение активной папки и переходит к другой папке.
Rd – позволяет удалить указанную папку.
Recover – восстанавливает данные, которые можно прочитать, с плохого или поврежденного диска.
Rem – помещает комментарии в пакетные файлы и в CONFIG. SYS.
SYS.
Ren – позволяет переименовать указанные папки или файлы.
Rename – команда для переименования, алиас команды «ren».
Replace – замещает какие-либо файлы.
Rmdir – позволяет удалить указанную папку.
Robocopy – улучшенное средство для копирования файлов и деревьев каталогов.
Sc – показывает и позволяет настроить службы (фоновые процессы).
Shutdown – завершение работы компьютера (работает и с удаленным режимом).
Start – выполнение программы или команды в отдельном Windows окне.
Subst – назначит заданному пути имя диска.
Systeminfo – отобразит информацию о системе и конфигурации ПК.
Tasklist – покажет полный список выполняемых задач и служб.
Taskkill – позволяет остановить фоновый процесс или приложение.
Time – посмотреть или изменить текущее время.
Tree – графическое отображение структуры каталогов диска или папки.
Type – вывод на экран содержимого текстовых файлов.
Ver – показать сведения о версии операционной системы Windows.
Verify – установка режима проверки правильности записи файлов на диск.
Vol – покажет собственную метку и серийный номер тома для диска.
Xcopy – позволяет осуществить копирование каталогов и файлов.
В операционной системе windows 10 применяется альтернатива командной строки — Windows PowerShell.
Запустить ее можно в wndows 8, 10 — нажав правой кнопкой мыши по значку меню и выбрав там командная строка от имени администратора, иногда она заменена на Windows PowerShell (администратор).
Если вы не системный администратор, простой позователь, то кроме названия и внешнего вида для вас отлий нет. В подробности вдаваться не буду, думаю они вам ни к чему.
В подробности вдаваться не буду, думаю они вам ни к чему.
Всем Удачи.
| Команда | Краткое описание |
|---|---|
| Append | Позволяет определенной команде осуществлять запуск документов в установленных папках таким образом, как если бы они располагались в действующей папке |
| Arp | Обеспечивает выдачу и корректировку данных кэша протокола ARP |
| Assoc | Выдаются или корректируются связи между расширениями названия и видами документов |
| At | Позволяет начать работу приложения в установленное время |
| Atmadm | Осуществляет контроль подключений, а также адресов, которые прошли регистрацию диспетчером АТМ в тех сетях, где применяется асинхронный способ передачи |
| Attrib | Обеспечивает возможность просмотра, задания или снятия атрибутов, присущих для документов или каталогов |
| Bootcfg | Выполняет настройку, запрос или корректировку любых значений документа Boot. ini. ini. |
| Break | Позволяет использовать расширенную обработку CTRL+C в MS DOS или выполняет её запрет. |
| Buffers | Когда система начнет работать, в её памяти станет выделяться место под некоторое число буферов |
| Cacls | Позволяет получить доступ к просмотру и корректировке ACL к документам |
| Call | Производится открытие одного пакетного документа из другого, без окончания функционирования первого |
| Chcp | Обеспечивает демонстрация номера действующей кодовой страницы или корректирует данное число |
| Chdir | Выдается название действующего каталога или производится его изменение |
| Chkdsk | Выполняется проверка диска и после его окончания выдается отчет о проделанной работе |
| Chkntfs | Позволяет предоставить параметры контроля диска или осуществить изменения параметров |
| Choise | Когда осуществляется избрание командного документа, юзер получает указанную подсказку |
| Cipher | Демонстрирует или вносит коррективы в зашифровку папок или документов |
| Cls | Сведения на экране удаляются, и он очищается |
| Cmd | Осуществляется начало работы еще одной копии интерпретатора |
| Cmstp | Происходит монтаж или исключение профиля службы диспетчера действующих подсоединений |
| Color | Позволяет задавать цвета текста и фона внутри выводимых текстовых окон |
| Comp | Выполняет сравнение между данными внутри двух документов или их набора |
| Compact | Выдается информация или производится корректировка уплотнения документов, а также каталогов внутри разделов NTFS |
| Convert | Происходит конвертирование из FAT в NTFS. |
| Copy | Выполняется копирование документа или документов по заданному пути |
| Country | Предусматривает применение единого способа написания времени и даты, а также некоторых других данных для MS-DOS. |
| Date | Демонстрирует дату на текущий момент или обеспечивает возможность внести корректировки в этот параметр |
| Debug | Начинает свою деятельность приложение для отладки Debug.exe |
| Defrag | Выполняется нахождение фрагментированных документов и соединение их |
| Device | Позволяет провести загрузку драйвера для определенного устройства |
| Devicehigh | Происходит загрузка драйвера и в качестве используемого памятью места задается её верхняя часть |
| Dir | Для заданного каталога происходит выдача полного перечня его документов и подкаталогов |
| Diskcomp | Выполняется сравнение данных, расположенных на различных гибких дисках |
| Diskcopy | Данные с одного гибкого диска будут перенесены на другой за счет применения метода копирования |
| DiskPart | Выполняет начало деятельности программы для контроля различными объектами с применением команд или сценариев |
| Dos | В MS-DOS достигается поддержка соединения с верхней частью памяти или проведение установки некоторой части системы в область высокой памяти |
| Doskey | Происходит изменение команд операционной системы Windows XP и их вызов, а также образование макросов DOSKey |
| Dosonly | Не позволяет начинать работу из КС для определенных приложений, которые не соответствуют MS-DOS |
| Driveparm | При каждом старте MS-DOS будут устанавливаться параметры различных устройств, куда относятся дисководы |
| Driverquery | Выдается полный перечень монтированных драйверов, а также их особенностей |
| Echo | Позволяет получить на экране извещения или устанавливает особенности их выдачи |
| Echoconfig | При осуществлении обработки документов Config. nt и Autoexec.nt пользователю будут выдаваться некоторые сообщения nt и Autoexec.nt пользователю будут выдаваться некоторые сообщения |
| Edit | Начинает работать специальный редактор MS-DOS, задачей которого является внесение изменений в документы ASCII |
| Edlin | Происходит начало работы специального текстового редактора Edlin |
| Endlocal | В пакетном документе происходит окончание локализации корректировок в среде |
| Eventcreate | Внутри журнала событий осуществляется задание специального события и для осуществления поставленной задачи необходимо иметь полный уровень доступа |
| Eventquery.vbs | Выдается перечень событий, а также их особенностей для журнала событий |
| Eventtriggers | Происходит выдача и изменение триггеров на действующем устройстве или удаленном |
| Evntcmd | Происходит установка изменения событий в ловушки, а также адреса назначения ловушки в документе настроек |
| Exe2bin | Во время начала работы происходит задание некоторого объема памяти с целью обеспечения работы определенного числа дисковых буферов |
| Exit | Работа CMD. EX оканчивается или прекращает свою работу действующий пакетный документ со сценариями EX оканчивается или прекращает свою работу действующий пакетный документ со сценариями |
| Expand | Выполняется извлечение сжатых документов |
| Fastopen | Позволяет сократить время запуска некоторых документов MS-DOS, что ускоряет работу всей системы |
| Fc | Происходит сравнение между 2мя документами и в качестве результата работы команды выдаются различия |
| Fcbs | Указывается количество блоков контроля для документа (FCB) |
| Files | Устанавливает количество документов, куда MS-DOS способна иметь доступ единовременно |
| Find | Осуществляется нахождение прописанной пользователем строки в определенном документе или сразу нескольких документах |
| Findstr | Осуществляется нахождение некоторой информации в документах, когда для осуществления поставленной задачи применяются постоянные выражения |
| Finger | Предоставляет информацию о всех или конкретном юзере некоторого устройства, где происходит старт указанной службы |
| Flattemp | Позволяет запустить или отключить работу плоских временных папок |
| For | Начинает работать определенная команда из предложенного списка |
| Forcedos | Начинает работать определенное приложение в MS-DOS |
| Format | Диск форматируется с целью его применения Windows |
| Fsutil | Применяется с целью осуществления задач FAT и NTFS, которые относятся к категории связанных |
| Ftp | Осуществляет возможность переноса документов с одного устройства на другое и для выполнения поставленной задачи применяется FTP протокол |
| Ftype | Происходит демонстрация связи между видом документа и расширением, а также обеспечивается возможность внесения изменений |
| Getmac | Применяется исключительно в случае наличия прав администратора и обеспечивает возможность выдачи МАС адреса одного или большего количества сетевых адаптеров устройства |
| Goto | Осуществляет передачу контроля в пакетном документе в ту строку, которая установлена специальной меткой |
| Gpresult | Выдаются значения параметров групповой или результирующей политики для юзера или устройства |
| Gpupdate | Позволяет провести обновление параметров на текущем устройстве или особенностей политики AD, куда можно отнести настройки защиты системы |
| Graftabl | Позволяет установить некоторую кодовую страницу с целью отображения различных алфавитов |
| Help | Используется для ознакомления с описаниями команд, которые не относятся к категории сетевых |
| Helpctr | Вывод справочных сведений |
| Hostname | Происходит выдача названия узла, который находится в составе полного названия устройства |
| If | Производится обработка условий в пакетных документах |
| Install | Предназначается для возможности осуществления загрузки резидентных приложений в память устройства |
| Ipconfig | Можно увидеть полный список действующих параметров TCP/IP |
| Ipseccmd | Настройка IPSec на действующем или удаленном реестре |
| Ipxroute | Осуществляет выдачу или внесение корректировок в таблицы маршрутизации, применяемые IPX |
| Irftp | Если имеется возможность использования инфракрасного порта, по нему произойдет передача данных |
| Label | Используется при работе с метками тома, поскольку позволяет задать новую метку, выполнить корректировку или удаление |
| Lastdrive | Указывает наибольшее количество дисководов, обращение к которым является допустимым |
| Loadfix | Применяется в тех случаях, когда поставлена задача выполнить загрузку приложения в область, находящуюся выше стандартных 64 кБ памяти |
| Loadhigh | Когда происходит загрузка приложения в память, она осуществляется в верхнюю часть |
| Lodctr | Позволяет зарегистрировать названия новых счетчиков продуктивности |
| Logman | Осуществляет контроль, а также выполняет установку расписания для счетчиков продуктивности или журнала трассировки |
| Logoff | Конкретный юзер покидает сеанс, а также происходит удаление указанного сеанса с сервера |
| Lpq | Применяется в тех случаях, когда необходимо получить состояние очереди выполнения печати на устройстве |
| Lpr | Передача документа на устройство, которое применяет ПО LPD для реализации задачи печати |
| Macfile | Необходимо применять для управления серверами, а также документами и папками непосредственно из КС. Отличительной особенностью является предназначение для компьютеров Макинтош Отличительной особенностью является предназначение для компьютеров Макинтош |
| Mem | Выдача информации о пустых и заполненных участках памяти, а также приложениях, расположенных в памяти MS-DOS |
| Mkdir | Используется с целью создания новой папки или подпапки |
| Mmc | Применяется в тех случаях, когда требуется открыть консоль ММС |
| Mode | Выполняет настройку рабочих параметров для системных устройств |
| More | При выдаче информации будет использоваться подход, предусматривающий предоставление сведений по частям |
| Mountvol | Позволяет создавать, удалять, а также выполнять просмотр точек подсоединения |
| Move | Перенос документов, а также присвоение нового названия для документов и папок |
| Msg | Определенный юзер получает сообщение |
| Msiexec | Специальное средство задания, корректировок и осуществления операций установщика операционной система Windows непосредственно из КС |
| Msinfo32 | Используется для получения детальной информации об устройствах, разнообразных компонентах, а также среде ПО |
| Mstsc | Выполняется задача подсоединения к удаленному рабочему столу |
| Nbtstat | Выдается статистика протокола, а также действующих подключений TCP/IP с применением NBT |
| NET | Одна из самых мощных утилит Windows для контроля над пользователями, сетевыми ресурсами и прочее. |
| Netstat | Выдается статистика протокола, а также действующих подключений TCP/IP |
| Nlsfunc | Происходит сохранение информации из определенной страны или региона |
| Nslookup | Позволяет получить информацию, которая является необходимой в процессе осуществления диагностики DNS |
| Ntbackup | Начинает работу программа архивирования и восстановления системы |
| Ntcmdprompt | Предусматривается начало работы Cmd.exe вместо Command.com и это происходит непосредственно после начала деятельности приложения TSR |
| Ntsd | Предусматривается создание указанной команды для того, чтобы обеспечить поддержку разработчикам приложений |
| Openfiles | Предоставляет полный перечень тех документов, которые являются открытыми на данный момент |
| path | Позволяет задать некоторое расположение для того, чтобы там происходил поиск в переменной среды PATH |
| Pathping | Выдает сведения о латентности сети, а также том, какие именно потери информации имеют место быть в процессе передачи |
| Pause | Осуществляется временная остановка деятельности некоторого пакетного приложения с одновременной выдачей извещения о необходимости нажать любую кнопку |
| Pbadmin | Команда выполняет администрирование телефонных книг |
| Pentnt | Выполняет поиск и определение ошибок, возникающих при использовании плавающей точки |
| Perfmon | Происходит запуск раздела «Производительность Windows XP», а также открывается окно задания установок экрана |
| Ping | Применяется в тех ситуациях, когда поставлена задача осуществить контроль соединения по протоколу IP с иным устройством |
| Popd | Позволяет произвести замену действующего каталога на тот, который был установлен при вводе команды |
| Передаёт документ с текстовой информацией на устройство принтера | |
Prncnfg. vbs vbs | Используется, когда необходимо получить свойства принтера, а также внести в них корректировки |
| Prndrvr.vbs | Применяется в случае работы со списками драйверов – позволяет проводить их добавление, составление или удаление |
| Prnjobs.vbs | Применяется при работе с заданиями печати принтера |
| Prnmngr.vbs | Требуется при работе со списком печатающих устройств или подключений, поскольку позволяет задавать новые списки, составлять их или удалять |
| Prnport.vbs | Подключение или удаление принтера, а так же назначение принтера по умолчанию |
| Prnqctl.vbs | Происходит печать специальной страницы в качестве теста возможностей, а также используется возобновления работы устройства или очистки очереди |
| Prompt | Обеспечивает создание, составление или удаление списка классических TCP/IP-портов печатающего устройства |
| Pushd | Сохраняется название действующего каталога для popd, после чего выполняется переход в иной каталог |
| Rasdial | Позволяет осуществлять набор некоторого номера в автоматическом режиме |
| Rcp | Позволяет выполнить процедуру копирования документов, происходящую между Windows XP и сервером rshd |
| Recover | Используется для того, чтобы обеспечить восстановление сведений на поврежденных дисках или в случае потери данных |
| Reg | Применяется для работы со сведениями разделов реестра, куда относится добавление, изменение и выдача информации |
| Register | Приложение будет зарегистрировано, что позволит задать для него специальные характеристики реализации |
| Regsvr32 | Происходит регистрирование в реестре документов с расширением dll в качестве компонентов команды |
| Relog | Считывает сведения со счетчиков из документов журнала с расширениями cvs, tvs, sql, bin и после этого производит их сохранение |
| Rem | В пакетные документы становится возможным добавить любые комментарии |
| Replace | Производит замену документов из одного каталога, документами с аналогичными названиями из иного |
| Rexec | Производит начало работы на удаленных устройствах с действующей службой Rexec |
| Route | Демонстрирует записи в табличке IP-маршрутизации и осуществляет внесение корректировок, если это является необходимым |
| Rsh | Когда на удаленном устройстве работает служба Rsh, допускается осуществление заданных команд |
| Rsm | Применяется для контроля над ресурсами носителя с поддержкой службы «Съемные запоминающие устройства» |
| Runas | Осуществляет запуск определенных средств и приложений с теми разрешениями, которые не совпадают с предоставляемыми действующей записью |
| SC | Осуществляет работу с контроллером служб и монтированными на устройство службами |
| Schtasks | Позволяет начать работу некоторой команды или приложения спустя указываемые период или в прописываемую юзером дату/время |
| Secedit | Осуществляет мероприятия по настройке системы за счет сравнения с некоторыми шаблонами |
| Set | Делает возможным осуществлять работу с переменными среды – выполнять их установку, демонстрацию или удаление |
| Setlocal | Указывает начало области установки для переменных сред непосредственно в пакетном документе |
| Setver | Позволяет задать версию MS-DOS – именно она будет в дальнейшем передаваться запрашивающим подобные сведения приложениям |
| Shadow | Используется в тех случаях, когда требуется провести удаленный контроль действующих сеансов иного юзера |
| Share | Выполняется начало работы приложения Share, обеспечивающего для сетевых дисков задание средств блокирования и совместного применения |
| Shell | Устанавливает название и расположение другого командного интерпретатора.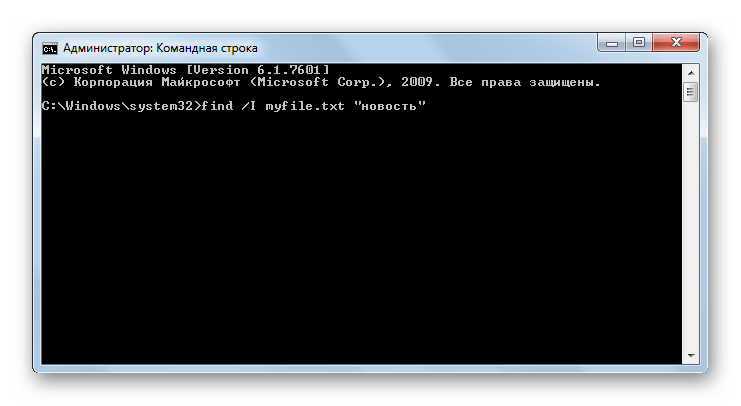 Он будет применяться Windows для MS-DOS Он будет применяться Windows для MS-DOS |
| Shift | Вносит коррективы в место нахождения пакетных значений в пакетных документах |
| Shutdown | Используется при необходимости выполнить отключение или рестарт удаленного или текущего устройства |
| Sort | Применяется для осуществления задачи считывания входящих сведений и их сортировки |
| Stacks | Осуществляет поддержку возможности динамического применения стеков в ходе обработки аппаратных прерываний |
| Start | Позволяет произвести начало работы приложения или команды в новом окне |
| Subst | Проверяет соответствие в пути системы указанному диску |
| Switches | Требуется при необходимости осуществления деятельности с расширенной клавиатурой таким же образом, как если бы она была стандартной |
| Systeminfo | Осуществляет выдачу на экран детальной информации, касающейся конфигурации устройства и ОС |
| Taskkill | Используется в тех случаях, когда поставлена задача окончить один или большее количество процессов |
| Tasklist | Выдает перечень всех программ или иных процессов, которые реализуются на этом или удаленном устройстве |
| Tcmsetup | Используется для настройки ил выключения клиента TAPI |
| Tftp | Выполняет обмен документами с удаленным устройством, где действует служба TFTP |
| Time | Применяется для демонстрации системного времени и его установки |
| Title | Когда в следующий раз будет вызываться КС, она станет иметь указанный заголовок |
| Tracerpt | Выполняет обработку документов журнала отслеживания событий и выполняет отчет о проведенных мероприятиях в документе CSV |
| Tracert | Позволяет установить путь до некоторой точки за счет отправки эхо-сообщения |
| Tree | Позволяет в графической форме предоставить древо каталогов для установленного пути или даже диска |
| Tscon | Производится подсоединение к иному сеансу |
| Tsdiscon | Выполняет отсоединение сеанса от сервера терминалов |
| Tskill | Позволяет окончить некоторый заданный процесс |
| Tsprof | Информация о конфигурации копируется и передается от одного юзера для другого |
| Tsshutdn | Обеспечивает рестарт ил окончание деятельности на терминале для того пользователя, который обладает правами администратора |
| Type | Обеспечивает возможность выдать содержимое текстового документа |
| Typeperf | Осуществляет запись информации со счетчика производительности для службы или драйвера устройств из реестра системы |
| Unlodctr | Используется для удаления названий счетчиков производительности |
| Ver | Выдаются сведения о версии ОС Windows |
| Verify | Происходит начало работы режима проверки правильности записи документов на диск, что повышает надежность, но снижает быстродействие |
| Vol | Применяется для демонстрации метки тома диска и его серийного кода, в том случае, когда они имеются |
| Vssadmin | Копирование диска с применением теневого режима |
| W32tm | Применяется в тех случаях, когда необходимо установить причину неисправностей, которые возникают при работе службы времени |
| Winnt | Проводит монтирование Windows XP на устройство или обновление до этой операционной системы |
| Winnt32 | Проводит монтирование Windows XP на устройство или обновление до этой операционной системы |
| Xcopy | Используется для выполнения процедуры копирования документов и каталогов вместе со всеми подкаталогами |
Как сделать повторяющийся командный блок в Minecraft
В этом руководстве Minecraft объясняется, как создать повторяющийся командный блок со снимками экрана и пошаговыми инструкциями.
В Minecraft повторяющийся командный блок — это элемент, который нельзя создать с помощью верстака или печи, и он недоступен в меню «Творческий инвентарь». Вы можете добавить в инвентарь повторяющийся командный блок только с помощью игровой команды.
Давайте посмотрим, как добавить повторяющийся командный блок в ваш инвентарь.
Поддерживаемые платформы
Повторяющийся командный блок доступен в следующих версиях Minecraft:
* Версия, в которой он был добавлен или удален, если применимо.
ПРИМЕЧАНИЕ. Pocket Edition (PE), Xbox One, PS4, Nintendo Switch и Windows 10 Edition теперь называются Bedrock Edition. Мы продолжим показывать их индивидуально для истории версий.
Требования
Чтобы запускать игровые команды в Minecraft, вы должны включить читы в своем мире.
Подать команду на повторение командного блока
- Ява
- PE
- Xbox
- PS
- Нинтендо
- Win10
- Edu
Отдать команду в Minecraft Java Edition (ПК / Mac)
В Minecraft Java Edition (ПК / Mac) синтаксис для предоставления игроку повторяющегося командного блока с помощью команды / give следующий:
/ give <цели> повторяющийся_командный_блок [количество]
Определения
- целей — это имя игрока (или целевого селектора), которому вы хотите передать повторяющийся командный блок.

- количество — это количество повторяющихся командных блоков, которые вы хотите дать. Если вы не укажете сумму, игроку будет предоставлен 1 повторяющийся командный блок.
Дайте команду в Minecraft Pocket Edition (PE)
В Minecraft Pocket Edition (PE) синтаксис для предоставления игроку повторяющегося командного блока с помощью команды / give:
/ give <игрок> блок_повторения_команды [количество]
Определения
- player — это имя игрока (или целевого селектора), которому вы хотите передать повторяющийся командный блок.
- количество — это количество повторяющихся командных блоков, которые вы хотите дать. Если вы не укажете сумму, игроку будет предоставлен 1 повторяющийся командный блок.
Дайте команду в Minecraft Xbox One Edition
В Minecraft Xbox One Edition синтаксис для предоставления игроку повторяющегося командного блока с помощью команды / give:
/ give <игрок> блок_повторения_команды [количество]
Определения
- player — это имя игрока (или целевого селектора), которому вы хотите передать повторяющийся командный блок.

- количество — это количество повторяющихся командных блоков, которые вы хотите дать. Если вы не укажете сумму, игроку будет предоставлен 1 повторяющийся командный блок.
Дайте команду в Minecraft PS4 Edition
В Minecraft PS4 Edition синтаксис для предоставления игроку повторяющегося командного блока с помощью команды / give:
/ give <игрок> блок_повторения_команды [количество]
Определения
- player — это имя игрока (или целевого селектора), которому вы хотите передать повторяющийся командный блок.
- количество — это количество повторяющихся командных блоков, которые вы хотите дать. Если вы не укажете сумму, игроку будет предоставлен 1 повторяющийся командный блок.
Отдать команду в Minecraft Nintendo Switch Edition
В Minecraft Nintendo Switch Edition синтаксис для предоставления игроку повторяющегося командного блока с помощью команды / give:
/ give <игрок> блок_повторения_команды [количество]
Определения
- player — это имя игрока (или целевого селектора), которому вы хотите передать повторяющийся командный блок.

- количество — это количество повторяющихся командных блоков, которые вы хотите дать. Если вы не укажете сумму, игроку будет предоставлен 1 повторяющийся командный блок.
Дайте команду в Minecraft Windows 10 Edition
В Minecraft Windows 10 Edition синтаксис для предоставления игроку повторяющегося командного блока с помощью команды / give следующий:
/ give <игрок> блок_повторения_команды [количество]
Определения
- player — это имя игрока (или целевого селектора), которому вы хотите передать повторяющийся командный блок.
- количество — это количество повторяющихся командных блоков, которые вы хотите дать. Если вы не укажете сумму, игроку будет предоставлен 1 повторяющийся командный блок.
Дайте команду в Minecraft Education Edition
В Minecraft Education Edition синтаксис для предоставления игроку повторяющегося командного блока с помощью команды / give:
/ give <игрок> блок_повторения_команды [количество]
Определения
- player — это имя игрока (или целевого селектора), которому вы хотите передать повторяющийся командный блок.

- количество — это количество повторяющихся командных блоков, которые вы хотите дать. Если вы не укажете сумму, игроку будет предоставлен 1 повторяющийся командный блок.
Примеры
- Ява
- PE
- Xbox
- PS
- Нинтендо
- Win10
- Edu
Пример в Java Edition (ПК / Mac)
Чтобы дать 1 повторяющийся командный блок игроку с именем DigMinecraft:
/ дать DigMinecraft Repeating_command_block
Чтобы передать 64 повторяющихся командных блока ближайшему игроку:
/ дать @p Repeating_command_block 64
Чтобы дать 5 повторяющихся командных блоков всем игрокам:
/ дать @a repeat_command_block 5
Без названия
% PDF-1.4
%
1 0 obj
>
endobj
9 0 объект
>
endobj
2 0 obj
>
endobj
3 0 obj
>
endobj
4 0 obj
>
поток
Acrobat Distiller 7.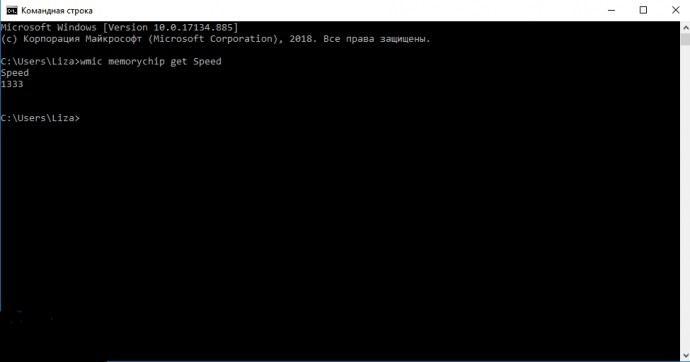 0 (Windows) FrameMaker 7.22009-06-11T03: 33: 24Z2009-06-11T03: 33: 24Zapplication / pdf
0 (Windows) FrameMaker 7.22009-06-11T03: 33: 24Z2009-06-11T03: 33: 24Zapplication / pdf
 2
2«Как сделать» в командной строке Linux
Сейчас много говорят о том, как выполнять задачи из командной строки. Сколько статей об использовании непонятных флагов с ls , отличных регулярных выражениях с Sed и Awk, и о том, как разбирать много текста с помощью Perl? Дело не в этом.
Речь идет о выполнении с по , чтобы убедиться, что то, что мы должны делать, действительно отслеживается и выполняется с помощью инструментов, для которых не требуется графический рабочий стол, веб-браузер или подключение к Интернету.Для этого мы рассмотрим четыре способа отслеживания вашего списка дел: текстовые файлы, Todo.txt, TaskWarrior и Org-mode.
Обычный (и простой) текст
Самый простой способ управлять списком дел — использовать текстовый файл в выбранном вами редакторе. Просто откройте пустой файл и добавьте задачи по одной в строке. Когда вы закончите, удалите строку. Просто, эффективно, и неважно, что вы для этого используете. Однако у этого метода есть несколько недостатков. Как только вы удалите строку и сохраните файл, она исчезнет навсегда.Это может стать проблемой, если вам нужно отчитаться о том, что вы сделали на этой или прошлой неделе. И хотя использование простого файла является гибким, он также может очень легко загромождаться.
Однако у этого метода есть несколько недостатков. Как только вы удалите строку и сохраните файл, она исчезнет навсегда.Это может стать проблемой, если вам нужно отчитаться о том, что вы сделали на этой или прошлой неделе. И хотя использование простого файла является гибким, он также может очень легко загромождаться.
Todo.txt: Уровень открытого текста повышен
Это приводит нас к формату файла и приложению Todo.txt. Установка проста — скачайте последнюю версию с GitHub и запустите sudo make install из распакованного архива.
Todo.txt позволяет очень легко добавлять задачи, составлять список задач и отмечать их как выполненные:
todo.sh add "Some Task" | добавить «Некоторые задачи» в мой список задач |
todo.sh ls | список всех моих задач |
todo.sh Срок сдачи: 2018-02-15 | перечислить все задачи на 15 февраля 2018 г. |
todo.sh do 3 | отметить задачу № 3 как «выполненную» |
Фактический список по-прежнему представлен в виде обычного текста, и вы можете редактировать его с помощью вашего любимого текстового редактора, если вы следуете правильному формату.
В приложение также встроена очень надежная справочная система.
Также имеется большой выбор надстроек, а также спецификации для написания собственных. Существуют даже расширения для браузеров, мобильные приложения и настольные приложения, поддерживающие формат Todo.txt.
Самый большой недостаток Todo.txt — это отсутствие автоматического или встроенного механизма синхронизации. Большинство (если не все) расширений браузера и мобильных приложений требуют, чтобы Dropbox выполнял синхронизацию между приложением и копией на вашем рабочем столе.Если вам нужно что-то со встроенной синхронизацией, у нас есть …
Taskwarrior: Теперь мы готовим на Python
Taskwarrior — это приложение Python со многими из тех же функций, что и Todo. txt. Однако он хранит данные в базе данных и имеет встроенные возможности синхронизации. Он также отслеживает, что будет дальше, отмечает возраст задач и предупредит вас, если у вас есть что-то более важное, чем то, что вы только что сделали.
txt. Однако он хранит данные в базе данных и имеет встроенные возможности синхронизации. Он также отслеживает, что будет дальше, отмечает возраст задач и предупредит вас, если у вас есть что-то более важное, чем то, что вы только что сделали.
Установка Taskwarrior может быть выполнена либо с помощью диспетчера пакетов вашего дистрибутива, с помощью утилиты Python pip , либо из исходных текстов.Использовать его также довольно просто, с командами, аналогичными Todo.txt:
задача добавить «Некоторая задача» | Добавить «Задачу» в список |
список задач | Список всех задач |
список задач к сроку : сегодня | Список всех задач к сегодняшнему дню |
задача 3 | Выполнить задание № 3 |
Taskwarrior также имеет довольно приятные текстовые пользовательские интерфейсы.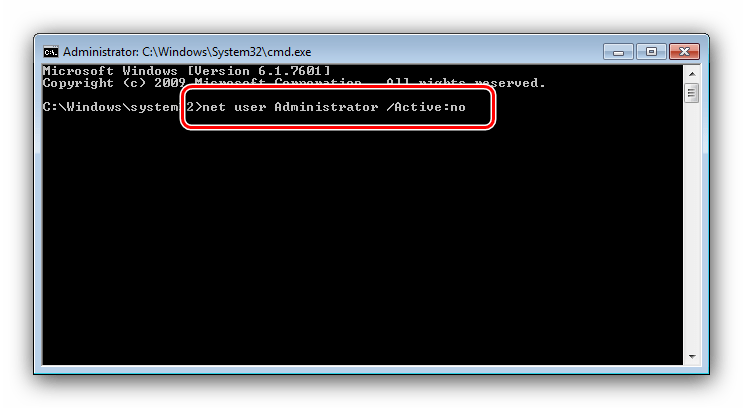
В отличие от Todo.txt, Taskwarrior может синхронизироваться с локальным или удаленным сервером. Самый простой сервер синхронизации под названием taskd доступен, если вы хотите запустить свой собственный, и есть несколько доступных служб, если вы этого не сделаете.
Taskwarrior также имеет процветающую и обширную экосистему надстроек и расширений, а также мобильных и настольных приложений.
Единственным недостатком Taskwarrior является то, что, в отличие от других перечисленных здесь программ, вы не можете напрямую изменять сам список дел.Вы можете экспортировать список задач в различные форматы, изменить экспорт, а затем повторно импортировать файлы, но это намного сложнее, чем просто открыть файл непосредственно в текстовом редакторе.
Что подводит нас к самому мощному из них …
Emacs Org-mode: Hulk smash tasks
Emacs Org-mode — безусловно, самый мощный и гибкий менеджер списков дел с открытым исходным кодом. Он поддерживает несколько файлов, использует открытый текст, почти бесконечно настраивается и понимает календари, сроки выполнения и расписания.Это также значительно сложнее в настройке, чем другие перечисленные здесь приложения. Но как только он настроен, он делает все, что делают другие приложения, и даже больше. Если вы знакомы с Bullet Journals или являетесь их поклонником, Org-mode, возможно, наиболее близок к компьютеру.
Он поддерживает несколько файлов, использует открытый текст, почти бесконечно настраивается и понимает календари, сроки выполнения и расписания.Это также значительно сложнее в настройке, чем другие перечисленные здесь приложения. Но как только он настроен, он делает все, что делают другие приложения, и даже больше. Если вы знакомы с Bullet Journals или являетесь их поклонником, Org-mode, возможно, наиболее близок к компьютеру.Org-mode будет работать везде, где работает Emacs, и есть несколько мобильных приложений, которые также могут взаимодействовать с ним. К сожалению, нет настольных приложений или расширений браузера, поддерживающих Org. Несмотря на все это, Org-mode по-прежнему остается одним из лучших приложений для отслеживания вашего списка дел, поскольку он очень мощный.
Выберите свой инструмент
В конце концов, цель всех этих программ — помочь вам отслеживать, что вам нужно сделать, и убедиться, что вы что-то не забываете. Хотя все они имеют одни и те же основные функции, выбор того, что подходит вам, зависит от множества факторов. Хотите встроенную синхронизацию или нет? Вам нужно мобильное приложение? Есть ли в каких-либо надстройках обязательную функцию? Независимо от вашего выбора, помните, что одна программа не может сделать вас более организованной, но она может помочь.
Хотите встроенную синхронизацию или нет? Вам нужно мобильное приложение? Есть ли в каких-либо надстройках обязательную функцию? Независимо от вашего выбора, помните, что одна программа не может сделать вас более организованной, но она может помочь.
Использование интерфейса командной строки — Документация разработчика
Обзор
Интерфейс командной строки (CLI) является альтернативой конфигуратору. Он делает большую часть того, что делает Конфигуратор, но в текстовом интерфейсе. Один причина использовать это в том, что вы не сможете запустить конфигуратор (например, если вы используете Linux или Mac без Windows эмулятор). Вы также можете предпочесть его, потому что он быстрый и чистый. (Там также несколько команд, доступных только в CLI).
Использование интерфейса командной строки (CLI) заключается в перемещении ползунка на плате IMU. в сторону серворазъемов.
Не забудьте вернуть его в другое положение перед полетом!
Теперь откройте последовательный монитор Arduino, установив скорость передачи 115200 бод. и обеспечение включения «Возврата каретки». Вы должны увидеть
командная строка на мониторе:
и обеспечение включения «Возврата каретки». Вы должны увидеть
командная строка на мониторе:
Доступные команды
Команды, которые поддерживаются текущим интерфейсом командной строки:
a — Включение / выключение компаса
Каждую секунду «a» включает / выключает использование компаса внутри программа.Также необходимо убедиться, что внутри выбран #define IsMAG. программа
c — Калибровка смещения компаса
Roll / Pitch / Move / Rock / Twist квадрокоптер во всех направлениях, даже вверх вниз, пока номера смещения не перестанут меняться. После желаемых значений нажмите «Enter», чтобы сохранить значения и вернуться в главное меню
e — Макс. Калибровка дроссельной заслонки ESC
Официальные регуляторы скорости коптера (и некоторые другие, которые вы можете протестировать) поддерживает автоматическая макс / мин калибровка дроссельной заслонки.
- БЕЗОПАСНОСТЬ! Сначала отключите пропеллеры!
- Активировать эту калибровку
- Отсоедините аккумулятор, но оставьте USB-кабель подключенным
- Переведите ручку газа в положение «полностью»
- Подключите аккумулятор и послушайте обычный звуковой сигнал ESC .
 . звуки перезагрузки
. звуки перезагрузки- После того, как ESC отправят звуковой сигнал, переместите ручку газа на минимум
- Слушайте заключительный звуковой сигнал от регуляторов скорости
- Дайте небольшой газ вашему APM: Copter, чтобы убедиться, что все моторы вращаются
та же скорость
- Если они не вращаются, повторите калибровку
Нажмите «Enter», чтобы снять с охраны все двигатели и выйти из ESC Calibration
Если вы не используете официальные ESC APM: Copter, вы можете вручную откалибруйте их один за другим, подключив каждый ESC к ресиверу RC. выход канала 3.Отключите аккумулятор, переместите ручку газа передатчика до полного и снова подключите аккумулятор. Подождите, пока гудки не прекратятся, затем снова опустите ручку газа до минимума. Повторите для всех четырех ESC.
i — Инициализация и калибровка смещений ускорения
Поместите APM: Copter на ровную поверхность и сбросьте его 0-уровень с помощью этого
команда. Сбор образцов занимает несколько секунд. В течение
калибровку не трогайте / не перемещайте или каким-либо другим образом заставляйте ваш APM: Copter
двигаться.
Сбор образцов занимает несколько секунд. В течение
калибровку не трогайте / не перемещайте или каким-либо другим образом заставляйте ваш APM: Copter
двигаться.
м — Тестер двигателя с ручкой AIL / ELE
Пользователи могут легко проверить правильность подключения их ESC / двигателей. Переместите свой AIL / ELE стик вверх / вниз / влево / вправо и соответствующий мотор должен начать медленно пульсировать. Отображаются правильные направления вращения двигателя. Вот.
БЕЗОПАСНОСТЬ! Перед проведением теста отсоедините пропеллеры.
Если ваши моторы не следуют за вашей ручкой, например. придерживаться полностью вправо и левые двигатели запускаются, замените кабель ESC на плате распределителя питания или в разъемах APM, в зависимости от того, куда вы подключили ESC.
r — Сброс заводских настроек
С каждой новой ревизией нужно сбрасывать нашу EEPROM (на всякий случай).
t — Калибровка MIN Значение дроссельной заслонки
Считайте минимальное значение дроссельной заслонки с вашего радио. Установите дроссель на минимум
и активируйте этот тест, минимальное значение газа необходимо для любой высоты.
функции удержания и общие двигательные операции.
Установите дроссель на минимум
и активируйте этот тест, минимальное значение газа необходимо для любой высоты.
функции удержания и общие двигательные операции.
с — Показать настройки
Распечатайте наиболее важные настройки вашего последовательного порта.
Чтобы нормально использовать интерфейс командной строки для подготовки квадроцикла к полету, вам необходимо через небольшое количество шагов.
- Загрузите код с помощью планировщика миссий или Arduino.
- На экране терминала трижды нажмите «Enter» при запуске, если вы не получает автоматически приглашение ввода CLI.
В интерфейсе командной строки есть три меню, и вы можете ввести «помощь» в любое время, чтобы просмотреть доступные меню или команды. Набрав «настройка», вы попадете в меню настройки.
КОМАНДЫ ТЕСТОВОГО МЕНЮ
- Введите «test», чтобы войти в меню тестирования из верхнего меню.
- Введите «радио», чтобы увидеть вывод значений радио.
 Переместите
крен / тангаж поверните вправо и найдите значение 4500, 4500
(или около этого значения). Дроссельная заслонка должна быть 0-800. Рыскание -4500 (слева)
и 4500 (справа).
Переместите
крен / тангаж поверните вправо и найдите значение 4500, 4500
(или около этого значения). Дроссельная заслонка должна быть 0-800. Рыскание -4500 (слева)
и 4500 (справа).
Вот и все. Вы должны быть готовы к полету.
AC2CLI
Использование интерпретатора командной строки (CLI) для настройки APM: Copter
Вам не нужно использовать Планировщик миссий для настройки APM: Copter (и есть некоторые дополнительные параметры конфигурации, не охваченные миссией Планировщик).Вы также можете использовать встроенный интерпретатор командной строки (CLI) APM. через последовательный терминал, который будет работать на любом компьютере и система. Доступен только через USB-кабель; его нельзя использовать через Беспроводное соединение Xbee / 3DR.
Вам также потребуется использовать CLI для таких функций, как назначение вашего предпочитаемые режимы полета на переключатели вашего RC-передатчика. Увидеть описание меню ниже для инструкций.
Вы можете войти в интерфейс командной строки, трижды нажав «Enter» в миссии. Экран Planner Terminal.
Экран Planner Terminal.
Когда вы его откроете, это будет выглядеть так (с более свежей версией номер отображаемого программного обеспечения):
Если вы не используете Windows, вы также можете использовать встроенный монитор последовательного порта. в Arduino (не забудьте выбрать правильную скорость передачи и включить CR как показано здесь):
Как только вы войдете в интерфейс командной строки, вы можете набрать «помощь» в любом меню и получить полную список доступных команд.
Есть три меню верхнего уровня: Настройка, Тест и Журналы.
У каждого есть подменю, команду которых также можно увидеть, набрав «помощь», когда вы находитесь в этом разделе.
Командная строка mypy — документация Mypy 0.790
Mypyстабильный
Первые шаги
- Введение
- Начало работы
- Использование mypy с существующей кодовой базой
Шпаргалки
- Шпаргалка по подсказкам типов (Python 3)
- Шпаргалка по подсказкам типов (Python 2)
Типовое обозначение системы
- Встроенные
- Выведение типов и аннотации типов
- Виды типов
- Основы занятий
- Протоколы и структурные подтипы
- Проверка типа Python 2, код
- Код с динамическим набором
- Приведения типов и утверждения типа
- Совместимость типа утки
- Заглушки
- Универсальные
- Другие типы
- Типы букв
- Окончательные названия, методы и классы
- Метаклассы
Настройка и запуск mypy
- Запуск mypy и управление импортом
- Командная строка mypy
- Указание того, что вводить check
- Необязательные аргументы
- Файл конфигурации
- Обнаружение импорта
- Конфигурация платформы
- Запретить динамическую типизацию
- Нетипизированные определения и звонки
- Нет и дополнительная обработка
- Настройка предупреждений
- Разные флаги строгости
- Настройка сообщений об ошибках
- Инкрементальный режим
- Дополнительные параметры
- Создание отчета
- Разное
- Файл конфигурации mypy
- Встроенная конфигурация
- Демон Mypy (сервер mypy)
- Использование установленных пакетов
- Расширение и интеграция mypy
- Автоматическая генерация заглушки (заглушка)
Разное
- Общие проблемы и решения
- Поддерживаемые функции Python
- Коды ошибок
- Коды ошибок включены по умолчанию
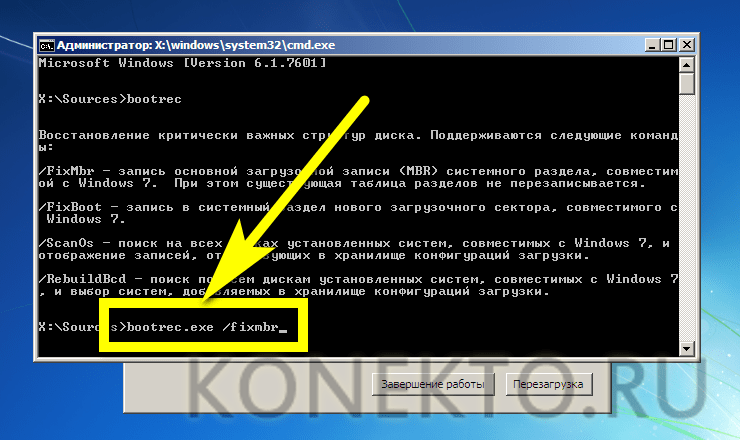






 . звуки перезагрузки
. звуки перезагрузки Переместите
крен / тангаж поверните вправо и найдите значение 4500, 4500
(или около этого значения). Дроссельная заслонка должна быть 0-800. Рыскание -4500 (слева)
и 4500 (справа).
Переместите
крен / тангаж поверните вправо и найдите значение 4500, 4500
(или около этого значения). Дроссельная заслонка должна быть 0-800. Рыскание -4500 (слева)
и 4500 (справа).