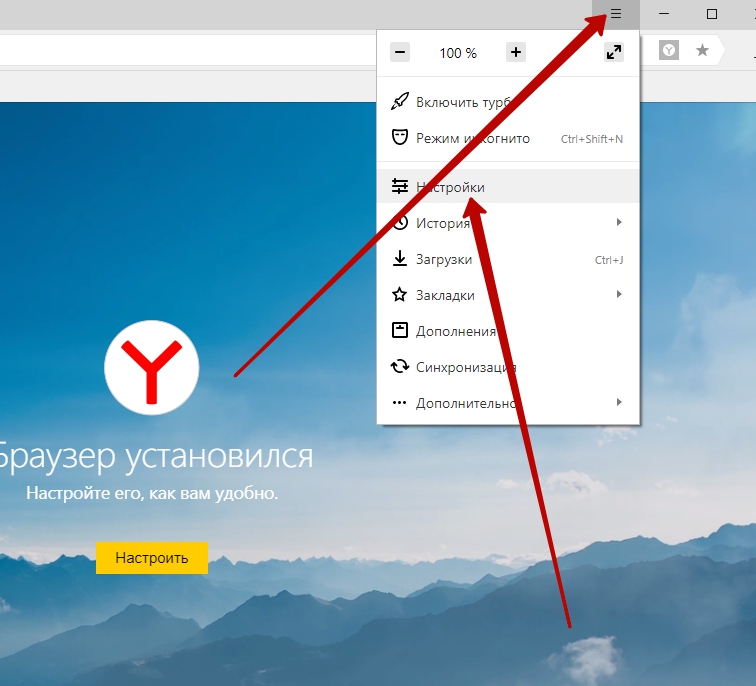Что делать, если тормозит видео в браузере
Что делать, если тормозит видео в браузере
Зависает и подтормаживает видеоролик в обозревателе – это очень неприятная ситуация, которая встречается у пользователей довольно часто. Как избавиться от такой проблемы? Дальше в статье будет рассказано, что можно сделать, чтобы видео работало исправно.
Тормозит видео: способы решения проблемы
Тысячи интересных видеороликов ждут в сети, но их просмотр не всегда идеален. Чтобы исправить положение, необходимо, например, проверить подключение аппаратного ускорения, а также узнать, хватает ли ресурсов ПК, возможно, дело в обозревателе или в скорости интернета.
Способ 1: проверка интернет-соединения
Слабое интернет-соединение конечно же влияет на качество видео — оно будет часто подтормаживать. Такое нестабильное соединение может исходить со стороны провайдера.
Если у вас всегда не очень скоростной интернет, то есть, меньше 2 Мбит/сек, то просмотр видеороликов не обойдётся без проблем. Глобальным решением будет сменить тариф на более скоростной. Однако, чтобы узнать, действительно ли всё дело в плохом соединении, желательно проверить скорость, и для этого можно воспользоваться ресурсом SpeedTest.
- На основной странице необходимо нажать «Начать».
Обращаем внимание на раздел «Скорость скачивания (получения)». Чтобы просматривать видео онлайн, например, в качестве HD (720p) будет нужно около 5 Мбит/сек, для 360p – 1 Мбит/с, а для качества 480p необходима скорость 1,5 Мбит/сек.
В случае, если у вас параметры не соответствуют нужным, то причина в слабом соединении. Чтобы решить проблему с подтормаживанием видео, желательно произвести следующие действия:
- Включаем видео, например, в YouTube или где бы то ни было.
Если есть возможность установить автонастройку, то устанавливаем её. Это позволит сервису самому выбрать нужное качество для воспроизведения записи.
Способ 2: проверка веб-браузера
Возможно, всё дело в обозревателе, в котором воспроизводится видеозапись. Проверить это можно, запустив то же самое видео (которое не работает) в другом обозревателе. В случае, если запись удачно будет проигрываться, загвоздка именно в предыдущем веб-браузере.
Вероятно, проблема заключается в несовместимости Flash Player-ов. Такой компонент может быть встроен в браузер либо установлен отдельно. Для исправления ситуации возможно поможет отключение данного плагина.
Автоматические обновления браузеров бывают связаны с Flash Player-ом, но сами они могут устаревать. Поэтому желательно освежить версию программы самостоятельно. Узнайте подробнее о том, как обновить известные веб-обозреватели Google Chrome, Opera, Яндекс.Браузер и Mozilla Firefox.
Способ 3: закрытие ненужных вкладок
Если запущено много вкладок, то скорее всего это приведёт к торможению видео. Решение такое — закрыть лишние вкладки.
Способ 4: очистка кэш-файлов
Если подтормаживает видео, то следующей причиной может быть переполненный кэш в веб-браузере. Чтобы узнать, как очистить кэш в популярных веб-обозревателях, читайте следующую статью.
Способ 5: проверка нагрузки на центральный процессор
Нагрузка на ЦП является очень частой причиной зависания всего компьютера, в том числе и воспроизводимых видеозаписей. Сначала необходимо убедиться, что дело именно в центральном процессоре. Для этого загружать ничего не требуется, так как в компоновке Windows уже встроены нужные инструменты.
- Запускаем «Диспетчер задач», нажав правой кнопкой на панели задач.
Открываем раздел «Производительность». Выбираем график ЦП и отслеживаем его. Внимание обращаем лишь на рейтинг нагрузки на ЦП (показывается в процентах).
Если именно процессор не справляется с работой, то это можно проследить следующим образом: открыть видео и в это время смотреть на данные в «Диспетчере задач»
.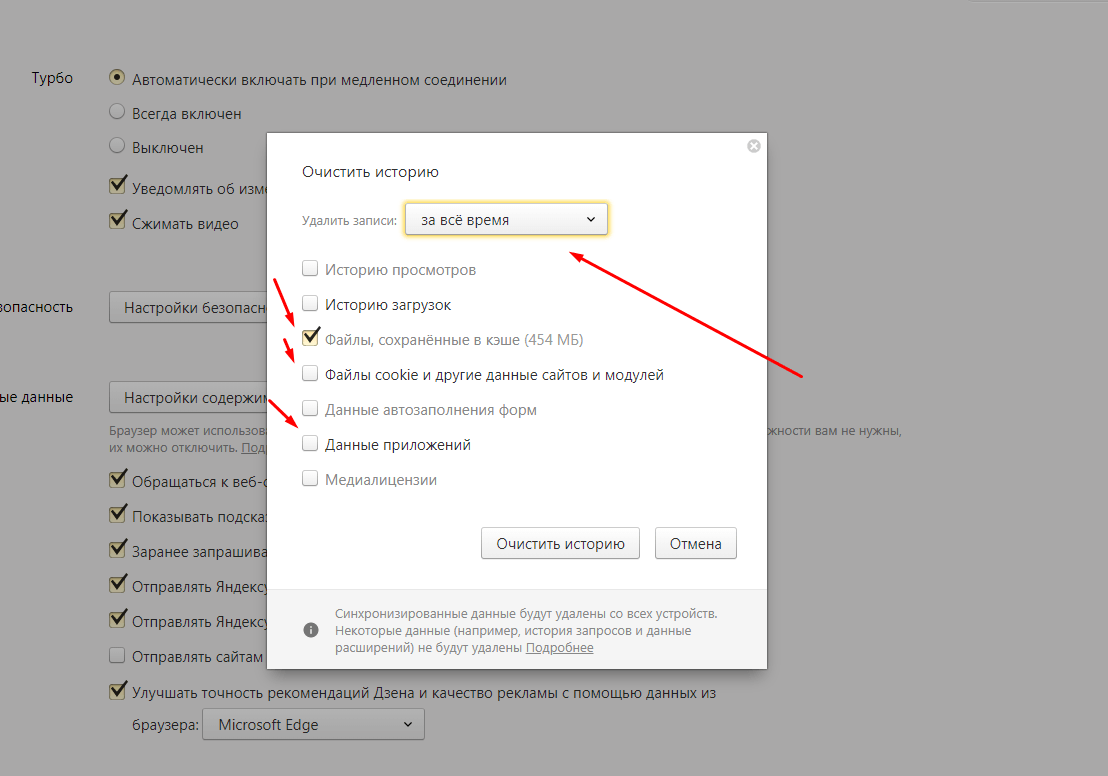 В случае выдачи результата где-то 90-100% – виноват ЦП.
В случае выдачи результата где-то 90-100% – виноват ЦП.Для решения сложившейся ситуации можно воспользоваться следующими методами:
Способ 6: проверка на вирусы
Другим вариантом, почему тормозит видео, может быть вирусная активность. Поэтому компьютер нужно проверить антивирусной программой и удалить вирусы, если они будут. Например, в программе Kaspersky просто необходимо нажать «Проверка».
Как видим, торможение видеозаписей в обозревателе могут вызывать многие причины. Однако, благодаря вышеописанной инструкции вы скорее всего сможете справиться с данной проблемой.
Отблагодарите автора, поделитесь статьей в социальных сетях.
Помогла ли вам эта статья?
Еще статьи по данной теме:
не работает всеравно лагает видео маленький экран нет но как ток перехожу на большой слайдшоу
В этой статье упущены некоторые моменты, например различные расширения могут так хорошо нагадить на производительность браузера, также причина может быть в сайте с которого смотришь какой нибудь фильм (например там может майнер стоять или проблемы с сервером — насколько я это понимаю). Все что я говорю — это из моего опыта и субъективных выводов.
Как я заметил некоторое время работает хорошо, но при долгом использовании все меняется. Самое интересное, что когда на долго забросишь определённый браузер (на месяц например), то он снова нормально работает, но не долго)
Кстати пользуюсь в основном Firefox-ом, т. к. он лучше всего работает на моем мощном* ноуте и на нем запускалось видео на ютубе 1080р 60 кадров — без лагов и это факт, к тому что мой ноут тянет подобное качество.
Написал этот комент поскольку хочу получить ответ знающих людей, которые куда больше меня разбираются в этой области.
За ране СПАСИБО.
Задайте вопрос или оставьте свое мнение Отменить комментарий
Почему при просмотре в браузере тормозит онлайн-видео: что делать и как исправить
В этой статье разберёмся, почему тормозит видео в браузере при просмотре онлайн-сервисов: ютуб, вконтакте, одноклассники, инстаграмм. Как определить и исправить проблему, если тупит интернет, зависает изображение или звук.
Проблема с железом компьютера
При долгой работе и большом количестве вкладок браузеры едят по 1–2 Гб оперативки. Посмотрите потребление памяти и ЦП через диспетчер задач (Ctrl+Alt+Delete, или Shift+Esc в Хроме/Яндекс Браузере). Перезапустите браузер, закройте лишние вкладки, поставьте минимальное качество видео для снижения нагрузки.
Если у вас менее 4 Гб оперативной памяти на компьютере, проверьте, включен ли файл подкачки. Зайдите в свойства Моего компьютера — дополнительные параметры системы — на вкладке дополнительно найдите Быстродействие — Параметры — на вкладке Дополнительно найдите «Виртуальная память». Поставьте значение 2048—4096 Мб. Перезагрузите компьютер.
Включаем файл подкачки (виртуальную память).
Если вы не следили за автозапуском программ, их могло скопиться уже очень много. Из-за этого дольше загружается Windows, бесполезно потребляются ресурсы компьютера. Очистите автозапуск от ненужных программ. Найдите через поиск в Пуске «Выполнить» (клавиша WIN+R), в открывшемся окне введите «msconfig» и запустите. На вкладке «Автозагрузка» уберите галочки с ненужных программ. В Windows 8 и выше автозагрузка перенесена в отдельную вкладку Диспетчера задач.
Отключаем из автозагрузки ненужные программы.
Для очистки и ускорения Windows воспользуйтесь программой Auslogics BoostSpeed (скачать с официального сайта: auslogics.
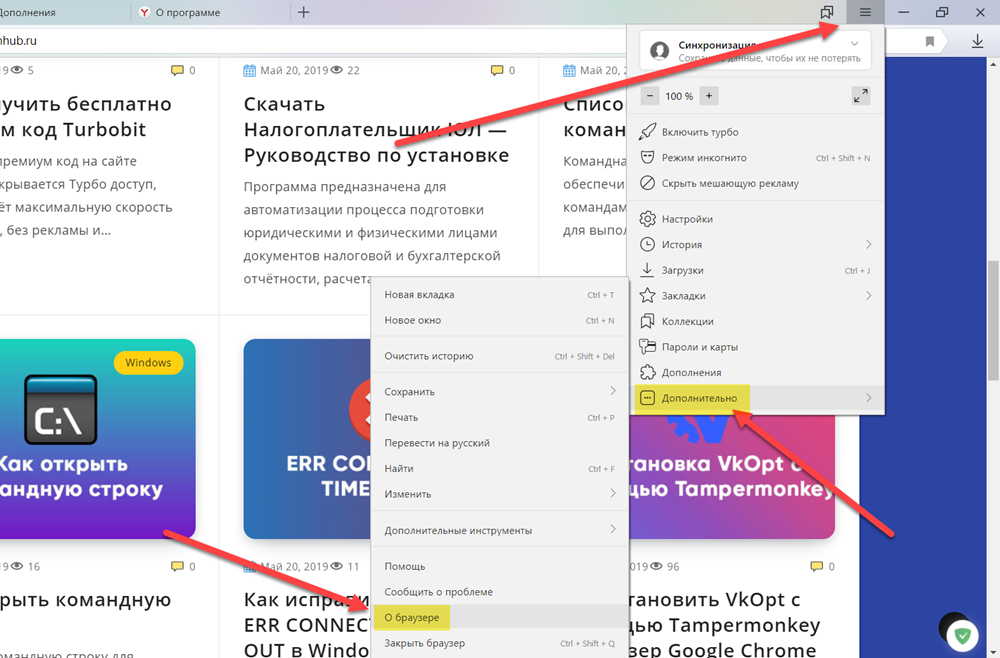 com). Пользуйтесь ей осторожно, внимательно читайте подсказки, не отключайте и не удаляйте то, чего не знаете. В ней есть много функций: очистка диска, оперативной памяти, реестра, ускорение интернета за счёт изменения настроек, отключение программ из автозапуска, дефрагментация диска.
com). Пользуйтесь ей осторожно, внимательно читайте подсказки, не отключайте и не удаляйте то, чего не знаете. В ней есть много функций: очистка диска, оперативной памяти, реестра, ускорение интернета за счёт изменения настроек, отключение программ из автозапуска, дефрагментация диска.На древних компьютерах и ноутбуках видео может тормозить из-за слабого процессора, оперативной памяти или видеокарты. Посмотреть их модель и мощность можно через программу AIDA64. Скачать пробную версию на 30 дней с официального сайта: aida64.com.
Низкая скорость интернета
Онлайн-видео будет медленно грузиться и тупить при медленной скорости интернет-соединения. Закройте все лишние вкладки и программы, потребляющие интернет (торрент, скайп, аську). Для проверки зайдите на сайт speedtest.net и нажмите «Начать проверку».
Сделайте тест несколько раз на разных точках — в своём городе и в Москве или Европе. Обратите внимание на параметры «скорость получения» и «PING». Если скорость сильно отличается от заявленной в тарифе, позвоните в тех. поддержку провайдера. Если сервис показывает скорость менее 1 Мбит и пинг более 150 — у вас явные проблемы с интернетом, видео при таком соединении будет работать очень медленно. Чтобы видео не тормозило, придётся перед просмотром ждать предварительной загрузки.
Попробуйте перезагрузить роутер, или подключить компьютер напрямую через кабель.
Проверьте, кто подключен к вашему роутеру — возможно интернет воруют соседи.
Старая версия Adobe Flash Player
Установите последнюю версию Adobe Flash Player со страницы https://get.adobe.com/ru/flashplayer/.
Обновление Flash.
С ноября 2014 Adobe перестала выпускать новые версии Flash плеера, уступив место HTML5 видео. Начиная с 40 версии Google Chrome блокирует установку сторонних плагинов, Flash уже встроен в браузере.
Все современные браузеры (Chrome, IE, Firefox, Opera, Safari) умеют работать с HTML5, поэтому на ютубе используется HTML5 плеер всегда, когда это возможно.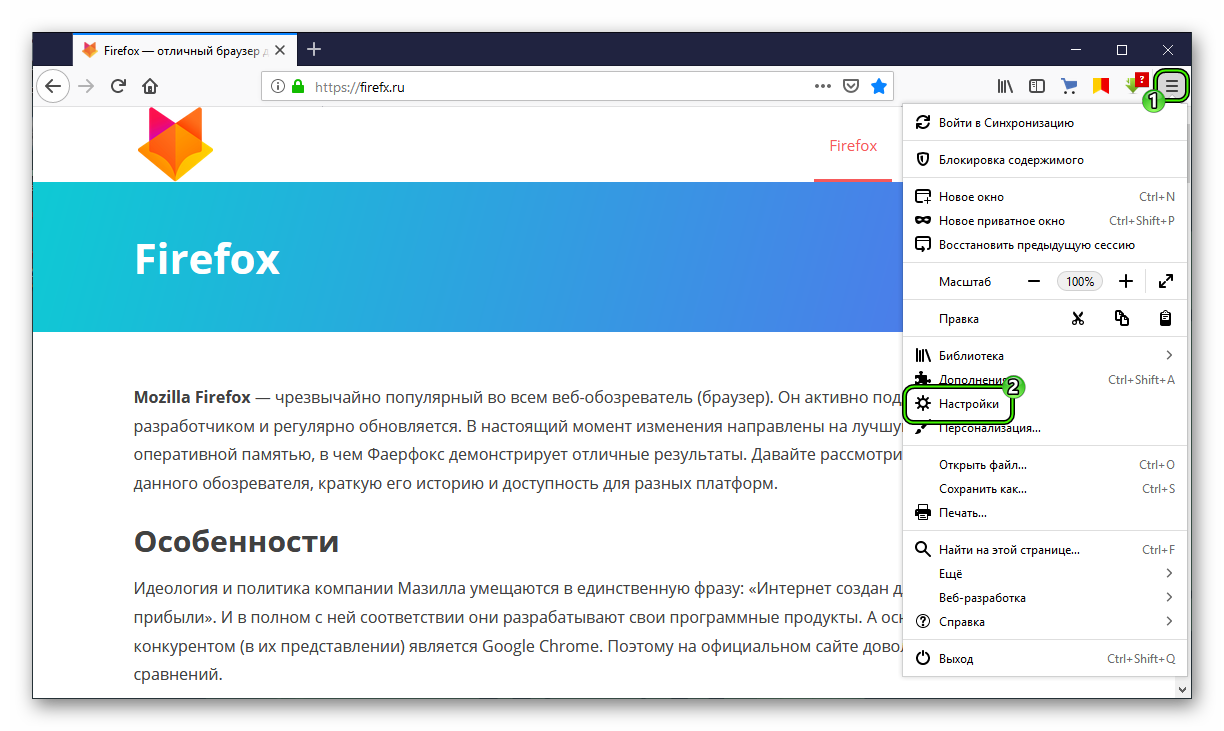
Включите графический ускоритель
Этот способ подходит, если у вас Google Chrome, Яндекс.Браузер, Нихром, Opera, Амиго или другой браузер на основе Chromium.
Введите в адресной строке chrome://flags/#ignore-gpu-blacklist и нажмите Enter.
Включите опцию «Переопределение списка программного рендеринга» и перезапустите браузер.
Зависает видео в 60 FPS
На некоторых видеокартах встречается проблема при просмотре видео на ютуб в качестве 720p и 1080p с 60 FPS. Картинка начинает зависать.
Картинка зависает при включении 1080p60 на ютубе.
Откройте в браузере эти ссылки:
Включите в настройках экспериментальные функции «Переопределение списка программного рендеринга» и «Отключение аппаратного ускорения для декодирования видео». Перезапустите браузер.
Также попробуйте установить расширение Magic Actions for YouTube (для Chrome, Opera, Firefox) и в настройках включите опцию «Use MP4/AVC video stream when available».
Настройки Magic Actions for YouTube в Chrome.
Если эти способы не помогли вам, попробуйте очистить кеш браузера и удалить cookie, запустить видео в другом браузере, в режиме инкогнито.
Пишите в комментариях, как вам удалось решить проблему с тормозами или медленной загрузкой онлайн-видео, чтобы сэкономить время другим.
Тормозит видео онлайн в браузере — что делать?
Одна из распространенных проблем при просмотре онлайн видео — оно тормозит в каком-то конкретном браузере, а иногда и во всех браузерах. Проблема может проявляться по-разному: иногда тормозят все видео, иногда только на конкретном сайте, например, на YouTube, иногда — только в полноэкранном режиме.
В этой инструкции подробно о возможных причинах того, что видео тормозит в браузерах Google Chrome, Яндекс Браузер, Microsoft Edge и IE или Mozilla Firefox.
Примечание: если торможение видео в браузере выражается в том, что оно останавливается, какое-то время загружается (часто можно увидеть в строке статуса), потом воспроизводится загруженный фрагмент (без тормозов) и вновь останавливается — дело с большой вероятностью в скорости Интернета (также бывает, что просто включен торрент-трекер, использующий трафик, происходит загрузка обновлений Windows или другое устройство, подключенное к вашему роутеру, активно загружает что-то).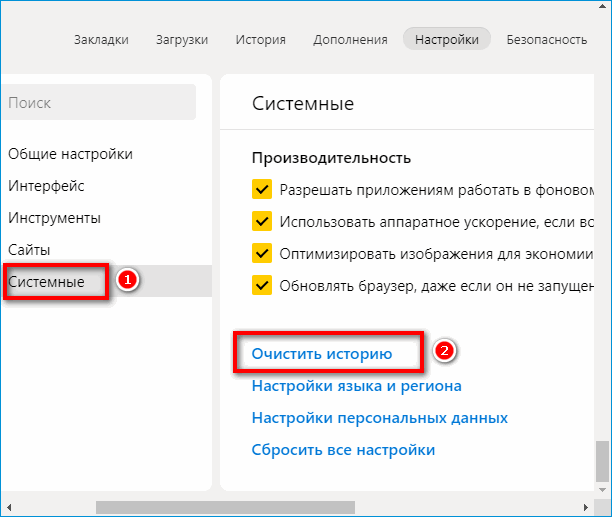 См. также: Как узнать скорость Интернета.
См. также: Как узнать скорость Интернета.
Драйверы видеокарты
Если проблема с тормозящим видео возникла после недавней переустановки Windows (или, к примеру, после «большого обновления» Windows 10, что по сути, является переустановкой) и вы не устанавливали драйверы видеокарты вручную (т.е. система установила их сама, либо вы использовали драйвер-пак), то есть немалая вероятность, что причина лагов видео в браузере — именно драйверы видеокарты.
В этой ситуации рекомендую вручную загрузить драйверы видеокарты с соответствующих официальных сайтов производителей: NVIDIA, AMD или Intel и установить их, примерно как описано в этой статье: Как установить драйверы видеокарты (инструкция не новая, но суть не поменялась), или в этой: Как установить драйверы NVIDIA в Windows 10.
Примечание: некоторые пользователи заходят в диспетчер устройств, нажимают правой кнопкой мыши по видеокарте и выбирают пункт контекстного меню «Обновить драйвер», видит сообщение о том, что обновлений драйверов не найдено и успокаивается. На самом деле, такое сообщение говорит лишь о том, что более новых драйверов нет в центре обновлений Windows, но с большой вероятностью они есть у производителя.
Аппаратное ускорение видео в браузере
Еще одной причиной того, что видео тормозит в браузере может быть отключенное, а иногда и включенное (при неправильной работе драйверов видеокарты или на некоторых старых видеокартах) аппаратное ускорение видео.
Можно попробовать проверить, включено ли оно, если да — отключить, если нет — включить, перезапустить браузер и посмотреть, сохранилась ли проблема.
В Google Chrome, прежде чем отключать аппаратное ускорение, попробуйте такой вариант: в адресной строке введите chrome://flags/#ignore-gpu-blacklist нажмите «Включить» и перезапустите браузер.
Если это не поможет и видео продолжит воспроизводиться с лагами, попробуйте действия с аппаратным ускорением.
Для отключения или включения аппаратного ускорения в браузере Google Chrome:
- В адресную строку введите chrome://flags/#disable-accelerated-v >В Яндекс Браузере следует попробовать все те же действия, но при вводе адреса в адресной строке вместо chrome:// используйте browser://
Для того, чтобы отключить аппаратное ускорение в Internet Explorer и Microsoft Edge, используйте следующие шаги:
- Нажмите клавиши Win+R, введите inetcpl.
 cpl и нажмите Enter.
cpl и нажмите Enter. - В открывшемся окне, на вкладке «Дополнительно», в разделе «Ускорение графики» измените пункт «Использовать программную отрисовку вместо графического процессора» и примените настройки.
- Не забудьте перезапустить браузер при необходимости.
Подробнее на тему первых двух браузеров: Как отключить аппаратное ускорение видео и Flash в Google Chrome и Яндекс Браузере (отключение или включение ускорения во Flash может пригодиться, если тормозит только видео, воспроизводящееся через Flash плеер).
В браузере Mozilla Firefox отключение аппаратного ускорение производится в Настройки — Общие — Производительность.
Аппаратные ограничения компьютера, ноутбука или проблемы с ним
В некоторых случаях, на не самых новых ноутбуках, тормозящее видео может быть вызвано с тем фактом, что процессор или видеокарта не справляются с декодированием видео в выбранном разрешении, например, в Full HD. В этом случае можно для начала проверить, как работает видео в более низком разрешении.
Помимо аппаратных ограничений могут быть и иные, вызывающие проблемы с воспроизведением видео, причины:
- Высокая нагрузка на процессор, вызванная фоновыми задачами (можно посмотреть в диспетчере задач), иногда — вирусами.
- Очень малое количество места на системном жестком диске, проблемы с жестким диском, отключенный файл подкачки при, одновременно, малом объеме оперативной памяти.
Дополнительные способы исправить ситуацию, когда онлайн видео тормозит
В случае, если ни один из способов, описанных выше не помог исправить ситуацию, можно попробовать следующие методы:
- Временно отключить антивирус (если установлен сторонний, а не используется встроенный защитник Windows), перезапустить браузер.
- Попробовать отключить все расширения в браузере (даже те, которым вы на все 100 процентов доверяете). Особенно часто причиной тормозящего видео могут быть расширения VPN и различные анонимайзеры, но не только они.

- Если тормозит видео только в YouTube, проверьте, сохраняется ли проблема, если выйти из учетной записи (или запустить браузер в режиме «Инкогнито»).
- Если видео тормозит только на одном сайте, то есть вероятность, что проблема со стороны самого сайта, а не у вас.
Надеюсь, один из способов помог решить проблему. Если же нет, попробуйте описать в комментариях симптомы проблемы (а, возможно, и обнаруженные закономерности) и уже использованные методы, возможно, мне удастся помочь.
Проблемы с воспроизведением видео в браузере – что делать?
Часто пользователи сталкиваются с проблемами при воспроизведении аудио и видеофайлов в режиме онлайн. Изображение и звук могут «подтормаживать» и проигрываться рывками, что делает нормальный просмотр роликов невозможным. В данной статье рассмотрены основные причины, почему тормозит воспроизведение видео в браузере, а также представлено руководство, что делать для их диагностики и устранения.
Всегда учитывайте, что на вашей стороне может не быть никаких проблем. На видео-хостинге могут проводиться технические работы или возникнуть аварийная ситуация. Попробуйте посмотреть что-нибудь на другом сайте. Если проблем не будет – значит, у вас все в порядке, и ничего из данного руководства вам делать не следует.
Также рекомендуется проверить компьютер на наличие вирусов с помощью вашей антивирусной программы. Некоторые скрипты могут намеренно загружать канал, потреблять большое количество мощностей и мешать корректной работе приложений.
Низкая скорость интернет-соединения
Нехватка скорости Интернета – наиболее частая причина, по которой тормозит браузер. Ее может вполне хватать на открытие страниц и просмотр фотографий, однако при запуске видео, особенно в HD и, тем более, FullHD качестве, текущей скорости становится недостаточно. Как следствие – музыка или фильм подгружаются в кэш-память медленнее, чем проигрываются в плеере, из-за чего и начинаются «подвисания».
Диагностировать данную причину достаточно просто. Существуют специальные онлайн-сервисы для проверки скорости соединения – так называемые спид-тесты. Наиболее популярным в мире является бесплатный сайт SpeedTest by Ookla. Для тестирования вам понадобится перейти по адресу http://www.speedtest.net/ru/, закрыть все другие вкладки браузеров и приложения, которым необходим доступ в Интернет, и кликнуть по кнопке «Начать проверку».
Как правило, 20 мегабит в секунду вполне хватает для воспроизведения видео в любом качестве. Если скорость меньше – сообщите своему Интернет-провайдеру о возникших неполадках. Также стоит проверить работу программы UTorrent и другого софта для обмена данными. Возможно, подобные программы занимают весь канал, мешая комфортной работе в сети.
К примеру, в приложении UTorrent можно ограничить скорость загрузки информации, кликнув ПКМ по панели в самом низу окна. Из ниспадающего списка выберите нужное вам значение.
Если проблема кроется в скорости сети — можно делать следующее. Вы можете уменьшить разрешение видео, например до 480p, чтобы снизить нагрузку на канал. Также можно запустить плеер и поставить его на паузу, пока часть ролика или фильма не будет загружена в память кэш (в плеере YouTube прогресс загрузки отображается с помощью серой полоски на прогресс-баре).
Нехватка системных ресурсов персонального компьютера
Аналогичные проблемы могут возникнуть у пользователей, которые запустили на своем компьютере слишком много приложений или открыли много вкладок в браузере. Каждая вкладка потребляет определенный объем оперативной памяти и вычислительной мощности процессора. Если ваш ПК слишком «загружен» — он станет работать нестабильно, рывками. В первую очередь это будет заметно в играх и при просмотре видео.
Чтобы продиагностировать эту причину, вам необходимо вызвать диспетчер задач. Для этого одновременно зажмите горячие клавиши Alt+Control+Delete на своей клавиатуре. В открывшемся списке выберите диспетчер задач.
Здесь вы можете посмотреть перечень запущенных приложений, активных процессов и степень загруженности системных ресурсов. В строке в самом низу окна можно увидеть, на сколько процентов в данный момент заняты физическая память и процессор. Если значения близки к 100%, необходимо позакрывать тебе программы, которые вы не используете прямо сейчас.
Если вам стабильно не хватает производительности компьютера, стоит задуматься о приобретении новых, более мощных комплектующих.
Проблемы с cache
Следующая по распространенности причина, почему тормозит браузер – различные неполадки с кэш-памятью вашего обозревателя. Видео и музыка, которые проигрывает браузер, сначала сохраняются в специальную папку – Cache, а уже из нее воспроизводятся в плеер. Это помогает снизить нагрузки на Интернет-канал и на сам компьютер.
Новые данные, загруженные в директорию, замещают собой новые. Однако в случае какого-либо системного сбоя, вируса или «глюка» самого браузера, перезапись могла пойти не так, в результате чего видеопоток не может корректно считываться.
Чтобы исключить данную причину из списка подозреваемых, вам необходимо удалить cache используемого браузера. Это можно сделать на странице настроек, как правило, в разделе «Очистить историю» («Clear Data»).
Переустановка Flash Player
Если ничего из вышеперечисленного не помогло – возможно, были повреждены файлы плагина Adobe Flash, который отвечает за воспроизведение медиа-контента в браузерах. Чтобы переустановить его, вам потребуется выполнить следующее:
- Откройте меню «Пуск» с помощью клавиши Windows или нажатием на соответствующий значок-флажок на панели быстрого доступа.
- Откройте «Панель Управления».
- Перейдите в раздел «Программы».
- Откройте утилиту «Удаление программы».
- В представленном списке необходимо отыскать Флеш Плеер. Он может быть «разбит» на несколько отдельных модулей.
- Выберите плагин и щелкните по кнопке «Удалить», которая появится над перечнем.

- Далее вам нужно делать все, что потребуется Мастер установки программ (Windows Install Wizard).
- Запустите любой веб-обозреватель.
- Перейдите по ссылке https://get.adobe.com/ru/flashplayer/.
- Кликните по гиперссылке «Системный модуль».
- Вам будет предложено дополнительно скачать установить какое-нибудь бесплатное программное обеспечение. Если оно вам не нужно – просто снимите отметку напротив предложения.
- Нажмите «Установить сейчас».
- Запустите скачанный установочный файл и следуйте инструкциям установщика.
После этого вам нужно будет перезапустить свой браузер.
Обновления и переустановка обозревателя
Возможно, у вас возникли какие-то неполадки с самим обозревателем. В этом случае его можно попытаться обновить или просто переустановить. Для обновления вам нужно найти в программе раздел «About» («О программе»). Если новые обновления существуют – система предложит вам их загрузить.
Переустановка браузера осуществляется так же, как и плагина Флеш. Сначала удалите саму программу через Панель управления. Не забудьте указать, что вы не хотите очищать историю, информация о закладках и сохраненных паролях.
После этого перейдите на официальный сайт вашего браузера, загрузите инсталляционный файл и запустите его. Выполните все инструкции Install Wizard и подождите, пока процесс будет завершен.
Проигрывание видео в браузере. Справка
Если владелец сайта запретил открывать файл в Яндекс.Браузере, файл загружается на компьютер пользователя. Чтобы открыть его в браузере, перетащите в окно браузера значок загруженного файла, появившийся справа от Умной строки, или нажмите клавиши Ctrl + O и выберите нужный файл в папке Загрузки.
Если в браузере вместо видео отображается черный экран, дрожит изображение в онлайн-играх, видео долго загружается, постоянно тормозит или останавливается
при переходе в полноэкранный режим, попробуйте решить проблему одним из способов.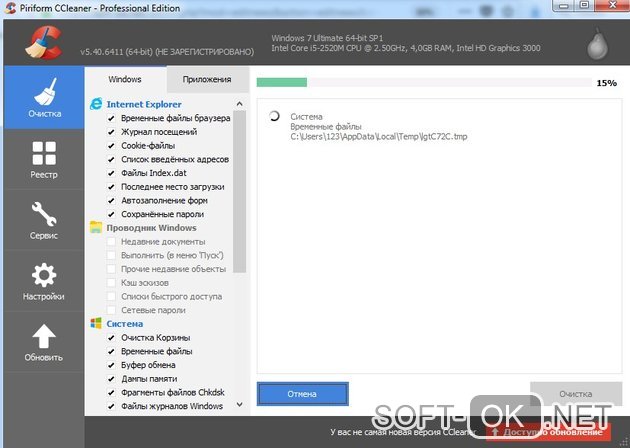
- Проверьте настройки
Откройте Сайты.
Прокрутите страницу вниз и нажмите Расширенные настройки сайтов.
В блоке Flash включите опцию Разрешен только для важного содержимого страницы.
Нажмите Настройки сайтов.
Перейдите на вкладку Запрещен.
Проверьте, нет ли в списке сайта, на котором не воспроизводится видео.
Перейдите в блок Удобные инструменты.
Отключите Турбо.
- Отключите на время все расширения: .
Если проблема исчезла, в блоке Безопасность в сети отключите расширение Блокировка флеш-данных.
- Отключите на время все расширения: .
Если проблема исчезла, методом перебора найдите расширение, которое ее вызвало.
Отключите расширение. Вы можете также написать его разработчикам о проблеме.
- Удалите кеш, чтобы в браузер не подгружалась ранее сохраненная некорректная копия страницы.
Откройте Системные.
Если в блоке Производительность включена опция Использовать аппаратное ускорение, если возможно, отключите ее. Если опция Использовать аппаратное ускорение, если возможно отключена, включите ее.
Перезапустите браузер, чтобы изменения вступили в силу.
Нажмите .
Откройте папку Видеоадаптеры.
 Появится список видеокарт.
Появится список видеокарт.Правой кнопкой мыши нажмите на названии вашей видеокарты.
В контекстном меню выберите Обновить драйверы.
Проверьте, не запрещено ли в настройках проигрывание Flash.
Иногда проигрыванию аудио или видео мешает режим Турбо. Чтобы его отключить:
Возможно, в браузере включено расширение, которое блокирует flash-баннеры и ролики. Чтобы отключить его:
Попробуйте включить или отключить аппаратное ускорение :
Проверьте, воспроизводится ли проблема.
Обновите драйверы вашей видеокартыПроверьте, воспроизводится ли проблема.
Если проблема осталась, напишите в службу поддержки через форму обратной связи. В письме укажите, что драйверы обновлены.
Примечание. В режиме Инкогнито защищенный контент не воспроизводится.
Если не воспроизводится видео c защищенным контентом (например, на Кинопоиске):
- Обновите и перезапустите браузер
Откройте Сайты.
Прокрутите страницу вниз и нажмите Расширенные настройки сайтов.
В блоке Защищенное содержимое включите опции Разрешить воспроизведение защищенного содержимого и Разрешить использование идентификаторов устройств.
Устаревший браузер может не поддерживать технологии для быстрой загрузки видео. Установите последнюю версию браузера .
При первом запуске браузера могут подключиться не все плагины, необходимые для корректной работы системы шифрования контента. Чтобы исправить эту ошибку, перезапустите браузер — плагины подключатся автоматически.
Разрешите воспроизведение защищенного контентаПримечание. В macOS нет опции Разрешить использование идентификаторов устройств.
Если под Умной строкой появляется сообщение «Модуль Adobe Flash Player заблокирован, так как он устарел», обновите Flash Player. Для этого:
- Откройте страницу установки.
Укажите вашу операционную систему.
Выберите версию для Chromium с типом PPAPI.
Следуйте дальнейшим шагам установки.
- Если возникли проблемы с установкой плеера, напишите в службу поддержки через форму обратной связи.
Яндекс.Браузер больше не поддерживает модуль NPAPI, на основе которого сделан Unity Web Player. Эта технология устарела, компания Unity также перестала поддерживать этот модуль. Подробнее об этом вы можете узнать в Блоге Яндекс.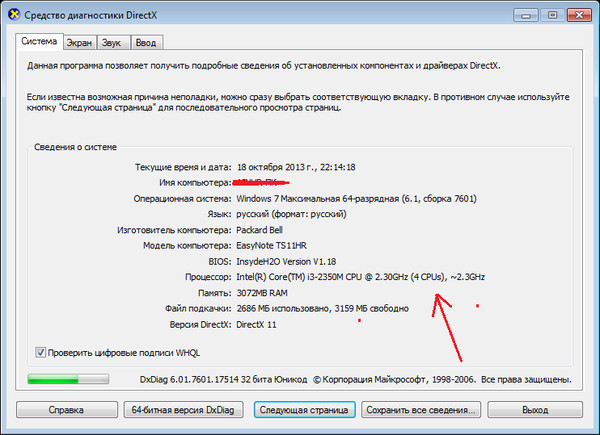 Браузера.
Браузера.
Установите новую, более безопасную версию Adobe Flash Player c поддержкой PPAPI.
При переходе на некоторые сайты автоматически начинает проигрываться видео. К сожалению, в Яндекс.Браузере нет возможности запретить автозапуск видео на сайте.
Проверьте, распознается ли камера другими программами.
- Если нет, убедитесь, что драйвер вашей камеры установлен корректно, и при необходимости переустановите его:
Нажмите .
Откройте папку Видеоадаптеры. Появится список видеокарт.
На названии вашей видеокарты нажмите правой кнопкой мыши.
В контекстном меню выберите Обновить драйверы.
- Если да, пропишите ее вручную в настройках Браузера: нажмите . В разделе Доступ к камере выберите вашу камеру и включите опцию Запрашивать разрешение. Если это не помогло, напишите в службу поддержки Браузера.
Почему тормозит видео на компьютере как это исправить
Глюки в операционной системе Windows — будь то Windows XP, Windows 7, Windows 8 или Windows 8.1 — бывают разные: порой забавные, а порой и не очень. Причиной этого являются аппаратные неполадки и программные сбои. Одна из самых частых проблем — тормозит видео при просмотре на компьютере или в Интернет онлайн. В этой статье мы рассмотрим с Вами самые частые причины тормозов видео. Во-первых, давайте определимся с тем, как понимать «тормозит видео». Под этим явлением мы понимаем задержки на несколько секунд, замирания и рывки при воспроизведении видео-файлов, появление артефактов на экране, заикания или запаздывание звука. Это может быть как HD-видео, так и простые видео-ролики в SD-качестве. Причина может быть программная, либо аппаратная. Рассмотрим оба типа подробнее.
Качество записи и мощность компьютера
Если качественное видео тормозит в Интернете или при просмотре офлайн, то в большинстве случаев проблема кроется в недостаточной мощности компьютера или ноутбука. Например, для адекватного воспроизведения видео 1080p потребуется больше ресурсов, чем для 720p. Естественно, на старых ПК кадры будут тормозить. Исправить ситуацию в этом случае поможет только апгрейд железа компьютера или замена ноутбука на более современную модель. Провести модернизацию лэптопов самостоятельно практически невозможно.
Естественно, на старых ПК кадры будут тормозить. Исправить ситуацию в этом случае поможет только апгрейд железа компьютера или замена ноутбука на более современную модель. Провести модернизацию лэптопов самостоятельно практически невозможно.
Виноват плеер
В каждом плеере свои настройки звука и изображения. В одном приложении клип будет идти без помех, зато в другом может зависнуть. Если плеер тормозит, установите другой. Попробуйте VLC – это бесплатное приложение, в котором можно смотреть фильмы и сериалы, слушать музыку.
Страница для скачивания плеера VLC
Плеер просто устанавливается и быстро работает, подойдет для Windows и Mac. В нём можно смотреть ролики форматов WMV, MPEG, XviD и других, делать скриншоты, включать субтитры.
Перегрузка процессора
Очень часто видео тормозит и из-за того, что пользователь перегрузил процессор разными задачами. Например, при одновременной проверке компьютера или ноутбука на вирусы и воспроизведении какого-либо фильма или клипа загрузка ЦП будет практически максимальной. Проверить уровень загрузки можно с помощью следующего алгоритма:
- Одновременно нажимаем CTRL + Alt + Delete.

- Закрываем в «Диспетчере задач» ненужные процессы и приложения, перегружающие ПК.
- После этого нареканий к качеству воспроизведения медиафайлов не останется.
Что делать, если видео тормозит на фоне замедления работы всей системы
Вторая по распространенности причина тормозов при присмотре видео – «задумчивый» компьютер. Хотя даже самые «дохлые» ПК показывают видео без затруднений, если этому ничего не мешает. А мешать может следующее:
- Перегрев.
- Чрезмерно высокая нагрузка на процессор, память, жесткий диск, сеть или видеосистему работающими программами.
- Заражение вирусом, пожирающим системные ресурсы (например, криптомайнером).
- Некорректная работа видеодрайвера, сетевого драйвера или ошибки DirectX.
- Проблемы по питанию железа (дефект в цепях питания на материнской плате или видеокарте, слабый блок питания).
- Другие неполадки операционной системы и аппаратных устройств («умирающий» или замусоренный хард, ошибки в системном реестре, «кривые» драйвера, «битые» системные файлы).
И что же с этим делать?
- Банальный метод устранения перегрева компьютеров в 95% случаев – чистка от пыли и усиление системы охлаждения. Например, установка под ноутбук специальной подставки с вентиляторами (на фото ниже) или замена кулера ЦП/видеокарты в системном блоке более мощными.
- Избыточная нагрузка на ЦП, память, сеть и остальное снимается завершением активно использующих их процессов, если они запущены сторонними программами. Если же это какой-нибудь svchost или другой системный процесс, необходимо разобраться, что его грузит. Отмониторить загрузку устройств можно с помощью вкладки «Производительность» Диспетчера задач Windows или, например, утилиты , которая показывает больше полезной информации.
На скрине – окно «System Information» в Process Monitor, которое открывается по нажатию Ctrl+i.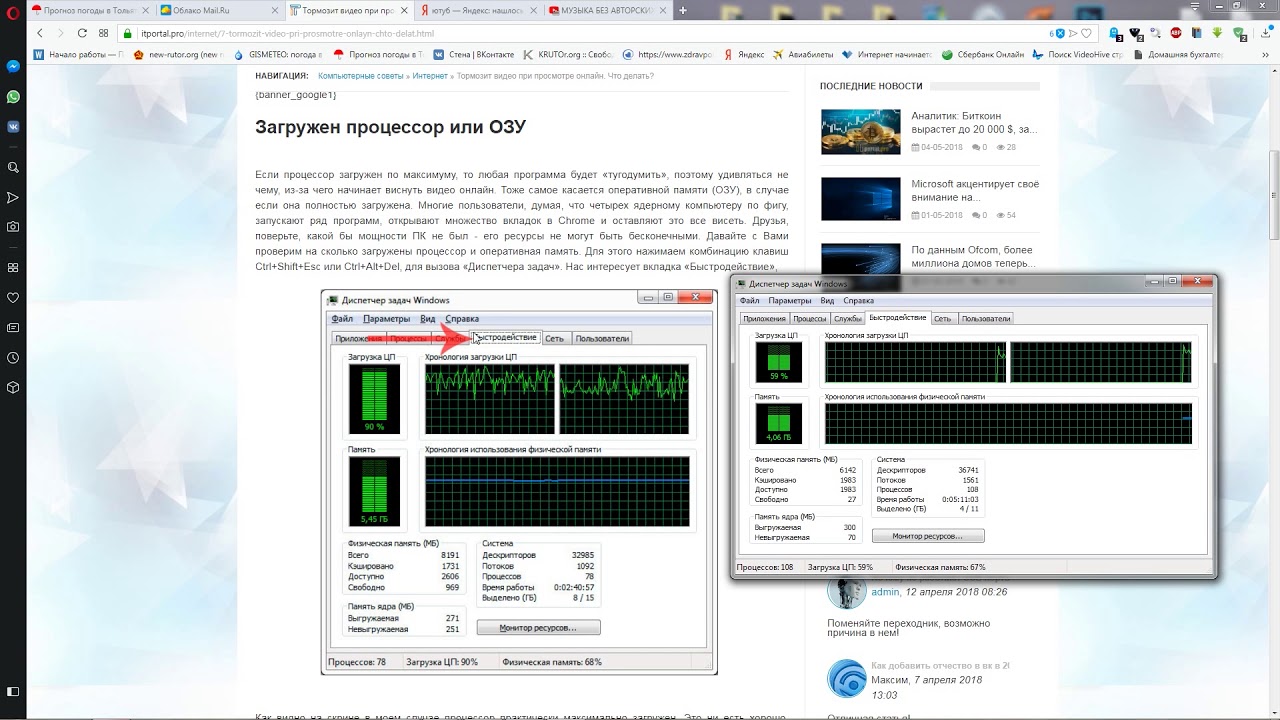
- Типичный признак заражения компьютера вирусом-криптомайнером – ненормально-высокая нагрузка на видеокарту или процессор (выбор того или другого зависит от вида добываемых «коинов»), которая не уменьшается во время простоя. Бороться с такой заразой умеют все современные антивирусы со свежими базами.
- Если драйвера сетевого адаптера и видеокарты давно не обновлялись, займитесь этим немедленно. Если сбой, наоборот, возник после обновления драйверов, откатите их на старые версии. Переустановите пакет библиотек DirectX, загрузив его .
- При подозрении на проблему по части питания по возможности установите в системный блок другой БП. А с компонентами цепей питания на материнских платах и видеокартах пусть разбираются специалисты.
- Прочие неполадки операционной системы часто решаются восстановлением на контрольную точку. Если речь идет об устройствах на Android – сбросом на заводские настройки. Как проверить на ошибки жесткий диск и оперативную память, очистить систему от мусора и ускорить работу Windows, F1comp рассказывал в прошлых статьях.
Загрязненность компьютера
Система охлаждения компьютера постепенно забивается пылью. В итоге возникает локальный перегрев, приводящий к проблемам с работой процессора. Причем на это указывают разные факторы: тормозит видео, подвисают программы и приложения, автоматически перезагружается компьютер и т.д. Исправить ситуацию поможет чистка ПК от пыли.
Внимание: удалить загрязнения у ноутбуков значительно сложнее. Неопытным пользователям лучше обратиться к специалистам.
CCleaner
Эту бесплатную программу можно спокойно скачать с интернета. После установки вам нужно закрыть все браузеры и выполнить стандартную очистку – нажимаем «Анализ» и после сканирования нажимаем на кнопку «Очистки».
Также зайдите в раздел «Реестр», нажмите «Поиск проблем». В самом конце нажимаем «Исправить выбранное». Сохранять резервные копии не нужно.
Проблема с драйверами видеокарты
Иногда видео при воспроизведении тормозит из-за проблем с драйверами видеокарты. Самое простое решение — обновление. Для этого необходимо зайти на сайт производителя видеокарты, скачать обновленный драйвер и инсталлировать его на компьютер или ноутбук. После этого ПК нужно перезагрузить.
Автоматизировать процесс обновления удастся с помощью специальных утилит. Например, DriverPack Solution самостоятельно находит обновленные версии драйверов и предлагает пользователю скачать и установить их на ПК.
Скачать программу DriverPack Solution — drp.su
Проблемы Онлайн-видео: YouTube, RuTube, ВКонтакте и т.п.
Этот вариант я тоже не мог пропустить, так как последнее время бОльшую часть видеоматериала пользователи просматривают через Интернет в режиме Онлайн с таких популярных видеохостингов, как YouTube, RuTube, ВКонтакте. Причинами тормозов видео на Ютубе могут быть и аппаратные проблемы перечисленные выше, как то нехватка оперативной памяти, например. Проблема может и при сильной загрузке системы другими процессами. Но что делать, если система более-менее чистая, ресурсов хватает, никаких иных проблем нет?! Две самые распространенных причины следующие:
Низкая скорость и задержки при работе в Интернете.
Онлайн-видео будет реально тормозить если у Вас низкая скорость доступа в Интернет. Но как раз именно качество своего Интернет-канала проверить несложно. Относительно адекватный результат даст Онлайн-тест скорости — сайт SpeedTest.net. Нужно всего лишь зайти на него и замерить скорость на нескольких рекомендуемых точках:
Обратите внимание на параметры Download Speed и Ping. Чем выше скорость закачки — тем быстрее будет загружаться Ваше видео с того же Youtube, Rutube или ВКонтакте. А чем ниже пинг — тем быстрее будет приходить ответ от сервера.
Проблемы с Flash-плеером.
Это уже чисто программная проблема. Во-первых, убедитесь что у Вас установлена последняя версия браузера. Для этого в главном меню браузера выберите пункт «О программе» и посмотрите какая у Вас версия. Если есть более новая — браузер сообщит Вам об этом и предложит обновиться. На всех Интернет-браузерах кроме Google Chrome (Нихром, Sware Iron или Yandex.Браузер) нужно так же обновить флеш-плеер отсюда.
Для этого в главном меню браузера выберите пункт «О программе» и посмотрите какая у Вас версия. Если есть более новая — браузер сообщит Вам об этом и предложит обновиться. На всех Интернет-браузерах кроме Google Chrome (Нихром, Sware Iron или Yandex.Браузер) нужно так же обновить флеш-плеер отсюда.
Проблемы с видео Онлайн только на Chrome (Хром).
Этот вариант возможен только на браузерах созданных на основе Chromium — Google Chrome, Yandex.Браузер, Нихром, Sware Iron. Причиной тормозов тут может стать конфликт плагинов для просмотра Flash-содержимого. Дело все в том, что в браузере Хром уже есть встроенный Флеш-плеер изначально. Со временем в плагины браузера могут быть установлены сторонние плагины от Adobe или Macromedia (с Вашего согласия или без него). После этого частенько начинаются конфликты, результатом которых становятся проблемы с воспроизведением. Есть пара способов как с конфликтами можно разобраться.
Вариант 1. Отключаем сторонние Flash-плагины.
В адресной строке браузера набираем адрес chrome://plugins и нажимаем кнопку Enter. Откроется окно Подключаемые модули:
Ищем подключаемый модуль с именем Flash Player. Если рядом с ним стоит количество файлов — например (2 files) или (3 files), то в верхнем правом углу нажимаем кнопку Подробнее. Откроются подробные данные о Подключаемых модулях:
Опять смотрим на Флеш-плеер. Находим тот, у которого в строке Расположение присутствует имя браузера — Google или Chrome. Те же плагины, которые расположены в C:\Windows\… или C:\Program Files\… нужно отключить. После этого перезагружаем Chrome и проверяем.
Включаем аппаратный графический ускоритель в Google Chrome.
Набираем в адресной строке браузера адрес chrome://flags и нажимаем кнопку Enter:
Пролистываем страничку до пункта «Переопределение списка программного рендеринга». Кликаем по ссылке Включить. Перезапускаем браузер и проверяем Онлайн-видео.
Пробуем сторонние Flash-плагины.

Если предыдущие два варианта не помогли — остается последний: попробовать сторонние Флеш-плееры для Chrome. Идем опять в chrome://plugins и находим там опять Flash Player. Нажимаем кнопку Подробнее и опять смотрим на сведения о каждом из плагинов. Отключаем встроенный Флеш-плеер Хром, то есть тот, в строке Расположение которого есть Google или Chrome. Кликаем на ссылку Отключить. Остаться должен только один сторонний. После этого опять переходим в chrome://flagsи включаем «Переопределение списка программного рендеринга». Перезапускаем браузер Хром и проверяем будет ли тормозить видео Онлайн на YouTube, RuTube или ВКонтакте.
Если ничего не помогло.
Я конечно же рассмотрел не все причины, по которым может тормозить видео на компьютере под управлением операционной системы Windows XP, Windows 7, Windows 8 и Windows 8.1. Дело в том, что это только самые-самые частые проблемы, которые могут привести к появлению на компьютере тормозов с видео. Частных случаев намного больше и во многих из них не получится разобраться без грамотного и подготовленного специалиста. Но в 80-90% случаев перечисленные советы должны оказаться полезными и принести результат.
Почему тормозит видео в Интернете
Сегодня у пользователей компьютеров нет необходимости скачивать видео на жесткий диск — практически любой ролик доступен в Интернете онлайн. Однако при просмотре фильма или клипа могут возникать неприятные подвисания.
Медленное соединение
Фильмы онлайн очень часто виснут из-за медленного Интернета. Для просмотра видео без глюков в хорошем разрешении (720p или 1080p, Full HD) требуется скорость не менее 5-10 Мбит/c. Если вы пользуетесь медленным тарифом, необходимо ставить более низкое качество роликов (480p или 360p). В онлайн-плеерах имеется такая опция. Как правило, нужная кнопка выглядит как шестеренка и находится рядом со значком для перехода в полноэкранный режим.
Если у вас высокоскоростной тариф, проверьте, соответствует ли реальная скорость заявленной. Сделать это можно на сайте — speedtest.net, нажав на кнопку «Начать». Если в результате теста получена скорость ниже, чем указано в тарифном плане, свяжитесь со своим провайдером и оповестите его о проблеме.
Сделать это можно на сайте — speedtest.net, нажав на кнопку «Начать». Если в результате теста получена скорость ниже, чем указано в тарифном плане, свяжитесь со своим провайдером и оповестите его о проблеме.
На заметку: узнайте, как вырезать звук из видео, если вам понравилась музыка в клипе.
Зависания браузера
Виснущий браузер также может быть причиной того, что фильмы тормозят при онлайн-просмотре. Для исправления проблемы рекомендуется выполнить следующие действия:
- Попробовать запустить то же видео в другом обозревателе (например, Mozilla Firefox или Google Chrome).
- Закрыть лишние вкладки. Каждый запущенный сайт увеличивает нагрузку на оперативную память компьютера, что приводит к подтормаживанию видео на слабых ПК.
- Отключить расширения в браузере. Особое внимание нужно обращать на различные анонимайзеры и VPN-сервисы — они снижают скорость загрузки видео и других файлов.
- Проверить, как воспроизводятся ролики на других сайтах. Лучше всего сравнивать с YouTube.
- Очистить кеш. Переполненная кеш-память снижает быстродействие браузера. Очистка выполняется через раздел «История».
- Включить (или отключить) аппаратное ускорение. Данная функция есть в настройках браузера. Необходимо проверить, когда видео тормозит меньше — с включенным или выключенным ускорением.
На заметку: если у вас не загружается плагин Adobe Flash Player, выясните, как устранить данную неполадку.
Зависания компьютера
Лаги фильмов при просмотре онлайн могут быть связаны с зависанием компьютера. Чаще всего они вызваны нехваткой оперативной памяти или перегруженностью процессора. Чтобы исправить неполадку, следует:
- Закрыть ненужные программы, которые работают в фоновом режиме. Их снова можно будет запустить, досмотрев видео.
- Обновить конфигурацию ПК, увеличив объем оперативной памяти.

На заметку: если у вас возникают проблемы при пользовании YouTube, узнайте, что делать, когда не показывает видео в Ютубе.
Устаревшие драйвера видеокарты
Если при просмотре видео онлайн картинка дергается и заикается, проблема может быть связана с устаревшими драйверами видеокарты. Чтобы их обновить, пользователю понадобится:
- Запустить «Панель управления», перейти в «Диспетчер устройств».
- Открыть раздел «Видеоадаптеры». Кликнуть правой кнопкой мыши по названию своей видеокарты и нажать «Обновить драйвер».
- В открывшемся окне выбрать вариант «Автоматический поиск».
Также драйвера можно скачать на официальном сайте изготовителя карты, вбив название устройства в поисковик Google или Яндекс, — в центре обновлений Windows не всегда присутствуют актуальные версии.
На заметку: если у вас есть зависания при просмотре фильмов с жесткого диска, узнайте, что делать, когда тормозит видео на компьютере.
Проверка на вирусы
Вирусы негативно влияют на работу ПК. Из-за них видео в Интернете могут плохо грузиться и тормозить. Для проверки компьютера на наличие вредоносного ПО рекомендуется использовать один из надежных антивирусов:
- Kaspersky;
- Avast;
- McAfee;
- Norton;
- Avira и т.д.
Ссылка для скачивания бесплатного приложения от Avast — avast.ru
Однако иногда антивирусы конфликтуют с браузерами и сами становятся причиной торможения видео. Можно временно отключить программу и проверить, перестанет ли фильм зависать.
На заметку: узнайте, в каком приложении можно перевернуть видео на компьютере, если вам нужно самостоятельно отредактировать ролик.
Подводим итоги
Самые частые причины плохой загрузки и торможения фильмов онлайн — медленный Интернет, лаги браузера и компьютера. Проще всего решить проблему, снизив качество ролика в плеере — так уменьшается и нагрузка на ПК, и расход трафика. На время просмотра рекомендуется закрыть лишние вкладки в браузере, выключить неиспользуемые приложения. Также необходимо регулярно сканировать компьютер на вирусы и обновлять драйвера видеокарты.
Проще всего решить проблему, снизив качество ролика в плеере — так уменьшается и нагрузка на ПК, и расход трафика. На время просмотра рекомендуется закрыть лишние вкладки в браузере, выключить неиспользуемые приложения. Также необходимо регулярно сканировать компьютер на вирусы и обновлять драйвера видеокарты.
Смотрите также
Зависает Яндекс браузер: что делать?
Многие пользователи могли сталкиваться с тем, что их Яндекс-браузер со временем начинает работать значительно хуже, чем после установки. Подобные проблемы могут выражаться в тормозах и ошибках при воспроизведении музыки и видеороликов в режиме онлайн, при интернет-серфинге или во время игры в браузерки. Случается так, что программа полностью зависает, вынуждая пользователей завершать текущую сессию и перезапускать обозреватель или вовсе перезагружать персональный компьютер. В данной статье описываются причины, почему зависает и тормозит Яндекс браузер, а также что делать, если подобное происходит.
Содержание статьи:
Общие рекомендацииВ первую очередь пользователям рекомендуется проверить, действительно ли тормозит сам Яндекс браузер, а не какой-либо определенный вебсайт. Часто бывает так, что на хостинге или сервере нужного вам сайта случается авария или просто проводится плановое техническое обслуживание. Аналогичная проблема возникает, когда на сайт заходит слишком большое количество посетителей, создавая огромную нагрузку на канал.
В этом случае сайт можно работать медленно и нестабильно. Попробуйте перейти на другой ресурс и запустить онлайн-воспроизведение видео на нем. Если похожие неполадки возникают на всех ресурсах, возможно работе Яндекс мешают вирусы и другие вредоносные программы. Просканируйте все свои жесткие диски с помощью антивирусной программы и очистите их от опасных скриптов.
Подобную проверку рекомендуется делать регулярно — хотя бы раз в неделю, чтобы исключить возможность заражения и необратимого повреждения операционной системы и установленных программ.
Если все программное обеспечение на вашем ПК работает стабильно, а тормозят только обозреватели, в том числе Яндекс-браузер, возможно у вас слишком низкая скорость интернет-соединения.
Как правило, при серфинге по страницам особого дискомфорта при этом не возникает, но при попытке посмотреть видео или послушать музыку начинаются тормоза. Для того, чтобы продиагностировать возникшую проблему, рекомендуется воспользоваться специальными сервисами, которые называются спид-тестами. С их помощью пользователи могут проверить текущее качество соединения и скорость обмена информацией.
Наиболее популярным спид-тестом является SpeedTest by Ookla. Чтобы воспользоваться его услугами, вам потребуется перейти по ссылке http://www.speedtest.net/ru/. На открывшейся страничке необходимо кликнуть по кнопке «Начать проверку», расположенной по центру экрана. Перед проверкой требуется позакрывать все лишние веб-страницы, выйти из онлайн игр и приостановить торрент-трекеры.
Если показатели скорости сильно ниже тех, которые указаны в тарифе вашего провайдера – значит нужно связаться с технической поддержкой абонентов и выяснить у оператора, почему внезапно упала скорость.
Также рекомендуется проверить настройки своего торрент-трекера, если он у вас установлен. В некоторых дистрибутивах таких программ, как BitTorrent и UTorrent по умолчанию нет никаких ограничений на максимальную скорость загрузки. Таким образом, приложение может занимать собой весь интернет-канал, не давая корректно работать обозревателям.
Если вы хотите ограничить максимально допустимую скорость закачки, вызовите окно программы, кликнув по соответствующей пиктограмме в системном трее. После этого нажмите ПКМ по данным о текущей скорости работы утилиты в нижней строке окна. В развернувшемся ниспадающем меню необходимо выбрать предел, выше которого трекер не разгонится.
Проблемы с кеш-памятью ЯндексЭто одна из наиболее частых причин, почему зависает браузер Яндекс. Cache служит для хранения временной информации, которую веб-обозреватель сохраняет во время работы в сети. К ней относятся: воспроизводимые видео и музыка, изображения, копии всех посещенных страничек, а также служебные параметры из игр и веб-приложений.
Cache служит для хранения временной информации, которую веб-обозреватель сохраняет во время работы в сети. К ней относятся: воспроизводимые видео и музыка, изображения, копии всех посещенных страничек, а также служебные параметры из игр и веб-приложений.
Размер кэша строго ограничен, поэтому каждый новый файл записывается вместо какого-то из предыдущих. Если во время этой процедуры перезаписи произойдет какой-либо системный сбой – файл может быть поврежден, что приведет к тормозам при попытке взаимодействия с ним.
Для того чтобы устранить подобную проблему, а также в профилактических целях рекомендуется периодически очищать память cache. Это делается с помощью специального инструмента, встроенного в интерфейс обозревателя.
- Запустите браузер Yandex.
- Откройте панель управления.
- Наведите курсор на раздел «История» («History») и выберите инструмент «Диспетчер» («Manager»)
- Выберите пункт «За все время» и установите галку напротив «Cache».
- Нажмите «Clear» («Очистить»).
Неправильная работа Flash Player
Если ничего из вышеперечисленного не возымело эффекта, и вы не знаете, почему ваш браузер Яндекс тормозит и глючит – вам стоит переустановить плагин Adobe Flash Player. Для этого удалите старую версию через Панель Управления Windows, после чего перейдите на вебсайт https://get.adobe.com/ru/flashplayer/ и загрузите актуальный дистрибутив.
Статья была полезна?
Поддержите проект — поделитесь в соцсетях:
Почему зависает и тормозит Смарт ТВ на телевизоре и что делает — «Где лучше»
Закажите бесплатную консультацию
Позвоните мне
Современные телевизоры представляют собой мультимедийные гаджеты, которые не только транслируют передачи, но и выполняют массу других функций. Пользователь может играть в игры, смотреть любимые фильмы и сериалы на различных онлайн-сервисах, воспользоваться архивом телевизионных передач, а также общаться в социальных сетях и серфить в интернете.
Пользователь может играть в игры, смотреть любимые фильмы и сериалы на различных онлайн-сервисах, воспользоваться архивом телевизионных передач, а также общаться в социальных сетях и серфить в интернете.
«Умная» техника, как и любой другой прибор, может выйти из строя или работать медленнее, чем нужно. Сегодня мы разберемся почему зависает Смарт ТВ, а также что делать, если телевизор тормозит.
Почему зависает Смарт ТВ: возможные причины
Так как Smart TV это сложное устройство, причин, по которым техника может работать не на полную мощность, множество. Некоторые из них решаются простой перезагрузкой, а другие могут решить только профильные специалисты. Если вы заметили отклонения в работе техники, предпочтительнее обратиться в техническую поддержку. Это не принесет дополнительных поломок и поможет исправить ситуацию, сохранив заводскую гарантию, если она еще действует.
Среди факторов, которые влияют на качество работы Smart TV, можно выделить:
- низкая скорость интернет-подключения;
- высокая загруженность памяти устройства;
- заполненный кэш встроенного интернет-браузера;
- устаревшая версия используемого программного обеспечения;
- поломки или неверная работа роутера.
Зачастую причина почему зависает Смарт ТВ от «Самсунг», LG, Sony может скрываться в настройках техники.
Подключение к интернету
Доступ к сети является обязательным для таких устройств. Картинка на экране может приостанавливаться или вовсе не работать при неверном подключении к интернету.
Закажите бесплатную консультацию
Позвоните мне
Доступ телевизора к сети осуществляется через роутер. То есть Smart TV обязательно должно быть подключено к интернету напрямую через кабель или через беспроводную сеть Wi-Fi.
Если у вас роутер с поддержкой Wi-Fi, необходимо войти в меню, найти раздел о беспроводном подключении и ввести логин и пароль от беспроводной сети, чтобы подключиться. При таком способе подключения к интернету Смарт ТВ может тормозить из-за низкой скорости Wi-Fi. Так как она имеет более низкую скорость передачи данных, чем подключение напрямую к роутеру.
При таком способе подключения к интернету Смарт ТВ может тормозить из-за низкой скорости Wi-Fi. Так как она имеет более низкую скорость передачи данных, чем подключение напрямую к роутеру.
Для осуществления доступа к сети через кабель, необходимо подключить его к ТВ и роутеру. Если ваш провайдер предоставляет услуги динамического IP, подключение происходит автоматически. Стоит учесть, что такую опцию можно активировать дополнительно. Для этого необходимо связаться с провайдером для уточнения деталей.
Найдите провайдеров, которые подключают домашний интернет по вашему адресу:
Проверить адрес
Укажите ваш адрес
Выберите тарифный план
Оформите заявку на подключение
При протоколах PPPoE, PPtP, L2TP простой установки сетевого кабеля будет мало. Потребуется ввести логин и пароль от интернета. Их можно найти в договоре обслуживания или уточнить у оператора по телефону, назвав номер договора. Такой способ гарантирует более высокую скорость интернета, то есть передача данных на Smart TV будет идти быстрее.
Если вас все еще не устраивает скорость интернета, вы можете воспользоваться нашей формой, чтобы узнать о других возможных подключениях по вашему адресу. Просто введите город, улицу и номер вашего дома.
Заполненная память устройства
Каждый «умный» телевизор, независимо от марки и операционной системы, оснащен онлайн-магазином. В нем есть большое количество различных приложений и виджетов. Например, социальные сети, онлайн-кинотеатры, видеохостинги, игры и другие варианты.
Аналогично смартфонам, при скачивании большого количества виджетов, память устройства может быть заполнена практически полностью, что негативно отражается на работоспособности техники. В таких случаях предпочтительнее удалять невостребованные приложения, которые попросту занимают память устройства.
Закажите бесплатную консультацию
Позвоните мне
Переполненный кэш встроенного браузера
Такая проблема может возникнуть при использовании браузера, а не приложений.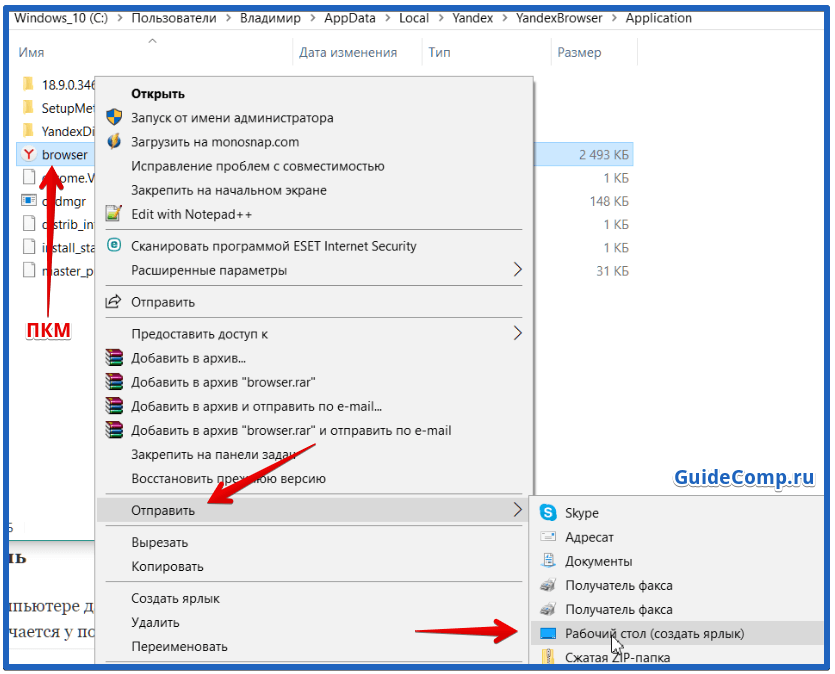 Например, на Смарт ТВ зависают фильмы при онлайн-просмотре. а не через приложение видеосервиса. Для решения необходимо почистить кэш во встроенном интернет-браузере:
Например, на Смарт ТВ зависают фильмы при онлайн-просмотре. а не через приложение видеосервиса. Для решения необходимо почистить кэш во встроенном интернет-браузере:
- Войдите в меню и выберите браузер.
- Перейдите в раздел настроек.
- Выберите строку «Очистить кэш».
Использование устаревшего программного обеспечения
Производители техники регулярно выпускают обновления для ПО «умного» телевизора. Некоторые модели устройств самостоятельно проверяют наличие новых версий системы и предлагают пользователю их обновить, а на других эта опция может быть отключена. Поэтому пользователю стоит самому регулярно проверять наличие обновлений и устанавливать их.
Если по какой-либо причине установить на ТВ новое ПО не получается, можно скачать его на компьютер. Для этого нужно:
- Перейти на официальный сайт производителя техники.
- Найти раздел об обновлениях программного обеспечения на Smart TV.
- Скачать новую версию на компьютер.
- Скопировать ее на внешний носитель, например, USB-флешку.
- Подключить флешку к телевизору.
- В меню выбрать установку ПО через USB.
- Запустить файл с обновлениями.
Неисправное сетевое оборудование
Роутер или модем также могут стать причиной зависания или отказа работы ТВ. Стоит обновить прошивку сетевого устройства, если подключение к интернету не происходит:
- через беспроводную сеть или кабель;
- после сброса заводских настроек роутера;
- при появлении ошибки о получении сетевых настроек на экране Smart TV.
Также проблема может быть на стороне провайдера. Например, проведение технических работ или неполадки при передаче сигнала для интерактивного ТВ.
Найдите провайдеров, которые подключают домашний интернет по вашему адресу:
Проверить адрес
Укажите ваш адрес
Выберите тарифный план
Оформите заявку на подключение
Человеческий фактор
Нельзя исключать такую причину, как торможение скорости работы устройства из-за его пользователя. Например, дети или взрослые могут случайно нажать какую-либо комбинацию кнопок на пульте, что приведет к запуску фоновых приложений и заполнению памяти устройства.
Например, дети или взрослые могут случайно нажать какую-либо комбинацию кнопок на пульте, что приведет к запуску фоновых приложений и заполнению памяти устройства.
Если ваше Смарт ТВ начало зависать после того, как ребенок поигрался с пультом дистанционного управления, можно сбросить все настройки техники к заводским. У каждого телевизора есть кнопка сброса – Reset. Чаще всего она расположена на задней или боковой поверхностях корпуса. Может быть выполнена в форме отверстия, которое нажимается при помощи ручки или скрепки.
Нажатие этой кнопки сбрасывает все индивидуальные настройки, возвращая технику к ее первоначальному состоянию. Стоит учесть, что программное обеспечение также может откатиться назад до версии, которая была актуальна в момент покупки прибора.
Почему тормозит видео в интернете
- – Автор: Игорь (Администратор)
Почему тормозит видео в интернете — этим вопросом задаются многие пользователи мультимедийных онлайн-сервисов, таких как YouTube. Казалось бы, сегодня скорости интернета достаточно высоки, но картинка в проигрывателе все равно может замирать. Причин тому может быть достаточно много: сам компьютер, браузер, сервисы, провайдер и прочее. Поэтому в рамках данной статьи я постараюсь рассмотреть наиболее частые причины и методы их решения.
Но, прежде чем переходить, вам необходимо удостоверится, что не тормозит компьютер и не запущено много программ, активно съедающих ресурсы вашего компьютера. В противном случае, остальные советы, как вы понимаете, бессмысленно рассматривать.
Почему тормозит видео в интернете: причины и решение
Причин почему тормозит видео в интернете может быть много, но все они связаны с несколькими основными источниками. Это ваш компьютер, браузер, сеть (включая провайдера) и сам сервис, где вы просматриваете видео. В этом же порядке и будем рассматривать причины и методы их устранения.
Это ваш компьютер, браузер, сеть (включая провайдера) и сам сервис, где вы просматриваете видео. В этом же порядке и будем рассматривать причины и методы их устранения.
1. Причина в вашем компьютере. Как уже говорил, вначале удостоверьтесь, что не запущено слишком много программ, не осуществляется копирование большого количества файлов и сам компьютер не тормозит. Так же будет весьма полезно почистить реестр Windows 7, так как некорректные записи в последнем могут влиять на сеть, стабильность браузера, видеокарту и прочее.
2. Причина в браузере. Первым делом вам необходимо почистить кэш браузера, а затем перегрузить страницу с видео. Иногда так бывает, что некорректно сохраненные данные в кэше приводят к ошибкам отображения и торможению воспроизведения видео. Например, в последнее время такое наблюдается у ВКонтакте. Следующим шагом необходимо проверить установленные расширения, особенно всякие панели от медиасервисов, устанавливаемые вместе с другими программами. Часть из них может приводить к тому, что видео будет тормозить.
3. Причина в сети. Прежде всего необходимо проверить скорость интернета. Вполне возможно, что у провайдера случился пик нагрузки на сеть и скорость снизилась у всех пользователей. Следующим шагом стоит проверить не стоят ли у вас ограничители скорости. К примеру, на роутере может быть установлено ограничение на скорость скачивания или же роутер просто «подвис». В последнем случае стоит проделать следующую хитрость. Отключить роутер из сети секунд на 30, а затем снова включить. Еще вы можете использовать программы для ускорения загрузки видео. Суть их заключается в том, что они скачивают видео кусками из разных мест, тем самым увеличивая общую скорость скачивания.
4. Причина в онлайн-сервисе. Каждый сайт, пусть даже и глобальный, может одновременно показывать одно и то же видео ограниченному количеству пользователей. Поэтому, если видео долго грузится только на одном сайте, то как вариант стоит поискать его на других сервисах. Тем не менее, существует пара хитростей. Первая, так как проблемы со скоростью на больших порталах обычно временные, то стоит запустить видео и сразу же его остановить. В последствии, начать смотреть его только спустя некоторое время. Суть в том, что когда вы ставите видео на паузу, его скачивание не останавливается. Соответственно, подождав некоторое время, у вас уже загрузится часть видео. Плюс сам просмотр занимает время, таким образом получится достаточно большой промежуток времени, за который проблема на сервисе чаще всего уже устранится. Вторая хитрость. В некоторых сервисах можно переключать качество видео. Тут важно понимать, что разное качество — это разные файлы. Соответственно, если вы переключитесь на другое качество, то будете скачивать другой файл, который в текущий момент времени может никто не просматривать. Хитрость тут так же заключается в том, что не обязательно переключаться на более низкое качество, сетуя на общую скорость сайта. К примеру, периодически переключение с 360 на 480 и 720 наоборот приводит к улучшению скорости скачивания просто за счет того, что большинство пользователей просматривает именно видео с низким качеством.
Тем не менее, существует пара хитростей. Первая, так как проблемы со скоростью на больших порталах обычно временные, то стоит запустить видео и сразу же его остановить. В последствии, начать смотреть его только спустя некоторое время. Суть в том, что когда вы ставите видео на паузу, его скачивание не останавливается. Соответственно, подождав некоторое время, у вас уже загрузится часть видео. Плюс сам просмотр занимает время, таким образом получится достаточно большой промежуток времени, за который проблема на сервисе чаще всего уже устранится. Вторая хитрость. В некоторых сервисах можно переключать качество видео. Тут важно понимать, что разное качество — это разные файлы. Соответственно, если вы переключитесь на другое качество, то будете скачивать другой файл, который в текущий момент времени может никто не просматривать. Хитрость тут так же заключается в том, что не обязательно переключаться на более низкое качество, сетуя на общую скорость сайта. К примеру, периодически переключение с 360 на 480 и 720 наоборот приводит к улучшению скорости скачивания просто за счет того, что большинство пользователей просматривает именно видео с низким качеством.
Теперь, вы знаете почему может тормозить видео в интернете, а так же что с этим можно сделать.
☕ Хотите выразить благодарность автору? Поделитесь с друзьями!
- Как включить камеру на ноутбуке
- Как увеличить яркость на ноутбуке
Добавить комментарий / отзыв
Пять простых приемов для ускорения работы вашего браузера
Дни, когда Интернет представлял собой набор простых текстовых страниц, давно прошли. Современные сайты могут содержать видео, аудио, интерактивные элементы и стопки изображений, и со временем ваш браузер может замедлиться под тяжестью всего этого контента.
Но это не обязательно должно быть так: при небольшом своевременном обслуживании и уборке вы можете гарантировать, что ваш просмотр будет быстрее и дольше.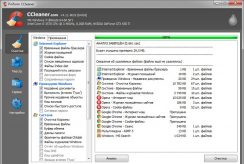 Этот совет применим ко всем основным браузерам настольных компьютеров, включая Google Chrome, Mozilla Firefox, Microsoft Edge, Apple Safari и Opera.
Этот совет применим ко всем основным браузерам настольных компьютеров, включая Google Chrome, Mozilla Firefox, Microsoft Edge, Apple Safari и Opera.
1. Удалите неиспользуемые добавочные номера
Возможно, вы … расширили свой браузер. Дэвид НилдТак же, как слишком много ненужных приложений замедлит работу вашего компьютера, слишком много подключаемых модулей и расширений могут сделать то же самое с вашим браузером. Они занимают системные ресурсы и даже могут вызывать ошибки и сбои. Расширения не являются плохими по своей сути — они могут добавить в ваш браузер действительно полезные функции, но рекомендуется время от времени проводить аудит расширений и удалять те, на которые вы больше не полагаетесь, не узнаете или не знаете. действительно нужно, и избавьтесь от них в первую очередь.
Этот процесс достаточно прост в большинстве браузеров, у которых есть удобный дисплей для меню расширений. В Chrome Extensions находится под Дополнительные инструменты в главном меню; в Firefox выберите Дополнения из главного меню; а в Microsoft Edge и Opera выберите Extensions в главном меню. Расширения менее распространены в Safari, но вы можете найти их в разделе Preferences и Extensions из меню Safari .
Как только вы начнете, вы можете быть удивлены тем, сколько дополнений вы можете обойтись без них. Если вы готовы к действительно радикальной очистке, попробуйте удалить их все сразу, а затем переустановить только те, которые вы считаете бесценными.
Убедитесь, что расширения, которые вы сохраняете, регулярно обновляются. Ваш браузер должен обрабатывать это автоматически, но стоит проверить это вручную — убедитесь, что вы используете последние версии ваших надстроек, чтобы они не содержали ошибок и работали бесперебойно.
2. Очистите кеш и удалите файлы cookie
Ваш браузер предоставит вам варианты очистки локально сохраненных данных. Дэвид Нилд Когда вы путешествуете по сети, ваш браузер собирает (или кэширует) определенные файлы, чтобы ускорить просмотр. Если вы снова посетите сайт, кешированные файлы уже там, поэтому вашему браузеру нужно только загрузить все новые биты из Интернета. Это означает меньше времени на ожидание и, как правило, ускоряет, а не замедляет просмотр.
Если вы снова посетите сайт, кешированные файлы уже там, поэтому вашему браузеру нужно только загрузить все новые биты из Интернета. Это означает меньше времени на ожидание и, как правило, ускоряет, а не замедляет просмотр.
Однако мы рекомендуем время от времени очищать кеш и начинать заново. Ваш браузер должен автоматически управлять кешем, но он может стать громоздким и иногда вызывать проблемы. Если вы хотите, чтобы скорость просмотра была как у новой, протирайте планшет каждые несколько месяцев или около того. После этого вы заметите небольшое замедление, поскольку ваш браузер восстанавливает свой кеш, но скорость должна быстро вернуться к норме.
В то же время, когда вы очищаете кеш, большинство браузеров также позволяют очищать файлы cookie.Файлы cookie — это фрагменты данных, которые веб-сайты связывают с вашим компьютером, чтобы определить, кто вы, откуда, ваши предпочтения и многое другое. Обычно файлы cookie безвредны и полезны, но регулярная очистка быстро избавит от любых поврежденных или ненужных файлов.
В Chrome из Настройки выберите Очистить данные просмотра . В Firefox Preferences вы можете найти настройку в разделах Privacy & Security и Clear Data . Для Opera откройте Настройки , затем Конфиденциальность и безопасность и Очистить данные просмотра .На вкладке Settings для Microsoft Edge откройте Privacy and Services , затем щелкните Выберите, что очистить . Safari немного сложнее: откройте Preferences из меню Safari , затем щелкните Advanced и отметьте Показать меню разработки в строке меню . Затем вы можете открыть меню Develop и выбрать Empty Caches . Очистите файлы cookie Safari через Privacy и Управление данными веб-сайта в настройках .
3. Удалите и переустановите браузер
Некоторые браузеры, включая Opera, предлагают параметр сброса, который можно увидеть здесь, внизу страницы.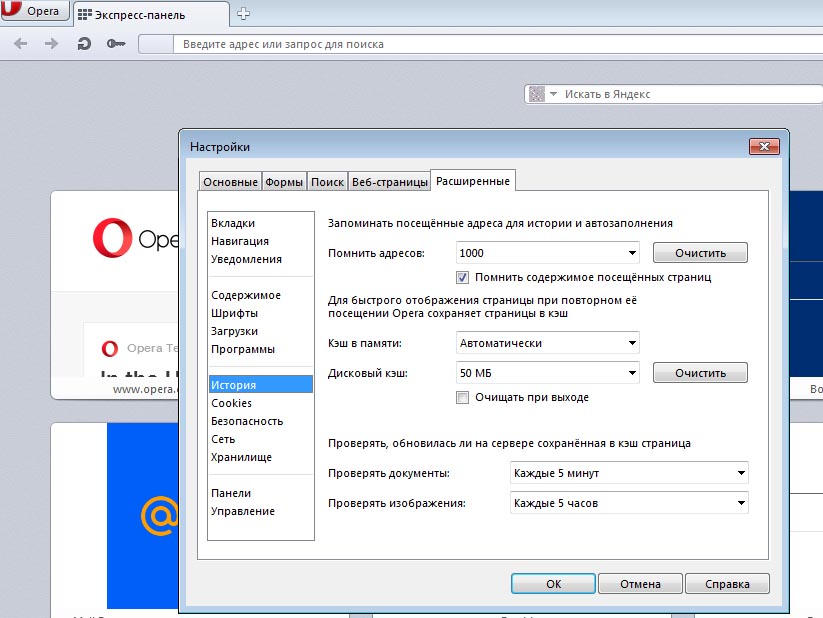 Дэвид Нилд
Дэвид Нилд Мы говорили об очистке расширений и очистке кеша, чтобы вернуть ваш браузер в исходное состояние, что является лучшим подходом для предотвращения замедления работы браузера. Что ж, удаление и переустановка браузера — это быстрый ярлык, который выполняет ту же работу.
После того, как вы избавились от старой версии любимого браузера, вы можете загрузить его последнее обновление из Интернета.Это очистит все поврежденные кеши данных и ненужные расширения, но также позволит убедиться, что вы используете самую последнюю версию программного обеспечения — еще один важный фактор для обеспечения бесперебойной работы вашего браузера. Постоянное обновление настолько важно для исправления ошибок и блокировки угроз безопасности, что современные браузеры обычно загружают обновления автоматически. Но чтобы охватить все ваши базы, стоит периодически запускать обновление вручную.
Так как же удалить браузер? В Windows вам нужно перейти в раздел Apps раздела Settings , чтобы удалить программы; в macOS вы можете просто перетащить приложения из папки Applications в Finder в корзину Trash .Однако удалить Microsoft Edge из Windows или Safari из macOS невозможно, поскольку эти приложения встроены в операционные системы. При удалении браузера таким способом не просто удаляются расширения и файлы cookie — обычно одновременно удаляются ваши закладки и история просмотров. Поэтому, если вы хотите сохранить свои закладки, сначала убедитесь, что вы создали их резервную копию в другом месте.
Chrome, Firefox, Edge и Opera также включают удобные функции для существенного сброса настроек браузеров, которые избавят вас от необходимости удалять и переустанавливать всю программу.В Chrome, Edge и Opera найдите ссылку Восстановить исходные значения по умолчанию в самом низу списка расширенных настроек. В Firefox откройте страницу «about: support» на вкладке, затем щелкните Обновить Firefox . Эти сбросы не повлияют на вашу историю просмотров и закладки.
Эти сбросы не повлияют на вашу историю просмотров и закладки.
4. Управление вкладками
The Great Suspender приостанавливает вкладки, которые вы не используете. Дэвид НилдУбирая беспорядок из-за кулис — не единственный способ ускорить работу в Интернете.Более эффективное управление открытыми вкладками также поможет вам быстрее просматривать. Чем больше вкладок у вас открыто, тем медленнее будет работать ваш браузер (хотя приложения всегда лучше справляются с этими требованиями, поэтому держите их в актуальном состоянии).
Для этого достаточно свести количество открытых вкладок к минимуму. Это непросто в наш век веб-приложений и информационной перегрузки, но постарайтесь удержаться от соблазна держать открытыми сразу дюжину вкладок. Если вам нужно отслеживать несколько сайтов, чтобы вернуться к ним позже, вы можете использовать сервис чтения позже, например Pocket или Instapaper.Или просто сохраните ссылки на сайты в списке закладок вашего браузера — вы можете настроить папку Temp именно для этой цели.
Несколько хорошо подобранных расширений браузера также могут помочь в управлении вкладками. Хотя вам следует установить как можно меньше надстроек браузера, такие расширения действительно полезны. Например, Max Tabs для Firefox устанавливает жесткое ограничение на количество вкладок, которые вы действительно можете открывать одновременно — когда вы достигнете этого предела, вам нужно будет решить, от каких из ваших открытых вкладок вы можете избавиться, прежде чем вводить новенький..
В Chrome (и Edge, который поддерживает те же расширения) xTab выполняет аналогичную работу. Между тем, The Great Suspender и Tab Wrangler отлично подходят для закрытия или приостановки неиспользуемых вкладок, и они работают как в Chrome, так и в Edge. Если вы используете Safari, Tab Suspender относительно прост, но он делает то, что вам нужно, в то время как пользователям Opera стоит взглянуть на Nein Tabs.
5. Дополнительная помощь
CleanMyMac приводит в порядок различные аспекты вашего компьютера, включая браузер. Дэвид Нилд
Дэвид Нилд Помимо управления вкладками, другие надстройки и приложения могут помочь вам поддерживать работу вашего браузера на максимальной скорости.Большинство из этих инструментов выполняют задачи очистки, о которых мы говорили выше, например, убирают кешированные файлы, которые вам больше не нужны. Стоит протестировать один или два из них и посмотреть, заметите ли вы увеличение скорости.
Например, взгляните на надстройку Speed Tweaks для Firefox, которая обещает сократить раздувание браузера и отредактировать несколько внутренних настроек для более быстрой работы. Для браузера Google стоит попробовать Clean Guru: он может позаботиться об истории вашего браузера, кеше, файлах cookie и даже некоторых файлах, скрытых глубоко внутри программы.
Множество настольных программ также убирают беспорядок в браузере. К ним относятся надежный (и бесплатный) CCleaner для Windows и macOS, CleanMyMac (35 долларов в год) для macOS и System Mechanic (40 долларов) для Windows. Приложения позволяют вам регулярно убирать в браузере оставшиеся файлы, а также предлагают множество опций для оптимизации других установленных вами программ.
Последний способ ускорить просмотр веб-страниц — уменьшить объем данных, поступающих на ваш компьютер.Расширения, такие как Save-Data для Chrome и Bandwidth Hero для Firefox, могут значительно сократить объем используемых вами данных и время, необходимое для загрузки страниц, хотя такие методы, как сжатие изображений и вырезание дополнительных элементов (например, анимации), не являются необходимыми для сайт появится.
3 способа замедлить или ускорить YouTube и другие Flash-видео • Raymond.CC
Веб-сайты, такие как YouTube и Vimeo, содержат миллионы видеороликов, которые могут быть очень полезны для демонстрации того, что вы хотели бы узнать.Очевидно, что научиться делать что-то из образовательного видео намного эффективнее, чем читать несколько страниц текста, даже если они содержат изображения. Единственная проблема заключается в том, что иногда шаги могут быть слишком быстрыми, чтобы вы могли следовать, где вы в конечном итоге будете воспроизводить видео снова и снова, пока, наконец, не поймете его. Или видео слишком скучное, и вы хотели бы его немного ускорить, потому что вам, вероятно, нужно посмотреть небольшой фрагмент видео, который вас интересует.
Единственная проблема заключается в том, что иногда шаги могут быть слишком быстрыми, чтобы вы могли следовать, где вы в конечном итоге будете воспроизводить видео снова и снова, пока, наконец, не поймете его. Или видео слишком скучное, и вы хотели бы его немного ускорить, потому что вам, вероятно, нужно посмотреть небольшой фрагмент видео, который вас интересует.
В этой статье мы поделимся с вами 3 способы замедления или ускорения воспроизведения видео на YouTube, включая другие веб-сайты с флэш-видео.
1. YouTube HTML5 Video PlayerВидео на YouTube раньше воспроизводилось с помощью Adobe Flash Player, но теперь современные браузеры, такие как Google Chrome, Internet Explorer, Firefox, Opera и Apple Safari, поддерживают HTML5 и могут воспроизводить видео на веб-страницах. без Flash. Преимущество YouTube HTML5 Video Player в том, что управление воспроизведением позволяет ускорить или замедлить воспроизведение видео.
Чтобы проверить, используете ли вы какой проигрыватель на YouTube, просто щелкните видео правой кнопкой мыши и проверьте, видите ли вы «О проигрывателе Adobe Flash» или «О проигрывателе HTML5».Если он показывает про проигрыватель HTML5, изменить скорость воспроизведения так же просто, как щелкнуть значок «Настройки» в правом нижнем углу видео и выбрать скорость, щелкнув раскрывающееся меню «Нормальный».
Если вы уже используете последнюю версию своего веб-браузера, но он все еще использует Adobe Flash Player для воспроизведения видео на YouTube, вы можете запросить использование проигрывателя HTML5, посетив этот URL-адрес и нажав кнопку «Запросить проигрыватель HTML5» . Этот параметр влияет только на конкретный браузер, который вы используете, а также только на ваш компьютер.
Этот метод работает только для YouTube. Если вам нужно ускорить или замедлить воспроизведение на других веб-сайтах, таких как Vimeo, ознакомьтесь с методами 2 и 3.
2. Enounce MySpeed
Если вам часто нужно изменять скорость воспроизведения видео веб-сайтов, отличных от YouTube, вы можете инвестировать в специальное программное обеспечение под названием MySpeed по цене 29,99 долларов США. Пока веб-браузер поддерживает HTML5 или Adobe Flash Player, MySpeed может изменять скорость воспроизведения на лету, ускоряя или замедляя видео, встроенное на любые веб-сайты.
Пока веб-браузер поддерживает HTML5 или Adobe Flash Player, MySpeed может изменять скорость воспроизведения на лету, ускоряя или замедляя видео, встроенное на любые веб-сайты.
После установки MySpeed небольшое окно с ползунком будет появляться всякий раз, когда он обнаруживает, что видео загружается в ваш веб-браузер. По умолчанию минимальная скорость составляет 0,3, а максимальная — 3,0x, но диапазон можно изменить в настройках.
Еще одна полезная функция, которая может помочь изменить скорость воспроизведения, — это встроенные горячие клавиши, нажатие комбинации клавиш которых мгновенно дает MySpeed команду ускорить или замедлить видео или даже вернуться к нормальной скорости.
Преимущество использования MySpeed заключается в том, что ускорение воспроизведения видео не влияет на высоту звука или, другими словами, на эффект бурундука. Пробную версию MySpeed можно использовать бесплатно без каких-либо ограничений в течение 7 дней.
Загрузить MySpeed
3. Загрузить видео и воспроизвести на компьютере
Еще одна уловка, которая наверняка сработает, — загрузить видео на свой компьютер и воспроизвести его с помощью медиаплеера, который поддерживает изменение скорости воспроизведения.Единственная проблема для этого метода — загрузка видео, потому что большинство видео-сайтов позволяют вам только смотреть видео онлайн, но не загружать его на свой компьютер.
Существует довольно много онлайн-сервисов, которые могут помочь вам загружать видео с YouTube или Vimeo, но мы предпочитаем SaveFrom.net, потому что он работает и достаточно прост в использовании. Все, что вам нужно сделать, это вставить URL-адрес видео, которое вы хотите загрузить, в поле на веб-сайте и нажать кнопку «Загрузить». Ссылки для скачивания в различных форматах доступны справа.
После того, как вы загрузили видео на свой компьютер, откройте его в проигрывателе Windows Media, щелкните видео правой кнопкой мыши, перейдите к Enhancements и выберите « Play speed settings ». Перемещение ползунка вправо ускоряет воспроизведение, а влево — замедляет.
Перемещение ползунка вправо ускоряет воспроизведение, а влево — замедляет.
5 приемов для ускорения потоковой передачи видео и предотвращения бесконечной буферизации
По мере того, как американцы отходят от дорогих пакетов кабеля и привыкают к потоковой передаче на ходу, они все чаще используют свои планшеты, смартфоны и компьютеры для просмотра медиафайлов, которые они когда-то смотрели по телевизору.
Согласно отчету Nielsen «Общая аудитория», в последнем квартале 2014 года поток онлайн-видео вырос на 60%, тогда как просмотр традиционных телепрограмм упал на 4%.
В том же году американцы смотрели почти 11 часов онлайн-видео в месяц, и эта цифра была бы выше, если бы они учитывались при просмотре на мобильных устройствах, игровых консолях и потоковых медиаплеерах.
Больше контента на большем количестве устройств, безусловно, является положительным моментом, но потоковая передача в Интернете не идеальна. Основным недостатком является перегрузка сетей и каналов Wi-Fi, которые приводят к тому, что видео не загружается, контент воспроизводится медленно, а мультимедиа постоянно тормозит.
Если вы обычный стример, вам нужно попробовать эти пять уловок, чтобы получить лучшее потоковое видео.
1. Не соревнуйтесь за эфирное время
Когда мы подключаем нашу домашнюю электронику — телевизоры, холодильники, кофеварки и домашние системы безопасности, чтобы назвать несколько — к Интернету, мы обычно эти умные устройства облегчают нашу жизнь.
В конце концов, теперь мы можем удаленно поймать, когда холодильник оставлен открытым, или сварить чашку кофе, не вставая с постели.
Хотя и то, и другое является положительным моментом, особенно для пользователей с низкой скоростью, мы склонны забывать, что чем больше устройств мы подключаем к нашей сети, тем больше замедляется наше соединение.
Перед потоковой передачей войдите в свое сетевое соединение, отключите общий доступ в Интернет и отключите устройства, которые вы не используете. Кроме того, не забудьте закрыть все веб-приложения, которые конкурируют с вашим медиаплеером за пропускную способность.
Кроме того, не забудьте закрыть все веб-приложения, которые конкурируют с вашим медиаплеером за пропускную способность.
2. Удалите временный кеш и файлы Интернета — они утяжеляют ваше устройство.
Обычно, когда мы закрываем окно или выходим из браузера, наша операционная система удаляет тысячи небольших файлов, которые она загружает для отображения веб-страниц.
Если вы выключаете компьютер, не позволяя этим браузерам должным образом закрыться, вы сохраняете файлы, которые отягощают ваш браузер и влияют на его способность загружать и воспроизводить видео.
Перед тем, как начать трансляцию, зайдите в настройки своего браузера и очистите недавнюю историю и все временные файлы Интернета, чтобы убедиться, что вы позволяете ему работать без ограничений.
3. «Перенаправьте» свои устройства в другое место
Если вы используете Wi-Fi, и ваши мультимедиа буферизируются отсюда до вечности, попробуйте изменить канал, к которому подключен ваш маршрутизатор.
Чтобы избежать перехода от одного переполненного канала к другому, загрузите сканеры WiFi, такие как Acrylic WiFi, которые будут проверять каналы, работающие на частотах как 2,4 ГГц, так и 5 ГГц, и покажут вам количество ближайших сетей, использующих их.
После того, как вы определили менее засоренный канал, зайдите в браузер и введите IP-адрес вашего маршрутизатора. Затем введите свое имя пользователя и пароль и перейдите в настройки вашего маршрутизатора, где вы выберете канал, который рекомендует ваша программа-анализатор.
4. Попробуйте отказаться от WiFi в пользу Ethernet
.Каким бы всемогущим ни был сегодня Wi-Fi, есть большая вероятность, что он может замедлить работу вашего мультимедиа, даже если вы купите расширители сети и более быстрые модемы.
Почему?
Устройства, подключенные к маршрутизатору по беспроводной сети, не могут получать данные так же быстро, как устройства, подключенные через кабели Ethernet, что помогает поддерживать скорость маршрутизатора.
Без кабеля Ethernet маршрутизатор со скоростью 10 Мбит / с может передавать вашему компьютеру только половину этой скорости, что вынуждает медиаплееры снижать качество видео.
Этот совет лучше всего подходит для потоковой передачи на компьютере; большинство мобильных устройств не поддерживают Ethernet без адаптера.
5. Отключите аппаратное ускорение в настройках
Аппаратное ускорение обычно связано с пиксельной графикой, медленными потоками и сбоями медиаплееров, особенно в веб-плеерах на основе флэш-памяти.
Отключив аппаратное ускорение, ваша машина позволит приложениям выбирать требования к аппаратным ресурсам вместо использования универсальных настроек компьютера.
Чтобы отключить эту функцию, войдите в панель управления вашего устройства и перейдите в раздел дисплея. Оказавшись там, отключите аппаратное ускорение, но не забудьте снова включить его, когда закончите потоковую передачу — это может повлиять на компьютерные игры и другие операции с интенсивным использованием видеокарт, если вы не включите его должным образом.
Быстрые исправления, если ваш Firefox тормозит
Что хорошего в сверхбыстром интернет-соединении, когда ваш браузер работает со скоростью удаленного доступа? Эта статья укажет вам верное направление, в котором можно найти и устранить проблему.Конечно, если вам понадобится дополнительная помощь, у нас есть сообщество добровольцев.
Примечание. Функция «Обновить Firefox» может исправить многие проблемы, вернув Firefox в состояние по умолчанию, сохранив при этом важную информацию. Подумайте об использовании его перед длительным процессом устранения неполадок.Мы постоянно улучшаем Firefox. Последняя версия работает быстрее, чем когда-либо прежде, и содержит исправления многих проблем, которые могут замедлить работу вашего Firefox. См. Раздел Обновление Firefox до последней версии, чтобы узнать, как выполнить обновление.
Наличие устаревших драйверов может снизить производительность. См. Инструкции производителя о том, как обновить видеодрайверы.
См. Инструкции производителя о том, как обновить видеодрайверы.
Если инструмент мониторинга показывает высокое использование аппаратных ресурсов, попробуйте предложения в Firefox, использующем слишком много памяти или ресурсов ЦП — статья «Как исправить».
Если Firefox зависает и дает вам вращающееся колесо, а затем становится белым, выдает серые вращающиеся пляжные шары, попробуйте Firefox зависает или не отвечает — Как исправить статью.
«Ошибка не отвечающего сценария»? Что это вообще значит? У нас есть статья об этом, которая называется, хотите верьте, хотите нет, Warning Unresponsive script — что это означает и как это исправить, что поможет прояснить ситуацию.
Попробуйте предложения в Firefox, долго запускается статья.
Чтобы решить проблемы с медленной скоростью, не упомянутые выше, вам следует просканировать свой компьютер на наличие вирусов, шпионского ПО и других вредоносных программ и прочитать статью Устранение проблем Firefox, вызванных вредоносными программами.
Контент, который вам не нужен, например, реклама или скрипты отслеживания, может значительно замедлить загрузку страницы. Встроенная в Firefox блокировка содержимого может ускорить загрузку страниц, предотвращая загрузку сторонних трекеров. См. Подробности в разделе «Блокировка содержимого».
Существуют также надстройки Firefox, которые могут блокировать ненужный вам контент, например:
- Надстройка Disconnect блокирует невидимые части веб-страницы, которые отслеживают вас в сети.
- Надстройка uBlock Origin блокирует рекламу, трекеры и другой ненужный контент, используя меньше ресурсов памяти и ЦП, чем другие блокировщики рекламы.
- Надстройка NoScript позволяет выборочно включать и отключать все скрипты, выполняемые на веб-сайтах.
Иногда сложно отследить источник подобных проблем. У нас есть сообщество добровольцев, готовых помочь вам в этом разобраться.
Медленный браузер? Вот как ускорить Chrome
В каком-то смысле ваш веб-браузер стал таким же важным, как и операционная система вашего ПК (если не более важным).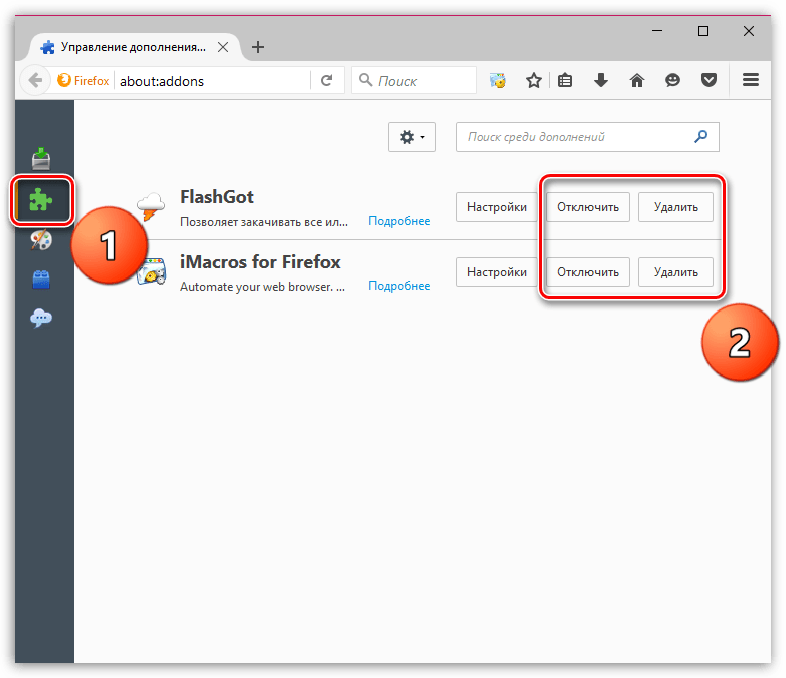 Практически все, что вы делаете, от электронной почты до социальных сетей — даже редактирование документов — происходит в вашем браузере.Благодаря Google Stadia и другим сервисам вы даже можете транслировать игры прямо из окна браузера. Так что, если Chrome чувствует себя немного вялым, это может помешать работе в целом. Вот несколько вещей, которые вы можете сделать, чтобы ускорить его.
Практически все, что вы делаете, от электронной почты до социальных сетей — даже редактирование документов — происходит в вашем браузере.Благодаря Google Stadia и другим сервисам вы даже можете транслировать игры прямо из окна браузера. Так что, если Chrome чувствует себя немного вялым, это может помешать работе в целом. Вот несколько вещей, которые вы можете сделать, чтобы ускорить его.
Объявление
Проверьте скорость вашего интернета
Прежде чем обвинять Chrome в замедлении, убедитесь, что ваше интернет-соединение исправно. Запустите тест скорости, например Speedtest.net, чтобы узнать, насколько хорошо ваше соединение. Возможно, у вас просто замедляется темп работы в вашем районе или у вас плохая общедоступная сеть.(Или, может быть, вам просто нужно заплатить за более быстрый интернет.)
Обновите Chrome до последней версии
Каждая новая версия Chrome содержит новые функции, исправления безопасности и, зачастую, улучшения производительности, поэтому обновление до последней версии может помочь вам в проблемах со скоростью. Даже если этого не произойдет, это защитит вас от сетевых угроз.
Chrome обновляется автоматически, поэтому есть вероятность, что у вас уже установлена последняя версия, при условии, что вы недавно закрыли браузер.Если вы отстаете, Chrome отобразит желтую или красную стрелку в правом верхнем углу браузера.
Это означает, что вас ждет обновление, поэтому все, что вам нужно сделать, это закрыть окно браузера или щелкнуть стрелку и выбрать Обновить Google Chrome , чтобы перезапустить и получить обновление. Вероятно, это не повлияет на дневную и ночную разницу в скорости, но, тем не менее, это хорошее место для начала.
Запустите сканирование на вредоносное ПО
Прежде чем копаться в настройках Chrome, вы можете убедиться, что в вашей системе нет вредоносных программ.Проведите сканирование с помощью выбранного вами средства защиты от вредоносных программ и убедитесь, что в фоновом режиме не работают злоумышленники. Они могут размещать дополнительную рекламу на страницах, которые вы посещаете, или отслеживать ваше поведение, для чего требуются ресурсы, и, таким образом, могут замедлить работу вашего браузера и компьютера.
Они могут размещать дополнительную рекламу на страницах, которые вы посещаете, или отслеживать ваше поведение, для чего требуются ресурсы, и, таким образом, могут замедлить работу вашего браузера и компьютера.
Удалите ненужные расширения
Если вы думали, что это будет легко, у меня для вас плохие новости: нужно приносить жертвы. Хотя приведенные выше советы могут кому-то помочь, лучшее, что вы можете сделать, чтобы ускорить Chrome, — это уменьшить его.Расширения и вкладки потребляют больше всего ресурсов, и чем их меньше, тем быстрее будет работать Chrome.
Начнем с расширений: вы можете увидеть, какие из них занимают больше всего ЦП и ОЗУ, нажав Shift + Esc на клавиатуре, после чего откроется диспетчер задач Chrome. Узнайте, какие из них потребляют больше всего ресурсов, а какие не имеют решающего значения для вашего рабочего процесса.
Удалите расширения, щелкнув их значок на панели инструментов правой кнопкой мыши и выбрав Удалить из Chrome .Или перейдите на страницу chrome: // extensions и удалите их оттуда. Чем больше вы избавитесь, тем больше прироста скорости вы получите (не говоря уже о повышении безопасности, поскольку расширения могут быть взломаны или проданы компаниям, занимающимся рекламным ПО).
Закройте (или выгрузите) вкладки, которые вы не используете
Если вы из тех людей, которые открывают 19 вкладок и оставляют их открытыми на потом, то, скорее всего, ваше замедление связано с тем, что так много сайтов открыто в фоновом режиме. Chrome может отбрасывать вкладки, если ему не хватает памяти, но, по моему опыту, это не очень агрессивно.
Закройте все вкладки, которые вам не нужны (опять же, Shift + Esc — ваш друг) и добавьте их в закладки на будущее. Вы также можете получить расширение, такое как Auto Tab Discard, которое позволяет вам автоматизировать «выгрузку» определенных вкладок на основе различных критериев и сохранять их на панели вкладок, которую вы затем можете перезагружать по мере необходимости.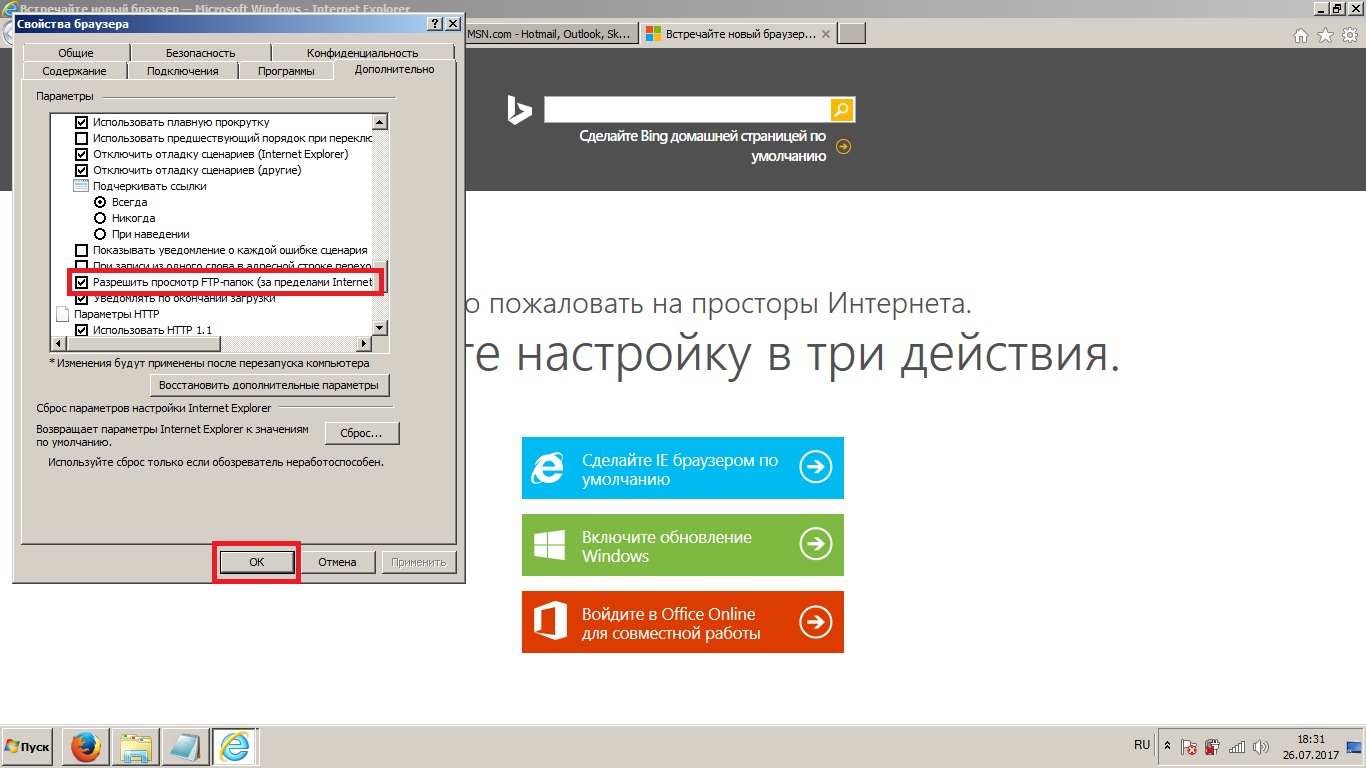
Да, я понимаю иронию установки расширения, когда мы просто сказали вам удалить как можно больше, но в зависимости от того, сколько вкладок вы склонны держать открытыми, результатом может быть чистое положительное увеличение скорости для этого конкретного случая. .
Протрите Slate Clean
Если вы все еще не можете заставить Chrome сотрудничать, возможно, пришло время пойти на ядерный удар и сбросить браузер до исходных значений по умолчанию — без расширений, пользовательских поисковых систем или других сохраненных настроек. Это может быть неприятно, но если вы обнаружите, что Chrome снова становится быстрым после сброса, вы можете сохранить его более аккуратным и предотвратить накопление лишнего мусора (или, по крайней мере, определить, какое расширение или настройки привели к замедлению работы позже. ).
Чтобы выполнить сброс, перейдите в Настройки > Дополнительно> Сброс и очистка> Восстановить исходные значения по умолчанию> Сбросить настройки .Конечно, возможно, это вовсе не вина Chrome — ваш компьютер может просто немного затянуть. Ознакомьтесь с нашим руководством по ускорению работы вашего ПК с Windows, чтобы узнать, поможет ли какой-либо из этих советов. Если они этого не сделают, возможно, пришло время стиснуть зубы и приобрести новый компьютер.
22 скрытых функции Chrome
Как исправить замедленное воспроизведение видео | by sumona chatterjee
«Когда я пытаюсь воспроизвести видео, будь то онлайн или те, которые хранятся на жестком диске моего компьютера, они воспроизводятся в замедленном темпе.Почему видео на моем компьютере медленно воспроизводится? Как исправить медленное воспроизведение видео на ПК с Windows? »
Проблема с замедленным воспроизведением видео может возникать при потоковой передаче, а также при хранении видео на жестком диске, SD-карте, флеш-накопителе и т. Д.
Проблема обычно возникает при конфигурации системы вашего ПК недостаточно мощный для воспроизведения видео высокого качества.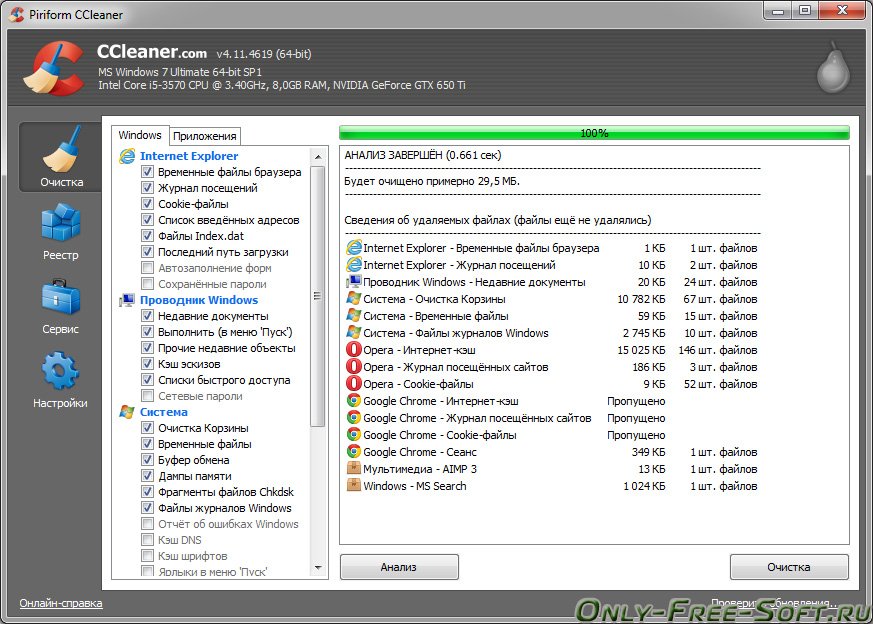 Иногда обновления Windows также мешают настройкам видео и звукового устройства по умолчанию.
Иногда обновления Windows также мешают настройкам видео и звукового устройства по умолчанию.
Итак, если вы столкнулись с проблемой замедленного воспроизведения видео, отсутствия звука, заикания или задержки звука, мы предлагаем различные способы решения этой проблемы.
· Исправить подключение к Интернету
· Удалить временные файлы и историю браузера
· Закройте все приложения на ПК
· Используйте программу для восстановления видео
· Обновите драйвер видеокарты
· Увеличьте оперативную память вашего компьютера
· Верните Windows к предыдущей точке восстановления
· Запустите Windows 10 Устранение неполадок
Если проблема заключается в потоковой передаче видео, убедитесь, что у вас высокоскоростное подключение к Интернету.Низкая скорость интернета может привести к замедленному воспроизведению видео или прерыванию его буферизации.
Минимальные требования к скорости для воспроизведения онлайн-видео (YouTube, Facebook, Vimeo, Netflix и т. Д.):
· Для видео с высоким разрешением: не менее 1+ Мбит / с
· Маленькие онлайн-видео: не менее 500 Кбит / с
· Фильмы: не менее 5 Мбит / с
Если скорость вашего интернета нормальная, видео по-прежнему буферизуется или воспроизводится медленно, попробуйте использовать кабель Ethernet вместо Wi-Fi.
Удалите файлы cookie и временные файлы в настройках вашего браузера.Это поможет быстро загружать видео.
Большая история просмотров также влияет на производительность браузера. Удалите историю просмотров, выполнив следующие шаги:
· Перейдите в Панель управления > Свойства обозревателя> Общие.
· В разделе Временные файлы Интернета щелкните Удалить файлы.
· Нажмите ОК .
Когда в вашей системе одновременно работает несколько программ, вы также можете столкнуться с проблемой медленного воспроизведения видео.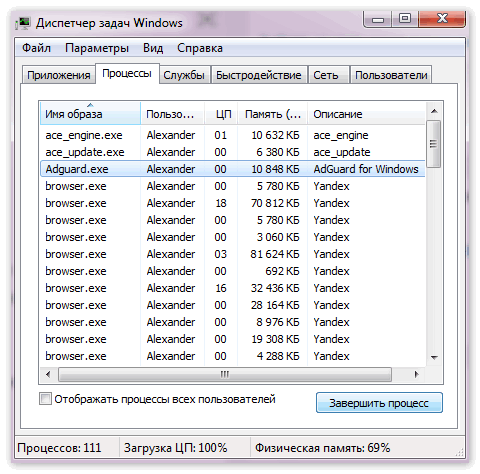 Попробуйте один раз, закрыв все приложения, включая ненужные окна.
Попробуйте один раз, закрыв все приложения, включая ненужные окна.
Если видео, сохраненные на накопителе, медленно воспроизводятся на всех медиаплеерах, возможно, файл поврежден. В таких случаях используйте программу для ремонта видео.
Профессиональный инструмент для восстановления видео может исправить медленное воспроизведение, обрезание, прерывание, мерцание, рывки, задержку видео и другие проблемы. Вы можете попробовать профессиональный инструмент, такой как Stellar Repair for Video, который эффективно, легко и быстро восстанавливает поврежденные видео. Программа работает с MP4, MOV, AVI и другими видеоформатами.
Каждый пиксель видео, фильма или анимации, которые вы смотрите на своем компьютере, управляется драйвером видеокарты, также известным как драйвер видеокарты.
Видеокарта на материнской плате вашего ПК не только повышает производительность компьютера, но и помогает в плавном рендеринге видео. Устаревшие драйверы видеокарты могут привести к медленному воспроизведению видео, зависанию видео, сбоям игры, медленному ПК и другим проблемам с отображением. Убедитесь, что драйверы вашей видеокарты обновлены.
Вы можете обновить драйверы видеокарты, используя:
ü Центр обновления Windows
ü Через Диспетчер устройств на вашем ПК или
ü Непосредственно с веб-сайта производителя.
Способ 1. Обновите драйверы видеокарты с помощью Центра обновления Windows:
· Откройте меню «Пуск» .
· Щелкните значок Настройки .
· Выберите Центр обновления и безопасность Windows .
· Нажмите Проверить обновления . Все найденные видеодрайверы будут обновлены.
Метод 2: Обновите драйверы вручную через диспетчер устройств:
· Щелкните правой кнопкой мыши кнопку «Пуск». Выберите Диспетчер устройств
· Дважды щелкните Видеоадаптеры
Диспетчер устройств> Видеоадаптеры, чтобы обновить драйвер· Щелкните правой кнопкой мыши свой видеодрайвер и выберите Обновить драйвер
Метод 3. Обновите графические драйверы с веб-сайта производителя
Обновите графические драйверы с веб-сайта производителя
Если вы используете внешнюю видеокарту, такую как Nvidia GeForce, вы можете щелкнуть следующие ссылки, чтобы обновить ее с веб-сайта производителя:
· Обновите драйверы графики NVIDIA
· Обновите драйверы графики AMD
· Обновите графику Intel Драйверы
Шаги: Как определить видеокарту на вашем ПК
· Перейдите в Пуск, введите «Системная информация» в поле поиска и нажмите Enter.
· В окне «Информация о системе» нажмите «Показать».
Системная информация> Окно· На правой панели через адаптер Тип или Описание адаптера вы увидите графическую карту, используемую вашим компьютером.
Если вы наблюдаете замедленное движение только при просмотре видео высокой четкости 4k или 5k или во время игры в 3D, возможно, это связано с тем, что оперативной памяти компьютера недостаточно.
RAM или оперативная память на ПК хранят временные данные, необходимые для быстрой работы компьютера.ПК с ОЗУ 1 ГБ или меньше столкнется с трудностями при воспроизведении видео в формате UHD. Поэтому, чтобы воспроизводить видео высокого качества без перерывов, увеличьте объем оперативной памяти вашего компьютера.
Если после обновления Windows видео воспроизводятся медленно, вы можете вернуть ПК к предыдущим настройкам с помощью функции восстановления системы.
Действия по восстановлению системы в Windows 10:
· В поле поиска введите восстановление системы.
· Выберите Создать точку восстановления.
· В поле «Свойства системы » выберите «Восстановление системы » и нажмите f , следуя подсказкам.
Пользователи Windows 10 могут попробовать его функцию устранения неполадок, которая устраняет проблемы, связанные с проигрывателем Windows Media и воспроизведением видео. Выполните «Устранение неполадок» один раз, чтобы устранить проблему с медленным воспроизведением видео на вашем ПК.
Шаги по устранению неполадок Windows 10:
· В строке поиска введите Устранение неполадок
· Выберите Устранение неполадок
· Выберите Просмотреть все на левой панели. Прокрутите вниз и нажмите Воспроизведение видео
Устранение неполадок Windows 10· Нажмите Далее и следуйте инструкциям на экране, пока процесс не завершится
Из-за устаревших драйверов видеокарты, нехватки оперативной памяти на вашем ПК и повреждения видео, может быть много причины замедленного воспроизведения видео.Один из вышеупомянутых методов, упомянутых здесь, должен исправить ваши сохраненные или потоковые видео, которые воспроизводятся медленно, без звука, заикания или отображения проблемы с задержкой видео.
Как я это исправил! (Добавлено 5+ методов)
Я знаю, что иметь медленный браузер, особенно Google Chrome, который заявляет, что он быстрее, чем конкуренты, — это жалко и болезненно. Я заядлый пользователь Chrome и использую его много лет. Существует множество факторов, которые в конечном итоге могут замедлить работу Google Chrome и ухудшить загрузку страницы. У нас возник один вопрос: Почему Google Chrome такой медленный?
Вот некоторые из распространенных проблем, с которыми пользователи сталкиваются при использовании браузера Chrome:
- Лаги при поиске в строке поиска и переключении между вкладками.
- YouTube продолжает буферизацию и отображает пустое пространство.
- Веб-страница очень медленно обрабатывается полностью.
- Частое получение aw snap! что-то пошло не так при отображении этой веб-страницы.
Я когда-то сталкивался со всеми этими проблемами в моем браузере Chrome. Эти проблемы очень беспокоят и отнимают много времени. Я снова и снова спрашиваю себя: почему Google Chrome такой медленный?
В этой статье я упомянул все советы и методы, которые я тестировал и использовал для устранения задержек в браузере Chrome, а также для повышения скорости загрузки веб-страниц. И знаете что, мой хром загружается так быстро, как никогда раньше!
И знаете что, мой хром загружается так быстро, как никогда раньше!
Примечание: Эти советы не только помогут повысить скорость просмотра веб-страниц в Chrome, но и уменьшат задержки и скорость работы браузера Chrome. Будь то переключение между вкладками или запуск Chrome на ПК или macOS.
Связано: Как исправить: Перегрузка ЦП помощником Google Chrome?
Вот некоторые из причин, по которым веб-страница может загружаться слишком медленно в Chrome:
- Нарушение подключения к Интернету.
- Фоновые приложения и цифровые загрузки.
- Программное обеспечение и обновления программ.
- Ограниченная поддержка локального хранилища и оборудования.
- Нанесение расширений Chrome.
Нам нужно убедиться, что у нас нет ни одной из этих проблем, которые могут привести к тому, что хром перестает отвечать на запросы и в конечном итоге начинает отставать.
Выполните следующие действия, чтобы ускорить Chrome и мгновенно загрузить веб-страницу —
Обновите Google Chrome до последней версии
. Важно, чтобы для браузера Chrome было установлено обновление .Если вы используете последнюю стабильную версию Chrome, тогда считайте, что половина проблемы уже решена.
Как правило, в любых выпусках программного обеспечения последней версии есть улучшения производительности и исправления ошибок. Если вы используете старую версию Chrome, высока вероятность появления каких-либо ошибок безопасности или программных ошибок , влияющих на производительность. Это может привести к нестабильности хрома и повлиять на скорость загрузки страницы.
Все, что вам нужно, это обновить браузер Google Chrome до последней доступной сборки до , чтобы исключить медлительность .
Чтобы проверить последнюю версию и обновить Chrome, выполните следующие действия. :
:
- Откройте браузер Chrome на компьютере.
- Нажмите, чтобы узнать о параметрах и настройках.
- Наведите указатель мыши на и перейдите в раздел «Справка»> «О Google Chrome».
- Google Chrome автоматически проверит последних официальных сборок.
- Если доступна какая-либо новая версия, Chrome начнет обновление и попросит перезапустить после завершения обновления.
- Перейдите в раздел «Справка »> «О Google Chrome », пока не увидите сообщение « Google Chrome обновлен до ».
Мы успешно обновили Google Chrome. Просто проверьте, улучшило ли это Google Chrome и скорость загрузки страниц, и ответьте на ваш вопрос, почему Chrome такой медленный!
Отключить расширения и блокировщики Chrome
Существует высокая вероятность того, что любое расширение вызовет сетевое соединение и загрузку страницы.У меня есть статья, в которой возникла проблема с загрузкой страницы из-за расширения для блокировки рекламы.
Отключите все расширения и проверьте, сохраняется ли проблема с загрузкой. Вы можете временно отключить расширения Chrome в настройках.
Выполните следующие действия, чтобы отключить или удалить расширение Chrome :
- Откройте браузер Chrome и перейдите к настройкам из.
- Откройте вкладку Extensions в разделе «Настройки» ИЛИ вы также можете посетить chrome: // extensions / в браузере Chrome.
- На странице расширений вы будете перечислены с всеми расширениями , которые в настоящее время добавлены в ваш Chrome.
- Переключите переключатель рядом с каждым расширением, чтобы отключить его.
- Перезапустите браузер Chrome.
Теперь проверьте скорость загрузки страницы. Если вы заметили какие-либо улучшения, возможно, именно расширения являются причиной замедления работы браузера. Он также ответит, почему Chrome такой медленный?
Переключите переключатель, чтобы включить каждый добавочный номер один за другим, чтобы проверить, не вызывает ли какая-либо конкретная проблема.Большую часть времени блокировщиков рекламы и расширения блокировщика сайтов являются причиной блокировки ресурсов, что вызывает проблему медленной загрузки страницы.
Отложить обновления приложений и программного обеспечения
Сознательно или неосознанно мы могли оставить обновление программного обеспечения и приложения в фоновом режиме , который съедает всю полосу пропускания. Это оставляет меньше места для Chrome для использования Интернета и, следовательно, загружает веб-страницы довольно медленно.
Типичные обновления в macOS и ОС Windows занимают несколько ГБ, что позволяет использовать все сетевые данные.Или даже если есть какие-либо обновления программного обеспечения, такие как Microsoft Office или Final Cut Pro, также имеют большой размер и могут замедлять работу Google Chrome.
В этом случае просто временно отключите обновления , пока вам не понадобится хорошая пропускная способность для просмотра. Вы можете отложить обновления на ночь, чтобы не мешать работе в дневное время.
Просто проверьте монитор сети, чтобы понять, где используется пропускная способность.
- Для ОС Windows вы можете проверить Диспетчер задач> Использование сети.
- Для macOS вы можете проверить Монитор активности > Сеть.
Если какие-либо текущие обновления или программы используют большую часть байтов и сетевых пакетов, просто временно приостановите их и наслаждайтесь хорошей скоростью в Chrome для просмотра.
Примечание: Очистка кеша и хранилища файлов cookie приведет к выходу всех учетных записей в вашем браузере. Возможно, вам придется снова войти в систему.
Очистить кэш и память
Это первая и самая простая вещь, которую вам может предложить каждый пользователь браузера Chrome.И, конечно, иногда это срабатывает, но не всегда. Кеширование браузера — это метод повышения скорости просмотра часто посещаемого сайта.
Если только ваш хром не сильно загружен устаревшими кешем и хранилищем. Удалите отходы, чтобы увеличить скорость хромирования.
Чтобы очистить кэш и память из Chrome, выполните следующие действия:
- Откройте медленный браузер Chrome.
- Нажмите для параметров и выберите Настройки из списка.
- Поиск для параметра Очистить данные просмотра , вы даже можете использовать строку поиска , чтобы найти настроек.
- Откройте Очистить данные просмотра и перейдите на вкладку Дополнительно .
- В раскрывающемся списке Диапазон времени выберите Все время.
- Установите флажки напротив — История просмотров, История загрузок, Файлы cookie и другие данные сайта, Кэшированные изображения и файлы, Настройки сайта, и, наконец, Данные размещенного приложения.
- Не выбирайте пароли и другие данные для входа и Параметр данных формы автозаполнения , если вы не хотите полностью удалить эти данные.
- Наконец, нажмите командную кнопку [Очистить данные] .
Это очистит все существующие данные кэша и память для хранения вашего локального браузера Chrome. Закройте и перезапустите браузер, чтобы проверить реакцию Chrome и скорость загрузки веб-страницы.
Обновление хранилища и поддержка оборудования
Позвольте мне поделиться своим личным опытом.
У меня есть ПК с Windows, на котором был установлен жесткий диск (старый добрый механический жесткий диск) с 8 ГБ ОЗУ. Всякий раз, когда я запускал свой компьютер с Windows или даже открывал какое-либо приложение, это занимало чертовски много времени. Представьте себе время запуска 28 секунд !!
Каждый раз, когда я использую для проверки диспетчера задач на производительность , я обнаруживаю, что использование диска составляет 100%.
Именно тогда я подумал об обновлении жесткого диска до хранилища SSD (твердотельный накопитель). Это было дорого, но стоит обновить оборудование.Теперь мое время загрузки составляет 4 секунды. Тяжелые программы и даже браузер Chrome запускаются в мгновение ока.
Я до сих пор использую старый жесткий диск в качестве внешнего жесткого диска и резервного копирования, если что-то пойдет не так с ОС Windows 10. Вы можете посмотреть этот видеоурок о переносе ОС Windows с жесткого диска на твердотельный накопитель.
Помимо перехода на SSD, нам также необходимо учитывать пространство для хранения, которое играет такую же роль при запуске браузера Chrome. Если у вас недостаточно места в Macintosh HD или C: \\ Диск в Windows, то Chrome или любая программа будет некорректно вести себя и медленно отвечать на все запросы.
Обновление оборудования должно быть последним в вашем списке. Но, как я уже сказал, оно того стоит. Я наслаждаюсь браузером Chrome на моем ПК с Windows.
Улучшите медленный браузер Chrome
Вот еще несколько советов, которые стоит упомянуть, чтобы улучшить скорость загрузки Chrome:
- Выполнить Anti-virus и Anti-Malware scan.
- Проверьте колебания интернет-провайдера и проблемы с сетью, если таковые имеются.
- Убедитесь, что пониженная версия в Google Chrome работает.
- Переустановите Chrome на вашем компьютере, чтобы заметить любые изменения.
- Переключите « Использовать аппаратное ускорение, если доступно » в Chrome> Настройки> Дополнительно> Система , чтобы проверить, какой режим лучше — ВЫКЛ или ВКЛ.
- Отключите экспериментальный протокол QUIC, перейдя к chrome: // flags, найдите QUIC и отключите его в раскрывающемся списке.
- Вы можете загрузить Chrome Canary, который представляет собой нестабильную версию Google Chrome, созданную для разработчиков, однако обновления происходят часто и каждую ночь.


 cpl и нажмите Enter.
cpl и нажмите Enter.
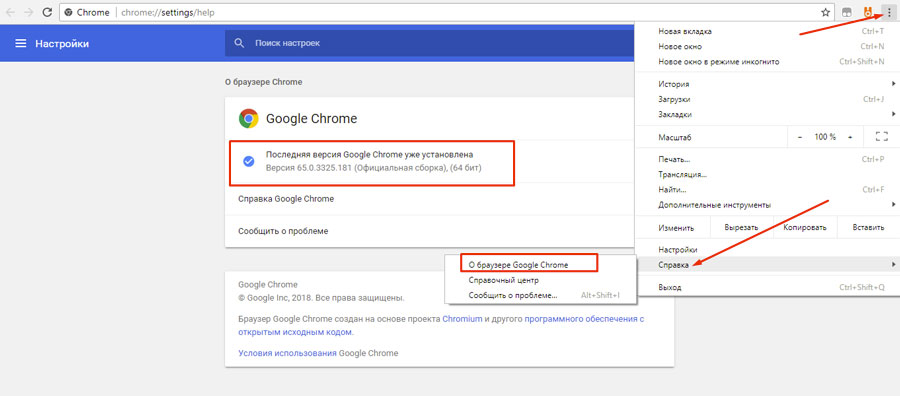
 Появится список видеокарт.
Появится список видеокарт.