Правила хорошей презентации: как сделать красивую презентацию
Мы живем в удивительное время. Мир стремительно меняется, и к 2020 году цифровая вселенная вырастет в десятки раз. Станет еще больше разнообразного контента, воспринимать его нашему перегруженному мозгу будет все сложнее.
Чтобы справиться с таким наплывом информации, нужно учиться ее правильно структурировать и презентовать.
Как создать эффективную презентацию и каких ошибок избежать в процессе?
Правило 1. Вовлекайте с помощью контента
На одной из лекций меня спросили: «Александр, какой вы видите успешную презентацию?». Я долго думал, искал аргументы, ведь успех в этом деле состоит из множества факторов.
Прежде всего — интересный, структурированный и удачно поданный контент.
Такой, чтобы во время презентации слушатель заглянул в телефон лишь с одной целью — фотографировать слайды, а не проверять ленту Facebook.
Чтобы у него горели глаза и появилось желание создавать.
Но как понять, готова ли аудитория, интересно ли ей, насколько она вовлечена?
Для начала нужно смириться с важным фактом: люди не ходят думать и напрягаться. И, скорее всего, им наплевать на вашу презентацию. Однако то, как вы презентуете и что они увидят, сможет изменить их мнение.
Дейв Паради — специалист по презентациям, провел на своем сайте исследование.
Он задал людям вопрос: что им не нравится в презентациях? На основе тысяч ответов людей он сформировал два важных замечания для любого спикера.
Правило 2. Не читайте текст со слайдов
69% респонедентов ответили, что терпеть не могут, когда спикер повторяет текст, размещенный на слайдах его презентации. Вы должны своими словами объяснять информацию на каждом из слайдов. В противном случае рискуете, что ваша аудитория просто уснет.
Правило 3.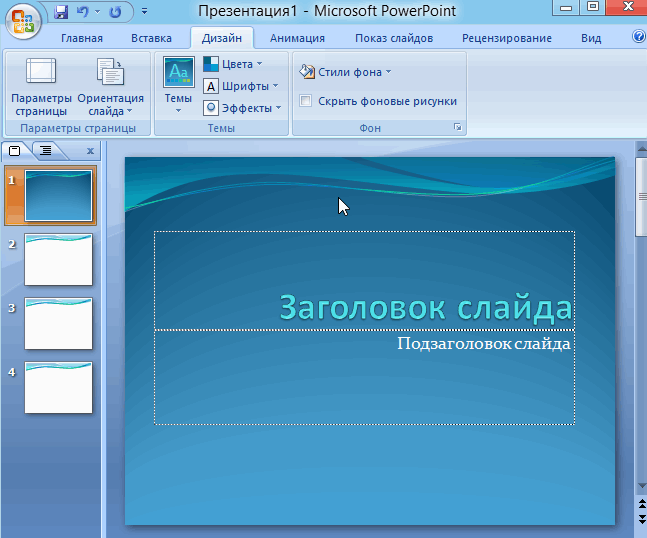 Не «мельчите» 🙂
Не «мельчите» 🙂
48% людей не переносят слишком мелкий шрифт в презентации. Вы можете придумать гениальный текст для каждого слайда, но весь ваш креатив пойдет насмарку, если этот текст невозможно будет прочитать.
Правило 4. Шутите и будьте искренними
Уилл Стефан на TED-x умеет посмеяться над собой даже во время важных презентаций.
Посмотрите. Сделайте вывод. Улыбнитесь. Зал оценит вашу легкость в общении и простоту речи.
Правило 5. Используйте правильные шрифты
В 2012 году The New York Times проводил эксперимент под названием «Вы оптимист или пессимист?».
Его участники должны были прочесть отрывок из книги и ответить «да» или «нет» на несколько вопросов.
Цель эксперимента: определить, влияет ли шрифт на доверие читателя к тексту.
Участвовали сорок тысяч человек, которым показывали один и тот же абзац, набранный разными шрифтами: Comic Sans, Computer Modern, Georgia, Trebuchet, Baskerville, Helvetica.
Результат таков: текст, написанный шрифтами Comic Sans и Helvetica, не вызвал у читателей доверия, а вот шрифт Baskerville, наоборот, получил согласие и одобрение. По словам психологов, это связано с его формальным видом.
Правило 6. Визуализируйте
Все мы по-разному воспринимаем информацию. Говоришь человеку: сделай красивую презентацию. В своей голове рисуешь конкретный пример.
И даже не догадываешься, что в его мыслях красивая презентация выглядит совсем по-другому.
Поэтому лучше показать пять картинок, чем один раз объяснить все на словах.
Перед выступлением вам нужно подобрать четкие иллюстрации вашего ключевого послания. Не важно, что вы продаете — ланч-боксы, свои консультации или страхование жизни.
Покажите своей аудитории пять картинок
вы
ваш продукт
преимущества вашего продукта
счастливые покупатели
показатели вашего успеха
Правило 7. Упрощайте
Упрощайте
Большинство людей думает, что делать презентацию на белом фоне — скучно и непрофессионально. Они убеждены, что стоит изменить цвет — произойдёт «магия» и клиент сразу примет заказ. Но это заблуждение.
Мы стараемся «приукрасить» слайд большим количеством объектов, хотя можем объяснить его суть одним словом или картинкой.
Ваша цель заключается не в том, чтобы достичь уровня мастерства Рембрандта. Излишне детальный и проработанный рисунок только отвлекает аудиторию от идеи, которую вы намерены донести. (Дэн Роэм, автор книги «Визуальное мышление»)
Используя иллюстрации и минимум текста, мы помогаем донести наши мысли слушателям и захватываем их внимание.
Меньше — не значит скучнее. Дизайну однодолларовой банкноты более 150 лет, и из года в год она становится только лучше.
Ее постоянно визуально меняют, оставляя на купюре лишь самое важное. Сегодня банкнота прекрасна в своей простоте.
Правило 8.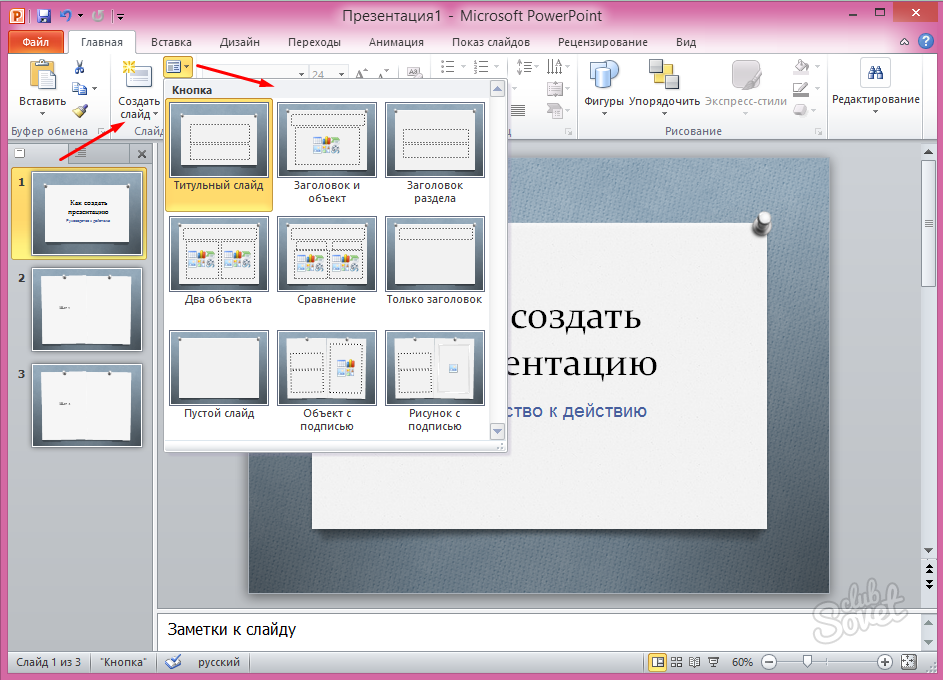 Репетируйте свое выступление
Репетируйте свое выступление
Если у вас нет времени на то, чтобы подготовить презентацию, почему клиент должен уделять ей время? Как вы выйдете в зал? Что скажете в первую очередь? На вашем ноутбуке будет десять процентов заряда, и где вы рассчитываете найти розетку? Прорепетируете ли вы несколько сценариев и свою речь?
Ответ на все вопросы один: к важным встречам и презентациям нужно готовиться. Недостаточно создать презентацию с крутым контентом и картинками, нужно уметь её подать. На выступлении вас должны понять, услышать и принять.
Создание эффективной презентации — это не просто добавить в слайды крутой контент и картинки, это умение подать их. На выступлении вас должны понять, услышать и принять.)
Представьте: приходит человек в зал и начинает метаться — то 1-й слайд, то 7-й, потом обратно к 3-му. Переживает, волнуется, забывает. Поймете ли вы что-нибудь? Не думаю.
Люди очень хорошо чувствуют других людей. Когда вы не готовы, не уверены — это видно на расстоянии.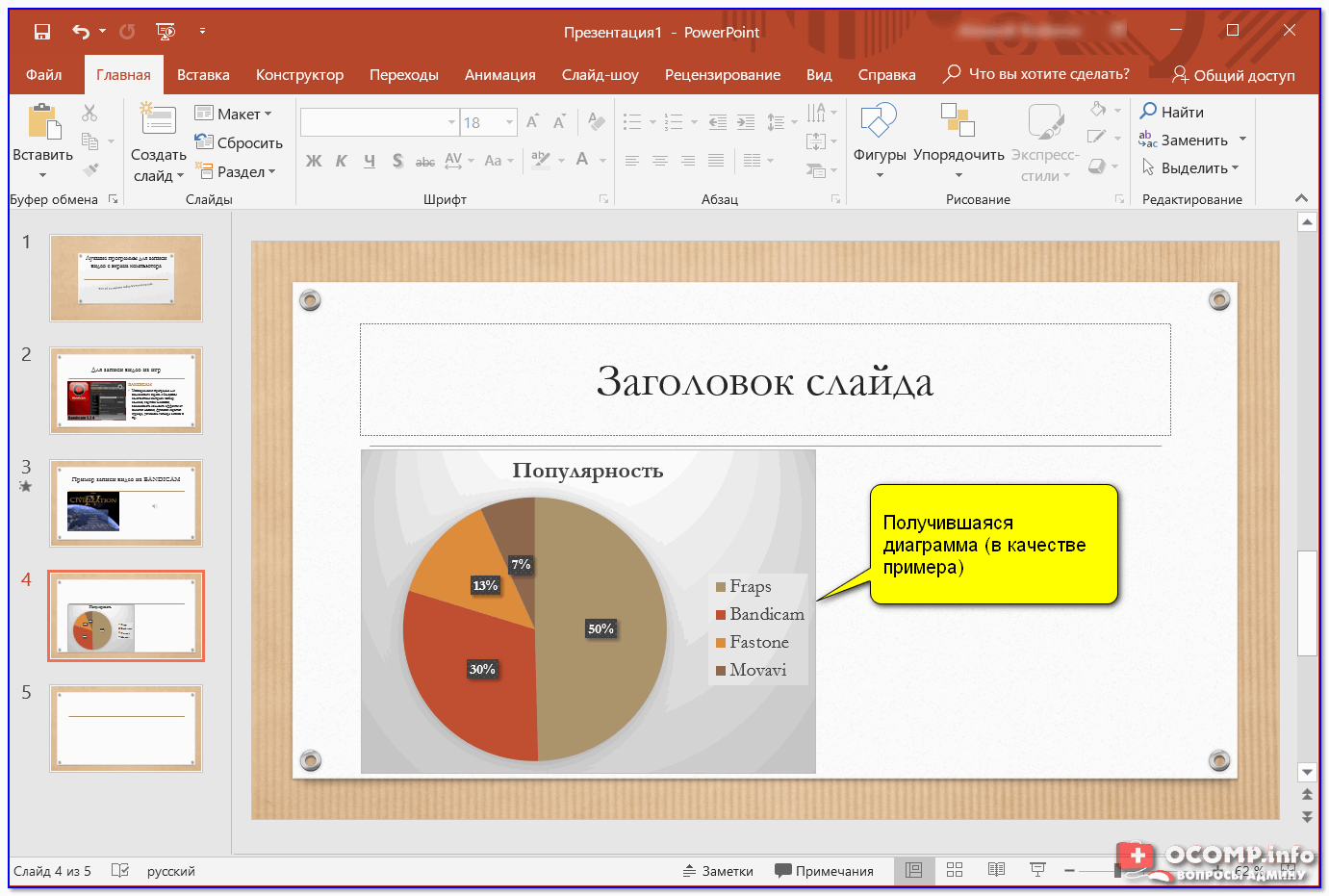
Встречают по обложке
Представьте, вы пришли на встречу, поразили всех классной презентацией, добавили в друзья на фейсбуке того, кому «продавали», а у вас на аватарке цветочек или череп.
Во-первых, это странно. Во-вторых, через две недели, когда вы напишете человеку в мессенджере, он не вспомнит вашего лица.
Откройте мессенджер. Если на аватарке увидите буквы или человека, который повернут к вам спиной, вспомните ли вы лицо собеседника без его имени?
Презентации преображают. Это не обязательно означает, что они меняют аудиторию. Такое тоже может произойти, но я сейчас говорю не об этом. Презентации преображают вас и ваши собственные идеи. Речь не о том, что с их помощью вы станете богатыми и знаменитыми. Речь о том, что вы станете другими, лучшими людьми. Вы станете более знающими, более понимающими, более искренними и более страстными.
Какой бы классной ни была ваша презентация в PowerPoint, если у вас на аватарке будет картинка в плохом разрешении — про презентацию забудут.
Помните, что ваш профиль на фейсбуке продаёт в то время, пока вы спите. На него заходят, читают, ищут что-то интересное. Визуальное оформление вашей страницы очень важно.
Могу я попросить вас сделать одну вещь? Загрузите на фейсбук свою аватарку на белом фоне и сделайте обложку, на которой будет ваша фотография и краткое описание, чем вы занимаетесь.
Со временем вы поймете, что «встречают по обложке», и получите конкретный результат от коммуникации.
Презентация почтой: 5 лайфхаков
Презентация перед аудиторией существенно отличается о той, которую вам нужно отправить почтой.
На что я советую обратить внимание перед отправкой презентации клиенту:
Титульный слайд всегда продает. Ваша первая картинка должна быть провокационной, необычной. Смотря на нее, человек должен хотеть узнать больше.
Ваша первая картинка должна быть провокационной, необычной. Смотря на нее, человек должен хотеть узнать больше.
Минимум текста. Большинство людей читает презентации по диагонали. Не отбивайте у них желание изучать вашу презентацию большими объёмами текста.
В хорошей презентации «на отправку» не должно быть более десяти-тридцати слайдов. Как показывает статистика сервиса SlideShare, дальше слайды практически не читают.
Выбирайте изображения, которые отражают суть слайдов. Напишите предложение, а затем попытайтесь показать его с помощью картинки — как в игре «крокодил».
Призывайте к действию. Четко обозначьте, что именно ваш получатель должен сделать после просмотра презентации. Позвонить, заполнить, отослать — пропишите это и ждите результата.
Все техники, которые я описал в статье, работают. Используйте их, внедряйте в презентации, становитесь лучше, чем вчера.
Креативность — это просто создание связей между вещами. Когда творческих людей спрашивают, как они что-то сделали, они чувствуют себя немного виноватыми, потому что они не сделали ничего на самом деле, а просто заметили. Они смогли связать разные кусочки своего опыта и синтезировать что-то новое. Это происходит потому, что они пережили и увидели больше, чем другие, или потому, что они больше об этом размышляют. (Стив Джобс)
Когда творческих людей спрашивают, как они что-то сделали, они чувствуют себя немного виноватыми, потому что они не сделали ничего на самом деле, а просто заметили. Они смогли связать разные кусочки своего опыта и синтезировать что-то новое. Это происходит потому, что они пережили и увидели больше, чем другие, или потому, что они больше об этом размышляют. (Стив Джобс)
Пять книг, которые я советую прочесть каждому, кто хочет делать эффектные презентации:
Нэнси Дуарте
Алексей Каптерев
«Мастерство презентации»
Джин Желязны
«Говори на языке диаграмм»
Кармин Галло
«iПрезентация. Уроки убеждения от лидера Apple Стива Джобса»
Робин Уильямс
«Дизайн для недизайнеров»
Как сделать презентацию в PowerPoint или десять шагов на пути к целиШаг 1. Нельзя забывать, что презентация – это сопровождение доклада или выступления, а ни в коем случае не его замена. Поэтому сначала необходимо разработать концепцию выступления, а затем уже браться за составление презентации.
Шаг 2. Итак, начинаем! Создание презентаций в PowerPoint начинается с традиционного запуска программы. Затем с помощью функции «Создать слайд», расположенной в правом верхнем углу панели навигации, выбирается макет слайда. Выбранный макет можно применить не только для всей презентации, но и подобрать для каждого слайда в отдельности. Самое первое окно программы Microsoft PowerPoint 2010 Полезный совет:
Шаг 3. Всё по шаблону! Для новых презентаций PowerPoint по умолчанию использует шаблон презентации. Чтобы создать новую презентацию на основе шаблона PowerPoint, надо нажать кнопку Office и в открывшемся меню выбрать команду «Создать». В появившемся окне в группе «Шаблоны» выберите команду «Пустые и последние» и дважды щёлкните по кнопке «Новая презентация». Создание новой презентации в PowerPoint Шаблоны для PowerPoint можно выбрать и с помощью команды «Установленные шаблоны», где найдёте шаблоны «Классический фотоальбом», «Современный фотоальбом», «Рекламный буклет», «Викторина», «Широкоэкранная презентация». Шаг 4. Быть в теме! Чтобы придать презентации PowerPoint желаемый внешний вид, по вкладке «Дизайн» надо перейти в группу «Темы» и щёлкнуть по нужной теме документа. Чтобы изменить внешний вид слайдов, на вкладке «Слайды» выберите нужные слайды, щёлкните правой кнопкой мыши по теме, которую нужно применить к этим слайдам, и в контекстном меню выберите команду «Применить к выделенным слайдам». Выбор темы презентации PowerPoint Темы для PowerPoint, собранные в программе, универсальны для всех видов презентаций. А с помощью кнопок «Цвета», «Эффекты» и «Стили фона» можно добиться изменения цветового решения выбранной темы. Темы для презентации Microsoft PowerPoint можно создать и самостоятельно, используя собственные рисунки и фотографии. Полезный совет:
Шаг 5. А шрифт? Презентация Microsoft Office PowerPoint позволяет выбирать и изменять тип, размер и цвет шрифта. Работа с текстом презентации строится на тех же принципах, что и работа в Microsoft Office Word. Выбор шрифта для презентации Чтобы написать текст, надо поставить курсор в поле «Заголовок слайда» или «Текст слайда», затем на вкладке «Главная» перейти в группу «Шрифт», где выбрать шрифт, его размер и цвет. Полезный совет:
Шаг 6. Лучше сто раз увидеть! Для придания презентации PowerPoint наглядности и, если это необходимо, красочности на некоторых слайдах можно разместить различные схемы, графики, фотографии, рисунки, коллажи. Для этого по вкладке «Вставка» необходимо перейти в группу «Иллюстрации», щёлкнув по выбранной группе иллюстраций. Фотографию или рисунок можно разместить в презентации, используя уже известные команды «Копировать» и «Вставить». Вставка изображения в презентацию Полезный совет:
Шаг 7. А музыка звучит! Презентация Microsoft Office PowerPoint имеет более выигрышный вид, если в ней используется звуковое сопровождение. Как же в PowerPoint вставить музыку? По вкладке «Вставка» перейдите в группу «Клипы мультимедиа» и выберите функцию «Звук». В списке команд, который появится, щёлкните «Звук из файла». В появившемся диалоговом окне укажите папку, из которой будет вставляться музыка, и тип звукового файла. Затем установите способ воспроизведения звука: автоматически или по щелчку. В появившейся вкладке «Работа со звуком» найдите группу «Параметры звука» и установите желаемые команды. Вставка звука в презентацию Полезный совет:
Шаг 8. Ой, как интересно! Презентацию PowerPoint можно значительно разнообразить, используя эффекты анимации, которые можно добавить к любому объекту на слайде. Для этого по вкладке «Анимация» перейдите в группу «Анимация» и откройте область задач «Настройка анимации». Затем щёлкните по тексту или объекту, которому нужно придать анимацию. В области задач «Настройка анимации» нажмите кнопку «Добавить эффект», а затем выполните одно или несколько действий по использованию эффектов. Эффекты появятся в списке «Настройка анимации» в порядке их добавления. В поле «Изменение эффекта» можно установить начало анимации, её направление и скорость. Вставка анимации в PowerPoint Полезный совет:
Шаг 9. Всё меняется! Переходы между слайдами делают презентацию PowerPoint более эффектной. Чтобы добавить одинаковые переходы между слайдами презентации, на вкладке «Анимация» щелк¬ните по эскизу слайда и в группе «Переход к следующему слайду» выберите эффект смены слайдов. Выбор эффекта перехода на новый слайд ва PowerPoint Чтобы установить скорость смены слайдов, в группе «Переход к следующему слайду» раскройте кнопку «Скорость перехода», а затем выберите нужную скорость. К смене слайдов можно добавить и звук. Для этого на вкладке «Анимация» в группе «Переход к следующему слайду» раскройте кнопку «Звук перехода» и, чтобы добавить звук из списка, выберите нужный звук. Чтобы добавить звук, которого нет в списке, выберите команду «Другой звук». В открывшемся окне выберите звуковой файл, который нужно добавить, а затем нажмите кнопку ОК. Полезный совет:
Шаг 10. Смотрите, что получилось! Работа над слайдами завершена. Полезный совет:
ЗаключениеКак делать презентацию в PowerPoint, вы узнали с помощью уроков, которые прошли шаг за шагом. Но на этом уроки PowerPoint не заканчиваются. Каждый раз, берясь за создание новой презентации, вы будете открывать всё новые и новые возможности программы Microsoft Office PowerPoint. Скачать пробную версию PowerPoint можно здесь — http://office.microsoft.com/ru-ru/powerpoint/ http://antonkozlov. Содержание:
|
Как делать презентации: лайфхаки для недизайнеров
Каким бы прекрасным оратором вы не были, лучше, чтобы ваше выступление сопровождалось наглядной визуальной презентацией с иллюстрациями, графиками или ключевыми тезисами. Специалисты компании Reprezent, которая занимается дизайном презентаций, подготовкой спикеров и обучением работе в PowerPoint, рассказывают, как делать презентации правильно.
Для чего нужна презентация
Правильная презентация поможет убедить, научить и даже продать. И ошибочно полагать, что презентации нужны только на совещаниях или для защиты диплома.
Читайте также
👑
Вт., 12/05 Поиск работы
Не резюме единственным: как еще рассказать о себе работодателю?
Когда и кому могут быть полезны презентации:
- менеджерам по продажам: презентации могут быть частью коммерческого предложения, когда вы хотите продать товар или услугу;
- кандидатам: это удобный способ показать свое портфолио при знакомстве с компанией, в которой хотите работать;
- преподавателям: на слайдах легко размещать инструкции, таблицы и учебные материалы;
- спикерам: чтобы удерживать внимание аудитории и объяснять даже сложную информацию.

Частые ошибки при составлении презентации
Для начала разберемся, как делать презентации точно не нужно, если вы хотите, чтобы аудитория вас поняла и не заскучала.
Читайте также
👑
Вт., 04/02 Карьера
8,5 антисоветов, как сверстать презентацию
Основные ошибки при создании презентаций следующие.
- Перенасыщение слайдов текстом. Невозможно одновременно внимательно слушать спикера и читать со слайда. В итоге мы либо слушаем выступающего и игнорируем текст на слайде (особенно если на слайде много информации), либо читаем со слайда, а спикер просто звучит на фоне, как радио.
- Усложнение слайдов. Выберите 2-3 основных цвета, а не используйте всю палитру. Однотонный фон для текста часто выглядит достойнее, чем фото, которое не подходит по смыслу.
- Слайд «Спасибо за внимание».
 Такое окончание презентации устарело и не имеет смысла. Лучше разместить call-to-action и свои контакты. Сразу покажите, к чему призываете слушателей, и оставьте способы связаться с вами.
Такое окончание презентации устарело и не имеет смысла. Лучше разместить call-to-action и свои контакты. Сразу покажите, к чему призываете слушателей, и оставьте способы связаться с вами.
Как правильно делать презентацию
Читайте также
👑
Вт., 21/04 Карьера
Как провести идеальную онлайн-презентацию
До того, как открыть программу и начать делать слайды, стоит разобраться с основными принципами создания презентаций.
- Сначала — работа над контентом. Пропишите весь необходимый текст, затем отредактируйте его. После этого можно оформить мудборд — палитру настроения будущего дизайна. Это помогает найти интересные идеи для текущих презентаций и развивает «вкус в дизайне».
Пример мудборда от ReprezentДля вдохновения ищите хорошие анимированные сайты на Awwwards , примеры интерфейсов на Behance или Dribbble.
Можно подписаться на связанные с дизайном теги в Instagram.
Для того, чтобы продумать слайды наперед, воспользуйтесь сторибордом — еще одним полезным инструментом при создании презентаций. Его активно использовал еще Уолт Дисней: аниматоры его студии вручную прорисовывали ключевые моменты мультфильма для утверждения всей командой. Если вы будете использовать сториборды, вам также удастся придумать небанальные визуализации ваших идей.
Чтобы лучше разобраться в вопросе, можете посмотреть документальный мини-фильм о сторибордах The Purpose Of Storyboarding.
- 1 идея — 1 слайд. Это поможет вам избежать нагромождения информации на слайдах, а зрителю легче будет следить за логикой в выступлении.
- Презентации для живого выступления и для отправки по почте должны оформляться по-разному.
 Для выступления на слайдах размещайте меньше текста, ведь вы сможете дополнять его своими словами, а в презентации для почты — больше текста.
Для выступления на слайдах размещайте меньше текста, ведь вы сможете дополнять его своими словами, а в презентации для почты — больше текста. - Внимание к подбору фото. Фото может быть другом в вашей презентации и врагом. Например, чтобы показать движение, можно выбрать фото машины, а можно использовать черепаху. Эти две иллюстрации вызывают разные ассоциации: машина — скорость, стремительность, а черепаха — неспешность, возможно даже в негативном смысле.
Также важно выбирать подходящие по смыслу иллюстрации. Ниже антипример: на этом слайде задумывалась отсылка к воронке продаж, но сразу это понять сложно.
АнтипримерЛучше потратьте больше времени, но найдите фото в хорошем качестве. В этом помогут фотобанки и сайты для обмена фотографиями unsplash, pixabay, flickr, shutterstock.
- Изучите программу для создания презентаций, в которой работаете. Например, когда вы разберетесь, какие инструменты и функции есть в PowerPoint, вы откроете для себя больше возможностей и даже ускорите свою работу.

Также советуем прочитать книги «Дизайн для недизайнеров» Робина Уильямса и «Кради как художник» Остина Клеона.
Команда Reprezent вместе с Edera создали интерактивный онлайн-курс по дизайну презентаций propowerpoint.com
О курсе
Топ-5 программ для создания презентаций
Выбор программ для создания презентаций достаточно широкий, но команда специалистов Reprezent советует использовать эти 5.
PowerPoint
Самая известная программа, доступна для Windows, MacOS, Android и iOS. В более новой версии Microsoft 365 (PowerPoint 2016, PowerPoint 2019) можно использовать Morph, который позволяет делать плавные переходы, а саму презентацию — более увлекательной.
| Плюсы | Минусы |
| вечная классика | шаблоны слишком узнаваемы |
Keynote
Стандартная, бесплатная программа для владельцев MacOS и iOS с практически таким же функционалом, как и у PowerPoint.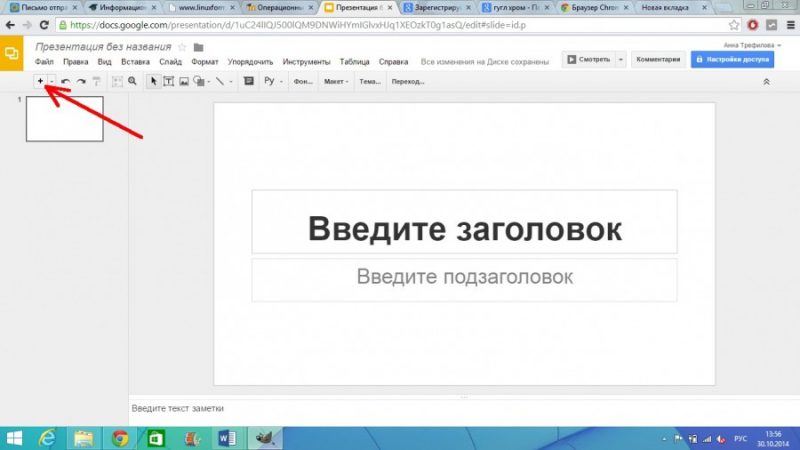
| Плюсы | Минусы |
| простой интерфейс | только для MacOS и iOS |
Prezi
Этот сервис позволяет отказаться от стандартного формата слайдов и сделать нелинейную презентацию в виде большого полотна. При этом обращаться с контентом можно как угодно — с поворотом камеры, перемещением и масштабированием.
| Плюсы | Минусы |
| нестандартность, большое количество шаблонов | программа платная, интерфейс только англоязычный |
Canva
Программа доступна для iOS и в веб-версии. Canva предлагает множество платных и бесплатных шаблонов слайдов. Удобно, что каждый из них легко подогнать под себя, изменив до неузнаваемости.
| Плюсы | Минусы |
| настраивать можно все: добавлять или удалять объекты, выбирать цвета, иконки и шрифты | менять размер слайдов можно в платной версии по подписке |
Crello
Бесплатный аналог Canva. Презентации можно создать самостоятельно, а можно воспользоваться креативными шаблонами, которые полностью подстраиваются под вас. Тут также есть поиск по платным, бесплатным изображениям и возможность загружать свои.
Презентации можно создать самостоятельно, а можно воспользоваться креативными шаблонами, которые полностью подстраиваются под вас. Тут также есть поиск по платным, бесплатным изображениям и возможность загружать свои.
| Плюсы | Минусы |
| элементарный интерфейс | только веб-версия |
Красивая, грамотно составленная презентация поможет донести вашу идею аудитории. Даже недизайнеры могут создавать презентации, которые хочется пересматривать снова и снова.
Мы познакомились с командой Reprezent и убедились, что их понедельники счастливые.
О компанииЧитайте также
На что я смотрю и не смотрю в резюме? Колонка Александра Томилина
Что скрывается за требованием «знание PowerPoint» в вакансиях?
Профессия: дизайнер презентаций. Что учить, где работать и с чего начать?
Как правильно делать презентации в Power Point
Хакасский филиал федерального бюджетного государственного образовательногоучреждения высшего образования
«Российский экономический университет имени Г.
 В. Плеханова»
В. Плеханова»…..
Выполнила: студентка группы ДЛЭ-132
Торбостаева Галина
Руководитель: Хоц Н. П.
г. Абакан, 2016
Какова конечная цель презентации
Что представляет объект презентации
Для
какой
презентация
аудитории
предназначена
3. Состав презентации
Титульный слайд (учебное заведение, тема,ФИО студента, группа, ФИО руководитель)
Актуальность темы исследования
Цели и задачи работы
Объект и предмет исследования
Основная информация, содержащаяся в
презентации
Выводы и предложения
Последний слайд содержит благодарность
слушателям
4. Хакасский филиал федерального государственного бюджетного образовательного учреждения высшего образования «Российский
экономический университетимени Г.В. Плеханова»
Автор работы: Каптан Т.Г.,
студент группы ЮРСП_2013
Руководитель: преподаватель Хакасского
филиала МЭСИ Вторыгина Л.Н.
5. ЦЕЛЬ ВЫПУСКНОЙ КВАЛИФИКАЦИОННОЙ РАБОТЫ
организациии
компетенции
государственных
внебюджетных фондов социального назначения и, в
частности, их практической деятельности
ЗАДАЧИ ВЫПУСКНОЙ КВАЛИФИКАЦИОННОЙ РАБОТЫ:
определить понятие и типологию государственных внебюджетных фондов;
раскрыть особенности формирования
внебюджетных фондов в РФ;
определить правовой режим
социального назначения в РФ;
и
принципы
государственных
функционирования
внебюджетных
фондов
проанализировать практическую деятельность государственных внебюджетных
фондов социального назначения путем анализа их бюджетов;
определить перспективы развития системы государственных внебюджетных
фондов социального назначения.
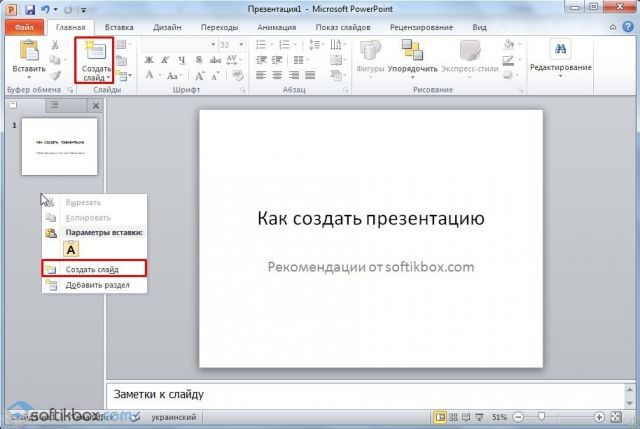
6. Стиль
Соблюдайте единый стиль оформленияИзбегайте стилей, которые будут отвлекать от самой
презентации
7. Фон
Дляфона выбирайте более холодные
тона (синий или зеленый)
Используйте уже имеющееся
цветовые схемы в POWER POINT
фоны и
8. Использование цвета
Для фона итекста
используйте
контрастные
цвета
На одном слайде
рекомендуется
использовать не
более трех цветов:
один для фона,
один для
заголовков, один
для текста
9. Анимационные эффекты
Не стоит злоупотреблять различнымианимационными эффектами в презентации,
они не должны отвлекать внимание от
содержания информации на слайде
10. Содержание информации
Впрезентации
пишите
короткие,
максимально
простые и лаконичные предложения, которые помогут
вам при защите
Заголовки должны привлекать внимание аудитории
Предпочтительно горизонтальное расположение
информации
Наиболее
важная
информация
располагаться в центре экрана
должна
Если на слайде располагается картинка, надпись
должна располагаться под ней
12. Шрифты
Шрифты
Для заголовков – размер не менее 24Для информации – размер не менее 18
Нельзя смешивать разные типы шрифтов в одной
презентации
Для выделения информации следует использовать
жирный шрифт, курсив или подчеркивание
Текс презентации лучше оформлять в формате Times
New Roman или Arial
13. Способы выделения информации
Рамки, границы, заливкаРазные цвета шрифтов, штриховки, стрелки
Рисунки, диаграммы, схемы для
иллюстрации наиболее важных фактов
14. Объём информации
Не стоит заполнять один слайдслишком большим объемом информации
Наибольшая
эффективность
достигается тогда, когда ключевые
пункты отображаются по одному на
каждом отдельном слайде
Для обеспечения разнообразия
следует использовать разные виды
слайдов:
С текстом
С таблицами
С диаграммами
Количество слайдов в презентации для
выпускной квалификационной работы или
курсовой работы не должно быть более 20
слайдов.

16. Спасибо за внимание
СПАСИБОЗА ВНИМАНИЕ
10 эффективных советов как правильно делать презентацию
10 эффективных советов как правильно делать презентацию
Ярлыки: MindMap, Бизнес, Карьера
Презентация
— мультимедийный инструмент, используемый
в ходе докладов или сообщений для
повышения выразительности выступления,
более убедительной и наглядной иллюстрации
описываемых фактов и явлений. Все
мы, казалось бы, знаем как готовить презентации,
но когда видишь 20 страниц текста на
слайде восьмым шрифтом или организационную
структуру холдинга из 150 элементов, или
ярко-желтый текст на ядовито-зеленом
фоне, или таблицы с продажами состоящие
из 40 столбцов и 50 строк мелким шрифтом
хочется убить того, кто готовил презентацию
или просто встать и уйти или заставить
того, кто такую презентацию подготовил
съесть её 🙂 ну вобщем много всяких
нехороших мыслей приходит в этот момент
🙂 Большая часть из всех презентаций,
которые я видел — это монотонно-унылое
перечтение текста написанного на слайде
спиной к слушателям, поэтому в данной
статье я собрал из многочисленных
источников, обобщил и поделюсь с вами
БЕСПЛАТНО 🙂 10 простыми советами, которые
помогут Вам готовить эффективные
презентации. Эти советы помогут вам в
бизнесе, т.к. чтобы продать что-то нужно
это что-то успешно презентовать !
Эти советы помогут вам в
бизнесе, т.к. чтобы продать что-то нужно
это что-то успешно презентовать !
Подача: как презентовать и готовиться.
1.
Центр внимания на докладчика. Самое главное что вы должны понимать —
на презентацию люди пришли выслушать вас, а не прочитать
вместе с вами надписи на ваших слайдах.
Не подсовывайте им презентацию. Если
вы показываете новый продукт — покажите
новый продукт. Если вы презентуете новый станок — покажите его фотографии.
Если вы готовите гимн компании — спойте
его, наконец. А вот если вам нечего
показать, или показать что-то в живую
очень сложно, соберите презентацию. Ну
а уж если пошла такая сборка, то запомните: Презентация
– это вы и ваш рассказ, то, что показывается
на стене — это дополнительные
материалы. 2.
Принцип «10/20/30». Впервые описан легендарным венчурным
капиталистом силиконовой долины, Гаем
Каваски. Суть принципа: —
10 слайдов в презентации; —
20 минут времени на презентацию; —
30-м шрифтом набран текст на слайдах; К
этому принципу хочется добавить только
еще один секрет, позаимствованный у
Стива Джобса (Apple). Невропатологи пришли
к выводу, что мозг легко устает, но Стив
Джобс не даст вам потерять интерес. В
течение презентации он обычно каждые
10 минут показывает возможности нового
продукта или новой интересной особенности
продукта, дает слово приглашенным
гостям. Поэтому по середине своей
20-минутной презентации отвлеките чем-то
людей, сбросьте
нагрузку,
задайте вопросы по услышанному, получите
обратную связь. 3.
Главное внимание главным вещам.
Определите 10 главных идей, мыслей,
выводов, которые вы хотите донести до
слушателей и на основании них составьте презентацию.
Ни в коем случае не включайте в презентацию
дополнительную информацию — ей место в
раздаточном материале либо в ваших
словах. На слайдах должно быть только
самое главное. Ведь когда вы приходите
в магазин и спрашиваете что-то у продавца
разве он перечитывает вам всю инструкцию
продукта? Нет ! Он презентует исключительно
преимущества продукта, главные и основные
моменты, которыми этот продукт отличается
от других.
Невропатологи пришли
к выводу, что мозг легко устает, но Стив
Джобс не даст вам потерять интерес. В
течение презентации он обычно каждые
10 минут показывает возможности нового
продукта или новой интересной особенности
продукта, дает слово приглашенным
гостям. Поэтому по середине своей
20-минутной презентации отвлеките чем-то
людей, сбросьте
нагрузку,
задайте вопросы по услышанному, получите
обратную связь. 3.
Главное внимание главным вещам.
Определите 10 главных идей, мыслей,
выводов, которые вы хотите донести до
слушателей и на основании них составьте презентацию.
Ни в коем случае не включайте в презентацию
дополнительную информацию — ей место в
раздаточном материале либо в ваших
словах. На слайдах должно быть только
самое главное. Ведь когда вы приходите
в магазин и спрашиваете что-то у продавца
разве он перечитывает вам всю инструкцию
продукта? Нет ! Он презентует исключительно
преимущества продукта, главные и основные
моменты, которыми этот продукт отличается
от других. Когда готовитесь к презентации
чувствуйте себя продавцом того, что вы
презентуете. Ваши идеи, мысли, выводы —
это ваш товар, от того как вы его
презентуете, зависит ваш успех.
Когда готовитесь к презентации
чувствуйте себя продавцом того, что вы
презентуете. Ваши идеи, мысли, выводы —
это ваш товар, от того как вы его
презентуете, зависит ваш успех.
Контент: что презентовать.
4.
Презентация — это не документ. Всегда следуйте правилу: Презентации
я делаю в PowerPoint, а документы в Word. Не
путайте презентацию и раздаточный
материал. Хотите донести до слушателей
текст доклада, включите его в отдельный
Word-файл и прикрепите к докладу. В
презентацию включайте только ту
информацию, которая поможет слушателям
лучше воспринять материал. 5.
Информация, а не данные. Вы знаете чем данные отличаются от
информации ? Данные — это набор цифр,
фактов, они не пригодны для принятия
решения. Информация — это проработанные
данные, представленные в удобном для
восприятия виде, для принятия решения.
Таблица с кучей цифр и названиями колонок
«Сумма по полю Дин-ка», «СрПр
сен-ноя 08, грн», «СрПр сен-ноя 09, грн»
в презентации — это данные, а не информация
для принятия решения.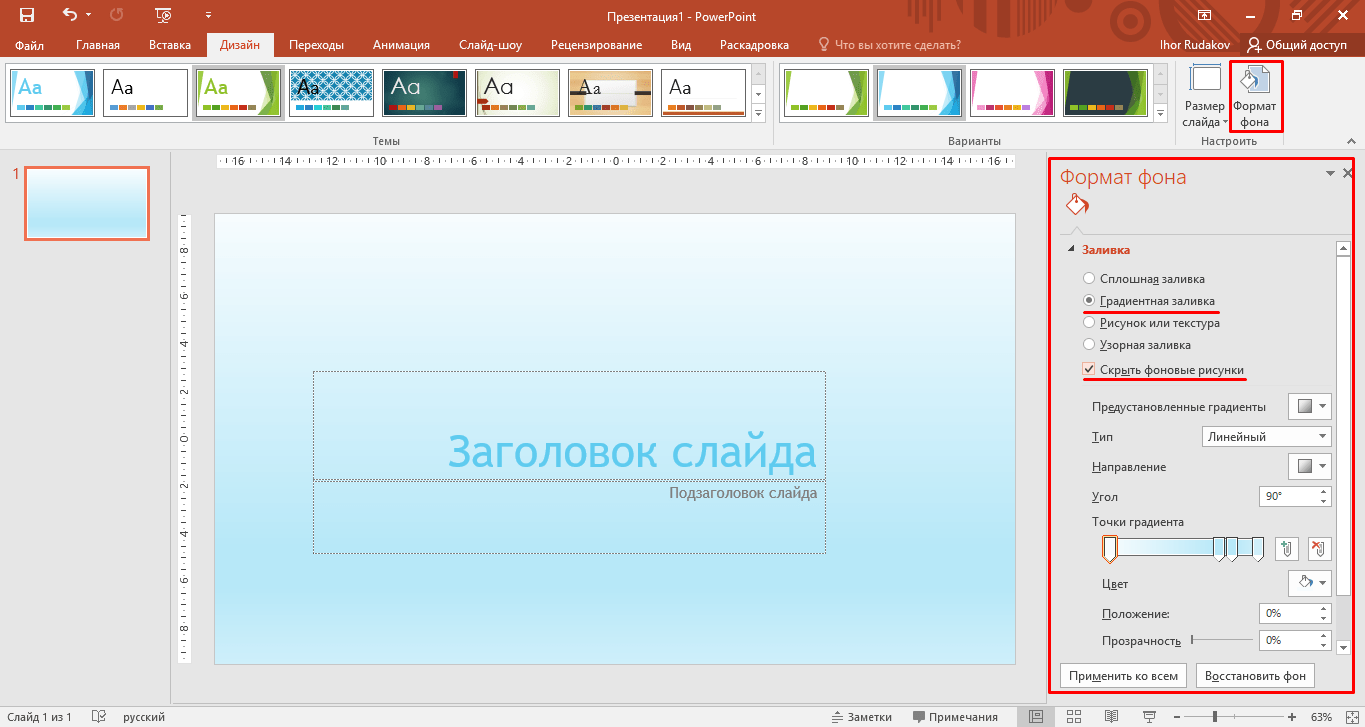 Информацией для
размещения в презентации в данном
примере должна быть диаграмма, на которой
было-бы видно разницу между средними
продажами 2009 и 2008 года. Кстати, не
поленитесь подписать диаграмму, лично
я, да и не я один, не люблю графики без
подписей и чисел, когда я не вижу цифр,
я пугаюсь, чувствуя, что меня обманывают.
Вывод: если мы хотим, чтобы наша презентация
была понятной, доступной и качественной
мы включаем в неё исключительно
информацию, а не данные. 6.
Итоговый слайд. Возможно вы заметили, что на всех
концертах, наиболее популярные исполнители
выступают в конце, это связано с тем,
что люди лучше запоминают то, что увидели
последним. Шоу бизнес в полной мере
использует эту особенность. Поэтому
всегда делайте итоговый слайд, в котором
вы фиксируете внимание людей на главном
«сообщении», которое вы хотите
донести до них своей презентацией. Если
в вашей презентации несколько тем,
делайте итоговый слайд после каждой из
тем, а в конце презентации сделайте
суммарный итоговый слайд — это на 100%
позволит вам обеспечить восприятие
аудиторией главных моментов вашей
презентации.
Информацией для
размещения в презентации в данном
примере должна быть диаграмма, на которой
было-бы видно разницу между средними
продажами 2009 и 2008 года. Кстати, не
поленитесь подписать диаграмму, лично
я, да и не я один, не люблю графики без
подписей и чисел, когда я не вижу цифр,
я пугаюсь, чувствуя, что меня обманывают.
Вывод: если мы хотим, чтобы наша презентация
была понятной, доступной и качественной
мы включаем в неё исключительно
информацию, а не данные. 6.
Итоговый слайд. Возможно вы заметили, что на всех
концертах, наиболее популярные исполнители
выступают в конце, это связано с тем,
что люди лучше запоминают то, что увидели
последним. Шоу бизнес в полной мере
использует эту особенность. Поэтому
всегда делайте итоговый слайд, в котором
вы фиксируете внимание людей на главном
«сообщении», которое вы хотите
донести до них своей презентацией. Если
в вашей презентации несколько тем,
делайте итоговый слайд после каждой из
тем, а в конце презентации сделайте
суммарный итоговый слайд — это на 100%
позволит вам обеспечить восприятие
аудиторией главных моментов вашей
презентации.
Визуализация: как лучше всего показать то, что презентуешь.
7.
Правило — «Схема, рисунок, график,
таблица, текст». Именно в такой последовательности. Как
только вы сформулировали то, что хотите
донести до слушателей в каком-то
конкретном слайде, сначала подумайте
а как это представить в виде схемы ? Не
получается как схему, подумайте как
показать это рисунком, графиком, таблицей.
Используйте текст в презентациях только
если все предыдущие способы отображения
информации вам не подошли. 8.
Правило «5 объектов на слайде».
Не нужно создавать кашу на слайде. Это
правило основано на закономерности
обнаруженной американским ученым-психологом
Джорджем Миллером. В результате опытов
он обнаружил, что кратковременная память
человека способна запоминать в среднем
девять двоичных чисел, восемь десятичных
чисел, семь букв алфавита и пять
односложных слов — то есть человек
способен одновременно помнить 7 ± 2
элементов. Поэтому при размещении
информации на слайде старайтесь чтобы
в сумме слайд содержал всего 5 элементов. Если это схема, то попробуйте упростить
её до 5 элементов. Не получилось —
группируйте элементы так, чтобы визуально
в схеме выделялось 5 блоков.
Если это схема, то попробуйте упростить
её до 5 элементов. Не получилось —
группируйте элементы так, чтобы визуально
в схеме выделялось 5 блоков.
Инструмент: что помогает в создании презентации.
9.
Microsoft Power Point 2007. Простая и удобная программа стала
едва-ли не лучшим способом ярко и понятно
донести свои идеи или достижения до
любой аудитории, будь-то коллеги,
руководство или клиенты. Если вы умеете
пользоваться Word, то для вас не составит
труда разобраться с PowerPoint. При создании
презентации используйте Корпоративные
шаблоны для PowerPoint, принятые в нашей
Компании. Совет для новичков: на сайте
YouTube.com по запросу «PowerPoint 2007» вы
найдете огромное количество обучающего
видео по работе с данной программой. 10.
Одна картинка заменяет 1000 слов. При подготовке презентации вам понадобятся
картинки. Используйте сервисы поиска
картинок Google.Images и Яндекс.Картинки для
того, чтобы найти необходимую вам
картинку. Просто вводите в строку поиска
название того, что вам необходимо и
система предложит вам различные варианты
изображений. Эти десять простых и
действенных советов и правил помогут
вам создавать
качественные презентации и эффективно их презентовать. Для
закрепления предлагаю вам небольшую
схему, которую можно распечатать и
использовать при подготовке презентации,
или просто повесить на стену, чтобы
лучше запомнить принципы
эффективной презентации. Успешных
вам презентаций ! Горлин Дмитрий.
Эти десять простых и
действенных советов и правил помогут
вам создавать
качественные презентации и эффективно их презентовать. Для
закрепления предлагаю вам небольшую
схему, которую можно распечатать и
использовать при подготовке презентации,
или просто повесить на стену, чтобы
лучше запомнить принципы
эффективной презентации. Успешных
вам презентаций ! Горлин Дмитрий.
Как правильно сделать презентацию в PowerPoint
Составление презентаций – это целое искусство, которое не сразу дается новичкам. Читайте, как сделать презентацию интересной.
Наряду с Microsoft Word, PowerPoint входит в перечень программ, которыми должен уметь пользоваться уверенный пользователь ПК (персонального компьютера). Поэтому рано или поздно хотя бы элементарное понимание этой компьютерной программы многим может пригодиться – как минимум, будет дополнительным плюсом в резюме.
Создавать презентации несложно, и мы вам это докажем на примерах. Шаг за шагом распишем алгоритм создания основных элементов хорошей презентации, и для общего понимания используем скриншоты.
Как сделать интересную презентацию в powerpoint
Большинству людей свойственно придавать значение цветовой палитре. Было научно доказано, что цвет способен влиять на поведение человека, его физические и эмоциональные реакции. Цвет привлекает внимание и заинтересовывает, именно поэтому в создании презентаций рекомендуем использовать фон.
Обратите внимание, что фон должен грамотно сочетаться с темой и целью вашей презентации. В деловых или учебных презентациях приветствуется спокойная цветовая палитра.
К вопросу, как сделать фон в презентации в powerpoint? – Запоминайте [перед этим создайте слайд, выбрав соответствующий макет: в основной панели кликаете «создать слайд» – «макет»]. Чтобы добавить фон на слайд, будет достаточно нескольких кликов «мышкой». В той же верхней панельной строке нажимаете «Дизайн» и выбираете один из предложенных вариантов.
Чтобы добавить фон на слайд, будет достаточно нескольких кликов «мышкой». В той же верхней панельной строке нажимаете «Дизайн» и выбираете один из предложенных вариантов.
У вас также есть масса способов разнообразить фон. В дополнительных параметрах предусмотрена замена цветов фона, стилей фона, узоров заливки. Заходите в «Дополнительные параметры» – «Стили фона» – «Формат фона». И вот здесь уже «непаханое поле» для экспериментов: сплошная заливка, градиентная заливка, рисунок или текстура, узорная заливка.
Секрет успеха презентаций – буквально на виду – зашифрован в самом слове «презентация». В переводе с латинского означает представление. В современных реалиях представлением только лишь картинок с подписью никого не удивишь, поэтому применяются другие способы. Один из них – это диаграмма.
Диаграммы могут быть разные (линейные, круговые, столбиковые, фигурные). В зависимости от ваших целей можете использовать любые – в презентации все они есть. Чтобы добавить диаграмму в презентацию в верхней панели нажмите «Вставка» – «Диаграмма» – выберите подходящую из списка шаблонов – «ОК». На макете слайда тут же появится диаграмма.
Чтобы добавить диаграмму в презентацию в верхней панели нажмите «Вставка» – «Диаграмма» – выберите подходящую из списка шаблонов – «ОК». На макете слайда тут же появится диаграмма.
Для настройки ее показателей или смены цвета достаточно кликнуть по диаграмме левой клавишей «мыши» – и в правом верхнем углу диаграммы появится столбик кнопок для регулирования.
Для того, чтобы ваша презентация была незаурядной можно также использовать в ней слайд-шоу. Чаще всего этой возможностью пользуются для создания поздравительных презентаций, посвященных какому-нибудь торжеству (к примеру, слайд-шоу со дня свадьбы).
Мотайте на ус, потом будете знакомым рассказывать, как сделать слайд-шоу в презентации powerpoint.
Как вы уже, наверняка, догадались – нет ничего сложного. В той же верхней панели во вкладке «Вставка» переходите в «Фотоальбом» – «Создать фотоальбом».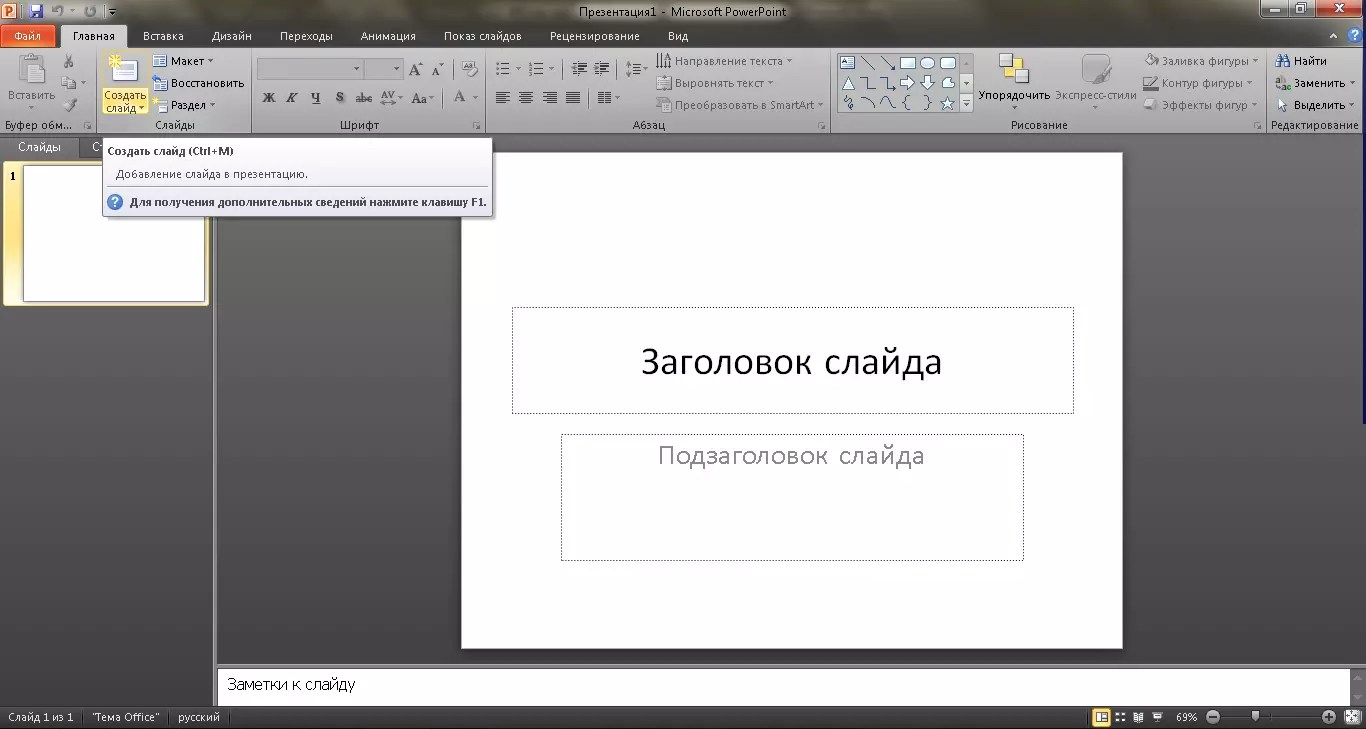 В новом окошке вы выбираете рисунки из папок на вашем ПК. После того, как вы добавили нужные рисунки в альбом, не забудьте выбрать в этом же окошке так называемую разметку рисунка (один рисунок вписан в слайд, или их может быть несколько, плюс заголовки). Для сохранения выбранных изменений нажмите кнопку «Создать».
В новом окошке вы выбираете рисунки из папок на вашем ПК. После того, как вы добавили нужные рисунки в альбом, не забудьте выбрать в этом же окошке так называемую разметку рисунка (один рисунок вписан в слайд, или их может быть несколько, плюс заголовки). Для сохранения выбранных изменений нажмите кнопку «Создать».
Для качественного слайд-шоу рекомендуем всегда добавлять звук. Сделать это несложно. Для этого зайдите в опцию «Звук» и выберите «Аудиозапись из компьютера» / «Записать звук». Значок добавленного звука появился на первом слайде. Также всегда добавляйте переходы между слайдами – так ваше импровизированное «шоу» будет особенно интересным. Всего несколько кликов: вкладка «Анимация» – «Выбор переходов» – применяете ко всем слайдам или к каждому по отдельности.
Возвращаясь к презентациям как деловому или учебному инструменту, не лишним будет научиться делать схемы. Итак, как сделать схему в презентации?
Для создания схем проще всего использовать уже готовые в базе презентации фигуры. В уже знакомой вам вкладке «Вставить» выбираете «Фигуры» или «SmartART». Для их добавления на слайд достаточно одного клика левой кнопкой «мыши».
В уже знакомой вам вкладке «Вставить» выбираете «Фигуры» или «SmartART». Для их добавления на слайд достаточно одного клика левой кнопкой «мыши».
Обращаем ваше внимание – интересная и качественная презентация должна состоять не только из картинок, схем и диаграмм. Информационное наполнение играет не менее важную роль. Чтобы сделать текст в презентации, также будет достаточно нескольких кликов.
На новом слайде левой клавишей «мыши» наводите курсив и печатаете нужный вам текст. В верхней панели, во вкладке «Главное», вы также можете форматировать вашу текстовую запись: выбирать шрифт и кегль, менять цвет букв и расположение текста.
Если вы хотите выделить какой-то рисунок или текстовый фрагмент, рекомендуем воспользоваться проверенным способом – и сделать рамку в презентации. В той же вкладке «Главное» в разделе «Рисование» обратите внимание на «Заливка фигуры» и «Контур фигуры».
Расскажем на примере фото. Вставив фото в свой макет (воспользовавшись для этого простым алгоритмом: «Вставка» – «Рисунок»), заходите во вкладку «Главное», левой клавишей «мыши» кликаете по выбранному фоту и в «Контурах фигуры» выбираете толщину, цвет вашего контура-рамки.
Также для создания рамки, вы можете воспользоваться «фигурами»: «Вставка» – «фигуры» – «основные фигуры, багетная рамка» – вставляете в макет и левой кнопкой «мыши» растягиваете по левой стороне макета.
Затем правой кнопкой «мыши» кликаете на эту часть вашей рамки – «формат фигуры» – «заливка/ к примеру, градиентная заливка» [вы можете выбрать и любую другую, поиграть с цветом]. Получившуюся сторону рамки копируете (правой кнопкой «мыши») и вставляете на правую сторону, вверху и внизу макета.
Чтобы преобразовать презентацию в интерактивную (интерактивность подразумевает участие или влияние пользователя в процесс презентации) нужно добавить в презентацию гиперссылки.
Итак, как сделать интерактивную презентацию в powerpoint?
Выделите какой-то объект, к примеру, фрагмент текст, к которому хотите прикрепить гиперссылку. И на стандартной панели инструментов кликните на кнопку «Добавить гиперссылку».
Специфика гиперссылок в необходимости связывать их с конкретным адресом, в нашем случае – с другим слайдом. К примеру, если на вашем первом слайде речь идет о чем-то, что шире раскрывается в третьем слайде, то следуйте этой схеме:
«Добавить гиперссылку» – «связать с местом в документе» – «слайд три» – «ОК».
Работы с презентацией не нужно страшиться. Как видите, это намного проще, чем кажется. Более того, в конечном итоге это еще и на порядок увлекательнее типичного домашнего задания (если вы студент) или официального бумажного отчета.
Занятие 3 Работа с текстом в презентациях PowerPoint
Рассматривается создание надписей в PowerPoint. Основы форматирования текста, абзацев и списков, а также, проверка правописания в презентациях.
Основы форматирования текста, абзацев и списков, а также, проверка правописания в презентациях.
Презентация
Speaker DeckYouTubeSlideShare
Чтобы скачивать презентации, пожалуйста, войдите.Навыки 77-429
| Название навыка | Номер навыка |
|---|---|
| Добавление текста на слайд | 2.1.1 |
| Применение форматирования и стилей к тексту | 2.1.2 |
| Форматирование текста в нескольких колонках | 2.1.4 |
| Создание маркированного и нумерованного списка | 2.1.5 |
| Вставка текстовых надписей | 2.2.2 |
| Изменение размеров фигуры и текстовой надписи | 2.2.3 |
| Форматирование фигуры и текстовой надписи | 2.2.4 |
| Применение стилей к фигуре и текстовому блоку | 2. 2.5 2.5 |
Теория:
- Надписи в PowerPoint
Видеоверсия
Текстовая версия
На слайдах презентации PowerPoint текстовые надписи можно глобально разделить на два типа:- Текстовые заполнители. По умолчанию представлены маркированным списком, однако, их можно перевести в обычный текст или в нумерованные заполнители. Текстовые заполнители добавляются на слайд на этапе проектирования макета слайда либо, при добавлении информации на слайд в режиме структуры (и первое и второе будем рассматривать позже).
- Обычные текстовые поля. Добавляются из вкладки «Вставка»/ группа «Текст»/ «Надпись».
 Также, обычный текст можно вписать практически в любую фигуру, которая имеет внутреннюю полость (прямоугольник, овал, треугольник и т.д.).
Также, обычный текст можно вписать практически в любую фигуру, которая имеет внутреннюю полость (прямоугольник, овал, треугольник и т.д.).
Визуально текстовые поля обоих типом можно привести к одинаковому виду так, что различить их будет невозможно, так в чем же принципиальное отличие? Принципиальное отличие заключается в том, что текст введенный в текстовый заполнитель, будет отображаться в структуре, а введенный в простую фигуру – нет.
Надписи и текстовые заполнители на слайде PowerPoint
Кроме того, текст введенный в обычные текстовые поля или фигуры, т.е. не в заполнители, не будет менять свое расположение и форматирование с изменением макета слайда.
Добавление надписей в PowerPoint
Текстовые заполнители, участвующие в структуре, добавляются в макет слайда на этапе создания макета (будем рассматривать в шестом занятии). Однако, даже если макетом не предусмотрен текстовый заполнитель, можно переключить презентацию в режим структуры и вводить текст в панели слайдов.
Текст в заполнители в режиме структуры вводится по следующим правилам: первым вводится заголовок, переход в следующий заполнитель осуществляется комбинацией Ctrl + Enter (нажатие на последнем заполнителе начнет новый слайд с таким же макетом), если нужно сделать разрыв строки в текущем заполнителе, тогда используем Shift + Enter.
Клавиша Enter работает по разному в зависимости от того, где была нажата: после ввода заголовка — начнется новый слайд (если случайно нажали, можно нажать Tab, тогда новый слайд удалиться, а вы перейдете в редактирование текста в заполнителе), если нажать Enter, при вводе текста в заполнителе, то просто начнется новый абзац в текстовом заполнителе.
Весь текст, введенный в режиме структуры в панели слайдов по умолчанию будет представлен маркированным списком, это можно будет исправить уже на самом слайде при редактировании или убрать маркер при проектировании макета.
Добавление текста на слайд в режиме структуры
Добавление второго типа надписей – обыкновенных текстовых блоков, производится с помощью команды «Надпись» из вкладки «Вставка», либо, как уже было отмечено, вставка фигуры и добавление текста уже в нее.
Текст на слайде PowerPoint в обычных текстовых полях
Использование автоподбора текста
По умолчанию текстовые заполнители умеют изменять размер шрифта так, чтобы он полностью помещался в границах надписи, в то же время, если добавить новое простое текстовое поле, там размеры поля подстраиваются под текст и, наконец, если добавить фигуру и вписать в нее текст, там текст и фигура «живут» независимо друг от друга, другими словами, текст может выходить за границы фигуры.
Различные параметры настройки текста для текстового поля PowerPoint
Пользователю не обязательно ограничиваться установленными параметрами по умолчанию, данной настройкой можно управлять. Это делается из боковой панели «Формат фигуры»/ Параметры текста/ Надпись, либо ../Параметры фигуры/ Размер и свойства/ Надпись.
Опции настройки параметров текста в надписи
Всего есть 3 настройки, которые работают совместно с опцией «Переносить текст в фигуре по словам«, создавая 6 вариантов размещения текста в надписи.
Если опция включена:
- Без автоподбора – текст может выходить за рамки фигуры только в вертикальной плоскости, т.е. вниз.
- Сжать при наложении – уменьшение размера шрифта происходит по мере набора текста, который не помещается в фигуру, вам не стоит беспокоиться о том, чтобы с помощью Enter начать новую строку.
- Подгонять размер фигуры под текст – размеры фигуры подстраивается под текст в вертикальной плоскости, т.е. фигура по ширине не меняется, а меняется по высоте, размер шрифта зафиксирован.
Если опция выключена:
- Без автоподбора – если текст в поле не будет помещаться, то он просто начнет выходить за границы как по вертикали, так и по горизонтали.
- Сжать при наложении – текст будет ужиматься только когда не будет помещаться вертикально, в то же время, горизонтально текст сможет заходить за рамки.
- Подгонять размер фигуры под текст – размеры фигуры подстраивается под текст как по ширине, так и по высоте, при этом, если текст выходит за рамки слайда, то он выходит за рамки вместе с фигурой.

Кроме того, для текстовых заполнителей, когда текст при заданных параметрах не помещается, в нижнем левом углу появляется всплывающая команда «Параметры автоподбора ширины», но там можно переключиться только между «Без автоподбора» и «Сжать при наложении».
Настройка параметров текста всплывающей команды фигуры
Форматирование надписей
При выделении текстового блока (клике по его границе), пользователю доступны элементы форматирования. Первое, на что следует обратить внимание, так это возможность поворота самого поля на произвольный угол, просто кликнув мышкой по завернутой стрелке сверху блока и проворачивая мышкой. Если при таком повороте зажать Shift, то фигура будет поворачиваться дискретно на 7,5 градусов, это бывает удобно, если надпись необходимо развернуть на 45 или 90 градусов.
Управление надписями с помощью элементов интерфейса PowerPoint
С помощью команды «Изменить фигуры» в группе «Вставка фигур» вкладки «Формат» прямоугольную фигуру текстовой надписи можно изменить на любую, которая имеют внутреннюю полость. К фигурам можно применять заготовленные стили, а можно настраивать параметры индивидуально, это делается с помощью группы «Стили фигур».
К фигурам можно применять заготовленные стили, а можно настраивать параметры индивидуально, это делается с помощью группы «Стили фигур».
Второй важный момент – форматирование любой надписи можно разделить на форматирование фигуры и текста, именно такое разделение присутствует при вызове панели «Формат фигуры» из контекстного меню по границе надписи, или специальной треугольной стрелке любой группы на дополнительной вкладке «Формат».
Третий важный момент – форматирование текстовой надписи (как заполнителя, так и простой) и форматирование любой фигуры абсолютно ничем не отличается именно по этой причине здесь мы не будем детально останавливаться на форматировании.
Сохранение форматирования для будущих надписей
Если вы используете типовое форматирование надписей имеет смысл сохранить это форматирование как форматирование по умолчанию, тем более, что делается это чрезвычайно просто.
Сначала настаиваете форматирование как самой фигуры, так и текста внутри нее: заливка, эффекты, цвет текста внутри, шрифт, горизонтальное и вертикальное выравнивание, параметры автоподбора и т.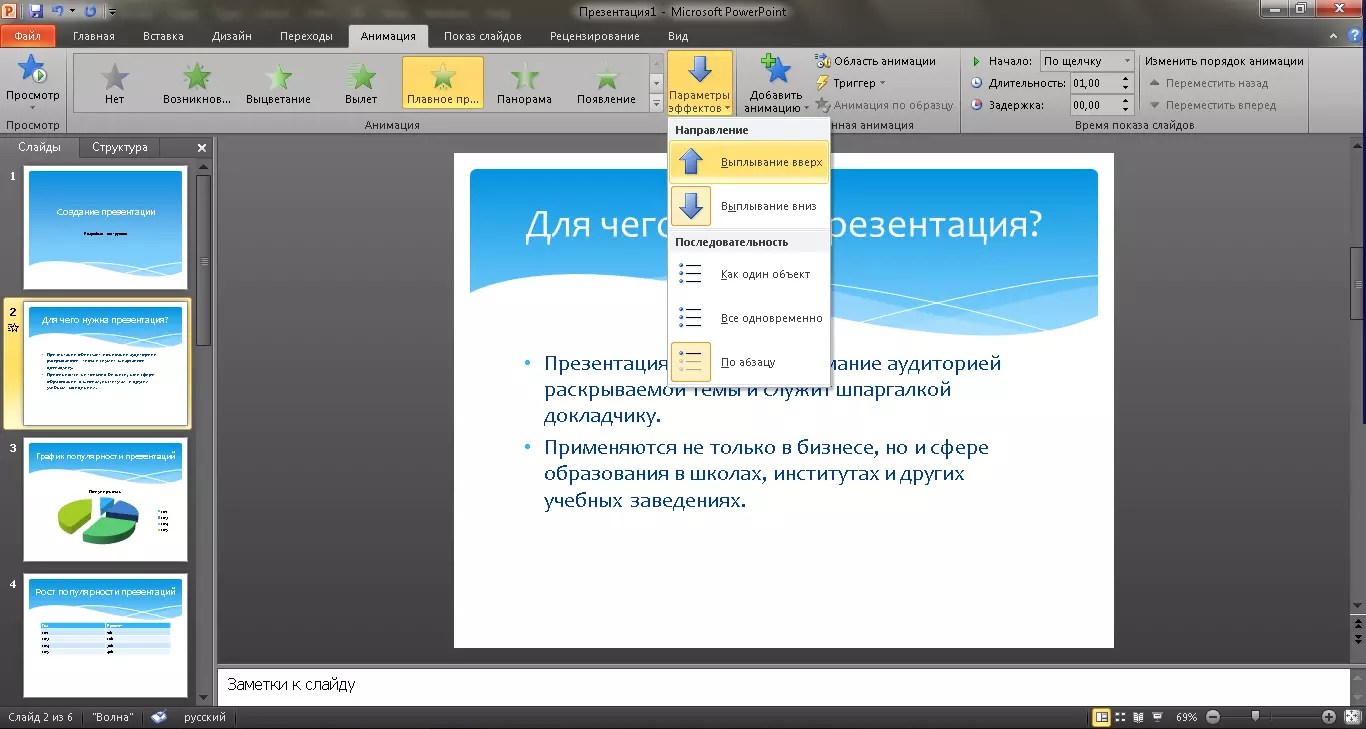 д. Далее просто вызывается контекстное меню и выбирается опция «Сделать текстовым полем по умолчанию».
д. Далее просто вызывается контекстное меню и выбирается опция «Сделать текстовым полем по умолчанию».
Установка параметров форматирования надписи, как параметры по умолчанию для будущих текстовых надписей
Все, теперь при вставке новой текстовой надписи на слайд, она уже будет иметь заранее предопределенное форматирование.
- Основы форматирования текста в PowerPoint
Видеоверсия
Текстовая версия
Форматирование в PowerPoint – это изменение внешнего вида объектов, которые присутствуют на слайде. Это может быть текст, рисунок, диаграмма и т.д. В случае с презентацией грамотное форматирование элементов является важнейшей составляющей успешной подачи выступления.
Если сравнивать PowerPoint с текстовым процессором Word, то настройки шрифта практически одинаковы, а вот из настроек абзаца присутствуют только базовые параметры и полностью отсутствует возможность управления стилями текста. Здесь есть стили оформления текстовых блоков, но это уже относится к форматированию фигур.
За форматирование текста отвечает вкладка «Главная», а более точно, группы «Шрифт» и «Абзац» данной вкладки.
Группа «шрифт» вкладки «Главная»
В группе шрифт ключевым параметром является выпадающий список шрифтов. В списке находятся все шрифты, которые находятся в системе. Позже в данном занятии мы добавим новые шрифты в систему, а также научимся внедрять шрифты в саму презентацию.
Кстати, что такое символ и шрифт, как соотносится размер шрифта с реальными размерами в метрических единицах, можно узнать из первого вопроса третьего занятия по текстовому процессору MS Word. Здесь же оставим рисунок из данного занятия.
Типы и размеры шрифтов
Рядом с выпадающим списком шрифтов находится команда изменения размера. можно указать как точный размер, так и немного увеличить/ уменьшить, подбирая оптимальный размер.
можно указать как точный размер, так и немного увеличить/ уменьшить, подбирая оптимальный размер.
Внизу группы находятся команды: выделение полужирным, курсивом, сделать текст подчеркнутым или зачеркнутым, установить межзнаковый интервал и изменить регистр слова. Также можно изменить как цвет шрифта, так и текст выделения (маркер).
Перечисленные команды доступны и в диалоговом окне «Шрифт», здесь же можно настроить более точно некоторые параметры, а самые востребованные команды оформления шрифта находятся еще и на мини-панели инструментов.
Инструменты PowerPoint для форматирования текста
Если нужно обратить вспять проделанные изменения, то следует воспользоваться командой «Очистить форматирование»
Изменение стиля шрифта
Несмотря на то, что в PowerPoint можно изменять параметры шрифта, выделяя текст полужирным, курсивом, подчеркнутым, или зачеркнутым, а также, добавляя эффект тени, или изменяя цвет, здесь нельзя сохранять проделанные настройки в стили, как в том же Word или Excel.
Поэтому, говоря о стиле шрифта в PowerPoint, здесь имеется ввиду не сохраненный набор параметров оформления, а просто примененный к определенному участку текста.
Использование инструмента «Формат по образцу»
Формат по образцу
В то же время, если вы изрядно потрудились, подбирая размер шрифта, его цвет, настраивая другие параметры, то эти настройки можно легко перенести с помощью инструмента «Формат по образцу».
Формат по образцу находится на вкладке «Главная» в самом начале ленты, группа «Буфер обмена», также его можно найти на всплывающей мини-панели инструментов, а, если вы привыкли работать с сочетаниями на клавиатуре, то горячее сочетание для копирования оформления и применения на новом участке Ctrl+Shift+C, Ctrl+Shift+V соответственно.
Выделяем участок-донор форматирования, нажимаем «Формат по образцу» и кликаем по участку, который должен перенять исходное форматирование.
Если нужно скопировать форматирование с одного участка, а применить потом не на одном, а нескольких, то нажать на кнопку инструмента «Формат по образцу» следует два раза, а потом кликать по тем участкам, где нужно такое же форматирование. Во время копирования форматирования можно переходить по слайдам, а в завершении следует нажать клавишу Esc, или еще раз кликнуть по команде «Формат по образцу».
Во время копирования форматирования можно переходить по слайдам, а в завершении следует нажать клавишу Esc, или еще раз кликнуть по команде «Формат по образцу».
Добавление нестандартных шрифтов
По умолчанию в системе Windows установлено много шрифтов, но стремлении создать идеальную презентацию подбор красивых шрифтов нестандартных шрифтов может выделить ваш доклад.
Нестандартным шрифтом будем называть шрифт, который по умолчанию не установлен в системе.
Перед использованием нестандартных шрифтов нужно понимать два важных момента:
- если вы планируете показывать презентацию на другом компьютере, то на нем так же должны быть установлены данные шрифты, иначе система подберет стандартную замену и внешний вид потеряется;
- не все шрифты поддерживают кириллицу, хотя правильнее – не все шрифты поддерживают все языки. Если вы нашли красивое оформление шрифта на английском, не обязательно он будет поддерживать русский.
В тоже время, есть способ открывать офисные документы и презентации в частности, на компьютерах без установленных нестандартных шрифтов, для этого необходимо внедрить шрифты в документ.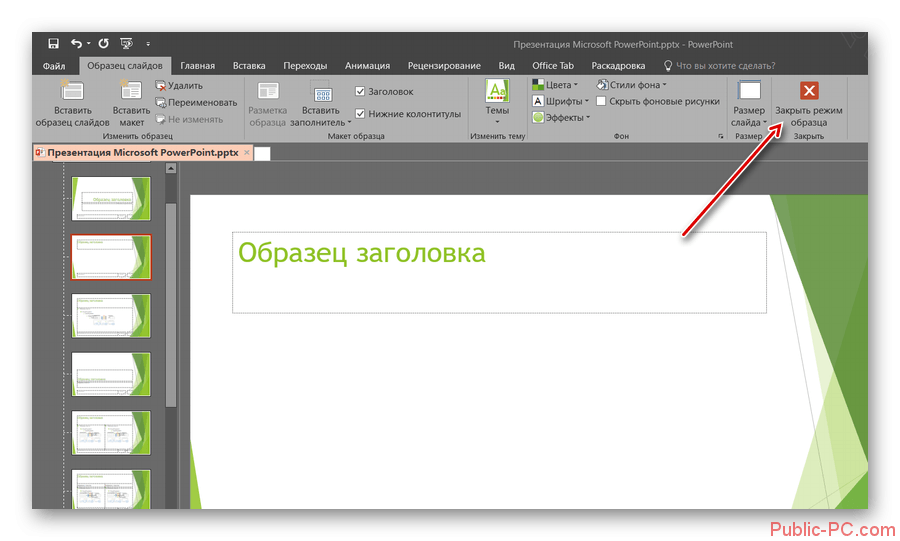 Для внедрения шрифтов в презентацию на вкладке «Сохранение» в параметрах PowerPoint следует отметить опцию «Внедрить шрифты в файл», если планируется изменять презентацию, то следует отметить опцию «Внедрять все знаки».
Для внедрения шрифтов в презентацию на вкладке «Сохранение» в параметрах PowerPoint следует отметить опцию «Внедрить шрифты в файл», если планируется изменять презентацию, то следует отметить опцию «Внедрять все знаки».
Внедрение нестандартных шрифтов в презентацию
Где же искать нестандартные шрифты?
Некоторые шрифты могут быть платными, но даже и бесплатных достаточно много. Отличный инструмент по подбору шрифта предлагает Google: https://fonts.google.com/.
Здесь можно ввести текст, который следует оформить определенным шрифтом, можно произвести фильтрацию по типам шрифтов, а также указать поддерживаемые языки. Кроме того, очень удобная сортировка, с помощью которой можно узнать, какие шрифты пользуются популярностью.
Поиск интересных шрифтов с помощью Google fonts
После выбора шрифта нажимаем на «+», переходим на вкладку дополнительных настроек и скачиваем архив.
Дополнительные опции при скачивании нестандартных шрифтов
После этого разархивируем шрифты, выделяем и нажимаем установить.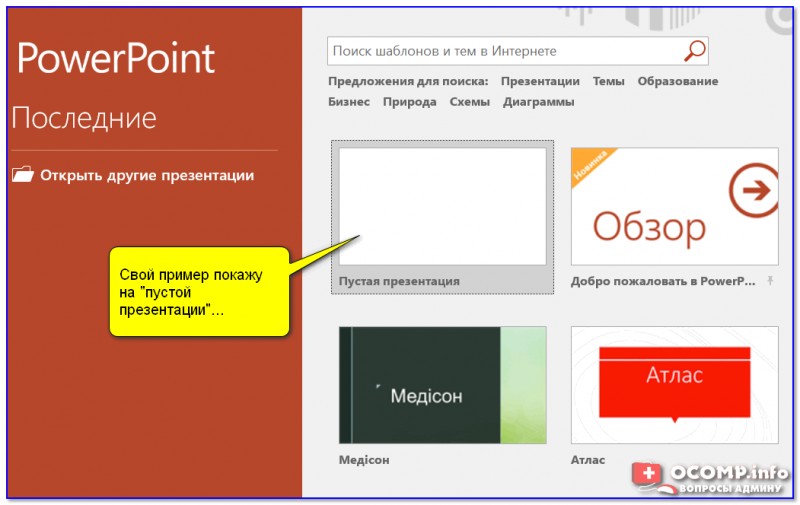
Установка новых шрифтов в систему
После этого можно перезапустить приложение и использовать нестандартные шрифты в своей работе.
В шестом занятии проектирования темы презентации мы еще вернемся к вопросу правильного определения и использования шрифтов.
- Форматирование абзацев и списков
Видеоверсия
Текстовая версия
Текст в PowerPoint размещается в текстовых блоках, специальных заполнителях, или фигурах, которые могут свободно перемещаться по площади слайда. Просто ввести, как, например, в Word, текст без создания блока под него в PowerPoint нельзя. Возможности форматирования абзацев сведены к минимуму, в этом можно убедится, если открыть диалоговое окно «Абзац».
Команды управления абзацами в PowerPoint
С одной стороны, присутствуют все необходимые параметры: настройка выравнивания, отступ, как первой строки, так и всего текста, интервалы, а с другой – нет возможности сохранять наборы стилей, можно только использовать инструмент «Формат по образцу».
На ленте интерфейса в группе «Абзац» есть команды, которые пересекаются с диалоговым окном, а есть несколько уникальных.
И с помощью ленты и диалогового окна можно настроить выравнивание: по левому, по центру, по правому краю, или растянуть по ширине текстового блока, установить отступ для всего текста в блоке и задать стандартные параметры междустрочного интервала.
Только с помощью ленты можно разбить текст на колонки, изменить направление текста (например, разместив текст на слайде PowerPoint вертикально) и установить выравнивание текста в текстовом поле по верхнему краю, по центру, либо по нижнему краю.
Уникальные параметры для диалогового окна – это установка отступа первой строки, настройка интервала перед и после абзаца, а также точное значение междустрочного интервала.
Настройка табуляции в PowerPoint
Табуляция
Табуляция – это инструмент для выравнивания текста в строках. Кнопка «Табуляция» позволяет настроить тип и позиции табуляции. Кроме того, можно переключать тип табуляции на линейке слева. (Если у вас отключена линейка, отметьте чек бокс «Линейка» на вкладке «Вид»)
В PowerPoint существует 4 вида табуляции:
- левостороння табуляция – используется по умолчанию и выравнивает текст по левому краю относительно позиции табуляции;
- табуляция по центру – выравнивает текст по центру относительно позиции табуляции;
- правосторонняя табуляция – выравнивает текст по правому краю относительно позиции табуляции;
- табуляция по разделителю – выравнивает текст по разделителю. Используется, как правило, для того чтобы выровнять числа относительно разделителя целой и дробной части в числах.
Чтобы установить позицию табуляции, нужно либо вписать числами значение в диалоговом окне «Табуляция» и нажать кнопку «Установить». Новая позиция табуляции появится в окошке, а ее тип будет отображаться переключателем. А можно на линейке слева выбрать тип и щелкнуть по желаемой позиции на линейке, приблизительно указав место, схватив значок табуляции его можно перенести влево, либо право, а потянув вниз с линейки – удалить позицию табуляции. Если табуляций много, лучше их удалять из диалогового окна соответствующими кнопками.
Новая позиция табуляции появится в окошке, а ее тип будет отображаться переключателем. А можно на линейке слева выбрать тип и щелкнуть по желаемой позиции на линейке, приблизительно указав место, схватив значок табуляции его можно перенести влево, либо право, а потянув вниз с линейки – удалить позицию табуляции. Если табуляций много, лучше их удалять из диалогового окна соответствующими кнопками.
Списки в PowerPoint
В PowerPoint доступно использование двух типов списков: нумерованных и с маркированных. Последние еще называют буллитами. Любой из этих списков может быть как одноуровневым, так и многоуровневым, с разным типом нумерации для каждого уровня.
Примеры списков в PowerPoint
Для того, чтобы начать список, следует выбрать его тип на ленте интерфейса. Если кликнуть не на саму пиктограмму, а на выпадающий список возле нее, то можно выбрать тип маркера (тире, точка, птичка или собственный) или номера (арабский, римский, буквы и т. д.). При этом, в режиме живого просмотра, маркер в списке будет меняться на тот на котором просто наведен курсор.
д.). При этом, в режиме живого просмотра, маркер в списке будет меняться на тот на котором просто наведен курсор.
Списки в PowerPoint, фактически, представляют собой абзацы с номером или маркером в начале, а каждый последующий уровень устанавливается с помощью клавиши Tab (но это не табуляция, в том понимании, что мы рассмотрели ранее), если нужно вернуться на уровень выше, нажимается сочетание Shift+Tab. Это сочетание, кстати, также работает со списками в Word.
Работа с различными уровнями списка в PowerPoint
По умолчанию, последующий уровень будет иметь такой же номер (или маркер) как предыдущий, поэтому, если нужен другой тип нумерации для определенного уровня, его придется выбрать в выпадающей команде на ленте. Если выбрать внизу команду «Список…», то можно будет дополнительно настроить цвет, или установить собственный тип маркера.
В PowerPoint, когда проектируется макет слайда (рассмотрим в 6-м занятии) и вставляются заполнители для содержимого текст, то этот текст, по умолчанию, вводится маркированным списком. Для того, чтобы маркированный список превратить в обычный абзац, необходимо так сказать «отжать» кнопку списка на ленте. Причем, если у вас маркированный список, то нажимать следует на команду маркированного списка, если нумерованный – то нумерованного, иначе вы просто будете переключать типы списков.
Для того, чтобы маркированный список превратить в обычный абзац, необходимо так сказать «отжать» кнопку списка на ленте. Причем, если у вас маркированный список, то нажимать следует на команду маркированного списка, если нумерованный – то нумерованного, иначе вы просто будете переключать типы списков.
Такое переключение списка в обычный абзац работает не только в заполнителях, но и обычных текстовых полях или фигурах и работает для каждого уровня списка отдельно. Например, можно сделать 3-х уровневый список с нумерованным 1-м уровнем, второй уровень сделать без маркера, а третий сделать маркированным.
Остается только добавить, что нумеровать можно уже введенный текст, достаточно его выделить и выбрать маркер, а клавишей Tab выбрать уровень для выделенного текста.
- Проверка правописания
Видеоверсия
Текстовая версия
На вкладке «Рецензирование» сосредоточены инструменты, которые позволят проверить содержимое на ошибки, подобрать синонимы, при необходимости, перевести на другой язык и настроить языковые параметры презентации.
Настройка правописания на вкладке «Рецензирование» в PowerPoint
Механизм проверки правописания достаточно прост. В Office есть словарь со словами определенных языков, если слово отсутствует в словаре, значит оно подчеркивается волнистой красной линией. Вызывая контекстное меню на слове, вы можете выбрать вариант его исправления или добавить новое слово в свой словарь.
Посмотреть список установленных словарей, а также установить свой словарь можно в параметрах PowerPoint на вкладке «Правописание», команда «Настраиваемые словари». Кроме того, если вы начнете создавать презентацию PowerPoint, или писать текст в Word на незнакомом языке приложение покажет запрос на установку дополнительных словарей. Словари устанавливаются не отдельно для каждого приложения, а для Office в целом, таким образом, установив словарь в PowerPoint, у вас автоматически будет работать проверка орфографии в Word и наоборот.
В проверке правописания в PowerPoint нужно понимать следующее:
Орфографические ошибки в презентациях, которые подчеркиваются красной волнистой линией, не будут подчеркиваться во время показа слайд-шоу. Это важно, когда в презентации, есть сокращения, которые не понимает PowerPoint. Нет необходимости все слова добавлять в словарь только ради того, чтобы PowerPoint не указывал на ошибки во время презентации.
Это важно, когда в презентации, есть сокращения, которые не понимает PowerPoint. Нет необходимости все слова добавлять в словарь только ради того, чтобы PowerPoint не указывал на ошибки во время презентации.
Проверку орфографии можно отключить. Сокрытие ошибок возможно в параметрах PowerPoint на вкладке «Правописание», здесь же можно настроить параметры проверки грамматики, но этим параметром лучше лишний раз не употреблять, иначе не успеете опомнится, как презентация наполнится ошибками.
Отключение исправления ошибок в параметрах PowerPoint
Если презентация мультиязычная, то незнакомые слова будут подчеркиваться, не стоит их добавлять в основной словарь, нужно установить курсор на слове и указать для него язык, кликнув на строке состояния по индикатору языка.
Принудительный запуск проверки правописания
Вы можете принудительно запустить проверку правописания в презентации, пройдясь по всем ошибкам, с помощью команды «Правописание» на вкладке «Рецензирование», или с помощью клавиши F7. Внизу боковой панели можно указать язык подчеркнутого слова.
Внизу боковой панели можно указать язык подчеркнутого слова.
Флэшкарты
Так называемые карты памяти, смотрите на карту и пытаетесь ответить, по клику на карту отобразится правильный ответ. Карты памяти хороши для запоминания ключевых позиций занятия. Все занятия данного курса снабжены картами памяти.
Практика
В практической части вы найдете задания по прошедшему занятию. После их выполнения у вас есть возможность сравнить свой вариант с подготовленным лектором ответом. Настоятельно рекомендуется смотреть решение только после того, как вы выполнили задание самостоятельно. Для некоторых заданий есть небольшие подсказки
Задание 1. Установка нестандартных шрифтов
- Установить в систему в систему нестандартный шрифт «Pacifico».
- Открыть презентацию из предыдущего занятия. Для скачивания файла, пожалуйста, войдите.
- Убедится, что новый шрифт доступен в списке шрифтов.
 Для проверки можно написать название сайта данным шрифтом «Msoffice-Prowork.com», например, на новом слайде, который потом не забыть удалить.
Для проверки можно написать название сайта данным шрифтом «Msoffice-Prowork.com», например, на новом слайде, который потом не забыть удалить.
Посмотреть решение
Задание 2. Добавление текстовых надписей в презентацию
- Открыть презентацию из предыдущего занятия. Для скачивания файла, пожалуйста, войдите.
- Добавить тест в текстовые заполнители для слайдов 26 и 27. Информацию взять из таблицы. Отформатировать введенный текст точно так, как он представлен в таблице (добавить подчеркивание и сделать перечень маркированным списком).
Заголовок слайда указан в целях точной идентификации слайда, он уже должен присутствовать.№ слайда Заголовок слайда Заполнитель для текста Универсальный заполнитель 26 В заключение хорошим тоном будет указать заимствования Идеи и примеры из презентаций: - «Как стать супер-героем презентаций»
- «Как сделать презентацию для блондинок»
- «Сколько слайдов в самый раз?»
- «Самая лучшая преза»
- «Почему презентации так трудно делать?»
Картинки из презентаций (от SlidesCarnival):
При подготовке использовались: 27 Прощаясь не забудьте упомянуть автора.  Это полезно
Это полезноАвтор: Николай Колдовский
Веб-сайт: msoffice-prowork.com
Специально для курса: «PowerPoint от новичка до профессионала»Спасибо за внимание! - Сохранить презентацию для последующих занятий. Для скачивания файла, пожалуйста, войдите.
Посмотреть решение
Тест
14 советов по презентации PowerPoint для создания более креативных слайд-шоу [+ шаблоны]
Мне нравится думать о Microsoft PowerPoint как о тесте базовых маркетинговых навыков. Чтобы создать проходящую презентацию, мне нужно продемонстрировать дизайнерские навыки, техническую грамотность и чувство личного стиля.
Если в презентации есть проблема (например, неправильный шрифт, неработающая ссылка или нечитаемый текст), значит, я, вероятно, не прошел тест.
Загрузить сейчас
Даже если моя устная презентация хорошо отрепетирована, плохой визуальный опыт может испортить ее для аудитории.
Опыт ничего не значит без хорошей презентации, подтверждающей это. Для начала возьмите свою коллекцию из бесплатных шаблонов PowerPoint ниже и воспользуйтесь приведенными ниже советами, чтобы усовершенствовать свою следующую презентацию.
Независимо от вашей темы успешность PowerPoints зависит от трех основных факторов: вашего владения инструментами дизайна PowerPoint, вашего внимания к процессам презентации и вашей приверженности последовательному стилю. Вот несколько простых советов, которые помогут вам начать осваивать каждый из этих факторов, и не забудьте ознакомиться с дополнительными ресурсами внизу этого поста.
Как сделать слайд PowerPoint
- Откройте Microsoft PowerPoint.

- Если страница с шаблонами не открывается автоматически, перейдите в «Файл» в верхнем левом углу экрана и нажмите «Новая презентация».
- Чтобы использовать шаблон, щелкните вкладку «Дизайн» или снова перейдите в «Файл» и нажмите «Создать из шаблона».
- Вставьте новый слайд, щелкнув вкладку «Главная», а затем кнопку «Новый слайд».
- Подумайте, какое содержимое вы хотите разместить на слайде, включая заголовок, текст и изображения.
- Держите размер текста ниже 6-8 строк (или 30 слов) размером не менее 24 pt.
- Добавьте изображения, нажав «Вставить» и щелкнув значок «Изображение».
- Добавьте другие элементы, используя функции вкладок «Главная» и «Вставка» на верхней ленте.
- Поэкспериментируйте с макетом, перетаскивая элементы с помощью мыши.
Как сделать презентацию PowerPoint
Презентация состоит из нескольких слайдов, и теперь, когда вы знаете, как сделать один, вы можете глубже изучить возможности PowerPoint.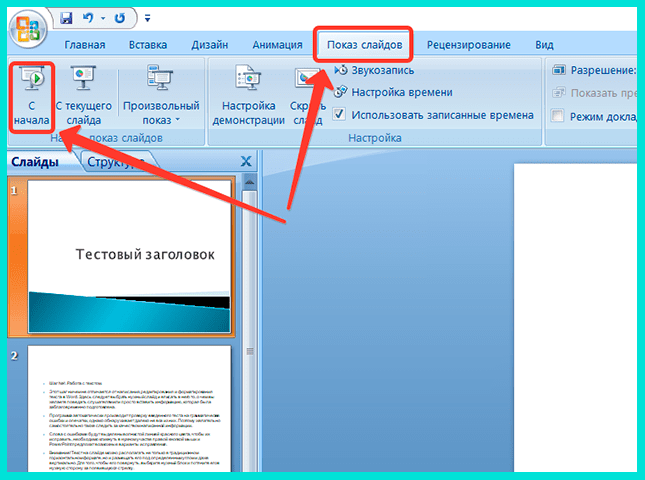
1. Снова откройте пустую презентацию или начните с уже созданной.
Если вы уже создали презентацию, дважды щелкните значок, чтобы открыть существующий файл. В противном случае откройте Microsoft PowerPoint, нажмите «Файл» в верхнем левом углу и нажмите «Новая презентация».»Оттуда вы можете следовать инструкциям, чтобы настроить новую презентацию.
2. Выберите «тему» или создайте свою.
Microsoft предлагает встроенные темы и цветовые вариации, которые помогут вам создать целостный вид слайдов. Чтобы выбрать одну из этих предварительно созданных тем, снова выберите вкладку «Файл», выберите «Создать», выберите один из вариантов и нажмите «Создать».
В противном случае вы можете использовать элементы PowerPoint, свое дизайнерское чутье и цветовую палитру вашего бренда, чтобы создать свою собственную «тему».«
3. Создавайте множество слайдов для разных целей.
Вы не хотите представлять один и тот же слайд, только с разным содержанием. Это утомит вашу аудиторию. Убедитесь, что вы создали несколько вариантов, подходящих для некоторых из распространенных способов использования слайдов. Как минимум вам понадобится:
Это утомит вашу аудиторию. Убедитесь, что вы создали несколько вариантов, подходящих для некоторых из распространенных способов использования слайдов. Как минимум вам понадобится:
- Титульный слайд
- Слайд повестки дня или содержания
- Слайд, представляющий докладчика
- Слайды с различным контентом (создавайте разные макеты в зависимости от того, какой тип мультимедиа вы будете использовать)
4.Используйте функцию дублирования слайдов, чтобы сэкономить время.
Нет причин создавать эти дизайны снова и снова. Теперь, когда у вас есть несколько вариантов, вы можете просто продублировать их перед вводом содержимого. Вот как это сделать:
- На левой панели щелкните правой кнопкой мыши эскиз слайда, который нужно продублировать.
- Выберите «Дублировать слайд» во всплывающем меню.
Это автоматически добавит копию этого слайда в презентацию.Оттуда вы можете настроить его под свои нужды.
5. Добавьте переходы к слайдам (необязательно).
Если все сделано правильно, переходы могут добавить немного движения и зрелищности вашей презентации. В PowerPoint есть несколько встроенных переходов, из которых вы можете выбирать.
Чтобы получить к ним доступ, выберите вкладку «Переходы» на верхней ленте. Оттуда вы можете выбрать переход для предварительного просмотра на экране. Чтобы настроить его дальше, нажмите «Параметры эффекта» и поиграйте с функциями, чтобы найти то, что вам больше нравится.Чтобы удалить переход, выберите «Переходы» и нажмите «Нет».
6. Добавьте анимацию к слайдам (необязательно).
Подобно переходам, анимация может добавлять движение, раскрывать информацию и помогать вам подчеркивать моменты, которые вы хотите затронуть во время речи. Чтобы оживить элемент, выполните следующие действия:
- Выберите элемент, который хотите анимировать, щелкнув по нему.
- Выберите «Анимация» на верхней ленте.

- У вас будет возможность выбрать один из нескольких эффектов, отображаемых на ленте.
- Щелчок по одному из них откроет предварительный просмотр.
- Чтобы настроить анимацию, выберите «Параметры эффекта».
- Чтобы удалить анимацию, щелкните на ленте «Нет».
Вот некоторые из способов настройки анимации:
- По нажатию
- с предыдущей
- После предыдущего
- Продолжительность
- Задержка
Они описывают, как вы хотите, чтобы эффект вел себя, поэтому поиграйте с ними, пока не найдете эффект, который вам больше нравится.
У вас также будет возможность перемещать анимацию при редактировании слайдов с помощью функции «Изменить порядок анимации» на верхней ленте.
7. Сохраните презентацию.
Щелкните «Файл» и «Сохранить», не забудьте указать, в какой папке или месте назначения вы хотите сохранить PowerPoint.
8. Запустите презентацию.
Всегда хорошо провести пробный запуск, чтобы убедиться, что слайды настроены правильно, а анимация срабатывает именно так, как вы от них ожидаете.
Чтобы представить PowerPoint, перейдите на вкладку «Слайд-шоу» и нажмите «Воспроизвести с начала». Слайд покроет весь экран, блокируя рабочий стол и программное обеспечение PowerPoint. Это сделано для того, чтобы ваша аудитория (в данном случае вы для пробного запуска) была сосредоточена исключительно на визуальных элементах вашей презентации.
9. Продвиньте слайды.
Когда вы закончите работу с одним слайдом и захотите показать следующий в своей последовательности, щелкните мышью в режиме презентации. Это продвинет слайд.
Советы по презентации PowerPoint
- Не позволяйте PowerPoint решать, как вы используете PowerPoint.
- Создавайте нестандартные размеры слайдов.
- Измените дизайн шаблона слайда.
- Пишите текст, думая о своей аудитории.
- Убедитесь, что все ваши объекты правильно выровнены.
- Используйте «Меню форматирования», чтобы лучше контролировать дизайн ваших объектов.
- Воспользуйтесь преимуществами фигур PowerPoint.

- Создавайте нестандартные формы.
- Обрезка изображений в произвольные формы.
- Представьте веб-сайты в PowerPoint.
- Попробуйте использовать GIF.
- Будь проще.
- Вставьте файлы шрифтов.
- Сохраните слайды в формате JPEG.
- Вставить мультимедиа.
- Принесите собственное оборудование.
- Используйте «Вид докладчика».
Стиль PowerPoint
1. Не позволяйте PowerPoint решать, как вы используете PowerPoint.
Microsoft хотела предоставить пользователям PowerPoint множество инструментов. Но это не значит, что вы должны использовать их все.Вот некоторые ключевые моменты, на которые следует обратить внимание:
- Убедитесь, что предустановленные темы PPT соответствуют вашим потребностям, прежде чем применять их.
- Попробуйте отказаться от использования шрифтов Microsoft Office по умолчанию, Calibri и Cambria. Использование этих двух гарнитур может сделать презентацию не впечатляющей.

- Профессионалы никогда не должны использовать звуки действия PPT. (Пожалуйста, рассмотрите свою аудиторию выше личных предпочтений).
- PowerPoint делает маркировку автоматическим, но спросите себя: действительно ли маркеры подходят для того, что вам нужно делать? Иногда да, но не всегда.
- Последние настройки PPT по умолчанию включают небольшую тень на всех фигурах. Удалите эту тень, если она действительно не нужна. Кроме того, не оставляйте формы синего цвета по умолчанию.
2. Создавайте слайды нестандартного размера.
Хотя обычно для большинства презентаций размер слайдов по умолчанию можно обойтись, вам может потребоваться настроить его для более крупных презентаций на дисплеях странного размера. Если вам нужно это сделать, вот как.
- В верхнем левом углу выберите «Файл».
- Выберите «Параметры страницы».«
- Введите желаемую высоту и ширину фона и нажмите «ОК».
- Появится диалоговое окно.
 Еще раз нажмите «ОК».
Еще раз нажмите «ОК». - Размер вашего фона изменен!
Совет : Измените размер слайдов, прежде чем добавлять к ним какие-либо объекты, иначе размеры ваших объектов будут искажены.
3. Измените дизайн шаблона слайда.
Часто бывает проще отредактировать шаблон PowerPoint перед началом работы — таким образом, вам не придется создавать каждый слайд вручную.Вот как это сделать.
- Выберите «Темы» в верхней части навигации.
- В крайнем правом углу нажмите «Редактировать образец», затем «Образец слайдов».
- Внесите любые изменения, затем нажмите «Закрыть мастер». Все текущие и будущие слайды в этой презентации будут использовать этот шаблон.
4. Пишите текст, думая о своей аудитории.
Значительную часть содержимого PowerPoint составляет текст. Хорошая копия может сделать или испортить вашу презентацию, поэтому оценка письменной работы с нескольких разных сторон может сделать вас более убедительным. Думая о том, как воспринимается ваш текст, отличает хороших докладчиков от лучших.
Думая о том, как воспринимается ваш текст, отличает хороших докладчиков от лучших.
Типографика:
Многие люди недооценивают влияние шрифта, но выбор правильного шрифта важен — восприятие вашего типа шрифта может повлиять на впечатление вашей аудитории о вас. Правильный шрифт — это возможность передать неизменную индивидуальность и профессионализм бренда.
Некоторые шрифты кажутся чистыми и профессиональными, но это не значит, что они скучные.Распространенная ошибка — думать, что ваш шрифт недостаточно «захватывающий», что может побудить вас выбрать шрифт, который отвлекает от общего сообщения.
Источник: Workfront
Тем не менее, вы все еще можете использовать забавные и эксцентричные шрифты — в умеренных количествах. Замена забавного шрифта или крупных букв чем-то более профессиональным может создать привлекательную презентацию. Прежде всего, убедитесь, что вы последовательны, чтобы ваша презентация выглядела одинаково на каждом слайде, чтобы ваша аудитория не отвлекалась на слишком много разрозненных шрифтов.
Источник: Design Shack
5. Убедитесь, что все ваши объекты правильно выровнены.
Правильно выровненные объекты на слайде — ключ к тому, чтобы он выглядел безупречно и профессионально. Вы, , можете попытаться вручную выровнять изображения … но мы все знаем, как это обычно работает. Вы пытаетесь убедиться, что все ваши объекты свисают в середине слайда, но когда вы перетаскиваете их туда, это все равно выглядит не совсем правильно.Избавьтесь от игры в догадки и позвольте PowerPoint творить чудеса с помощью этого трюка.
Как выровнять несколько объектов:
- Выберите все объекты, удерживая «Shift» и щелкая по всем из них.
- Выберите «Упорядочить» на верхней панели параметров, затем выберите «Выровнять или распределить».
- Выберите желаемый тип выравнивания.
Как выровнять объекты по слайду:
- Выберите все объекты, удерживая «Shift» и щелкая по всем из них.

- Выберите «Упорядочить» на верхней панели параметров, затем выберите «Выровнять или распределить».
- Выберите «Выровнять по слайду».
- Снова выберите «Упорядочить» на верхней панели параметров, затем выберите «Выровнять или распределить».
- Выберите желаемый тип выравнивания.
Дизайн PowerPoint
6. Используйте «Меню формата», чтобы лучше контролировать дизайн ваших объектов.
Меню форматирования позволяют выполнять точные настройки, которые в противном случае кажутся невозможными.Для этого щелкните объект правой кнопкой мыши и выберите параметр «Форматировать». Здесь вы можете точно настроить тени, отрегулировать размеры формы, создать отражения и многое другое. Всплывающее меню выглядит так:
Хотя основные параметры можно найти на панелях инструментов форматирования PowerPoint, полный контроль можно найти в меню окна форматирования. Другие примеры доступных опций:
- Корректировка текста внутри фигуры.

- Создание естественной перспективы тени позади объекта.
- Перекрашивание фотографий вручную и с автоматическими настройками.
7. Воспользуйтесь преимуществами фигур PowerPoint.
Многие пользователи не осознают, насколько гибкими стали инструменты фигур в PowerPoint. В сочетании с расширенными опциями формата, выпущенными Microsoft в 2010 году, легко доступен потенциал для хорошего дизайна с формами. PowerPoint предоставляет пользователю множество великолепных вариантов формы, помимо традиционных прямоугольников, овалов и закругленных прямоугольников, в отличие от даже профессиональных дизайнерских программ, таких как Adobe Creative Suite или Quark.
Сегодняшние фигуры включают в себя высокофункциональную функцию Smart Shapes, которая позволяет быстро создавать диаграммы и блок-схемы. Эти инструменты особенно ценны, если учесть, что PowerPoint — это визуальный носитель. Абзацы и маркированные списки утомительны — вы можете использовать формы, чтобы выразить свое сообщение более четко.
8. Создавайте собственные формы.
Когда вы создаете фигуру, щелкните правой кнопкой мыши и нажмите «Редактировать точки». Редактируя точки, вы можете создавать собственные формы, соответствующие вашим потребностям.Например, вы можете изменить форму стрелок, чтобы они соответствовали нужным вам размерам.
Другой вариант — объединить две формы вместе. При выборе двух фигур щелкните правой кнопкой мыши и перейдите в подменю «Группировка», чтобы увидеть множество вариантов.
- Комбинирование создает пользовательскую форму, в которой вырезаны перекрывающиеся части двух предыдущих фигур.
- Union образует одну полностью объединенную форму.
- Пересечение строит форму только из перекрывающихся секций двух предыдущих фигур.
- Вычесть вырезает перекрывающуюся часть одной формы из другой.
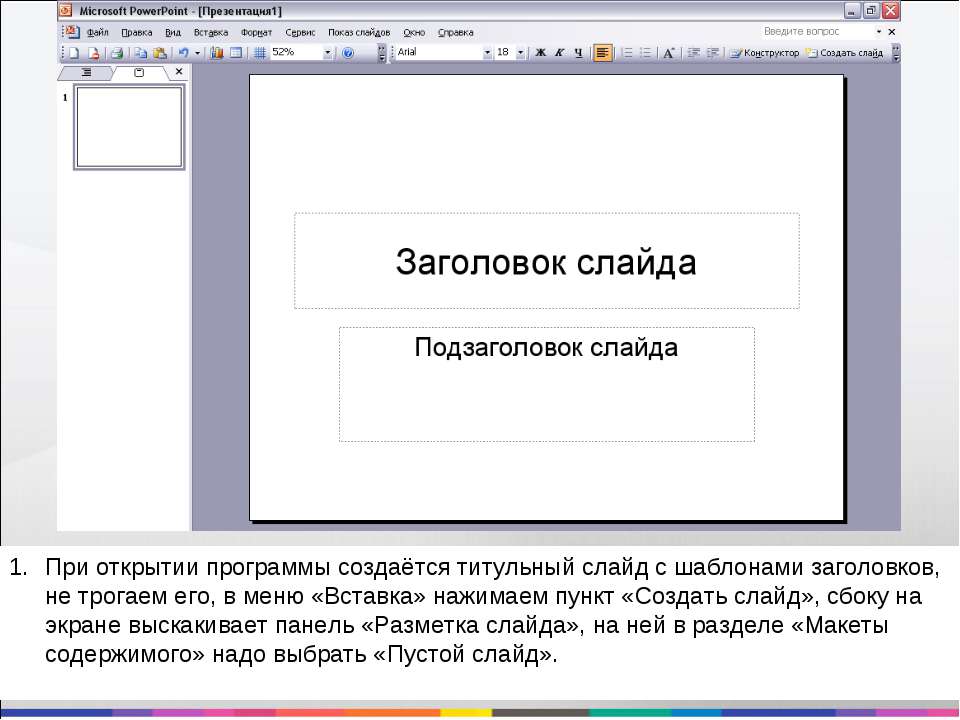
9. Обрезайте изображения в произвольные формы.
Помимо создания пользовательских фигур в презентации, вы также можете использовать PowerPoint для кадрирования существующих изображений в новые формы. Вот как это сделать:
- Щелкните изображение и выберите «Форматировать» на панели параметров.
- Выберите «Обрезать», затем «Маска для формы», а затем выберите желаемую форму. Та-да! Фотографии нестандартной формы.
Узнайте больше о создании изображений для ваших маркетинговых каналов в видео ниже.
10. Представляйте веб-сайты в PowerPoint.
Традиция гласит, что если вы хотите показать веб-сайт в PowerPoint, вы должны просто создать ссылку на страницу и предложить браузеру открыть ее.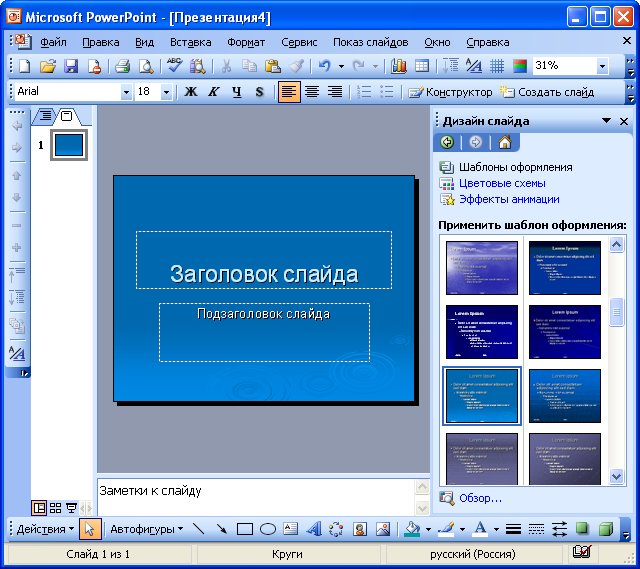 Для пользователей ПК есть вариант получше.
Для пользователей ПК есть вариант получше.
Стороннее программное обеспечение, которое полностью интегрируется во вкладку разработчика PowerPoint, можно использовать для встраивания веб-сайта непосредственно в PowerPoint с помощью обычного iframe HTML. Один из лучших инструментов — LiveWeb, стороннее программное обеспечение, разработанное независимо.
Используя LiveWeb, вам не нужно прерывать работу PowerPoint, и ваша презентация останется плавной и естественной. Независимо от того, встраиваете ли вы целую веб-страницу или только видео YouTube, это может быть высококачественным улучшением сторонних разработчиков.
К сожалению, у пользователей Mac нет такой возможности. Хороший второй вариант — сделать снимки экрана веб-сайта, сделать ссылку через браузер или встроить мультимедийный контент (например, видео YouTube), загрузив его прямо на свой компьютер.
11. Попробуйте использовать GIF.
GIF — это зацикленные анимированные изображения, используемые для передачи настроения, идеи, информации и многого другого. Пользователи добавляют GIF-файлы в Powerpoints, чтобы быть забавными или быстро продемонстрировать процесс. На слайды легко добавлять GIF. Для этого просто выполните следующие действия:
Пользователи добавляют GIF-файлы в Powerpoints, чтобы быть забавными или быстро продемонстрировать процесс. На слайды легко добавлять GIF. Для этого просто выполните следующие действия:
- Загрузите и сохраните нужный GIF.
- Перейдите к слайду, на котором хотите разместить GIF.
- Перейдите на вкладку «Главная» и нажмите «Вставить» или «Рисунок».
- В раскрывающемся меню «Изображение» выберите «Изображение из файла».
- Перейдите туда, где вы сохранили свой GIF, и выберите его. Затем выберите «Вставить».
- Чтобы воспроизвести анимированный GIF-файл, щелкните вкладку «Слайд-шоу», а затем «Воспроизвести с текущего слайда».
Процесс PowerPoint
12. Будьте проще.
PowerPoint — отличный инструмент для поддержки вашей презентации с помощью визуальной информации, графики и дополнительных элементов.Это означает, что ваша презентация не должна быть всей вашей презентацией. Ваши слайды — какими бы креативными и красивыми они ни были — не должны быть звездой шоу. Сделайте свой текст и изображения четкими и лаконичными, используя их только в качестве дополнения к вашему сообщению и авторитету.
Сделайте свой текст и изображения четкими и лаконичными, используя их только в качестве дополнения к вашему сообщению и авторитету.
Если ваши слайды содержат плотную и беспорядочную информацию, это отвлечет аудиторию и повысит вероятность того, что вы потеряете ее внимание. Ничего лишнего в ваших слайдах быть не должно! Сохраняйте убедительность своей презентации в чистоте.Есть несколько способов сделать это:
- Ограничение маркеров и текста.
- Избегайте абзацев и длинных цитат.
- Сохранять «пустое пространство» или «отрицательное пространство».
- Сохраняйте простые проценты, графики и данные.
13. Вставьте файлы шрифтов.
Одна постоянная проблема, с которой выступающие сталкиваются с PowerPoint, заключается в том, что шрифты меняются, когда докладчики переходят с одного компьютера на другой. На самом деле шрифты не меняются — на презентационном компьютере просто не установлены те же файлы шрифтов.Если вы используете ПК и проводите презентацию на ПК, эту проблему можно легко решить. (Когда вы задействуете системы Mac, решение будет немного сложнее. См. Совет № 11.)
(Когда вы задействуете системы Mac, решение будет немного сложнее. См. Совет № 11.)
Вот трюк: когда вы сохраняете файл PowerPoint (только на ПК), вы должны щелкнуть «Параметры сохранения» в «Сохранить как…» «диалоговое окно. Затем установите флажок «Встраивать шрифты TrueType» и нажмите «ОК». Теперь ваша презентация сохранит файл шрифта, и ваши шрифты не изменятся при перемещении компьютеров (если вы не разместите презентацию на Mac).
14. Сохраните слайды в формате JPEG.
В PowerPoint для Mac 2011 нет возможности встраивать шрифты в презентацию. Поэтому, если вы не используете вездесущие шрифты, такие как Arial или Tahoma, ваш PPT, скорее всего, столкнется с изменениями шрифтов на разных компьютерах.
Самый надежный способ избежать этого — сохранить окончательную презентацию в формате JPEG, а затем вставить эти файлы в формате JPEG на слайды. На Mac пользователи могут легко перетаскивать файлы JPEG в PPT с быстрым временем загрузки.Если вы не используете действия в своей презентации, этот вариант работает особенно хорошо.
Если вы хотите, чтобы ваша презентация выглядела «анимированной», вам нужно немного повозиться. Все, что вам нужно сделать, это сохранить JPEG каждого «кадра» анимации. Затем в финальной презентации вы просто отобразите эти файлы JPEG в том порядке, в котором хотите, чтобы анимация отображалась. Хотя технически у вас будет несколько новых слайдов вместо одного оригинального, ваша аудитория не заметит разницы.
Важное замечание: если ваш PPT содержит много файлов JPEG, размер файла увеличится.
15. Встроить мультимедиа.
PowerPoint позволяет создавать внешние ссылки на видео / аудиофайлы или встраивать медиафайлы непосредственно в презентацию. Вы должны встроить эти файлы, если можете, но если вы используете Mac, вы не можете встроить видео (см. Примечание ниже). Для ПК есть две веские причины для встраивания:
- Встраивание позволяет воспроизводить мультимедиа прямо в презентации. Это будет выглядеть намного профессиональнее, чем переключение между окнами.

- Встраивание также означает, что файл остается в презентации PowerPoint, поэтому он должен воспроизводиться в обычном режиме без дополнительной работы (за исключением Mac).
Примечание : Пользователи PowerPoint в Mac OS должны быть особенно осторожны при использовании мультимедийных файлов.
Если вы используете PowerPoint для Mac, вам всегда нужно будет брать с собой видео- и / или аудиофайл в той же папке, что и презентация PowerPoint. Лучше всего вставлять видео или аудиофайлы только после того, как презентация и содержащаяся папка были сохранены на переносном диске в их постоянной папке. Кроме того, если презентация будет воспроизводиться на компьютере с Windows, пользователям Mac необходимо убедиться, что их мультимедийные файлы находятся в формате WMV.Этот совет немного усложняется, поэтому, если вы хотите эффективно использовать PowerPoint, подумайте об использовании одной и той же операционной системы для разработки презентаций и , несмотря ни на что.
16. Принесите собственное оборудование.
Между операционными системами PowerPoint все еще немного неустойчив. Все может измениться даже между разными версиями PPT. Один из способов решить эти проблемы — убедиться, что у вас есть подходящее оборудование, поэтому просто возьмите с собой собственный ноутбук во время презентации.
17.Используйте «Просмотр докладчика».
В большинстве ситуаций презентации для презентации будет и экран докладчика, и основной проецируемый экран. В PowerPoint есть отличный инструмент под названием Presenter View, который можно найти на вкладке «Слайд-шоу» в PowerPoint 2010 (или 2011 для Mac). В представление докладчика включена область для заметок, таймер / часы и дисплей презентации.
Для многих докладчиков этот инструмент может помочь объединить их устную презентацию и наглядное пособие.Вы никогда не захотите, чтобы PowerPoint выглядел как стопка заметок, которые вы используете костыль. Используйте опцию Presenter View, чтобы создать более естественную презентацию.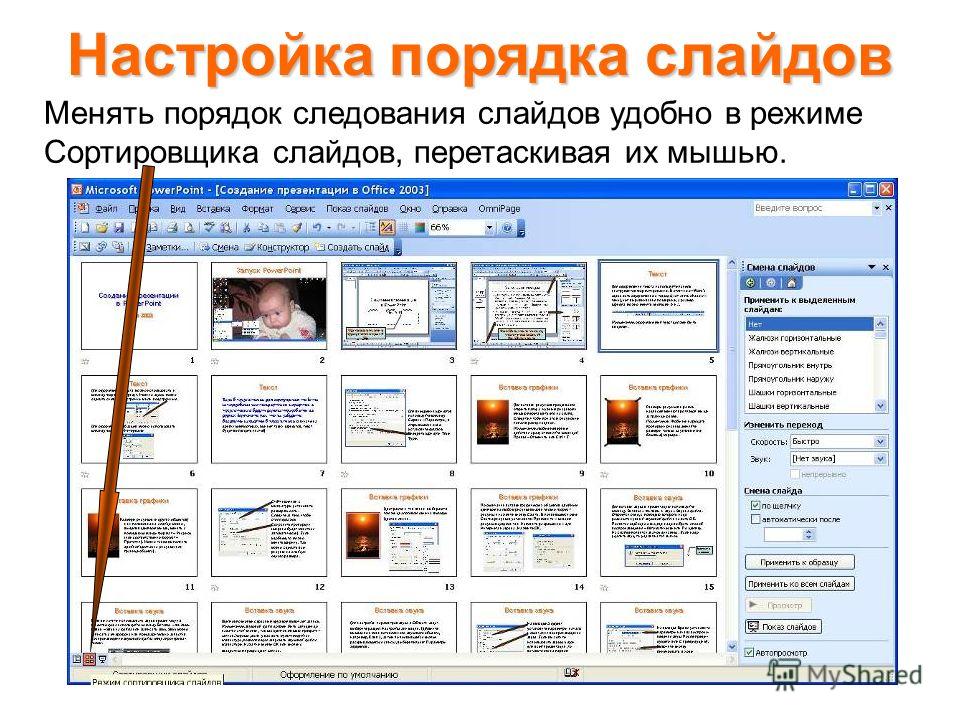
Pro Tip : В начале презентации вы также должны нажать CTRL + H, чтобы курсор исчез. Нажатие клавиши «A» вернет его, если вам это нужно!
Имея за плечами стиль, дизайн и процессы презентации, вы можете делать с PowerPoint гораздо больше, чем просто презентации для своих клиентов.PowerPoint и аналогичные слайд-приложения — это гибкие инструменты, о которых нельзя забывать. С помощью отличного шаблона вы сможете создавать презентации, которые поразят вашу аудиторию.
Примечание редактора: этот пост был первоначально опубликован в августе 2019 года и был обновлен для полноты.
Десять лучших подсказок для слайдов | Официальный сайт Гарра Рейнольдса
1. Будьте проще
PowerPoint использует слайды с горизонтальной или «альбомной» ориентацией.Программное обеспечение было разработано как удобный способ отображения графической информации, которая поддержит докладчика и дополнит презентацию. Сами слайды никогда не предназначались для того, чтобы быть «звездой шоу» (звезда, конечно, ваша публика). Люди приходили услышать вас и были тронуты или проинформированы (или обоими) вами и вашим сообщением. Не позволяйте вашему сообщению и вашей способности рассказывать историю излишне сложными, загруженными или полными того, что Эдвард Тафте называет «мусорной диаграммой», под откос слайдов.«Ничто в вашем слайде не должно быть лишним. На ваших слайдах должно быть много «белого пространства» или «отрицательного пространства». Не чувствуйте себя обязанным заполнять пустые области на слайде своим логотипом или другой ненужной графикой или текстовыми полями, которые не способствуют лучшему пониманию. Чем меньше беспорядка на слайде, тем мощнее станет ваше визуальное сообщение.
Сами слайды никогда не предназначались для того, чтобы быть «звездой шоу» (звезда, конечно, ваша публика). Люди приходили услышать вас и были тронуты или проинформированы (или обоими) вами и вашим сообщением. Не позволяйте вашему сообщению и вашей способности рассказывать историю излишне сложными, загруженными или полными того, что Эдвард Тафте называет «мусорной диаграммой», под откос слайдов.«Ничто в вашем слайде не должно быть лишним. На ваших слайдах должно быть много «белого пространства» или «отрицательного пространства». Не чувствуйте себя обязанным заполнять пустые области на слайде своим логотипом или другой ненужной графикой или текстовыми полями, которые не способствуют лучшему пониманию. Чем меньше беспорядка на слайде, тем мощнее станет ваше визуальное сообщение.
2. Ограничение маркированного списка и текста
Ваша презентация предназначена для аудитории. Но утомлять аудиторию пулей за маркой им мало пользы.Это подводит нас к вопросу о тексте. Лучшие слайды могут вообще не содержать текста.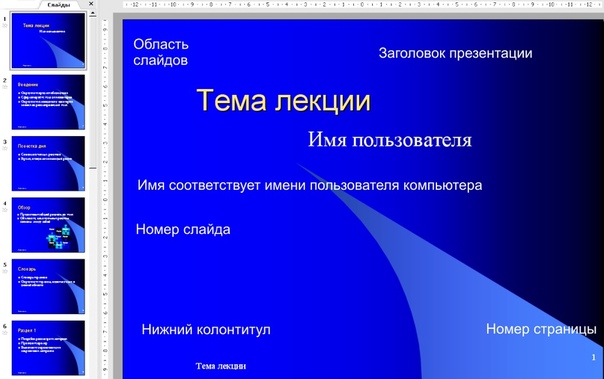 Это может показаться безумием, учитывая зависимость текстовых слайдов сегодня, но лучшие слайды PowerPoint будут практически бессмысленными без повествования (то есть вас). Помните, что слайды предназначены для поддержки повествования докладчика, а не для того, чтобы докладчик был лишним. Многие люди часто говорят примерно следующее: «Извините, я пропустил вашу презентацию. Я слышал, это было здорово. Вы можете просто прислать мне свои слайды в PowerPoint? » Но если это хорошие горки, без вас от них будет мало толку.Вместо копии слайдов PowerPoint гораздо лучше подготовить письменный документ, в котором выделяется ваш контент из презентации и расширяется его содержание. Зрителям гораздо удобнее получать подробный письменный раздаточный материал как вывод из презентации, чем просто копию ваших слайдов PowerPoint. Если у вас есть подробный раздаточный материал или публикация для раздачи аудитории после вашего выступления, вам не нужно чувствовать себя обязанным заполнять слайды PowerPoint большим количеством текста.
Это может показаться безумием, учитывая зависимость текстовых слайдов сегодня, но лучшие слайды PowerPoint будут практически бессмысленными без повествования (то есть вас). Помните, что слайды предназначены для поддержки повествования докладчика, а не для того, чтобы докладчик был лишним. Многие люди часто говорят примерно следующее: «Извините, я пропустил вашу презентацию. Я слышал, это было здорово. Вы можете просто прислать мне свои слайды в PowerPoint? » Но если это хорошие горки, без вас от них будет мало толку.Вместо копии слайдов PowerPoint гораздо лучше подготовить письменный документ, в котором выделяется ваш контент из презентации и расширяется его содержание. Зрителям гораздо удобнее получать подробный письменный раздаточный материал как вывод из презентации, чем просто копию ваших слайдов PowerPoint. Если у вас есть подробный раздаточный материал или публикация для раздачи аудитории после вашего выступления, вам не нужно чувствовать себя обязанным заполнять слайды PowerPoint большим количеством текста.
Мы поговорим об этом подробнее в разделе доставки ниже, но пока мы говорим о тексте, пожалуйста, не забывайте никогда, никогда не отворачиваться от аудитории и читать текст со слайда слово в слово.
В этом слайде нет ничего необычного, но это не наглядное пособие, это больше похоже на «глазную диаграмму».
Старайтесь избегать слайдов с большим количеством текста (и вызывающих сон), подобных этому.
Нацельтесь на что-то вроде этого простого слайда выше.
А это даже лучше…
3. Ограничение переходов и построений (анимация)
Разумно используйте построение объектов и переходы между слайдами.Построения объектов (также называемые анимацией), например маркеры, не следует анимировать на каждом слайде. Некоторая анимация — это хорошо, но придерживайтесь самого тонкого и профессионального (аналогично тому, что вы можете увидеть в вечерних теленовостях). Простое «Wipe Left-to-Right» (из меню «Animations») хорошо для маркера, но «Move» или «Fly», например, слишком утомительно и медленно (и тем не менее, используется во многих презентациях. сегодня). Слушателям очень быстро надоест, если их попросят вынести слайд за слайдом анимации.Для переходов между слайдами используйте не более двух-трех различных типов эффектов перехода и не размещайте эффекты перехода между всеми слайдами.
сегодня). Слушателям очень быстро надоест, если их попросят вынести слайд за слайдом анимации.Для переходов между слайдами используйте не более двух-трех различных типов эффектов перехода и не размещайте эффекты перехода между всеми слайдами.
4. Используйте качественную графику
Используйте высококачественную графику, включая фотографии. Вы можете делать собственные высококачественные фотографии с помощью цифровой камеры, покупать профессиональные стоковые фотографии или использовать множество высококачественных изображений, доступных в Интернете (однако будьте осторожны с проблемами авторского права). Никогда не растягивайте маленькую фотографию с низким разрешением, чтобы подогнать ее под макет — это еще больше ухудшит разрешение.Избегайте использования картинок PowerPoint или других мультяшных штрихов. Опять же, если он включен в программное обеспечение, ваша аудитория уже видела его миллион раз. Возможно, в 1993 году это было интересно, но сегодня включение таких картинок часто подрывает профессионализм ведущего. Конечно, есть исключения, и не все изображения PowerPoint ужасны, но используйте их осторожно и разумно.
Конечно, есть исключения, и не все изображения PowerPoint ужасны, но используйте их осторожно и разумно.
Старайтесь избегать таких глупых картинок.
Эта отредактированная стоковая фотография более эффективна и профессиональна.
Я часто использую изображения людей в своих слайдах, так как фотография людей помогает аудитории более эмоционально взаимодействовать со слайдом. Если фотографическое изображение является второстепенным по важности, я уменьшаю непрозрачность и добавляю Gaussian Blur или фильтр движения в Photoshop. Если фотографическое изображение является основной областью, которую я хочу, чтобы аудитория заметила (например, изображение продукта), тогда изображение может быть более выраженным, и текста потребуется немного (или совсем не будет).
На этом титульном слайде изображение является основным.
На этом слайде той же презентации изображение является второстепенным и «отодвигается» назад, редактируя его сначала в Photoshop.
5. Используйте визуальную тему, но избегайте использования шаблонов PowerPoint
Очевидно, что вам нужна согласованная визуальная тема на протяжении всей презентации, но большинство шаблонов, включенных в PowerPoint, видели ваша аудитория бесчисленное количество раз (и, кроме того, шаблоны не так уж хороши для начала). Ваша аудитория ожидает уникальной презентации с новым (по крайней мере, для них) содержанием, иначе зачем им посещать ваше выступление? Ни одна аудитория не будет в восторге от презентации-резака для печенья, и поэтому мы должны избегать любых поддерживающих визуальных элементов, таких как вездесущий шаблон дизайна PowerPoint, который предполагает, что ваша презентация является шаблонной или предварительно упакованной.Вы можете создавать свои собственные фоновые шаблоны, которые будут более адаптированы к вашим потребностям. Затем вы можете сохранить файл PowerPoint как шаблон дизайна (.pot), и новый шаблон появится среди ваших стандартных шаблонов Microsoft для вашего будущего использования. Вы также можете приобрести профессиональные шаблоны в Интернете (например, www.powerpointtemplatespro.com).
6. Используйте соответствующие диаграммы
Всегда задавайте себе вопрос: «Сколько деталей мне нужно?» Докладчики обычно виноваты в том, что включают слишком много данных в свои экранные диаграммы.Есть несколько способов отобразить ваши данные в графическом виде; вот несколько вещей, о которых следует помнить:
Круговые диаграммы.
Используется для отображения процентов. Ограничьте количество срезов до 4-6 и выделите самый важный срез цветом или взорвав его.
Вертикальные столбчатые диаграммы.
Используется для отображения изменений количества во времени. Лучше всего, если вы ограничите количество баров 4-8.
Горизонтальные гистограммы.
Используется для сравнения количеств. Например, сравнение показателей продаж по четырем регионам компании.
Линейные графики.
Используется для демонстрации тенденций. Например, вот простая линейная диаграмма, показывающая, что наши продажи росли с каждым годом. Тенденция хорошая. Стрелка появляется позже, чтобы подчеркнуть мысль: наше будущее выглядит хорошо!
В целом таблицы удобны для параллельного сравнения количественных данных. Однако таблицы могут не иметь воздействия на внутреннем уровне. Например, если вы хотите показать, насколько ваш вклад значительно выше, чем у двух других партий, лучше всего показать это в виде гистограммы (внизу справа).Однако если вы пытаетесь преуменьшить тот факт, что ваш вклад ниже, чем у других, таблица будет отображать эту информацию менее драматично или эмоционально.
7. Используйте цветную колодку
Цвет вызывает чувства. Цвет эмоциональный. Правильный цвет может помочь убедить и мотивировать. Исследования показывают, что использование цвета может повысить интерес и улучшить понимание и запоминание.
Необязательно быть экспертом в теории цвета, но бизнес-профессионалам полезно знать хотя бы немного по этой теме.Цвета можно разделить на две основные категории: холодные (например, синий и зеленый) и теплые (например, оранжевый и красный). Холодные цвета лучше всего подходят для фона, поскольку они кажутся уходящими от нас на задний план. Обычно теплые цвета лучше всего подходят для объектов на переднем плане (например, текста), потому что кажется, что они летят на нас. Поэтому неудивительно, что самая распространенная цветовая схема слайдов PowerPoint включает синий фон с желтым текстом. Вам не нужно чувствовать себя обязанным использовать эту цветовую схему, хотя вы можете выбрать вариант этих цветов.
Если вы будете проводить презентацию в темной комнате (например, в большом зале), то подойдет темный фон (темно-синий, серый и т. Д.) С белым или светлым текстом. Но если вы планируете оставить большую часть света включенной (что настоятельно рекомендуется), тогда белый фон с черным или темным текстом работает намного лучше. В комнатах с хорошим окружающим освещением изображение на экране с темным фоном и светлым текстом имеет тенденцию размываться, но темный текст на светлом фоне будет немного лучше сохранять свою визуальную интенсивность. Подробнее:
8. Хорошо выбирайте шрифты
Шрифты сами по себе передают тонкие сообщения, поэтому вам следует выбирать шрифты сознательно. Используйте один и тот же набор шрифтов для всей слайд-презентации и используйте не более двух дополнительных шрифтов (например, Arial и Arial Bold). Убедитесь, что вы знаете разницу между шрифтом Serif (например, Times New Roman) и шрифтом Sans-Serif (Helvetica или Arial). Шрифты с засечками были разработаны для использования в документах, заполненных большим количеством текста.Считается, что шрифты с засечками легче читать при небольшом размере кегля, но для экранных презентаций засечки имеют тенденцию теряться из-за относительно низкого разрешения проекторов. Шрифты San-serif обычно лучше всего подходят для презентаций PowerPoint, но старайтесь избегать повсеместного использования Helvetica. Я часто предпочитаю использовать Gill Sans, поскольку он находится где-то между шрифтом с засечками и без засечек и является профессиональным, но дружелюбным и «разговорным». Независимо от того, какой шрифт вы выберете, убедитесь, что текст можно прочитать из глубины комнаты.
Раз
Arial Black и Arial
9. Используйте видео или аудио
При необходимости используйте видео и аудио. Использование видеоклипов для демонстрации конкретных примеров способствует активной когнитивной обработке, что является естественным способом обучения. Вы можете использовать видеоклипы в PowerPoint, не выходя из приложения и не настраиваясь на видеомагнитофон. Использование видеоклипа не только лучше проиллюстрирует вашу точку зрения, но и поможет изменить темп, тем самым повысив интерес вашей аудитории. Вы также можете использовать аудиоклипы (например, интервью).Однако следует избегать неприятных звуковых эффектов, которые включены в PowerPoint (например, звука рожка или аплодисментов при переходе между слайдами). Использование лишних звуковых эффектов, связанных с анимацией, — верный способ потерять доверие вашей аудитории.10. Проведите время в сортировщике слайдов
Согласно принципу сегментации теории мультимедийного обучения, люди лучше понимают, когда информация представлена небольшими порциями или сегментами. Выйдя из режима просмотра слайдов и войдя в режим сортировщика слайдов, вы можете увидеть, как развивается логическая последовательность вашей презентации.В этом представлении вы можете решить разбить один слайд, скажем, на два-три слайда, чтобы ваша презентация имела более естественный и логичный поток или процесс. В этом представлении вы сможете уловить больше гештальта всей презентации с точки зрения вашей аудитории. Вы сможете заметить больше посторонних фрагментов визуальных данных, которые можно удалить, чтобы повысить визуальную четкость и улучшить общение.
Как правильно использовать PowerPoint
Все слышали ужасную презентацию PowerPoint.Несомненно, это то, что дало программе такую плохую репутацию. Но что заставляет их быть такими неэффективными? Проще говоря, эти плохие презентации являются результатом того, что люди не знают, как правильно использовать PowerPoint. (По иронии судьбы, даже Билл Гейтс еще не совсем знает, как использовать программное обеспечение.)
Одна из наихудших ошибок, которую может сделать докладчик, — это полагаться на презентацию PowerPoint или строить свою презентацию на ней. Любое наглядное пособие, которое вы используете вместе со своей устной презентацией, является ресурсом для вашей аудитории , а не для вас самих.Он должен резюмировать вашу презентацию, подкреплять вашу историю и прояснять ваши мысли. Это не расшифровка стенограммы или подсказка.
Чтобы создать успешную презентацию PowerPoint, вам нужна увлекательная презентация. Без ключевого фокуса , четкой структуры или истории PowerPoint бесполезен. Поэтому, прежде чем создавать наглядное пособие, задайте себе следующие вопросы:
- Можете ли вы четко определить основную идею вашей презентации?
- Вы рассказываете историю?
- Правильно ли заказаны ваши очки?
- Захватывающий?
Если вы ответите утвердительно на все эти вопросы, у вас есть основа для создания PowerPoint или наглядного пособия.
Как создать отличную презентацию PowerPoint
Презентация PowerPoint должна содержать не более 10 бумажных слайдов : чем это больше, тем больше вы перегружаете аудиторию слишком большим количеством информации. Фактически, научно доказано, что мы не способны одновременно концентрироваться на устном и письменном содержании. Так что если у вас есть дополнительная информация, добавьте ее в приложение.
Помните: ваша устная презентация является вашим приоритетом, и ваши наглядные пособия нужны для подкрепления, а не для дополнения вашей точки зрения.Тем не менее, соответствующие наглядные пособия могут быть очень полезны для 65 процентов из нас, которые считают себя наглядными учениками. Только не делайте слайды на экране слишком громоздкими. Для пользы вашей аудитории вам необходимо сделать эти визуальные эффекты привлекательными и легко потребляемыми. Вам не нужно ограничиваться только 10 слайдами, если каждый слайд содержит соответствующие наглядные пособия.
Вот несколько полезных приемов, которые следует учитывать при правильном создании PowerPoint:
- Не используйте слишком много слов .Ваша аудитория должна получать от вас всю необходимую информацию. Ваш PowerPoint нужен, чтобы помочь им запомнить ключевые факты или концепции. Поэтому сведите к минимуму любой письменный контент в PowerPoint; каждый слайд должен содержать шесть или меньше строк текста.
- Используйте соответствующие шрифты и размер шрифта. Sans serif — шрифт, который легче читать на экране. Но независимо от того, какой шрифт вы используете, убедитесь, что он достаточно большой для чтения. Зрителям в задней части комнаты не следует щуриться.
- Создавайте свои слайды, думая о своей аудитории. Не добавляйте слишком много цветов в презентацию, так как это может отвлекать и не привлекать внимания. Вы хотите, чтобы ваш текст идеально контрастировал с фоном, чтобы выделяться. Простой черный фон с белым текстом настолько прост, насколько это необходимо.
- Пробел. Для большей ясности необходимо оставить вокруг текста «визуальную передышку». Слишком много отвлекающих факторов может затруднить чтение ваших слов.
- Вставить изображения. Соответствующие визуальные эффекты — отличный способ рассказать историю и обобщить свои мысли. Например, эксперту по правовым вопросам, который обучает банкиров мошенничеству, достаточно фото тюремных решеток, чтобы донести свою точку зрения. Изображения и инфографика (визуальное представление данных) также помогают закрепить ваше сообщение. Эффект превосходства изображения предполагает, что изображения помогают людям запоминать 65 процентов информации; при использовании только текста люди могут вспомнить только 10 процентов.
- Обобщите статистику в виде диаграмм. Полезно визуализировать числа и тенденции, но старайтесь использовать только одну диаграмму, а не шесть. Сосредоточьтесь на ключевой информации. Графики должны быть информативными и легкими для понимания. Financial Times предлагает: «Когда вам нужна графика, чтобы осветить сложную тему для вашей аудитории, целью должна быть ясность, а не простота».
Будьте готовы обнажить все
Конечно, слайды PowerPoint не всегда необходимы. Иногда сообщение оказывается более убедительным, если вы «идете голым».Представление перед пустым экраном привлекает внимание и возвращает вам доминирование. Это ваша презентация, поэтому не прячется за PowerPoint . Используйте его как опору, когда вам нужно, но никогда не используйте его как костыль.
Связанные
10 советов по повышению эффективности презентаций PowerPoint
«О нет! Не очередная скучная презентация PowerPoint! Мои глаза, мои глаза … !!! »
Насколько отстойно находиться в зале перед очередным затяжным, скучным, безжизненным слайд-шоу? Что еще хуже, насколько он такой, чтобы давал его ?
По правде говоря, плохие PowerPoint случаются с хорошими людьми, и довольно часто человек, проводящий презентацию, становится такой же жертвой, как и бедняги, слушающие ее или его.
Вот десять советов, которые помогут вам добавить немного звона ! до следующей презентации. Они, конечно, далеко не всеобъемлющие, но это только начало. Не стесняйтесь делиться своими советами в комментариях.
1. Напишите сценарий.
Небольшое планирование имеет большое значение. Большинство презентаций написано в PowerPoint (или каком-либо другом пакете презентаций) без какой-либо рифмы или причины.
Вот это бас. Поскольку цель ваших слайдов — проиллюстрировать и расширить то, что вы собираетесь сказать своей аудитории.Вы должны знать, что вы собираетесь сказать, а затем понять, как это визуализировать. Если вы не являетесь экспертом в импровизации, обязательно запишите или хотя бы набросайте презентацию, прежде чем пытаться собрать слайды.
И убедитесь, что ваш сценарий следует правилам повествования: укажите начало, середину и конец; иметь четкую дугу, которая приближается к какой-то кульминации; заставьте аудиторию оценить каждый слайд, но с нетерпением ждите, что будет дальше; а когда возможно, всегда оставляйте их желать большего.
2. По одному, пожалуйста.
В любой момент на экране должно быть то, о чем вы говорите. Наша аудитория почти мгновенно прочитает каждый слайд, как только он появится; если у вас есть следующие четыре пункта, которые вы планируете обсудить, они будут на три шага впереди вас и будут ждать, пока вы их наверстаете, а не слушать с интересом то, что вы делаете.
Планируйте презентацию так, чтобы в любой момент отображалась только одна новая точка.Пункты списка могут быть показаны по одной, когда вы их достигнете. Диаграммы можно поместить на следующий слайд, чтобы на них можно было ссылаться при переходе к данным, отображаемым на диаграмме. Ваша задача как докладчика — контролировать поток информации, чтобы вы и ваша аудитория оставались синхронизированными.
3. Абзацев нет.
В чем большинство презентаций терпят неудачу, так это в том, что их авторы, убежденные, что они создают какой-то отдельный документ, помещают все, что они хотят сказать, на свои слайды в виде больших больших блоков текста.
Поздравляю. Вы только что убили целую комнату. Причина смерти: смертельное отравление скукой.
Ваши слайды — это иллюстрации для вашей презентации, не сама презентация. Они должны подчеркивать и усиливать то, что вы говорите в презентации — сохраните абзацы текста для своего сценария. PowerPoint и другое программное обеспечение для презентаций имеют функции для отображения заметок на экране докладчика, которые не отправляются на проектор, или вы можете использовать карточки для заметок, отдельный документ текстового процессора или вашу память.Только не выводите его на экран — и ради бога, если вы по какой-то причине все же разместите его на экране, не стойте спиной к аудитории и прочитайте это с экрана!
4. Обратите внимание на дизайн.
PowerPoint и другие пакеты презентаций предлагают всевозможные способы добавить визуальную «вспышку» к вашим слайдам: затухание, пролистывание, мигающий текст и другие неприятности слишком легко вставить с помощью нескольких щелчков мыши.
Избегайте соблазна украсить свои страницы дрянными эффектами и вместо этого сосредоточьтесь на простых основах дизайна:
- Используйте шрифт без засечек для основного текста. Гротескные шрифты, такие как Arial, Helvetica или Calibri, как правило, легче всего читаются на экране.
- Используйте декоративные шрифты только для заголовков слайдов, а затем только , если они легко читаются. Декоративные шрифты — каллиграфия, немецкий черный шрифт, футуристический, психотический почерк, цветы, ар-нуво и т. Д. — трудны для чтения, и их следует использовать только для крупных заголовков в верхней части страницы. А еще лучше придерживаться классного шрифта с засечками, например Georgia или Baskerville.
- Поместите темный текст на светлый фон. Опять же, это легче всего читать. Если вам необходимо использовать темный фон — например, если ваша компания использует стандартный шаблон с темным фоном — убедитесь, что ваш текст достаточно светлый (белый, кремовый, светло-серый или пастельный) и, возможно, увеличьте размер шрифта на два или три выемки.
- Выровнять текст по левому или правому краю. Выровненный по центру текст труднее читать и выглядит дилетантским. Выровняйте весь текст по правой или левой базовой линии — так будет лучше и легче будет следовать.
- Избегайте беспорядка. Заголовок, несколько пунктов, может быть, изображение — что-то еще, и вы рискуете потерять свою аудиторию, пока они все это разбираются.
5. Экономно используйте изображения
Есть две точки зрения на изображения в презентациях. Некоторые говорят, что они добавляют визуальный интерес и удерживают аудиторию; другие говорят, что изображения — ненужное отвлечение.
Оба аргумента имеют определенную ценность, поэтому в этом случае лучше всего разделить разницу: используйте изображения только тогда, когда они добавляют важную информацию или делают абстрактную мысль более конкретной.
Раз уж мы говорим об этом, абсолютно не использует встроенный клипарт PowerPoint. Все, что было в Office 2003 и ранее, тысячи раз видели все в вашей аудитории — они стали утомленными, устаревшими клише, и, надеюсь, мне не нужно говорить вам, чтобы избежать утомленных, устаревших клише в ваших презентациях . В Office 2007 и программах, не относящихся к Office, есть некоторый клипарт, который не так привычен (хотя он будет и скоро), но к настоящему времени вся концепция клипарт уже исчерпала себя — он просто не кажется свежим и свежим. новых уже нет.
6. Думайте за пределами экрана.
Помните, что слайды на экране — это только часть презентации, а не основная часть. Даже если вы часто проводите презентацию в затемненной комнате, подумайте о своей манере презентации — о том, как вы держите себя, что вы носите, как вы перемещаетесь по комнате. Вы, , находитесь в центре внимания во время презентации, независимо от того, насколько интересны ваши слайды.
7. Возьмите крючок.
Как и лучшие произведения, лучшая презентация рано встряхнула аудиторию, а затем завалила ее.Начните с чего-то удивительного или интригующего, чего-то, что заставит вашу аудиторию сесть и обратить внимание. Самыми мощными приманками часто являются те, которые напрямую обращаются к эмоциям вашей аудитории — предлагайте им что-нибудь потрясающее или, если это уместно, пугайте их до штанов. Таким образом, остальная часть вашей презентации будет фактически вашим обещанием сделать что-то удивительное или страшное, что произойдет, , а не .
8. Задавайте вопросы.
Вопросы вызывают интерес, возбуждают любопытство и увлекают аудиторию.Так что спрашивайте у них много. Создайте напряжение, задав вопрос и дайте аудитории немного расслабиться, прежде чем перейти к следующему слайду с ответом. Проверьте их знания, а затем покажите, как мало они знают. Если возможно, задавайте небольшие вопросы и ответы со своей аудиторией, задавая вопросы и .
9. Модулировать, модулировать, модулировать.
Особенно, когда вы уже делали презентацию раньше, может быть легко упасть в дрон, продолжая, и снова, и снова, и снова, с минимальными изменениями в интонации.Всегда говорите так, как если бы вы разговаривали с другом, а не как если бы вы читали учетные карточки (даже если это так). Если вам сложно поддерживать живой и представительный тон голоса во время презентации, сделайте несколько тренировочных прогонов. Если вы все еще не можете понять это правильно, а презентации — большая часть вашей работы, пройдите курс публичных выступлений или присоединитесь к Toastmasters.
10. Нарушайте правила.
Как и все остальное, бывают случаи, когда каждое из этих правил — или любое другое правило, которое вы знаете, — не применяется.Если вы знаете, что есть веская причина для нарушения правила, сделайте это. Нарушение правил — вполне приемлемое поведение: игнорирование правил или их нарушение из-за того, что вы ничего не знаете, приводит к дрянным скучным презентациям, которые приводят к скуке, депрессии, психопатическим срывам и, в конечном итоге, к смерти. А ты же этого не хочешь?
Как создать презентацию PowerPoint (шаг за шагом)
Когда вы делаете презентацию PowerPoint, вам нужно подумать об общем дизайне вашей презентации.Теперь, когда у вас есть контент в вашей презентации, вы можете использовать вкладку «Дизайн», чтобы изменить внешний вид ваших слайдов.
Чтобы получить дополнительную помощь в продумывании дизайна презентации, прочтите наше руководство здесь.
Выберите размер слайда PowerPoint.
Если у вас PowerPoint 2013 или более поздней версии, при создании пустого документа в PowerPoint вы автоматически начинаете с широкоэкранного макета с соотношением сторон 16: 9. Эти размеры подходят для большинства презентаций, поскольку они соответствуют экранам большинства компьютеров и проекторов.
Однако вы можете изменить размеры, если захотите.
Например, ваша презентация может быть больше документом, который будет распечатан или распечатан в формате PDF. В этом случае вы можете легко переключиться на стандартные размеры с соотношением сторон 4: 3, но выбирая их из раскрывающегося списка (A).
Вы также можете выбрать нестандартный размер слайда или изменить ориентацию слайда с альбомной на книжную в диалоговом окне «Пользовательский размер слайда» (B).
Вы можете узнать больше о различных параметрах размера слайда (включая то, что происходит при переключении с одного на другой) в PowerPoint, здесь.
Чтобы узнать все о различных размерах слайдов PowerPoint и о некоторых проблемах, с которыми вы столкнетесь при изменении размера слайда непустой презентации, прочтите наше руководство по размеру слайдов здесь.
Выберите тему PowerPoint
Следующее, что вы можете сделать, это изменить тему презентации на заранее созданную. Подробное объяснение того, что такое тема PowerPoint и как ее лучше всего использовать, можно найти в нашей статье здесь.
В начале этого урока мы начали с пустой презентации, в которой используется тема Office по умолчанию, как вы можете видеть выделенную на рисунке ниже.
Это дает вам максимальную гибкость, поскольку имеет пустой фон и очень простые макеты, которые подходят для большинства презентаций. Однако это также означает, что вы несете ответственность за улучшение дизайна самостоятельно.
Если вас это устраивает, вы можете оставить тему по умолчанию или создать свою собственную тему (узнайте, как это сделать здесь). Но если вы не хотите думать о дизайне, вы можете выбрать заранее разработанную тему.
Microsoft предоставляет 46 других готовых тем, включая макеты слайдов, цветовые варианты и палитры, а также шрифты.Каждый из них сильно различается, поэтому внимательно их просматривайте.
Чтобы выбрать другую тему, перейдите на вкладку Дизайн на ленте и щелкните стрелку раскрывающегося списка в разделе Темы .
Для этого урока давайте выберем тему Frame , а затем выберем третий вариант в теме. Это изменит макет, цвета и шрифты вашей презентации.
Примечание: В раскрывающейся области темы также можно импортировать или сохранять настраиваемые темы.Чтобы узнать, где можно купить отличные шаблоны PowerPoint, прочитайте нашу статью здесь.
Изменить общий фон
Следующее, что нужно решить, — это то, как вы хотите, чтобы ваш фон выглядел для всей презентации. На вкладке «Дизайн» в области «Варианты » вы можете увидеть четыре варианта фона.
В этом примере мы хотим, чтобы наша презентация имела темный фон, поэтому давайте выберем стиль 3. Когда вы это сделаете, вы заметите, что:
- Цвет фона автоматически меняется на всех слайдах
- Цвет текста на большинстве слайдов автоматически становится белым, чтобы его можно было увидеть на темном фоне.
- Цвета объектов на слайдах №6 и 7 также изменяются, что нам может не понадобиться (нам, вероятно, придется вручную отрегулируйте эти слайды)
Примечание: Если вы хотите изменить фон слайда только для этого слайда, не щелкайте стиль левой кнопкой мыши.Вместо этого щелкните его правой кнопкой мыши и выберите Применить к выбранным слайдам .
После изменения фона для всей презентации вы можете легко настроить фон для отдельного слайда.
Чтобы изменить форматирование фона слайда, выполните одно из следующих действий:
- Щелкните правой кнопкой мыши слайд и выберите Форматировать фон в контекстном меню
- Перейдите на вкладку Design на ленте и выберите Формат фона
Каждая из этих опций предоставляет вам способы сделать ваш фон красивым… а также некоторые предостережения.
Примечание: Чтобы узнать все, что нужно знать о фонах PowerPoint, в том числе о том, где найти бесплатные в Интернете, прочитайте наше руководство по фонам здесь
На панели «Формат фона» вы можете увидеть, что у вас есть следующие параметры.
- Сплошная заливка
- Градиентная заливка
- Заливка рисунка или текстуры
- Узорная заливка
- Скрыть фон
Вы можете изучить эти параметры, чтобы найти фон PowerPoint, который лучше всего подходит для вашей презентации.
Измените цветовую палитру
Еще одна вещь, которую вы можете настроить в PowerPoint, — это цветовую схему.
Каждая тема PowerPoint имеет собственную цветовую палитру. По умолчанию тема Office включает цветовую палитру Office. Это влияет на цвета, которые вы представляете при форматировании любого элемента в вашей презентации (текст, фигуры, SmartArt и т. Д.).
Хорошая новость в том, что цвета здесь легко изменить. Чтобы переключить цветовую палитру, просто:
- Перейдите на вкладку Design на ленте
- В области вариантов щелкните стрелку раскрывающегося списка и выберите Цвета
- Выберите цветовую палитру (или цвета темы), которые вы хотите
Вы можете выбрать одну из предварительно созданных цветовых палитр из Office или настроить их, чтобы создать свою собственную.
Примечание. Чтобы узнать больше о том, как создать настраиваемую цветовую палитру как часть настраиваемой темы, ознакомьтесь с этой статьей здесь.
Пока вы использовали цвета из своей темы для форматирования объектов в нашей презентации, изменение цветовой палитры приводит к корректировке всех цветов в вашей презентации.
Измените шрифты PowerPoint
Так же, как мы изменили цветовую палитру, вы можете сделать то же самое для пары шрифтов.
Каждая тема PowerPoint имеет собственную комбинацию шрифтов.По умолчанию тема Office включает комбинацию шрифтов Office. Это влияет на шрифты, назначенные для всего текста в вашей презентации.
Хорошая новость заключается в том, что пары шрифтов легко изменить. Чтобы переключить шрифты темы, просто:
- Перейдите на вкладку Design на ленте
- Щелкните стрелку раскрывающегося списка в области Варианты
- Выберите шрифты
- Выберите шрифт нужное сопряжение
Вы можете выбрать один из предварительно созданных шрифтов из Office или настроить их для создания собственных.
Чтобы узнать больше о том, как создавать собственные комбинации пользовательских шрифтов в рамках создания собственной темы PowerPoint, прочтите наше руководство здесь.
Если вы работаете с презентациями PowerPoint на компьютерах Mac и ПК, убедитесь, что вы выбрали безопасный шрифт PowerPoint. Чтобы увидеть список самых безопасных шрифтов PowerPoint, прочтите нашу статью здесь.
Пока вы используете цвета из темы, изменение комбинации шрифтов должно привести к корректировке всех шрифтов в вашей презентации.
Примечание: Дополнительные советы о том, как создать привлекательный дизайн PowerPoint, см. В этой статье с полезными советами по дизайну презентации.
Powerpoint: Советы по презентации | ИТ-служба поддержки
Автор rrichar2. Опубликовано 14 мая 2011 г.
Слайд-шоу PowerPoint должны улучшить вашу презентацию, а не отвлекать от нее. Вот несколько простых советов, которые помогут вам встать на верный путь.
См. Также: PowerPoint: простые слайд-шоу и захват изображений
A. Структура представления:
1. ВВЕДЕНИЕ:
- Название презентации, дата, Ф.И.О. докладчика
2.АННОТАЦИЯ СЛАЙДА:
- Основные моменты того, о чем вы будете говорить
- Затем следуйте схеме, которую вы выложили
- Старт широкий, финиш специфический
- Информация о ранге (что НЕОБХОДИМО для слайда)
- Упростить
3. СЛАЙДЫ С СОДЕРЖАНИЕМ:
- Обложка подробной информации в соответствии с вашим планом
- Столько слайдов, сколько вам нужно, 1-2 слайда в минуту
- Помните, Powerpoint — это больше визуально, чем словесно: «картинка стоит тысячи слов»
4.ЗАКЛЮЧИТЕЛЬНЫЙ СЛАЙД:
- Аудитория, скорее всего, отнимет у вас последнее, что вы скажете
- Так что сделайте так, чтобы последний слайд был значимым
- предоставить контактную информацию для уточнения?
- задать вопрос для обсуждения?
- закончить шуткой или беззаботным заключением?
- По крайней мере, в конце поставить пустой слайд
- предоставляет не отвлекающий заполнитель для обсуждения
- предотвращает переход к приложению Powerpoint
5.Типы слайдов:
ТЕКСТ:
- Подчеркните свою презентацию, не создавайте ей замену
- Список, неполные предложения
- 4-6 баллов на страницу
- Нет больших блоков текста, аудитория перестает слушать и читает
- Рассмотрите возможность показа по одной точке за раз с помощью анимации
- помогает аудитории сосредоточиться на том, что вы говорите
6. ФОТО:
- Избегайте клипартов… все видели это раньше, не хватает акцента
- Изображения должны быть хорошими: без пикселов, не в фокусе, слишком темные
- Обрезано, чтобы не отвлекаться
7.ГРАФИКИ / ДИАГРАММЫ:
- Сделайте их максимально простыми
- Для понимания всего за несколько мгновений, не изучая подробно
8. Вопросы проектирования:
ШАБЛОНЫ:
- Используйте единый фон и макет для всех слайдов
- Шаблон задает тон вашей презентации
- выбирайте внимательно
- Избегайте очень яркого фона или загроможденных макетов
9. ШРИФТЫ:
- Выберите максимум два, без курсива или орнаментов
- Используйте шрифты без засечек, для удобочитаемости
- Минимум 18 баллов, лучше от 20 до 24
- Основные пункты / заголовки больше, чем подпункты / содержание
10.ЦВЕТ:
- Высококонтрастный темный на светлом или светлый на темном
- Используйте цвета с осторожностью, чтобы подчеркнуть вашу речь
- Избегайте слишком ярких цветов, ярко-розового, неоново-оранжевого, кислотно-зеленого
- Не сочетайте красный / зеленый, желтый / фиолетовый или синий / оранжевый
11. АНИМАЦИЯ:
- Используйте умеренно и будьте последовательны
- Избегайте отвлекающих или раздражающих звуковых эффектов
12. Как встраивать видео с YouTube прямо в PowerPoint
- «Это самый простой подход, и он рекомендуется, если вы уверены, что в месте проведения презентации будет отличное соединение.Загрузите подключаемый модуль мастера YouTube с skp.mvps.org, и после установки он добавит новую команду «Вставить видео YouTube» на панель инструментов PowerPoint ».
- Распакуйте содержимое ZIP-архива в папку.
- Запустите PowerPoint.
- Нажмите кнопку «Офис» | Параметры PowerPoint.
- В диалоговом окне «Параметры PowerPoint» выберите вкладку «Надстройки».
- Выберите «Надстройки PowerPoint» в раскрывающемся списке «Управление» и нажмите «Перейти…».
- В диалоговом окне «Надстройки» нажмите «Добавить…».
- Перейдите в папку, в которую было извлечено содержимое ZIP-файла, выберите «YouTubeVideo2k7.ppa» и нажмите «ОК».
- Вам может быть предложено предупреждение о макровирусе. Включите макросы. Когда надстройка правильно загружена, напротив имени надстройки будет отображаться галочка.
- На вкладке «Вставить»
новый слайд, нажмите кнопку новой надстройки YouTube и следуйте подсказкам мастера.
13. Внимательно проверьте свою работу:
- Проверка орфографических и грамматических ошибок
- Проверка логики и потока информации
- Попробуйте протестировать свою презентацию в зале перед выступлением
- Вам может потребоваться отрегулировать цвета / шаблоны / размер шрифта для помещения / оборудования
- Будьте готовы выступить с докладом без слайд-шоу PowerPoint
- технические сбои случаются
Б.Советы по презентации:
- Попрактикуйтесь в презентации
- Установите зрительный контакт со своей аудиторией
- Не читайте слайды своей аудитории
- Оставьте время для вопросов и ответов в конце
- Не забудьте резюмировать свои основные моменты
- Используйте Powerpoint для улучшения речи
- (НИКОГДА не наоборот)
7 советов по PowerPoint, чтобы избавиться от скучных презентаций
Вы это знаете, и я знаю: PowerPoint — это скучно.
Почему? Потому что в ту минуту, когда мы садимся за создание презентации PowerPoint, мы забываем все, что знаем о вовлечении и убеждении.
Как сделать презентацию PowerPoint интересной?
Он начинается с осознания того, что внимание — единственная имеющая значение валюта. Вам нужно привлечь внимание аудитории в тот момент, когда вы начинаете — и вы не можете отпустить ни на секунду.
К счастью, это не так сложно, как вы думаете.В этом посте я дам вам 7 советов по PowerPoint, которые помогут сделать ваши презентации более эффективными и навсегда избавиться от скучных презентаций.
PowerPoint Совет 1. Думайте Visual
Самая распространенная ошибка №1 в презентациях PowerPoint — и причина их скучности — заключается в том, что мы создаем их для нас, , а не для нашей аудитории.
И искушение реально. Если вы боитесь забыть важный момент, вы должны вложить каждое слово в свое слайд-шоу.
Но ваши слайды PowerPoint — это не карточки для заметок, которые помогут держать презентацию в нужном русле. Они совсем не для вас. Они для вашей аудитории.
Слайды являются приложением к вашей речи, а не расшифровкой стенограммы . Их работа — привлечь внимание ваших зрителей и прояснить вашу точку зрения. А для этого вам нужно создать визуальное, а не текстовое слайд-шоу.
Вот как сделать презентацию PowerPoint более наглядной:
Используйте текст умеренно. У вас может быть слайд только с одним словом или без слов. В конце концов, с презентациями PowerPoint меньше значит больше.
Будьте либеральны с изображениями и графиками. Используйте их в качестве иллюстраций к основным тезисам или для добавления смысла в ваше сообщение. И не бойтесь позволить им заполнить экран — вообще без слов.
Используйте видео для стимуляции и взаимодействия. Видео особенно интересны. Они могут привлечь внимание людей в начале презентации и снова привлечь их после медленного или скучного раздела.Их также можно использовать для перехода от одной части презентации к другой, поскольку они создают естественный перерыв.
Не пытайся быть милым. Визуальные эффекты должны поддержать вашу презентацию. И да, они могут быть интересными, но они никогда не должны отвлекать или мешать читаемости ваших слайдов. Любой ценой избегайте создания таких слайдов :
Конечно, бывают случаи, когда визуальные эффекты не работают, и это нормально.В некоторых рекламных письмах, например, слова — это ваши визуальные эффекты.
Но даже в чисто текстовой презентации нужно подумать о том, как она выглядит. Не помещайте слишком много слов на одном слайде. Обеспечьте много белого пространства. Дайте своей аудитории только одну мысль за раз, чтобы они не теряли заинтересованности.
PowerPoint Совет 2. Думайте «бренд»
Будь то бренд вашей компании или ваш личный бренд, вы хотите иметь узнаваемый стиль.
Когда люди видят ваши презентации, они должны знать, что это ваша, потому что цвет и стиль кричат вам .
Apple — хороший тому пример. Они мастера «самобытного минимализма», и все, что они делают, отражает это.
Вы можете вытащить любые 2 слайда из их презентаций — часто даже с разницей в несколько лет — и они все равно выглядят так, как будто принадлежат к одной презентации.
Обратите внимание на простоту торговой марки на этом слайде из старой презентации Стива Джобса.
А вот и Тим Кук спустя годы. Слайды практически идентичны.
Но как убедиться, что вы создаете собственную презентацию с хорошим брендом?
Не копируйте дизайны других производителей. Ваш бренд должен отличаться от других. Ваши презентации тоже должны быть. Придерживайтесь шрифтов, цветов и уникального стиля вашего бренда.
Создавайте слайды так, чтобы отразить индивидуальность вашего бренда. Если ваш бренд смелый, используйте смелость в своем дизайне. Если ваш бренд недооценен, переходите к простому. Главное — оставаться верным своему фирменному стилю.
PowerPoint Совет 3. Создайте качественный макет
Для создания узнаваемых презентаций вам необходимо разработать качественный макет, который может стать вашей подписью стилем .
Хороший макет включает в себя все, о чем мы уже говорили. Он включает в себя то, как вы выглядите визуально, а также фирменные шрифты, цвета и индивидуальность. Но это также и стратегическая задача — потому что вы хотите, чтобы макет каждого слайда выглядел так, как вы .
Для этого вам нужно заранее решить, как вы собираетесь обрабатывать различные элементы дизайна, а затем оставаться последовательным.
Например, представленная ниже презентация может быть оформлена любым количеством способов. Он может иметь традиционный макет, например:
Здесь основное текстовое поле находится вверху каждого слайда, а дополнительное текстовое поле — внизу.Изображения центрируются с желтой рамкой, чтобы они не перетекли на синий фон.
Но если ваш бренд более современный, вы можете выбрать более вычурный макет, например:
Теперь обе эти схемы могут работать. Хотя большинство дизайнеров согласятся, что вторая версия «лучше», на самом деле правильный выбор — это тот, который соответствует вашему бренду и работает с информацией, которую вы будете представлять. Здесь изображение помещается на задний план, а текст минимизируется.С этим макетом слайды более интересны — менее предсказуемы.
Что еще более важно, вы создаете макет PowerPoint, привлекательный для вашей аудитории. Тогда придерживайтесь этого — не переходите от одного стиля к другому.
И вы можете сделать это несколькими способами:
Используйте пустое пространство в своих интересах. Пустое пространство — это незаполненное пространство между элементами на странице (или в данном случае на слайде). Это не дает вам скучать и помогает сосредоточить внимание аудитории на самом важном.Белое пространство — ваш друг. Прими это.
Экономно используйте анимированные переходы и мультимедиа. Анимация может быть классной или дрянной — и переборщить, обычно она раздражает. Эффективное использование анимации — показывать по одному предложению или пункту за раз. Избегайте резких переходов, которые могут отвлекать.
Картинки почти всегда запрещены.
Пожалуйста. №
Сделайте свой макет простым. На каждом слайде должен быть только один фокус.
Используйте гифки умеренно. Движение привлекает внимание, а гифки движутся безостановочно. Проблема в том, что они могут отвлекать людей от вашего основного сообщения. Поэтому, если вы используете гифки, не оставляйте их, пока вы делитесь важной информацией. Покажите их, а затем переходите к следующему слайду, пока говорите.
PowerPoint Совет 4. Используйте шаблон
Выбрав хороший дизайн для презентации, превратите его в шаблон. Затем создайте несколько вариантов для разных типов информации, которую вы будете представлять, например, макет для списков, еще один для текста с изображением и еще один для диаграмм.
Например, это презентация от Edureka! имеет 3 основных макета, которые обеспечивают единообразие всего.
Это основной шаблон, в котором есть текст над и под изображением:
Это шаблон для введения новых подтем:
И это шаблон для обсуждений, тематических исследований и примеров:
Шаблонымогут значительно облегчить вашу жизнь. Вместо того, чтобы изобретать колесо каждый раз, когда вам нужно создать презентацию, вы можете просто вытащить свой шаблон.Когда работа над дизайном уже сделана, вы можете сосредоточиться на содержании, так что вы уверены, что ваша презентация будет интересной.
PowerPoint Совет 5. Создайте поток
В сильной презентации каждая идея ведет к следующей. Не должно быть «остановок» или неудобных переходов. Это верно как для вашей речи, так и для слайдов PowerPoint.
Каждый слайд должен приближать вашу аудиторию к вашему последнему слайду или призыву к действию.
Конечно, поток туманен.Его сложно создать, но легко заметить, когда его не хватает. Хотя существует не так много жестких правил для обеспечения потока, есть несколько вещей, которые вы можете сделать, чтобы облегчить его.
Знай свою цель. Гораздо проще привести людей в какое-то место, если вы знаете, что это за место. Каждый слайд должен приближать вашу аудиторию к вашему последнему слайду или призыву к действию.
Отредактируйте содержимое в соответствии с вашим шаблоном. Не отступайте от своего шаблона. Если изображение не подходит, отредактируйте его.Если ваш текст не умещается на экране, разбейте его и создайте дополнительные слайды. Чтобы сделать презентацию PowerPoint привлекательной, вам нужно охватить границы вашего шаблона.
Создание переходных слайдов. Если вам нужно плавно перейти от одной подтемы к другой, создайте переходные слайды, чтобы заполнить пробел.
PowerPoint Совет 6. Проверьте свое оборудование
Если вы проводите презентацию в прямом эфире — на веб-семинаре или на мероприятии — убедитесь, что ваша технология работает.
Нет ничего хуже, чем извиниться перед аудиторией в течение 15 минут за то, что ваше слайд-шоу не загружено и не готово. Всегда имейте запасной план.
Для презентаций приготовьте ноутбук или планшет. Убедитесь, что ваш PowerPoint уже открыт — на всякий случай.
Для вебинаров выполните несколько пробных прогонов , чтобы убедиться, что Интернет, а также ваше оборудование и программное обеспечение работают.
PowerPoint Совет 7. Используйте режим докладчика
Наконец, используйте представление докладчика PowerPoint при проведении презентации.
Presenter View позволяет вам просматривать всю презентацию вместе с любыми заметками, которые вы написали для себя, в то время как аудитория видит только ваши готовые слайды.
Режим докладчикаPowerPoint позволяет увидеть финальные слайды ПЛЮС заметки докладчика.
Если PowerPoint не предлагает вам выбрать режим докладчика при запуске слайд-шоу, вы можете найти этот параметр на вкладке «Слайд-шоу». Чтобы найти его после того, как вы начали слайд-шоу, найдите 3 точки под основным режимом просмотра слайдов — вы можете щелкнуть по ним, чтобы открыть его.
Используйте режим докладчика, чтобы писать себе заметки. Вот как вы можете избежать использования слайдов в качестве учетных карточек. Добавьте подсказки, подсказки по движениям или жестам, а также конкретную статистику и числа, которые вы не хотели включать в свой слайд.
Между тем ваша аудитория просто видит, как слайды плавно перетекают, а вы выглядите как гений, вытаскивая статистику и цифры словно из воздуха.
Если кто-то задает вопрос, поднимите соответствующий слайд. Во многих случаях вопросы относятся к одному из слайдов вашей презентации.Когда это произойдет, найдите слайд в режиме докладчика, прежде чем помещать его на экран, вместо того, чтобы заставлять аудиторию смотреть, как вы просматриваете всю стопку.
Последние мысли
PowerPoint может быть вашим лучшим другом или злейшим врагом. Так много людей используют его плохо, что это почти синоним скучности.
На самом деле, есть даже политическая партия, стремящаяся убрать PowerPoint из бизнес-презентаций.
Но так быть не должно.
Немного подумав и потратив немного времени, вы можете сделать эффективные презентации PowerPoint, которые привлекут внимание вашей аудитории.


 Продумать всё до мелочей!
Продумать всё до мелочей! Это отвлекает, рассеивает внимание, ухудшает концентрацию.
Это отвлекает, рассеивает внимание, ухудшает концентрацию.


 Иллюстрацию лучше разместить на отдельном слайде, подписав под ней основную информацию. Текст в этом случае лучше воспринимается на слух.
Иллюстрацию лучше разместить на отдельном слайде, подписав под ней основную информацию. Текст в этом случае лучше воспринимается на слух.
 Чрезмерное обилие мигающих, вертящихся и скачущих объектов, посторонних звуков, анимационных картинок отвлекает слушателей и мешает им удерживать внимание на основном содержании выступления.
Чрезмерное обилие мигающих, вертящихся и скачущих объектов, посторонних звуков, анимационных картинок отвлекает слушателей и мешает им удерживать внимание на основном содержании выступления.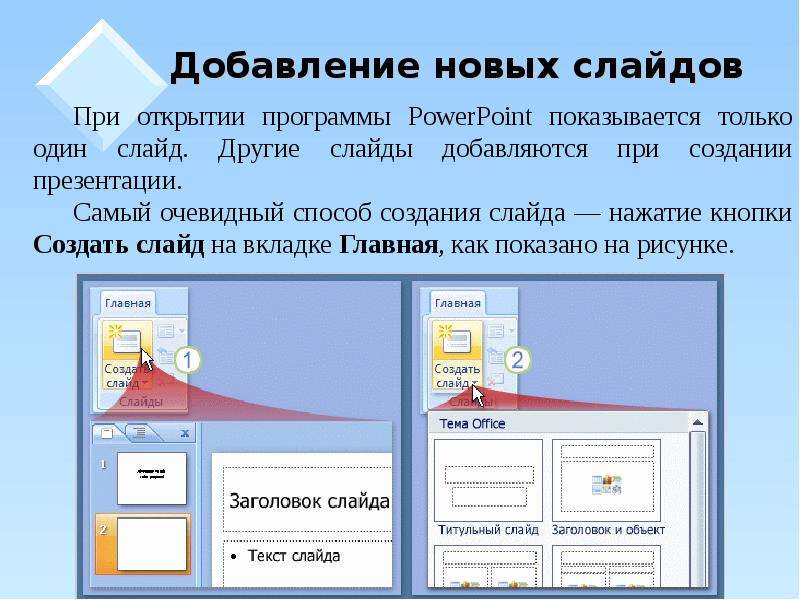 В группе «Смена слайда» укажите порядок смены: по щелчку или автоматически.
В группе «Смена слайда» укажите порядок смены: по щелчку или автоматически. Чтобы просмотреть получившуюся презентацию, в правом нижнем углу нажмите кнопку «Показ слайдов». Если какой-то слайд требует корректировки, вернуться к слайдам можно, нажав кнопку клавиатуры «Esc». После просмотра откорректированной презентации следует её сохранить.
Чтобы просмотреть получившуюся презентацию, в правом нижнем углу нажмите кнопку «Показ слайдов». Если какой-то слайд требует корректировки, вернуться к слайдам можно, нажав кнопку клавиатуры «Esc». После просмотра откорректированной презентации следует её сохранить. ru/kak-sdelat/kak-sdelat-prezentaciyu-nakompyutere.htm l
ru/kak-sdelat/kak-sdelat-prezentaciyu-nakompyutere.htm l  Но можно обойтись и поиском Яндекса: http://images.yandex.ru/. К тому же, не всегда есть время и возможности для этого.
Но можно обойтись и поиском Яндекса: http://images.yandex.ru/. К тому же, не всегда есть время и возможности для этого.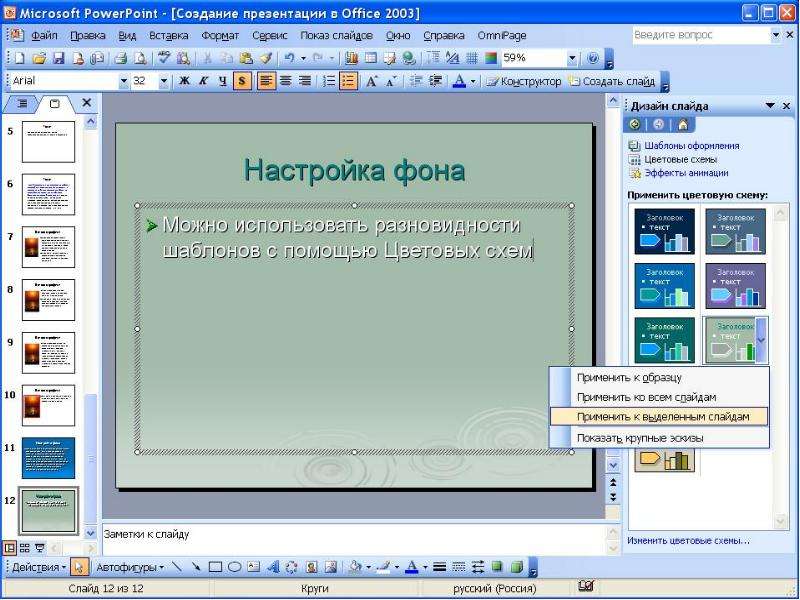 Если у вас есть такая возможность — непременно используйте ее. А мы попробуем постараться обойтись…
Если у вас есть такая возможность — непременно используйте ее. А мы попробуем постараться обойтись…




 Вообще, эти вещи не всегда и везде стоит включать в презентацию. Во-первых, не всегда и не везде уместно, если у вас будет звучать музыка посреди молчания слушателей, пытающихся проанализировать вашу работу. Во-вторых, на компьютере, на котором вы будете представлять свою презентацию может не оказаться нужных кодеков или еще каких-либо файлов.
Вообще, эти вещи не всегда и везде стоит включать в презентацию. Во-первых, не всегда и не везде уместно, если у вас будет звучать музыка посреди молчания слушателей, пытающихся проанализировать вашу работу. Во-вторых, на компьютере, на котором вы будете представлять свою презентацию может не оказаться нужных кодеков или еще каких-либо файлов. Здесь можно выбрать десятки разных смен страниц! Кстати, при наведении на каждую — вы будете видеть, как страничка будет отображаться при демонстрации презентации.
Здесь можно выбрать десятки разных смен страниц! Кстати, при наведении на каждую — вы будете видеть, как страничка будет отображаться при демонстрации презентации.
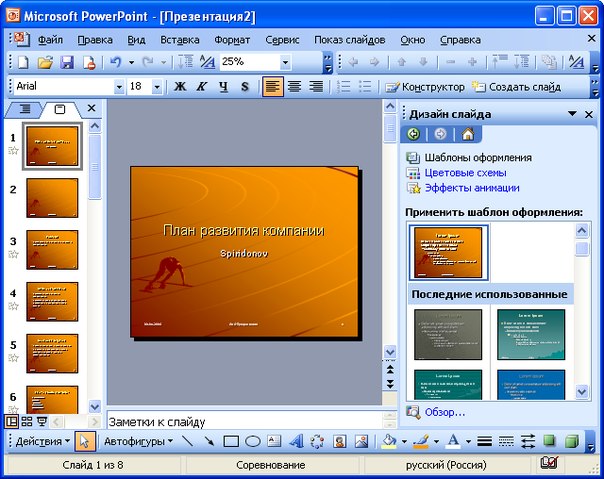
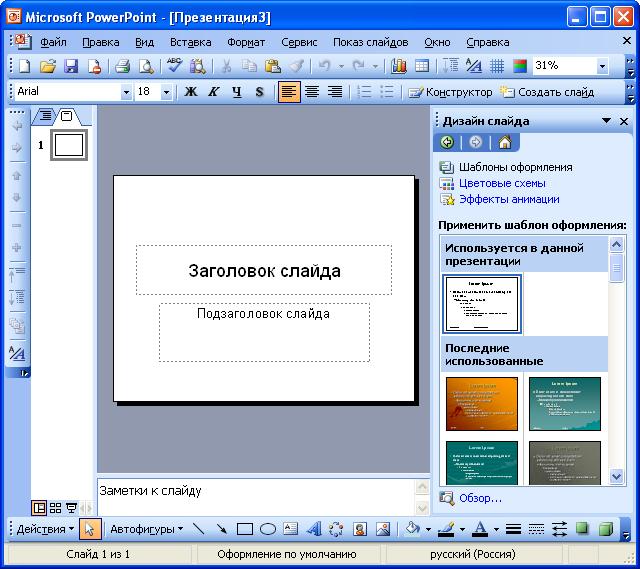 Не откладывайте изготовление презентации на последний день! По закону подлости — в этот день все будет идти наперекосяк!
Не откладывайте изготовление презентации на последний день! По закону подлости — в этот день все будет идти наперекосяк! Такое окончание презентации устарело и не имеет смысла. Лучше разместить call-to-action и свои контакты. Сразу покажите, к чему призываете слушателей, и оставьте способы связаться с вами.
Такое окончание презентации устарело и не имеет смысла. Лучше разместить call-to-action и свои контакты. Сразу покажите, к чему призываете слушателей, и оставьте способы связаться с вами. Можно подписаться на связанные с дизайном теги в Instagram.
Можно подписаться на связанные с дизайном теги в Instagram.  Для выступления на слайдах размещайте меньше текста, ведь вы сможете дополнять его своими словами, а в презентации для почты — больше текста.
Для выступления на слайдах размещайте меньше текста, ведь вы сможете дополнять его своими словами, а в презентации для почты — больше текста. 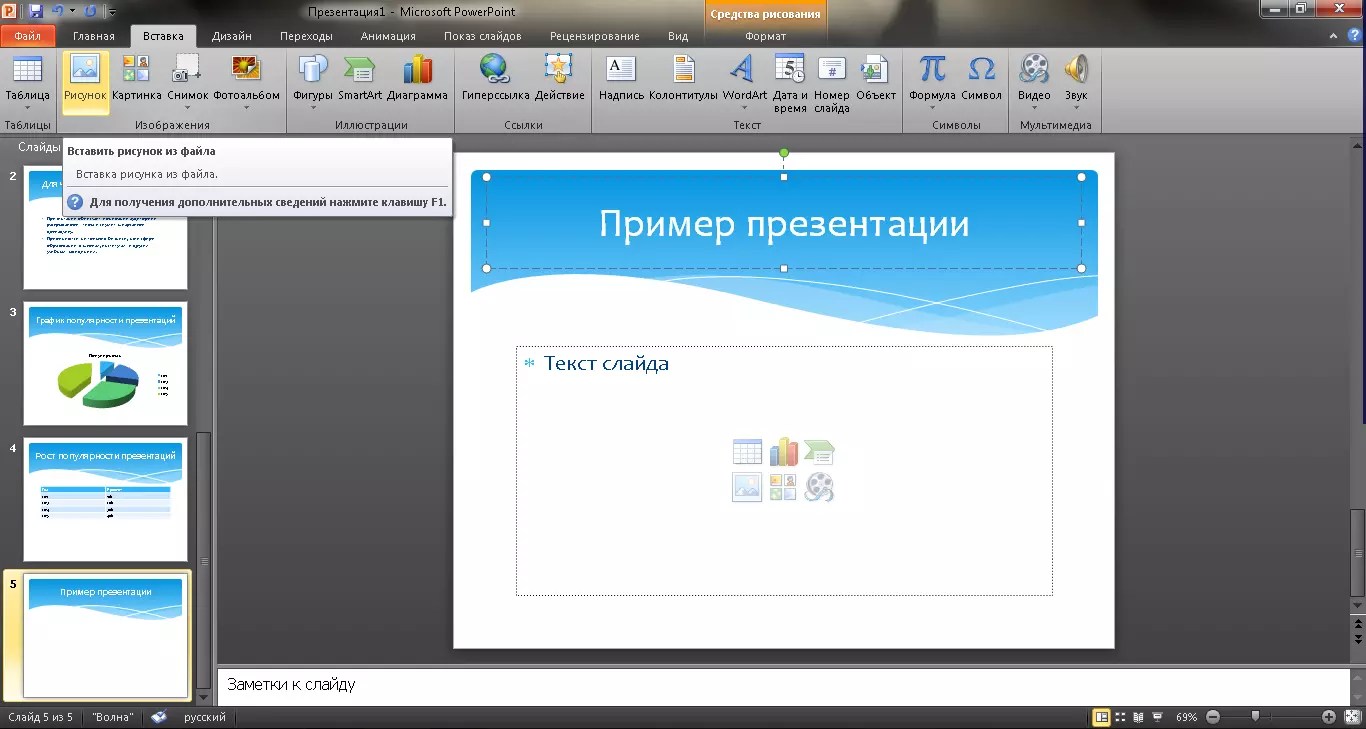
 Шрифты
Шрифты Также, обычный текст можно вписать практически в любую фигуру, которая имеет внутреннюю полость (прямоугольник, овал, треугольник и т.д.).
Также, обычный текст можно вписать практически в любую фигуру, которая имеет внутреннюю полость (прямоугольник, овал, треугольник и т.д.).
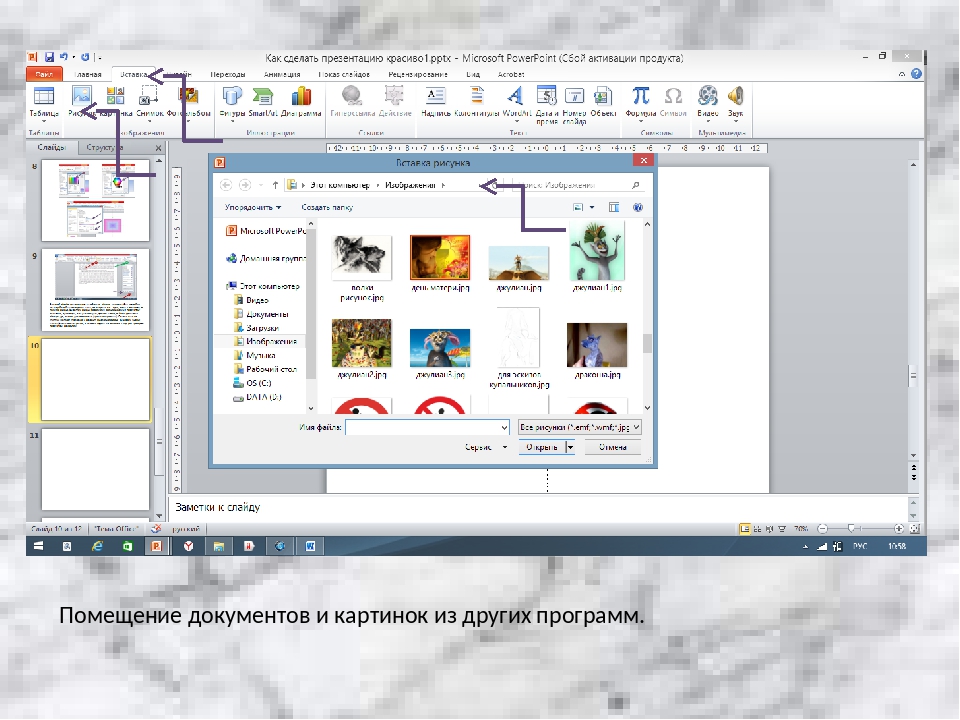 Для проверки можно написать название сайта данным шрифтом «Msoffice-Prowork.com», например, на новом слайде, который потом не забыть удалить.
Для проверки можно написать название сайта данным шрифтом «Msoffice-Prowork.com», например, на новом слайде, который потом не забыть удалить.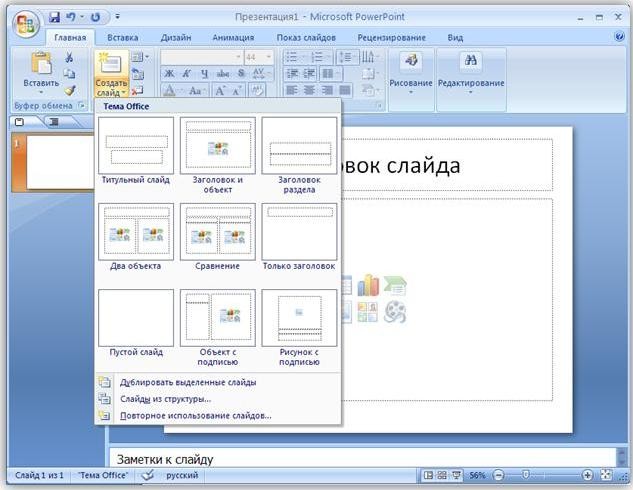 Это полезно
Это полезно


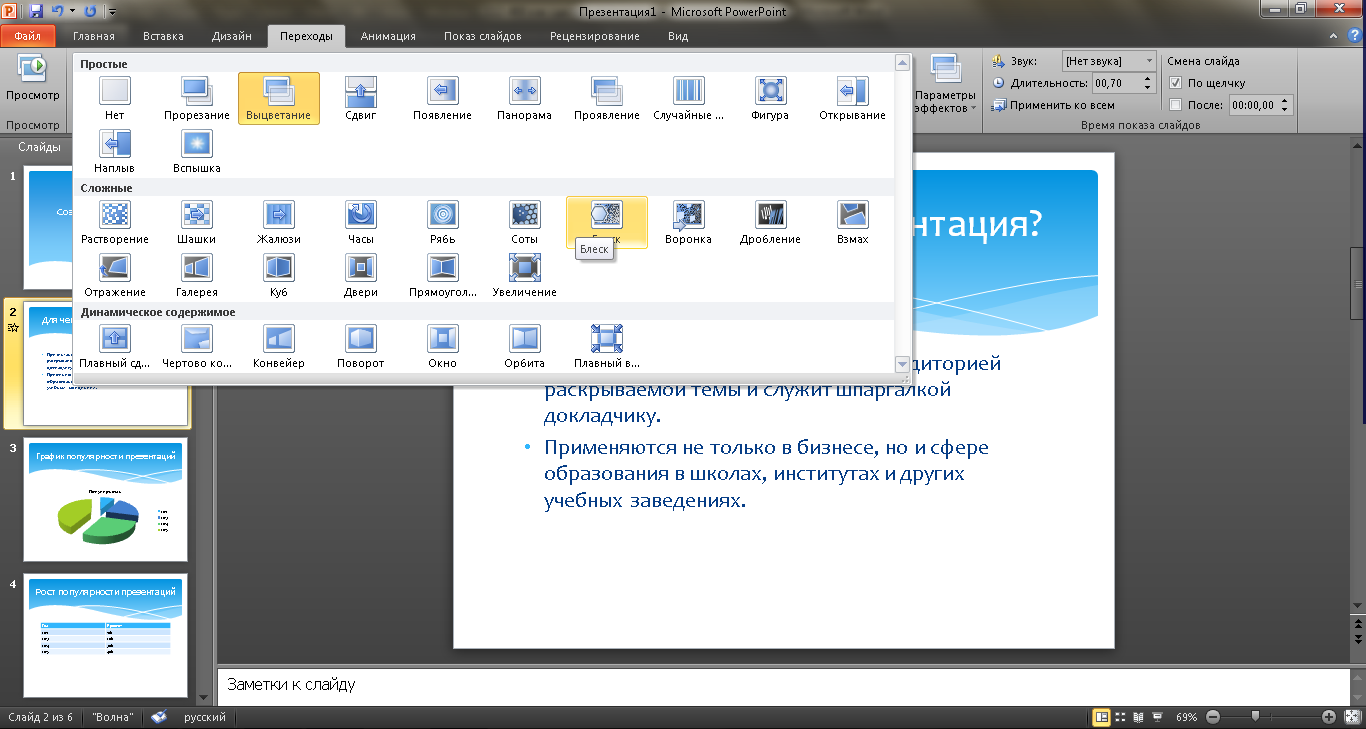
 Еще раз нажмите «ОК».
Еще раз нажмите «ОК».

