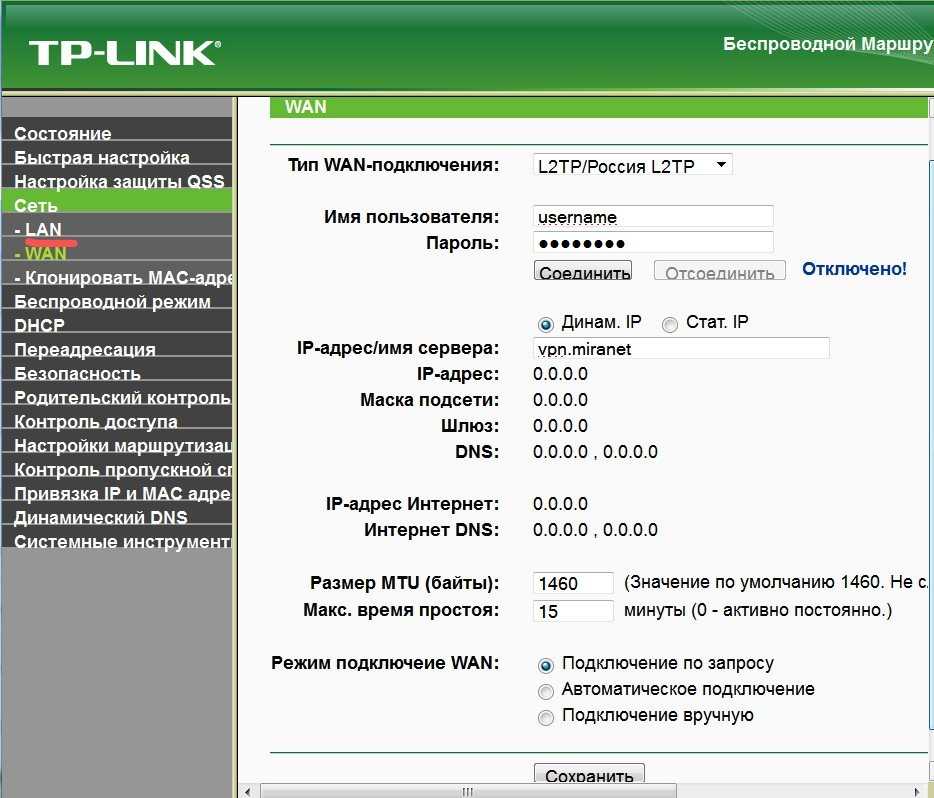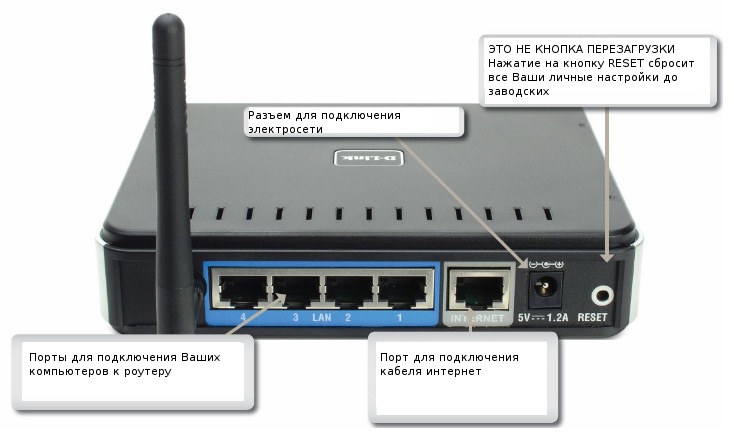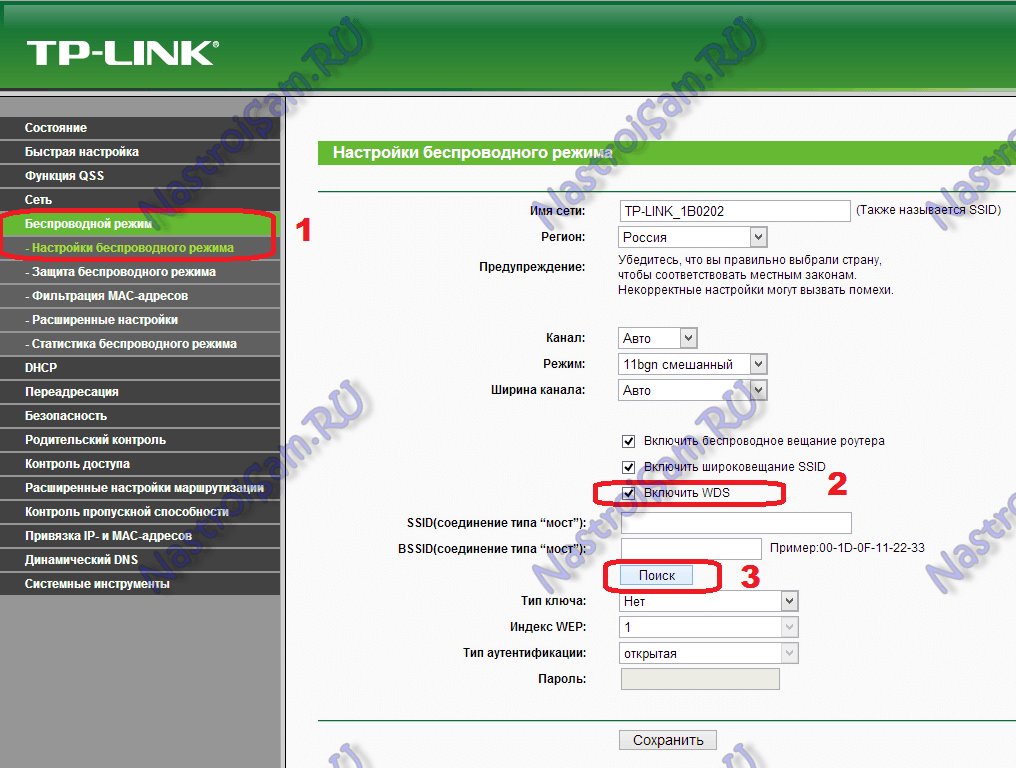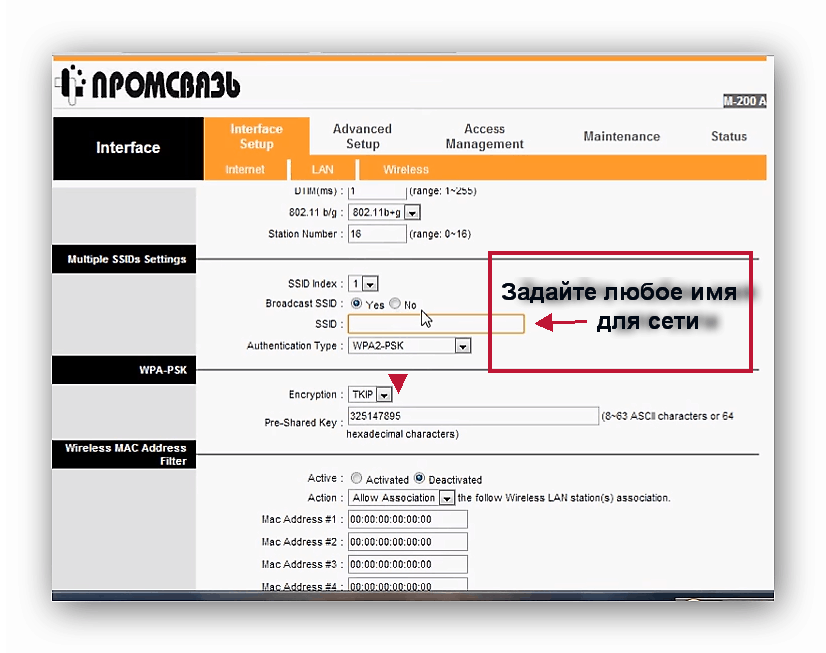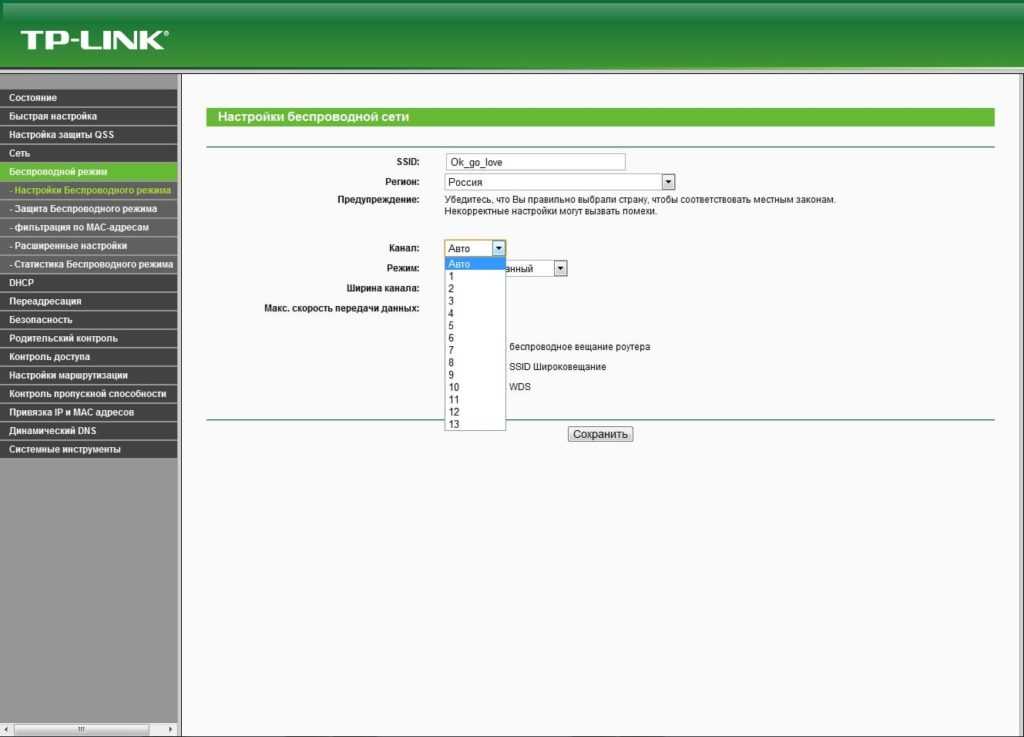Как настроить Wi-Fi роутер с ноутбука, ПК или телефона | DTS
Настройка роутера является первым шагом в обеспечении безопасного и стабильного подключения интернета. В данной статье мы будем опираться на инструкцию по настройке роутера TP-Link, так как данная модель является наиболее распространенной. Однако во многих аспектах процесс работы с устройствами других производителей будет отличаться минимально. По мере инструкции мы будем указывать данные отличия, так что в данной статье вы сможете найти ответы и на вопросы как настроить роутер Xiaomi, Asus или Tenda.
Где лучше установить роутер в частном доме или квартире?
Прежде, чем приступать к настройке, необходимо правильно определиться с местом установки роутера:
- Если больше всего пользоваться Wi-Fi вы планируете в определенном месте — например, за рабочим столом, то и устанавливать роутер лучше именно в этой комнате. Если покрытие будет требоваться по всей площади помещения, то для монтажа устройства лучше выбрать место, равноудаленное от всех других комнат.

- Следует избегать наличия на пути сигнала предметов с высокой отражающей способностью — металлических дверей, крупных бытовых приборов, бетонных стен с арматурной решеткой.
- Также необходимо правильно определиться и с высотой установки роутера. Не нужно ставить его на полу или же слишком высоко на потолке. Оптимальной высотой будет 1-1,5 м.
Как настроить новый Wi-Fi роутер с ноутбука или ПК?
Для выполнения базовых настроек не требуется никаких особых знаний или помощи специалистов. Достаточно лишь следовать указанной ниже инструкции.
Как подключить Wi-Fi роутер?
Определившись с местом и установив устройство, подключите его к розетке и интернет-кабелю. Подождите 2-3 минуты до полной загрузки. После этого необходимо подключить роутер к компьютеру. Сделать это можно по кабелю или по Wi-Fi.
Для подключения по кабелю вставьте один его конец в LAN-порт роутера, а другой — в сетевую карту компьютера. Для подключения по беспроводной сети откройте список Wi-Fi на своем компьютере (значок в правом нижнем углу экрана) и найдите сеть, совпадающую с именем вашего устройства. Если для подключения потребуется ввести пароль, то найти его можно на наклейке снизу роутера.
Если для подключения потребуется ввести пароль, то найти его можно на наклейке снизу роутера.
Как зайти в админ-панель роутера TP-Link, Asus, Tenda или Xiaomi?
Выполнив подключение, откройте браузер и введите IP-адрес роутера. Для моделей TP-Link, Asus или Tenda это будут 192.168.1.1 или 192.168.0.1. Для роутера Xiaomi — 192.168.31.1. Данный адрес также указан на нижней наклейке каждого устройства. После подключения введите логин и пароль доступа в админ-панель. Эту информацию вы легко найдете на той же наклейке.
Как правильно самому настроить роутер?
Войдя в админку, перейдите в раздел настроек. Для роутеров TP-Link это будет пункт Быстрая настройка (Quick Setup). Для моделей Asus — пункт “Интернет”.
Дальнейшая настройка будет отличаться в зависимости от того, какой тип подключения вы будете использовать. Получить данную информацию вы сможете у своего провайдера.
Динамический IP.
В случае, если вы получаете динамические сетевые настройки, выберите пункт Динамический IP-адрес.
После этого нажмите Далее и укажите следующие данные
- Имя беспроводной сети — придумываем и указываем название своей точки доступа.
- Защита беспроводного режима — выбираем тип шифрования WPA-PSK/WPA2-PSK
- Пароль беспроводной сети — придумываем и вводим пароль для своего Wi-Fi (минимум 8 символов).
Нажав Далее и увидев окно об успешном завершении настроек нажимаем Завершить и подключаемся на компьютере к новой созданной сети.
PPPoE подключение.
Если доступ к Интернету предоставляется по протоколу PPPoE, то выбираем данный тип подключения и указываем предоставленные провайдером данные:
- Имя пользователя: (Имя пользователя)
- Пароль: (Пароль)
- Подтвердить пароль: (Подтверждаем пароль)
Нажимаем Далее и выполняем настройку по примеру предыдущего пункта.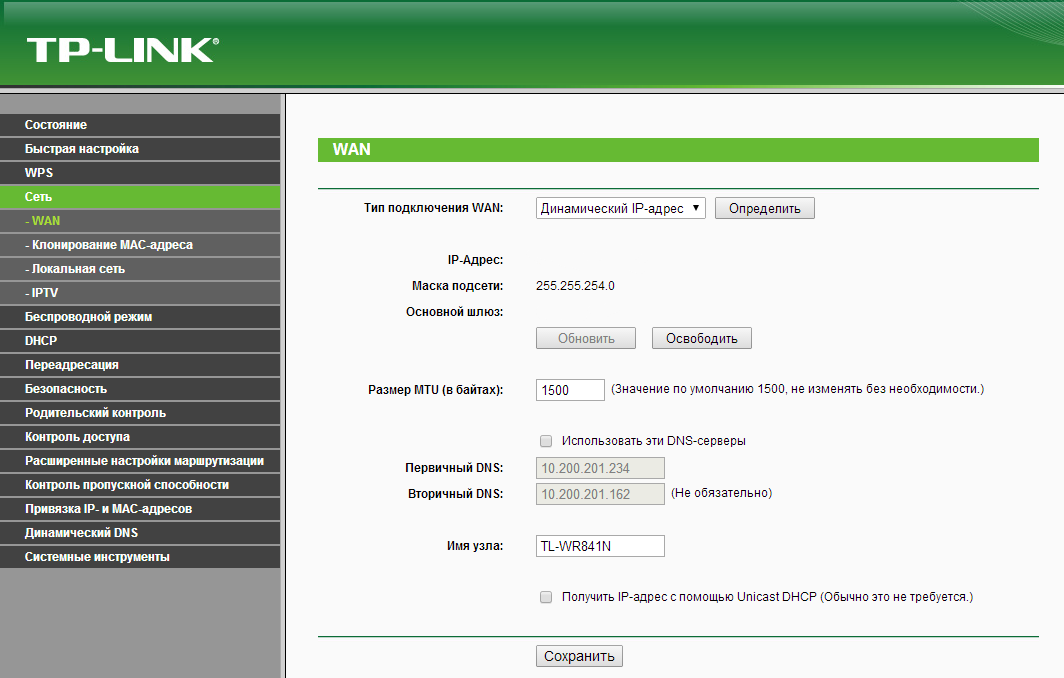
После завершения нажимаем Далее и Перезагрузить. После перезагрузки пробуем подключиться к новой сети.
Важно! Если после настройки роутера и подключения к новой сети Интернет не заработал, дело может быть в правильности настроек самого компьютера. О причинах и способах решения основных проблем можно узнать в данной статье.
Как выполнить настройку безопасности роутера?
Чтобы изменить стандартные настройки доступа в админ-панель роутера, перейдите в раздел Системные инструменты – Пароль и укажите следующие данные:
- Предыдущее имя пользователя: старое имя пользователя, вводим admin
- Предыдущий пароль: старый пароль, вводим admin
- Новое имя пользователя: вводим новое имя пользователя, можно оставить admin
- Новый пароль: вводим новый пароль
- Подтвердите пароль: подтверждаем новый пароль
Если вы планируете пользоваться не новым роутером, например, купленным б/у, взятым у знакомых и т. д., то первым делом необходимо выполнить сброс его настроек на заводские. Для этого необходимо будет нажать и подержать зажатой кнопку питания на протяжении 10-15 секунд. Произойдет сброс и настройку роутера можно будет проводить по указанной выше инструкции как для нового устройства.
д., то первым делом необходимо выполнить сброс его настроек на заводские. Для этого необходимо будет нажать и подержать зажатой кнопку питания на протяжении 10-15 секунд. Произойдет сброс и настройку роутера можно будет проводить по указанной выше инструкции как для нового устройства.
Принцип настройки роутера с телефона ничем не отличается от компьютера. Подключаемся к своей сети Wi-Fi, в адресной строке браузера указываем IP своего устройства, заходим в админку и выполняем все указанные выше настройки.
Как настроить Wi-Fi роутер: установка, подключение
Содержание
- 1 Установка оборудования
- 2 Подключение маршрутизатора
- 3 Особенности подключения по Wi-Fi
- 4 Вход в настройки
- 5 Особенности настройки Wi-Fi
- 6 Особенности перенастройки роутера
- 7 Наиболее частые проблемы при подключении и настройке роутера
- 8 Видео по теме
Настройка электронной аппаратуры часто не вызывает каких-либо затруднений.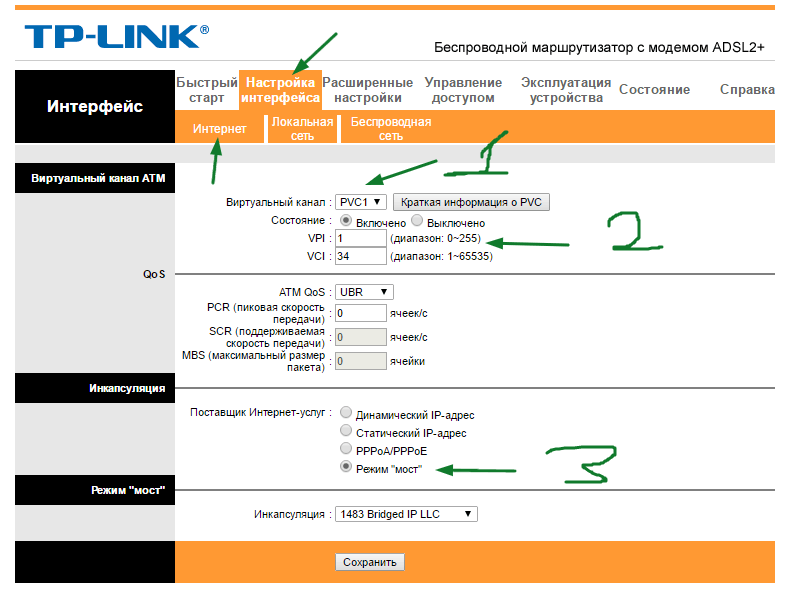 Многие устройства имеют встроенные программы самодиагностики и регулировки, но для подключения роутера может потребоваться выполнить некоторые простые действия самостоятельно. Операция по настройке маршрутизатора не является сложной, но если допустить даже незначительную ошибку, то устройство работать не будет, и придется повторять всю работу по подключению оборудования.
Многие устройства имеют встроенные программы самодиагностики и регулировки, но для подключения роутера может потребоваться выполнить некоторые простые действия самостоятельно. Операция по настройке маршрутизатора не является сложной, но если допустить даже незначительную ошибку, то устройство работать не будет, и придется повторять всю работу по подключению оборудования.
В этой статье будут рассмотрены основные принципы правильной настройки такого устройства, а также наиболее часто встречающиеся ошибки при выполнении такой работы.
Для получения более детальных инструкций вы можете изучить дополнительные материалы с описанием настроек конкретных моделей роутеров: ZyXEL Keenetic 4G, D-Link DSL-2640U, D-link DIR-300, D-Link DIR-615, TP-Link TL-WR940N5, ASUS RT-N10, ASUS RT-N12.
Установка оборудования
После покупки нового устройства сразу возникнет необходимость в выделении места для физического размещения роутера. Следует обязательно учитывать тот факт, что такое оборудование излучает радио-сигнал, а также очень чувствительно к превышению некоторых физических величин, по этой причине следует заранее позаботиться о том, чтобы не были нарушены следующие условия:
- Запрещена установка в помещениях с высокой влажностью воздуха.
 Даже временное превышение этого показателя может существенно отразиться на работоспособности электронных приборов этого типа. По этой причине даже на кухне не следует размещать оборудование для приема и распределения интернет-сигнала.
Даже временное превышение этого показателя может существенно отразиться на работоспособности электронных приборов этого типа. По этой причине даже на кухне не следует размещать оборудование для приема и распределения интернет-сигнала. - В местах, где уровень сигнала может быть уменьшен естественными преградами, не следует размещать устройство. В доме или квартире не следует устанавливать роутер в углах комнаты. Если появилось желание «запрятать» прибор в кладовку, то этого тоже не следует делать. Расположение на слишком низком уровне относительно пола, при проживании в одноэтажных строениях, также может негативно влиять на качество передаваемого сигнала при использовании вай-фай-устройств.
- Не должно быть поблизости излучателя электромагнитных волн. На роутер могут оказывать негативное влияние другие приборы, поэтому наличие в непосредственной близости микроволновой печи, радиопередатчика или мощных преобразователей и стабилизаторов электрического тока может негативно отразиться на работоспособности маршрутизатора.

После того как оптимальное место для размещения прибора будет найдено, его следует правильно подключить, после чего возможна настройка роутера на прием сигнала.
Подключение маршрутизатора
Первое действие, которое необходимо выполнить для подключения роутера, представляет собой соединение устройства с блоком питания. Каких-либо «индивидуальных» инструкций для этого типа оборудования не предусмотрено: штекер провода блока питания устанавливается в соответствующее гнездо, а само устройство включается в электрическую розетку. Как правило, маршрутизаторы оснащаются индикаторами питания, поэтому после проведения вышеописанных действий должна загореться лампочка.
Если индикатор не светится, то, возможно, следует нажать кнопку, расположение которой на корпусе различных устройств также может отличаться.
Настройка роутера будет невозможна без правильного подключения кабеля интернет-провайдера. Порт для подключения провода этого типа находится, как правило, на задней панели.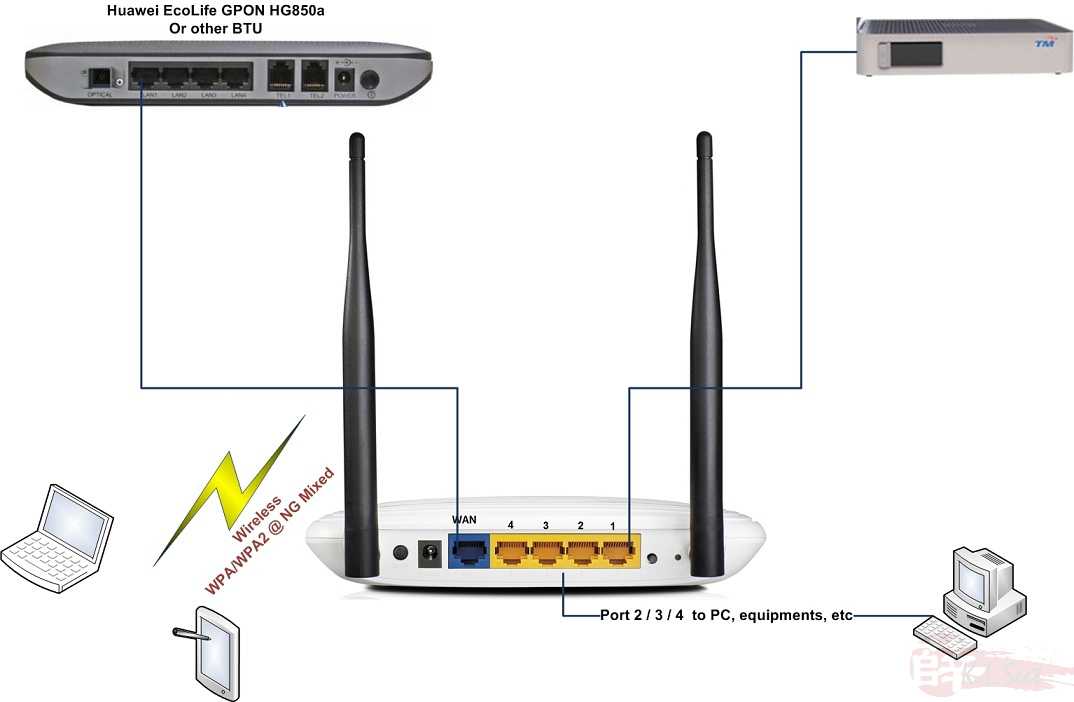 Такой разъем отличается цветом и может иметь обозначение WAN или INTERNET.
Такой разъем отличается цветом и может иметь обозначение WAN или INTERNET.
На следующем этапе компьютер или ноутбук подключается к роутеру посредством кабеля через порт LAN.
Особенности подключения по Wi-Fi
Использование маршрутизатора по Wi-Fi может иметь приоритетное значение, когда к интернету подключается ноутбук, смартфон или планшет. Для этой цели также потребуется обеспечить устройство питанием, как было описано выше, и подключить его к кабельной сети провайдера.
Когда основная процедура будет выполнена, осуществляют подключение устройств к Wi-Fi-сети, используя информацию, указанную на наклейке устройства.
Вход в настройки
Как подключить компьютер к роутеру различными способами разобрались, и теперь можно приступить к непосредственной настройке прибора. Первое, что необходимо сделать после того, как устройства «увидят» друг друга — войти в настройки роутера. Для этой цели необходимо посетить аналог сайта, который располагается на маршрутизаторе. Осуществляется эта операция с помощью веб-браузера компьютера или ноутбука. Для того чтобы зайти в настройки роутера, необходимо использовать информацию для входа, указанную на наклейке устройства. Как правило, IP-адрес, логин и пароль наносятся на нижнюю часть корпуса маршрутизатора.
Осуществляется эта операция с помощью веб-браузера компьютера или ноутбука. Для того чтобы зайти в настройки роутера, необходимо использовать информацию для входа, указанную на наклейке устройства. Как правило, IP-адрес, логин и пароль наносятся на нижнюю часть корпуса маршрутизатора.
Для того чтобы войти в настройки устройства, необходимо в адресную строку браузера ввести IP-адрес прибора. На открывшейся страничке откроется форма, в которую следует ввести логин и пароль.
Если при выполнении предыдущих операций не было допущено ошибок, то сразу после ввода пароля и логина от роутера в специальную форму, можно будет настроить правильно вай-фай-роутер на прием сигнала от провайдера. Для того чтобы подключить прибор, не обойтись без использования данных, предоставленных поставщиком интернет-услуг. Получить точную информацию этого типа можно изучив договор, заключенный с провайдером.
Настройка интернет-соединения для большинства моделей современных роутеров осуществляется в такой последовательности:
- Установить правильный тип подключения.

- Ввести имя пользователя.
- Ввести пароль.
- Повторить пароль.
Как правило, больше никаких действий по настройке интернет-соединения на роутере осуществлять не требуется. Но если подключиться к интернету не удалось, то потребуется связаться с провайдером, предоставляющим услуги связи для уточнения деталей подключения к сети.
Особенности настройки Wi-Fi
При подключении к роутеру не через кабель, возможно, потребуется внести некоторые корректировки в настройки беспроводного соединения. Если возникла необходимость в выполнении подобных действий, то изменению могут подлежать следующие параметры:
- Имя сети. Рекомендуется прописать название соединения латинскими буквами. Следует подобрать такое сочетание символов, по которому можно будет сразу определить и выбрать необходимую опцию в меню устройства, которое будет подключено посредством беспроводной сети. Это особенно актуально при наличии большого количества сетей Wi-Fi.

- Тип защиты соединения. Лучше установить степень защиты WPA-2. Является самым надежным вариантом из всех возможных. Как правило, этот формат защиты поддерживается всеми современными маршрутизаторами.
- Пароль. В данном случае, рекомендуется подобрать последовательность символов, отличных от заводских. Лучше придумать пароль посложнее, чтобы его невозможно было взломать. После изменения параметров этого поля, его значения следует записать, чтобы не забыть.
В зависимости от модели роутера, перечисленные настройки могут находиться на одной или нескольких вкладках. После первичной настройки или перенастройки вай-фай-роутера потребуется сохранить внесенные данные. Только после этого можно будет подключиться к интернету с использованием новых пароля и логина.
Особенности перенастройки роутера
В процессе эксплуатации маршрутизатора владельцам может понадобиться подробная инструкция о том, как перенастроить роутер. Причин проведения такой операции может быть множество, но наиболее часто выполнять такую работу приходится при смене оператора связи либо при подозрении на взлом электронного устройства. Полный сброс настроек может понадобиться и в том случае, когда маршрутизатор приобретается с рук. Для выполнения этой процедуры необходимо найти кнопку «Сброс» (RESET, Default). Найти кнопку можно на корпусе роутера, но сделать это бывает очень непросто, ведь этот «рубильник» бывает защищен от случайных нажатий. То есть может быть закрыт крышкой или утоплен в корпус прибора.
Причин проведения такой операции может быть множество, но наиболее часто выполнять такую работу приходится при смене оператора связи либо при подозрении на взлом электронного устройства. Полный сброс настроек может понадобиться и в том случае, когда маршрутизатор приобретается с рук. Для выполнения этой процедуры необходимо найти кнопку «Сброс» (RESET, Default). Найти кнопку можно на корпусе роутера, но сделать это бывает очень непросто, ведь этот «рубильник» бывает защищен от случайных нажатий. То есть может быть закрыт крышкой или утоплен в корпус прибора.
На следующем этапе перенастройки роутера необходимо войти в устройство с использованием заводских логина и пароля, как было описано выше. Затем следует изменить эти данные на более надежные, чтобы снизить вероятность взлома оборудования. Кроме соединения по вай-фай-сети требуется также ввести все необходимые данные провайдера интернета для успешного подключения к сети.
Когда изменения будут сделаны, следует сразу проверить работоспособность оборудования. Если подключение будет отсутствовать, то необходимо попытаться самостоятельно определить неисправность. Для этой цели достаточно воспользоваться приведенным ниже списком, наиболее часто встречающихся причин неработоспособности маршрутизаторов.
Если подключение будет отсутствовать, то необходимо попытаться самостоятельно определить неисправность. Для этой цели достаточно воспользоваться приведенным ниже списком, наиболее часто встречающихся причин неработоспособности маршрутизаторов.
Наиболее частые проблемы при подключении и настройке роутера
Если знать заранее о наиболее распространенных причинах отсутствия соединения с интернетом при использовании маршрутизатора, то можно существенно сократить количество потраченного времени, когда осуществляется подключение роутера в первый раз. К таким видам неисправностей относятся:
- Отсутствие контакта кабеля с устройством. Такой проблеме подвержены как входящий кабель от провайдера, так и распределительные соединители, идущие к компьютеру. Если интересует вопрос, как подключить роутер к ноутбуку, то, в принципе, такое соединение практически не отличается от работ, выполняемых для настольных ПК. По этой причине при отсутствии интернета на лэптопе, необходимо также тщательно проверить качество коннекта, если соединение роутера с вычислительной машиной осуществляется проводным способом.

- Получены неверные автоматические настройки. Если устройство позволяет получить сетевые настройки в автоматическом режиме, то существует вероятность неправильной записи данных для подключения к конкретному провайдеру. Такая ошибка возникает не так часто, но владелец оборудования может выбиться из сил, пытаясь выйти в интернет с использованием данных, полученных этим методом. Заподозрив наличие подобной неполадки, следует вручную ввести все необходимые данные, как было описано выше.
- Невозможно зайти в настройки роутера для внесения изменений. Если в адресной строке браузера указан верный адрес, то причина может быть в том, что на компьютере или ноутбуке в настройках локальной сети отключена опция, которая позволяет получать IP-адреса автоматически. Чтобы успешно работать в сети интернет через роутер, осуществляющий настройку в автоматическом режиме, потребуется активировать функцию получения IP- и DNS-адресов.
- Не удается сохранить настройки роутера. Если вход в админку роутера был осуществлен успешно, но после внесения изменений новые данные не сохранились, то наиболее верным решением в такой ситуации будет использование другого браузера.

Если вышеперечисленные рекомендации о том, как настроить роутер, не позволяют установить интернет-соединение, то следует обратиться за помощью к изготовителю устройства и поставщику услуг связи. В некоторых случаях проблему можно решить только перепрошивкой маршрутизатора, поэтому если наиболее часто встречающиеся проблемы по настройке и использованию оборудования этого типа не были обнаружены, то следует поступить именно так.
Видео по теме
Вот как настроить Mesh-маршрутизатор для максимальной производительности
Эта статья является частью «Советов по дому», сборника практических советов CNET о том, как максимально эффективно использовать свой дом как внутри, так и снаружи.
Последние пару лет я провел в CNET, тестируя и анализируя маршрутизаторы Wi-Fi, и если я чему-то и научился, так это тому, что в большинстве домов наиболее значимый способ улучшить соединение Wi-Fi — это перейти на ячеистый маршрутизатор.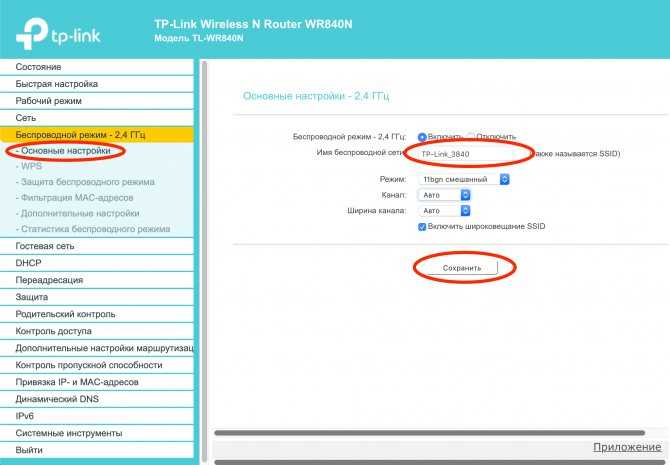
Рассуждение здесь довольно простое. Традиционные маршрутизаторы передают сигнал Wi-Fi из одной точки в вашем доме, но ячеистые маршрутизаторы используют несколько устройств для передачи полезного сигнала из нескольких точек в вашем доме. Это делает их более похожими на команду маршрутизаторов, которые работают вместе, чтобы передать ваш трафик обратно на модем. Это гораздо лучший подход к домашней сети, особенно в больших многоэтажных домах, где традиционный одноточечный маршрутизатор, скорее всего, оставит мертвые зоны в самых дальних комнатах. Они могут иметь существенное значение даже в домах меньшего размера, особенно если у вас есть комнаты с мертвой зоной, где скорость не такая высокая, как хотелось бы.
Начать работу с большинством ячеистых маршрутизаторов довольно просто: просто подключите одно устройство к модему с помощью кабеля Ethernet, подключите его и следуйте инструкциям в системном приложении. Оттуда вам нужно будет выбрать места для оставшихся спутниковых удлинителей, которые также иногда называют узлами (или «точками», если вы являетесь пользователем Nest Wifi). Тем не менее, вы должны подумать о том, где вы размещаете вещи, поскольку их конкретное расположение окажет значительное влияние на производительность системы. Вот несколько рекомендаций, о которых следует помнить, когда вы идете. (Вы также можете ознакомиться с нашими советами о наилучшем месте для маршрутизатора Wi-Fi и о том, как защитить домашнюю сеть Wi-Fi от хакеров.)
Тем не менее, вы должны подумать о том, где вы размещаете вещи, поскольку их конкретное расположение окажет значительное влияние на производительность системы. Вот несколько рекомендаций, о которых следует помнить, когда вы идете. (Вы также можете ознакомиться с нашими советами о наилучшем месте для маршрутизатора Wi-Fi и о том, как защитить домашнюю сеть Wi-Fi от хакеров.)
Подробнее: Лучшие маршрутизаторы Mesh на 2022 год
Маршрутизаторы Mesh и другие устройства Wi-Fi работают лучше всего, когда они расположены на открытом воздухе и над землей.
НетгирЛучшее место для ячеистого маршрутизатора
Как и в случае большинства беспроводных передач, не нужно много времени, чтобы нарушить сигнал Wi-Fi и замедлить его. Вот почему важно размещать удлинители сетки стратегически, в местах, где они смогут работать с максимальной эффективностью.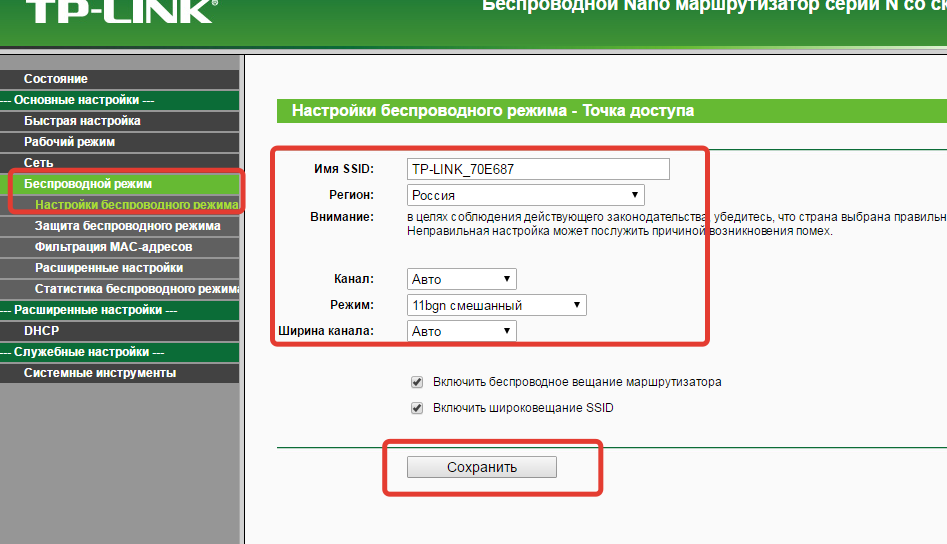
Переместите этот главный маршрутизатор
Во-первых, вам нужно, чтобы главный маршрутизатор в вашей установке — ячеистое устройство, подключенное к вашему модему, — располагался как можно ближе к центру вашего дома. Это тот же подход, который вы бы использовали с одним маршрутизатором, и причина та же: маршрутизаторы передают сигналы Wi-Fi во всех направлениях, поэтому размещение маршрутизатора в центре вашего дома позволит максимально использовать ваше соединение. .
Это удваивается для ячеистых систем, где сила соединения рядом с вашими повторителями будет в значительной степени зависеть от мощности входящего сигнала от основного маршрутизатора. Более прочное соединение между ними поможет обеспечить максимально возможную скорость Wi-Fi во всем доме.
Ваши возможности перемещения маршрутизатора могут показаться ограниченными местоположением вашего модема и входящей проводкой для подключения к Интернету в вашем доме. Здесь может пригодиться удлиненный кабель Ethernet, который дает вам возможность перемещать маршрутизатор в сторону от модема, если это необходимо. Если это нецелесообразно, вы, по крайней мере, захотите переместить этот главный маршрутизатор на открытое пространство и желательно как можно выше от земли.
Если это нецелесообразно, вы, по крайней мере, захотите переместить этот главный маршрутизатор на открытое пространство и желательно как можно выше от земли.
В этом руководстве от Asus подчеркивается эмпирическое правило сетки: для наилучшей производительности старайтесь, чтобы каждое устройство в вашей установке находилось на расстоянии не более двух комнат от другого.
АсусПоэкспериментируйте с этими удлинителями
После того, как вы разместите главный маршрутизатор в наилучшем возможном месте, вы захотите выбрать хорошие места для удлинителей. В большинстве систем вы можете подключить каждое устройство к основному маршрутизатору с помощью кабеля Ethernet для максимально возможной скорости, но большинство пользователей предпочитают подключать все по беспроводной сети. В этом случае вам нужно проявить особую стратегичность в отношении того, где вы размещаете удлинители по всему дому.
Опять же, на открытом воздухе и над землей лучший выбор для четкого сигнала, но вы также должны подумать о планировке вашего дома, так как физические препятствия между основным маршрутизатором и удлинители могут замедлить работу.
Хорошее эмпирическое правило, вообще говоря, состоит в том, чтобы стараться держать устройства в вашей сетке на расстоянии не более двух комнат друг от друга. Это будет варьироваться от дома к дому, особенно если ваш построен из плотных материалов, таких как кирпич или бетон в стенах, которые могут быть затруднены для проникновения сигналов Wi-Fi. Вы также должны следить за электронными помехами от телевизоров и других крупных бытовых приборов, поэтому, если вы прикрепляете сетчатый удлинитель на кухне, не поддавайтесь желанию спрятать его поверх холодильника и отодвиньте от своих приборов. вообще.
Большинство ячеистых систем поставляются с сопутствующими приложениями, которые включают в себя руководства по размещению ваших устройств, проверки уровня сигнала и другие диагностические инструменты, которые помогут вам убедиться, что у вас есть все в наилучшем возможном месте.
Мебель также может блокировать сигналы Wi-Fi, поэтому, если между двумя ячеистыми устройствами у вас есть что-то большое или громоздкое, рассмотрите возможность их перемещения. Аквариумы — еще один классический антагонист вашей сетки, поскольку Wi-Fi с трудом передается через воду.
Лучший способ убедиться, что ваша ячеистая сеть максимально хорошо подключена, — это открыть ее приложение и проверить уровень сигнала каждого устройства, что предлагает большинство систем. You can also find system-specific guidance online at the links below:
- AmpliFi
- Arris
- Asus
- D-Link
- Eero
- Linksys
- Nest Wifi
- Netgear
- TP-Link
Не стремитесь в мертвые зоны
Если у вас есть дальний угол вашего дома, где сигнал пропадает, может возникнуть соблазн воткнуть удлинитель сетки прямо в середину этой мертвой зоны, чтобы увеличить скорость.
Помните, что, как и ваш телефон или ноутбук, расширители ячеистой сети должны подключаться по беспроводной сети к основному маршрутизатору в вашей настройке. И если этот задний угол является мертвой зоной для вашего телефона или ноутбука, то он, вероятно, будет мертвой зоной и для вашего удлинителя сетки.
Лучший подход — разместить этот удлинитель рядом с мертвой зоной в месте, где ему будет легче подключиться к основному маршрутизатору. В некоторых случаях это может быть на полпути между мертвой зоной и основным маршрутизатором, но вам, возможно, придется немного поэкспериментировать. Попадите в золотую середину, и сигнал Wi-Fi, который он выдает, должен быть здоровым и распространяться в мертвую зону, чтобы вернуть его к жизни.
Хороший тест скорости поможет вам понять, как ваш Wi-Fi держится в разных комнатах.
Джеймс Мартин/CNETТесты скорости — ваш друг
Помимо диагностических инструментов в приложении вашего ячеистого маршрутизатора, самый быстрый способ проверить производительность вашей системы — запустить несколько тестов скорости.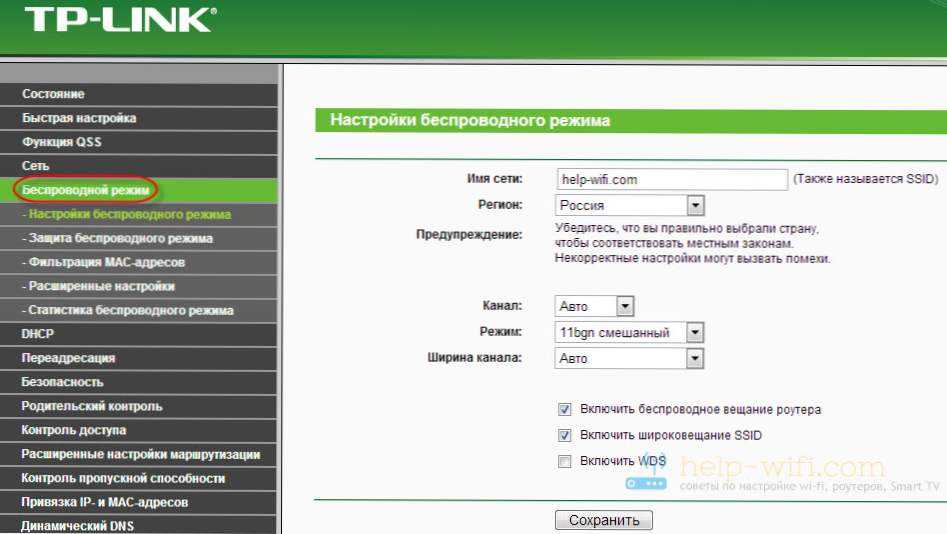 Мы рекомендуем множество бесплатных онлайн-сервисов, каждый из которых сообщит вам скорость загрузки и выгрузки на любом устройстве, которое вы используете, за минуту или меньше.
Мы рекомендуем множество бесплатных онлайн-сервисов, каждый из которых сообщит вам скорость загрузки и выгрузки на любом устройстве, которое вы используете, за минуту или меньше.
Чтобы получить лучшие данные, возьмите свой ноутбук или телефон и запустите несколько тестов скорости в каждой комнате вашего дома, где вам нужен пригодный для использования сигнал Wi-Fi. В конце концов, у вас должно быть хорошее примерное представление о том, где скорость самая стабильная, а где она падает. Оттуда вы можете попробовать переместить свои удлинители, чтобы попытаться сбалансировать ситуацию, или вы можете подумать о покупке дополнительного удлинителя, чтобы заполнить любые пробелы. В любом случае, ваш дом должен быть оснащен сильным сигналом везде, где вам это нужно.
Другие важные моменты
Просто помните, что ваш ячеистый маршрутизатор может предложить скорость, равную той, за которую вы платите у своего интернет-провайдера. Если скорости в вашем доме явно недостаточно, то, возможно, пришло время подумать о переходе на более быстрый план (и, возможно, стоит посмотреть, позволит ли ваш интернет-провайдер попробовать более быстрый план в течение нескольких дней, чтобы убедиться, что это действительно так). проблема). Ваш интернет-провайдер также может предоставить вам обновленный модем, который для начала обеспечит лучшую и более высокую скорость вашей ячеистой системы. Не помешает спросить.
Если скорости в вашем доме явно недостаточно, то, возможно, пришло время подумать о переходе на более быстрый план (и, возможно, стоит посмотреть, позволит ли ваш интернет-провайдер попробовать более быстрый план в течение нескольких дней, чтобы убедиться, что это действительно так). проблема). Ваш интернет-провайдер также может предоставить вам обновленный модем, который для начала обеспечит лучшую и более высокую скорость вашей ячеистой системы. Не помешает спросить.
Если скорость по-прежнему кажется ниже, чем вам хотелось бы, и ваш интернет-провайдер не подходит, вы можете попробовать еще несколько вещей. Во-первых, если модем вашего провайдера является шлюзовым устройством, которое также выполняет функции маршрутизатора, вам нужно отключить его сеть Wi-Fi, чтобы он не создавал помех для сети Wi-Fi вашей ячеистой системы.
Говоря о помехах, возможно, соседская сеть Wi-Fi мешает вашей. Чтобы исправить это, зайдите в приложение своего ячеистого маршрутизатора и найдите настройки канала, которые позволят вам настроить вашу сеть на другую часть радиоволн Wi-Fi, потенциально отклоняясь от любого канала, который используют близлежащие сети. Вы также захотите убедиться, что прошивка вашей меш-системы обновлена, что легко проверить в приложении.
Вы также захотите убедиться, что прошивка вашей меш-системы обновлена, что легко проверить в приложении.
Чтобы узнать больше, ознакомьтесь с нашей подборкой лучших маршрутизаторов Wi-Fi 6 и узнайте, как найти бесплатный Wi-Fi в любой точке мира.
Facebook Wi-Fi
Facebook Wi-Fi
Начало работы
Поддержка
Поиск на Facebook для бизнеса
Facebook Wi-Figett через 20 минут или меньше
Благодаря Facebook Wi-Fi вы получите функции, которые помогут привлечь больше посетителей в ваш бизнес. Узнайте, как настроить бесплатно.
Что вам понадобится:
Подходящее оборудование
Все, что вам нужно, это роутер с поддержкой Facebook Wi-Fi и мобильный телефон.
Не более 20 минут
Настройка проста. Никаких технических знаний не требуется.
Доступ к вашей бизнес-странице
Вам потребуется бизнес-страница на Facebook с физическим адресом, указанным в информации о вашей странице.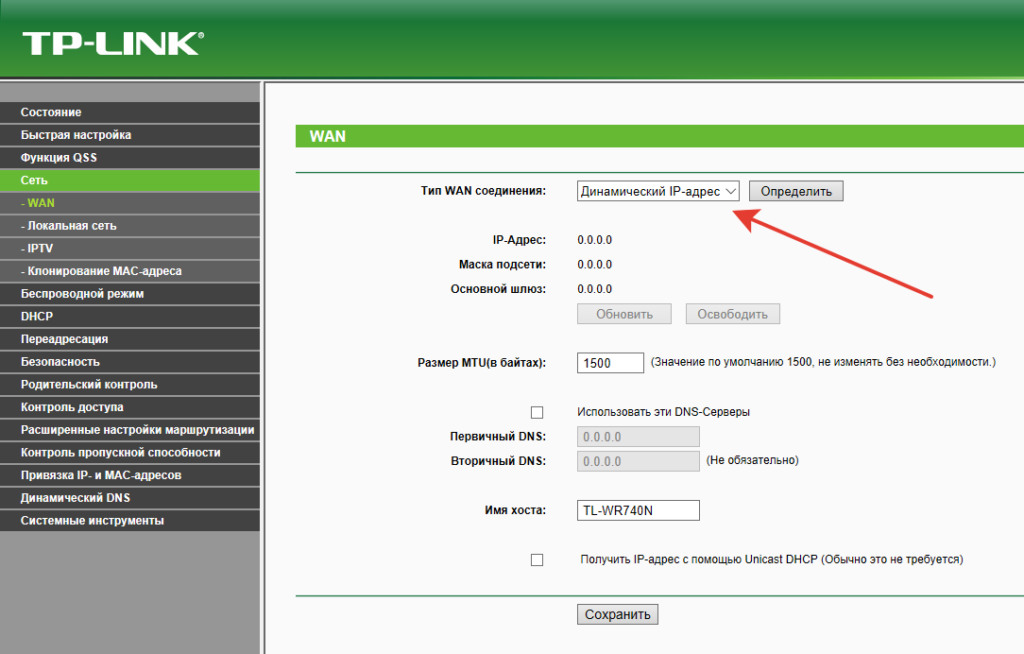 Вы также должны быть администратором Страницы вашей компании.
Вы также должны быть администратором Страницы вашей компании.
Если у вас есть маршрутизатор, совместимый с Facebook Wi-Fi, вы можете настроить Facebook Wi-Fi самостоятельно за 20 минут или обратиться за помощью к местному специалисту.
Включите Facebook Wi-Fi в настройках маршрутизатора, следуя приведенным ниже инструкциям и видеороликам для вашего конкретного маршрутизатора.
Подключите свою Страницу Facebook к сети Facebook Wi-Fi и выберите настройки. Вы должны быть администратором Страницы, к которой подключаетесь.
Проверьте, включен ли Facebook Wi-Fi, повторно подключившись к вашей сети Wi-Fi. Если эта функция включена, вы увидите диалоговое окно с предложением подключиться к Wi-Fi, выполнив вход и отметившись на своей странице Facebook.
Facebook Wi-Fi-совместимые маршрутизаторы
маршрутизаторы, которые поддерживают Instagram и Facebook
Engenius
Intelbras
Yout Tit :
YouT YouT YouT TOWT :
YouT YouT YouT TOT.

Инструкции по настройке:
- Подключитесь к маршрутизатору.
- В интернет-браузере введите IP-адрес маршрутизатора.
- Войдите под своим именем пользователя и паролем.
- Щелкните Мастер .
- В разделе Режим работы нажмите Facebook Wi-Fi .
Popular compatible models (Buy here):
BSPRO 360
BSPRO 1350
TP-Link
Setup guide:
Youtube
TP-Link website
Инструкции по настройке:
- Откройте контроллер.
- Выберите Настройки, , затем Аутентификация .
- Выберите Портал .
- Выберите Создать новый портал .
- В разделе Тип аутентификации выберите Facebook в раскрывающемся меню.
- Выберите Конфигурация .
- Выбрать Применить .

Популярные совместимые модели:
EAP110 V4.0, V5.0
EAP115 V4.0 , V5.0
EAP225 V3.0 , V3.20
EAP245 V3.0
EAP265 HD V1.0
EAP610 V1.0
EAP620 HD V1.0 , V2.0
EAP660 HD V1.0
EAP110- Outdoor V3.0 , V4.0
EAP225- Outdoor V1.0
EAP115-Wall V1.0, V2.0
EAP225- Wall V2.0
EAP230-Wall V1.0
EAP235- Wall V1.0
EAP615- Wall V1.0
D-Link
Setup guides:
Youtube
Setup instructions:
- Войдите в свою учетную запись Nuclias по адресу login.
 nuclias.com .
nuclias.com . - Перейдите к Настройка > Точки доступа > Профили.
- Щелкните SSID , Captive Portal , чтобы включить аутентификацию Facebook Wi-Fi для настройки основного SSID/гостевого SSID.
- Щелкните Настроить . Облачный сервер Nuclias автоматически подключится к серверу Facebook. Затем вы можете увидеть страницу входа в Facebook для ввода данных вашей учетной записи для другой настройки.
- Выберите либо настройку Ссылку, чтобы пропустить регистрацию , либо использование предустановленного пароля для Код Wi-Fi в настройках Facebook Wi-Fi.
- Вы также можете установить продолжительность сеанса, который клиенты могут использовать в Интернете.
- После успешной настройки вы увидите название страницы Facebook.
Популярные совместимые модели ( купить здесь ):
DBA-1210P
DBA-X1230P
DBA-
0003
DBA-3620P
DBA-3621P
DBA-X2830P
DBA-2620P
DBA-2720P
DBA-2820P
Routers that support Facebook
TP-Link
Руководства по настройке:
YouTube (португальский)
TP-Link
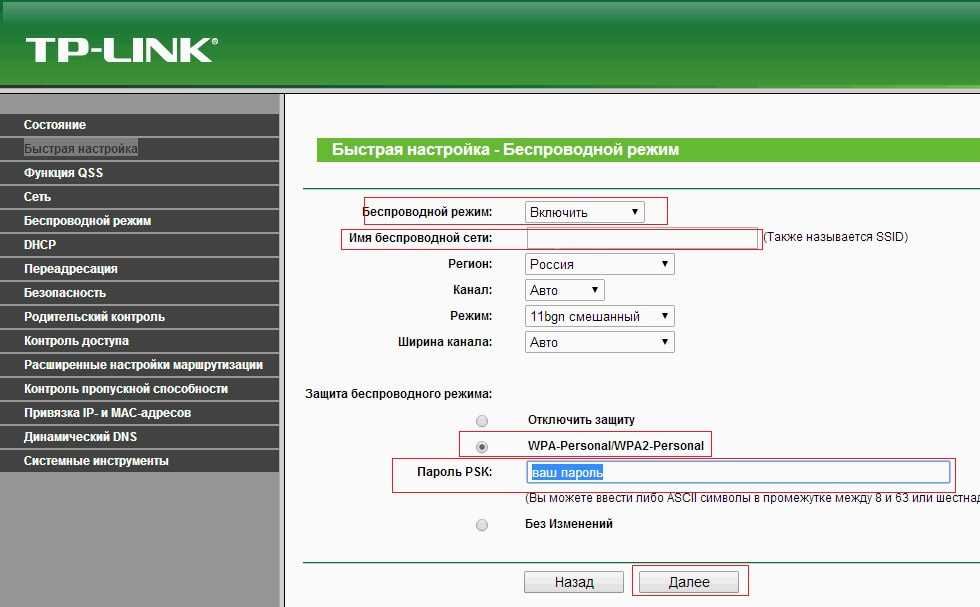
Популярные совместимые модели:
Intelbras (только для Бразилии и Латинской Америки)
Руководства по установке:
Youtube
Intelbras
Инструкции по установке:
- В интернет-браузере введите 10.0.0.1
- Войдите под своим именем пользователя и паролем.
- Выберите Мастер .
- В разделе Режим работы выберите Facebook Wi-Fi .
Популярные совместимые модели (Купить здесь):
AP 360
AP 310
AP 1210
AP 1350 AC
AP 1750 AC
AP 300
AP 1210 AC
Netgear
Setup guides:
Youtube (English)
Youtube (испанский)
Netgear
Инструкции по установке:
- Войдите на этот веб-сайт.

- В меню Гостевая сеть установите флажок Включить гостевую сеть .
- Открыть Расширенная настройка .
- Выберите вкладку Facebook Wi-Fi .
- Установите флажок, чтобы Включить Facebook Wi-Fi.
- Выберите Применить.
- Выбрать Настроить .
Популярные совместимые модели:
WAC 540
WAC 510
Восковой 610
Orbi Pro AX6000
Orbi Pro AX6000
7Orbi Pro Ax60009
Orbi Pro Ax60009 9000 3
.0002 Ubiquiti Unifi
Meraki
Руководства по установке:
Youtube
Meraki
- Выберите Войти через Facebook Wi-Fi.
- Выберите Сохранить
- Щелкните ссылку во всплывающем окне Настройте параметры Facebook здесь .
All MR APs
MR20
MR33
MR36
Youtube
- Open Настройки роутера D-Link.

- На вкладке Настройка выберите Гостевая зона.
- Выберите Включить гостевые зоны .
- Выберите Включить Facebook Wi-Fi .
Ask D-Link
Zyxel
- Выберите Конфигурация .
- Выберите Веб-аутентификация .
- Выберите Facebook Wi-Fi .
NWA110AX
NWA210AX
WAX510D
WAX610D
WAX650S
Full list
Youtube
Ruckus
- Войдите в ZoneDirector
- Выберите Настройте .
- Выберите WLAN .

- Выберите Создать WLAN .
- Для Тип WLAN выберите Социальные сети .
- Для Вход в социальные сети выберите Facebook.
Ask Ruckus
ASUS
- Выберите Гостевая сеть .
- Выберите Facebook Wi-Fi.
- Включить Wi-Fi.
Ask ASUS
YouTube
Open Mesh
- Log in to CloudTrax.
- В разделе SSID #1 Splash Page выберите Facebook Wi-Fi.
Ask Open Mesh
Популярные совместимые модели:
D-Link
Setup guides:
Setup instructions:
Популярные совместимые модели:
Zyxel
Руководства по настройке:
.
Популярные совместимые модели:
Ruckus
Setup guides:
Инструкции по настройке:
Популярные совместимые модели:
ASUS
Руководства по установке:
SETUP:
9018 9018 9018 9018 9018 9018 9018.Popular compatible models:
Open Mesh
Setup guides:
Setup instructions:
Популярные совместимые модели:
Часто задаваемые вопросы
Как проверить, совместим ли мой маршрутизатор?
Найдите марку своего маршрутизатора Wi-Fi на коробке маршрутизатора или на странице настроек маршрутизатора, введя IP-адрес маршрутизатора в браузере.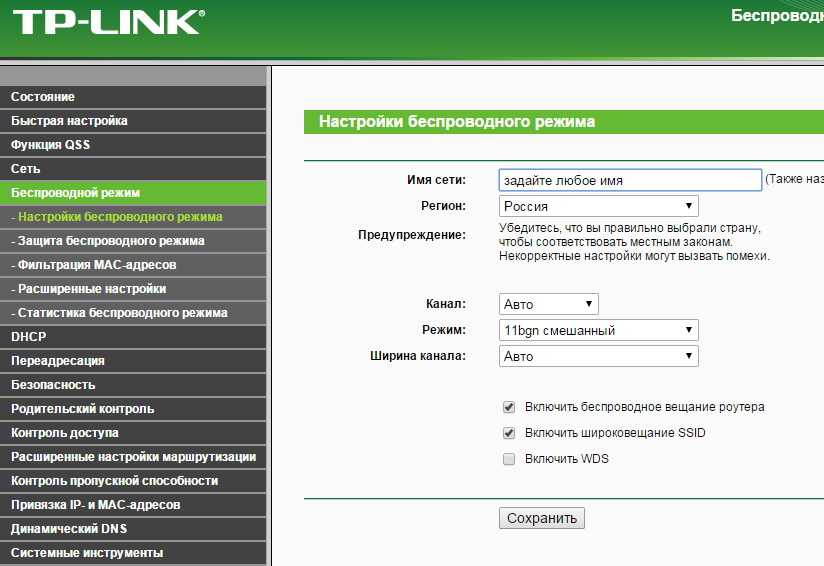 Затем вы можете проверить выше, чтобы увидеть, есть ли он в нашем списке поддерживаемых брендов. Если это так, используйте видеогиды в таблице, чтобы найти Facebook Wi-Fi в настройках вашего роутера.
Затем вы можете проверить выше, чтобы увидеть, есть ли он в нашем списке поддерживаемых брендов. Если это так, используйте видеогиды в таблице, чтобы найти Facebook Wi-Fi в настройках вашего роутера.
Как найти страницу настроек моего маршрутизатора и марку маршрутизатора?
Если вы введете IP-адрес вашего маршрутизатора в браузере, вы сможете получить доступ к настройкам своего маршрутизатора и найти марку. Посмотрите это руководство, чтобы узнать, как узнать IP-адрес вашего маршрутизатора на любом устройстве. Обязательно введите IP-адрес маршрутизатора, а не только IP-адрес.
Как узнать свое имя пользователя и пароль, чтобы открыть настройки маршрутизатора?
Он может быть на наклейке на вашем маршрутизаторе. Если вы не можете его вспомнить, вы можете сбросить имя пользователя и пароль на своем маршрутизаторе.
Что делать, если я не могу найти Facebook Wi-Fi на странице настроек маршрутизатора?
Если вы не можете его найти, возможно, он не поддерживается данной моделью маршрутизатора.



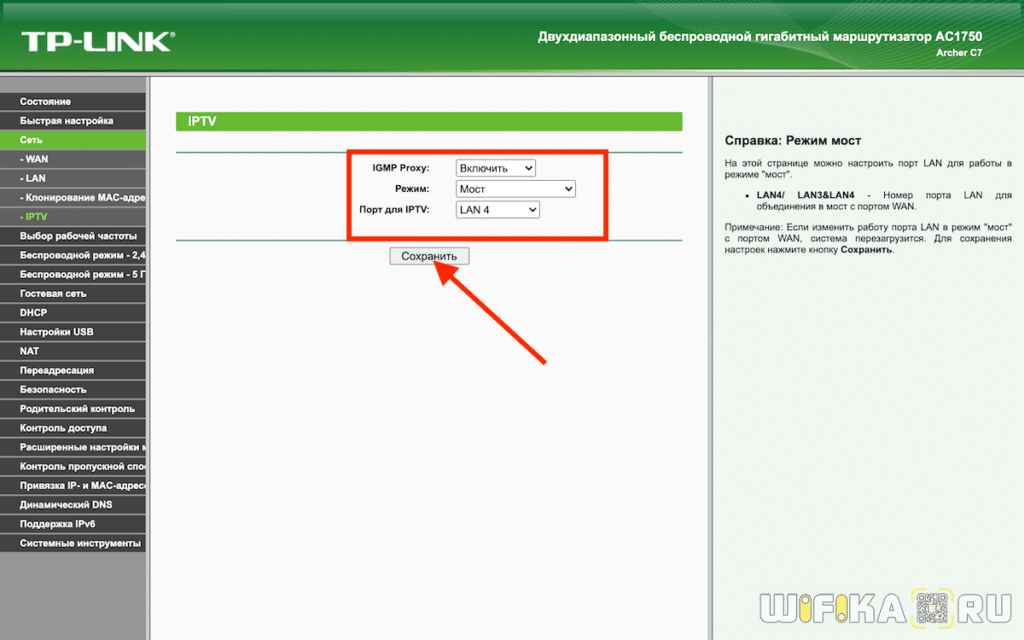 Даже временное превышение этого показателя может существенно отразиться на работоспособности электронных приборов этого типа. По этой причине даже на кухне не следует размещать оборудование для приема и распределения интернет-сигнала.
Даже временное превышение этого показателя может существенно отразиться на работоспособности электронных приборов этого типа. По этой причине даже на кухне не следует размещать оборудование для приема и распределения интернет-сигнала.