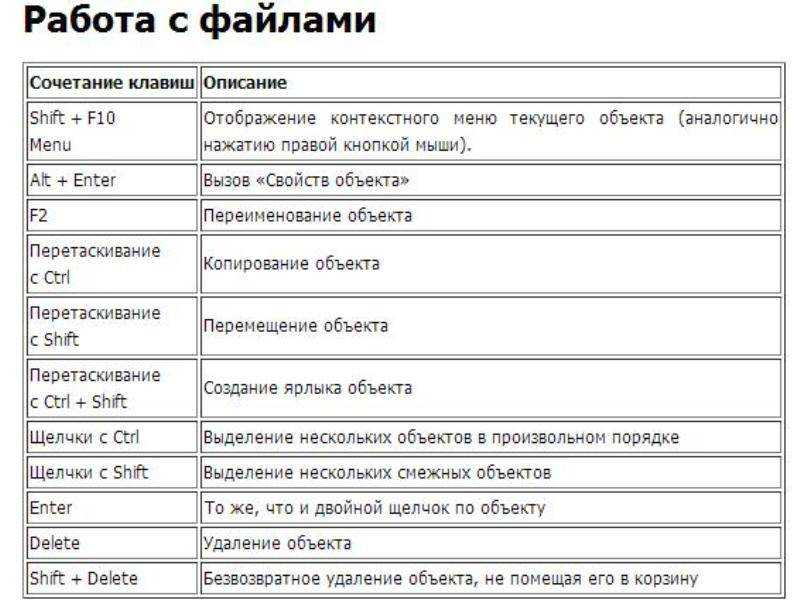Как создать папку горячими клавишами клавиатуры в Windows 7, 8, 10: сочетания, комбинации
Пользователям, часто создающих папки (каталоги), приедается использовать стандартный метод по клику правой кнопки мыши с последующим выбором в меню создания новой папки. Как Вы уже знаете, обсуждение данного материала направлено на то, чтобы научить Вас быстро создать папку горячими клавишами клавиатуры в Windows 7, 8, 10, а так же назначить сочетание кнопок для быстрого запуска важных папок.
Мгновенное создание папки комбинацией клавиш
В начале переместитесь в ту директорию, где планируется создавать новый каталог. Это может быть рабочий стол или на логических дисках любое место, к которому получают доступ через проводник. Для примера, перейдем в папку «каталог» и в ней попробуем быстро создать папку с помощью клавиатуры. Для этого проделайте так:
- Зажмите кнопку Ctrl, далее не отпуская Ctrl, зажмите Shift, затем не отпуская две эти клавиши нажмите на клавиатуре N.
 На клавиатуре может быть несколько таких кнопок и значение не имеет какой вы будете использовать, к примеру Shift правый или левый.
На клавиатуре может быть несколько таких кнопок и значение не имеет какой вы будете использовать, к примеру Shift правый или левый. - После правильной последовательности нажатий кнопок создастся папка с пометкой «новая», и с возможностью ее переименования сразу.
- Задайте придуманное Вами имя, после чего кликните Enter. Например, присвоим паке название Rabota.
Примечание: в название папки разрешается вписывать не все символы. К запрещенным относятся (тире и точка не относятся) — | \ / : < >“ ? *. Попробуйте сами введите хотя бы один из этих знаков и Windows укажет, что не должно содержаться в названии.
Создаем папку с помощью клавиш контекстного меню
Данный способ в точности повторяет процесс создания каталога, как и через контекстное меню по правой кнопке, но без участия мышки. Находясь в проводнике, в области рабочего стола, проделайте так:
- Нажмите на клавиатуре клавишу вызова меню.
- Затем кликните кнопку F, чтобы открыть раздел создания, и по нажатию G появиться новая папка для последующего переименования и использования.

Данная комбинация клавиш для создания новой папки по скорости практически не уступает способу выше. Этот метод имеет место быть.
Задаем сочетание клавиш на быстрое открытие папки
Предположим, что созданную папку горячими клавишами или иным методом Вам необходимо часто открывать. Даже в доступных местах, таких как рабочий стол не всегда можно оперативно и быстро добраться до папки. В таком случае удобнее будет назначить нужному каталогу горячие клавиши для оперативного открытия из любого места рабочего пространства.
Windows 7, 8, 10 не применяет горячие клавиши на прямую к папке, а работает для доступа к ней с ярлыком. Проделайте следующие действия:
- Щелкните по выбранному каталогу правой кнопкой, далее в меню наведите на «отправить» и выберите раздел, создающий ярлык на рабочем столе.
- Если есть необходимость переименуйте ярлык. Щелкните на нем правой кнопкой и перейдите в «свойства».
- Поставьте курсор мыши в раздел быстрого запуска вкладки «ярлык» и нажмите английскую букву на клавиатуре, а затем OK.
 В примере выбрана буква R. После чего назначится сочетание клавиш Ctrl + Alt + R. Здесь же, Вы можете изменить значок папки-ярлыка.
В примере выбрана буква R. После чего назначится сочетание клавиш Ctrl + Alt + R. Здесь же, Вы можете изменить значок папки-ярлыка.
При использовании этой комбинации откроется папка с Вашим содержимым. Причем сделать Вы это можете в любой для Вас момент, нет необходимости свернуть все окна Windows.
Теперь Вы знаете, как создать папку горячими клавишами клавиатуры в ОС Windows 7, 8, 10 и как назначить ей сочетание кнопок для быстрого открытия. При привыкании данные комбинации будут существенно экономить время и нервы.
Вы можете пропустить чтение записи и оставить комментарий. Размещение ссылок запрещено.
два способа ее создать в Windows 7
Рассмотрим два способа, как создать новую папку, точнее, папку в операционной системе Windows 7.
В первом способе предлагается использовать правую кнопку мыши и контекстное меню. Во втором способе можно сохранить какой-либо файл, предварительно создав для него новую папку.
Содержание:
1. Создать новую папку с помощью правой кнопки мыши
2. Создание новой папки перед сохранением файла
3. Горячие клавиши для работы с окнами
Правая кнопка мыши, чтобы создать папку
Чтобы создать новую папку 7, кликните правой кнопкой мыши по Рабочему столу (там, где ничего нет) или по свободной поверхности окна папки. После этого появится выпадающее окно, которое называется контексным меню. Такое название меню объясняется тем, что список команд в таком меню полностью зависит от контекста (или от объекта). Другими словами, кликая правой кнопкой мыши по разным объектам, получим разные контексные меню, отличающиеся набором предлагаемых действий.
Рис. 1. После клика ПКМ (правой кнопкой мыши) появляется меню, где есть «Создать» и далее «Папку»
В появившемся контексном меню выбираем команду «Создать». Появляется еще одно меню, в котором кликаем «Папку».
После этого папка создана, правда, с незатейливым именем Новая папка:
Рис.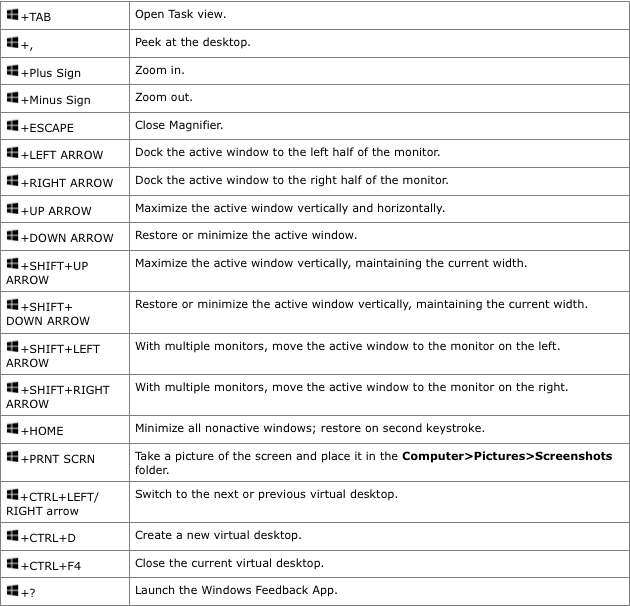 2. Создана папка со стандартным именем «Новая папка»
2. Создана папка со стандартным именем «Новая папка»
Осталось подумать над именем папки. Можно оставить, конечно, имя «Новая папка», которое автоматически предлагает система Windows. Но это плохая привычка, так как у Вас при такой привычке может появиться много папок с названием «Новая папка». Отличаться такие папки будут порядковыми номерами:
«Новая папка»
«Новая папка» (2)
«Новая папка» (3) и т.д.
Поэтому вместо слов «Новая папка» следует ввести более подходящее название и после ввода имени папки, как обычно, нажать Enter. Вот и все – папка создана.
Как переименовать папку
Папку можно переименовать в любое время, а не только в тот момент, когда Вы ее создаете. Чтобы это сделать, кликаем по имени папки правой кнопкой мыши. В появившемся меню выбираем «Переименовать». Появится поле с именем папки, в котором надо напечатать другое имя файла по своему усмотрению.
Для имени папки работают те же правила, которые используют для имени файла.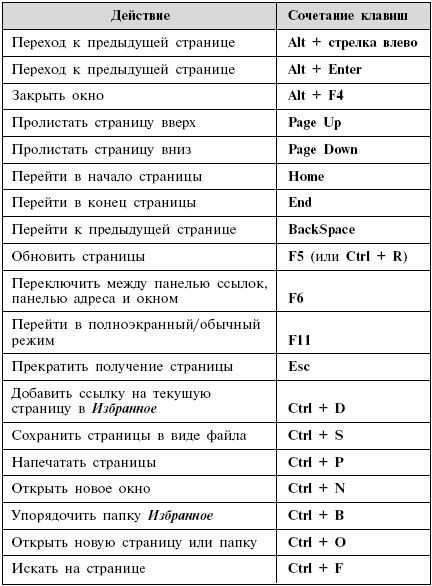
Сохранить файл и создать новую папку 7
Когда Вы сохраняете файл первый раз или выбираете опцию «Файл» – «Сохранить как…», то посмотрев внимательно, можно увидеть прямо в самом окне кнопку «Новая папка»:
1 – кликаем ЛКМ (левой кнопкой мыши) по кнопке «Новая папка» (1 на рис. 3).
2 – Вместо стандартного названия «Новая папка» (2 на рис. 3) вводим подходящее название и жмем на Enter. Папка создана, теперь можно в этой новой папке сохранять файл.
3 – Для этого кликаем «Открыть» (3 на рис. 3), после чего новая папка будет открыта:
Рис. 3. Прежде чем сохранить файл, создаем новую папку.
Остается только сохранить в этой папке файл. Для этого вводим имя файла в окне «Имя файла», проверяем тип файла, при необходимости его меняем и кликаем по «Сохранить».
Видеоформат описанных выше способов «Как создать новую папку Windows 7»:
Как открыть новую папку?
Открыть папку или файл в окне папки можно следующими способами:
1. Дважды щелкнуть значок папки или файла.
Дважды щелкнуть значок папки или файла.
2. Левой кнопкой мыши кликнуть по значку папки или файла, таким образом значок будет выделен, после этого нажать на Enter.
Горячие клавиши для окон
В заключение приведу некоторые полезные горячие клавиши по работе с окнами:
- Ctrl + Shift + N – Создать новую папку (в Проводнике Windows).
- WIN + D – Показать рабочий стол (свернуть все окна).
- WIN + Е – Окно «Мой компьютер»
- WIN + F – Открыть окно поиска.
- WIN + R – Открыть окно «Выполнить…».
- WIN + Стрелка – Управление расположением активного окна, а именно:
- WIN + Стрелка Вверх – Развернуть окно на весь экран,
- WIN + Стрелка Вниз – Свернуть окно,
- WIN + Стрелка Влево – Прикрепить окно к левому краю,
- WIN + Стрелка вправо – Прикрепить к правому краю.
- WIN + Home – Свернуть все окна, кроме активного.
- Аlt + Табуляция – Переключение между окнами.
- Сtrl + Shift + Esc — Открытие диспетчера задач.

- Аlt + F4 – Закрыть активное окно.
- F1 – Справка
- F5 – Обновить окно.
- Esc – Отменить операцию.
Больше горячих клавиш можно найти в Справке Windows 7, если ввести в окне поиска Справки запрос «сочетания клавиш» или «горячие клавиши».
4 варианта, как создать новую папку в Windows XP, приводятся здесь.
Упражнения по компьютерной грамотности:
- Создайте новую папку в Windows 7 одним из двух приведенных выше способов.
- Попробуйте работоспособность описанных горячих клавиш, возможно, какие-то будут Вам полезны.
Также по теме:
1. Как открыть два окна в Ворд одновременно
2. Директория, папка
3. Windows 7 справка
4. Папки и файлы Windows 7
5. Окно папки Windows 7
Получайте актуальные статьи по компьютерной грамотности прямо на ваш почтовый ящик.
Уже более 3.000 подписчиков
.
Важно: необходимо подтвердить свою подписку!
В своей почте откройте письмо для активации и кликните по указанной там ссылке. Если письма нет, проверьте папку Спам.Как создавать папки с помощью сочетаний клавиш в Windows? — Блог Auslogics
Изящные трюки с ПК: как создавать новые папки с помощью сочетаний клавиш
Для некоторых из нас, которые в основном работают с компьютерами, неинтересно постоянно двигать и щелкать мышью. Клавиши быстрого доступа — это способ ускорить вашу рутинную работу и лучше организовать задачи на ПК.
Отличные новости: если вы хотите создать новую папку, для этого достаточно нескольких кнопок на клавиатуре. Вот краткое руководство о том, как создавать новые папки с помощью сочетаний клавиш.
Что такое сочетания клавиш для создания новых папок в Windows 10?
Обычно мы щелкаем правой кнопкой мыши, чтобы создать новую папку. На рабочем столе вы можете создать новую папку, щелкнув правой кнопкой мыши пустую область, выбрав «Создать» и выбрав «Папка». Но Windows 10, а также 8 и 7 позволяет создавать папки с помощью сочетания клавиш. Просто нажмите Ctrl + Shift + N , и вы увидите новую папку, автоматически созданную на вашем рабочем столе и готовую для хранения файлов или переименования.
Но Windows 10, а также 8 и 7 позволяет создавать папки с помощью сочетания клавиш. Просто нажмите Ctrl + Shift + N , и вы увидите новую папку, автоматически созданную на вашем рабочем столе и готовую для хранения файлов или переименования.
Этот ярлык также работает в проводнике. Просто откройте проводник (или место, где вы хотите создать новую папку), нажмите Ctrl + Shift + N , и новая папка появится в кратчайшие сроки.
Как насчет того, чтобы создать папку в проводнике и одновременно создать ее на рабочем столе? Это просто: нажмите клавишу Windows + D . Вы обнаружите, что все папки или программы будут свернуты, а рабочий стол будет единственным открытым. Следуйте предыдущим шагам, которые мы показали вам, и все.
Этот ярлык работает в Windows 8 и 7, но не в Windows XP. Если вы являетесь пользователем Windows XP и хотите создать новую папку на рабочем столе с помощью сочетаний клавиш, удерживайте клавиши Alt + F , а затем отпустите их, прежде чем быстро нажать клавишу W, а затем F.
Несколько примечания о сочетаниях клавиш
Посмотрите еще несколько примечаний о сочетаниях клавиш:
- Всякий раз, когда сочетание клавиш указано со знаком плюс (+) в строке, например Ctrl + S , это означает, что клавиша Ctrl удерживается, пока нажата буква S .
- Всякий раз, когда он указан с запятыми , разделяющими строку, например, Alt + F, W, F , обратите внимание, что, пока удерживается клавиша Alt , вы нажимаете букву F . После этого обе клавиши отпускаются, а клавиши W и F нажимаются одна за другой.
- В этих сочетаниях клавиш могут работать как прописные, так и строчные буквы. Заглавные буквы часто используются в качестве примеров для ясности.
Если вы больше не хотите использовать сочетания клавиш на своем компьютере, вы можете отключить горячие клавиши или отключить все сочетания клавиш на своем ПК через реестр Windows.
РЕКОМЕНДУЕТСЯ
Решение проблем с ПК с помощью Auslogics BoostSpeed
Помимо очистки и оптимизации вашего ПК, BoostSpeed защищает конфиденциальность, диагностирует проблемы с оборудованием, предлагает советы по повышению скорости и предоставляет более 20 инструментов для удовлетворения большинства потребностей в обслуживании ПК.
Auslogics BoostSpeed — продукт Auslogics, сертифицированный Microsoft® Silver Application Developer
БЕСПЛАТНАЯ ЗАГРУЗКА
С другой стороны, если вы сталкиваетесь с проблемами производительности ПК, возможно, стоит изучить использование таких инструментов, как Auslogics BoostSpeed
, для надлежащей диагностики Windows, повышения скорости работы компьютера и надлежащей стабильности для всех ваши задачи.Вот и все. Надеюсь, эти сочетания клавиш работают для вашего удобства!
Вам нравится этот пост? 🙂
Оцените, поделитесь и подпишитесь на нашу рассылку!
6 голосов, средний: 4,17 из 5
Загрузка.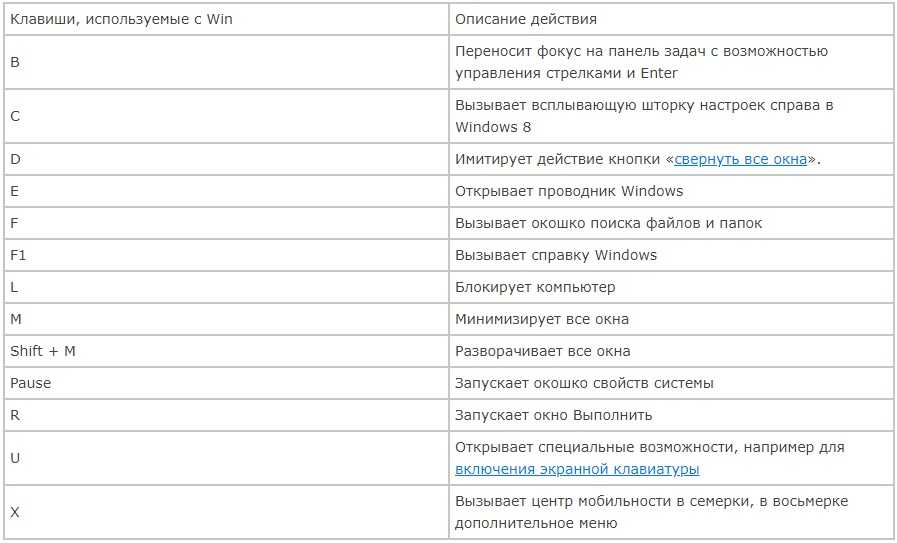 ..
..
Ярлык новой папки | Как создать новую папку Windows 10/Mac
- Миниинструмент
- Центр новостей MiniTool
- Новый ярлык папки | Как создать новую папку Windows 10/Mac
Алиса | Подписаться | Последнее обновление
В этом руководстве приведены подробные инструкции по созданию новой папки в Windows 10/8/7 с помощью ярлыков, а также о том, как создать новую папку на компьютере Mac. Если вы потеряли некоторые папки/файлы или по ошибке удалили некоторые папки/файлы на ПК/Mac, вы можете обратиться к программному обеспечению MiniTool за бесплатными решениями для восстановления данных.
Как создать новую новую папку в Windows 10/8/7 или Mac? Что такое новый ярлык папки? В этом руководстве представлены подробные инструкции по созданию новой пустой папки на компьютерах с Windows 10/8/7 и Mac.
Как создать новую папку с помощью сочетания клавиш Windows 10/8/7
Вы можете легко создать новую папку с помощью сочетания клавиш в Windows 10/8/7.
На экране рабочего стола компьютера вы можете одновременно нажать Ctrl + Shift + N клавиши на клавиатуре, чтобы автоматически создать новую папку на рабочем столе.
Эта новая комбинация клавиш быстрого доступа к папке может не только создать новую папку на рабочем столе, но и работать в проводнике. Вы можете открыть проводник и перейти в определенное место, чтобы создать новую папку, одновременно нажав Ctrl + Shift + N .
Использование сочетаний клавиш позволяет выполнять многие действия быстрее. Вы можете создавать сочетания клавиш в Windows 10 для различных программ и в следующий раз быстро открывать их с помощью горячих клавиш клавиатуры.
Помимо использования ярлыка новой папки, вы также можете создать новую папку на компьютере с Windows 10/8/7, щелкнув правой кнопкой мыши черное пространство экрана рабочего стола и нажав Новый -> Папка .
Вы также можете создать новую папку с помощью командной строки в Windows 10.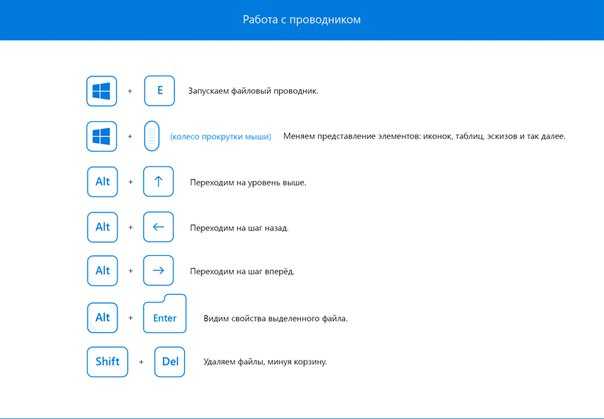
Как создать новую папку с помощью ярлыка на Mac
Вы можете нажать и удерживать Command + Shift + N новую папку в Finder на Mac.
Вы также можете открыть Finder на Mac и перейти в то место, где вы хотите создать новую папку. Откройте меню File на верхней панели инструментов на экране Mac и нажмите Новая папка для создания новой папки в текущем местоположении.
Тем не менее, вы также можете щелкнуть правой кнопкой мыши пустую область, чтобы создать новую папку на Mac, ввести для нее имя и нажать Вернуть .
Как восстановить удаленные/потерянные папки/файлы на Windows 10, Mac, iPhone, Android
Если вы по ошибке удалили какие-то нужные файлы и папки на Windows, Mac, iPhone, Android и можете найти их в корзине, вам нужно использовать лучшее бесплатное программное обеспечение для восстановления данных, которое поможет вам восстановить удаленные или потерянные файлы и папки.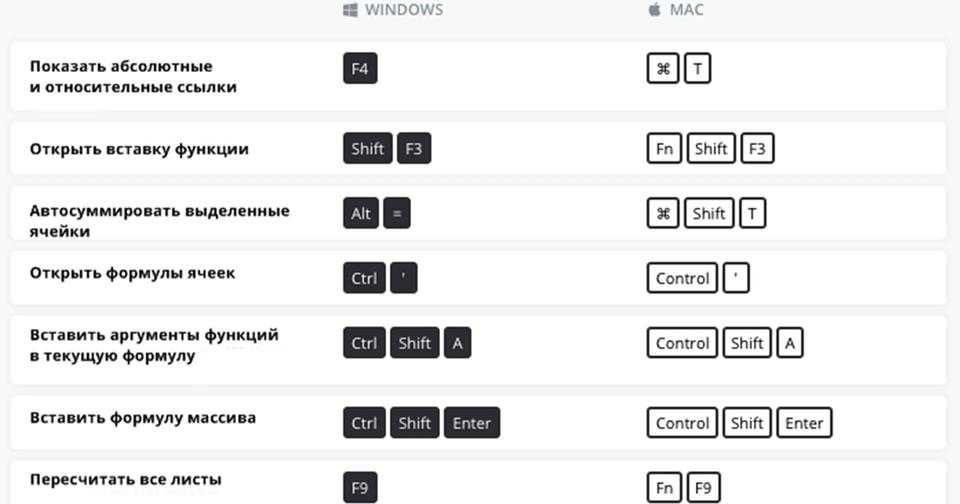
MiniTool Power Data Recovery, совместимый с Windows 10/8/7, может помочь вам восстановить потерянные/удаленные файлы с жесткого диска компьютера, внешнего жесткого диска, SSD, USB-накопителя, SD-карты и т. д. Поврежденный/отформатированный жесткий диск также поддерживается. Чрезвычайно прост в использовании и на 100% чист. Его бесплатная версия позволяет полностью бесплатно восстановить данные объемом 1 ГБ.
Если вы хотите восстановить потерянные данные или обнаруженные файлы и папки на компьютере Mac, вы можете воспользоваться программой MiniTool Mac Data Recovery (совместимой с macOS 10.5 или выше).
Чтобы восстановить удаленные файлы или потерянные данные с iPhone или iPad, вам может помочь MiniTool Mobile Recovery for iOS Free.
Чтобы восстановить потерянные данные с устройств Android, вы можете извлечь SD-карту Android (связано: исправить SD-карту моего телефона) и вставить ее в USB-ридер для подключения к компьютеру с Windows и использовать MiniTool Power Data Recovery для восстановления данных.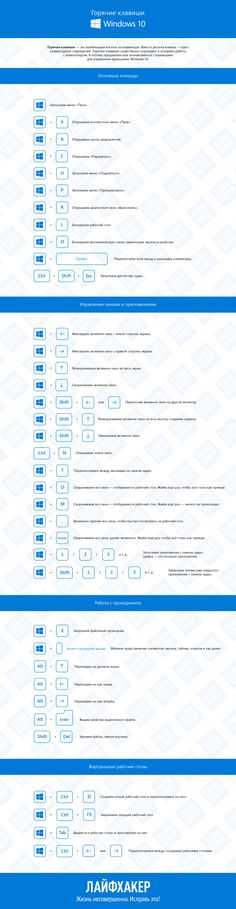


 На клавиатуре может быть несколько таких кнопок и значение не имеет какой вы будете использовать, к примеру Shift правый или левый.
На клавиатуре может быть несколько таких кнопок и значение не имеет какой вы будете использовать, к примеру Shift правый или левый.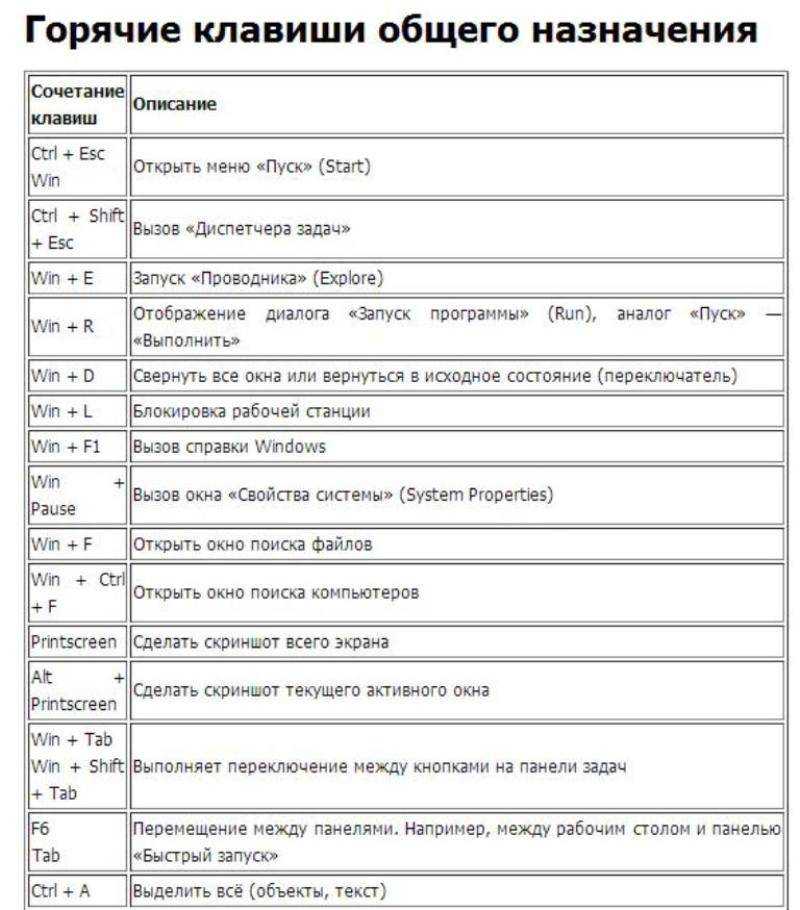
 В примере выбрана буква R. После чего назначится сочетание клавиш Ctrl + Alt + R. Здесь же, Вы можете изменить значок папки-ярлыка.
В примере выбрана буква R. После чего назначится сочетание клавиш Ctrl + Alt + R. Здесь же, Вы можете изменить значок папки-ярлыка.