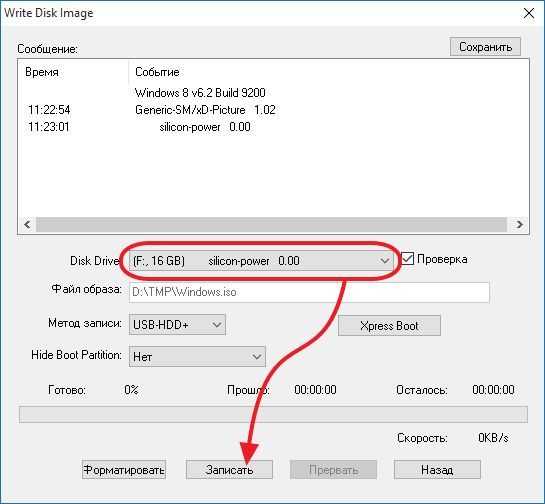Rufus — как создать загрузочную флешку Windows 10, пошаговая инструкция и настройка программы Руфус
Главная » Периферия » Флешки и карты памяти » Как создать загрузочную флешку Windows 10 в Rufus
На чтение 6 мин Просмотров 17к. Опубликовано Обновлено
Оглавление
- Подготовка USB накопителя к записи Виндовс
- Процесс создания загрузочной флешки с Windows 10
- Возможные ошибки и проблемы в Rufus при создании загрузочной флешки
В этой статье мы разберемся, как создать загрузочную флешку Windows 10 в программе Rufus. Это один из самых популярных бесплатных инструментов для создания загрузочных флешек операционных систем из образов. Руфус, в автоматическом режиме, правильно подготовит ваш USB-накопитель к записи файла ISO с необходимой ОС, выставит необходимые параметры и корректно запишет загрузочную флешку.
Программа постоянно обновляется и с ее помощью можно легко создать загрузочную флешку с Windows 10, 8, 7, Vista и XP, поддерживающих загрузку в UEFI или Legacy и установку на MBR или GPT диск.
Еще один плюс. У Rufus есть портативная версия программы, которая не требует установки. Вам просто надо выбрать на сайте разработчика Rufus Portable (переносная версия).
Подготовка USB накопителя к записи Виндовс
Для начала нам надо подготовить флешку, на которую мы будем производить запись ОС. Для этих целей лучше выбирать накопители емкостью в 8 или 16Гб, хорошей скоростью чтения данных с нее и современным интерфейсом подключения к ПК или ноутбуку. Я для этих целей использую USB Flash Sandisk Ultra Flair 16 Gb. Они компактные и быстрые. Приобрести можно в наших магазинах или на Алиэкспресс.
Перед началом записи ОС, флешку не обязательно форматировать, так как это будет сделано в процессе. Если на накопителе есть нужная информация, то обязательно скопируйте ее, так как во время создания загрузочной флешки она будет удалена.
Процесс создания загрузочной флешки с Windows 10
- Скачайте обычную или портативную версию Руфус на компьютер и запустите утилиту, кликнув два раза по файлу rufus.exe.
Скачанная portable-версия утилиты НЕ ДОЛЖНА находиться на том же носителе, на который планируется записывать десятую Винду.
- Вставьте подготовленную флешку в USB разъём вашего настольного ПК или ноутбука.
- В верхней части программы, в раскрывающемся пункте “Устройство”, выберите запоминающее устройство USB, на которое будет происходить запись файла ISO. Тут вы можете просмотреть размер USB-флешки, букву диска и его название. Это поможет вам не перепутать накопители для записи, если их у вас вставлено несколько.
- В раскрывающемся меню “Метод загрузки” выберите выпадающий пункт “Диск или ISO-образ (Выберите образ)” нажмите по кнопке “Выбрать”. В появившемся окне перейдите к расположению необходимого ISO файла и кликните два раза по образу диска с Windows 10 или нажмите кнопку “Открыть”.

Если у вас нет образа Винды, то в руфус есть возможность скачать оригинальную версию Windows 10 Pro или Виндовс 8.1 с официального сайта Microsoft, но с их активацией разбираться придется самим. Более подробно об этом читайте в этой статье.
- В “Схеме раздела” вы задаете параметры загрузки. Для обычных биосов (Legacy/CSM), это MBR, а под UEFI ставим GPT. Этот параметр Rufus в автоматическом режиме выставляет правильно для ДАННОГО КОМПЬЮТЕРА. Если вы записываете флешку для установки Виндовс на другом компе, то обратите на него внимание.
- Параметры форматирования оставляем без изменений. Файловую система по умолчанию FAT32, а размер кластера 8192 байта. Должны стоять галочки на пунктах “Быстрое форматирование” и “Создать расширенную метку и значок устройства”.
При вашем желании или необходимости вы можете изменить файловую систему на NTFS для флешки UEFI, но чтобы компьютер начал загружаться с неё, потребуется отключить Secure Boot в BIOS.

- Нажимаем кнопку “Старт”. Подтверждаем, что понимаем, что данные с флешки будут удалены и ждем завершения копирования файлов из образа на накопитель. В этот момент лучше никаких действий с компьютером не производить, чтобы все закончилось успешно. Время создания загрузочной флешки зависит от скорости записи накопителя и объема самой ОС. Обычно это около 10-12 минут. После окончания завершения процесса, нажмите кнопку «Закрыть», чтобы выйти из утилиты.
Возможные ошибки и проблемы в Rufus при создании загрузочной флешки
Если USB-накопитель отсутствует в списке подключенных устройств, то проблема с вашей флешкой или в Windows возникла какая-то проблема. Проверьте накопитель на работоспособность. Попробуйте его вынуть и вставить в другое USB-гнездо. Затем закройте и снова откройте Rufus.
ERROR: BIOS/LEGACY BOOT OF UEFI-ONLY MEDIA при загрузке с флешки ⇒
0x00000005 — ошибка, которая сообщает, что у Руфус недостаточно прав для работы с USB устройством.
Обычно это возникает из-за действий антивируса или запретов администратора ограничивающего возможности пользователя по доступу к файлам и папкам.
0x00000015 — отключено автоматическое подключение томов в Windows. Для решения, запускаем командную строку от имени администратора и вводим команду mountvol /e и переподключаем USB-флешку. Также эта же ошибка проявляется при подключении флешки через USB-хаб. Необходимо подключать флешку напрямую к ПК или ноутбуку.
Да
87.5%
Нет
12.5%
Проголосовало: 32
Александр
В 1998 году — первое знакомство с компьютером. С 2002 года постоянно развиваюсь и изучаю компьютерные технологии и интернет. Сейчас военный пенсионер. Занимаюсь детьми, спортом и этим проектом.
Задать вопрос
( 4 оценки, среднее 5 из 5 )
Как создать загрузочную флешку Windows 10: способы записать ISO-образ системы
Содержание:
- Что такое загрузочная флешка Windows 10
- Первый способ форматирования флеш-накопителя
- Второй способ форматирования внешнего накопителя
- Создание установочного внешнего накопителя официальным способом
- Как в Windows 10 сделать загрузочную флешку с помощью Media Creation Tool
- Записать образ на флешку на Windows 10 через UltraISO
- Как записать виндовс 10 на флешку с помощью USB/DVD Download Tool
- Использование Rufus для записи образа Windows 10 на флешку
- Распространенные ошибки
- USB-флешка или Micro-SD
Все операционные системы очень чувствительны к действиям пользователя, поскольку из-за нарушения структур работоспособность будет под большим вопросом. В процессе эксплуатации ОС Windows 10 неизбежно наполняется мусором, вычистить который невозможно ни одной встроенной или сторонней утилитой. Также могут возникнуть различные внештатные ситуации или ошибки в результате неправильной эксплуатации ПК. Рано или поздно пользователь все равно столкнется с необходимостью переустановить операционную систему, но для этого предварительно нужно позаботиться о создании загрузочного flash-накопителя виндовс 10.
В процессе эксплуатации ОС Windows 10 неизбежно наполняется мусором, вычистить который невозможно ни одной встроенной или сторонней утилитой. Также могут возникнуть различные внештатные ситуации или ошибки в результате неправильной эксплуатации ПК. Рано или поздно пользователь все равно столкнется с необходимостью переустановить операционную систему, но для этого предварительно нужно позаботиться о создании загрузочного flash-накопителя виндовс 10.
Что такое загрузочная флешка Windows 10
Загрузочная USB-флешка с Windows 10 — это альтернатива компакт-дискам, на которые еще несколько лет назад активно записывали различные дистрибутивы, включая операционные системы. Но эра компакт-дисков уже завершилась, и на смену им пришли внешние накопители в виде USB. Благодаря им можно быстро и без особых усилий произвести переустановку операционной системы.
Внешний вид операционной системы Windows 10
Прежде чем приступать непосредственно к созданию виртуального диска (загрузчика) Microsoft Windows 10, необходимо выполнить все подготовительные мероприятия.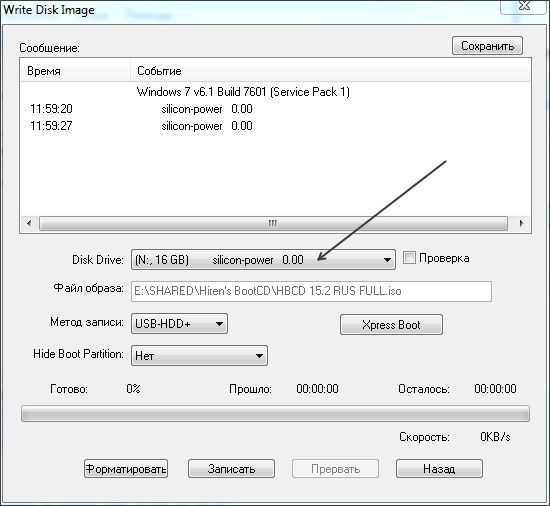 Для создания установочного носителя пользователю необходимо следующее:
Для создания установочного носителя пользователю необходимо следующее:
- стационарный компьютер или ноутбук с надежным подключением к Глобальной сети. Время скачивания установочного файла операционной системы зависит напрямую от скорости подключения к Интернету;
- USB-устройство флеш-памяти. Минимальный объем встроенной памяти должен составлять 8 Гб. Использовать нужно чистую flash-карту, для этого ее рекомендуется отформатировать, предварительно создав копию. Дело в том, что в процессе создания загрузочной флешки вся пользовательская информация будет удалена;
- ключ продукта, состоящий из 25 символов для активации операционной системы. Для цифровых лицензий он не требуется.
Обратите внимание! Перед установкой и переустановкой любой версии операционной системы Windows пользователю настоятельно рекомендуется создавать резервную копию всех данных.
Первый способ форматирования флеш-накопителя
Как уже говорилось ранее, предварительно нужно подготовить загрузочную флешку. Для этого нужно перенести и сохранить информацию на другом электронном носителе, а после ее отформатировать.
Для этого нужно перенести и сохранить информацию на другом электронном носителе, а после ее отформатировать.
Как правильно форматировать внешний накопитель для создания загрузочной флешки
Инструкция выглядит следующим образом:
- В USB-порт компьютера необходимо вставить флешку и подождать, пока она будет определена операционной системой. После этого запустить программу «Проводник».
- В главном меню проводника найти внешний накопитель, навести на него курсор мышки и кликнуть правой кнопкой. На экране отобразится выпадающий список доступных опций, выбрать нужно «Отформатировать…». Удалять все содержимое накопителя настоятельно рекомендуется в формате FAT32.
Важно! Все содержимое внешнего накопителя будет безвозвратно удалено, поэтому нужно позаботиться о создании резервной копии.
Второй способ форматирования внешнего накопителя
Флешка может быть отформатирована еще одним способом — через командную строку. Для реализации необходимо развернуть на экране форму командной строки на правах администратора, после чего выполнить следующее:
- Поочередно ввести команды «diskpart», «list disk».

- Для выбора конкретного диска требуется написать «select disk №», где № — это номер диска, который указан в списке.
- Теперь поочередно вводятся следующие команды: «clean» — «create partition primary» — «select partition 1» — «active» — «format fs=FAT32 QUICK» — «assign» — «exit».
Второй способ форматирования внешнего накопителя через командную строку
После выполнения всех вышеописанных действий загрузочная флешка будет отформатирована.
Создание установочного внешнего накопителя официальным способом
Как сделать загрузочную флешку Windows 7 — пошаговая инструкция
Этот способ самый простой в реализации, но необходимо, чтобы ПК поддерживал режим UEFI — более новую версию всеми известного BIOS.
Обратите внимание! Если на ПК BIOS запускается в виде оформленного меню, значит он поддерживает и UEFI.
Делать автозагрузочную flash-карту официальным способом можно так:- Вставить внешний накопитель в системный блок компьютера и после этого начать перезагрузку ПК.

- Как только ПК выключится и сразу начнется процесс включения, пользователь должен зайти в BIOS. Как правило, для входа в данный режим используется клавиша «Delete», но в зависимости от производителя компьютера могут быть и другие варианты. При входе в БОИС в нижней части экрана отображается подсказка с горячими клавишами.
- На этом этапе пользователю необходимо перейти в раздел «Загрузка», на английском он выглядит как «BOOT».
- Теперь пришло время изменить порядок загрузки. По умолчанию все компьютеры включаются с жесткого диска, но в данном случае в приоритете должен быть внешний накопитель, который подписан, как «UEFI: USB». Обратите внимание, что если флешка отображается, но отсутствует подпись «UEFI», то данный режим не поддерживается компьютером, следовательно, этот способ не может быть применен.
- Сохранить все изменения, которые были внесены в BIOS, и попробовать запустить компьютер.
Как сохранить изменения в BIOS
Если все вышеперечисленные действия были выполнены правильно, начнется процесс установки операционной системы.
Как в Windows 10 сделать загрузочную флешку с помощью Media Creation Tool
Rufus: как создать загрузочную флешку Windows 10
Создать загрузочную флешку Windows 10 можно несколькими способами с использованием различных программ. Но, как показывает опыт, наибольшей популярностью на протяжении нескольких лет пользуется приложение Media Creation Tool. Это официальная утилита.
Процесс создания установочного носителя Windows 10 осуществляется следующим образом:
- Зайти на официальный сайт «Майкрософт», перейти в раздел, где можно скачать установочную программу Windows 10.
- Запустить на своем компьютере установочный файл, обязательно ознакомиться и согласиться со стандартным лицензионным соглашением.
- Системой будет предложено несколько вариантов установки, отдать предпочтение нужно «Создать установочный носитель для другого компьютера».
- На этом этапе требуется выбрать язык операционной системы, ее версию и разрядность.
- Когда система предложит выбрать внешний носитель, необходимо указать «USB-устройство флеш-памяти».
 Если к компьютеру одновременно подключено несколько USB-флешек, то нужно выбрать ту, которая была подготовлена предварительно.
Если к компьютеру одновременно подключено несколько USB-флешек, то нужно выбрать ту, которая была подготовлена предварительно. - Теперь остается подождать, пока утилита автоматически сформирует из обыкновенной флешки установочный носитель. После этого обязательно необходимо изменить способ загрузки в BIOS и перейти непосредственно к установке операционной системы.
Подтверждение лицензионного соглашения используемой программы
Записать образ на флешку на Windows 10 через UltraISO
Сброс пароля в Windows 7 через флешку — программа, инструкция
Программа UltraISO — это многофункциональное ПО, с помощью которого пользователь в несколько кликов может создавать образы и использовать их, как посчитает нужным.
Пошаговый алгоритм действий выглядит следующим образом:
- Приобрести или скачать пробную версию данного ПО. Пробной версии будет достаточно для выполнения поставленной задачи. Загружать утилиту настоятельно рекомендуется только с официального сайта разработчиков.

- После установки программы ее нужно запустить. Находясь в главном меню, пользователю нужно раскрыть раздел «Файл».
- Из доступных опций нужно тапнуть на «Открыть» и указать расположение заранее сгенерированного образа ОС.
- В этом шаге нужно вернуться к программе и раскрыть подпункт меню «Самозагрузка».
- Далее нужно перейти во вкладку «Записать образа жесткого диска», после чего указать, какую флешку необходимо использовать для создания загрузочного носителя.
- Среди доступных методов записи в приоритете поставить «USB-HDD».
- Теперь пользователю остается кликнуть на кнопку «Записать» и подождать, пока окончится процесс. По окончании процедуры изменить способ загрузки в BIOS. В приоритете должен находиться не жесткий диск, а внешний накопитель. Изменить настройки можно в разделе «Загрузка».
Как скачать и установить утилиту UltraISO
Как записать виндовс 10 на флешку с помощью USB/DVD Download Tool
Существует еще один распространенный способ, как на флешку записать образ Windows 10.
Инструкция выглядит следующим образом:
- Скачать и установить программное обеспечение на свой компьютер, после чего программу запустить. В ее окне выбрать образ операционной системы.
- Затем пользователю необходимо указать, какой носитель используется для формирования дистрибутива (в данном случае из возможных вариантов нужно выбрать USB-флеш).
Если эти несколько шагов были выполнены правильно, начнется процесс установки ОС.
Запуск утилиты USB-DVD Download Tool
Использование Rufus для записи образа Windows 10 на флешку
Rufus — это бесплатное программное обеспечение, предназначенное для формирования загрузочных USB-дисков.
Обратите внимание! Программа адаптирована для работы с ОС виндовс, начиная с версии XP SP2.
Инструкция по созданию мультизагрузочного носителя выглядит следующим образом:
- Загрузить на свой компьютер программу с официального сайта разработчиков, установить ее на свой ПК.

- Все функциональные возможности бесплатного приложения помещаются в одном небольшом окошке. В соответствующей форме пользователю необходимо указать устройство, на которое будет записан образ.
- Напротив строки «Файловая система» (на английском — «File System») указать расширение FAT32.
- В пункте «Схема раздела и тип системного интерфейса» указать вариант «MBR для компьютеров с BIOS или UEFI».
- На этом этапе пользователю необходимо указать расположение ранее созданного образа ОС и выбрать его стандартную установку.
Интерфейс программы Rufus для создания установочных накопителей
В завершении пользователю необходимо нажать на кнопку «Старт», после чего должен начаться процесс формирования установочного носителя. Вся процедура, как правило, занимает несколько минут.
Важно! После окончания создания установочного накопителя необходимо изменить способ загрузки в BIOS. В приоритете должен быть не жесткий диск, а флеш-карта.
Распространенные ошибки
Неопытные пользователи или столкнувшиеся с подобным вопросом впервые допускают практически одинаковые ошибки, из-за которых процесс создания установочного накопителя неизбежно будет прерван:
- как говорилось ранее, объем памяти внешнего накопителя должен быть не менее 8 Гб. Если, например, воспользоваться флешкой на 4 Гб, то системе будет попросту недостаточно места. Необходимо найти новую флешку и повторить попытку;
- внешний накопитель предварительно не отформатирован или отформатирован не в нужном формате. Используемый тип расширения — FAT32. Для решения проблемы внешний накопитель нужно отформатировать повторно, строго следуя инструкциям, которые описаны выше;
- образ операционной системы Windows 10, который записывается на внешний накопитель, поврежден. Для решения проблемы потребуется найти и скачать другой образ. Предпочтительнее всего это делать с официального сайта Microsoft.
Обратите внимание! Если ни один из вышеописанных способов не сработал. Значит 100 % виной тому внешний накопитель. Настоятельно рекомендуется воспользоваться другой флешкой.
Значит 100 % виной тому внешний накопитель. Настоятельно рекомендуется воспользоваться другой флешкой.
USB-флешка или Micro-SD
Многие пользователи задаются вопросом, можно ли вместо полноценного внешнего накопителя использовать Micro-SD. Так вот, можно. Процесс формирования установочного накопителя в данном случае ничем не отличается. Единственное — пользователь должен убедиться в том, что корпус его компьютера оснащен Micro-SD портом.
Обратите внимание! Использовать предпочтительнее сторонние утилиты, поскольку официальное ПО от Microsoft может попросту не распознать Micro-SD.
Как выглядит MicroSD
Создание загрузочной флешки Windows 10 — это процесс достаточно легкий, поскольку все происходит по большей части автоматически. Если использовать рабочую флешку объемом не менее 8 Гб, качественный образ операционной системы и строго следовать инструкциям, то сложностей возникнуть не должно. Если после установки операционной системы на компьютер пользователь уверен, что образом ОС потребуется воспользоваться повторно, просто не нужно сохранять на внешние накопители сторонние файлы.
Автор:
Влaдимиp ГpoмaкoвКак записать ISO-образ Windows 10 на USB-накопитель? – Relax type
Как записать ISO-образ Windows 10 на USB-накопитель? Откройте изображение. Виндовс 10 ISO. в UltraISO через меню Файл — Открыть. В меню «Загрузка» выберите «. Гравировать. Образ жесткого диска. С помощью мастера запишите установочный образ на USB-накопитель, обычно никаких настроек менять не нужно.
Содержание
- 1 Как мне записать образ ISO на флешку?
- 2 Как записать образ ISO?
- 3 Как создать загрузочную флешку?
- 4 Как сделать загрузочную флешку win 10?
- 5 Какой программой записать образ Windows на флешку?
- 6 Как записать образ ISO на USB-накопитель?
- 7 Как записать образ ISO на флэш-накопитель?
- 8 Как записать образ ISO на компьютер?
- 9 Чем загрузочная флешка отличается от обычной?
- 10 Что такое загрузочная флешка?
- 11 Как восстановить флешку после ISO?
- 12 Какая система лучше всего подходит для флешки FAT32 или NTFS?
- 13 Как установить Windows 10 из образа ISO?
- 14 В каком формате должна быть загрузочная флешка Windows 10?
- 15 Как создать образ диска Windows 10?
Как записать ISO-образ на USB-накопитель?
Запишите образ ISO на флэш-накопитель USB.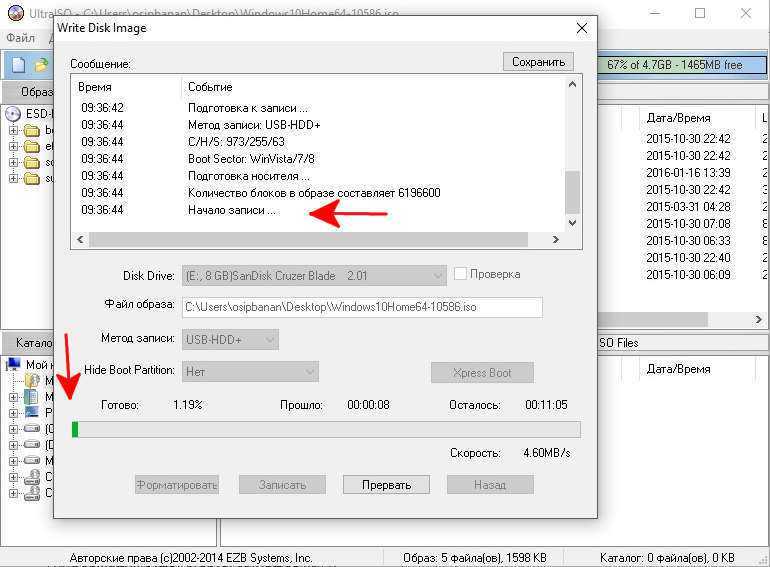 Для записи образа используем популярную дисковую утилиту UltraISO, которая умеет работать не только с оптическими приводами и создавать образы, но и поддерживает работу с флешками.
Для записи образа используем популярную дисковую утилиту UltraISO, которая умеет работать не только с оптическими приводами и создавать образы, но и поддерживает работу с флешками.
Как записать образ ISO?
Скачать образ. ИСО. на компакт-диск в папку на вашем компьютере. Откройте папку с сохраненным ISO. ИСО. Щелкните правой кнопкой мыши кнопку. изо. нажав правую кнопку мыши. Выберите из меню. Записать образ диска. Это вызовет «. Появится диалоговое окно «Записать образ диска Windows». Выберите программу для записи диска. Нажмите «. Записать». «.
Как создать загрузочную флешку?
Введите команду «list disk», которая отобразит список всех подключенных дисков. Затем используйте команду «select dis N», чтобы выбрать флешку вы хотите отформатировать, где N — порядковый номер флешки.Далее введите команду «clean», которая полностью сотрет накопитель.
Как сделать загрузочную флешку win 10?
Media Creation Tool — это официальный метод создания загрузочной флешки Windows 10.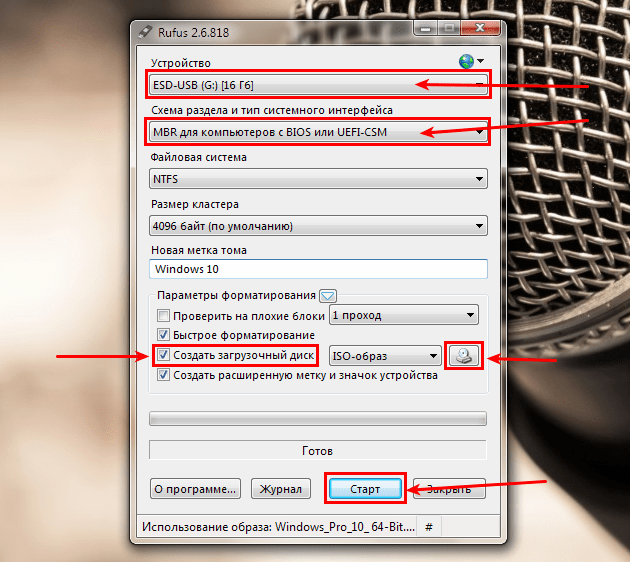 Microsoft предлагает собственную утилиту под названием Media Creation Tool (MCT) для автоматической записи Windows 10.
Microsoft предлагает собственную утилиту под названием Media Creation Tool (MCT) для автоматической записи Windows 10.
Какой программой записать образ Windows на флешку?
Руфус. Только лучшие тексты о технологиях, отношениях, спорте, кино, финансах и многом другом на Telegram-канале Lifehacker. Магнитофон. Цена: бесплатно. Окна. Инструмент для загрузки USB/DVD. Цена: бесплатно. WinToUSB. Цена: бесплатно / 29 долларов.,95. Образ диска Win32. Универсальный USB-установщик. WinSetupFromUSB. UNetbootin.
Как записать образ ISO на USB-накопитель?
С UltraISO Просто установите утилиту и после первого запуска выберите «пробный период». В меню программы нажмите «Файл» «Открыть» и выберите «ISO-образ». Нажмите «Самозагрузка» и «Запись образа жесткого диска» на верхней панели. В следующем окне укажите путь к целевой флешке в поле Диск.
Как мне записать образ ISO на флешку?
Выберите «Создать образ жесткого диска» в меню «Автозагрузка» и следуйте инструкциям (вам просто нужно выбрать флешку, образ которой вы хотите создать, и указать, куда его сохранить).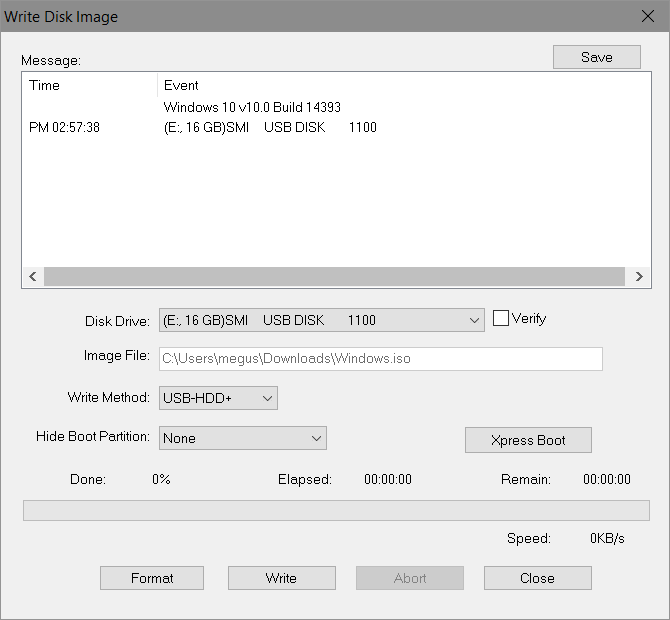 Далее используйте опцию «Записать образ жесткого диска» в UltraISO, чтобы записать созданный таким образом образ флешки.
Далее используйте опцию «Записать образ жесткого диска» в UltraISO, чтобы записать созданный таким образом образ флешки.
Как записать образ ISO на компьютер?
Как создать ISO-образ в UltraISO Внизу выберите файлы, которые хотите добавить в образ, щелкнув по ним правой кнопкой мыши и выбрав «Добавить». Когда вы закончите добавлять файлы, выберите «Файл» — «Сохранить» в меню UltraISO и сохраните его как ISO. Образ готов.
Чем загрузочная флешка отличается от обычной?
Что такое загрузочный USB-накопитель?
Физически такая флешка ничем не отличается от любого другого USB-накопителя. Вы можете создать его с любого устройства: внешнего жесткого диска, съемного твердотельного накопителя или обычного USB-накопителя.
Как восстановить флешку после ISO?
* В поле «Проверить на бэд-блоки» — поставить галочку * В поле «Быстрое форматирование» — поставить галочку * В поле «Создать загрузочный диск» — поставить галочку * В поле «Создать расширенную метку и значок устройства» – поставить галочку.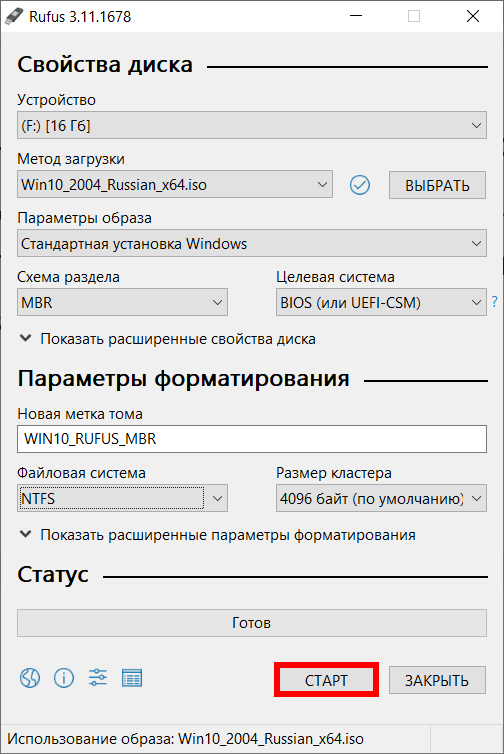 * Мы снова вставляем нашу флешку в USB-порт, наша флешка видна и готова к работе. Это все.
* Мы снова вставляем нашу флешку в USB-порт, наша флешка видна и готова к работе. Это все.
Какая система лучше всего подходит для флешки FAT32 или NTFS?
Одним из решений является использование файловой системы exFAT, которая присутствует во многих операционных системах. Но в любом случае для обычной флешки, если на ней нет файлов размером более 4 ГБ, FAT32 будет оптимальным вариантом и флешка будет читабельна практически везде.
Как установить Windows 10 из образа ISO?
На странице загрузки. Windows 10. Загрузите Media Creation Tool, выбрав опцию «Загрузить инструмент сейчас». В инструменте выберите «Создать установочный носитель (USB-накопитель, DVD или файл .ISO) для другого компьютера» > «Далее».
В каком формате должна быть загрузочная флешка Windows 10?
На новых компьютерах, использующих современные разделы диска GPT и UEFI вместо старого BIOS, Windows 10 можно установить только с USB-накопителя FAT32.
Как создать образ диска Windows 10?
Введите и найдите [Панель управления] в окне поиска Windows и нажмите [Открыть].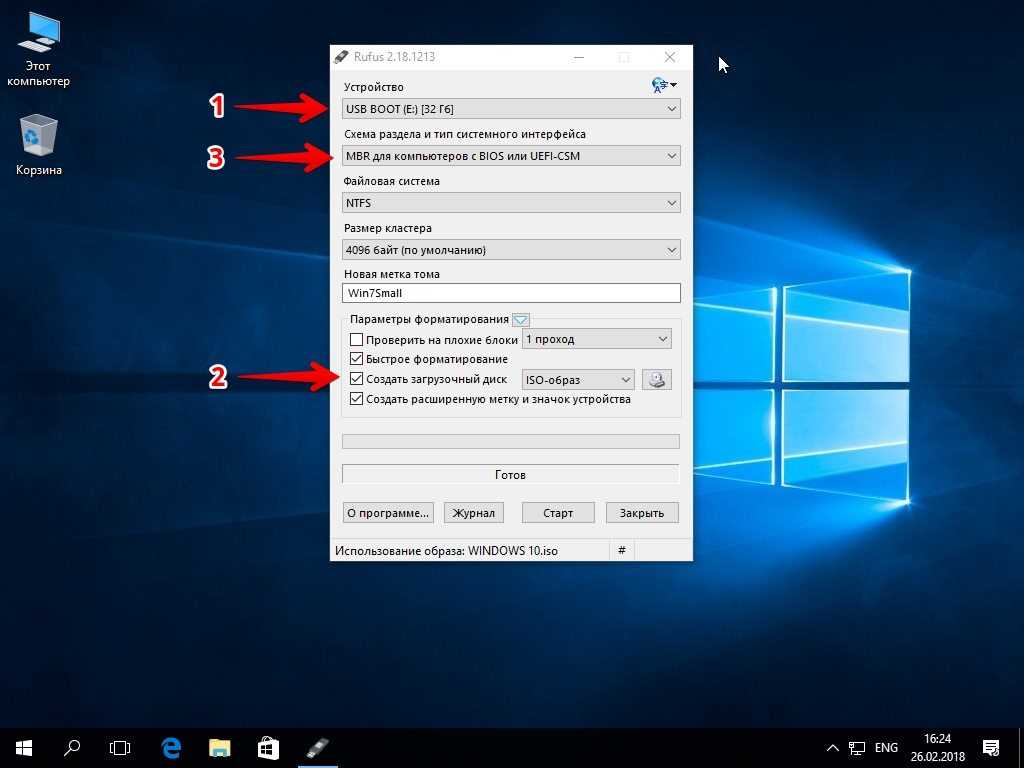 В разделе «Система и безопасность» выберите [Резервное копирование и восстановление (Windows 7)]. Выберите [Создать образ системы]».
В разделе «Система и безопасность» выберите [Резервное копирование и восстановление (Windows 7)]. Выберите [Создать образ системы]».
Как создать загрузочный USB с помощью Rufus|SoftwareKeep
«Загрузочный USB-накопитель » — это обычное USB-устройство хранения данных (например, USB-накопитель или внешний жесткий диск), на котором сохранен «ISO-образ» операционной системы.
ISO-образ — это архивный файл, содержащий всю информацию, содержащуюся на оптическом диске, таком как CD или DVD. Это может быть, например, установочный компакт-диск Windows.
Обычно при каждом включении компьютера он загружается с операционной системы, хранящейся на внутреннем жестком диске. Однако, запустив загрузочный USB-накопитель, вы можете вместо этого загрузить свой компьютер, используя ISO-образ USB-накопителя.
Это может быть полезно, если вам когда-либо понадобится восстановить, восстановить или установить операционную систему на вашем компьютере.
Как создать загрузочный USB-накопитель с помощью Rufus
Rufus — одна из нескольких программ, позволяющих создавать «ISO-образ» на USB-накопителе. Чтобы создать загрузочный USB с помощью Rufus, все, что вам нужно, это:
Чтобы создать загрузочный USB с помощью Rufus, все, что вам нужно, это:
- Ваш выбор ISO, например. Виндовс 10
- Последняя версия Rufus (доступна на сайте https://rufus.ie)
- Запасной USB-накопитель (8 ГБ USB должно быть достаточно для Windows 10, но убедитесь, что у вас есть достаточно большой для используемого вами ISO)
После того, как вы подготовите их, просто выполните следующие действия, чтобы создать собственный загрузочный USB:
Шаг 1: Откройте Rufus и вставьте чистый USB-накопитель в компьютер.
Шаг 2: Rufus автоматически обнаружит ваш USB. Нажмите Устройство и выберите USB, который вы хотите использовать, в раскрывающемся меню.
Шаг 3: Убедитесь, что для параметра Boot Selection установлено значение Диск или ISO-образ , затем нажмите Select . Rufus откроет окно браузера файлового менеджера; найдите образ ISO, который вы хотите записать на USB, и выберите его.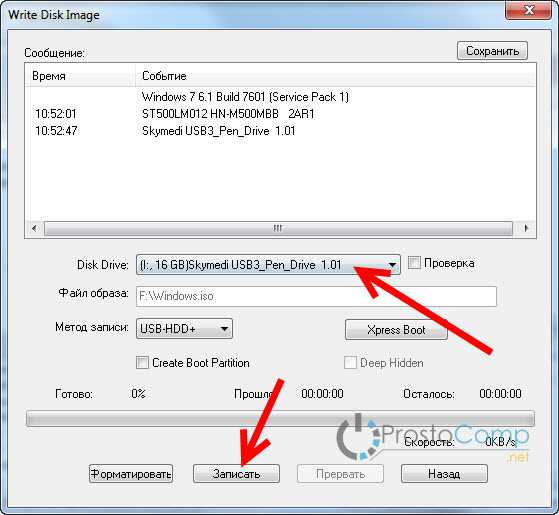
Примечание : В последней версии Rufus (3.5) теперь есть возможность загрузить образ ISO для Windows 8.1 или 10 напрямую через Rufus, если у вас еще нет сохраненной копии. Просто щелкните стрелку раскрывающегося списка рядом с кнопкой Выберите и вместо этого выберите Загрузить . Откроется диалоговое окно, в котором вы можете выбрать, какую версию Windows вы хотите загрузить.
Шаг 4. Как правило, вам нужно создать стандартную установку Windows , и Rufus автоматически определит правильную схему разделов на основе вашего устройства, поэтому оставьте настройки по умолчанию такими, какие они есть. Однако вы также можете изменить их, если хотите.
Шаг 5: Дайте метке тома имя по вашему выбору или оставьте его как есть, и еще раз оставьте настройки по умолчанию для Файловая система и Размер кластера .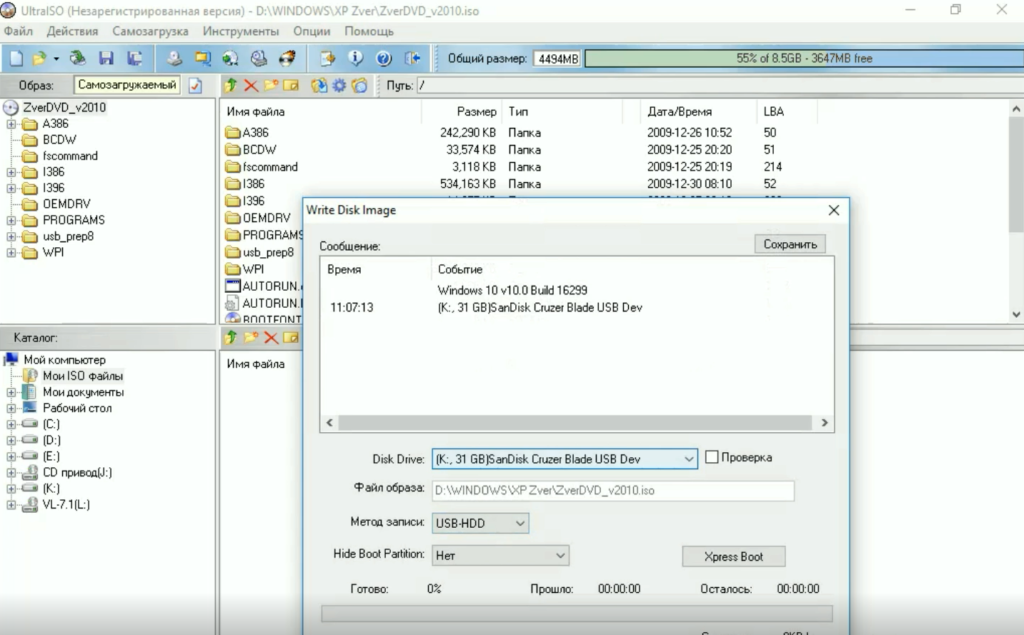 Теперь нажмите Start
Теперь нажмите Start
Примечание : если размер используемого USB-накопителя недостаточен, вы получите сообщение об ошибке, о котором вы сообщите. В этом случае вам нужно будет начать снова с другого большего USB.
Шаг 6: Вы получите предупреждение о том, что все данные на USB будут уничтожены (это нормально). Нажмите OK , и Rufus начнет создавать образ ISO на USB-накопителе.
Шаг 7: Как только Rufus закончит создание ISO-образа на USB-накопителе, вы можете закрыть его, и ваш загрузочный USB-накопитель готов к работе!
Если вы ищете компанию-разработчика программного обеспечения, которой можно доверять за ее добросовестность и честность в бизнесе, обратите внимание на SoftwareKeep. Мы являемся сертифицированным партнером Microsoft и аккредитованным BBB бизнесом, который заботится о том, чтобы предоставить нашим клиентам надежную и удовлетворяющую их работу с программными продуктами, в которых они нуждаются.


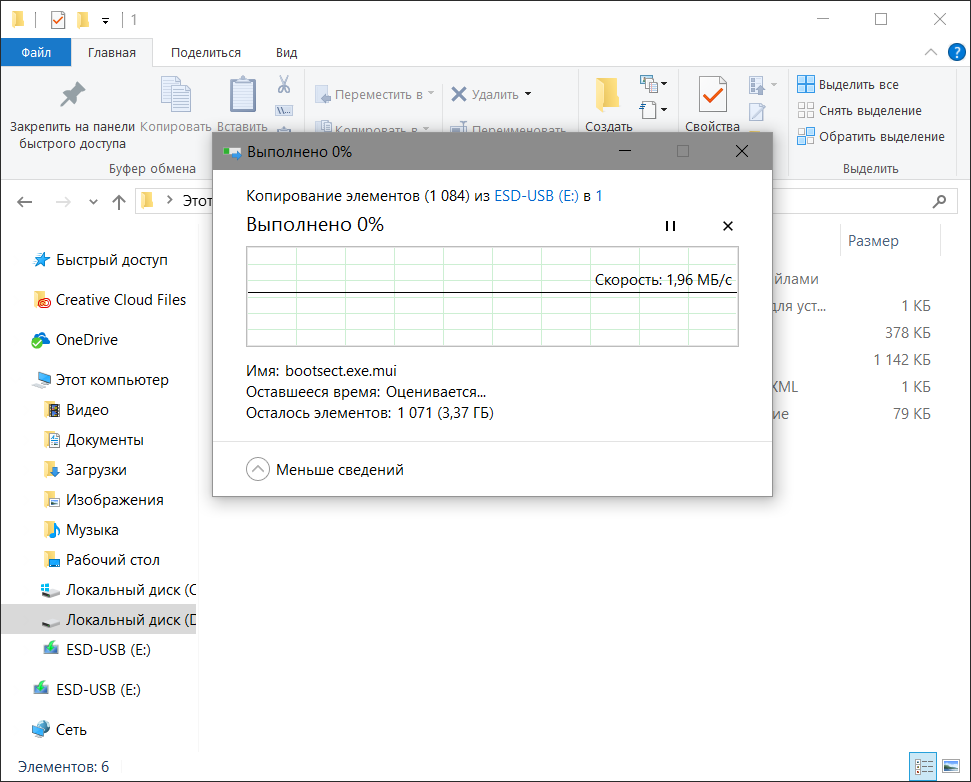
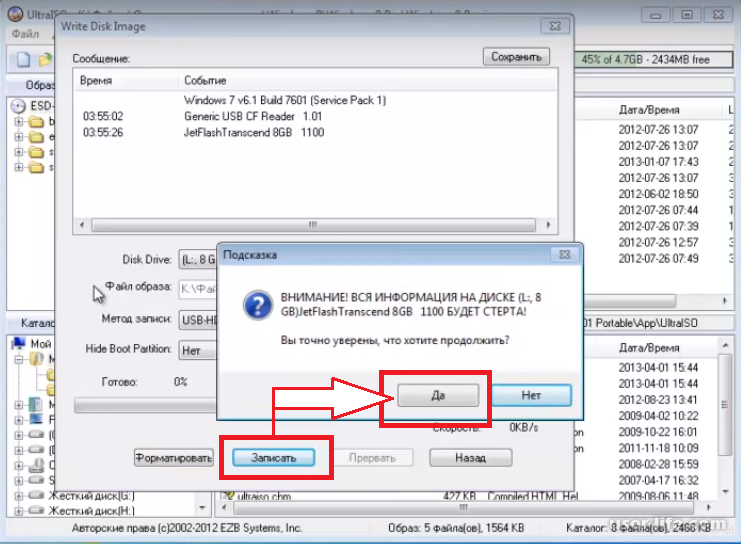
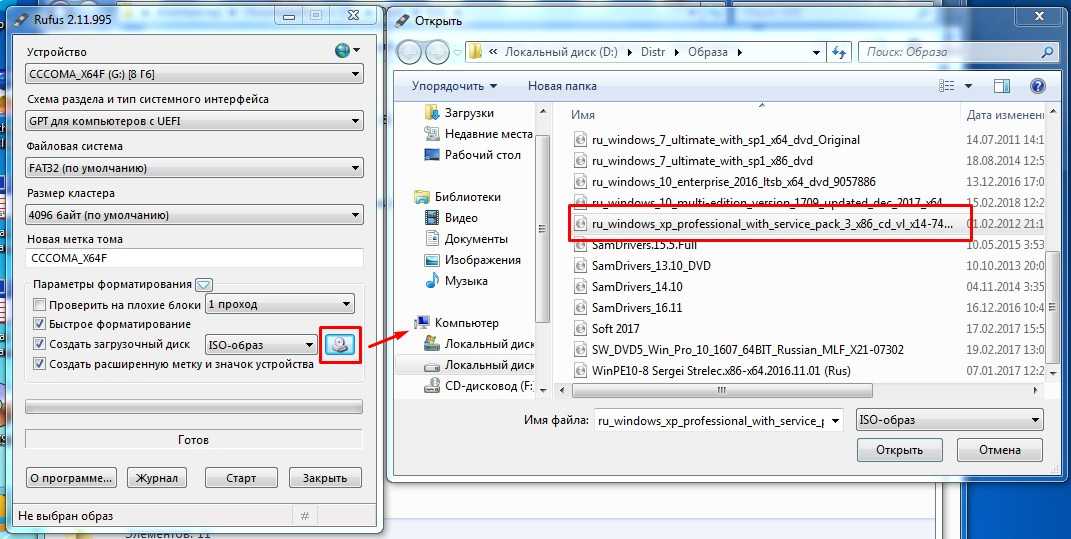
 Обычно это возникает из-за действий антивируса или запретов администратора ограничивающего возможности пользователя по доступу к файлам и папкам.
Обычно это возникает из-за действий антивируса или запретов администратора ограничивающего возможности пользователя по доступу к файлам и папкам.
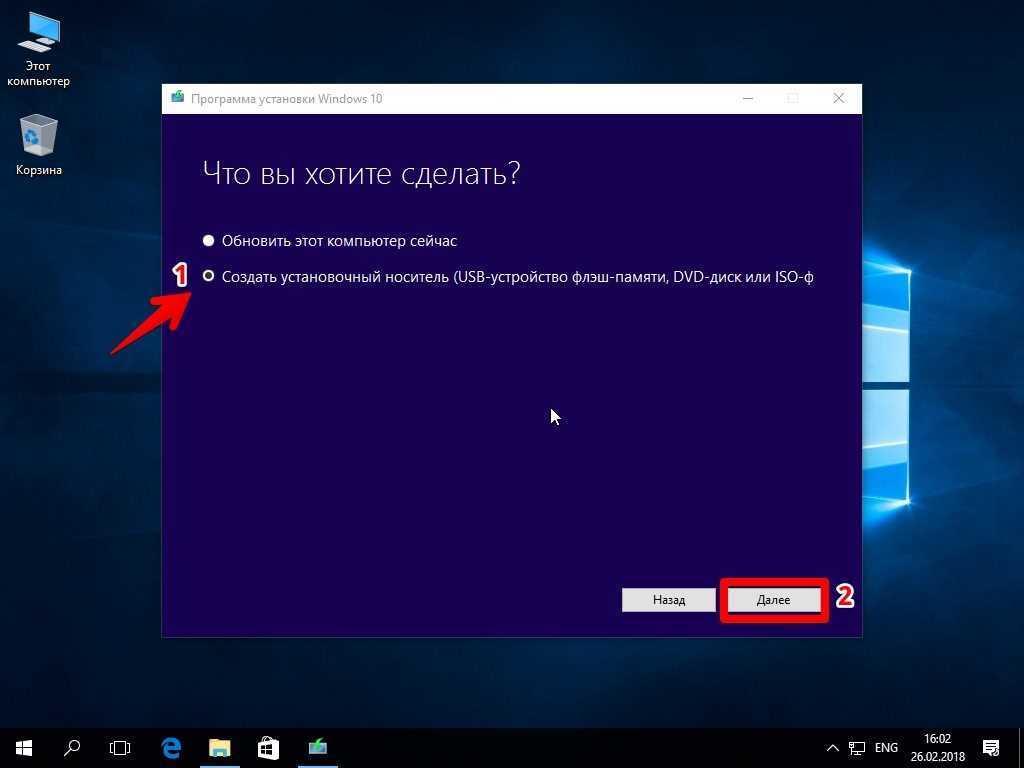
 Если к компьютеру одновременно подключено несколько USB-флешек, то нужно выбрать ту, которая была подготовлена предварительно.
Если к компьютеру одновременно подключено несколько USB-флешек, то нужно выбрать ту, которая была подготовлена предварительно.