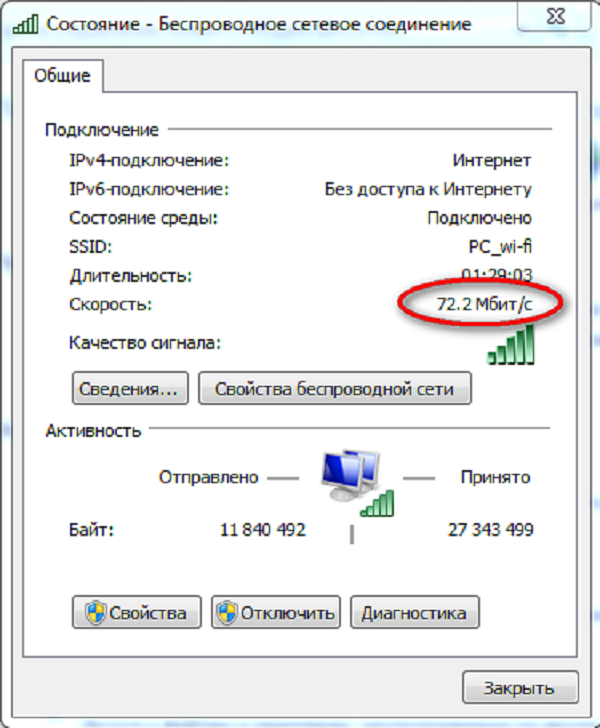Как проверить скорость интернет-соединения на компьютере
Автор admin На чтение 10 мин Просмотров 396 Опубликовано
Вопрос о быстродействии собственного подключения к сети чаще всего возникает тогда, когда что-либо начинает скачиваться медленно. Также пользователь хочет узнать цифру просто так, например, чтобы похвастаться или, наоборот, промолчать перед друзьями.
Так или иначе, сегодня мы расскажем, как проверить реальную скорость вашего интернет-подключения на ноутбуке или компьютере. Также немного посвятим своих читателей в то, какими бывают подключения к сети и чем отличается каждое из них. Итак, приступаем.
Содержание
- Виды и особенности подключений
- Кабельный интернет
- Wi-Fi (Wi-Max)
- 3G/4G (LTE)
- ADSL и Dial UP
- EDGE
- GPRS
- Спутниковый интернет
- Как проверить скорость интернета
- Speedtest.

- 2ip.ru
- SPEED.IO
- Voiptest.org
- Яндекс интернетометр
- Смотрим скорость через диспетчер задач
- NetWorx
- Заключение
- Видеоинструкция
Виды и особенности подключений
Ниже вас ждет краткое описание всех существующих типов подключения к сети. Начнем мы с самых популярных и плавно перейдем к тем, которые людям просто приходится использовать.
Кабельный интернет
Самый современный, быстрый и надежный способ подключения. Система работает чаще всего через оптоволоконный кабель от которого создаются «растяжки» меньшей длины. Например, в какой-то населенный пункт заходит оптоволокно, а уже по улицам и домам города идет обычный медный проводник. Скорость такого интернета обычно варьируется от 20 до 500 Мбит/с.
Wi-Fi (Wi-Max)
Современный вид подключения, который подразумевает использование в квартирах с дальностью действия в несколько метров и наличие сотового покрытия, работающего уже на километры. При этом для связи между базовыми станциями используется один канал, а раздача на пункты потребления ведется уже по отдельным «воздушным растяжкам». Скорость подключения не уступает кабельному.
При этом для связи между базовыми станциями используется один канал, а раздача на пункты потребления ведется уже по отдельным «воздушным растяжкам». Скорость подключения не уступает кабельному.
3G/4G (LTE)
Мобильный формат, который работает на очень высоких частотах и скоростях. Зачастую пользователи, которые выходят в сеть таким способом, даже на своих телефонах получают загрузку около 100 Мбит/с.
ADSL и Dial UP
Два устаревших и уже редко применяемых типа связи, которые для подключения использовали телефонную линию. Отличием ADSL выступает более высокая скорость и возможность одновременного выхода в интернет с телефонным звонком.
EDGE
Древний мобильный формат, который использовался до появления 3G. Скорость «Ежа» варьировалась в пределе 100 Кбит/с, что очень мало. Например, для того чтобы загрузить MP3 песню, могло понадобиться около 5 минут.
GPRS
Ужасный старинный способ выхода в интернет, который работал на скорости в десять раз меньшей, чем EDGE.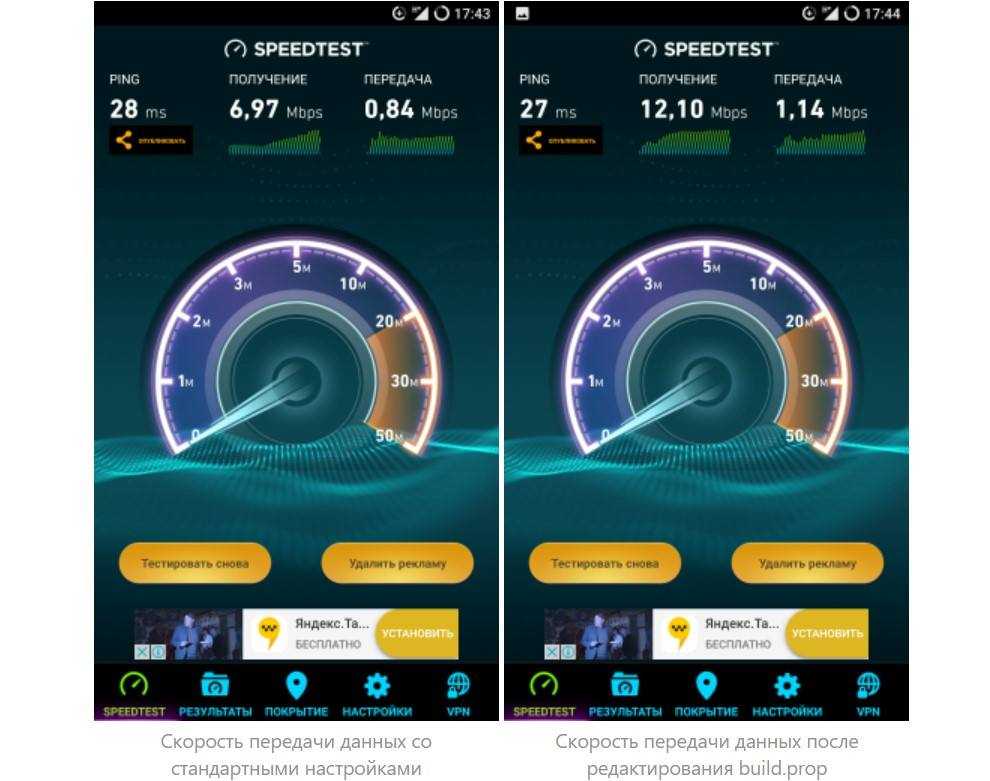 В суровых реалиях того времени более-менее «тяжелая» страница могла открываться более 2 минут.
В суровых реалиях того времени более-менее «тяжелая» страница могла открываться более 2 минут.
Спутниковый интернет
Данный вид подключения используется в труднодоступных местах и бывает, как дуплексным, так и однонаправленным. В первом случае данные передаются и принимаются специальной тарелкой непосредственно на спутник, а во втором для приема применяется тарелка, а для передачи – Dial UP/ADSL или мобильный канал.
Итак, какая же скорость считается нормальной? В общем, для комфортного серфинга хватит и 20 Мбит/с, а, например, для загрузки фильма в 4К будет очень мало и 100. Так что все зависит от того, как вы работаете в сети.
Как проверить скорость интернета
Итак, после краткого отступа к теории мы расскажем, как же, собственно, проверить скорость сети. Сделать это проще всего через один из онлайн-сервисов. Но можно прибегнуть и к более изощренным и информативным способам. Обо всем ниже.
Speedtest.net
Самый простой, популярный и достоверный сервис по проверке скорости вашего соединения – это Спидтест. Рассмотрим, как работать с сайтом:
Рассмотрим, как работать с сайтом:
- Переходим на домашнюю страницу нашего тестера. Для того чтобы замер был максимально точным, нам нужно, во-первых, выбрать самый ближний сервер, во-вторых, тот, который обладает пропускной способностью канала выше, чем у нас. Жмем отмеченную ниже ссылку.
- Мы находимся в Украинском городе Мелитополь. Соответственно, начинаем писать название населенного пункта и выбираем нужный результат из поисковой выдачи.
- Теперь можно начинать. Жмем отмеченную стрелкой кнопку.
- Изначально сервис определит наш Ping. Пинг – это время движения сигнала от клиента к серверу. Обратный отклик называют Понг. В данном случае он равен 23 ms, что довольно неплохо. Затем начнется тест загрузки (скорость, с которой наш ПК скачивает данные из сети). Опять же, у нас это чуть более 90 Мбит/с.
- Скорость отдачи – это обратная производительность (когда мы что-либо отправляем в сеть).
 В нашем случае Upload такой же, как и Download.
В нашем случае Upload такой же, как и Download.
- Когда тест будет завершен, мы увидим общий результат.
- В качестве эксперимента попробуем поменять сервер на особо удаленный.
- Мы знаем, что в дальневосточных округах Российской Федерации имеются существенные проблемы с доступом в сеть, следовательно, возьмем Владивосток.
- Запустим тест скорости на удалении в 10 000 км.
В итоге видим, что пинг вырос почти в 10 раз (хотя и остается приемлемым), а скорость загрузки и выгрузки сильно упала. Это обуславливается малым быстродействием дальневосточных серверов.
Данный сервис также позволяет поделиться нашим результатом в одной из социальных сетей.
Отличный сервис, который позволяет быстро и, главное, точно узнать скорость вашего подключения к сети.
2ip.ru
Рассмотрим еще один популярный сайт, который поможет посмотреть скорость подключения нашего компьютера к интернету:
- Изначально переходим на сайт 2IP.
 ru и видим, что кроме замера скорости тут имеется масса других полезных инструментов. Однако, жмем по отмеченной ссылке.
ru и видим, что кроме замера скорости тут имеется масса других полезных инструментов. Однако, жмем по отмеченной ссылке.
- Кликнув по точке на карте, выбираем ближний к нам сервер, затем жмем «Тестировать».
- Начнется проверка скорости входящего трафика, тестирование исходящего потока и замер пинга.
- В результате мы увидим подробный набор данных, в котором кроме скорости подключения есть наш IP-адрес и имя провайдера. К сожалению, определить пинг сайт почему-то не смог.
Возможно, это проблемы выбранного сервера, но скорость исходящего потока 2IP явно определил неправильно.
SPEED.IO
Рассмотрим еще один сервис, позволяющий узнать скорость нашего подключения:
- Переходим на домашнюю страницу SPEED.IO и выбираем ближайший провайдер.
- Начался набор тестов, в первую очередь это будет тест загрузки.

- Затем последует проверка выгрузки данных.
- И вот результат. По скорости работы сети вопросов нет, но пинг значением в 2 ms явно приукрашен.
Сервис красиво выглядит, радует его скорость и точность проверки, но пинг тут считают явно неправильно.
Voiptest.org
Для разнообразия мы дополним список не совсем обычным сайтом, который не просто тестирует качество подключения, но и делает это в классическом, аналоговом стиле. Что нам лично очень понравилось. Вот ссылка на Voiptest.org.
Когда вы перейдете на сайт, то увидите, что тут нет новомодных выборов сервера, лишних кнопок или другой ерунды, так широко распространенной на описанных выше сайтах. Тут есть аналоговые циферблаты скорости, прогресса и единственная кнопка «Start».
Как только тест будет запущен, стрелки с грациозностью спидометра Ferrari поползут вверх. Это продлится некоторое время.
То же самое повторится и для замера Upload.
А вот так выглядит результат. Визуально он, без вопросов, лучший. Если говорить о точности показаний, то тут, как и в эталонном Speedtest.net, все отображается правильно. Для удобства присутствуют кнопки, позволяющие поделиться результатом через ссылку в Facebook или в Google.
Дополнительно сервис определяет и отображает наш IP-адрес и название провайдера.
Яндекс интернетометр
Все, что связано с интернетом, не обходится без участия Yandex. Естественно, только на территории РФ. Соответственно, данный поисковик тоже предоставляет сервис по замеру скорости доступа к сети. Рассмотрим, как он работает:
- Переходим по ссылке выше, видим незамысловатый интерфейс и жмем единственную желтую кнопку.
- Стартует простой, как 2 копейки, замер скорости. Сначала это будет тест скачивания.
- Далее тестируется исходящее соединение.

В итоге нам показывают результат. Что можно сказать: дело в том, что мы находимся в Украине, а Яндекс намедни отсюда «съехал», соответственно, расстояние выросло. Но несмотря на это, скорость выгрузки реально не соответствует действительности. Ведь вы и сами знаете: с расстоянием растет пинг, но не скорость загрузки или выгрузки данных.
Ничего хорошего про данный ресурс мы сказать не можем. Возможно, ситуацию исправил бы какой-нибудь маркетинговый ход Яндекса, ну, например, посадить рядом Алису. Она могла бы своей болтовней отвлекать пользователей от неправильных результатов.
Смотрим скорость через диспетчер задач
Также просмотреть скорость передачи данных в определенный момент времени можно, запустив диспетчер задач. Делается это следующим образом:
Внимание: наша инструкция приведена на базе Windows 10. В более ранних версиях ОС от Майкрософт все получится выполнить похожим образом.
- Для того чтобы замерить скорость, давайте запустим торрент с 65-ти гигабайтной игрушкой.
 Затем открываем диспетчер задач, сделав правый клик на панели задач и выбрав нужный пункт из контекстного меню.
Затем открываем диспетчер задач, сделав правый клик на панели задач и выбрав нужный пункт из контекстного меню.
- Если утилита открывается впервые, ее потребуется перевести в развернутый режим. Для этого жмем обозначенную ниже кнопку.
- Переходим на вкладку «Производительность» и включаем подменю своего адаптера. В результате вы увидите график работы сети, скорость загрузки и отдачи.
Данный вариант замеряет не максимальную скорость подключения, а объем передаваемых данных за единицу времени именно в данный момент.
NetWorx
Дальше мы расскажем еще об одном инструменте, точнее уже приложении, которое позволяет мерять скорость сети в данный момент и вообще. Но будем последовательными:
- Сначала скачиваем и устанавливаем бесплатную программу на русском языке с ее официального сайта. Затем запускаем полученный дистрибутив.
- Кликаем по кнопке, обозначенной на скриншоте, и тем самым начинанием установку.

- Принимаем лицензию программы, установив флажок в обозначенную цифрой «1» позицию и нажав кнопку «Next».
- Пропускаем следующий шаг, просто кликнув по кнопке, обведенной красной линией.
- Тут тоже ничего не меняем и переходим к следующему шагу.
- В очередной раз тыкаем надоевшую кнопку.
- И наконец приступаем к установке, нажав на «Install».
- Сам процесс инсталляции не заставит долго ждать.
- Готово. Завершаем установку.
Далее переходим уже к работе с программой:
- Сначала выбираем русский язык.
- Указываем, какие подключения хотим тестировать.
- И, наконец, завершаем настройку.
Получить доступ к функционалу NetWorx можно, открыв контекстное меню значка на панели задач. Мы выбираем настройки.
Мы выбираем настройки.
Переходим во вкладку «График», переключаем режим отображения в «Линия», ставим флажок на «Бит/с» и сохраняем изменения.
Снова идем в контекстное меню программы и включаем график.
Так как сейчас компьютер ничего не качает, скорость отображается в десятках килобит.
Запускаем торрент, дабы нагрузить интернет-канал, и видим мгновенно отобразившийся на графике результат.
Пробуем что-то выгрузить на облако. Результат тотчас же меняется и в рост идет красная линия, обозначающая Upload.
После того как мы измерили скорость в определенный промежуток времени, давайте протестируем общую пропускную способность. Опять же из контекстного меню запускаем обозначенный инструмент.
В открывшемся окне жмем кнопку запуска проверки.
Начнется замер скорости получения и отдачи данных. Ждем завершения процесса.
Перед вами результат. Скорость замерена максимально точно. Вы видите название сервера, с которым производилось взаимодействие, данные по скорости и пинг.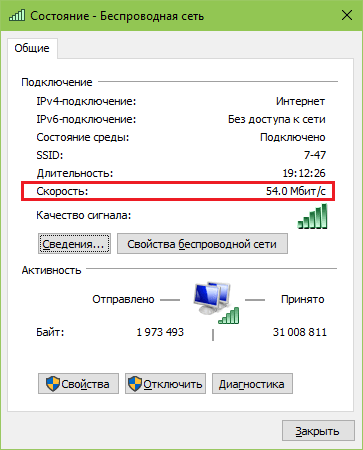 Также в самом низу отображаются сравнения Upload/Download, которые в дальнейшем можно записать в лог и отследить рост или падение пропускной способности канала со временем.
Также в самом низу отображаются сравнения Upload/Download, которые в дальнейшем можно записать в лог и отследить рост или падение пропускной способности канала со временем.
Данная программа явно превосходит любые сервисы и, будучи уже установленной, позволяет произвести тест скорости подключения ПК к интернету всего в пару кликов. Кроме того, тут полно других полезных функций.
Заключение
Итак, теперь вы лучше всех знаете, как проверить скорость подключения компьютера к интернету. Хотелось бы добавить, что у некоторых провайдеров, например, Ростелеком или Дом.ру, есть собственные средства для тестирования соединения.
В других, таких как Билайн, Киевстар, Уфанет, МТС или Йота, используйте приведенные выше варианты. Если и после прочитанного вопросы все же останутся, рекомендуем задать их в комментариях. Мы же в свою очередь постараемся как можно скорее дать исчерпывающий ответ по вашей проблеме.
Видеоинструкция
Также для вас был добавлен обучающий ролик, посвященный рассматриваемой тематике.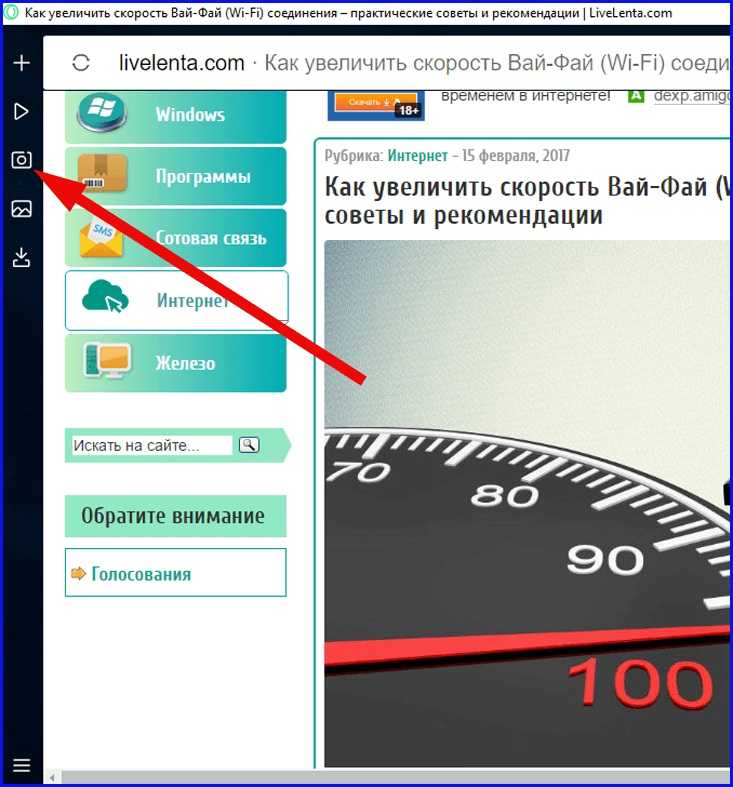
Как проверить скорость интернета на ПК и мобильном телефоне
Иногда, когда вы загружаете файл из Интернета, это занимает много времени. Вы предполагаете, что скорость интернета может быть проблемой. Однако, если это происходит часто, вы можете измерить скорость подключения и даже отслеживать ее. Но как это сделать? В этом посте мы расскажем вам, как проверить скорость интернета на Windows, Mac, iPhone и Android.
Оглавление
Как измерить скорость интернета
Как измерить скорость интернета на ПК и мобильном телефоне
Как постоянно показывать скорость интернета на Windows и Android
Как посмотреть скорость адаптера в Windows 10
Способ 1
Способ 2
Как получить идеальные результаты теста скорости
Вы можете измерить скорость интернета, если у вас возникли проблемы с сетью или если вы чувствуете, что не получаете правильную скорость, как обещает ваш провайдер.
Итак, давайте проверим, как узнать скорость интернета на любом устройстве. Но перед этим давайте сначала разберемся, как измеряется скорость.
Как измерить скорость интернета
Скорость интернета может сбить пользователей с толку. Если бы мы начали наш пост непосредственно с того, как измерить скорость интернета, даже вы бы подумали, что ваша скорость неверна. Но это не так. Как только вы поймете, как измеряется скорость, вы перестанете ругать своего интернет-провайдера (ISP) за ложь.
Во-первых, существует разница между скоростью, предлагаемой вашим интернет-провайдером, и фактической скоростью загрузки. Большинство интернет-провайдеров показывают скорость в Мбит/с или Мбит/с. Обратите внимание на маленькую б. Это очень важно. Теперь, если вы что-то загружаете, вы заметите, что скорость загрузки будет иметь заглавную букву B, то есть это будет МБ/с или МБ/с.
Казалось бы, между ними не должно быть никакой разницы. Но это неправильно. Есть огромная разница. Маленькая буква b в Мбит/с означает биты, тогда как заглавная буква B в Мбит/с — это байты. Остальные буквы такие же, т.е. M = мега, p = per и s = секунды.
Но это неправильно. Есть огромная разница. Маленькая буква b в Мбит/с означает биты, тогда как заглавная буква B в Мбит/с — это байты. Остальные буквы такие же, т.е. M = мега, p = per и s = секунды.
С технической точки зрения бит — это наименьшая единица данных или памяти. Итак, 8 бит составляют 1 байт. В качестве альтернативы вы можете сказать, что 1 байт имеет 8 бит. Это означает, что 1 МБ = 8 МБ. Поэтому реальная скорость вашего интернета будет меньше той, которую показывает ваш провайдер.
Интересный факт: По умолчанию файлы и размер хранилища часто отображаются в МБ.
Итак, если ваш интернет-провайдер говорит, что у вас скорость интернета 20 Мбит/с, вам нужно разделить ее на 8, чтобы получить фактическую скорость в МБ. То есть 20 МБ/с ÷ 8 = 2,5 МБ/с. Ваша реальная скорость загрузки составляет 2,5 МБ/с. Проще говоря, ваша обещанная скорость интернета ÷ 8 = фактическая скорость.
Если вы хотите преобразовать вашу загрузку или фактическую скорость, указанную в МБ, в скорость, предлагаемую вашим провайдером, то есть в МБ, вы должны умножить ее на 8. Таким образом, фактическая скорость * 8 = скорость интернета. На самом деле обе скорости одинаковы. Разница заключается в том, как они показаны.
Таким образом, фактическая скорость * 8 = скорость интернета. На самом деле обе скорости одинаковы. Разница заключается в том, как они показаны.
Большинство измерителей скорости показывают скорость в Мбит/с. Но если вы используете менеджер загрузок, вам придется конвертировать скорость в мегабайты, чтобы получить реальный результат. Короче говоря, чем выше число Мбит / с, тем быстрее будет ваше интернет-соединение.
Теперь, когда вы знаете, как правильно определить скорость вашего интернета, пришло время ее измерить.
Как измерить скорость интернета на ПК и мобильном телефоне
Измерить скорость интернета несложно. Вы можете сделать это с помощью онлайн-инструментов с помощью браузера или загрузить приложение.
В первом случае все, что вам нужно сделать, это открыть любой браузер на вашем компьютере или мобильном телефоне. Затем посетите сайт тестирования скорости.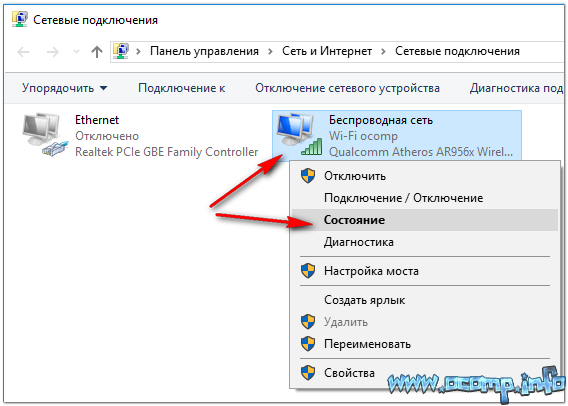 Некоторые из лучших сайтов:
Некоторые из лучших сайтов:
- speedtest.net
- fast.com
- speedtest.telstra.com
- speedsmart.net
- openspeedtest.com
Для простоты возьмем веб-сайт Speed Test. Нажмите кнопку «Перейти», чтобы начать процесс, если он не запускается автоматически. На некоторых веб-сайтах вы увидите кнопки «Пуск» или «Начать».
Подождите минуту или две, пока веб-сайт завершит выполнение теста. Вам будут показаны результаты, состоящие из скорости загрузки и выгрузки.
Вы также можете выполнить поиск «проверить скорость интернета» в Google, и появится инструмент проверки скорости от Google. Нажмите или коснитесь «Выполнить тест скорости».
Если вам нужно специальное приложение для измерения скорости интернета, вы можете загрузить следующие приложения.
- Тест скорости сети (Windows)
- Speedtest от Ookla (Windows)
- Метеор (Android)
- Мастер SpeedTest (Android)
- Speedtest от Ookla (iOS)
- Тест скорости Интернета Speedcheck (iOS)
Примечание: Когда вы используете инструмент контроля скорости, он будет проверять скорость для текущей подключенной сети. То есть, если вы находитесь на Wi-Fi, то будет определяться его скорость. Если вы хотите проверить скорость своих мобильных данных, отключите Wi-Fi.
То есть, если вы находитесь на Wi-Fi, то будет определяться его скорость. Если вы хотите проверить скорость своих мобильных данных, отключите Wi-Fi.
Как постоянно показывать скорость интернета на Windows и Android
Вместо того, чтобы открывать приложение или веб-сайт для многократной проверки скорости вашего интернета, вы можете отслеживать ее на панели задач в Windows и в строке состояния в Android. Будут показаны скорости загрузки и выгрузки.
Мы подробно рассмотрели эту тему отдельно для Windows и Android. Узнайте, как отобразить скорость интернета на панели задач Windows и в строке состояния на Android.
Как посмотреть скорость адаптера в Windows 10
Возможно, вы подписались на отличный интернет-план. Но чтобы использовать его, ваш сетевой адаптер должен его поддерживать. Итак, чтобы посмотреть максимальную скорость вашего сетевого адаптера, есть два способа:
Способ 1
Шаг 1: Откройте «Настройки» на ПК с Windows и перейдите в «Сеть и Интернет».
Шаг 2: Нажмите на Wi-Fi на левой боковой панели. Прокрутите вниз и нажмите «Изменить параметры адаптера».
Шаг 3: Дважды щелкните вашу сеть Wi-Fi.
Шаг 4: откроется окно состояния Wi-Fi. Проверьте скорость в разделе «Подключение».
Либо откройте окна «Выполнить», нажав клавиши Windows + R, чтобы открыть диалоговое окно «Выполнить». Тип Ncpa.cpl и нажмите клавишу Enter. Дважды щелкните ваш Wi-Fi.
Способ 2
Шаг 1: Откройте «Настройки» и перейдите в «Сеть и Интернет».
Шаг 2: Нажмите Статус. Прокрутите вниз и нажмите Просмотр свойств сети.
Шаг 3: Прокрутите вниз и найдите Скорость соединения.
Как получить идеальные результаты теста скорости
Чтобы получить наилучшие результаты теста скорости, обязательно остановите все приложения, загружающие сеть, такие как потоковые онлайн-приложения, такие как Netflix, Torrent, или любые другие текущие загрузки.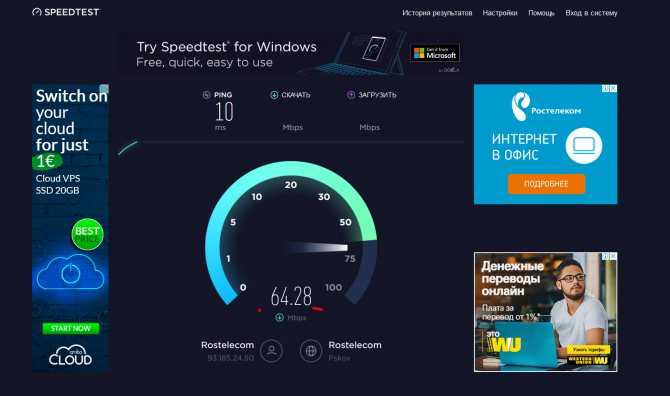 Вы также должны измерять в разное время суток, чтобы получить среднюю скорость.
Вы также должны измерять в разное время суток, чтобы получить среднюю скорость.
Следующий:
Ваш компьютер с Windows 10 использует много данных? Узнайте, как уменьшить использование данных на вашем ПК по следующей ссылке.
Как выполнить тест скорости Интернета, чтобы проверить скорость сети вашего бизнеса
В бизнесе медленное или прерывающееся подключение к Интернету может вызывать разочарование и оказывать значительное влияние на повседневную работу, производительность и общение. Медленный интернет может быть вызван:
- Сетевым подключением вашей компании
- Поврежденное или неисправное аппаратное оборудование
- Неисправность сетевой инфраструктуры, такой как кабели или маршрутизатор
- Приложения, требующие больших объемов данных
- Ваше географическое положение
- Перегрузка сети в часы пик
- Количество людей, использующих ваше соединение
- Ваш бизнес-план данных, которого может быть недостаточно для размера вашего бизнеса
Если вы считаете, что ваше сетевое соединение не обеспечивает нужной скорости, проверка скорости интернета — хороший способ определить причину этого. Но как запустить тест скорости интернета и что именно он вам скажет?
Но как запустить тест скорости интернета и что именно он вам скажет?
Что такое тест скорости интернета?
Тест скорости интернета — лучший способ приблизительно измерить текущую максимальную скорость вашего сетевого подключения с вашего компьютера. Если вы устраняете неполадки с медленным интернет-соединением, запуск теста скорости — это первый шаг, чтобы определить, связано ли это с производительностью вашего интернет-провайдера (ISP) или с чем-то другим.
Что мне говорит тест скорости интернета?
Запустив тест скорости интернета на своем компьютере, вы измеряете:
- Ваш эхо-запрос — время реакции (задержка) вашего соединения — сколько времени требуется данным для прохождения туда и обратно от вашего устройства до тестового сервера, который использует тест скорости, измеряется в миллисекундах (мс)
- Ваша скорость загрузки – насколько быстро вы можете передавать данные с тестового сервера в ваше местоположение в мегабитах в секунду (Мбит/с)
- Ваша загрузка скорость — насколько быстро вы можете передавать данные с вашего устройства на тестовый сервер (также измеряется в Мбит/с)
В вашем бизнес-плане Интернета будет указано, какая максимальная скорость загрузки и выгрузки вам должна быть гарантирована; загвоздка в том, что это обычно формулируется как обещание «до xxMbs». Скорость загрузки и выгрузки вашего плана будет отличаться.
Скорость загрузки и выгрузки вашего плана будет отличаться.
Как запустить тест скорости интернета?
Использование бесплатного онлайн-теста скорости интернета, такого как Speedtest.net от Ookla, позволяет любому сотруднику вашего офиса быстро выполнить тест скорости.
Чтобы запустить онлайн-тест, найдите Speedtest.net в браузере и щелкните, чтобы открыть его. Проверьте сервер, к которому вы подключаетесь (вы можете изменить его, если это необходимо, но вы всегда должны использовать тестовый сервер, географически ближайший к вам), а затем просто нажмите «Перейти», чтобы выполнить проверку скорости.
Первый тест заключается в отправке «ping» или простого сигнала на тестовый сервер, и он измеряет время отклика (задержку) этого. Далее следует тест загрузки, затем тест загрузки. Он будет продвигать это так сильно, как только может, чтобы определить максимальную скорость каждого, исходя из того, сколько времени потребовалось для отправки или получения фрагмента данных, и сколько ваших сетевых ресурсов он использовал для этого.
Как моя компания может устранить медленный интернет?
Если результаты проверки скорости показывают, что скорость подключения к корпоративной сети низкая:
- Попробуйте запустить его из разных мест и устройств, чтобы определить, является ли проблема широко распространенной или изолированной на одном устройстве или в одном месте
- Закройте все открытые приложения на тестируемом устройстве перед запуском теста скорости
- Попросите других членов команды сделать то же самое (если вы находитесь в общем офисе), пока вы запускаете тест для устранения проблемы
- Запустите тест через WiFi и при подключении через кабель Ethernet
- Позвоните своему интернет-провайдеру, чтобы убедиться, что ваш тарифный план подходит для вашего бизнеса
- Получите помощь от специализированного поставщика ИТ-услуг для бизнеса, который поможет вам переключиться на надежное подключение к Интернету бизнес-класса
Мы в Computer Cures понимаем, насколько медленным или неисправным интернет-соединением может быть разочарование для вашего бизнеса, и насколько сильно это может повлиять на вашу организацию.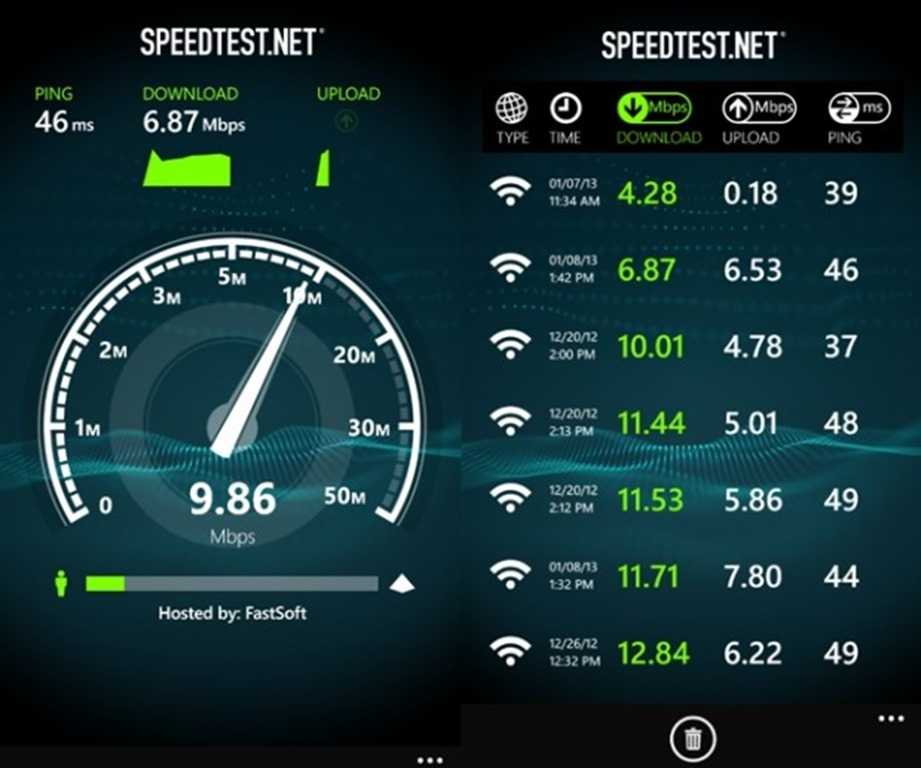 Мы проведем аудит подключения к Интернету по 5 пунктам, чтобы помочь устранить проблемы с подключением к Интернету, и предоставим практические, экспертные рекомендации и действия, основанные на наших выводах, чтобы помочь вам оставаться на связи — гарантировано.
Мы проведем аудит подключения к Интернету по 5 пунктам, чтобы помочь устранить проблемы с подключением к Интернету, и предоставим практические, экспертные рекомендации и действия, основанные на наших выводах, чтобы помочь вам оставаться на связи — гарантировано.
Нужна помощь с интернет-бизнесом?
Команда экспертов Computer Cures может быстро помочь вам и вашей команде оставаться на связи с помощью надежного, быстрого и безопасного подключения к Интернету. Позвоните нам по телефону 1300 553 166 или заполните контактную форму; мы здесь, чтобы помочь.
1300 553 166
или заполните нашу онлайн-форму сегодня, чтобы назначить встречу с местным специалистом по Wi-Fi и Интернету
Бесплатные инструменты для проверки скорости сети — 4sysops
Запуск простого теста скорости сети часто является хорошим началом для устранения неполадок или проверки производительности сети. Такой тест может измерять скорость между двумя компьютерами или скорость загрузки Интернета от интернет-провайдера.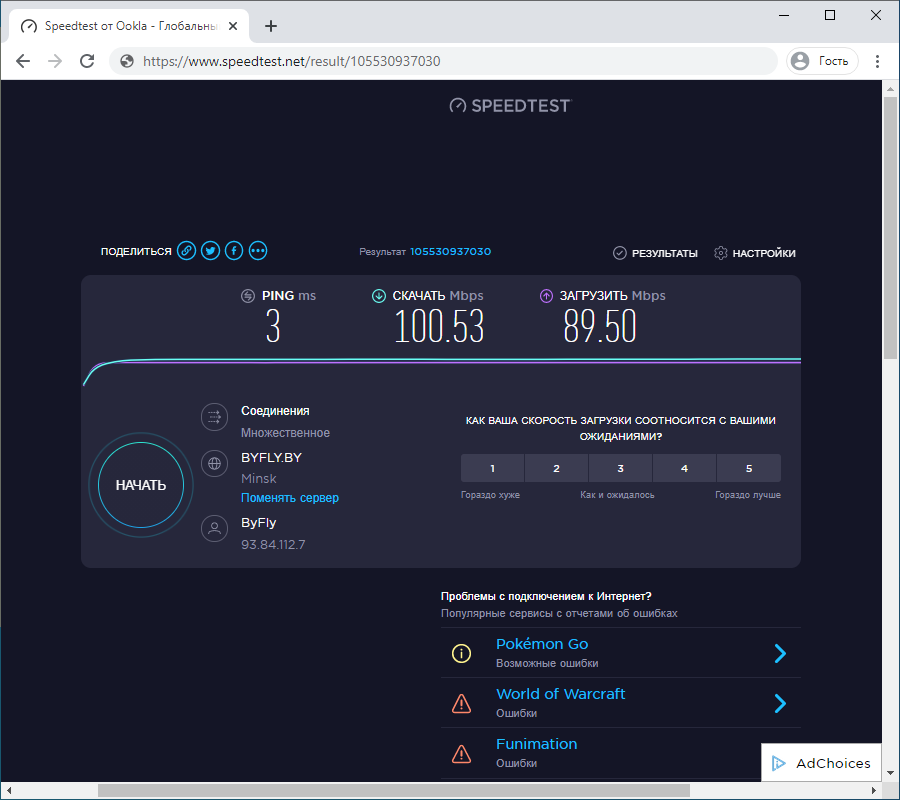 Многие бесплатные инструменты тестирования производительности сети легко доступны для тестирования производительности сети.
Многие бесплатные инструменты тестирования производительности сети легко доступны для тестирования производительности сети.
- Автор
- Последние сообщения
Брэндон Ли
Брэндон Ли работает в ИТ-индустрии более 15 лет и занимается сетями и виртуализацией. Он вносит свой вклад в сообщество посредством различных сообщений в блогах и технической документации, прежде всего на сайте Virtualizationhowto.com. 9
CommTest — это программа, используемая для проверки производительности сетевого подключения и скорости передачи данных между двумя компьютерами. Он измеряет скорость передачи, задержку и потерю пакетов между двумя компьютерами.
Чтобы использовать CommTest, установите его на оба компьютера, а затем с помощью кнопки Подключить настройте цель теста. К сожалению, утилита очень долго работает и показывает совместимость только с Windows 8 как с самой высокой ОС Windows на сайте. Однако я обнаружил, что могу установить его как на Windows 10, так и на Windows 11.
Установка представляет собой процесс «следующий, следующий, завершенный». Когда CommTest станет доступен на обоих компьютерах, запустите его с помощью кнопки Подключить .
Запуск функции подключения с помощью CommTest
Затем введите IP-адрес назначения хоста CommTest.
Укажите цель теста скорости сети с помощью CommTest
CommTest начинает работу сразу после предоставления IP-адреса назначения.
Выполнение теста подключения к сети с помощью CommTest 9
Последний инструмент в списке под названием iPerf хорошо известен среди сетевых специалистов. Вы можете использовать его для проверки скорости между двумя хостами в локальной сети, через Интернет и т. д. Это похоже на то, что вы можете сделать с CommTest. Это позволяет проводить активные измерения максимально достижимой пропускной способности в IP-сетях. Однако он предоставляет гораздо более настраиваемый и настраиваемый инструмент тестирования.
Утилита iPerf имеет множество функций с параметрами командной строки, которые позволяют создавать настраиваемые тесты скорости сети между хостами.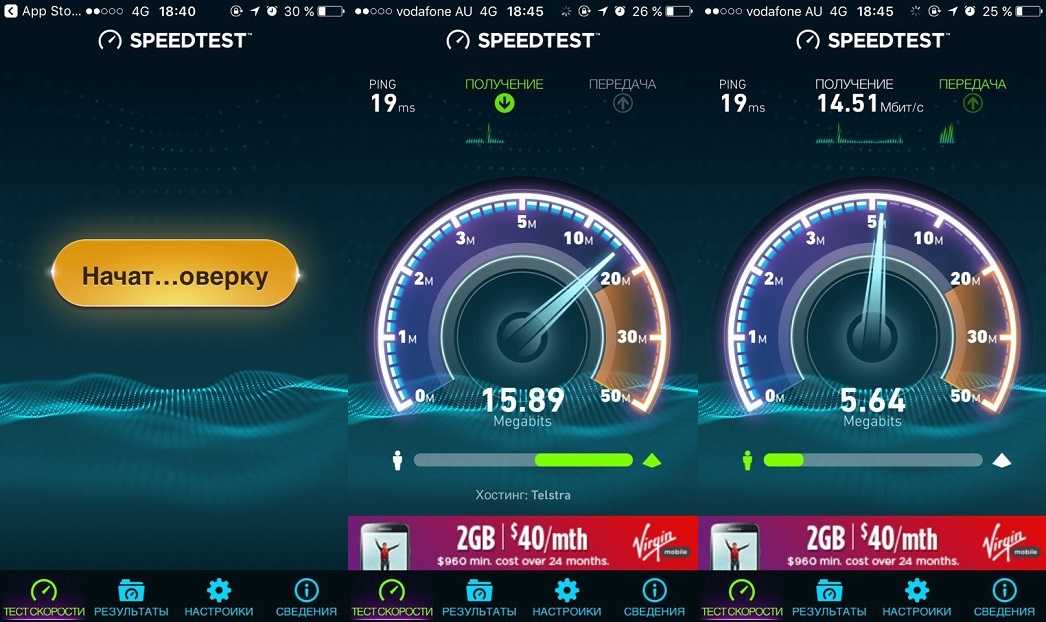



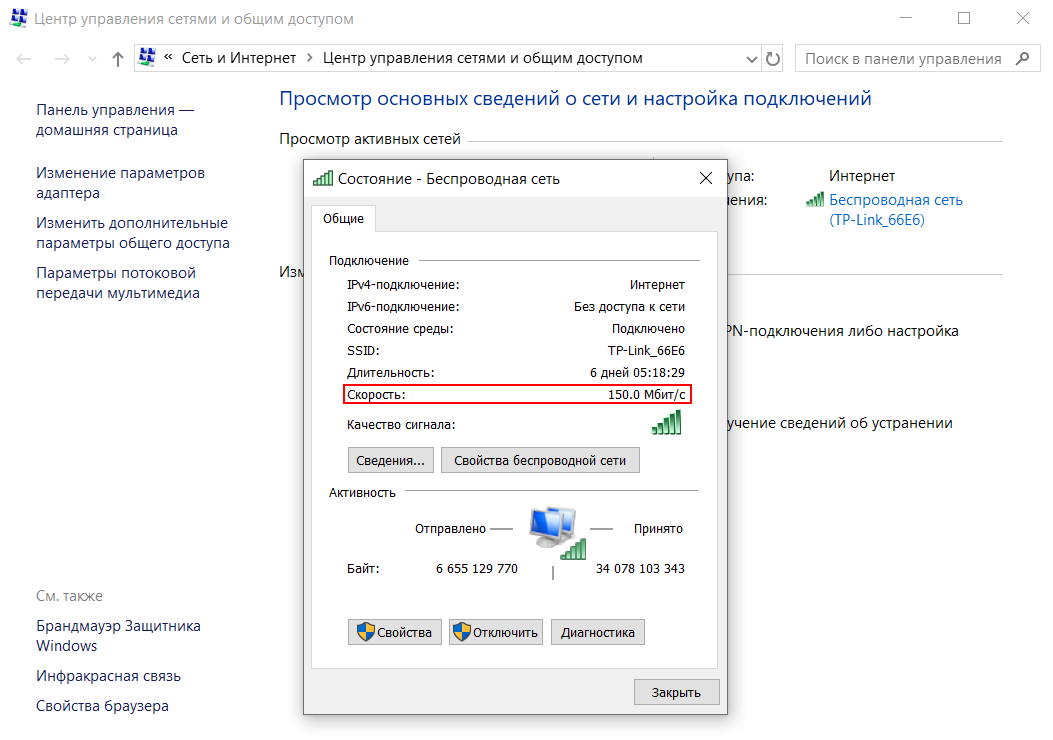 В нашем случае Upload такой же, как и Download.
В нашем случае Upload такой же, как и Download. ru и видим, что кроме замера скорости тут имеется масса других полезных инструментов. Однако, жмем по отмеченной ссылке.
ru и видим, что кроме замера скорости тут имеется масса других полезных инструментов. Однако, жмем по отмеченной ссылке.

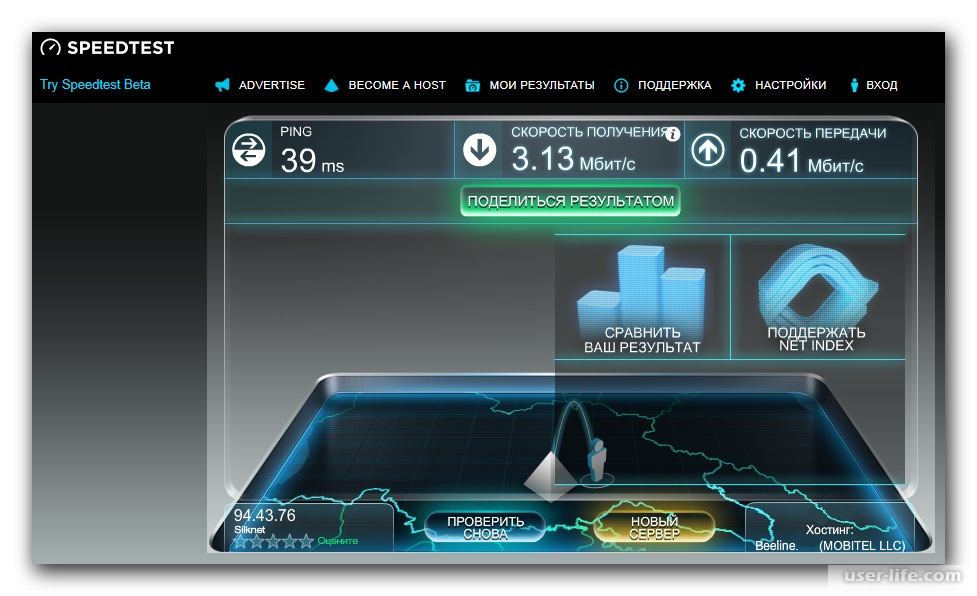 Затем открываем диспетчер задач, сделав правый клик на панели задач и выбрав нужный пункт из контекстного меню.
Затем открываем диспетчер задач, сделав правый клик на панели задач и выбрав нужный пункт из контекстного меню.