Как узнать кто пользуется моим wifi?
Интернет – неотъемлемая часть жизни современного человека: беспроводные сети плодятся с завидной скоростью, но пропорционально им возрастает и число любителей «халявы», предпочитающих пользоваться WiFi роутером соседа. При этом законному владельцу внепланово «расшаренной» точки доступа достаются лишь неприятности: низкая скорость беспроводного соединения, падение трафика и т.д.


Поэтому вопрос «как узнать, кто пользуется моим wifi» на сегодняшний день является более чем актуальным, и в данной статье мы расскажем вам, как посмотреть, сколько пользователей подключены к wifi роутеру.
Как проверить, сколько устройств подключено к wifi?
Чтобы узнать, пользуются ли твоим wifi предприимчивые соседи, в первую очередь потребуется определить статический IP адрес маршрутизатора.
У большинства современных роутеров заводские настройки указаны на сервисной наклейке, расположенной на тыльной панели устройства.
Здесь в строке IP адрес указана комбинация цифр ххх.ххх.ххх.ххх (в большинстве случаев, это 192.168.0.1 или 192.168.1.1), которая необходима для доступа к настройкам устройства.


Как посмотреть, сколько людей подключено к wifi через настройки роутера?
Самый простой способ узнать, кто пользуется твоим wifi – это посмотреть число активных соединений через веб-интерфейс роутера. Для этого введите статический IP маршрутизатора в адресной строке любого установленного на компьютере браузера и нажмите клавишу Enter.
Для входа в настройки беспроводной сети потребуется также ввести логин/пароль вашего маршрутизатора: при заводских настройках это комбинация admin/admin.


Если параметры аутентификации были изменены, а новые логин и пароль вы не помните – можно сбросить настройки роутера до заводских (об этом можно найти в статье про настройку DHCP) и заново настроить прибор по стандартным инструкциям.
Чтобы посмотреть, сколько устройств подключено к wifi, в панели управления маршрутизатором найдите раздел настроек DHCP, где будут указаны все активные пользователи вашей беспроводной сети.


По желанию, вы можете здесь удалить или забанить Mac-адрес выбранного устройства, тем самым запретив воришке дальнейший доступ к вашему трафику.
Можно ли узнать, кто пользуется моим wifi без использования настроек маршрутизатора?
Кроме того, вычислить, кто пользуется моим wifi, можно с помощью специального софта, разработанного специально для контроля беспроводных сетей.
В качестве таких программ используется commview for wifi или утилита «Wireless Network watcher», которую можно бесплатно скачать в открытом доступе интернета.
После установки программы, она осуществляет сканирование вашей сети и демонстрирует все подключенные к маршрутизатору компьютеры и мобильные гаджеты.
При этом для каждого устройства указываются основные данные (мак-адрес, имя устройства, фирма производителя и модель девайса), с помощью которых можно вычислить незаконных пользователей WiFi.
Однако забанить сторонние подключения можно только через веб-интерфейс маршрутизатора.
Чтобы защитить свою сеть WiFi от «посягательств» рекомендуется устанавливать только сложные уникальные вай фай пароли: желательно использовать латинские буквы разного регистра и цифры. Кроме того, можно отключить функцию WPS, а в настройках маршрутизатора ограничить количество пользователей, которые могут подключиться к вашей сети.tvoi-setevichok.ru
Как узнать кто подключен к Wi-Fi
  для начинающих | настройка роутера
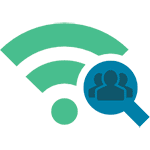 В этой инструкции покажу, как быстро узнать, кто подключен к вашей Wi-Fi сети, если есть подозрения, что Интернетом пользуетесь не только вы. Примеры будут приведены для наиболее распространенных роутеров — D-Link (DIR-300, DIR-320, DIR-615 и др.), ASUS (RT-G32, RT-N10, RT-N12 и др.), TP-Link.
В этой инструкции покажу, как быстро узнать, кто подключен к вашей Wi-Fi сети, если есть подозрения, что Интернетом пользуетесь не только вы. Примеры будут приведены для наиболее распространенных роутеров — D-Link (DIR-300, DIR-320, DIR-615 и др.), ASUS (RT-G32, RT-N10, RT-N12 и др.), TP-Link.
Заранее отмечу, что вы сможете установить сам факт подключения посторонних лиц к беспроводной сети, однако установить, кто именно из соседей сидит в вашем Интернете, вероятнее всего, не получится, поскольку из доступной информации будет только внутренний IP адрес, MAC-адрес и, иногда, имя компьютера в сети. Однако, даже такой информации будет достаточно для того, чтобы принять соответствующие меры.
Что нужно, чтобы посмотреть список тех, кто подключен
Начну с того, что для того, чтобы посмотреть, кто подключен к беспроводной сети, вам необходимо будет зайти в веб-интерфейс настроек роутера. Это делается очень просто с любого устройства (не обязательно компьютера или ноутбука), которое подключено к Wi-Fi. Вам потребуется ввести IP-адрес роутера в адресную строку браузера, а затем — логин и пароль для входа.
Почти для всех роутеров стандартные адреса — это 192.168.0.1 и 192.168.1.1, а логин и пароль — admin. Также эта информация обычно размена на наклейке, находящейся внизу или сзади беспроводного маршрутизатора. Может также случиться, что вы или кто-то другой изменили пароль при первоначальной настройке, в этом случае его придется вспомнить (или сбрасывать роутер к заводским настройкам). Подробнее обо всем этом, если потребуется, можете прочитать в руководстве Как зайти в настройки роутера.
Узнаем, кто подключен к Wi-Fi на роутере D-Link
После входа в веб-интерфейс настроек D-Link, внизу страницы нажмите пункт «Расширенные настройки». Затем, в пункте «Статус», нажмите на двойную стрелку вправо, пока не увидите ссылку «Клиенты». Нажмите по ней.
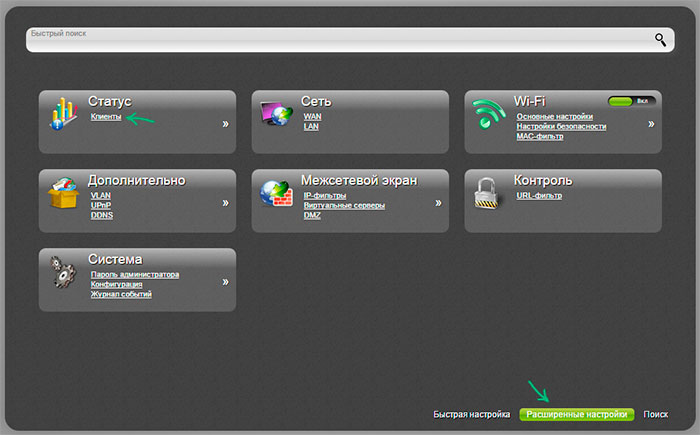
Вы увидите список устройств, подключенных в настоящий момент к беспроводной сети. Возможно, вы и не сможете определить, какие устройства ваши, а какие — нет, однако вы можете просто посмотреть, соответствует ли число Wi-Fi клиентов числу всех ваших устройств, работающих в сети (включая телевизоры, телефоны, игровые приставки и прочие). Если есть какое-то необъяснимое несоответствие, то, возможно, имеет смысл изменить пароль на Wi-Fi (или установить его, если еще этого не сделали) — инструкции на этот счет есть у меня на сайте в разделе Настройка роутера.
Как посмотреть список Wi-Fi клиентов на Asus
Чтобы узнать, кто подключен к Wi-Fi на беспроводных маршрутизаторах Asus, нажмите пункт меню «Карта сети», а затем кликните по «Клиенты» (даже если веб-интерфейс у вас внешне отличается от того, что вы видите сейчас на скриншоте, все действия те же самые).

В списке клиентов вы увидите не только число устройств и их IP-адрес, но и сетевые имена для некоторых из них, которые позволят более точно определить, что это за устройство.
Примечание: на Asus отображаются не только те клиенты, которые подключены в настоящий момент, но вообще все, которые подключались до последней перезагрузки (потери питания, сброса) маршрутизатора. То есть, если к вам приходил друг и заходил в Интернет с телефона, то он тоже будет в списке. Если нажать кнопку «Обновить», вы получите список тех, кто подключен к сети в настоящий момент времени.
Список подключенных беспроводных устройств на TP-Link
Для того, чтобы ознакомиться со списком клиентов беспроводной сети на роутере TP-Link, зайдите в пункт меню «Беспроводный режим» и выберите «Статистика беспроводного режима» — вы увидите, какие устройства и в каком количестве подключены к вашей Wi-Fi сети.
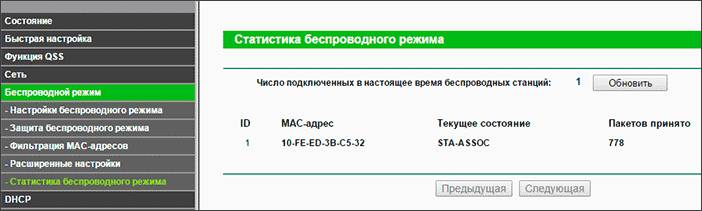
Что делать, если кто-то подключается к моему Wi-Fi?
В случае, если вы обнаружили или заподозрили, что кто-то еще без вашего ведома подключается к вашему Интернету по Wi-Fi, то единственно верный способ решить проблему — изменить пароль, при этом установить достаточно сложную комбинацию символов. Подробнее о том, как это сделать: Как изменить пароль на Wi-Fi.
А вдруг и это будет интересно:
remontka.pro
Как узнать, кто подключен к моему Wi-Fi
  Asus | D-Link | TP-Link | Zyxel | Разное
Если у вас возникло подозрение, что кто-то кроме вас подключен к вашему Wi-Fi или подключается к нему время от времени, вы можете это проверить и посмотреть список всех устройств, которые подключены к вашей беспроводной сети. Сделать это достаточно просто, все что потребуется — зайти в настройки роутера.
Вход в настройки роутеров D-Link, TP-Link, Asus и Zyxel описан в каждой инструкции по настройке маршрутизатора на этом сайте. Как правило, достаточно открыть браузер, ввести адрес (обычно 192.168.0.1 или 192.168.1.1, этот адрес указан на наклейке на самом роутере), ввести логин и пароль (обычно стандартно – admin и admin, если вы их не меняли, также указаны на наклейке).
Как посмотреть, кто подключен к беспроводной сети Wi-Fi на роутере
В интерфейсе настроек практически любого роутера можно посмотреть текущий список клиентов беспроводной сети, т.е. тех, кто сейчас подключен к вашему Wi-Fi. На разных марках беспроводных маршрутизаторов пункт для просмотра находится в разных разделах, но его достаточно легко найти, ниже — несколько примеров для самых распространенных моделей маршрутизаторов.
D-Link DIR-300, 615 и другие
Для того, чтобы посмотреть, кто подключен к Wi-Fi на роутерах D-Link с последними вариантами прошивок (даже если веб-интерфейс выглядит не как на скриншоте ниже), зайдите в раздел настроек Wi-Fi — Список клиентов. Там вы увидите список всех подключившихся, а также их MAC-адреса устройств. Здесь же можно принудительно отключить их.

ASUS RT-N12, RT-N11P, RT-N10 и другие
На роутерах ASUS на экране «Карта сети» нажмите по «Клиенты» и вы увидите список подключенных как по проводному подключению, так и по Wi-Fi, а также их сетевые имена (на всякий случай нажмите «Обновить», так как роутеры Asus «запоминают» и давно отключившихся). Чтобы отдельно увидеть тех, кто подключен именно к Wi-Fi (и исключить устройства, подключенные по кабелю LAN), откройте вкладку «Wireless» в списке клиентов.

Zyxel Keenetic
На Wi-Fi роутерах Zyxel Keenetic увидеть всех, кто подключен к беспроводной сети можно в разделе «Системный монитор» (кнопка внизу) — вкладка «Клиенты Wi-Fi».

TP-Link
На беспроводных маршрутизаторах TP-Link TL-WR841N, WR740N и других схожих моделях, информация о подключенных по Wi-Fi клиентах находится в разделе меню веб-интерфейса настроек «Беспроводный режим» — «Статистика беспроводного режима».Точно тем же образом вы можете найти список подключенных пользователей, компьютеров, ноутбуков и телефонов на других роутерах, суть одна и та же.
Важно: если список подключенных оказался больше, чем количество компьютеров или ноутбуков дома, это еще не означает, что соседи подключаются к вашей беспроводной сети — в этом списке отображаются и телефоны, и телевизоры, и игровые консоли, т.е. любые устройства, которые могут подключиться к Интернету по Wi-Fi, и часто их у вас больше, чем сразу вспоминается.
Возможные проблемы при настройке Wi-Fi роутера
nastroika.pro
Как узнать кто подключен к моему WiFi роутеру
Как правило, резкие падения скорости интернета связаны с проблемами на стороне провайдера. Тем не менее понижение пропускной способности соединения может возникнуть и в случае большого числа пользователей. То есть если к вашему WiFi подключатся посторонние, то это приведет к дополнительному расходу трафика и, соответственно, понижению скорости интернета. Исправить это довольно-таки просто. Необходимо отключить «незваных гостей» от WiFi. Однако для начала их нужно обнаружить. Разберёмся, как можно узнать кто подключен к вашему WiFi роутеру.
Как узнать количество устройств, подключенных к WiFi
Есть несколько способов как можно посмотреть, кто подключен к вашему WiFi. Разберем каждый из этих методов детальнее.
Настройки роутера
Первый способ – заглянуть в настройки маршрутизатора. Там можно найти полный список устройств, которые пользуются вашим интернетом. Чтобы посмотреть список пользователей, которые подключены к маршрутизатору, необходимо:
- Зайти в панель управления роутером. Для этого введите в браузерную строку АйПи маршрутизатора (указан на корпусе устройства или же в инструкции).
- Произойдет переход на новую страницу. На ней необходимо пройти процесс авторизации. В поле логин и пароль введите слово admin. После этого вы получите доступ к панели управления.
Чтобы узнать количество подключенных пользователей на роутере TP-Link, необходимо перейти во вкладку под название Wireless. После этого надо зайти в подменю Wireless Statistics. Там вы увидите список подключенных устройств. Стоит подметить, что девайсы в перечне подаются не по имени. В качестве идентификатора используются MAC адреса.
Специальное программное обеспечение
Узнать, кто же подключен к вашему Wi Fi роутеру, можно с помощью соответствующего программного обеспечения. На просторах Всемирной паутины есть уйма утилит, которые позволяют просмотреть количество пользователей сети. Например, программа под названием Wireless Network Watcher. Это небольшая утилита, пользоваться которой очень просто. Софт выложен разработчиками в открытый доступ, поэтому скачать программу можно совершенно бесплатно.
Как проверить, не подключились ли к WiFi посторонние? Необходимо скачать программу на свой компьютер и запустить ее. Затем нужно нажать на кнопку F5, дабы активировать сканирование. Программа выдаст список устройств, которые подключены к данной сети. Если в перечне есть гаджеты, которые не принадлежат вам, то это значит, что к WiFi подключился кто-то ещё. Что же делать если программа обнаружила «незваных гостей»? Надо заблокировать их.
Как отключить сторонних пользователей от WiFi
Отключить сторонних юзеров можно через панель управления роутером (см. пункт 1). Если во вкладке Wireless Statistics вы обнаружили неизвестный MAC адрес, то перейдите в раздел под названием Wireless MAC Filtering. Добавьте туда адрес стороннего пользователя. После этого установите для него параметр Disabled, чтобы запретить подключатся к вашему роутеру. Теперь этому юзеру не удастся подключиться к вашему WiFi.
Как защитить свой WiFi от сторонних пользователей
Если вы не хотите, чтобы ваш WiFi стал достоянием общественности и к нему подключались посторонние, то необходимо позаботиться о безопасности. Чтобы защитить свой роутер, необходимо придерживаться следующих рекомендаций:
- Придумайте надежный пароль, который включает себя цифры и буквы в разных реестрах.
- Используйте метод проверки подлинности WPA В отличие от устаревшего WEP этот способ шифрования более надежный и устойчивый к взлому.
- В разделе Wireless MAC Filtering создайте белый список устройств, которые могут подключаться к вашему роутеру. Для этого добавьте MAC адрес девайса с пометкой Enabled.
К сожалению, панель управления роутера не сможет сообщить, если к сети подключится новый пользователь. Благо, подобным функционалом обладает вышерассмотренная программа под названием Wireless Network Watcher. Эта утилита способна работать в фоновом режиме. Когда Wireless Network Watcher фиксирует новый MAC адрес, который подключился к WiFi, программа тут же уведомляет вас об этом. Итак, чтобы запустить фоновый режим работы необходимо сделать следующее:
- Запустите клиент Wireless Network Watcher.
- Во вкладке, которая расположена вверху, нажмите на пункт «Настройки».
- В выпадающем окне отметьте пункт «Фоновое сканирование».
Готово. Теперь если к вашему маршрутизатору подключится устройство с неизвестным MAC адресом, утилита уведомит вас об этом.
droidov.com
Как узнать кто подключен к моему WiFi: подробная инструкция
Содержание статьи
Вопрос как узнать кто подключён к моему WiFi интересует многих пользователей беспроводного соединения. Разберёмся какие признаки могут подсказать, что имеется стороннее подключение. Также узнаем, как распознать своё устройство и отключить лишние. И рассмотрим варианты ограничения подключений и процесс смены пароля сети.
Признаки чужого подключения к вашей сети
В первую очередь определимся как узнать, что к WiFi подключены другие пользователи. Есть ряд признаков, которые должны насторожить владельца роутера.
- Низкая скорость загрузки и выгрузки данных. Если проблем с провайдером никогда не возникало, то, скорее всего, трафик расходуется на сторонние подключённые устройства.
- Ограничение доступа к некоторым сайтам с вашего IP, которых не наблюдалось раньше.
- После отключения от WiFi всех ваших устройств индикаторы на роутере продолжают сигнализировать о процессе обмена данными.
Если описанное выше периодически случается, нужно проверить сколько устройств используют вашу точку доступа для выхода в интернет.
Способы проверки количества подключённых устройств
Ответим на вопрос, как посмотреть кто подключён к моему WiFi. Немногие знают, как проверить сколько устройств подключено. Воспользоваться можно интерфейсом роутера или сторонней утилитой. Рассмотрим подробно каждый из вариантов.
В веб-интерфейсе роутера
Предоставить данные о том, кто подключён к моему WiFi-роутеру поможет непосредственно веб-интерфейс самого устройства. Для этого достаточно войти в настройки и открыть нужную вкладку.
Информация о том, как открыть настройки устройства находится на его нижней части или в сопроводительных документах в коробке от роутера.
- Обычно требуется ввести в адресной строке IP-адрес сервера. Например, для устройства TP-Link это 192.168.1.1 или 192.168.0.1.

- В разделе авторизации нужно указать собственные данные. Если последние небыли заданы, то используйте пару admin/admin. После чего открывается страница управления беспроводным маршрутизатором.
- В правом меню разверните вкладку Wireless.
- Выберите раздел Statistics, откроются все активные подключения.

Если интересует вопрос как узнать сколько активных подключений к маршрутизатору D-Link, то нужно открыть раздел Active session. В нём также будут отображены устройства, подключённые к WiFi.
При помощи программ
Кроме страницы настроек роутера, проверить кто пользуется WiFi-роутером поможет специальная программа. Есть немало разработок, позволяющих решить проблему.
- WiFi Guard быстро проверяет и показывает кто подключился к сети. Программа определяет тип устройства, его MAC-адрес и IP. Используя интерфейс приложения можно добавить доверенные устройства и исключить возможность подключения остальных, повысив безопасность сети.

- Wireless Network Watcher позволяет проверить наличие сторонних подключений. Соответствующие настройки дают возможность слышать звуковой сигнал каждый раз, как только кто-то присоединяется к точке доступа.

- Soft Perfect Guard с определённым интервалом сканирует сеть и оповещает пользователя о новых сторонних подключениях. Утилита предназначена только для оповещения, после чего пользователь должен принять меры.

Это далеко не полный список аналогичного софта.
Как узнать, какое из устройств ваше
Теперь ответим на вопрос, как определить какие устройства, подключённые к моей сети посторонние. Для этого необходимо выяснить свой MAC-адрес и сравнить его с имеющимися.
На мобильном устройстве:
- Откройте настройки гаджета.
- Перейдите в раздел «О телефоне».
- Откройте общую информацию об устройстве и в списке найдите MAC-адрес.
Чтобы узнать MAC компьютера или ноутбука выполните следующие действия.
- Нажмите Win+R и в строке для выполнения наберите msinfo32.
- В появившемся окне раскройте раздел «Компоненты», в нём выберите «Сеть».
- Затем раскройте «Адаптер» и дождитесь выгрузки данных.

В результате пользователь увидит данные обо всех адаптерах и соответствующий им MAC компьютера.
Отключение чужих устройств
После того как уникальные адреса своих устройств выявлены следует удалить сидящих в вашей сети «соседей». Для этого используем веб-интерфейс роутера. Сравниваем свои MAC-адреса с имеющимися подключениями и выявляем лишние. Затем в настройках Wireless MAC Filtering для лишних подключений устанавливаем значение Disabled, для роутеров TP-Link.
Для D-Link нажмите «разъединить» для постороннего подключения в разделе «станционный список» расширенных настроек.
Как запретить все чужие подключения
Чтобы ограничить число пользователей и запретить повторно подключиться человеку к сети стоит настроить специальные фильтры. Для разрешённых MAC-адресов создайте фильтр «Принимать» и укажите данные своих устройств.
Можно действовать обратным путём и задать фильтр «отклонить» и внесите туда данные обнаруженных сторонних подключений.
Смена пароля на WiFi
Разорвать текущее соединение и ограничить доступ к сети поможет смена пароля вай фай. Для настройки соедините роутер с ПК при помощи провода, войдите в веб-интерфейс и в разделе «Безопасность» смените текущий пароль на новый.
Пожаловаться на контентwirelesscover.ru
Как узнать, кто подключен к Wi-Fi
Практически в каждой квартире есть компьютеры, ноутбуки, планшеты, мобильные телефоны и прочие девайсы. Чтобы обеспечить доступ всех этих устройств к Интернету, владельцы создают домашние беспроводные сети и устанавливают Wi-Fi роутеры. На сегодняшний день актуальным остается вопрос защиты этих сетей от незаконной эксплуатации другими пользователями. В этой статье я расскажу вам, как узнать, кто подключился к вашей сети.
Причины для беспокойства
- Вас должно насторожить регулярное снижение скорости передачи данных в сети Интернет. Присоединение другого пользователя к беспроводному соединению – не единственная причина низкой скорости. Но проконтролировать ситуацию не помешает.
- Если вы уверены, что все устройства в квартире отключены от беспроводной сети, а индикатор на маршрутизаторе продолжает интенсивно мерцать. Это еще один повод узнать, не подключен ли кто-то из соседей к моему Wi-Fi.
Как проверить, сколько устройств подключено к роутеру
1-й способ
Чтобы узнать, кто подключился Wi-Fi, необходимо зайти в настройки роутера. Для этого открываете браузер и в адресной строке вводите IP-адрес вашего маршрутизатора. Если вы заходите в настройки первый раз, то вам необходимо будет ввести логин и пароль. IP-адрес, логин и пароль, вы можете узнать самостоятельно. Для этого нужно посмотреть, наклейку с обратной стороны устройства. Также узнать эти данные можно в поисковой системе, введя вашу модель маршрутизатора. При условии, конечно, что вы их ранее не меняли. На стартовой страничке выбираете расширенные настройки, а затем вкладку «DHCP». На этой вкладке отображаются все устройства, которые в данный момент работают от вашего маршрутизатора. По МАС-адресу можно узнать, подключен ли кто-то посторонний к беспроводной сети. Предусмотрена возможность администрирования сети. Удалив МАС-адрес, я запрещу доступ чужому устройству к моему Wi-Fi. Смотрите подробное видео о том, как определить кто подключен к Wi-Fi роутеру, напримере, роутера от D-Link:
2-й способ
С помощью программы Wireless Network Watcher. Скачайте в сети Интернет бесплатную утилиту WNеtWatcher. Запустите ее. Программа просканирует сеть и покажет, кто подключен к вашему Wi-Fi роутеру. Первыми в списке идут мой компьютер и маршрутизатор, ниже – устройства, которые подключены к моему Wi-Fi. Для каждого устройства указаны, имя, МАС-адрес, фирма-производитель. Узнать, кто использует вашу сеть, вы можете по имени устройства. Другой вариант – посмотреть МАС-адреса ваших девайсов и сравнить с адресами, которые выдала программа. Достоинство этой утилиты не только в том, что вы можете посмотреть, кто подключен к вашей сети в данный момент. Эта программа работает в фоновом режиме. Если кто-то попытается воспользоваться вашим Wi-Fi, прозвучит звуковой сигнал.
Недостатки wireless network watcher:
Нет возможности блокировки неизвестного пользователя. Даже, если вы обнаружите, что злоумышленник подключен к вашему маршрутизатору, вы не сможете этому помешать. Для работы программы необходимо, чтобы хотя бы одно устройство было соединено кабелем с роутером. Смотрите подробное видео по использованию программы:
Как повысить безопасность беспроводной сети
- Всегда меняйте логин и пароль входа в ваш маршрутизатор. Те пароли, которые дают производители, злоумышленники могут легко взломать. Чтобы изменить пароль зайдите в расширенные настройки, на вкладке «Системные инструменты» (System Tools) выберете пункт «Пароль» (Password). В открывшейся вкладке, вы сможете отредактировать текущий пароль.
2. В меню «Wi-Fi/Беспроводной режим» выберете вкладку «МАС-фильтр/Фильтрация MAC-адресов». На вкладке режим фильтра выберите пункт «Разрешать». В памяти Wi-Fi роутера вводите МАС-адреса, для которых оставляете доступ к беспроводной сети. После этого к вашей сети не сможет подключиться ни одно устройство, даже если человеку известен ваш пароль. Воспользовавшись советами из этой статьи, вы сможете удобным способом посмотреть, кто без вашего ведома подключен к беспроводной сети и закрыть доступ к бесплатному Интернету.
winetwork.ru
Как посмотреть подключенные устройства к wifi
Дети играют в онлайн-игру. Ваш партнер смотрит фильм через интернет. Вы пытаетесь конкурировать с ними за пропускную способность в домашней сети. Многое может уменьшить пропускную способность вашего интернета. Как правило, вы знаете тех, кто пользуются вашей домашней сетью. Во всех остальных случаях использовать ресурсы сети может вредоносное ПО или злоумышленник.
В этой статье мы расскажем, как посмотреть подключенные устройства к wifi, чтобы исключить те случаи, когда ваш интернет используется кем-то не по назначению.
Отслеживайте использование полосы пропускания через роутер
Лучший способ посмотреть подключенные устройства к wifi – это ваш маршрутизатор. Маршрутизатор обрабатывает весь входящий и исходящий интернет-трафик для домашней сети.
В настройках роутера есть страница, содержащая каждое устройство, которые подключено к вашей сети. Вы можете проверить IP-адрес устройства, MAC-адрес и его текущее состояние соединения. В зависимости от своего роутера, вы также можете иметь доступ к дополнительной информации, такой как текущая скорость загрузки, а также объем данных, которые использует каждое устройство.
Вот так выглядит страница с отображением всех подключенных устройств на моем роутере. Таким образом, здесь вы можете посмотреть список подключенных к wifi.

Заметили запись, с которой вы не знакомы? Вы можете удалить это устройство из своей сети. Возможно, таким образом вам удаться отключить соседей от wifi. Убедитесь, что не удалите одно из ваших собственных устройств в процессе! Это не имеет большого значения, если вы все-таки так сделаете. Но вам потребуется повторно ввести свои учетные данные для входа в сеть, что является небольшим неудобством.
Проверьте использование полосы пропускания с Capsa
Второй вариант способ посмотреть подключенные устройства к wifi – через стороннюю программу. В этом случае вы можете использовать Capsa, бесплатное приложение для анализа сети, которое захватывает каждый пакет данных, взаимодействующий с вашей сетью.
Выберите сетевой адаптер для вашей системы. Для меня это Ethernet. Для вас это может быть адаптер Wi-Fi. Выберите «Full Analysis», затем нажмите «Start», чтобы начать работу.
В Node Explorer (левая сторона) перейдите в Protocol Explorer> [тип вашего адаптера]> IP. Дерево протоколов расширяется, но вы можете остановиться здесь.
На панели анализа выберите Protocol. На вкладке Protocol показаны пакеты данных для каждого протокола, используемого вашей системой.
На панели инструментов анализа в нижней части экрана выберите MAC Endpoint. Если дважды щелкнуть IP-адрес вашего устройства, откроется экран подробного анализа пакетов.

На панели анализа перейдите на вкладку IP Endpoint, а затем найдите IP-адрес вашего устройства. Панель инструментов анализа показывает все входящие и исходящие соединения для локального хоста, его географическую конечную точку и многое другое. Колонка Node 2 может быть интересной для чтения!

Бесплатная версия имеет некоторые ограничения:
- отслеживает только десять частных IP-адресов;
- отслеживает только один сетевой адаптер;
- может работать только над одним проектом одновременно.
Но по большей части эти ограничения не должны влиять на вашу способность выяснить, кто пользуется ваше сетью.
Используйте Netstat для выявления проблем с сетью
Другой способ выявить системные процессы, увеличивающие пропускную способность, – через командную строку и команду netstat. Netstat – это сокращение от «сетевая статистика», и вы можете использовать команду для оценки всех сетевых подключений в вашей системе (но не в маршрутизаторе).
В строке поиска меню «Пуск» введите командную строку, затем щелкните правой кнопкой мыши и выберите «Запуск от имени администратора». Когда откроется командная строка, введите netstat -o и нажмите Enter. Ниже приводится длинный список всех активных сетевых подключений на вашем компьютере, по какому порту они прослушивают, по внешнему адресу и к какому процессу относится сетевое подключение.

Просмотрите список и посмотрите, есть ли какие-нибудь необычные записи. Вы можете скопировать и вставить адрес в свой браузер, чтобы найти его.
Для быстрого анализа зайдите на urlscan.io и вставьте туда адрес. Вы получите краткий отчет о том, кому принадлежит сервер или адрес.
Вы также можете отметить PID (идентификатор процесса). Откройте диспетчер задач, затем вкладку «Службы» и найдите эквивалентный процесс. Если PID имеет много открытых сетевых подключений в командной строке и это служба, которую вы не можете распознать, вы можете либо остановить службу и посмотреть, устраняет ли она проблемы с пропускной способностью, либо выполнить поиск в Интернете, чтобы выяснить, что это за процесс и важен ли он для вашей системы.

Проверка сетевой активности с помощью монитора ресурсов Windows
Пока вы находитесь в диспетчере задач, чтобы перейти к другому инструменту устранения неполадок с пропускной способностью, перейдите на вкладку «Производительность», а затем нажмите кнопку «Монитор ресурсов» в нижней части.
Монитор ресурсов, по моему мнению, является одним из самых мощных инструментов в вашем арсенале для устранения неполадок в сети.

Взгляд на столбцы отправки и получения пакетов показывает, что на Chrome и Malwarebytes в настоящее время приходится большая часть моей полосы пропускания. Видеть Chrome и Malwarebytes вверху списка – это хорошо, потому что я доверяю обеим этим программам. Если вы видите неизвестный процесс или приложение в верхней части списка, истощая полосу пропускания, пришло время начать расследование.
Что использует вашу пропускную способность?
Это хороший вопрос. Я знаю, что в моем доме может быть до десяти устройств, конкурирующих за пропускную способность. В то же время я рад, что управляю роутером.
Не то чтобы я предлагал сократить пропускную способность вашей семьи или друзей. Однако, если вы уверены, что это подключенное устройство, находится не под вашим контролем, один из приведенных выше советов по мониторингу использования вашей домашней сети раскроет злоумышленника.
Поддержите проект
Друзья, сайт Netcloud каждый день развивается благодаря вашей поддержке. Мы планируем запустить новые рубрики статей, а также некоторые полезные сервисы.
У вас есть возможность поддержать проект и внести любую сумму, которую посчитаете нужной.
netclo.ru







