Как узнать кто подключен к WiFi и как отключить посторонние устройства
Как узнать кто подключен к WiFi и как отключить посторонние устройстваЧтение займет: 5 мин.
Просмотры: 2 000
Настройка соединения с интернетом компьютеров, ноутбуков, смартфонов при помощи маршрутизатора, раздающего беспроводную сеть, сильно упрощает жизнь, помогая обойтись без проводного подключения каждого из устройств. Но сигнал, пусть даже зашифрованный, раздаётся в виде волн, выходит за пределы квартиры и дома — и теоретически к нему может подсоединиться, подобрав пароль, посторонний пользователь. Отсюда и вопрос: как посмотреть кто подключён к моему wifi роутеру и что сделать, чтобы отключить незваных «гостей». Ответ вы узнаете из статьи от «Службы добрых дел» — мы привели самые простые способы решения задачи!
Признаки несанкционированного подсоединения
Определить, что раздаваемым вами интернет-каналом пользуется кто-то ещё за исключением известных лиц, легко по нижеследующим признакам:
- Продолжение передачи трафика после отключения от
беспроводной сети всех известных компьютеров, ноутбуков, телефонов.
 Если
индикатор Wi-Fi продолжает моргать, сеть
активно работает — значит, ею кто-то пользуется.
Если
индикатор Wi-Fi продолжает моргать, сеть
активно работает — значит, ею кто-то пользуется. - Уведомления о частом использовании IP-адреса или просьбы ввести капчу при попытках зайти на знакомые сайты, оставить комментарий или скачать файл. Все подключённые устройства к wifi роутеру используют общий IP — значит, нужно проверить, кто без вашего ведома пользовался адресом. При слишком частых заходах с разных гаджетов, но под одним IP, сайт может временно заблокировать вас — в целях борьбы с автоматизированным доступом.
- Падение скорости подключения. Вы начинаете замечать: тормозят ранее без проблем проигрывавшиеся онлайн-видео, на скачивание сравнительно небольшого файла уходит чрезмерно много времени, и даже минималистичные интернет-страницы открываются непозволительно долго.
Ответ во всех случаях один: список подключённого оборудования пополнился незнакомыми «гостями». Как проверить кто подключён к wifi, расскажем дальше.
Нужна помощь с настройкой wi-fi?
Оставьте заявку и наши специалисты оперативно решат ваш вопрос
Введите в поле своё имя Имя
Введите в поле свой телефон +7 Телефон
Смотрим, кто подключился к маршрутизатору
Самый простой способ посмотреть, кто «висит» на вашем
роутере без вашего позволения, — использование программы Wireless Network
Watcher.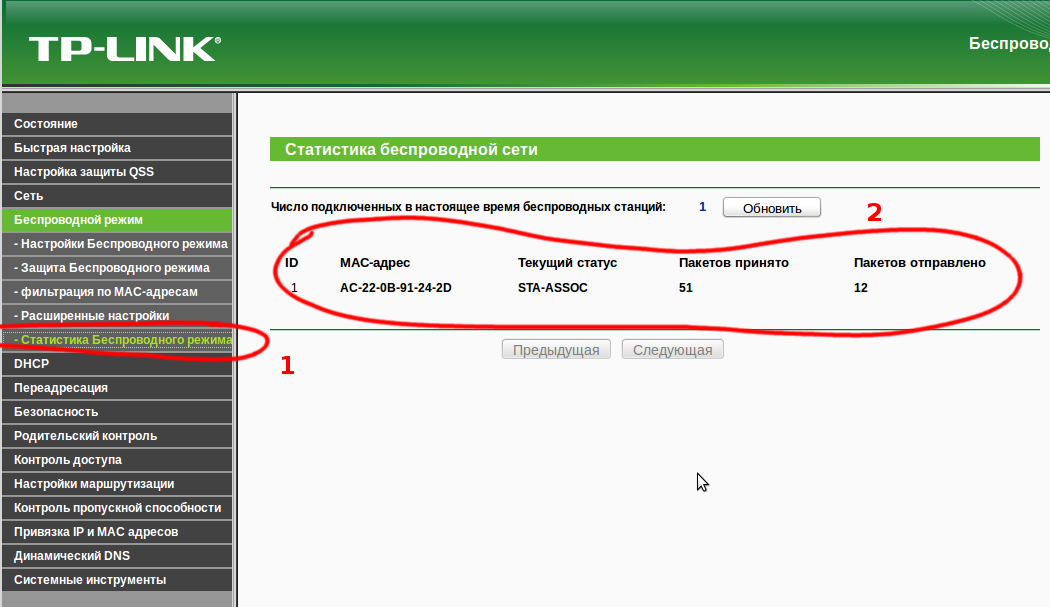 Распространяется она бесплатно, скачивается с официального сайта
разработчика и позволяет получить всю информацию о несанкционированных
подсоединениях; в частности, вы легко подсчитаете общее количество
пользователей.
Распространяется она бесплатно, скачивается с официального сайта
разработчика и позволяет получить всю информацию о несанкционированных
подсоединениях; в частности, вы легко подсчитаете общее количество
пользователей.
Чтобы применить приложение:
- Скачайте продукт по ссылке, в любом удобном браузере.
- Запустите продукт, дав разрешение на открытие исполняемого файла.
- Пройдите весь процесс установки, а потом запустите приложение.
- Найдите в меню File опцию Start Scanning и запустите её.
- Через несколько секунд вы сможете посмотреть сколько устройств подключено — в таблице будут представлены название, категория, MAC-адрес каждого из них.
Ещё больше информации о каждом гаджете вы найдёте в разделе Properties.
К несчастью, блокировать незваных пользователей программа не умеет. Скопируйте из таблички MAC-адрес — он вам скоро пригодится.
Блокируем подключения
Мало узнать
кто подключился к wifi; нужно ещё уметь отключить и заблокировать
несанкционированные подсоединения.
Но даже самый надёжный код может быть подобран. Второй вариант, более эффективный, — блокировка каждого из «гостевых» устройств по ранее найденному вами MAC. Откройте меню настроек своего маршрутизатора, найдите раздел «Фильтрация MAC-адресов», включите эту функцию — и введите в список обнаруженные подозрительные данные.
Будьте осторожны: если ошибётесь, можете заблокировать свой компьютер, смартфон или телевизор. В этом случае удалите ваш MAC-адрес из черного списка.
Остались вопросы? Звоните и пишите в «Службу добрых дел» — мы расскажем, как обнаружить несанкционированные подключения к роутеру и как навсегда от них избавиться!
Другие статьи
10 ностальгических игр, в которые можно поиграть на любом компьютере
Игровая индустрия сильно шагнула вперед с технической точки зрения.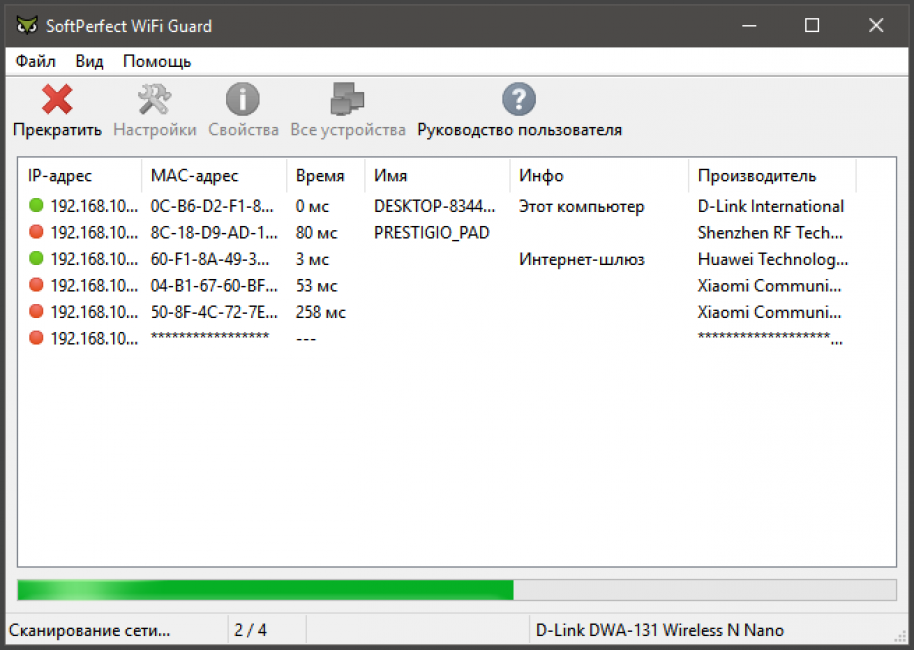 Но игры, которые мы проходили в…
Но игры, которые мы проходили в…
Что может Алиса голосовой помощник
Из статьи от «Службы добрых дел» вы узнаете, что из себя представляет голосовой помощник Алиса,…
Сравнение умных колонок
Смарт-колонка — технически сложное устройство, в которое встроены микрофон, динамик, иногда — полноцветный дисплей, способный…
Привет, как я могу вам помочь?Скидка 20% на разовое обращение и годовую подписку
Оставить отзыв
Ответим на вопросы, связанные с качеством продукции и обслуживания.
Введите в поле своё ФИО Ваше ФИО Введите в поле отзыв Оставьте отзыв о мастере… Спасибо за ваш отзыв!Стать агентом
Если ты оформлен как юридическое лицо или самозанятый , скорее регистрируйся, мы ждем тебя в нашей команде!
Перейти к регистрации
Подпишитесь на новости
и получите памятку «50 способовоптимизации ваших устройств»
Введите e-mail:
Введите e-mailНажимая на кнопку «Подтвердить», вы даете согласие на обработку персональных данных в целях исполнения договора.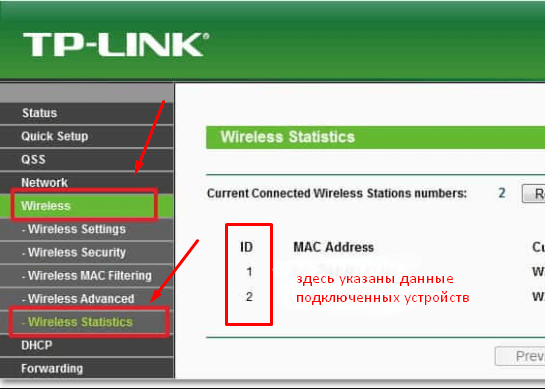
Заказать звонок
Введите имя:
Введите имяВведите телефон:
Введите телефон +7Спасибо!
Мы свяжемся с вами в течении 15-ти минут
Спасибо!
Ожидайте, пожалуйста, звонка в течение 15-ти минут
Как посмотреть, кто подключен к моему Wi-Fi роутеру
Зачастую пользователи задаются вопросом «как узнать, кто подключен к моему роутеру» при возникновении ошибок с соединением. Когда скорость передачи данных по Wi-Fi понижается, возникает подозрение, что интернетом пользуется кто-то ещё. Посмотреть статистику беспроводных девайсов можно почти на каждом маршрутизаторе. Для этого применяется веб-интерфейс — специальная панель управления роутером, открываемая в браузере. Некоторые производители позволяют узнать эту информацию и через мобильное приложение.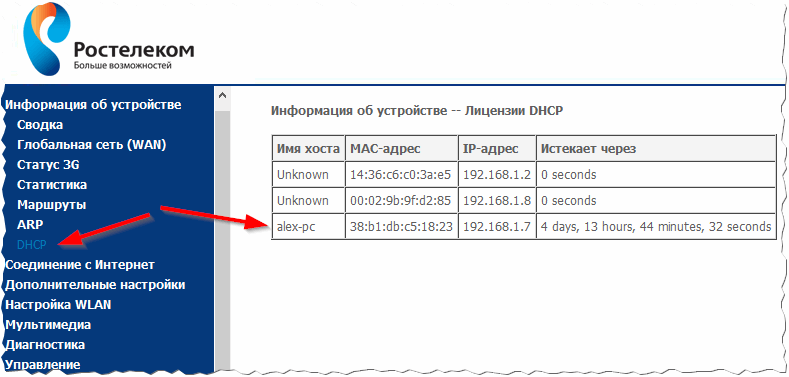
Как узнать кто подключен к моему роутеру TP-Link
Чтобы получить доступ к настройкам маршрутизаторов этой популярной марки, откройте любой браузер. В адресной строке введите IP вашего TP-Link и перейдите по указанному адресу. Его можно посмотреть на стикере, расположенном внизу роутера. Если такой возможности нет, используйте один из этих наиболее частых адресов: 192.168.0.1 или 192.168.1.1. Вместо IP допустим ввод универсального идентификатора, оформленного в виде доменного имени: tplinkwifi.net.
Откроется страница, запрашивающая имя пользователя (логин) и пароль от панели управления TP-Link. В обоих полях укажите значение «admin», если при настройке вы не меняли эти данные. В противном случае указывайте те сведения, на которые были изменены стандартные значения. Нажмите кнопку для входа, после чего перейдите на вкладку «Беспроводной режим» в меню с левой стороны. Здесь выберите последний пункт — «Статистика беспроводного режима».
Посмотреть список Wi-Fi девайсов можно в таблице справа.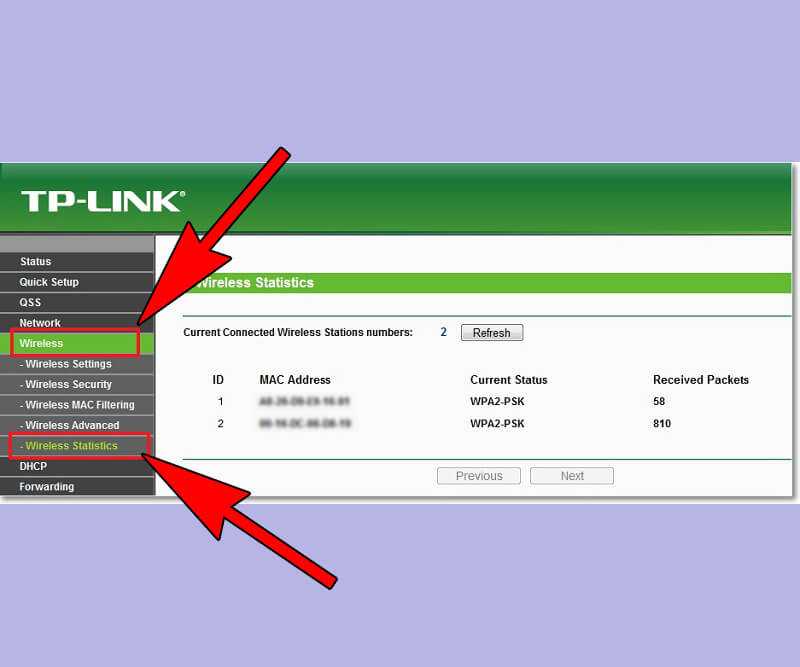 К сожалению, информация о них ограничивается только MAC-адресом, текущим состоянием и объёмом принятых/отправленных данных. Последний параметр измеряется в количестве пакетов. Он позволяет проверить текущую и общую активность соединения с вашим роутером. Для идентификации конкретных Wi-Fi устройств используйте значение «MAC-адрес», которое обычно является уникальным.
К сожалению, информация о них ограничивается только MAC-адресом, текущим состоянием и объёмом принятых/отправленных данных. Последний параметр измеряется в количестве пакетов. Он позволяет проверить текущую и общую активность соединения с вашим роутером. Для идентификации конкретных Wi-Fi устройств используйте значение «MAC-адрес», которое обычно является уникальным.
Совет! Существует простой способ проверить MAC устройства без входа в его настройки. Просто отключите девайс от Wi-Fi и обновите таблицу. После этого снова активируйте беспроводную сеть и нажмите «Обновить» ещё раз. Появится новая строка, в которой отображается нужный адрес.
Как посмотреть подключенные устройства на роутере Huawei
Интерфейсы настроек маршрутизаторов Huawei менее стандартизированы. Это означает, что для разных роутеров и в разных версиях прошивки путь доступа к списку девайсов отличается. Но на любом Huawei можно проверить, какое оборудование соединено с Wi-Fi.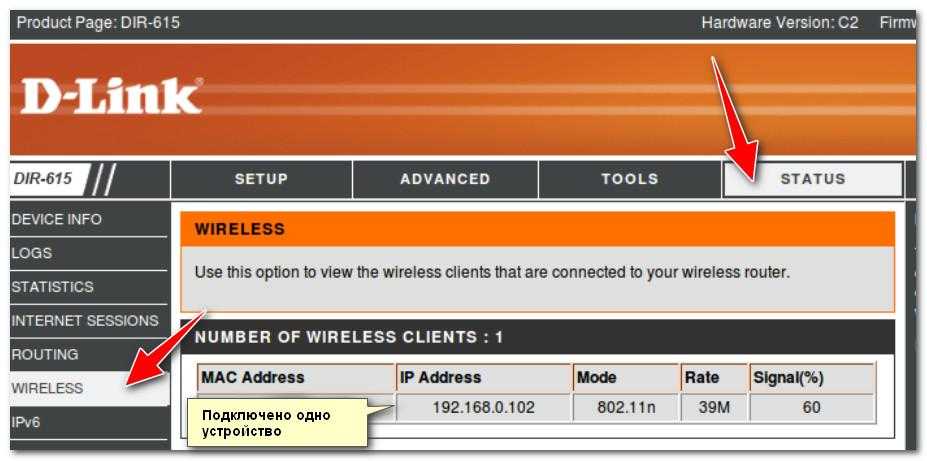 Наиболее распространённые адреса для входа в веб-интерфейс — те же, что и для TP-Link. Чуть реже встречаются IP 192.168.3.1 и 192.168.100.1. Если имя и пароль «admin» не подходят, попробуйте ввести в обоих текстовых полях «user».
Наиболее распространённые адреса для входа в веб-интерфейс — те же, что и для TP-Link. Чуть реже встречаются IP 192.168.3.1 и 192.168.100.1. Если имя и пароль «admin» не подходят, попробуйте ввести в обоих текстовых полях «user».
Сам вход производится через браузер, по такой же схеме, как и у предыдущего производителя. Чтобы узнать названия активных и отключенных клиентов, используйте ссылку в разделе «Статус». Она находится под значком домашней сети на главной странице веб-интерфейса. При отсутствии этого пункта нужно перейти в меню «Домашняя сеть» и проверить вкладку «Устройства LAN». Для каждого подключенного девайса можно ввести своё название, чтобы в дальнейшем быстрее узнать его в списке.
Обратите внимание! После нажатия на значок или название откроется меню, позволяющее включить родительский контроль или задать ограничение скорости. Эти функции позволяют контролировать доступ к Интернету.
Как проверить список Wi-Fi клиентов Asus
Перейдите по адресу 192.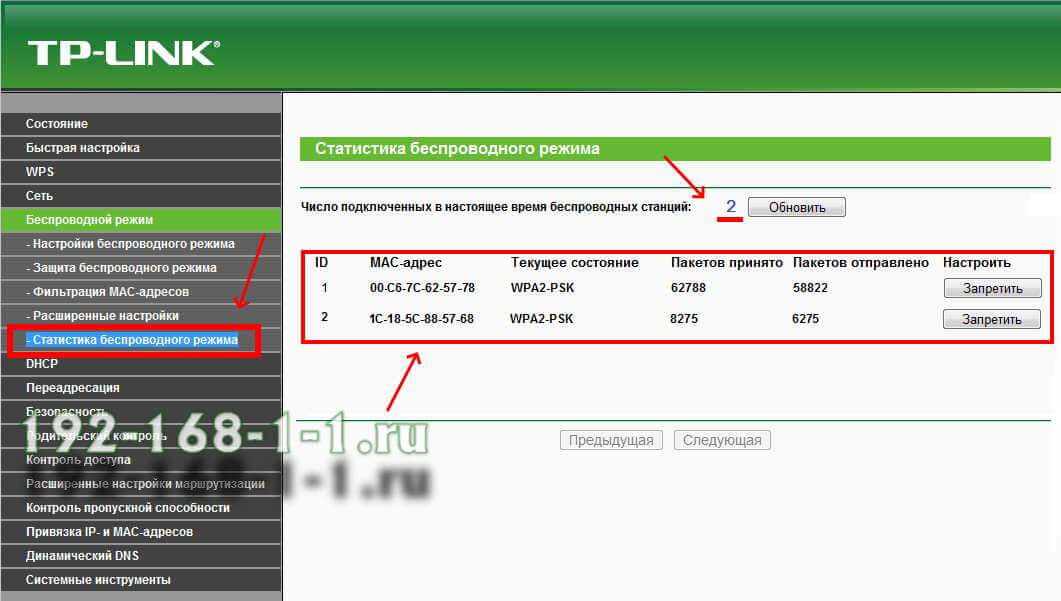 168.1.1 в вашем браузере. В случае возникновения ошибки (страница не загружается) убедитесь, что компьютер находится в нужной сети. Укажите следующие данные для авторизации: admin/admin. Если роутер предоставлен провайдером, они могут отличаться. Логин и пароль доступны на коробке, в договоре или на наклейке с нижней стороны маршрутизатора. После входа кликните «Карта сети» в разделе «Общие». Далее нажмите синий значок «Клиенты». В этом меню можно:
168.1.1 в вашем браузере. В случае возникновения ошибки (страница не загружается) убедитесь, что компьютер находится в нужной сети. Укажите следующие данные для авторизации: admin/admin. Если роутер предоставлен провайдером, они могут отличаться. Логин и пароль доступны на коробке, в договоре или на наклейке с нижней стороны маршрутизатора. После входа кликните «Карта сети» в разделе «Общие». Далее нажмите синий значок «Клиенты». В этом меню можно:
- Узнать кто подключен к моему роутеру.
- Проверить общее количество соединений.
- Посмотреть IP-адреса, назначенные для клиентов.
Важно! Для некоторых устройств доступна дополнительная информация, например, данные о производителе. Чтобы проверить эти сведения, кликните на название клиента Wi-Fi во второй колонке таблицы.
Обучающее видео: Отдельная программа для определения подключенных устройств
Поделиться:
Сервисы
Подписывайтесь на нас в соцсетях:
Вопрос-ответ
Задать вопрос
Как увидеть все устройства, подключенные к вашему Wi-Fi
Арианна Романо — 14 января 2022 г.
Сегодня подключено все: ноутбуки, смартфоны, умные телевизоры, игровые приставки, домашние помощники. Но как узнать, сколько устройств подключено к вашей сети? И как вы можете проверить, не воруют ли злоумышленники вашу пропускную способность?
Вы можете подумать, что знаете все инструменты, подключенные к вашему Wi-Fi, но помните, что в настоящее время множество необычных устройств имеют возможность проникнуть в вашу сеть. Примером могут служить умные кухонные приборы, такие как кофеварки и кастрюли быстрого приготовления. С помощью инструментов Fing Suite, таких как Fing App и Fing Desktop, распознавание устройств в вашей сети становится очень простым. Вы сможете видеть любое устройство, подключенное к вашему Интернету, отслеживать, не ворует ли кто-то ваш WiFi или есть ли скрытая камера, когда вы находитесь в новом месте.
Обнаружение устройств с помощью приложения Fing
Самый простой способ узнать, кто подключен к вашему Wi-Fi, — использовать приложение Fing.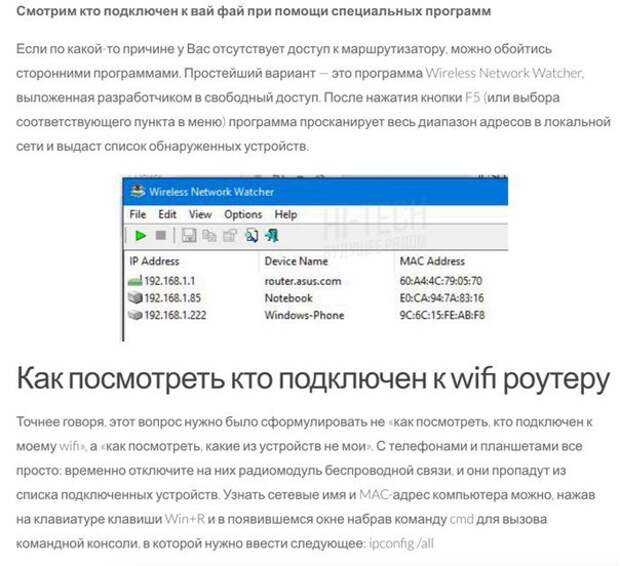 После того, как вы загрузили приложение (это бесплатно!), вы можете идентифицировать устройства, подключенные к вашему Wi-Fi с помощью приложения Fing, одним простым шагом: войдите в приложение и запустите сетевой сканер. После завершения сканирования приложение уведомит вас, и вы сможете прочитать список устройств, подключенных к вашему WiFi.
После того, как вы загрузили приложение (это бесплатно!), вы можете идентифицировать устройства, подключенные к вашему Wi-Fi с помощью приложения Fing, одним простым шагом: войдите в приложение и запустите сетевой сканер. После завершения сканирования приложение уведомит вас, и вы сможете прочитать список устройств, подключенных к вашему WiFi.
На этой вкладке вы можете выбрать каждое устройство, чтобы получить его IP-адрес, MAC-адрес, имя устройства, модель и поставщика (обратите внимание, что iOS больше не позволяет приложениям предоставлять MAC-адреса). Вы также можете персонализировать свой список, назначив названия своим инструментам и выбрав избранное. Проверяя этот список, вы всегда будете видеть все устройства, подключенные к вашей сети, и быстро поймете, если что-то не так или нет поблизости какого-либо похитителя пропускной способности.
Обнаружение устройств с помощью Fing Desktop
Еще один способ обнаружить все устройства, подключенные к вашему Wi-Fi, — использовать Fing Desktop, который также обеспечивает мгновенное обнаружение устройств благодаря функции сканирования сети.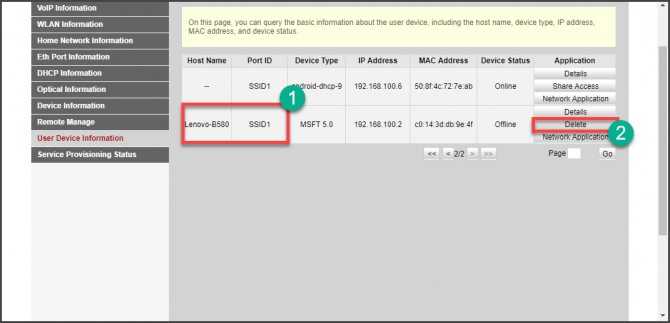 После завершения сканирования вы можете получить список инструментов, подключенных к вашему маршрутизатору, выбрав «Устройства» в меню навигации слева. Если вы нажмете на одно устройство, на вкладке сведений об устройстве будет показана вся информация об этом конкретном устройстве, как показано ниже.
После завершения сканирования вы можете получить список инструментов, подключенных к вашему маршрутизатору, выбрав «Устройства» в меню навигации слева. Если вы нажмете на одно устройство, на вкладке сведений об устройстве будет показана вся информация об этом конкретном устройстве, как показано ниже.
Загрузить Fing Desktop сейчас
Дополнительной функцией Fing Desktop является возможность распознавать каждое устройство по QR-коду. Этот параметр может быть полезен в случае, если Fing Desktop не может правильно идентифицировать инструмент, отображая его с минимальной информацией. Чтобы попробовать эту функцию, выберите устройство и нажмите «Распознать». Когда Fing Desktop покажет вам QR-код, отсканируйте его со своего смартфона или планшета, чтобы получить более точную идентификацию. Вы также можете вручную открыть браузер на своих компьютерах, смарт-телевизорах и медиаплеерах и ввести указанный ниже веб-адрес.
Простой сетевой сканер
Сканировать домашнюю сеть всегда полезно.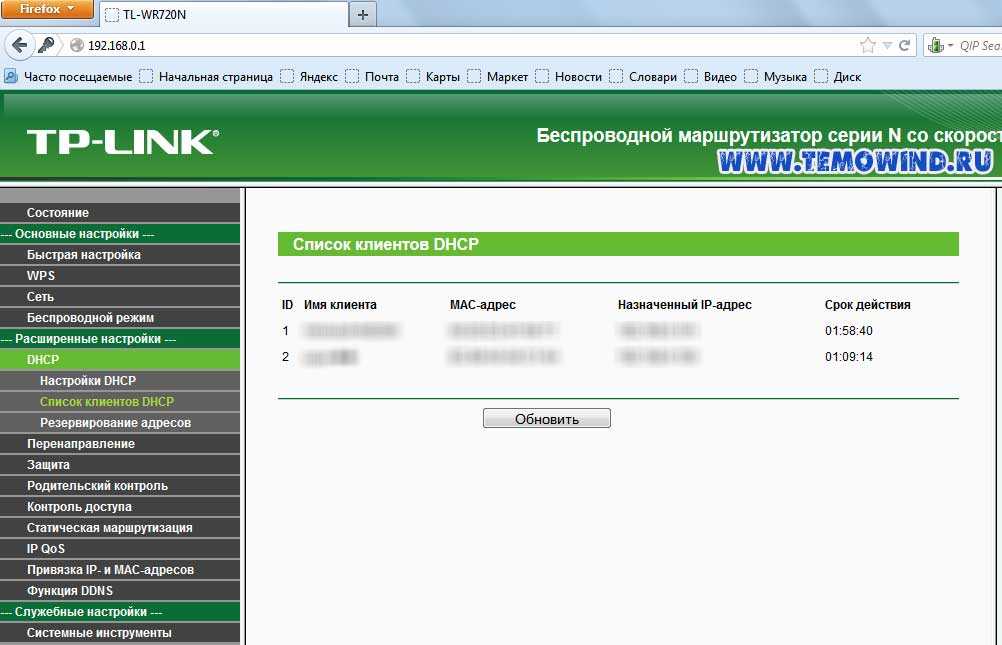 Возможно, вы заметили неожиданное снижение скорости вашего интернета или просто хотите знать, все ли работает правильно. Наш инструмент сетевого сканера, доступный как в приложении Fing, так и в Fing Desktop, — лучший способ просмотреть полный список устройств, подключенных к вашему WiFi. А с Fing Premium вы получаете полный мониторинг и расширенную защиту вашей сети!
Возможно, вы заметили неожиданное снижение скорости вашего интернета или просто хотите знать, все ли работает правильно. Наш инструмент сетевого сканера, доступный как в приложении Fing, так и в Fing Desktop, — лучший способ просмотреть полный список устройств, подключенных к вашему WiFi. А с Fing Premium вы получаете полный мониторинг и расширенную защиту вашей сети!
Проверьте весь набор продуктов Fing! Если вам нужна дополнительная информация, не забудьте прочитать нашу страницу часто задаваемых вопросов, чтобы ответить на все ваши вопросы о Fing.
WiFi Guard — сканирующие устройства знают, кто использует ваш Wi-Fi, чтобы защитить вашу сеть от злоумышленников в App Store
Описание
Медленный Wi-Fi? Возможно, ваш сосед взломал ваш пароль и тихонько его использует. С приложением WiFi Guard вы сможете предотвратить несанкционированный доступ к вашей сети. Это приложение сканирует ваш Wi-Fi и обнаруживает все подключенные устройства.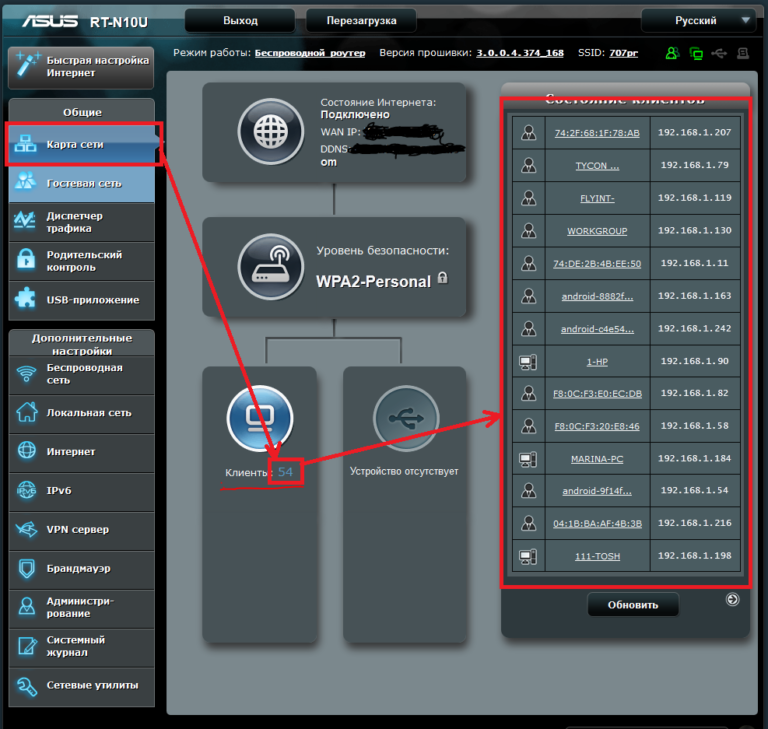
Большинство обнаруженных устройств имеют читаемые имена, такие как «Принтер HP» или «iPhone Джона». Таким образом, вы можете легко определить, являются ли какие-либо из них иностранными. Так вы будете знать, когда пора сменить пароль Wi-Fi или поговорить с соседом 🙂
WiFi Guard может автоматически сканировать ваши сети и отправлять уведомления о новых устройствах. Это приложение предназначено как для повседневного, так и для профессионального использования. Это отличный инструмент для системных администраторов для мониторинга и диагностики сетей Wi-Fi.
Возможности:
● Обнаруживает все устройства, подключенные к вашей сети Wi-Fi
● Автоматический Wake-on-LAN для «пробуждения» спящих устройств
● Предоставляет подробную техническую информацию о каждом устройстве, в частности:
● IP- и MAC-адреса
● Имя устройства из служб сетевых имен (UPnP, NetBIOS, Bonjour и т. д.)
● Производитель устройства (Apple, Samsung и т. д.)
● Уровень сигнала сети Wi-Fi и состояние защиты
● Уведомления о новых устройствах
Загрузите его прямо сейчас и будьте уверены, что никто не украдет ваш Wi-Fi.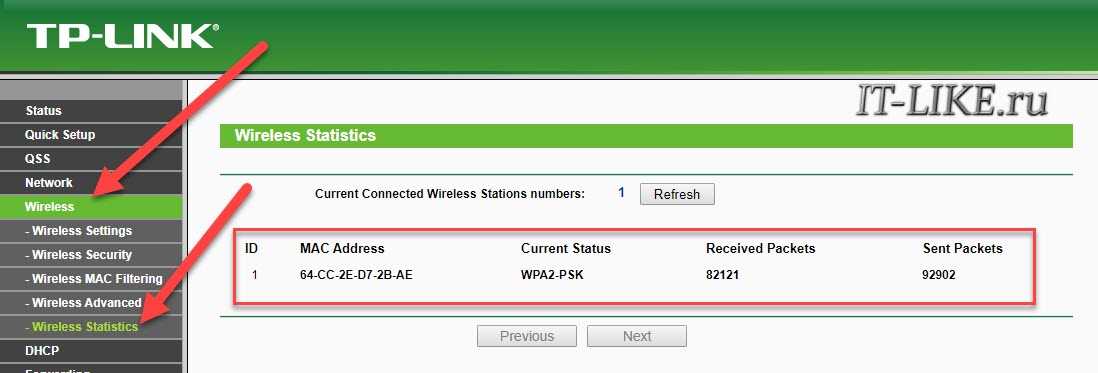
Отзывы:
Мне нравится приложение. Очень полезно и обеспечивает безопасность сетей вашего устройства !!! Спасибо, ребята.
— автор Metadona2007, США
Приложение отлично работает, вы можете получать уведомления и видеть, когда новые устройства подключаются к вашей сети. Можно даже заблокировать устройство. Эй, если ваши дети должны быть отключены от сети в определенное время и подключаться после отключения, заблокируйте их беспроводное устройство, когда вы уведомите, что они попытались снова подключиться.
— Тим, США
Таким образом показывает мне каждое устройство в моей сети. Я настроил его, чтобы уведомлять меня, когда новое устройство захватывает IP-адрес.
Простое маленькое приложение, которое делает то, что обещает. . . За меньшее время, чем нужно, чтобы найти установленное приложение (ну да, у меня на несколько страниц больше, чем при заводской установке!), оно покажет вам все, что вам нужно знать. Я не думал, что это будет иметь для меня такое большое значение, но я испытал неожиданное облегчение, увидев, что я свободен от хакеров! И никаких бесполезных, отнимающих память «прибамбасов», чтобы раздуть его. Чтобы решить проблему предыдущего обзора, я не думаю, что приложение может предоставить больше информации, чем то, что подключенное устройство «пингует»; если бы я не был …
Чтобы решить проблему предыдущего обзора, я не думаю, что приложение может предоставить больше информации, чем то, что подключенное устройство «пингует»; если бы я не был …
— Saintsinger, США
Мне не нужно знать, какие устройства подключены
— Sctty7, США
Версия 2.4.1
Компания Apple обновила это приложение, и теперь на нем отображается значок приложения Apple Watch.
● Исправление ошибок и повышение стабильности
Если вам нравится WiFi Guard, сообщите нам об этом, оставив отзыв в App Store. Это действительно помогает.
Рейтинги и обзоры
283 Оценки
Хороший
Я надеюсь, что когда вы обновите это приложение, будет показан реальный MAC-адрес, это очень поможет.
.. ty
Приложение не удаляется!
После некоторого использования приложения я решил удалить его обычным способом на своем iPad Pro (нажав «X» в режиме покачивания на экране рабочего стола). Приложение исчезает, а затем на моем рабочем столе появляется «призрачный» значок приложения (белый квадрат). Я удаляю его снова обычным способом. Он исчезает. Затем, когда я иду в магазин приложений, чтобы переустановить его, я не могу, потому что он говорит только «Открыть», что означает, что магазин приложений все еще распознает, что он все еще установлен. Я пытался перезагрузить свой iPad, но он все еще там. Я попытался выйти из магазина приложений и войти снова, он все еще там.
Почему это приложение нельзя удалить? Пожалуйста, ответь.
У меня iPadOS 13.4.1 с iPad Pro 12.9 2020 года.
Отличная работа! 👍
Я хочу, чтобы когда-нибудь это приложение могло отклонить подключение неизвестного устройства, если оно обнаружено.


 Если
индикатор Wi-Fi продолжает моргать, сеть
активно работает — значит, ею кто-то пользуется.
Если
индикатор Wi-Fi продолжает моргать, сеть
активно работает — значит, ею кто-то пользуется. .. ty
.. ty