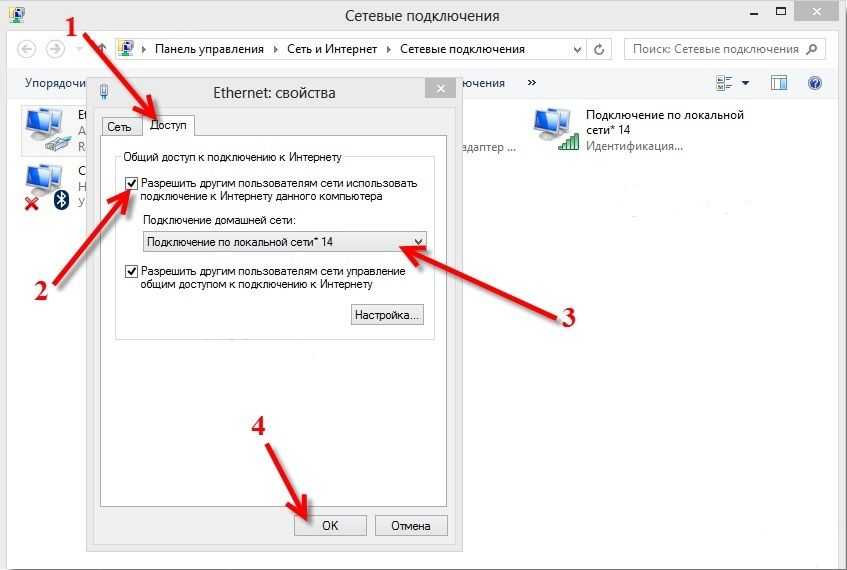Как подключить интернет к ноутбуку через телефон?
- Как подключить мобильный интернет к ноутбуку или компьютеру и безопасно ли это
- Как подключить интернет от телефона к компьютеру
- Как включить интернет на компьютере через телефон по Wi-Fi
- Подключение интернета через телефон с помощью Bluetooth
- Как раздавать мобильный интернет через USB
- Как подключиться к интернету через телефон — выводы
В жизни часто бывает так, что нужно воспользоваться интернетом на компьютере, но по каким-то причинам нет возможности подключиться к проводу или беспроводной сети Wi-Fi, например — в командировке, поездке или любой другой ситуации, когда нет доступа к домашнему или общественному интернету. Решить эту проблему можно, раздав интернет со своего смартфона на ноутбук или планшет.
Есть несколько способов как подключить ноутбук к интернету через смартфон:
- Создание и запуск точки доступа Wi-Fi на смартфоне;
- С помощью USB-кабеля;
- С помощью Bluetooth.
Эти способы различаются степенью удобства, скоростью работы интернета и количеством устройств (компьютеров), которые можно подключить к смартфону с целью обеспечения доступа в интернет. Кроме того, некоторые из перечисленных выше способов как подключить интернет от телефона к ноутбуку или компьютеру менее безопасные, чем другие.
Рассматриваемые в этой статье способы как раздать интернет со смартфона на ноутбук доступны для мобильных устройств, работающих под управлением операционных систем Android и iOS. Пользователи Windows Phone могут раздавать интернет только через точку доступа Wi-Fi.
Самый легкий и удобный способ раздать интернет со своего смартфона на ноутбук — с помощью Wi-Fi. Для того чтобы сделать это, нужно включить точку доступа:
- Во-первых, нужно зайти в настройки смартфона;
- Далее нужно выбрать пункт «Режим модема»;
- В нем нужно выбрать раздел «Точка доступа»;
- Заключительный этап — настройка точки доступа: создание пароля, выбор типа безопасности и назначение названия для сети Wi-Fi.

- Теперь можно активировать только что созданную точку доступа и подключаться к ней с любого устройства (ноутбука). При подключении потребуется ввести тот пароль, который на предыдущем этапе был указан в настройках смартфона.
Интернет через точку доступа, созданную на смартфоне, работает так же хорошо, как и через роутер. Скорость и стабильность соединения напрямую зависят от того, какие условия предлагает оператор мобильной связи и насколько хорошо смартфон принимает сигнал сотовой сети.
Раздавать интернет по Wi-Fi безопасно, но только при том условии, что в настройках указан тип защиты WPA2 и установлен достаточно сложный пароль. В противном случае, к вашему интернету смогут подключаться посторонние люди. Если это произойдет, то они, в теории, будут иметь возможность перехватывать трафик и узнавать пароли, а также получить информацию о том, какие сайты вы посещаете. Хороший пароль — залог безопасности.
Раздавать интернет через Bluetooth можно так же, как и через Wi-Fi. Принцип здесь работает тот же. Чтобы раздать интернет, нужно зайти в настройки и выбрать пункт «режим модема». После этого можно активировать точку доступа по Bluetooth.
Принцип здесь работает тот же. Чтобы раздать интернет, нужно зайти в настройки и выбрать пункт «режим модема». После этого можно активировать точку доступа по Bluetooth.
Интернет, переданный через Bluetooth, работает медленнее, чем через Wi-Fi. Кроме того, при таком режиме работы к смартфону сможет подключаться только одно устройство, а не несколько, как в случае с Wi-Fi.
В плане обеспечения безопасности данный способ уступает другим, так как к смартфону сможет подключиться кто-то чужой, опередив при этом владельца устройства. Еще одна проблема — злоумышленники могут относительно легко перехватить Bluetooth-сигнал или даже подавить его. С Wi-Fi это сделать труднее.
Преимущество этого способа — легкость настройки, отсутствие необходимости вводить пароль.
Раздавать интернет можно подключив свой смартфон к компьютеру. Включить раздачу интернета необходимо в настройках смартфона, выбрав соответствующий пункт в разделе «Режим модема». Компьютер автоматически распознает смартфон и предложит подключиться к интернету.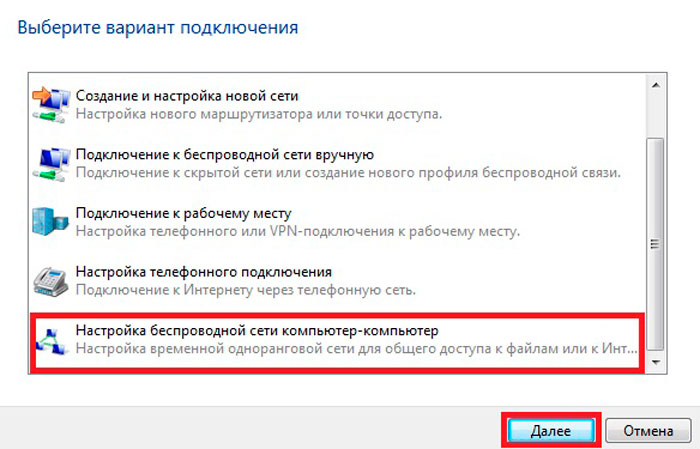
Интернет, который раздается таким образом, работает так же быстро, как и в случае с Wi-Fi подключением. Бесспорное преимущество раздачи интернета через проводное подключение — безопасность. Никто не сможет препятствовать подключению или подавлять сигнал, а также перехватывать его. Контролировать нужно только провод.
Недостаток этого способа — смартфон должен быть постоянно подключен к компьютеру, из-за чего ограничивается мобильность, и пользоваться ноутбуком и смартфоном становится не очень удобно.
Раздавать интернет с помощью смартфона можно тремя различными способами. Самый безопасный — с помощью USB-кабеля, но таким образом можно подключить только одно устройство. Точка доступа Wi-Fi — самый гибкий метод. Интернет через Wi-Fi работает быстро, к раздающему смартфону могут подключаться сразу несколько устройств, до 10 устройств. Способ с Bluetooth-подключением не очень удобен, но в некоторых ситуациях оказывается полезным.
ЮВЮлия Ванюшкинаавтор
Как подключить интернет к ноутбуку через телефон?
- Как подключить мобильный интернет к ноутбуку или компьютеру и безопасно ли это
- Как подключить интернет от телефона к компьютеру
- Как включить интернет на компьютере через телефон по Wi-Fi
- Подключение интернета через телефон с помощью Bluetooth
- Как раздавать мобильный интернет через USB
- Как подключиться к интернету через телефон — выводы
В жизни часто бывает так, что нужно воспользоваться интернетом на компьютере, но по каким-то причинам нет возможности подключиться к проводу или беспроводной сети Wi-Fi, например — в командировке, поездке или любой другой ситуации, когда нет доступа к домашнему или общественному интернету. Решить эту проблему можно, раздав интернет со своего смартфона на ноутбук или планшет.
Решить эту проблему можно, раздав интернет со своего смартфона на ноутбук или планшет.
Есть несколько способов как подключить ноутбук к интернету через смартфон:
- Создание и запуск точки доступа Wi-Fi на смартфоне;
- С помощью USB-кабеля;
- С помощью Bluetooth.
Эти способы различаются степенью удобства, скоростью работы интернета и количеством устройств (компьютеров), которые можно подключить к смартфону с целью обеспечения доступа в интернет. Кроме того, некоторые из перечисленных выше способов как подключить интернет от телефона к ноутбуку или компьютеру менее безопасные, чем другие.
Рассматриваемые в этой статье способы как раздать интернет со смартфона на ноутбук доступны для мобильных устройств, работающих под управлением операционных систем Android и iOS. Пользователи Windows Phone могут раздавать интернет только через точку доступа Wi-Fi.
Самый легкий и удобный способ раздать интернет со своего смартфона на ноутбук — с помощью Wi-Fi. Для того чтобы сделать это, нужно включить точку доступа:
Для того чтобы сделать это, нужно включить точку доступа:
- Во-первых, нужно зайти в настройки смартфона;
- Далее нужно выбрать пункт «Режим модема»;
- В нем нужно выбрать раздел «Точка доступа»;
- Заключительный этап — настройка точки доступа: создание пароля, выбор типа безопасности и назначение названия для сети Wi-Fi.
- Теперь можно активировать только что созданную точку доступа и подключаться к ней с любого устройства (ноутбука). При подключении потребуется ввести тот пароль, который на предыдущем этапе был указан в настройках смартфона.
Интернет через точку доступа, созданную на смартфоне, работает так же хорошо, как и через роутер. Скорость и стабильность соединения напрямую зависят от того, какие условия предлагает оператор мобильной связи и насколько хорошо смартфон принимает сигнал сотовой сети.
Раздавать интернет по Wi-Fi безопасно, но только при том условии, что в настройках указан тип защиты WPA2 и установлен достаточно сложный пароль.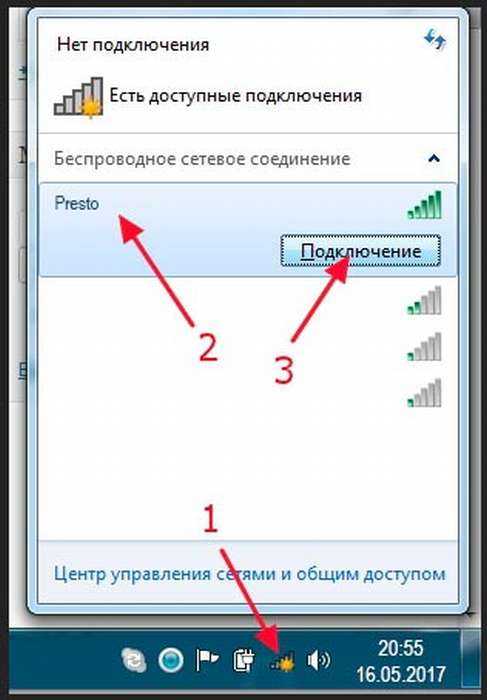 В противном случае, к вашему интернету смогут подключаться посторонние люди. Если это произойдет, то они, в теории, будут иметь возможность перехватывать трафик и узнавать пароли, а также получить информацию о том, какие сайты вы посещаете. Хороший пароль — залог безопасности.
В противном случае, к вашему интернету смогут подключаться посторонние люди. Если это произойдет, то они, в теории, будут иметь возможность перехватывать трафик и узнавать пароли, а также получить информацию о том, какие сайты вы посещаете. Хороший пароль — залог безопасности.
Раздавать интернет через Bluetooth можно так же, как и через Wi-Fi. Принцип здесь работает тот же. Чтобы раздать интернет, нужно зайти в настройки и выбрать пункт «режим модема». После этого можно активировать точку доступа по Bluetooth.
Интернет, переданный через Bluetooth, работает медленнее, чем через Wi-Fi. Кроме того, при таком режиме работы к смартфону сможет подключаться только одно устройство, а не несколько, как в случае с Wi-Fi.
В плане обеспечения безопасности данный способ уступает другим, так как к смартфону сможет подключиться кто-то чужой, опередив при этом владельца устройства. Еще одна проблема — злоумышленники могут относительно легко перехватить Bluetooth-сигнал или даже подавить его.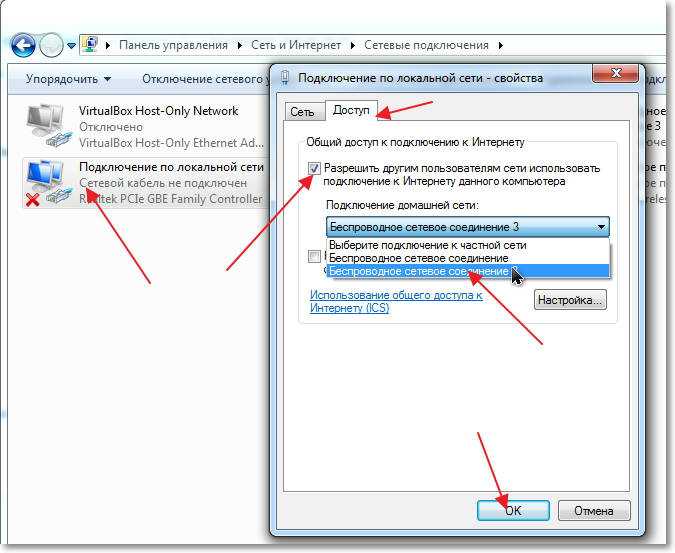 С Wi-Fi это сделать труднее.
С Wi-Fi это сделать труднее.
Преимущество этого способа — легкость настройки, отсутствие необходимости вводить пароль.
Раздавать интернет можно подключив свой смартфон к компьютеру. Включить раздачу интернета необходимо в настройках смартфона, выбрав соответствующий пункт в разделе «Режим модема». Компьютер автоматически распознает смартфон и предложит подключиться к интернету.
Интернет, который раздается таким образом, работает так же быстро, как и в случае с Wi-Fi подключением. Бесспорное преимущество раздачи интернета через проводное подключение — безопасность. Никто не сможет препятствовать подключению или подавлять сигнал, а также перехватывать его. Контролировать нужно только провод.
Недостаток этого способа — смартфон должен быть постоянно подключен к компьютеру, из-за чего ограничивается мобильность, и пользоваться ноутбуком и смартфоном становится не очень удобно.
Раздавать интернет с помощью смартфона можно тремя различными способами. Самый безопасный — с помощью USB-кабеля, но таким образом можно подключить только одно устройство. Точка доступа Wi-Fi — самый гибкий метод. Интернет через Wi-Fi работает быстро, к раздающему смартфону могут подключаться сразу несколько устройств, до 10 устройств. Способ с Bluetooth-подключением не очень удобен, но в некоторых ситуациях оказывается полезным.
Точка доступа Wi-Fi — самый гибкий метод. Интернет через Wi-Fi работает быстро, к раздающему смартфону могут подключаться сразу несколько устройств, до 10 устройств. Способ с Bluetooth-подключением не очень удобен, но в некоторых ситуациях оказывается полезным.
ЮВЮлия Ванюшкинаавтор
Подключение мобильного телефона к ноутбуку — Franks-Weather
Мы все чаще используем сети передачи данных или Wi-Fi для подключения к Интернету. Иногда они недоступны, и возникает необходимость использовать соединение с мобильным телефоном. Эта страница оставлена по убыванию номера в этой позиции
Связанная страница
- Прогнозы по электронной почте
На этой странице —
- Введение
- Карты данных
- Пуск
- ПК к телефону
- Настройки
- Настройка
- Электронная почта
- Проблемы
- Затраты
- Безопасность
Введение
Многие моряки, совершающие круизы, пользуются Интернетом в той или иной форме. Для периодического использования, особенно с планшетом, Интернет-кафе или библиотеки предоставляют все необходимое. Марины все чаще устанавливают доступ к Wi-Fi, стоимость которого варьируется от бесплатного до нескольких евро в час.
Для периодического использования, особенно с планшетом, Интернет-кафе или библиотеки предоставляют все необходимое. Марины все чаще устанавливают доступ к Wi-Fi, стоимость которого варьируется от бесплатного до нескольких евро в час.
Сети Fata (3g и 4G) становятся широко доступными, и их стоимость может быть разумной для общего использования. Покрытие часто хорошее, простирающееся даже на несколько миль в море. Вокруг большей части атлантической Испании и западной Франции у нас редко были черные пятна. Наши проблемы возникли, когда мы переехали во Францию из Испании и до того, как смогли найти магазин Vodafone или Orange. Мне сказали, что есть районы, особенно вокруг западной Шотландии, где сети передачи данных просто недоступны, но есть доступ к сотовой связи.
Для телефонных компаний Интернет прежде всего означал WAP (Протокол беспроводного доступа), который отображает Интернет на мобильном телефоне. С помощью таких систем, как Blackberry и смартфоны, можно отображать интернет-страницы, а также отправлять и получать электронные письма.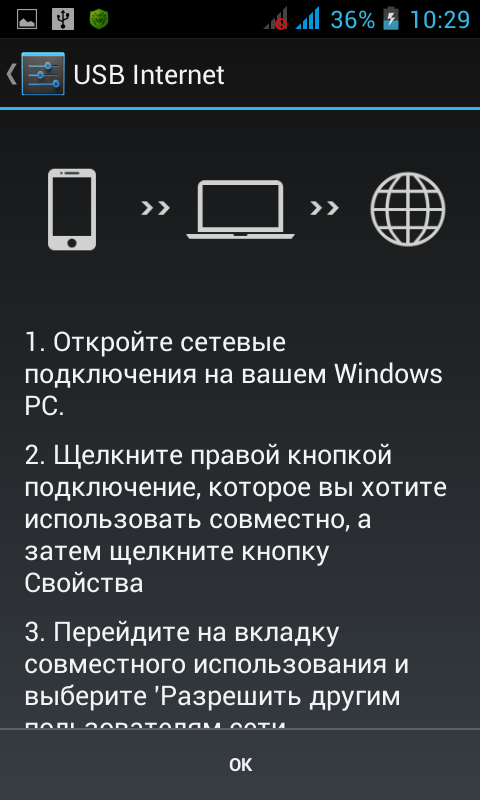
Для некоторых целей подходит; увеличение размеров экрана сделало их использование возможным даже для людей с плохим зрением. Их главное преимущество перед ноутбуком в том, что они более прочные. За исключением относительно безветренных условий, в море ноутбук необходимо упаковывать в сухое, мягкое место.
Для некоторых целей использование ноутбука все же может быть более удобным, даже жизненно важным для некоторых путешествующих моряков. Для некоторых важна большая гибкость ноутбука для работы с файлами и встроенная клавиатура. Программные клавиатуры на планшетах и мини-клавиатуры на некоторых других устройствах удобны не для всех.
Как все это соединяется
Вызовы данных
Доступ к Интернету раньше означал GSM «вызов данных» как коммутируемое соединение на стационарном телефоне. Эта копилка передает данные на обычный мобильный голосовой вызов и обеспечивает максимальную скорость 90,6 кб/сек. Вы платили по тарифам голосовых вызовов все время, пока связь была «открыта», вне зависимости от того, делали вы что-нибудь или нет.
Затем появился GPRS (Общая система пакетной радиосвязи), которая разбивает данные на «пакеты» и сжимает их между голосовыми вызовами других людей. Это приводит к гораздо более высокой скорости (115 кбит/с и выше для некоторых телефонов со встроенным программным обеспечением, таких как EDGE ).
Преимущество GPRS в том, что вы платите только за объем отправленных и полученных данных. Он широко используется для WAP и для отправки фотографий. Он имеет более низкий приоритет, чем голосовые вызовы, и иногда может «выжиматься».
Распространение 3G фактически означает, что GPRS теперь практически универсален в европейских водах. GPRS можно рассматривать как « 2.5G » и, если ваш телефон совместим с GPRS , он будет получать данные через 3G . Намерения расширить GPRS были заменены 3G .
Карты данных и ключи
Самый простой и быстрый способ (теоретически) приступить к работе — это купить одну из «карт данных», которые продают телефонные компании. Они просто вставляются в слот PCMIA на вашем ноутбуке, и все готово. Однако были жалобы на надежность этих вещей, и они не помогут вам снизить расходы, если вы поедете за границу. Более надежной альтернативой является ключ, который подключается к USB-порту.
Я никогда не видел преимуществ ни того, ни другого. Если вы используете мобильный телефон в качестве модема для вашего ноутбука, у вас есть почти все, что вам нужно, зачем платить больше? Еще одним недостатком карт данных и ключей является то, что они находятся на уровне ноутбука, обычно на штурманском столе, и прием может быть плохим. Bluetooth с мобильным телефоном может улучшить прием. Все, что вам нужно сделать, это заставить их поговорить друг с другом.
Теперь читаем дальше …
Начало работы
Шаги
- Подключение телефона к ПК.

- Получение правильных настроек на телефоне.
- Настройка ПК для подключения к Интернету
- Изменение настроек учетной записи электронной почты.
Подключение ПК к телефону
Одним из способов сделать это является использование кабеля , для которого требуется телефон с кабельным разъемом для подключения к последовательному порту или USB-кабелю. Я обнаружил, что соединения последовательного порта подвержены проблемам с грязными или изношенными контактами. Новые телефоны с USB-подключением более надежны.
Инфракрасный порт (или IrDA) позволяет ПК и телефону общаться, если они находятся в пределах видимости друг друга. На лодке это работает ненадежно.
Надежное соединение через Bluetooth ; здесь используется беспроводная технология малого радиуса действия, изначально предназначенная для беспроводных гарнитур.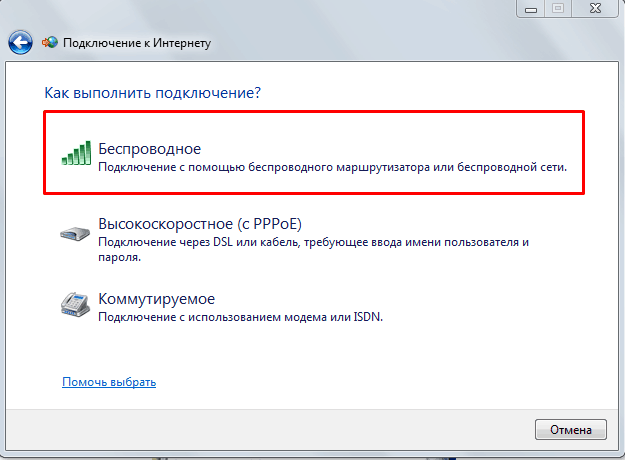 Не все ноутбуки поставляются с Bluetooth , поэтому вам может понадобиться купить «донгл» (около 12 от Maplins), который подключается к USB-порту ПК.
Не все ноутбуки поставляются с Bluetooth , поэтому вам может понадобиться купить «донгл» (около 12 от Maplins), который подключается к USB-порту ПК.
Windows 7, Vista и XP включая Bluetooth , поэтому прилагаемый компакт-диск обычно не нужен. Какую бы технологию вы ни выбрали, в конечном итоге телефон будет выглядеть как «модем» для ноутбука, как если бы вы подключили его к наземной телефонной линии.
Полезной функцией
Получение настроек телефона
Когда эта страница была написана впервые, это был довольно сложный процесс. В настоящее время существуют бесплатные программные пакеты, которые можно загрузить с веб-сайта телефонной компании. Для своего довольно древнего Nokia 6300 я скачал Nokia «PC Suite».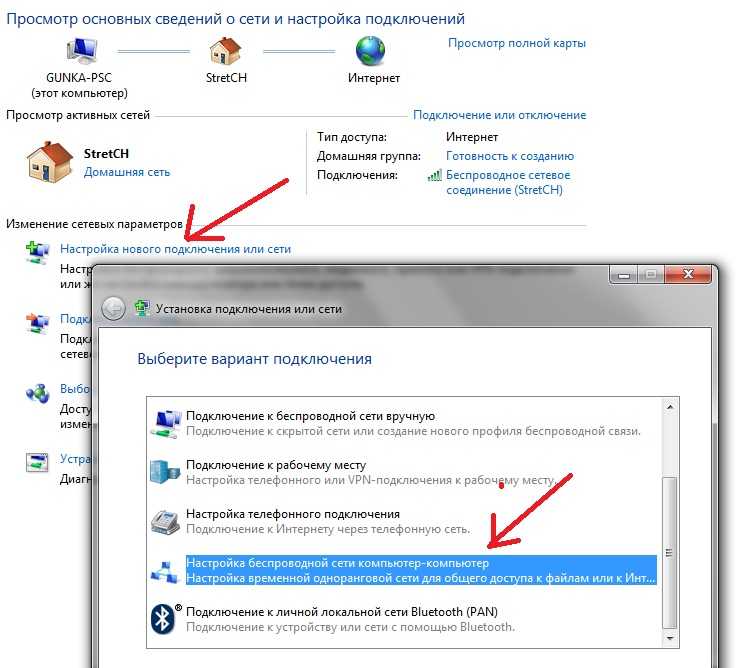 Если это не помогло настроить телефон, обратитесь в службу поддержки телефонной компании « data ». Для этого может потребоваться текстовое сообщение, которое настраивает телефон. В современных телефонах меню телефона должно быть понятным. на моем Nokia 6300 , я перешел к Настройки , Связь
Если это не помогло настроить телефон, обратитесь в службу поддержки телефонной компании « data ». Для этого может потребоваться текстовое сообщение, которое настраивает телефон. В современных телефонах меню телефона должно быть понятным. на моем Nokia 6300 , я перешел к Настройки , Связь
В первый раз вам будет предложено ввести 4-значный пароль. Введите 0000 (или что хотите) и нажмите Введите . Ваш телефон издаст звуковой сигнал и спросит « Сопряжение с (имя вашего компьютера) «. Нажмите OK на телефоне, который запросит пароль. Введите выбранный вами пароль и нажмите кнопку OK. Теперь вы подключены и можете набрать номер GPRS или GSM.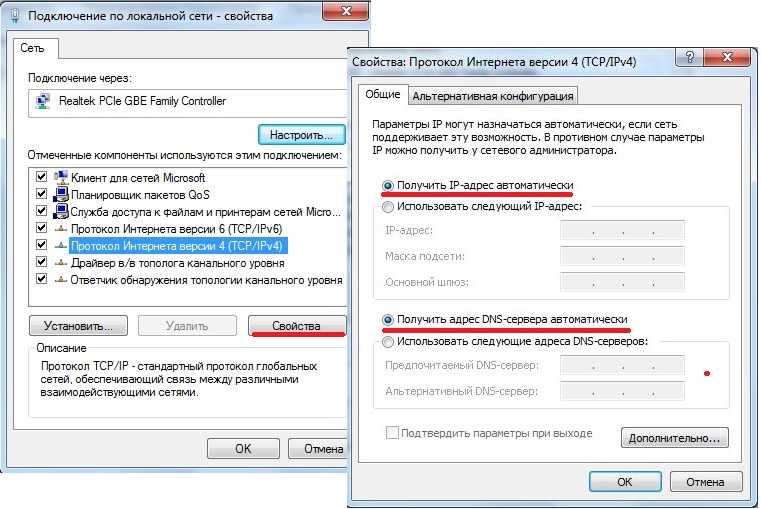 После этого, используя PC Suite, телефон и ноутбук подключатся автоматически.Если вы не используете PC Suits, может потребоваться щелкнуть правой кнопкой мыши значок Bluetooth и выбрать
После этого, используя PC Suite, телефон и ноутбук подключатся автоматически.Если вы не используете PC Suits, может потребоваться щелкнуть правой кнопкой мыши значок Bluetooth и выбрать
Настройка ПК — GPRS-соединение
Электронная почта
Из двух типов электронной почты почта POP/SMTP является более экономичной, поскольку она использует серверы для загрузки электронной почты на ваш компьютер для просмотра и составления в автономном режиме. Веб-службы электронной почты , такие как Hotmail или Yahoo . нужен только интернет-браузер, а так почти всегда гарантированно работает в любом интернет-кафе. Однако окружающая графика значительно увеличивает стоимость загрузки электронных писем.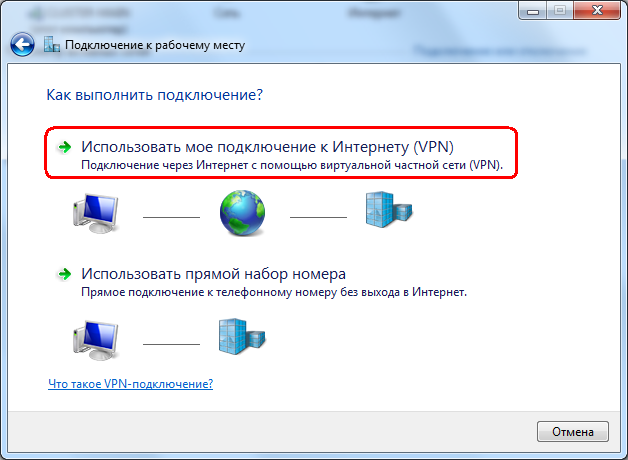 Они определенно NO на мобильный телефон.
Они определенно NO на мобильный телефон.
POP/SMTP с использованием Outlook, Outlook Express, Mozilla Thunderbird
и т. д. гораздо больше подходят для мобильного использования. Поскольку Outlook Express (OE) используется чаще всего, нижеследующее относится только к нему.Чтобы Outlook Express правильно работал с GPRS, вам нужно будет внести пару изменений в его настройку по сравнению с используемой дома. Вы можете использовать сервер входящей почты вашего обычного домашнего интернет-провайдера , НО вы не можете использовать исходящий сервер вашего домашнего интернет-провайдера.
Для настройки нового сервера исходящей почты (SMTP) перейдите на страницу Инструменты, Учетные записи, Почта, Свойства, Серверы . Оставьте Моя входящая почта как есть. обычно. В поле Исходящая почта SMTP ставь тот, что у твоего провайдера.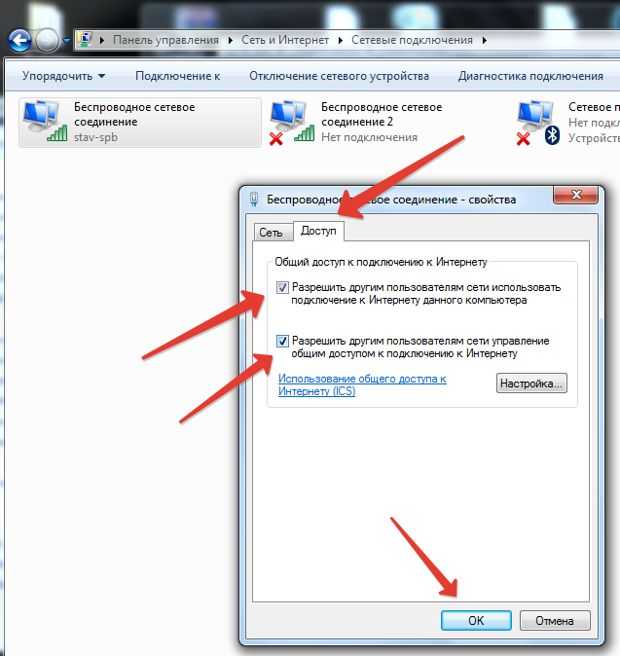
Одним из преимуществ GPRS является то, что вам не нужен интернет-провайдер в Великобритании; телефонная компания обеспечивает подключение к Интернету.
ПРИМЕЧАНИЕ Для тех, кто использует MailASail, , нет необходимости менять SMTP.
Что может пойти не так?
С компьютерами что угодно! Большая проблема в том, что когда система не работает, то часто вылетает эта панель. Если вы нажмете « More Info» , все, что вы получите, это неясные сообщения об ошибках, которые также могут быть написаны на суахили.
При осторожности и капельке удачи, особенно с современными телефонами, это сработает с первого раза. В противном случае настойчивость и помощь телефонной компании всегда помогут вам работать. Опыт работы с телефонными службами компании различается, но я (FS) всегда находил сотрудников Orange хорошо информированными и понимающими старый буфер и его проблемы.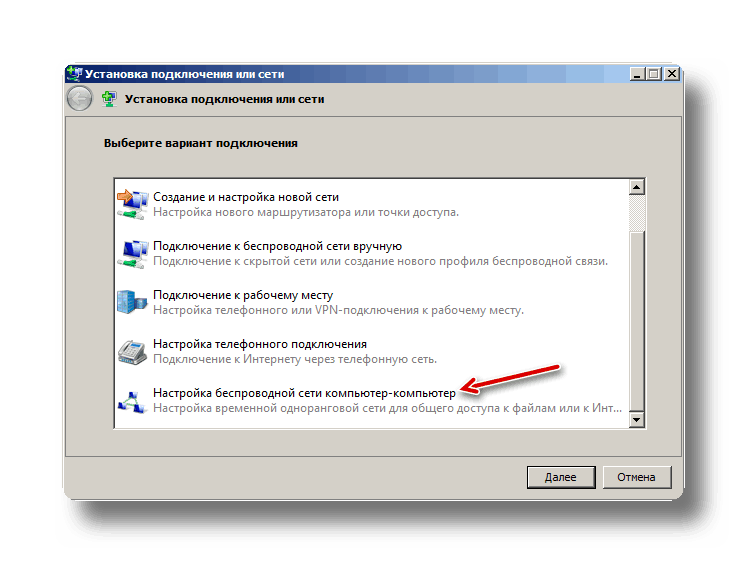
Стоимость электронной почты
Система зарядки мобильных телефонов — это джунгли, через которые сейчас ЕС пытается прорубить себе дорогу. В частности, плата за роуминг была обманом, но в настоящее время правила меняются, а стоимость звонков в роуминге снижается.
Стоимость передачи данных GPRS в 2013 г. сильно различалась в случае роуминга; Orange, PAYG, взимается 7 за 10 мб или 5 за 10 мб в месяц (с НДС). Очевидно, что это намного дороже, чем использование сети передачи данных 3G, но доступнее с заботой!
Некоторые учетные записи PAYG не разрешают передачу данных. Это вынуждает пользователя заключать контракт, и какой из них будет зависеть от вашего общего использования.
Эти замечательные и разрекламированные N минут бесплатных звонков бесполезны вдали от родной страны. Опять же, эта ситуация улучшается, и PAYG становится более доступным для вызовов данных.
Растущая доступность точек доступа Wi-Fi, внедрение услуг 3G с ключами для обеспечения прямого и непрерывного широкополосного доступа меняют ландшафт. Затраты снижаются, и пользователь должен быть начеку и продолжать спрашивать. Одна из проблем заключается в том, что некоторые сотрудники компаний и, тем более, тех, кто работает в салонах мобильной связи, редко бывают на высоте.
Затраты снижаются, и пользователь должен быть начеку и продолжать спрашивать. Одна из проблем заключается в том, что некоторые сотрудники компаний и, тем более, тех, кто работает в салонах мобильной связи, редко бывают на высоте.
Безопасность
Вопреки популярному мифу, и несмотря на ужасные предупреждения, ПК имеет тенденцию давать сбои, и мобильный телефон, и WiFi (даже «незащищенный» и «угнанный» WiFi) безопасны. Вероятно, это более безопасно, чем использование интернет-кафе. Что касается ссылок с высоким уровнем безопасности, таких как банковские услуги, соединение между вашим компьютером и банком зашифровано, и использование вашего компьютера гарантирует, что вы не оставите «историю» на чужом компьютере для допроса. Все ваши «любимые» тоже работают.
Однако разумно, особенно при использовании Wi-Fi, запускать современные средства проверки на вирусы и брандмауэр, так как вы не знаете, где были эти сети, и заражение вполне возможно.
Даже работая дома, всегда разумно «очистить историю» после любой финансовой или другой конфиденциальной операции.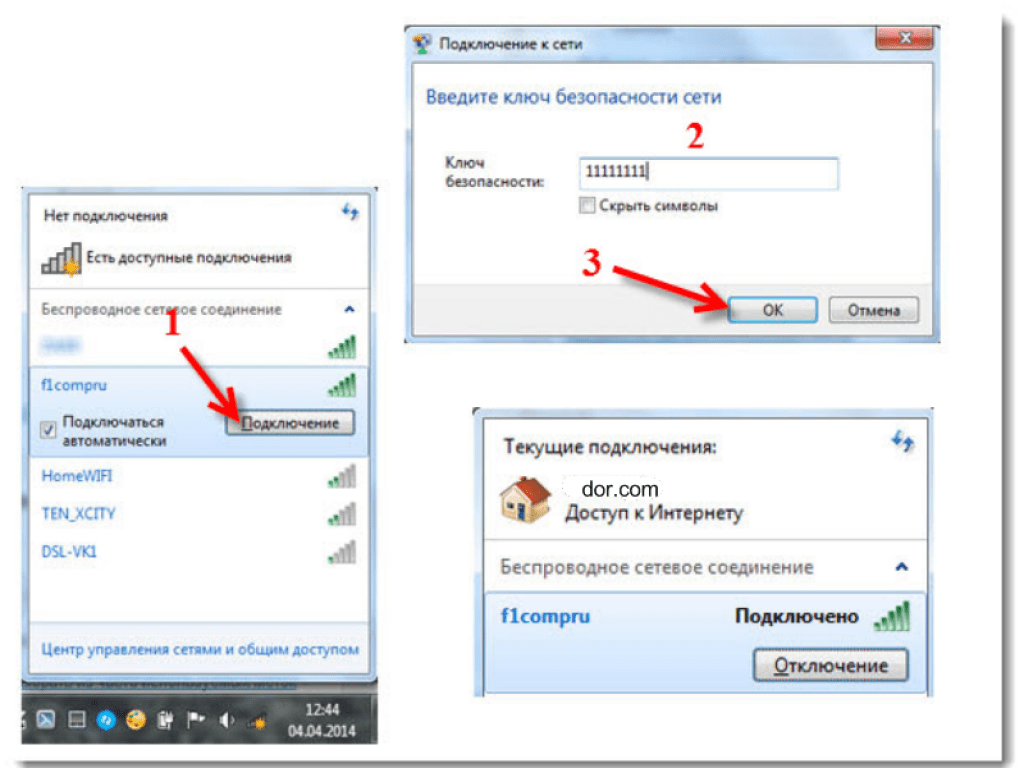 Также разумно зашифровать любые конфиденциальные файлы. Отмените шифрование при необходимости, но не забудьте удалить незашифрованную версию после использования, а затем удалите ее из «корзины Revycle».
Также разумно зашифровать любые конфиденциальные файлы. Отмените шифрование при необходимости, но не забудьте удалить незашифрованную версию после использования, а затем удалите ее из «корзины Revycle».
Заключение
Многим морякам идея использования мобильного телефона для подключения к Интернету может показаться архаичной ввиду наличия сетей передачи данных 3G или 4G и сети Marina WiFi. Тем не менее, подключение к сотовому телефону имеет свое применение в некоторых областях, и его стоит иметь в своем распоряжении, время от времени проверяя, что все это все еще работает.
Эти примечания основаны на статье, опубликованной в зимнем журнале Hallberg Rassy Owners Association за 2005 г., написанной Иваном Эндрюсом, которому я обязан за использование его текста, который я исправил с учетом собственного опыта. Ссылки на другие страницы этого сайта, посвященные коммуникациям, можно найти на моей домашней странице.
Вернуться на главную страницу
Как подключиться к Интернету на ноутбуке – Keepgo
Мы всегда держим смартфон в карманах, куда бы мы ни пошли.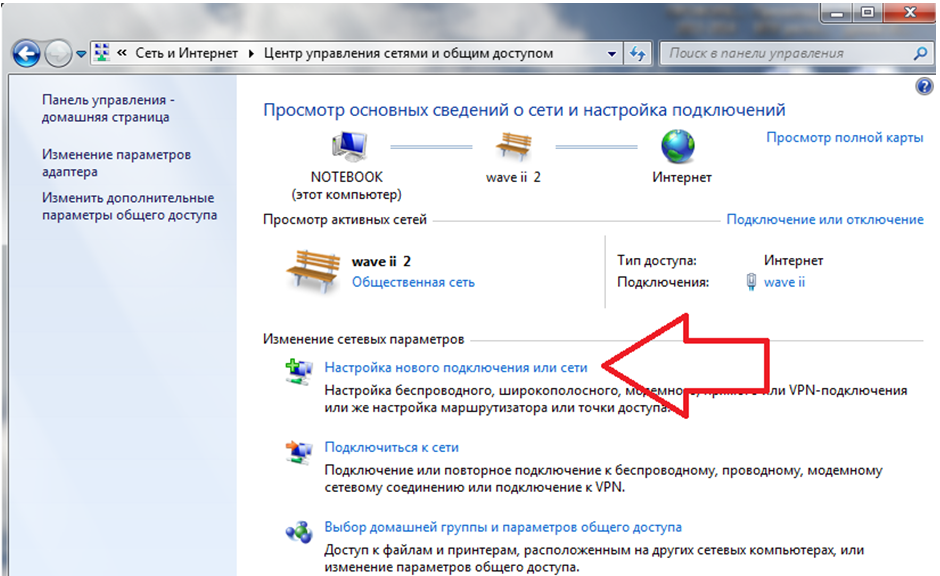 С его помощью очень удобно подключаться к интернету на ходу, проверять мессенджеры, соцсети и т. д. Однако бывают случаи, когда нужно больше, чем может предложить смартфон. Это особенно актуально для тех из нас, кто часто уезжает в командировки или должен выполнять задачи в дороге. В таких случаях ноутбук — наша правая рука, которая позволяет легко работать из любого места, где бы вы ни находились. Если вы не хотите подключаться к бесплатной общедоступной сети Wi-Fi, убедитесь, что у вас есть мгновенное подключение к Интернету, и вы сможете выполнить любую задачу, где бы вы ни находились.
С его помощью очень удобно подключаться к интернету на ходу, проверять мессенджеры, соцсети и т. д. Однако бывают случаи, когда нужно больше, чем может предложить смартфон. Это особенно актуально для тех из нас, кто часто уезжает в командировки или должен выполнять задачи в дороге. В таких случаях ноутбук — наша правая рука, которая позволяет легко работать из любого места, где бы вы ни находились. Если вы не хотите подключаться к бесплатной общедоступной сети Wi-Fi, убедитесь, что у вас есть мгновенное подключение к Интернету, и вы сможете выполнить любую задачу, где бы вы ни находились.
Есть разные способы всегда оставаться в сети с ноутбуком. Давайте проверим.
Подключение к портативной точке доступа WiFi Карманный Wi-Fi-маршрутизатор — отличный выбор для всех, кто ищет безопасный способ настройки беспроводной сети через оператора мобильной связи. Точка доступа WiFi — это удобное решение для подключения не только ноутбука, но и всех устройств с поддержкой WiFi, которые вы используете.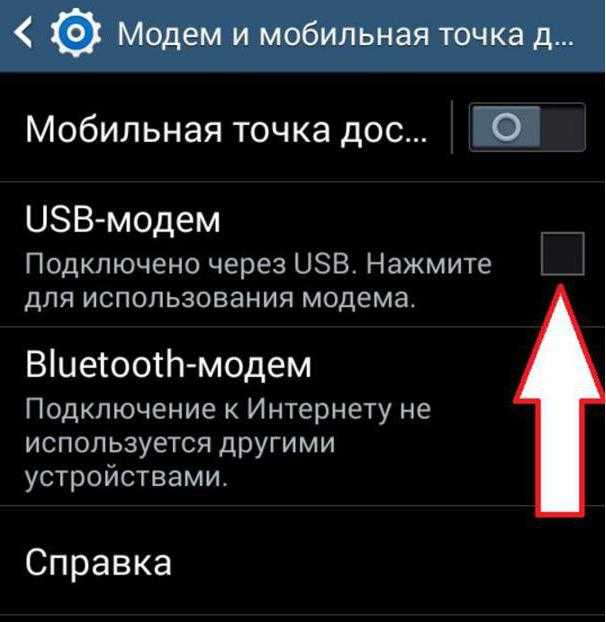 Одна из лучших особенностей точки доступа Wi-Fi Keepgo заключается в том, что она поддерживает одновременное подключение до 15 устройств. Его легко настроить и использовать. Просто включите точку доступа, и она подключит ваши устройства к беспроводной сети с лучшим сигналом в вашем регионе. Кроме того, с Keepgo вы подключены не к одному, а к нескольким крупнейшим сотовым операторам страны, в которой вы сейчас находитесь. С помощью одного маршрутизатора вы можете отправлять электронную почту на своем ноутбуке, а тем временем искать рецепт ужина на своем планшете.
Одна из лучших особенностей точки доступа Wi-Fi Keepgo заключается в том, что она поддерживает одновременное подключение до 15 устройств. Его легко настроить и использовать. Просто включите точку доступа, и она подключит ваши устройства к беспроводной сети с лучшим сигналом в вашем регионе. Кроме того, с Keepgo вы подключены не к одному, а к нескольким крупнейшим сотовым операторам страны, в которой вы сейчас находитесь. С помощью одного маршрутизатора вы можете отправлять электронную почту на своем ноутбуке, а тем временем искать рецепт ужина на своем планшете.
Использование модема
Если на вашем смартфоне есть мобильный Интернет, вы можете подключить телефон к ноутбуку с помощью USB-кабеля или по беспроводной связи через WiFi или Bluetooth. Эта технология широко известна под словом «модем». С SIM-картой Keepgo, установленной в вашем смартфоне, вы можете включить опцию модема в настройках телефона и пользоваться высокоскоростным Интернетом на своем ноутбуке или любом другом устройстве.
Использование ключа 4G
Другой способ подключения ноутбука к Интернету — через ключ 4G. Вставьте в него SIM-карту и подключите к ноутбуку. Если у вас есть интернет-подписка, вы можете использовать для этой цели SIM-карту вашего мобильного телефона. Вы также можете выбрать отдельную SIM-карту только для передачи данных для своего ключа LTE 4G.
Использование SIM-карты в ноутбуке
Если в вашем ноутбуке есть слот для SIM-карты, вы можете использовать его для подключения к сотовой сети передачи данных и выхода в Интернет в других местах с помощью сигнала сотовой связи. Если вы используете ноутбук с LTE, вам не нужен ключ для подключения к Интернету. Просто вставьте SIM-карту в свой ноутбук (аналогично тому, как вы устанавливаете ее в свой смартфон или планшет) и используйте ее каждый раз, когда открываете ноутбук.
Если вы являетесь пользователем Windows 10 и у вас есть SIM-карта Keepgo для подключения к Интернету, выполните следующие действия, чтобы настроить и активировать мобильный Интернет на своем ноутбуке.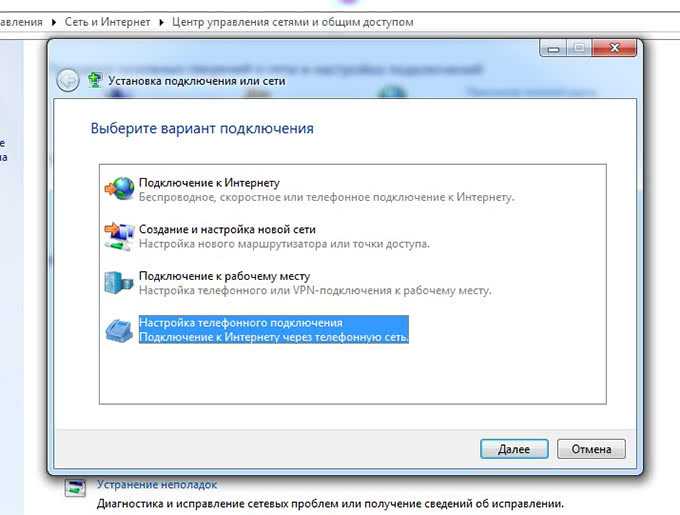
- На панели задач щелкните значок Сеть > Сотовая связь. Появится окно настроек сотовой связи.
- Выберите оператора мобильной связи, чтобы открыть панель настроек.
- Щелкните Дополнительные параметры. Введите IMEI и ICCID. Добавьте интернет-APN. Для SIM-карты Keepgo введите следующие данные: .
В поля ввода:
- Имя: Keepgo
- Точка доступа: internet.keepgo.com
- Имя пользователя: оставьте пустым
- Пароль: оставить пустым
Сохраните изменения.
Bottom Line
Вместо того, чтобы подключать свой ноутбук к бесплатной общедоступной сети Wi-Fi, существует множество других возможностей использовать надежное подключение к Интернету, когда вы находитесь вне офиса или вам требуется безопасное резервное подключение к Интернету. Используйте любой из описанных выше вариантов. Выберите SIM-карту или портативную точку доступа Wi-Fi от Keepgo, которая станет вашим надежным поставщиком высокоскоростной мобильной передачи данных в крупнейших общенациональных сетях в более чем 100 странах.