Как проверить скорость интернета на компьютере?
Бывает, что скорость интернета не соответствует заявленной провайдером. В результате мы платим за скорость «до 8 Мбит/с», которая на деле не достигает и 1 Мбит/с. Как проверить скорость интернета на своем компьютере?
Давайте для начала вспомним, что представляет собой понятие скорости интернета вообще. Когда мы с вами заходим на какой-нибудь сайт, наш компьютер отправляет серверу, на котором находится этот сайт, запрос и получает ответ. Скорость, с которой мы получим этот ответ, и будет скоростью интернет соединения.
При этом следует различать также скорость скачивания в интернете — скорость, с которой мы загружаем файлы на компьютер или же с компьютера на сайт (форум, блог и т. д.). Как правило, скорость интернет-соединения измеряется в битах за секунду (бит — единица измерения количества информации), а скорость скачивания — в байтах за секунду (1 байт = 8 битам, хотя в некоторых случаях возможны другие варианты).
Чтобы проверить скорость интернета на компьютере, можно воспользоваться специальной онлайн-программой — speed test’ером. К примеру, легко можно проверить скорость интернета на компьютере при помощи онлайн-тестера speedtest.net.
Можно, не изменяя никаких настроек, сразу же приступить к проверке скорости интернета — для этого достаточно нажать на кнопку «begin test». Сервис автоматически определяет расположение компьютера (по IP-адресу) и выполняет тест (это занимает какое-то время). Тестируется интернет-соединение с выбранным сервером. По желанию можно самостоятельно выбрать сервер для тестирования.
В результате теста можно получить такие основные сведения:
- ping — время, необходимое для получения ответа на http-запрос, отправленный указанному серверу
- download speed — «входящая» скорость интернета
- upload speed — «исходящая» скорость интернета

Как замерить скорость интернета через командную строку » DelPC.ru
Сегодня одним из важных показателей работы интернет является ping. Ping — это время, за которое пакет из вашего компьютера отсылается на удалённый компьютер и возвращается обратно. Чем ниже это время — тем лучше, средний пинг сейчас составляет 30-40 мс. Чтобы увидеть задержки – нужно провести ping test интернета через командную строку. Как замерить скорость интернета на данном компьютере или как провести пинг тест через командную строку:
- Откройте командную строку
- Введите ping mail.ru -t и нажмите Enter, чтобы начался замер скорости интернета
После нажатия клавиши Enter начнётся пинг тест с сайтом mail.ru. Если вы хотите провести тест с другим сервером, укажите его имя или IP-адрес.
Каждую секунду будет отправляться пакет и тут же возвращаться, время отправки каждого пакета будет указано в соответствующей строке. Если время отправки каждого пакета будет одинаковым либо разница в 10 мс.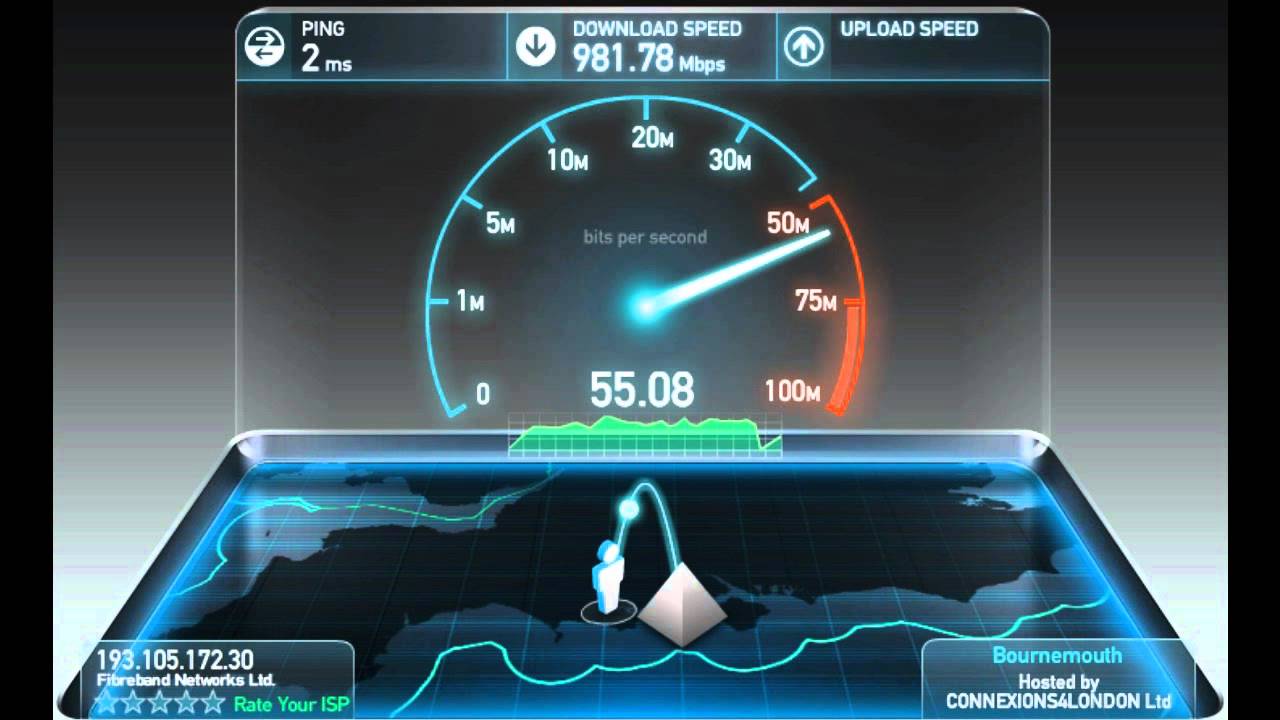 , это считается нормой. Но если разница в 100 и более секунд, или некоторые пакеты вообще не отправляются, значит, нужно искать проблему и устранять её либо связываться с техподдержкой провайдера. После того как вам удалось замерить скорость интернета, просто закройте командную строку.
, это считается нормой. Но если разница в 100 и более секунд, или некоторые пакеты вообще не отправляются, значит, нужно искать проблему и устранять её либо связываться с техподдержкой провайдера. После того как вам удалось замерить скорость интернета, просто закройте командную строку.
Для проведения пинг теста в сети существует куча сайтов с онлайн-тестами. Чтобы измерить скорость интернета онлайн, воспользуемся speedtest.net. На сайте speedtest можно проверить скорость интернета на русском языке. Как онлайн проверить скорость интернета на компьютере бесплатно:
- Выбрать на карте точку, до которой будут отправлены тестовые пакеты. К примеру, Москва
- Выбрав точку на карте, вам нужно дождаться завершения проведения теста и проанализировать полученные данные
В нашем случае пинг до Москвы (из Крыма) — 34 мс. Скорость скачивания – 46 мб/с., при заявленной провайдером — 50 мб/с. Скорость загрузки — 95 мб/с.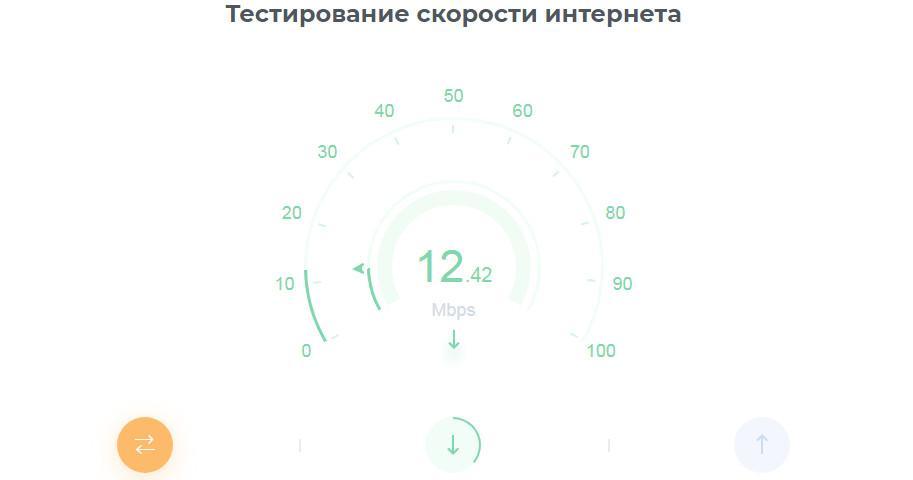
Если вы проверили скорость интернета на сайте speedtest и обнаружили существенные различия показателей с теми, которые заявляет провайдер, проведите диагностику оборудования или обратитесь в техподдержку за просьбой в решении проблемы.
Причин, почему тормозит интернет, может быть десятки. Проверку следует начать с вашего компьютера. Ниже рассмотрим почему тормозит скорость интернета:
- Одна из основных причин, почему тормозит интернет при нормальной скорости – вирусы. Есть вирусы, которые используют ваш трафик в своих целях, пересылая огромное количество информации как с вашего компьютера, так и на ваш компьютер. Обязательно используйте хороший антивирус и своевременно обновляйте его базы. Посмотреть, какая программа расходует трафик можно в диспетчере задач
- Еще одна причина почему тормозит интернет – если вы активный пользователь торрент, возможно, у вас на раздаче стоит несколько десятков файлов, которые круглосуточно раздаются.
 По этой причине может, к примеру, тормозить видео в интернете. Именно торрент сети съедают львиную долю трафика. После того как вы скачали что-то из торрент трекера, закройте программу, чтобы предотвратить раздачу этого файла другим пользователям
По этой причине может, к примеру, тормозить видео в интернете. Именно торрент сети съедают львиную долю трафика. После того как вы скачали что-то из торрент трекера, закройте программу, чтобы предотвратить раздачу этого файла другим пользователям - Если вы пользуетесь Wi-Fi роутером для раздачи интернета в рамках своего дома или квартиры, советуем вам проверить скорость соединения с интернет сначала через роутер, а после подключите кабель интернет напрямую к своему компьютеру (в обход роутера). Скорее всего, вы очень удивитесь, ведь зачастую скорость и стабильность подключения может отличаться в разы, поэтому у вас может тормозить интернет. Это зависит от зоны покрытия Wi-Fi сигнала, мощности сигнала, прошивки роутера, и самой специфики данного оборудования
- Последняя причина, почему тормозит скорость интернета – очень часто возникают проблемы с интернетом из-за некачественного обжима кабеля, или из-за физического повреждения (не всегда обнаруживаемого глазом). В случае, когда исключены вышеописанные проблемы, а тесты показывают скорость и пинг ниже заявленных провайдером, советуем обратиться к технической поддержке вашего провайдера и попросить проверить качество входящего кабеля
Как проверить (измерить) скорость интернета от Ростелеком
29 апреля 2019 года. Время чтения ~ 14 мин.
Время чтения ~ 14 мин.
Размер ежемесячного платежа за доступ в сеть зависит от параметров конкретного тарифного плана. Главными факторами ценообразования являются технология, по которой устанавливается соединение, и скорость передачи данных. Чем выше второй показатель, тем больше стоимость тарифа. При выборе дорогостоящих тарифных планов, многие пользователи интересуются соответствуют ли заявленные параметры реальным, и ищут различные способы их проверки. В нашей сегодняшней статье мы расскажем как бесплатно проверить скорость интернета от Ростелеком на компьютере онлайн и измерить показатель при помощи сторонних сайтов.
Проверьте, подключен ли ваш дом к Ростелеком
×
Потребуется дополнительная проверка возможности подключения
Оставьте ваши контакты, наш специалист свяжется с вами в течение часа
Отличный выбор!
Ваша заявка отправлена, ожидайте звонка оператора в ближайшее время.
Ошибка отправки!
Попробуйте позже, либо свяжитесь с консультантом.
Что нужно знать до проведения замеров скорости интернета от Ростелеком
Первоначально пользователю предпочтительнее ознакомиться с общей информацией о быстроте трафика и узнать, что это понятие включает в себя. Скорость интернета – это объем данных, который за одну секунду поступает к роутеру абонента. Операторы могут поставлять сотни мегабит, но для каждого клиента конкретное количество трафика определено условиями тарифного плана и договора обслуживания.
Быстрота получения информации варьируется в зависимости от посещаемого ресурса. Например, при выполнении операций на сайте российской телекоммуникационной компании, передача данных идет быстрее, чем при просмотре видеороликов на хостинге. При посещении сайта Ростелеком абонент фактически работает в локальной сети оператора, поэтому каждое действие занимает меньшее количество времени.
При установке двух и более компьютеров, работающих в общей домашней сети быстрота передачи потока информации может уменьшаться.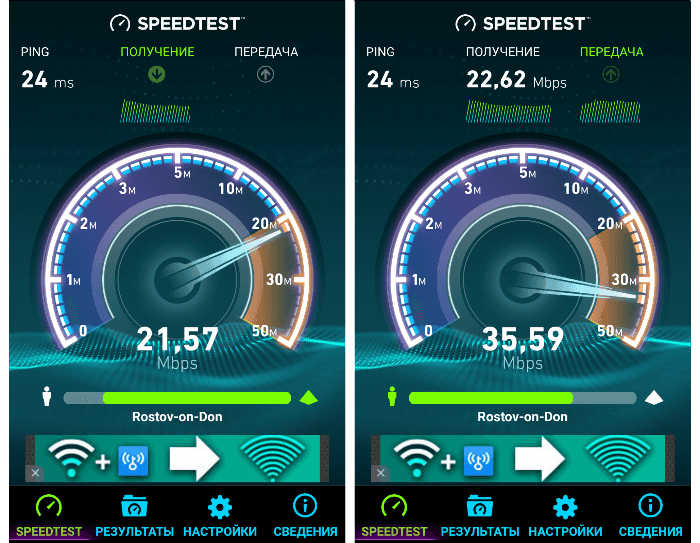 Провайдер организует определенную быстроту для передачи данных на роутер. Обещанный провайдером параметр разделяется между всеми подключенными к сети устройствами, включая смартфоны и умные телевизоры.
Провайдер организует определенную быстроту для передачи данных на роутер. Обещанный провайдером параметр разделяется между всеми подключенными к сети устройствами, включая смартфоны и умные телевизоры.
Точность теста: от чего зависит достоверность проверки скорости интернета от Ростелеком
Долгое время ожидания открытия страниц в браузере это не всегда вина оператора связи. Тормозить трафик могут и внешние факторы, поэтому перед проведением тестирования необходимо оценить состояние вашего ПК.
- Зараженный или захламленный компьютер.Обязательно проведите проверку на наличие вирусов и вредоносных программ. Все утилиты вредоносного характера, которые установлены на компьютере, ненужные сервисы, переполненный кэш и реестр и, тем более, вирусы могут активно использовать трафик. Например, к таким программам можно отнести торрент-клиент.
- Использование устаревшего оборудования или приборов с недостаточной мощностью. Одним из препятствий для выхода в сеть может стать старая версия модема или неправильно настроенный роутер.

- Перегруженная сеть провайдера. Эта проблема чаще возникает вечером, в часы, когда все абоненты возвращаются домой с работы и отдыхают – смотрят кино и сериалы, играют в игры, листают ленту в социальных медиа.
- Широкая домашняя сеть. Заявленная в тарифном плане быстрота трафика поступает только на модем, а после распределяется на все подключенные к домашней сети устройства. Попробуйте отключить от домашней сети смартфоны, планшеты, умные телевизоры, оставив только один персональный компьютер – быстрота работы браузера станет значительно выше.
- Беспроводное соединение. Если ПК подключен через Wi-Fi, работа в сети может быть значительно медленнее. Чтобы увеличить частоту объема трафика, можно попробовать подключить ноутбук напрямую к модему.
Но есть и причины снижения быстроты работы в сети, появляющиеся по вине провайдера. Например, появление помех на телефонной линии при подключении по технологии ADSL. Многие абоненты отмечают, что во время ливня или снегопада может резко ухудшиться качество связи. Это связано с наличием повреждений на телефонном кабеле, проложенным по воздуху.
Это связано с наличием повреждений на телефонном кабеле, проложенным по воздуху.
Как определить скорость интернета от Ростелеком: подготавливаем компьютер
До проведения тестирования пользователю необходимо подготовить компьютер, на котором будет проведена проверка, а также выполнить еще несколько действий. Этот процесс не занимает большое количество времени, но может существенно повлиять на итоговый результат.
Абоненту необходимо:
- Закрыть все вкладки, а также отключить все расширения в браузере, которые могут тормозить его работу – торрент, игры, онлайн-трансляции и другое.
- Отключить от домашней сети все устройства, кроме этого компьютера, на котором пользователь хочет измерить скорость интернета от Ростелеком.
- Подключить ПК напрямую к роутеру, а не через Wi-Fi – при использовании ноутбука.
Доступные варианты: проверка скорости интернета от Ростелеком бесплатно
Узнать о показателях быстроты работы в сети можно несколькими способами. Но перед проведением тестирования необходимо разобраться в параметрах. Большинство сервисов и программ для проверки после теста выдают сразу несколько показателей. Обычно это входящий, исходящий потоки и пинг. Рассмотрим подробнее каждое из определений.
Но перед проведением тестирования необходимо разобраться в параметрах. Большинство сервисов и программ для проверки после теста выдают сразу несколько показателей. Обычно это входящий, исходящий потоки и пинг. Рассмотрим подробнее каждое из определений.
- Download Speed – входящая скорость загрузки данных из сети. Это ключевой показатель, именно его провайдеры указывают в тарифном плане. Чаще всего в качестве единиц измерения применяют мегабиты в секунду – Мбит/с. Чем больше этот показатель, тем быстрее загружаются страницы в браузере и скачиваются файлы.
- Upload Speed – скорость отправки исходящей информации. Этот параметр указывает на быстроту передачи данных с компьютера на сервер, то есть на отправку или загрузку файлов в сеть абонентом. Для измерения применяются Мбит/с.
- Ping или пинг. Это показатель, который суммирует время отправки данных на сервер и время его ответа. Измеряется эта величина в миллисекундах – Мс. Чем меньше этот параметр, тем лучше – значит, процесс обмена данными идет быстрее.

Проверка скорости интернета от Ростелеком на сайте speedtest net
Этот бесплатный онлайн-сервис является одним из самых популярных и надежных. Российская телекоммуникационная компания принимает результаты тестирования этой программы за настоящие. Поэтому абоненты могут ссылаться на этот сервис при несоответствии заявленных в тарифном плане цифр и результатов теста.
Процесс тестирования очень прост. Абоненту необходимо перейти на сайт speedtest.net и нажать на экране кнопку «Begin Test», «Начать» или «Go». Чтобы проверить скорость интернета от Ростелеком на «спидтест», вам потребуется не более минуты. Лаконичные визуальные эффекты дают пользователю почувствовать ощущение участия в проверке – на экране изображен спидометр. В первую очередь программа определяет пинг, после устанавливаются параметры исходящего и входящего потока.
При использовании сервиса, абонент может самостоятельно выбрать сервер, создать учетную запись и поменять единицы измерения в настройках. Также есть возможность скачать программу на компьютер, и проводить тест без открытия браузера. При таком варианте доступен просмотр проведенных ранее проверок.
Также есть возможность скачать программу на компьютер, и проводить тест без открытия браузера. При таком варианте доступен просмотр проведенных ранее проверок.
Проверьте, подключен ли ваш дом к Ростелеком
×Потребуется дополнительная проверка возможности подключения
Оставьте ваши контакты, наш специалист свяжется с вами в течение часа
Отличный выбор!
Ваша заявка отправлена, ожидайте звонка оператора в ближайшее время.
Ошибка отправки!
Попробуйте позже, либо свяжитесь с консультантом.
Определить скорость интернета на сайте Ростелеком
Это еще один вариант проверки с точными результатами, доступный для пользователей. Этот способ лучше всего подходит при желании абонента в дальнейшем обратиться к оператору при выявлении несоответствия реальных и заявленных в тарифном плане параметров.
Чтобы замерить скорость интернета на данном компьютере на сайте Ростелеком, абоненту необходимо:
- перейти на официальный ресурс провайдера;
- указать в шапке страницы свой регион проживания;
- выбрать раздел «Поддержка» в верхней части меню;
- перейти на страницу «Домашний интернет»;
- нажать на кнопку «Измерить»;
- ознакомиться с инструкцией по проведению теста;
- проверить верность указанного региона;
- кликнуть по кнопке «Начать тестирование».

Процедура начнется автоматически и займет не более одной минуты. После тестирования на экране будут указаны пинг, параметры загрузки и отправки данных.
Абоненту стоит ориентироваться на второй показатель. Именно он должен соответствовать числам, указанным в тарифном плане. Третий параметр может быть в несколько раз ниже второго – это считается нормой.
Если какой-то из показателей сильно отличается от заявленных в тарифе, необходимо проверить все ли пункты из подготовки к тестированию вы выполнили. Также предпочтительнее провести тест несколько раз – в утренние, дневные и ночные часы.
При отклонении результатов от нормы, вы можете связаться с консультантом горячей линии оператора, позвонив по общему номеру телефона – 8 800 1000 800. Расскажите оператору о вашей ситуации, а также о результатах замеров и месте их проведения (сайт провайдера или speedtest.net). Сотрудник примет вашу заявку и отправит на рассмотрение. Чаще всего в таких случаях, специалисты детально проверяют линию, кабель и домовое оборудование.
Как проверить скорость интернета на компьютере? 16 лучших способов
Для проверки быстроты интернета на ПК есть ряд сайтов и утилит. Все они крайне простые, и на некоторых достаточно нажать одну кнопку, чтобы получить необходимую информацию.
Что необходимо сделать перед проверкой скорости?
Перед началом проверки стоит узнать заявленную вашим провайдером скорость подключения. Самые популярные тарифы сейчас предоставляют трафик «до 100 Мб/сек» (хотя реальный почти всегда отличается от заявленного в меньшую сторону).
Также необходимо поставить на паузу все загрузки в браузерах или торрентах, все обновления программ, дабы не расходовать трафик и поддерживать максимальную быстроту сети.
Что такое пинг и от чего он зависит?
– время реакции интернет-соединения. То есть промежуток между запросом и ответом сервера. Чем меньше величина пинга, тем лучше. На этот параметр влияет скорость интернета, предоставляемого провайдером. Также чем дальше сервер, на который компьютер посылает запрос, тем выше пинг. К примеру, если зайти на сервер онлайн-игры, расположенный на другом материке, ваш пинг будет намного выше, чем у других игроков. Если речь про другой город, а не материк – разница будет значительно ниже.
Онлайн-сервисы
Большинство из нижеперечисленных сервисов нужна поддержка Adobe Flash Player. Некоторые сайты работают с cookie.
Speedtest.net
Наиболее удобный и простой сайт для того, чтобы проверить скорость интернета на компьютере. Порядок действий для проверки:
- Набираем в адресной строке speedtest.net, щелкаем Enter.
- Кликаем по «Начать проверку» (или Begin Test, если страница открывается на английском языке).
- Некоторое время уйдет на измерение интернет-соединения (от пары секунд до минуты). Лучше выключить программы, расходующие трафик.
- В окне будет показан Пинг в милисекундах. Хорошим пингом считается показатель менее 40 мс, если он выше – приложения, использующие сеть, будут работать медленно.
- Далее будут показаны измеренные скорости получения (Download) и передачи (Upload). Нам нужна первая. Показателя в 5 Мбит/сек обычно хватает для комфортного просмотра видео и прослушивания музыки.
Яндекс.Интернетометр
Крайне простой способ измерения быстроты соединения. Достаточно написать в поисковой строке браузера «Яндекс.интернетометр», открыть соответствующий сервис и нажать «Измерить». Через пару секунд выведется вся необходимая информация.
https://yandex.ru/internet/
2IP.ru
Есть и другая альтернатива – сервис 2IP.
- Откройте сайт 2ip.ru в браузере.
- Слева будет иконка «Скорость интернет соединения» в разделе «Тесты», нажмите на неё.
- Удостоверьтесь, что показанная информация о вашем местоположении и названии провайдера верна, кликните по «Тестировать». Ожидайте пару секунд.
- Когда измерение завершится, откроется страница с данными: Ping, ваш IP-адрес, время, потраченное на измерение, и быстрота интернета.
Fast.com
Сайт отличается от других тем, что при его открытии не надо ничего нажимать, измерение начнется автоматически. Достаточно просто набрать в адресной строке fast.com и подождать, когда высветятся результаты проверки.
Pr-cy.ru
Сайт предоставляет возможность проверять сайты на уникальность, анализировать посещаемость и т. д., в число предоставляемых возможностей входит и измерение быстроты соединения на ноутбуке или ПК.
1. Набираем в браузере pr-cy.ru, слева внизу будет строка «Проверка скорости интернета», нажимаем на неё.
2. На следующей странице кликаем по зеленой кнопке. Через некоторое время отобразятся необходимые данные.
Speedmeter.de
Немецкий сервис, тем не менее, доступный и русскоязычным пользователям.
1. Набираем в строке браузера адрес speedmeter.de, кликаем Ввод, откроется страница сервиса.
2. Для начала измерения нажмите на «Вперед» или «Go». Через несколько секунд появится вся информация по интернет-соединению.
Witest.ru
Сайт наряду с другими дает возможность проверить скорость интернета. Откройте сайт в браузере. Нажмите «Начать тест». Дождитесь результатов.
Измерение через командную строку Windows
Через командную строку можно проверить пинг. Это один из параметров, отвечающих за быстроту соединения. Чтобы узнать скорость интернета через командную строку нужно выполнить следующее:
- Найдите в меню Пуск Командную строку (можно ввести команду «cmd » в поиск).
- Пропишите в окне следующую команду – «ping ya.ru» , кликните Enter.
- Появятся строки с соответствующими данными.
Замеры через торрент-клиент
Перед тем, как проверить скорость своего интернета через торрент-клиент, нужно отключить все программы, расходующие трафик. Для измерения можно использовать uTorrent:
- Поставьте на закачку файл. Нужно выбрать такой, чтобы сидов (тех, кто раздает) было много.
- По окончании загрузки кликните по файлу в окне программы, снизу отобразится средняя скорость, с которой текущий файл закачивался. Она и отражает быстроту вашего соединения.
Виджеты на рабочий стол Windows
В Windows 10 убрана поддержка виджетов, но их можно установить на 7 и 8 версии ОС. Наиболее популярные из виджетов, которые можно найти в интернете:
- Network Utilization;
- Systometer;
- Network Meter RU;
- Bandwidth meter;
- NicAnorexia.
Программы для тестирования компьютеров
SpeedTest
Speedtest от Ookla – десктопное приложение, от наиболее известного сервиса для анализа интернет-соединения. Она позволяет посмотреть информацию о том, какая величина пинга и какая скорость скачивания и загрузки. Также есть функции для оптимизации сети. Минус – отсутствие русификации.
https://www.speedtest.net/apps/windows
NetWorx
Программа, практически не нагружающая компьютер. Она может работать в фоне, имеет большой инструментарий, позволяющий анализировать параметры сети. Вместе с тем интерфейс довольно прост. Утилита полностью бесплатная.
https://www.softperfect.com/products/networx/
BWMeter
Программа с самым широким набором функций. Но есть и ряд минусов: в бесплатной версии мало доступного функционала, к тому же отсутствует русификация. Интерфейс достаточно сложный для обычного пользователя.
http://www.desksoft.com/BWMeter.htm
Мобильные приложения
Тест V-SPEED.eu
V-speed – доступное в play market приложение для того, чтобы определить скорость интернета. Минус – всплывающая реклама. Плюс – приложение полностью бесплатно.
Метеор
Метеор – простая мобильная утилита, имеющая стильный интерфейс. При работе с приложением выводятся подсказки, объясняющие основные аспекты программы.
Speedtest.net Ookla
Speedtest net от Ookla есть и в виде приложения на Android. В нём есть лишь одна кнопка Start – для проверки. После ее нажатия пройдет тест, после которого можно узнать реальную скорость загрузки, выгрузки, ping, помехи сигнала. Приложение бесплатное.
В чем измеряется скорость интернета?
Она измеряется в Мбит/сек (Кбит/сек, реже Гбит/сек). Важно знать, что мегабиты и мегабайты – это далеко не одно и то же.
Стандарты скорости интернета
Для работы с соцсетями достаточно соединения в 1 мбит/сек. Для просмотра фильмов в HD – 10 мбис/сек, в FUllHD – 20. Если у вас имеется маршрутизатор, к которому подключено несколько устройств, то умножайте эту цифру на их количество. Для онлайн-игр высокая скорость соединения не требуется.
Разница между мбит/с и мбайт/с
Все провайдеры указывают скорость в мегабитах, хотя пользователи привыкли измерять информацию в мегабайтах (килобайтах, гигабайтах и т. д.). 1 байт = 8 бит, соответственно скорость в 100 мбит/сек позволяет закачивать примерно 12,5 мегабайт информации в секунду. А если учесть, что заявленные 100 мбит – это лишь верхний потолок, и провайдер не поддерживает такую скорость постоянно, то реальная скорость будет и того меньше.
От чего зависит скорость домашнего интернета?
Она может зависеть от многих факторов. Прежде всего, нужно учитывать, какую скорость заявляют интернет провайдеры – это верхний предел. Она может снижаться из-за фоновых программ, расходующих трафик (обновления системы или антивируса, торрент), или если WiFi роутер находится далеко от компьютера.
На этом у нас всё, надеемся, что мы смогли полностью раскрыть данный вопрос. Если у вас появились вопросы или сложности – обязательно пишите в комментариях. Мы максимально быстро ответим на ваш вопрос.
15 советов по ускорению вашего компьютера
Поиск способов увеличить скорость вашего компьютера — это самое важное, что вы можете сделать как пользователь компьютера. Это может спасти ваш компьютер от выброса в окно или даже от удара молотка. Вот как далеко заходят люди, когда компьютеры не делают то, что они от них хотят. Это одна из тех досадных мелочей, которые вам нужно делать постоянно — работы по обслуживанию, просто чтобы ускорить работу вашего компьютера.
Когда у вас медленный компьютер, и вы пытаетесь на нем работать, вы легко можете разочароваться, сделав что-нибудь радикальное!
Эй, успокойся! Я должен сказать вам правду.Это ваша вина, что ваш компьютер работает медленно, потому что вы не проводите на нем обслуживание. Вы обязаны ускорить работу своего компьютера и обеспечить его оптимальную производительность. Не обвиняйте компьютер в том, что он работает медленно, выполните следующие действия и устраните проблему прямо сейчас!
Большинство медленных компьютеров не имеют ничего общего со скоростью вашего процессора, а все связаны с накоплением ненужных файлов на вашем компьютере и отсутствием организации. Посмотрим, сможем ли мы помочь вам ускорить работу вашего компьютера.
Вот ссылка на мои советы и рекомендации по обслуживанию компьютера и мой контрольный список обслуживания компьютера.
Загрузите эту статью в виде файла PDF для сохранения на свой компьютер. Ускорьте свой компьютер БЕСПЛАТНЫЙ ОТЧЕТ
Удалить ненужные файлы
Когда я говорю удалять ненужные файлы, я не имею в виду, что вы должны обходить свой компьютер и удалять любые файлы, которые вам не нужны. В данном случае я говорю о файлах, которые вы создали сами и полностью знаете, что это такое.Например, если вы создали документ Microsoft Word и он вам больше не нужен и никогда не будет, я предлагаю вам удалить этот файл. Это мусор, который засоряет ваш компьютер. Вы должны спросить себя: «Вам это действительно нужно?»
Созданные вами файлы, такие как документы и файлы изображений, можно безопасно удалить, перейдя к файлу на своем компьютере, щелкнув его правой кнопкой мыши и выбрав в меню пункт «Удалить». Сохранение вашего компьютера или организованного и свободного от мусора — отличный способ ускорить ваш компьютер.
Посмотрите, какие файлы можно безопасно удалить с моего компьютера?
Удалить скрытые ненужные файлы
Скрытые или временные файлы создаются без ведома пользователя. Все, что вам нужно сделать, — это открывать файлы, просматривать Интернет, устанавливать программы и создавать другие файлы в фоновом режиме. В фоновом режиме происходит так много всего, что большинство людей не подозревают и не знают о существовании этой области. Это то, о чем вам нужно узнать, если вы хотите ускорить свой компьютер
Вот статья о безопасном удалении временных файлов.
Удалить ненужные программы
Вы один из тех людей, которые постоянно скачивают программы и устанавливают их на свой компьютер? Каждая программа, установленная на вашем компьютере, занимает место. Он не только занимает место, но также может проверять наличие обновлений и подключаться к Интернету. Он также может запускаться при запуске вашего компьютера. Есть так много веских причин, по которым вам следует удалять ненужные программы.
Вот статья, в которой показано, как безопасно удалять или удалять программы с вашего компьютера.
Вот еще одна статья об удалении программы из Windows Vista.
После удаления ненужной программы убедитесь, что вы перезагрузили компьютер, чтобы завершить процесс.
Дефрагментация для ускорения работы компьютера
Обратите внимание, что твердотельные жесткие диски не нуждаются в дефрагментации, поэтому этот шаг предназначен только для обычного магнитного жесткого диска. Посмотрите, как узнать, есть ли у вас SSD или жесткий диск.
Когда вы устанавливаете программы и сохраняете файлы на вашем компьютере, файлы автоматически сохраняются в ближайшем доступном месте на вашем жестком диске.Это означает, что файлы ваших программ будут фрагментированы, если ваш жесткий диск не организован правильно. Вот почему нам нужно де-фрагментировать наш компьютер, чтобы снова собрать файлы вместе и разместить наиболее часто используемые файлы на переднем плане для облегчения доступа.
Если вы часто пользуетесь компьютером, дефрагментацию следует выполнять не реже одного раза в неделю. Если вы не так часто используете свой компьютер, вы можете реже выполнять дефрагментацию.
Если вы используете дефрагментатор диска Windows, который находится в меню «Пуск»> «Аксессуары»> «Системные инструменты»> «Дефрагментатор диска», вы можете сначала «проанализировать», прежде чем выбрать дефрагментацию.Эта функция сообщит вам, нужно ли вам выполнять эту задачу или нет.
Вот простой способ использовать дефрагментатор диска Windows для дефрагментации жесткого диска компьютера.
Очистка диска
Disk CleanUp поставляется бесплатно с Windows и избавит от остальных ненужных файлов, которые вы пропустили. Перейдите в меню «Пуск»> «Аксессуары»> «Системные инструменты»> «Очистка диска». Вы можете увидеть больше информации об этом системном инструменте в моем контрольном списке обслуживания компьютера.
Всегда плати за вирусную программу!
Конечно, вы можете тратить свое время, пытаясь найти лучшую бесплатную антивирусную программу, но действительно ли вы хотите рискнуть?
Не поймите меня неправильно, в бесплатной антивирусной программе нет ничего плохого.На самом деле я рекомендую Avast как бесплатную бесплатную услугу номер один. Однако, хотя это оказалось безопасным, безопаснее иметь дополнительные функции безопасности, которые поставляются с платными версиями. В наши дни большинство новых антивирусов также поставляются с брандмауэром, а в противном случае Windows бесплатно предоставляет отличный брандмауэр.
За последние 25 лет я протестировал не менее 10 платных антивирусных программ и в итоге установил Avast на моем компьютере. Меня это не раздражает, не задают глупых вопросов, на которые я не могу ответить, и не заставляют справляться со сложными настройками.Мне нравится программа, которая просто выполняет свою работу.
См. 10 лучших советов по защите от вирусов! И моя лучшая программа для удаления вирусов.
Если у вас не установлена вирусная программа, вы рискуете всем! Иногда ваш компьютер постепенно замедляется при заражении вирусом, а иногда он дает сбой в течение нескольких минут. Это действительно стоит хлопот?
Избегайте многозадачности с большими программами
Если вы похожи на меня, у вас будет одновременно открыто 20 окон, а в вашем интернет-браузере также открыто не менее 15 вкладок.Да, я знаю, что это безумие, и пытаюсь исправиться. У меня большой опыт многозадачности, и я понял, что некоторые программы нельзя открывать одновременно с другими. Например, вы не должны запускать большую программу, такую как Photoshop или Pinnacle video studio, одновременно выполняя сканирование на вирусы. Мы все знаем, что делать правильно, но ничего не можем с собой поделать.
Предупреждение: Работа над 20 программами одновременно — это не лучший вариант, если вы пытаетесь ускорить работу своего компьютера!
Использовать внешний жесткий диск для резервного копирования
В настоящее время нет оправдания тому, чтобы не создавать резервные копии ваших файлов! Купить внешний жесткий диск или даже портативный USB-накопитель для хранения файлов резервных копий невероятно дешево.Оба этих портативных устройства легко подключить к компьютеру через USB-штекер. После подключения вы найдете устройство, если войдете в начальное меню и нажмете на компьютере. Для более старых версий Windows он будет называться «Мой компьютер».
Пожалуйста, посмотрите: что такое внешний жесткий диск и зачем он мне нужен?
Также посмотрите это видео на YouTube: как перемещать файлы на вашем компьютере.
Вы можете использовать эти устройства для хранения всех ваших файлов, оставляя ваш компьютер чистым и свободным для работы.
Регулярно обновляйте программы
Каждую программу на вашем компьютере необходимо регулярно обновлять. Если вы этого не сделаете, вы обязательно столкнетесь с проблемами! Даже сама Windows нуждается в обновлении, вместе с любыми другими приложениями и играми, и даже со скрытым программным обеспечением драйверов устройств.
Чтобы проверить, правильно ли работают драйверы устройств, вы можете перейти в панель управления, щелкнуть систему, дополнительные настройки, а затем вы найдете диспетчер устройств на вкладке оборудования.
Вот статья: что такое драйверы устройств и зачем они мне нужны?
Я использую программу Driver Finder. Большинству компьютеров нужна такая программа, потому что наличие на вашем компьютере устаревшего программного обеспечения драйвера может вызвать ужасные проблемы. Наличие неправильного программного обеспечения драйвера на вашем компьютере, как известно, вызывает черные экраны, синие экраны и общие сбои компьютера.
Чтобы узнать, требуется ли обновление Windows, просто перейдите в меню «Пуск» и введите в разделе поиска «Обновление Windows».В меню появится ссылка, нажмите на нее, чтобы увидеть свои данные. См. Снимок экрана ниже.
Увеличьте объем памяти вашего компьютера
Когда вы покупаете новый компьютер сейчас, он должен поставляться с установленной как минимум 6 ГБ памяти. Это должно быть нормально в течение года или двух, однако со временем вам придется обновить свою память.
Еще хуже обстоят дела с более старыми компьютерами. Люди используют старые компьютеры, чтобы делать новые вещи, для которых эти компьютеры не были созданы.Увеличение объема памяти компьютера и увеличение размера жесткого диска может помочь ускорить работу старого компьютера.
При обновлении памяти вашего компьютера, чтобы увеличить скорость вашего компьютера, есть два варианта: сделать это самостоятельно или попросить кого-нибудь сделать это за вас. Если вы серьезно безнадежны с техническими вещами, как моя подруга Деб, я бы посоветовал вам отнести его в компьютерный магазин для обновления.
Если вы готовы попробовать, вы можете купить компьютерную память в Интернете (убедившись, что у вас правильный тип) и сделать это самостоятельно.
См. Эту статью: обновление памяти компьютера
Это были 10 подробных советов о том, как ускорить работу вашего компьютера, а теперь вот еще пять.
- Чистый компьютер означает более быстрый компьютер. Поэтому вы всегда должны организовывать файлы на вашем компьютере таким образом, чтобы их было легко найти, а также легко сделать резервную копию.
- Когда вы загружаетесь в компьютер, запускается не только операционная система Windows, поскольку у большинства людей одновременно запускается множество других программ.Чтобы ускорить этот процесс, вам нужно отключить автозагрузку программ.
- Отличный способ ускорить работу вашего компьютера — это вообще не перегружать его. Например, у большинства людей одновременно открыто пять или шесть программ, и они на самом деле не используют их все. Закройте программы, которые вы не используете.
- Не отставайте от технического обслуживания компьютера, поскольку это ускорит его работу.
- Еще один хороший способ ускорить работу компьютера — отключить автоматические обновления некоторых программ.Знаете ли вы, что программы проверяют Интернет каждый раз, когда вы запускаете компьютер, чтобы узнать, нужно ли им обновляться или нет? Я не говорю об отключении автоматических обновлений Windows, поскольку на самом деле все другие маленькие программы наносят ущерб. Если у вас есть значок уведомления в области уведомлений, вы обычно можете щелкнуть его правой кнопкой мыши, чтобы перейти к настройкам и отключить обновления таким образом.
- И еще один дополнительный. Попробуйте отключить индексацию, чтобы ускорить работу компьютера.
- Да и еще! Обновите свою операционную систему, особенно если у вас есть такая, как устаревшая Windows XP.
Загрузите эту статью как файл PDF для сохранения на свой компьютер. Ускорьте свой компьютер БЕСПЛАТНЫЙ ОТЧЕТ
ПОЗНАКОМИТЕСЬ ОБ ЭТОМ БЕСПЛАТНОМ PDF-файле, чтобы поделиться с друзьями
Как ускорить работу компьютера | Tips4pc http://t.co/vcIi9Yj9vg через @ tips4pc
— Tips4pc (@ Tips4pc) 14 июня 2013 г.
Как ускорить работу моего ноутбука
Хотя все приведенные выше и ниже советы могут ускорить работу вашего ноутбука, есть несколько советов, которые применимы только к ноутбукам.
Все ноутбуки, выпущенные за последние 10 лет, продлевают срок службы батарей за счет замедления работы процессора компьютера, когда кажется, что вы не используете его полностью. Хотя это отлично работает для продления срока службы батареи, это означает, что ваш ноутбук работает медленнее, когда он работает от батареи.
Чтобы переключить ноутбук обратно в нормальный режим, все, что вам нужно сделать, это подключить ноутбук, и процессор компьютера будет работать на полную мощность, что даст вам 100% скорости, которую вы ожидали при покупке ноутбука.
Посмотрите этот видеоурок, в котором показаны основные шаги по ускорению работы компьютера
Установите программу, которая сделает все за вас! Ускорьте свой компьютер!
Программное обеспечение не обновит вашу память, но очистит все ненужные файлы, обнаружит вредоносное ПО, удалит неиспользуемые ключи реестра, автоматическое обновление драйверов и многое другое. На данный момент я использую PC Matic, чтобы поддерживать все за меня. Это потрясающее программное обеспечение получило ряд высших наград.Вы можете бесплатно отсканировать свой компьютер, чтобы увидеть, как он работает, перед покупкой.
Как сделать компьютер быстрее
Когда ваш компьютер работает медленно, нет ничего более неприятного, но о покупке нового ноутбука не может быть и речи. Перед тем как сдаться, вы можете проверить несколько вещей, чтобы убедиться, что ваш компьютер работает максимально эффективно. Вот несколько способов сделать ваш компьютер быстрее. Прочтите подробный список или ознакомьтесь с нашей инфографикой, чтобы получить краткое изложение идей.
Как сделать компьютер быстрее
1. Проверьте место на жестком диске
Хорошее эмпирическое правило — держать жесткий диск свободным на 15%. Если вы видите, что ваш жесткий диск почти заполнен, вы можете удалить некоторые программы и файлы для повышения скорости.
PC: Существуют программы очистки, которые могут помочь вам в освобождении места на жестком диске путем удаления временных файлов, очистки истории браузера, удаления файлов cookie, очистки реестра Windows и дефрагментации жесткого диска.Panda Cleanup позволяет вам попробовать в первый месяц за
2. Закройте неиспользуемые вкладки
Если вы работали над большим проектом и у вас миллион вкладок, может быть полезно закрыть их и перезапустить браузер. В большинстве браузеров есть возможность восстановить предыдущие вкладки после перезапуска или сжатия.
3. Удаление больших / ненужных файлов
Любые временные файлы, которые использовались в процессе установки, кеши и файлы cookie из Интернета, могут занимать много места на вашем жестком диске.
Mac: Загрузите CCleaner, чтобы найти и удалить временные файлы на жестком диске.
ПК: Щелкните Пуск> Все программы> Стандартные> Системные инструменты> Очистка диска.
4. Перезагрузите компьютер
Когда компьютер включен, фоновые программы и приложения могут занимать память. Перезагрузка компьютера может освежить память и позволить выполнить обновление. Для бесперебойной работы важно выключать или перезагружать компьютер хотя бы раз в неделю.
5. Резервное копирование данных
Если вам кажется, что на вашем компьютере хранится вся ваша жизнь воспоминаний, возможно, стоит сделать резервную копию ваших данных.
Несколько способов сделать резервную копию вашего компьютера:
- Приобрести внешний жесткий диск
- Резервное копирование в Интернете через Google Фото, Amazon Drive, Dropbox и т. Д. (Больше обмена файлами)
- Резервное копирование на CD или DVD и хранение в надежном месте
Резервное копирование данных позволяет компьютеру освободить место в ОЗУ и ОС, что позволяет ему работать более плавно.
6. Удалите ненужные программы
Следует удалить дополнительные программы, которые редко используются.
Mac: Удалите вручную, перетащив приложения в корзину. Вы также можете загружать программы, которые помогут вам сортировать и удалять программы.
ПК: Перейдите в Панель управления> Установка и удаление программ / Удаление программы. Это покажет главный список всех установленных программ. Для незнакомых программ щелкните правой кнопкой мыши и выберите «Последнее использование», чтобы узнать, как часто вы используете программу.
7. Предотвращение запуска ненужных программ
При запуске компьютера вы можете обнаружить, что другие программы начинают инициализироваться. Чтобы предотвратить это, убедитесь, что программы не запускаются при включении компьютера.
Mac: В меню Apple выберите Системные настройки> Учетные записи> Элементы входа. Выберите программы, которые вы не хотите запускать автоматически, и нажмите на знак минус (-), чтобы удалить их.
ПК: Откройте меню «Пуск» и выполните поиск «msconfig.»Выберите« Автозагрузка », чтобы просмотреть список всех программ, запускаемых при загрузке компьютера, и снимите отметки со всех ненужных элементов.
8. Проверьте RAM и при необходимости добавьте еще
RAM или оперативная память — это память, используемая вашим компьютером. Чем больше программ используется, тем больше требуется оперативной памяти. Поэтому ваш компьютер может замедлиться, если недостаточно оперативной памяти, особенно при обработке больших файлов или одновременном выполнении нескольких действий.
Mac: Откройте Activity Monitor, выбрав «Библиотека»> «Приложения»> «Утилиты», затем выберите «Системная память».Если круговая диаграмма в основном состоит из зеленого и синего цветов, с вашей оперативной памятью все в порядке. Если он в основном красный и желтый, вам следует подумать об установке дополнительной оперативной памяти.
ПК: Инициализируйте диспетчер задач Windows, нажав Ctrl + Alt + Del. Выберите вкладку «Производительность» и найдите область с названием «Физическая память (МБ)». Если вы обнаружите, что число рядом с «Доступно» меньше 25% от вашего общего МБ, вам следует подумать о добавлении ОЗУ.
9. Удалить историю просмотров в Интернете
Рекомендуется удалить историю просмотров за все время или указать, сколько вы хотите датировать.В большинстве интернет-браузеров есть вкладка «История», на которой вы можете выбрать «Домой» или «Показать полную историю» для доступа.
10. Упорядочить значки рабочего стола
Распределяя значки на рабочем столе по папкам, он не только очищает фон, но и сокращает использование оперативной памяти устройством. Каждый раз, когда ваш компьютер включается, он должен загружать каждый отдельный значок, если вы не организовали свой рабочий стол, который занимает много места в оперативной памяти. Таким образом, вашему компьютеру нужно загрузить только несколько папок на вашем рабочем столе.
11. Используйте монитор активности / ресурсов для проверки памяти
Монитор активности или ресурсов покажет вам, какие программы занимают больше всего памяти и используют большую часть вашего ЦП или центрального процессора.
Mac: Откройте «Библиотека»> «Приложения»> «Утилиты». Запустите Activity Monitor и выберите столбец% CPU, чтобы увидеть, какие программы находятся вверху. Если что-то использует более 50%, скорее всего, это замедляется во всех программах.Сделайте свой компьютер быстрее, удалив приложение и используя более быструю альтернативу, или убедитесь, что все другие программы закрыты при использовании этого приложения.
ПК: Откройте меню «Пуск» и выберите «Все программы»> «Стандартные»> «Системные инструменты»> «Монитор ресурсов». Проверьте процент использования ЦП и щелкните вкладку «Приложения», чтобы просмотреть приложения, использующие наибольший объем памяти. Удалите и замените приложение или убедитесь, что приложение открыто только при необходимости.
12.Восстановить права доступа к диску
Если соответствующие разрешения не установлены, у вас могут возникнуть проблемы с основными операциями на вашем компьютере. Рекомендуется восстанавливать права доступа к диску каждые несколько месяцев, чтобы избежать проблем с диском.
Mac: Выберите «Приложения»> «Утилиты»> «Запустить дисковую утилиту» и выберите загрузочный диск. Выберите «Первая помощь» и выберите «Восстановить права доступа к диску». Будет произведен поиск настроек разрешений на вашем жестком диске, чтобы убедиться, что файлы доступны только пользователю и что у приложений есть на это разрешения.После завершения перезагрузите компьютер.
13. Удалить неиспользуемые языки
Простой способ освободить место на компьютере — удалить неиспользуемые языки. Хотя вы можете сделать это вручную, мы рекомендуем программу или приложение, которые могут сделать это за вас.
Mac: Загрузите MacFlyPro, который обнаруживает и удаляет файлы локализации как в вашей ОС, так и в сторонних приложениях. Для использования запустите и перейдите в Системный модуль. Затем выберите раздел «Очистка» и нажмите «Сканировать».Затем вы можете просмотреть языковые файлы, убедившись, что отмечены только неиспользуемые локализации macOS и неиспользуемые языки приложений. Если вы хотите удалить все обнаруженные нежелательные данные (кроме данных локализации, включая системный / пользовательский кеш и системные / пользовательские журналы), вы можете выбрать «Очистить».
ПК: Откройте приложение «Настройки»> «Время и язык»> «Язык»> «Язык отображения Windows»> выберите нужный язык и установите его в качестве языка по умолчанию. Выберите Удалить язык, чтобы освободить место в системе Windows.
14. Изменить схему электропитания
Когда ваш компьютер работает медленно, это часто может означать, что ваше устройство работает с низкой производительностью или в режиме экономии заряда батареи. Изменение схемы электропитания может ускорить работу вашего компьютера.
Mac: Выберите значок Apple в верхнем левом углу. Затем выберите «Системные настройки»> «Энергосбережение». Установите флажки «Перезагружать автоматически, если компьютер зависает» и «По возможности переводить жесткий диск в спящий режим» для улучшения использования компьютера.
ПК: Перейдите в Панель управления> Электропитание. Оттуда вы можете выбрать мощность для оптимизации производительности. Высокая производительность — лучший вариант для повышения скорости и производительности вашего компьютера. Только будьте осторожны, это может потребовать больше энергии для использования.
Признаки того, что на вашем компьютере может быть вирус
После того, как вы выполнили вышеуказанные меры, чтобы помочь вашему компьютеру работать быстрее, вы должны увидеть положительную разницу в производительности. Однако, если у вас по-прежнему медленный компьютер, возможно, ваше устройство заражено вирусом.Вот основные признаки того, что ваш компьютер может столкнуться с более серьезной проблемой.
- Продолжают появляться неожиданные всплывающие окна
- Ваш жесткий диск перегружен (даже после очистки лишних файлов)
- Ваш компьютер все еще медленно запускается
- Вы обнаружили, что у вас недостаточно места для хранения данных
- У вас отсутствуют файлы
- Программы вашего компьютера продолжают давать сбой
- Ваш веб-браузер работает медленно
Если вы подозреваете, что ваш компьютер может быть взломан или не можете определить проблему самостоятельно, может быть полезно обратиться в службу поддержки операционной системы.Они должны быть в состоянии определить проблему с вашей системой или попросить вас принести свое устройство для дальнейшей проверки.
Вот ссылки поддержки популярных компьютерных систем:
Меры безопасности для компьютера
Поскольку в Интернете скрываются миллионы вирусов, рекомендуется установить антивирусную программу, чтобы обезопасить свой компьютер. Также важно обновлять системы, чтобы предотвратить появление дыр в вашей операционной системе.
Источники
Мой компьютер работает | Hubspot | Microsoft | Wiki How | Компьютерщик службы поддержки | Цифровой гражданин | Штат Орегон |
Как запустить тест скорости из командной строки для проверки скорости подключения к Интернету
Отличные инструменты curl и wget предоставляют простой способ проверить скорость интернет-соединения прямо из командной строки.Curl входит в состав большинства вариантов unix, но пользователям Mac, которые хотят использовать трюк с wget, сначала нужно будет загрузить wget для OS X, чтобы это работало, wget — это простая утилита терминала, используемая для загрузки файлов из Интернета и ftp и его удобно иметь под рукой для различных целей, так что в любом случае его стоит иметь. Curl должен быть предустановлен во всех версиях unix, которые даже не очень современны, включая все версии Mac OS X и Linux.
Проверить скорость подключения к Интернету из командной строки
Это довольно простой способ проверить скорость загрузки с помощью официальных серверов SpeedTest, что делает его быстрым и эффективным средством проверки активного подключения к Интернету.Есть два способа использовать это: один — curl, другой — wget.
Запустите SpeedTest с помощью curl из командной строки для определения скорости загрузки подключения к Интернету
Первый трюк — использовать curl, который может загружать удаленные файлы практически из любого места, извлекать заголовки и выполнять множество других изящных действий. Curl входит в состав всех когда-либо созданных версий Unix и OS X, что делает эту команду почти универсальной для проверки скорости загрузки практически на любом компьютере на базе Unix:
curl -o / dev / null http: // speedtest.wdc01.softlayer.com/downloads/test10.zip
Отобразится скорость загрузки, а также время, прошедшее до завершения загрузки. Вот как это выглядит в терминале:
Файл «Test10.zip» отправляется в / dev / null, так что не беспокойтесь о том, что бесполезный тестовый файл займет место на диске.
Если вы думаете, что будете часто использовать уловку curl, рассмотрите возможность добавления его в свой профиль в качестве псевдонима:
псевдоним speedtest = 'curl -o / dev / null http: // speedtest.wdc01.softlayer.com/downloads/test10.zip '
Спасибо одному из наших комментаторов за этот отличный трюк с завитками.
Вы, вероятно, заметите, что сама команда очень похожа на командную строку wget для выполнения аналогичного действия, так что это действительно вопрос предпочтений.
Тестирование скорости соединения из командной строки с помощью wget
Если вы уже знакомы с командной строкой, вы знаете, что делать, но другие могут установить wget, затем запустите Терминал (находится в / Applications / Utilities /) и вставьте следующую командную строку в терминал:
wget -O / dev / null http: // speedtest.wdc01.softlayer.com/downloads/test10.zip
Посмотрите на правую часть запущенного wget, и вы увидите скорость соединения (1,36 м / с на примере снимка экрана). Поскольку wget указывает загруженный файл на / dev / null, он фактически не занимает места на жестком диске, поэтому нет необходимости повторно запускать эту команду.
В нем используются те же серверы SpeedTest, которые доступны для мобильных пользователей через приложение Speed Test, это может стать достойным способом прямого сравнения скоростей соединения при широкополосном соединении и сотовой связи, без необходимости доступа к веб-приложениям на основе SpeedTest Flash, и без необходимости компилировать дополнительное программное обеспечение командной строки.
Планируете часто использовать этот трюк? Рассмотрите возможность добавления простого псевдонима к .bash_profile:
псевдоним speedtest = 'wget -O / dev / null http://speedtest.wdc01.softlayer.com/downloads/test10.zip'
Использование псевдонима, очевидно, короче и легче запоминается, что делает его немного более полезным для сценариев, автоматизации, удаленного тестирования и просто для тех из нас, кто любит ковыряться в Терминале.


 По этой причине может, к примеру, тормозить видео в интернете. Именно торрент сети съедают львиную долю трафика. После того как вы скачали что-то из торрент трекера, закройте программу, чтобы предотвратить раздачу этого файла другим пользователям
По этой причине может, к примеру, тормозить видео в интернете. Именно торрент сети съедают львиную долю трафика. После того как вы скачали что-то из торрент трекера, закройте программу, чтобы предотвратить раздачу этого файла другим пользователям
