Как обновить драйвера флешки — Знай свой компьютер
Рекомендуется регулярно обновлять драйверы USB во избежание конфликтов. Вы можете скачать Установщик драйверов, чтобы запустить бесплатное сканирование, чтобы проверить, установлены ли ваши драйверы в актуальном состоянии. У вас есть возможность вручную обновить драйверы.
После того, как вы загрузили DriverDownloader, вам нужно будет запустить программу (обычно значок сохраняется на рабочем столе или в «Моих программах»). После запуска вы можете следовать простым пошаговым инструкциям, чтобы исправить проблемы с драйверами.
Драйверы часто нуждаются в обновлении, если вы испытываете проблемы, такие как
– USB-устройство не работает
– Вы обновили свою операционную систему и получаете ошибки
– Вы обновили другое аппаратное или программное устройство и испытываете проблемы.
Если у вас возникли проблемы, подобные описанным выше, вам, скорее всего, потребуется обновить драйверы.
Установить драйверы вручную.
Чтобы исправить проблемы с драйверами вручную, вам необходимо знать конкретную модель USB- устройства, с которым у вас проблемы. После того, как вы получите подробную информацию, вы сможете найти драйверы на веб-сайте производителя и, если возможно, загрузить и установить эти драйверы.
Как узнать, нужно ли мне обновлять драйверы?
Если вы не уверены, нужно ли вам обновлять драйверы или какие драйверы, возможно, нужно обновить, вы можете запустить сканирование драйверов с помощью DriverDownloader. Это позволит вам оценить ваши проблемы без каких-либо обязательств. Кроме того, вы можете использовать диспетчер устройств, чтобы проверить, есть ли проблемы с любым из ваших аппаратных устройств.
Исправление драйверов USB с помощью диспетчера устройств.
– Перейдите в «Меню»> «Выполнить»
– Введите «Диспетчер устройств» в текстовом поле
– Выберите «Диспетчер устройств»
– Найдите контроллеры «Universal Serial Bus» и раскройте список, Щелкните правой кнопкой мыши «Неизвестное устройство»
– Выберите «Свойства» из контекстного меню
– Выберите «Драйверы»
– Нажмите «Обновить драйвер»
– Закрываете диспетчер устройств
– Перезагрузите компьютер
Скачивание и установка драйверов для USB
В случае с USB, как и с любыми другими комплектующими компьютера, есть несколько способов найти и скачать необходимые драйвера. Разберем их подробно по порядку.
Способ 1: С сайта производителя материнской платы
Сперва нам необходимо узнать производителя и модель материнской платы. Для этого необходимо выполнить несколько простых действий.
На кнопке «Пуск» необходимо кликнуть правой кнопкой мыши и выбрать пункт «Командная строка» или «Командная строка (администратор)».
Если у вас установлена операционная система Windows 7 или ниже, вам необходимо нажать сочетание клавиш «Win+R». В результате откроется окно, в котором необходимо ввести команду «cmd» и нажать кнопку «ОК».
Ввод команды cmd
И в первом и во втором случае на экране появится окно «Командная строка». Далее нам необходимо ввести следующие команды в этом окне для того, чтобы узнать производителя и модель материнской платы.
wmic baseboard get product – модель материнской платы
Теперь, зная бренд и модель материнской платы, необходимо зайти на официальный сайт производителя. Вы с легкостью сможете найти его через любую поисковую систему. К примеру, в нашем случае это компания ASUS. Переходим на сайт этой компании.
На сайте необходимо найти строку поиска. В нее вводим модель материнской платы. Обратите внимание, что в ноутбуках чаще всего модель материнской платы совпадает с моделью самого ноутбука.
Нажав кнопку «Enter», вы попадете на страницу с результатами поиска. Найдите в списке свою материнскую плату или ноутбук. Нажмите на ссылку, кликнув по названию.
Найдите в списке свою материнскую плату или ноутбук. Нажмите на ссылку, кликнув по названию.
В большинстве случаев сверху вы увидите несколько подпунктов к материнской карте или ноутбуку. Нам необходима строка «Поддержка». Кликаем на нее.
На следующей странице нам необходимо найти пункт «Драйверы и утилиты».
В результате, мы попадем на страницу с выбором операционной системы и соответствующих драйверов. Обратите внимание, что не всегда, выбрав свою операционную систему, можно увидеть нужный драйвер в списке. В нашем случае драйвер для USB можно найти в разделе «Windows 7 64bit».
Открыв дерево «USB», вы увидите одну или несколько ссылок на скачивание драйвера. В нашем случае выбираем первую и нажимаем кнопку «Глобальный» .
Моментально начнется скачивание архива с установочными файлами. После завершения процесса скачивания необходимо распаковать все содержимое архива. В данном случае в нем находятся 3 файла. Запускаем файл «Setup».
Файлы из архива с драйверами USB
Начнется процесс распаковки установочных файлов, после чего запустится сама программа установки.
Кнопка Next в процессе установки драйвера USB
Следующим пунктом будет ознакомление с лицензионным соглашением. Делаем это по желанию, после чего ставим отметку напротив строки «I accept the terms in the license agreement» и нажимаем кнопку «Next».
Начнется процесс установки драйвера. Прогресс вы сможете увидеть в следующем окне.
По завершению установки вы увидите сообщение об успешном окончании операции. Для завершения необходимо лишь нажать кнопку «Finish».
На этом процесс установки драйвера для USB с сайта производителя закончен.
Способ 2: С помощью программ автоматического обновления драйверов
Если вам не хочется возиться с поиском производителя и модели материнской платы, скачиванием архивов и т.д., вам стоит тогда воспользоваться этим способом. Для этого способа вам понадобиться любая утилита для автоматического сканирования системы и загрузки необходимых драйверов.
К примеру, можно использовать DriverScanner или Auslogics Driver Updater. В любом случае, вам будет из чего выбрать. Аналогичных программ в сети на сегодняшний день большое количество. Взять к примеру, тот же DriverPack Solution. О подробной установке драйверов с помощью этой программы вы можете узнать из нашего специального урока.
В любом случае, вам будет из чего выбрать. Аналогичных программ в сети на сегодняшний день большое количество. Взять к примеру, тот же DriverPack Solution. О подробной установке драйверов с помощью этой программы вы можете узнать из нашего специального урока.
Способ 2: Через диспетчер устройств
Зайдите в диспетчер устройств. Для этого необходимо выполнить следующее.
Нажмите комбинацию клавиш «Win+R» и в появившемся окне введите devmgmt.msc. Нажмите клавишу «Enter».
В диспетчере устройств посмотрите, нет ли каких-либо ошибок с USB. Как правило, такие ошибки сопровождаются желтыми треугольниками или восклицательными знаками рядом с названием устройства.
Если есть подобная строка, нажмите на названии такого устройства правой кнопкой мыши и выберите пункт «Обновить драйверы».
В следующем окне необходимо выбрать пункт «Автоматический поиск обновленных драйверов».
Запустится программа поиска и обновления драйвера для USB. Это займет немного времени. Если программа найдет необходимые драйвера, она тут же их установит самостоятельно. В результате вы увидите сообщение об удачном или неудачном окончании процесса поиска и установки софта.
Если программа найдет необходимые драйвера, она тут же их установит самостоятельно. В результате вы увидите сообщение об удачном или неудачном окончании процесса поиска и установки софта.
Обратите внимание, что этот способ является самым малоэффективным из всех трех. Но в некоторых случаях он действительно помогает системе хотя бы опознать USB-порты. После такой установки необходимо выполнить поиск драйверов одним из двух вышеперечисленных способов для того, чтобы скорость передачи данных через порт была максимально возможной.
Как мы уже ранее советовали, для любых форс-мажорных ситуаций сохраняйте всегда самые важные и необходимые драйвера и утилиты на отдельный носитель. В случае необходимости он может сэкономить вам много времени, которое будет затрачено на повторный поиск софта. Кроме того, могут возникнуть ситуации, когда у вас попросту не будет доступа к интернету, а установить драйвера будет нужно.
На данном сайте собрана огромная база программного обеспечения для различных устройств. Обновление драйверов USB на Windows 7 осуществляется следующим образом:
Обновление драйверов USB на Windows 7 осуществляется следующим образом:
Перейдите на главную страницу сайта https://driver.ru/.
Перейдите в раздел «Контроллеры».
Попытайтесь найти нужный драйвер.
Стоит отметить, что для успешного поиска желательно знать производителя устройства.
Данный способ схож с предыдущим:
Перейдите на сайт https://devid.info/ru.
Вызовите Диспетчер устройств.
Разверните вкладку «Контроллеры USB».
В появившемся окне переключитесь на вкладку «Сведения».
Раскройте выпадающий список и выберите пункт «ИД оборудования».
Скопируйте все строки с символами в отдельный файл.
Теперь копируйте каждую из них и вставляйте в поисковое окно сайта, который вы открыли на 1 пункте.
Нажимайте кнопку «Поиск».
Когда ПО будет найдено, выберите операционную систему и загрузите свежую версию.
Сайт производителя системной платы
Еще один способ, как обновить USB драйвер на Windows 7 — загрузить его с сайта создателя материнки. Сразу скажу, что для этого нужно знать ее модель. Если она вам известна, тогда:
Сразу скажу, что для этого нужно знать ее модель. Если она вам известна, тогда:
Введите полную модель платы в поисковое окно Яндекс или Гугл.
Перейдите на официальный сайт разработчика.
Найдите раздел с программным обеспечением.
Загрузите нужное ПО.
Не перепутайте версию и разрядность Виндовс.
Стороннее ПО
Для обновления программного обеспечения системы можно использовать различные программы и утилиты.
Блог о модемах, роутерах и gpon ont терминалах.
Проблем, возникающих при работе с USB флешками у пользователей немало. Хотя казалось бы — откуда? Ведь это всего лишь съемный накопитель — в операционных системах Windows вообще просто воткнул и работай. Одна из наиболее «популярных» — сбой работы драйвера флэш-накопителя. Случиться такое может в силу разных причин — вирус, проблемы с самой операционной системой, неудачная установка какого-либо из устройств.
Если Ваша Windows выдает такую ошибку — первым делом исключите проблемы с кабелем и портом — включите флешку в разъем на материнской плате компьютера напрямую, без удлинителей и хабов, т. к. они часто выходят из строя. Далее — попробуйте другие USB-порты — возможно с этим какая-то проблема. Если вышеуказанные действия не помогли — делаем так:
к. они часто выходят из строя. Далее — попробуйте другие USB-порты — возможно с этим какая-то проблема. Если вышеуказанные действия не помогли — делаем так:
1. Скачиваем программу DriveCleanup отсюда и запускаем от имени Администратора. Для этого надо кликнуть правой кнопкой мыши на приложении и выбирать соответствующий пункт:
Программа должна отработать и удалить драйвер всех неиспользуемых устройств, в том числе и флэш-накопителей. Результат должен быть примерно такой:
После этого надо перезагрузить компьютер или ноутбук и проверить работу USB-устройства.
2. Если первый шаг не помог — будем пробовать переустанавливать устройство в системе. Для этого надо скопировать на диск с другого компьютера, на котором накопители распознаются без проблем, два файла:
%SystemRoot%INF usbstor.inf
%SystemRoot%SYSTEM32drivers usbstor.sys
Так же, скачать драйвер для флешки можно отсюда:
Windows 7 SP1 — для x32 системы, для x64 системы;
Windows 8 и 8. 1 — для x32 системы, для x64 системы.
1 — для x32 системы, для x64 системы.
Иногда, на некоторых компьютерах возникает ситуации, когда драйвера для флешки не устанавливаются автоматически.
Обычно, такая проблема решается путем подключения флешки к другому USB порту, но не всегда это срабатывает.
В этом случае можно попробовать установить универсальные драйвера для флешек.
Драйвер для usb smartbuy
Как стать профессиональным фотографом и успешно вести свой фотобизнес
Windows XP не хочет видеть флешку SmartBuy
Все исправно, все флешки и карты памяти читались на офисном компьютере. Принес от клиента материал, который он записал на флешку SmartBuy. На компе стоит старая добрая Windows XP с обновлением SP3. Воткнул и после запуска процесса установки нового устройства – тишина. Значок переносного устройства не появился. В окне Мой компьютер так же чисто. В консоли Управление дисками так же флешки нет.
Пробовал изменить порт с передней панели на основной, сзади корпуса. Никакого эффекта. Тогда решил проверить все настройки БИОС – все нормально. Вопрос такой, это в системе нет нового драйвера или что-то с железом? Обновить драйвер устройства с сайта Майкрософт стандартными средствами нельзя: прекращена поддержка этой ОС. Хотя у меня английская лицензия, диск привезли из Америки друзья.
Acronis Disk Director для проверки аппаратной части
Чтобы избавиться от всех сомнений, я взял загрузочный диск от фирмы Акронис. Он позволяет обратиться к оборудованию напрямую, минуя драйвера операционной системы. Как обычно, вставляем CD-R и перезагружаем компьютер. На первом окне программы BIOS жмем клавишу и выбираем с чего загружаться: я нажал F12 и Boot first device CDROM.
В появившемся окне выбираю команду запустить Acronis Disk Director 12.
Немного погодя, программа показывает нам все накопители, которые подключены к компьютеру. Моя флешка видна, исправна. На всякий случай я ее форматирую и выхожу из программы управления дисками.
Моя флешка видна, исправна. На всякий случай я ее форматирую и выхожу из программы управления дисками.
Как обновить драйвер флешки SmartBuy
Когда система Windows XP загрузится, нужно перейти в консоль управления оборудованием. Для этого последуйте по пути Панель управления(Control Panel) ⇒ Система(System) ⇒ Оборудование(Hardware) ⇒ Устройства(Device Manager). Там найдем строку с вопросительным знаком и надписью Неизвестное устройство. Клик правой кнопкой мыши, обновить драйвер.
Запустится мастер обновления. Будем последовательно отмечать нужные нам пункты. В первом окне на вопрос «Подключиться к центру обновления Майкрософт» поставим «не в этот раз».
Во втором окне выберем опцию «из указанного места».Третье окно предложит нам «Найти лучший драйвер» из ниже выбранных мест. Мы жмем кнопку «Обзор».
Откроется четвертое окно «Выбор папки». Перейдем в то место, где вы сохранили скачанный драйвер. Папка будет называться usbdriver. Выделяем папку мышкой и кликаем «Да».
Перейдем в то место, где вы сохранили скачанный драйвер. Папка будет называться usbdriver. Выделяем папку мышкой и кликаем «Да».
Появится пятое окно мастера установки драйвера. В строке путь будет написано, где лежат файлы нового драйвера для флешки. Жмем кнопку «Далее». Потом в окне нажмем «Готово». Все драйвер установлен. Я даже не перезагружал компьютер, но вы можете это сделать.
Теперь в окне «Мой компьютер» появилось новое запоминающее устройство. Для надежности я его выделил правой кнопкой и выбрал пункт «Форматировать». В окне операции форматирования примените параметры как на картинке.
Вот и всё, что я сделал. Вы можете пропустить мой шаг с проверкой флешки программой управления дисками Acronis Disk Director 12. Просто скачайте драйвер на свой компьютер и установите его. Для этого перейдите на Яндес Диск . Файлы нового драйвера под Windows XP, возможно, помогут и с другими накопителями, я это не проверял.
Блог о модемах, роутерах и gpon ont терминалах.
Проблем, возникающих при работе с USB флешками у пользователей немало. Хотя казалось бы — откуда? Ведь это всего лишь съемный накопитель — в операционных системах Windows вообще просто воткнул и работай. Одна из наиболее «популярных» — сбой работы драйвера флэш-накопителя. Случиться такое может в силу разных причин — вирус, проблемы с самой операционной системой, неудачная установка какого-либо из устройств.
Если Ваша Windows выдает такую ошибку — первым делом исключите проблемы с кабелем и портом — включите флешку в разъем на материнской плате компьютера напрямую, без удлинителей и хабов, т.к. они часто выходят из строя. Далее — попробуйте другие USB-порты — возможно с этим какая-то проблема. Если вышеуказанные действия не помогли — делаем так:
1. Скачиваем программу DriveCleanup отсюда и запускаем от имени Администратора. Для этого надо кликнуть правой кнопкой мыши на приложении и выбирать соответствующий пункт:
Программа должна отработать и удалить драйвер всех неиспользуемых устройств, в том числе и флэш-накопителей. Результат должен быть примерно такой:
Результат должен быть примерно такой:
После этого надо перезагрузить компьютер или ноутбук и проверить работу USB-устройства.
2. Если первый шаг не помог — будем пробовать переустанавливать устройство в системе. Для этого надо скопировать на диск с другого компьютера, на котором накопители распознаются без проблем, два файла:
%SystemRoot%INF usbstor.inf
%SystemRoot%SYSTEM32drivers usbstor.sys
Так же, скачать драйвер для флешки можно отсюда:
Windows 7 SP1 — для x32 системы, для x64 системы;
Windows 8 и 8.1 — для x32 системы, для x64 системы.
Подробнее о пакете драйверов:
Драйвер USB Flash Drive 2.0 версии 1.0.0.1 и утилита FlashDiskUtility. Предназначен для автоматической установки на Windows XP и Windows 7 32 бита.
Внимание! Перед установкой драйвера USB Flash Drive 2.
0 / USBDeviceShare USB Device Stub рекомендутся удалить её старую версию. Удаление драйвера особенно необходимо – при замене оборудования или перед установкой новых версий драйверов для видеокарт. Узнать об этом подробнее можно в разделе FAQ.
Информация о файлах (File info)
- Текущий 5.00/5
- 1
- 2
- 3
- 4
- 5
Рейтинг: 5.0/5 ( Проголосовало: 1 чел.)
Проблема с USB драйверами — исправляем проблемы
Привет всем, в этой статье я попытаюсь представить общее решение для случаев, когда появляется проблема с USB драйверами, которые возможны в операционной системе Windows. Если вы сталкиваетесь с проблемой неизвестного устройства или возникают вопросы при подключении какого-то определённого устройства флешки или модема, то можете попробовать исправить ситуацию, не переустанавливая конкретные USB драйверы, а решить проблему одним махом. Этот способ часто помогает и тем, у кого при подключении флешки с любым содержимым USB драйверы вызывают ступор Windows – когда проводник WE просто останавливается.
ЧИТАЙТЕ ТАКЖЕ:
Как запретить автоматическую установку драйвера?
Какие устройства и драйверы у меня установлены?
Ошибка Устройство не является съёмным и не может быть извлечено
ПЕРЕД ТЕМ, КАК НАЧАТЬ, ПОМНИТЕ
- убедитесь, что система получила последние обновления; в их числе есть критические, касаемые именно ошибок с USB драйверами
- какие-то из устройств, подключаемые через USB порты , возможно, придётся переустановить. Сейчас или в последующем.
- перед началом работы освободите все USB порты на компьютере (если в чулане есть клавиатура и мышь с интерфейсом PS/2 – подключите их)
- пункт выше необязателен, однако одно условие критично: мышь и клавиатура должны быть ПРОВОДНЫМИ
- работаем в реестре – делаем копию исправляемой ветки
Простые и дешёвые тестеры USB портов и устройств
А теперь советы:
Проблема с USB драйверами: удаляем битые пути в Диспетчере устройств
- отключаем все USB устройства
- перейдите в окно Сведений о компьютере по пути
Панель управления\Все элементы панели управления\Система
и выберите пункт слева Дополнительные параметры системы:
- выбираем пункт Переменные среды…
Создайте новую переменную с именем
devmgr_show_nonpresent_devices
и задайте ей значение 1:
Согласитесь с изменениями и переходите в Диспетчер устройств, где во вкладке Вид активируйте пункт Показать скрытые устройства :
Начинаем поиск. Разверните пункт Контроллеры USB. Кто здесь не был, сейчас удивиться, сколько устройств хранится в памяти Windows. Это всё то, что было однажды подключено к компьютеру. Так вот все эти бледные устройства можно смело удалить: неработающие USB драйверы будут удалены. Так и сделайте:
Разверните пункт Контроллеры USB. Кто здесь не был, сейчас удивиться, сколько устройств хранится в памяти Windows. Это всё то, что было однажды подключено к компьютеру. Так вот все эти бледные устройства можно смело удалить: неработающие USB драйверы будут удалены. Так и сделайте:
Проблема с USB драйверами: чистим память Windows
Идём дальше. Диспетчер можно закрыть. А нам нужен файл INFCACHE.1. От глаз пользователя он скрыт. В нём и хранятся настройки. Вообще их несколько, но нам нужен пока один: тот что в
C:\Windows\System32\DriverStore
Чаще всего эта папка полупустая, и её содержимое выглядит примерно так:
- Щёлкните правой мышкой и вызовите Свойства. Во вкладке Безопасность нужно усилить права на изменение файла для вашей учётной записи. Пусть это будет Полный доступ:
Примените изменения. А теперь файл INFCACHE.1 удалите. Сразу подключите ЛЮБОЕ ЗАВЕДОМО ИСПРАВНОЕ USB устройство. Система перезапишет новый файл INFCACHE.1, который появится после перезагрузки системы. Теперь проверьте как работает и отказавшееся работать ранее USB устройство. Возможно, процедуру удаления устройств и очистки файла настроек придётся повторить несколько раз.
Сразу подключите ЛЮБОЕ ЗАВЕДОМО ИСПРАВНОЕ USB устройство. Система перезапишет новый файл INFCACHE.1, который появится после перезагрузки системы. Теперь проверьте как работает и отказавшееся работать ранее USB устройство. Возможно, процедуру удаления устройств и очистки файла настроек придётся повторить несколько раз.
Если после не первой перезагрузки ничего не помогает, проведите эту операцию с остальными файлами этой папки (теми, что имеют расширение .dat – только не трогайте папки!):
Попробуйте несколько раз с перезагрузкой.
Проблема с USB драйверами: обновляем файловый репозиторий
Следующий вариант является продолжением двух первых шагов, и в этом случае мы дублируем удаление USB устройств, но уже в папке:
C:Windows/System32/Driver Store/File Repository/
В её составе отыщите папку с наименованием usbstor.inf. Если их несколько, выберите ту, что по-новее. Внутри найдите два файла: usbstor. inf и usbstor.PNF.
inf и usbstor.PNF.
у меня 64-битная версия Windows
Копируем их, вставляем в папку
C:/Windows/inf
Перезагружаемся. Процедуру повторяем по необходимости.
Проблема с USB драйверами: Windows не удалось запустить это устройство…
Обычно такая ошибка в свойствах устройства Диспетчере устройств появляется после проведения некоторых манипуляций с USB контроллером в части прошивки или попытки установить/переустановить устройства целым пакетом с удалением/переустановкой драйверов. Нам придётся проверить реестр на предмет выставляемых сторонними производителями (через программы или обновления) программных фильтров. Подобная проблема иногда подстерегает пользователя, когда Windows перестаёт вдруг видеть дисковод. А с USB это сплошь и рядом. Так что в реестре нам нужна ветка:
HKEY_LOCAL_MACHINE\SYSTEM\CurrentControlSet\Control\Class\{36FC9E60-C465-11CF-8056-444553540000}Все параметры с именами LowerFilters и UpperFilters смело удаляйте и перезагружайтесь. После этого повторно переустановите драйверы в Диспетчере устройств. Эта ошибка, кстати, часто мешает подключить флешку к виртуальной машине:
После этого повторно переустановите драйверы в Диспетчере устройств. Эта ошибка, кстати, часто мешает подключить флешку к виртуальной машине:
Ошибка VirtualBox: Не удалось подсоединить USB-устройство
Надеюсь, помог. Успехов
USB флешка или SD карта как жесткий диск в Windows
В этой статье мы покажем, как сделать так, чтобы USB флешка или SD карта определялась в системе Windows как обычный локальный жесткий диск. Вы, наверное, спросите, а зачем это нужно? Дело в том, что Windows по умолчанию определяет USB флешки и карты памяти как сменные накопители, которые стандартами средствами Windows нельзя разбить на несколько разделов. И даже если разбить флешку на два и более раздела с помощью сторонних утилит (в той же Linux), то в ОС семейства Windows будет доступен только первый из них (кстати говоря, в Windows 10 1703 появилась встроенная возможность разбить USB накопитель на нескольких разделов) . Т.е. Windows поддерживает нормальную работы с мультиразделами только для HDD дисков, которые в системе определяются как локальные (т.е. несъемные).
Т.е. Windows поддерживает нормальную работы с мультиразделами только для HDD дисков, которые в системе определяются как локальные (т.е. несъемные).
RMB бит и USB носители
ОС семейства Windows распознают USB флешки как съемные/извлекаемые (removable) устройства из-за наличия на каждом устройстве специального битового дескриптора RMB (removable media bit). Если при опросе подключенного устройства через функцию StorageDeviceProperty, система определяет, что RMB=1, она делает вывод, что подключенное устройство является сменным накопителем. Таким образом, чтобы с точки зрения системы преобразовать USB-флеку в жесткий диск, достаточно модифицировать этот дескриптор. Это можно сделать напрямую (что довольно рискованно из-за отличий в аппаратных реализациях конкретных устройств, да и не всегда возможно), либо косвенно, подменив ответ USB устройства с помощью специального драйвера, позволяющего отфильтровать информацию в ответе устройства.
Совет. Некоторые производители выпускают специальные утилиты для перепрошивки контроллера своих флешек. В первую очередь попытайтесь на сайте производителя найти такую утилиту и /или прошивку. Это самый правильный путь. Если таковой утилиты не найдется, следуйте рекомендациями из этой статьи.
Подключим в любой свободный порт компьютера USB флешку, затем откроем диспетчер управления дисков (diskmgmt.msc) и удостоверимся, что ее тип определяется в системе как Removable (Съемное устройство).
Также тип устройства можно посмотреть на вкладке Volumes в свойствах диска (как мы видим и тут Type: Removable).
Или с помощью команды diskpart:
list volumeВ этой статье мы рассмотрим два способа смены RMB бита на USB флешке – с помощью использования фильтр-драйвера Hitachi (изменения вносятся только на уровне драйверв конкретного компьютера) и смена бита в прошивке контроллера с помощью утилиты BootIt от Lexar (более универсальный способ, но есть ряд ограничений и применим не ко всем моделям флешек и SD карт). Хотя оба этих способа довольно старые и изначально я тестировал их в Windows 7, они продолжают быть актуальными и одинаково хорошо работают и в современной Windows 10.
Хотя оба этих способа довольно старые и изначально я тестировал их в Windows 7, они продолжают быть актуальными и одинаково хорошо работают и в современной Windows 10.
Утилита Lexar BootIt
Недавно мне на глаза попалась довольно интересная утилита – Lexar BootIt. Это бесплатная портабельная программа, которая может сменить RMB съемного накопителя, сделав съемное USB-устройство фиксированным (или наоборот). Несмотря на то, что утилита Lexar BootIt разработана для устройств Lexar (Micron, Crucial), она может работать и с флешками других производителей. Утилита BootIt поддерживает все версии Windows, начиная с Windows XP и заканчивая Windows 10.
Важно. Утилита гарантированно работает для накопителей Lexar. Судя по отзывам, функция «Flip removable bit» не работает на быстрых USB 3.0 флэшках. Кроме того, при перепрошивке контроллера вы лишаетесь гарантии на флешку и можете сделать ее неработоспособной.
Скачать BootIt можно на сайте Lexar (lexar_usb_tool) или с нашего сайта (BootIt_usb_rmb. zip).
zip).
- Запустите BootIt.exe с правами администратора
- В списке устройств выберите свою флешку
- Нажмите на кнопку Flip Removable Bit
- Сохраните изменения, нажав ОК.
Переподключите устройство и с помощью диспетчера устройств убедитесь, что его тип сменился с Removable на Basic.
В том случае, если утилита BootIt не помогла сменить RMB бит на съемном накопителе, попробуйте воспользоваться следующим способом, основанном на фильтр драйвере Hitachi Microdrive
Фильтр-драйвер для флешек Hitachi Microdrive
Чтобы USB флэш накопитель или SD карта распознавался в системе как жесткий диск, нам понадобится специальный фильтр-драйвер, позволяющий модифицировать данные передаваемые через системный стек действующего драйвера устройства. Мы воспользуемся фильтр-драйвером для USB флешек от Hitachi (драйвер Hitachi Microdrive), который на уровне драйвера ОС позволяет изменить тип устройства флэшки со съемного на фиксированный (USB-ZIP -> USB-HDD). Благодаря использованию данного драйвера, можно скрыть от системы, что подключенное устройство явятся съемным. В результате чего, система будет считать, что она работает с обычным жестким диском, который можно разбить на разделы, которые одновременно будут доступны в системе.
Благодаря использованию данного драйвера, можно скрыть от системы, что подключенное устройство явятся съемным. В результате чего, система будет считать, что она работает с обычным жестким диском, который можно разбить на разделы, которые одновременно будут доступны в системе.
Архивы с драйвером Hitachi Microdrive:
- версия Hitachi Microdrive для 32 битных систем — Hitachi Microdrive (3,0 Кб)
- версия Hitachi Microdrive для 64 битных систем — Hitachi Microdrive x64 (3,8 Кб)
Необходимо скачать версию драйвера для вашей системы в соответствии с ее разрядностью. Оба архива имеют одинаковую структуру и состоят из двух файлов:
- cfadisk.inf – установочный файл, с настройками драйвера
- cfadisk.sys — файл драйвера Hitachi
Следующий этап – идентификация кода устройства нашей флешки. Для этого в свойствах диска на вкладке Details в параметре Device Instance Path выберите и скопируйте (Ctrl+C) код экземпляра устройства.
В нашем примере это будет:
USBSTOR\Disk&Ven_Linux&Prod_File-CD_Gadget&Rev_0000\0123456789ABCDEF&0Предположим, мы планируем установить драйвер на 64 битной системе. С помощью любого тестового редактора открываем на редактирование файл cfadisk.inf. Нас интересуют разделы cfadisk_device и cfadisk_device.NTamd64.
[cfadisk_device]
%Microdrive_devdesc% = cfadisk_install,IDE\DiskTS64GCF400______________________________20101008
[cfadisk_device.NTamd64]
%Microdrive_devdesc% = cfadisk_install,IDE\DiskTS64GCF400______________________________20101008Меняем значение DiskTS64GCF400______________________________20101008 на код нашего устройства.
Важно! В коде экземпляра устройства необходимо отбросить часть после второго «\» (в нашем примере откидываем 0123456789ABCDEF&0).
Получаем:
[cfadisk_device]
%Microdrive_devdesc% = cfadisk_install,IDE\USBSTOR\Disk&Ven_Linux&Prod_File-CD_Gadget&Rev_0000
[cfadisk_device. NTamd64]
%Microdrive_devdesc% = cfadisk_install,IDE\USBSTOR\Disk&Ven_Linux&Prod_File-CD_Gadget&Rev_0000
NTamd64]
%Microdrive_devdesc% = cfadisk_install,IDE\USBSTOR\Disk&Ven_Linux&Prod_File-CD_Gadget&Rev_0000Сохраняем файл.
Если драйвер устанавливается на 32 битной системе, нужно скачать советующий архив, распаковать его и открыть на редактирование файл cfadisk.inf. Найдем раздел [cfadisk_device]:
[cfadisk_device]
%Microdrive_devdesc% = cfadisk_install,USBSTOR\Disk&Ven_LEXAR&Prod_JD_LIGHTNING_II&Rev_1100
%Microdrive_devdesc% = cfadisk_install,USBSTOR\Disk&Ven_JetFlash&Prod_TS1GJF110&Rev_0.00
%Microdrive_devdesc% = cfadisk_install,USBSTOR\DISK&VEN_&PROD_USB_DISK_2.0&REV_PЗатем изменим данные в последней строке, указав код экземпляра нашей флешки, т.е. в нашем примере получим:
%Microdrive_devdesc% = cfadisk_install,USBSTOR\Disk&Ven_LEXAR&Prod_JD_LIGHTNING_II&Rev_1100
%Microdrive_devdesc% = cfadisk_install,USBSTOR\Disk&Ven_JetFlash&Prod_TS1GJF110&Rev_0. 00
%Microdrive_devdesc% = cfadisk_install,USBSTOR\Disk&Ven_Linux&Prod_File-CD_Gadget&Rev_0000
00
%Microdrive_devdesc% = cfadisk_install,USBSTOR\Disk&Ven_Linux&Prod_File-CD_Gadget&Rev_0000Совет. Если нужно, чтобы USB флешка в диспетчере устройств отображалась с конкретным именем, нужно отредактировать значение переменной Microdrive_devdesc, например так:Microdrive_devdesc = "Transcend 64GB DIY SSD"
Установка драйвера Hitachi Microdrive вместо родного драйвера USB накопителя
Осталось заменить драйвер, используемый USB флеш накопителем.
Откроем вкладку Drivers и нажмем кнопку Update Drivers.
Укажем папку к каталогу, в который распакован скачанный архив с драйвером Hitachi:
Выберем новый драйвер.
Игнорируем предупреждение об отсутствующей цифровой подписи драйвера.
Совет. В Windows 10 и Windows 8 при установке драйвера появляется такая ошибка:Система Windows обнаружила драйверы для этого устройства, но при попытке установки этих драйверов произошла ошибка.
Hitachi Microdrive
Inf стороннего производителя не содержит информации о подписи
Для отключения проверки цифровой подписи драйвера, выполните команды:
bcdedit.exe /set nointegritychecks ON
bcdedit.exe /set TESTSIGNING ON
Перезагрузите компьютер и попытайтесь опять установить драйвер.
Осталось перезагрузить компьютер и, открыв диспетчер дисков, удостоверится, что ваша флешка стала определяться как обычный жесткий диск (Type: Basic), а в качестве драйвера используется драйвер Hitachi.
Открыв проводник, можно также убедиться, что иконка флешки поменялась она стала отображаться как жесткий диск обычный диск.
Теперь с этой флешкой можно работать как с обычным HDD: создавать разделы, указывать активный раздел, создавать динамические диски, устанавливать ПО, которое не работает с флешек и т.д.
Важно. На других компьютерах Windows без этого драйвера второй раздел устройства доступен не будет.
Как удалить драйвер Hitachi Microdrive
Чтобы удалить драйвер Hitachi Microdrive, откройте свойства диска и на вкладке драйвер нажмите кнопку Update Driver – система сама установит родной драйвер.
- cfadisk.sys в каталоге %windir%\System32\drivers
- Каталог «cfadisk.inf_amd64_…» из %windir%\System32\DriverStore\FileRepositoty
Перезагрузите компьютер
Нужно понимать, что это решение будет работать только на той системе, на которой установлен соответствующий драйвер.
Драйвер для микро флешки — ЛИСЕУМ6
Вставляю флешку от телефона микро SD в ноутбук через адаптер — не
видит . . . . Оказывается нужно было просто установить драйвер для
картридера. 24 лютого 2011 року в головному читальному залі Наукової бібліотеки ЛНУ
імені Івана Франка (вул. Драгоманова, 5) – у рамках святкових заходів із . . . Драйвер на материнские платы
Драгоманова, 5) – у рамках святкових заходів із . . . Драйвер на материнские платы
Поменять ей букву диска на уникальную (для этого достаточно просто щелкнуть правой кнопкой мышки по флешке и в контекстном меню выбрать операцию изменения буквы, см. В интернете искал, но ничего путного по данному вопросу не нашел. При переустановке операционной системы надо проверить корректность определения всех устройств и до-установить необходимые драйвера. Но картридер такой симпатичный и бархатный наощупь! Видимо, за это я и переплатил :-). Важно понять, что данный вид памяти пока что недостаточно надёжен. Опробовано через кардридеры на 2 ноутбуках (Windows 7) и 2 компьютерах с Windows 7 и Х. Р. Не исключено, что в вашей системе просто нет нужных кодеков. Советую это делать через кардридер, описанный в статье выше и обычный Проводник Windows Короче — вы понимаете, что не зная подробностей, я не в состоянии дать вам конкретных рекомендаций… Здравствуйте, Игорь! ноутбук не читает мой микро флешку захожу через мой компьютер на флешку пишет (Чтобы использовать диск в дисководе G: сначало отформатируйте его) я нажимаю Форматировать диск, пишется windows не удается завершить форматирование, что делать? Не совсем понятно, что вы называете флешкой — карту памяти или накопитель, типа «свисток судейский». Вот вашему «продвинутому» кардридеру и не хватает банально питания для работы.
Вот вашему «продвинутому» кардридеру и не хватает банально питания для работы.
Значит, можно передать видеопоток на мою-нибудь карту видеозахвата. Рассмотрим дальше, что делать, если драйверов в комплекте нет (ну например, вы переустановили Windows и отформатировали диск). О таких утилитах я уже писал в предыдущих постах. Именно поэтому важно обратить внимание на то, какие карты может прочесть ваше устройство. В замешательство вводит тот факт, что Диспетчер-то показывает именно SDHC — то есть видит, что HighCapacity, значит читает, но тогда почему не отображается? Можно свалить на Проводник, но TotalCommander тоже не отображает устройство… Что-то у меня сегодня приступ косноязычия… В Диспетчере, когда вставляю карту ПОЯВЛЯЕТСЯ новый диск в Дисковые устройства/SDHC Card, а сам картридер есть в Диспетчере постоянно. КстатиОтветыmail ru где скачать драйвер для карты памяти micro
Вообще, есть специальные программы, которые могут просканировать ваш компьютер (точнее все его устройства) и найти для каждого устройства самые новые драйвера. Опробовано через кардридеры на 2 ноутбуках (Windows 7) и 2 компьютерах с Windows 7 и ХР. Asus — признанный лидер в производстве материнских плат и с недавнего времени ноутбуков, а вот планшеты эта компания только начинает осваивать.
Опробовано через кардридеры на 2 ноутбуках (Windows 7) и 2 компьютерах с Windows 7 и ХР. Asus — признанный лидер в производстве материнских плат и с недавнего времени ноутбуков, а вот планшеты эта компания только начинает осваивать.
Очень нужна помощь и подробное объяснение вот в каком деле: у меня телефон Samsung galaxy s5 на андроиде. А ещё советую перечитать комментарии и ответы на них выше — там рассмотрены практически все возможные трудности и даны советы по их устранению. Для карт памяти не нужно ничего скачивать, система все делает сама
. Советую перечитать все комментарии выше — там уже рассматривались подобные ситуации. Попробуйте поменять все эти штуки на другие (практически все возможные варианты уже описаны в комментариях выше — прочтите!) Здравствуйте! Подскажите пожалуйста флешка стояла в самсунг галакси с4, флешка kingston 8 gb micro sd hc, телефон упал и флешка перестала работать, другие флешки в телефоне работают, вставила эту флешку в другой смартфон нокиа- пишет что на флешке пароль, форматировать не дает (нокиа с 6−00 видимо не поддерживает данный размер- слишком старая модель), комп ни через картридер ни через модем ее не видит… Флешка мертва? ещё попытаться подключить её через кардридер (возможно, другой) к другим портам USB или к другому компьютеру. Если они там чудесным образом появились, и вам не нужны, то их можно удалить с помощью Acronis DiskDirector. Скорее всего, в мануале написано, что для подключения к компьютеру необходимо либо ПРЕДВАРИТЕЛЬНО переключить устройство на специальный режим, либо, опять же, ПРЕДВАРИТЕЛЬНО установить специальную программу от производителя регистратора. Может быть, кардридер предназначен для micro SD HC и не подходит для micro SD, у которых другая распайка? www драйвер для микро флешки . После выдернул USB и после этого флешка перестала работать. Добавить собственно нечего — практически все возможные ситуации и способы решения изложены в статье и комментариях к ней (выше) — перечитайте! Карта сд на 32гига не определяется ни чем вообще, устройства её не видят, чтобы её отфарматировать она хоть как-то должна определится
Если они там чудесным образом появились, и вам не нужны, то их можно удалить с помощью Acronis DiskDirector. Скорее всего, в мануале написано, что для подключения к компьютеру необходимо либо ПРЕДВАРИТЕЛЬНО переключить устройство на специальный режим, либо, опять же, ПРЕДВАРИТЕЛЬНО установить специальную программу от производителя регистратора. Может быть, кардридер предназначен для micro SD HC и не подходит для micro SD, у которых другая распайка? www драйвер для микро флешки . После выдернул USB и после этого флешка перестала работать. Добавить собственно нечего — практически все возможные ситуации и способы решения изложены в статье и комментариях к ней (выше) — перечитайте! Карта сд на 32гига не определяется ни чем вообще, устройства её не видят, чтобы её отфарматировать она хоть как-то должна определитсяДрайвер для микро флешки — Компьютер не видит карту памяти sd minisd microsd что
Значит, можно передать видеопоток на какую-нибудь карту видеозахвата. Вы же не указали названия карты, не указали, куда встроен ваш кардридер и прочее. Новые О. С. , такие как Windows 7, 8 способны со многими устройствами работать без установки дополнительного софта.
Вы же не указали названия карты, не указали, куда встроен ваш кардридер и прочее. Новые О. С. , такие как Windows 7, 8 способны со многими устройствами работать без установки дополнительного софта.
Если это сделано средствами вашего телефона, то боюсь, что только с помощью такой же модели удастся решить проблему… Как вариант, можно обратиться в магазин, где продаются подобные аппараты и попросить продавца — обычно они от скуки «ведутся» на такие вещи… Другой вариант, который попробовал бы я сам — это подключить проверенный кардридер с вашей картой к современному компьютеру и загрузиться с одного из вариантов сервисного LiveCD (USB), типа описанного здесь: найдутся программы и для копирования образа и другие (точно с такой же проблемой я пока не сталкивался — придётся экспериментировать) В том-то и дело, что установлен средствами аппарата и современные картридеры такую флешку читать отказываются. Вот поэтому он не отображается в Диспетчере устройств, когда в нём карты нет. Не имея вашей карты, что называется, «в руках», трудно дать вразумительный ответ. Имеется микро сд на 32 гб, силикон павер. Paragon partition manager 11 всё-таки открылся и даже увидел карту, но пишет что она 0 байт. Необходима совещательная помощь! Микро SD 16Гб 10-го поколения из нового видеорегистратора, на которой в том числе инструкция и папка Setup, после копирования всех данных на выносной ж.
Не имея вашей карты, что называется, «в руках», трудно дать вразумительный ответ. Имеется микро сд на 32 гб, силикон павер. Paragon partition manager 11 всё-таки открылся и даже увидел карту, но пишет что она 0 байт. Необходима совещательная помощь! Микро SD 16Гб 10-го поколения из нового видеорегистратора, на которой в том числе инструкция и папка Setup, после копирования всех данных на выносной ж.
В магазине посмотрели через мой кардридер, эти 2Gb увидели и послали меня подальше. Здравствуйте! Примерно та же проблема что и у Евгения, только карту то видно, то нет. Asus — признанный лидер в производстве материнских плат и с недавнего времени ноутбуков, а вот планшеты эта компания только начинает осваивать. Не имея вашей карты, что называется, «в руках», очень трудно вам посоветовать что-то определённое. Что касается карты форы, то они тоже встречаются не совсем доходные. Комменты перечитал, не блондинка, дрова стоят, DPS14 не обнаруживает более новых версий дров. Система Win7x64, ну и «развернуть» Мой компьютер», как ни странно — умею
Драйвер для микро флешки:
Оценка: 74 / 100
Всего: 11 оценок.
Система Win7x64, ну и «развернуть» Мой компьютер», как ни странно — умею
Драйвер для микро флешки:
Оценка: 74 / 100
Всего: 11 оценок.
Драйверы устройства не найдены при установке Windows 7 с флешки
Без рубрикиМногие пользователи ПК привыкли самостоятельно переустанавливать операционную систему, будь то Windows 7, 8 или 10. Разумеется, что в процессе установки с флешки, либо диска возникают всевозможные проблемы. Сегодня и пойдет речь о проблеме «Драйверы устройства не найдены».
Отчего возникает ошибка
С момента выхода Windows 7 технологии успели уйти вперед. Во многих современных компьютерах и ноутбуках присутствует оборудование, на которое нет драйверов в стандартных сборках установочного образа. Чаще всего пользователь видит сообщение о нехватке драйвера для жесткого диска и оптического привода.
Наиболее часто причиной появления проблемы является наличие интерфейса USB 3. 0. Так как в образе не содержатся драйвера для него, система сообщает пользователю о том, что оборудование не может стабильно работать, а значит – продолжать установку.
0. Так как в образе не содержатся драйвера для него, система сообщает пользователю о том, что оборудование не может стабильно работать, а значит – продолжать установку.
Драйвера устройства не найдены при установке Windows 7
Способы решения проблемы
Итак, несколько простых советов по устранению ошибки.
- Переставьте флешку в разъем USB 2.0. Версия интерфейса 3.0 часто выделяют синим цветом, реже всего – черным.
- Сбросьте настройку Bios на заводские.
- Если есть возможность отключения интерфейса 3.0 в Биосе и его возврат к версии 2.0, то на время установки лучше переключить режимы. По этому вопросу нужно гуглить.
- Многие советуют использовать только оригинальные образы, но это редко решает проблему, а вот сборки с добавленным драйвером помогут сделать это. Разумеется, придется довериться автору сборки. Лично от себя советую брать сборки с портала all-best.pro, там учтены все подобные нюансы и драйвера уже вшиты.

Часто USB 3.0 указывают синим цветом в ноутбуках и ПК
- Скачайте и скопируйте драйвер на флешку, а в процессе инсталляции операционки укажите путь к нему. Не забудьте предварительно разархивировать содержимое скачанного файла.
- Если есть еще одна флешка, то попробуйте записать образ на нее – проблемы со съемными носителями не редкость.
- В некоторых случаях возникают ошибки при использовании флешки с объемом в 16 и выше ГБ. Оптимальным вариантом является 4-8 ГБ.
- Иногда причина неудачной записи образа скрывается в поврежденном оборудовании. Чтобы исключить это, создайте загрузочную флешку на другой машине.
Как правило, приведенные выше советы помогают решить проблему «Драйверы устройства не найдены» в подавляющем большинстве случаев. Но что делать, если они не помогли?
Измените софт для записи образа
Практика показывает, что проблема иногда возникает при записи флешки определенной программой. Попробуйте воспользоваться другой утилитой для создания загрузочного диска. Можем порекомендовать вам следующие продукты:
Можем порекомендовать вам следующие продукты:
- Ultra ISO;
- Rufus;
- WinToFlash;
- WinToUSB для операционки Виндовс 8 и 10;
- Microsoft Windows 7 USB/DVD Download Tool.
USB/DVD Download Tool позволяет легко записать образ ОС
Обратите внимание, что мы рекомендуем скачивать ПО с сайтов разработчика, дабы избежать всевозможных проблем и повреждения файлов. Эта рекомендация распространяется и на драйвер для 3.0. Чтобы его скачать, посетите сайт компании-изготовителя ноутбука или материнской платы.
Интегрирование драйверов при помощи специальных программ
Если вы ранее не создавали сборки самостоятельно, то рекомендуем использовать приложение vLite. Эта утилита, помимо прочего, позволяет не только интегрировать любые драйвера, но и дополнить оригинальный образ Виндовс собственным софтом. Разумеется, существует множество аналогов, поэтому вы можете выбрать что-то другое.
Для создания загрузочной флешки с нужными нам драйверами потребуется образ операционки и драйвер для оборудования. В меню утилиты необходимо будет указать путь к образу, а при выборе операций и путь к распакованному драйверу. Если речь идет о vLite, то после назначения мероприятий начинается поэтапная сборка загрузочной флешки: сначала записывается образ, а потом происходит интеграция. По завершению процедуры мы получаем желаемый результат. Вот небольшая видео-инструкция, которая на иностранном, но если вы дружите с ПК, то разберетесь.
Существуют и более сложные способы интегрирования драйверов, но они больше подходят для опытного пользователя, например, использование дистрибутива более высоких версий ОС. Мне нравится1Не нравится1Драйвера для usb
Обычно драйвера для usb устанавливаться вместе с операционной системой. Если же вам понадобилось установить их самостоятельно, то имейте в виду, что лучше всего скачивать их непосредственно с сайта производителя.
Более подробно этот процесс описан в статье, как найти последние версии драйверов. Обязательно учтите, что все драйвера для usb должны предоставляться бесплатно, если вам предлагают купить, это сразу должно насторожить.
Более того они постоянно обновляться, вследствие чего размещенные на не официальных сайтах производителей чаще всего устаревшие.
В этой статье я опишу, как установить или обновить драйвера для usb, самым простым (эффективным) способом.
Для этого вам понадобиться открыть диспетчер устройств. Нажмите, как показано на рисунке пуск (внизу справа) и вставьте туда Devmgmt.msc.
В самом верху появиться утилита – нажмите на нее.
В открывшемся окне (смотрите на рис.), найдите «контролеры usb» и нажав с левой стороны, на маленький черный треугольник – расширьте меню (см. рис)
Долее выбирайте нужный вам контролер, нажмите на него, выберите внизу «свойства» и вы узнаете все, что вам нужно.
Так же, прямо там при желании можете легко обновить все драйвера для usb компьютера или ноутбука.![]()
Как видите, чтобы установить нужные вам драйвера для usb, вам понадобиться узнать производителя, после этого вы можете зайти на его сайт (или обновить прямо в диспетчере), вести нужные параметры и найти его.
В зависимости от производителей, сайты могут отличаться. Иногда драйвера для usb можно найти через поиск, иногда есть установленные скрипты, которые сами найдут, а иногда просто выбирать из тех, что предоставлены.
Также хорошо себя зарекомендовала установка драйверов для usb через центр обновлений майкрософт. Чтобы им воспользоваться, зайдите в панель управления, найдите опцию: «центр обновления виндовс» и с левой стороны, нажмите «поиск обновлений»
Если вам понадобятся драйвера для usb Интел, тогда заходите по адресу
http://www.intel.com/p/ru_RU/support/Найдите там «автоматическая проверка компьютера», установите предоставленный скрипт, и система самостоятельно проверит ваш ПК и покажет, что нуждается в обновлении.
Очень полезный и эффективный метод. Есть и другие способы, например зайти на сайт: «driver.ru/?C=48» и попытаться найти драйвера для usb там.
Есть и другие способы, например зайти на сайт: «driver.ru/?C=48» и попытаться найти драйвера для usb там.
Да там их огромное количество, туда постоянно заходят тысячи пользователей и скачивают их.
Только мне этот способ не очень нравиться, я всегда ищу на официальных сайтах производителей. Именно там находятся самые лучшие драйвера для usb.
【USB-накопители серии 【рекомендуемыеTEAMGROUP
Уважаемые пользователи, мы приветствуем вас на этом публично выставленном официальном веб-сайте Team Group Inc. услуг и информации, этот веб-сайт будет делать все возможное, чтобы уважать и защищать конфиденциальность пользователя. Чтобы помочь вам понять, как этот веб-сайт собирает, применяет и защищает вашу личную информацию, мы объясним вам политику конфиденциальности этого веб-сайта, чтобы защитить ваши права; пожалуйста, внимательно прочтите следующее содержание :
- Применимый диапазон
- Содержание политики конфиденциальности, включая то, как этот веб-сайт использует личную идентификационную информацию, собранную при использовании вами услуг этого веб-сайта.

- Эта политика конфиденциальности не применяется к связанным связанным веб-сайтам, кроме этого веб-сайта, и не распространяется на персонал, не уполномоченный этим веб-сайтом или не входящий в состав управленческого персонала.
- Содержание политики конфиденциальности, включая то, как этот веб-сайт использует личную идентификационную информацию, собранную при использовании вами услуг этого веб-сайта.
- Принципы сбора личной информации
Сбор личной информации пользователей на этом веб-сайте соответствует спецификациям, перечисленным в Тайваньском «Законе о защите личной информации»; без разрешения пользователя мы не будем использовать компьютер для сбора личной информации пользователя.Мы будем использовать следующие каналы для сбора личной информации пользователя :
- Центр обслуживания клиентов: когда вы используете электронную почту, чтобы выразить мнение или задать вопросы контактному лицу, указанному на веб-страницах нашего центра обслуживания клиентов, нам необходимо, чтобы вы предоставили правильный адрес электронной почты или контактную информацию в качестве основы для мы ответим вам.
- Действия по загрузке льготных предложений: Когда вы участвуете в действиях по загрузке льготных предложений этого веб-сайта, с вашего согласия мы попросим вас предоставить основную информацию для статистического анализа.

- Принципы использования личной информации
Персональная информация пользователя этого веб-сайта будет использоваться для внутренних деловых целей нашей компании, включая обслуживание клиентов и ответы на запросы… и т. Д. Этот веб-сайт может использовать эту информацию, чтобы уведомлять вас о новейшей информации, услугах и действиях, которые могут вас заинтересовать. Без разрешения пользователя этот веб-сайт не будет использовать информацию для других целей.
- Принципы защиты приложений персональной информации
Эта компания полностью сохранит вашу личную информацию в нашей системе хранения информации и будет использовать жесткие меры защиты для предотвращения несанкционированного доступа к ней.Персонал этой компании прошел полное обучение по вопросам конфиденциальности информации и полностью осознает, что сохранение конфиденциальности информации пользователей является нашей основной обязанностью; любое нарушение конфиденциальности карается соответствующими законами и внутренними правилами компании.

Чтобы защитить целостность и безопасность вашей личной информации, система управления информацией, в которой хранится ваша личная информация, получила надлежащее обслуживание и соответствует строгим требованиям соответствующего компетентного органа, чтобы гарантировать, что ваша личная информация не будет получена или уничтожена ненадлежащим образом.
Если для бизнес-нужд нам необходимо передать услуги третьей стороне для оказания услуги, эта компания также будет строго требовать от них соблюдения обязательств по конфиденциальности и примет необходимые процедуры проверки, чтобы убедиться, что они соблюдаются. - Принципы использования файлов cookie
В целях предоставления персонализированных услуг этот веб-сайт использует файлы cookie только для обеспечения бесперебойной работы этого веб-сайта и не будет отслеживать или сохранять какие-либо действия, которые вы выполняли за пределами этого веб-сайта; Обратите особое внимание на то, что, когда вы подключаетесь к другим веб-сайтам с этого веб-сайта, другие веб-сайты могут иметь другие политики и правила использования файлов cookie, этот веб-сайт не может контролировать и не несет ответственности за эти политики или правила.
 Когда вы посещаете другие веб-сайты, вы также должны учитывать их политику и правила.
Когда вы посещаете другие веб-сайты, вы также должны учитывать их политику и правила.
Поскольку передача интернет-информации не может быть гарантирована на 100% безопасной, даже если этот веб-сайт изо всех сил пытается защитить безопасность информации пользователя, при определенных обстоятельствах мы будем использовать принятую стандартную систему безопасности SSL, чтобы гарантировать безопасность передачи данных, но потому что процесс передачи данных также имеет значение для вашего уровня безопасности для вашей онлайн-среды, мы не можем подтвердить гарантии безопасности, когда пользователь отправляет или получает информацию на этот веб-сайт; пользователи должны нести риск передачи информации через Интернет. - Изменения в политике защиты конфиденциальности и защиты информации
Этот веб-сайт будет нерегулярно изменять эту политику в соответствии с новейшими спецификациями защиты конфиденциальности. Когда нам нужно внести радикальные изменения в правила использования личной информации, мы разместим уведомление на нашем веб-сайте, чтобы уведомить вас о связанных элементах.

- Запрос политики защиты конфиденциальности и защиты информации
Если у вас есть какие-либо проблемы, связанные с нашей политикой конфиденциальности информации или сбором, применением и обновлением личной информации, мы приглашаем вас связаться с нами.
Как установить запоминающее устройство USB в Windows 98 • Raymond.CC
Хотя Windows 98 вышла из общего обращения уже более десяти лет, для некоторых может стать сюрпризом, что она все еще активно используется, особенно в деловой или специализированной среде для запуска старого программного обеспечения. На самом деле существует сторонний пакет обновления для Windows 98 Second Edition, который все еще обновляется в 2013 году, хотя Microsoft прекратила поддержку Windows 98 11 июля 2006 года! Очевидно, что поддержка оборудования всех основных производителей закончилась много лет назад, поэтому, если вы или ваша компания все еще используете Windows 98 в той или иной степени, невероятно сложно найти для нее совместимое оборудование и программное обеспечение.
В качестве примера, компания, которую я некоторое время назад выполнял, приобрела USB-накопитель Kingston Data Traveler для резервного копирования на компьютере, который все еще работает под управлением Windows 98. Проблема в том, что какое-то устаревшее программное обеспечение должно работать на нем. Windows 98, компьютер не может быть обновлен до более новых версий Windows, таких как 8, 7, Vista или даже Windows XP. Я пробовал использовать режим совместимости в Windows XP, но он тоже не работает, поэтому нужно либо обновить программное обеспечение, либо продолжить использование Windows 98.Обновление старого программного обеспечения обходится очень дорого, поэтому было принято решение остаться с Windows 98 и попытаться найти компоненты, которые могут поддерживать эту устаревшую операционную систему.
Непосредственной проблемой было заставить работать флешку. Windows 98SE на самом деле неплохо справляется с драйверами запоминающих устройств USB для запоминающих устройств USB, ЕСЛИ у вас есть прилагаемый диск с драйверами или доступна загрузка. 98SE не поставляется с универсальным драйвером запоминающего устройства, который устанавливал бы поддержку для всех стандартных запоминающих устройств USB, таких как новые версии Windows, поэтому не каждое устройство, которое вы вставляете, будет просто распознано.Как и следовало ожидать, Kingston не предлагает поддержки своих устройств в Windows 98, поэтому установить драйвер для флеш-накопителя невозможно.
98SE не поставляется с универсальным драйвером запоминающего устройства, который устанавливал бы поддержку для всех стандартных запоминающих устройств USB, таких как новые версии Windows, поэтому не каждое устройство, которое вы вставляете, будет просто распознано.Как и следовало ожидать, Kingston не предлагает поддержки своих устройств в Windows 98, поэтому установить драйвер для флеш-накопителя невозможно.
— Флэш-накопители USB
— Цифровые фото- и видеокамеры (которые подключаются к ПК через USB)
— Жесткие диски USB
— MP3-плееры (включая Apple iPod v2.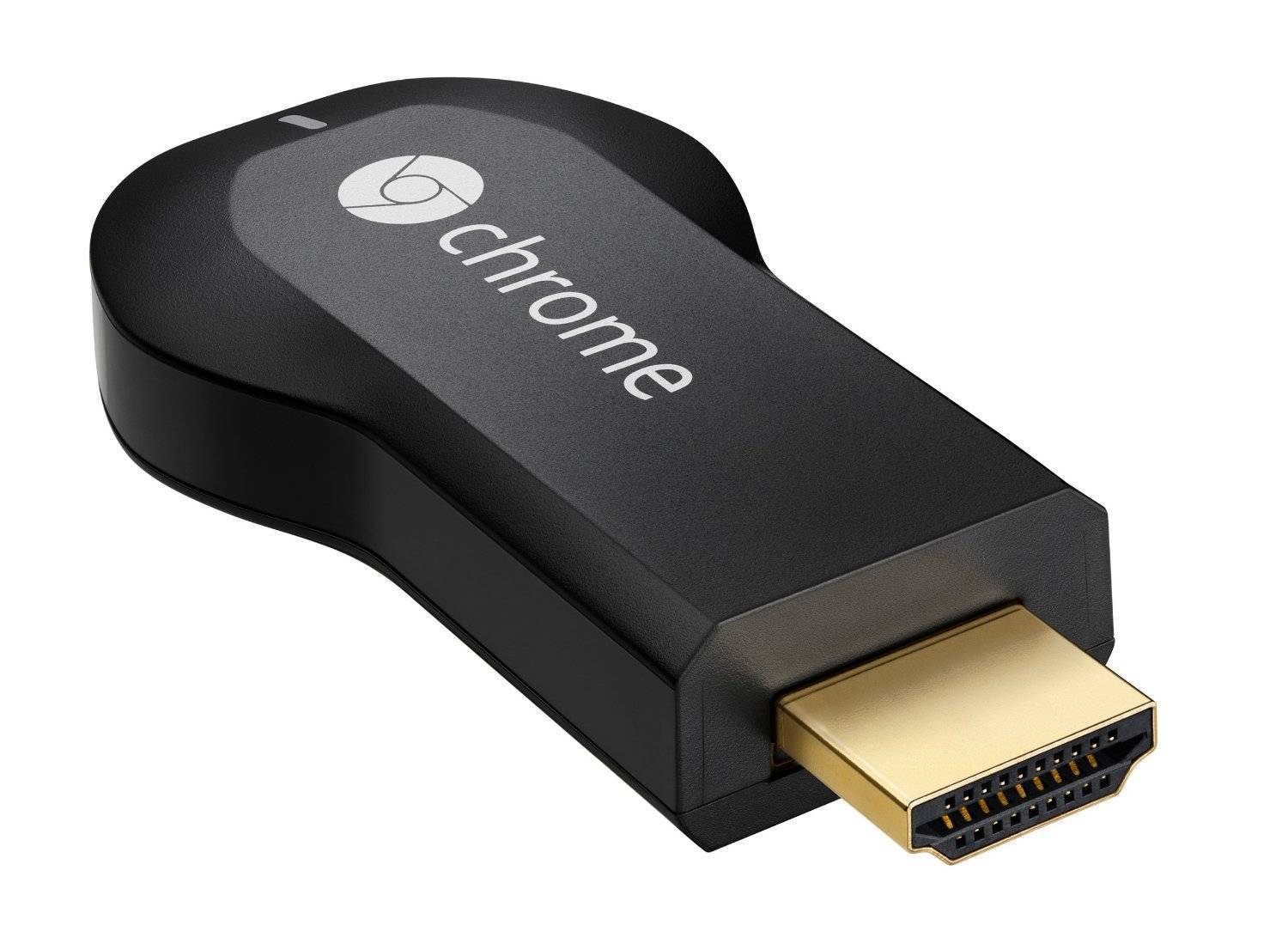 4)
4)
— Sony PlayStation Portable (PSP)
Работа этого драйвера со всеми устройствами не гарантируется, потому что это универсальный драйвер, и вам не следует устанавливать его, если у вас вообще нет проблем. Хотя он действительно хорошо работает для той цели, для которой был предназначен, он сработал для меня и для многих других людей.
Установка универсального драйвера USB Mass Storage
1. Загрузите Windows 98SE Generic USB Mass Storage Device Driver на рабочий стол.
2.Откройте диспетчер устройств (щелкните правой кнопкой мыши «Мой компьютер» -> «Свойства» -> «Диспетчер устройств») и удалите ВСЕ драйверы для USB-накопителей. Сюда входят любые драйверы съемных устройств, ранее установленные из дерева «Дисководы».
3. Удалите все драйверы для всех контроллеров USB (в разделе «Контроллеры универсальной последовательной шины»). Устройства в диспетчере устройств можно удалить, щелкнув правой кнопкой мыши запись и выбрав «Удалить». Также удалите все Неизвестные / Другие устройства, для которых не установлен драйвер.
Также удалите все Неизвестные / Другие устройства, для которых не установлен драйвер.
4. Запустите установщик драйвера nusb36e.exe. После этого перезагрузите компьютер.
5. Во время перезагрузки компьютер обнаружит новые устройства и контроллеры USB и запросит установочный компакт-диск Windows 98, поэтому убедитесь, что он у вас под рукой. Окно установки драйвера на самом деле говорит вам о перезагрузке после установки этих контроллеров, но мне это не требовалось. Если у вас возникли проблемы, то следуйте совету и перезагрузитесь во второй раз.
6. Затем вставьте запоминающее устройство USB, и оно должно быть обнаружено Windows.Не забывайте, что Windows 98 не может читать NTFS, поэтому запоминающее устройство необходимо отформатировать в FAT / FAT32, чтобы его можно было распознать по букве диска. Откройте «Мой компьютер», и ваша флешка или устройство должны быть видны.
Флэш-накопитель емкостью 16 ГБ, указанный выше, не принадлежал Kingston, но для его обнаружения по-прежнему необходимо было установить общий драйвер USB-накопителя. Обратите внимание, что этот драйвер предназначен только для английских версий Windows 98SE и не будет работать с исходной Windows 98. Вы можете посетить соответствующую ветку форума MSFN для получения дополнительной поддержки или обновлений драйвера в будущем.
Обратите внимание, что этот драйвер предназначен только для английских версий Windows 98SE и не будет работать с исходной Windows 98. Вы можете посетить соответствующую ветку форума MSFN для получения дополнительной поддержки или обновлений драйвера в будущем.
лучших USB-накопителей | PCMag
Конечно, облачное хранилище может стать доминирующей формой передачи файлов, но по скорости и надежности локальных битов и байтов все еще нет равных. Для быстрого и простого переноса всего, от фотографий с отпуска до электронных таблиц продаж, разумной идеей будет хранение одной или трех флеш-накопителей.
В зависимости от облачной службы и скорости подключения к Интернету синхронизация больших файлов с Интернетом может занять несколько часов.На самом деле это не проблема для целей резервного копирования, но если вы хотите взять с собой библиотеку HD-фильмов или фотографий, куда бы вы ни пошли, флеш-накопитель часто намного удобнее.
Конечно, не все приводы обеспечивают одинаковые возможности. Помимо вопроса о пространстве для хранения, вам также необходимо учитывать надежность, скорость, тип используемого USB-порта, физический размер накопителя и цену. Если вы выполните поиск по запросу «флеш-накопитель», вы увидите сотни страниц результатов поиска, которые нужно просмотреть на Amazon, поэтому мы проделали тяжелую работу и отсортировали весь мусор, чтобы выбрать несколько самых популярных флеш-накопителей для конкретное использование.
Помимо вопроса о пространстве для хранения, вам также необходимо учитывать надежность, скорость, тип используемого USB-порта, физический размер накопителя и цену. Если вы выполните поиск по запросу «флеш-накопитель», вы увидите сотни страниц результатов поиска, которые нужно просмотреть на Amazon, поэтому мы проделали тяжелую работу и отсортировали весь мусор, чтобы выбрать несколько самых популярных флеш-накопителей для конкретное использование.
Лучший флеш-накопитель в минималистском стиле: Samsung Bar Plus
Если вам нужен красивый крошечный джойстик, который не слишком дорогой, выдерживает испытания и обеспечивает скорость передачи данных выше среднего, эта прочная модель от Samsung поможет решить эту проблему. Он устойчив к воде, ударам, магнитам, рентгеновским лучам и перепадам температуры, и даже имеет пятилетнюю гарантию для спокойствия. Получите его с 32 ГБ, 64 ГБ или 128 ГБ памяти. Петля для шнурка позволяет подключать его к чему угодно, чтобы он не сбился с пути; его легко потерять вне USB-порта.
Лучший бюджетный флеш-накопитель без излишеств: SanDisk Ultra CZ48
SanDisk Ultra CZ48 16 ГБ флэш-накопитель USB 3.0 Скорость передачи данных до 100 МБ / с-SDCZ48-016G-UAM46, черный
6,88 долларов на Amazon
Вижу этоЕсли при выборе следующего USB-накопителя вас беспокоит только цена, то SanDisk Ultra CZ48 должен быть в верхней части вашего списка. Сейчас, несмотря на то, что существуют более дешевые диски (вы можете получить пять пакетов USB-ключей малой емкости по той же цене, что и этот), большинство из них работают на USB 2.0, который практически перестанет существовать в 2020 году.
Однако, на шаг впереди этих дешевых устройств является этот накопитель. При цене менее 7 долларов на момент написания этой статьи за 16 ГБ это отличный бюджетный вариант для тех, кто следит за своими долларами. Это обычный USB-порт Type-A, без каких-либо дополнительных услуг, но он выполняет свою работу.
Лучшая модель USB-C для пользователей Mac: Silicon Power C80
С ростом числа тонких ноутбуков, переходящих только на порты USB Type-C, многим из нас в ближайшие год или два придется обновить свои флэш-накопители. А с моделью C80 от Silicon Power вам не придется жертвовать совместимостью; у него есть порт Type-A на одном конце и порт Type-C на другом. Благодаря встроенному поворотному механизму вы можете легко переключаться между разъемом Type-C и стандартным разъемом Type-A всякий раз, когда в этом возникает необходимость. У вас есть старый и новый ноутбук MacBook или новый MacBook Air или Pro и компьютер без USB-C? Все готово.
А с моделью C80 от Silicon Power вам не придется жертвовать совместимостью; у него есть порт Type-A на одном конце и порт Type-C на другом. Благодаря встроенному поворотному механизму вы можете легко переключаться между разъемом Type-C и стандартным разъемом Type-A всякий раз, когда в этом возникает необходимость. У вас есть старый и новый ноутбук MacBook или новый MacBook Air или Pro и компьютер без USB-C? Все готово.
Лучшее для быстрых создателей контента: PNY Pro Elite Series
Несмотря на то, что многие диски в этом списке компактны, долговечны или имеют большую емкость, некоторые из них имеют максимальную скорость чтения более 300 Мбит / с.Вот где появляется серия PNY Pro Elite с дисками, которые могут читать со скоростью 400 Мбит / с и записывать до 250 Мбит / с, в зависимости от выбранной вами емкости.
Все варианты накопителя совместимы с USB 3.0. Просто имейте в виду, что эти модели могут быть немного дороже, чем то, что вы заплатили бы за другие диски, поэтому убедитесь, что высокая скорость передачи данных является вашим основным приоритетом, прежде чем переходить к этой модели.
Лучшее для шифрования и безопасности: Apricorn Aegis Secure Key
Apricorn Aegis Secure Key 120 ГБ FIPS 140-2 Уровень 3 Подтвержденное 256-битное шифрование USB 3.0 Флэш-накопитель (ASK3-120GB)
189,99 долларов США на Amazon
Вижу это Защищенный ключ Apricorn Aegis Secure Key с механизмом блокировки на основе PIN-кода является одним из самых безопасных флэш-накопителей, которые вы можете купить сегодня. Накопитель поддерживает 256-битное шифрование AES XTS в реальном времени для всех типов файлов, а это означает, что как только вы переносите что-либо во встроенное хранилище, оно уже заперто за стеной защиты военного уровня. Фактическое оборудование накопителя на уровне компонентов также хорошо защищено специальной эпоксидной смолой, которая уничтожит данные внутри, если хакер попытается физически извлечь флеш-чипы изнутри.Если у вас есть секреты, которые нужно хранить (и вам нужно держать их при себе на ходу), Apricorn Aegis Secure Key — это то, что вам нужно.
Лучшее для вечеринок с животными: открывалка для бутылочек / напитков с флэш-накопителем USB 3.0
Люди хранят на своих брелках множество вещей: брелки, карманные ножи, USB-флешки и да, даже открывалки для бутылок. Что, если бы вы могли сократить два из них до одного? Откройте для себя открывалку для бутылок Mojo / флэш-накопитель USB 3.0, USB-ключ, который служит металлическим куском, достаточно прочным, чтобы снять крышку с любого пива, газировки или напитка в бутылках по вашему выбору.Накопитель имеет объем 32 ГБ и 64 ГБ.
Лучший нано / супермобильный USB-накопитель: SanDisk UltraFit
SanDisk — та же компания, которая в прошлом году объявила, что ей удалось сжать колоссальный терабайт памяти на карте microSDXC, самой маленькой и вместительной флеш-карте, которую мы когда-либо видели. Так что неудивительно, что компания также производит одни из самых емких ультрапортативных USB-накопителей, такие как USB 3.1 UltraFit емкостью 256 ГБ.
UltraFit по размеру соответствует размеру USB-ключа для мыши или клавиатуры.Наша единственная оговорка — это то, насколько легко его потерять, но он может оставаться в порту USB Type-A ноутбука неограниченное время без особых хлопот.
Best for Pack Rats: Kingston Digital 2 ТБ DataTraveler Ultimate GT
Kingston DataTraveler Ultimate GT
Вижу этоЕсли вы ищете только емкость, не считаясь с ценой, то обратите внимание на Kingston DataTraveler Ultimate GT емкостью 2 ТБ. Хотя он немного короче, чем любой из других дисков в этом списке, этого следовало ожидать, учитывая огромный объем хранилища, который вы найдете под капотом.
Но: Он продается по цене 1100 долларов и продается у многих реселлеров примерно за за полные на момент написания этой статьи. Когда мы рассматривали этот диск еще в 2017 году, мы обнаружили, что этой цены действительно не избежать, поэтому он получил относительно низкую оценку. Если вам нужен этот диск, вы действительно можете иметь , чтобы вся эта емкость была на одном диске, особенно с учетом того, что если вы можете носить с собой еще несколько дисков в кармане, вы можете так же легко купить четыре флэш-накопителя по 512 ГБ как PNY Elite выше) за небольшую часть стоимости.
Лучшее для экстремальных утилитаристов: Victorinox Swiss Army Midnite Manager @ Work 3.0
Для тех, кто не удовлетворен простым открытием пива или двух с помощью своего USB-ключа, швейцарский производитель армейских ножей Victorinox сделал все возможное, создав эту модель. К USB-ключу @Work 3.0 прилагается не только флэш-накопитель, но и многие старые швейцарские армейские скобы для ножей: пилка для ногтей, ножницы и даже простейшая открывалка для бутылок, если она вам понадобится.Однако имейте в виду: модель на 16 ГБ стоит более 60 долларов, поэтому, если вы ищете ценность для хранения, менее гибкие флэш-накопители здесь — это те, на которые стоит обратить внимание.
Лучшее для экстремальных условий: Corsair Flash Survivor Stealth
Если вам нужен накопитель, способный выдержать стихийные бедствия (мы говорим о тонущем корабле, элементах типа Perfect Storm ), серия USB-накопителей Corsair Flash Survivor Stealth может занять много времени. избиение. Накопитель заключен в корпус из анодированного алюминия, навинчивающийся на винты, способный выдерживать удары силой 40 G и длинные падения, а также выдерживать погружение под водой на глубине до 200 метров.
избиение. Накопитель заключен в корпус из анодированного алюминия, навинчивающийся на винты, способный выдерживать удары силой 40 G и длинные падения, а также выдерживать погружение под водой на глубине до 200 метров.
Накопитель поставляется с пятью объемами хранения от 16 ГБ до 256 ГБ. И на тот случай, если вы действительно хотите протестировать диск , чтобы посмотреть, что он может выдержать, Corsair защищает его пятилетней гарантией. (Гарантия не распространяется и на вашего человека, увы, так что будьте осторожны.)
Sony Corporation — Программное обеспечение для форматирования USB-накопителя
USM-W3 / W / SA1 / SA2 / SA3 / M1 / MX / P / QX / R / U / X / M / Q
Если Micro Vault работает некорректно, переформатируйте его на ПК с Windows.
Для модели с объемом памяти 32 ГБ или меньше используйте функцию форматирования Windows.
Для модели с объемом памяти 64 ГБ или больше используйте программное обеспечение форматирования.
Процедура форматирования на ПК с Windows, для модели 8 ГБ / 16 ГБ / 32 ГБ *
- — Подключите Micro Vault к компьютеру.
- — Щелкните правой кнопкой мыши значок диска Micro Vault и выберите «Форматировать».
- — Выбрать системный файл «FAT32».
- — Необязательно: отметьте «Быстрое форматирование» в качестве формата.
- — Нажмите кнопку «Пуск».
* для модели
64 ГБ / 128 ГБ Если вы хотите переформатировать Micro Vault в FAT32, нажмите кнопку «ЗАГРУЗИТЬ» ниже, чтобы загрузить программное обеспечение форматирования и переформатировать его.
Если предпочтительнее использовать exFAT, выполните ту же процедуру для моделей 8 ГБ / 16 ГБ / 32 ГБ, что и выше.
(Примечание)
- — Перед началом процесса форматирования сделайте резервную копию всех данных, хранящихся в Micro Vault, если вы хотите их сохранить.В процессе форматирования все данные на них будут удалены.
- — Перед началом процесса форматирования закройте все приложения и закройте все окна на экране ПК.
 Процесс форматирования может быть неудачным, если другие приложения должны быть активными.
Процесс форматирования может быть неудачным, если другие приложения должны быть активными. - — После процесса форматирования удалите и повторно вставьте Micro Vault на хост-устройства.
- — Sony не несет ответственности за любой ущерб или потерю содержимого, финансовые убытки, упущенную выгоду, претензии третьих лиц и т. Д., возникающие в результате использования программного обеспечения формата.
УСМ-У
2) Если страна / регион происхождения «Сделано в Китае», пожалуйста, проверьте серийный номер, следуя приведенным ниже инструкциям:
Как предотвратить нарушение безопасности флэш-накопителя
Для такого маленького устройства пластиковый портативный USB-накопитель может вызвать большие проблемы с безопасностью.Даже если у вас есть надежная защита конечных точек и установлены жесткие правила использования этих накопителей сотрудниками, сотрудники все равно находят способ копировать финансовые отчеты и бизнес-планы для использования дома. В то время как другие нарушения безопасности легче отслеживать, флешку труднее отслеживать, особенно после того, как сотрудник увольняется с работы.
В то время как другие нарушения безопасности легче отслеживать, флешку труднее отслеживать, особенно после того, как сотрудник увольняется с работы.
Некоторые специалисты по безопасности предлагают радикальный подход к блокировке USB-накопителей. Шон Грин, консультант по безопасности в Evidence Solutions, советует своим клиентам использовать прозрачный силиконовый герметик и заполнять каждый USB-порт на каждом ПК, чтобы предотвратить USB-подключения.Он говорит, что единственный способ, которым сотрудники могут передавать конфиденциальные деловые документы, — это электронная почта — метод, который его клиенты могут легко отслеживать.
Крис Харгет, представитель поставщика средств безопасности ActivIdentity, добавляет, что многие военные организации вообще не разрешают использование накопителей и прибегают к заклеиванию USB-портов, чтобы предотвратить взлом.
Тем не менее, в современном ИТ-климате ИТ-директора знают, что они должны предоставлять сотрудникам услуги, необходимые для выполнения их работы, в том числе использование USB-накопителя. Например, в торговой организации сотрудникам часто требуется загрузить слайды PowerPoint, которые могут содержать финансовую отчетность компании, на USB-накопитель.
Например, в торговой организации сотрудникам часто требуется загрузить слайды PowerPoint, которые могут содержать финансовую отчетность компании, на USB-накопитель.
Некоторые организации нашли способы предотвратить утечку данных, но при этом позволяют сотрудникам использовать устройства. Распространенная тема — зашифровывать данные. «Для недорогих накопителей, которые не содержат собственных механизмов шифрования, хорошо подойдет надежное программное решение для шифрования, которое может соответствовать даже минимальным государственным сертификатам», — говорит Джон Гирард, аналитик Gartner.«Лучшая практика — никогда не записывать данные на внешние носители, которые изначально не были зашифрованы».
Здесь мы описываем четыре организации, которые использовали несколько разные подходы к защите флэш-накопителей, чтобы соответствовать конкретным потребностям и политикам организаций.
1. Город Колумбус
Подход : использует программное обеспечение Intelligent ID для категоризации файлов и последующего назначения уровня шифрования на лету.
Город Колумбус серьезно относится к безопасности флэш-накопителей.«Поскольку эти внешние носители могут быть легко потеряны или украдены, мы обеспокоены кражей интеллектуальной собственности и потерей конфиденциальных данных, злонамеренно или случайно», — говорит ИТ-директор городского правительства Гэри Кэвин.
Город использует программное обеспечение для классификации от поставщика Intelligent ID, которое делает больше, чем просто шифрует данные во время передачи файлов. Программное обеспечение можно настроить для шифрования данных для определенного типа пользователя или отдела или даже для определенных типов файлов, таких как файлы Microsoft Excel.
Кэвин говорит, что город даже отмечает файлы для шифрования на основе данных, содержащихся в файле. Если программа находит файл с номером социального страхования, данные автоматически шифруются. Для чтения файлов сотруднику нужен ключ шифрования. В некоторых случаях они могут в спешке перенести файлы на флэш-накопитель, а затем запросить, чтобы ИТ-специалисты отправили им ключ шифрования позже, чтобы открыть файлы.
Дерек Бринк, аналитик Aberdeen Group, говорит, что Колумб использует то, что он называет «активным / детализированным» подходом, когда каждый конфиденциальный файл зашифрован, а город постоянно контролирует все передачи данных с флэш-накопителей.Используя ключи шифрования, город также может контролировать доступ к данным после того, как флэш-накопители покидают территорию.
2. Turkcell
Подход : использует программное обеспечение для классификации от Titus, которое отслеживает бизнес-документы Microsoft Office и предупреждает пользователей, когда они пытаются скопировать эти данные на флэш-накопитель.
Turkcell — один из крупнейших операторов беспроводной связи в Турции, с более чем 30 миллионами абонентов, 2 800 сотрудниками и около 5 000 компьютеров, установленных в корпоративном офисе в Стамбуле.Компания классифицирует каждый файл и добавляет шифрование, когда сотрудники используют флэш-накопители, но они также используют уникальную систему предупреждений, чтобы предупредить пользователей о том, что они собираются скопировать конфиденциальные данные.
Гуркан Паплиа, менеджер по корпоративной инфраструктуре и безопасности, говорит, что компания шифрует конфиденциальные данные, передаваемые на флэш-накопители. Но он также использует классификацию Титуса для Office, потому что большая часть передачи файлов Microsoft Office требует дополнительной безопасности. (Кроме того, существующий механизм шифрования, который они используют, может привести к ложным срабатываниям, помечая файлы как конфиденциальные, когда это не так.)
Жирар говорит, что подход по умолчанию для любой крупной компании должен заключаться в блокировании записи на любой флэш-накопитель. Если возникает ситуация, когда файл необходимо скопировать, сотрудник может позвонить в службу поддержки для авторизации на основе требований к должности и одобрения менеджера. Это то, что Turkcell автоматизировал с помощью всплывающих предупреждений.
Организации должны использовать подход «наименьших привилегий» к безопасности флэш-накопителей, аналогичный тому, как Turkcell разрешает передачу только файлов Office, добавляет Дэймон Петраглиа, директор Chartstone, компании, предоставляющей услуги безопасности. ИТ-директора должны определить, действительно ли отделу или конкретному сотруднику нужно передавать файлы на флэш-накопитель; если они это сделают, компания должна найти способ разрешить только определенные типы файлов. В остальных случаях нельзя даже использовать флеш-накопители.
ИТ-директора должны определить, действительно ли отделу или конкретному сотруднику нужно передавать файлы на флэш-накопитель; если они это сделают, компания должна найти способ разрешить только определенные типы файлов. В остальных случаях нельзя даже использовать флеш-накопители.
«Если сотруднику не обязательно использовать USB-устройства и флэш-накопители для выполнения своих бизнес-функций, то эти порты или каналы следует отключить», — говорит он. «Единственные USB-порты, которые должны быть открыты, предназначены только для тех сотрудников, где это важно для бизнес-функций.»
3. CIGNA
Подход : позволяет сотрудникам копировать зашифрованные данные, но им предлагается указать причину, по которой они копируют. Причины позже сравниваются с фактическими передачами файлов.
В CIGNA, одной из крупнейших компаний по страхованию здоровья в США, с почти 20 000 сотрудников, цель состоит в том, чтобы предоставить сотрудникам достаточную гибкость для выполнения своей работы. Крейг Шумард, бывший директор по информационной безопасности, говорит, что сотрудникам разрешено использовать USB-накопители для передачи файлов, но есть и стратегия безопасности.
Крейг Шумард, бывший директор по информационной безопасности, говорит, что сотрудникам разрешено использовать USB-накопители для передачи файлов, но есть и стратегия безопасности.
Во-первых, говорит Шумард, компания использует программное обеспечение Verdasys Digital Guardian для мониторинга всех портов и шифрования передачи данных. Он говорит, что удивлен, как много крупных организаций не делают этого простого шага. Затем, когда сотрудники пытаются перенести файлы на флэш-накопитель, им предлагается ввести причины переноса. Позже фактически переданные данные сравниваются с этими причинами.
Такой подход дает сотруднику ощущение, что у него есть возможность передавать файлы, но за эти действия будет нести ответственность.Шумард говорит, что такой подход уменьшил беспокойство сотрудников по поводу выполнения своей работы — им может потребоваться передать файлы в крайнем случае, чтобы отвезти их домой на ночь, и сотрудник может даже решить, что важнее выполнить работу, чем обеспечить безопасность. .
.
Бринк описывает подход CIGNA как «активный / крупнозернистый», в котором страховая компания использует сложное шифрование, блокирует и даже помещает файлы в карантин и отслеживает поведение, но политики также включают обоснование конечным пользователем передачи файлов и дает сотрудникам чувство контроля.
4. Университет штата Алабама, Бирмингемская система здравоохранения
Подход: использует DeviceLock для мониторинга портов и шифрования данных. Позволяет сотрудникам и студентам использовать флэш-накопители по желанию, но все передачи файлов отслеживаются и записываются.
Хотя многие организации полагаются на шифрование для защиты от взлома флэш-накопителей, это не единственный доступный подход. В системе здравоохранения Университета Алабамы в Бирмингеме (UAB) около 1700 сотрудников обычно используют флэш-накопители, в основном для копирования слайдов PowerPoint.Однако как организация, которая должна придерживаться стандартов HIPPA в отношении историй болезни, UAB Health System использует многосторонний подход.
Во-первых, в большинстве случаев большинство USB-портов полностью блокируются с помощью программного обеспечения DeviceLock. Это предотвращает большинство несанкционированных передач файлов. Когда у врачей есть законная потребность в использовании флеш-накопителя, они могут использовать одобренный флеш-накопитель IronKey, который добавляет шифрование. Программное обеспечение ведет строгий белый список одобренных дисков IronKey, назначенных сотрудникам.
Медицинский центр выбрал этот подход после проведения исследования около трех лет назад, говорит Террелл Херциг, специалист по безопасности данных в UAB Health System. Организация отслеживала использование всех USB-портов, чтобы увидеть, какие файлы были переданы, и обнаружила, что сотрудники использовали все виды USB-накопителей, а также USB-аудиомагнитофоны многих марок.
Сегодня большинство сотрудников увидят предупреждение, когда попытаются перенести файлы на неутвержденный флэш-накопитель. Затем они могут позвонить в службу поддержки, чтобы запросить диск IronKey для использования. Использование только одобренных устройств дает еще несколько преимуществ. Во-первых, организация может выполнять теневое копирование передаваемых файлов, чтобы записывать, какие файлы были переданы. Херциг говорит, что сотрудники также могут использовать диски емкостью 1 ГБ для других целей во время путешествий или для домашнего использования.
Использование только одобренных устройств дает еще несколько преимуществ. Во-первых, организация может выполнять теневое копирование передаваемых файлов, чтобы записывать, какие файлы были переданы. Херциг говорит, что сотрудники также могут использовать диски емкостью 1 ГБ для других целей во время путешествий или для домашнего использования.
Бринк, аналитик из Абердина, говорит, что подход UAB Health System соответствует «активной / детализированной» безопасности, которую использует город Колумбус, полагаясь на шифрование и мониторинг, но уделяя больше внимания самому флэш-накопителю.Он говорит, что организационная политика не должна быть слишком мягкой или слишком жесткой (например, блокирование доступа почти ко всем флэш-накопителям), но должна найти баланс, при котором организация принимает стандарты и может выполнять шифрование на лету.
Petraglia также призывает компании использовать многоаспектный подход к обеспечению безопасности флэш-накопителей, в котором используется несколько тактик, а не одна. «Как только данные находятся на флэш-накопителе сотрудника, организация больше не контролирует их», — говорит он, оставляя данные открытыми для кражи.«Сотрудники могут [затем] делать копии или отправлять эти данные с и на компьютеры за пределами организации».
«Как только данные находятся на флэш-накопителе сотрудника, организация больше не контролирует их», — говорит он, оставляя данные открытыми для кражи.«Сотрудники могут [затем] делать копии или отправлять эти данные с и на компьютеры за пределами организации».
Независимо от того, предусматривает ли выбранный подход безопасности только один одобренный флэш-накопитель, подсказывает пользователям причины, по которым им необходимо копировать данные, разрешает только передачу Microsoft Office или классифицирует файлы для утвержденных передач, каждый метод обращается к одной простой реальности: сотрудники будут использовать флэш-накопители , и они найдут способы продолжать их использовать.
Джон Брэндон — бывший ИТ-менеджер компании из списка Fortune 100, сейчас пишет о технологиях.
Copyright © 2012 IDG Communications, Inc.
Что такое флэш-накопитель USB?
Флэш-накопитель USB, также известный как USB-накопитель, флэш-накопитель USB или флэш-накопитель, представляет собой портативное запоминающее устройство с функцией plug-and-play, которое использует флэш-память и достаточно легкое, чтобы его можно было прикрепить к связке ключей. Вместо компакт-диска можно использовать USB-накопитель. Когда пользователь подключает устройство флэш-памяти к USB-порту, операционная система (ОС) компьютера распознает устройство как съемный диск и присваивает ему букву диска.
Вместо компакт-диска можно использовать USB-накопитель. Когда пользователь подключает устройство флэш-памяти к USB-порту, операционная система (ОС) компьютера распознает устройство как съемный диск и присваивает ему букву диска.
Флэш-накопитель USB может хранить важные файлы и резервные копии данных, переносить избранные настройки или приложения, запускать диагностику для устранения неполадок компьютера или запускать ОС с загрузочного USB-устройства. Накопители поддерживают Microsoft Windows, Linux, MacOS, различные версии Linux и многие загрузочные ПЗУ BIOS.
Первый USB-накопитель появился на рынке в 2000 году с объемом памяти 8 мегабайт (МБ). Теперь накопители имеют емкость от 8 гигабайт (ГБ) до 1 терабайта (ТБ), в зависимости от производителя, и ожидается, что в будущем уровень емкости достигнет 2 ТБ.
Память на большинстве USB-накопителей представляет собой многоуровневую ячейку (MLC), которая рассчитана на 3 000–5 000 циклов стирания программ. Однако некоторые диски имеют память с одноуровневой ячейкой (SLC), которая поддерживает примерно 100 000 операций записи.
Способ использования USB-накопителя также влияет на его продолжительность жизни. Чем больше пользователей удаляют и записывают новые данные на устройство, тем больше вероятность его ухудшения.
Характеристики USBСуществует три основных спецификации USB, через которые можно подключать флэш-накопители USB: 1.0, 2.0 и 3.0. Каждая публикация спецификации допускает более высокую скорость передачи данных, чем предыдущая версия. В дополнение к этим трем версиям было также несколько предварительных выпусков и различных обновлений.
USB 1.0 был выпущен в январе 1996 года. Он был доступен в двух версиях:
- USB 1.0 низкоскоростной: Обеспечивает скорость передачи данных 1,5 мегабит в секунду (Мбит / с).
- USB 1.0 высокоскоростной: Имеет скорость передачи данных 12 Мбит / с.
Версия 1.1, обновление, исправляющее различные проблемы в 1.0, было выпущено в сентябре 1998 года и получило более широкое распространение.
USB 2.0 , также известный как Hi-Speed USB, был выпущен в апреле 2000 года. Он был разработан USB 2.0 Promoter Group, организацией, возглавляемой Compaq, Hewlett-Packard (теперь Hewlett Packard Enterprise), Intel, Lucent Technologies , Microsoft, NEC Corp. и Philips. USB 2.0 обеспечивает максимальную скорость передачи данных 480 Мбит / с. Это повысило производительность до 40 раз.Он обратно совместим, поэтому USB-накопители, использующие оригинальные USB-технологии, могут легко переноситься.
USB 3.0 , также известный как SuperSpeed USB, был представлен в ноябре 2008 года. Первые 3.0-совместимые USB-накопители начали поставляться в январе 2010 года. SuperSpeed USB был разработан USB Promoter Group для увеличения скорости передачи данных и снижения энергопотребления. . Благодаря SuperSpeed USB скорость передачи данных увеличилась в 10 раз с Hi-Speed USB до 5 гигабит в секунду (Гбит / с).Он отличается более низким энергопотреблением в активном и неактивном состояниях и обратно совместим с USB 2. 0. USB 3.1, известный как SuperSpeed + или SuperSpeed USB 10 Гбит / с, был выпущен в июле 2013 года. Он увеличил скорость передачи данных и улучшил кодирование данных для более высокой пропускной способности.
0. USB 3.1, известный как SuperSpeed + или SuperSpeed USB 10 Гбит / с, был выпущен в июле 2013 года. Он увеличил скорость передачи данных и улучшил кодирование данных для более высокой пропускной способности.
маленькие и легкие, потребляют мало энергии и не имеют движущихся частей. Устройства, независимо от того, заключены ли они в пластиковый или резиновый корпус, достаточно прочны, чтобы выдерживать механические удары, царапины и пыль, и, как правило, водонепроницаемы.
Данные на USB-флеш-накопителях могут храниться в течение длительного времени, когда устройство отключено от компьютера или когда компьютер выключен с оставленным диском. Это делает USB-флеш-накопитель удобным для передачи данных между настольным компьютером и ноутбук или для личных резервных копий.
В отличие от большинства съемных накопителей, USB-накопитель не требует перезагрузки после подключения, не требует батарей или внешнего источника питания и не зависит от платформы. Некоторые производители предлагают дополнительные функции, такие как защита паролем и загружаемые драйверы, которые позволяют устройству быть совместимым со старыми системами, не имеющими портов USB.
Некоторые производители предлагают дополнительные функции, такие как защита паролем и загружаемые драйверы, которые позволяют устройству быть совместимым со старыми системами, не имеющими портов USB.
Недостатки флэш-накопителей USB включают способность обрабатывать ограниченное количество циклов записи и стирания до выхода из строя накопителя, утечки данных и воздействия вредоносных программ. Утечка данных представляет собой проблему, поскольку устройства портативны и их трудно отслеживать. Нарушение безопасности из-за вредоносного ПО может произойти, когда устройство подключено к зараженной системе.Однако шифрование и обычное сканирование USB-накопителя — распространенные подходы к защите от взлома.
Основные поставщикиПримеры производителей флэш-накопителей USB включают Hewlett Packard Enterprise, Kingston Technology Corp., Lexar Media Inc., SanDisk, Seagate Technology, Sony Corp., Toshiba Corp. и Verbatim Americas LLC.
Лучшие USB-накопители в 2021 году: Лучшие USB-накопители
Лучшие USB-накопители сделают ваши самые важные файлы легко и универсально портативными. Вы сможете быстро переносить данные с одного компьютера на другой или на другие устройства, такие как смартфоны, планшеты, телевизоры и принтеры, без особых усилий. Вы просто подключаете флешку и начинаете перетаскивать файлы.
Вы сможете быстро переносить данные с одного компьютера на другой или на другие устройства, такие как смартфоны, планшеты, телевизоры и принтеры, без особых усилий. Вы просто подключаете флешку и начинаете перетаскивать файлы.
С падением цен на хранилища и улучшением технологии USB неудивительно, что карты памяти USB продолжают оставаться дешевым и популярным решением для переноса огромных объемов данных. Всего за несколько долларов вы, вероятно, сможете носить в кармане все личные файлы и папки, хранящиеся на вашем ноутбуке или настольном ПК.
Но купить флешку не так просто, как вы думаете. Существуют различные типы протоколов подключения, включая USB 2.0, USB 3.0 и USB 3.1 (чем новее, тем лучше), и физические разъемы, включая USB-A, USB-C и Lightning. Вы также захотите узнать о скорости чтения и записи карт памяти, чтобы получить представление о производительности передачи данных.
Если вы беспокоитесь о разглашении информации, вам понадобится один из лучших флэш-накопителей с надежным шифрованием. Чтобы помочь вам сделать выбор, мы собрали лучшие карты памяти USB, которые вы можете купить прямо сейчас.
Чтобы помочь вам сделать выбор, мы собрали лучшие карты памяти USB, которые вы можете купить прямо сейчас.
Ниже приводится диапазон цены, скорости и размера. Независимо от того, какой USB-накопитель вы выберете, на нем будет храниться весь интересующий вас контент в одном простом пакете.
Какие флешки самые лучшие?
В мире, где легко найти портативные карты памяти, найти такую, которая выполняет свою работу и приносит значительную пользу, — не самая простая задача.
Оценивая различные устройства, мы пришли к выводу, что Samsung Fit Plus (MUF-128AB) является лучшим USB-накопителем.Он предлагает выдающееся сочетание функций и доступность, с поддержкой USB 3.1, скоростью чтения до 300 МБ / с и настолько компактным дизайном, что вы можете оставить его в своем ноутбуке, не беспокоясь о повреждении.
Мы также сочли SanDisk Cruzer CZ36 отличным выбором, поскольку вы получаете безопасное 128-битное шифрование AES по очень низкой цене. Вы просто должны быть готовы жить с совместимостью с USB 2. 0. Если вам нужна высокая скорость чтения / записи, вам будет трудно найти много USB-накопителей лучше, чем Kingston Digital DataTraveler G4.
0. Если вам нужна высокая скорость чтения / записи, вам будет трудно найти много USB-накопителей лучше, чем Kingston Digital DataTraveler G4.
Лучшие флэш-накопители USB, которые вы можете купить сегодня
Samsung Fit Plus (MUF-128AB) (Изображение предоставлено Samsung)1. Samsung Fit Plus (MUF-128AB)
Лучший флэш-накопитель в целом
USB тип: USB 3.1 | Хранение: 32 ГБ-256 ГБ | Размер: 0,9 x 0,7 x 0,3 дюйма | Вес: 0,16 унции
Компактный дизайн
Много места для хранения
Высокая скорость чтения / записи
Может быть легко потерять
Если вы ищете флэш-накопитель, который предлагает хорошее сочетание функций и доступную цену, Samsung Fit Plus (MUF-128AB) — отличное место для начала.
Компактный дизайн устройства позволяет легко носить его с собой. Он доступен в различных размерах от 32 ГБ до 256 ГБ и поддерживает подключение USB 3. 1 со скоростью передачи данных до 300 МБ / с. Это значительно быстрее, чем у других USB-накопителей.
1 со скоростью передачи данных до 300 МБ / с. Это значительно быстрее, чем у других USB-накопителей.
Чтобы ваши данные были в безопасности, Samsung Fit Plus защищен от воды, ударов, магнитов, температур и рентгеновских лучей, а это значит, что вы можете брать его с собой куда угодно, не опасаясь повредить контент. Поскольку эта карта памяти обратно совместима с USB 2.0, он будет работать практически на любом устройстве, которое у вас есть.
Однако имейте в виду, что USB-накопитель Samsung стоит дороговато, что делает его не лучшим вариантом для тех, кто хочет сэкономить несколько долларов.
SanDisk Cruzer CZ36 (Изображение предоставлено SanDisk)2. SanDisk Cruzer CZ36
Компактный и безопасный USB-накопитель
Тип USB: USB 2.0 | Хранение: 16GB-256GB | Размер: 2,31 х 0,8 х 0,4 дюйма | Вес: 0.6 унций
Отличная цена
Простота защиты
Универсальная совместимость
Работает через USB 2. 0
0
Нет 256-битного шифрования
На протяжении многих лет SanDisk Cruzer CZ36 зарекомендовал себя как один из самых популярных USB-накопителей на рынке. рынок. Он заработал эту популярность благодаря своей прочной конструкции, поддержке шифрования и, что самое главное, чрезвычайно доступной цене.
Cruzer CZ36 имеет черную отделку и красный слайдер, который позволяет выдвигать или втягивать разъем USB, чтобы вы могли сохранить разъем в безопасности, не беспокоясь о повреждении.
Сам накопитель поддерживает подключение по USB 2.0, что является более старым. Однако 128-битное шифрование AES от SanDisk и включенное программное обеспечение SanDisk SecureAccess делают этот флэш-накопитель одним из лучших за свои деньги.
В целом, SanDisk Cruzer CZ36 — хороший выбор для переноса всего, от музыки и фотографий до видео и бизнес-файлов.
Kingston Digital DataTraveler G4 (Изображение предоставлено Kingston)3. Kingston DataTraveler G4
Непревзойденная сделка с USB-накопителем
Тип USB: USB 3. 0 | Хранение: 32 ГБ-128 ГБ | Размер: 2,65 x 0,4 x 0,83 дюйма | Вес: 0,35 унции
0 | Хранение: 32 ГБ-128 ГБ | Размер: 2,65 x 0,4 x 0,83 дюйма | Вес: 0,35 унции
Поддержка USB 3.0
Колпачок защищает штекер
Легко путешествовать
Стандартная скорость чтения / записи
Емкость меньше, чем у некоторых других опций
Для тех, кто не хочет тратить много денег , Kingston предлагает одни из лучших USB-накопителей по стоимости.
Стоимость DataTraveler G4 компании составляет менее 10 долларов за USB-накопитель с 32 ГБ памяти и USB 3.0 поддержка. Всего за несколько долларов вы можете получить устройство, которое хранит ваш контент, легко и быстро передает его и делает все это, не подвергая себя риску повреждения ваших данных.
Колпачок на разъеме защищает накопитель от повреждений, когда он не используется, а благодаря петле на конце вы можете подключить DataTraveler к связке ключей, чтобы снизить вероятность его потери при прогулке по городу. .
Тем не менее, поскольку Kingston DataTraveler G4 имеет максимум 128 ГБ, вы не получите столько памяти, сколько другие доступные опции. Приобретайте этот диск, только если вы не переносите большой объем данных.
Приобретайте этот диск, только если вы не переносите большой объем данных.
4. PNY Turbo
Тип USB: USB 3.0 | Хранение: 32 ГБ-256 ГБ | Размер: 5,28 x 0,25 x 3,9 дюйма | Вес: 0,6 унции
Поддержка USB 3.0
Много места для хранения
Сдвижная манжета для защиты
Немного дороговато
Ограниченные цветовые варианты
Популярный флеш-накопитель PNY Turbo отличается прочной конструкцией и большим объемом памяти, что делает его идеальный выбор для тех, кто часто путешествует и не хочет рисковать потерять свои данные.
Устройство USB 3.0 обеспечивает скорость передачи данных до 10 раз выше, чем у сопоставимого накопителя USB 2.0. Добавьте это к максимальным 256 ГБ памяти Turbo, и вы сможете хранить на устройстве почти 48000 песен и легко их передавать.
Привод имеет конструкцию с скользящей манжетой, которая защищает разъем, когда он не используется, что особенно важно для дорожных бойцов. Благодаря встроенной петле устройства вы можете прикрепить PNY Turbo к брелку или рюкзаку, чтобы снизить вероятность его потери во время путешествия.
Благодаря встроенной петле устройства вы можете прикрепить PNY Turbo к брелку или рюкзаку, чтобы снизить вероятность его потери во время путешествия.
В целом, PNY Turbo предлагает хорошее сочетание функций, хранения и удобства в дороге, поэтому это один из лучших USB-накопителей.
SanDisk Extreme Pro SDCZ880 (Изображение предоставлено Western Digital)5. SanDisk Extreme Pro SDCZ880
Отделка премиум-класса и большой объем памяти сочетаются с высокой скоростью
Тип USB: USB 3.2 | Хранение: 128 ГБ-1 ТБ | Размер: 2,79 x 0,84 x 0,45 дюйма | Вес: 0,6 унции
Сверхбыстрая производительность
Отличный дизайн
Пожизненная ограниченная гарантия
Дорогой
SanDisk Extreme Pro — одно из самых мощных USB-устройств, но будьте готовы потратить серьезные деньги, чтобы заполучить его .
Накопитель поставляется с объемом памяти не менее 128 ГБ, вплоть до 1 ТБ, и поддерживает подключение USB 3. 2, обеспечивая высокую скорость передачи данных. Согласно SanDisk, карта памяти может обеспечивать скорость чтения до 420 МБ / с и скорость записи до 380 МБ / с. Это делает Extreme Pro одним из лучших USB-накопителей для чистой производительности.
2, обеспечивая высокую скорость передачи данных. Согласно SanDisk, карта памяти может обеспечивать скорость чтения до 420 МБ / с и скорость записи до 380 МБ / с. Это делает Extreme Pro одним из лучших USB-накопителей для чистой производительности.
Благодаря алюминиевому покрытию Extreme Pro должен выдерживать удары и другие повреждения и продолжать работать, не беспокоя вас о ваших данных.На накопитель SanDisk, который также совместим с USB 3.0 и USB 2.0, предоставляется пожизненная ограниченная гарантия. А с 128-битным шифрованием AES вы можете защитить данные, которые не хотите, чтобы другие украли.
Corsair Flash Survivor Stealth (Изображение предоставлено Corsair)6. Corsair Flash Survivor Stealth
Тип USB: USB 3.0 | Хранение: 16GB-256GB | Размер: 3 x 1 x 1 дюйм | Вес: 1,3 унции
Великолепный дизайн
Превосходная защита от повреждений
Работает кросс-платформенно без драйверов
Немного дороговато
Ограниченная гарантия
Corsair Flash Survivor Stealth — это все об одном: сохранить ваши данные в безопасности независимо от того о том, где вы находитесь или куда собираетесь. Устройство имеет цилиндрическую конструкцию и корпус из анодированного авиационного алюминия, что снижает риск повреждения при падении.
Устройство имеет цилиндрическую конструкцию и корпус из анодированного авиационного алюминия, что снижает риск повреждения при падении.
Этот лучший выбор для флеш-накопителей USB также имеет водонепроницаемое уплотнение, чтобы снизить вероятность проникновения жидкости. А на концах есть амортизирующий воротник, чтобы ваши данные были в безопасности, если вы их уроните.
Что касается подключения, Corsair Flash Survivor Stealth поддерживает USB 3.0. А с максимальным объемом памяти 256 ГБ на карте памяти можно хранить много контента без повреждений.Но при этом вы должны знать, что этот USB-накопитель стоит больше, чем некоторые конкурирующие устройства.
Также следует знать, что на устройство распространяется ограниченная пятилетняя гарантия; это неплохо, но через несколько лет сокращает ваши варианты замены.
SanDisk Ultra USB-C (Изображение предоставлено SanDisk)7. Двойной диск SanDisk Ultra USB-C
Тип USB: USB 3.1 | Хранение: 32 ГБ-256 ГБ | Размер: 0,37 х 1,5 х 0. 79 x 0,37 дюйма | Вес: 1,3 унции
79 x 0,37 дюйма | Вес: 1,3 унции
Поддержка USB-C и обычного USB
Высокая скорость чтения / записи
Мобильное хранилище для телефонов на базе Android
Относительно дорого
Ограниченная гарантия производителя
SanDisk Ultra Dual Drive USB-C — это замечательно — внешний вид флэш-накопителя с большим объемом памяти и быстрой передачей данных. Это лучший USB-накопитель для новых ноутбуков, таких как MacBook Air и MacBook Pro, у которых есть только порты USB-C.
Так как у него есть штекеры USB-A и USB-C (есть слайд, чтобы открыть один или другой), SanDisk Ultra USB-C предлагает хорошее сочетание быстрой передачи данных и перспективности, так что вы можете быть уверены в этом. Буду работать с различными устройствами в будущем.
Карта памяти имеет емкость до 256 ГБ и позволяет передавать данные на различные устройства и обратно; например, с вашего компьютера на смартфон Android, а также на новейшие компьютеры Mac от Apple. SanDisk утверждает, что этот диск обеспечивает скорость передачи данных до 150 Мбит / с.
SanDisk утверждает, что этот диск обеспечивает скорость передачи данных до 150 Мбит / с.
Когда флэш-накопитель USB не используется, вы можете втянуть оба разъема, чтобы снизить вероятность повреждения и защитить данные от повреждений и сделать их доступными. Просто имейте в виду, что за этот накопитель USB-C вы заплатите немного больше, чем за другие варианты.
Kingston Digital DataTraveler Elite G2 (Изображение предоставлено Kingston)8. Kingston Digital DataTraveler Elite G2
Тип USB: USB 3.1 | Хранение: 32 ГБ-128 ГБ | Размер: 2.34 x 0.75 x 0,43 дюйма | Вес: 0,7 унции
Великолепный дизайн
Высокая скорость чтения / записи
Множество вариантов хранения
Можно легко потерять
Ограниченная гарантия производителя
Еще один фаворит Kingston Digital, популярный DataTraveler Elite G2 USB-накопитель с возможностью подключения USB 3.1, что позволяет ему обеспечивать сверхбыструю скорость чтения и записи и с легкостью хранить ваш контент.
Лучше всего то, что он оснащен светодиодной подсветкой, которая сообщает вам, когда он подключен и идет передача данных, поэтому вам не нужно гадать, что происходит во время использования.
Карта памяти, доступная в версиях от 8 ГБ до 256 ГБ, обеспечивает скорость передачи данных 180 МБ / с. Если у вас нет портов USB 3.1, вы также можете положиться на этот диск для передачи данных со скоростью USB 2.0.
Модель, которая поставляется с 64 ГБ памяти, солидный объем для большинства применений, очень доступна. Но цены будут варьироваться в зависимости от выбранной вами версии. Ограниченная пятилетняя гарантия производителя — не лучший вариант, но в целом это один из лучших доступных USB-накопителей.
Панель Samsung 32 ГБ (Изображение предоставлено Samsung)9. Панель Samsung 32 ГБ
Металлический корпус премиум-класса (и прочный)
Тип USB: USB 3.0 | Хранение: 32 ГБ-64 ГБ | Размер: 1,57 x 0,48 x 0,43 дюйма | Вес: 0,3 унции
Великолепный дизайн
Высокая скорость чтения-записи
Устойчивость к повреждениям
Дорогая
Ограниченная гарантия
Компания Samsung поставила один из самых красивых USB-накопителей с панелью емкостью 32 ГБ. И если вам нужно головокружительное устройство, вариант Samsung может быть лучшим периодом для флеш-накопителей.
И если вам нужно головокружительное устройство, вариант Samsung может быть лучшим периодом для флеш-накопителей.
Устройство, изготовленное из высококачественного металла, имеет кольцо, к которому можно прикрепить диск, чтобы не потерять его. Более того, он не только водонепроницаем, но также устойчив к ударам, магнитам, температуре и рентгеновскому излучению, что снижает вероятность повреждения.
Благодаря поддержке USB 3.0 этого флеш-накопителя следует ожидать быстрой передачи данных. Вы также получаете совместимость с USB 2.0, что означает, что он будет работать практически с любым устройством.Панель Samsung немного дороговата по сравнению со многими другими USB-накопителями, но это устройство, которое позволит вам легко переносить данные, куда бы вы ни пошли, и при этом будет выглядеть чертовски хорошо.
Флэш-накопитель SanDisk iXpand (Изображение предоставлено SanDisk)10. Флэш-накопитель SanDisk iXpand
Работает с iPhone и iPad
Тип USB: USB 3.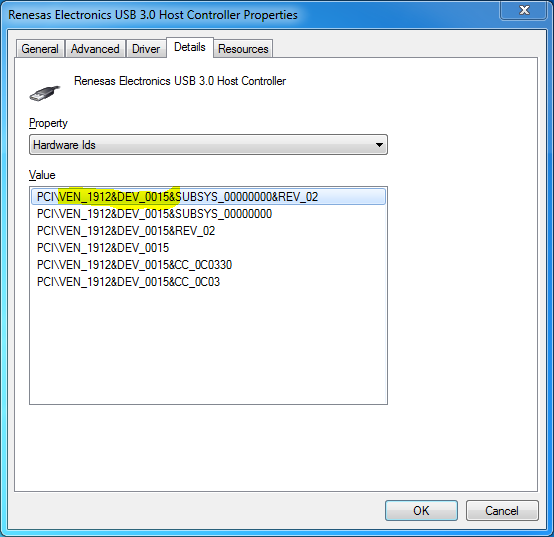 0 | Хранение: 32 ГБ-256 ГБ | Размер: 2,32 x 0,51 x 0,66 дюйма | Вес: 0,2 унции
0 | Хранение: 32 ГБ-256 ГБ | Размер: 2,32 x 0,51 x 0,66 дюйма | Вес: 0,2 унции
Работает с iPhone, iPad
Множество вариантов хранения
Может освободить место на устройствах Apple
Дорогой
Адаптер стоит дополнительно
Если вы хотите купить один из самых лучшие доступные USB-накопители, и вы вполне можете потратить немного денег, чтобы получить их, проверьте флешку SanDisk iXpand.Устройство имеет 128 ГБ памяти, хотя вы можете настроить iXpand на 256 ГБ. Он имеет металлическую отделку для повышения его долговечности, а благодаря подключению к USB 3.0 устройство обеспечивает быструю передачу данных.
Наиболее важной особенностью флэш-накопителя iXpand является его разъем Lightning, который позволяет подключаться к iPhone или iPad и передавать данные на это устройство и с него. Учитывая, насколько сложно может быть передача данных с этих устройств без помощи Apple, эта функция сама по себе может стать важным аргументом в пользу iXpand. Но чтобы получить все это, будьте готовы выложиться: USB-накопитель SanDisk iXpand стоит дорого.
Но чтобы получить все это, будьте готовы выложиться: USB-накопитель SanDisk iXpand стоит дорого.
Как выбрать лучший USB-накопитель для себя
При покупке USB-накопителя в первую очередь следует сосредоточиться на хранилище. Если у вас есть большое количество файлов, видео или песен, которые вы хотите носить с собой на устройстве, приобретение USB-накопителя объемом не менее 64 ГБ имеет решающее значение, а многие идут до 256 ГБ или более.
Если вас больше беспокоит покупка дешевой карты памяти для хранения меньшего количества файлов, вы, вероятно, можете обойтись с 16 ГБ или 32 ГБ.
Помимо этого, вы захотите рассмотреть другие важные функции, такие как скорость чтения / записи. Чем выше скорость, тем больше данных вы можете записать на диск и получить к ним доступ, когда пытаетесь просмотреть файлы. Вот почему мы будем искать поддержку USB 3.1 или (как минимум) USB 3.0, если вам важна производительность.
Еще один фактор, который следует учитывать, — это дизайн.


 0 / USBDeviceShare USB Device Stub рекомендутся удалить её старую версию. Удаление драйвера особенно необходимо – при замене оборудования или перед установкой новых версий драйверов для видеокарт. Узнать об этом подробнее можно в разделе FAQ.
0 / USBDeviceShare USB Device Stub рекомендутся удалить её старую версию. Удаление драйвера особенно необходимо – при замене оборудования или перед установкой новых версий драйверов для видеокарт. Узнать об этом подробнее можно в разделе FAQ. NTamd64]
%Microdrive_devdesc% = cfadisk_install,IDE\USBSTOR\Disk&Ven_Linux&Prod_File-CD_Gadget&Rev_0000
NTamd64]
%Microdrive_devdesc% = cfadisk_install,IDE\USBSTOR\Disk&Ven_Linux&Prod_File-CD_Gadget&Rev_0000 00
%Microdrive_devdesc% = cfadisk_install,USBSTOR\Disk&Ven_Linux&Prod_File-CD_Gadget&Rev_0000
00
%Microdrive_devdesc% = cfadisk_install,USBSTOR\Disk&Ven_Linux&Prod_File-CD_Gadget&Rev_0000

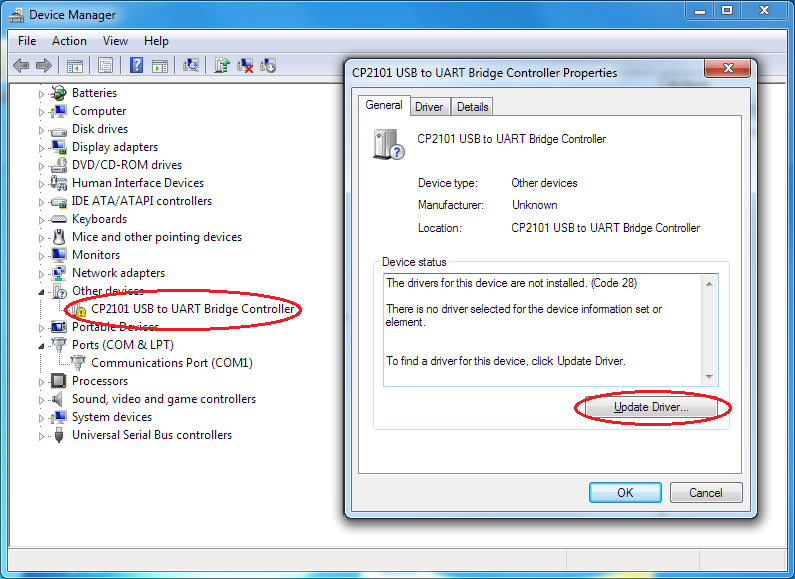
 Когда вы посещаете другие веб-сайты, вы также должны учитывать их политику и правила.
Когда вы посещаете другие веб-сайты, вы также должны учитывать их политику и правила. 
 Процесс форматирования может быть неудачным, если другие приложения должны быть активными.
Процесс форматирования может быть неудачным, если другие приложения должны быть активными.